
In late-2017, Instagram rolled out a feature that automatically saves your ephemeral Stories to a private archive. Before that, Stories disappeared into the ether after 24 hours, but not everyone was comfortable losing these precious photos and videos. If you post to Instagram Stories quite often, you can now easily access your history from your account — and you might not even know it.
In your Instagram Stories Archive, you can view previous content, as well as share and download them. Even better, you can create a Highlight directly from the archive, and these archival features work no matter if you're using an iPhone or Android phone.
Tip 1: View Your Archived Stories
Tap on the profile tab on the bottom right, then tap on the Archive icon (the reverse-clock button) at the top of your profile to access your archived content.
If you see your archived Stories elements or a screen with an "Add To Your Story" or "Automatically Save Your Stories" explanation, you're already in the right place. If you see archived posts instead, tap on the down arrow for either "Archive" (iOS) or "Posts Archive" (Android) up top, then select either "Stories" or "Stories Archive," respectively.
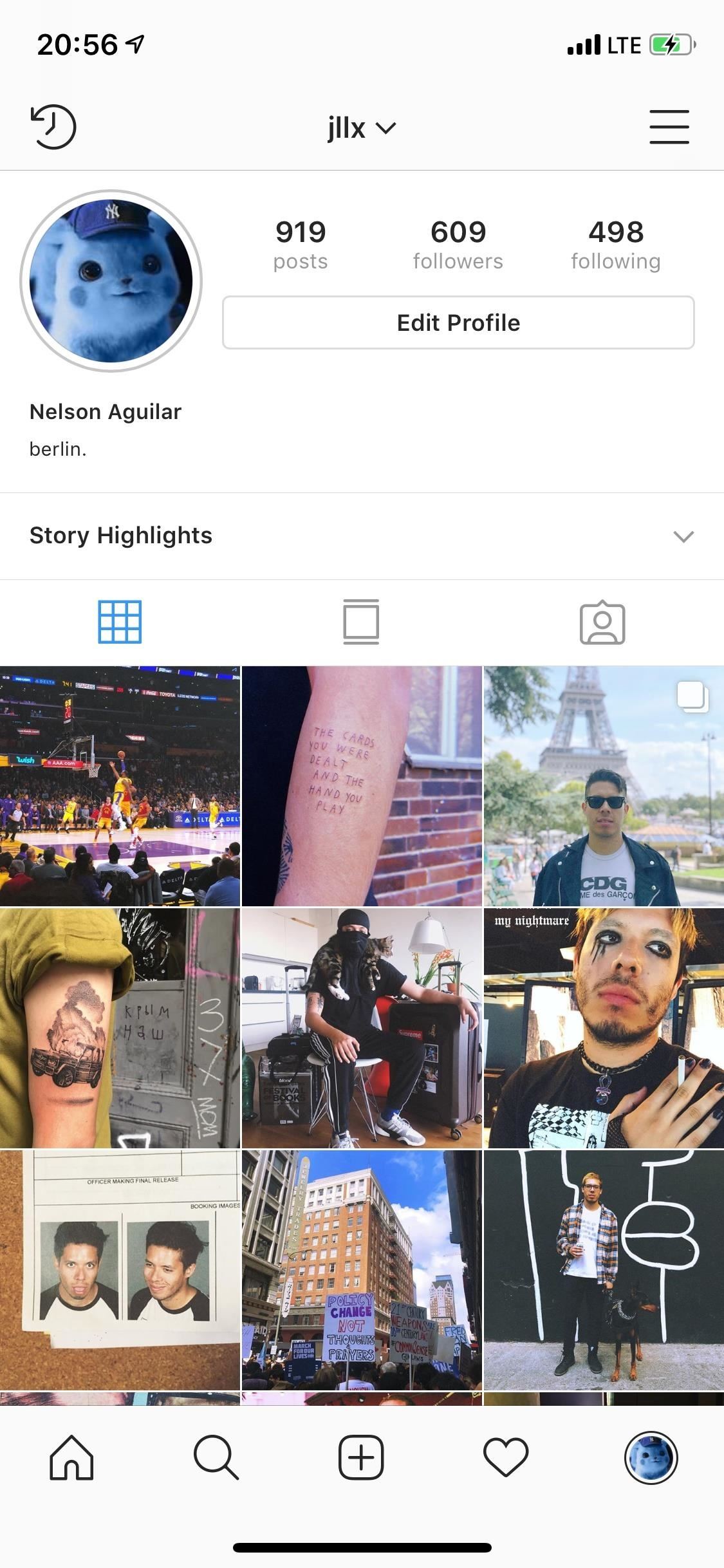
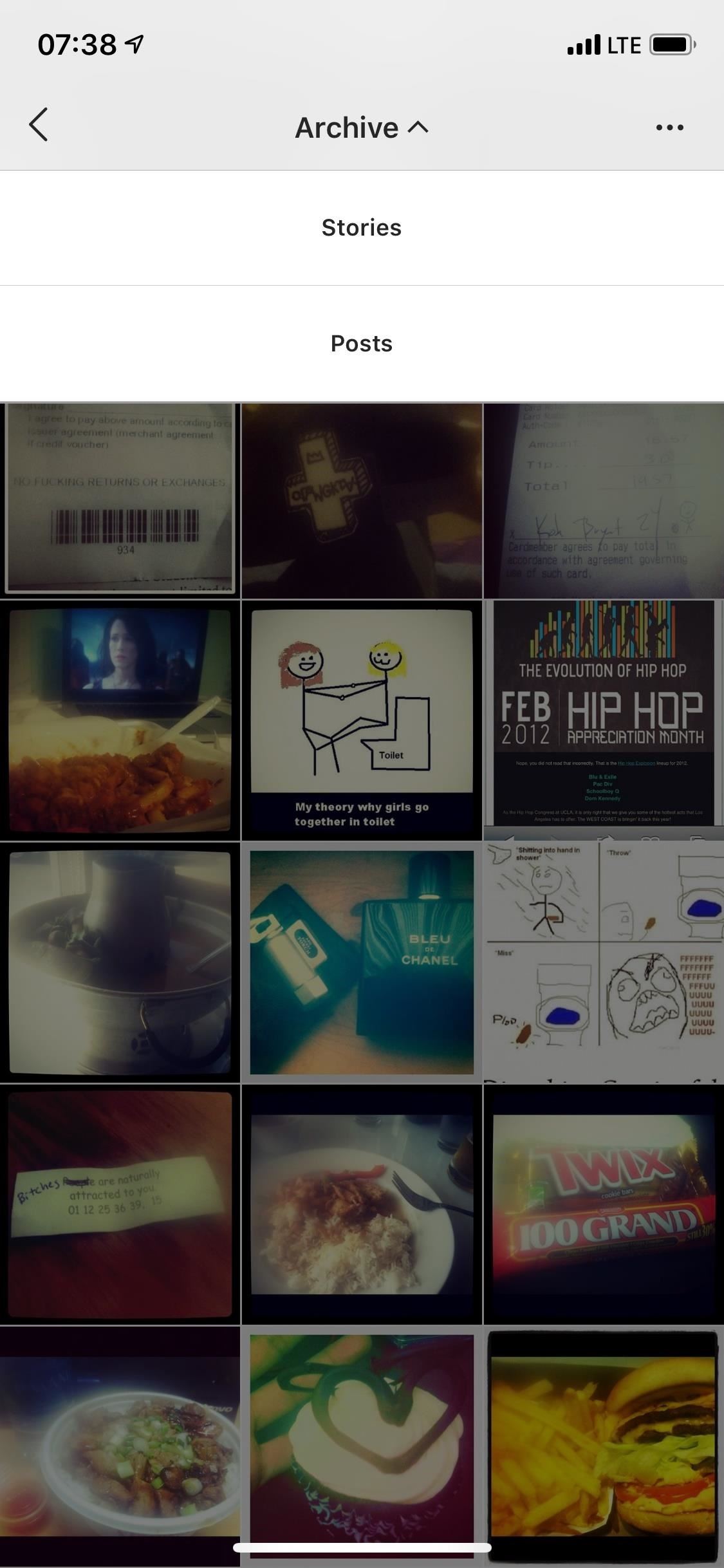
Your Stories will only go back up until roughly Dec. 5, 2017, which is when Instagram started the archiving feature for Stories. However, if you don't see any Stories content, and just see the "Automatically Save Your Stories" message, you have disabled the "Save to Archive" option.
If one of your photos or videos has a date tag, it's the beginning of a Story; tap on it and the entire Story will play. However, you can still tap on the un-dated elements to view each photo or video separately.
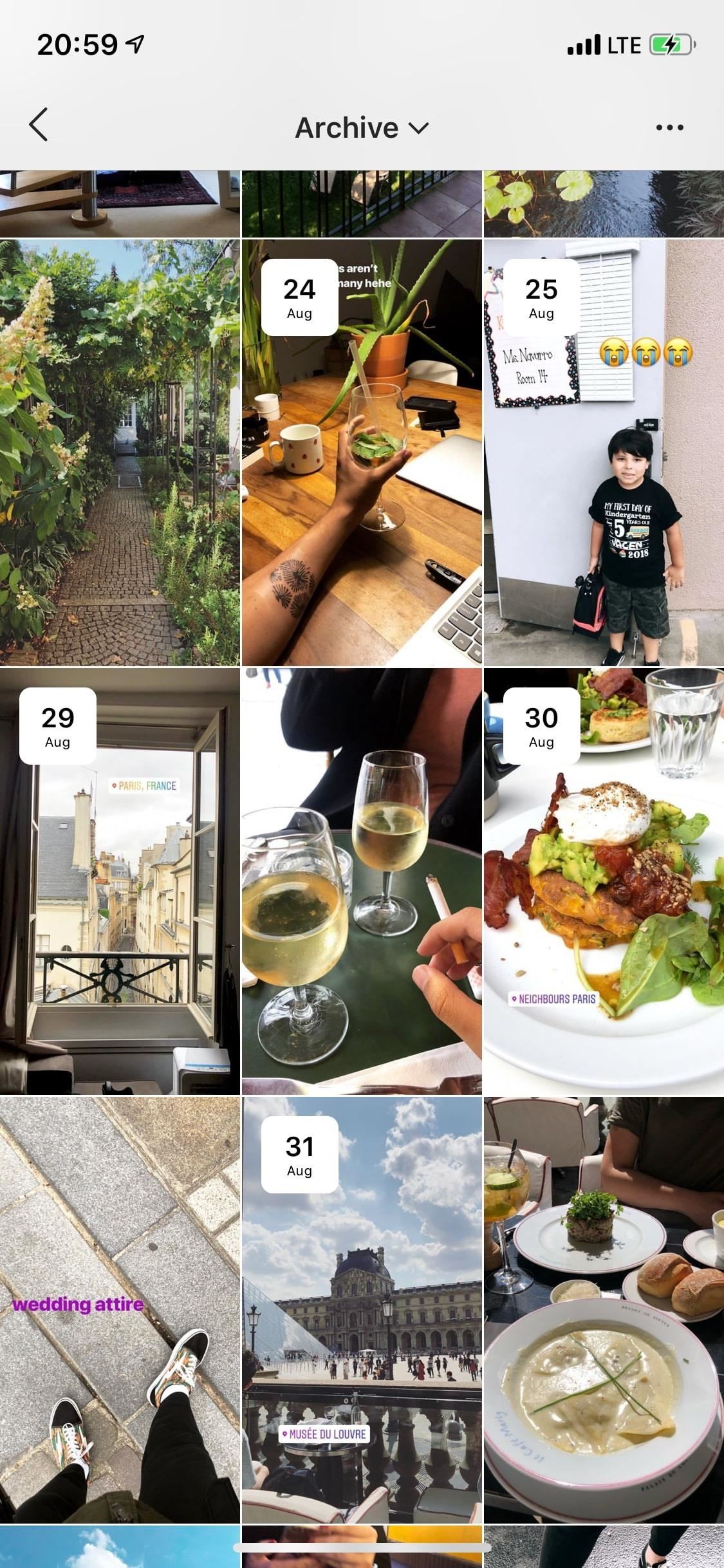

Tip 2: Share Your Archived Stories
At the bottom of the archive, there's a section titled Memories, which shows you both posts and stories that were posted exactly one year ago. Obviously, if you have no content from the same day in a previous year archived, then this will not show up.
Instagram makes it easy to share On This Day photos and videos: tap on the blue "Share" icon next to the preview and add it to your Story, share it with "Close Friends," or send it to a single person.
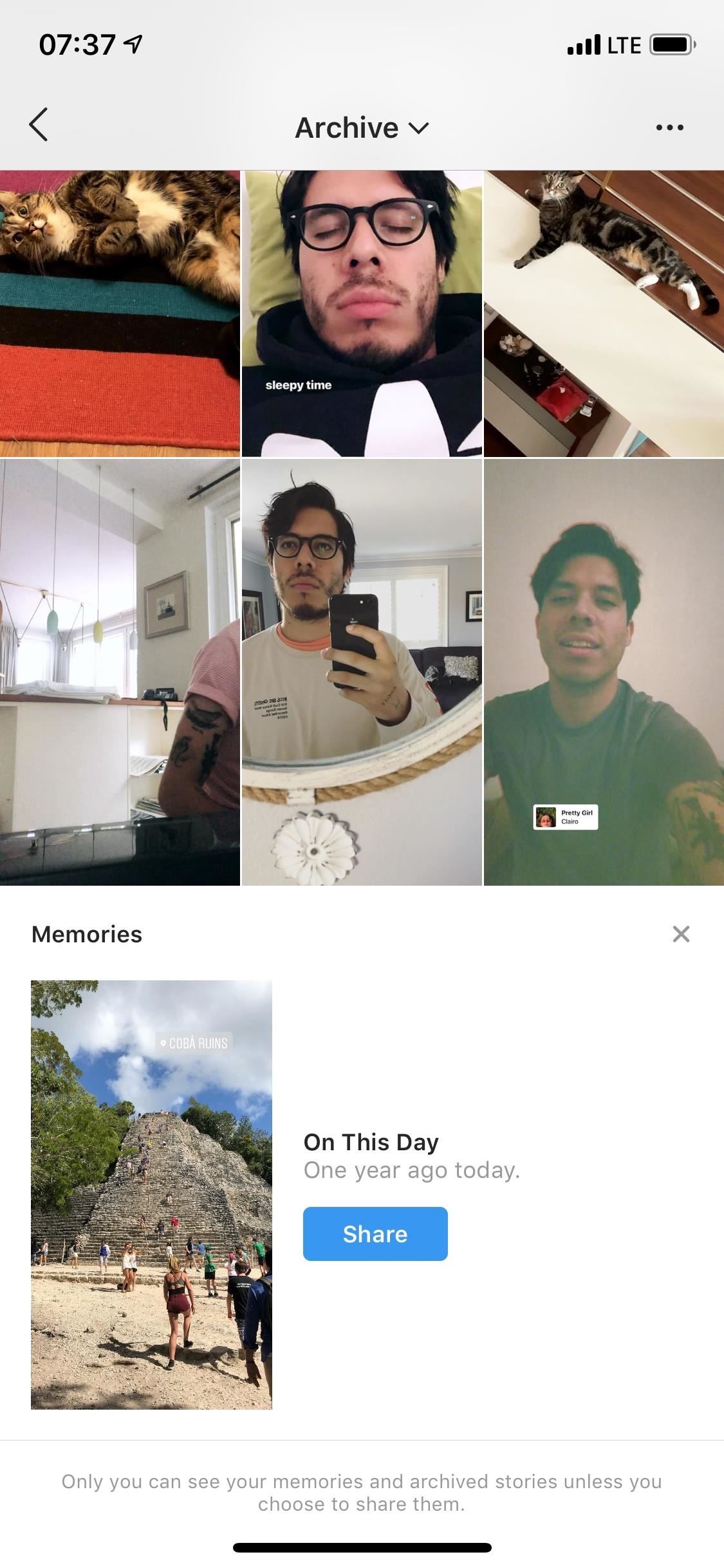
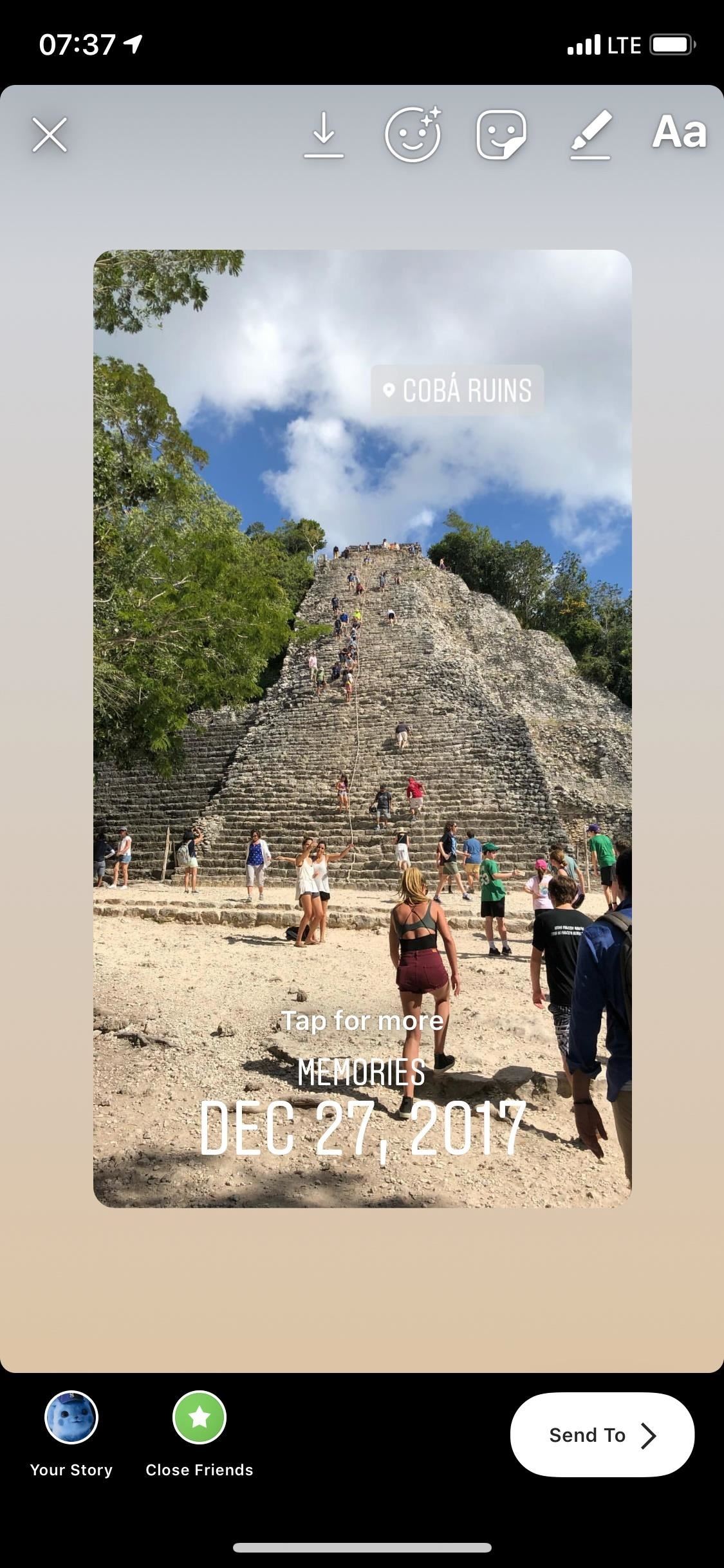
If you want to share another archived Story element (you can't share a full Story unless that full Story only had one image or video), tap on the picture or video you wish to share. The image will have a "Memories" or "On This Day" date on it which you can't remove, but you can add all the bells and whistles you can with any other Story element. At the bottom of the photo or video, tap on the share icon to post it on your Story or share it with your friends or family.

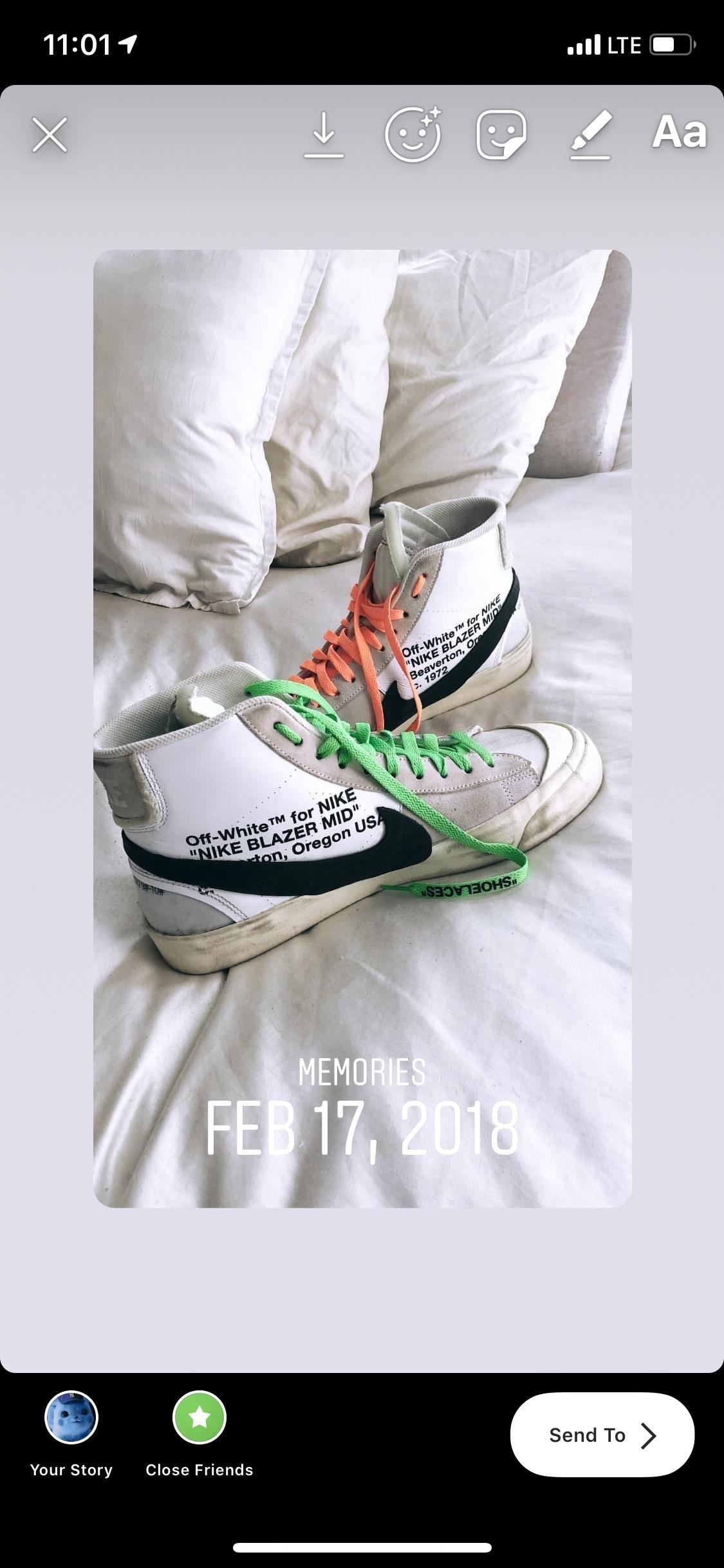
Additionally, you can share an archived Story element as a regular Instagram post. On the picture or video, tap on the horizontal or vertical ellipsis (•••) icon that says "More," and then hit "Share as Post." You can then crop it, slap on a filter, and share it to your regular Instagram feed.
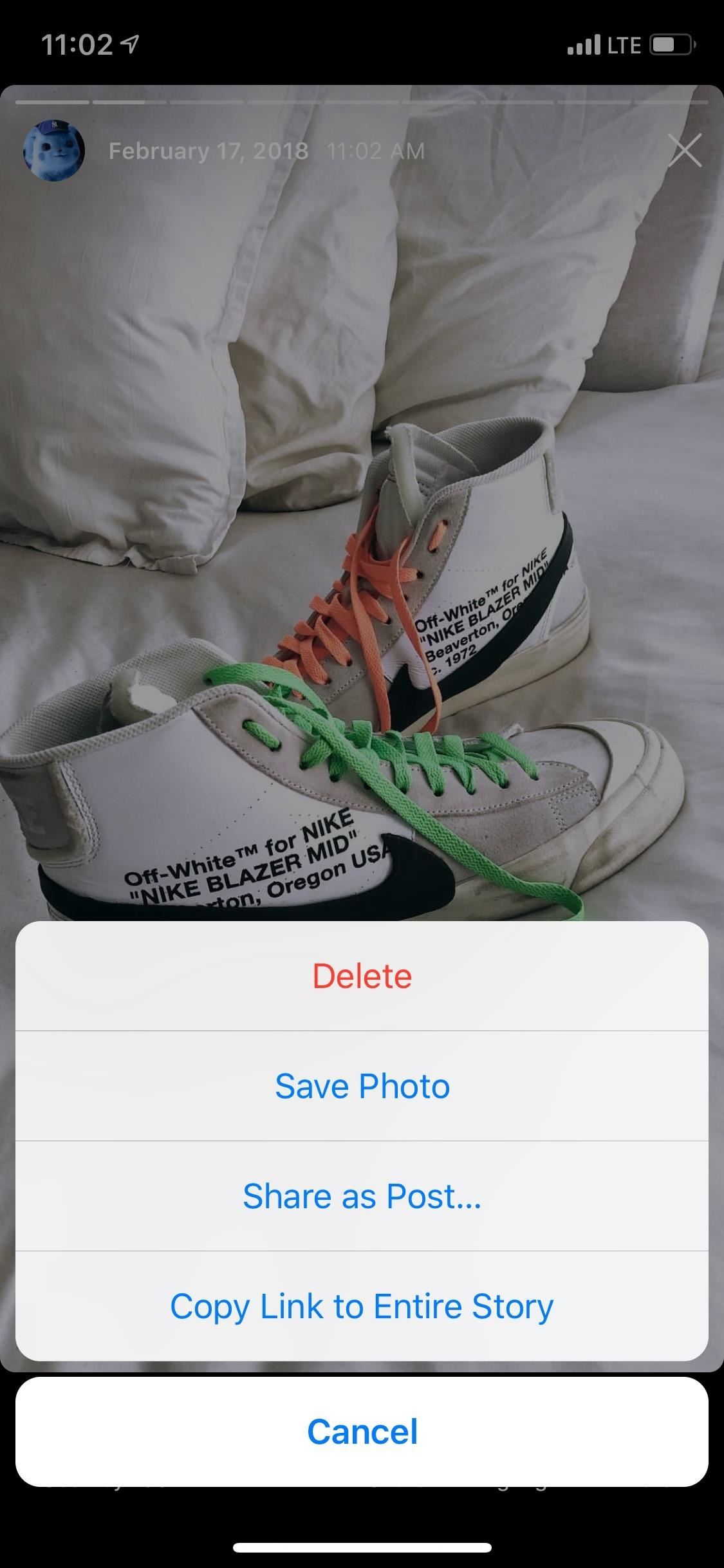
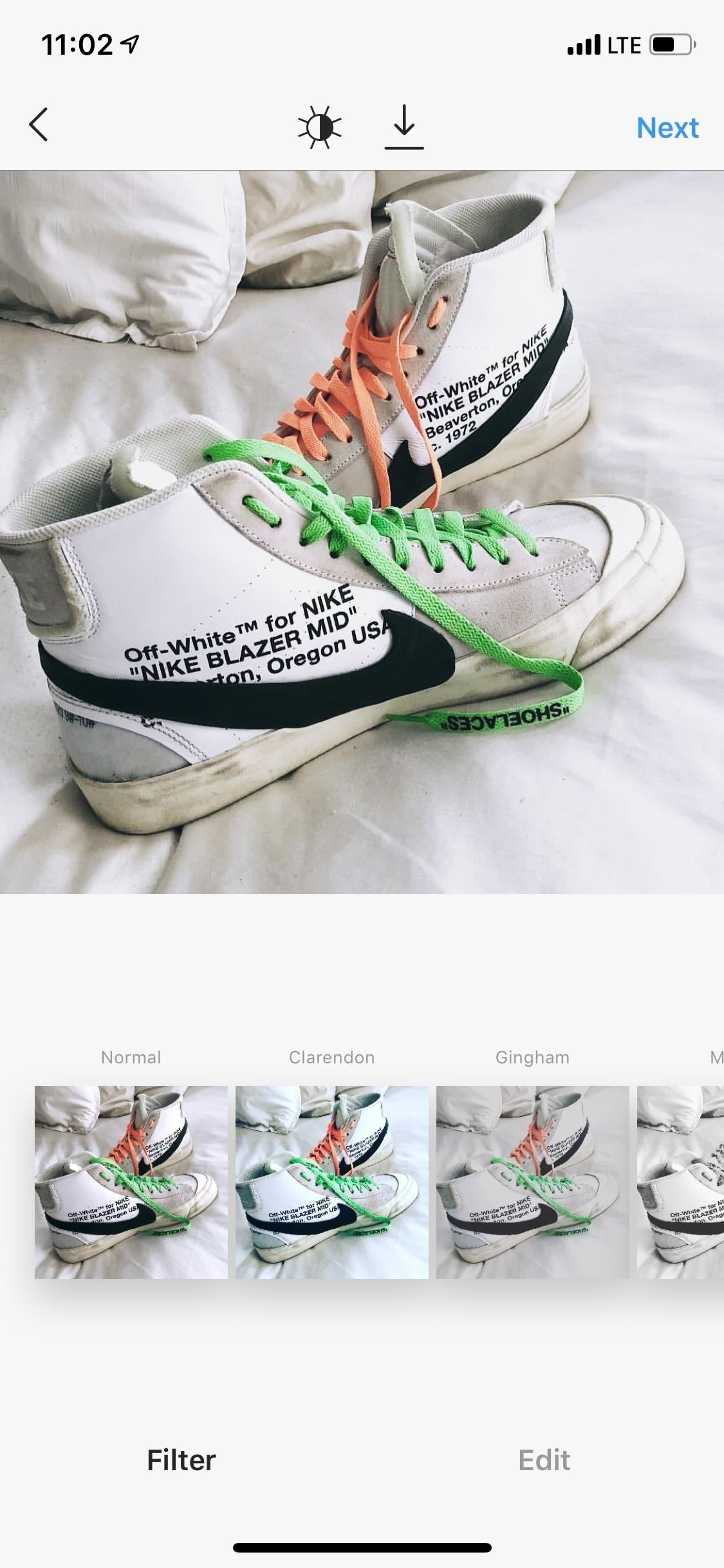
You also can copy the link to an entire Story in the Archive on iOS only, but only you can view the photos and videos — no one else.
Tip 3: Create Highlights from Archived Stories
If you want to create a Highlight from your archived Stories, you can tap on the "Highlight" button when viewing the particular image or video.
You can also do it straight from the archive view; Tap on the horizontal or vertical ellipsis (•••) icon in the top right of the archive, then tap on "Create Highlight." Although you can select your images and videos, at the bottom, you'll see Suggested Highlights which you can easily add to your profile — if you have enough in your archive to receive suggestions.
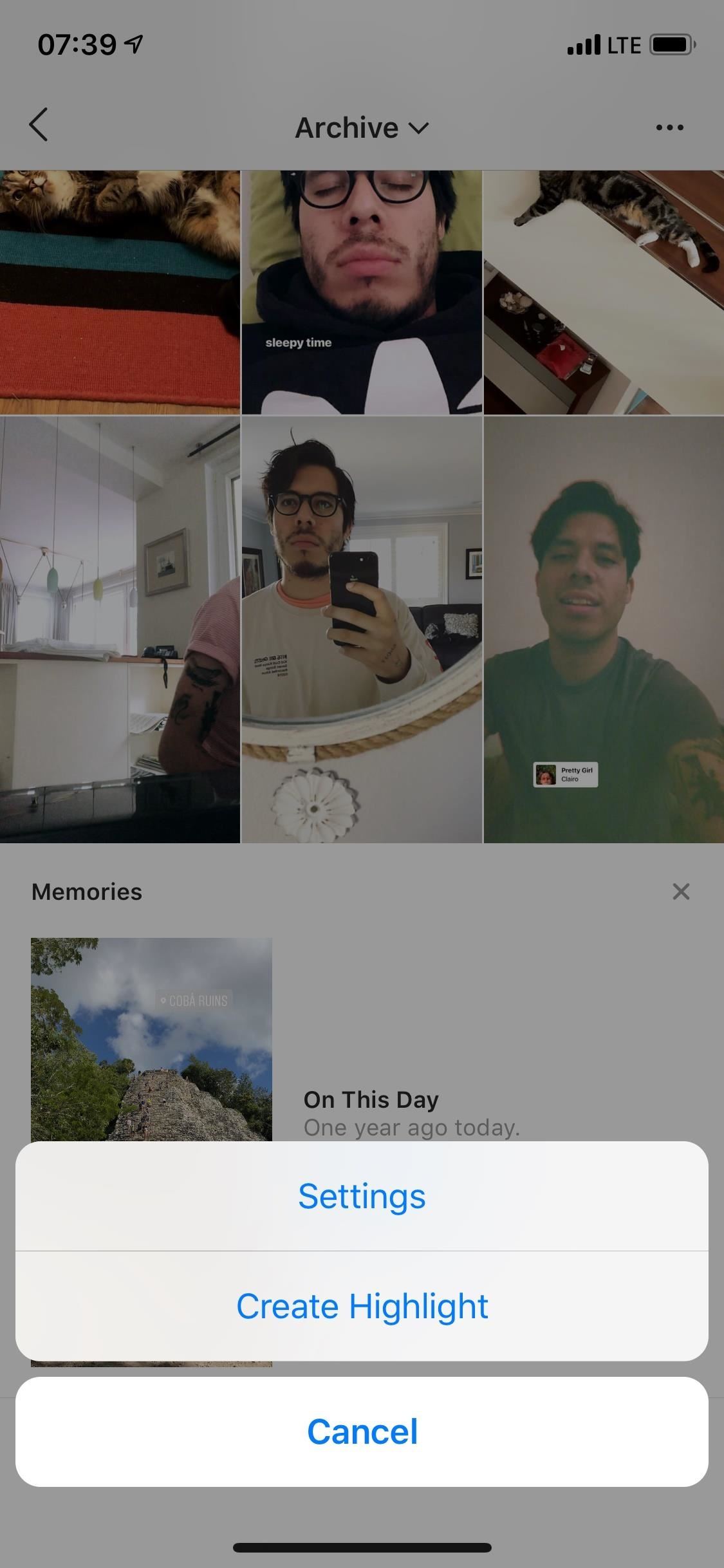
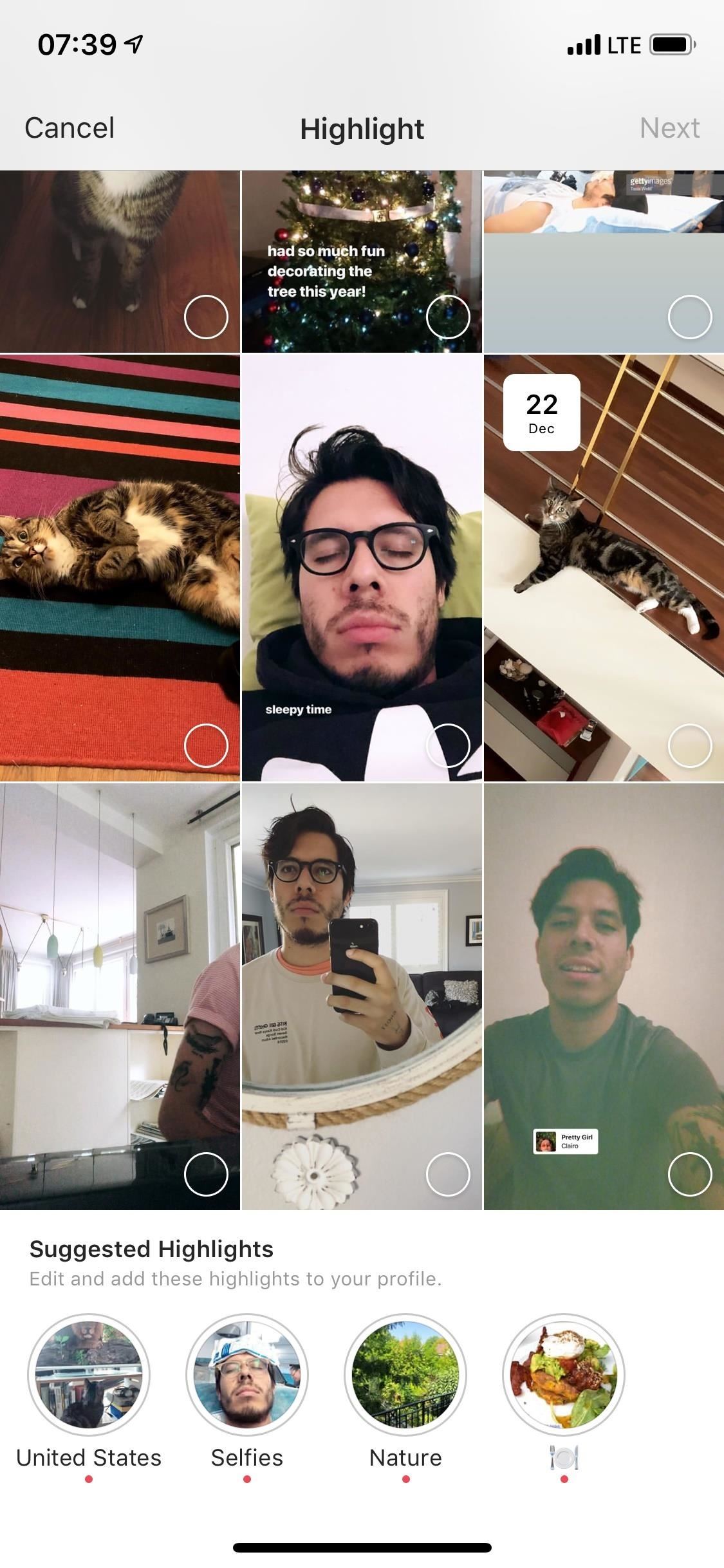
Once everything is selected, tap "Next" to give it a name and edit the cover image for the Highlight, and tap on "Add." If you chose a suggested Highlight, you can select "Edit Highlight" to adjust a few things, then "Add to Profile" to finish up.
Your new Highlight will appear underneath your name and bio on your profile. If you ever want to delete it from your account, long-press on its icon, select "Delete Highlight," then confirm with "Delete." To delete only particular images or videos from it, tap on the Highlight icon instead, then tap on "More" icon when viewing the image or video, and select "Remove from Highlight," then "Remove."

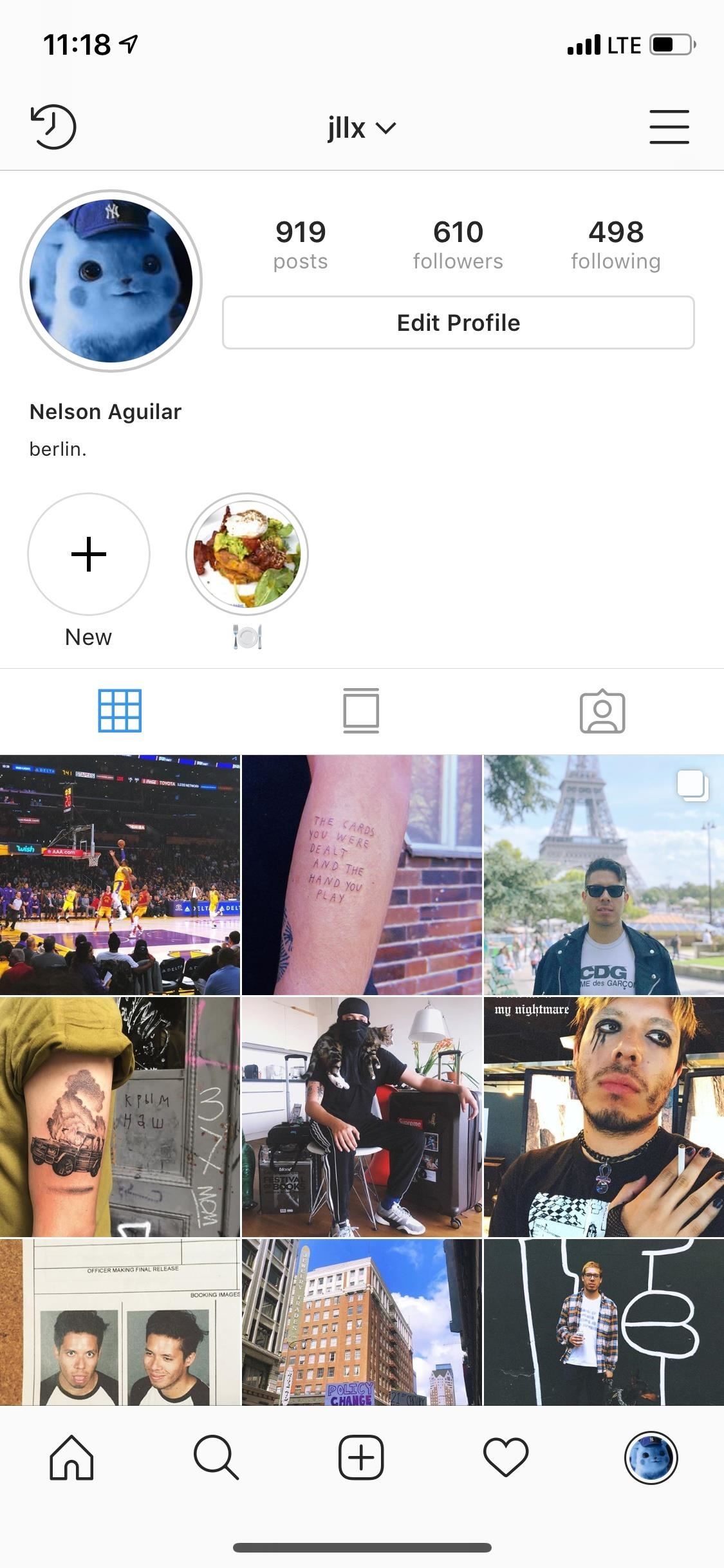
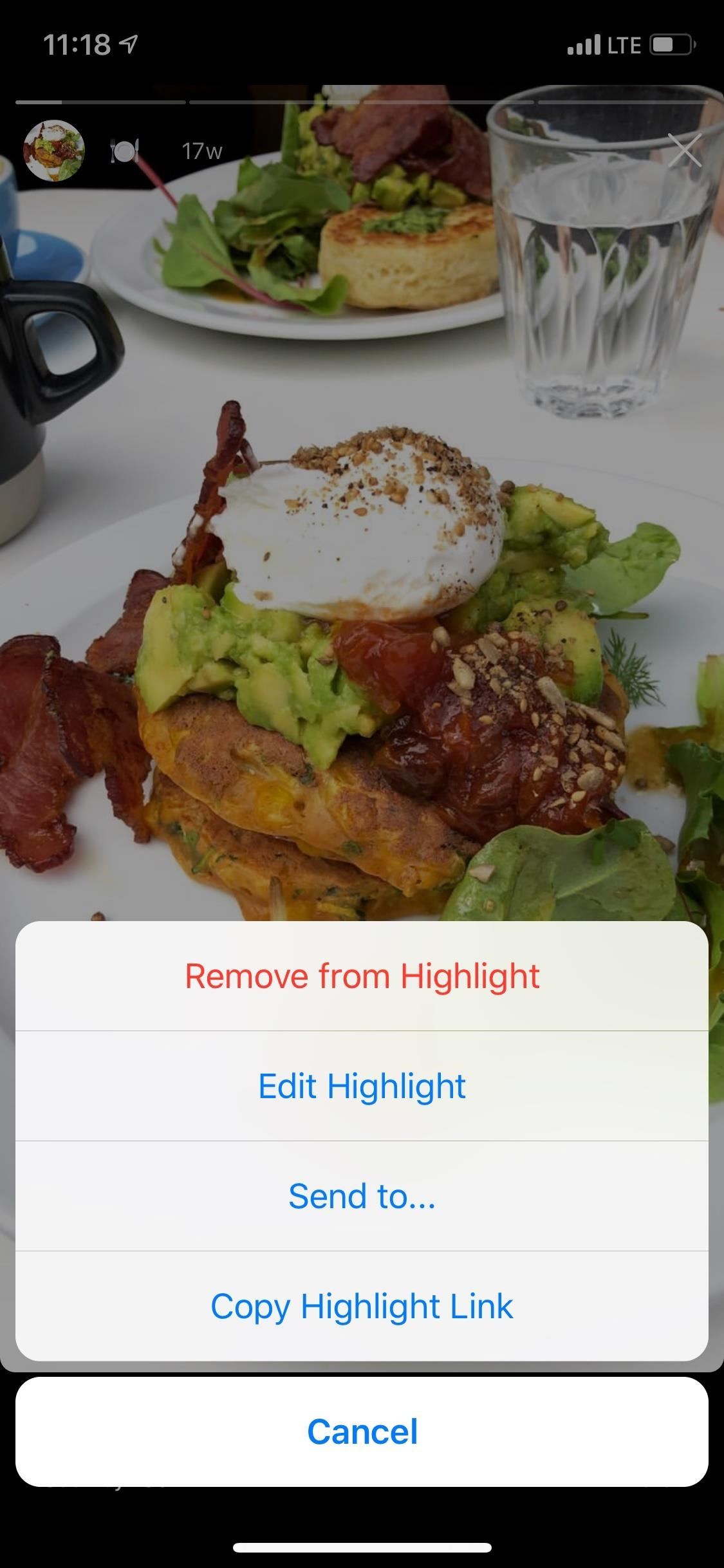
Tip 4: Download Your Archived Stories
If you didn't get the chance to save your Stories to your phone the first time around, you can do so in the archive. Just tap on a photo or video, hit "More," and tap on "Save Photo" or "Save Video." Your Story will now be accessible from your default photo library on your phone.

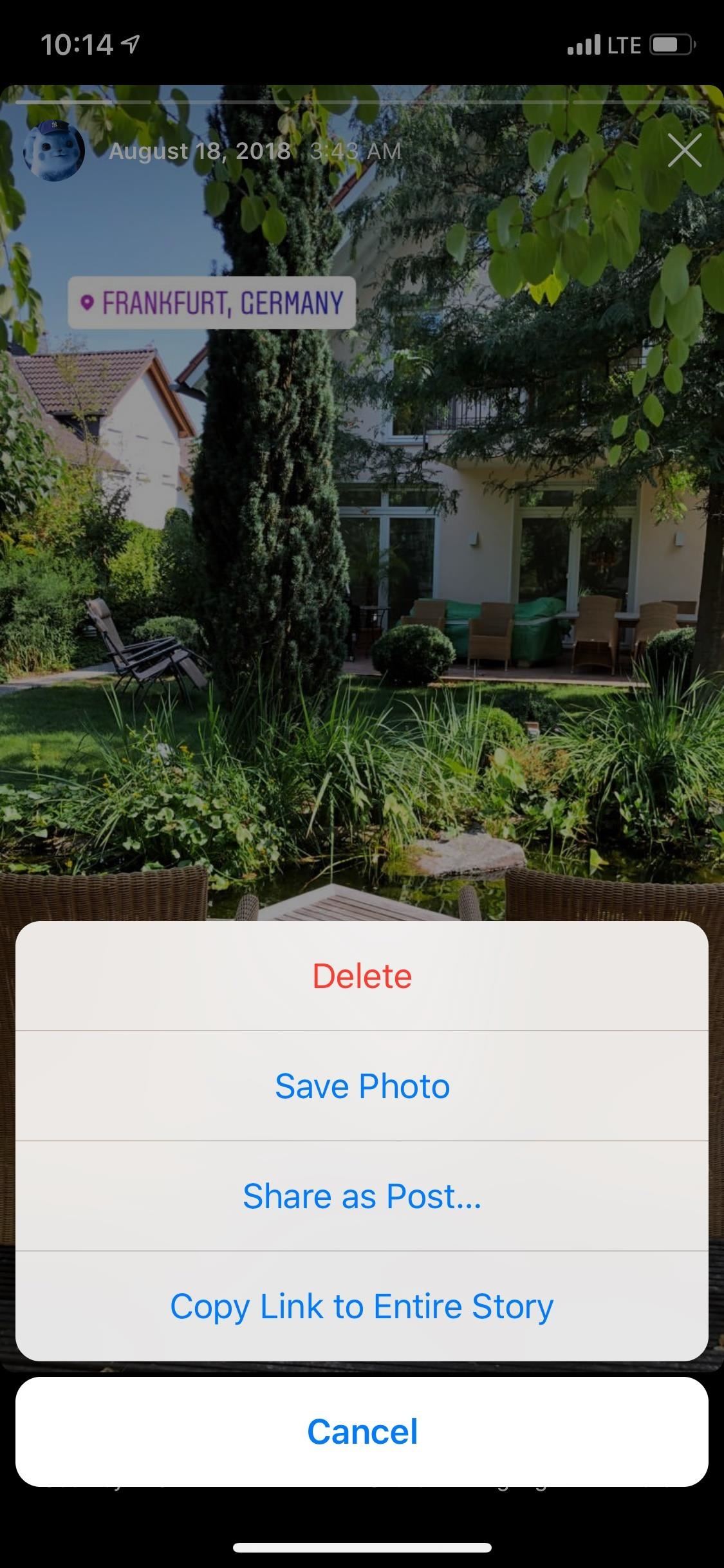
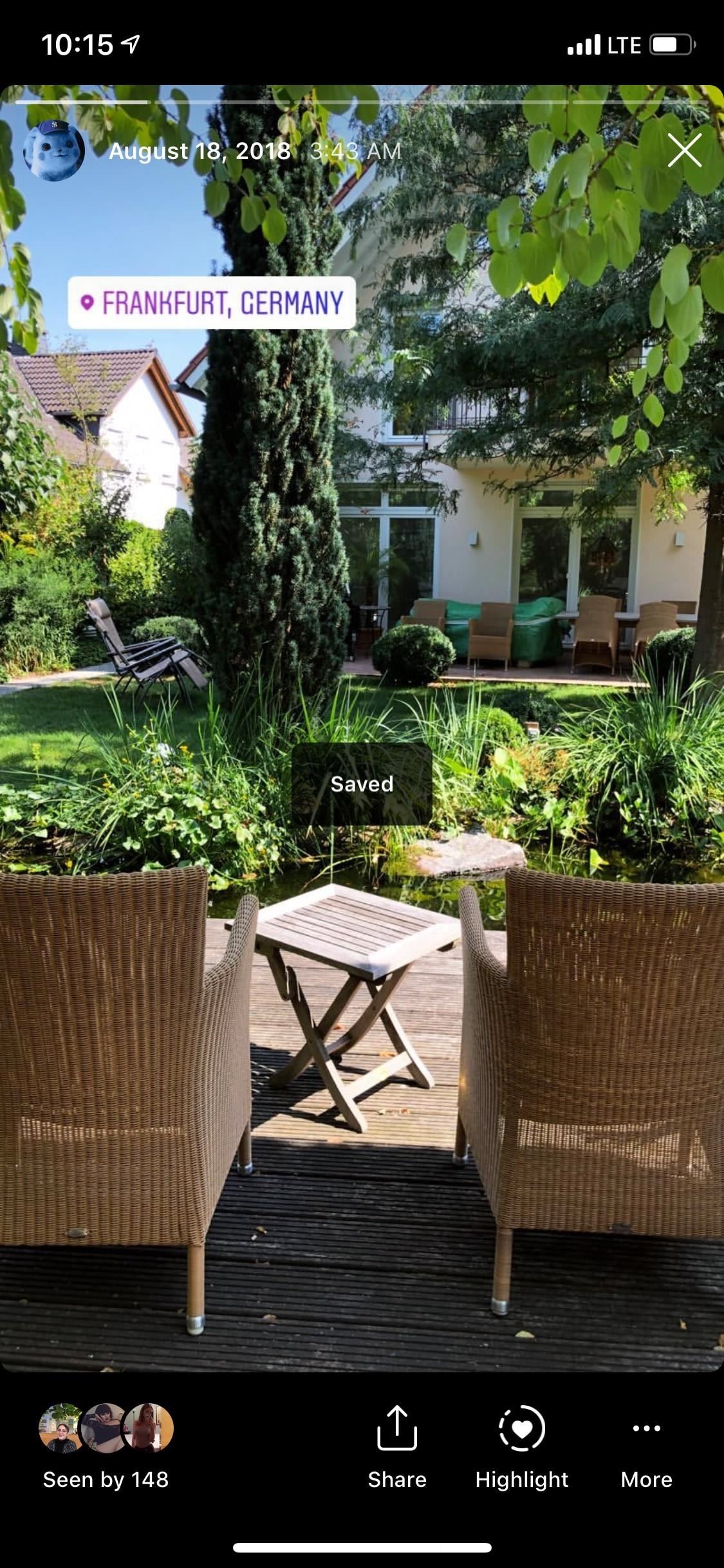
This article was produced during Gadget Hacks' special coverage on becoming a social media expert on your phone. Check out the whole Social Media series.
Just updated your iPhone? You'll find new features for Podcasts, News, Books, and TV, as well as important security improvements and fresh wallpapers. Find out what's new and changed on your iPhone with the iOS 17.5 update.
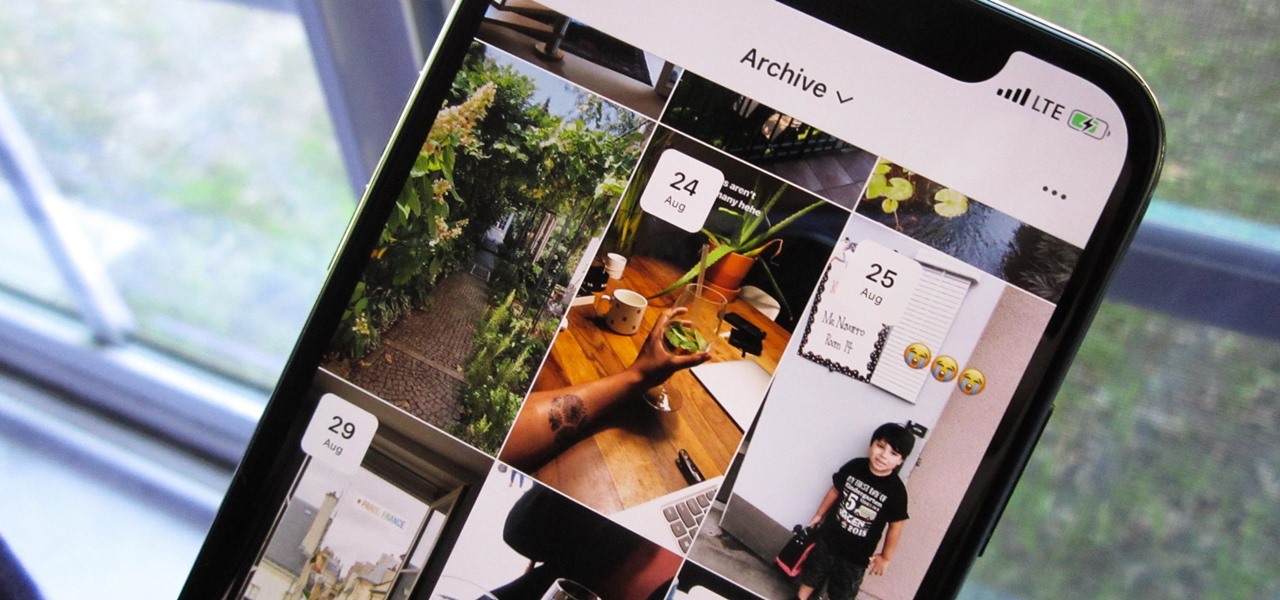









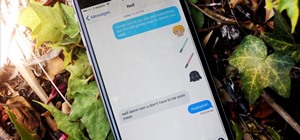
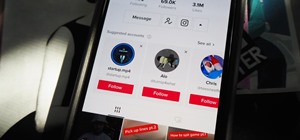
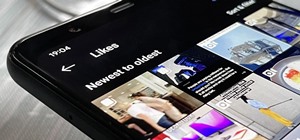
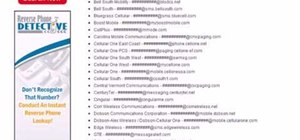








1 Comment
thanks for sharing this article
Share Your Thoughts