In this day and age, publishing content to one social media account just doesn't cut it. VSCO, Facebook, Twitter, Instagram ... you need to be active on all. And if you prefer editing and posting all of your photos on VSCO, you need a way to share those images with your other accounts.
VSCO supports publishing across platforms, which gives you the freedom to edit an image in VSCO and share it to all of your favorite social media applications. That way, you don't need to save your photos to the Camera Roll or Gallery in order to upload them to Facebook or Instagram. In this guide, we walk you through how to set up your VSCO app to work with all of your social media accounts.
Enable Sharing for Your Social Media Accounts
Tap the smiley face in the bottom right to view your profile (if you're logged in) or hit the feed icon (the circle with lines in it) if you're not logged in, then tap the cog in the top left. On the Settings page, tap "Social."
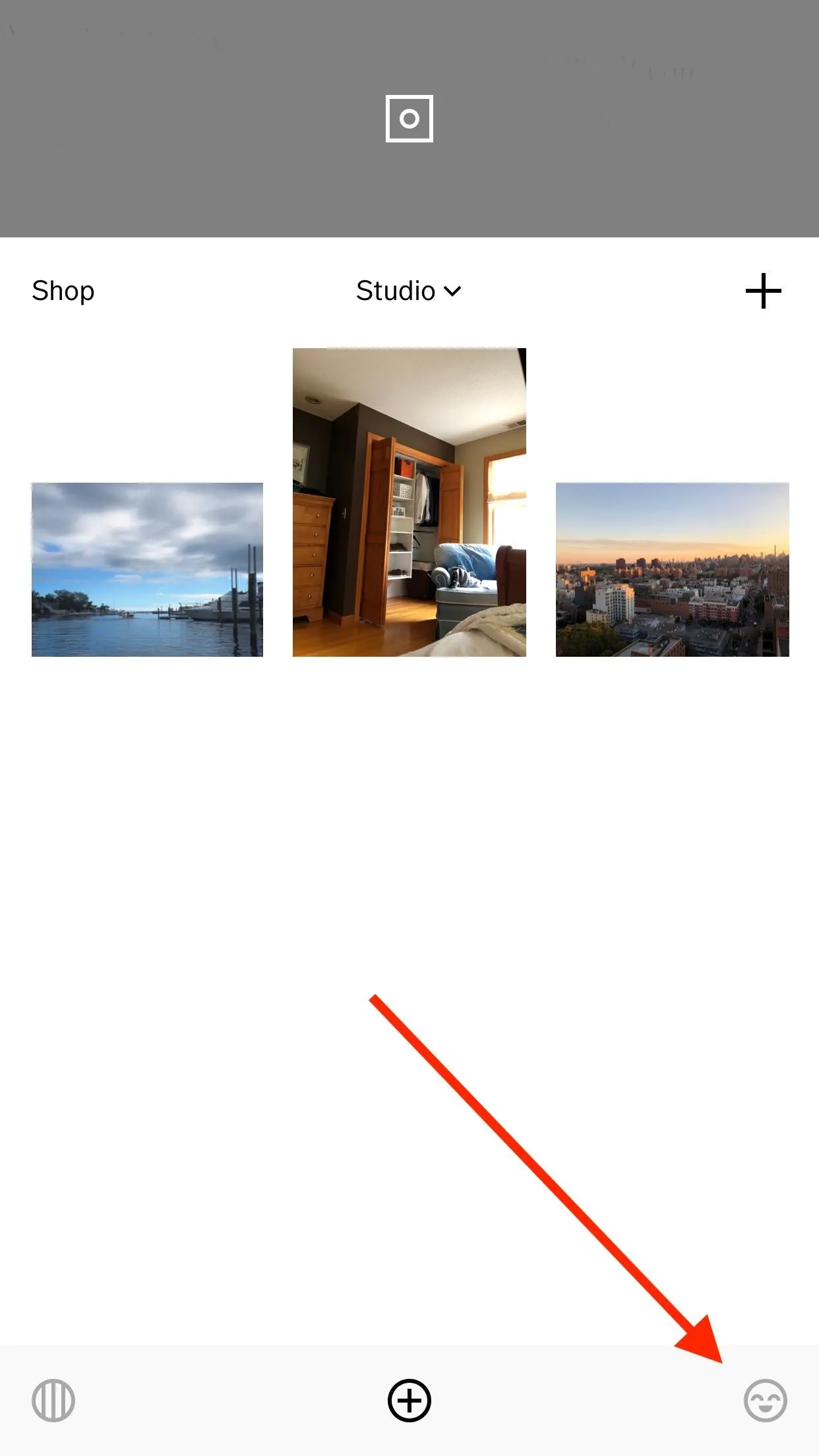

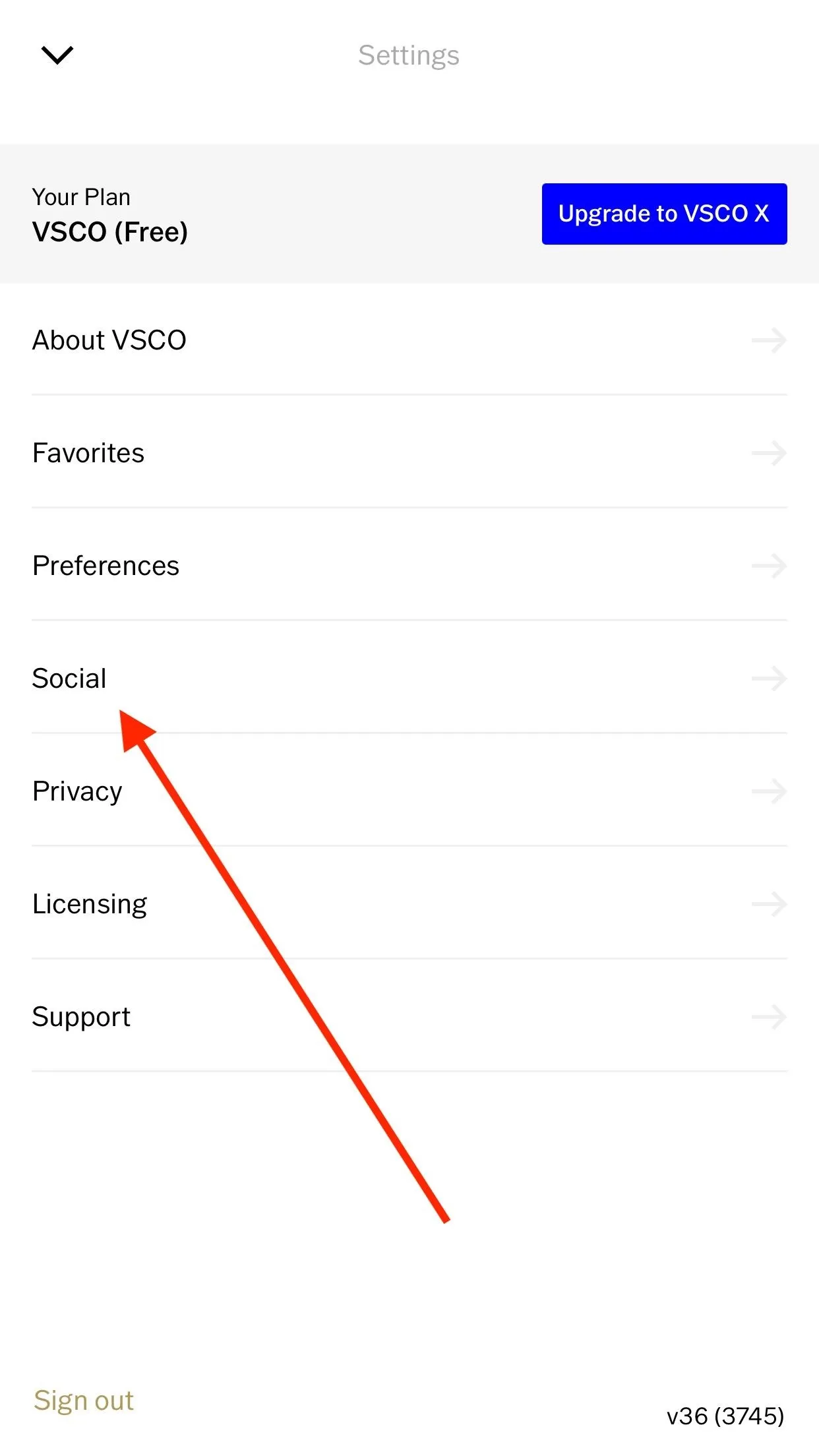
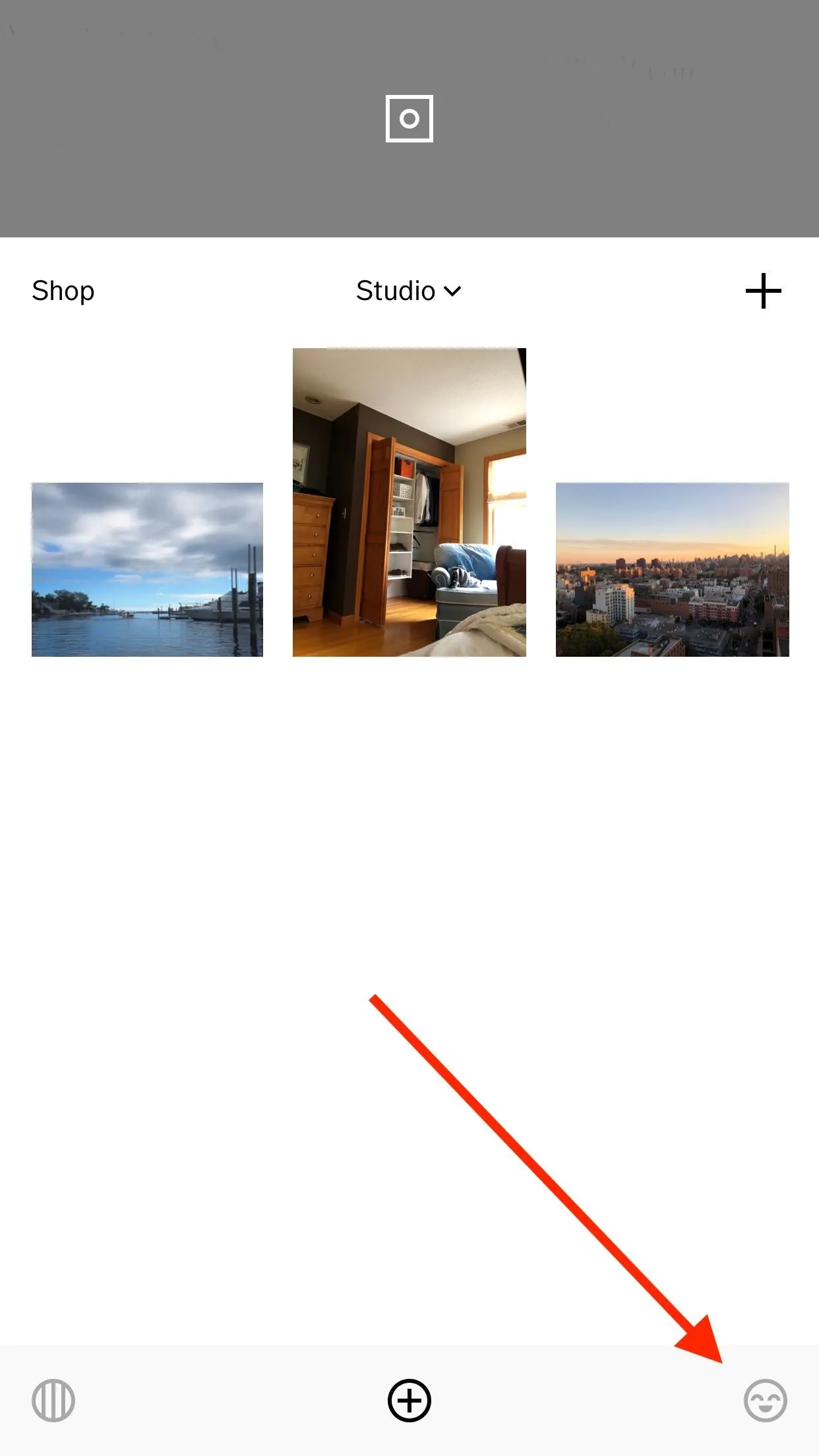

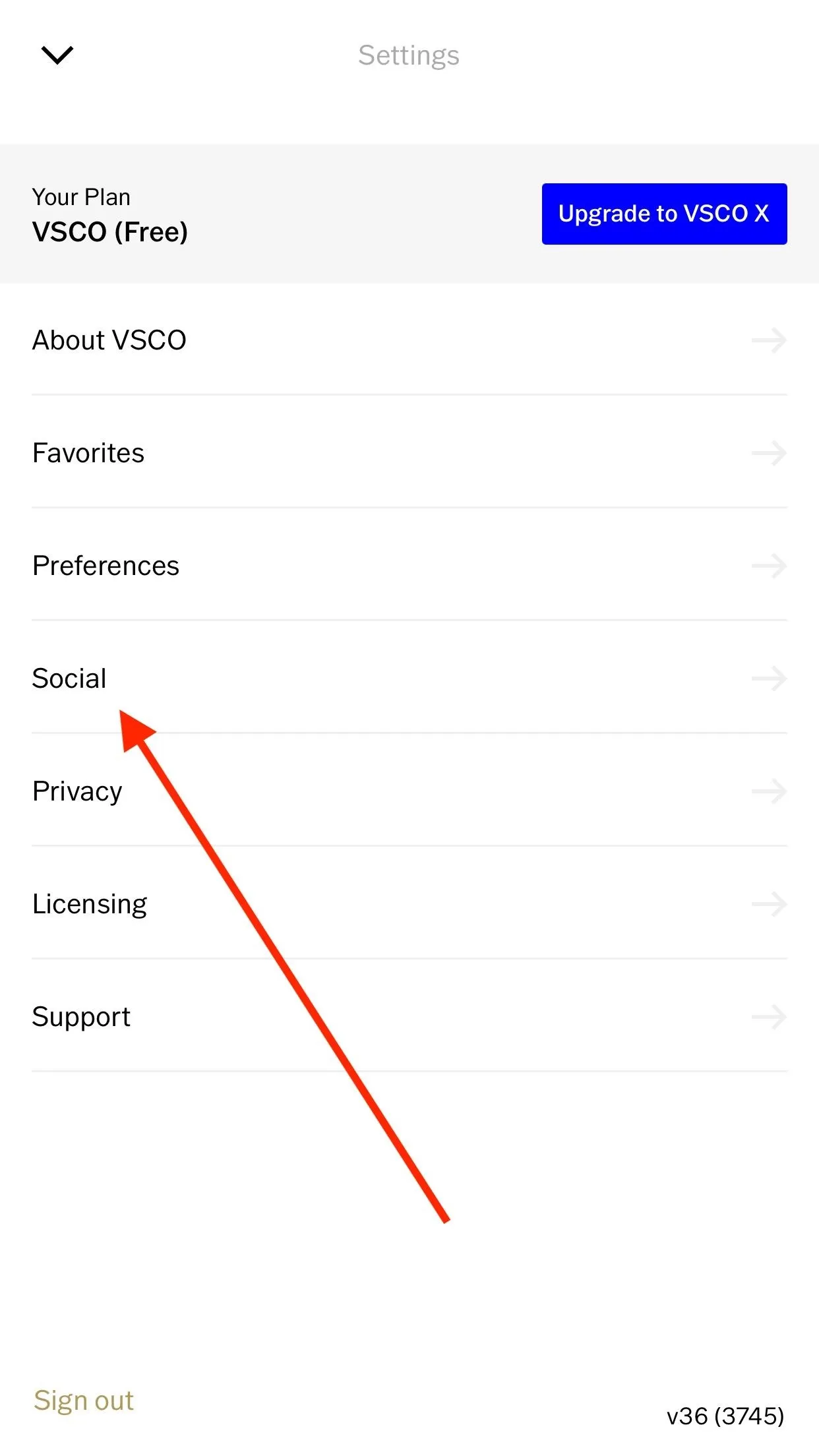
Here, you will find a list of all supported social media accounts: Facebook, Twitter, Instagram, Line, Tumblr, and Weibo on iOS, and Facebook, Twitter, Instagram, Google, and WeChat for Android.
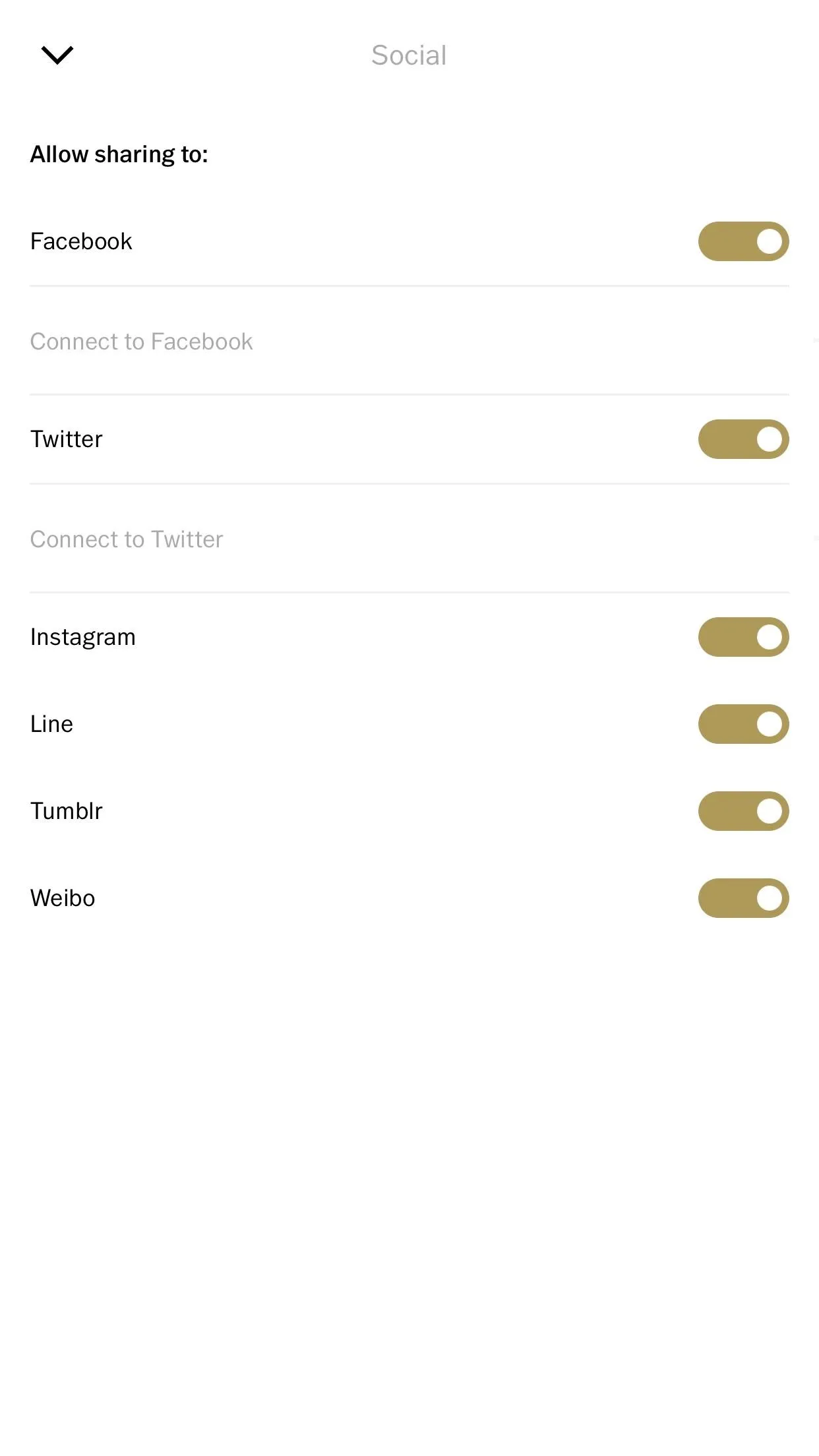
The social menu on iOS (left) and Android (right).
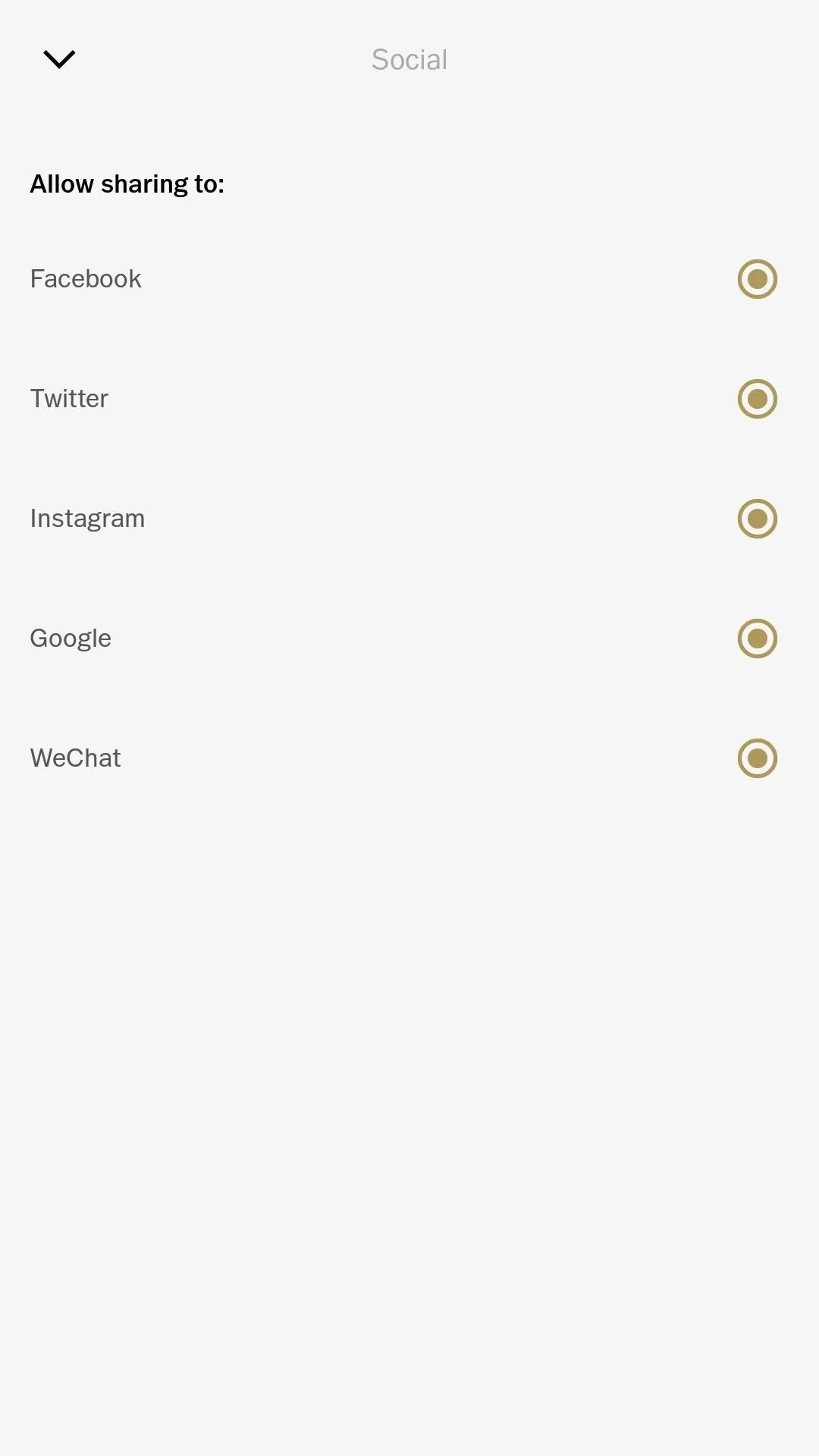
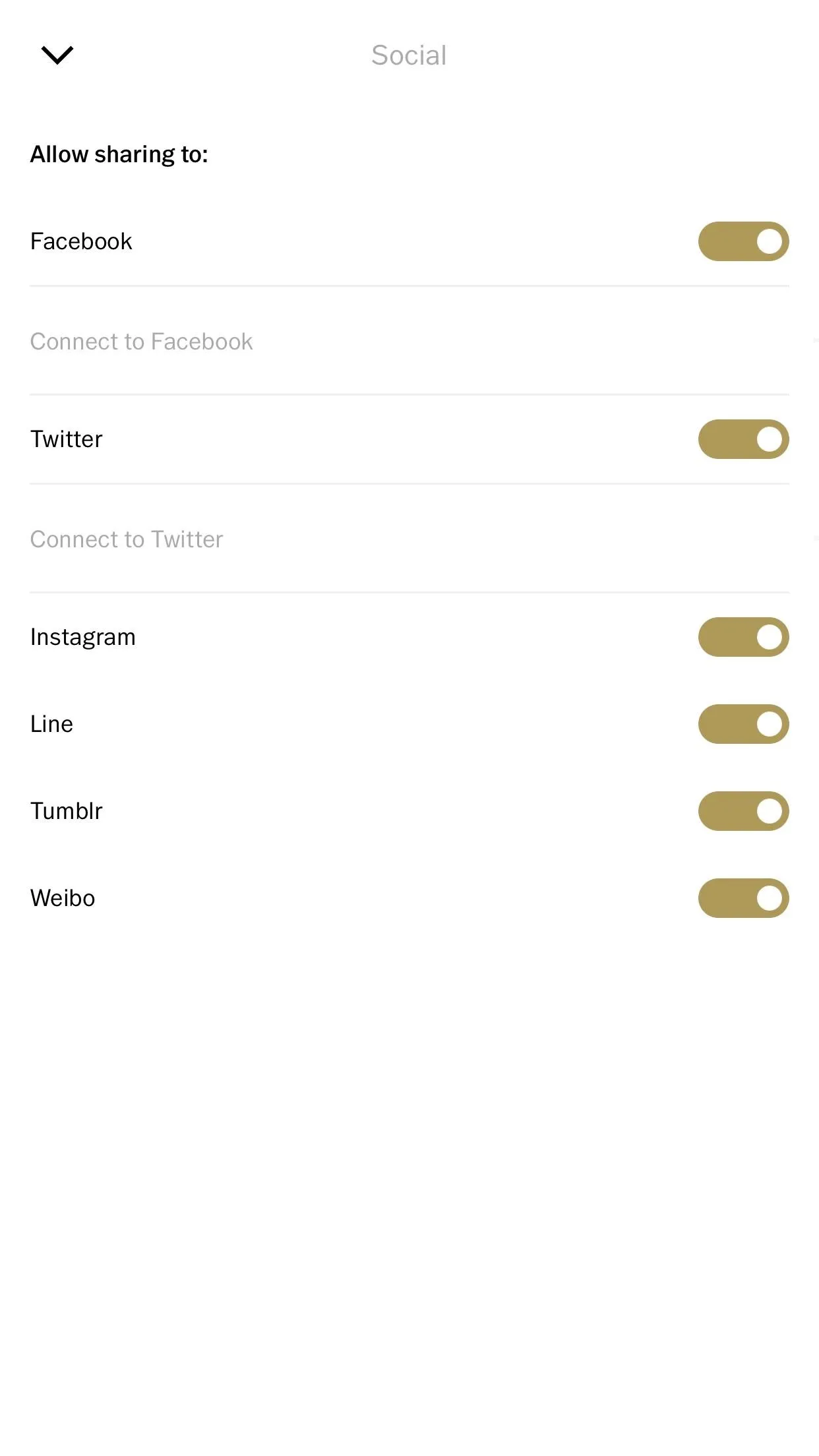
The social menu on iOS (left) and Android (right).
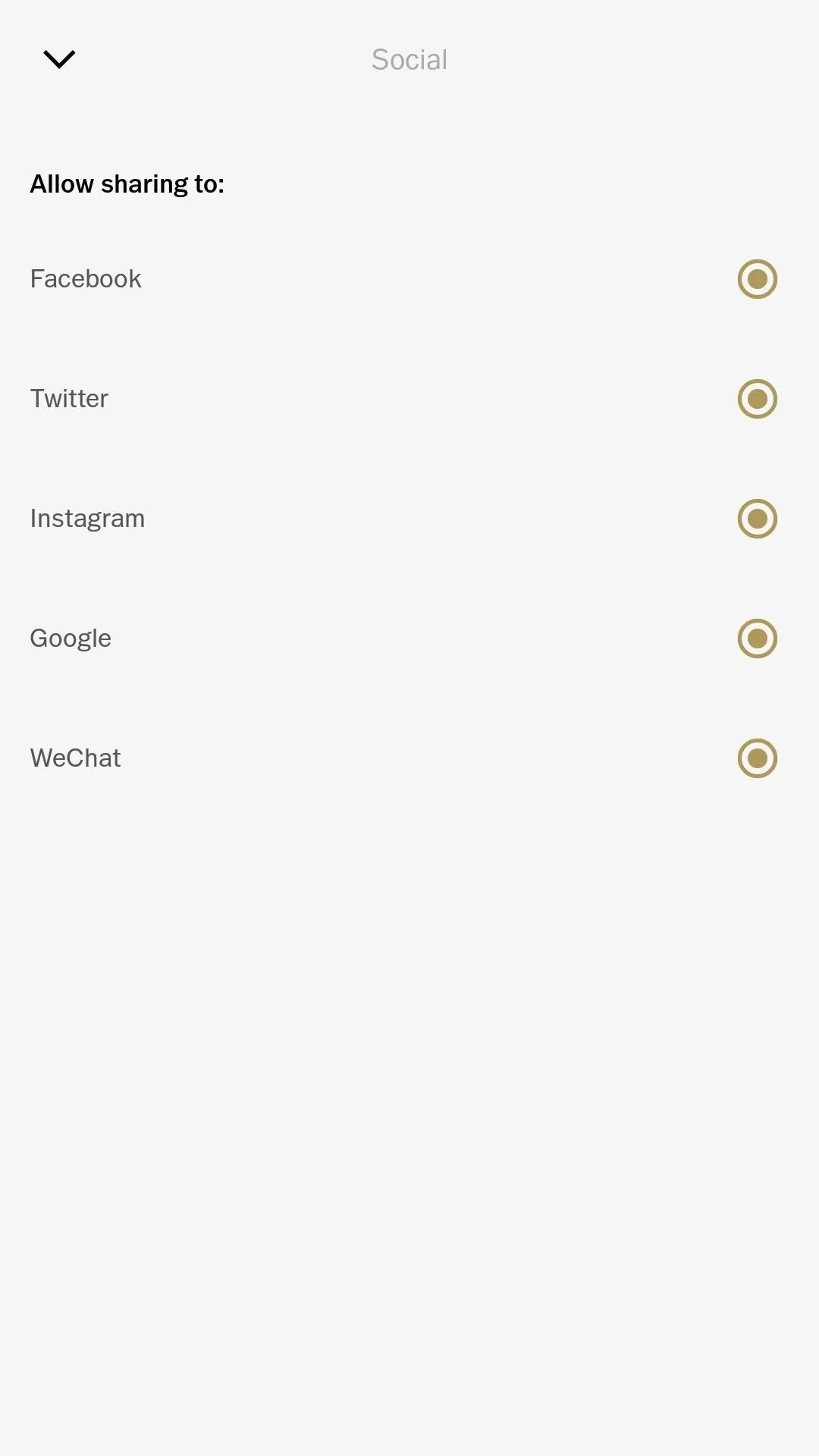
These accounts should all be enabled by default. However, if they are not, make sure the slider (iOS) or the circle (Android) is brown. But that's not all that needs to be done; You will need to have each of these social media apps installed and signed into before sharing, with the exception of Facebook and Twitter on iOS.
Publish to Individual Accounts
Publishing your photo to your social media accounts one at a time is the only way to post to most or all social media accounts, depending on whether you are using an iPhone or Android device.
To reiterate — you do need to have the specific apps installed on your iPhone or Android (with the exception of Facebook and Twitter on iOS which we'll cover in the next step) in order to publish to those accounts. Android "politely" reminds you of this policy, since no social media options will even appear until you have each installed on your device.
With that out of the way, in your VSCO Studio, tap on the photo or photos you want to share to highlight it/them. Next, tap the ellipsis icon (three dots) at the bottom of the display, then "Share" from the list of options that appear. All that's left to do is select the account you want to share the image(s) on.
Each account may respond differently when publishing. However, all should provide easy-to-follow prompts to get you posting.
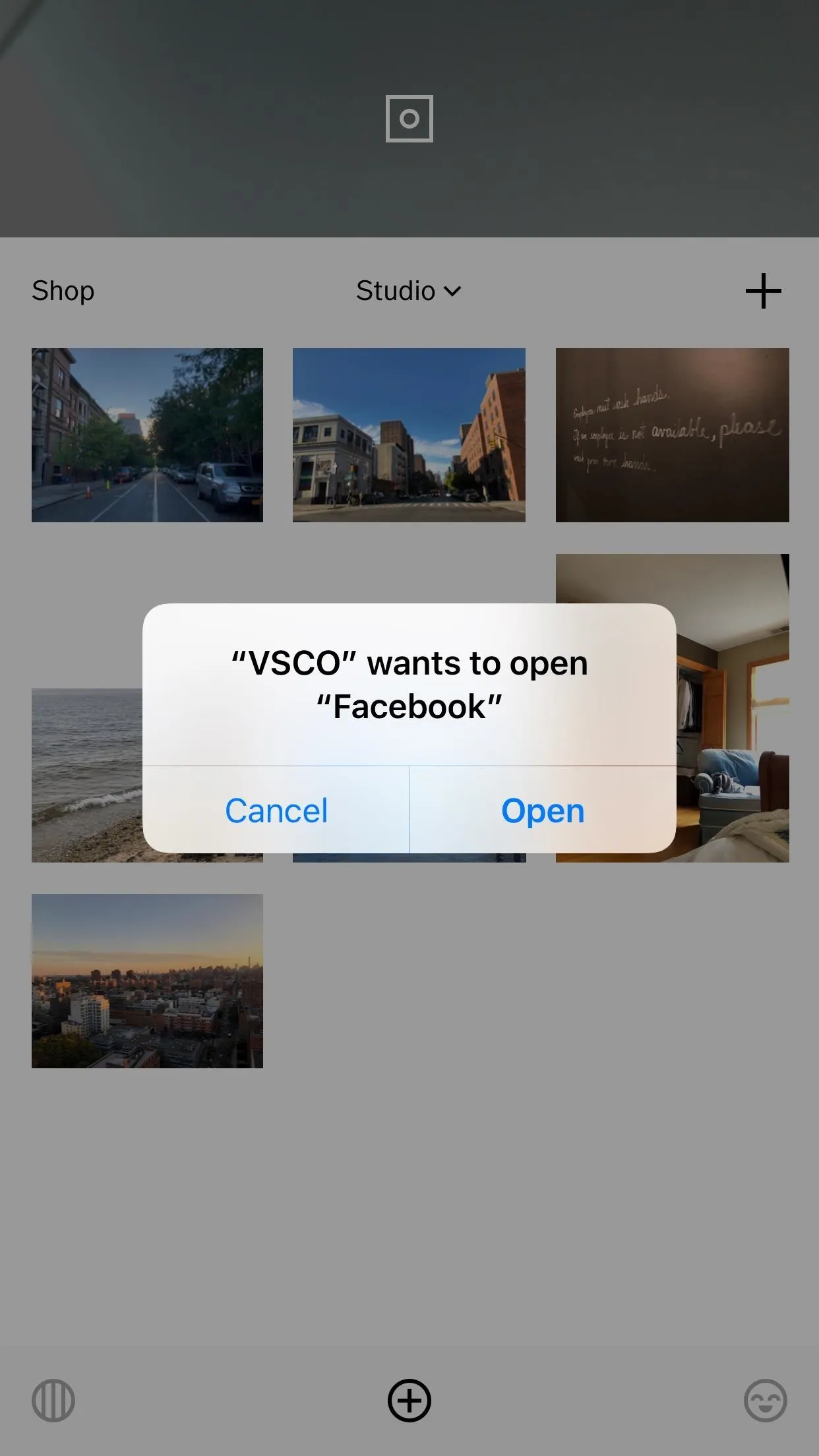
You may have to give VSCO permission (left) to access apps like Tumblr (right).
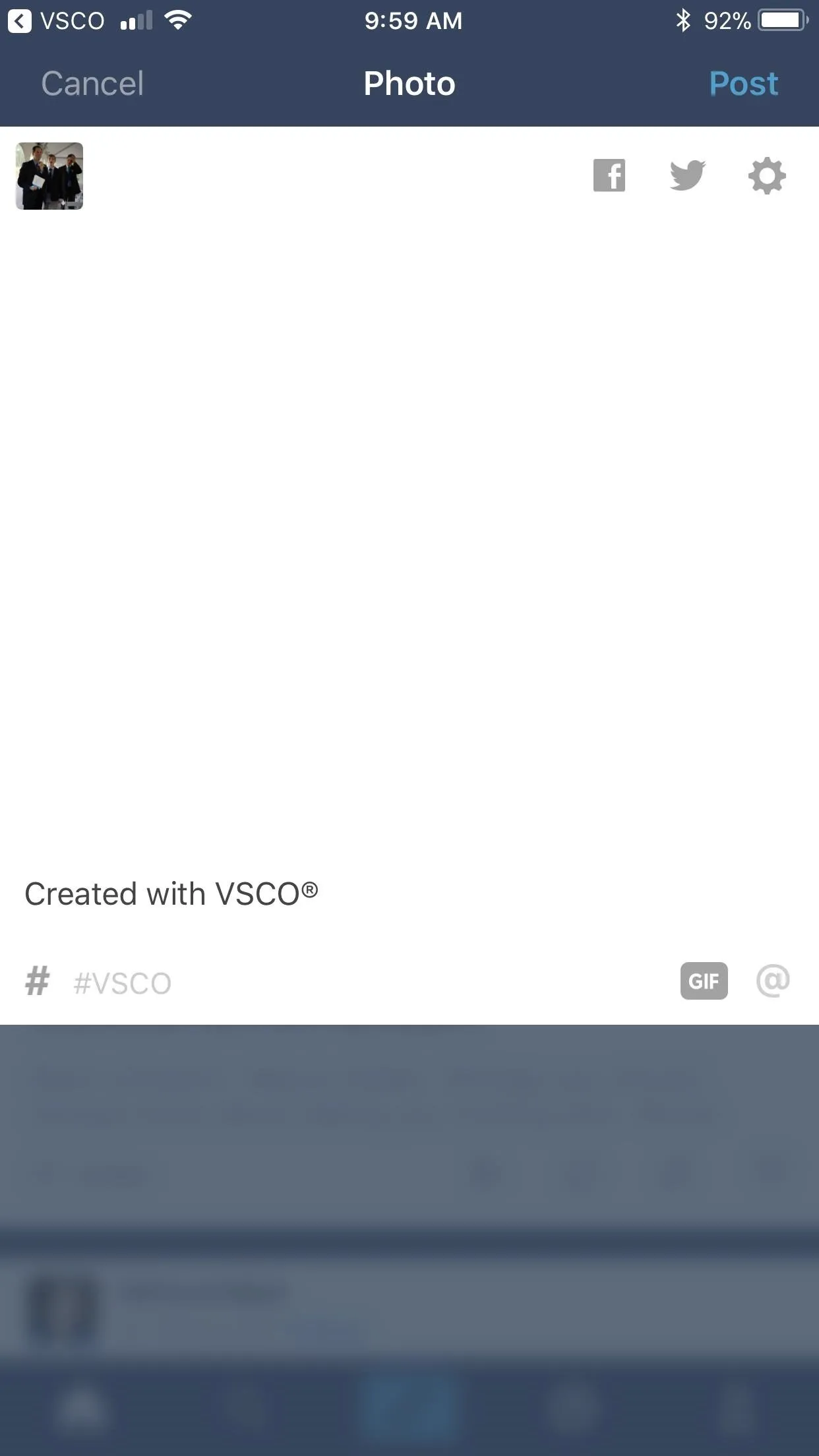
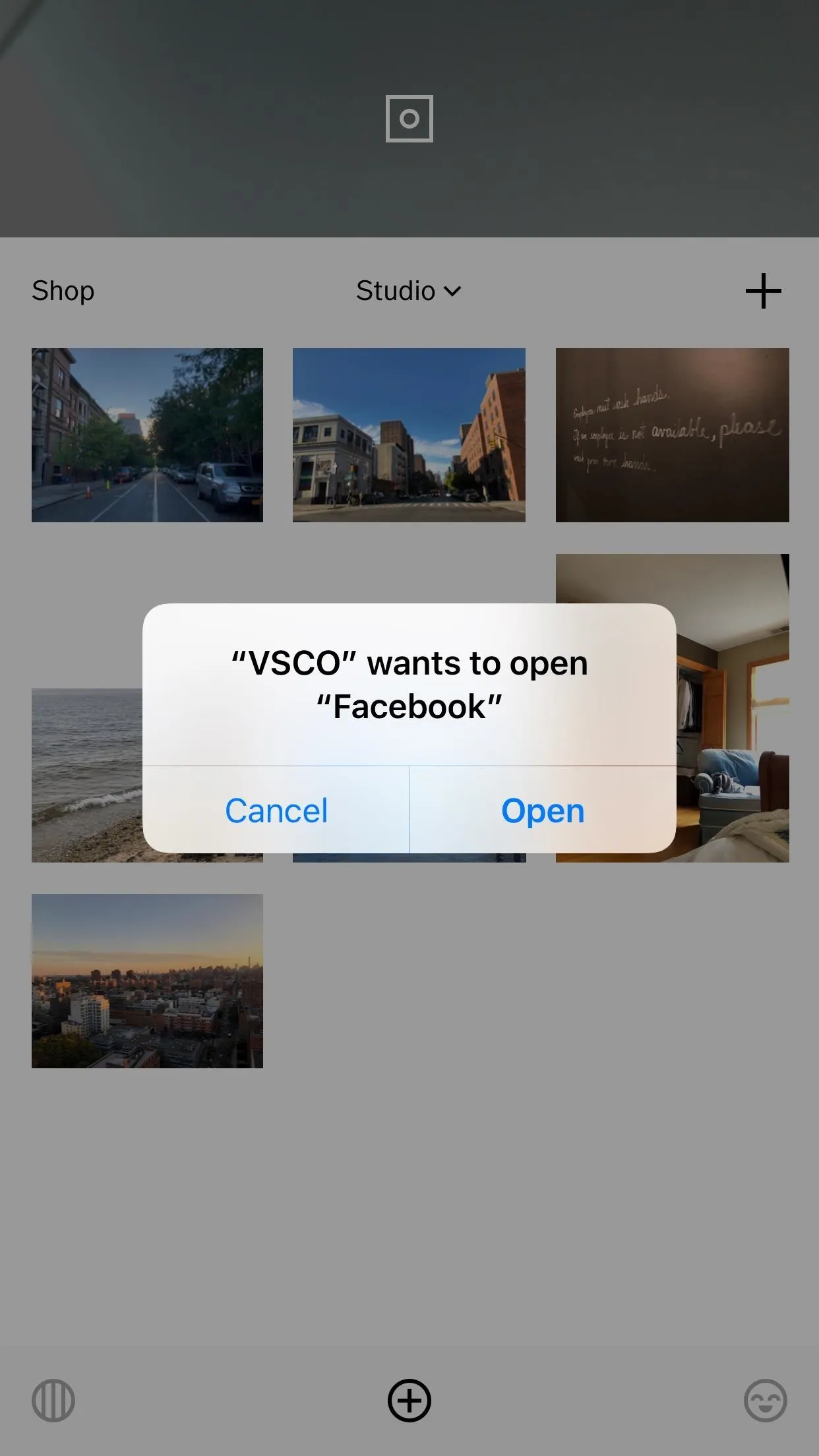
You may have to give VSCO permission (left) to access apps like Tumblr (right).
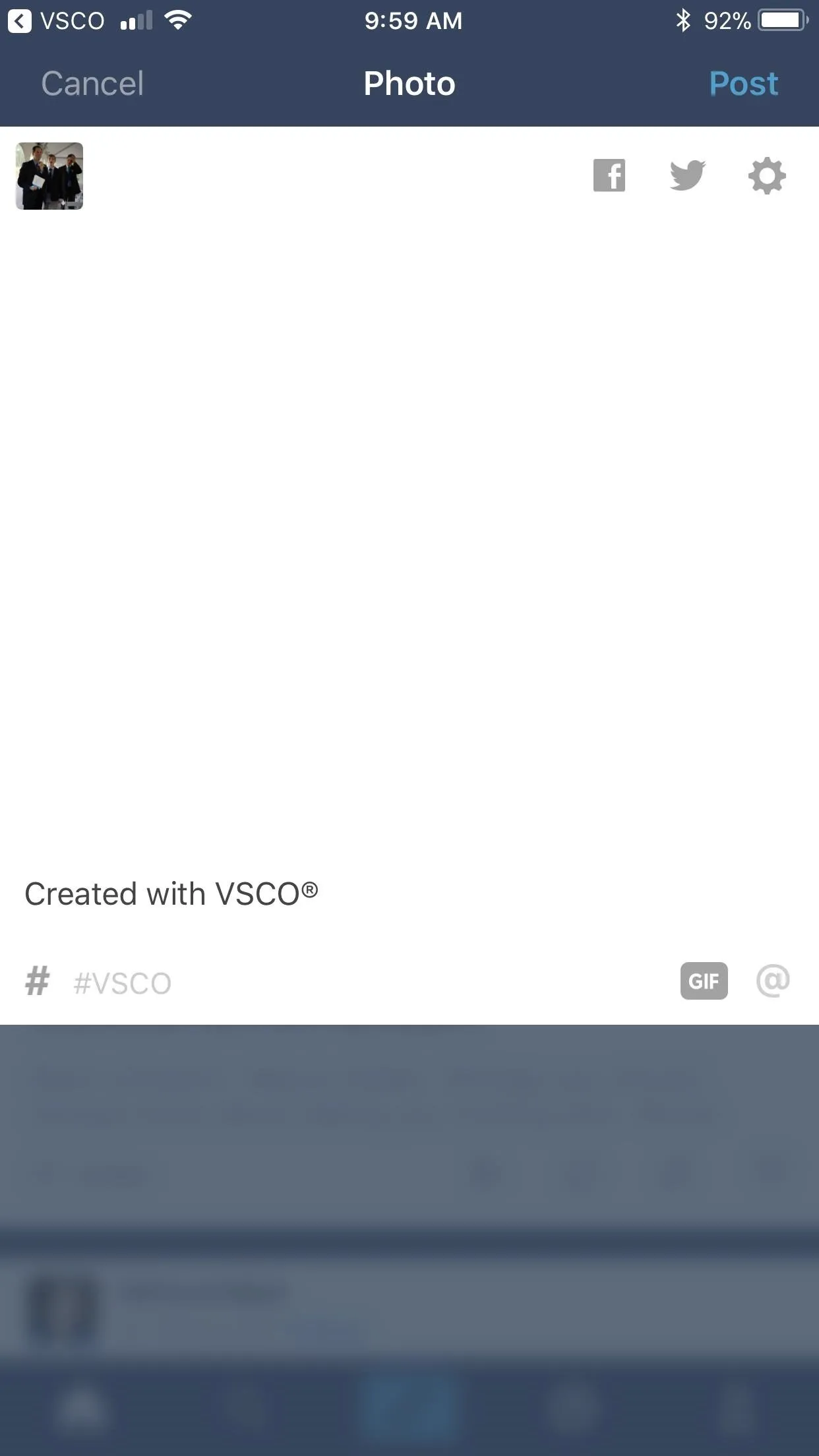
If you scroll all the way to the bottom of VSCO's sharing options, you will see "More." Tapping this opens the expanded sharing menu for your operating system. Any compatible apps that you happen to have downloaded on your iPhone or Android device will appear here for you to share to in addition to the ones provided by VSCO.
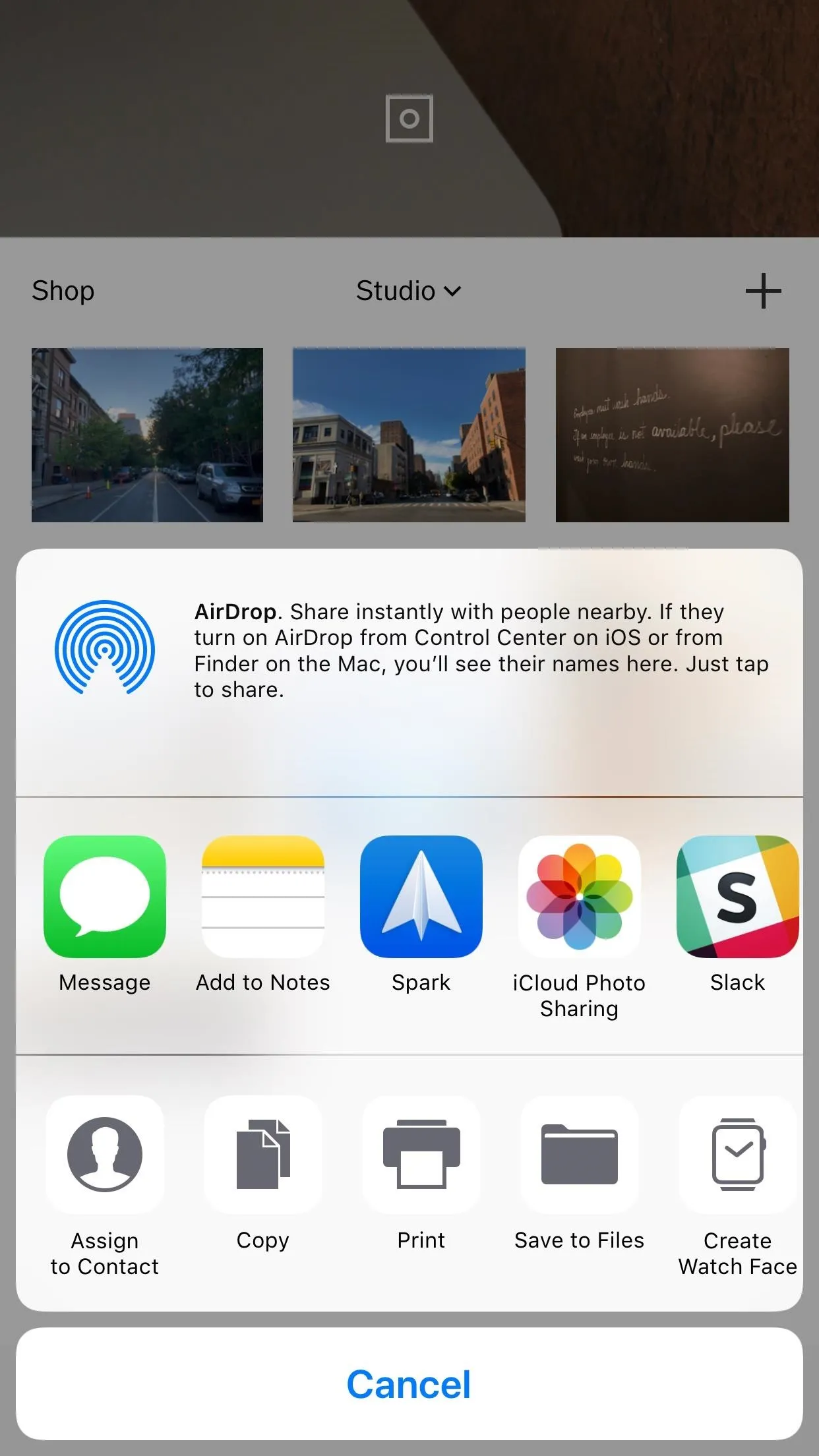
The standard share sheet in iOS (left) and on Android (right).
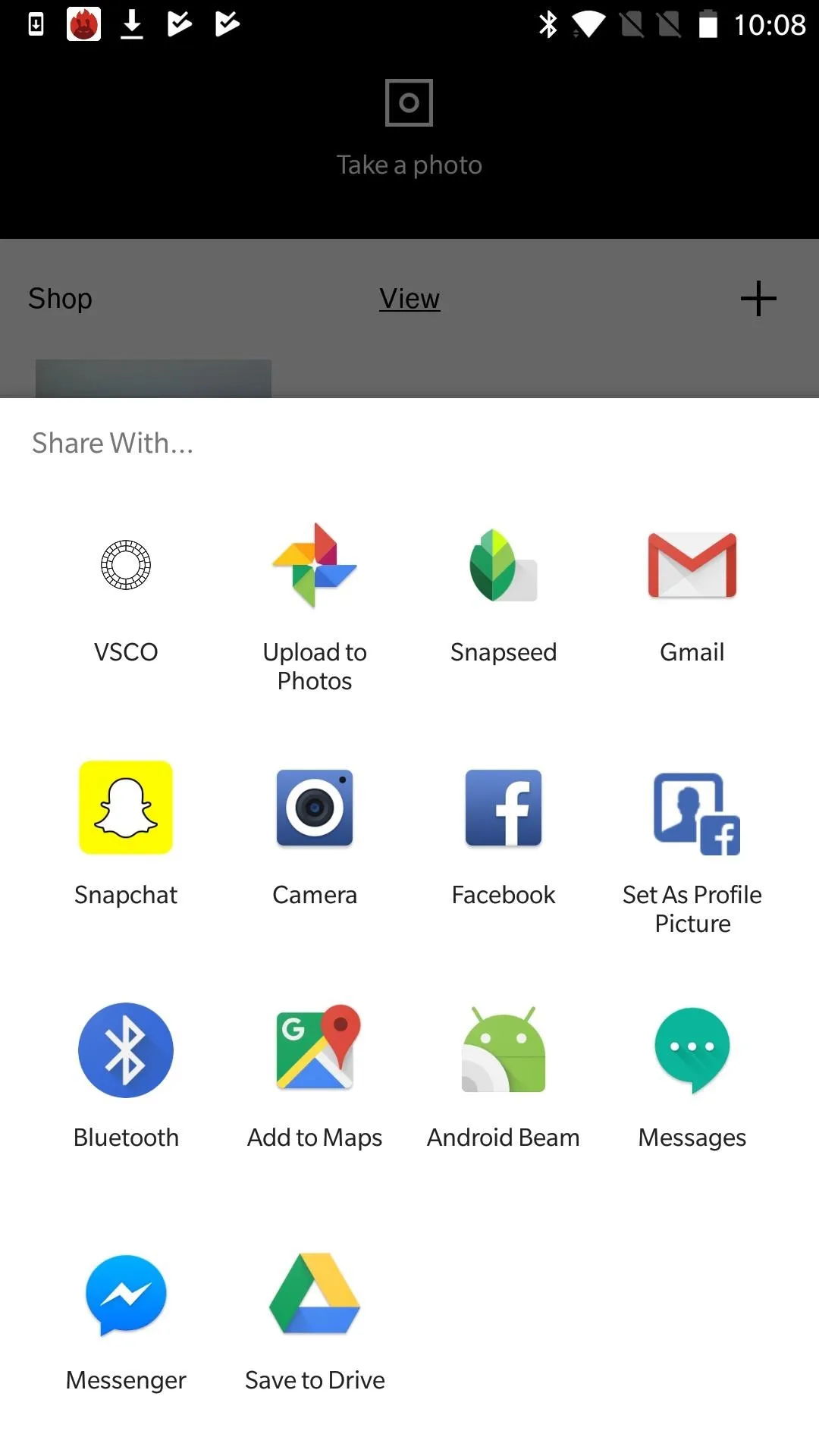
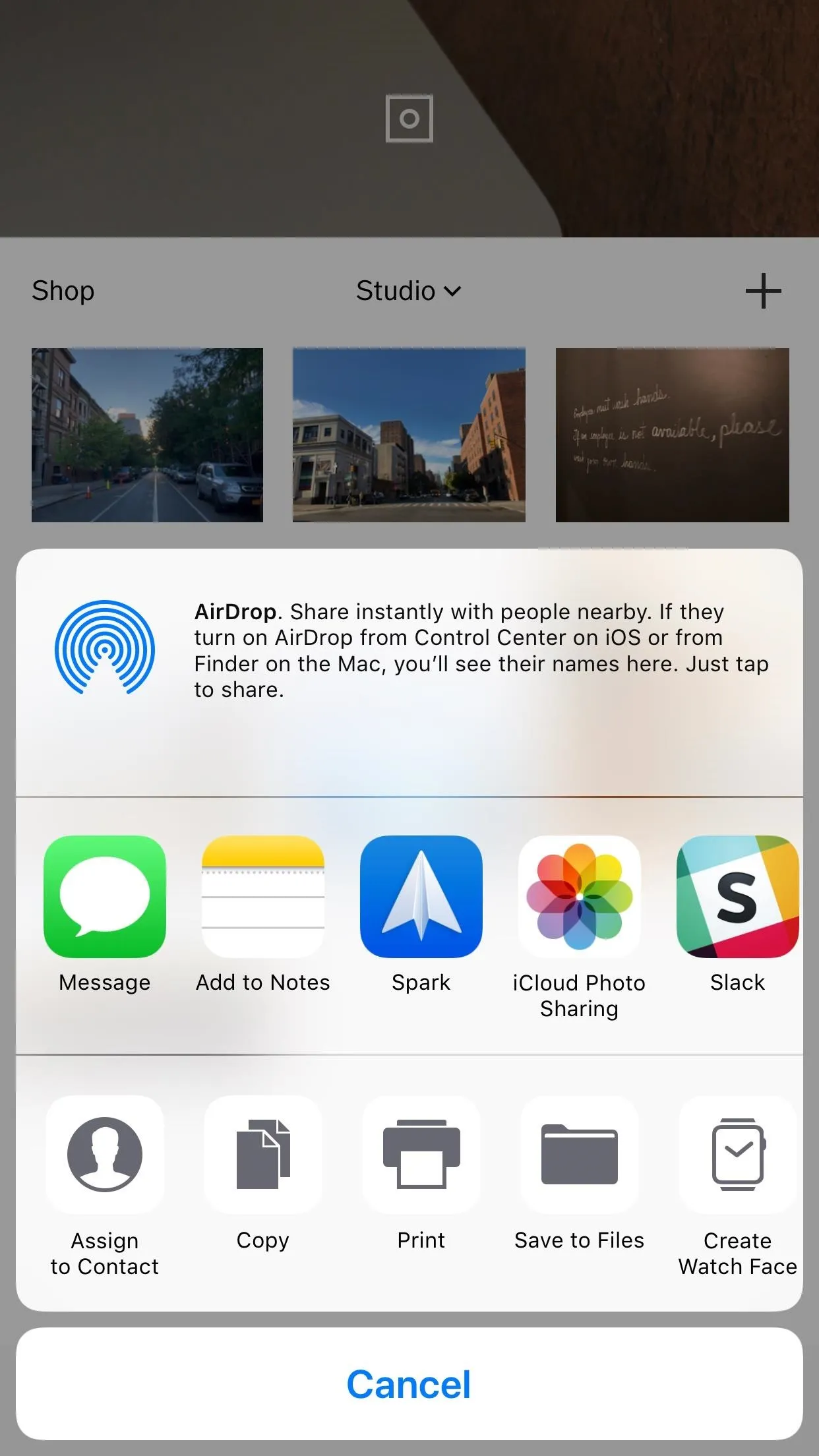
The standard share sheet in iOS (left) and on Android (right).
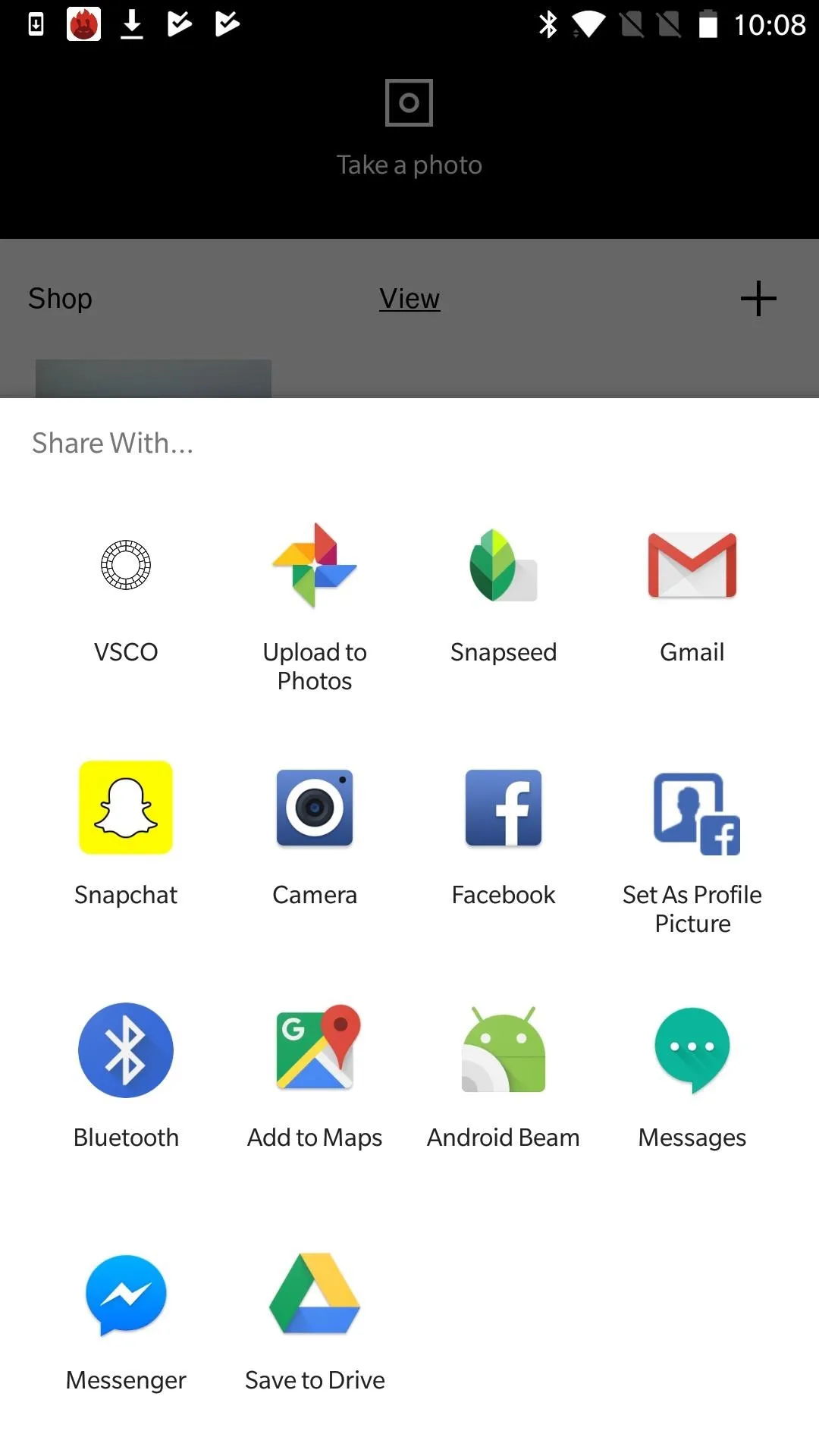
Set Up Facebook & Twitter (iOS Only)
On your iPhone, you'll notice that Facebook and Twitter look different than the other options in the "Social" settings.
To connect to Facebook, tap "Connect to Facebook." You will be brought to a page that gives you the option to either sign in with the Facebook app or to log in with your phone or email. If you have the app installed, just tap on "Log in with the Facebook app," and you will be automatically redirected to the Facebook app. Otherwise, use the other option to log in.
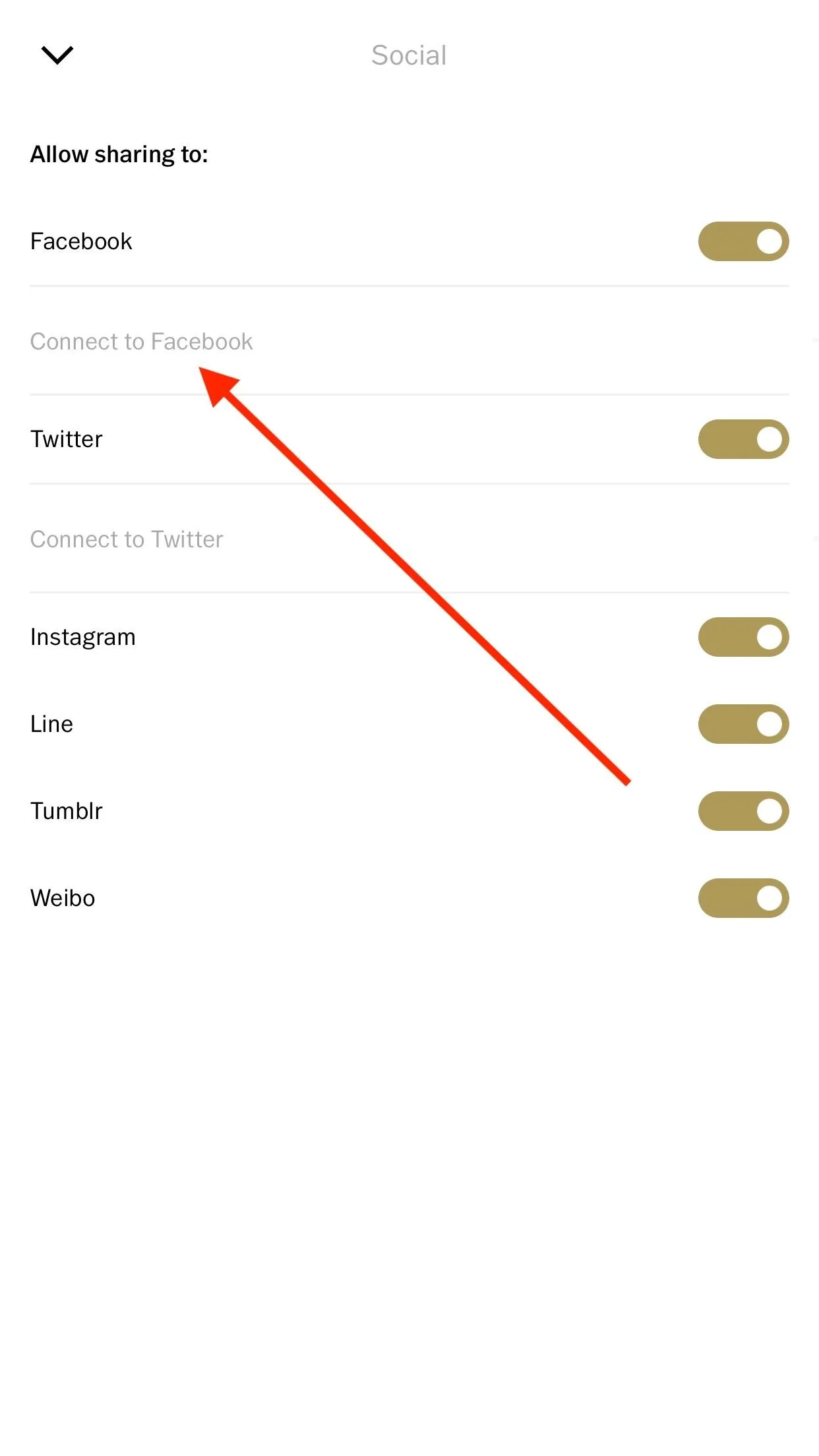
Facebook lets you log in via the web or the app.
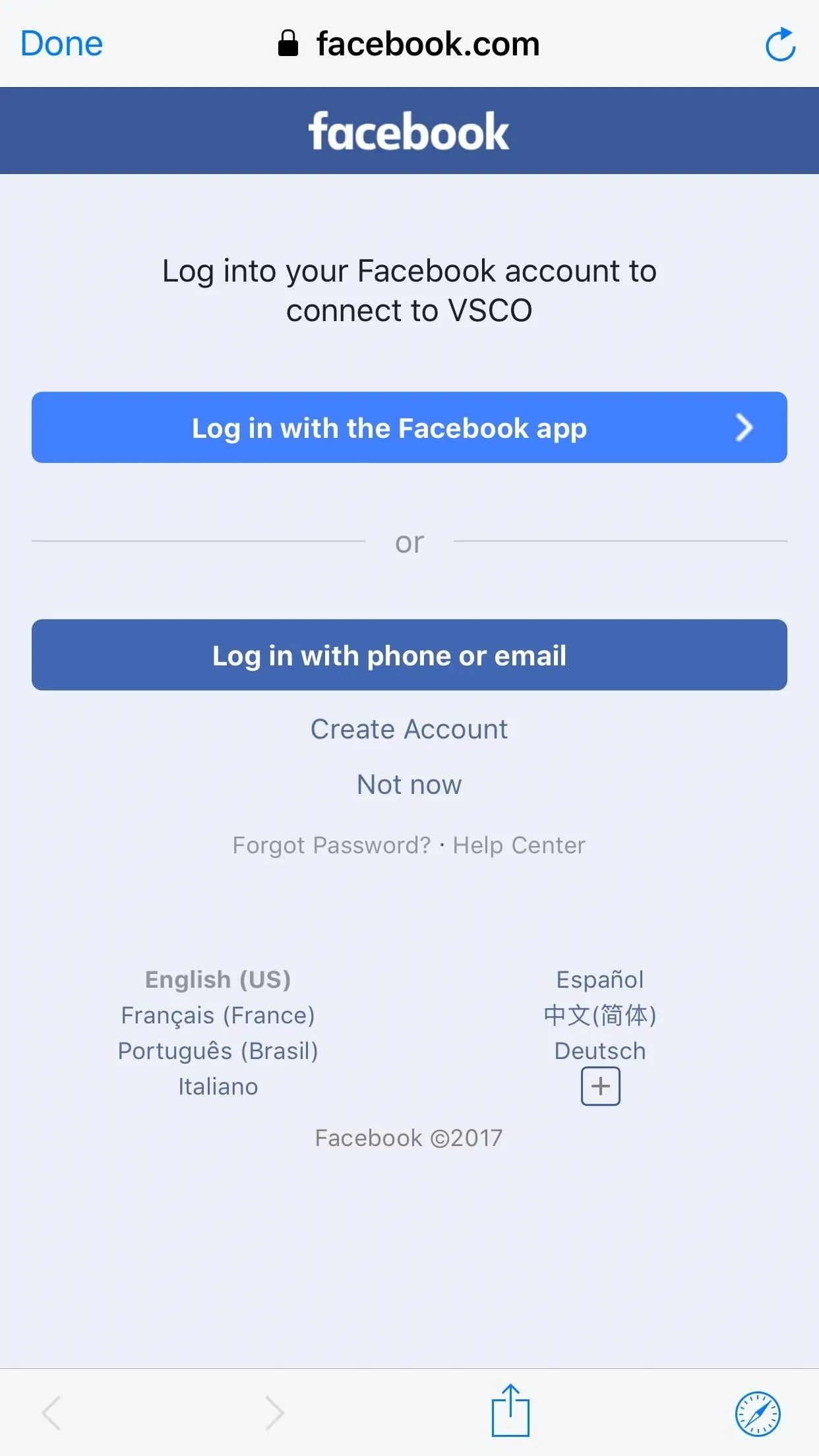
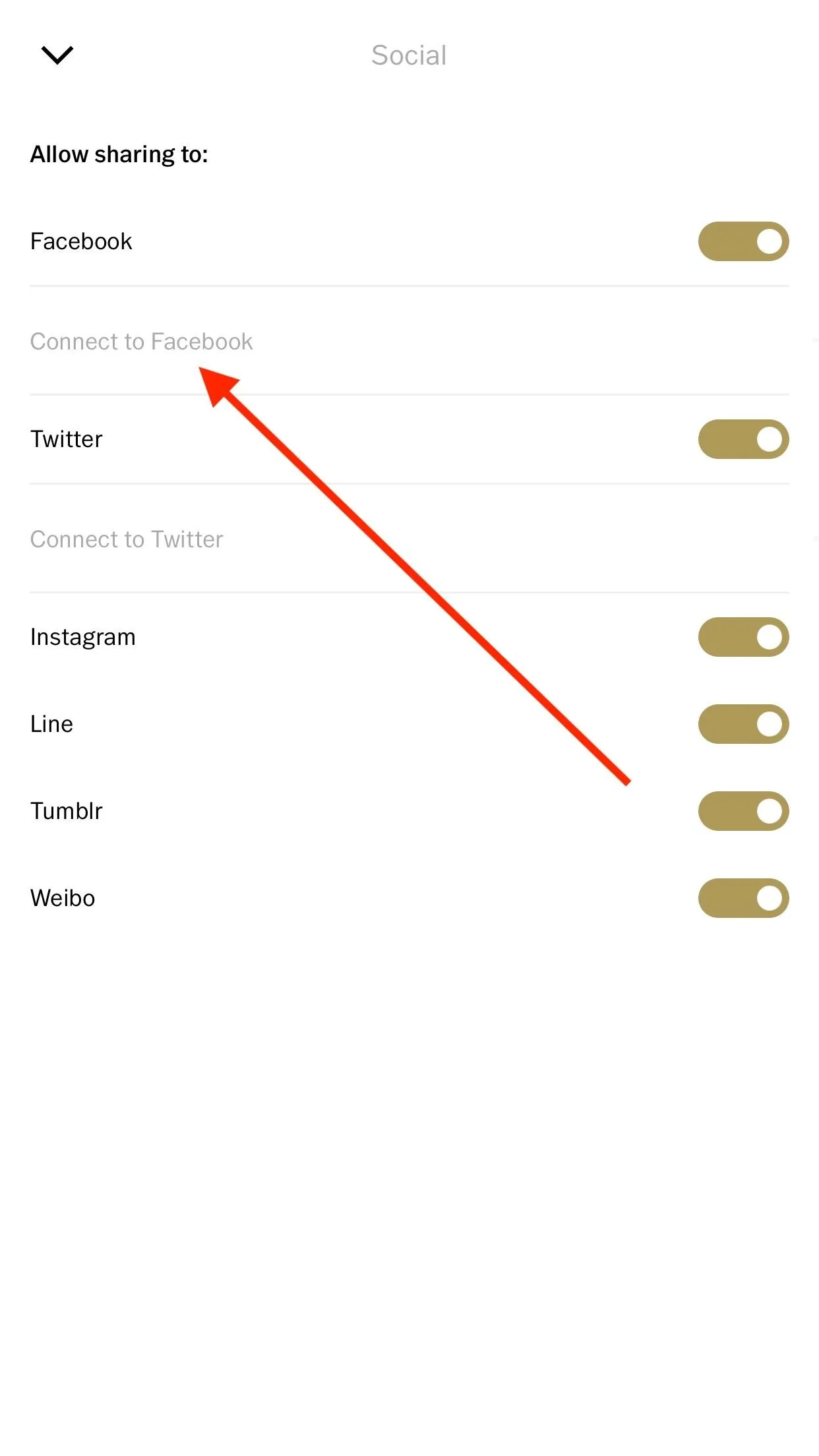
Facebook lets you log in via the web or the app.
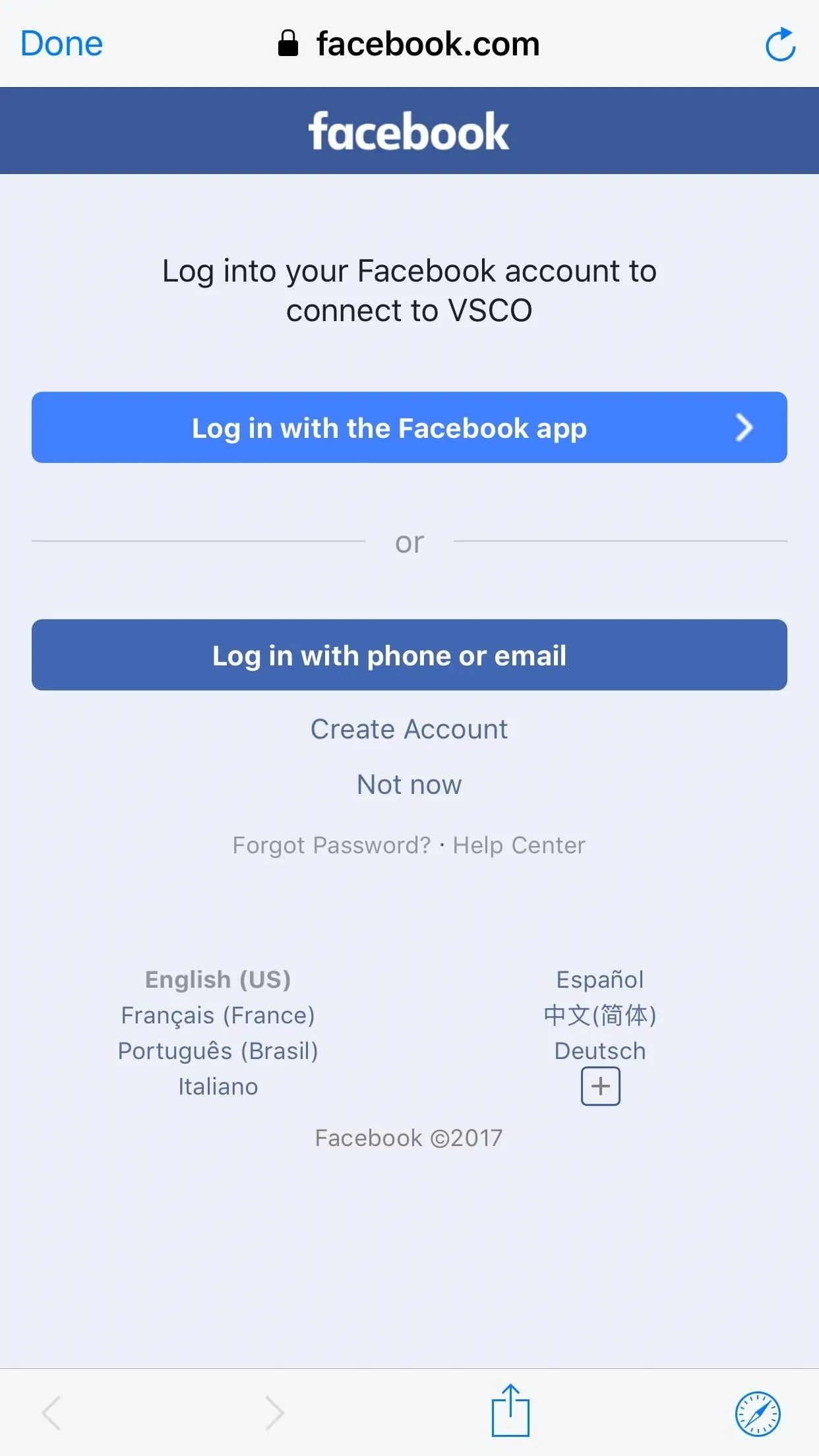
Twitter is a different story. When you first tap "Connect to Twitter," you'll get a prompt asking for access to Twitter with VSCO. If you accept that, great. If not, you'll get a warning the next time you tap on "Connect to Twitter" telling you to set it up in your iOS settings. So just open the Settings app and select "Twitter." If you're already signed in, just toggle on VSCO at the bottom. If not, log in first.
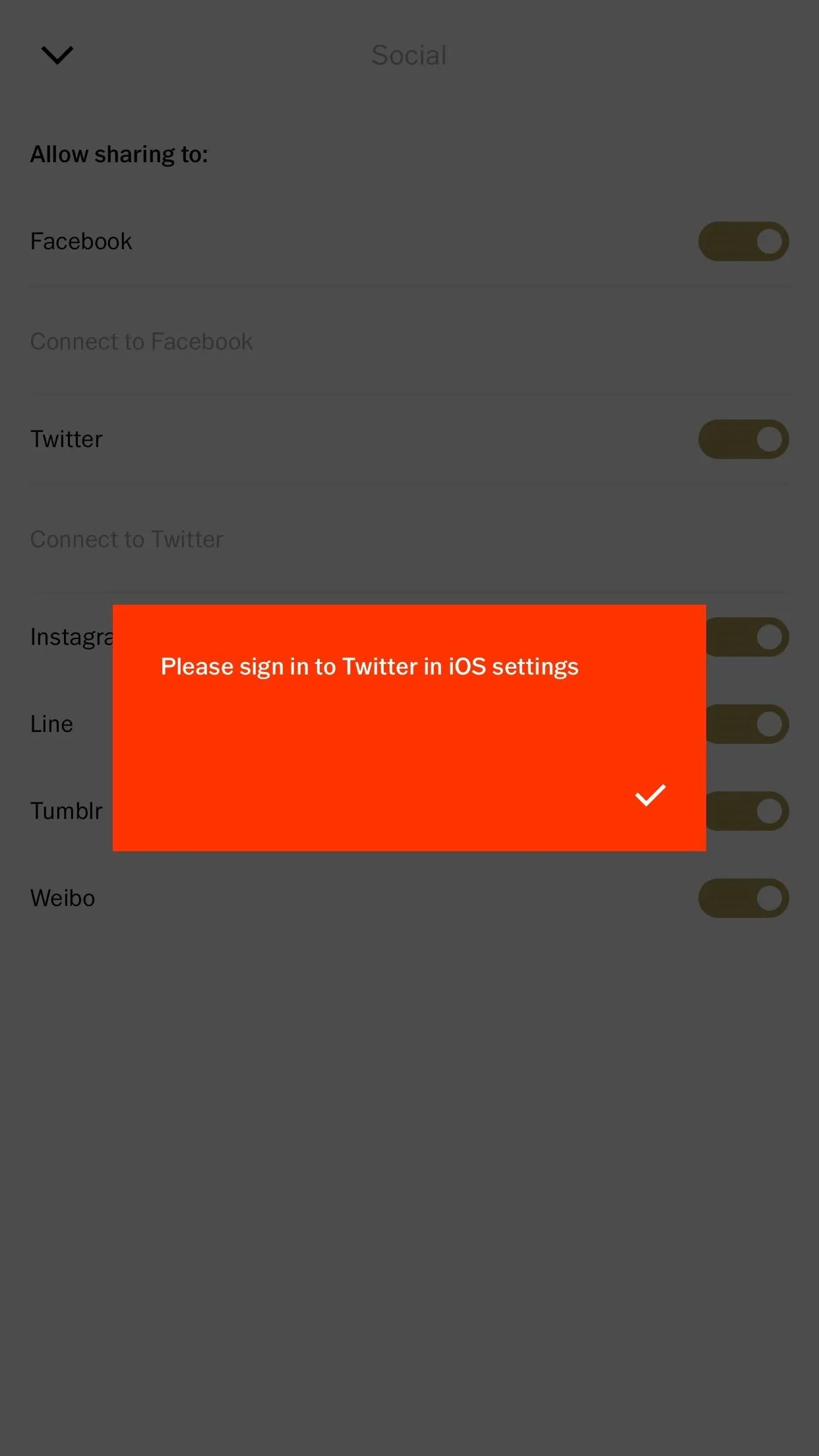
Make sure you're logged on in the Settings app (iOS 10 or below) and have VSCO toggled on.
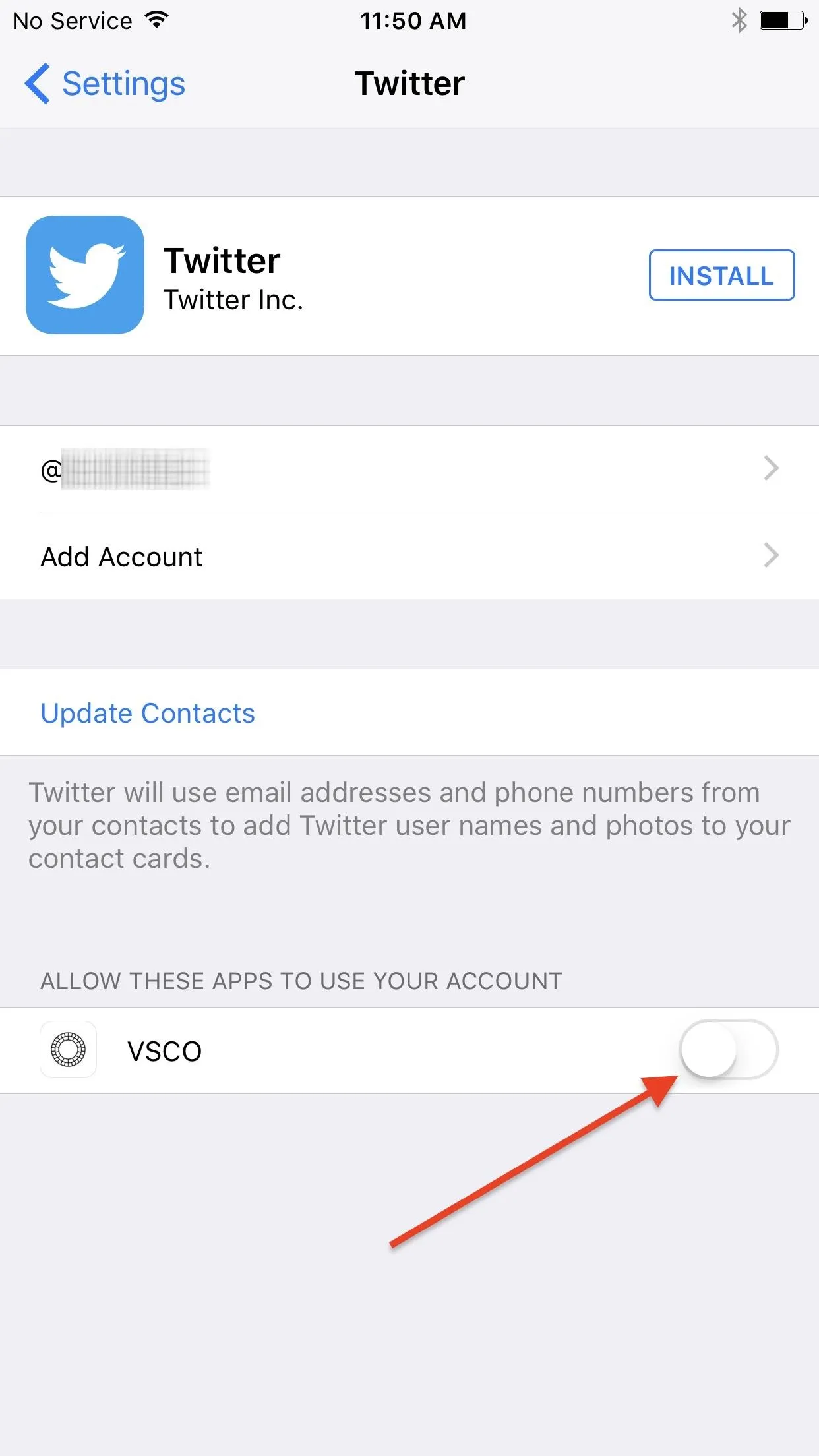
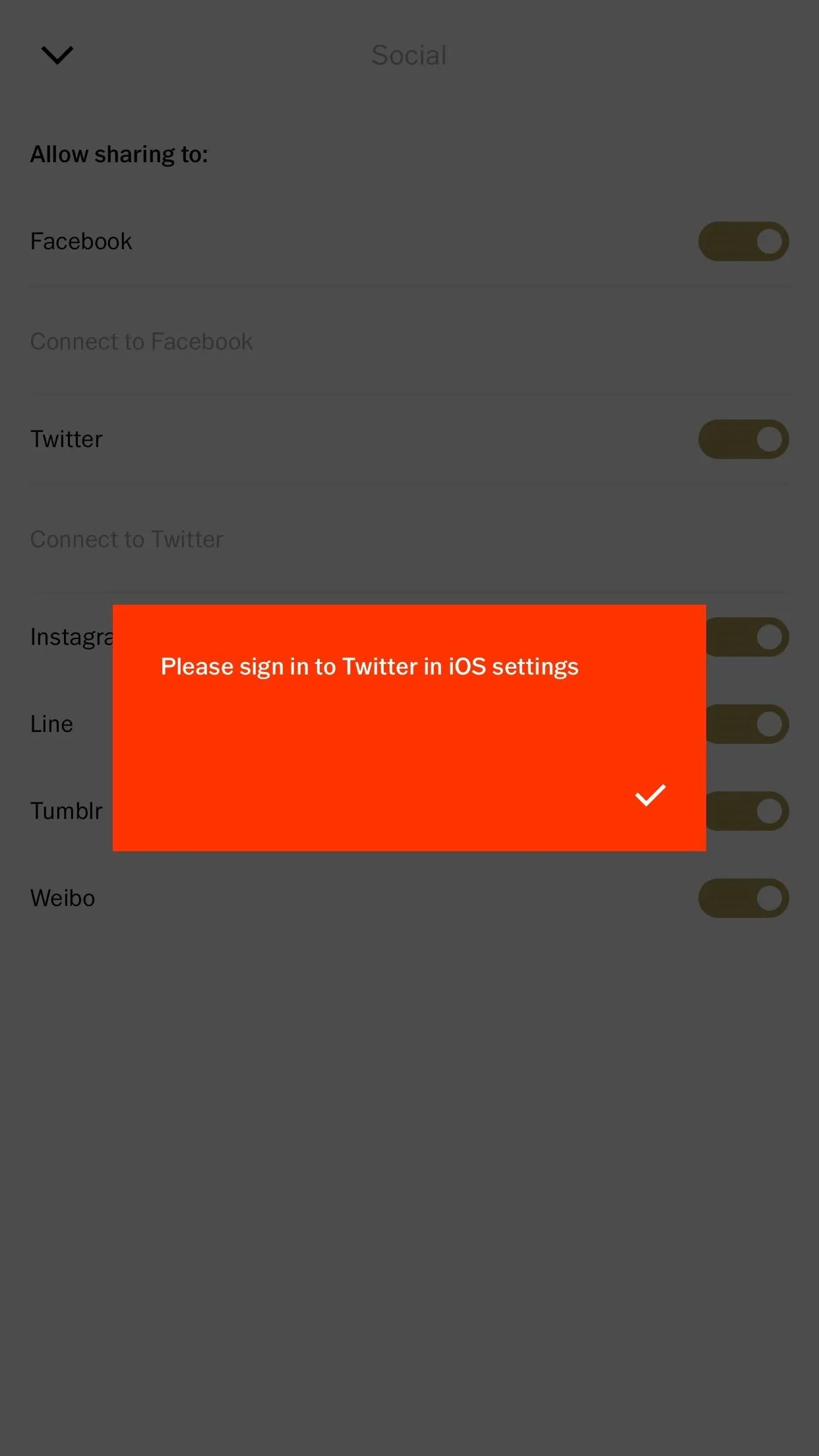
Make sure you're logged on in the Settings app (iOS 10 or below) and have VSCO toggled on.
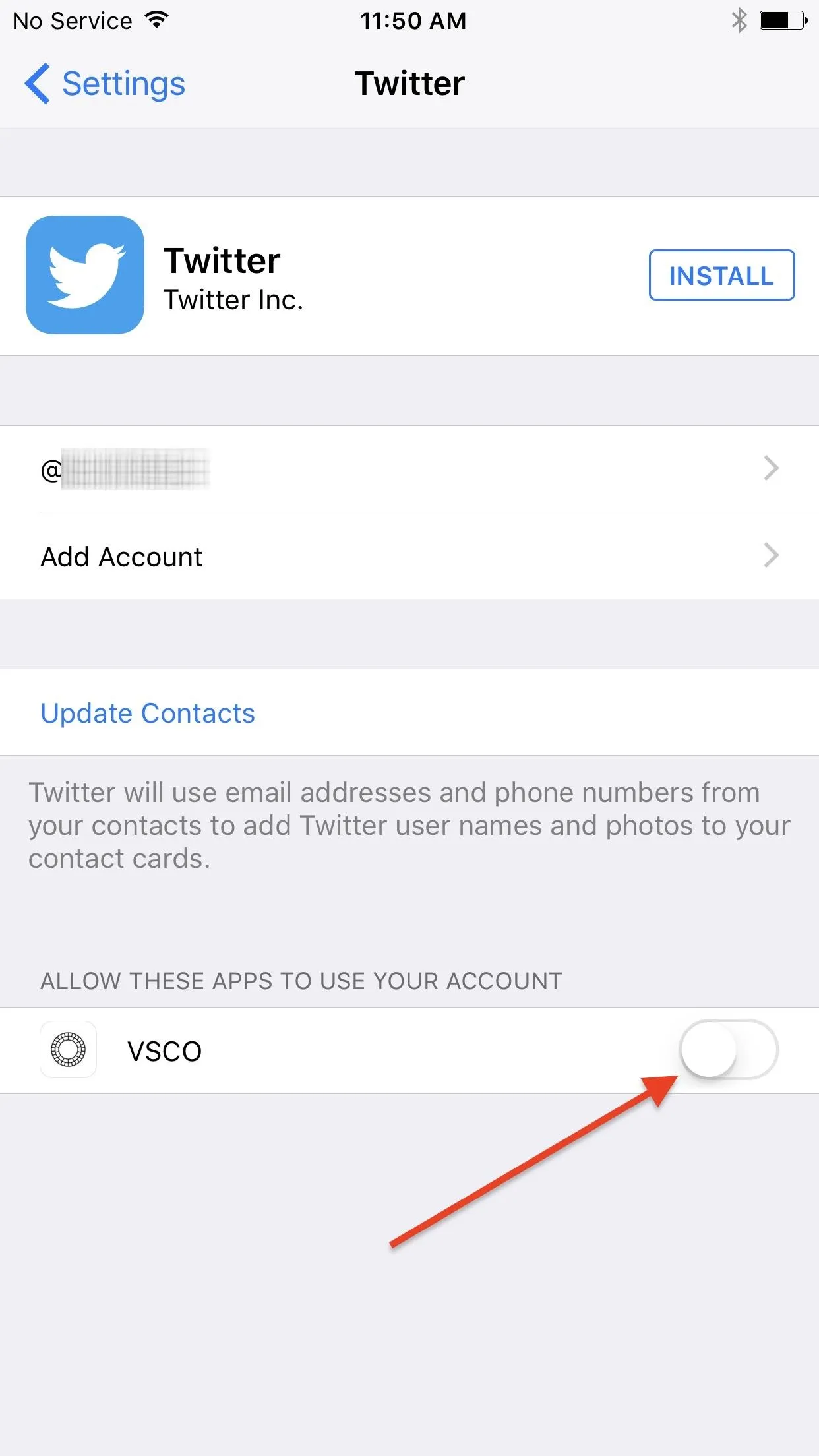
Important note about iOS 11 compatibility: In the new iOS 11 update, the option to log into Twitter via the Settings app was removed, and you'll instead need to install the app and log in that way. However, VSCO hasn't caught up to this yet, so you won't be able to share to Twitter until this is fixed. Twitter won't even show up in the standard share sheet.
Publish to VSCO, Facebook & Twitter Together (iOS Only)
While VSCO supports many different social media accounts, the app only lets you publish your image to Facebook and/or Twitter at the same time as VSCO. All other supported accounts must be uploaded individually.
To upload to these social media accounts together, select the photo you would like to share. Next, tap the upload button (pointed out below). On the Publish to VSCO screen, make sure Facebook and/or Twitter is highlighted, then tap the checkmark to share to all services. Again, keep in mind that Twitter does not work just yet in iOS 11, so you'll have to wait on VSCO to fix that before sharing with Twitter.
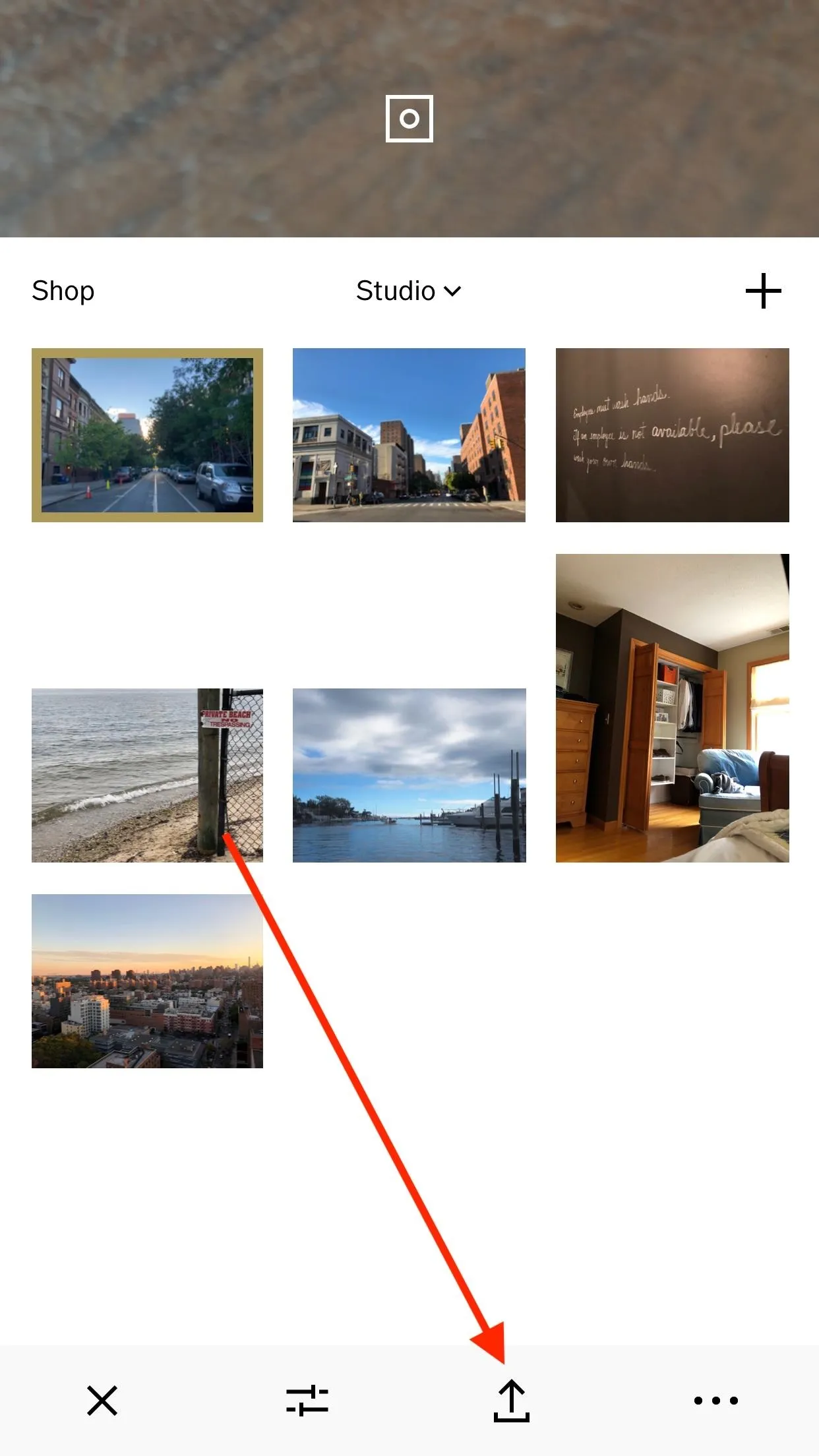
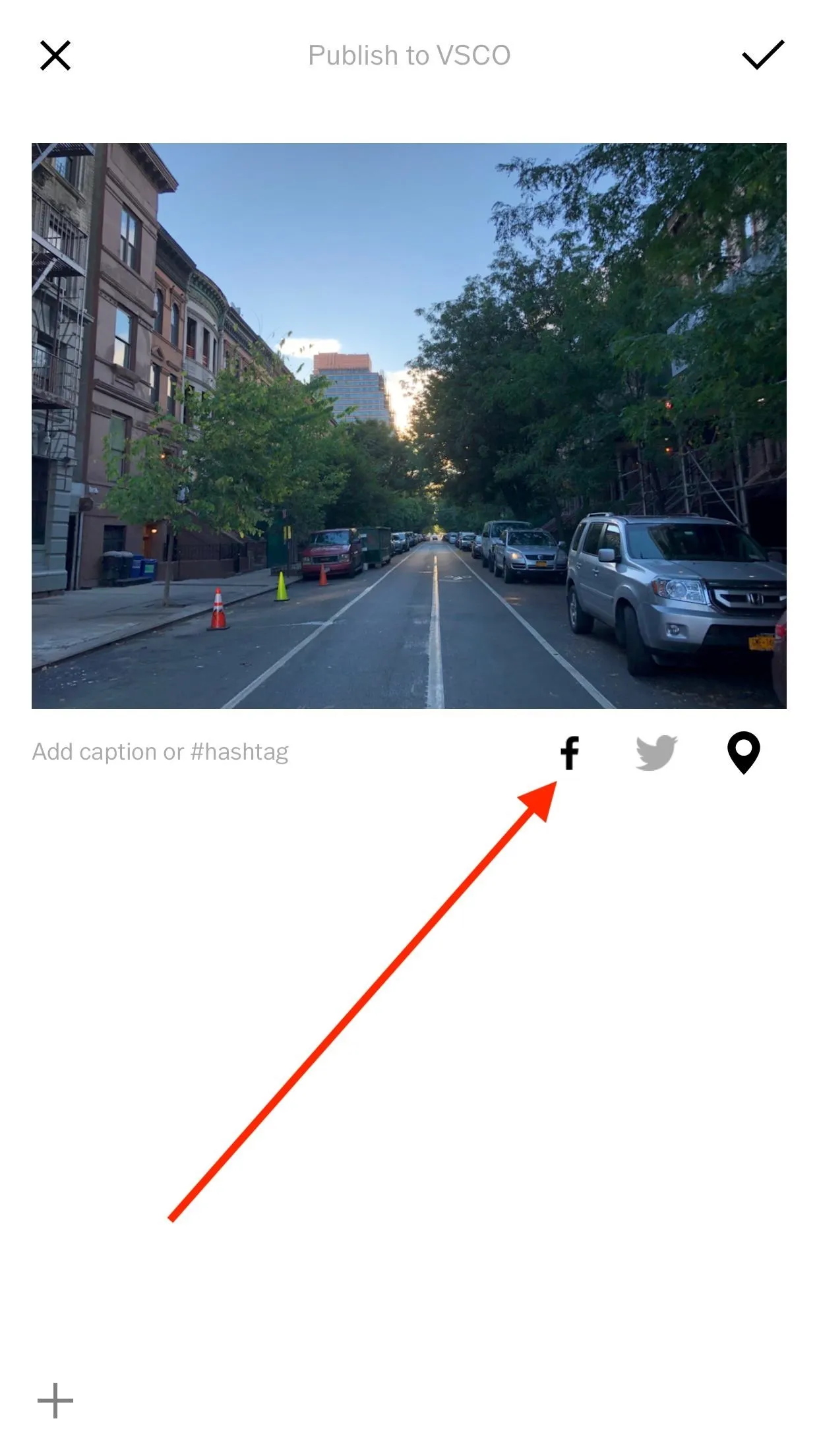
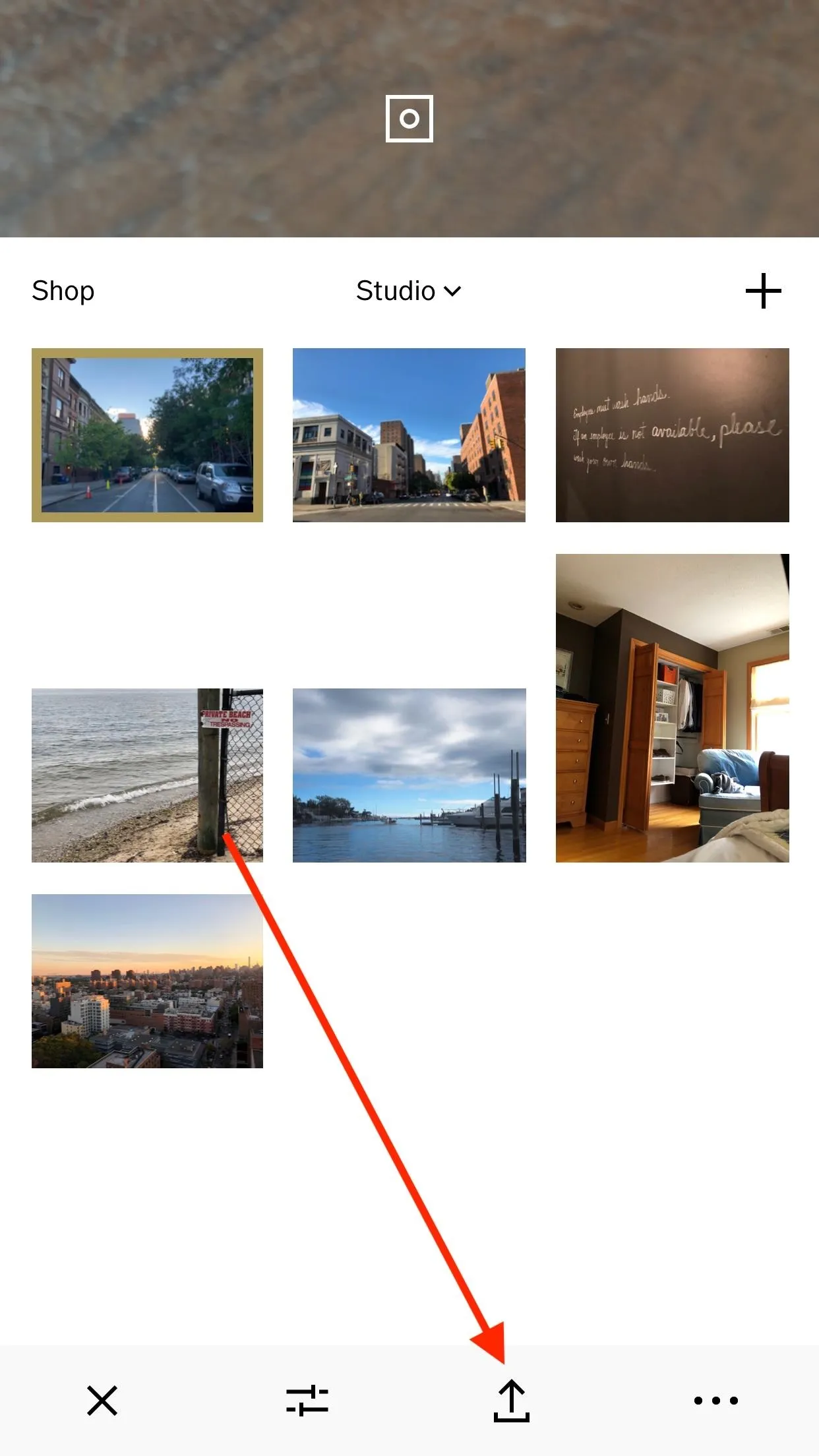
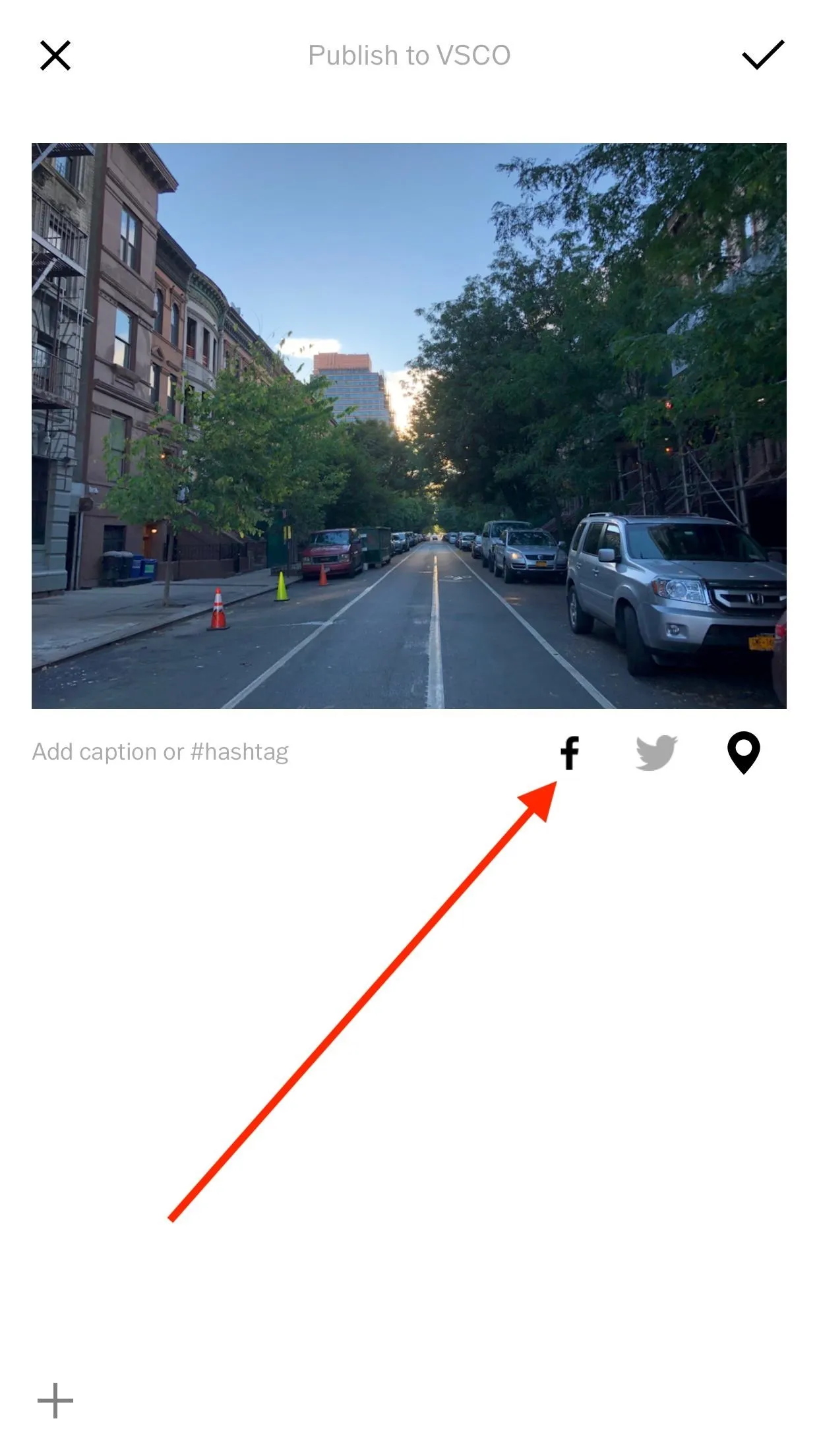
- Follow Gadget Hacks on Facebook, Twitter, Google+, YouTube, and Instagram
- Follow WonderHowTo on Facebook, Twitter, Pinterest, and Google+
Cover image and screenshots by Jake Peterson/Gadget Hacks

























Comments
Be the first, drop a comment!