If you're an avid YouTube viewer, you may find yourself overwhelmed on the home page by recommendations from your past viewing habits. But now, you can have a clean slate on your YouTube home screen, free of recommendations.
Maybe you watched a video a friend sent your way. Or perhaps you went down the cooking videos rabbit hole before you realized you can't boil water without burning it. Yes, sometimes we're our own worst enemy. To put things right, Google has given us a tool to break out of the recommendation prison you've created for yourself, which I'll outline below.
These methods are available via the free YouTube app for Android or iOS as well as the desktop website. This guide focuses on the mobile app, but the steps are similar on the desktop web app as well.
Open Your YouTube History Controls
There are actually a few ways to open up your YouTube History controls on your mobile device, but the options may vary depending on your Google account, app version, and device model. If you have more than one Google account, you may need to choose the correct one at some point in the process.
First, open the YouTube app, then use one of the following methods.
- Tap your profile photo or open the "You" tab and hit the cog/gear icon. Select "Your data in YouTube." Tap "On" next to "YouTube Watch History" in the YouTube controls section. (Pictured below.)
- Tap your profile photo and hit "Settings," or open the "You" tab and hit the cog/gear icon. Choose "Manage all history." Open the "Controls" tab.
- Open the "Library" or "You" tab. Choose "View" or "View all" next to your watch history. Tap the vertical ellipsis in the top right. Choose "Manage all history." Open the "Controls" tab.
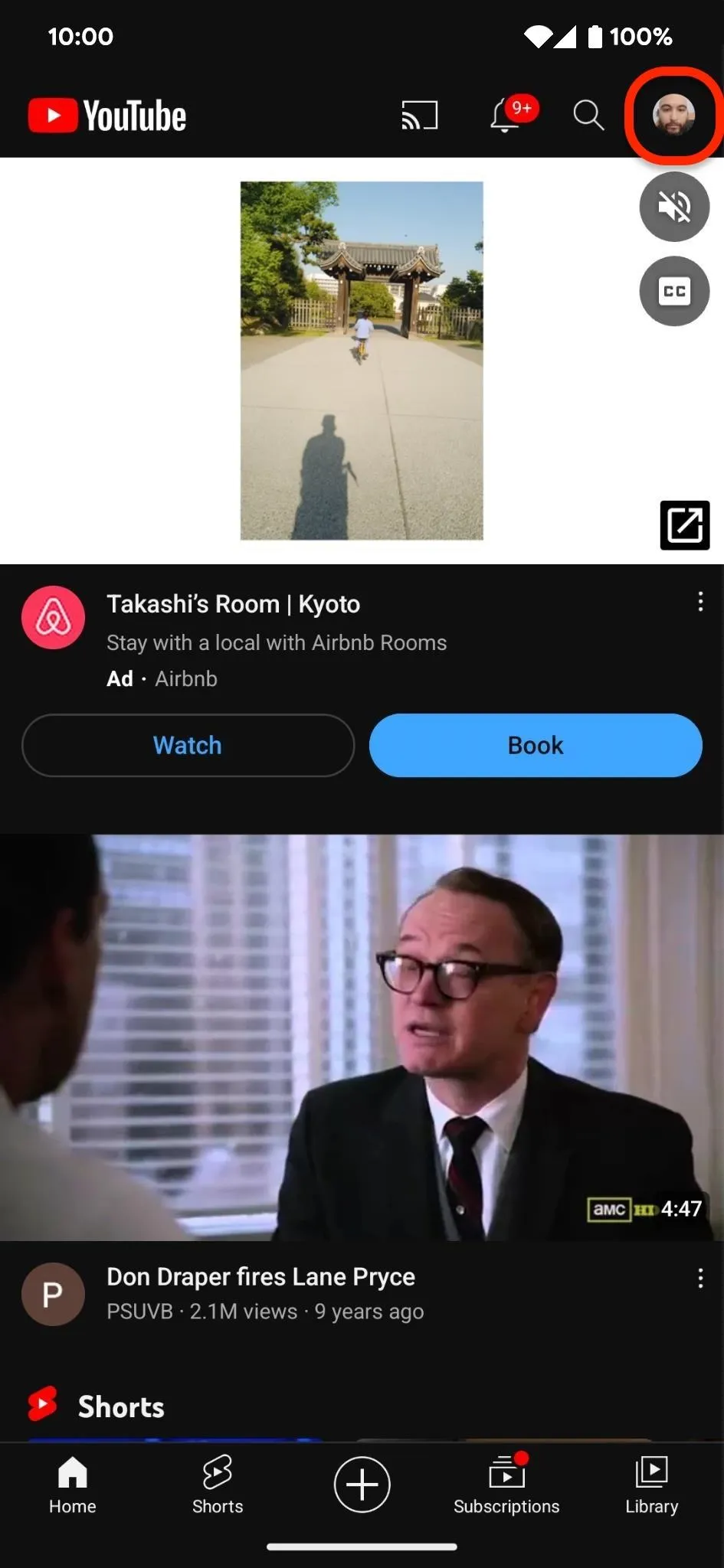
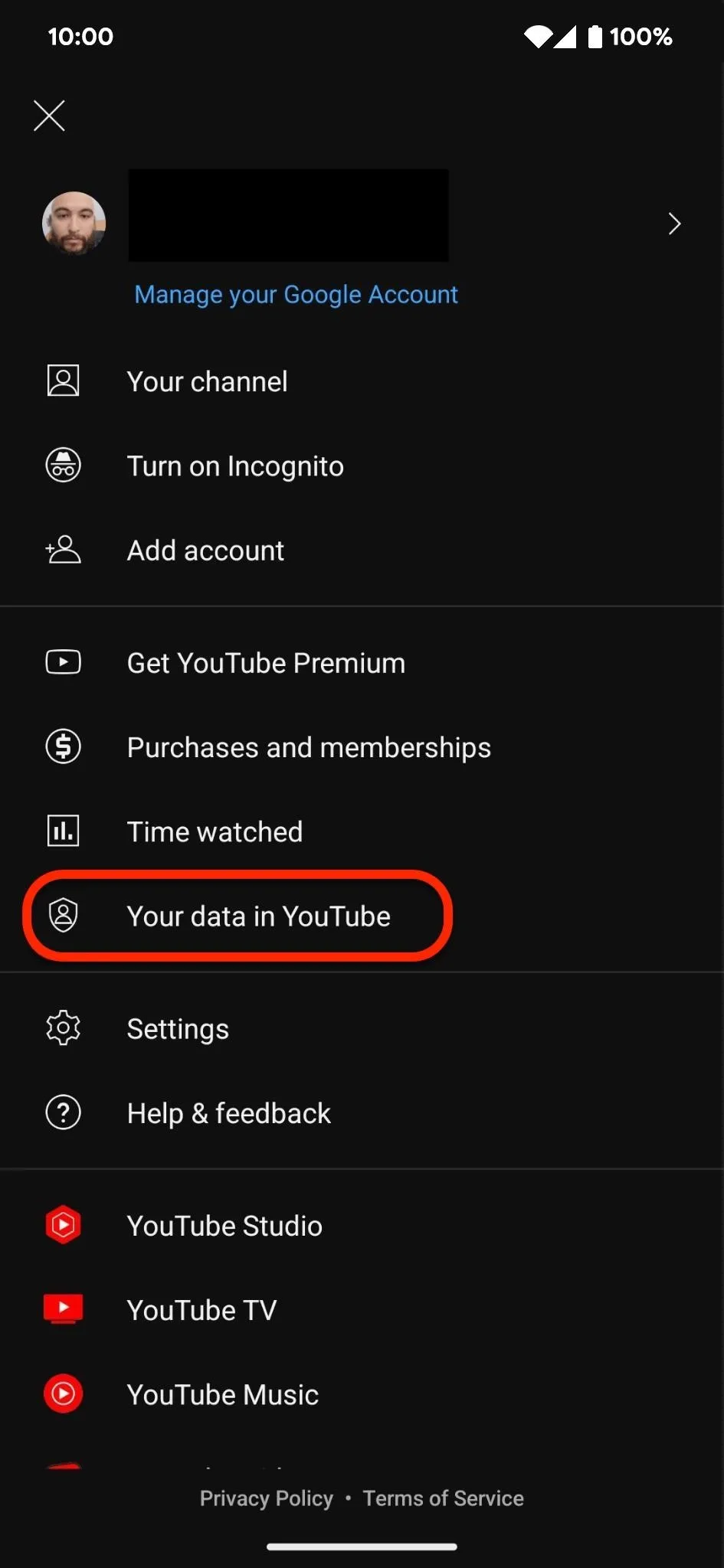
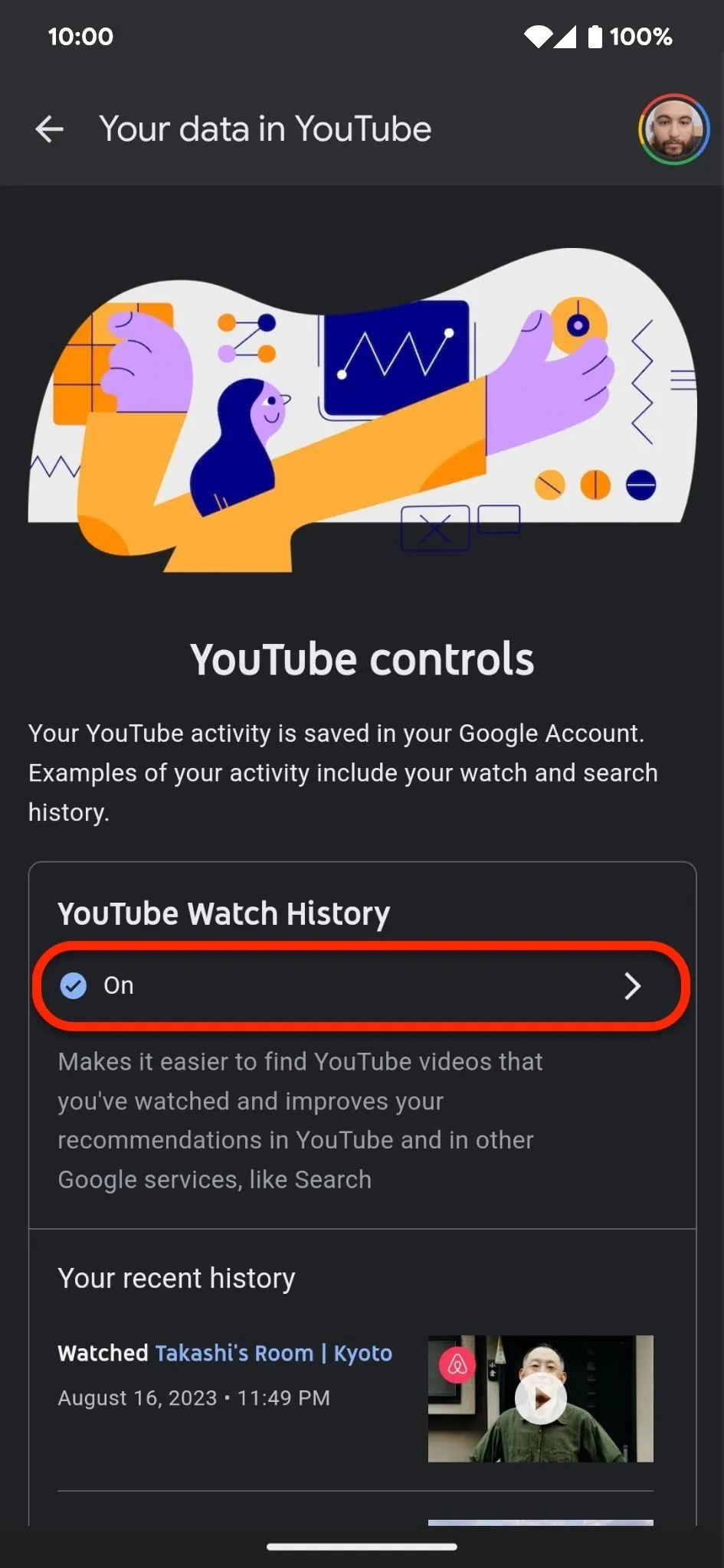
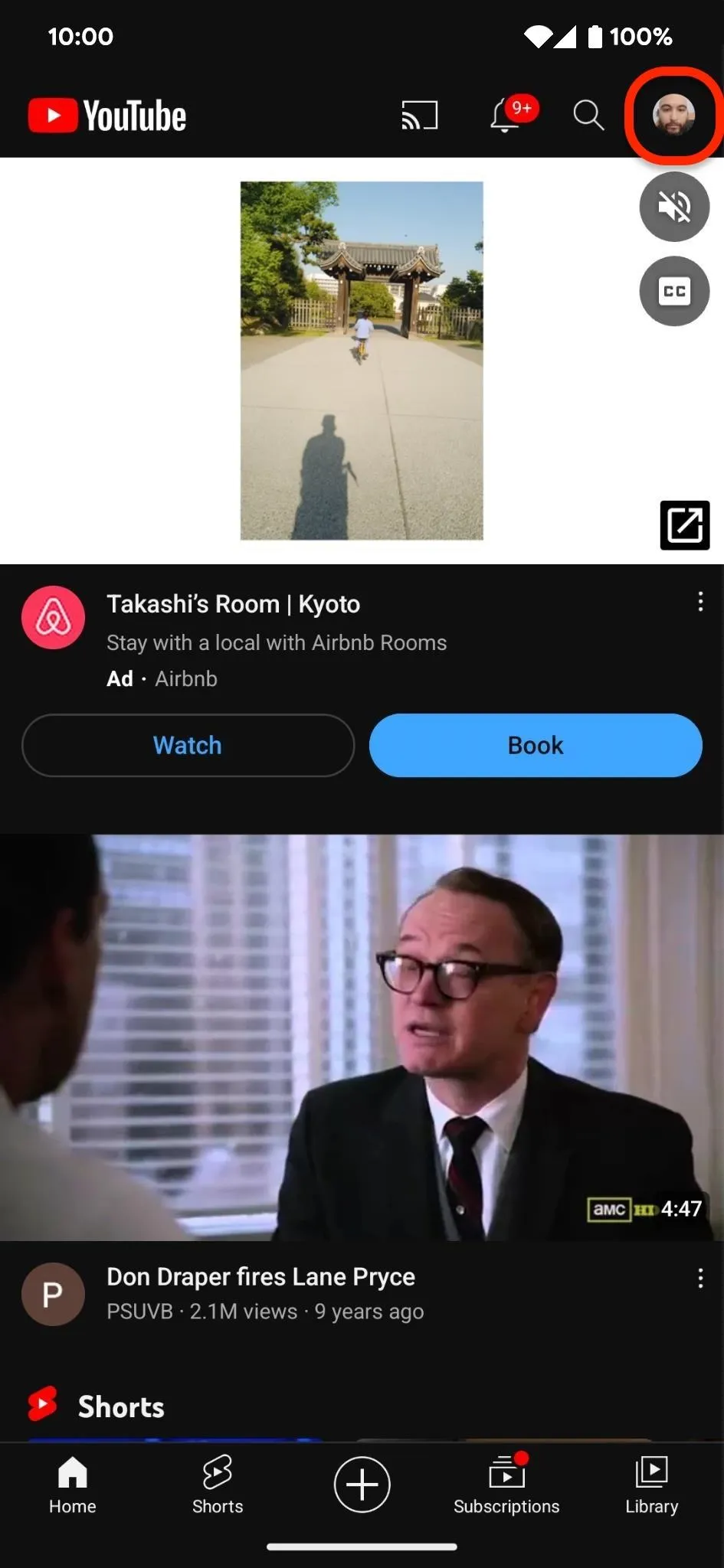
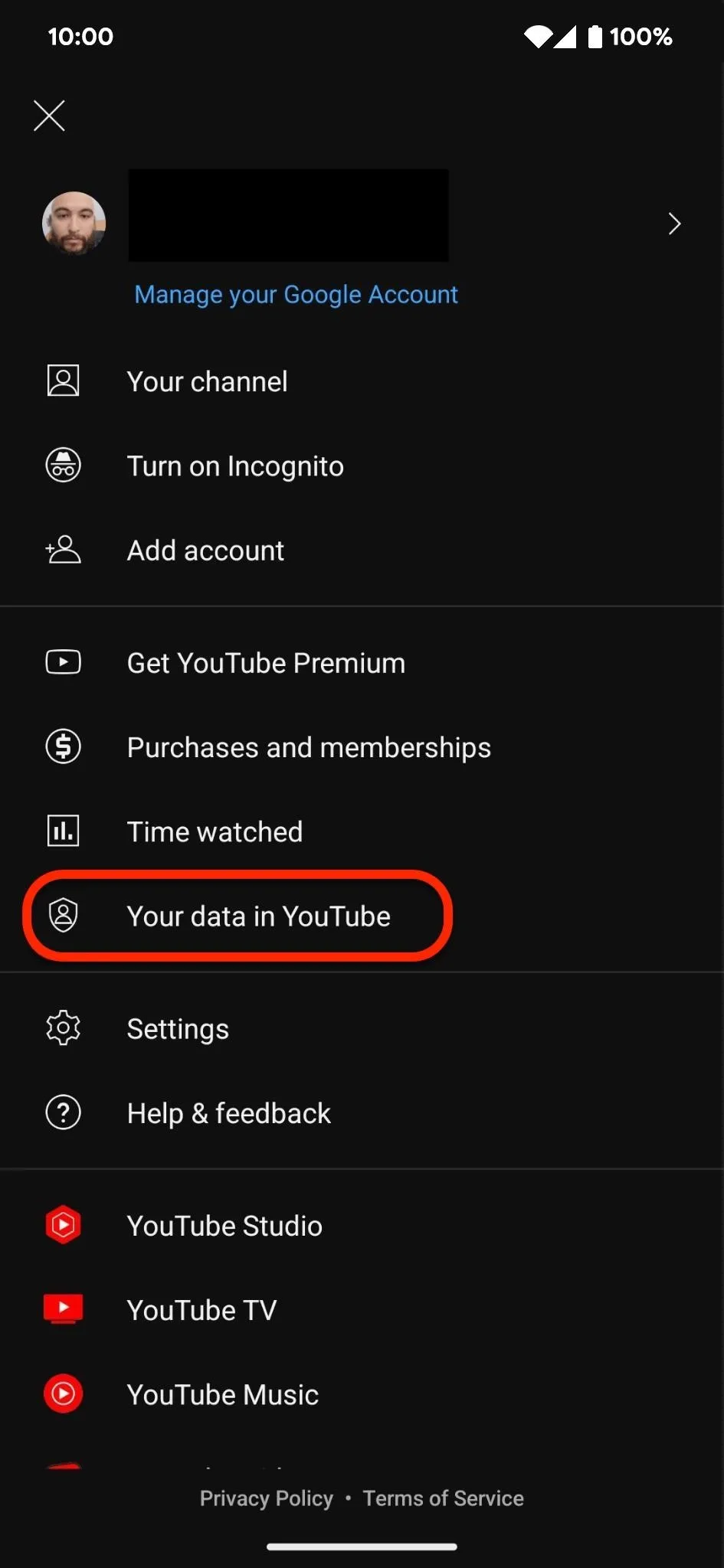
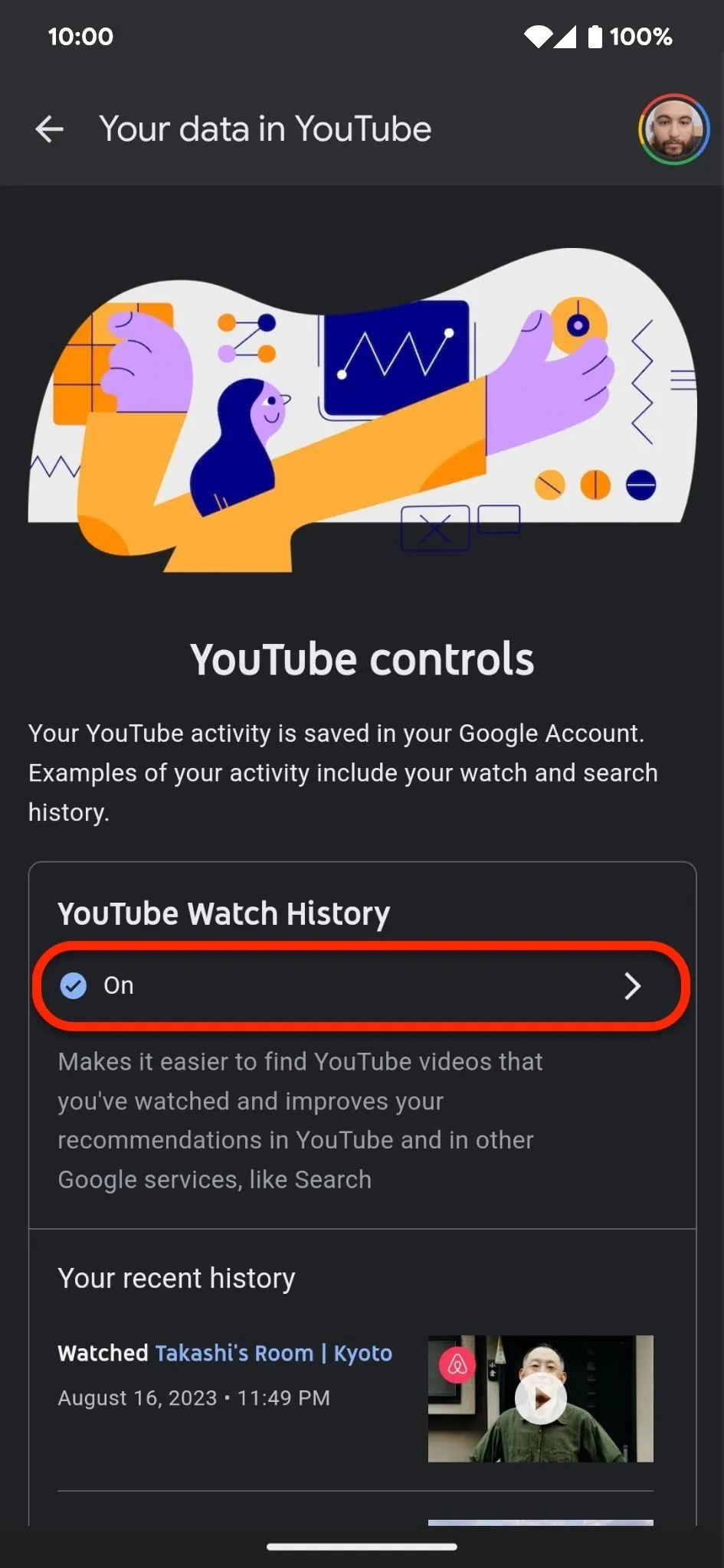
Pause Your YouTube History
Next, tap the "Turn off" button in the YouTube History section. You don't have to worry about unchecking any subsetting below the button because they'll automatically be disabled after turning your history off. However, unchecking all the subsettings will also pause your YouTube history.
After tapping "Turn off," YouTube will explain that "pausing YouTube History may limit or disable more personalized experiences across Google services." Tap the "Pause" button to confirm, bringing you to a page declaring that the setting is off.
Turning off your watch history will not clean up your YouTube home page alone. This only ensures that future plays on YouTube won't influence the home screen recommendations.
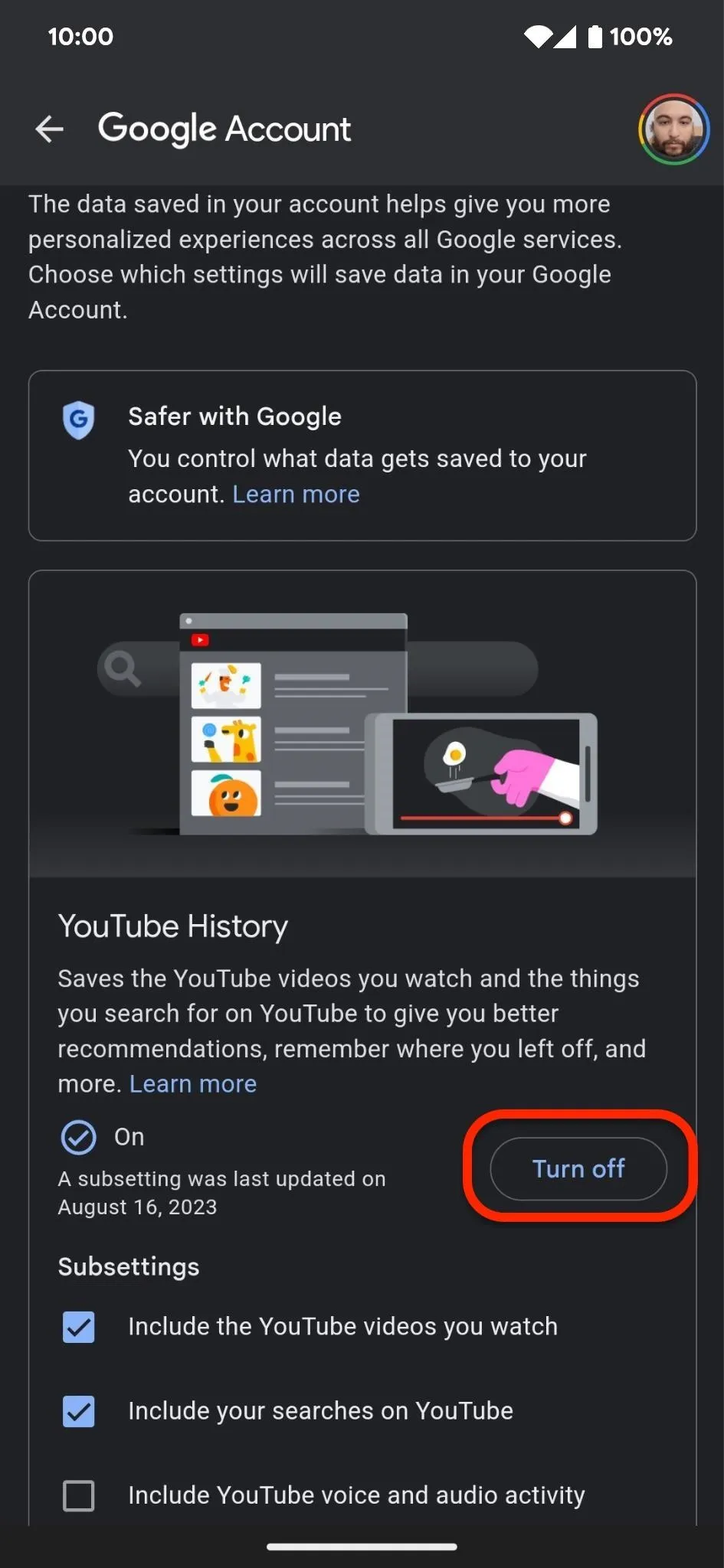
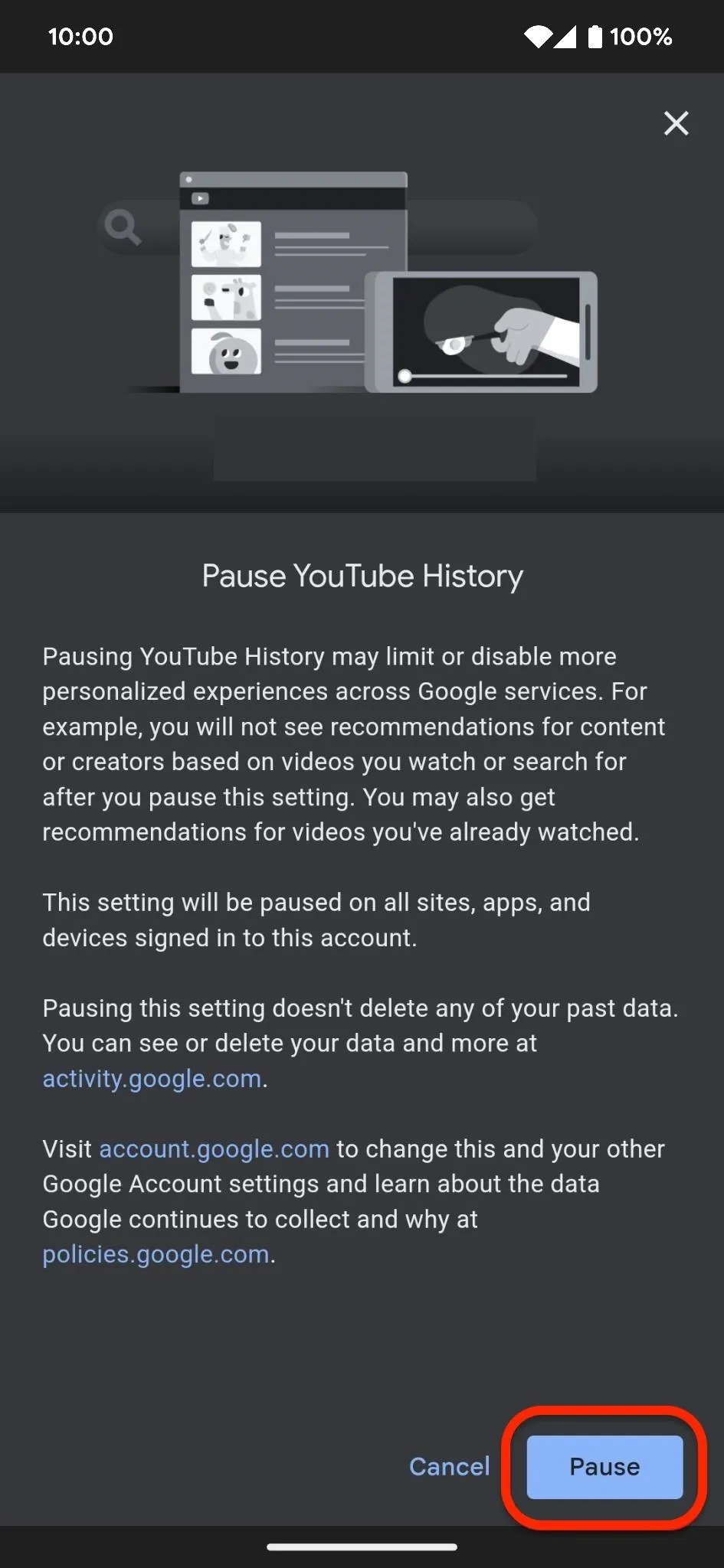
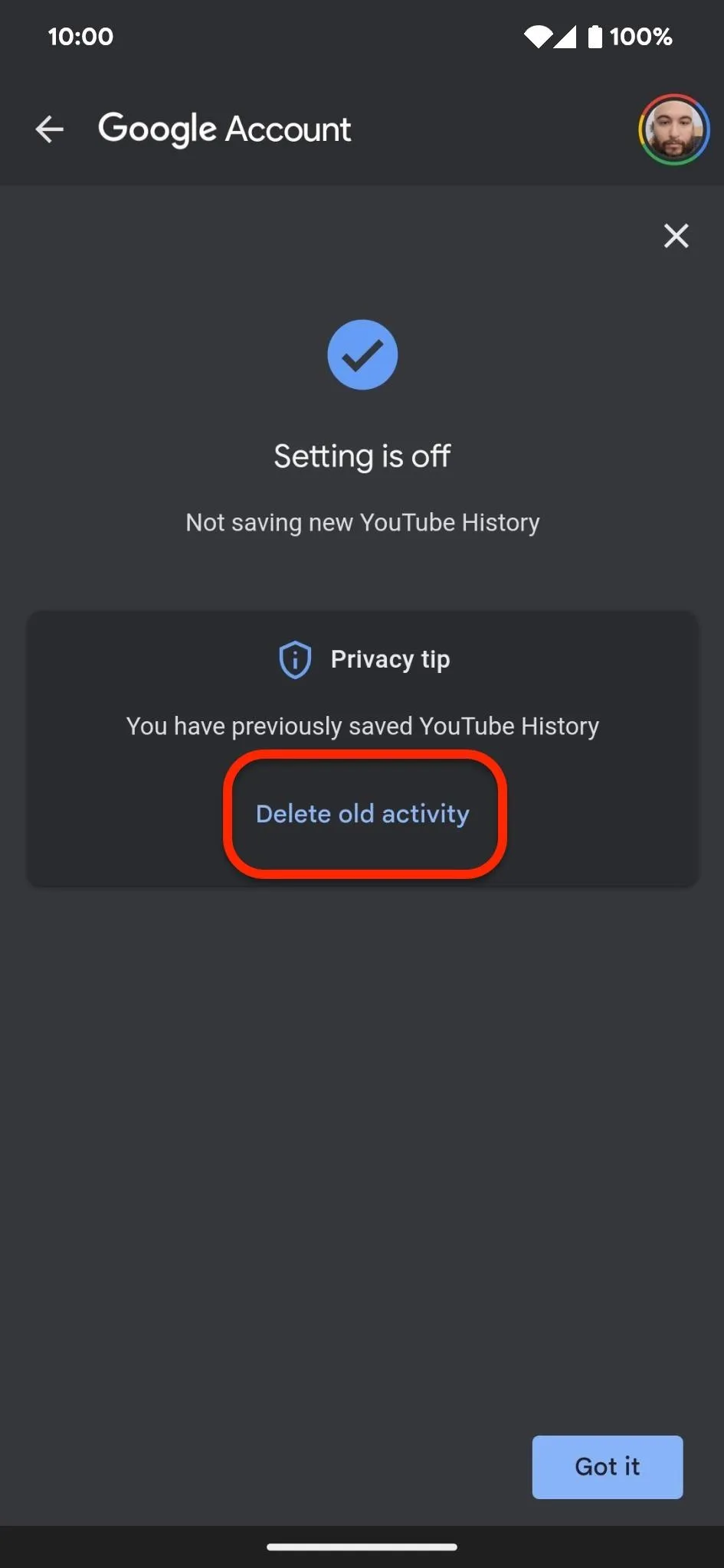
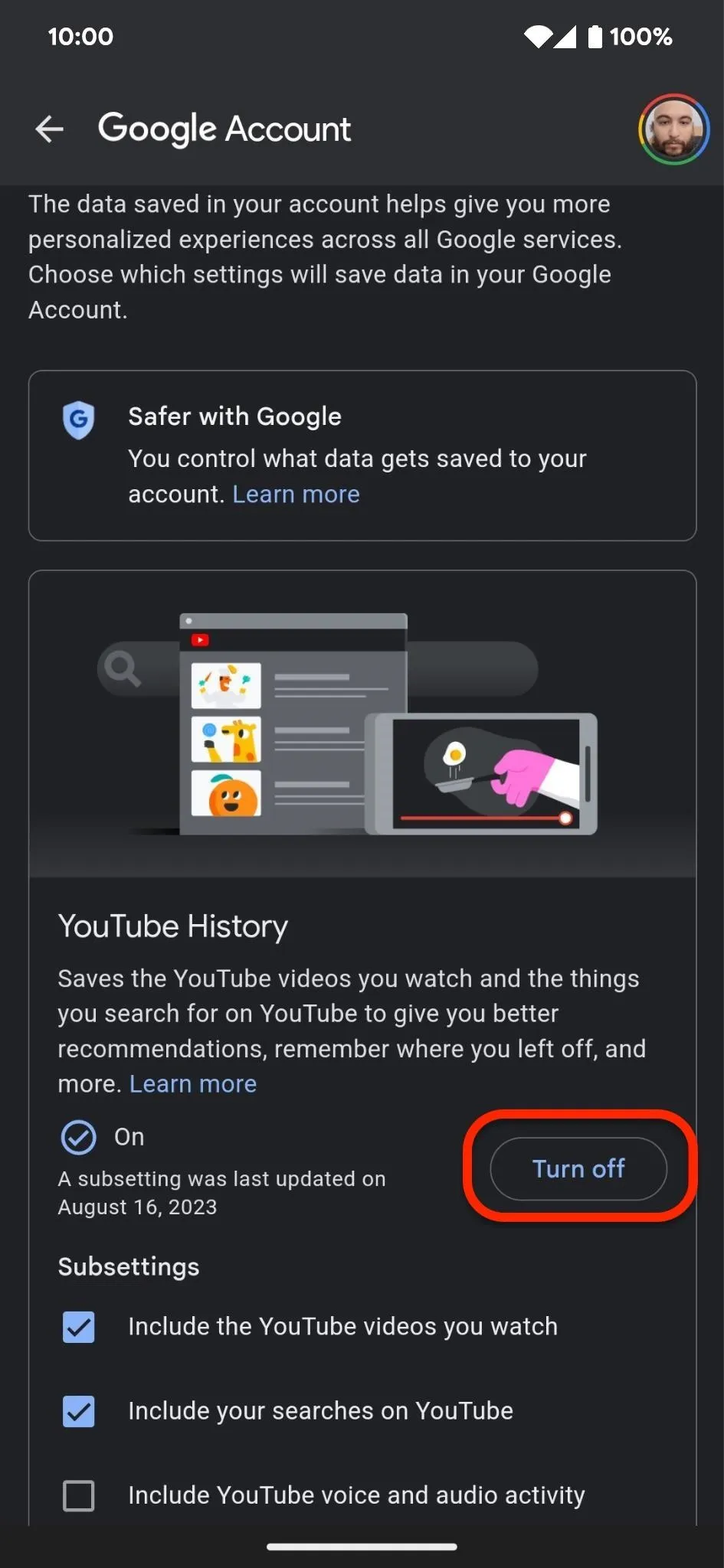
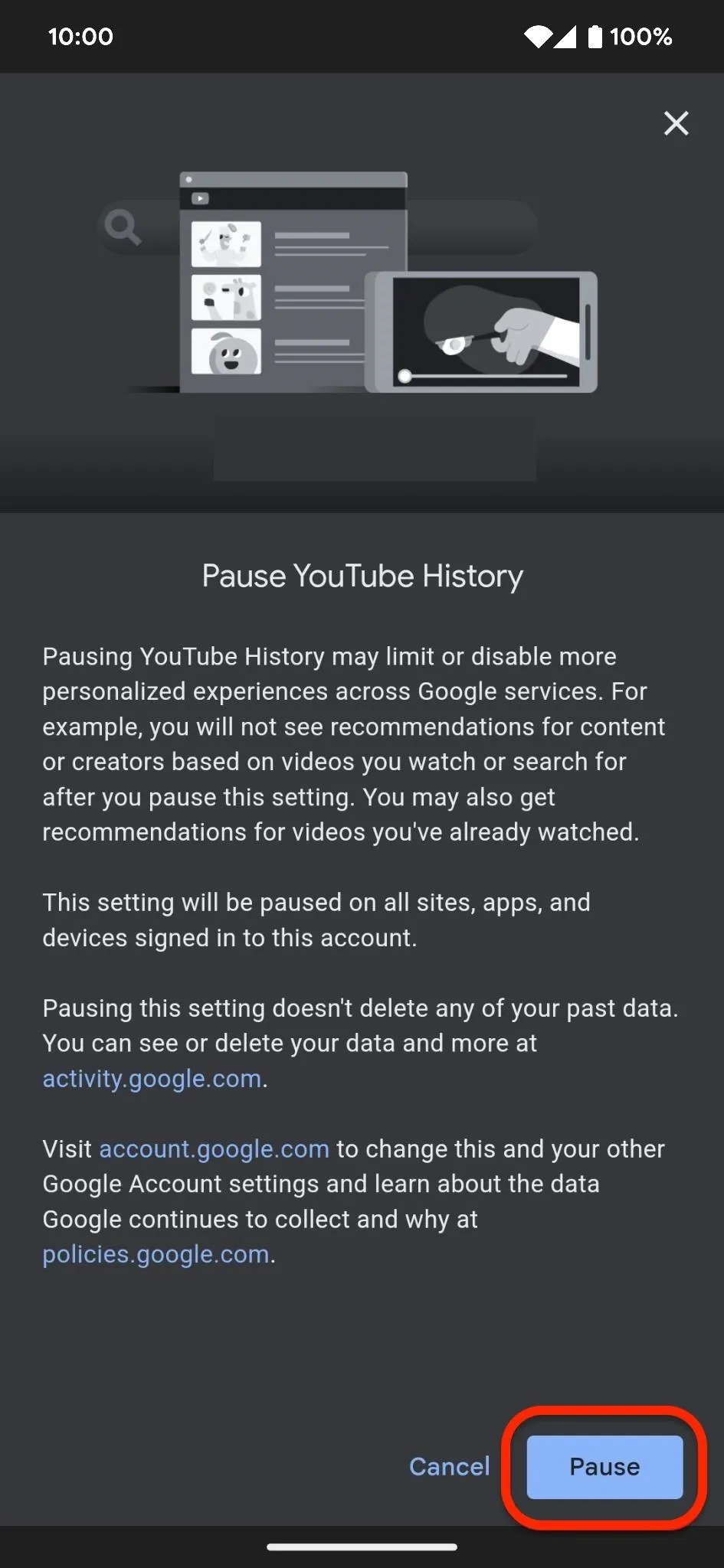
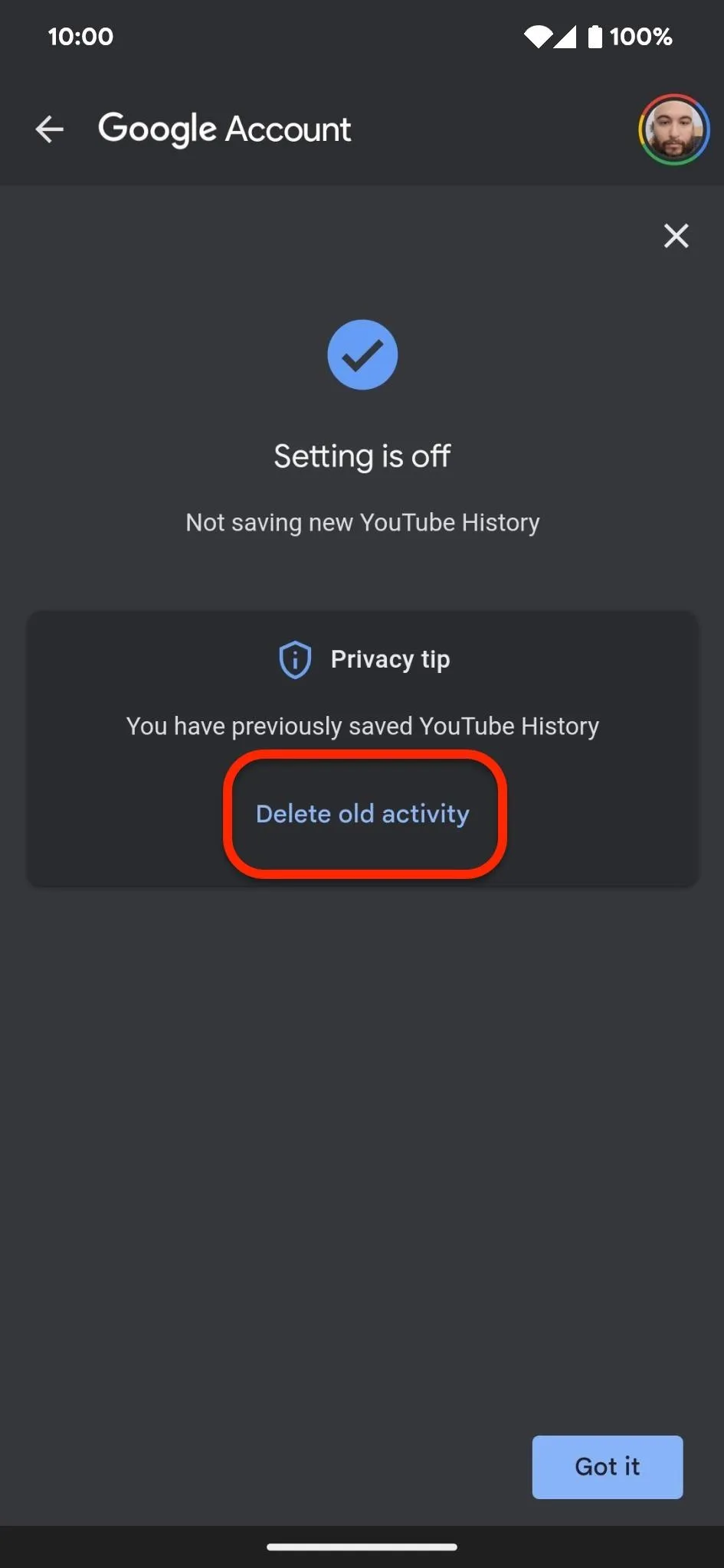
Delete Your Old YouTube History
Now that you've paused your YouTube history, you can delete your past activity. Tap the "Delete old activity" link in the middle of the confirmation page (see screenshot above), then choose "All time" for a clean slate.
If you've already hit "Got it" on that page, you can:
- Open the "Library" or "You" tab. Choose "View" or "View all" next to your watch history. Tap the vertical ellipsis in the top right. Choose "Clear all watch history."
- Open the "Library" or "You" tab. Choose "View" or "View all" next to your watch history. Tap the vertical ellipsis in the top right. Choose "Manage all history." Tap "Delete" near your history. Hit "Delete all time." (Pictured below.)
- Tap your profile photo or open the "You" tab and hit the cog/gear icon. Select "Your data in YouTube." Choose "Manage your YouTube Watch History" at the end of the YouTube controls section. Tap "Delete" near your history. Hit "Delete all time."
Next, hit "Delete" or "Clear watch history," depending on the route you took, to confirm your intentions and wipe your watch history.
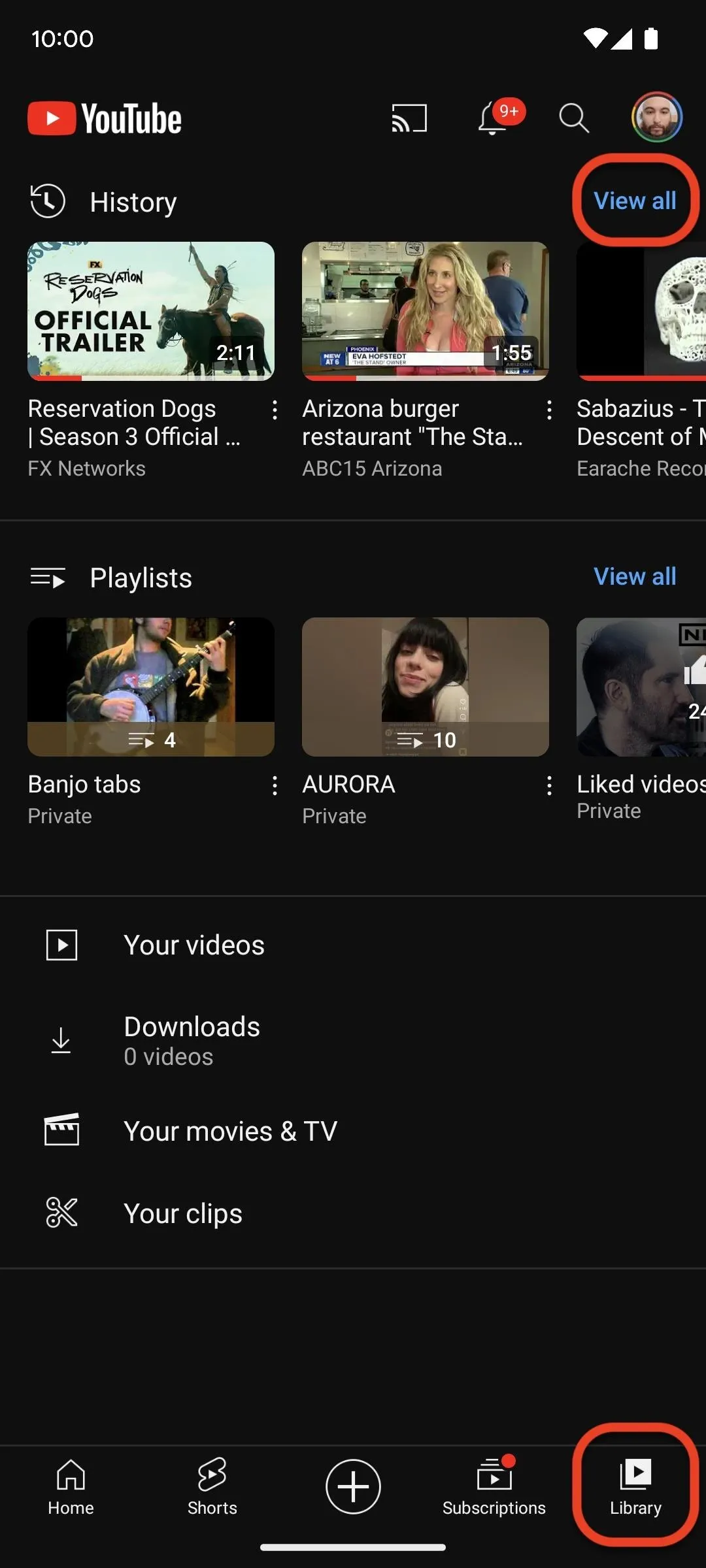
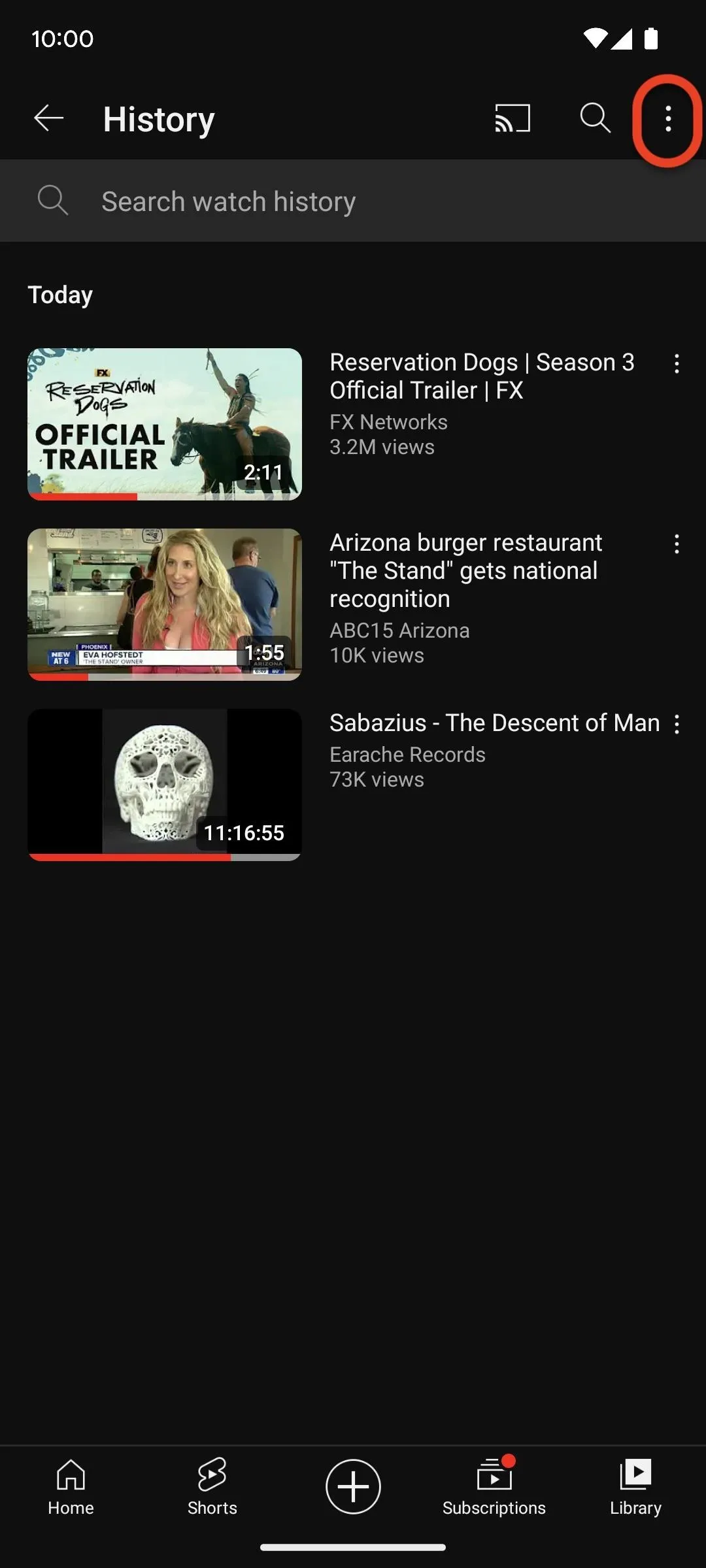
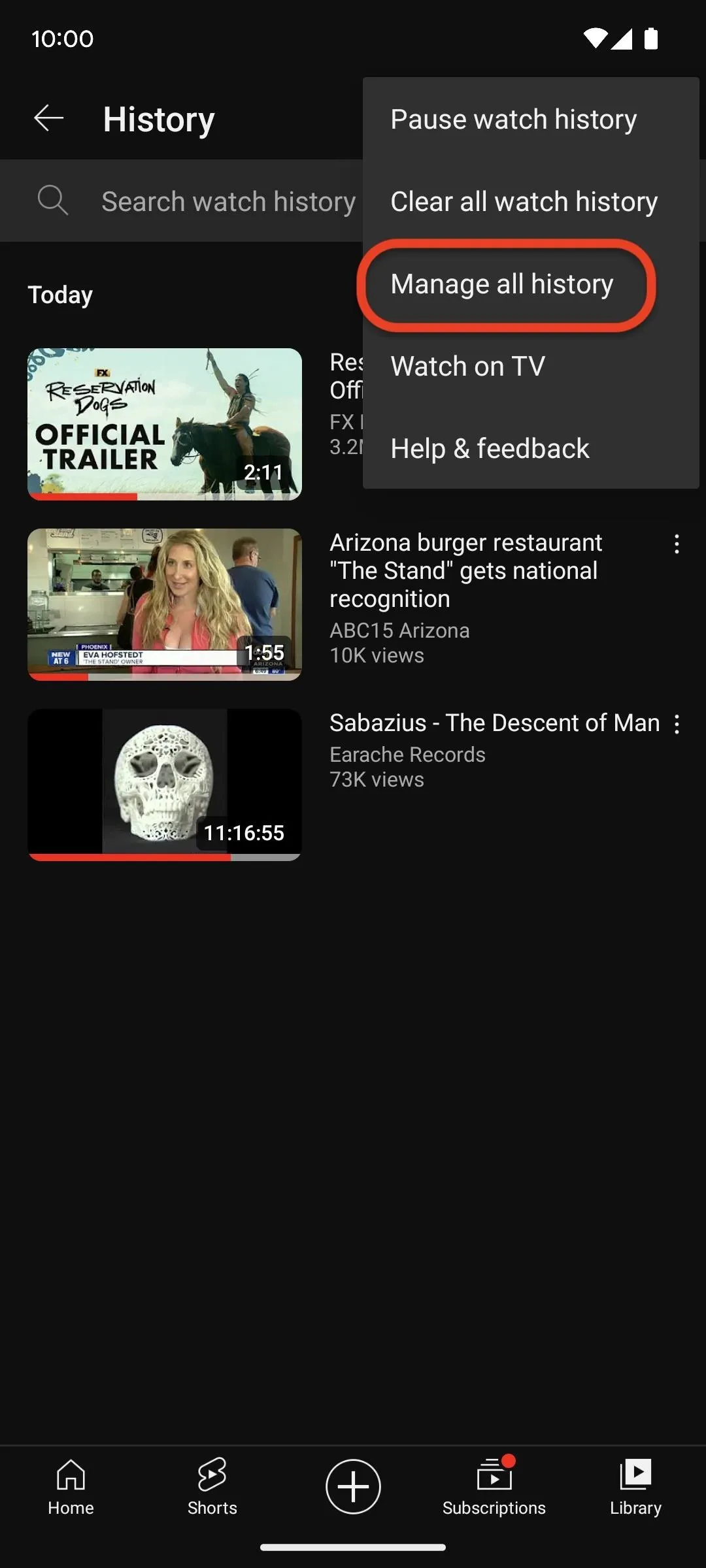
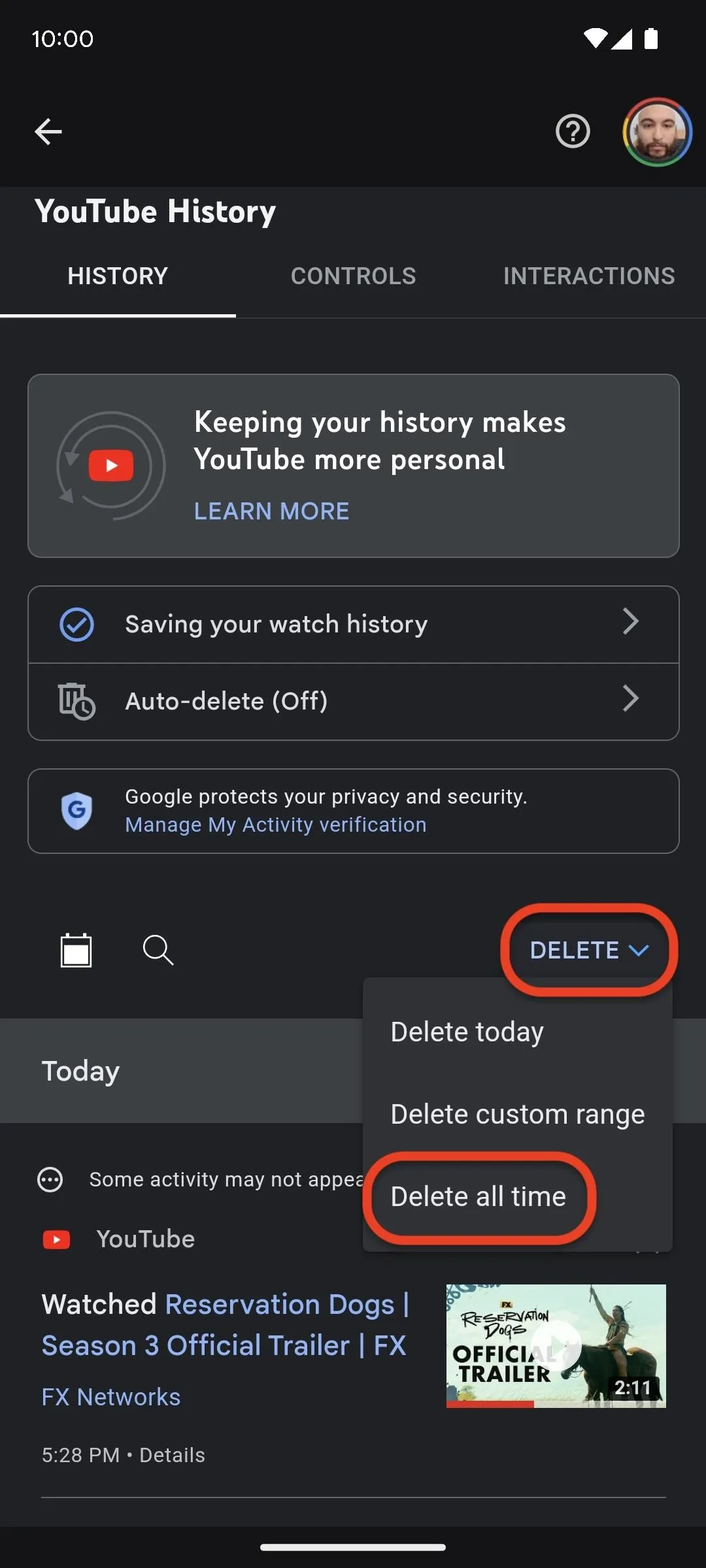
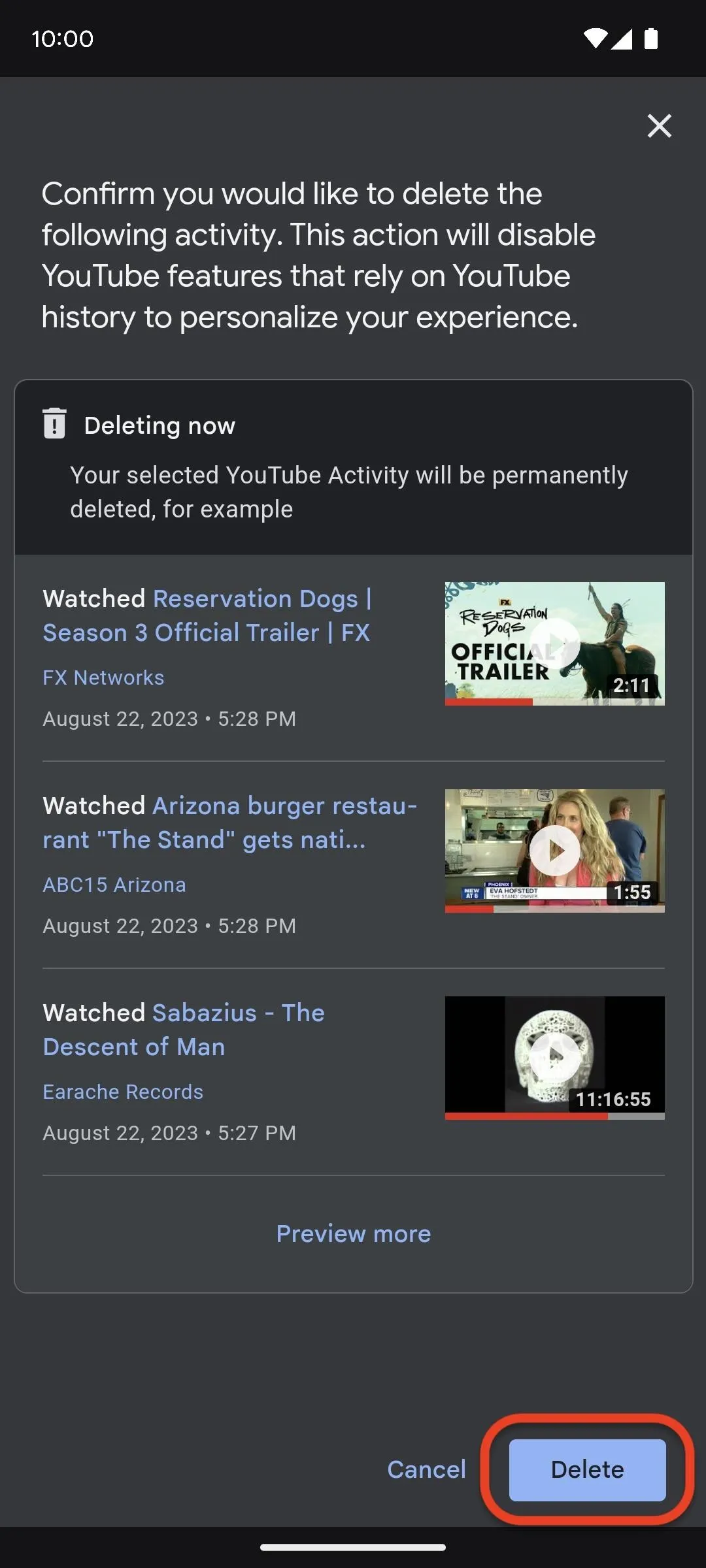
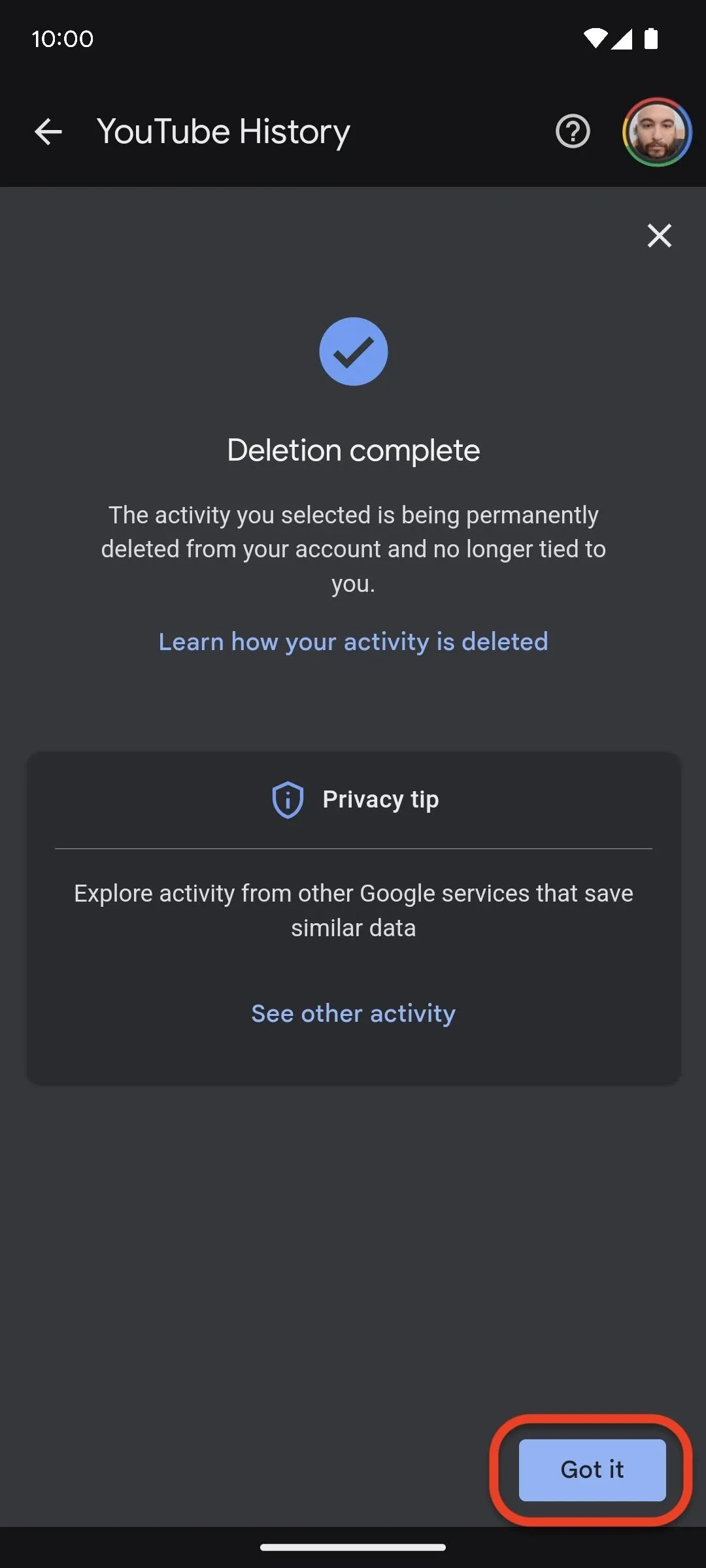
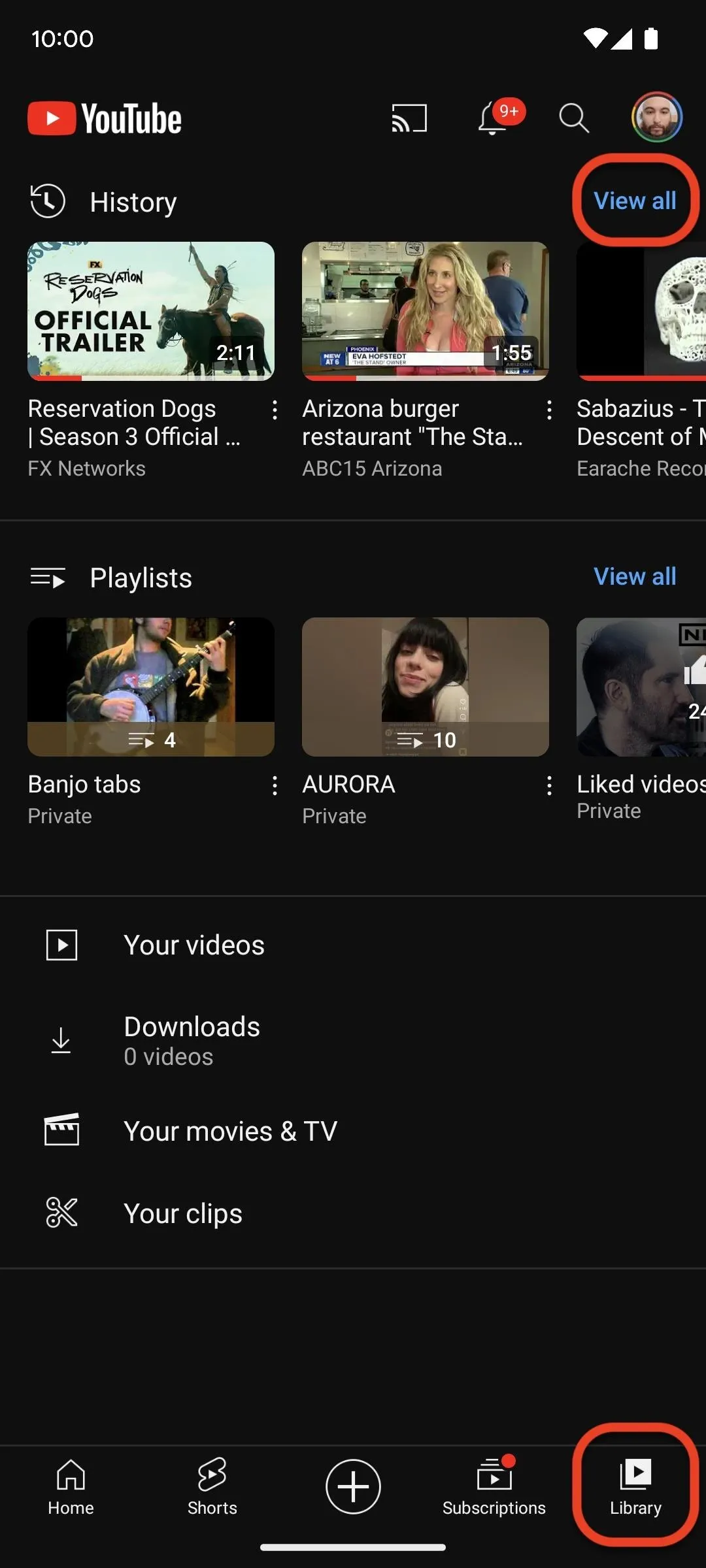
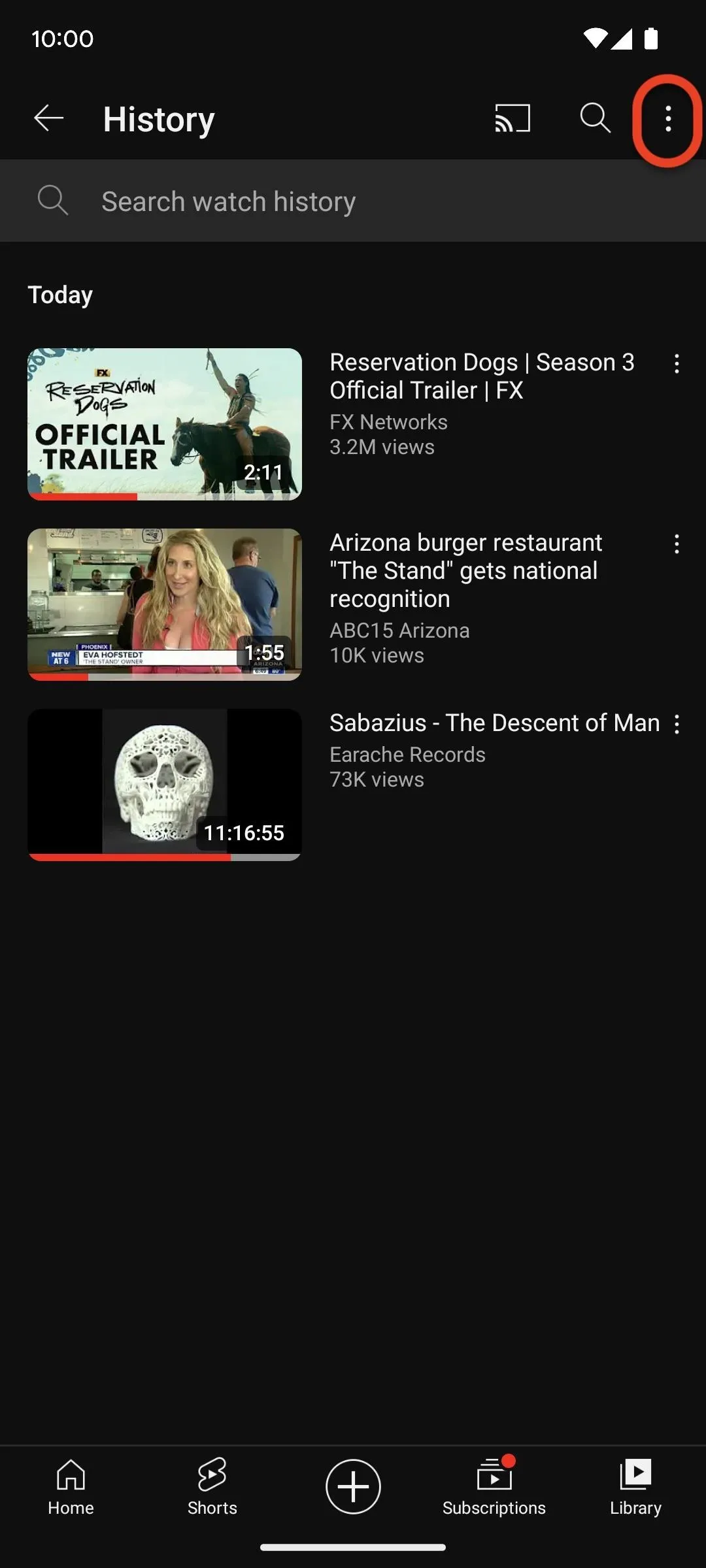
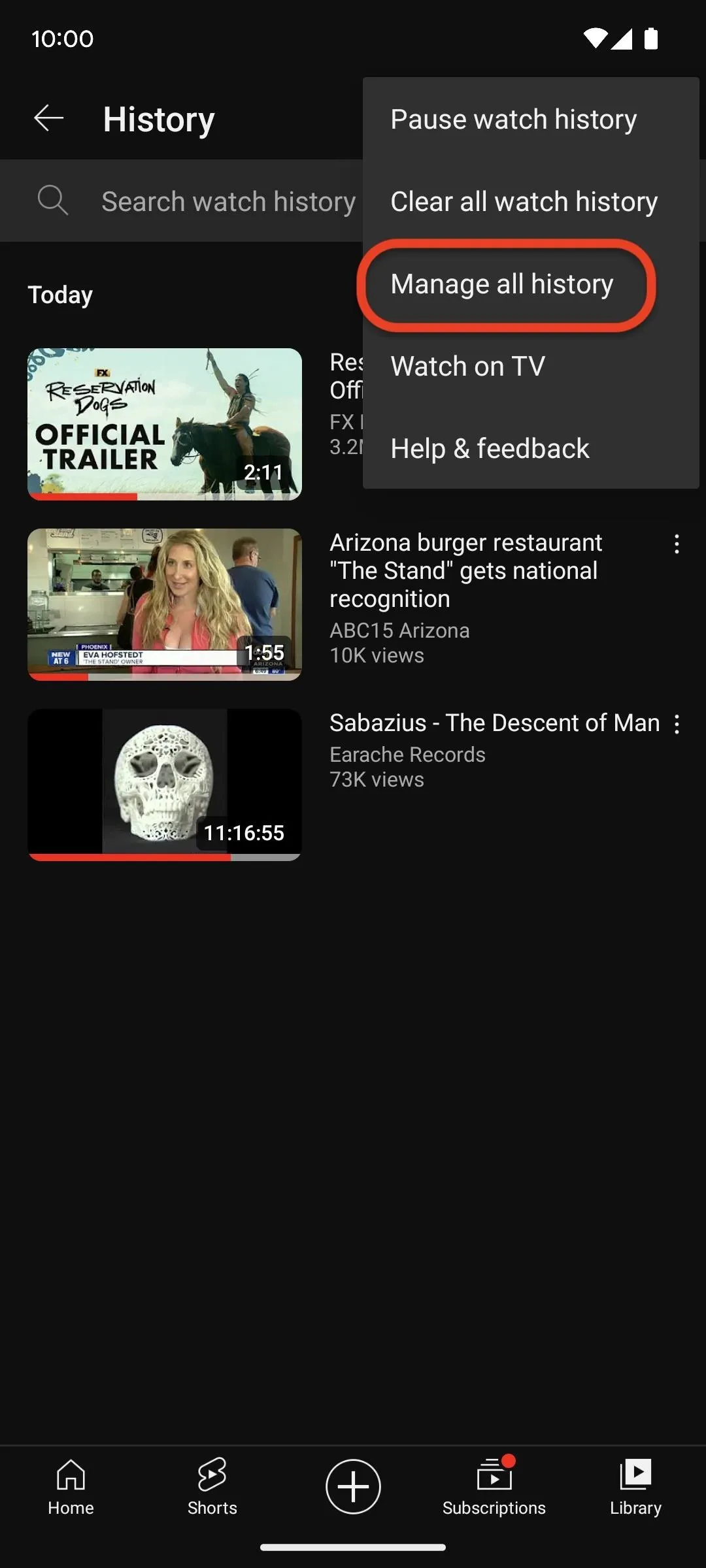
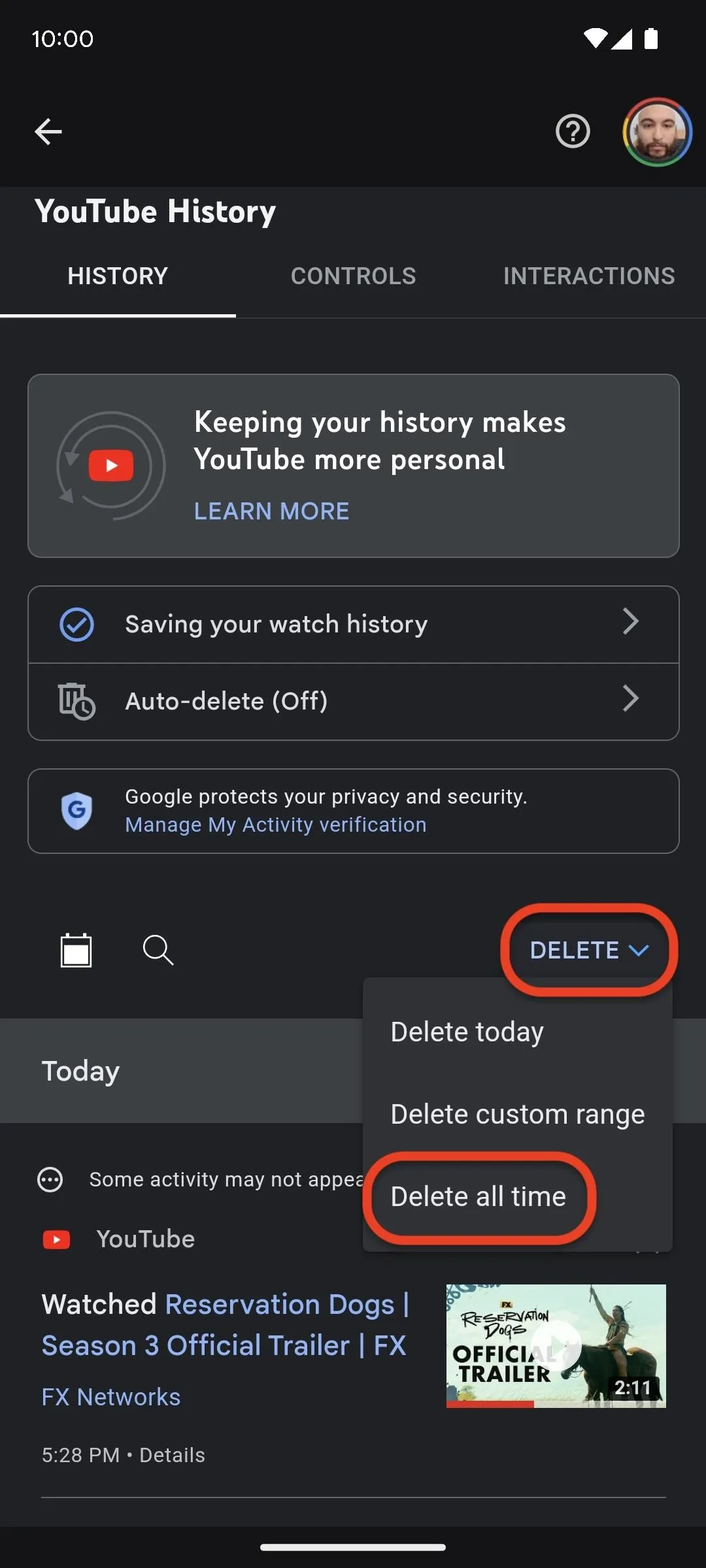
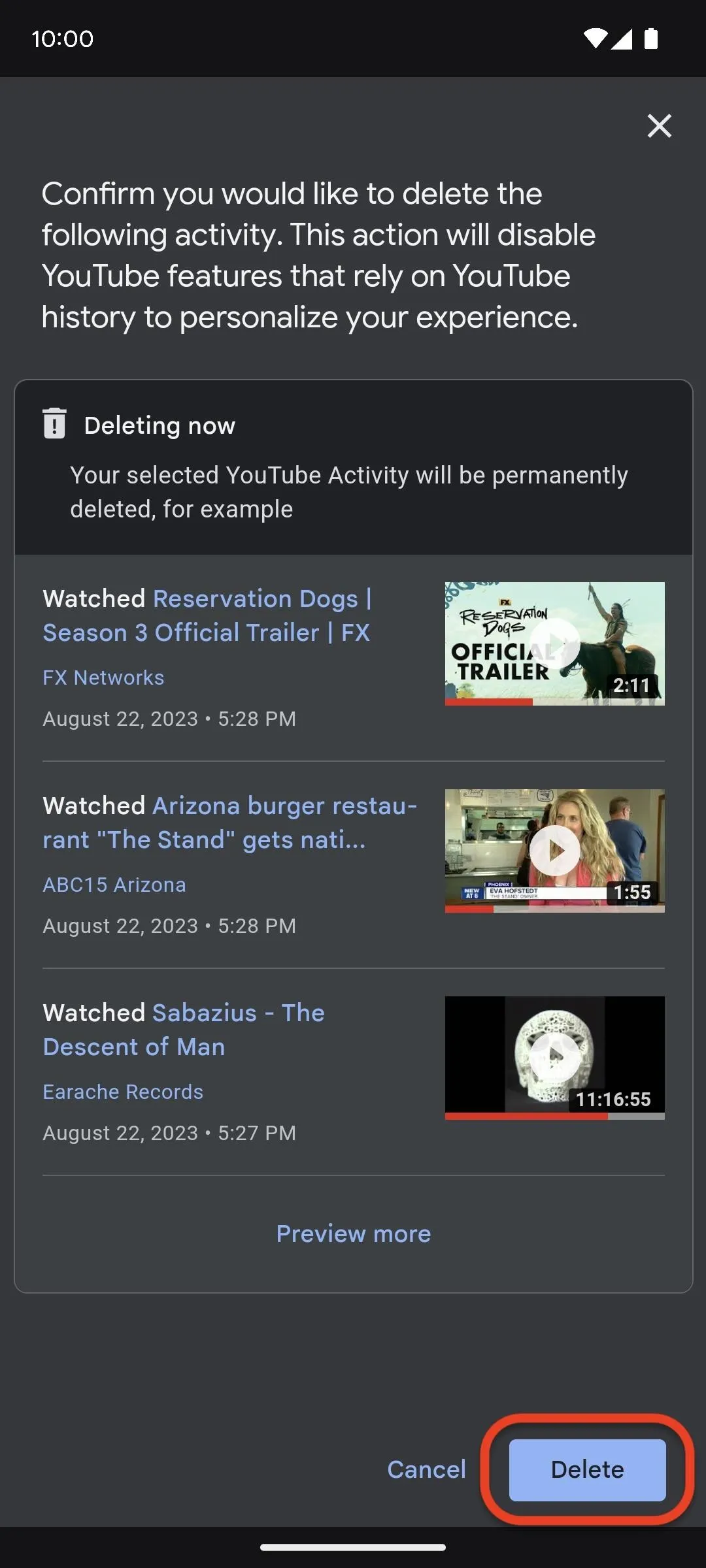
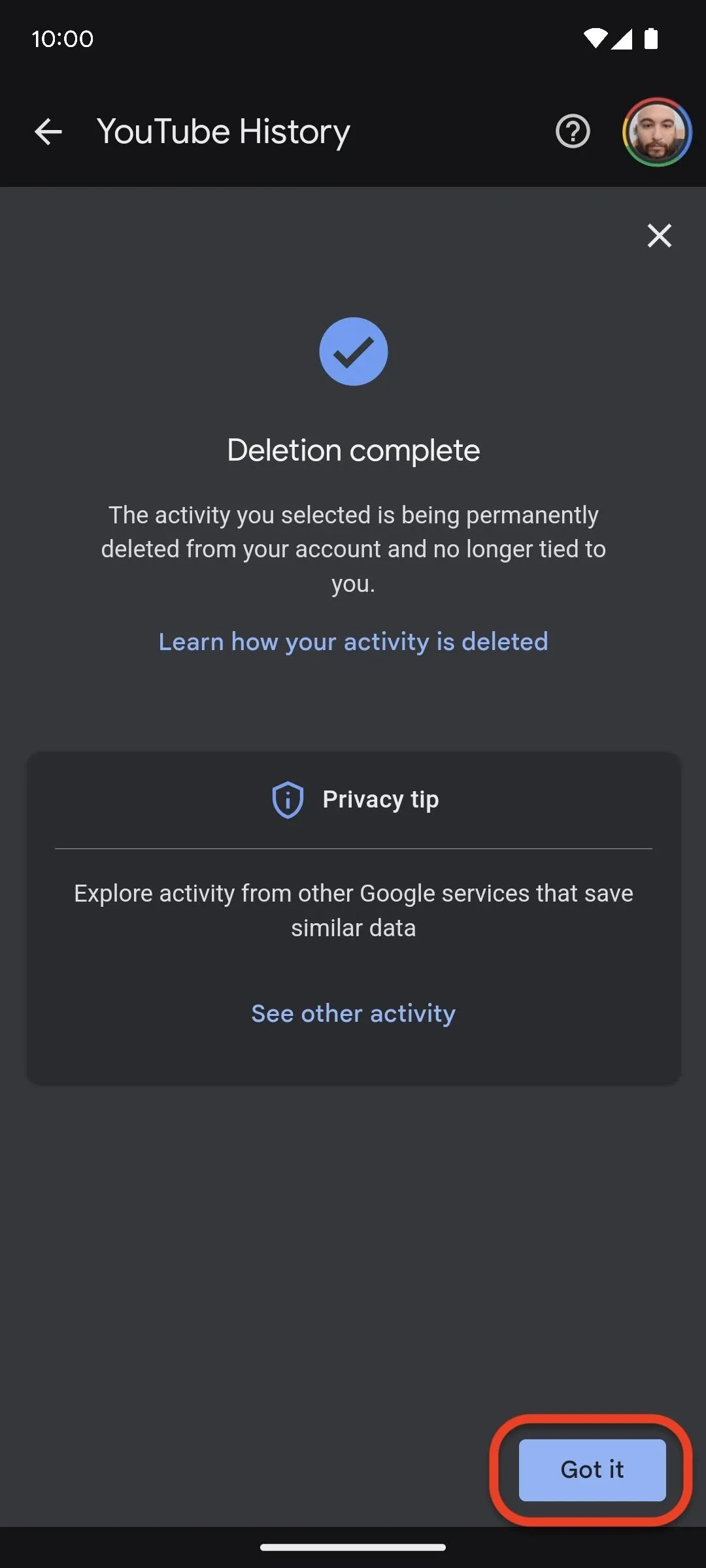
Deleting Only Some of Your YouTube History
If you choose "Got it" after pausing your watch history in Step 2 above and select "Manage all history" or "Manage your YouTube Watch History" when beginning to delete your YouTube watch history, you can just delete the current day's history or choose a custom date range to wipe instead of deleting your entire history.
This is useful if you want some recommendations on your YouTube home page to stick around but get rid of others. You can also tap the "X" next to any video or date in your history to delete just some videos or videos for a whole day.
Auto-Deleting Your YouTube History
If you don't want to pause your YouTube history and continuously prune your activity, you can set up an auto-delete protocol instead. From the YouTube History manager, choose "Auto-delete" from the History tab or "Choose an auto-delete option" from the Controls tab. You can choose to have YouTube auto-delete activity older than 3, 18, or 36 months.
Once you select an interval, tap the "Next" button. You'll be presented with a brief preview of the history you are about to erase. Tap the "Confirm" button to proceed, then "Got it" on the confirmation page to exit.
Cover image and screenshots by Tommy Palladino/Gadget Hacks

























Comments
Be the first, drop a comment!