You can add a timestamp to any YouTube video in just a few clicks from the desktop website on your computer but not from YouTube's iOS or Android app. Until YouTube adds a "start time" when sharing videos from the mobile app, you'll have to use one of these workarounds on your phone or tablet.
Why would you even want to use shareable YouTube links with start times?
Tacking a start time to a YouTube video is an easy way to bookmark a specific part of the video to come back to and reference later. It's also perfect when you want family, friends, and followers to jump right to the good stuff, skipping the portion they don't need to see. For example, if you or someone else only needs to learn how to take the glove box door off in a car, the video can begin when the disassembly happens, bypassing the intro and unnecessary chatter.
Whenever you hit the "Share" option for a video in the official YouTube app for Android or iOS, you can only copy or share the video's main link — there is no option to append a start-at timestamp to a video's URL as the desktop website has — but there are other ways to share timestamped videos from your mobile device.
Skip to a Section:
- Add a Timestamp Using Chapters
- Add a Timestamp Manually
- Add a Timestamp Using the Desktop Site
- Add a Timestamp Using a Shortcut (iOS only)
- Add a Timestamp Using Third-Party Apps
Add a Timestamp Using Chapters
In a 2021 update to the YouTube app for iOS and Android, Google did add an option to share videos at specific start times. Still, it only works when video creators manually add chapters in the description of their videos. Only a tiny percentage of YouTube creators give chapter links, so you'll need to use one of the other options below when chapters are absent.
First, find a video with chapters. Then, manually play or drag the playhead to the chapter you want to start the video at, tap the chapter title above the playhead to open the chapters windows, then hit the Share icon next to the correct chapter. In the Share menu, tap "Copy link" or share it to an app like Facebook, Messages, Telegram, Twitter, or WhatsApp to paste the link automatically into a draft.
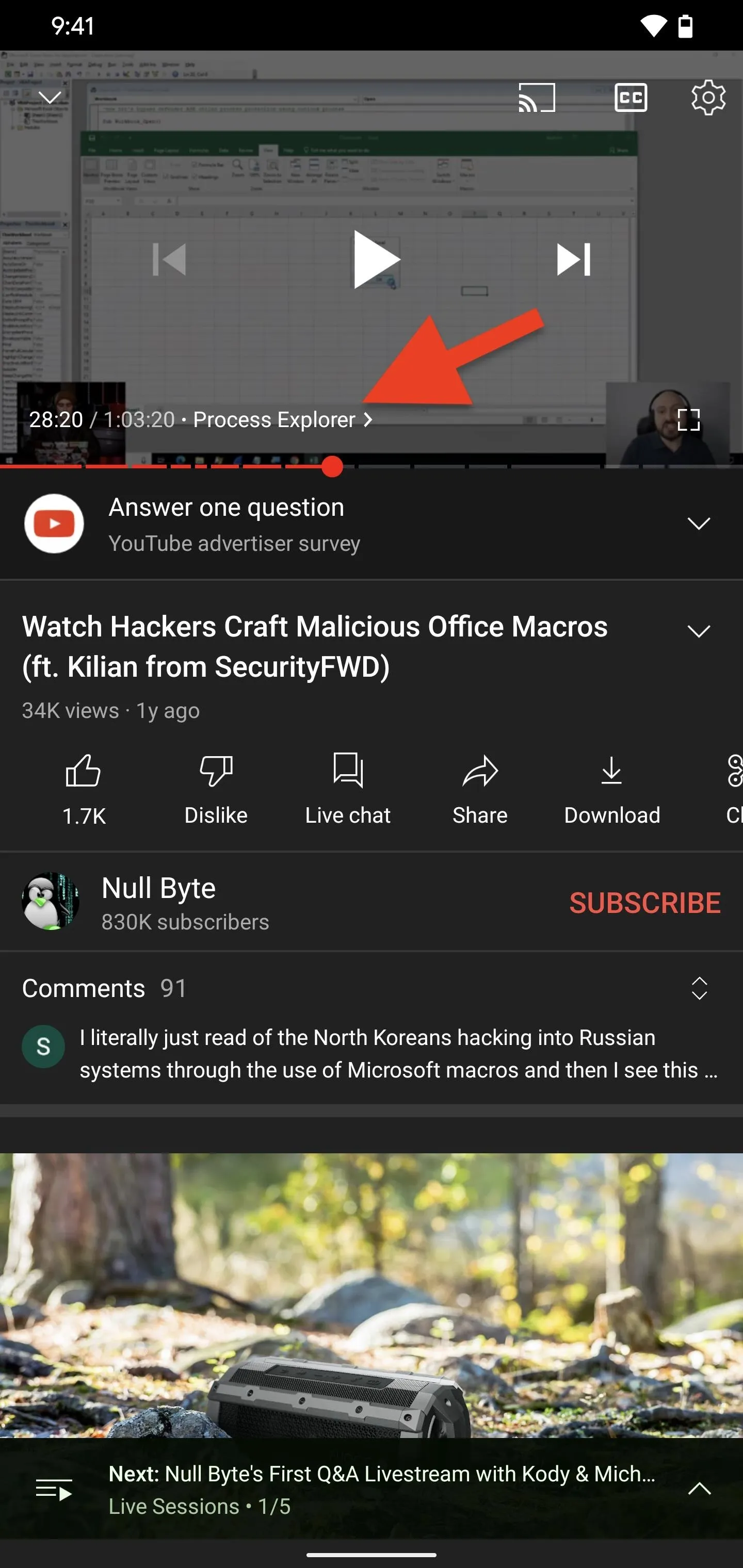
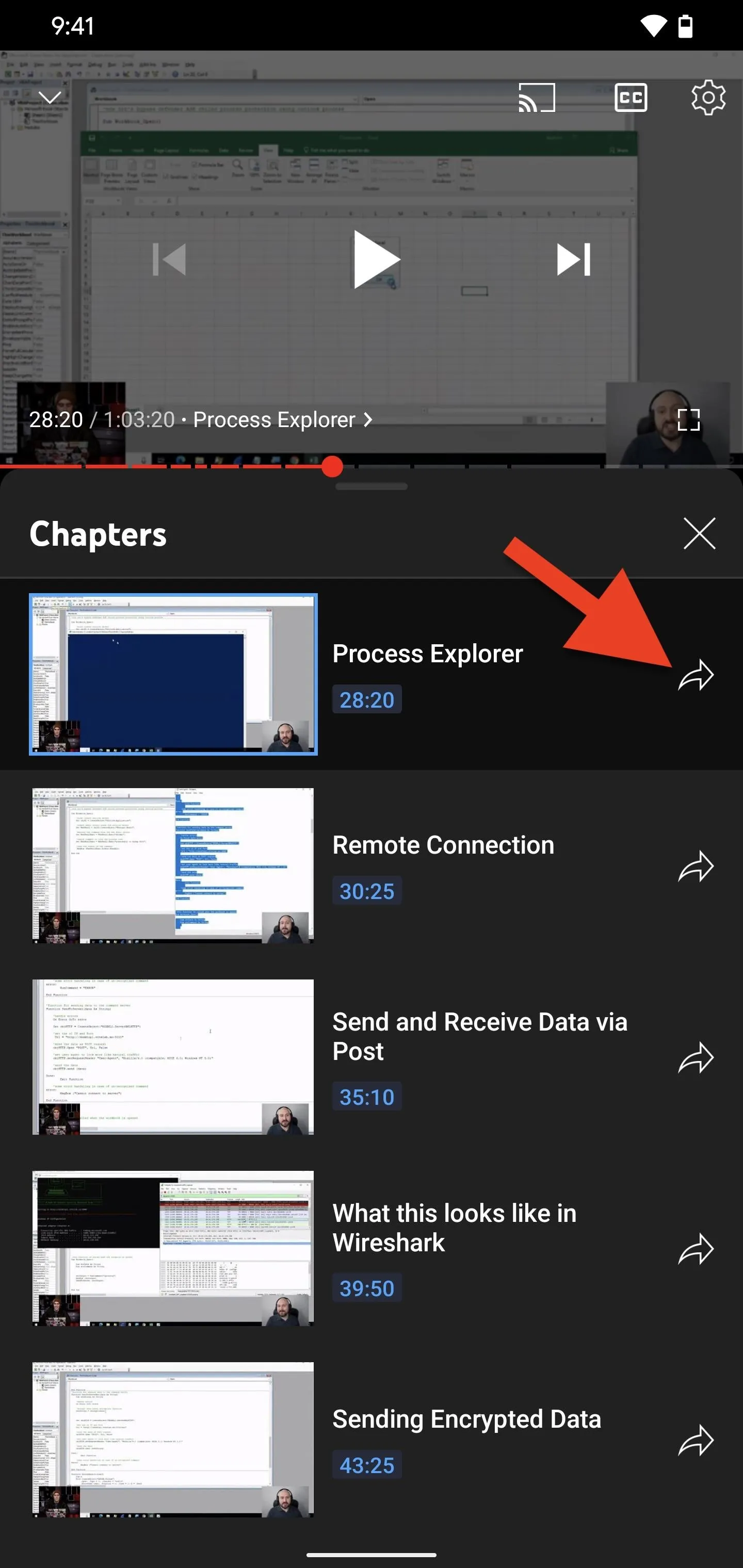
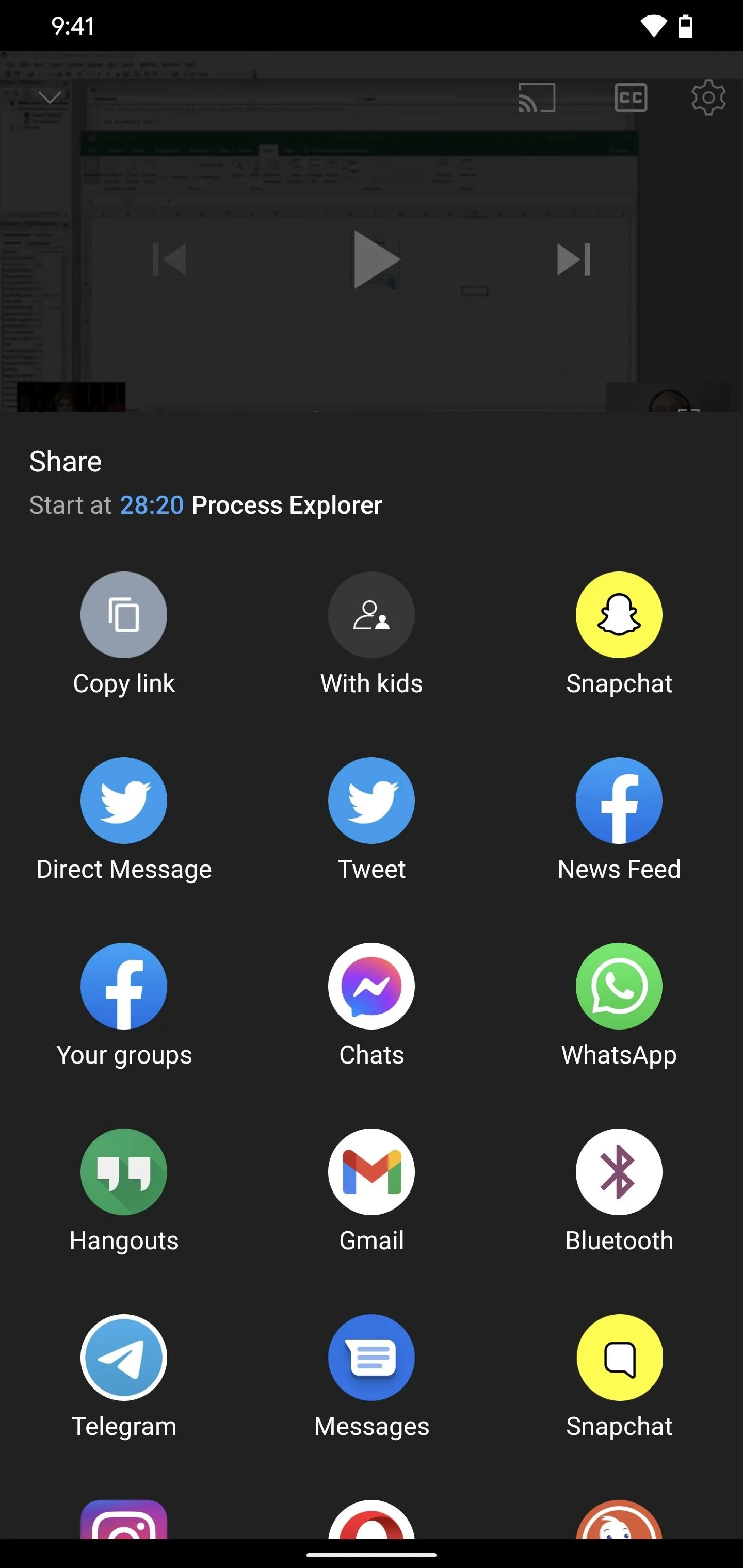
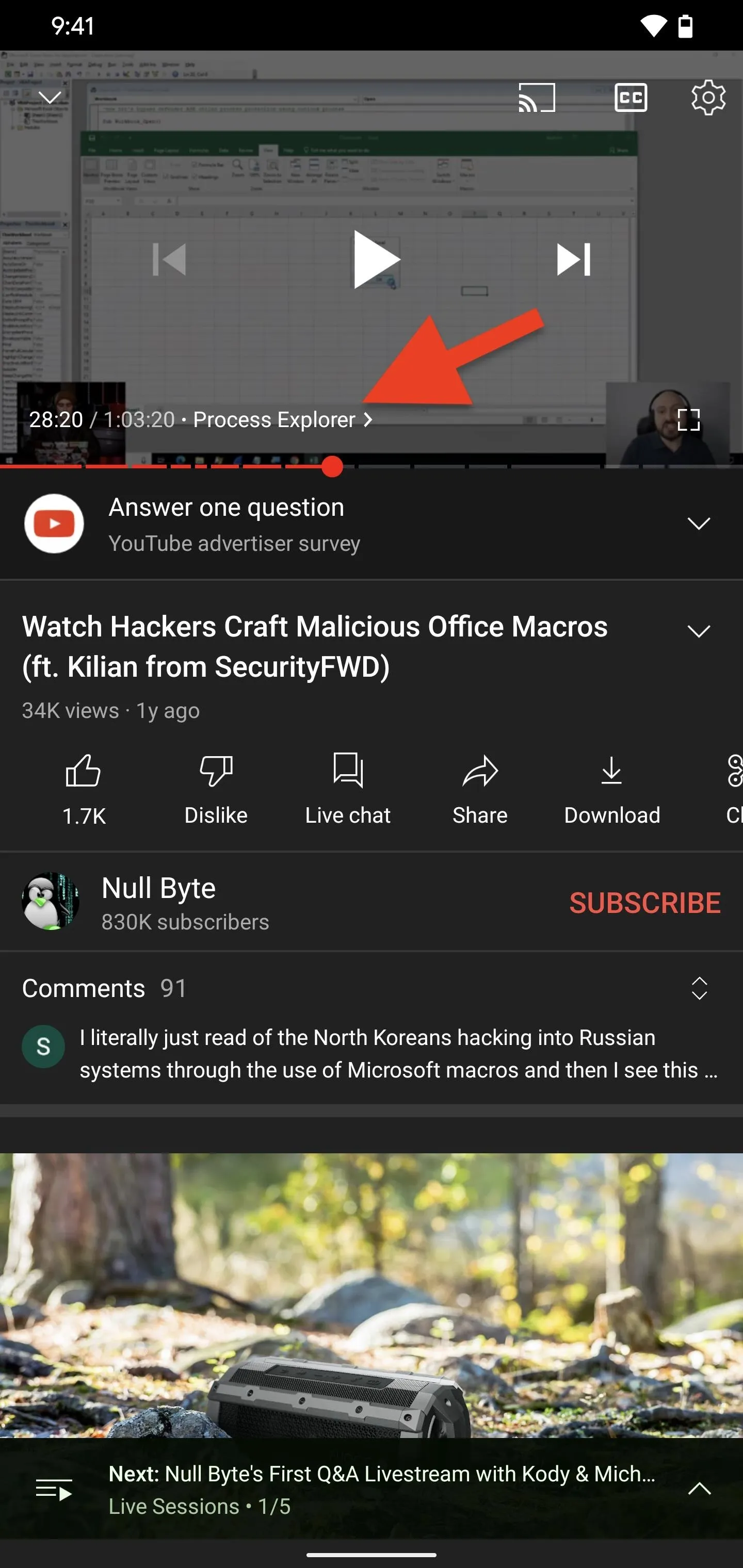
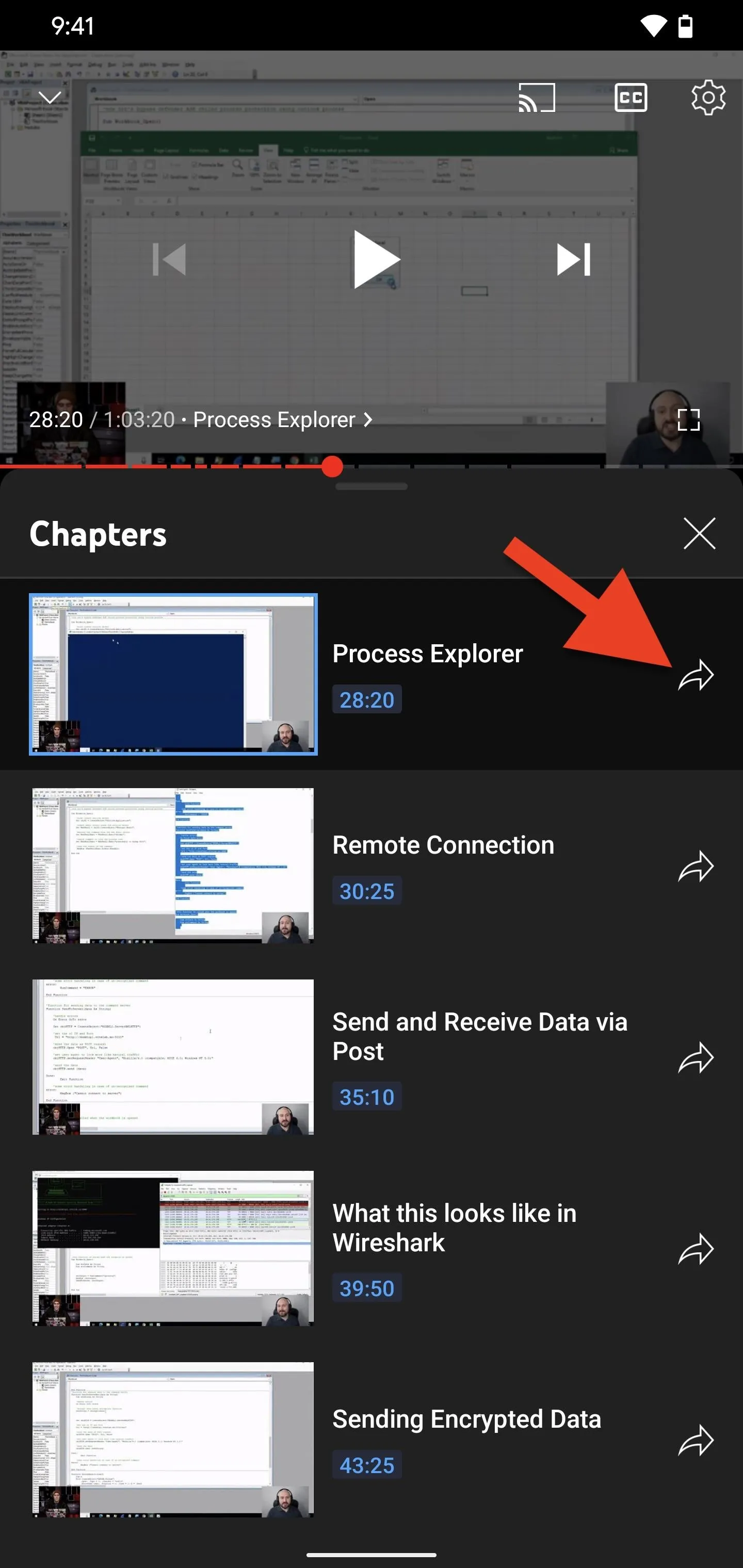
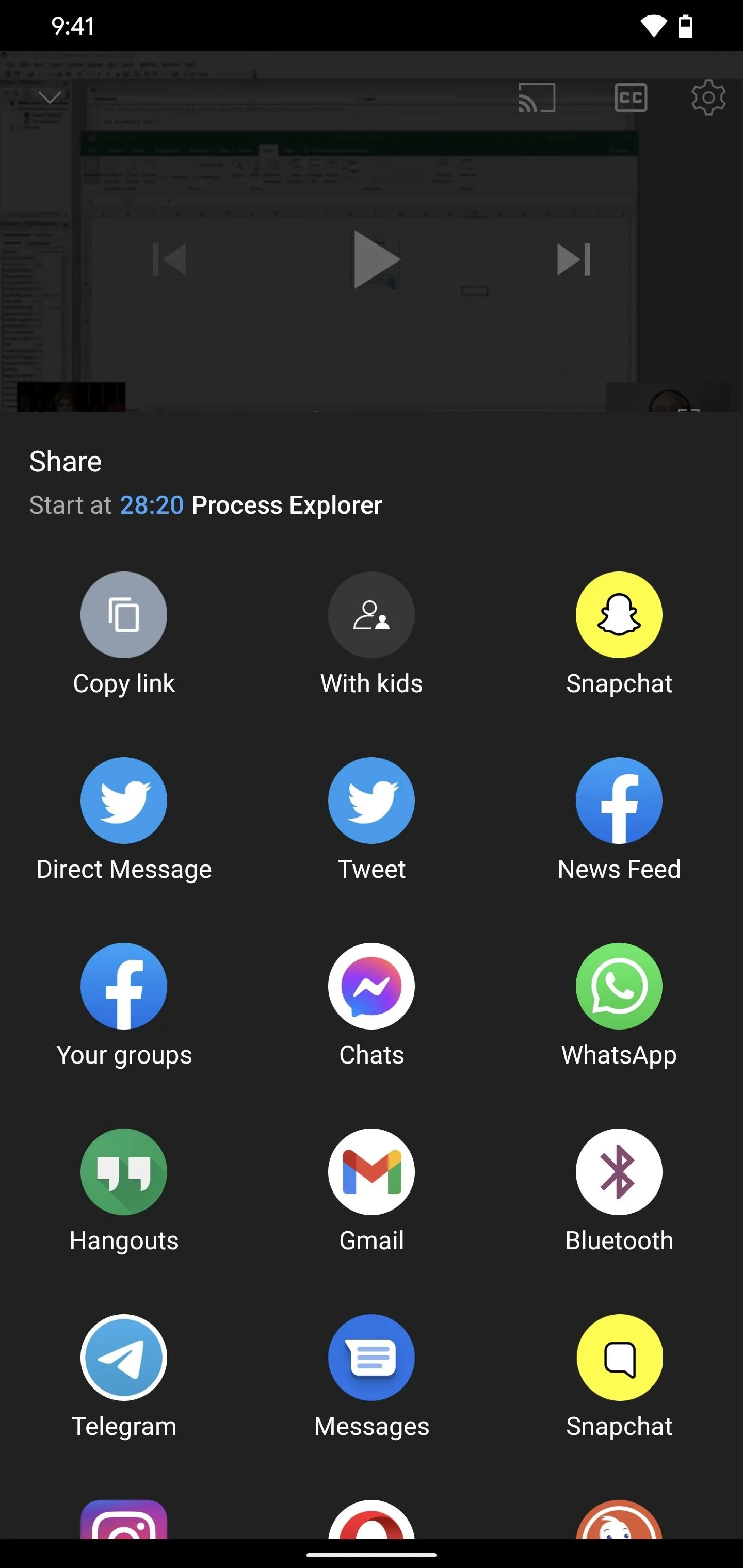
Alternatively, open the video description by tapping the video's title. Right away, you should see a chapters list where you can tap to play the video starting there. To share a chapter from here, tap "View All," and you'll see the same chapters windows as above, where you can share the timestamped chapter however you want.
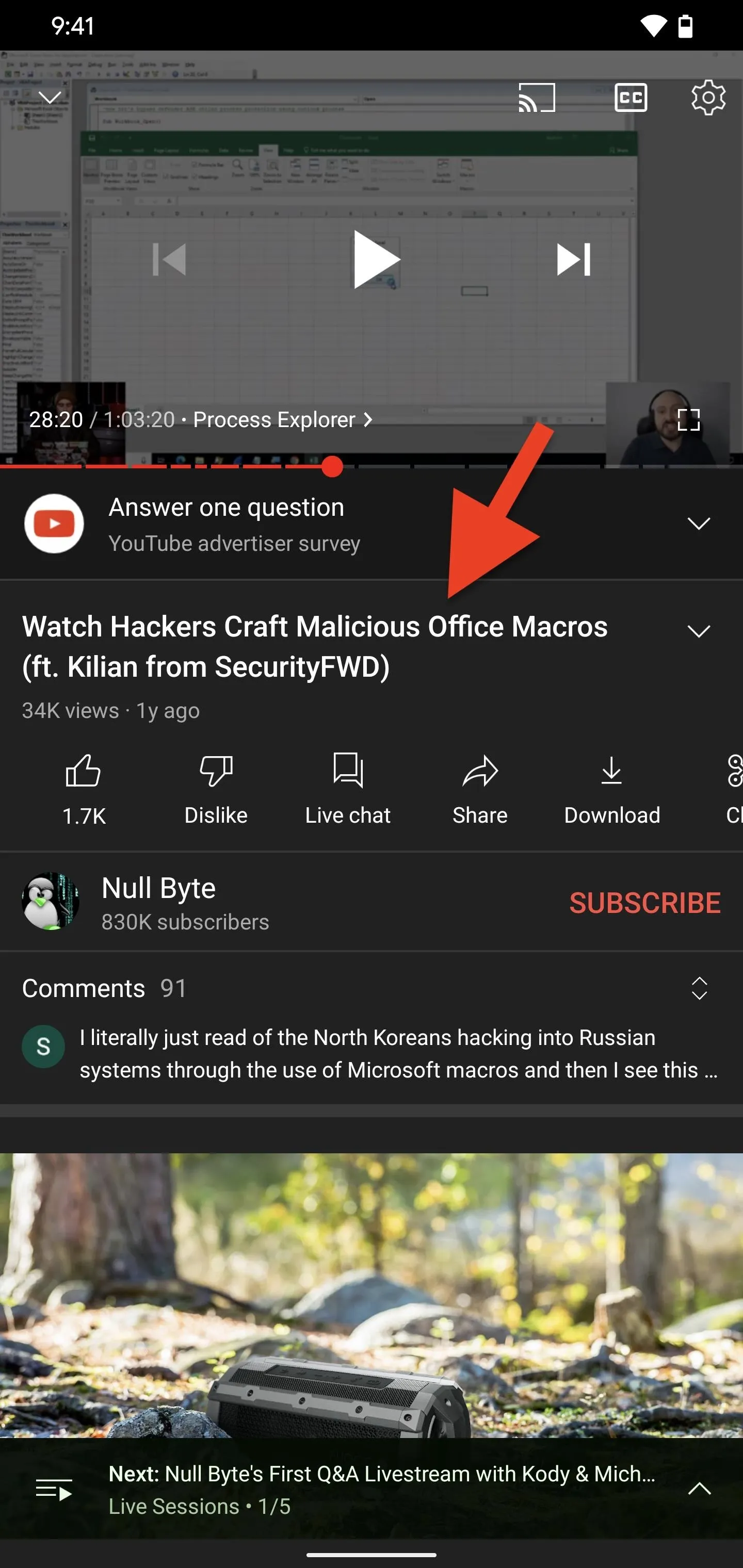
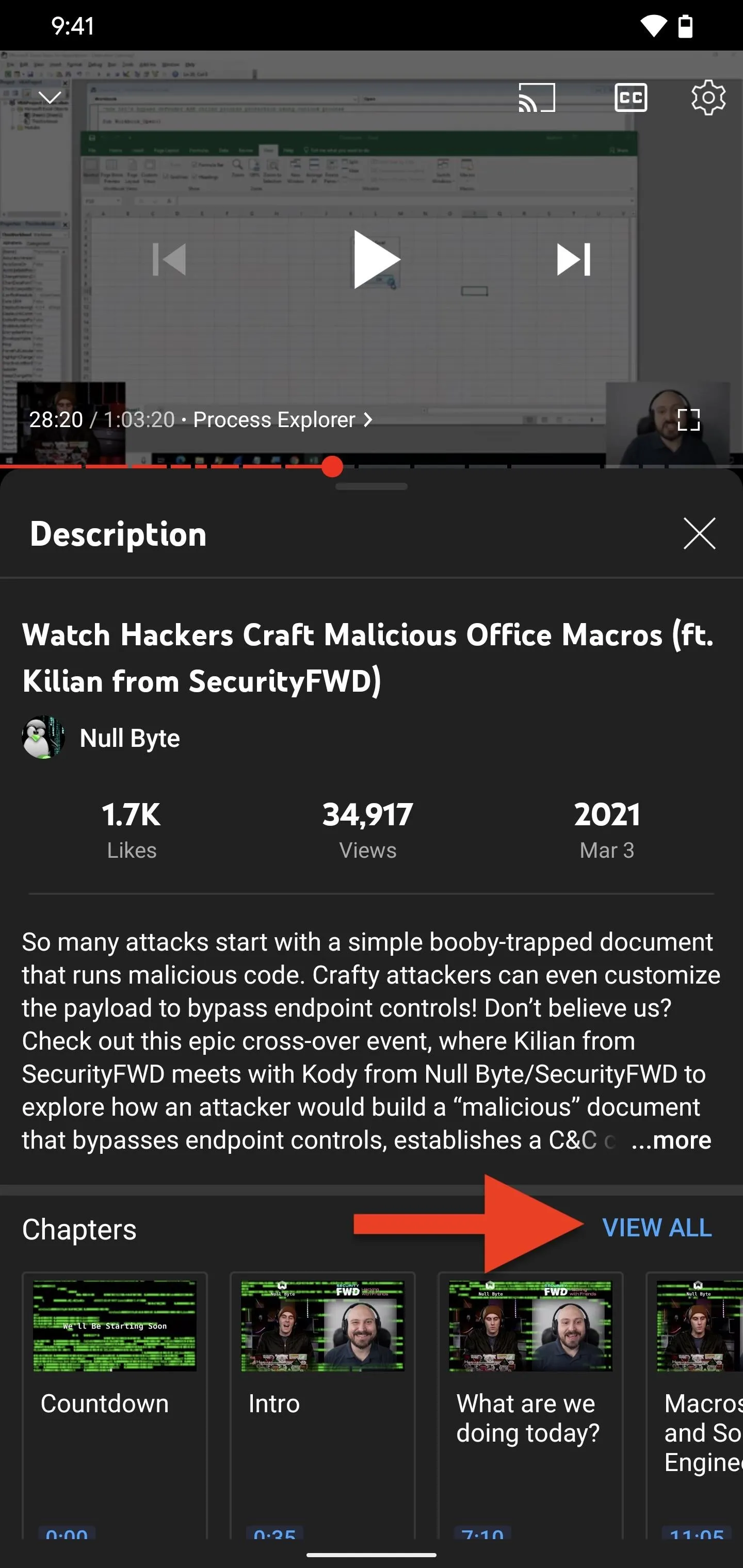
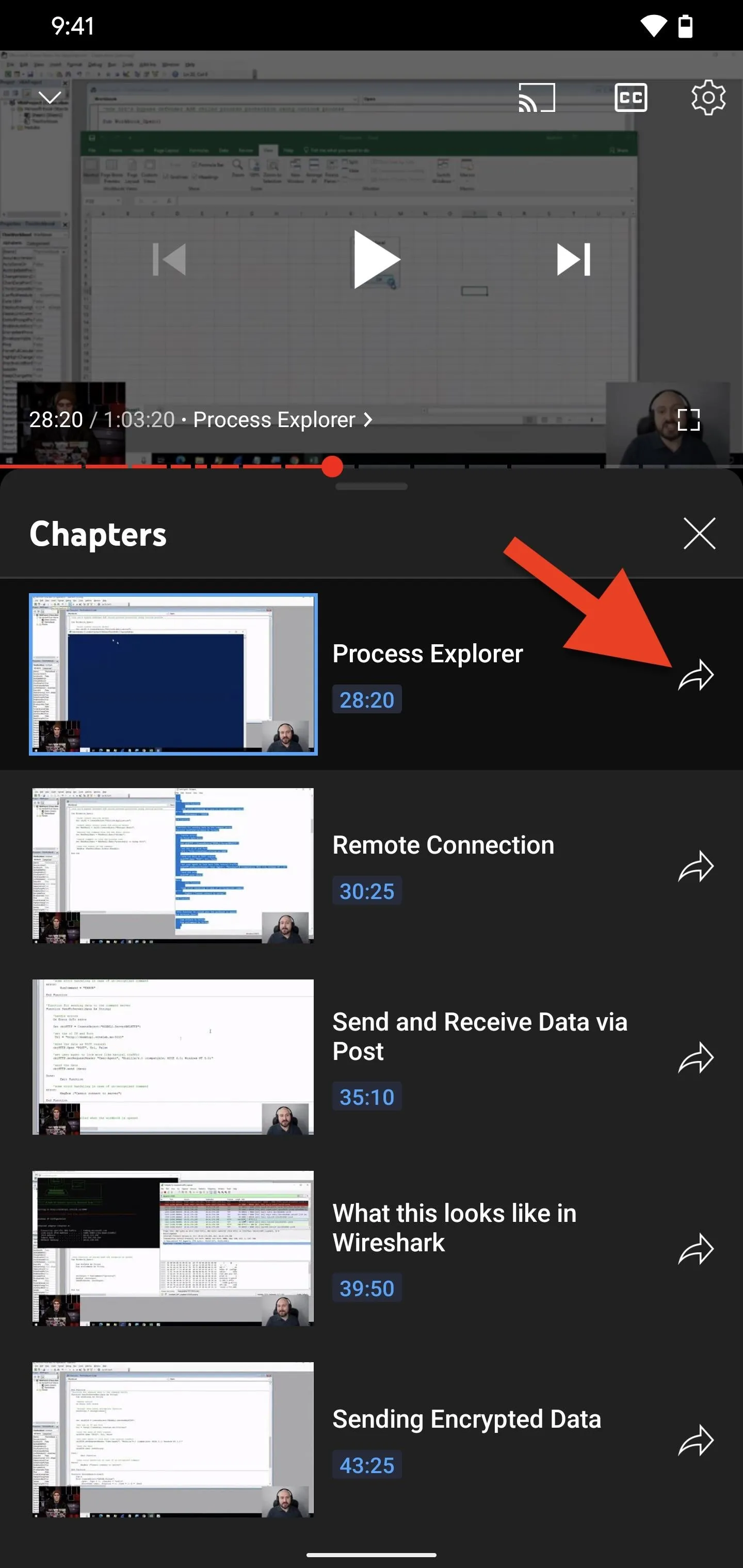
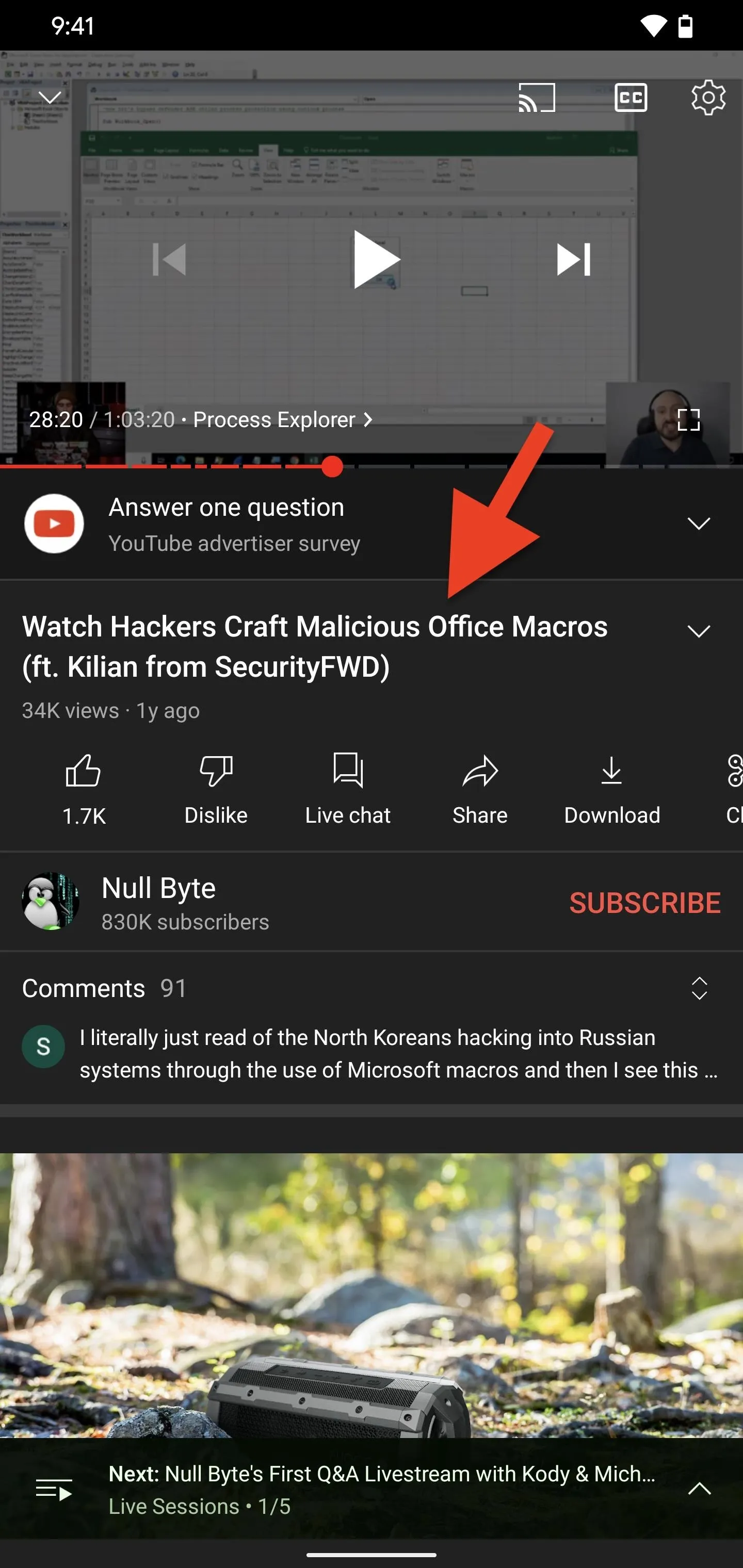
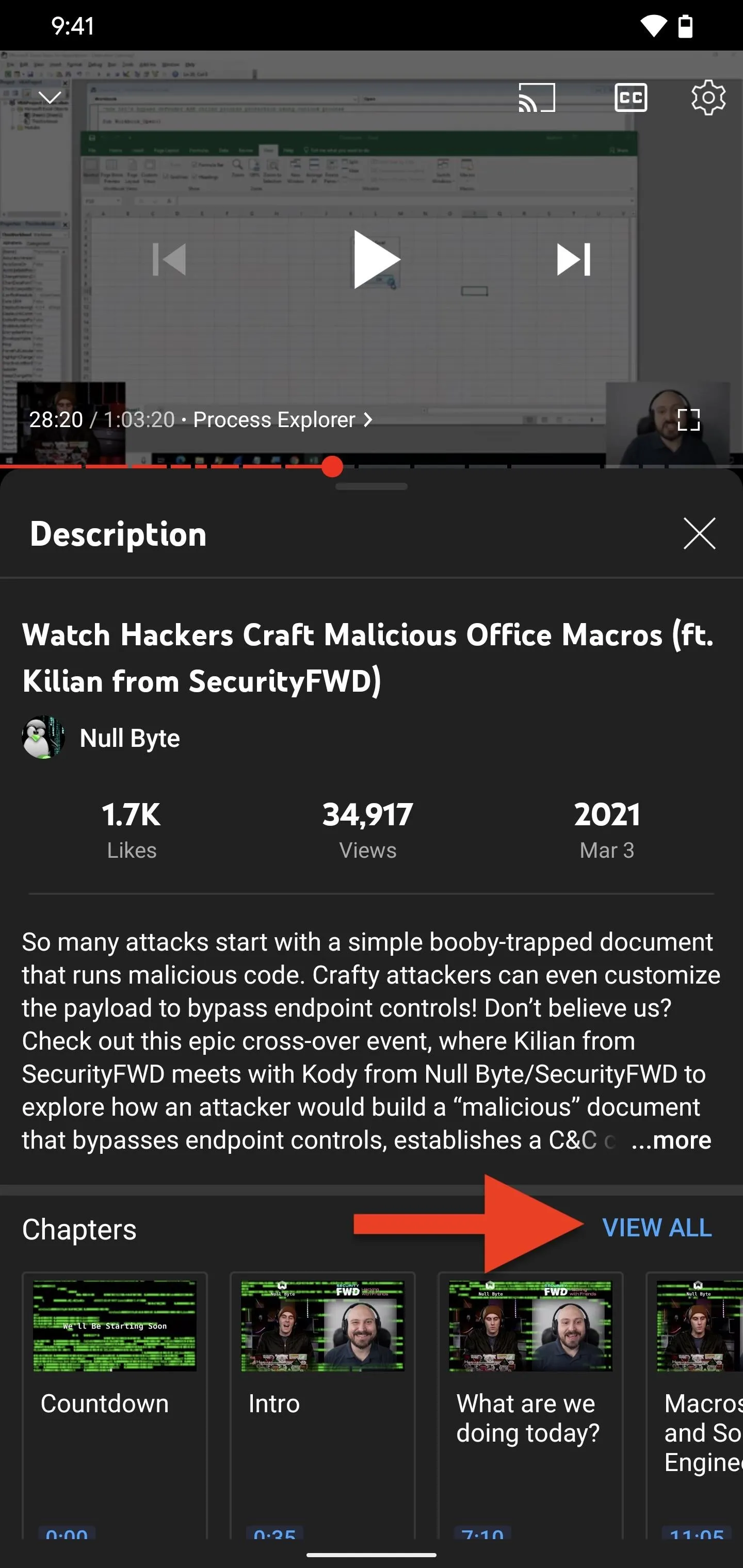
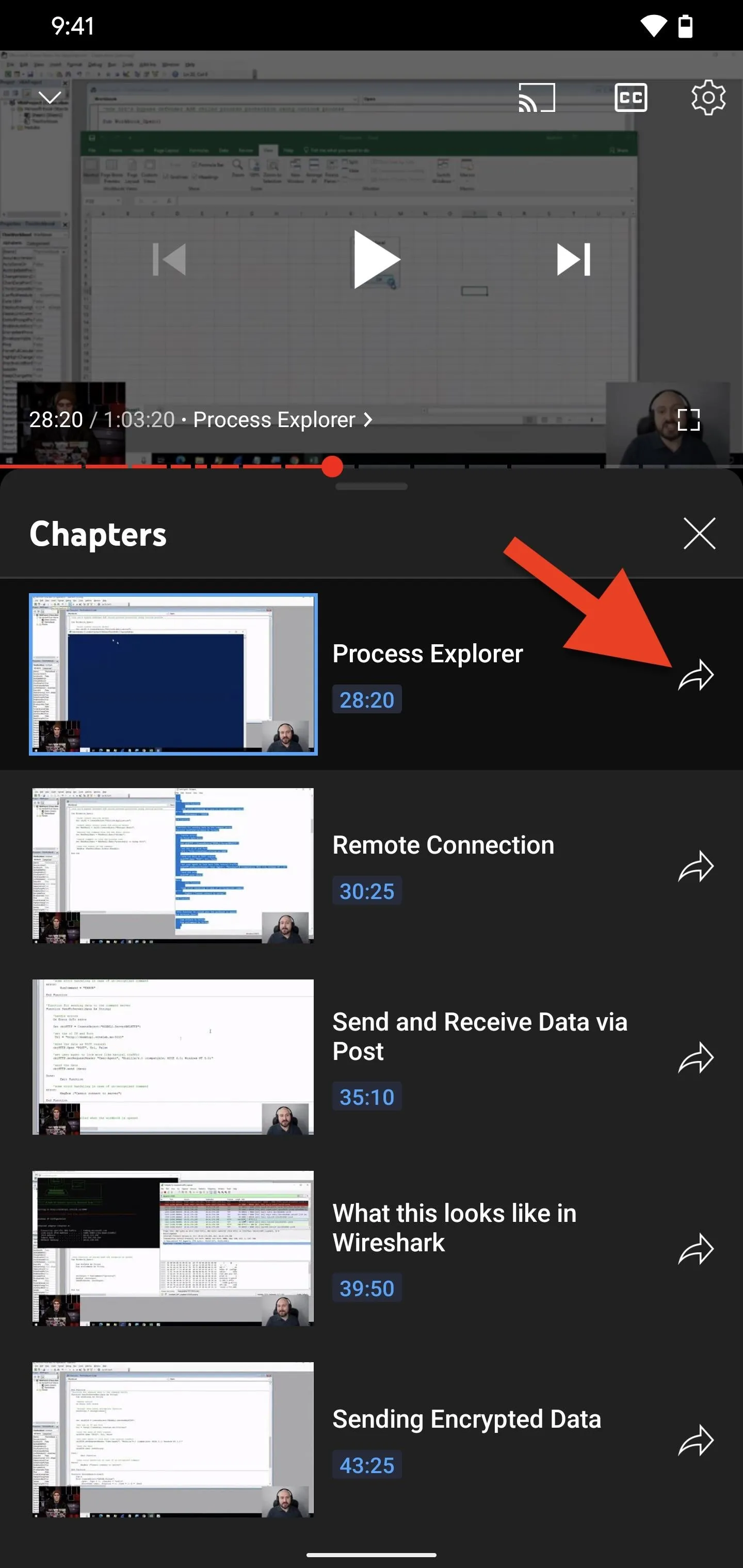
You could even ignore the chapters list when you first open the video description and tap "More" on the description instead to expand everything written by the author. You should see the chapters written out in a list, and you can tap a time to jump to that chapter in the video. Then, you'll have to use one of the other two ways above to share the chapter.
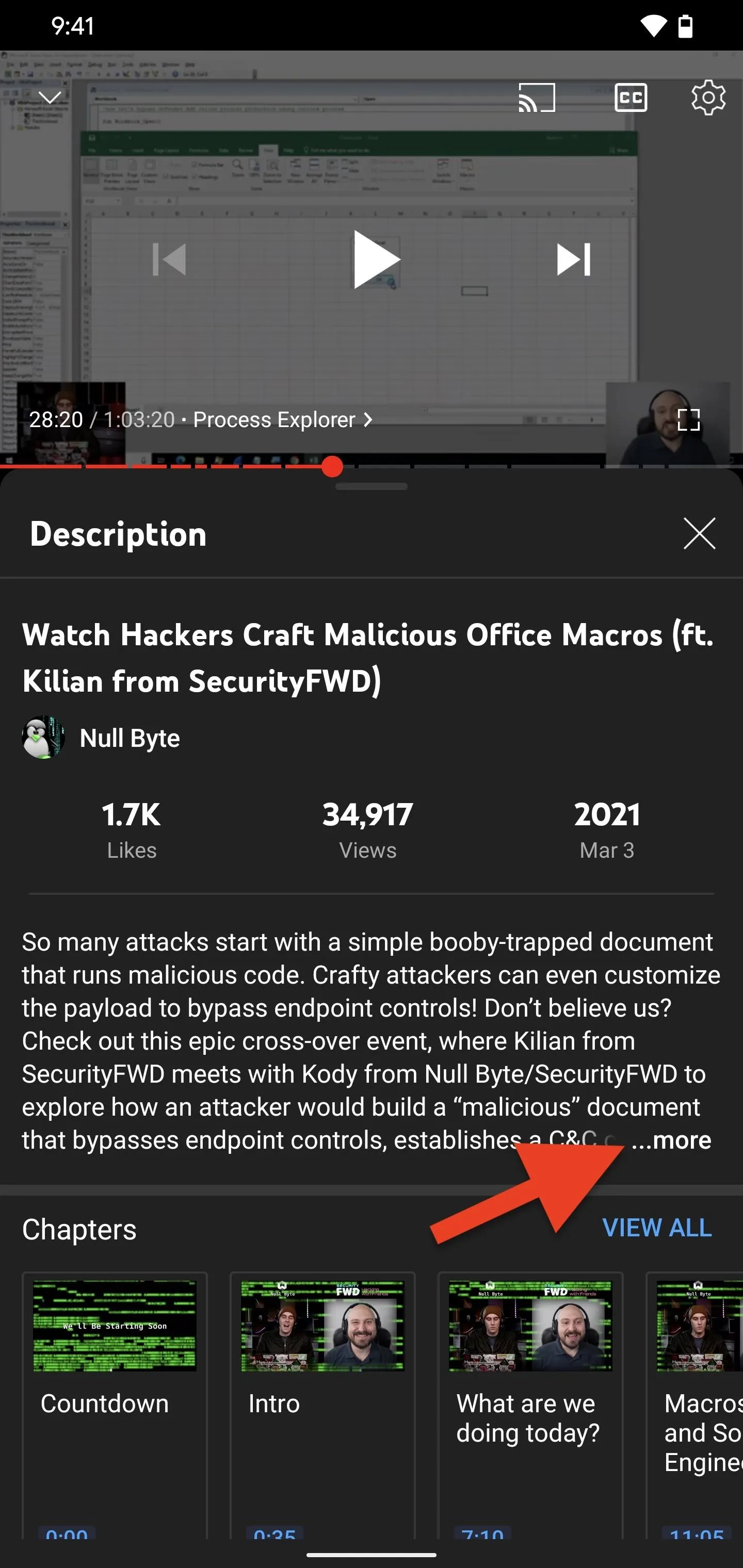
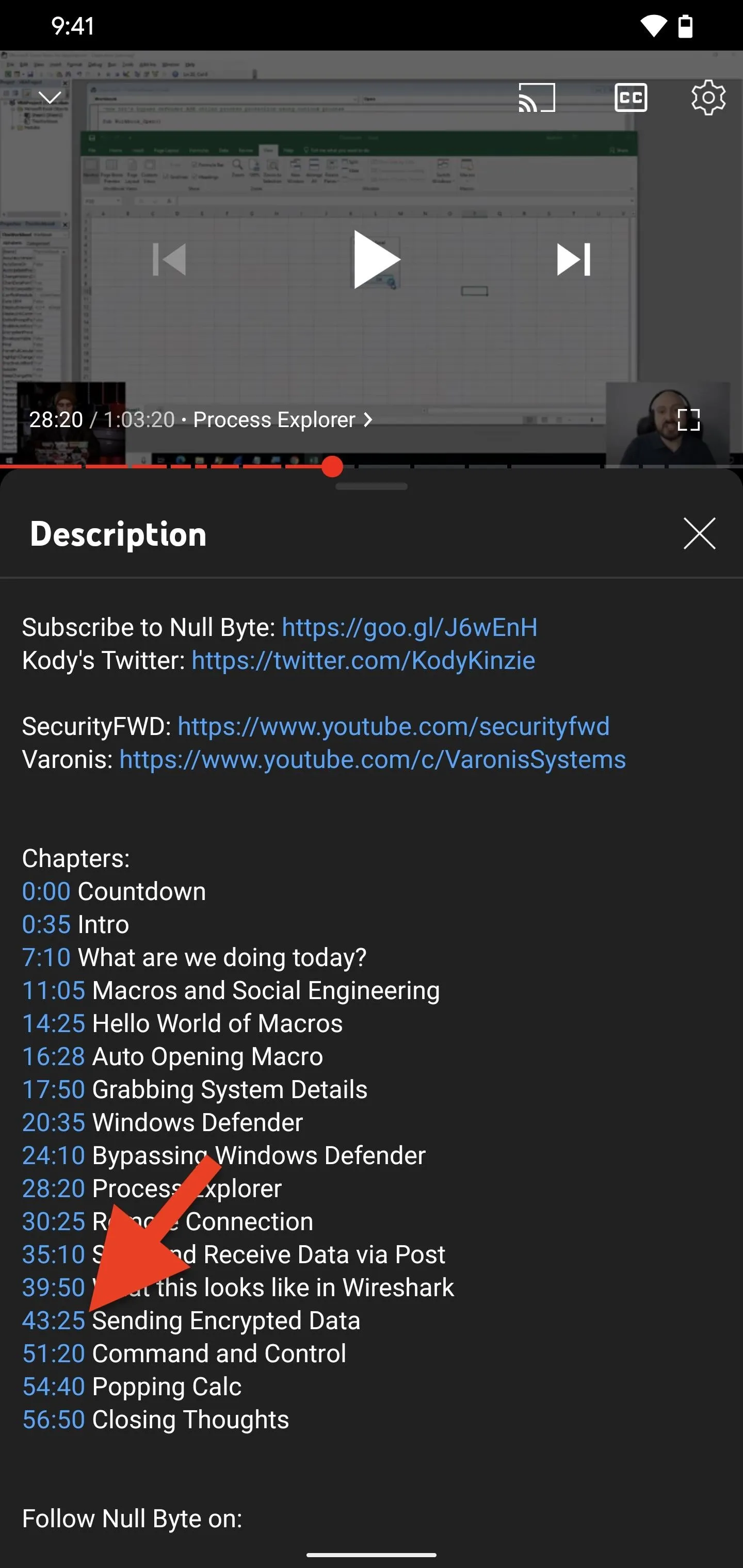
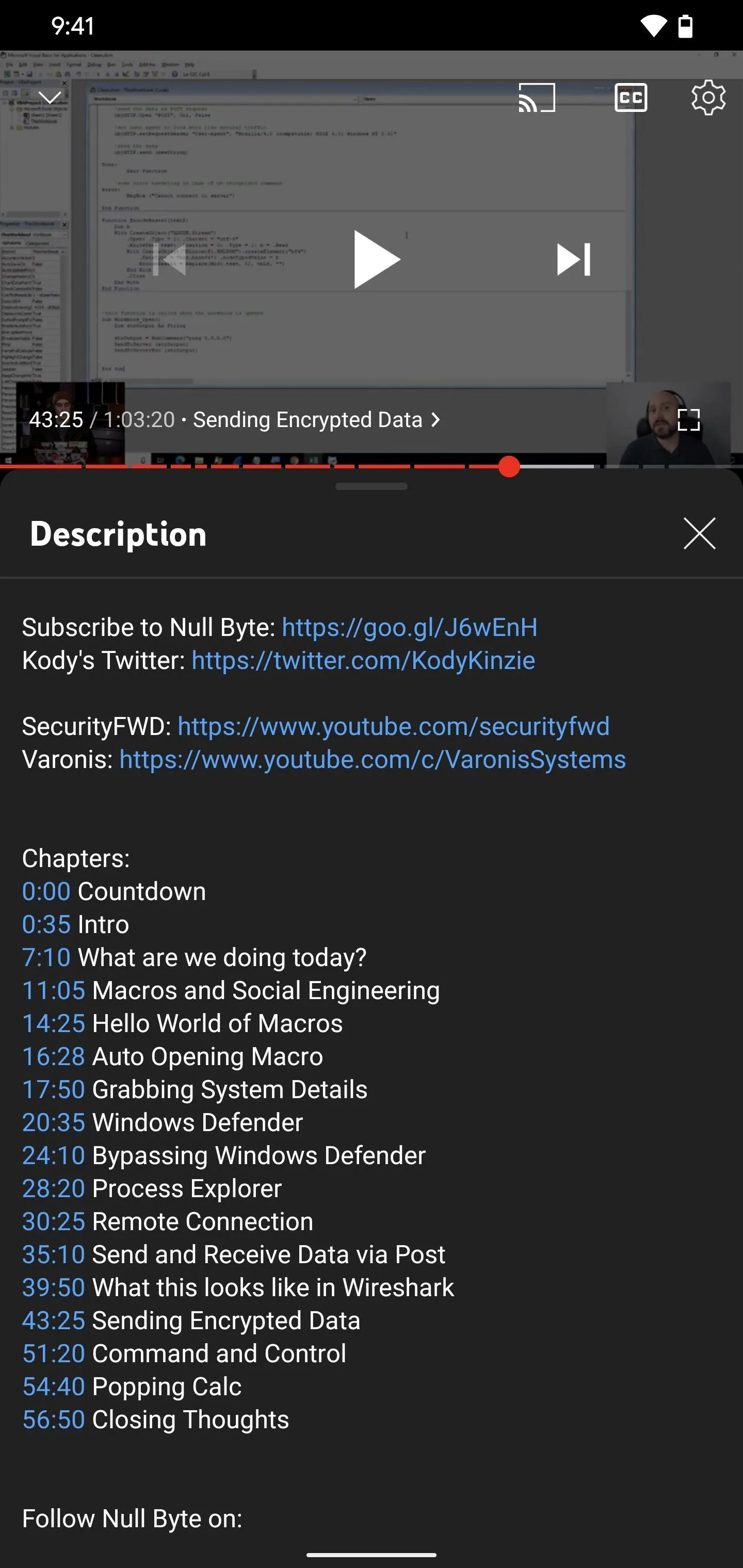
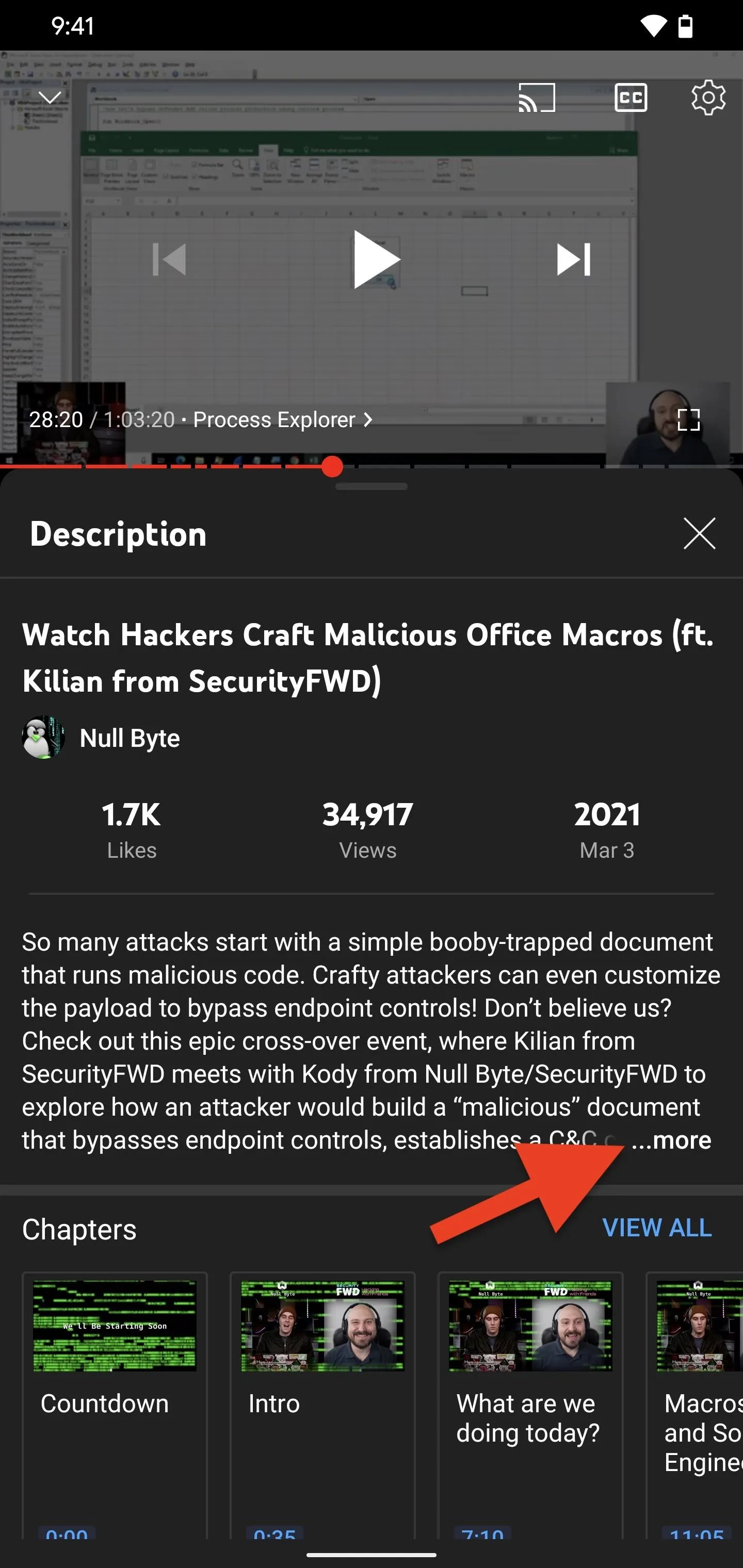
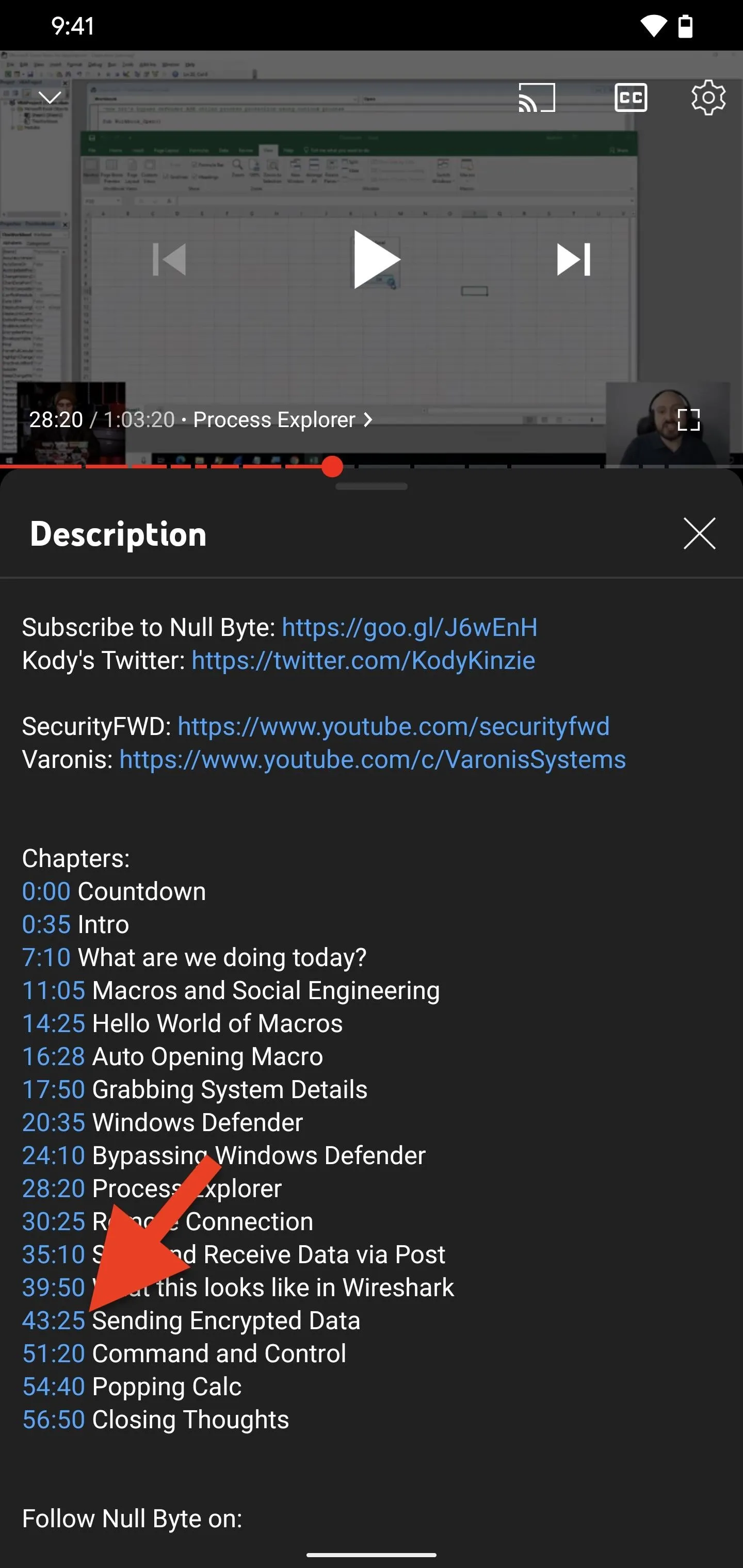
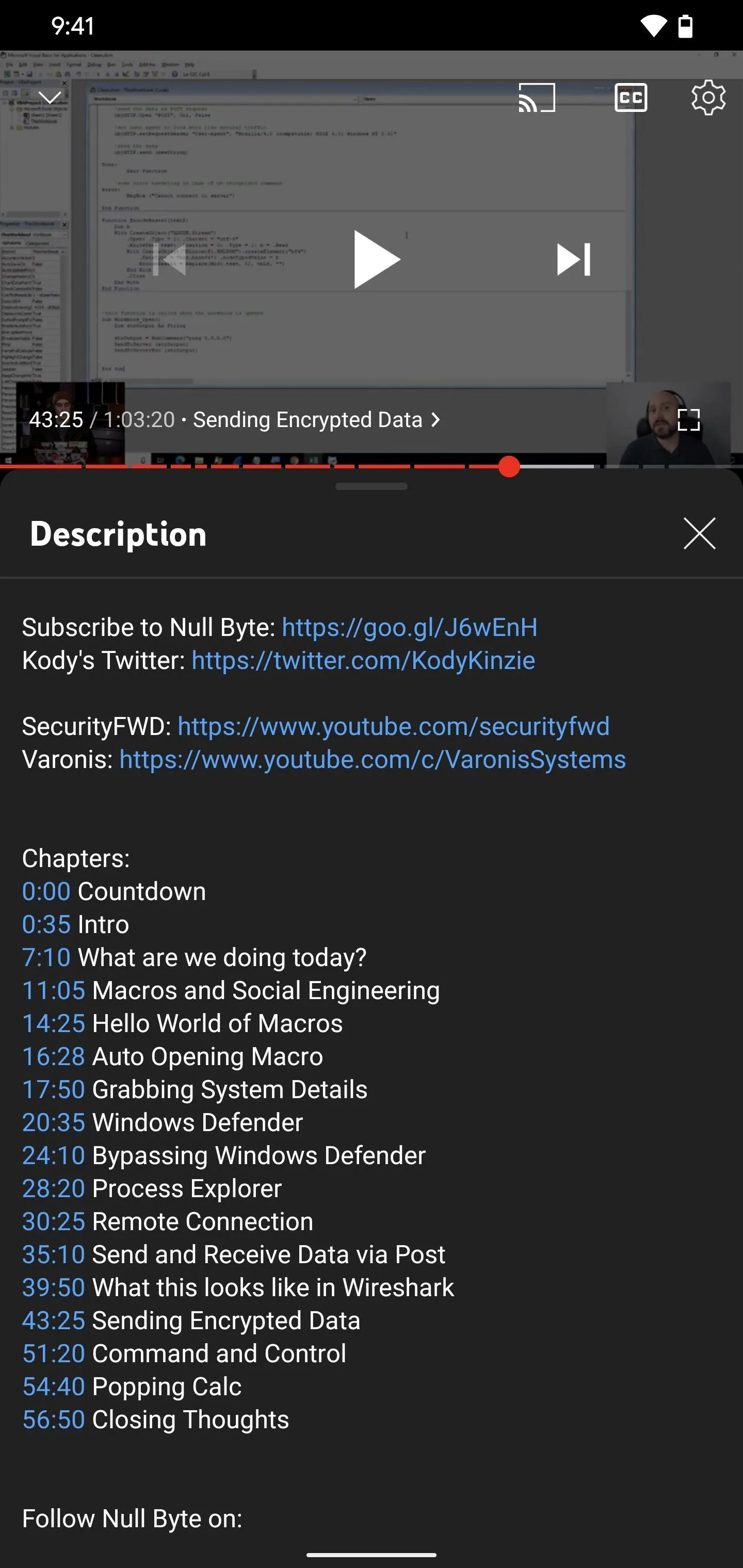
Add a Timestamp Manually
When a chapter isn't specific enough for you, and when a video doesn't even have chapters, the next best thing is to manually add a timestamp in a query string.
Find a video, tap "Share," then choose "Copy link." That will store the video's link on your phone's clipboard. Then, paste the link wherever you plan on sharing it. Alternatively, you can select an app like Facebook, Messages, Telegram, Twitter, or WhatsApp after tapping "Share" to paste the link automatically in a draft.
After pasting the link, manually append one of the following formats. You can use all seconds (# or #s); all minutes (#m); all hours (#h); minutes and seconds (#m#s); hours and minutes (#h#m); hours, minutes, and seconds (#h#m#s); or hours and seconds (#h#s). Just make sure there's a ?t= followed by the time format you choose, where the actual numbers replace the # symbol.
- ?t=#
- ?t=#s
- ?t=#m
- ?t=#m#s
- ?t=#h
- ?t=#h#m
- ?t=#h#m#s
- ?t=#h#s
Let's say there was a three hour video, and I wanted to link the start time at 1 hour, 29 minutes, and 15 seconds (01:29:15). With the above formats, it'd look like:
- ?t=5355
- ?t=5355s
- ?t=89.25m
- ?t=89m15s
- ?t=1.4875h
- ?t=1h29.25m
- ?t=1h29m15s
- ?t=1h1755s
Those work for youtu.be shortened links, which are the default links used for YouTube when you hit the "Share" button in the app. Here's an example:
- youtu.be/BwaVOttz1ws?t=1h29m15s
If you're viewing the video in a web browser like Safari, Chrome, or Firefox, the "Share" button should still appear on the YouTube interface. However, you can also copy the link from the URL bar, and that URL is not structured using youtu.be short links. Instead, it'll format them as:
- youtube.com/watch?v=VEDlIEy6FJM
When a question mark (?) appears in the URL, you'll need to use an ampersand (&) for the timestamp instead of another question mark. So for a 19-second timestamp (00:00:19), it'd be:
- &t=19
- &t=19s
- &t=0.3167m
- &t=0m19s
- &t=0.005278h
- &t=0h0.3167m
- &t=0h0m19s
- &t=0h19s
So our example would look like this:
- youtube.com/watch?v=VEDlIEy6FJM&t=19
No matter which URL style you choose, it will change in a web browser's URL bar to be in all seconds, sans the "s" designation, after the video loads. It's also how timestamps will look when using YouTube's desktop website to grab share links with start times — either via the "Share" link with "Start at" checked or via a right-click on the video and "Copy video URL at current time."
If you want to share only a specific clip in a YouTube video, you can use an "embed" link with a different query string on the video's URL. For example, starting a video at 10 seconds and ending it at 30 seconds looks like the following link. However, keep in mind that embed links like these typically only work in browsers, so the video won't stop if the video is played from the YouTube app.
- youtube.com/embed/VEDlIEy6FJM?start=10&end=30
Add a Timestamp Using the Desktop Site
If you don't want to manually type in the timestamp at the end of the video's URL, you can have YouTube do it for you. Unfortunately, it's not as easy as sharing a video from a mobile app or mobile web app. The key is requesting the desktop version of YouTube's web app within your web browser of choice.
In your web browser, navigate to the YouTube video that you want to share at a specific time. You can copy the URL from a shared link or the YouTube app. If you're searching for the video in your browser's search engine, tapping a YouTube video result will likely open the video up in your YouTube app. To avoid that, long-press the link instead, then open it in another tab and go to that tab.
Once you have a video loaded in your browser, request YouTube's desktop site. It will vary depending on your web browser, but it shouldn't take any more than a few taps. Here's how to get there from some of the more popular mobile web browsers:
- Google Chrome: Hit the vertical or horizontal ellipsis, then tap "Desktop site" or "Request Desktop Site."
- Apple Safari: Hit the "AA" icon, then tap "Request Desktop Site."
- Samsung Internet: Hit the three-lined icon, then tap "Desktop site."
- Mozilla Firefox: Hit the three-lined menu icon or vertical ellipsis, then tap "Request Desktop Site" or "Desktop site."
- Opera: Hit the three-lined menu icon or vertical ellipsis, then tap "Desktop Site."
- Microsoft Edge: Hit the ellipsis, then "View desktop site" from the options grid.
Once you're on the desktop version of YouTube, play the video, go to the specific moment you want to start the video at, pause it, and tap on the "Share" button next to the thumbs up/down icons.
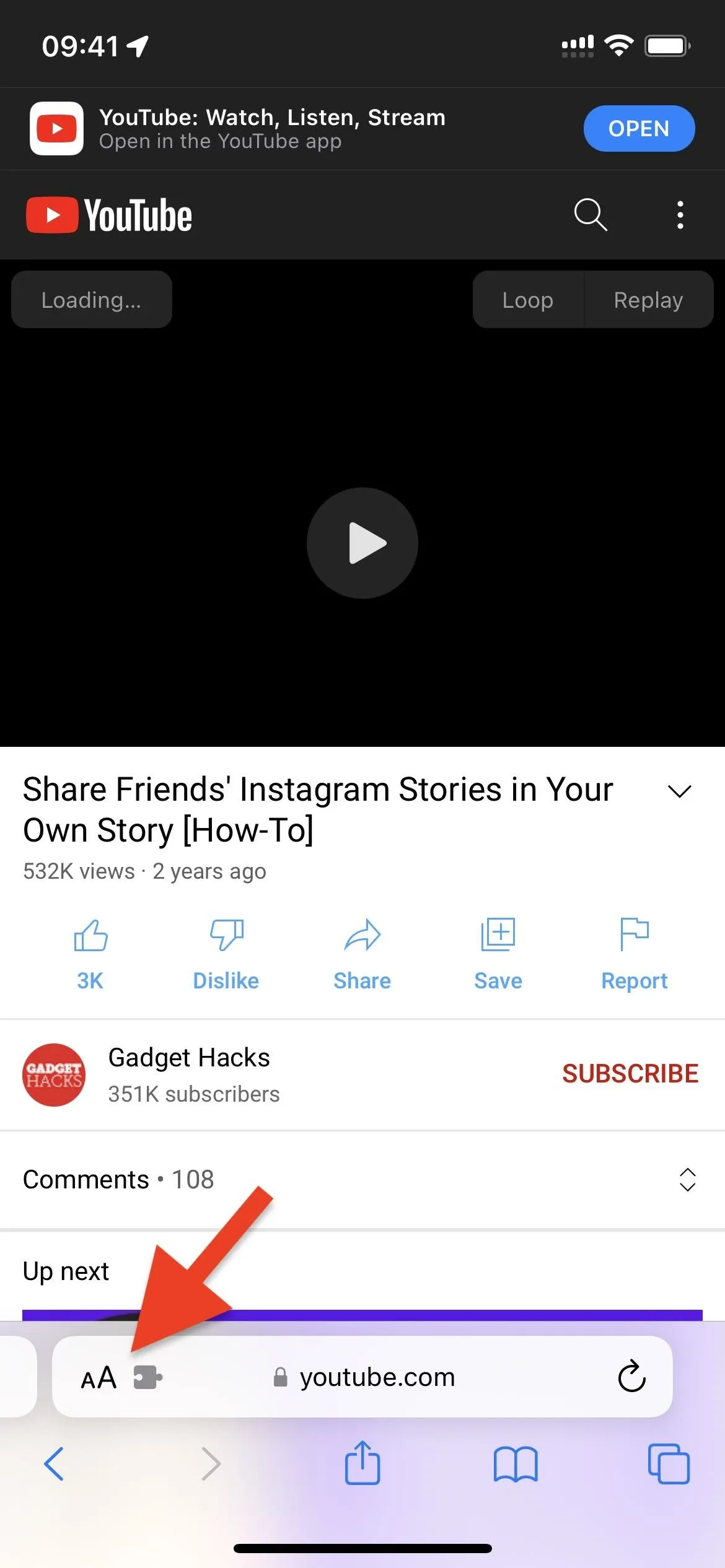
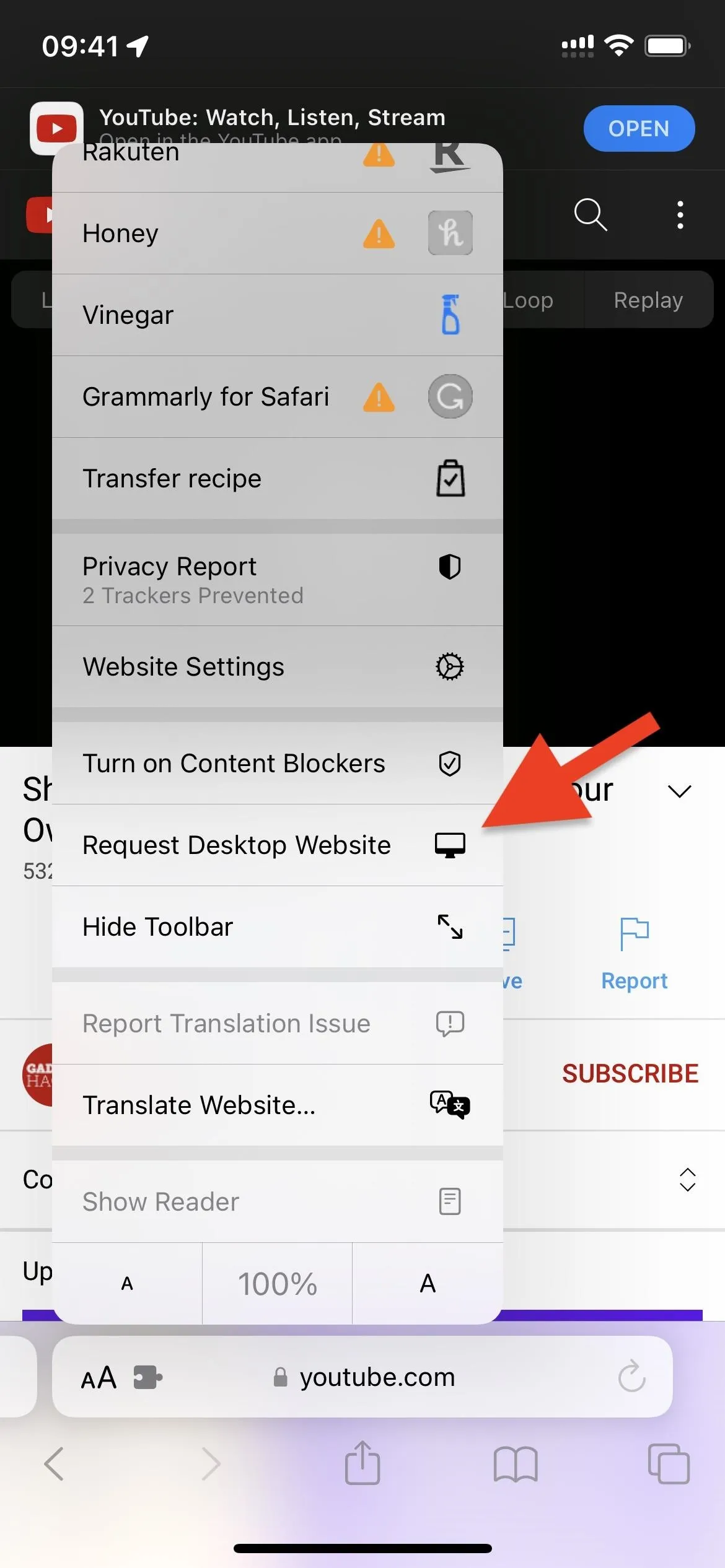
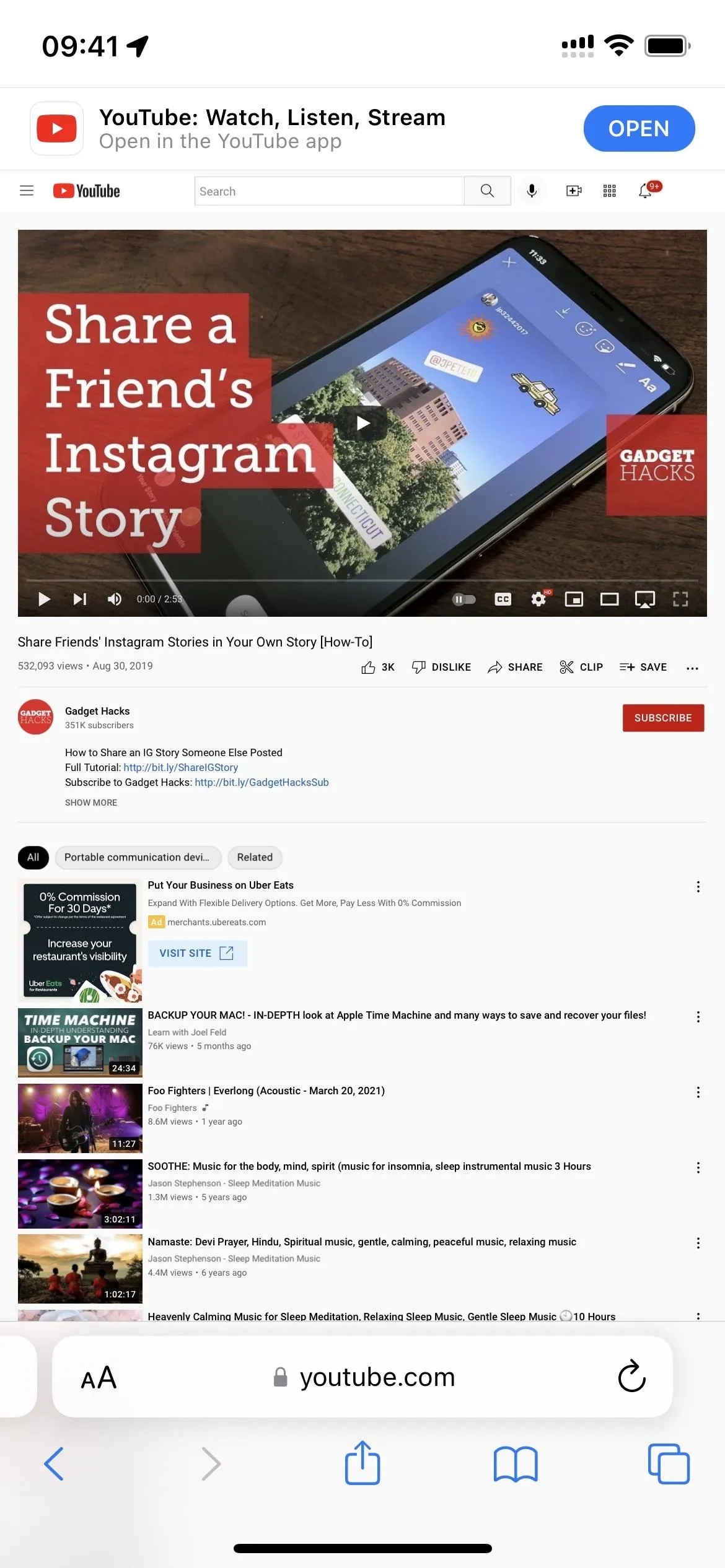
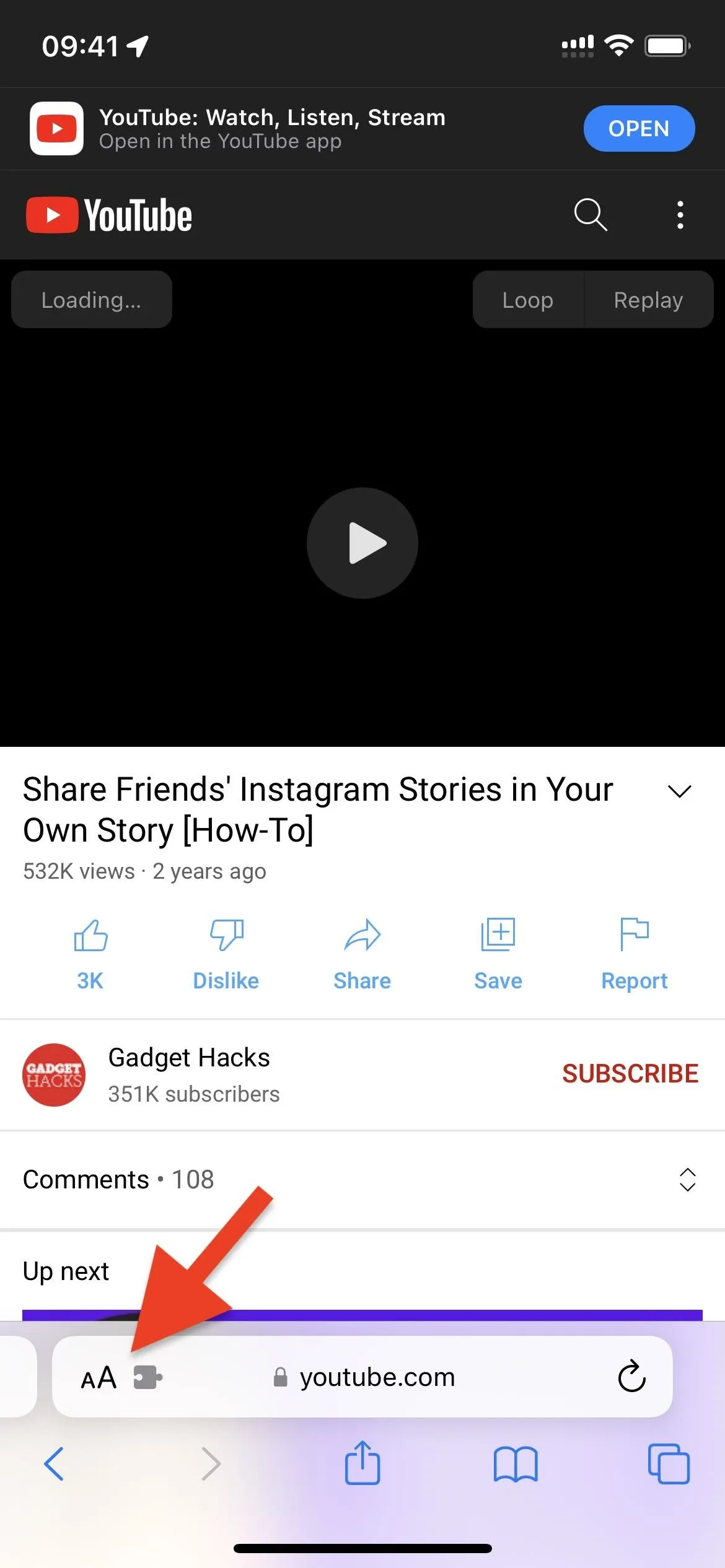
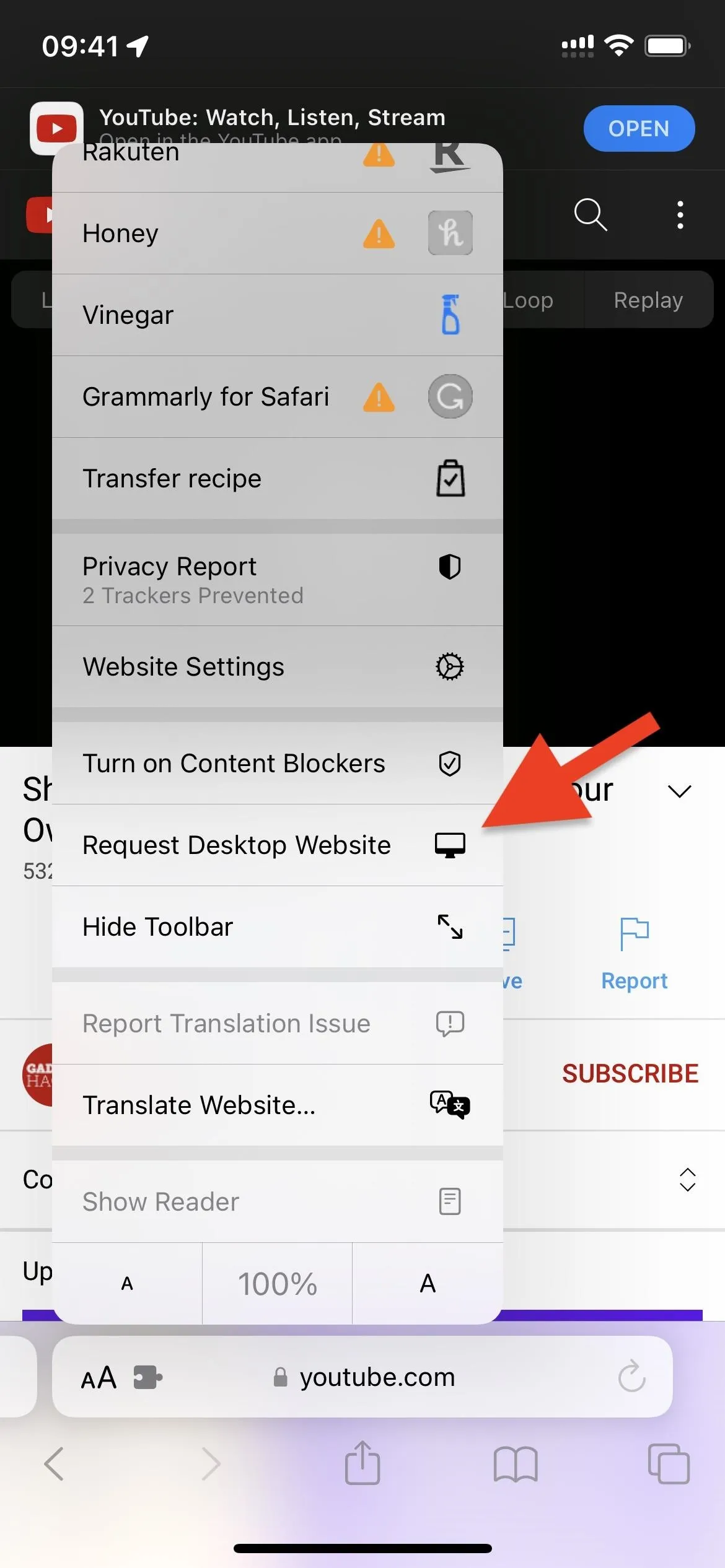
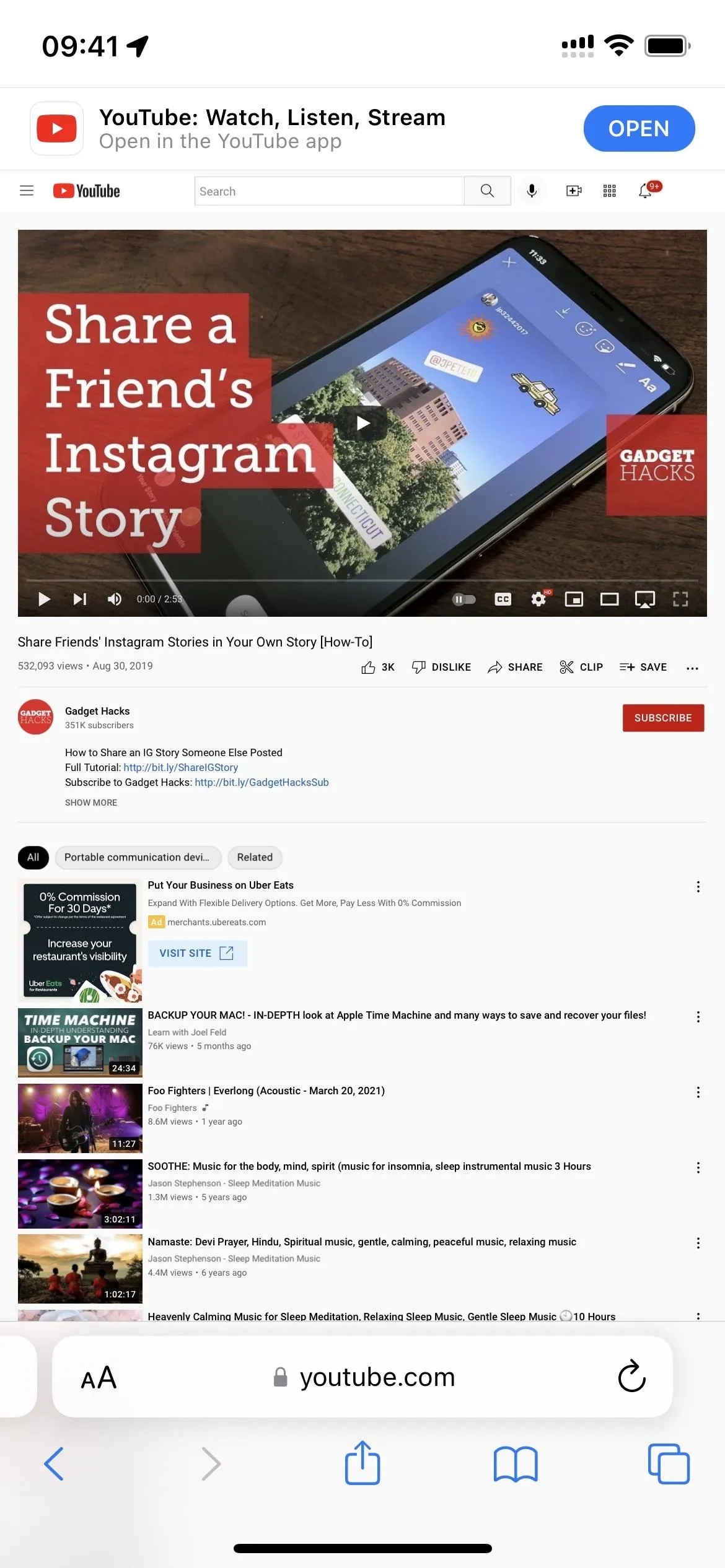
In the pop-up, check the "Start at [##:##]" box. The time for the video's current frame will now be next to the box and timestamped in the displayed URL. You can also manually type the time in the box next to "Start at" if you're not in the right spot of the video.
Now hit "Copy" or copy the URL manually to save it to your clipboard so that you can paste it wherever you want. You could also share the timestamped video via a social media site, email, text, etc., and the timestamp will be included.
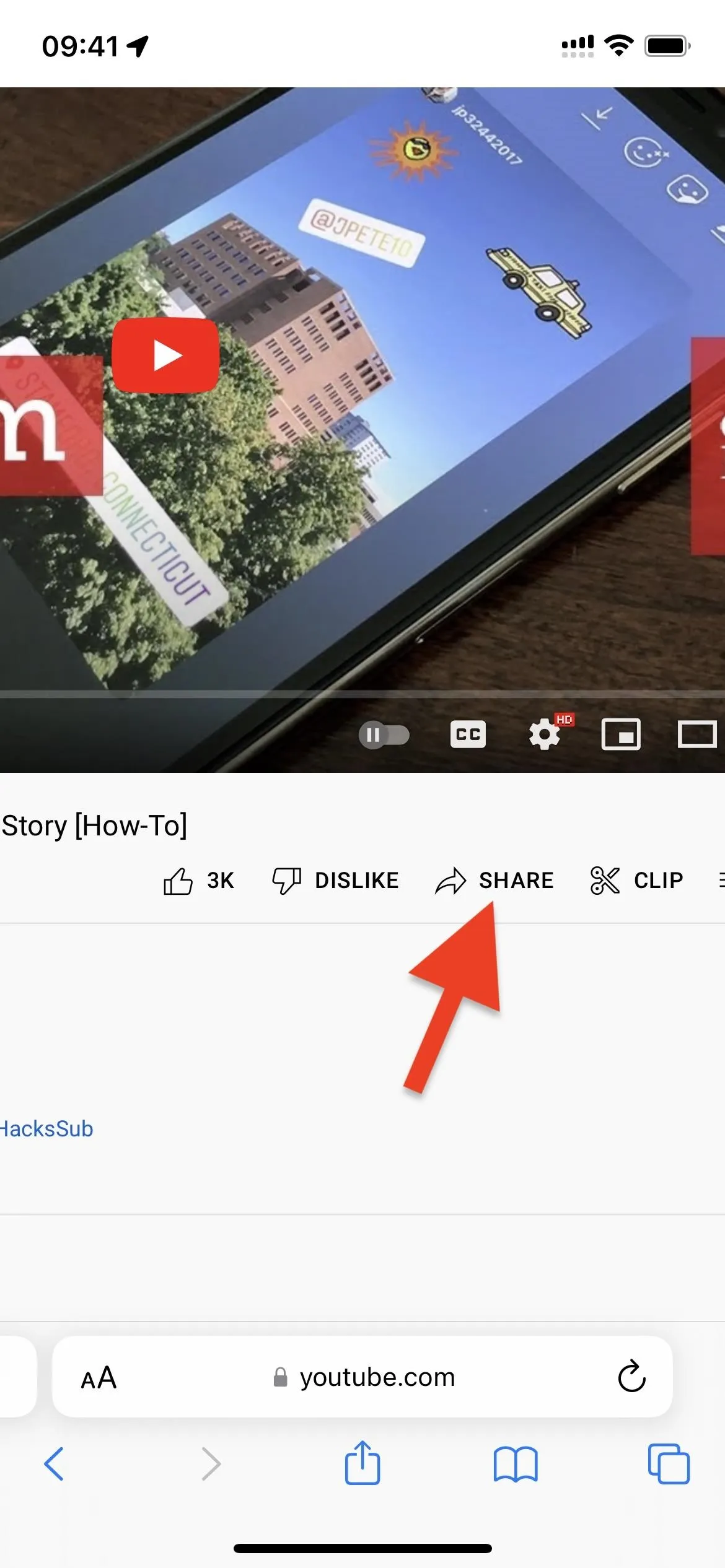
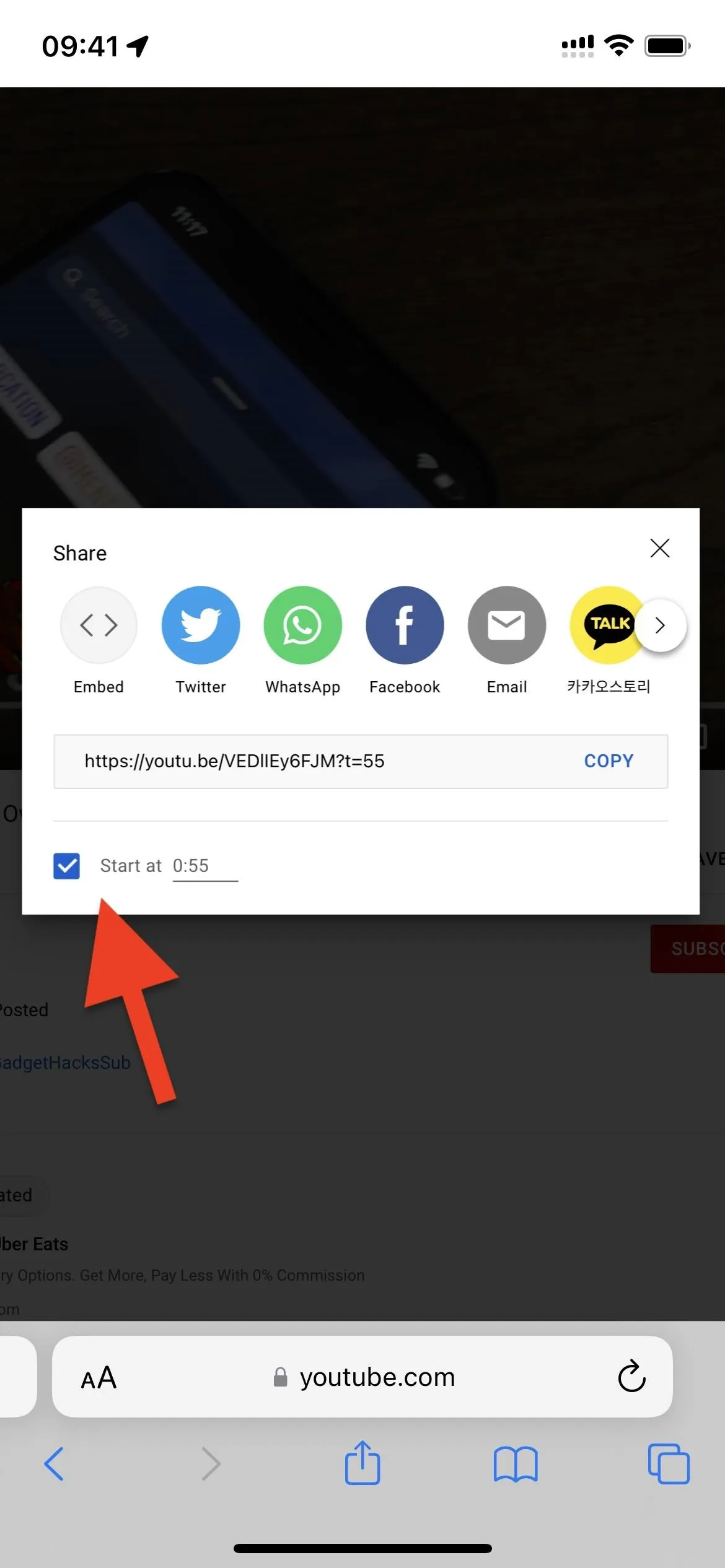
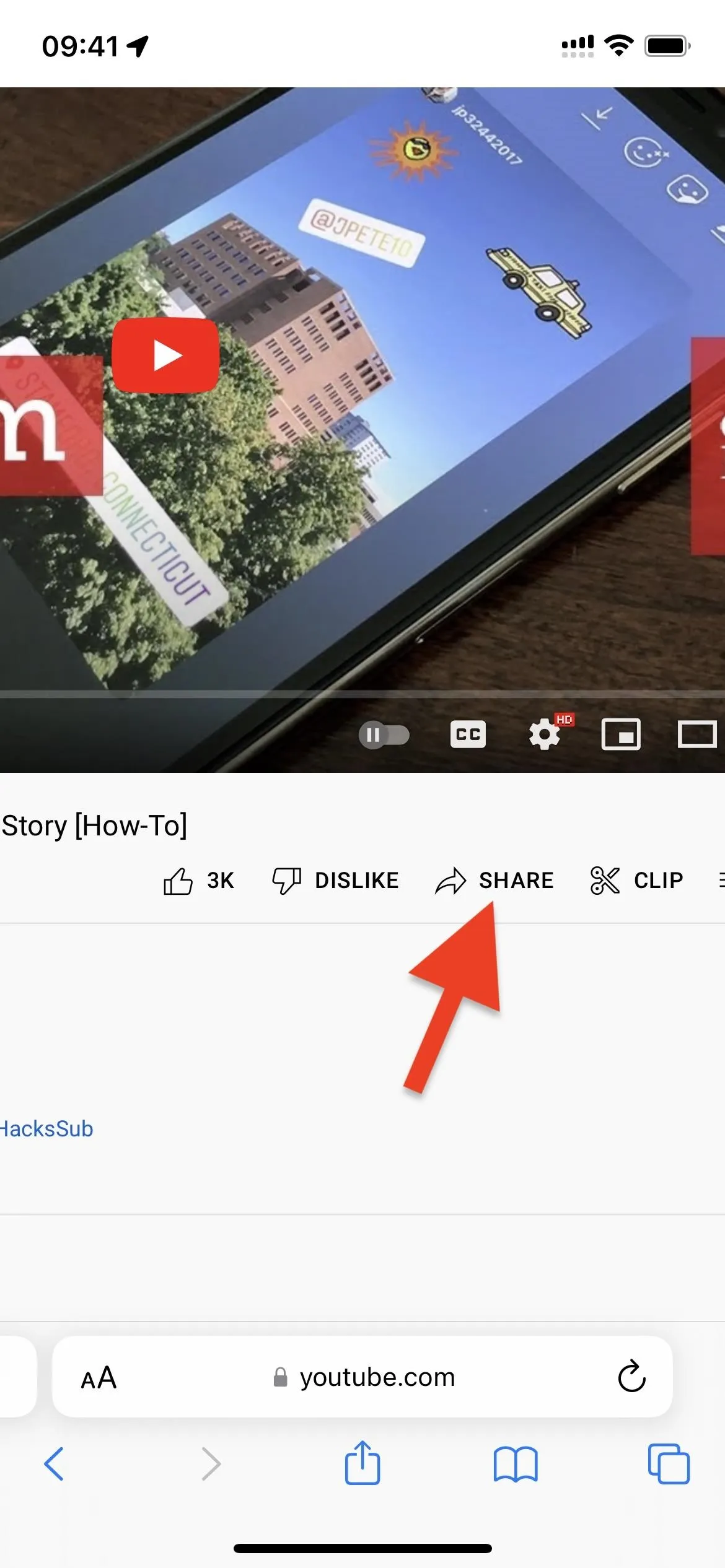
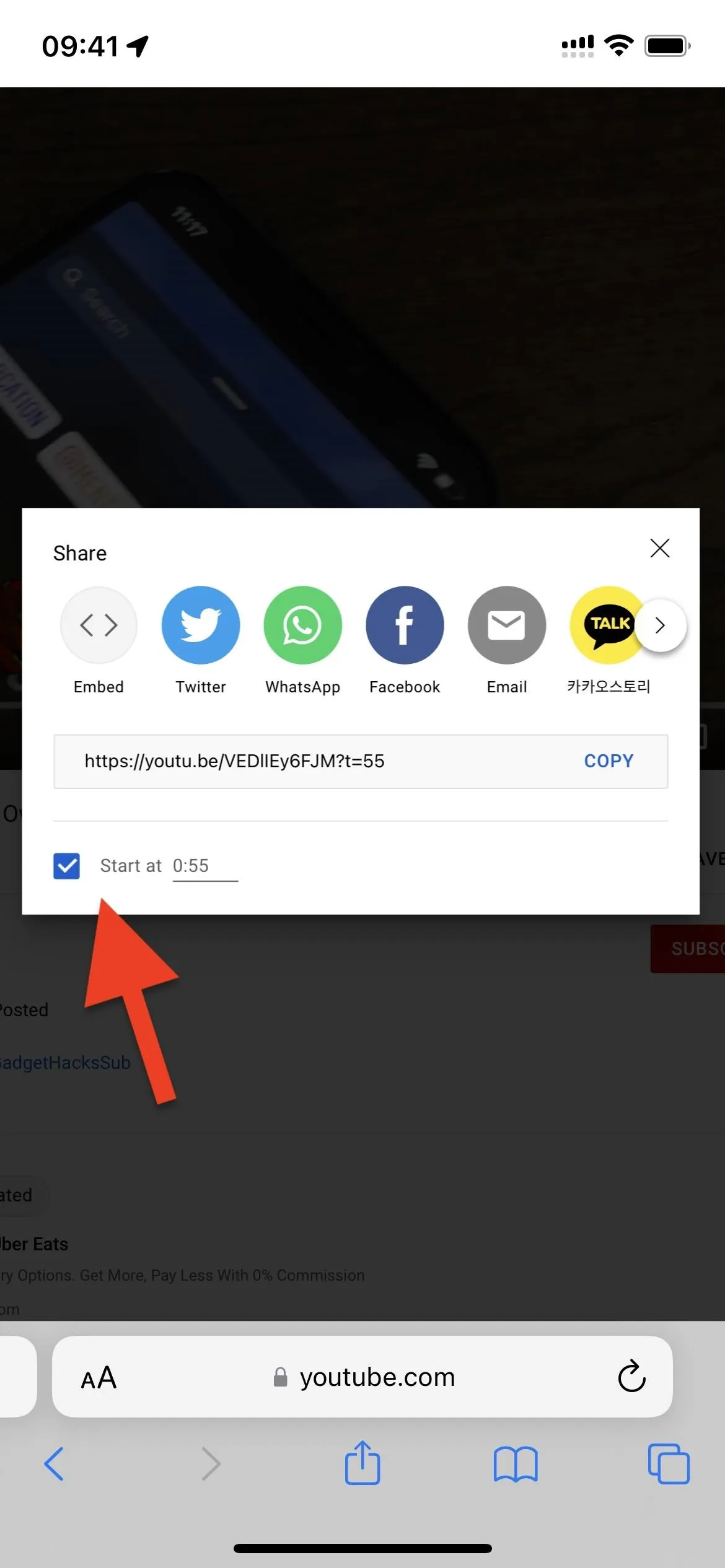
Alternatively, when paused, you can long-press the video's picture, then choose "Copy video URL at current time" to immediately copy the timestamped URL to your clipboard. The long-press method is a little buggy in some browsers, so you're better off just using the "Start at" checkbox.
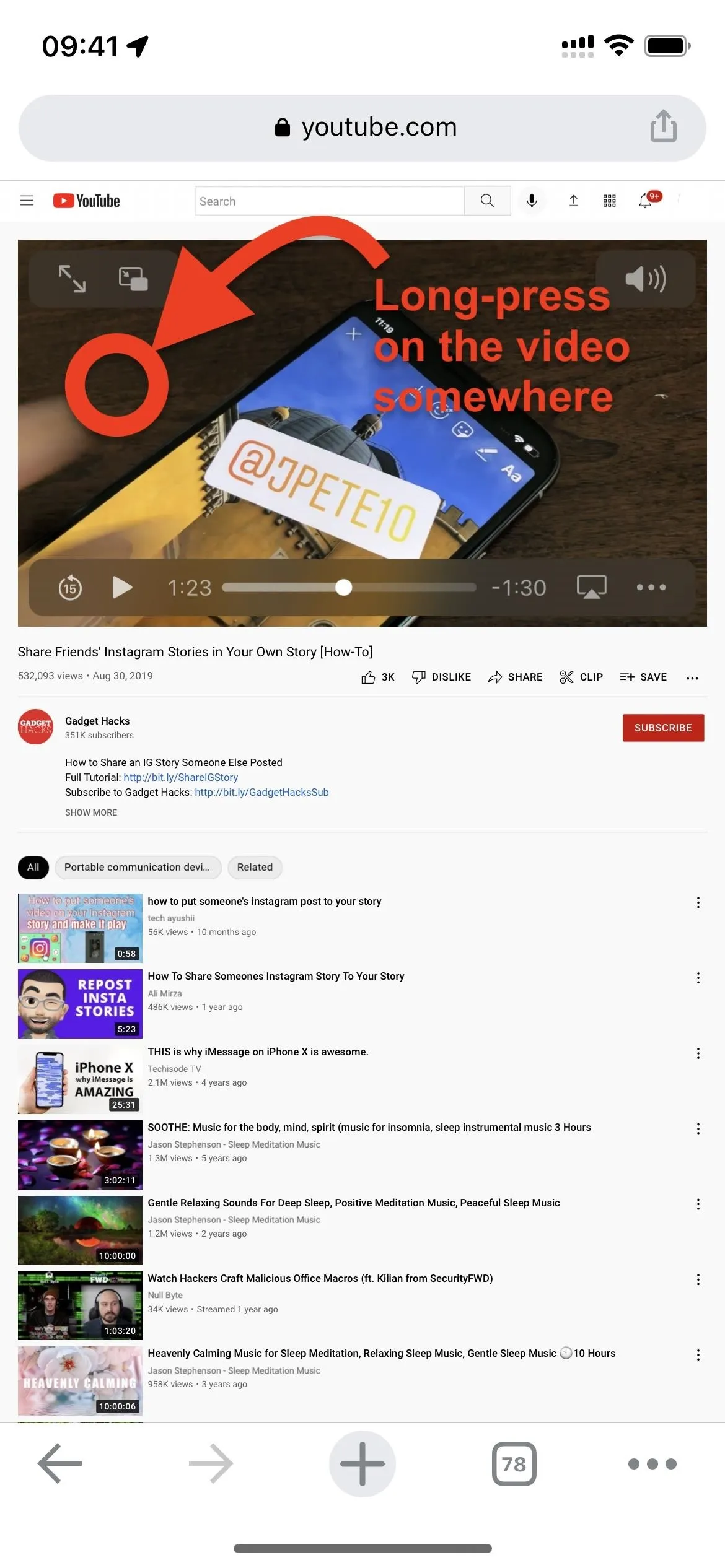
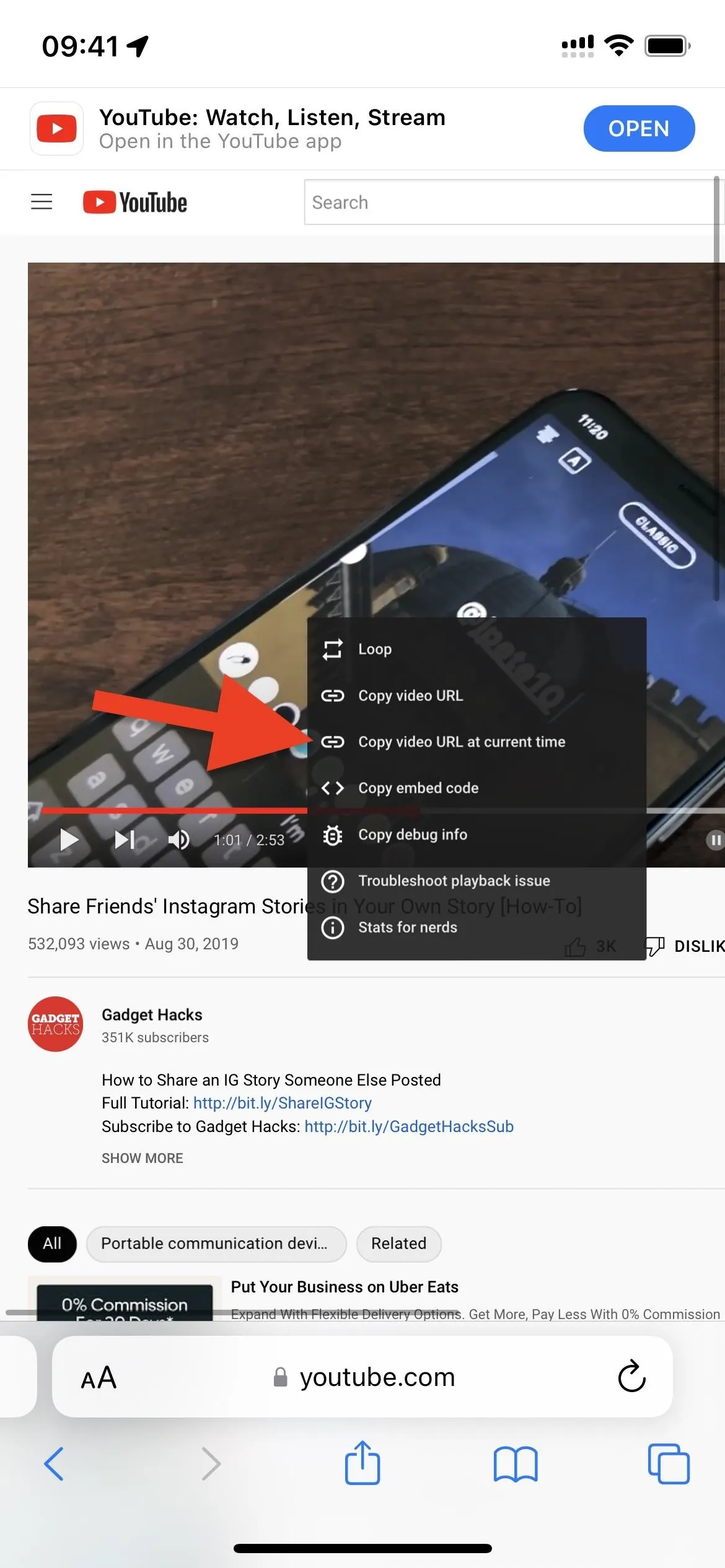
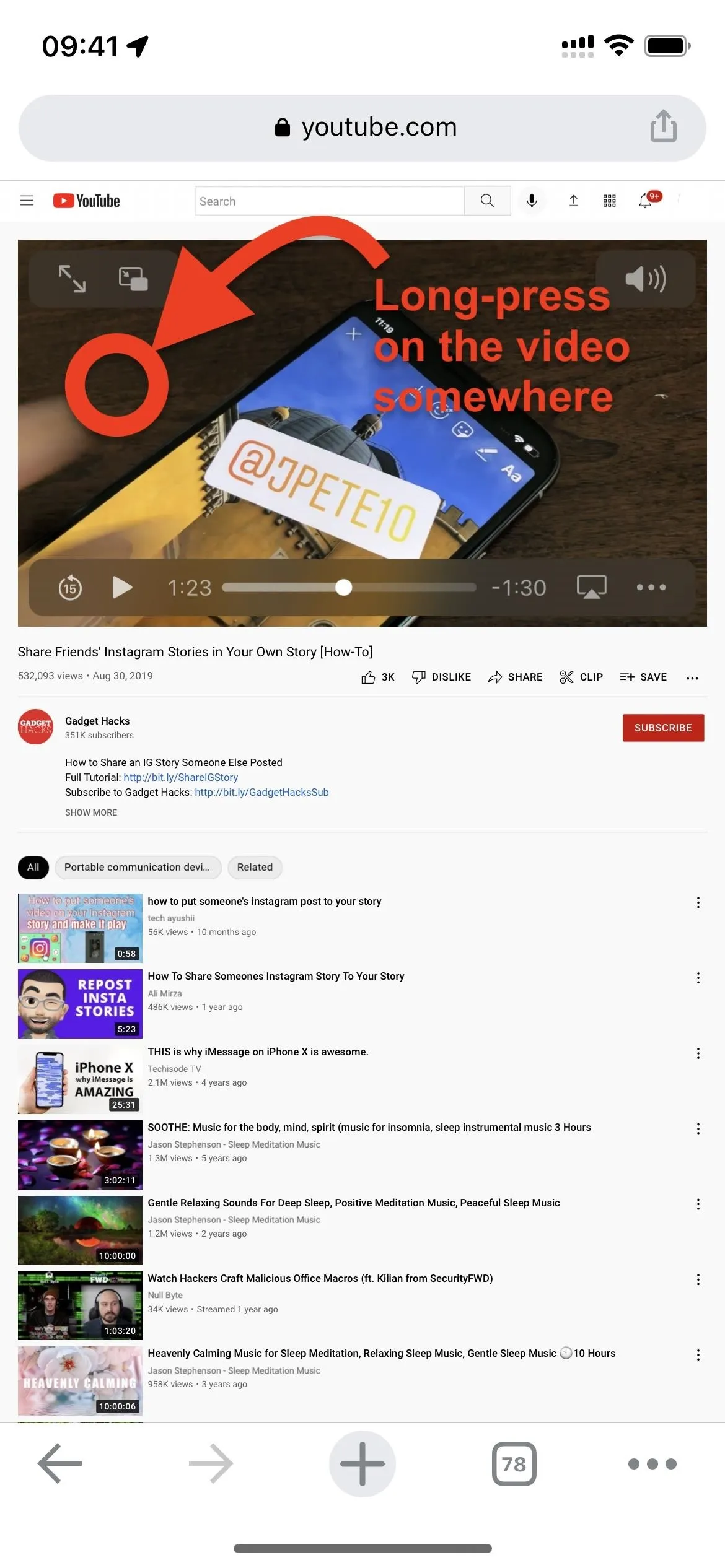
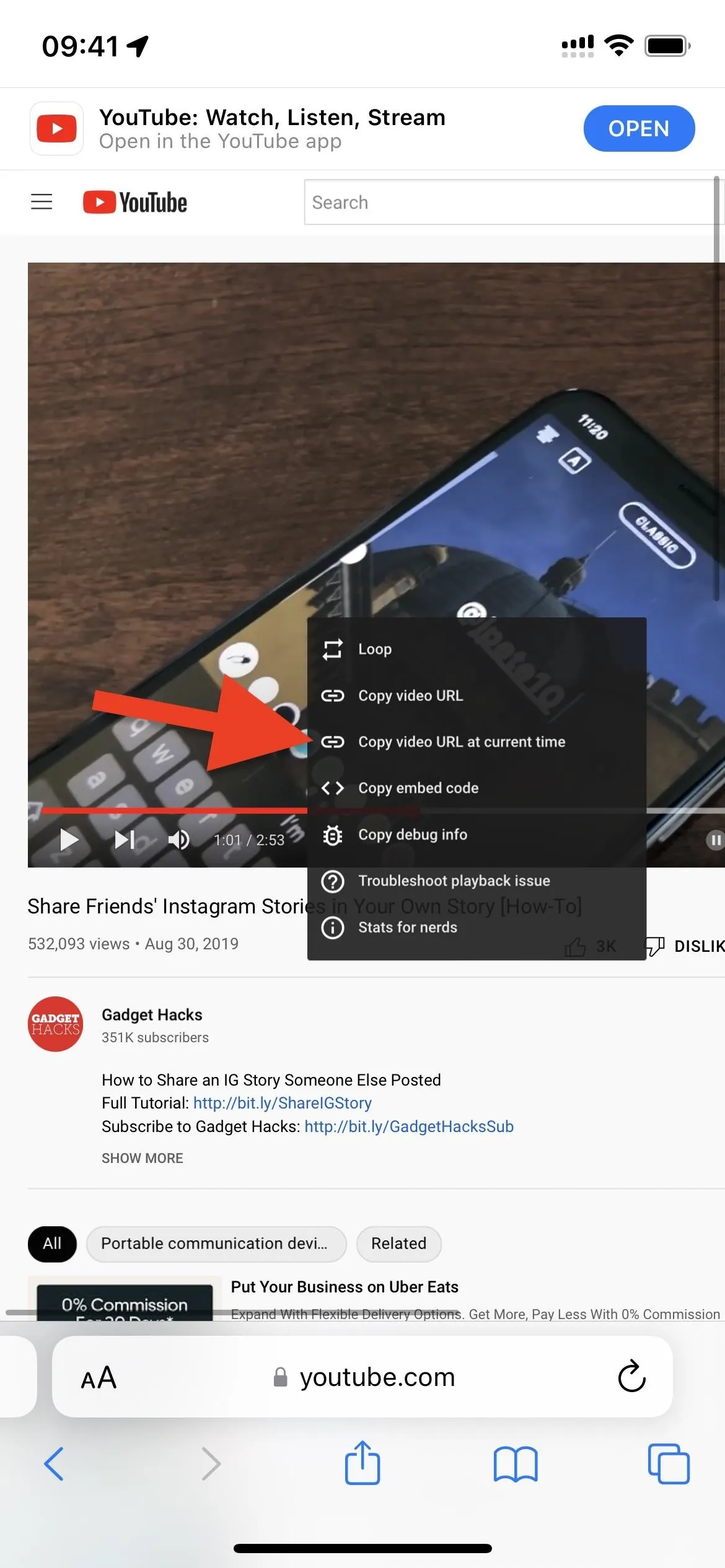
Add a Timestamp Using a Shortcut (iOS Only)
Getting the timestamp from a YouTube video using JavaScript isn't an easy task in Shortcuts. Still, there are more primitive methods for building a shortcut, such as a shortcut that asks you to input the time manually. It's not super convenient, but it may be faster than the methods above.
One such option is the "YouTube Start at Time" shortcut, created by RoutineHub dev SpencerTambo. With it, you can quickly add a timestamp to a YouTube video in just a few taps. You can download the shortcut using the iCloud link below or from the shortcut's RoutineHub page (where you may find updates).
- iCloud Link: YouTube Start at Time v2.0 (free)
When the Shortcuts app opens, tap "Add Shortcut" to add it to your library. You can also tap the ellipsis (•••) icon on the card before adding it to preview all of its actions.
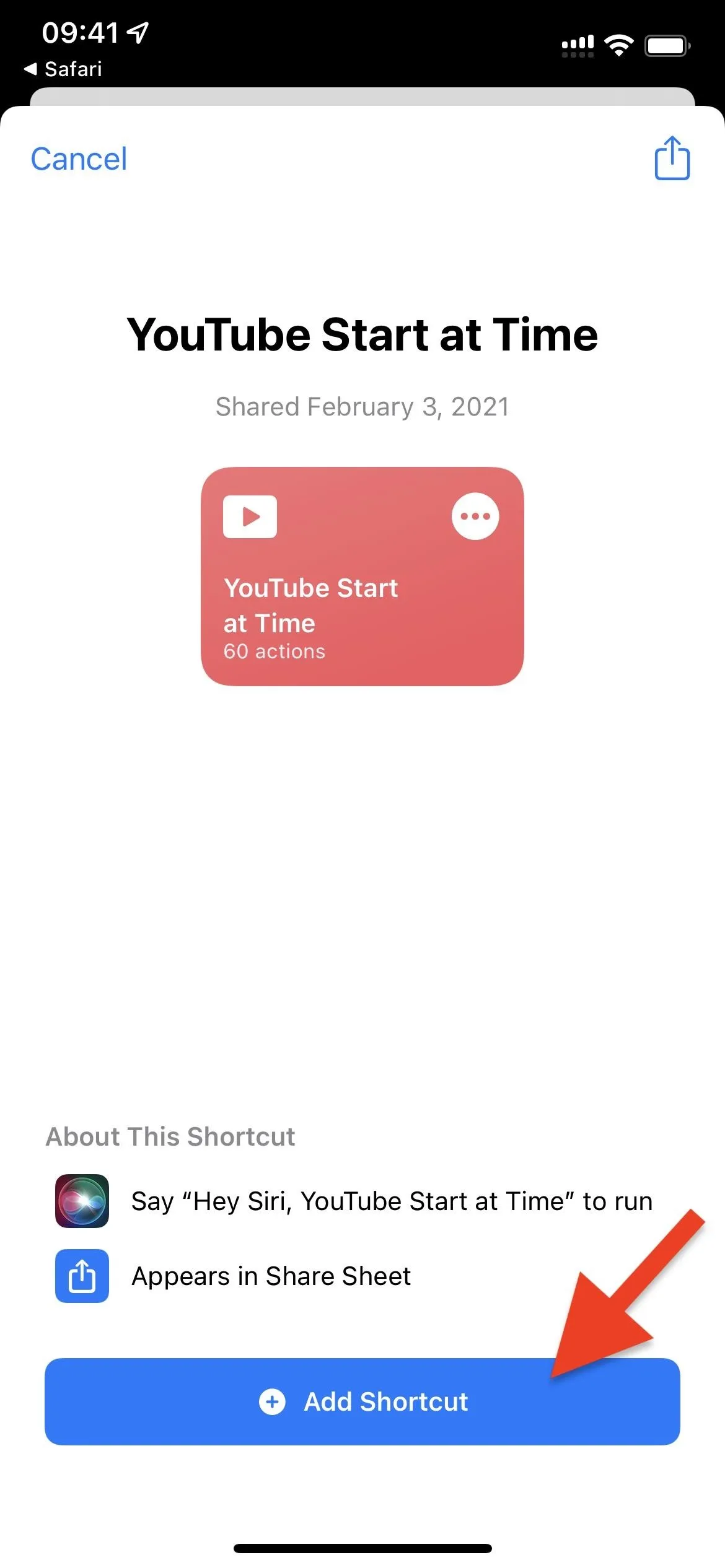
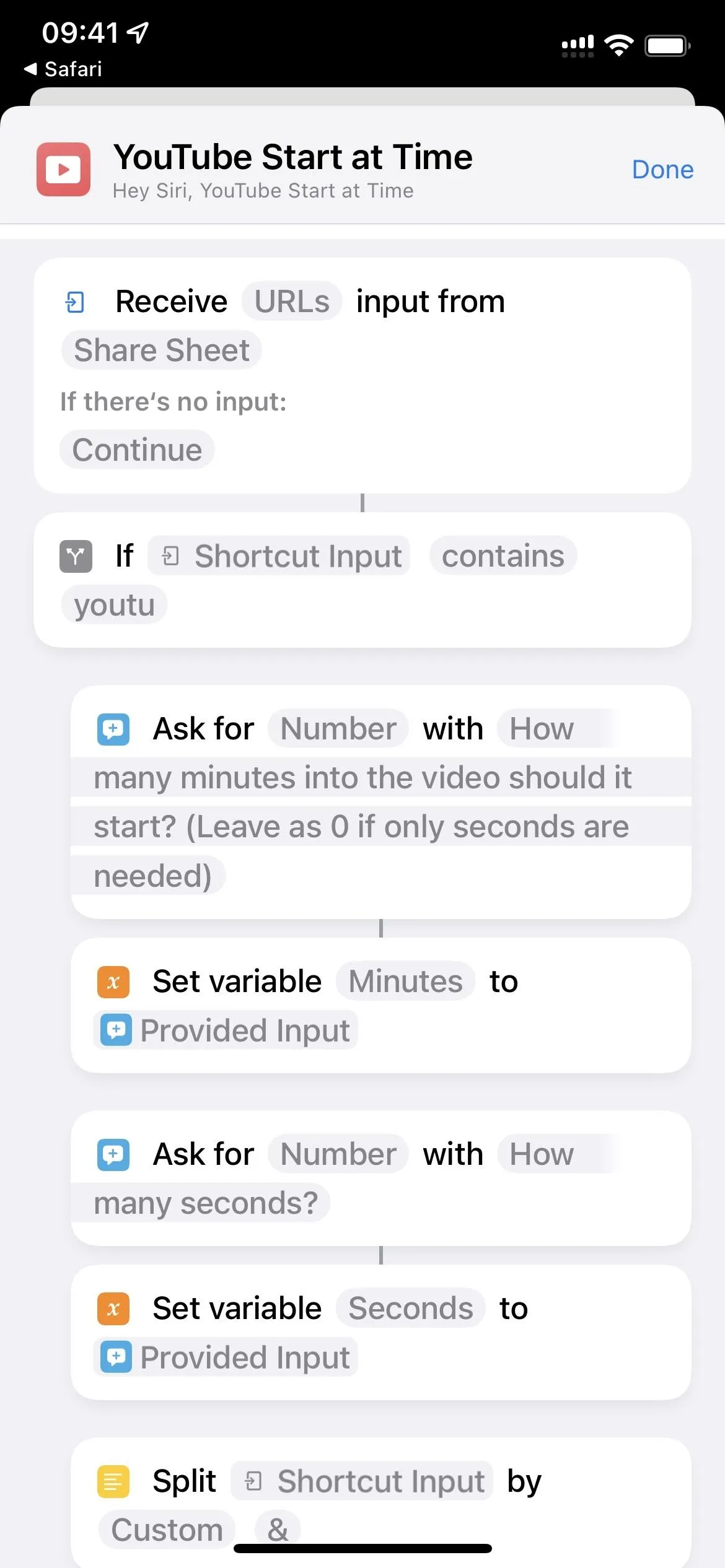
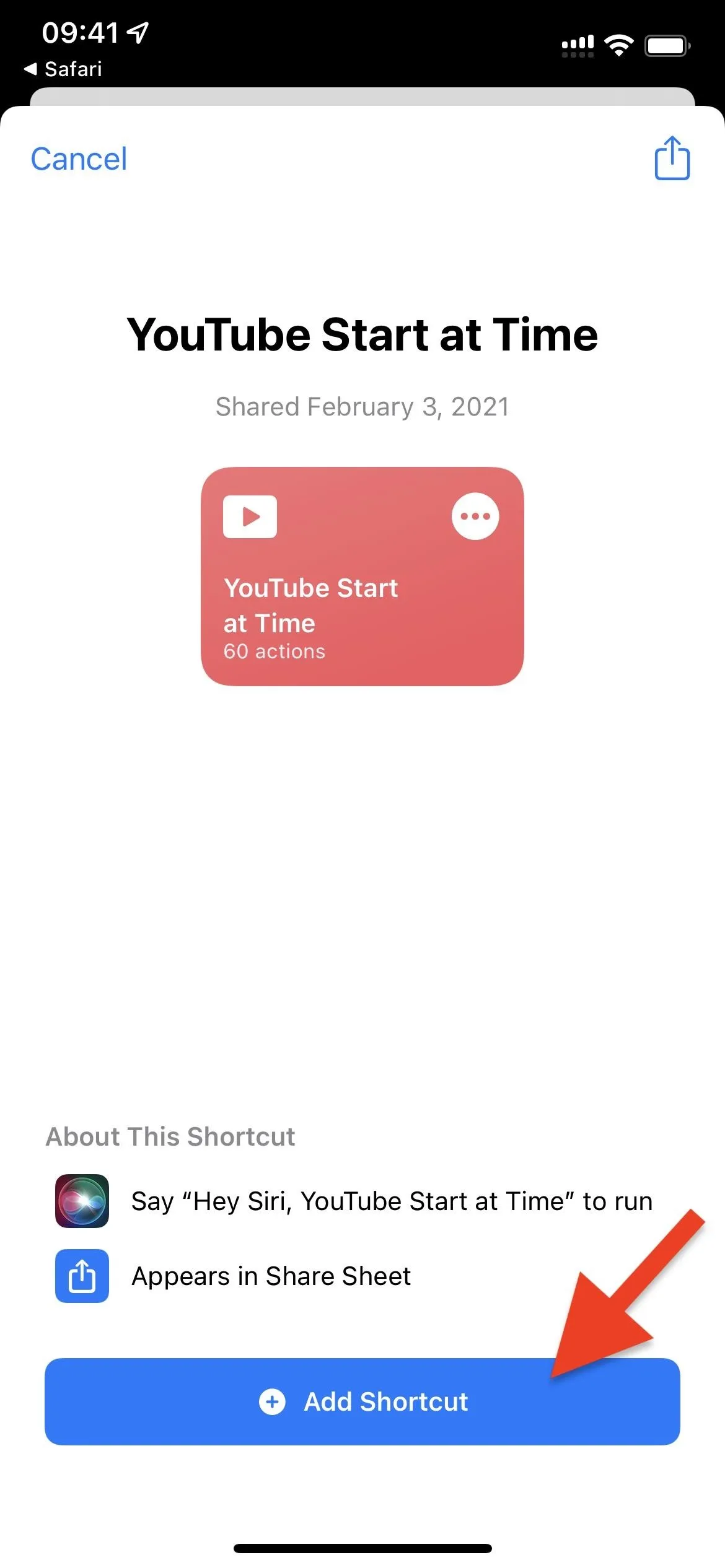
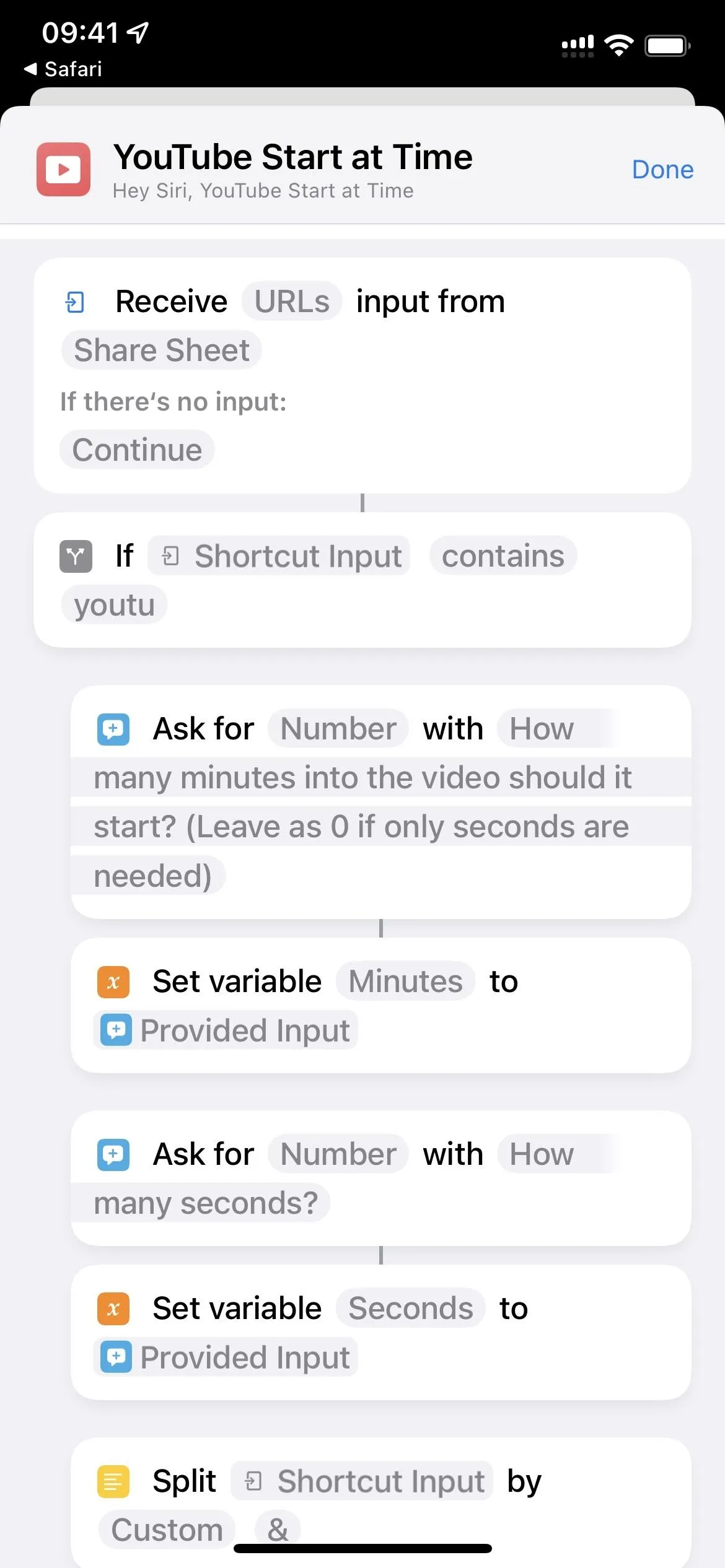
Now, find the video in the YouTube mobile app or mobile site — it doesn't matter. Pause it where you want the timestamp and make a mental note of the minute and seconds to input later. Next, tap "Share," then swipe to the end of the list and tap "More" to open the default Share Sheet. Find and tap on your new "YouTube Start at Time" shortcut from the actions list.
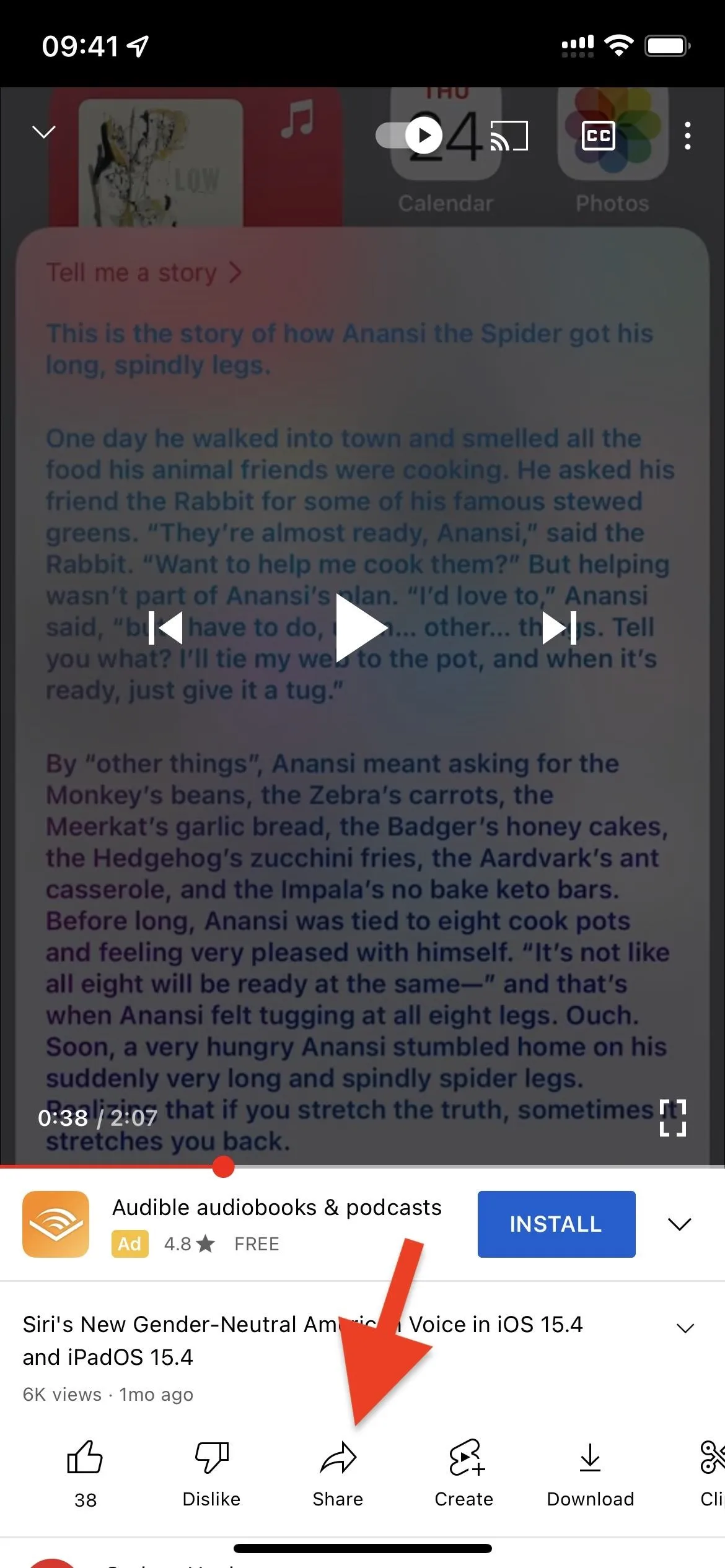
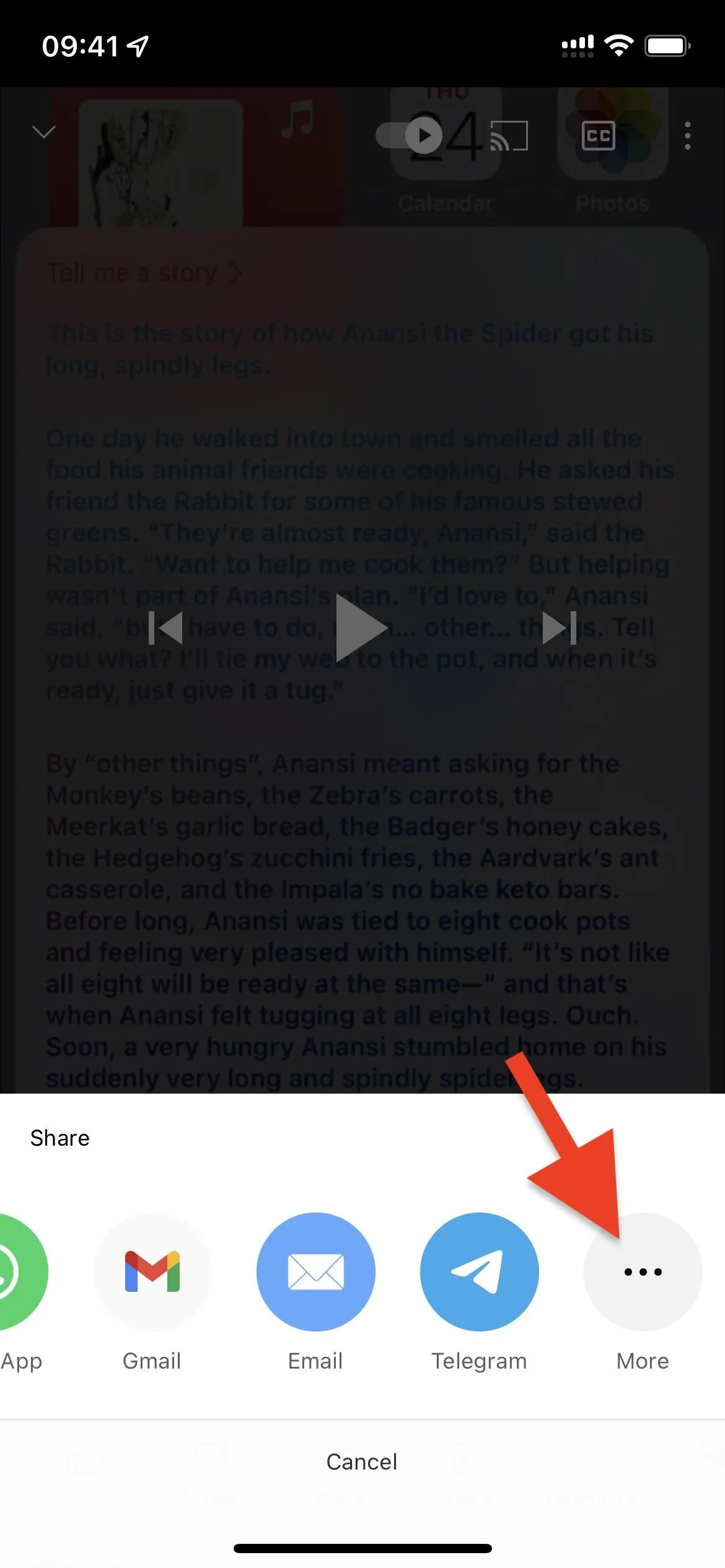
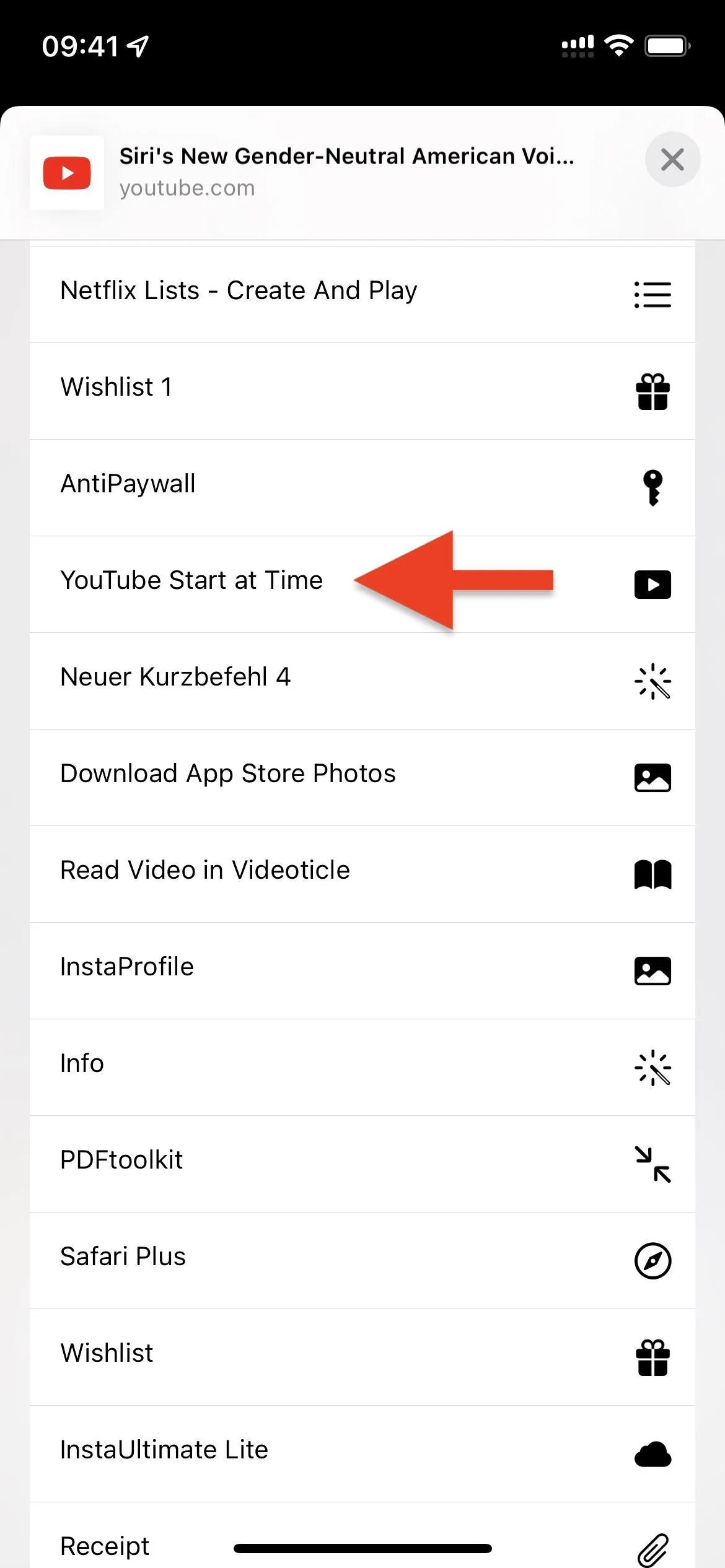
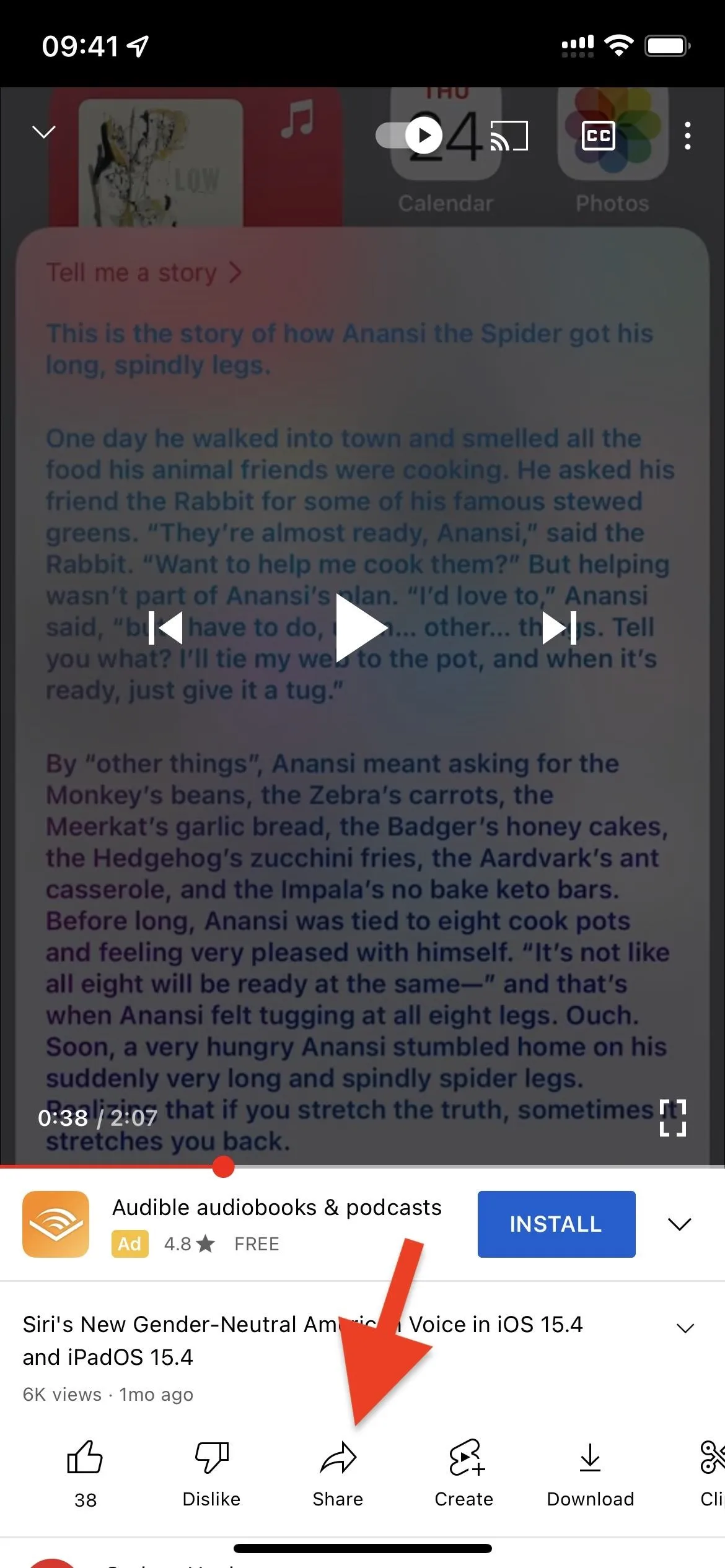
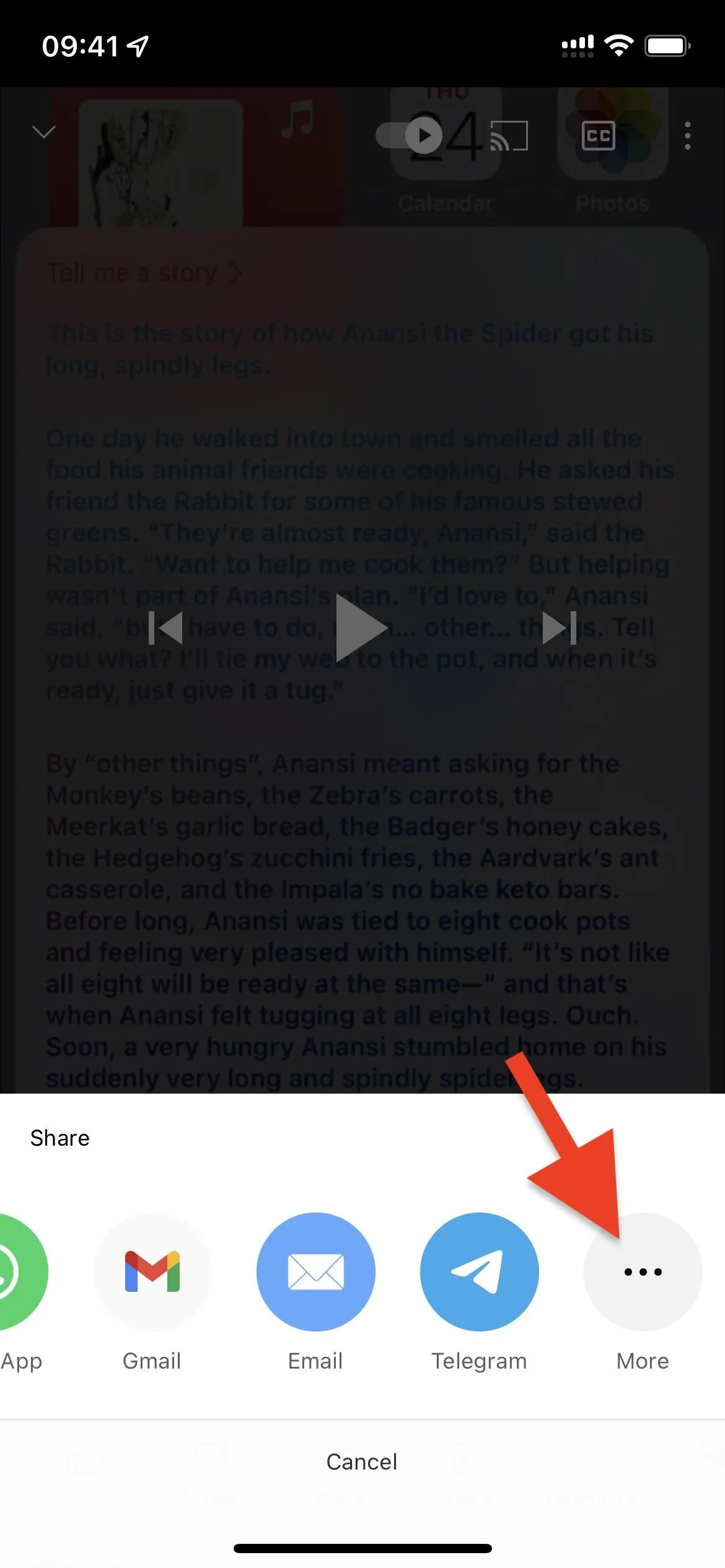
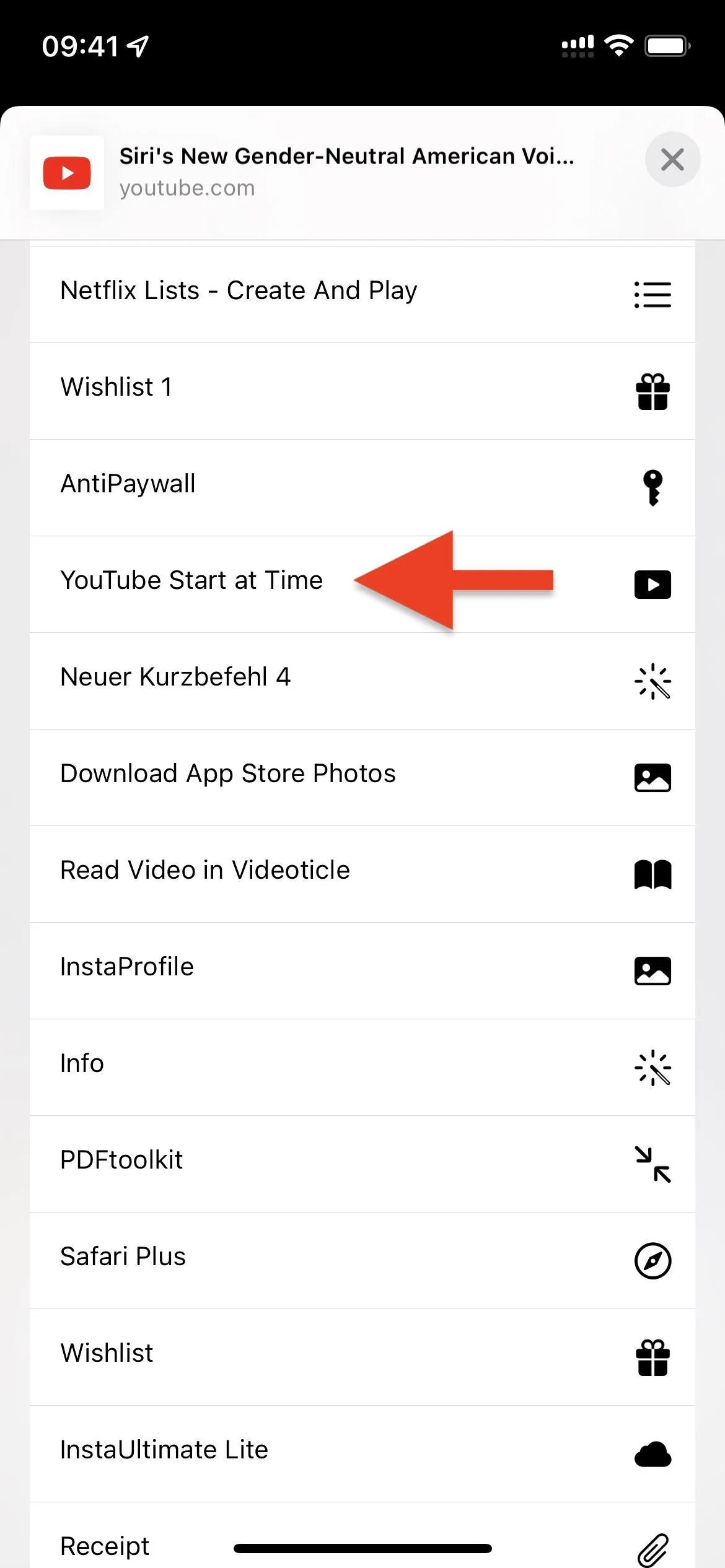
The shortcut will ask you to enter the timestamp in minutes and seconds. Enter the minutes or leave it at zero if you only want to use seconds, then hit "Done." Next, enter the seconds or leave it at zero if only using minutes, then tap "Done" once again. Use Option 2 above to convert hours to minutes and seconds if needed, or just edit the shortcut to include an hour prompt.
A privacy prompt should ask you to allow the shortcut to share content. Tap "Always Allow" so you don't have to do so for future shares.
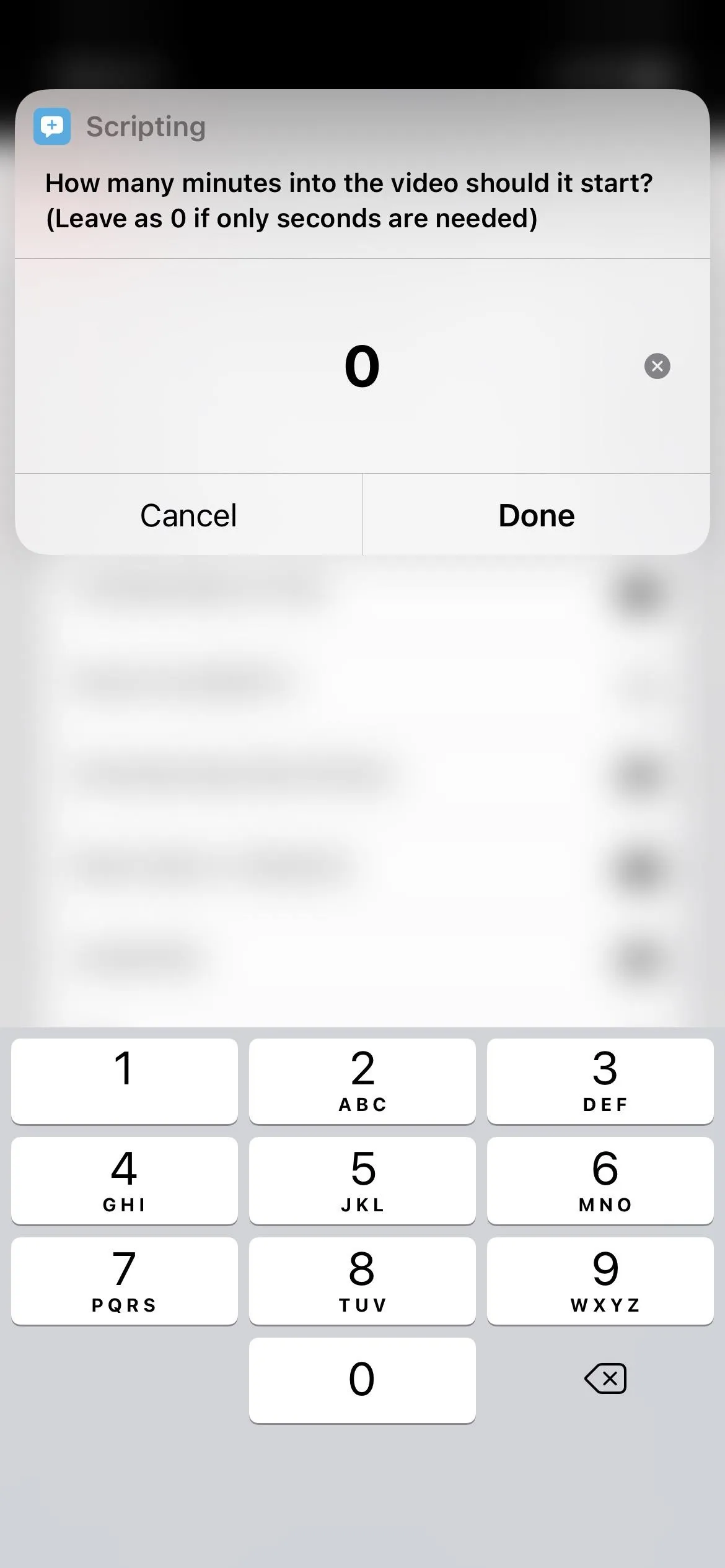
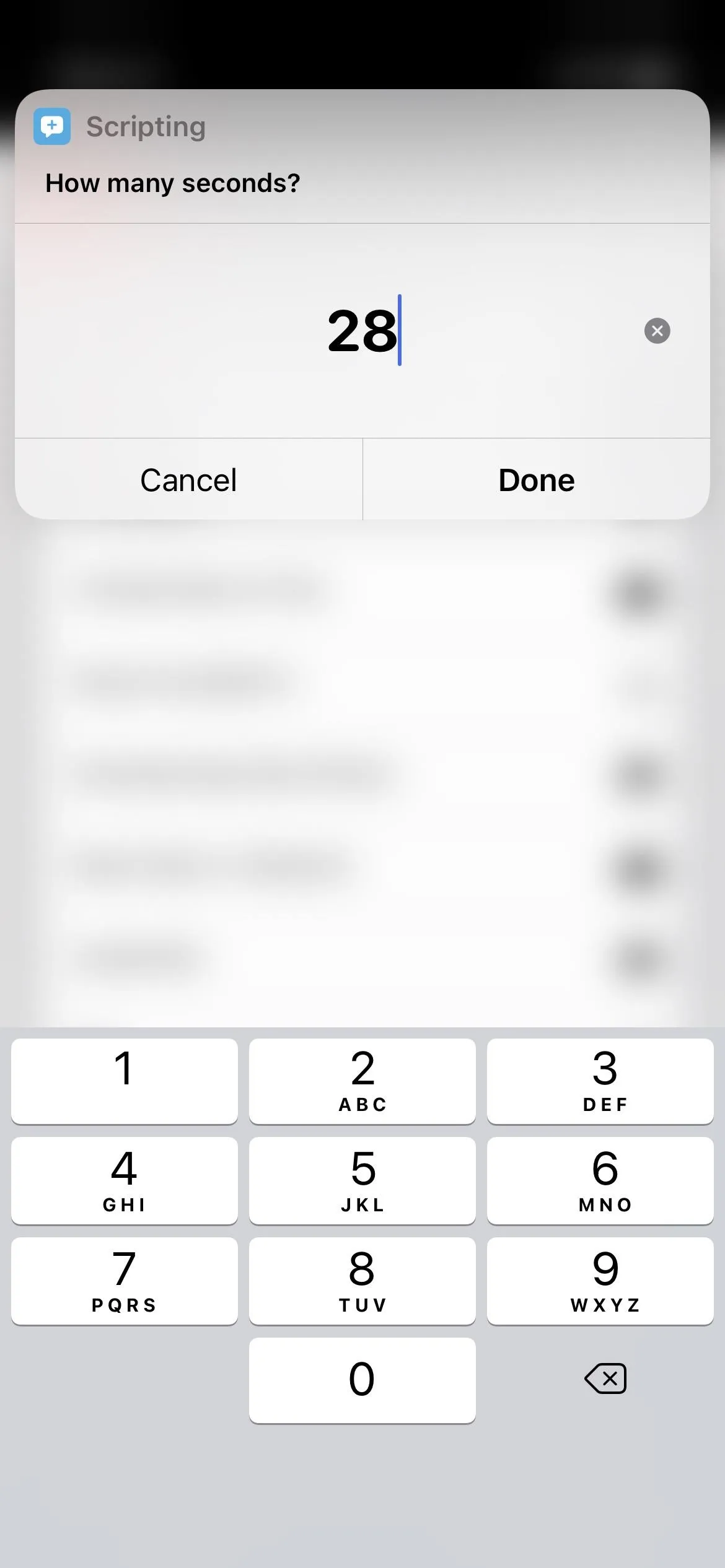
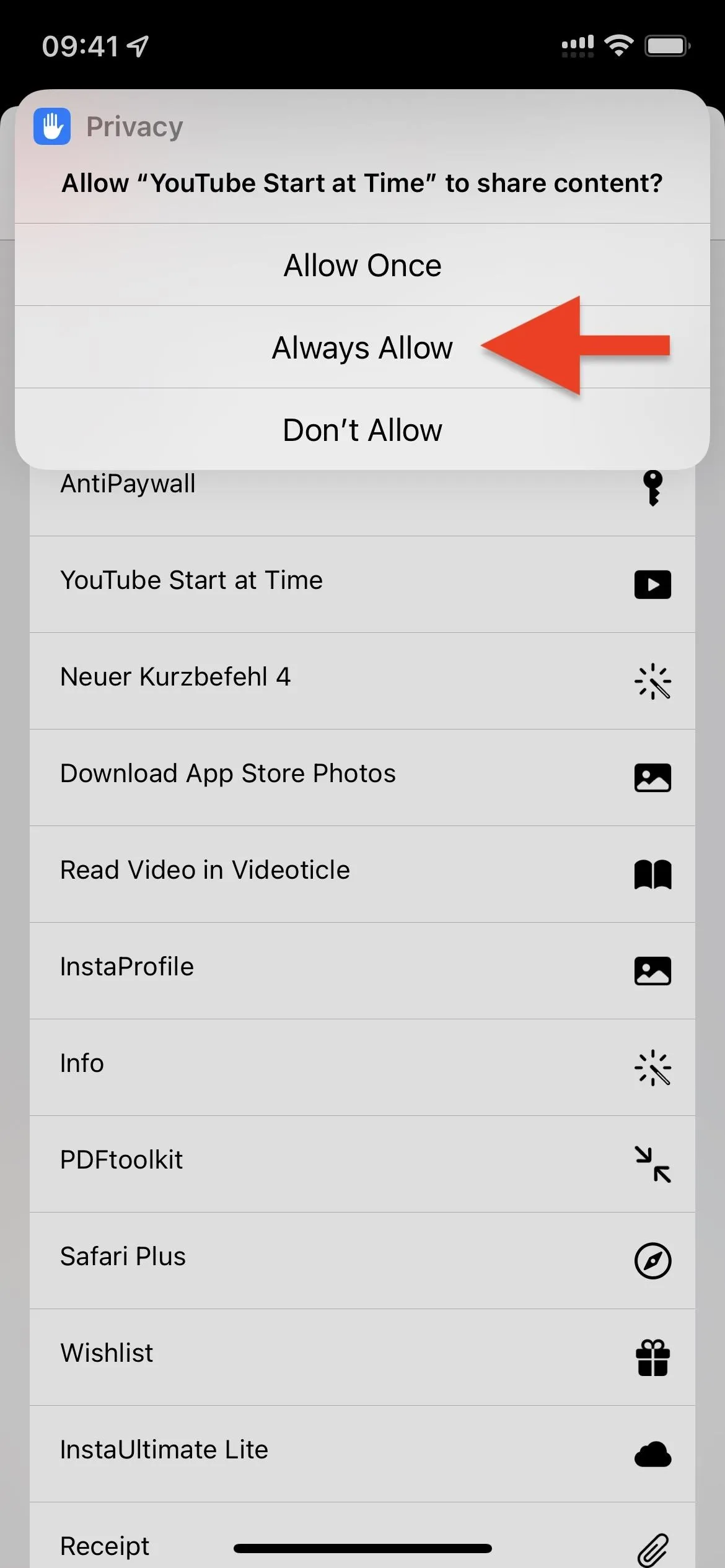
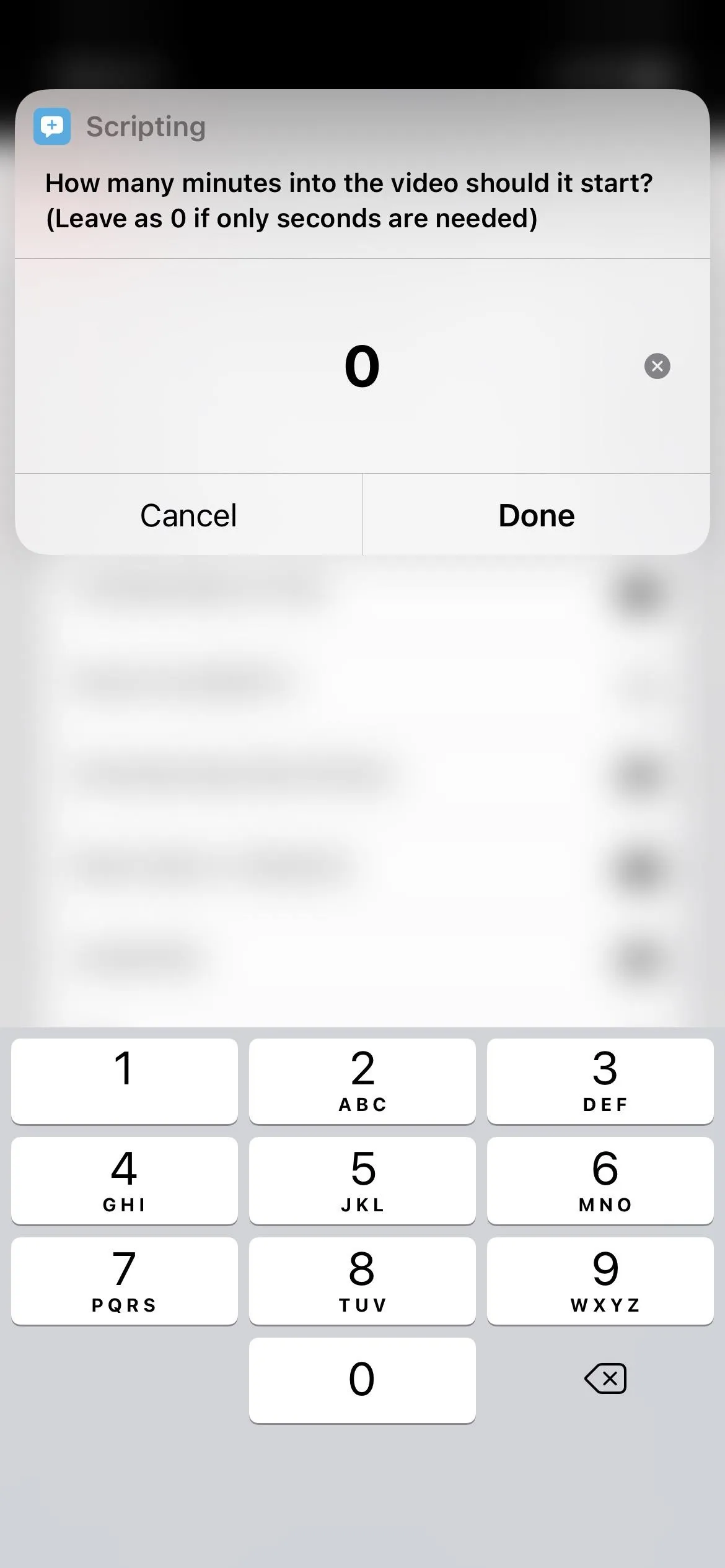
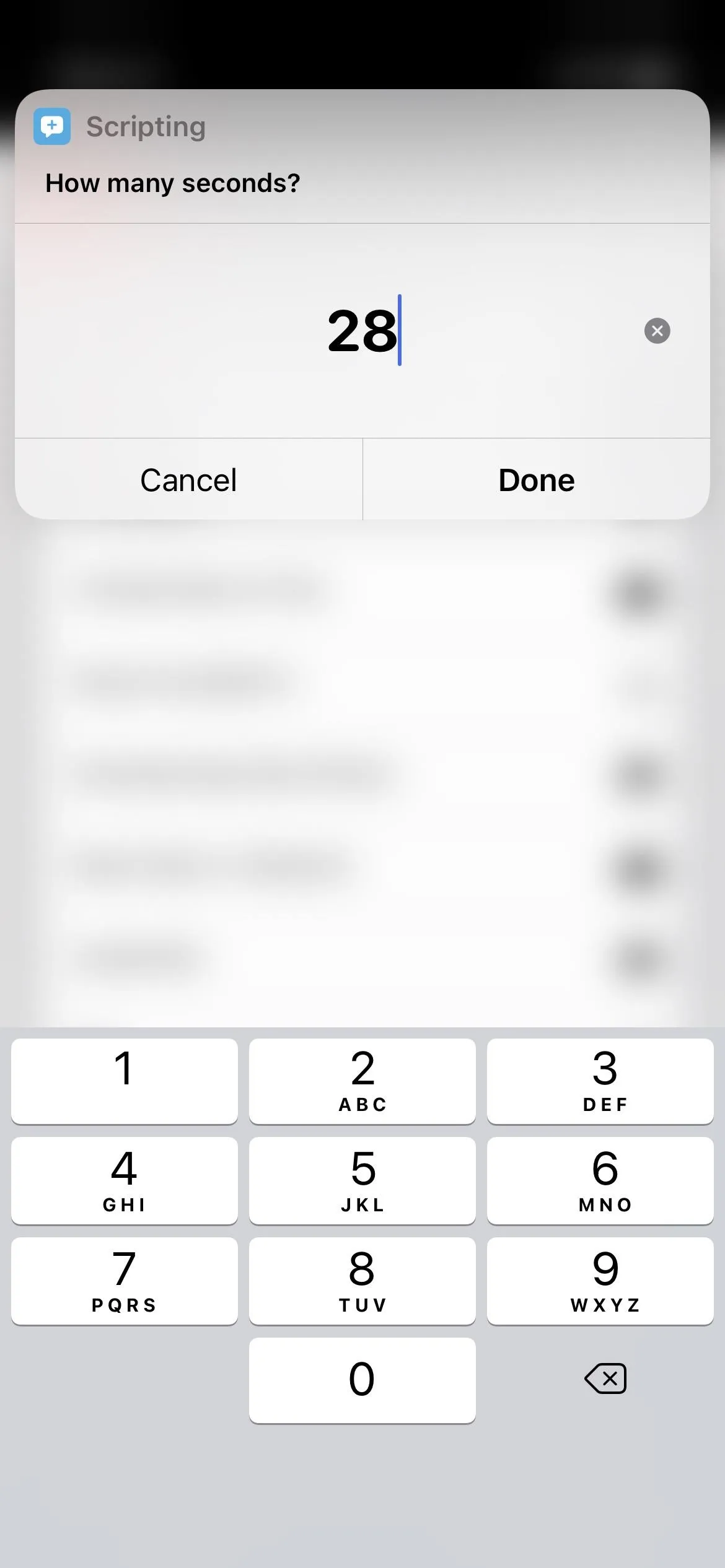
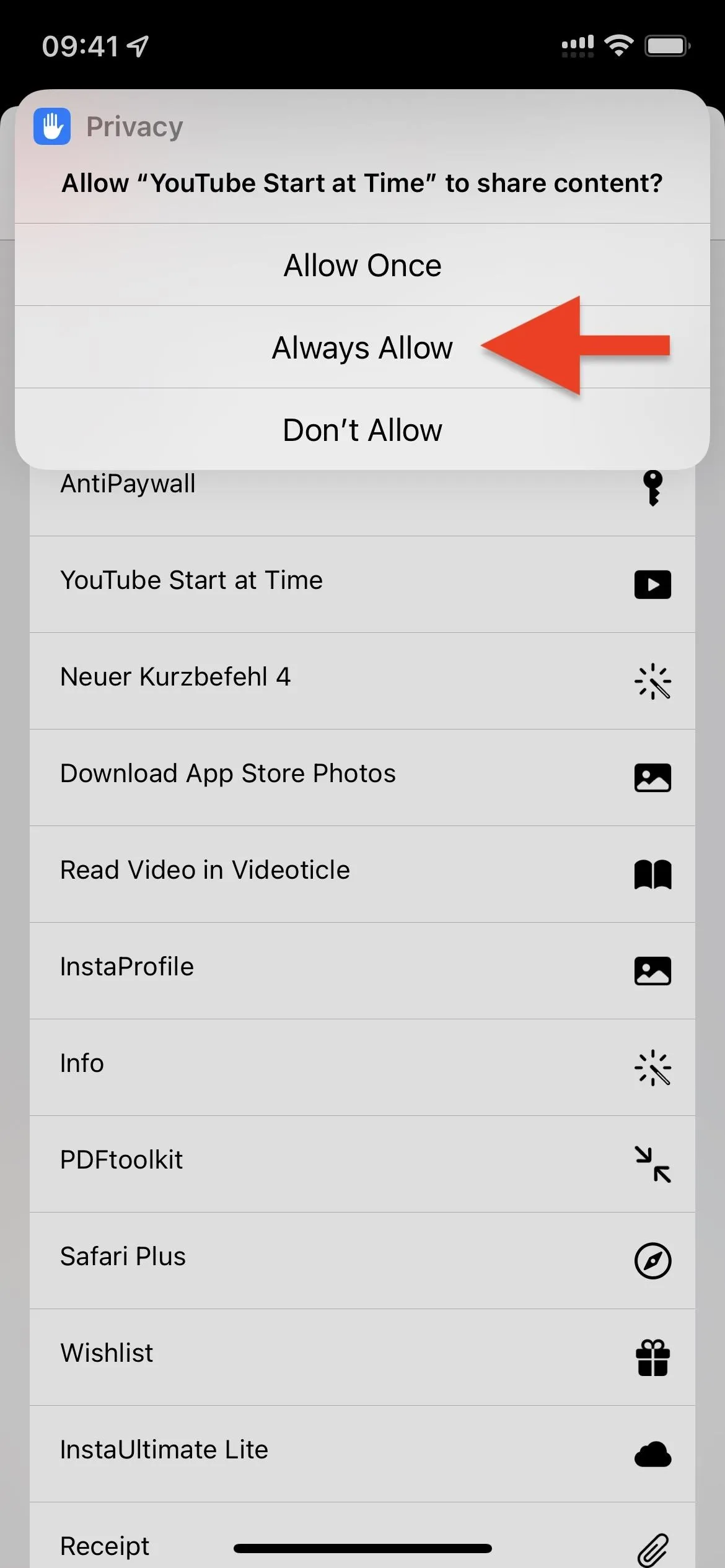
The Share Sheet will appear again. You now have several options to share your newly timestamped YouTube video, like copying it to your clipboard or sharing it directly to any number of native and third-party apps.
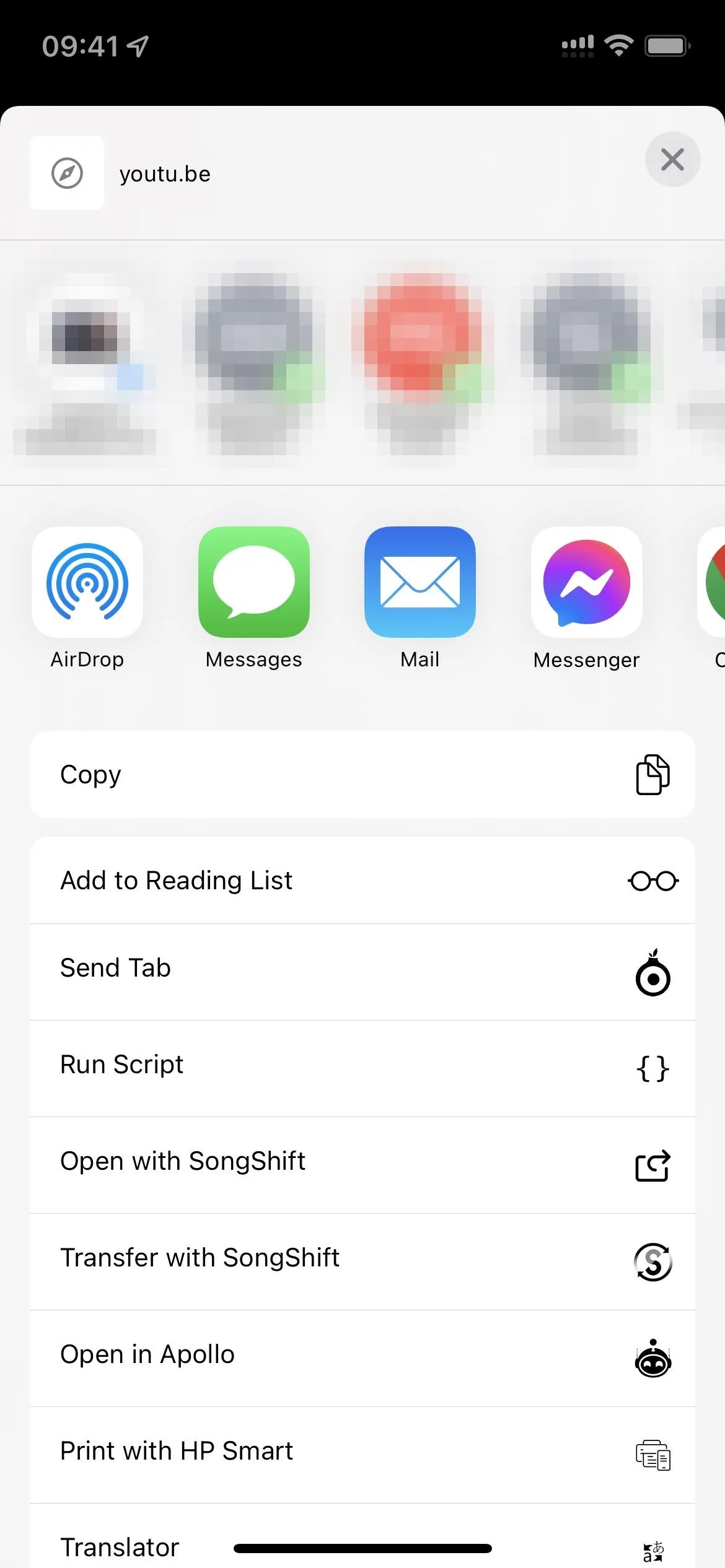
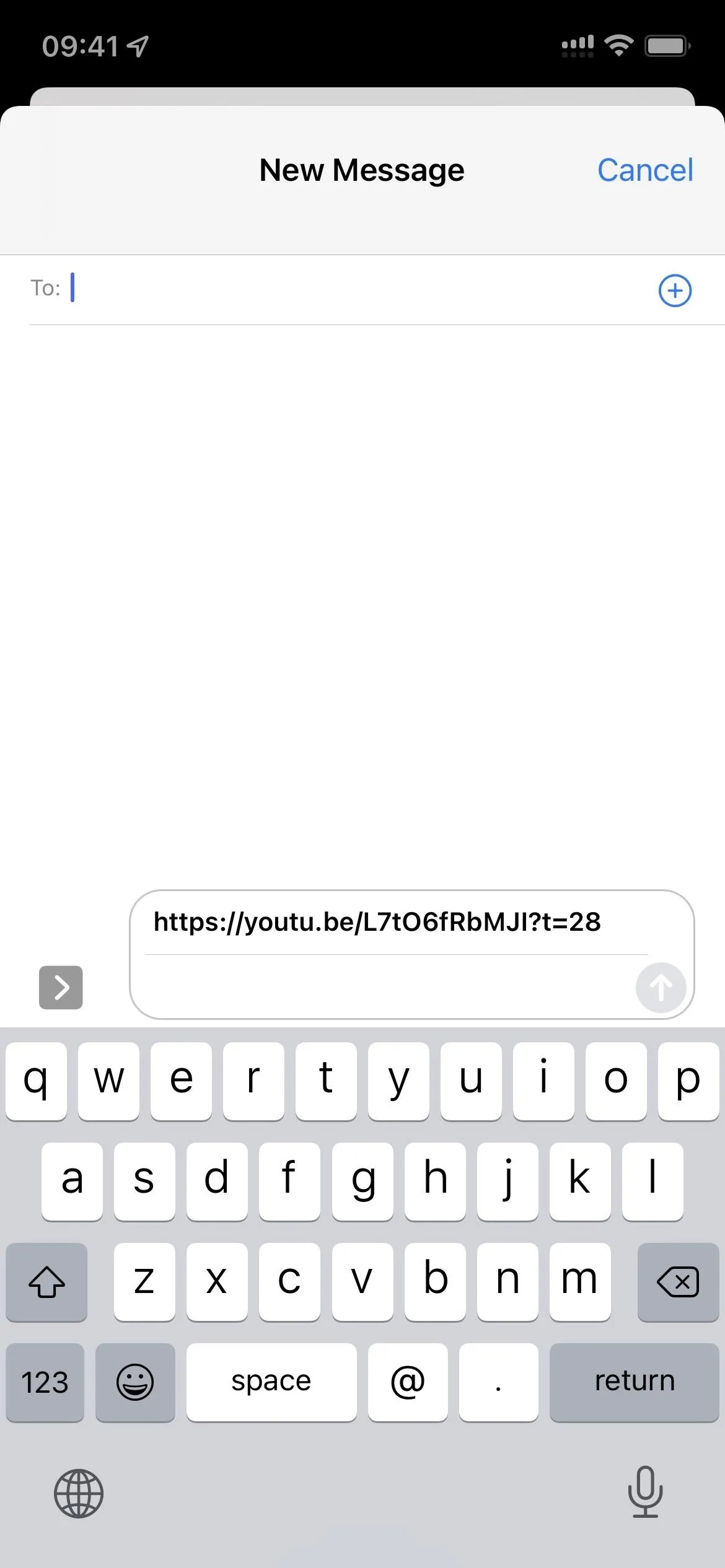
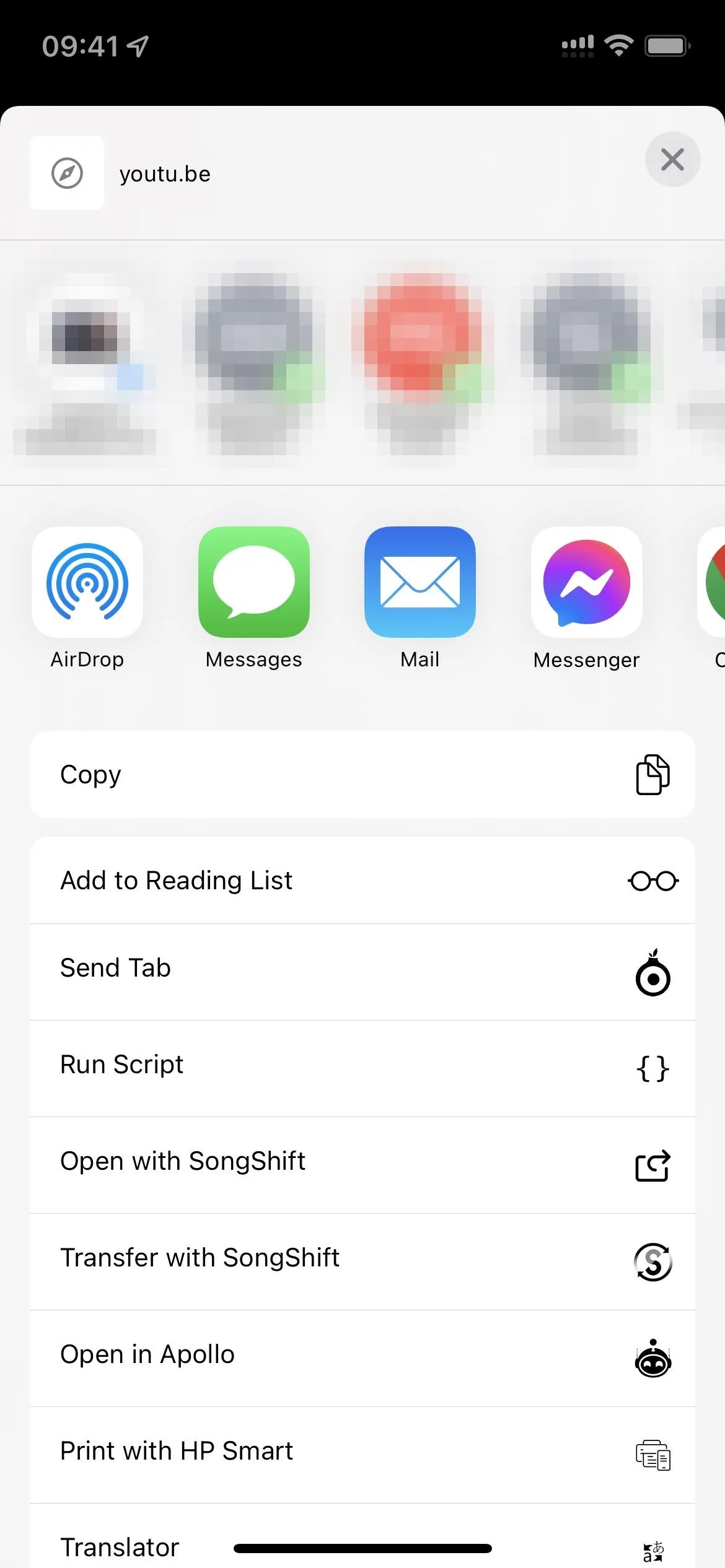
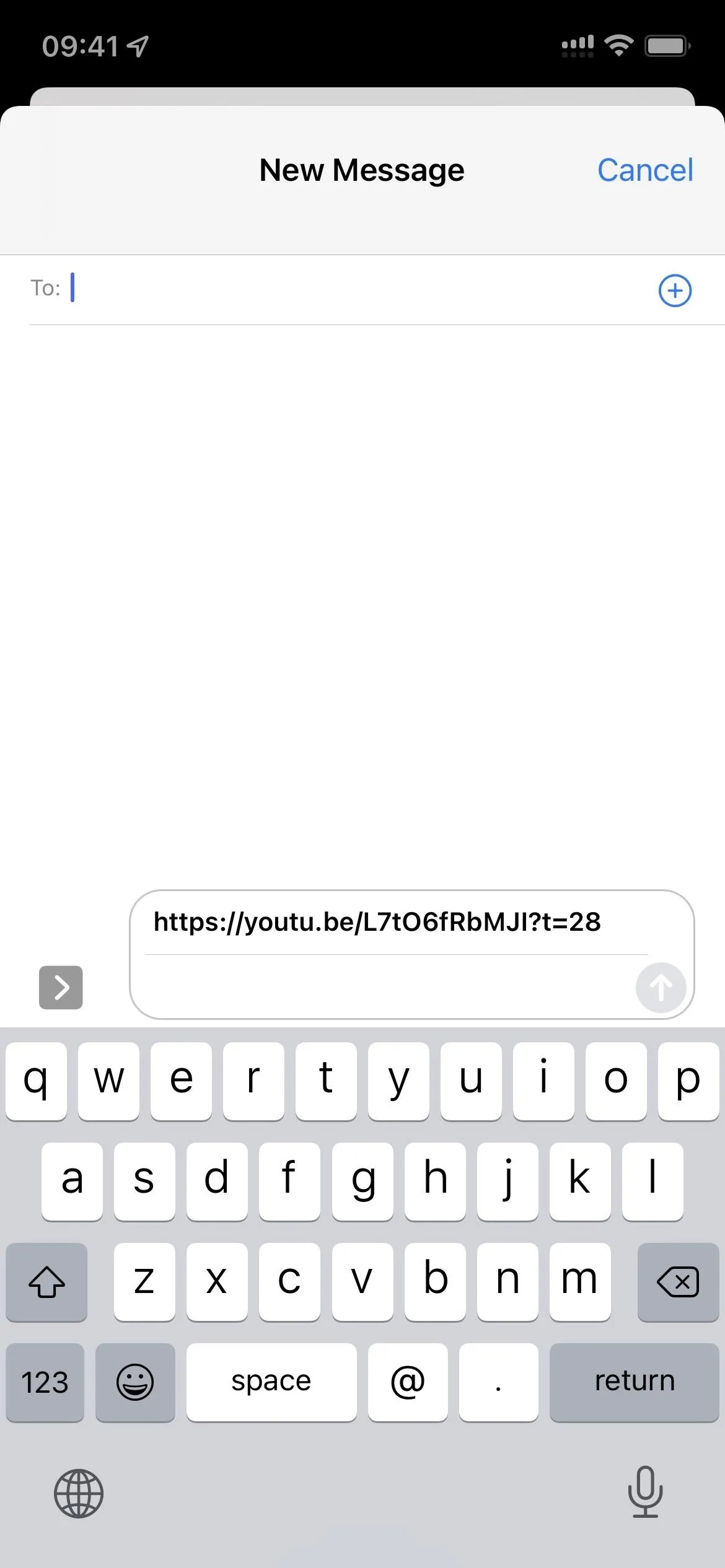
Add a Timestamp Using Third-Party Apps
Some app developers take matters into their own hands when it comes to getting the features they want in the YouTube app, and that's where third-party YouTube apps come in. While you won't find any of these apps in the App Store or Play Store, you can find them in alternative app stores such as AltStore and F-Droid.
It's relatively easy to install an APK on an Android device, but sideloading an IPA on an iPhone or iPad is a little trickier without jailbreaking. I won't get into either of those processes here, but know that there are third-party apps you can install that improve upon YouTube, including easy timestamp sharing. YouTube Vanced for Android is one, while YouTube++ and uYou+ for iOS and iPadOS are others.
Cover photo by Nelson Aguilar/Gadget Hacks; screenshots by Justin Meyers/Gadget Hacks




















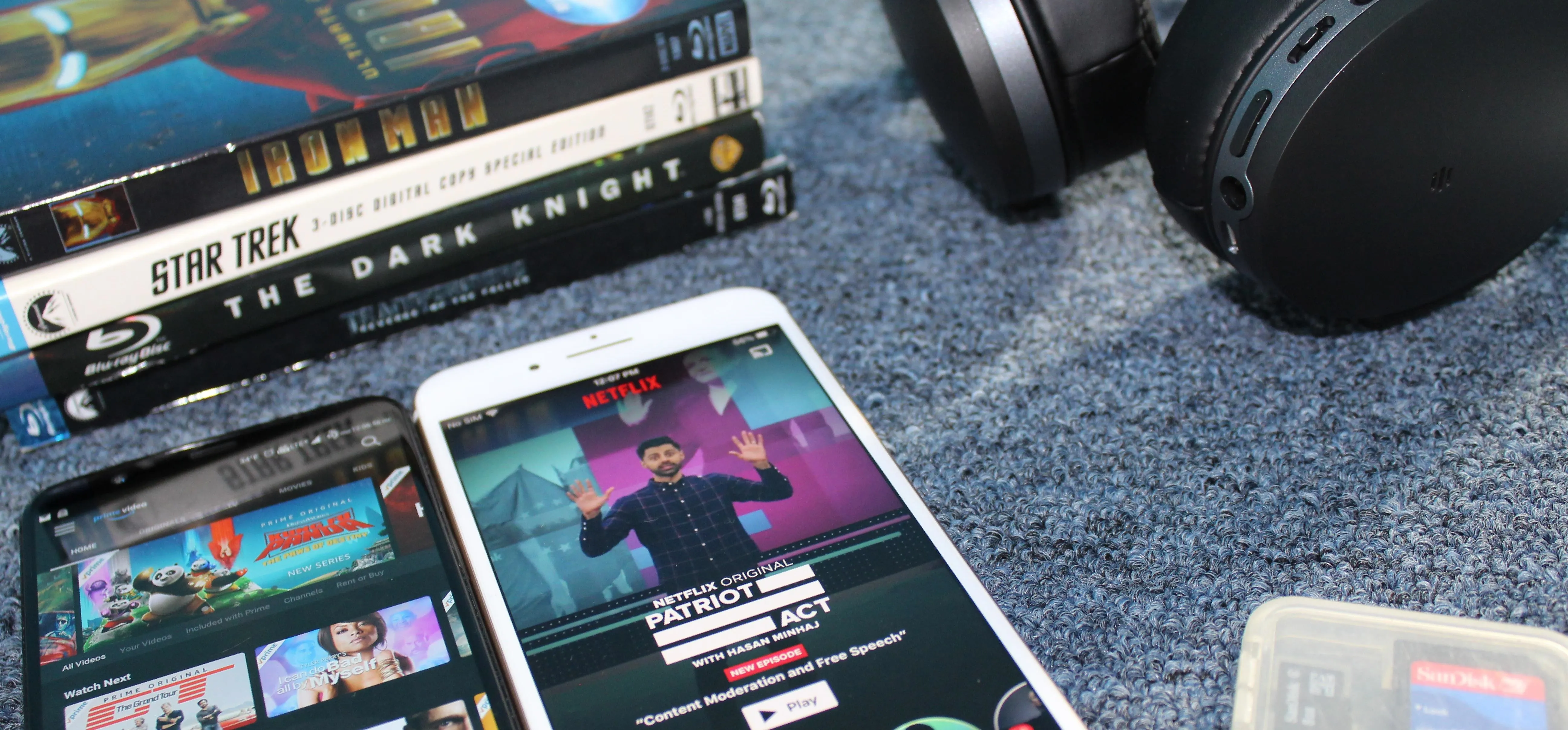

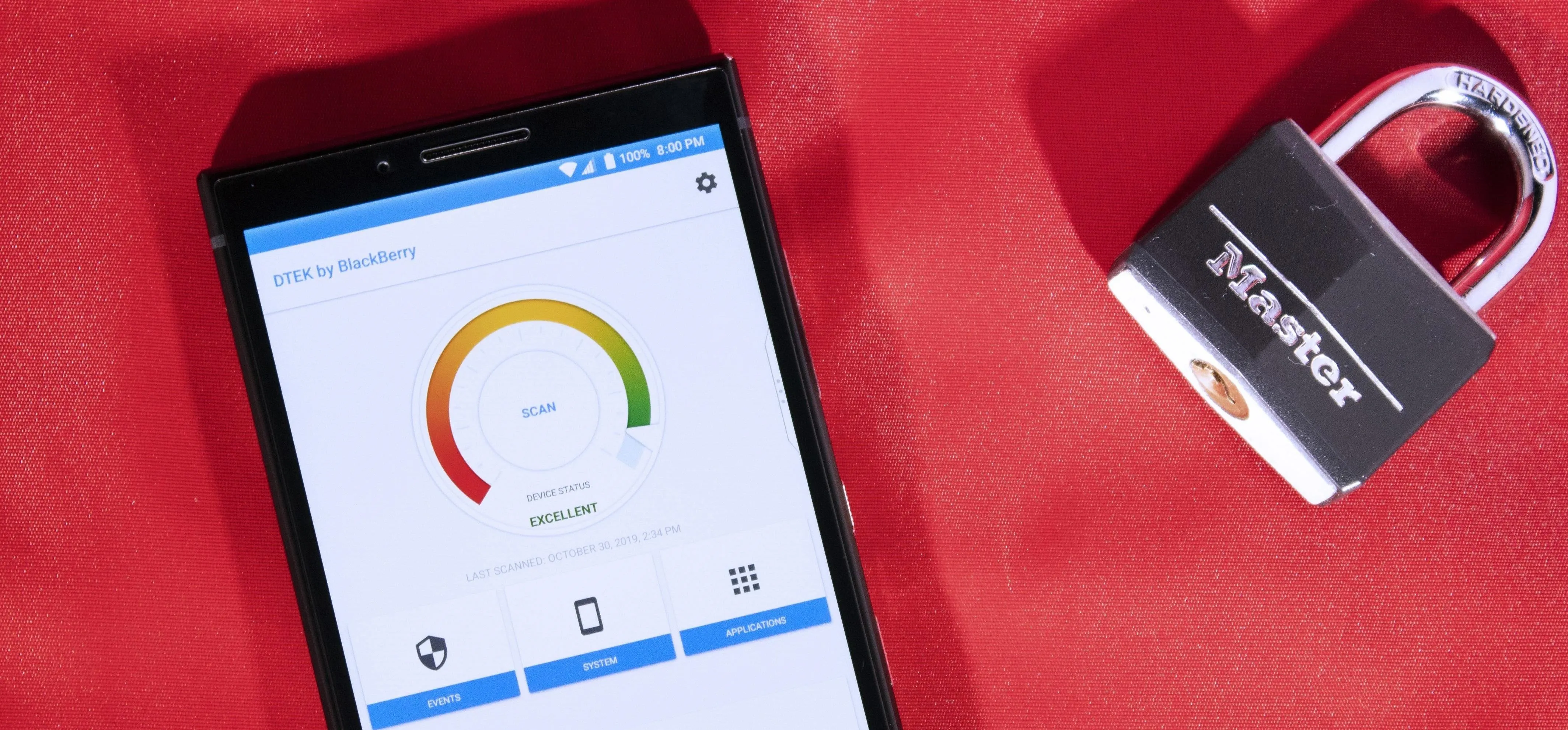
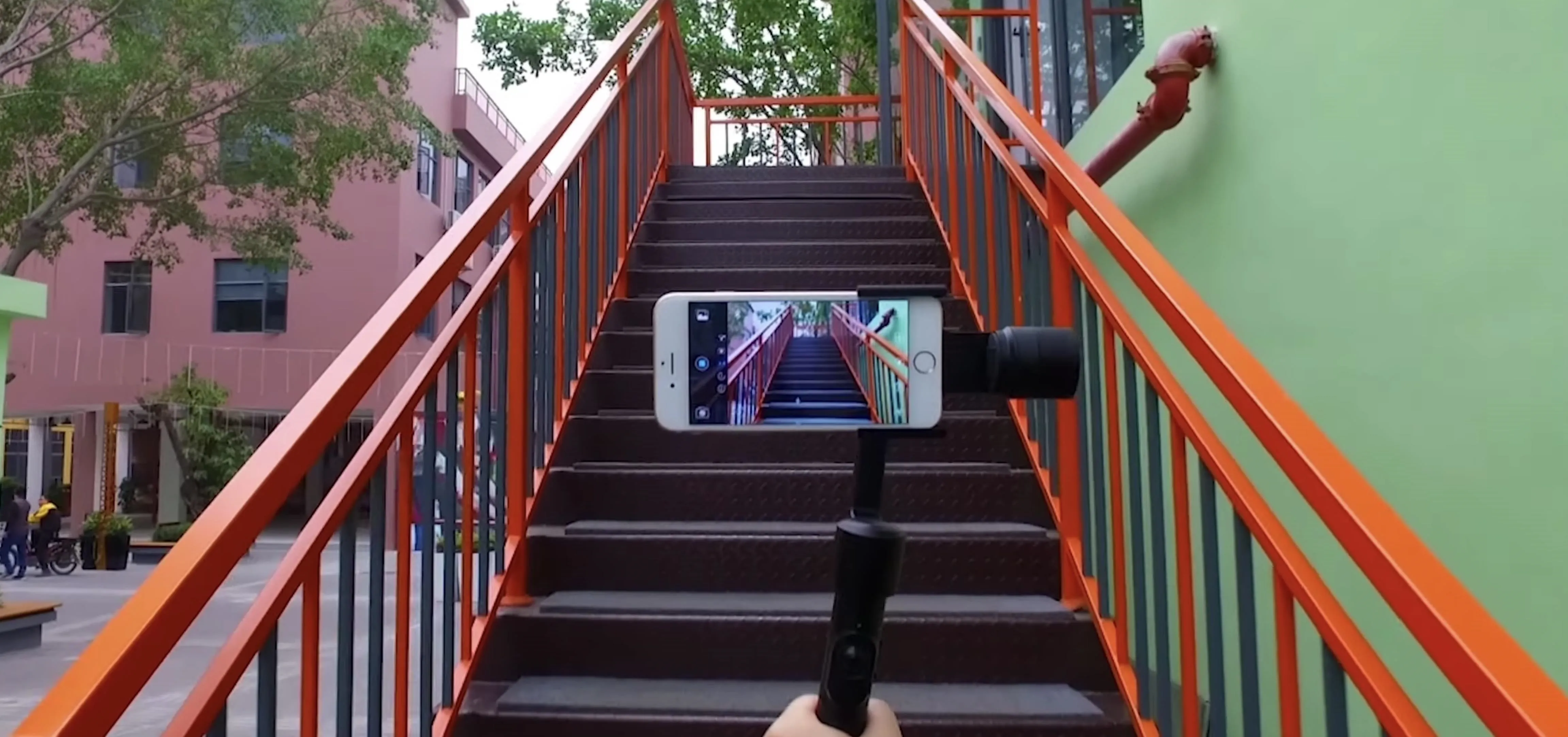
Comments
Be the first, drop a comment!