Instagram stories are a great way to share your day-to-day experiences with your followers. However, it can be disappointing to see them go after 24 hours, especially if you shared something really special. Now, Instagram has a way for you and your followers to relive those great stories you've created with a new feature called Story Highlights.
With Story Highlights, you can group together your favorite Instagram stories, as well as individual parts from each story, from all the content in your stories archive. You can make as many highlights as you'd like, and can even name each one something unique.
These highlights live underneath your profile picture on your profile page, where your normal story can be accessed. Here, you (and everyone else) will see all the story highlights you have made. They will stay there as long as you want and can be deleted at any time.
Note that in the instructions below, we're using the iPhone version of Instagram for screenshots, but the process is virtually identical on Android.
Creating a Highlight from the Stories Archive
To create a highlight from your story archives, simply open your Archive section from your profile. Next, tap the ellipsis (...) icon in the top-right corner of the display, then select "Create Highlight" from the popup.
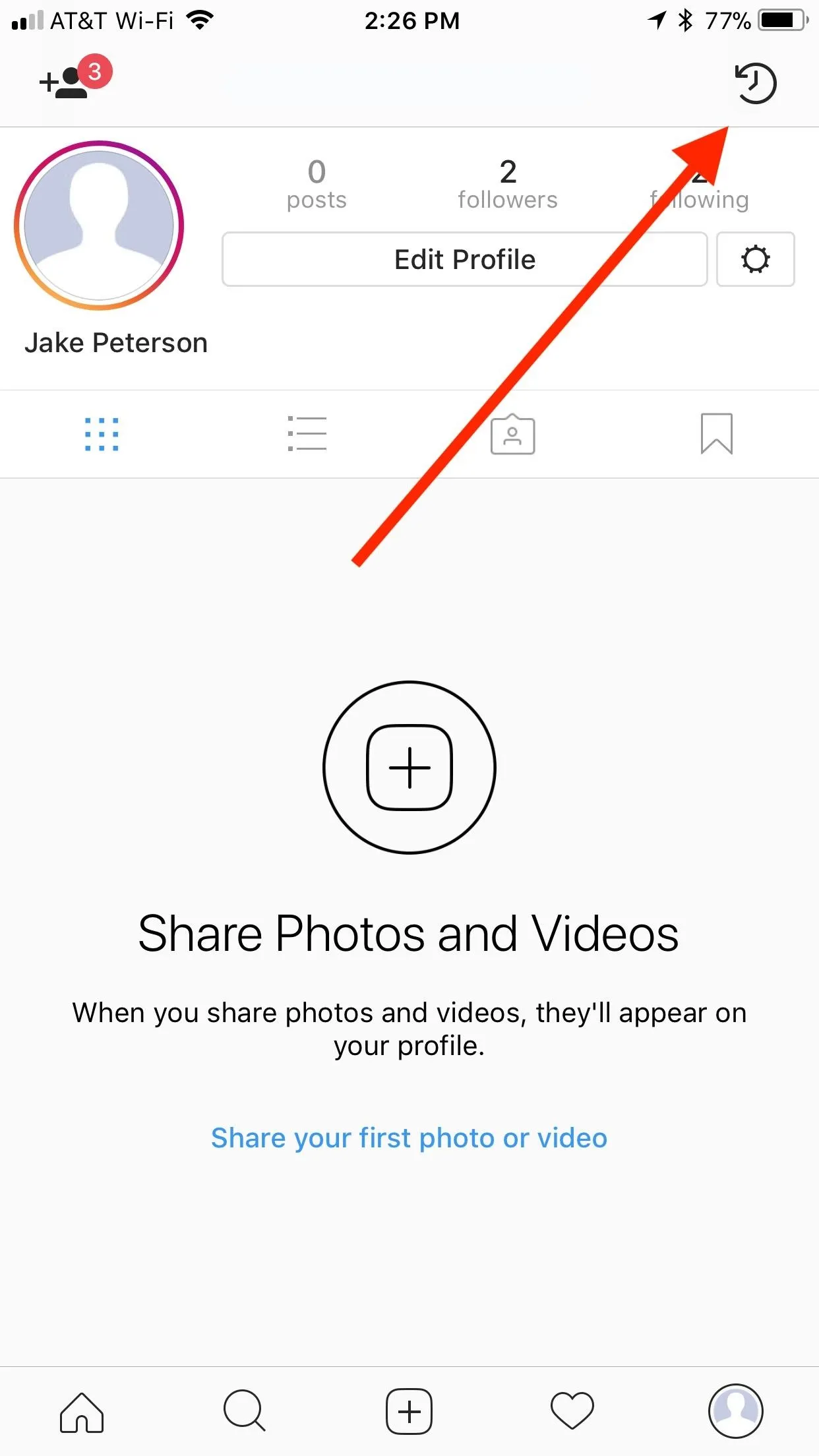
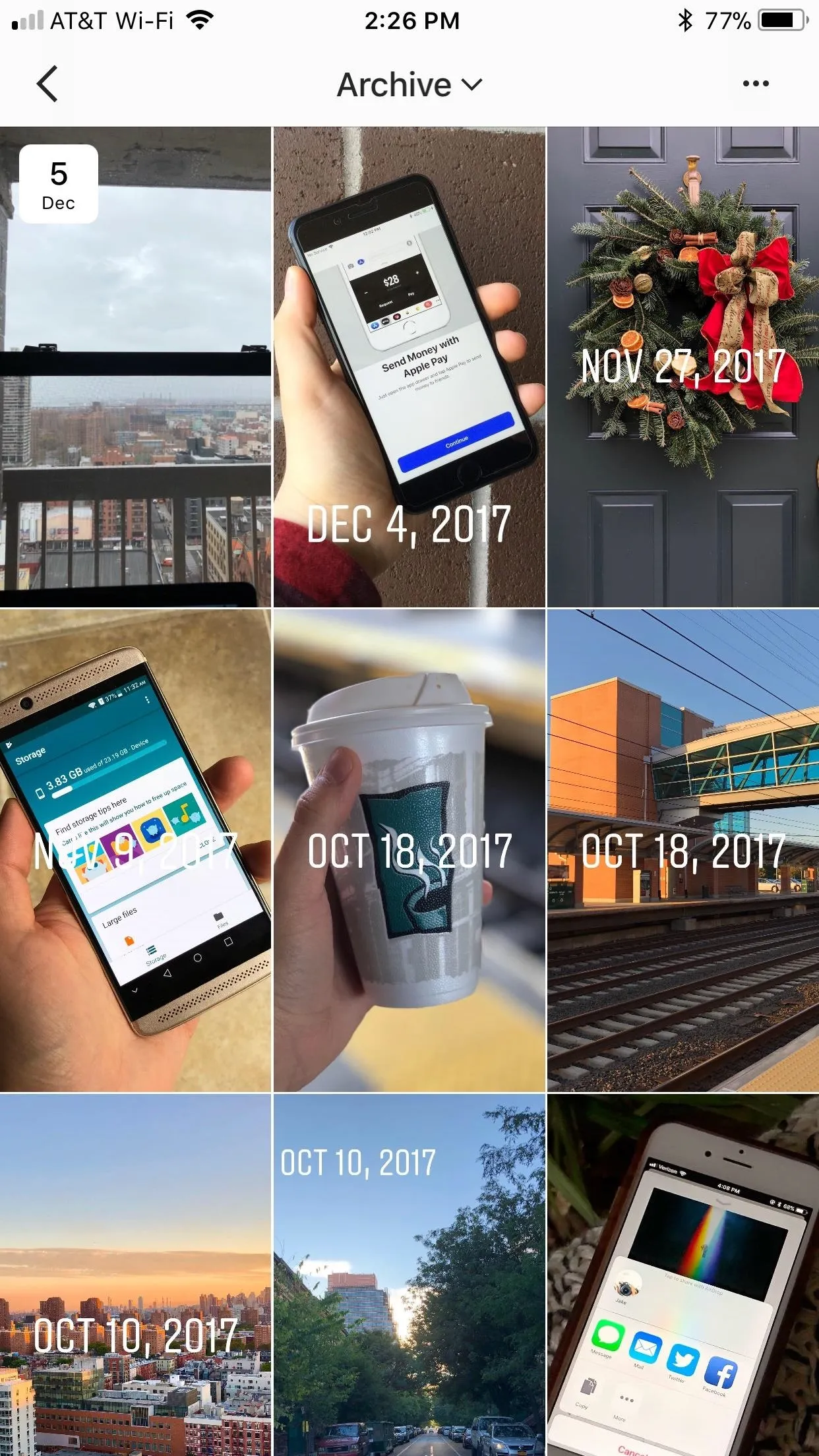
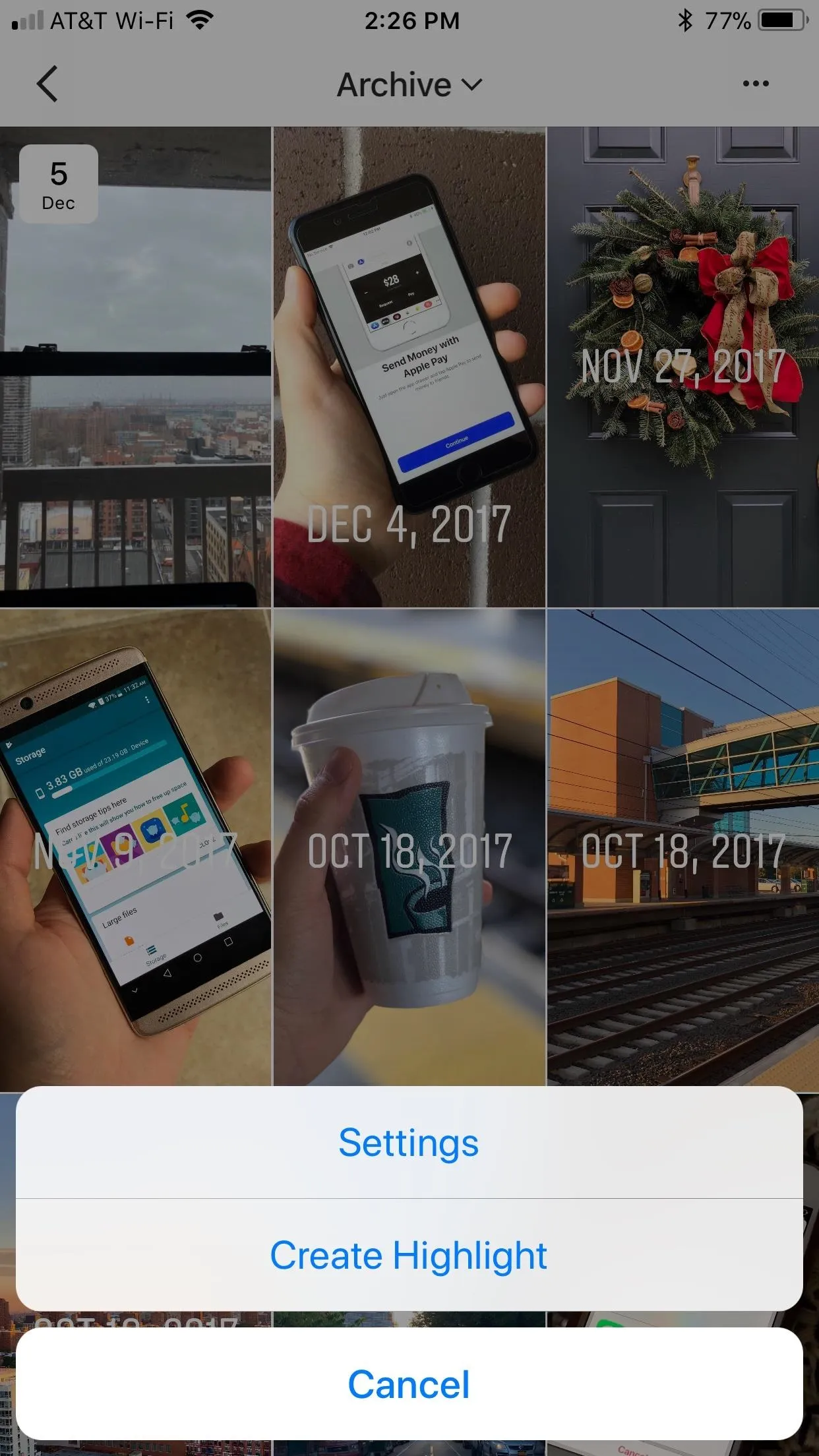
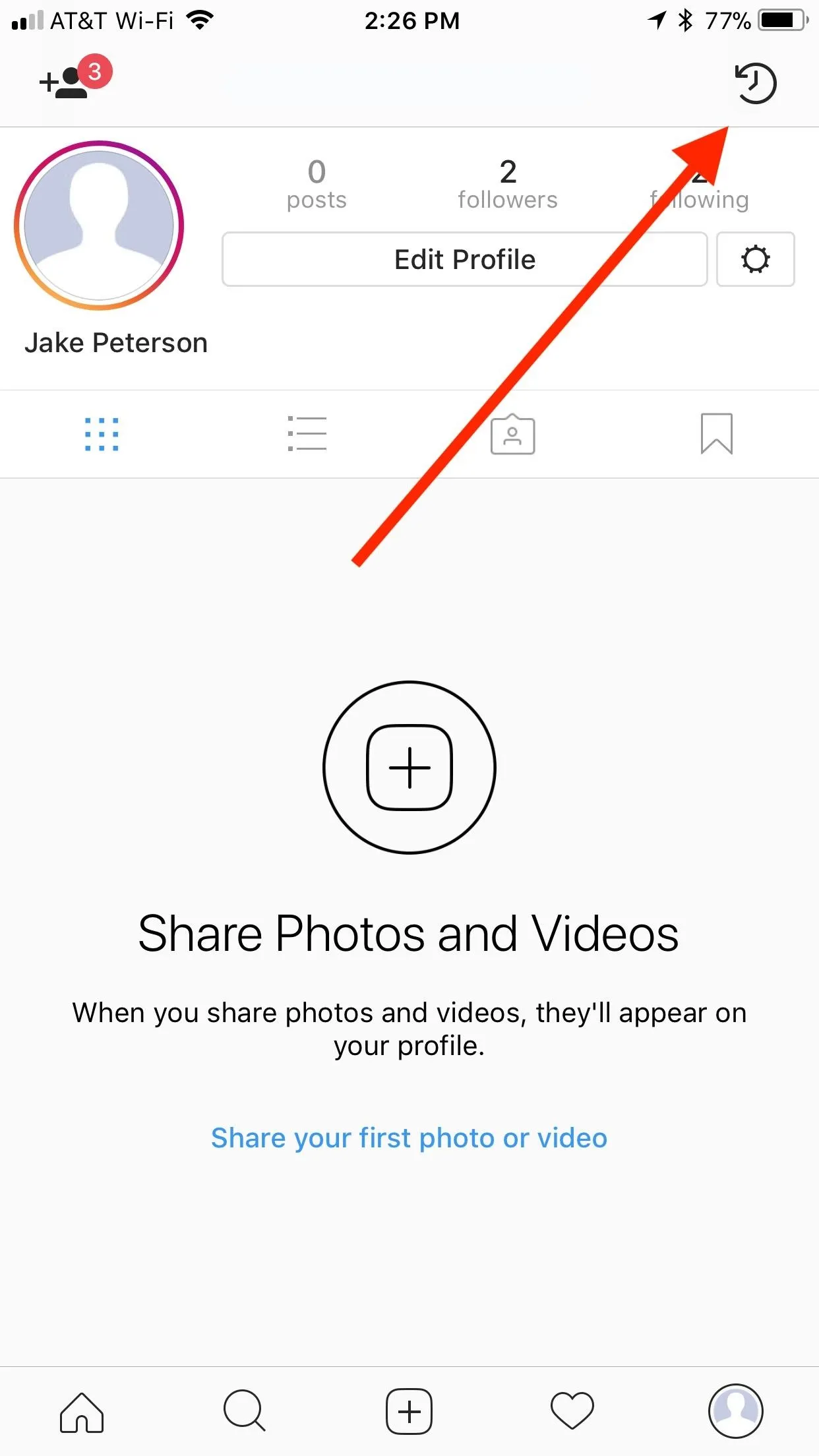
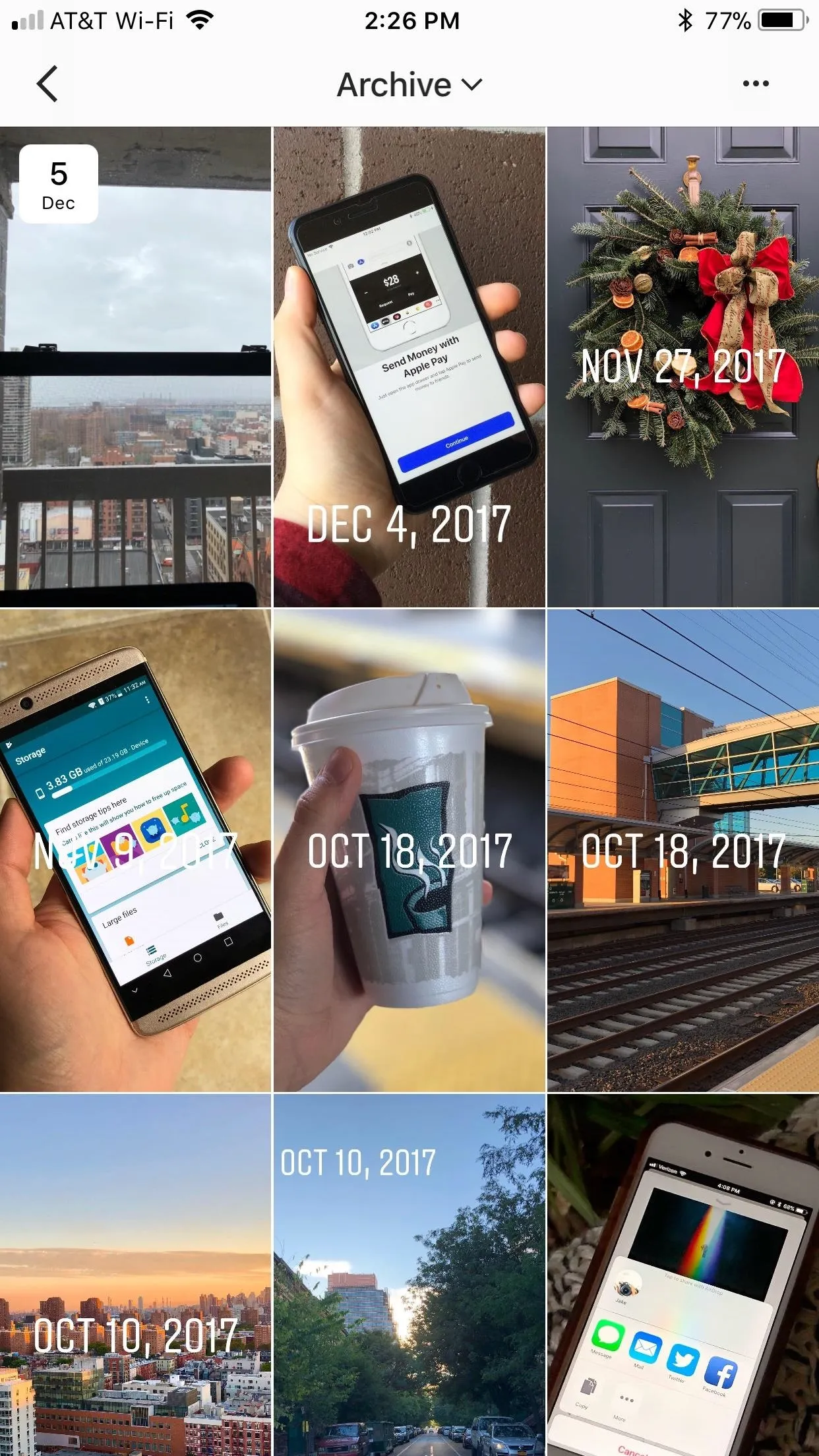
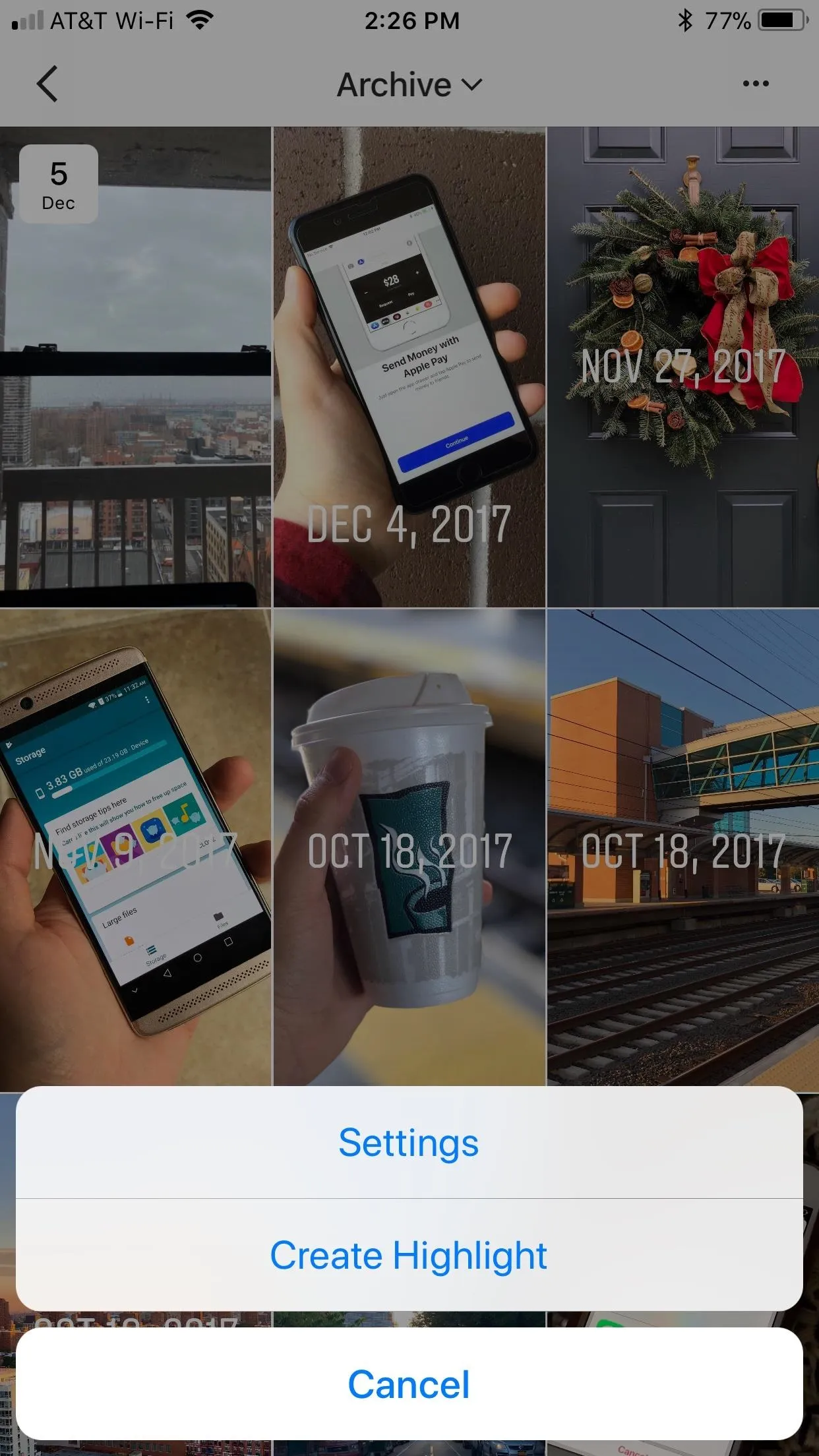
Next, you can select between individual images and videos that were a part of one of your stories and/or a full story itself (which is indicated by a date in the top left of the thumbnail). Select as many photos, videos, and stories from your archive as you'd like. When finished, tap "Next," and you will be taken to the Title page.
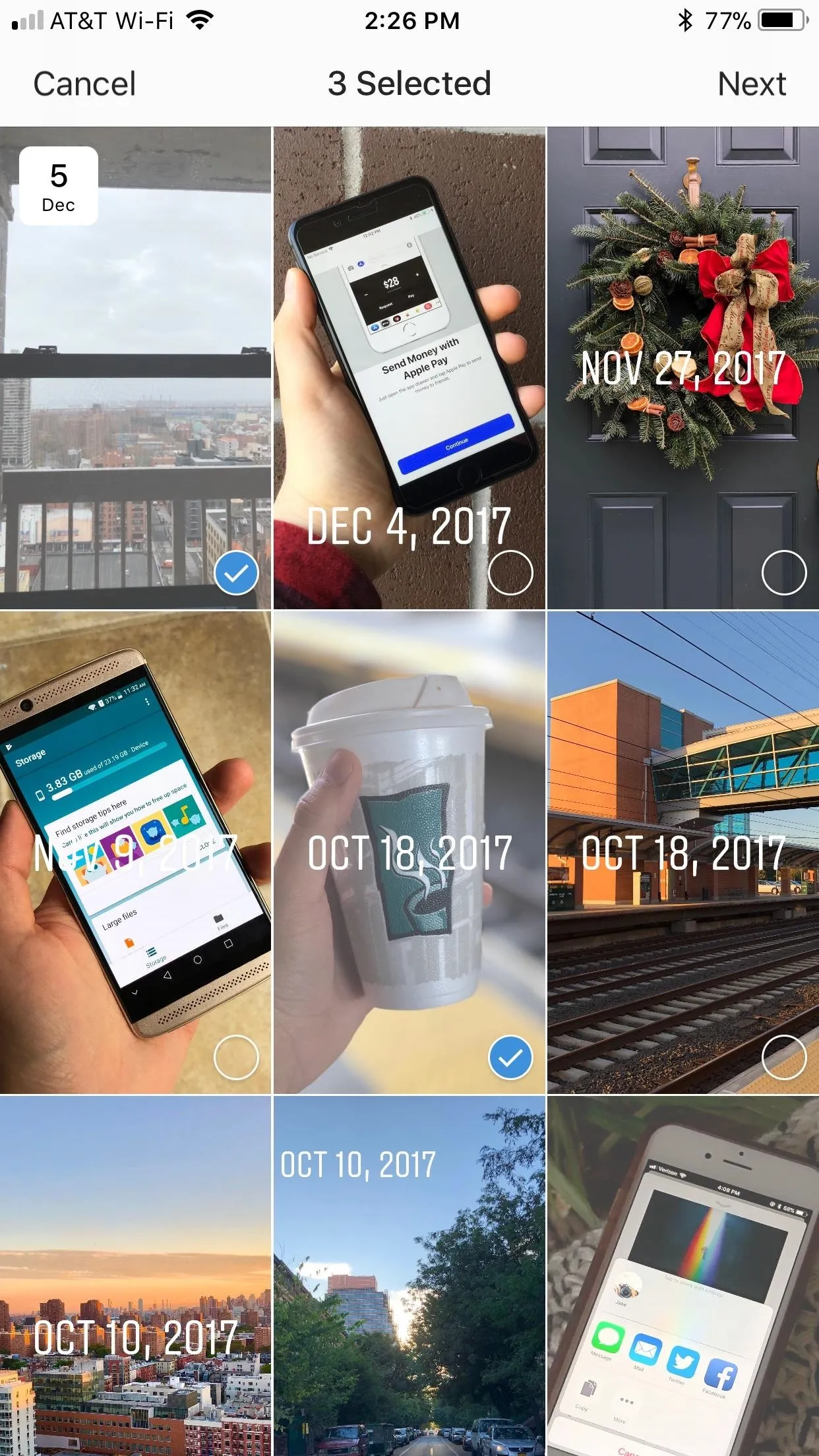
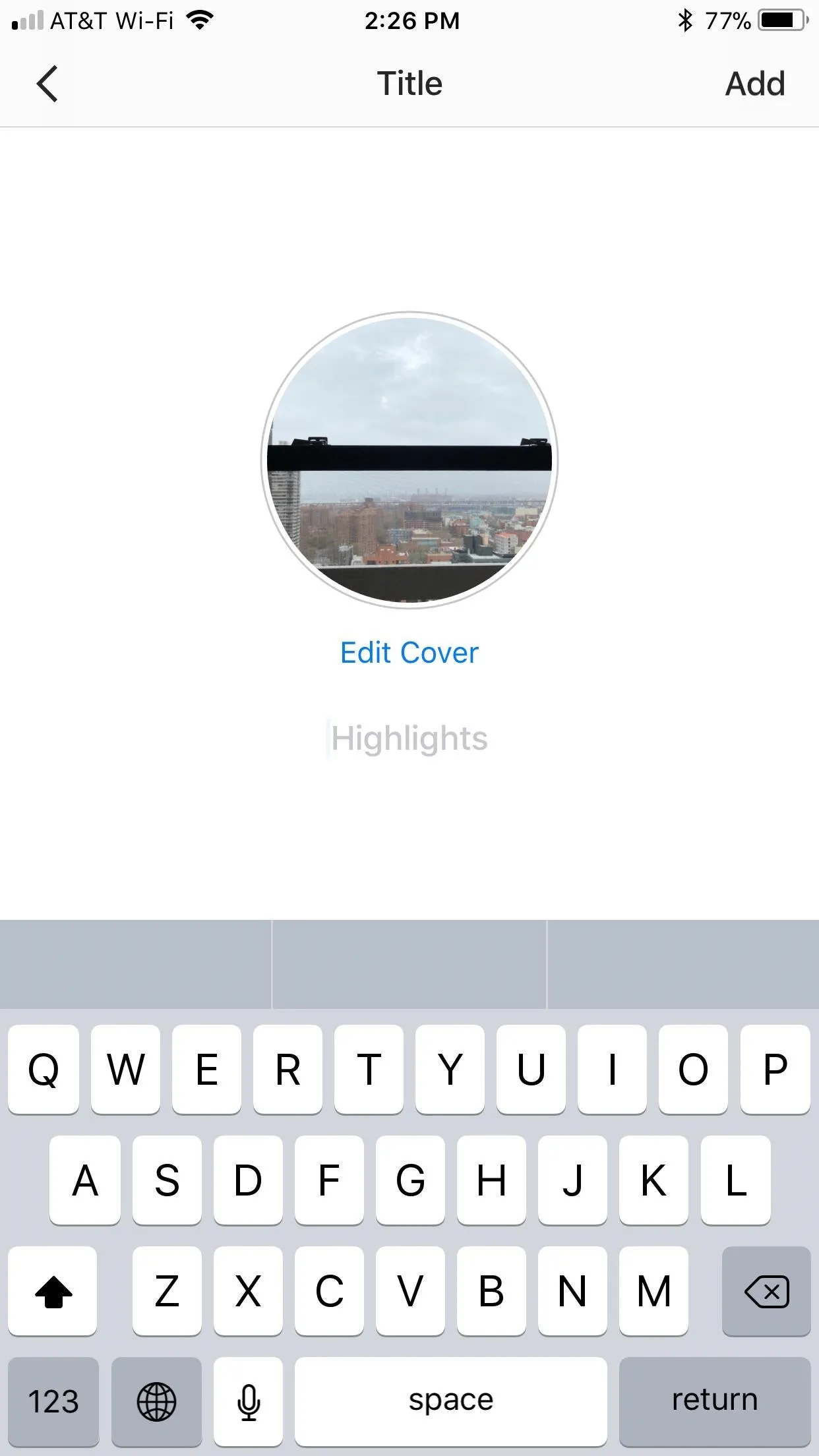
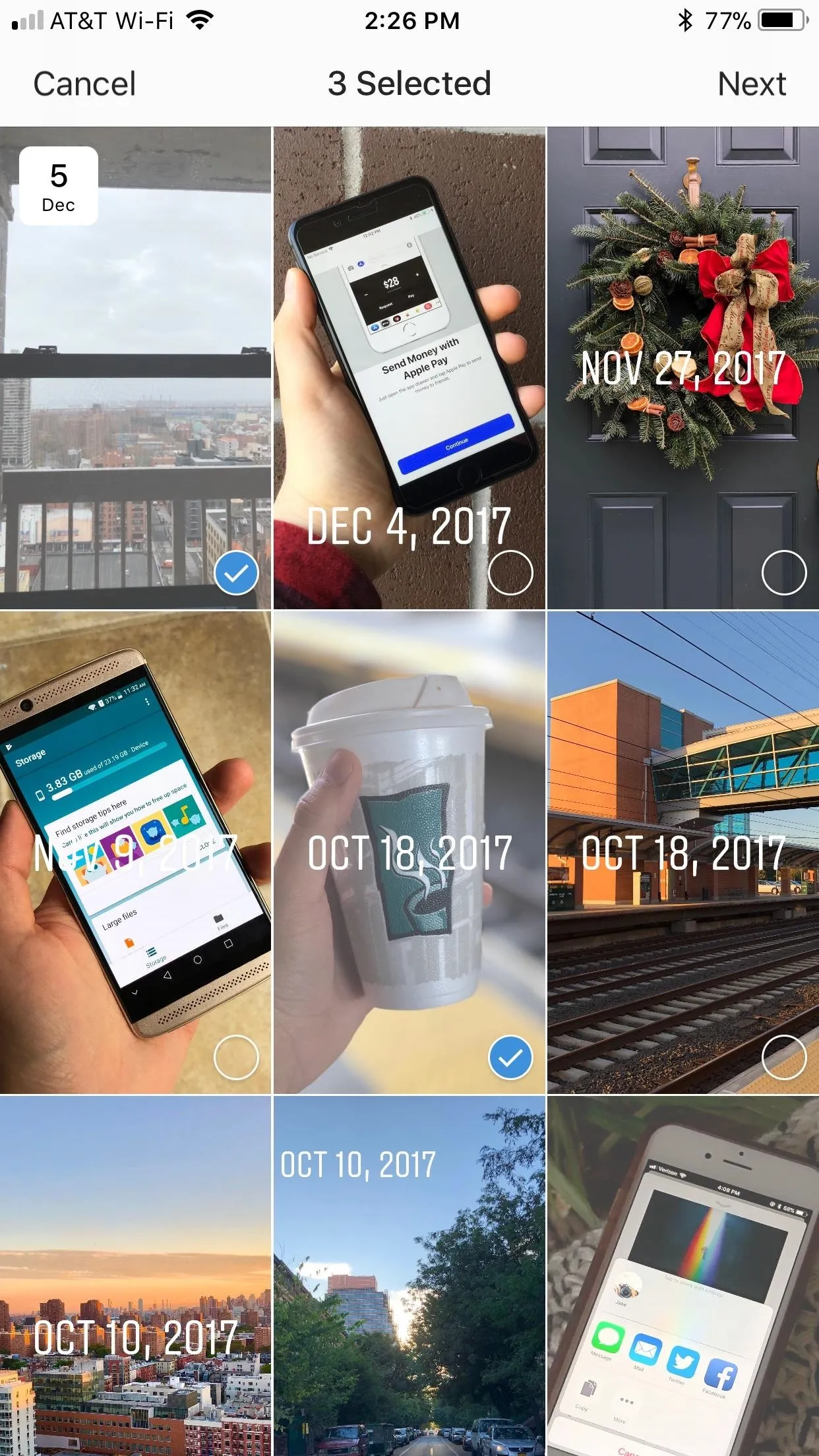
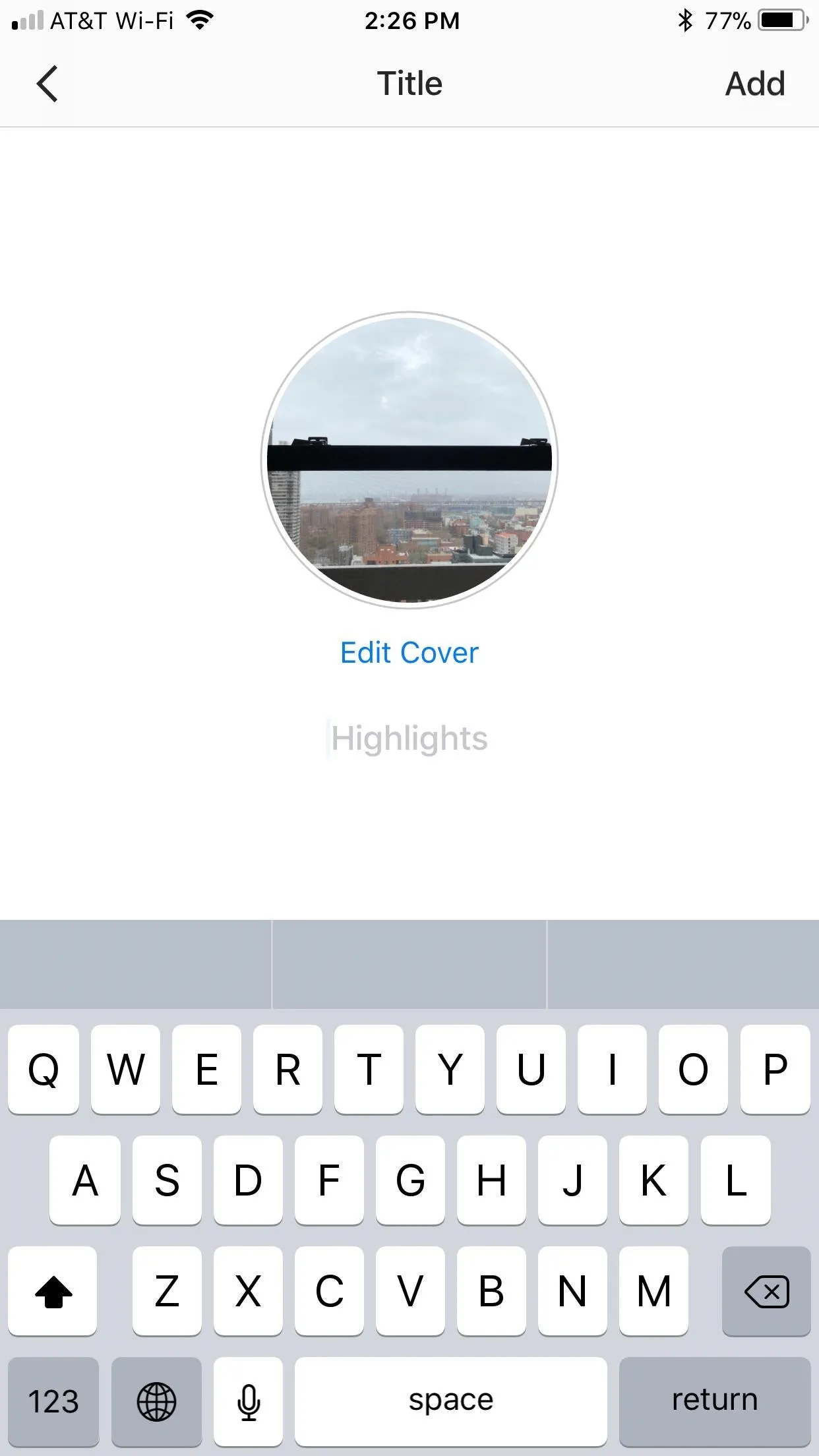
From here, tap "Edit Cover" to choose a new cover photo. Tap "Highlights" to add your own title to your highlight. When finished, simply tap "Add," and your highlight will be published to your profile page on Instagram for your followers to see.
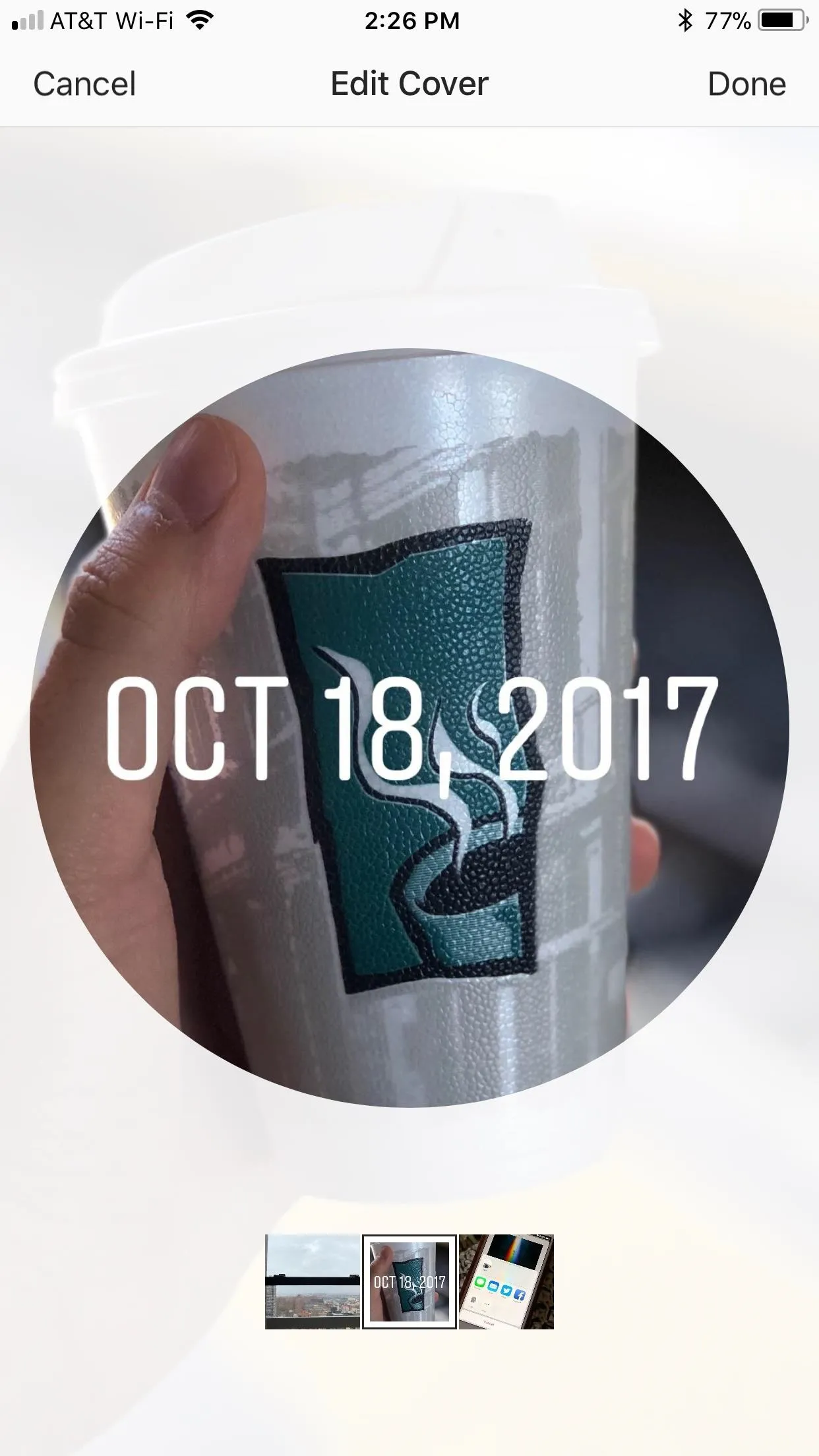
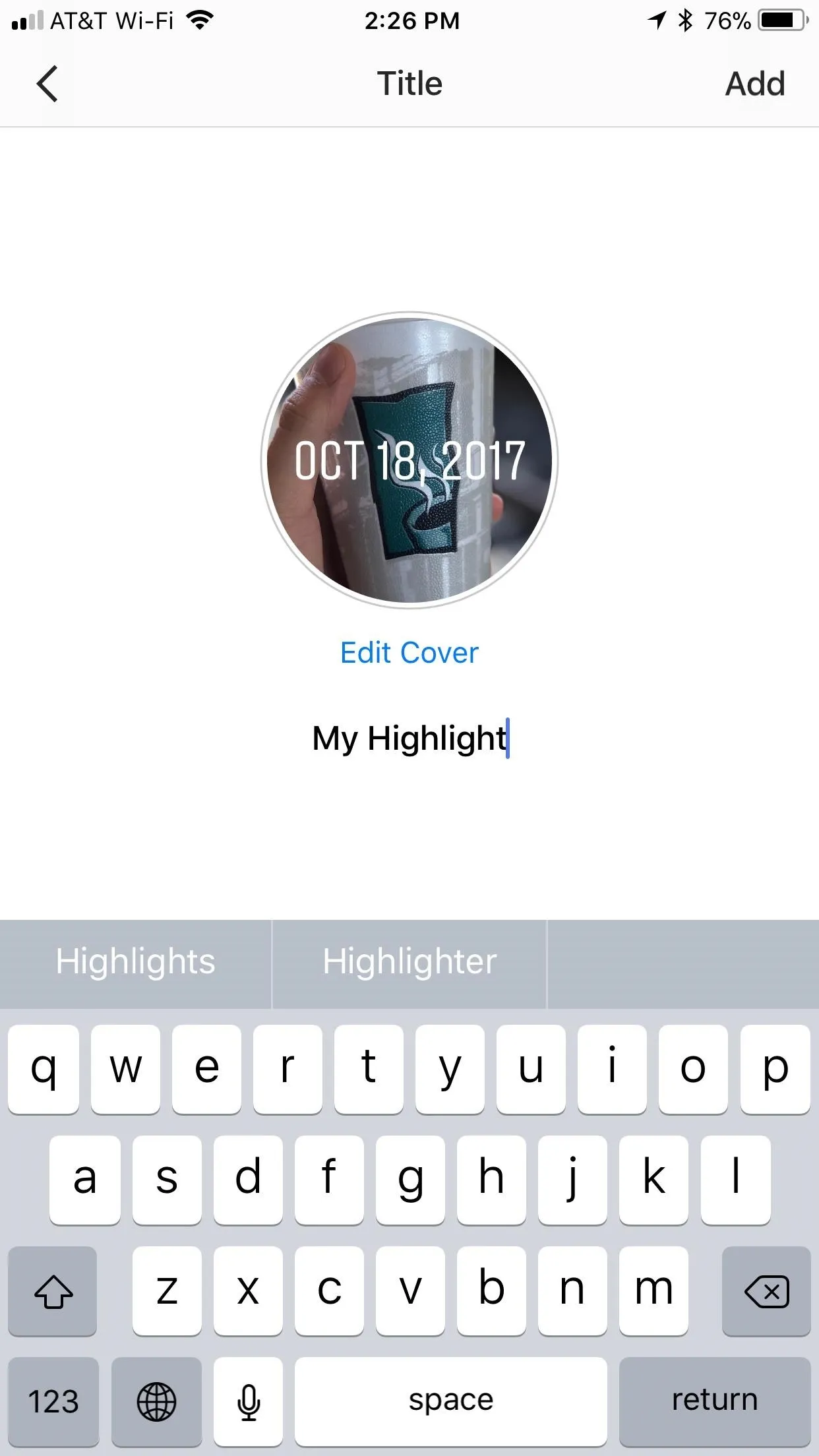
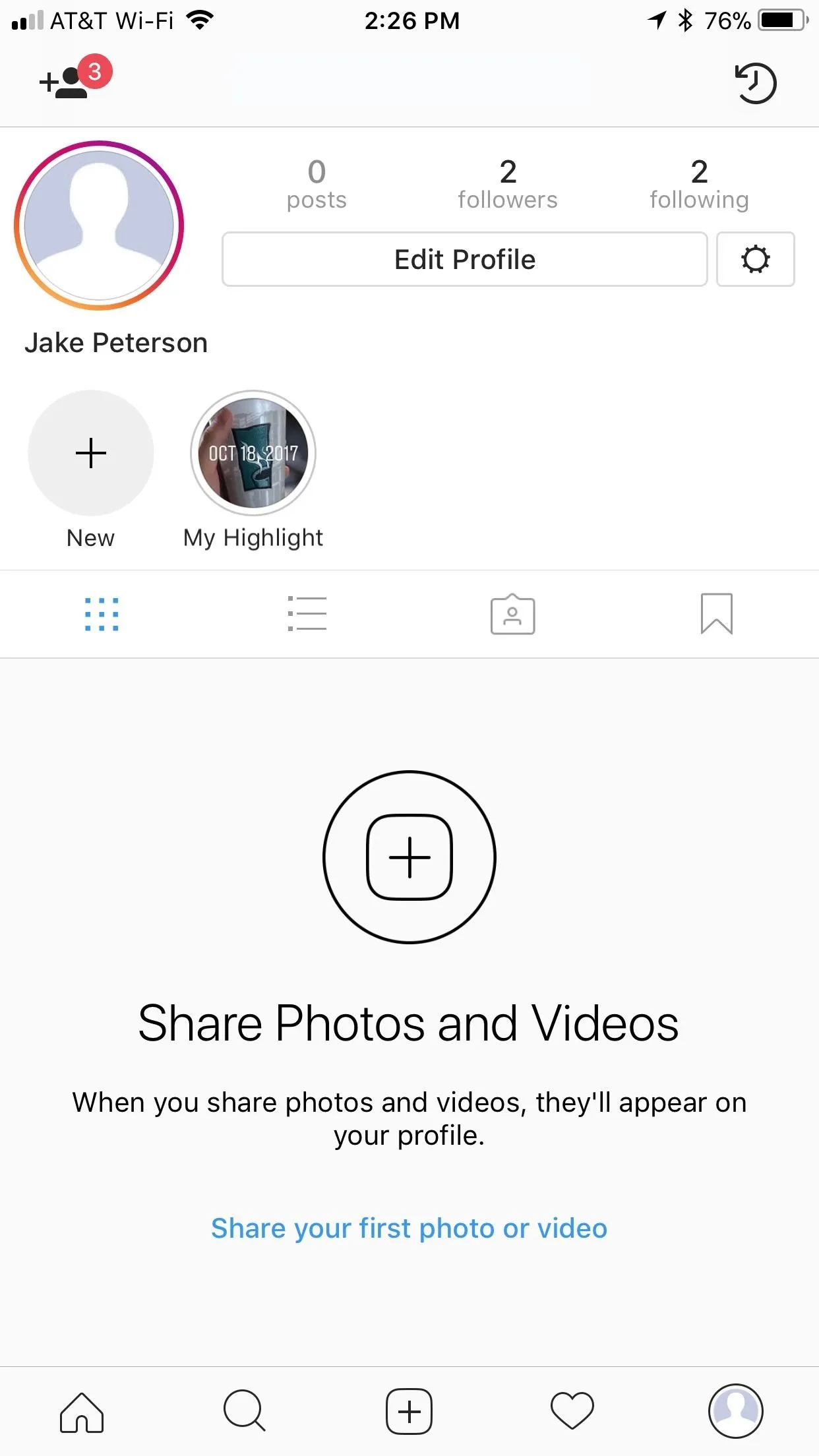
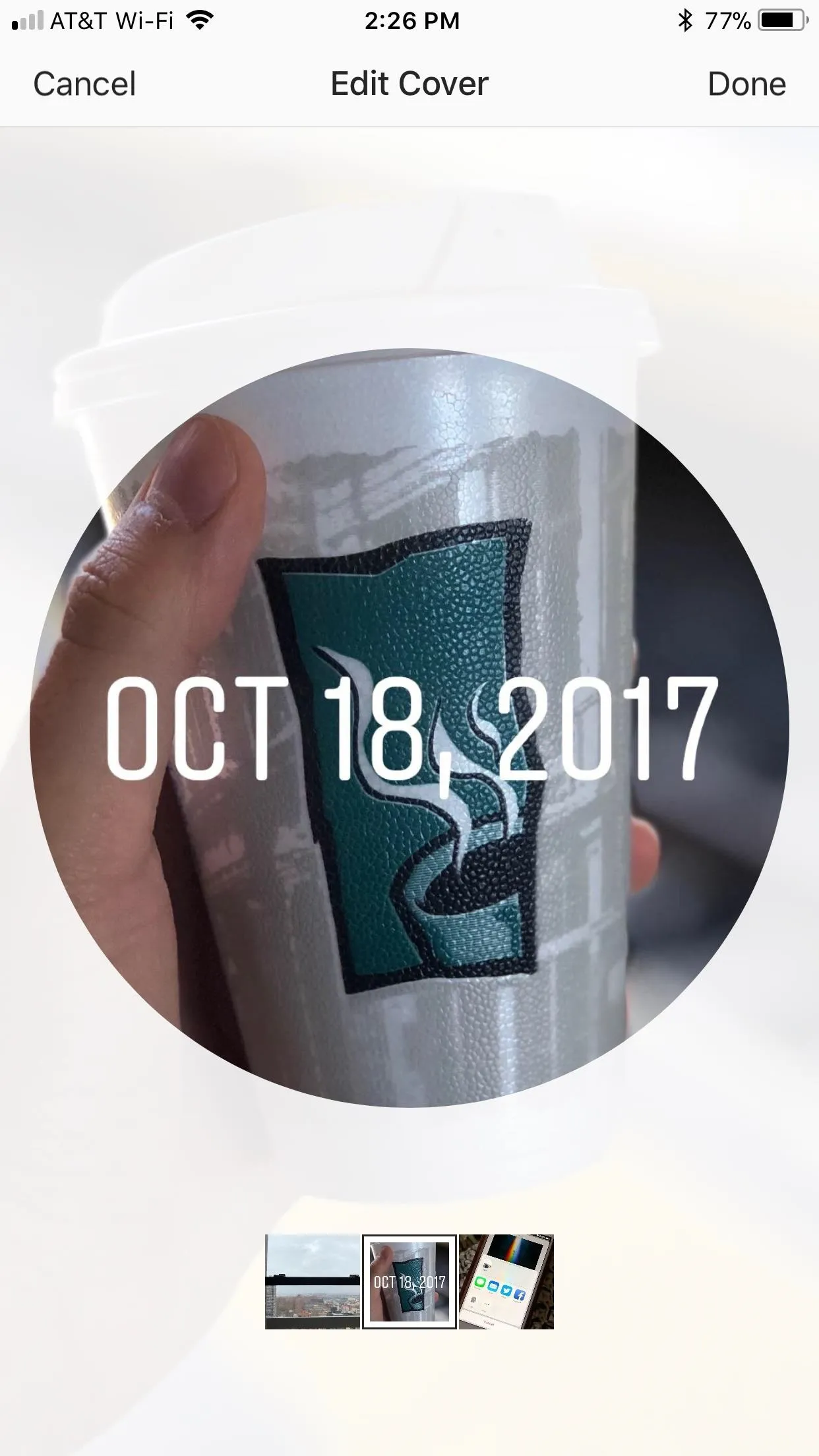
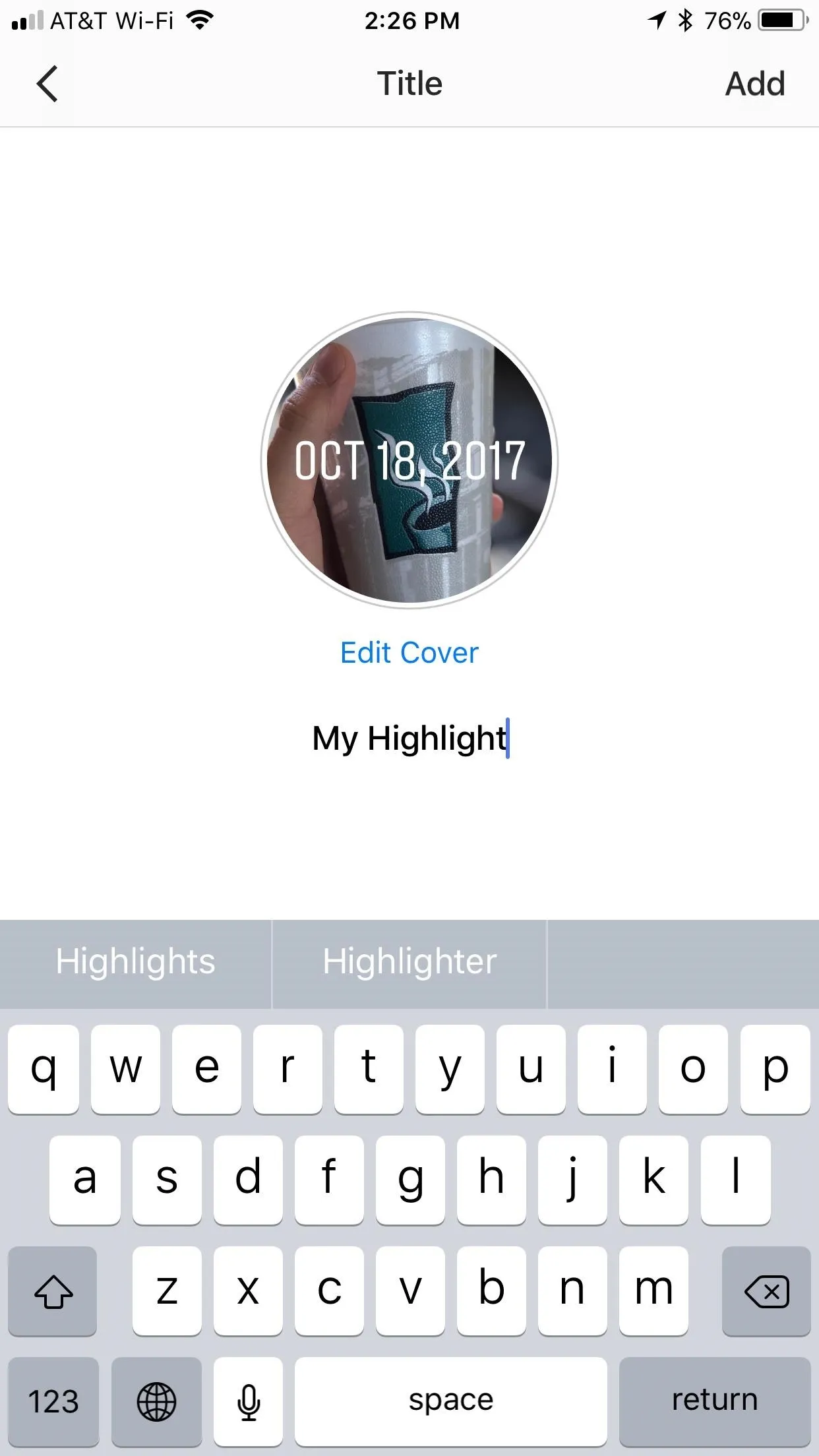
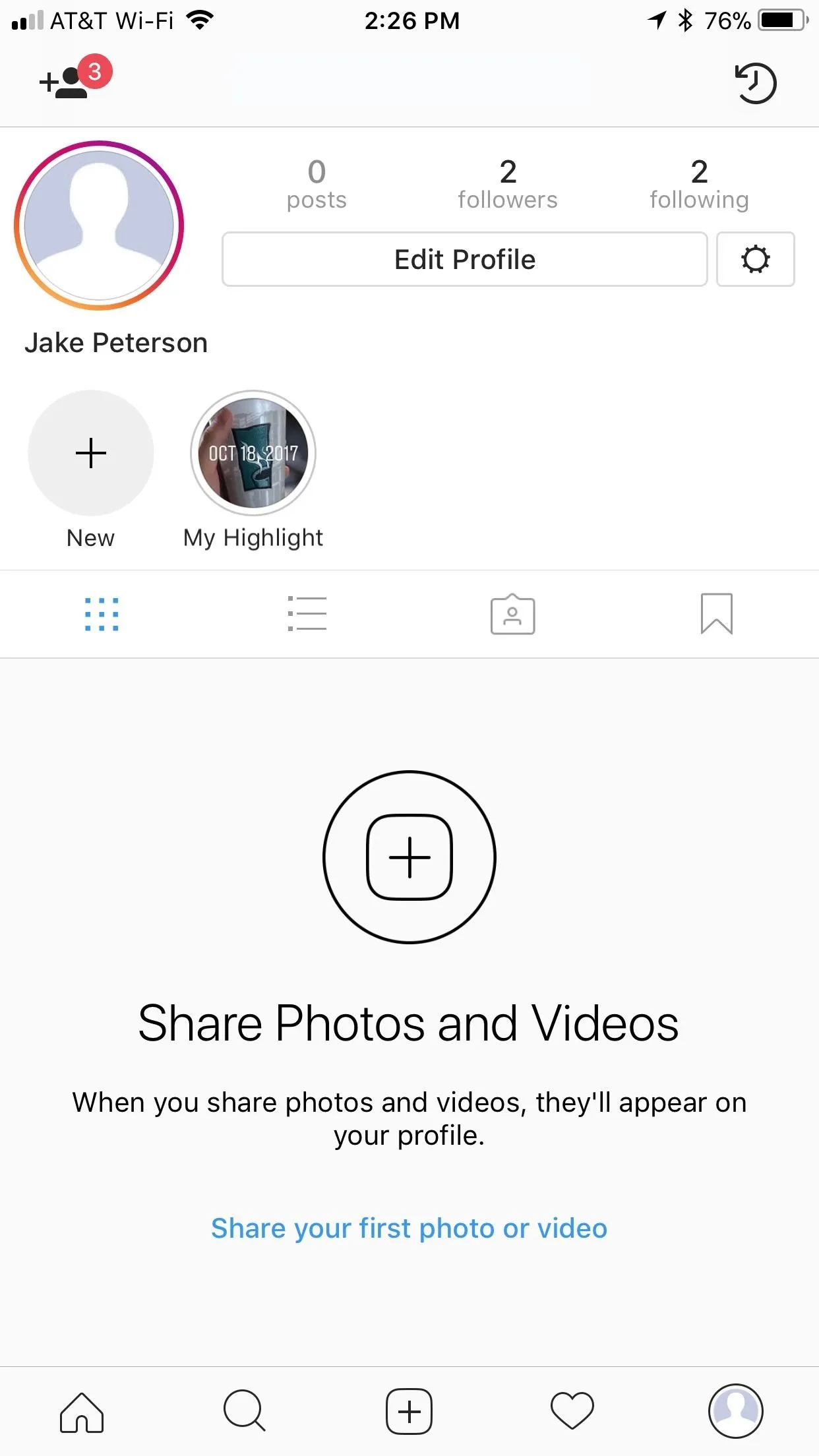
Adding Your Current Story to a Highlight
You can also add your current story to one of your highlights, as well as use it to create a new highlight altogether. Look at your story by tapping on your profile picture, either in the story row on the feed tab or on your profile picture itself. Then, tap "Highlight" in the bottom-right corner.
You have the choice here to create a new highlight by tapping "New" or to add to an existing highlight. If you select "New," you won't be able to add any other photos or videos to that highlight in this session, meaning the highlight will be published with the photo or video you are currently working with. If that is what you want, simply name your new highlight, then tap "Add."

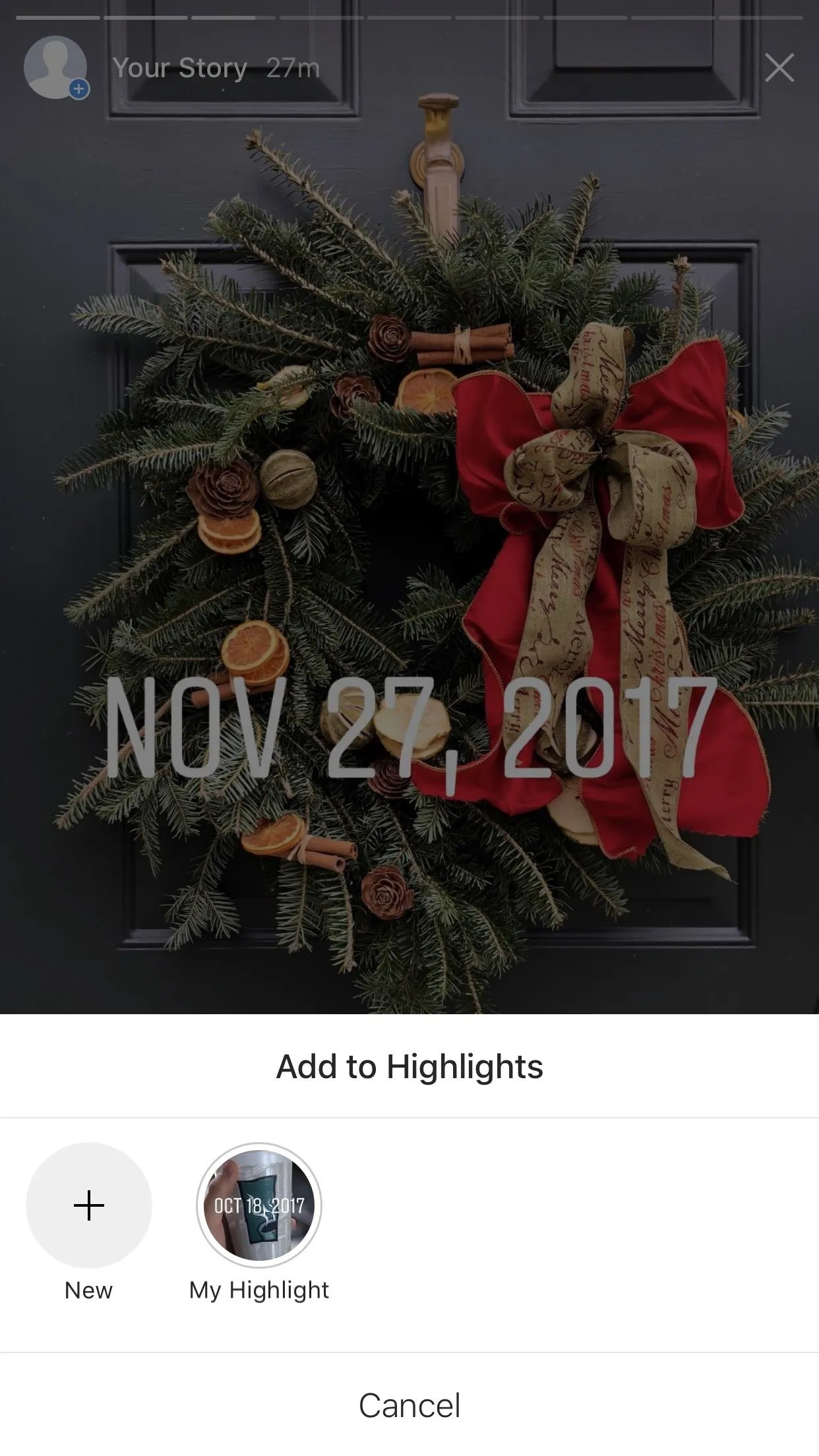
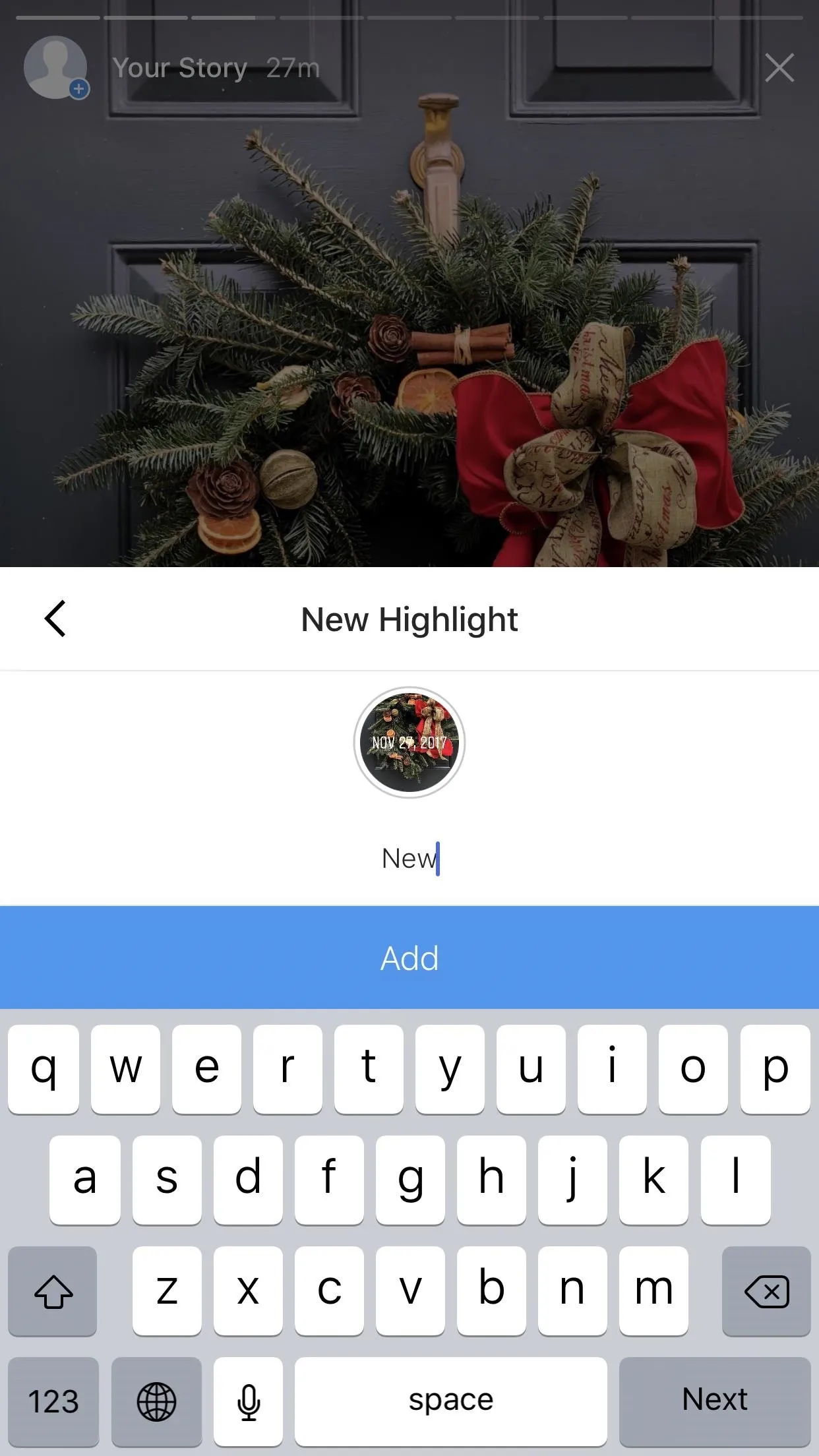

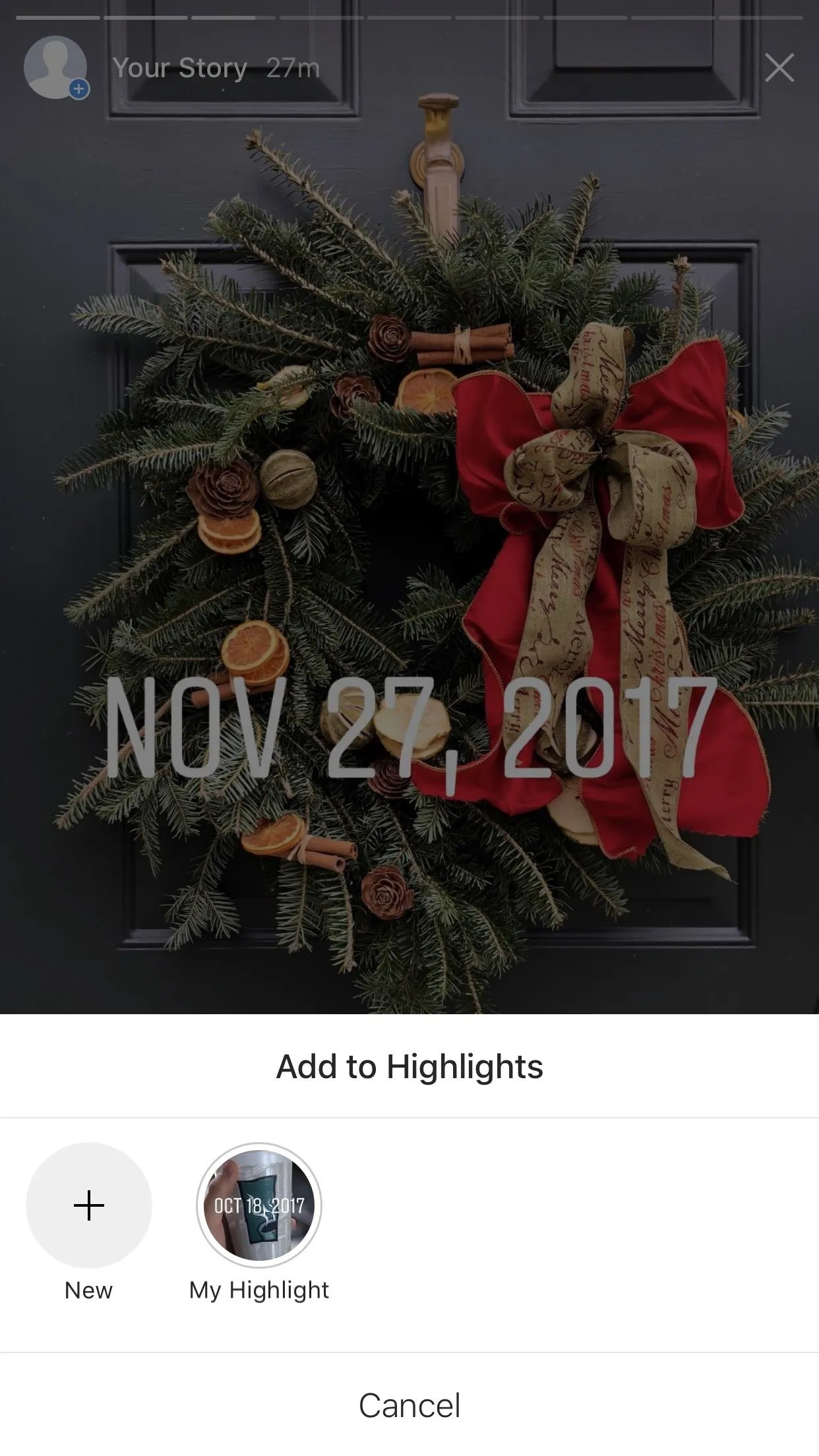
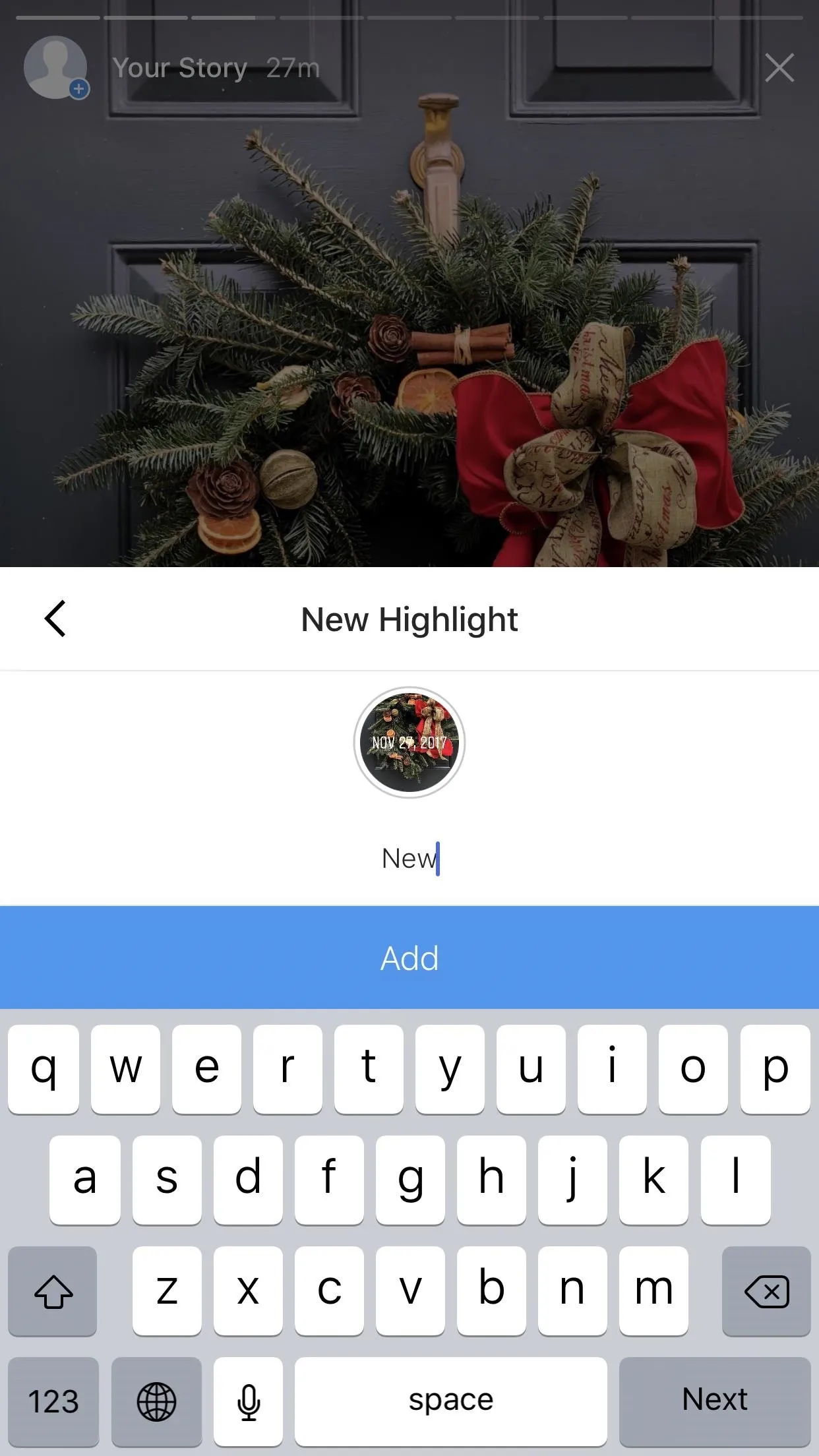
Deleting Story Highlights
If you want to remove one of these highlights from your profile page, simply long-press on the individual highlight on your profile, tap "Delete Highlight," then tap "Delete" on the popup to confirm.
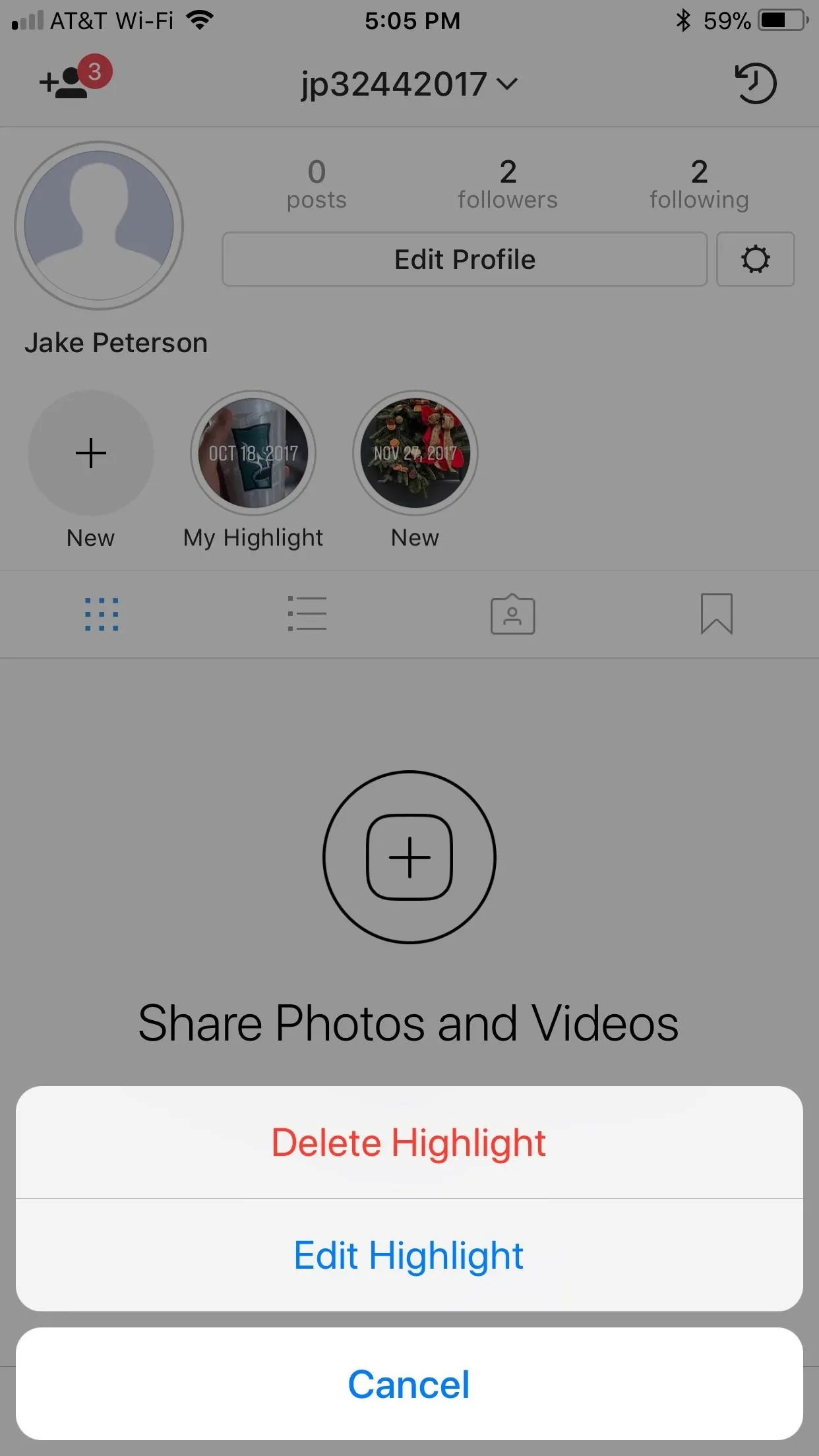
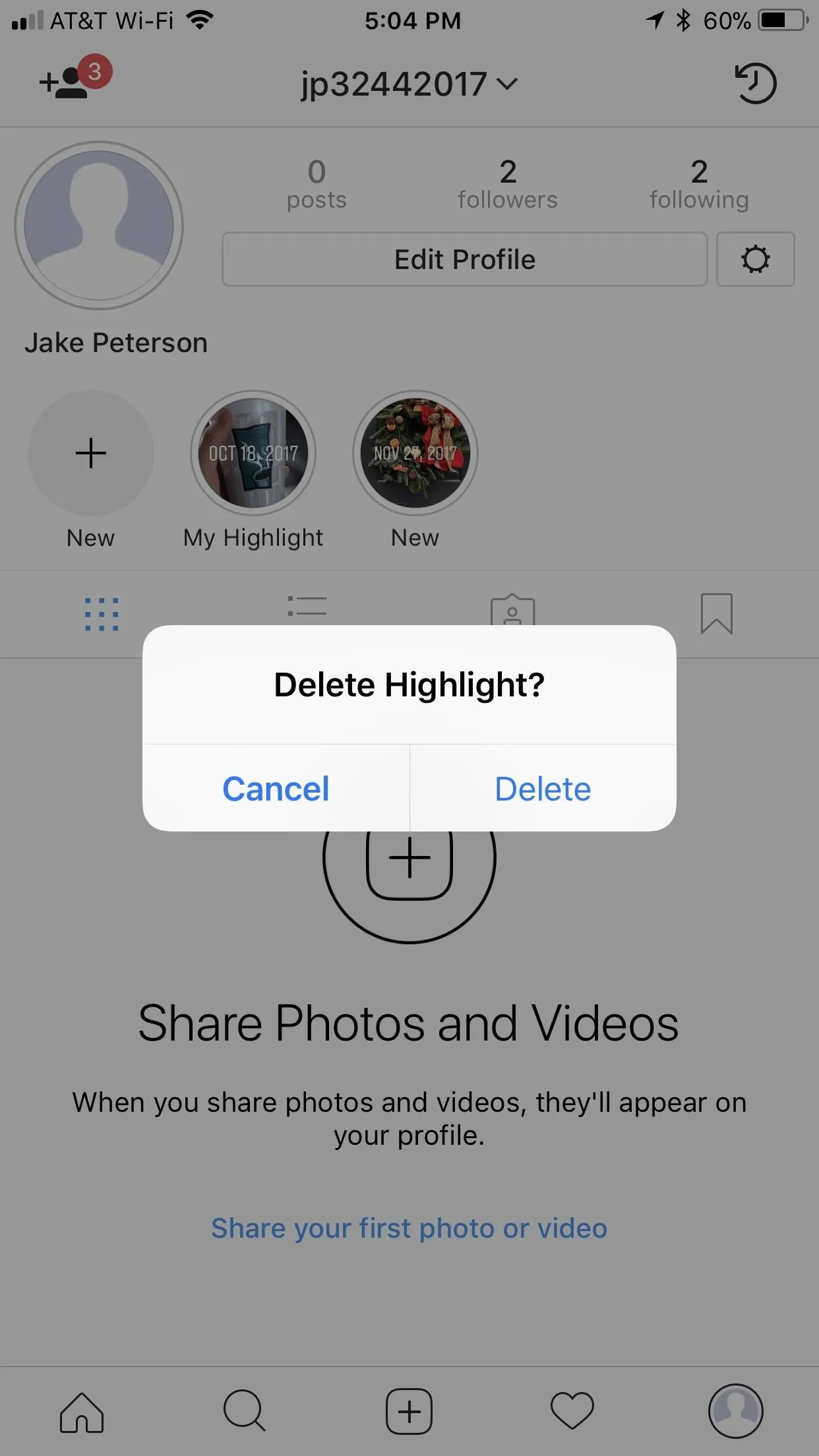
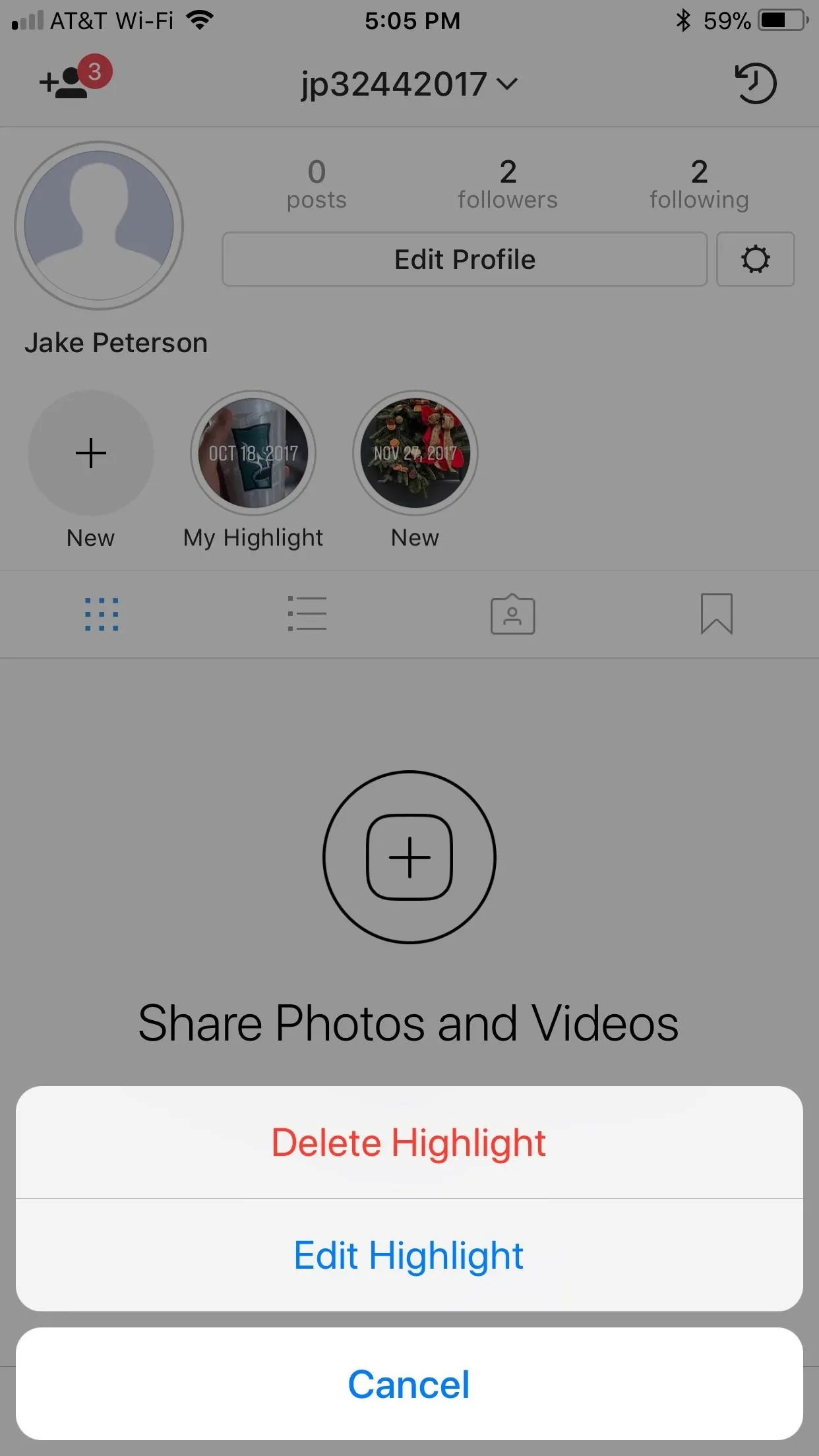
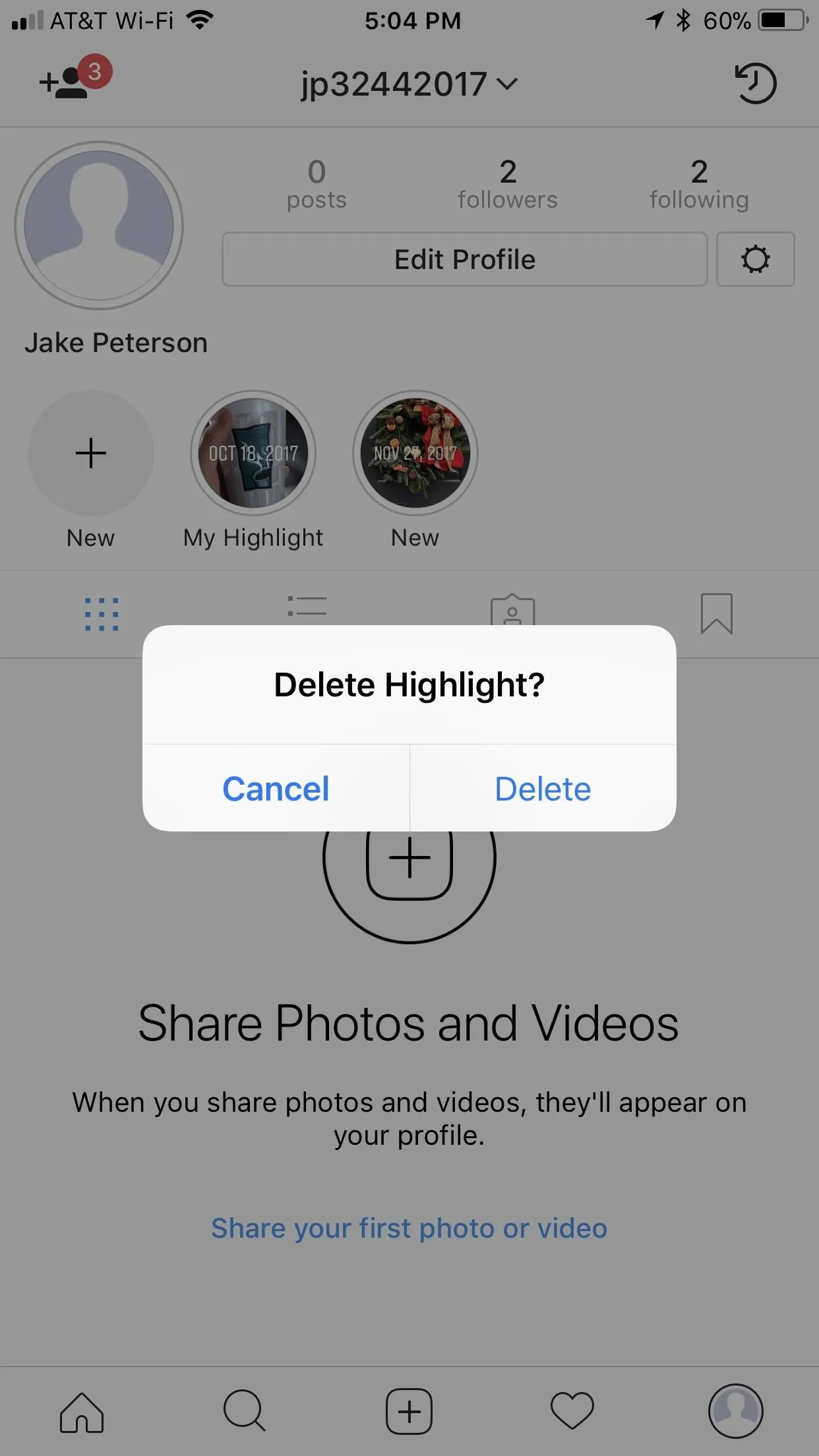
Editing Story Highlights
To add or subtract media from your highlight, long-press on it to bring up the options, then tap "Edit Highlight." From here, you can eliminate photos and videos by tapping on each one. If you tap on every photo or video in your highlight, an option to delete your highlight will appear in the middle of the display. If you'd like to delete it, tap that option, then tap "Delete" on the popup.
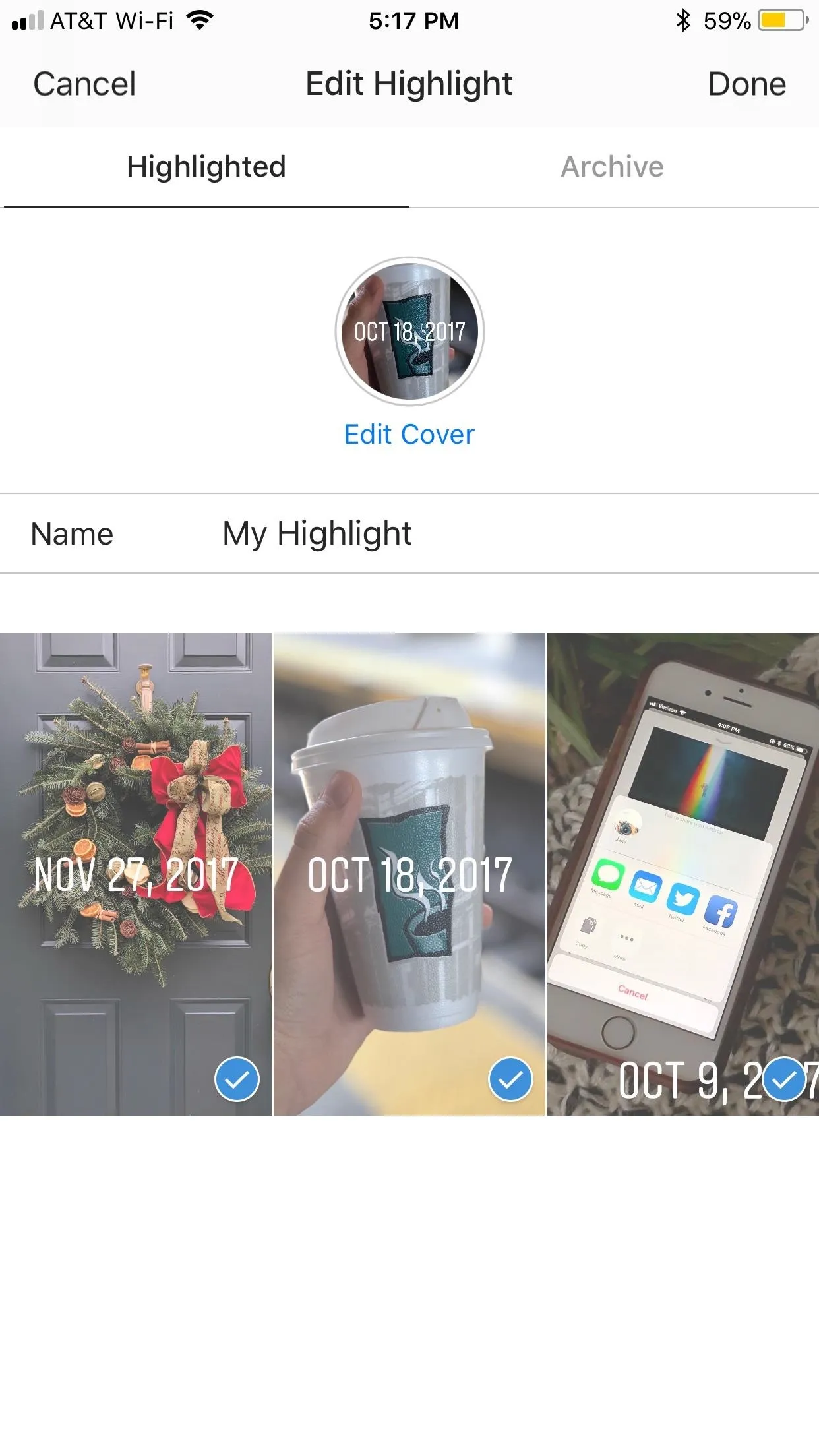
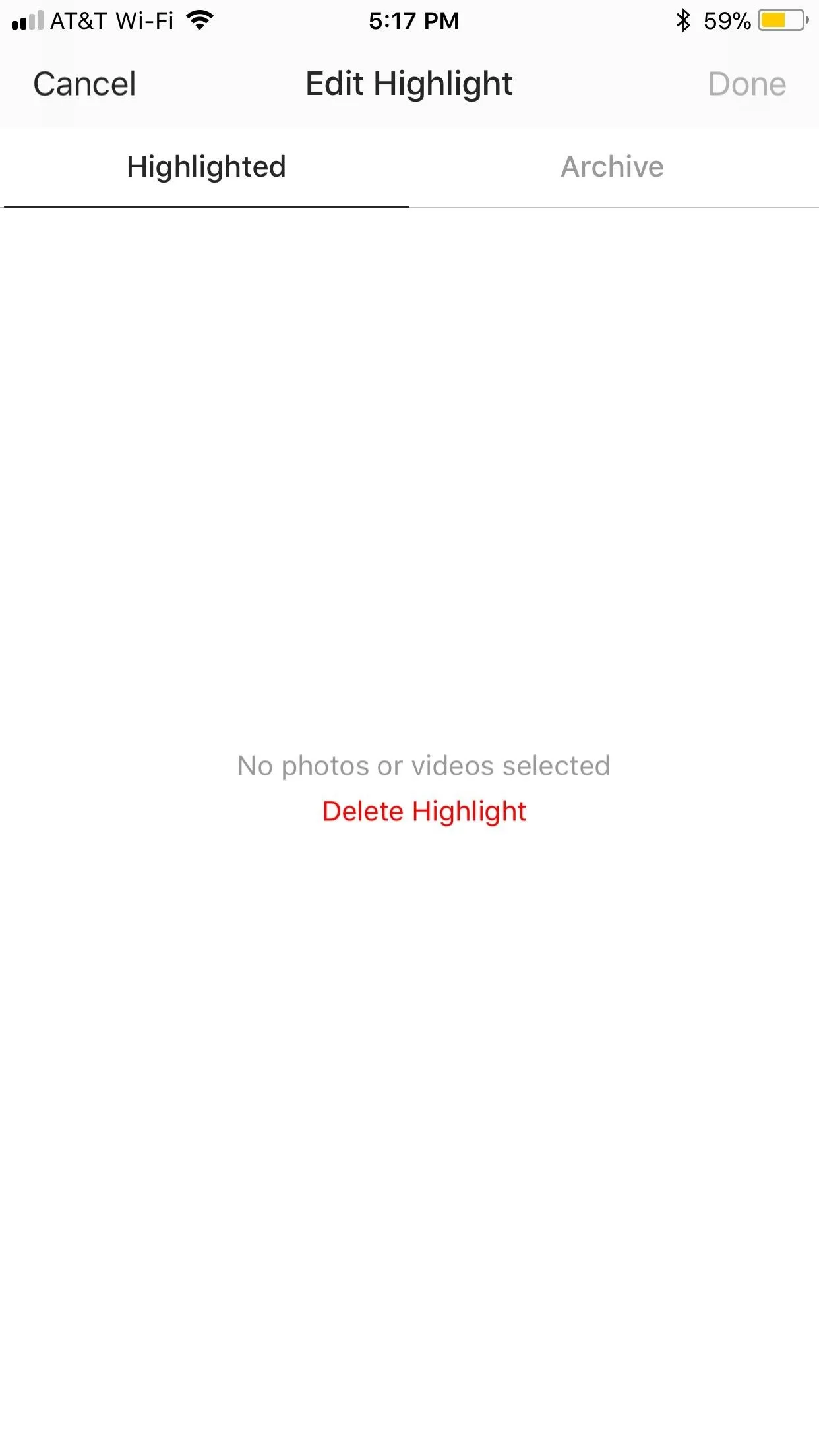
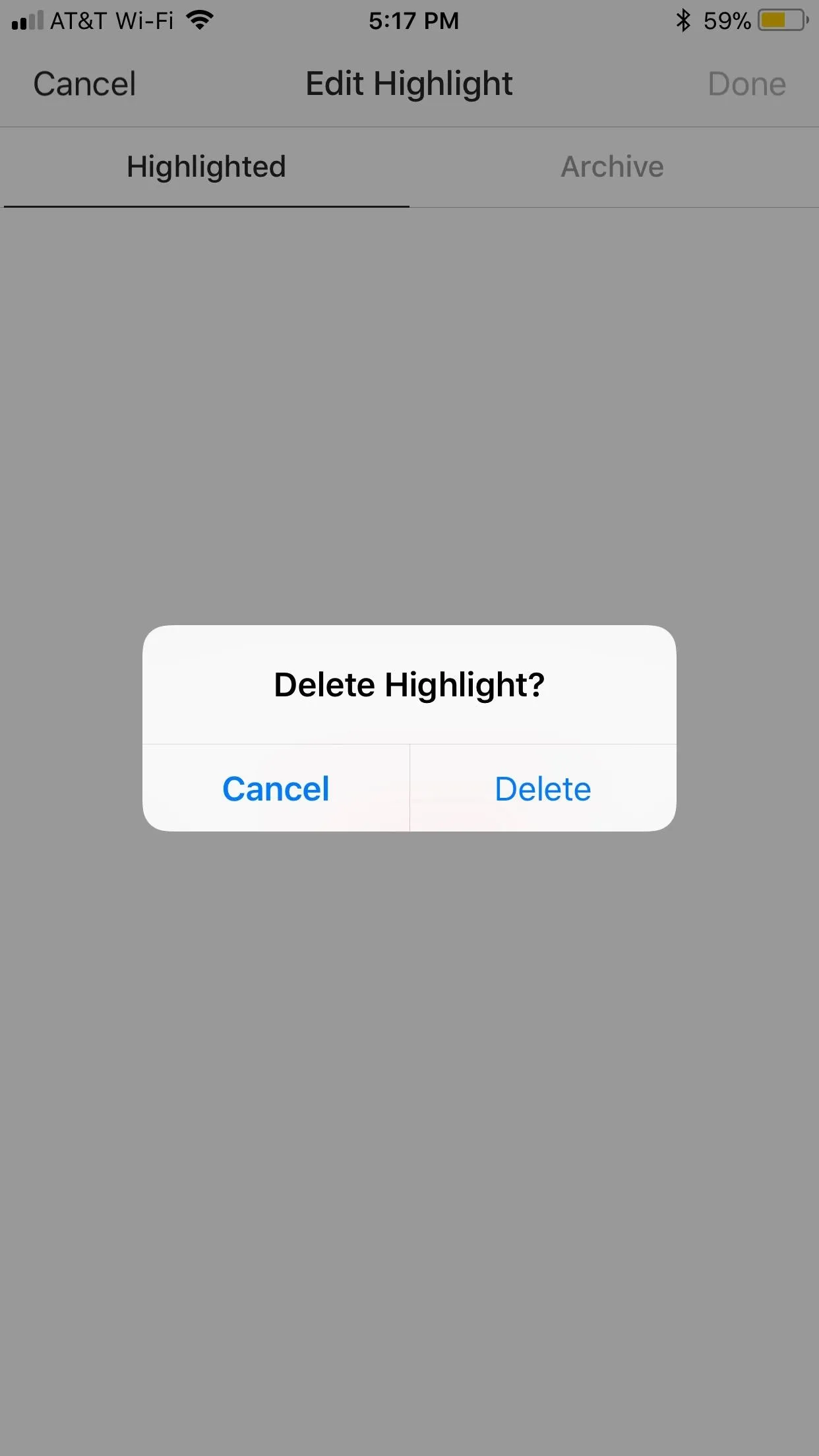
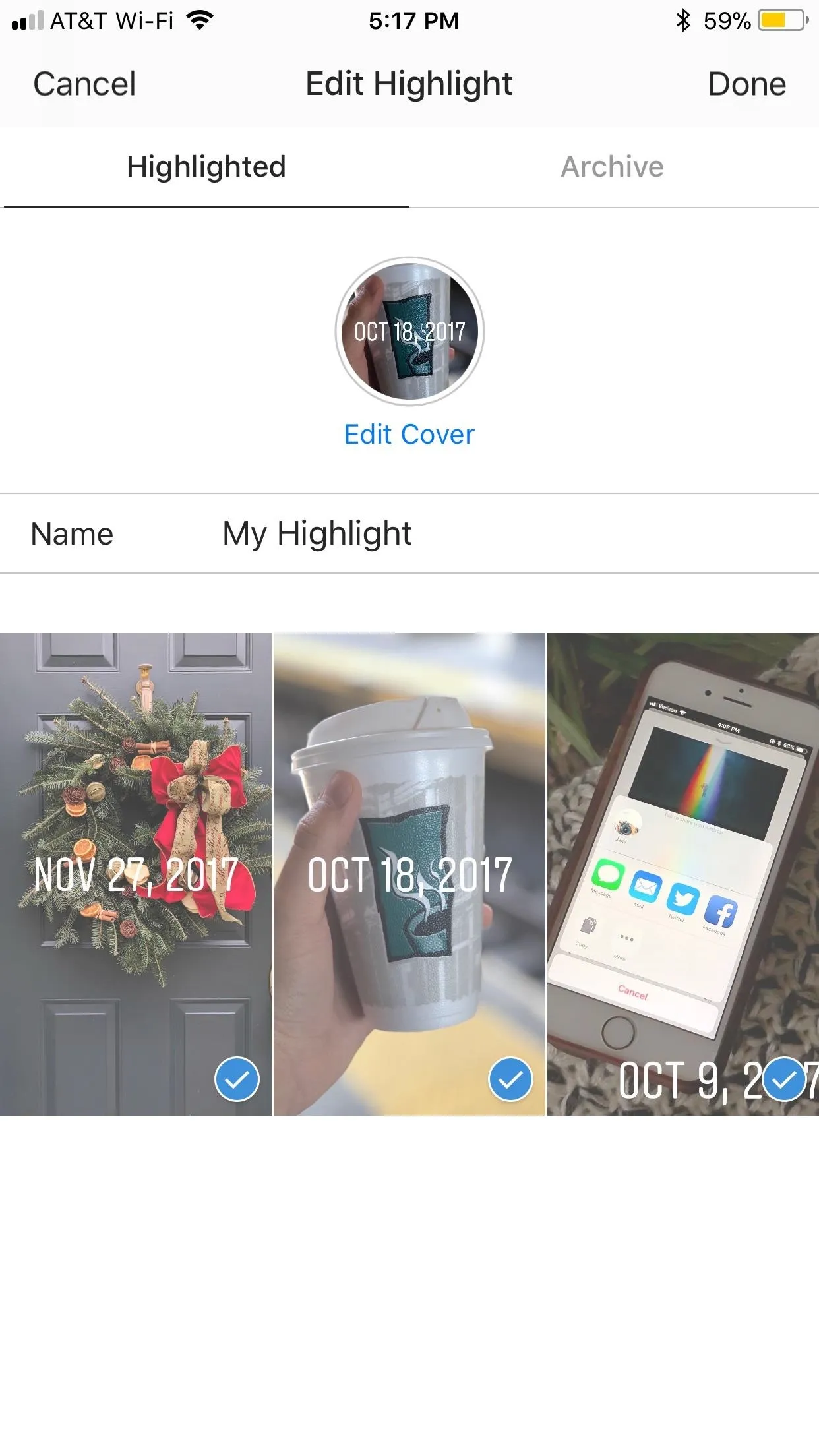
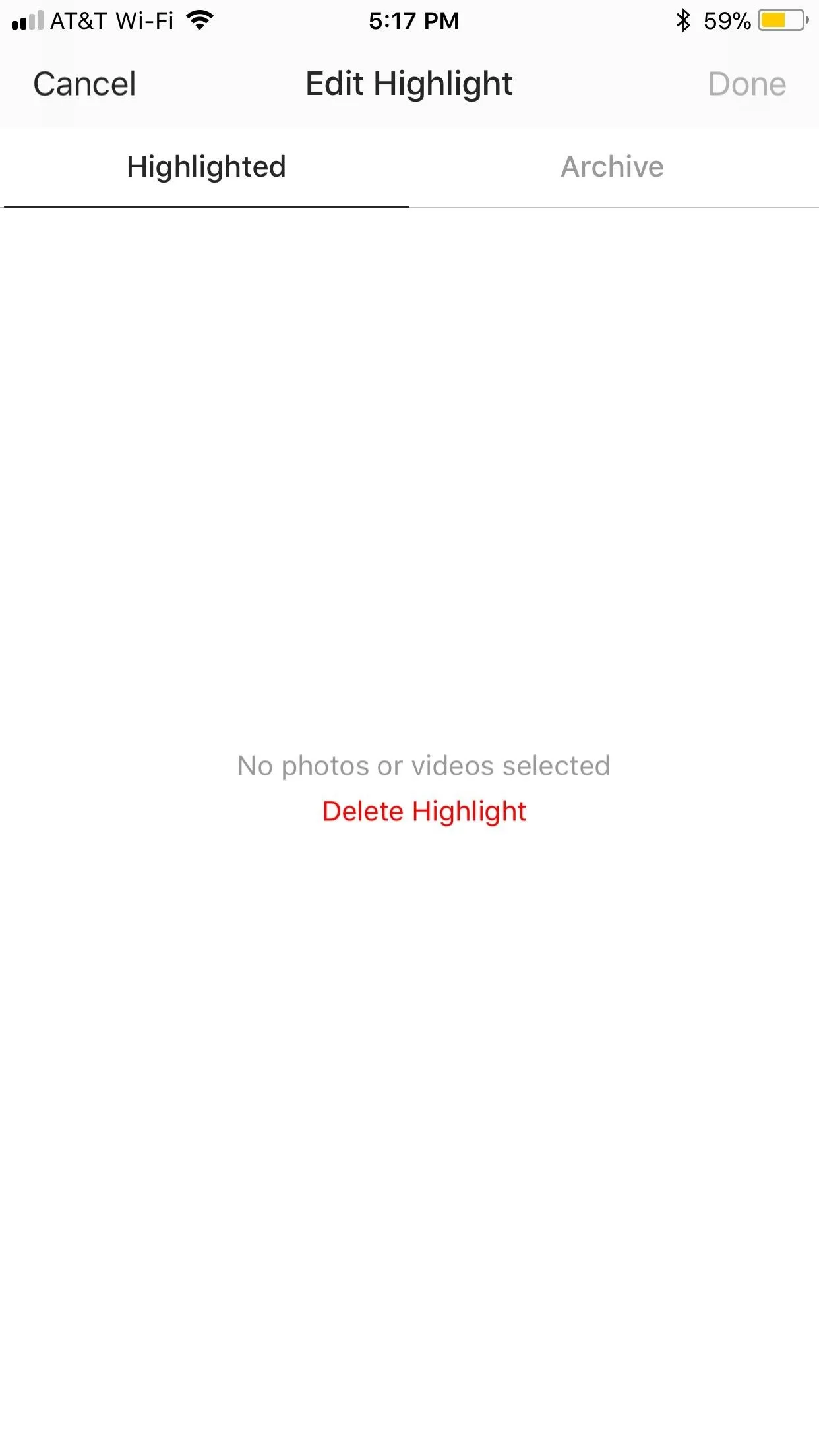
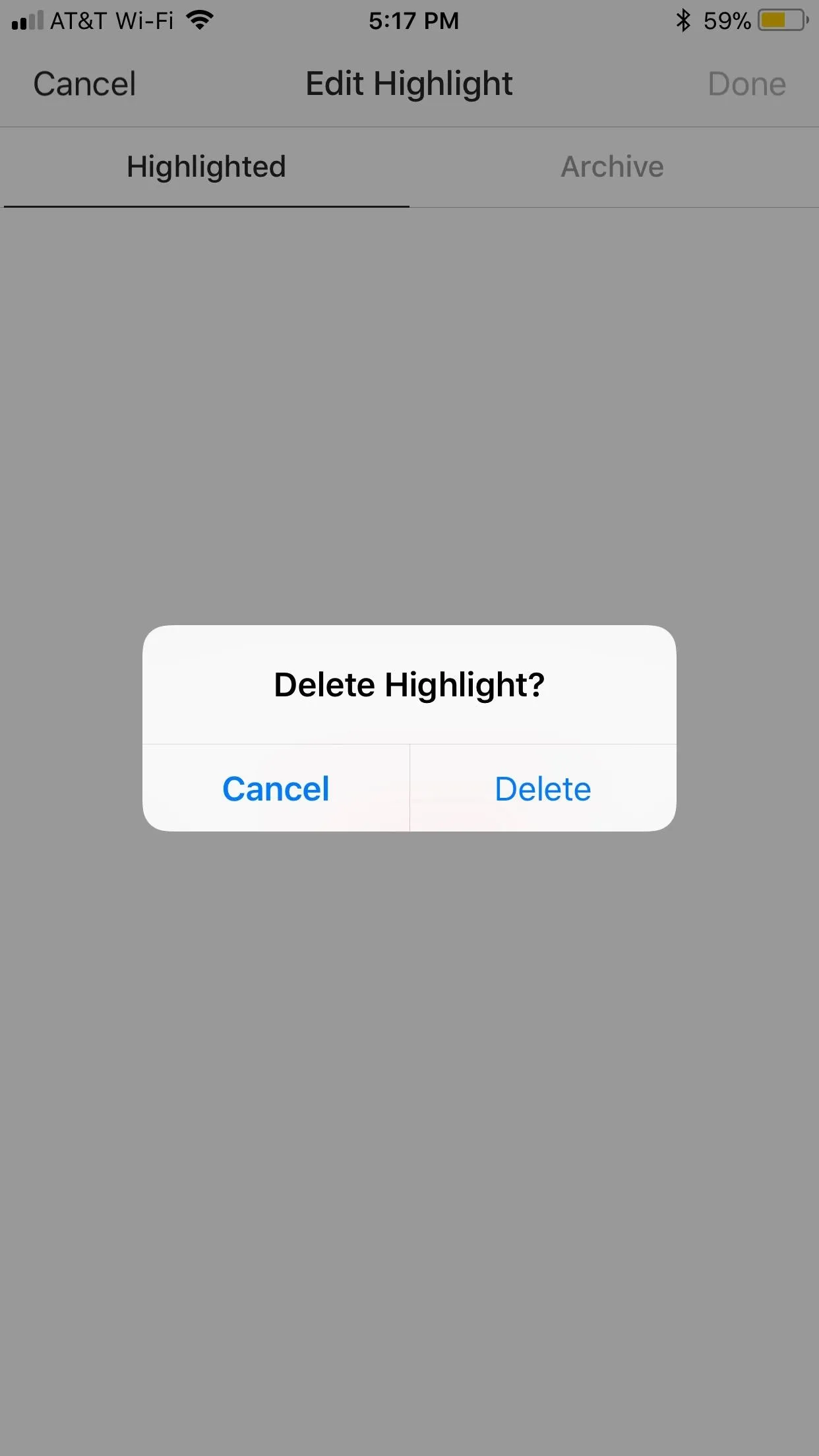
To add more items to your highlight, just tap "Archive" to fall back to your stories archive. Select or remove photos and videos just as you did when creating the highlight originally. When finished, tap "Done."
Just as in the beginning, you can also edit your cover photo by tapping "Edit Cover," and you can change the name of your highlight by tapping on "Name," or directly on the name of your highlight.
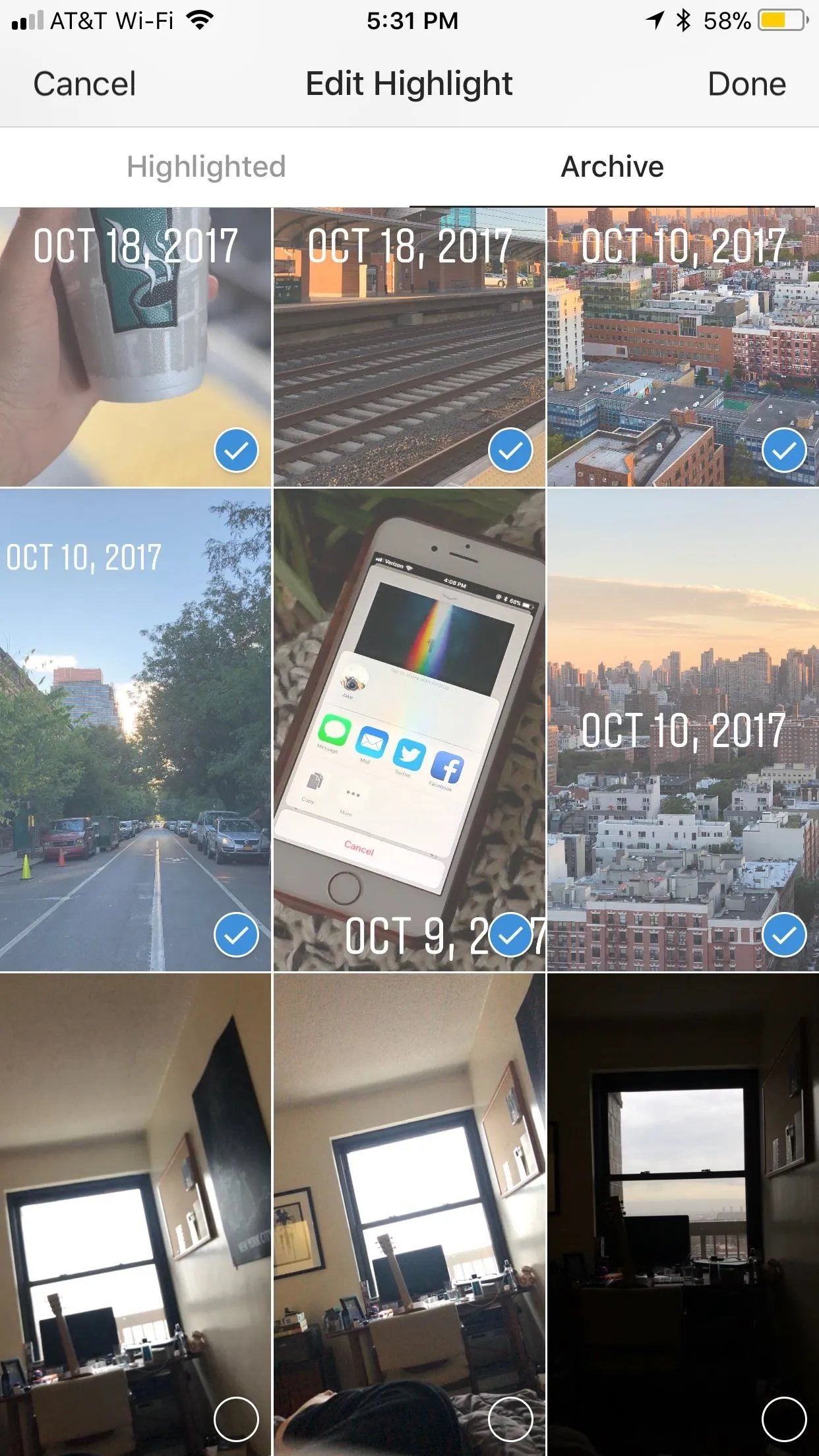
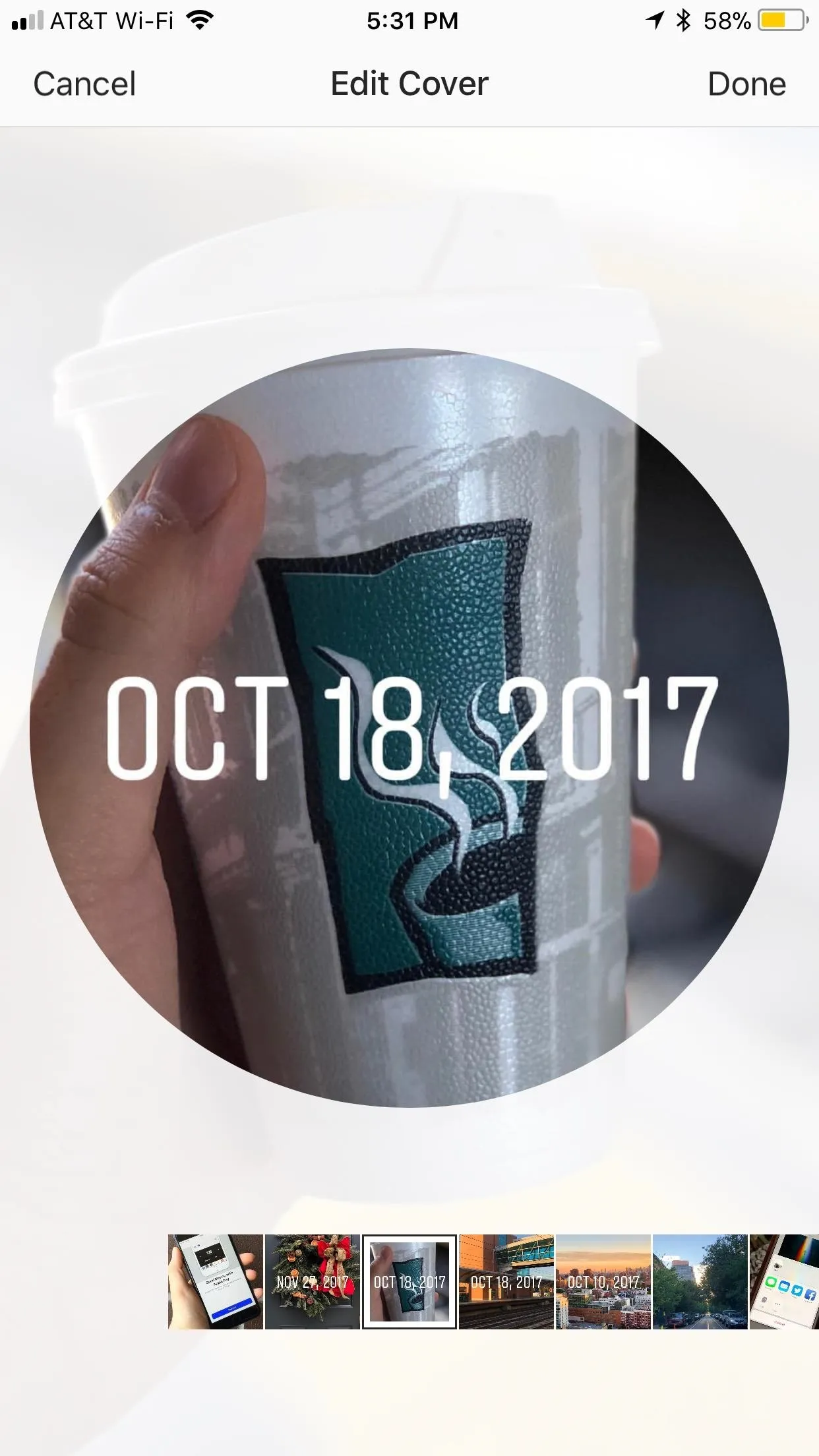
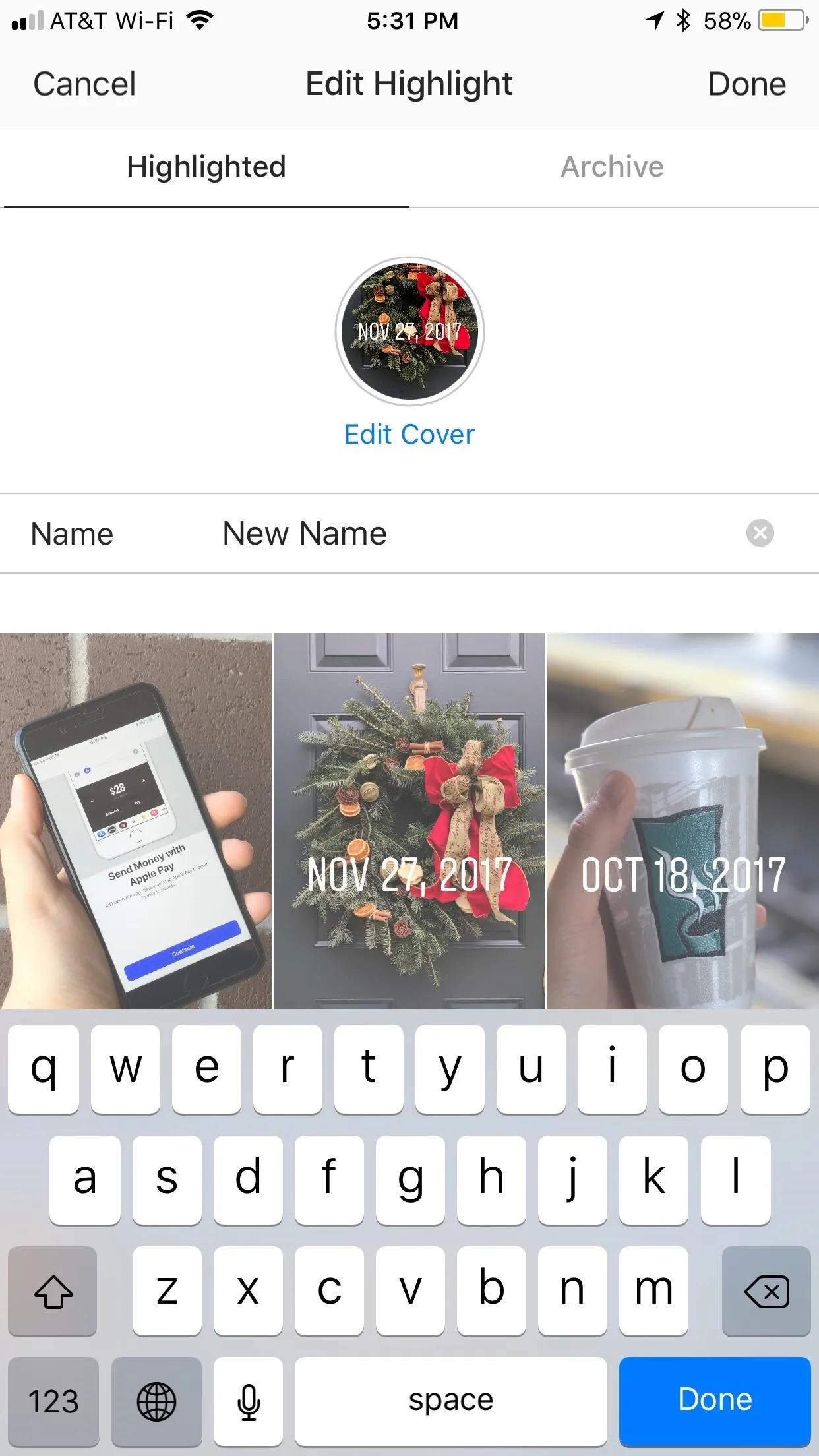
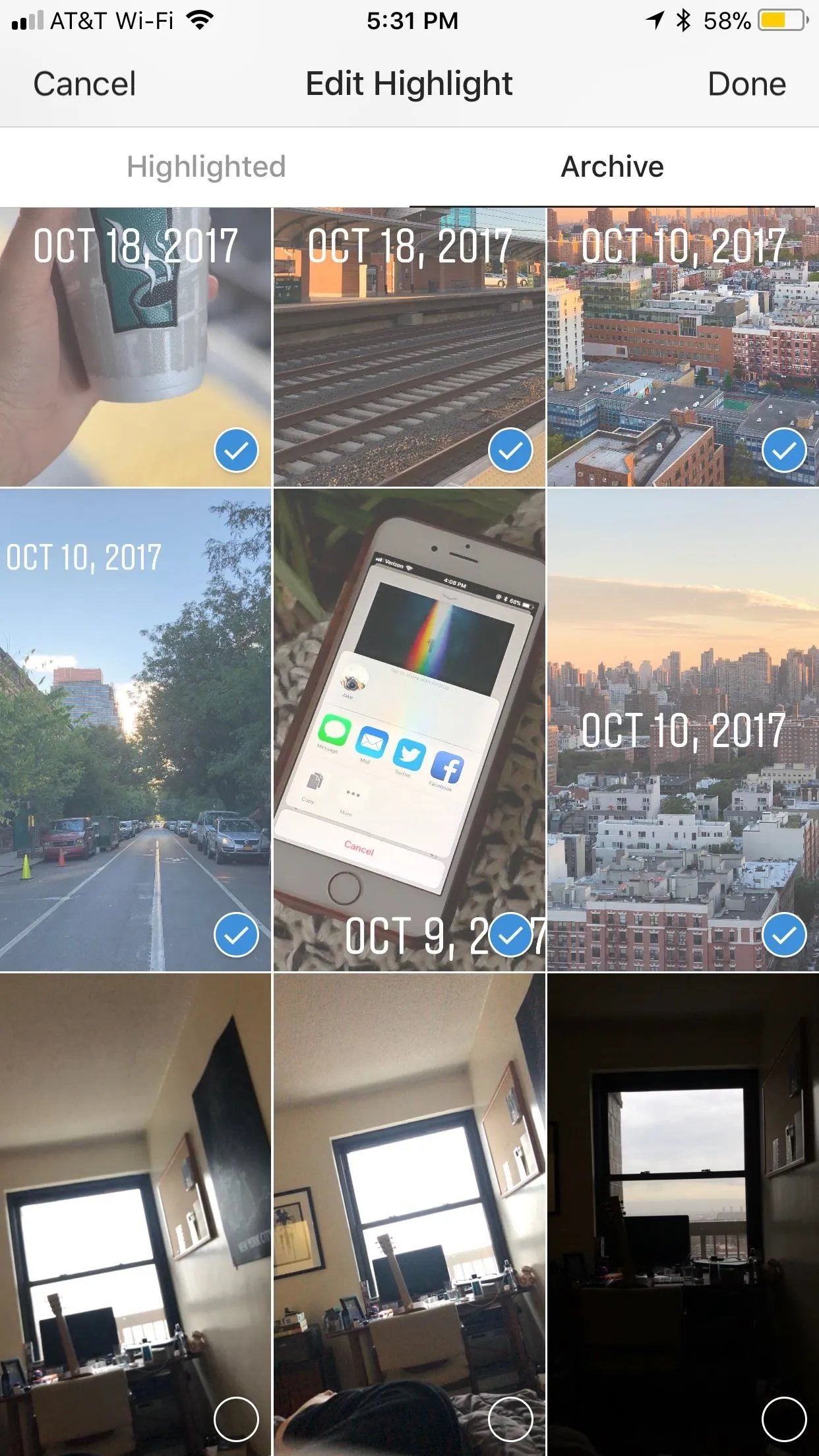
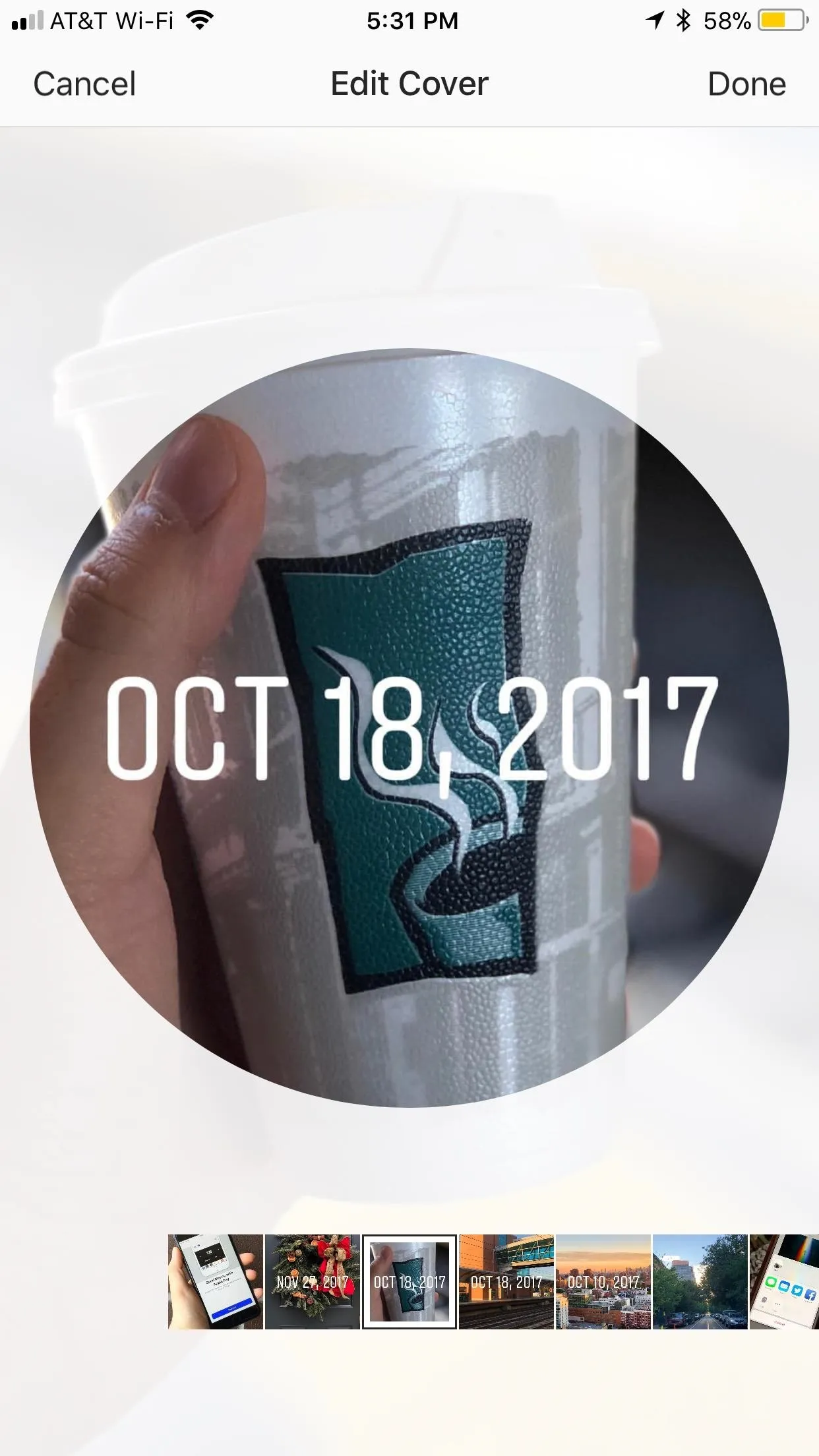
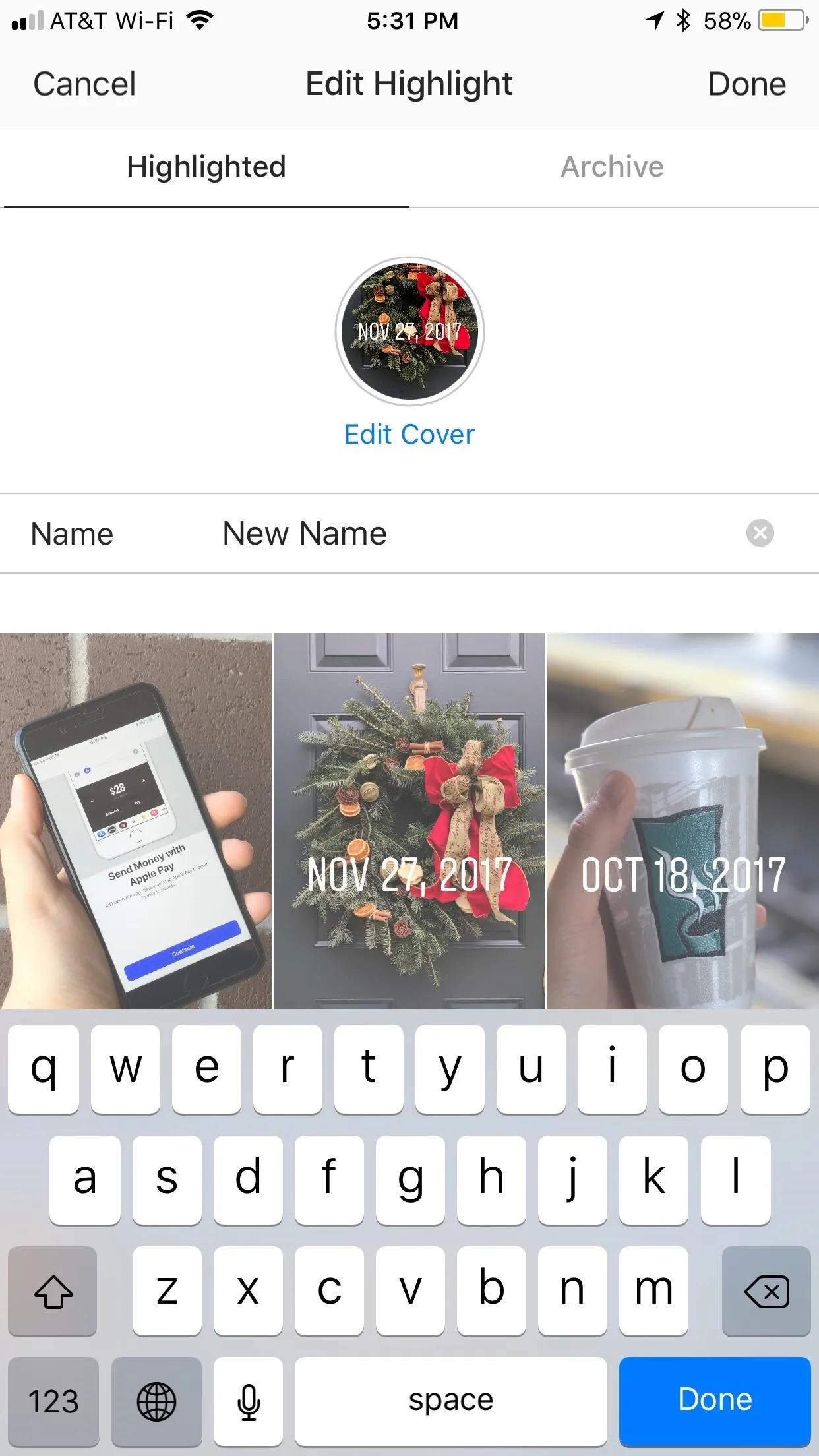
- Follow Gadget Hacks on Facebook, Twitter, Google+, YouTube, and Instagram
- Follow WonderHowTo on Facebook, Twitter, Pinterest, and Google+
Cover image and screenshots by Jake Peterson/Gadget Hacks (unless noted otherwise)




























Comments
Be the first, drop a comment!