A new stories archive feature appeared in the version 25 update for Instagram on both Android and iOS. This means you no longer need to save stories to your phone for later viewing, if you like doing that, but it also means all those stories are saved to your Instagram account whether you want them to be or not.
Luckily, it's fairly easy to disable automatic archiving of stories on your smartphone, and there are actually a crazy amount of ways to do it within the app. However, the downside is that anything already archived will have to be deleted manually if you don't want the pictures and videos in there.
The first option is to tap on "Edit in Settings" on the initial "Introducing Your Stories Archive" prompt from Instagram, then disable it from there. However, chances are that you dismissed this prompt without thinking twice about it. If that's the case (and it most likely is), there are other ways.
Disable in the Stories Archive
Head to your profile tab, then tap on the clock-arrow icon at the top to view the archives. Once there, if you see a blank page that says "Add To Your Story," simply tap on "Change Archive Controls in Settings," then toggle off "Save to Archive." If you have stories archived already, you'll need to use one of the other methods below.
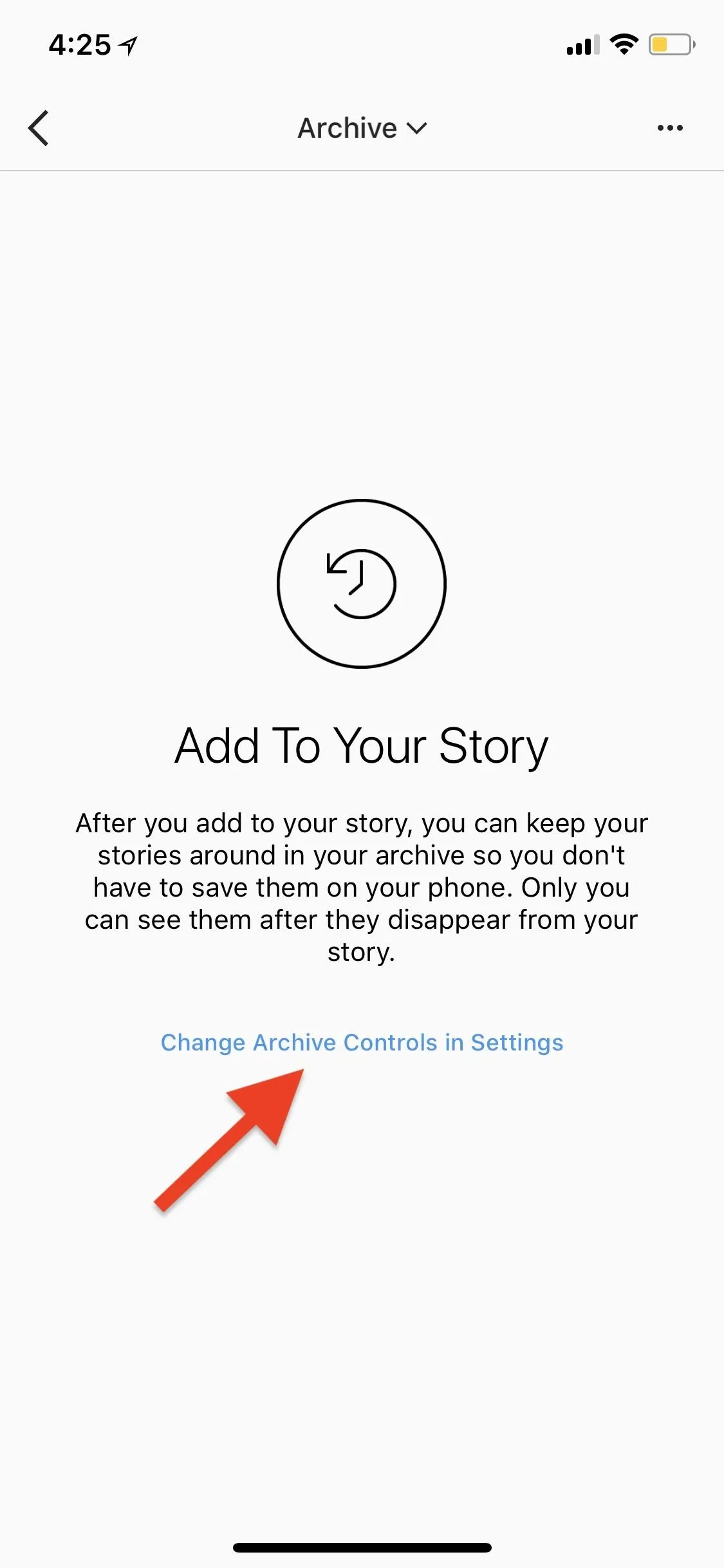
It works the same way on Android as it does for iOS.
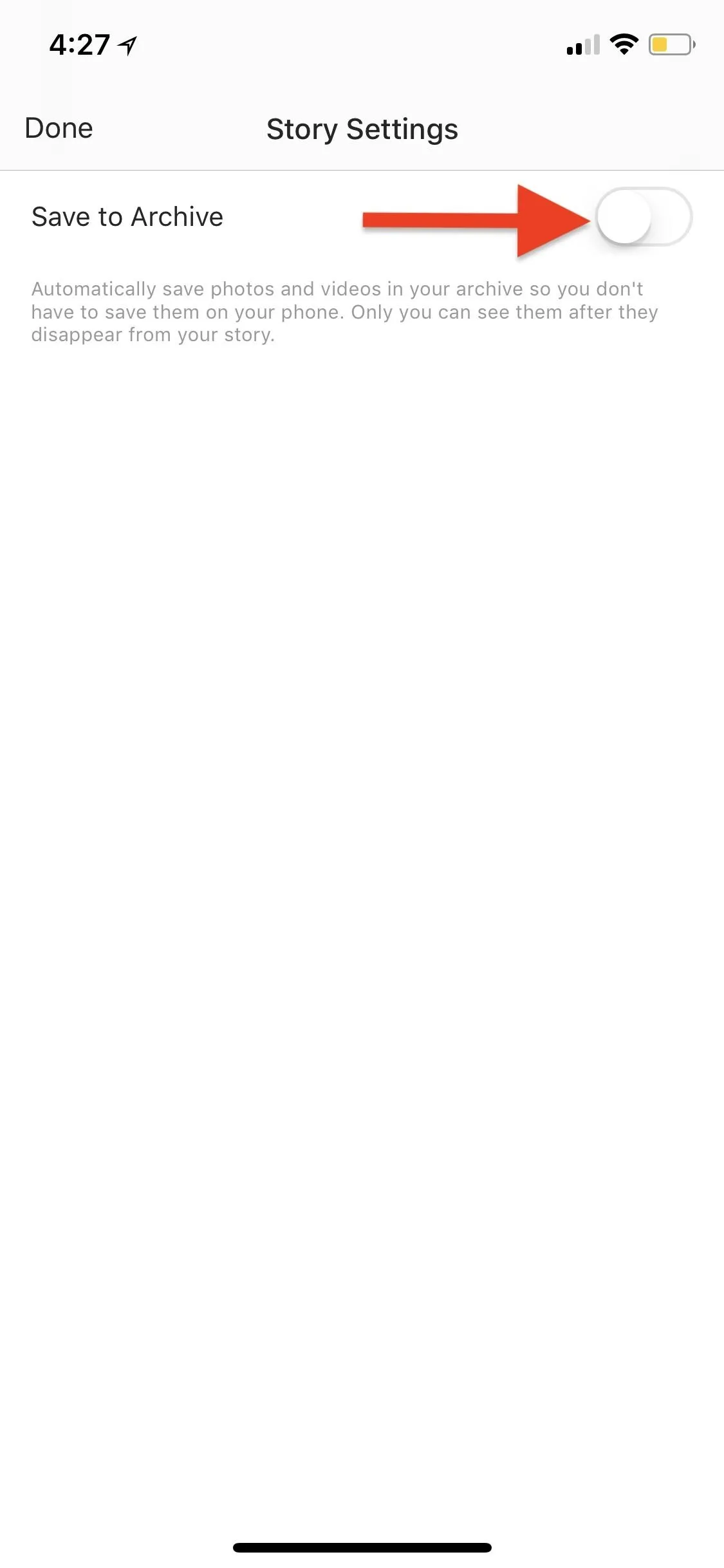
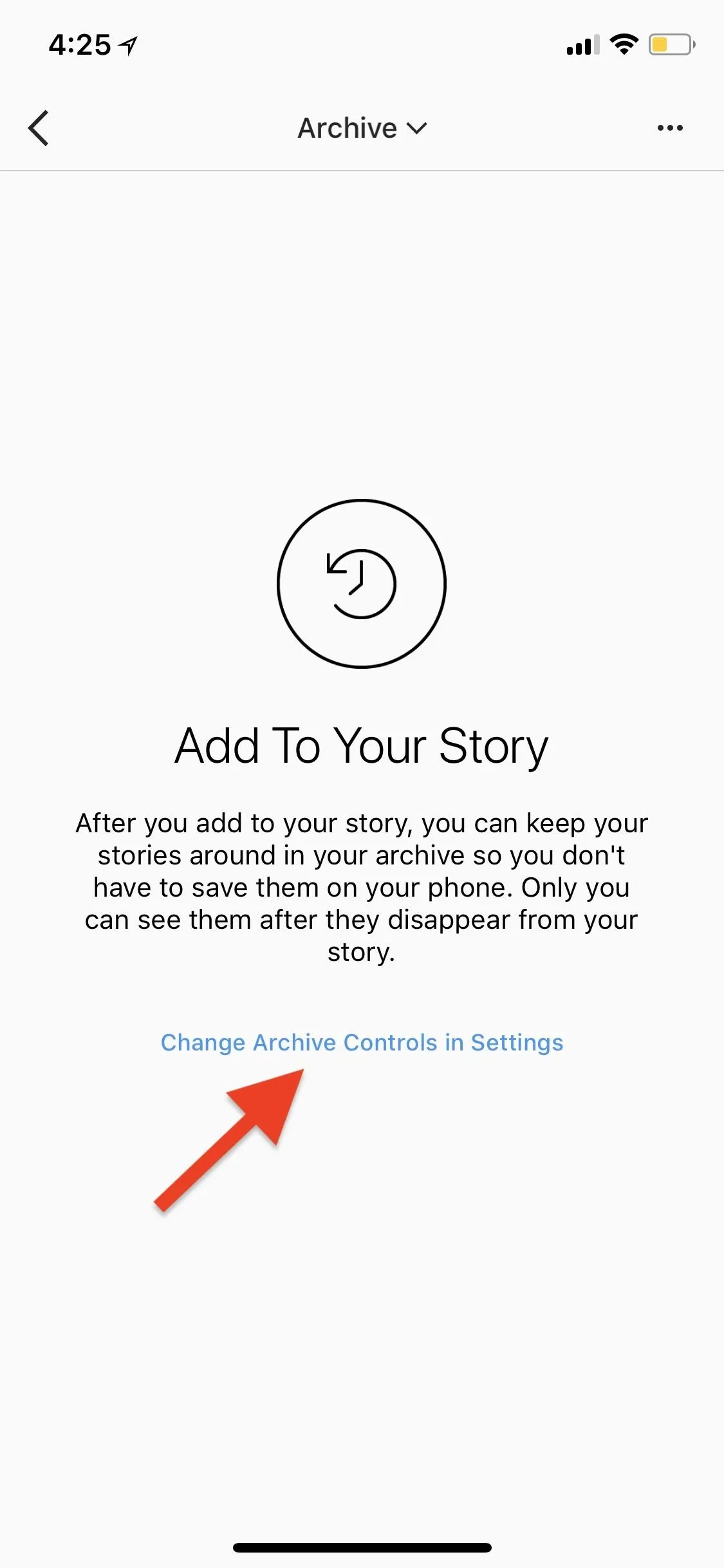
It works the same way on Android as it does for iOS.
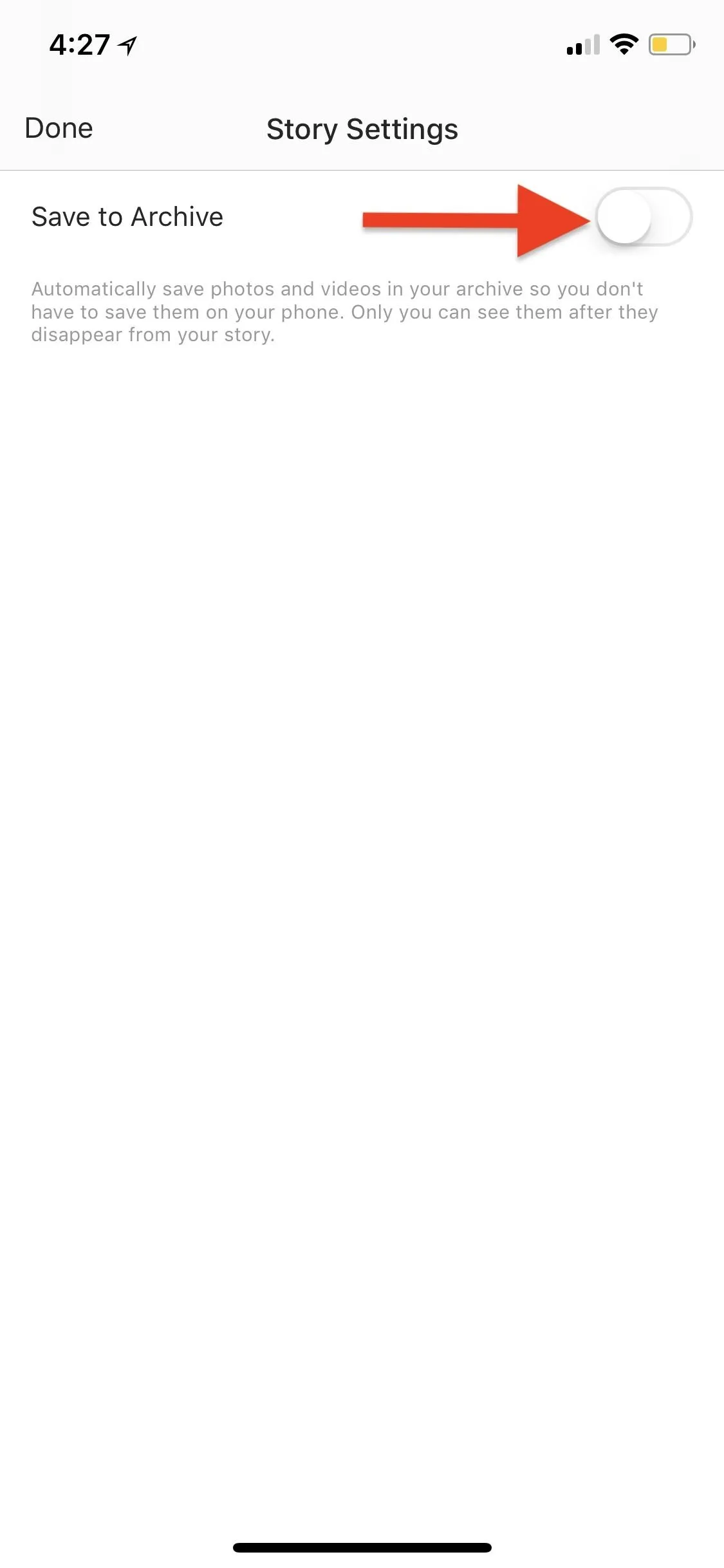
If you tried that out but see either your saved regular posts or a blank screen that says "No Archived Posts," then tap on either "Posts Archive" (Android) or "Archive" (iOS) at the top, then switch it to either "Stories Archive" (Android) or just "Stories" (iOS) before trying to change the settings.
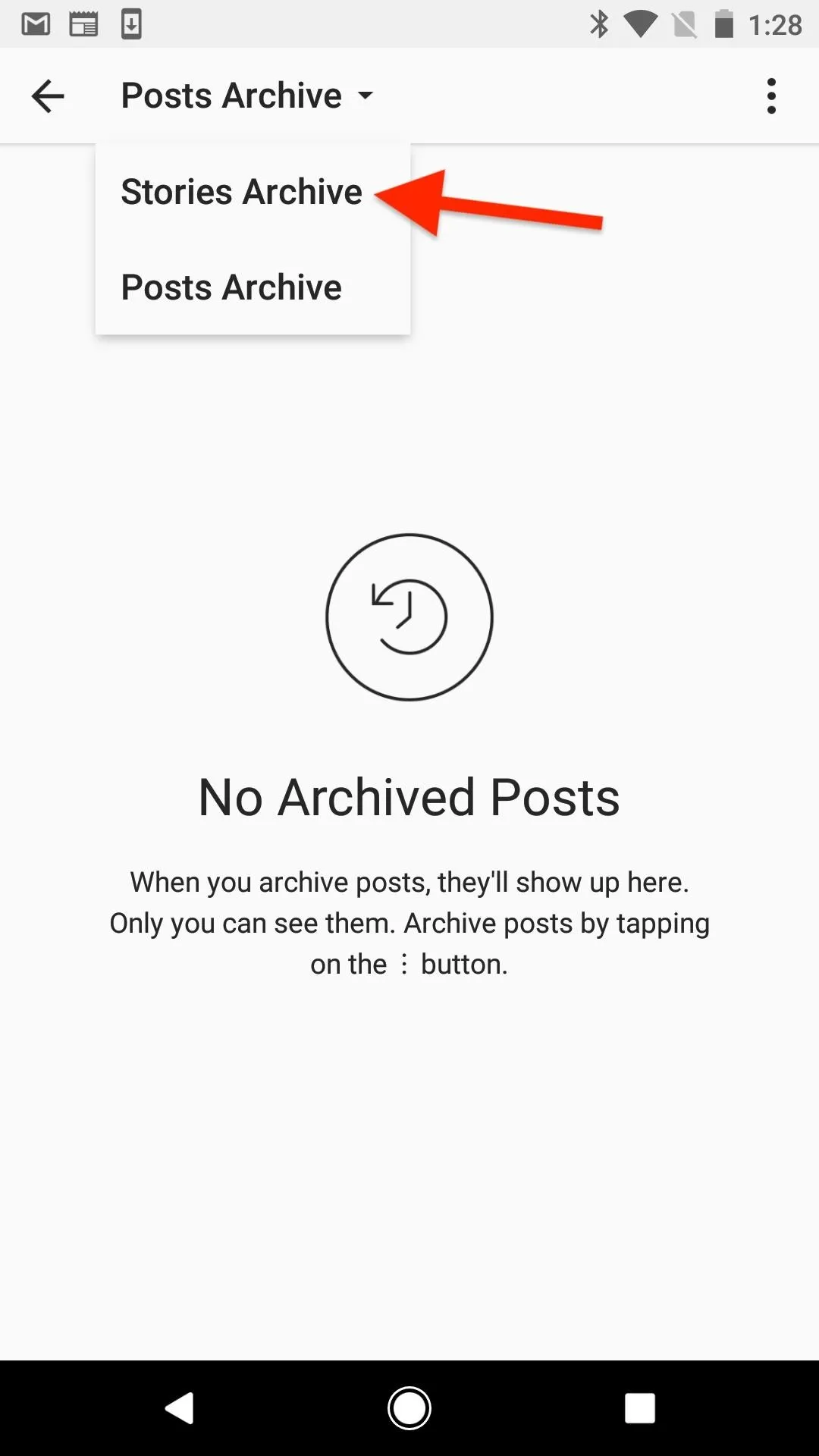
Android (left) vs. iOS (right).
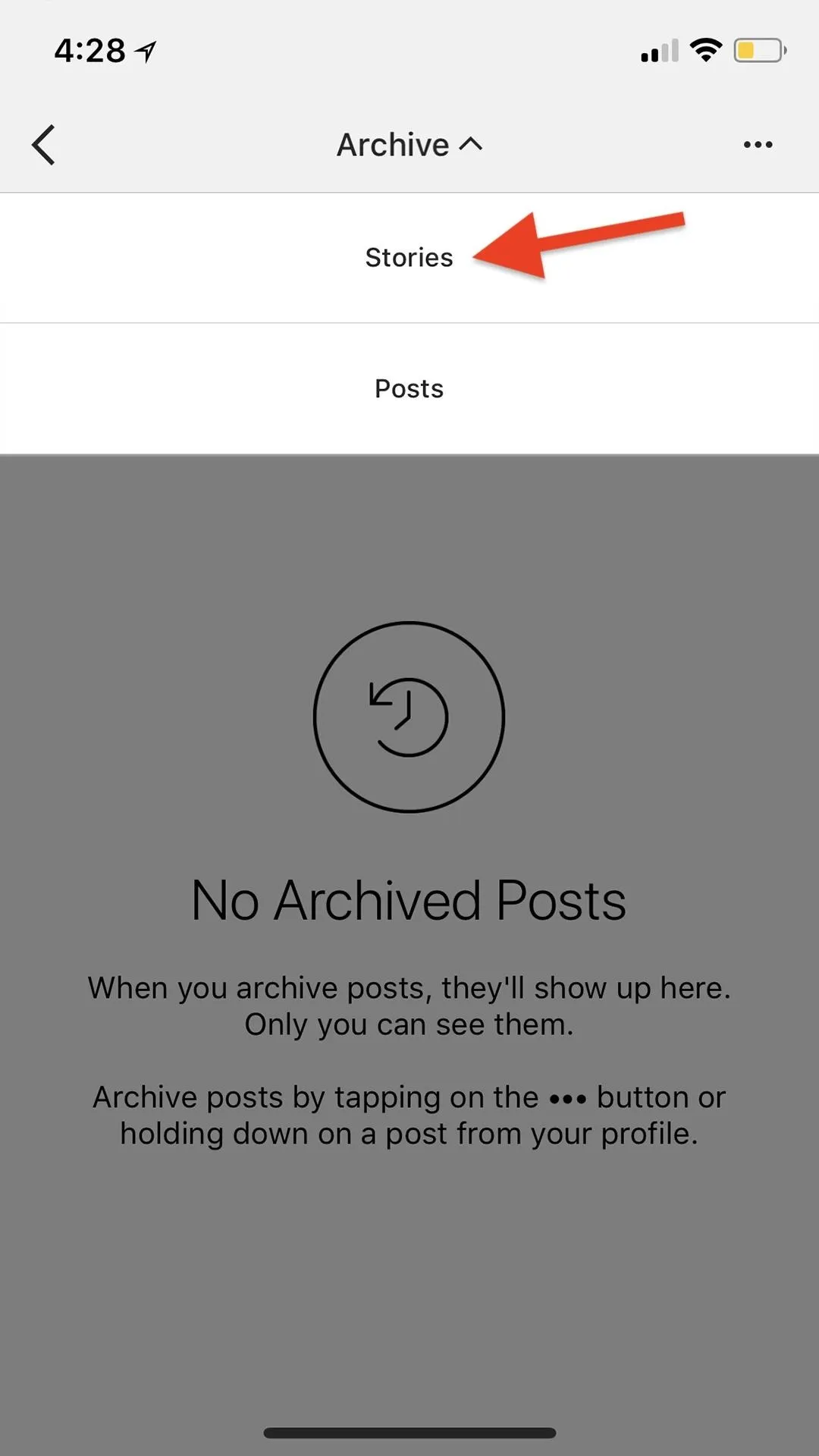
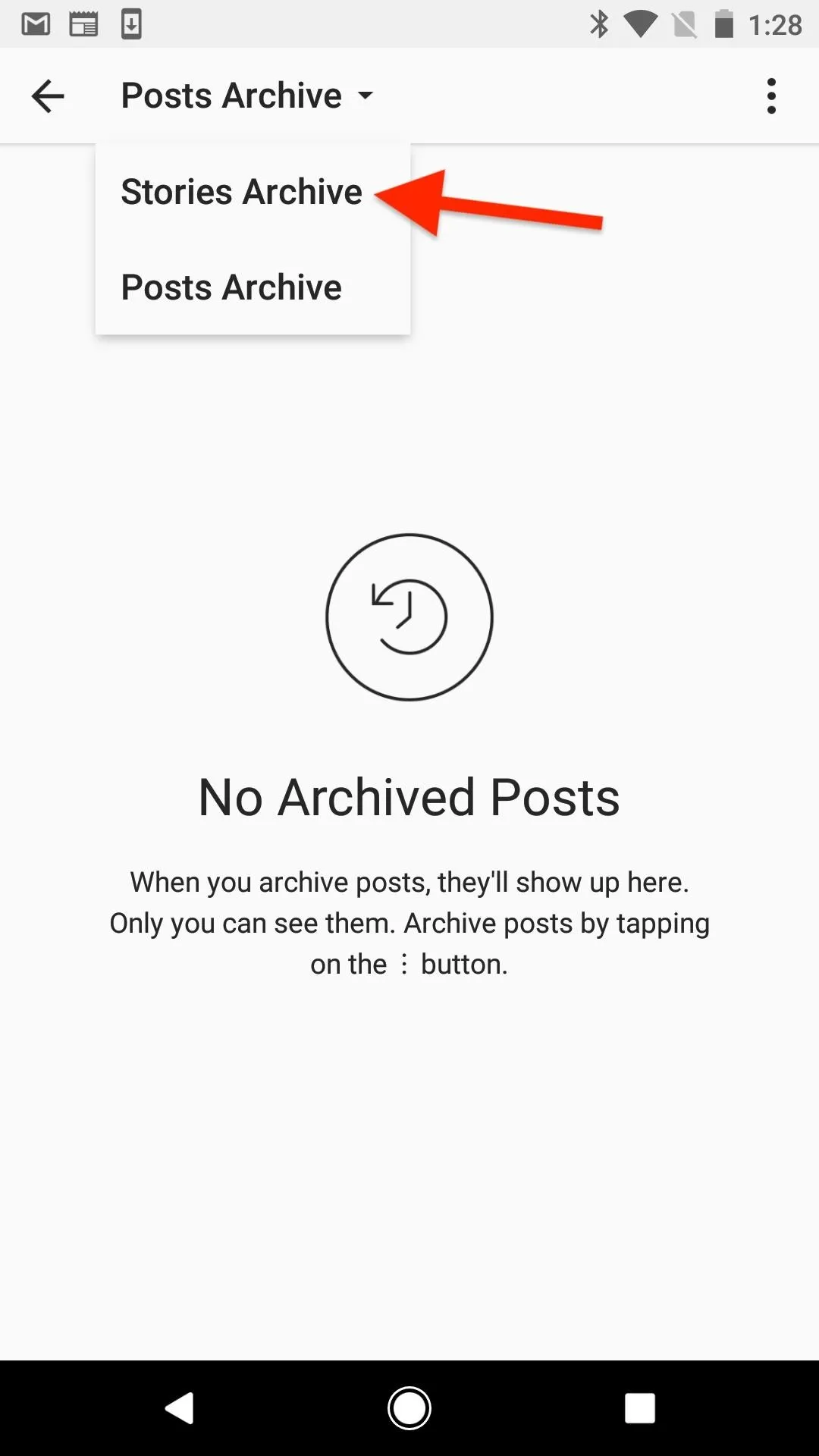
Android (left) vs. iOS (right).
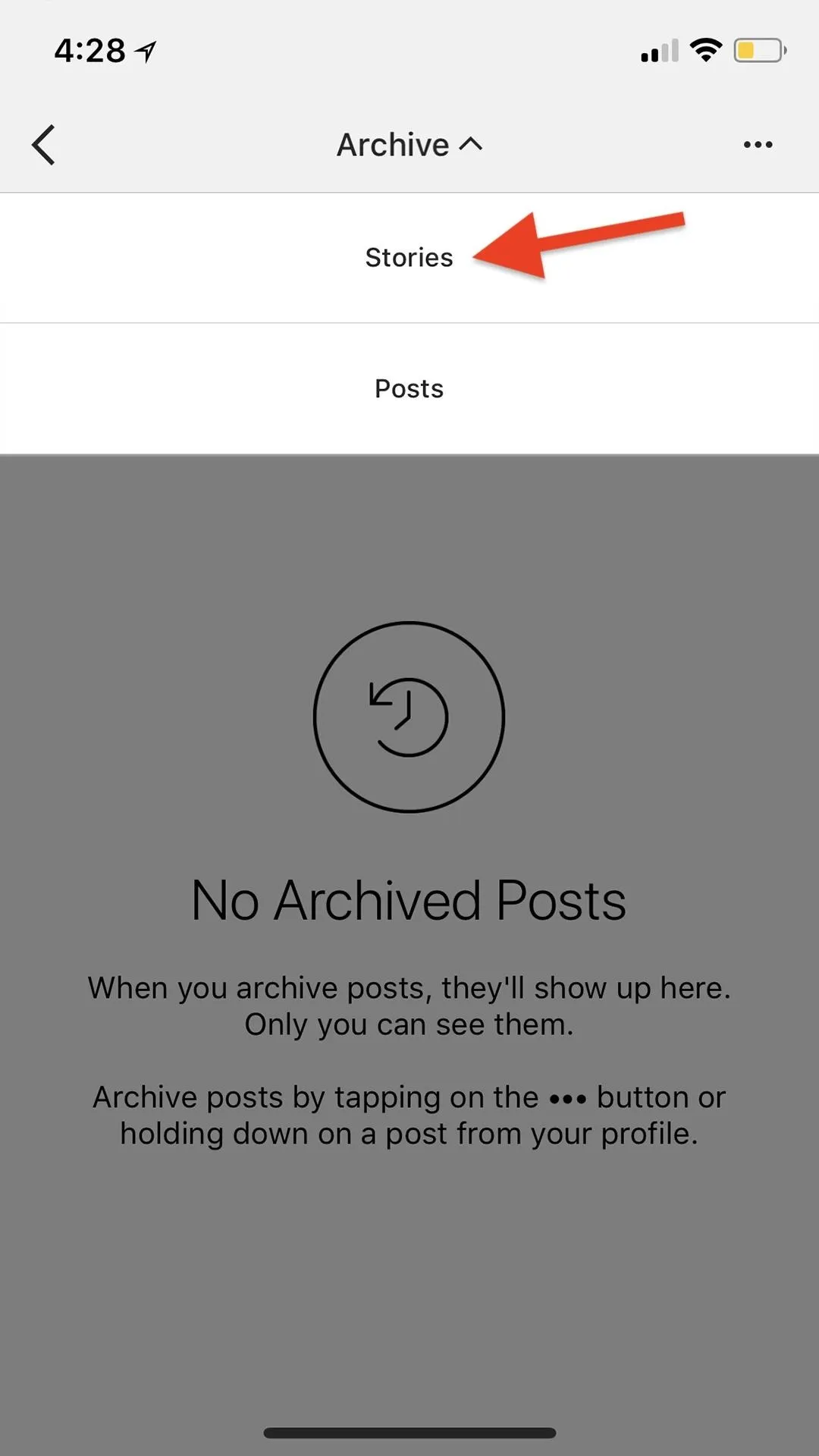
Disable in the Archive Settings
Head to your profile tab, then tap on the clock-arrow icon at the top to view the archives. In the top right, tap on the ellipsis (...) icon, then select "Settings" from the popup. On the next screen, just toggle off "Save to Archive."
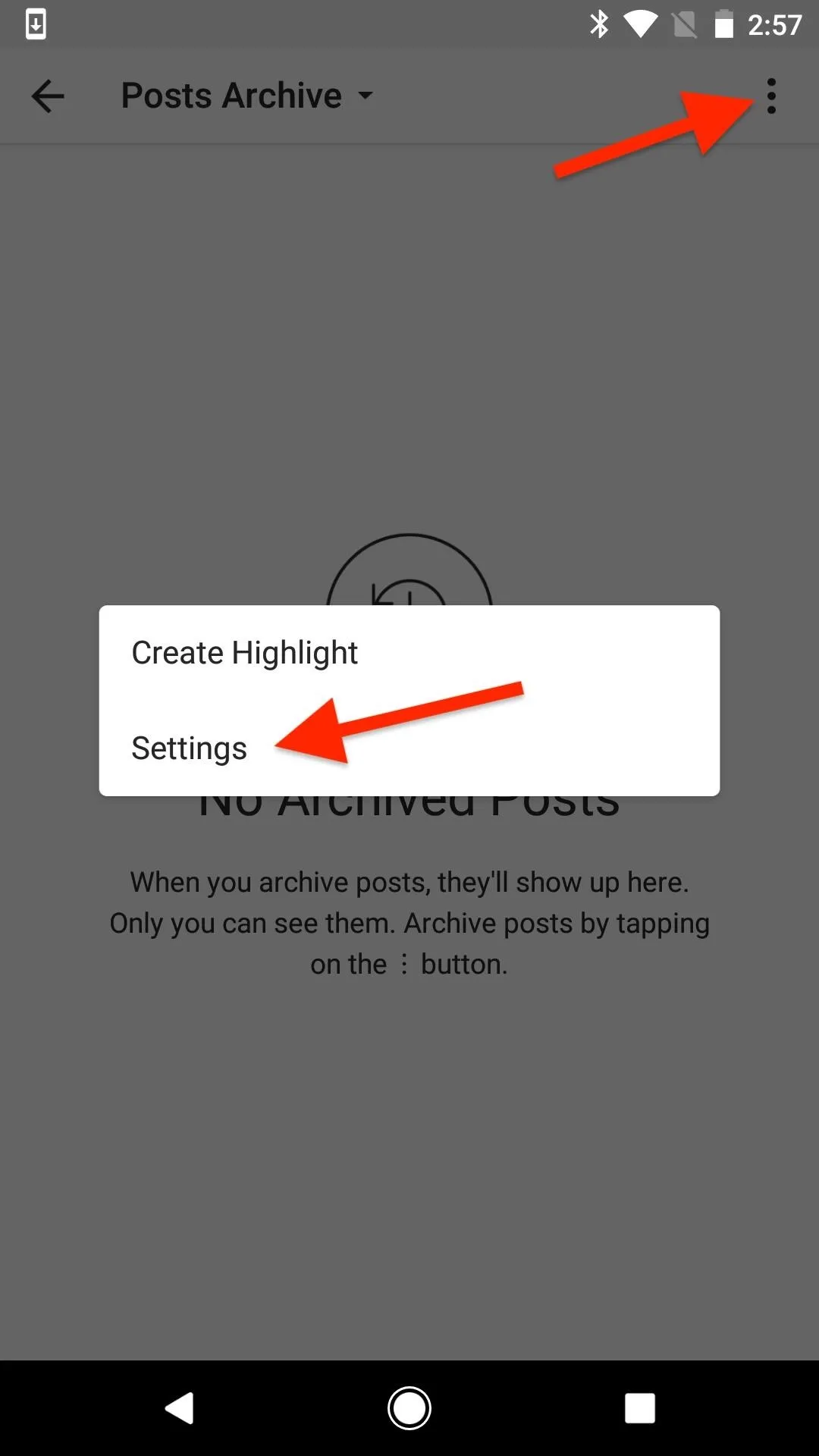
It works the same way on iOS as it does for Android.

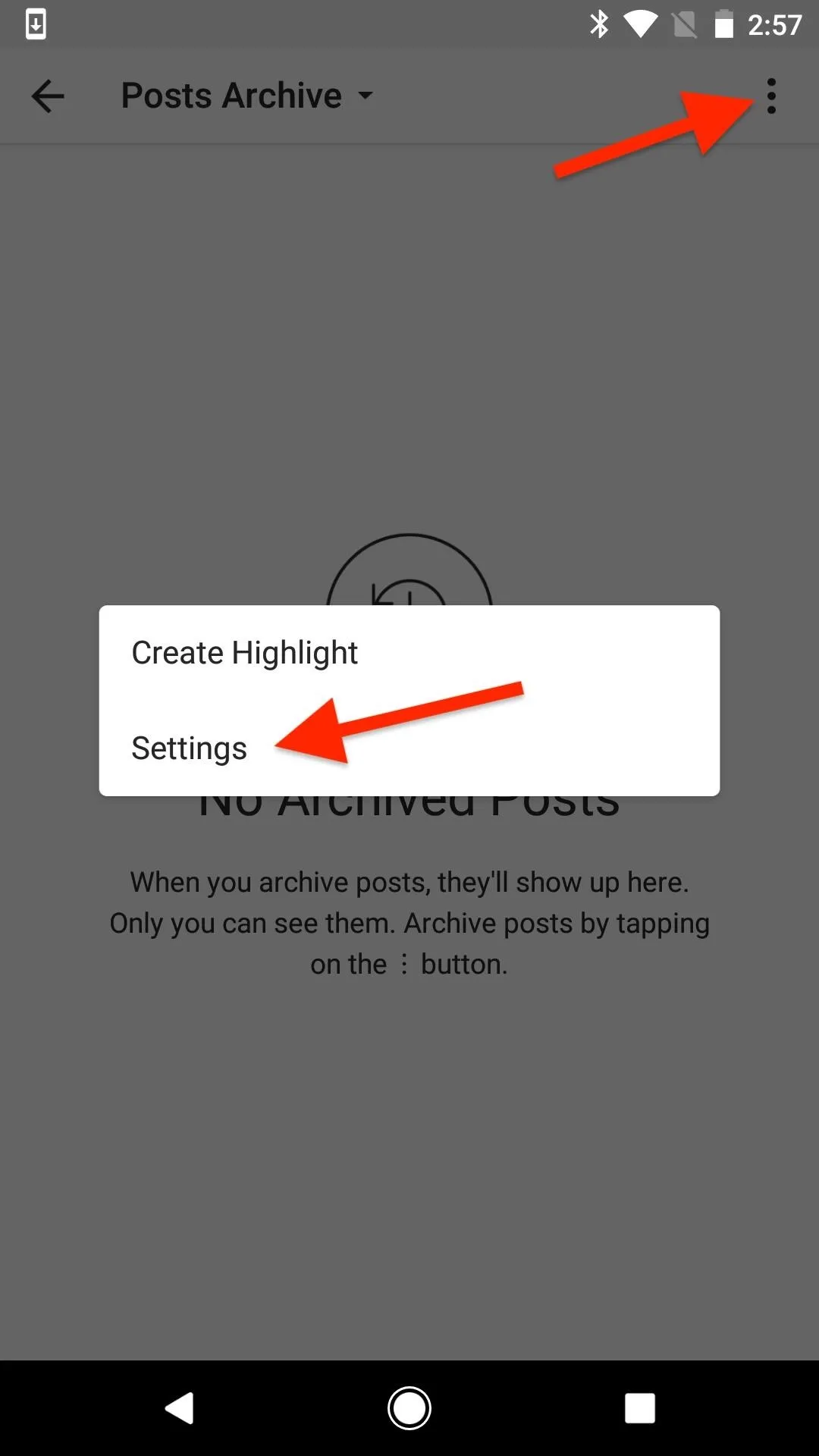
It works the same way on iOS as it does for Android.

Disable in Instagram's Options
Head to your profile tab, then tap on the ellipsis (...) icon (on Android) or cog (iOS) to view all of Instagram's options. Select "Story Settings" from this list, then toggle off "Save to Archive" under the Saving section.
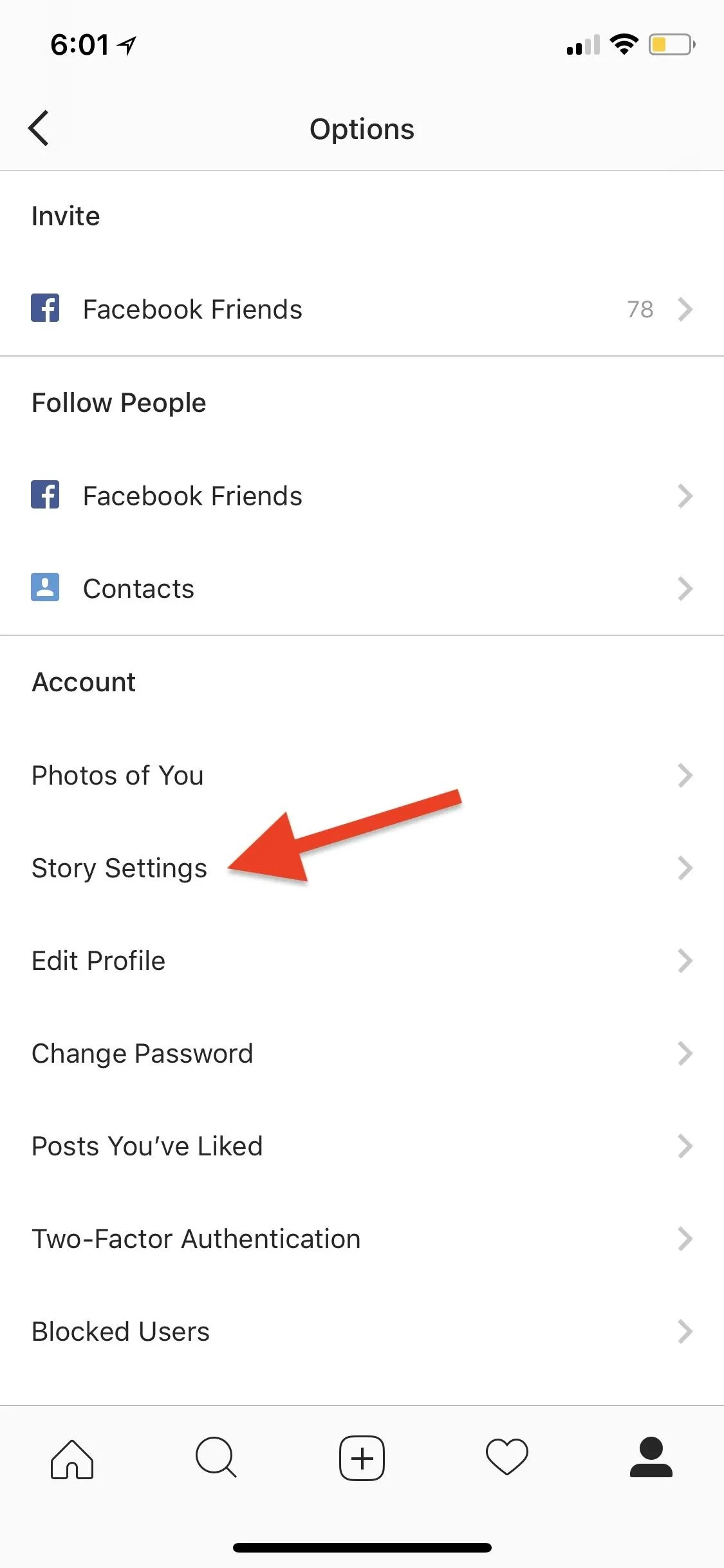
It works the same way on Android as it does for iOS.
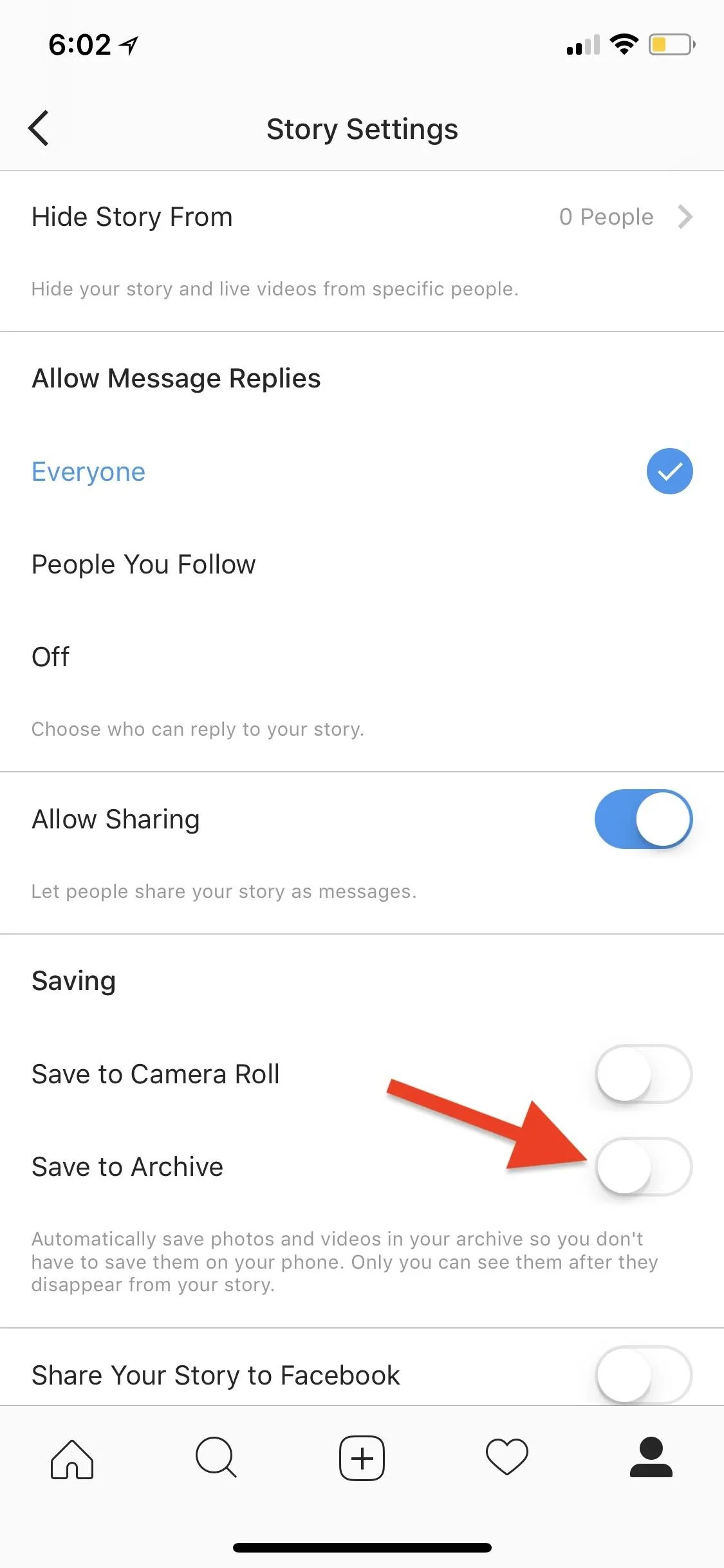
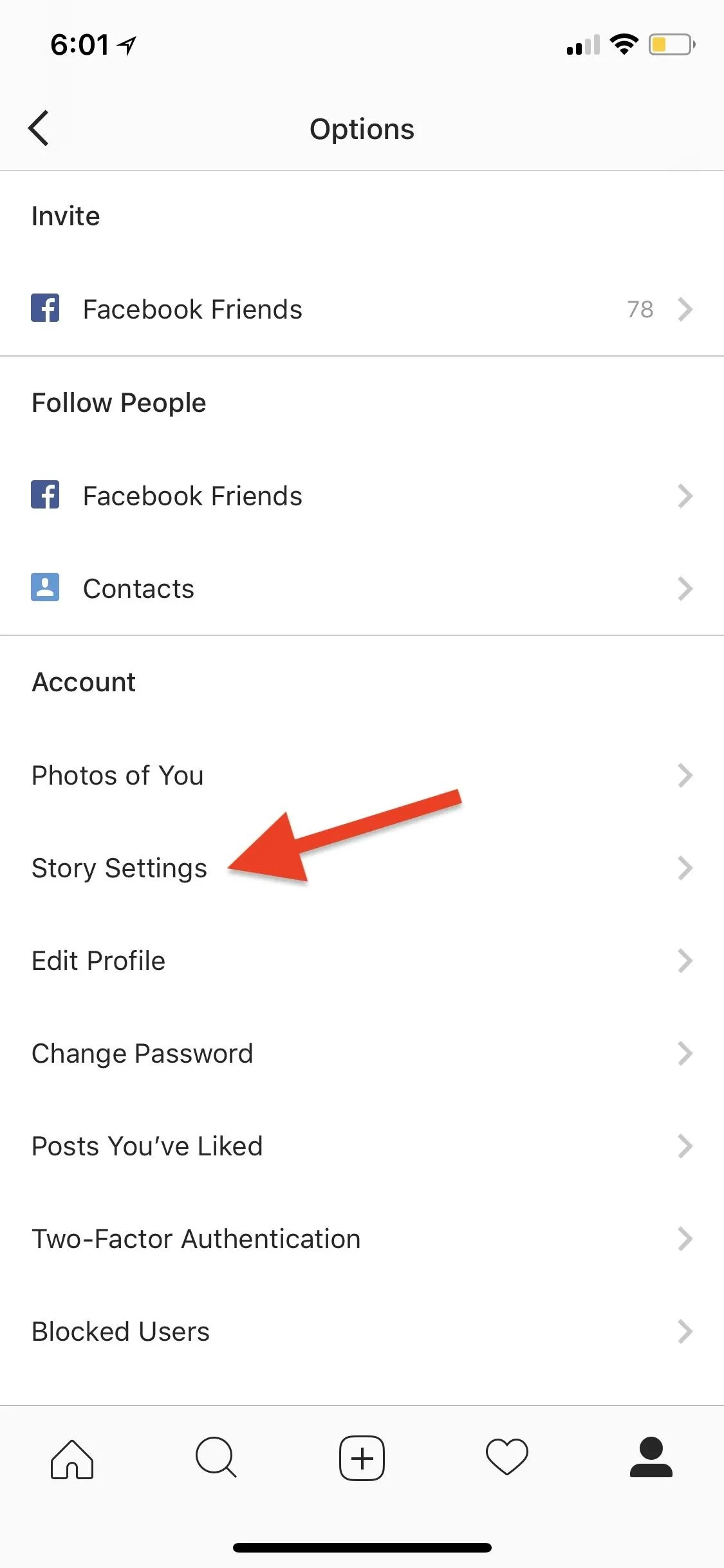
It works the same way on Android as it does for iOS.
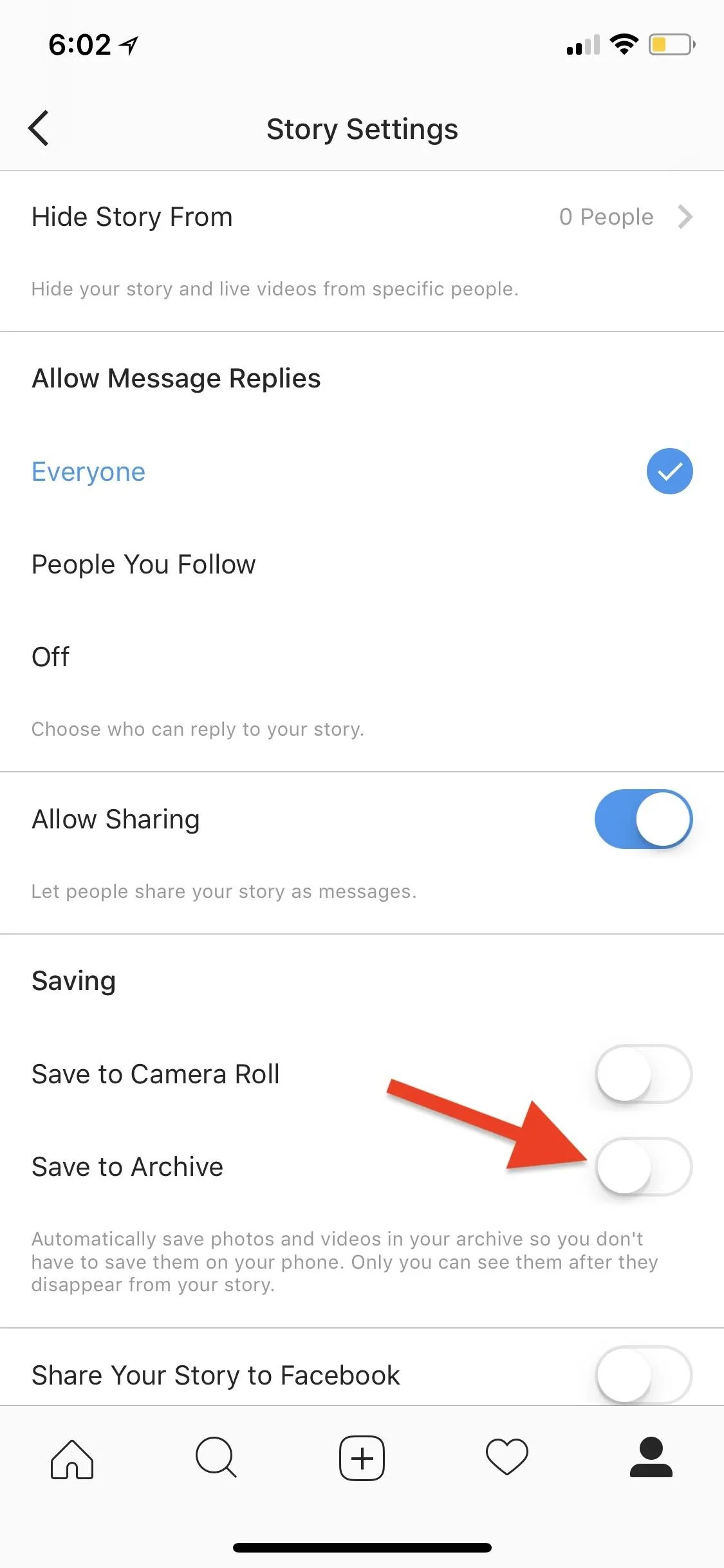
Disable in the Story Camera
Instead of messing with digging around in Instagram's settings or in the archive itself, you can just swipe right on your feed or tap on your profile picture to start a new story. Once there, hit the cog icon, then toggle off "Save to Archive" under the Saving section.
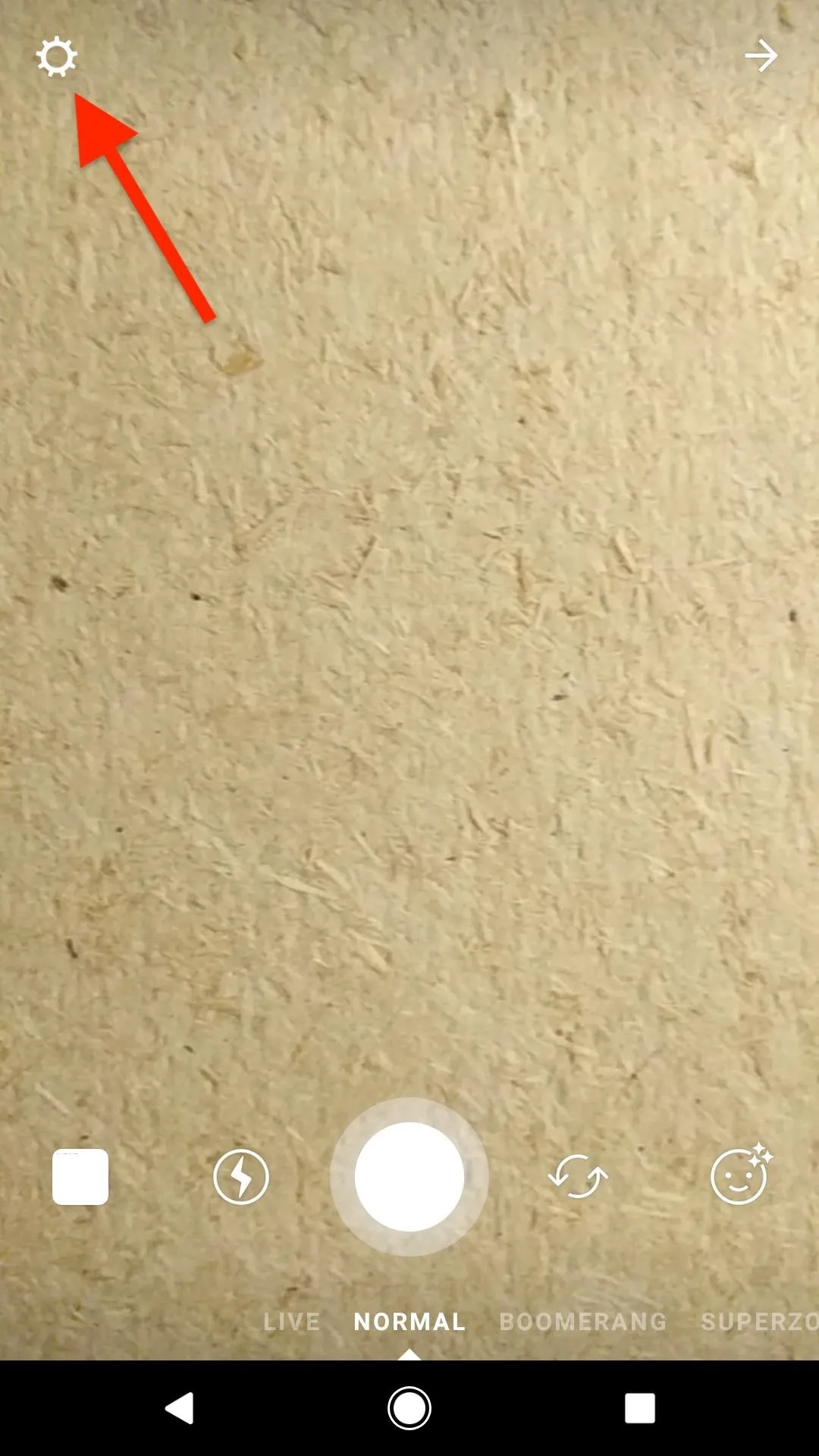
It works the same way on iOS as it does for Android.
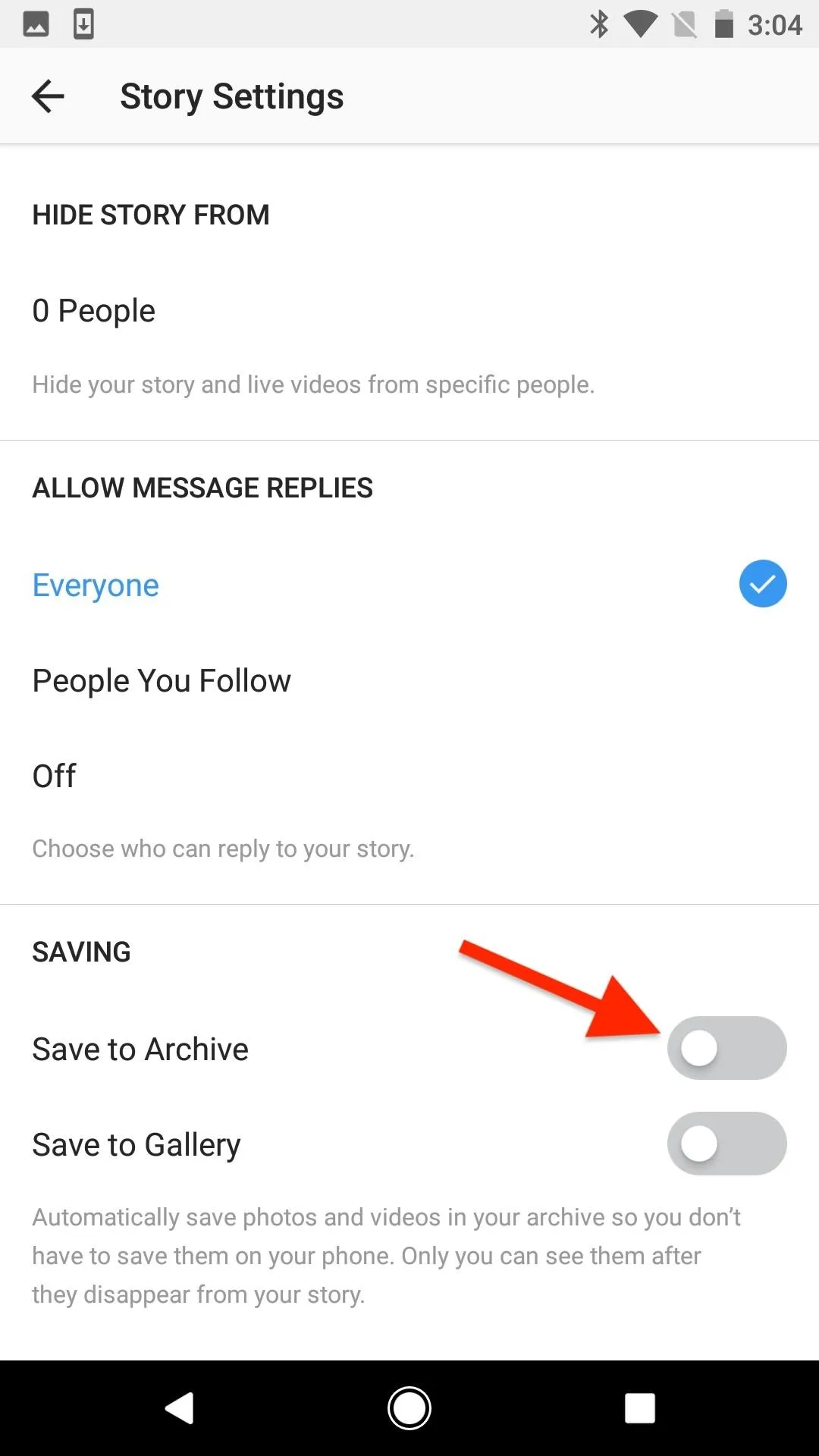
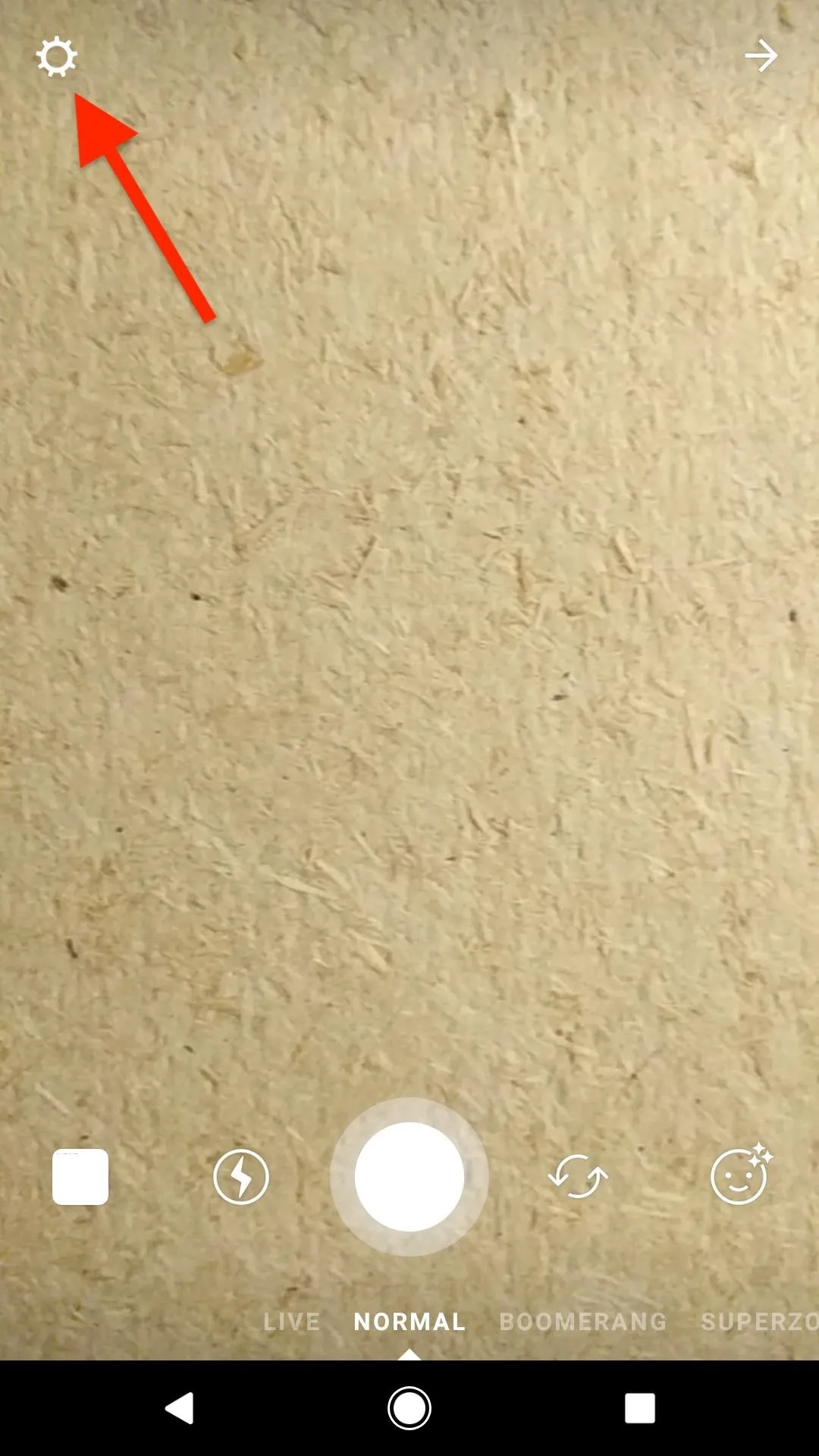
It works the same way on iOS as it does for Android.
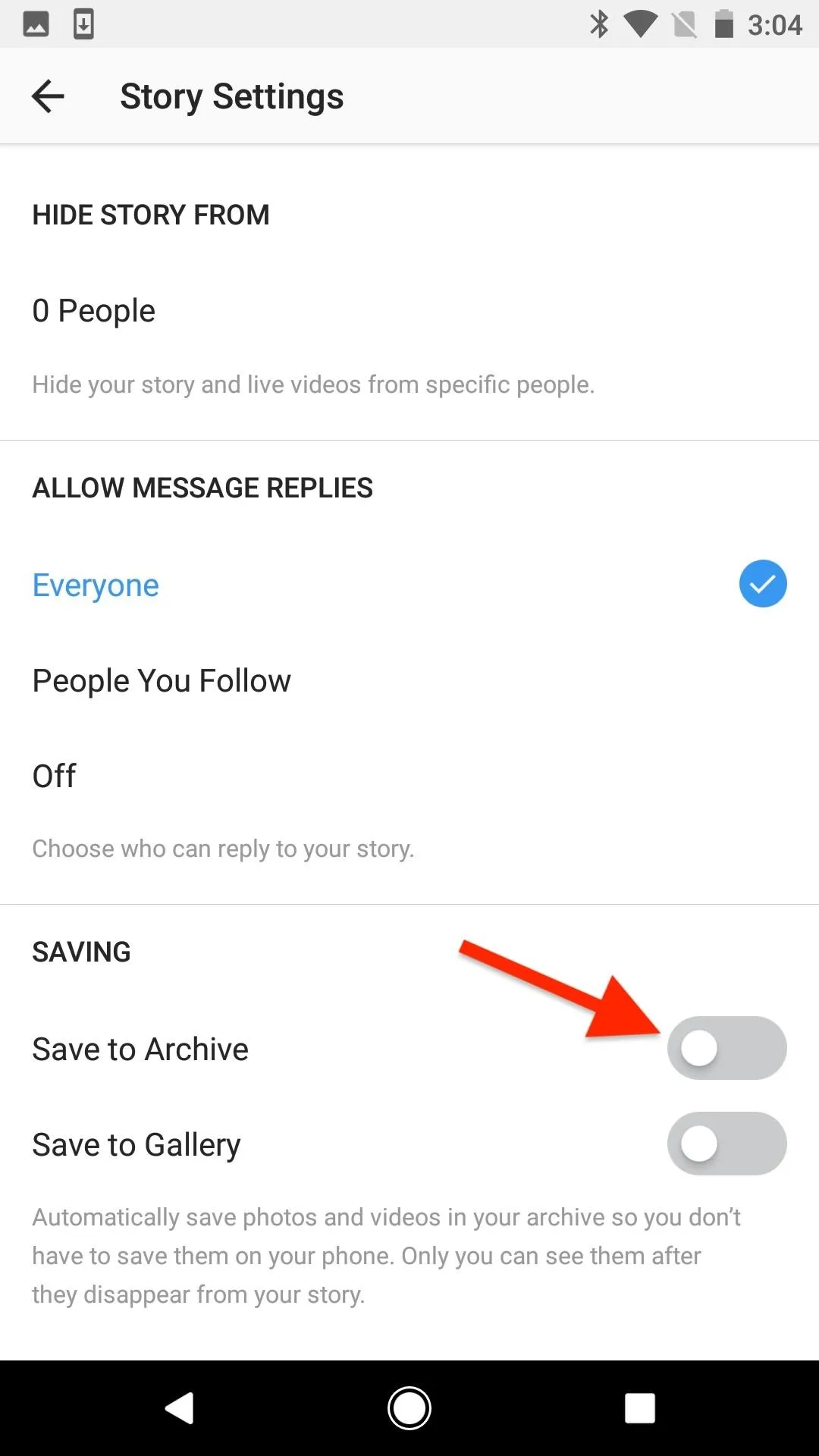
Deleting Stories That Were Already Archived
Like mentioned before, disabling "Save to Archive" only prevents Instagram from automatically archiving any future stories — it does not get rid of the ones already archived. So if you want to delete those, you'll have to do a little work.
Since you can't tap on the full story (the one with the date on it) and delete everything within it, you have to tap on each individual picture or video in the story, then hit the ellipsis (...) to bring up the delete option for each one.
Hopefully, Instagram will make this process easier, such as adding a prompt to delete all archived stories when disabling "Save to Archive" or at least letting you delete an individual story and all its parts in one move.
- Follow Gadget Hacks on Facebook, Twitter, Google+, YouTube, and Instagram
- Follow WonderHowTo on Facebook, Twitter, Pinterest, and Google+
Cover photo and screenshots by Justin Meyers/Gadget Hacks

























Comments
Be the first, drop a comment!