Music goes well with almost every Instagram story, but adding a particular song or soundtrack isn't the most obvious task if you've never tried before or haven't done so in a long time.
Instagram Stories has supported embedded music since 2018, but some things have changed over the years. For one, you used to be able to choose a song from Instagram's music database before shooting a video with the Story camera. That way, you could react in the video to the music playing.
Now, there are two official ways to add music to your story, as well as at least one unofficial method, all discussed below. Before continuing, make sure you're running the latest version of Instagram on your iPhone (App Store link) or Android phone (Google Play link) so you that you have all the latest features.
Option 1: Pick a Song from the Music Sticker
To add a song from Instagram's music database, which houses thousands of popular tracks, upload or take a photo or video in the Story camera. Once it's loaded, tap the sticker icon from the tools list, and choose "MUSIC" from the sticker drawer to access the selection of songs.
You'll see music recommendations in the "For You" tab, but you can also open the "Browse" tab to search through more categories or use the search bar to find a specific song. If no results appear after a search, the track is not available from Instagram's song catalog.

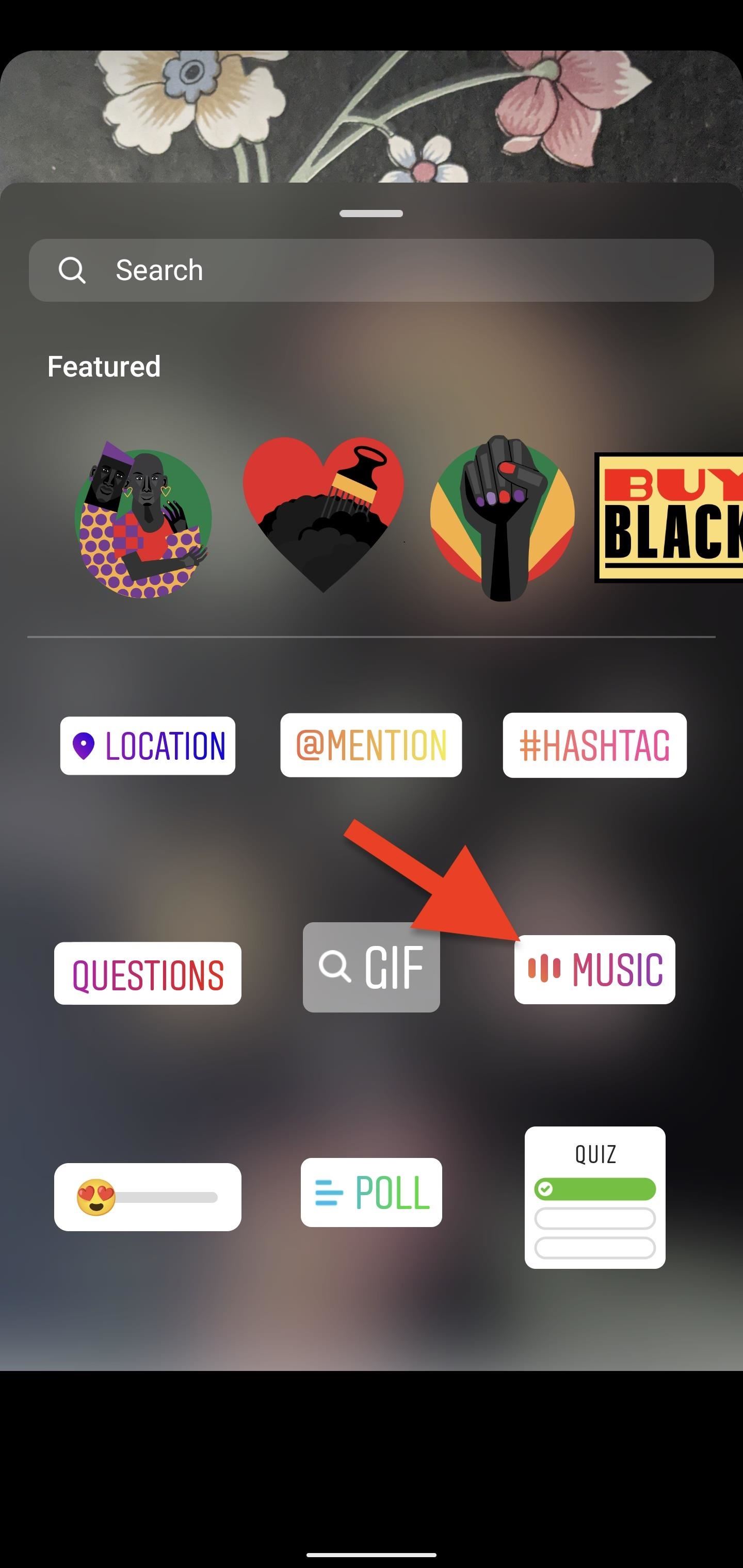
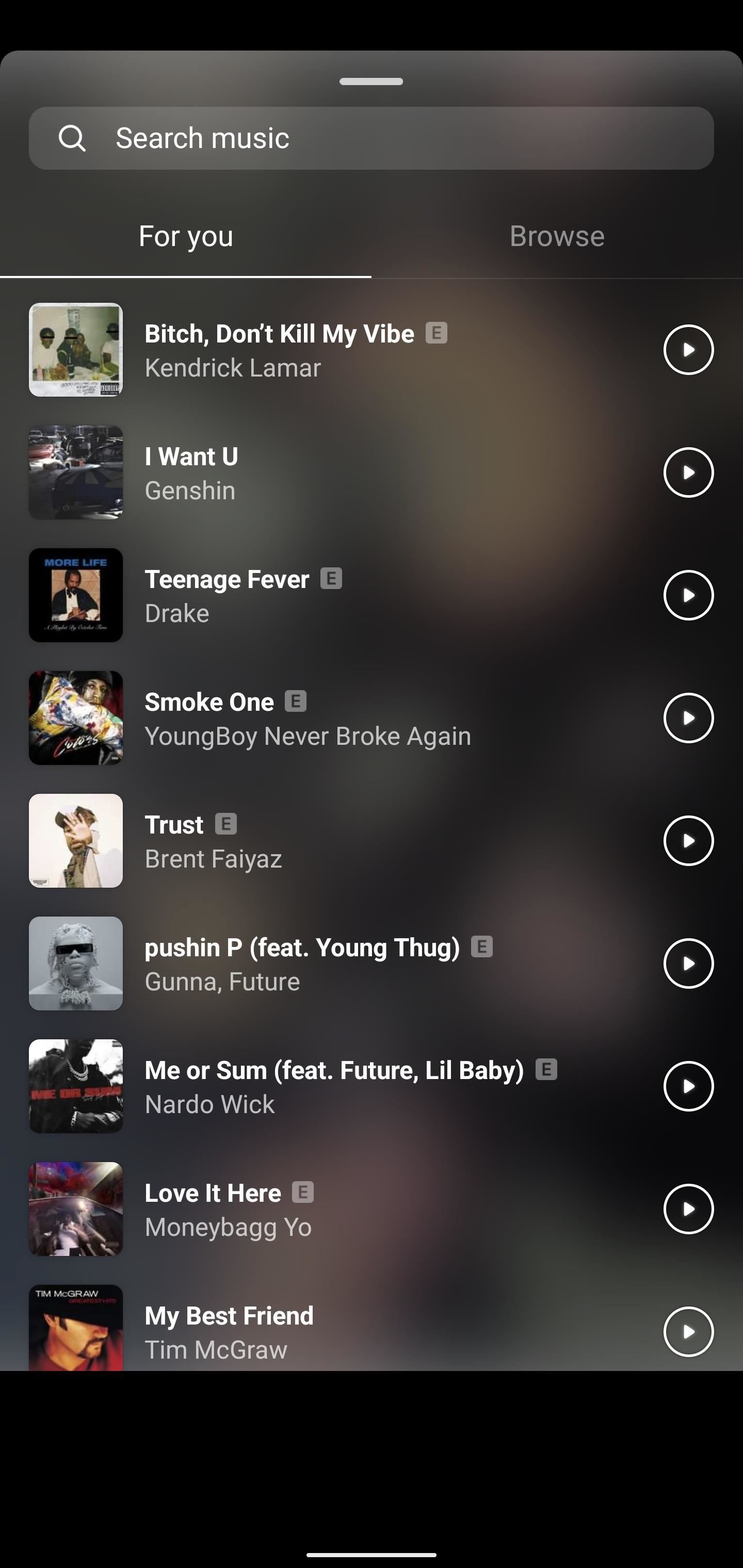
To preview a song, hit the play button next to it. Tap the song name when you're satisfied. A clip preview of the track will load, and you can swipe the timeline at the bottom to select a different part of the song. To shorten the clip, which defaults to the max of 15 seconds, tap the time icon and select a shorter period.
Selecting one of the AA, Aa, or A text options will display the lyrics in the clip in different ways. The two box-and-line icons let you choose between a small or large sticker card that includes the album cover, song name, and artist. You can also tap the sticker or lyrics on the screen to navigate through the layouts.
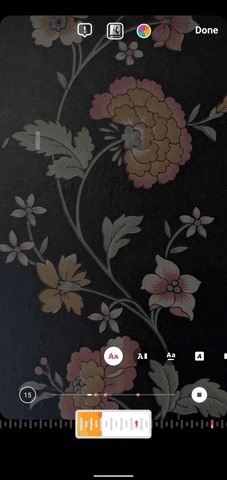
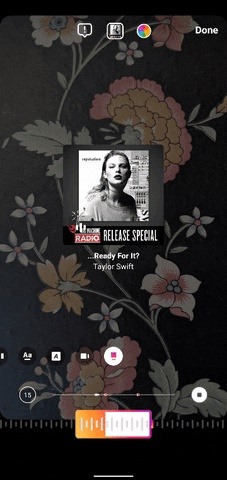
To change the color of the font or the background color of the box, tap the color wheel at the top until you find a color you like.
When your sticker is all ready, tap "Done" up top to add it to your photo or video. You can tap the sticker at any time to edit the clip again. And like any other sticker, you can resize and move it wherever you like.
If you want to pick a different song, open the clip editor and tap the album cover icon next to the color wheel. To delete the sticker, tap and hold on it, then drag it down and drop it in the trash can that appears.
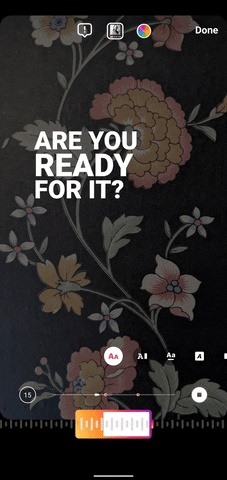

Not all songs will have lyrics available. If your pick doesn't, you can choose only the small or large sticker with the cover art, song name, and artist.
Option 2: Share a Song from a Music Service
If you only want to show off a song you like, you can share it to your Instagram story. When you do, a sticker with the album cover, artist, and song name will appear on top of an auto-generated background, along with the service you shared the track from. You can also share an album, which shows the artist and album art, and artists, which shows the name and photo of the artist.
Various services are supported, including but not limited to Apple Music, Deezer, Pandora, SoundCloud, Spotify, Tidal, and YouTube Music.
While the song will play right away for your audience with Option 1 above, sharing music to Instagram will only show the card, and the viewer needs to tap it to view that song on the service you used. That's a huge difference depending on the effect you want to have on your audience.
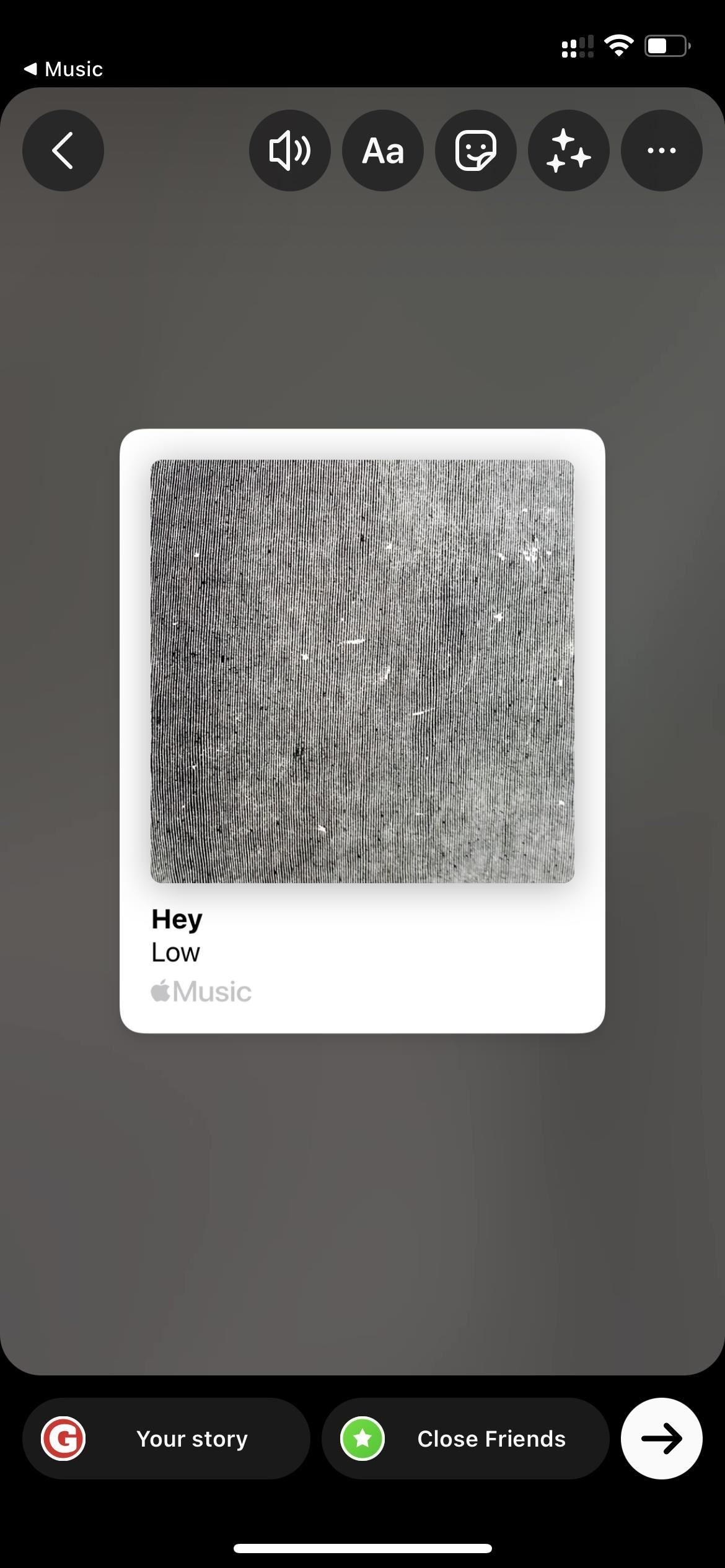
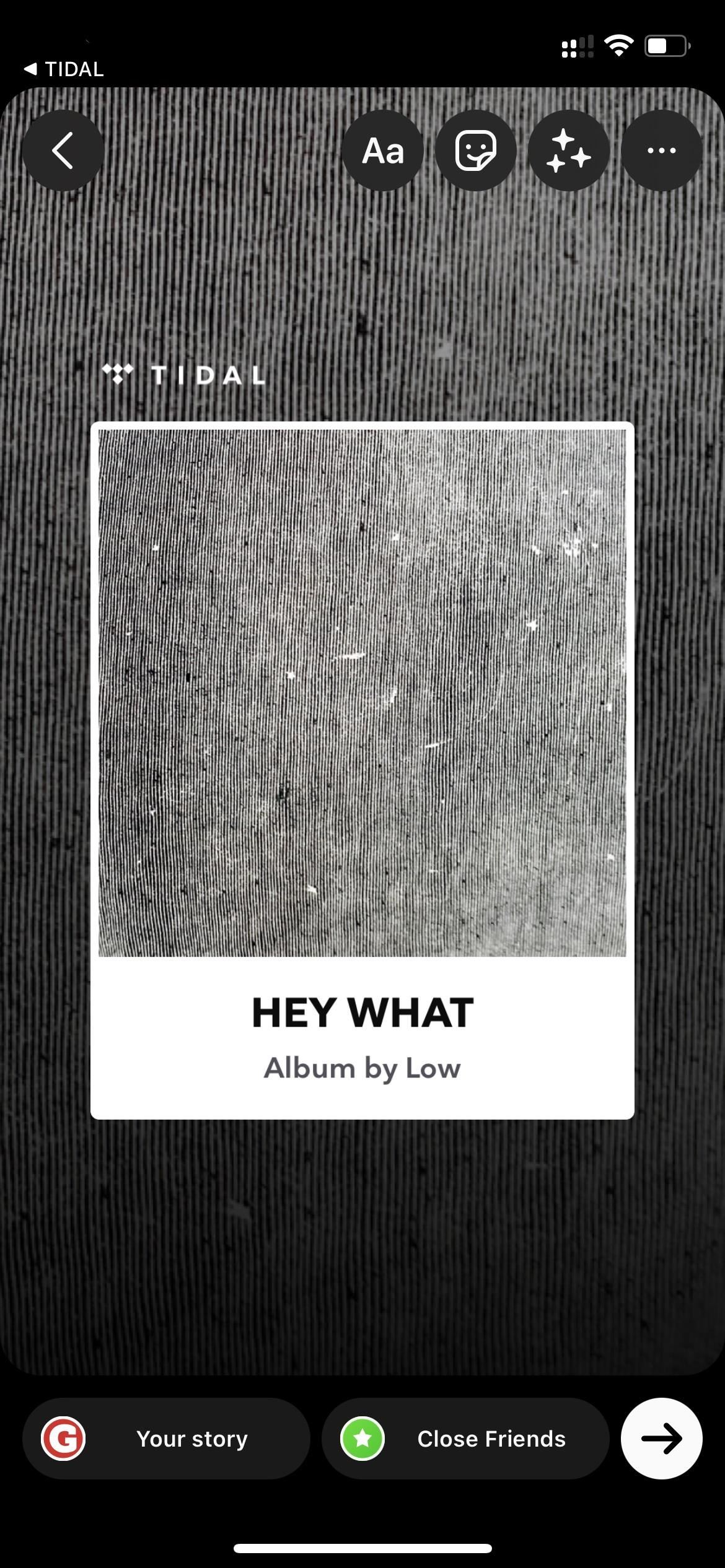
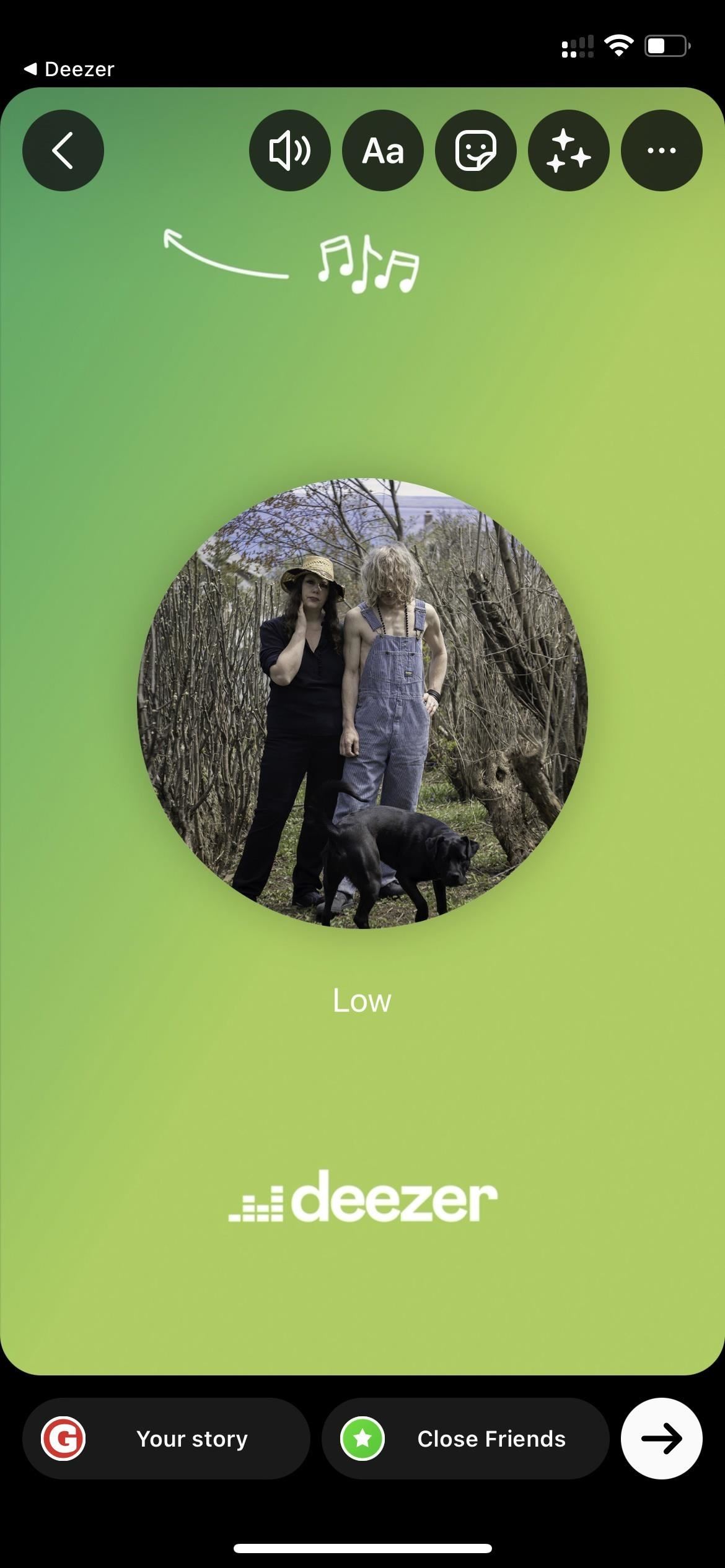
Unfortunately, you can't share tracks stored locally on your device, only music from streaming services. For instance, from the Music app on an iPhone, you can share a song from the Apple Music service but not your library unless that song matches one on Apple Music.
Share the track, album, or artist from the music service as you usually would, and select either "Instagram" or "Instagram Stories" from the sharing options. Ignore other possibilities such as "Instagram Chats," which will send the music in a direct message.
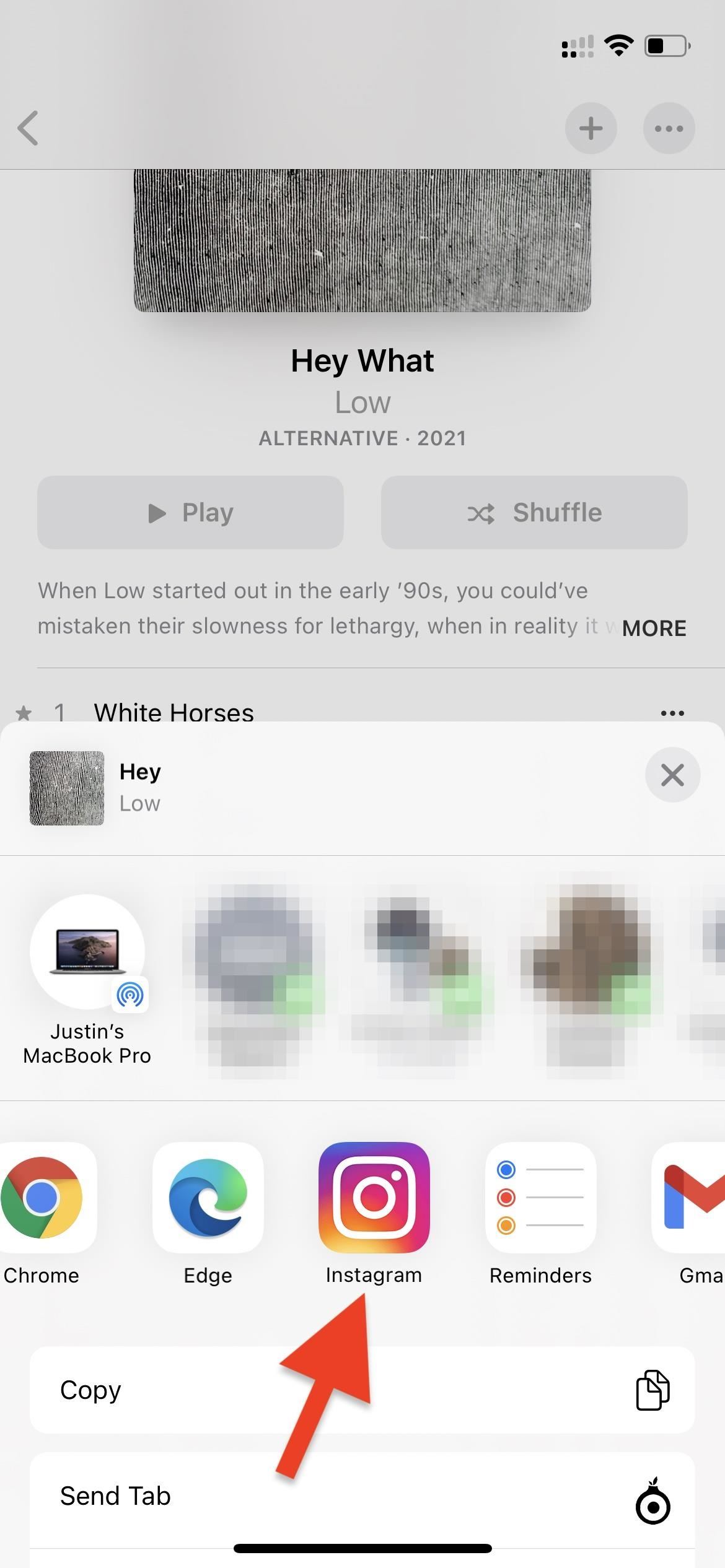
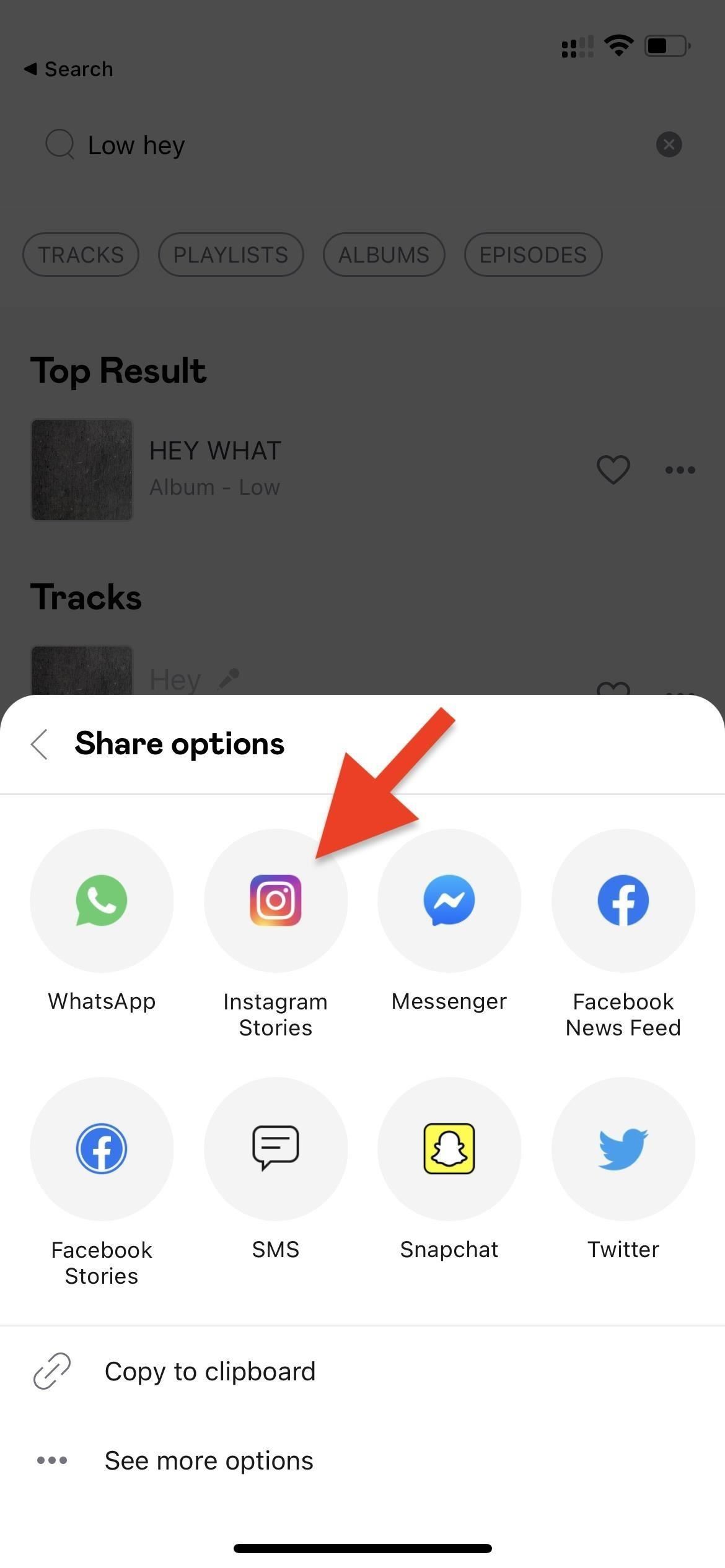
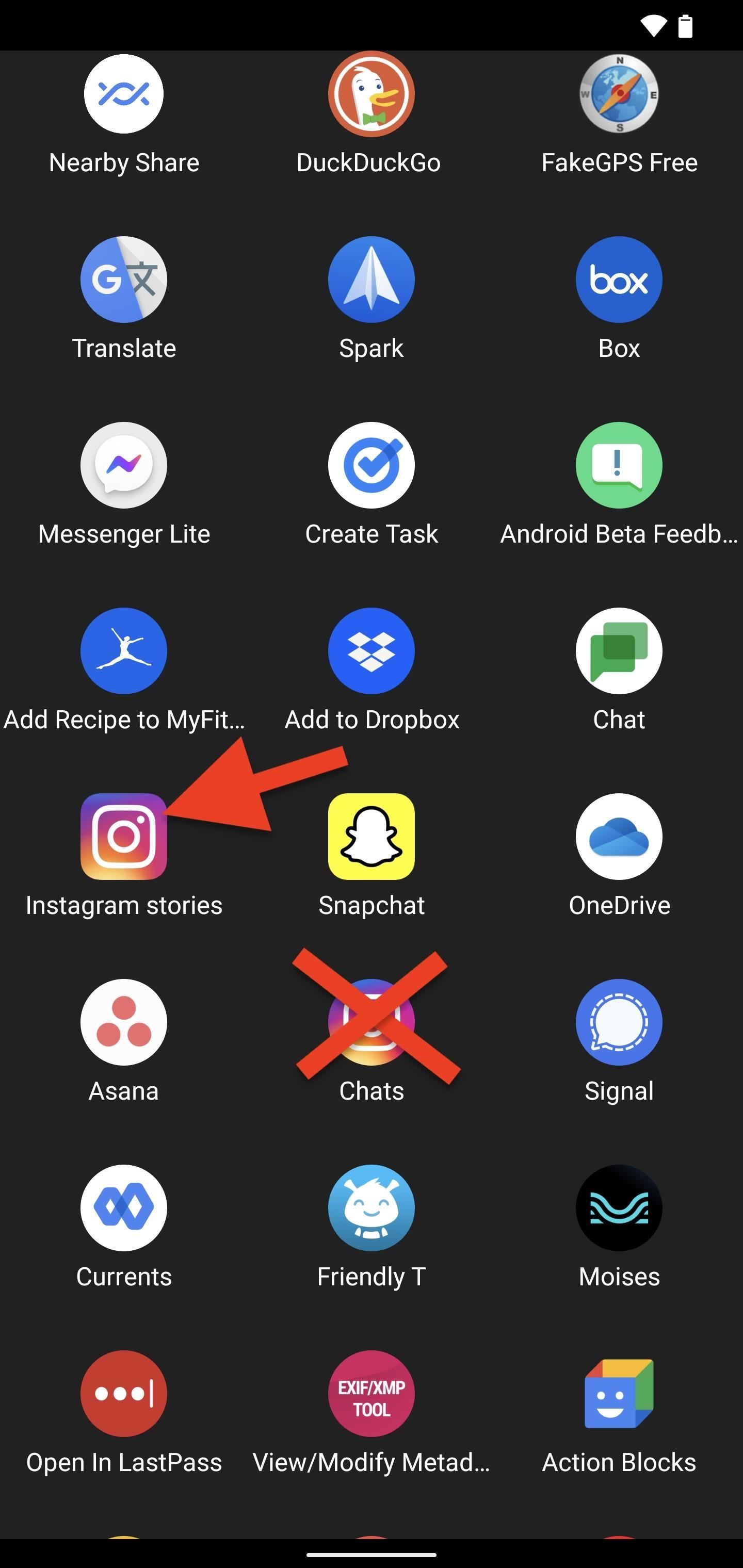
If you don't see "Instagram" or "Instagram Stories" as a sharing option, you may need to add it. For example, on an iPhone, swipe to the end of sharing extensions and tap "More." You could tap "Instagram" from there to share it or tap "Edit" and add "Instagram" to the main list of sharing extensions for easier access later.
As seen above, the song, album, or artist you share will open up as a card in your Story camera; You can resize and move it wherever you like, just as any other sticker.
Option 3: Record a Video with Background Music
Aside from the two options above, you could also bake the music into a video you record for your story. Just make sure that the song is playing in the background before shooting the video. You can capture the video from the Story camera directly or upload one you took with a different camera app. If you want people to know the song and artist, add it manually as text on the screen.
Just updated your iPhone? You'll find new features for Podcasts, News, Books, and TV, as well as important security improvements and fresh wallpapers. Find out what's new and changed on your iPhone with the iOS 17.5 update.
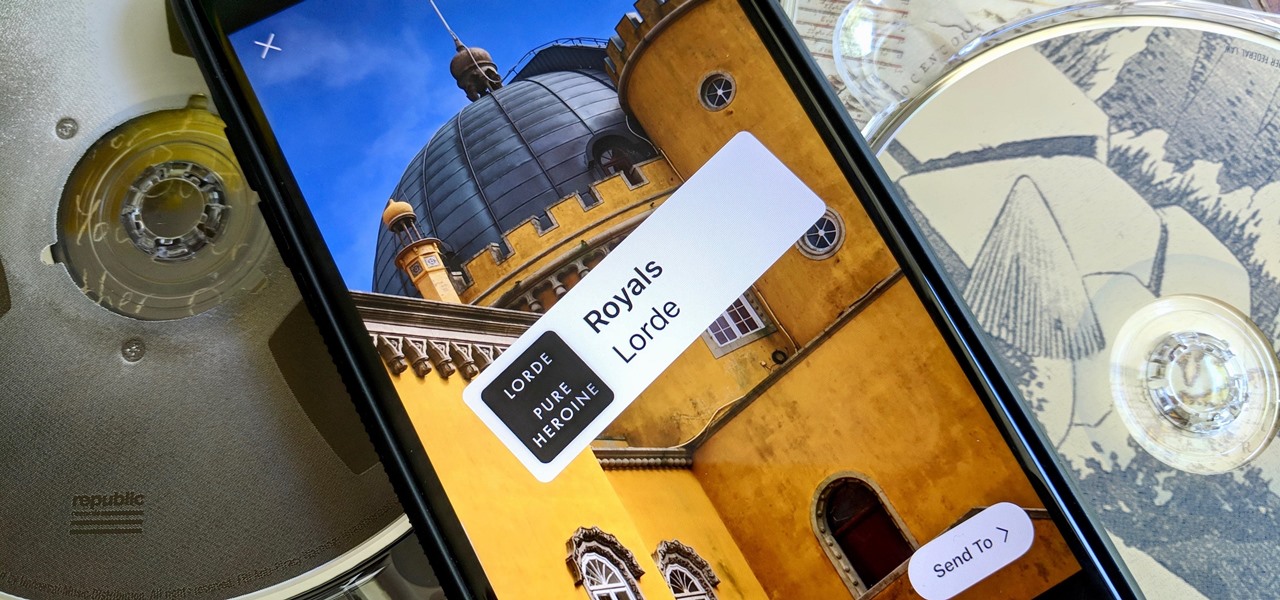




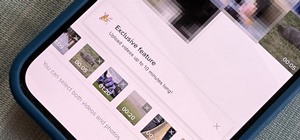





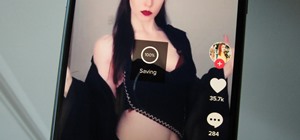
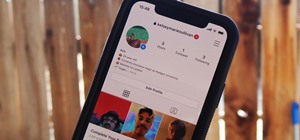
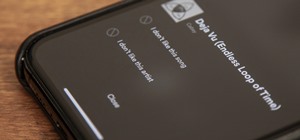
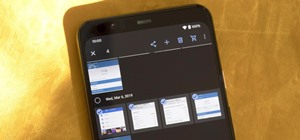
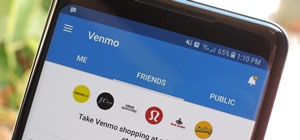
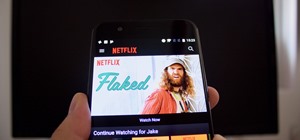


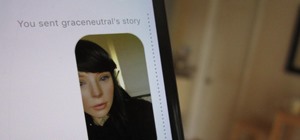
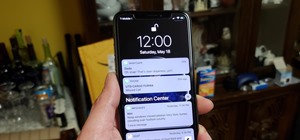

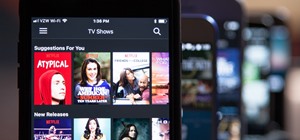

Be the First to Comment
Share Your Thoughts