Chromecast comes to mind when "casting" video from a smartphone to a big screen television, but it's not the only way to "cast" streaming content. This is especially true for Netflix, where you can cast movies and TV shows to not only a Chromecast-enabled TV, but to smart TVs, video game consoles, and other streaming media players so that you have complete control right from your smartphone.
Below, I'll show you how to "cast" and control Netflix videos from your Android or iOS smartphone to either a Chromecast-connected TV; a smart TV, video game console, Blu-ray player, or other streaming media player; or to an Apple TV. The processes are slightly different, but the results are the same — total control over Netflix on your big screen TV right from your smartphone.
Casting Netflix Using Google Cast
If you don't have a smart TV, video game console, set-top box, or another TV-connected device that has the Netflix app available to install, then a Chromecast is a great alternative. You can start TV shows and movies on your Android or iOS smartphone, cast them right to your big screen using Google Cast, and control them completely from your smartphone.
- Make sure both your smartphone and your Chromecast are connected to the same Wi-Fi network.
- With the Netflix app open on your smartphone, tap on the "Cast" button. You can do this before you start watching a video or during a video in progress. The icon looks like a TV with a Wi-Fi symbol in the corner of it. If you don't see the Cast button, re-check that both devices are on the same Wi-Fi network.
- In the pop-up list, locate your Chromecast.
- Tap on it to start streaming content to your TV and using your smartphone as a control.
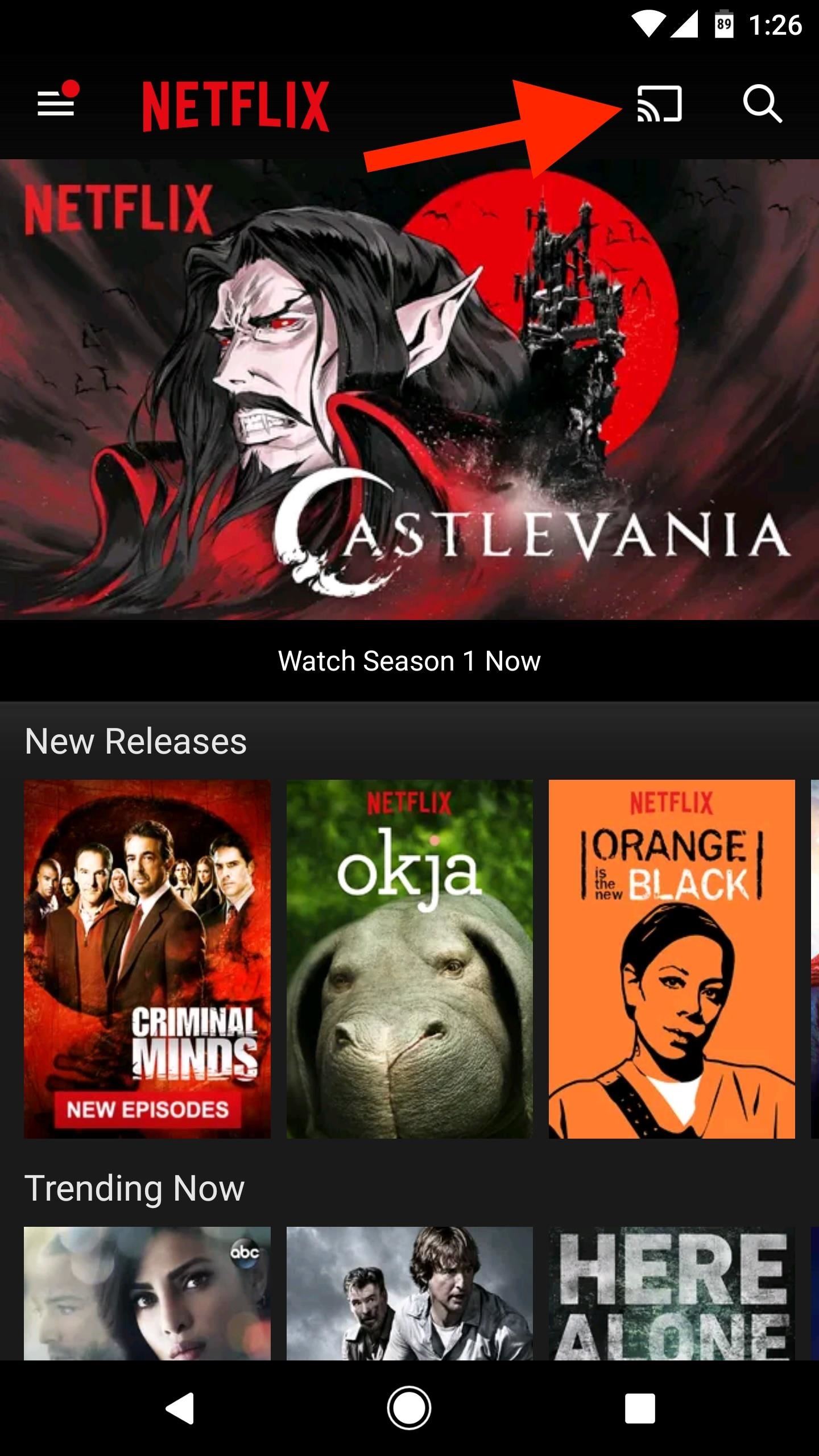
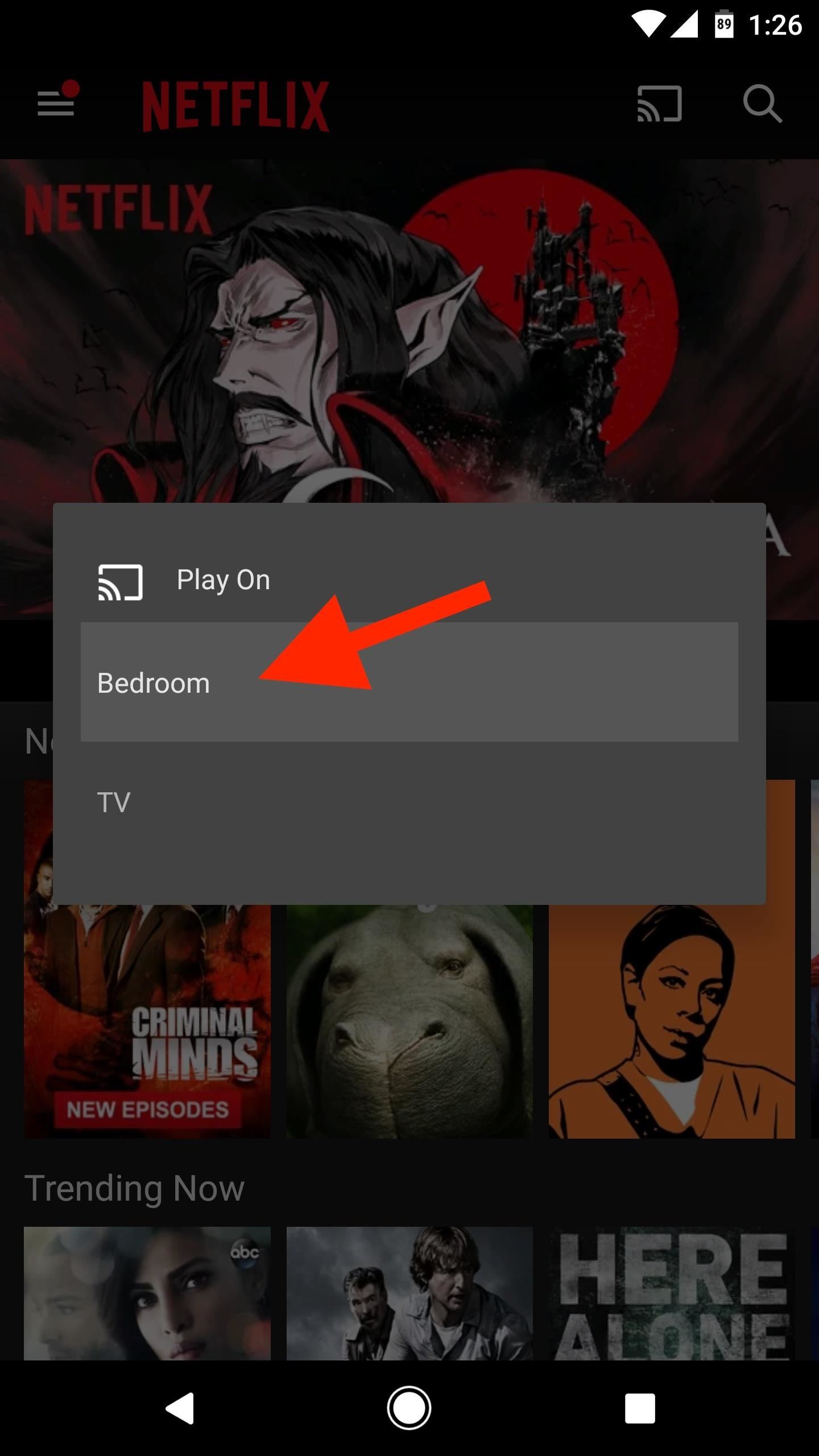
Once you've successfully connected the two devices, you can play a video from your smartphone, which will give you on-screen controls to fast forward, rewind, pause, or play the video, as well as change the audio or subtitle settings. You can also continue browsing Netflix or even leave the app altogether so you can multitask.
Android TV devices, like Sony smart TVs and the Nvidia Shield, have Google Cast built in as well, which is similar to the Chromecast experience. However, in our tests, we found that they prefer the DIAL protocol (see next section) over Google Cast in most cases.
Casting Netflix Using 2nd Screen
Like I mentioned at the top of this article, Chromecast is not the only way to cast video from the Netflix app on your iPhone or Android device.
Thanks to Netflix's 2nd Screen feature, which uses the Discovery and Launch (DIAL) protocol, you can send and control video content from your smartphone (a "2nd screen" device) to your smart TV, video game console, or other streaming media player (a "1st screen" device) with the Netflix app installed and signed in.
Examples of "1st screen" devices include, but are not limited to, the Amazon Fire TV, PlayStation 3, PlayStation 4, Roku boxes and smart TVs, and the Xbox One. The process is pretty much the same as using a Chromecast, and the controls you'll get on your smartphone are exactly the same.
- Make sure both your smartphone and your compatible device are connected to the same Wi-Fi network.
- If you don't have the Netflix app installed on the 1st screen device, do so now and sign in (in future instances, you won't have to worry about this step.) You can skip this step, but you'll likely be prompted on your TV to install and sign into the Netflix app anyway.
- With the Netflix app open on your smartphone, tap on the "Cast" button. You can do this before you start watching a video or during a video in progress. The icon looks like a TV with a Wi-Fi symbol in the corner of it. If you don't see the Cast button, re-check that both devices are on the same Wi-Fi network.
- In the pop-up list, locate your device. For example, if casting to a PS3, you will see "PS3" followed by an assortment of numbers.
- Tap on your device to start streaming content to your TV and using your smartphone as a control.
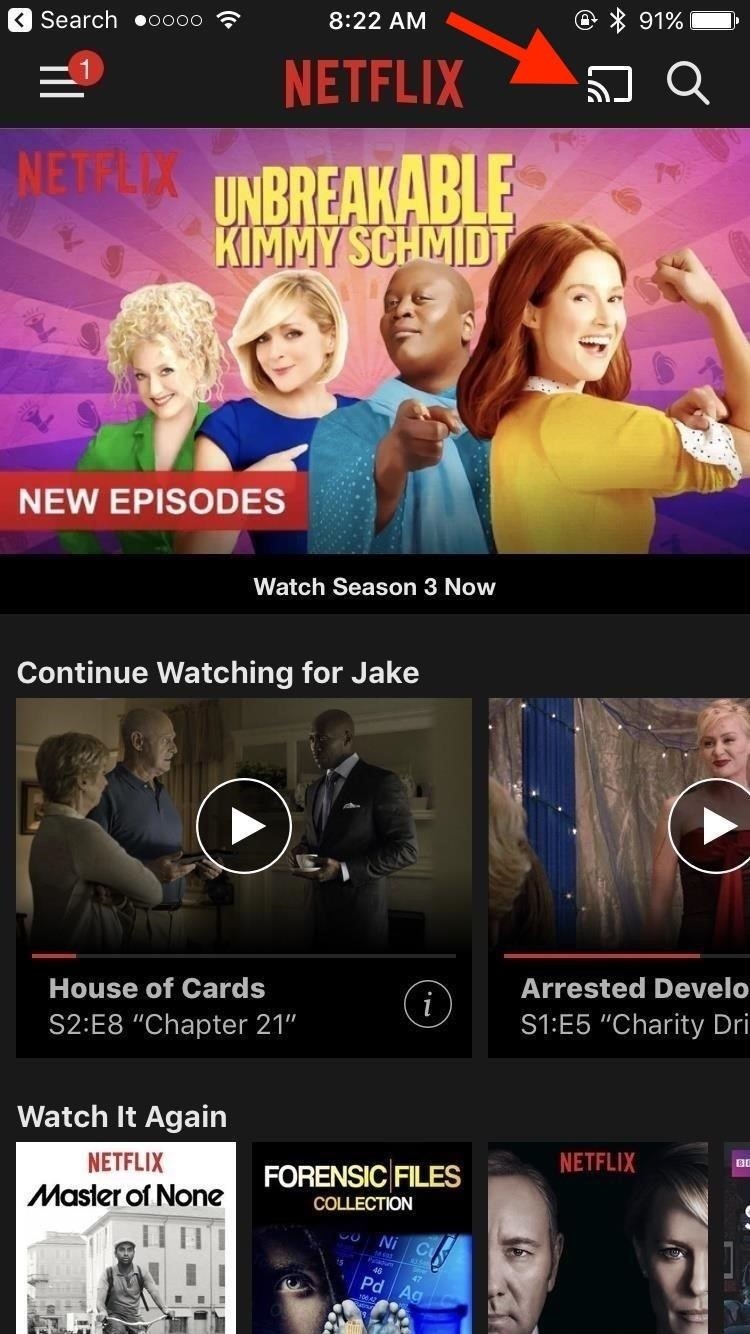
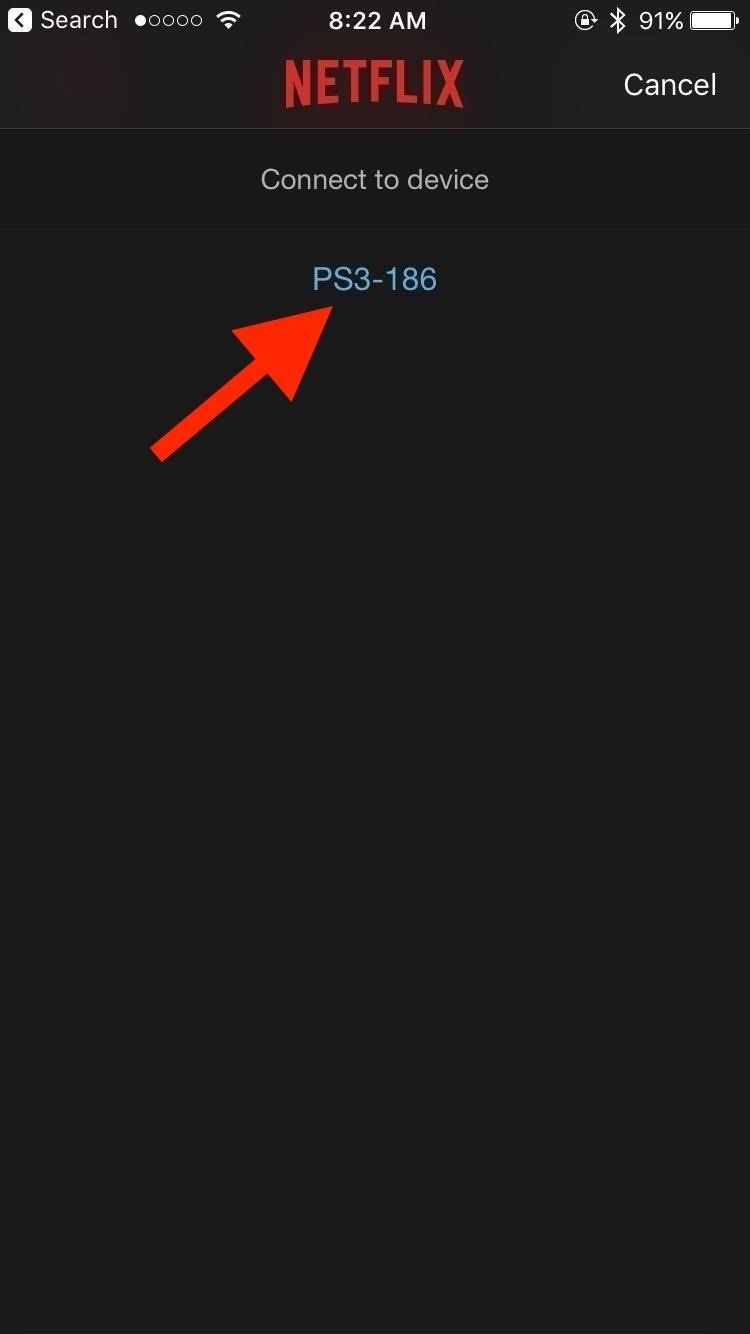
Once connected, you can play a Netflix video, fast forward, rewind, or pause the video, as well as change the audio or subtitle settings. You can also continue browsing Netflix or even leave the app altogether so you can play games or catch up on emails.
Casting Netflix to Apple TV Using AirPlay
If you have an Apple TV and an iPhone, you can also use AirPlay to send Netflix content to your TV. This is similar to the Chromecast option where you don't actually have to install the Netflix app on your Apple TV to stream from your smartphone. You could also mirror your iPhone's screen, but we won't cover that here since it's not very convenient and is entirely unnecessary for Netflix.
- Make sure the Apple TV is on and plugged into a TV/display.
- Make sure the Apple TV is connected to the same Wi-Fi network as your iPhone.
- With the Netflix app open on your smartphone, tap on the "AirPlay" button. You can do this before you start watching a video or during a video in progress. The icon looks like a TV with a triangle symbol. If you don't see the AirPlay button, re-check that both devices are on the same Wi-Fi network.
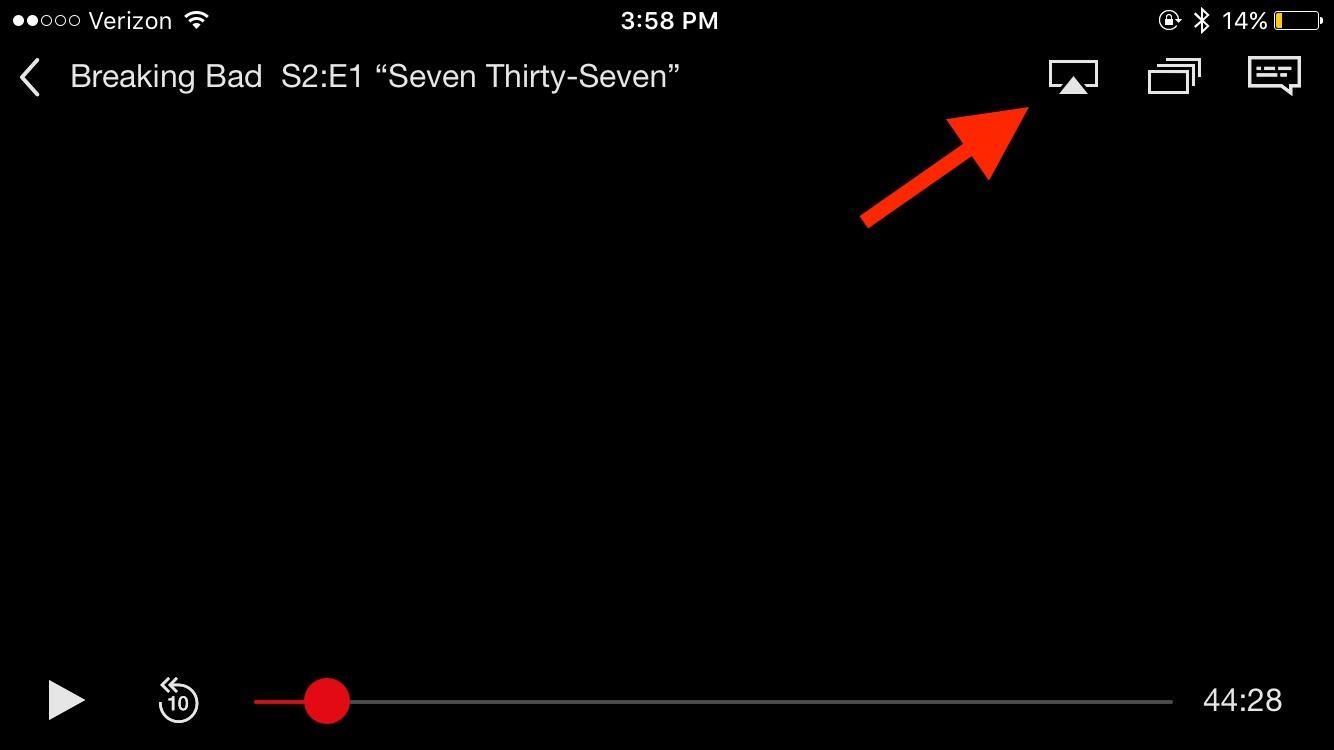
- In the popup list, find your Apple TV.
- Tap on it to start streaming content to your Apple TV and using your smartphone as a control.
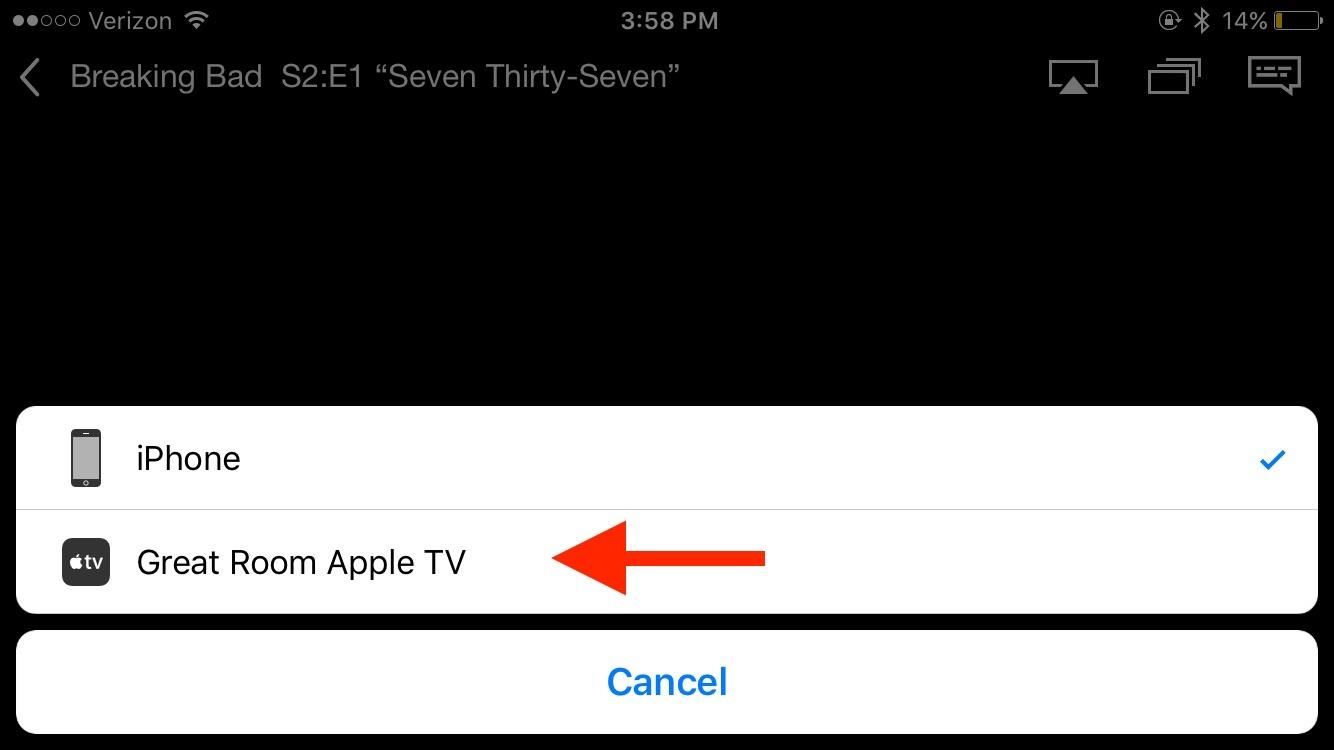
You can also enable AirPlay using the Control Center, but it's more time consuming and confusing. But if you'd like, with Netflix open, swipe up from the bottom to reveal the Control Center, swipe left to view the Now Playing screen, then tap the bar on the bottom of the screen and select your Apple TV.
If you have a newer HTC branded Android smartphone, AirPlay support is built right in, so you may be able to AirPlay Netflix to an Apple TV as well.
And that's all there is to it. Whether you have Chromecast, a 2nd Screen-enabled device, or an Apple TV, you have all you need to get yourself up and casting. So what are you still doing here? Get watching!
Just updated your iPhone? You'll find new features for Podcasts, News, Books, and TV, as well as important security improvements and fresh wallpapers. Find out what's new and changed on your iPhone with the iOS 17.5 update.
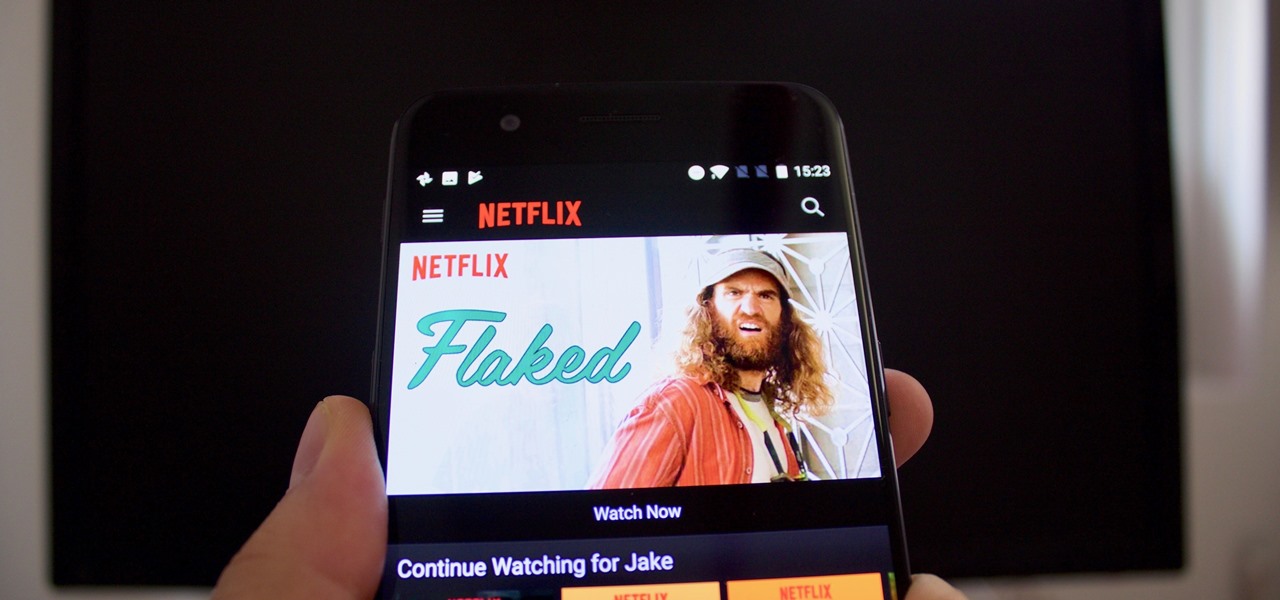















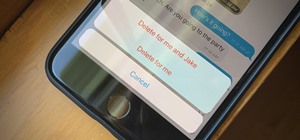
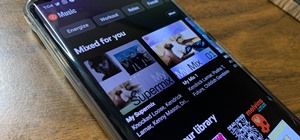





Be the First to Comment
Share Your Thoughts