Magic Eraser was one of Google's big selling points for the Pixel 6 and 7 series smartphones, and it's finally made its way to other Android devices. It's even available on iPhone and iPad with the latest Google Photos app.
The tool lets you easily remove or camouflage unwanted or distracting background elements in your photos. It was perfectly showcased in Google's 2023 Super Bowl ad, where comedian Amy Schumer removed all her exes and Milwaukee Bucks' Giannis Antetokounmpo erased himself from getting dunked on.
Other apps let you wipe out unwanted people and objects from your pictures, like Snapseed, Photoshop Express, Pixelmator, and even Samsung's own Gallery app. However, Google Photos' Magic Eraser is better in some ways, and it's beneficial if you already store all your pictures on Google Photos.
Requirements
To use the Magic Eraser tool, update your Google Photos app to 2.65 or later on Android or 6.26 or later on iOS or iPadOS. Magic Eraser is now free to use on all Google Pixel models, but you'll need a Google One subscription to unlock Magic Eraser on Apple and other Android devices. Also, your phone must have at least 3 GB of RAM. That may exclude some devices such as the iPhone SE (1st generation), iPhone 6S and 6S Plus, iPhone 7, and iPhone 8.
- Google Pixel models (free)
- Other Android phones running Android 8 or later (Google One)
- iPhone models running iOS 15 or later (Google One)
- iPad models running iPadOS 15 or later (Google One)
Subscribe to Google One (If Necessary)
Unless your smartphone is a Google Pixel model, you'll need a Google One cloud storage subscription. Any level will suffice, including the basic 100 GB plan.
- Basic (100 GB) for $1.99/month or $19.99/year
- Standard (200 GB) for $2.99/month or $29.99/year
- Premium (2 TB) for $9.99/month or $99.99/year
You can manage your Google One subscription at one.google.com/plans or use the Google One app for Android or iOS/iPadOS. Each paid plan lets you share your storage and benefits with up to five additional users in your family group.
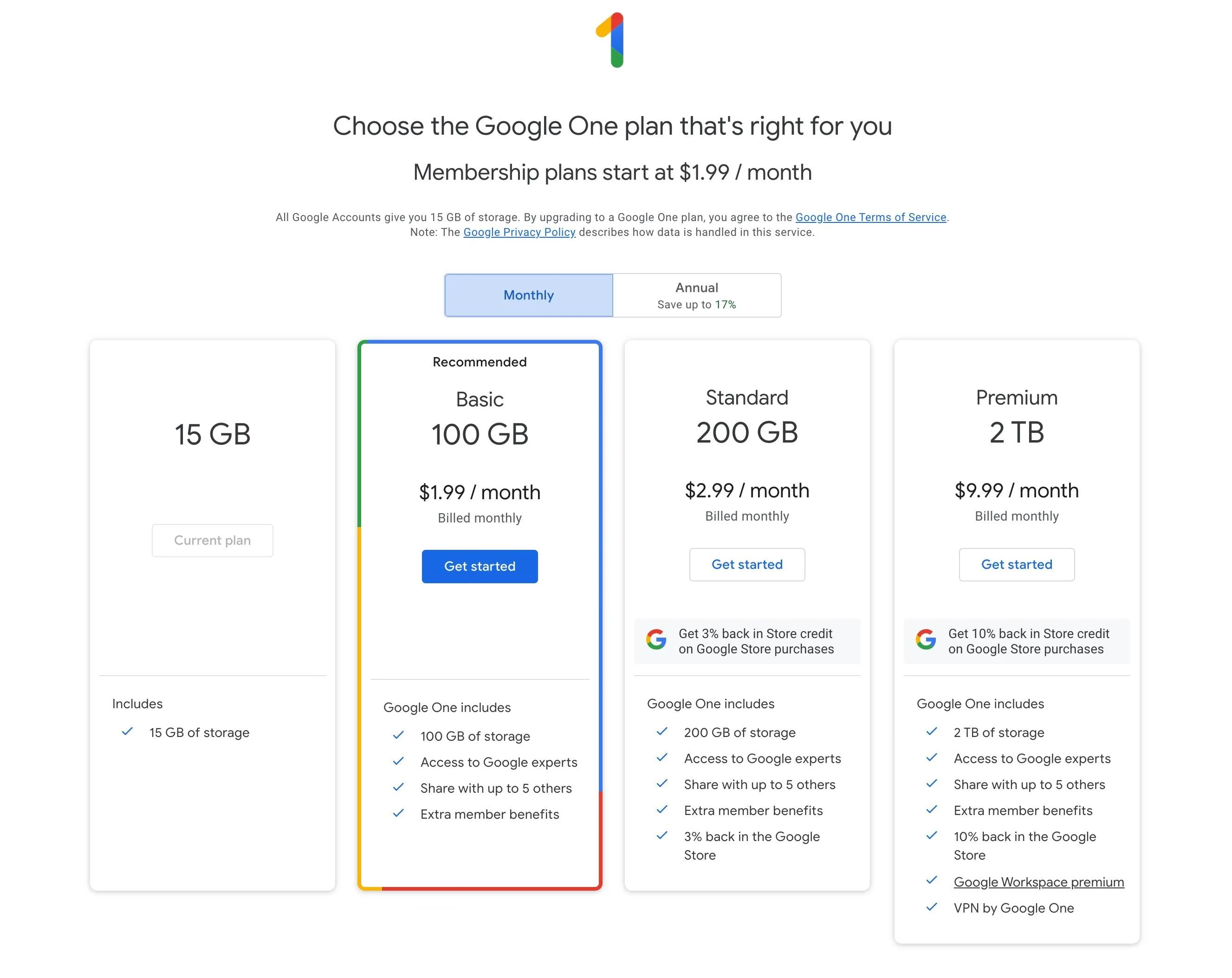
Select Magic Eraser in Google Photos
Choose any image visible in the Google Photos app, then tap the "Edit" button. You may immediately see Magic Eraser listed as a suggestion if Google Photos thinks there is a person or object you might want to be removed. If so, tap that. Otherwise, scroll to the "Tools" tab and choose Magic Eraser.

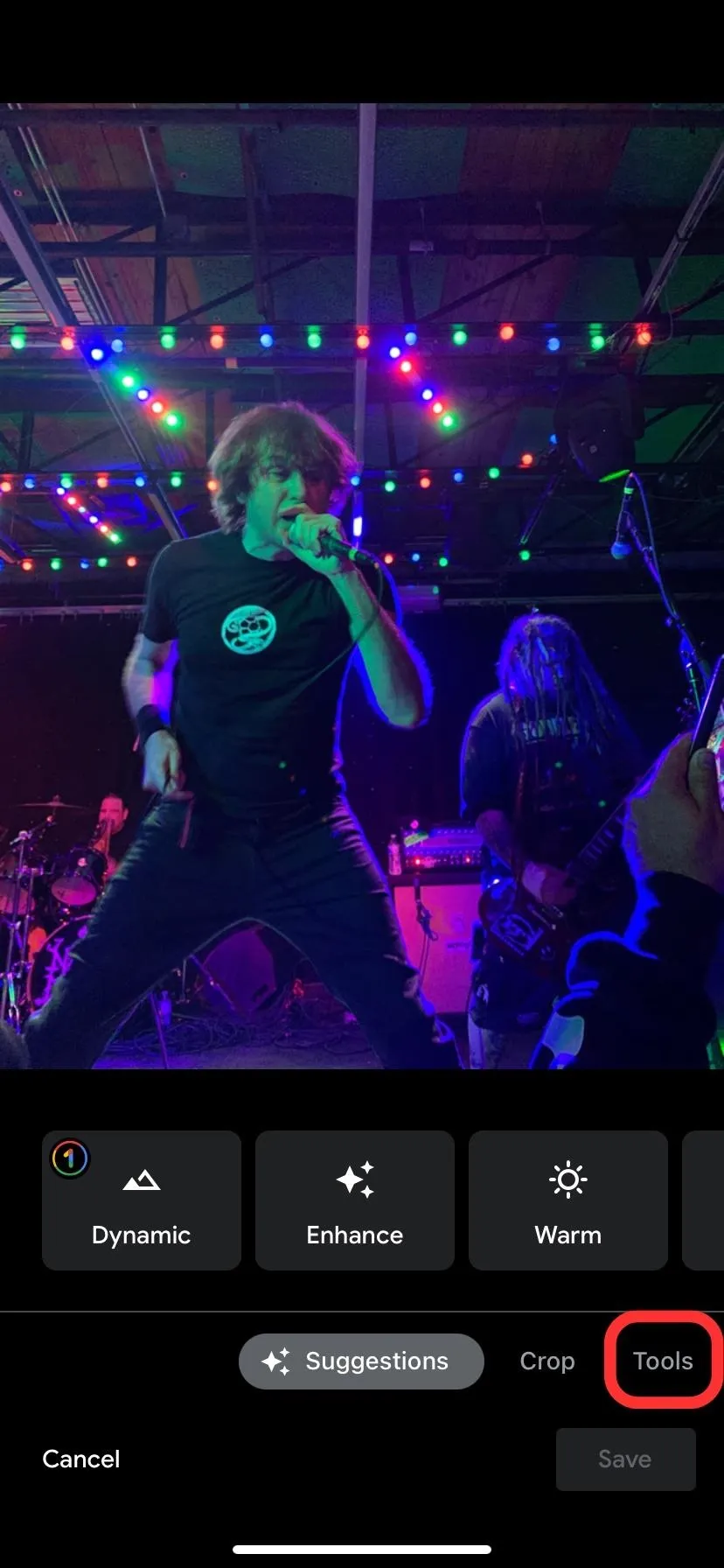
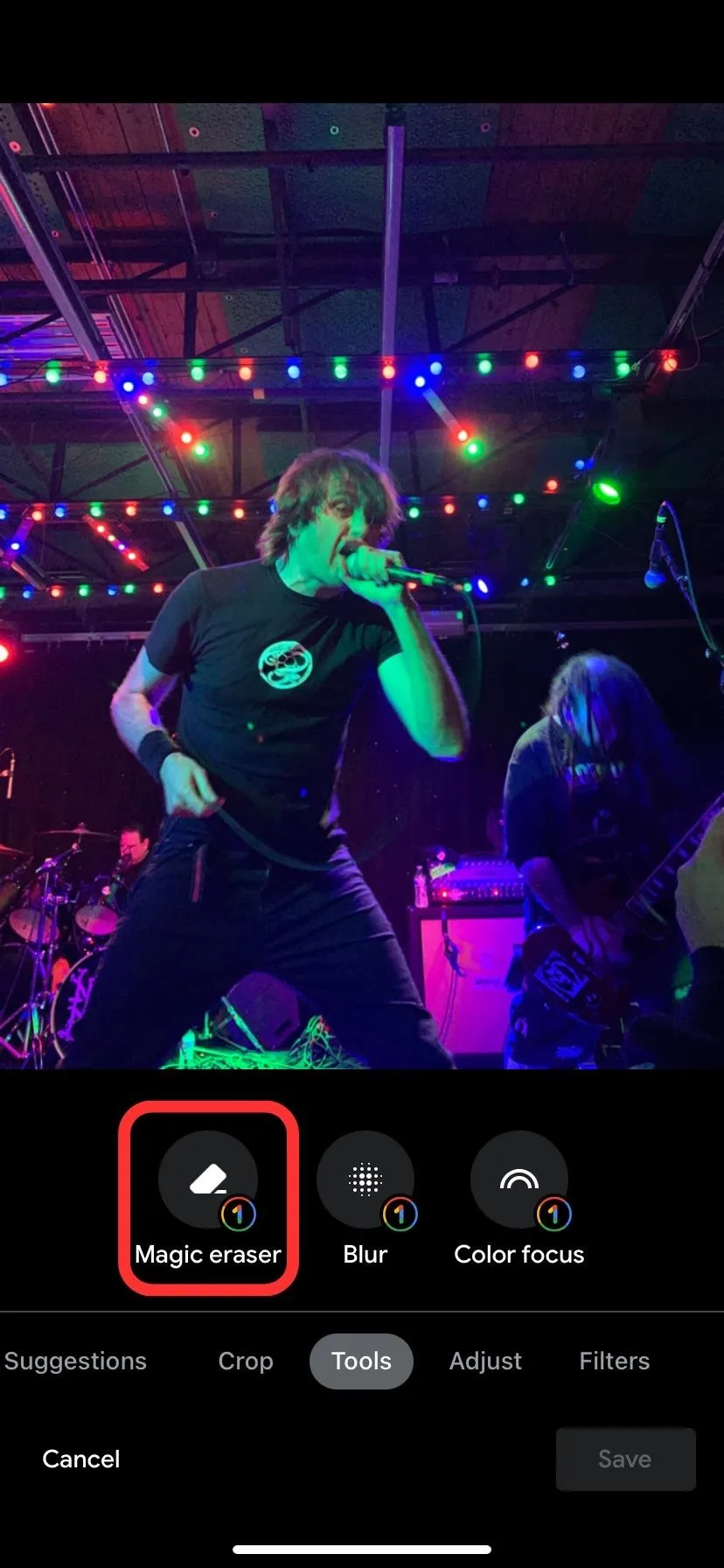

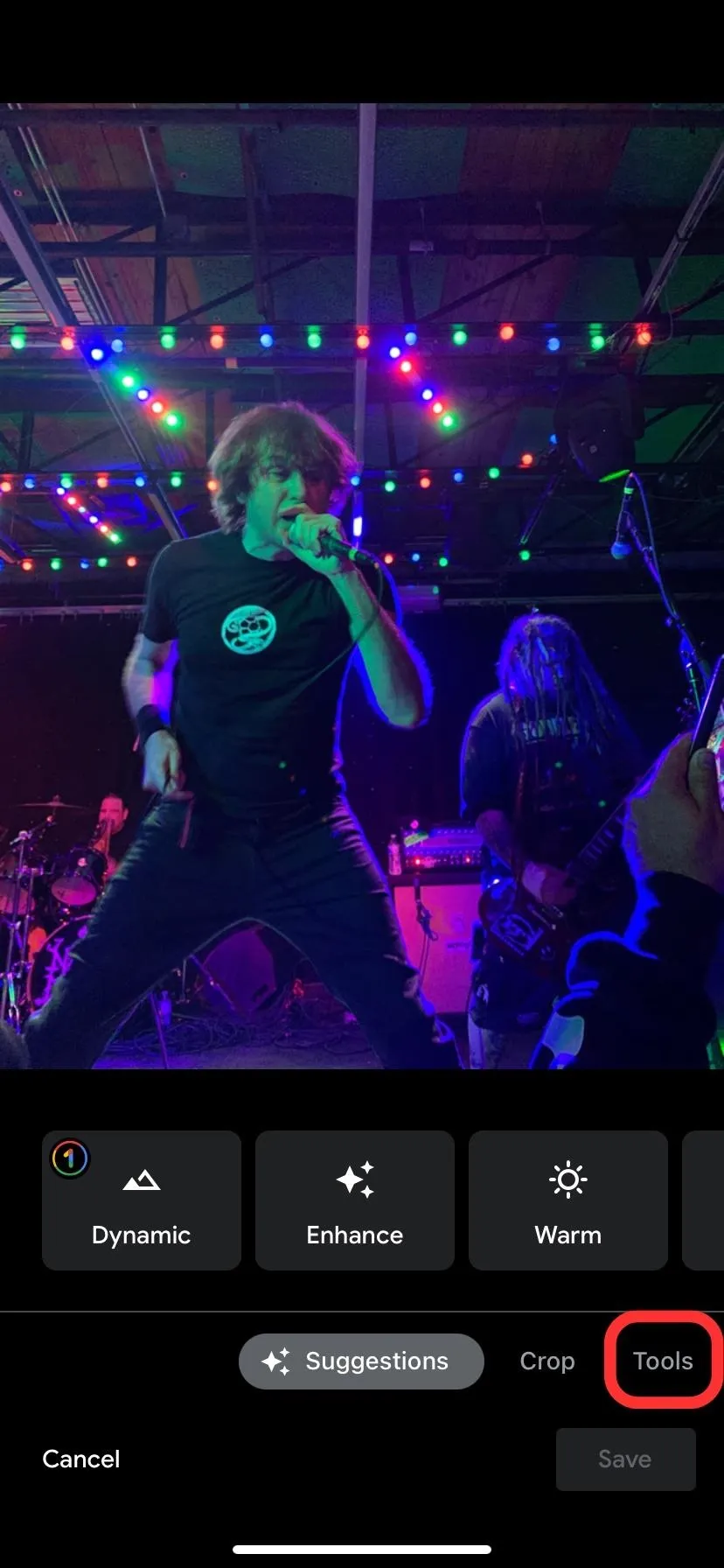
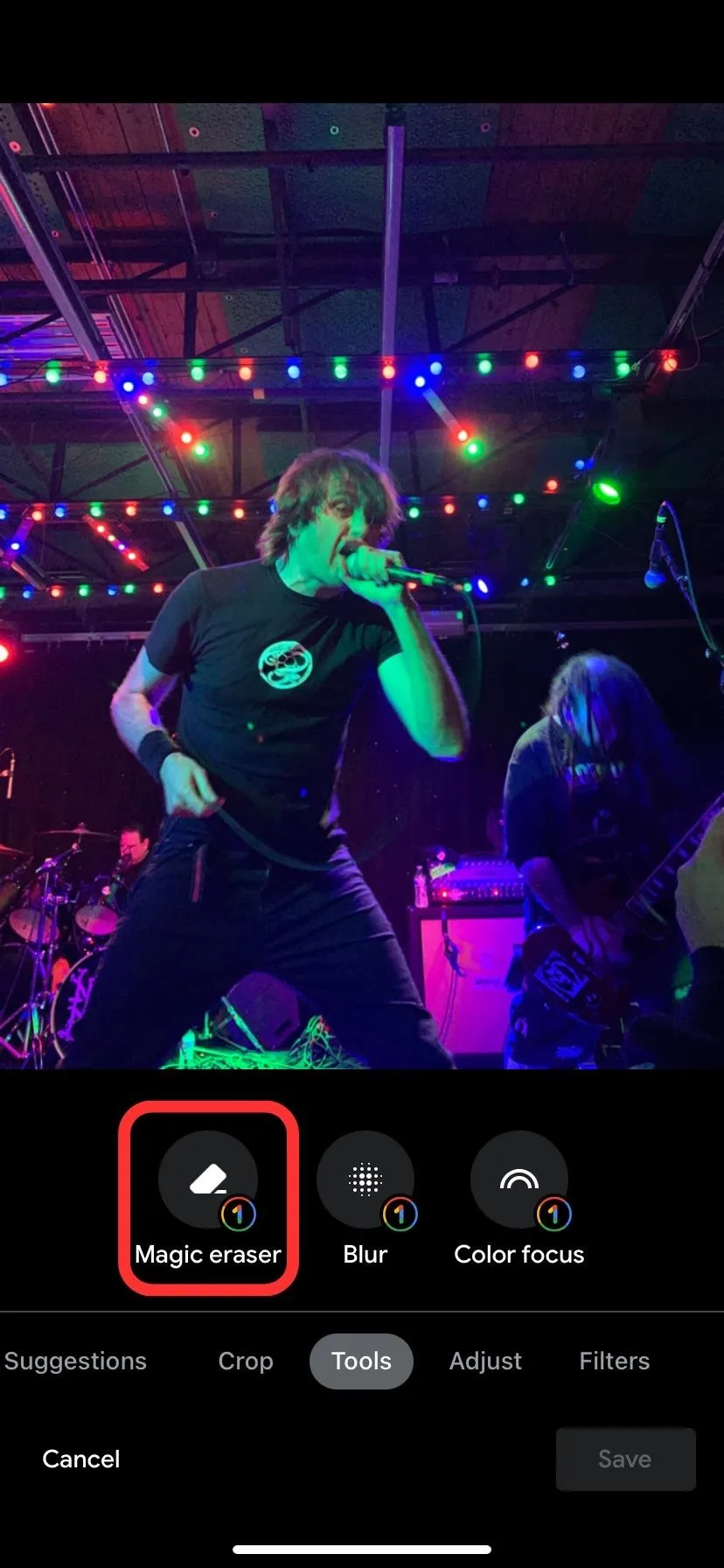
Erase People or Objects
Magic Eraser will analyze your photo for people or objects to erase. If it finds any, it will highlight the suggested elements and present an option to "Erase all." Tap that if you agree. You can always hit the undo button if the results aren't satisfactory. You can manually erase people or objects if the suggestions didn't get them all.

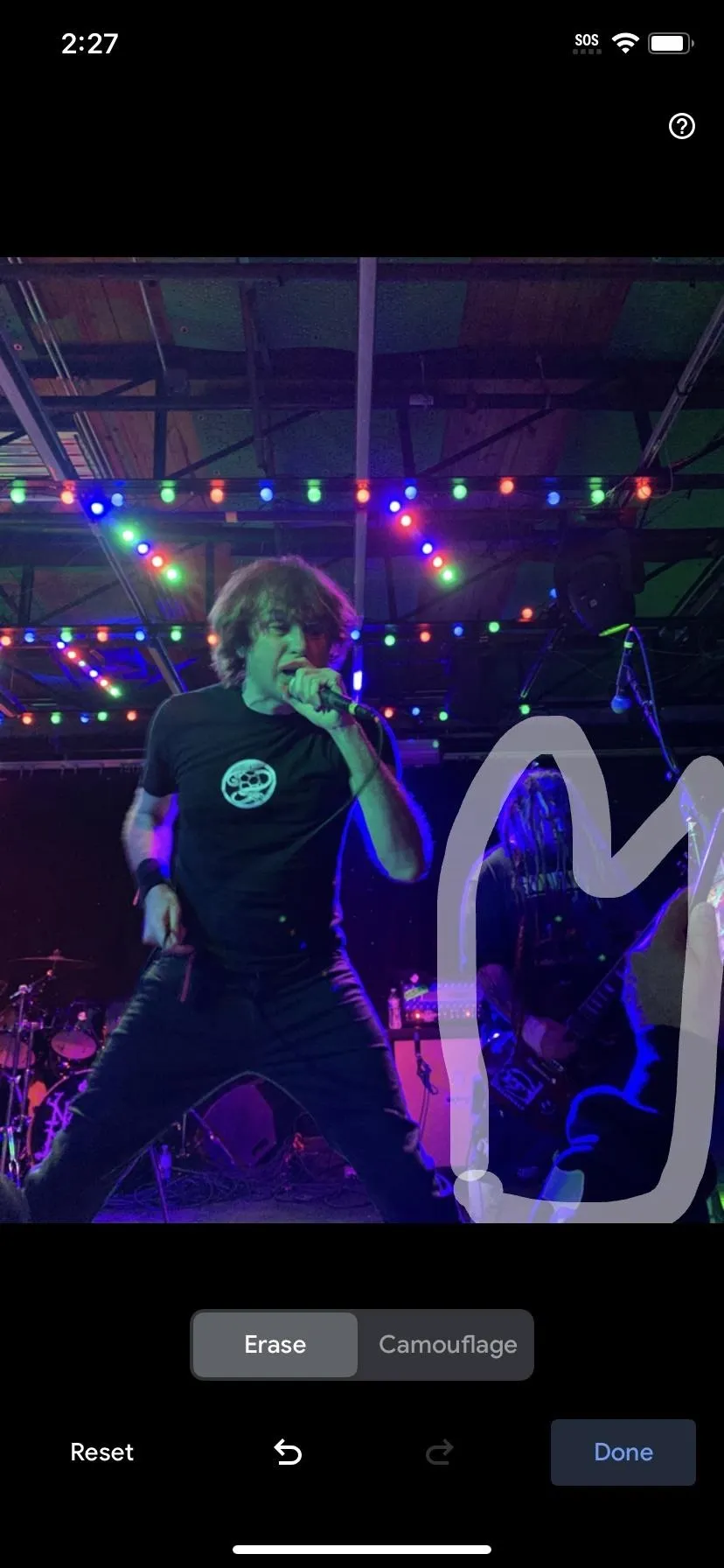
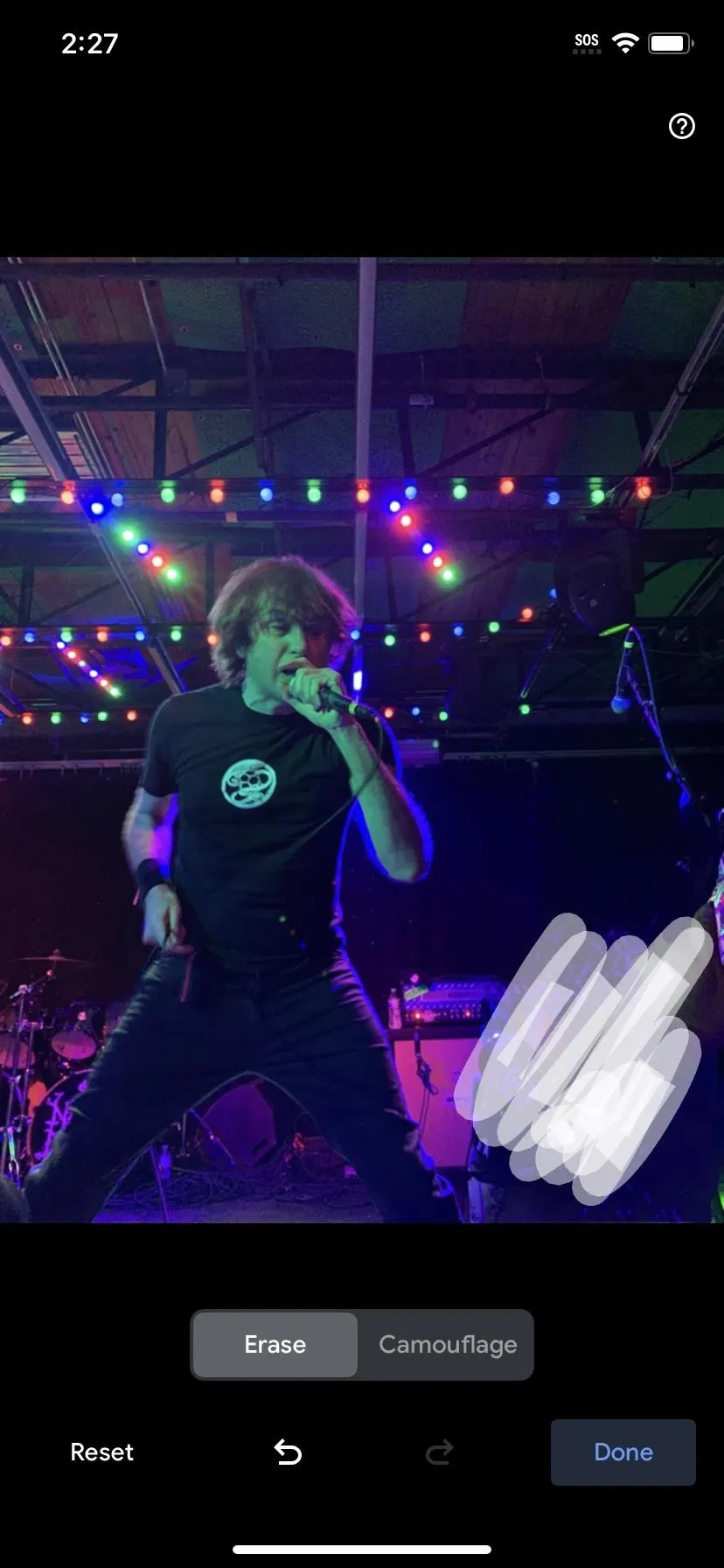

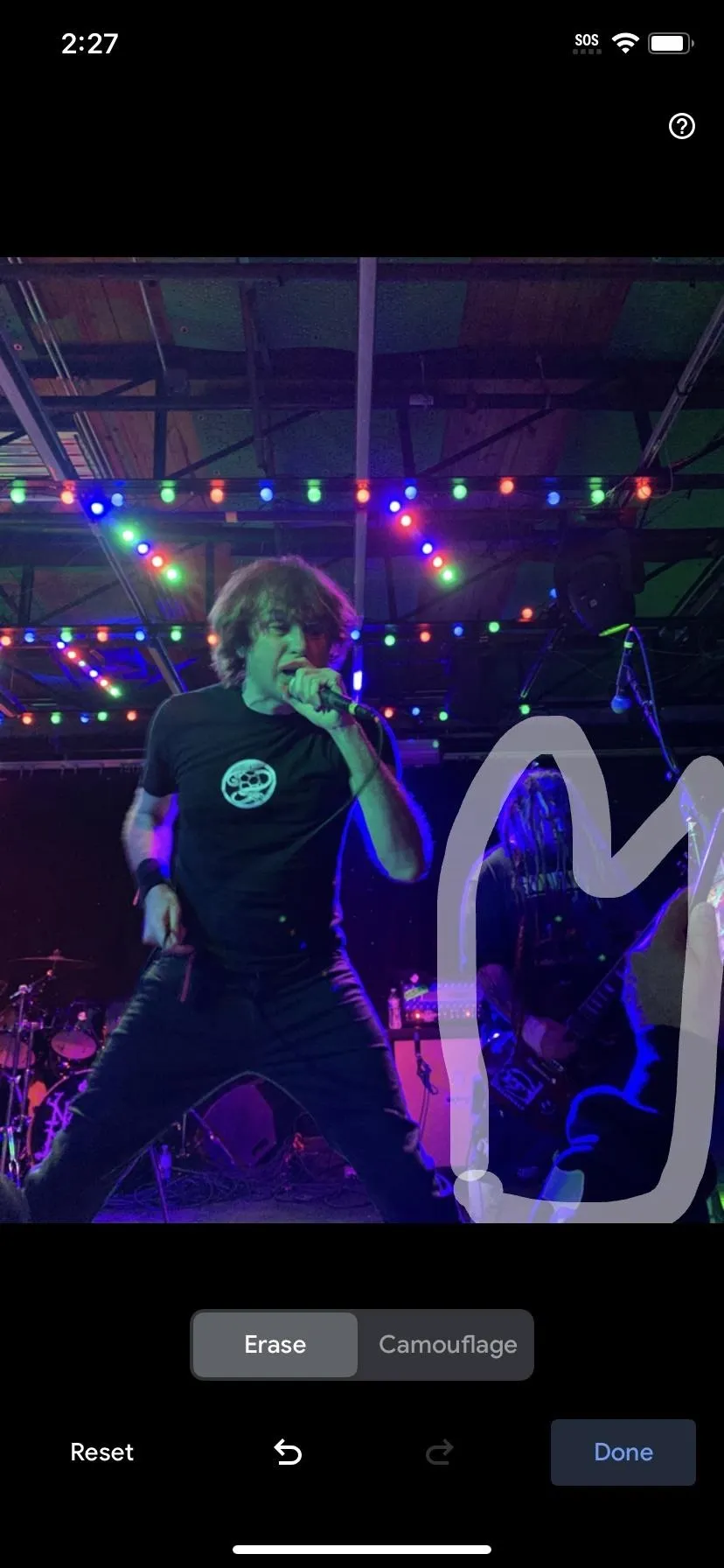
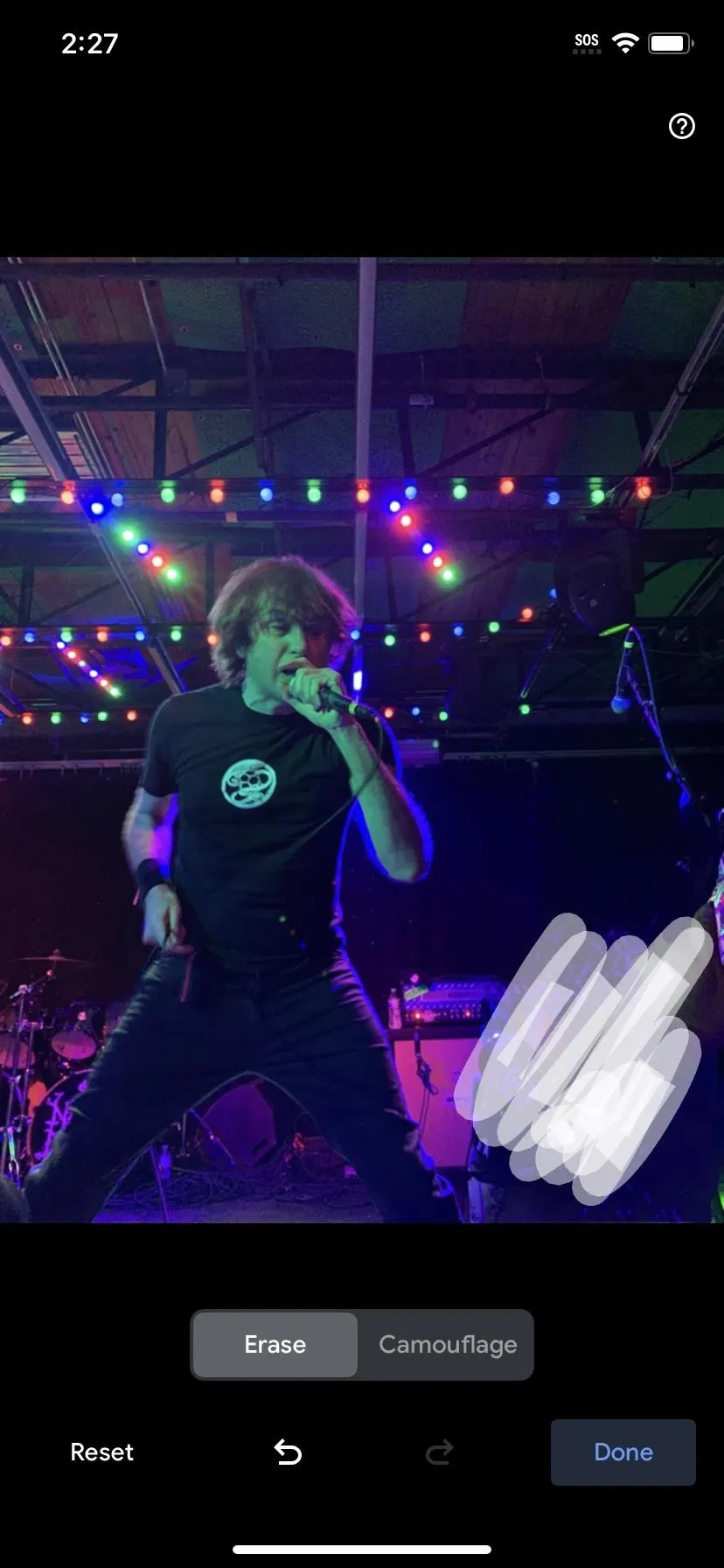
To erase people or objects manually, circle them or scratch them out. You can also pinch to zoom to select unwanted things more accurately. Repeat as needed until you are satisfied with the results.
Alternatively, you can tap the "Camouflage" tab to select and recolor background elements to match the scene rather than delete them.
When you finish editing, tap "Done" to exit the tool, then the "Save copy" button to add it to your library (the original will remain intact).


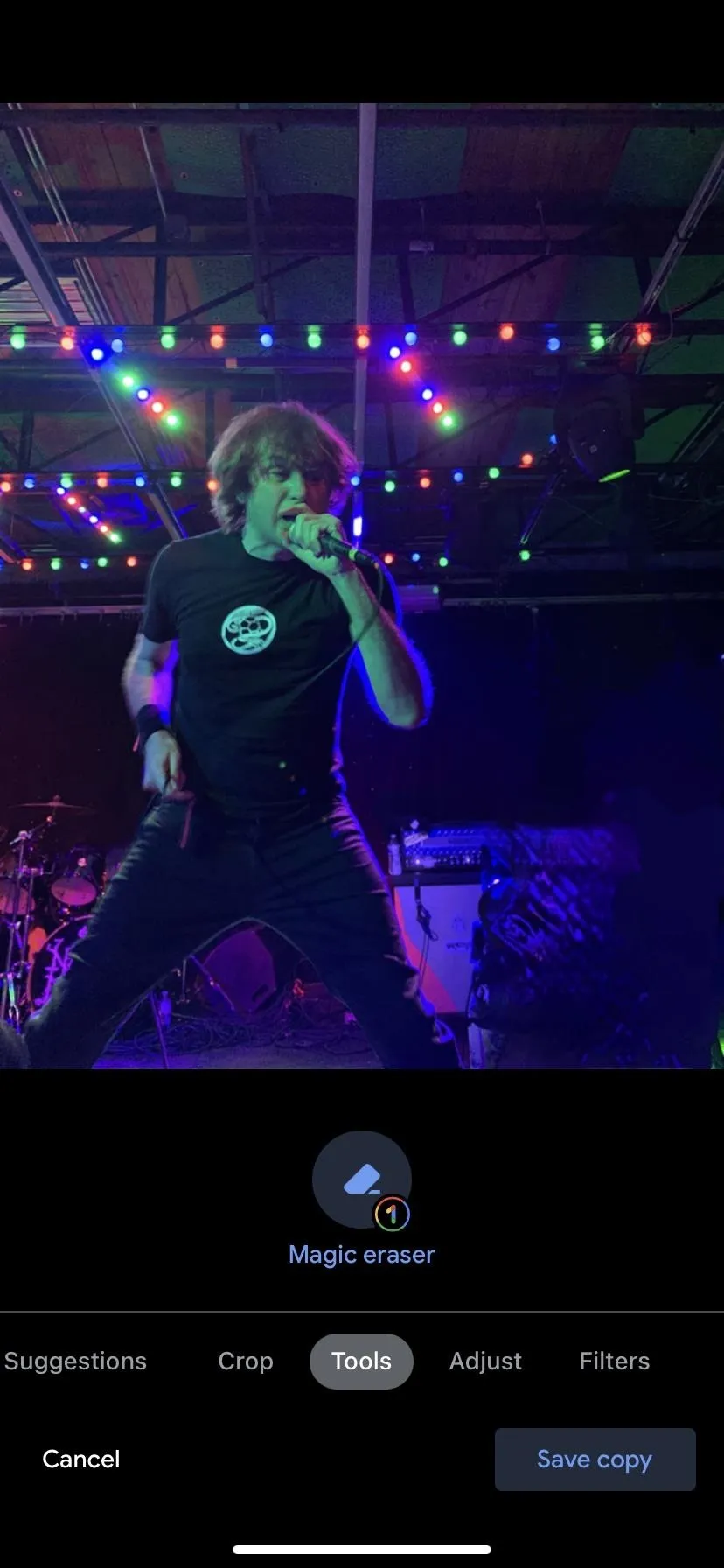


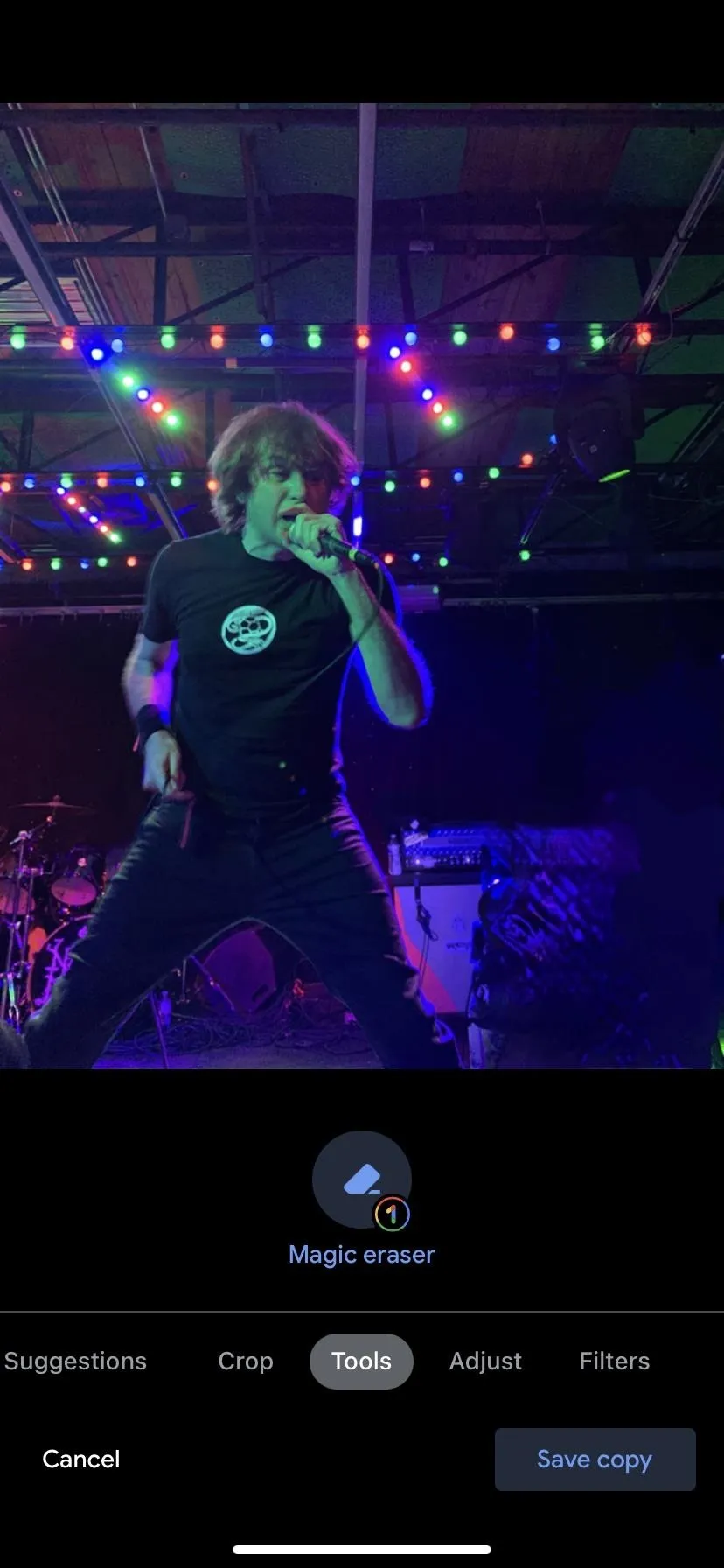
It may seem odd for Google to allow access to this previously Pixel-exclusive feature after dropping millions of dollars on a Super Bowl ad to push its Pixel smartphones. On the other hand, since it's behind a Google One paywall, perhaps Google has just found another avenue to monetize its software instead of its hardware.
Cover image and screenshots by Tommy Palladino/Gadget Hacks

























Comments
Be the first, drop a comment!