With email, one size does not typically fit all. You have multiple email accounts, each for different purposes and with varying levels of importance, so it only makes sense to customize the way your phone alerts you to each account's incoming emails. Luckily, Outlook allows you to do just that.
Whether you're looking to set a different notification sound for your work and personal accounts, or if you only want to see the most important messages on your lock screen, Outlook allows you to mix and match the settings per email address, putting the notification controls directly in your hands. We'll show you how to get started so your email system can be best optimized for your personal needs.
- Don't Miss: The 5 Best Free Emails Clients for iOS
Find the Notification Settings
Whether you want to control which notifications are filtered to your lock screen or notification tray, or if you just want to set unique alert sounds for individual accounts, you'll need to start by finding Outlook's notification settings.
First, tap the hamburger icon in the top-right corner of the display, then tap the settings gear in the bottom-left corner. If you're running an older version of Outlook on Android, simply tap the settings gear in the top-right corner of the main page.
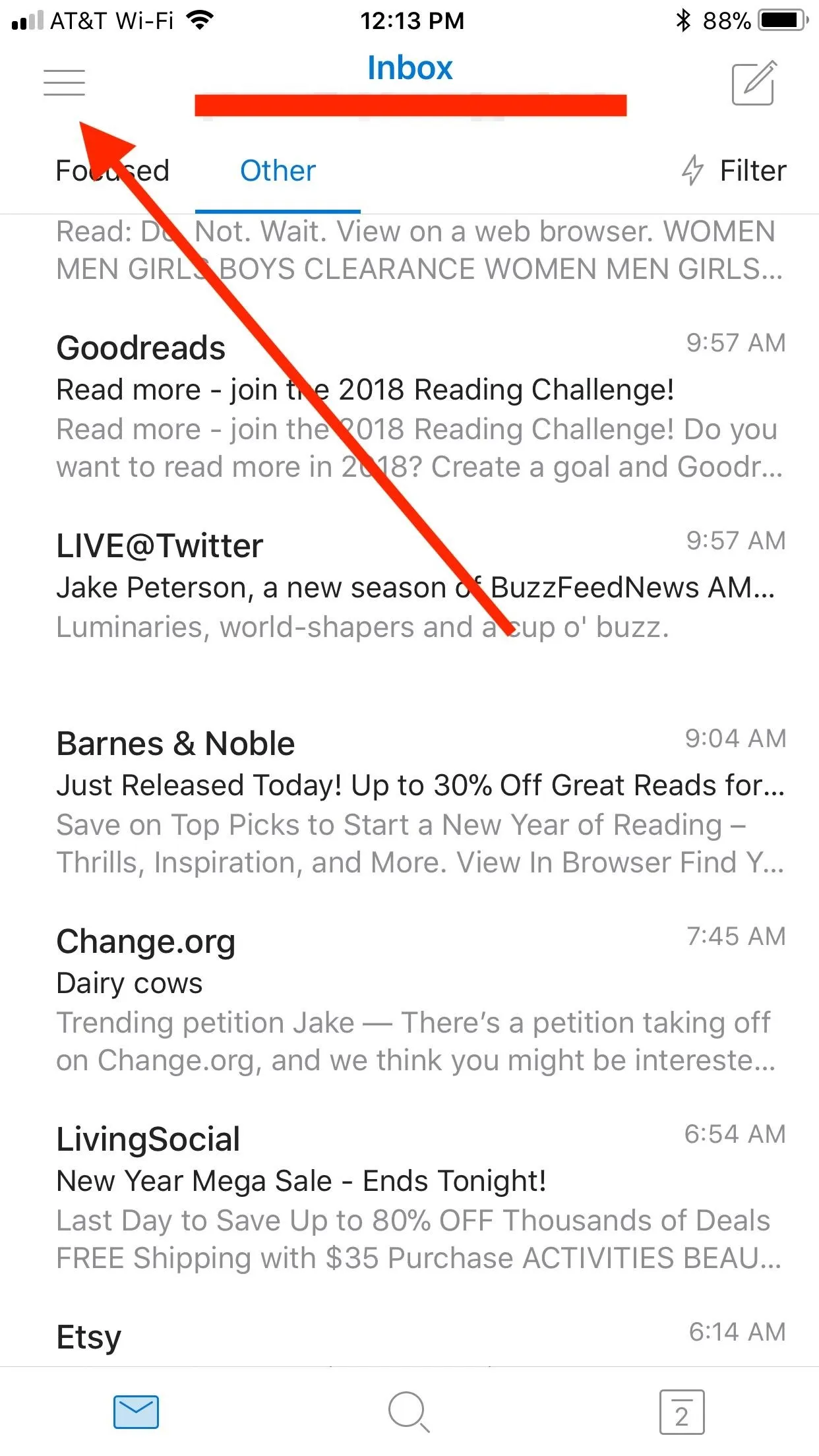
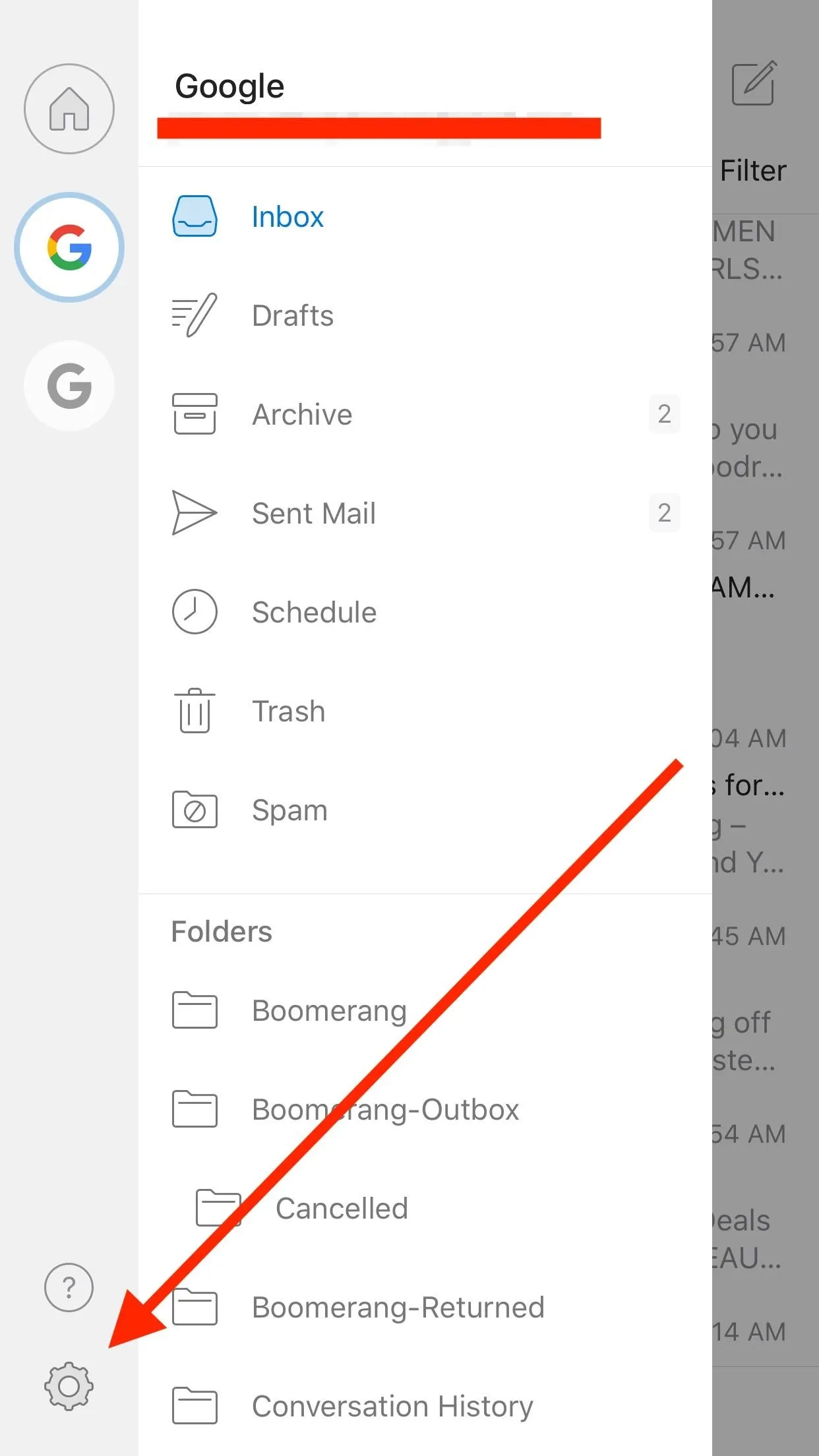
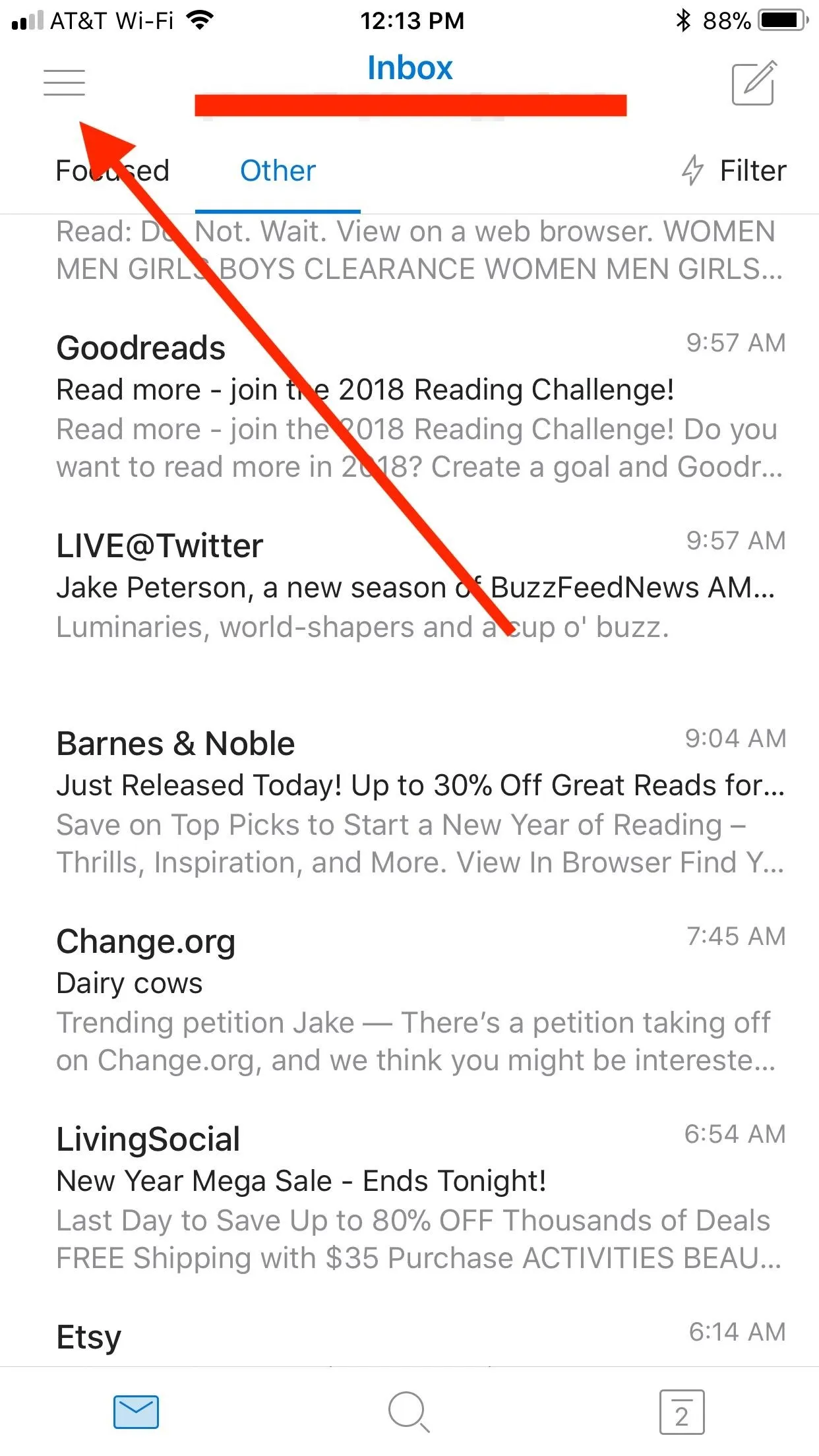
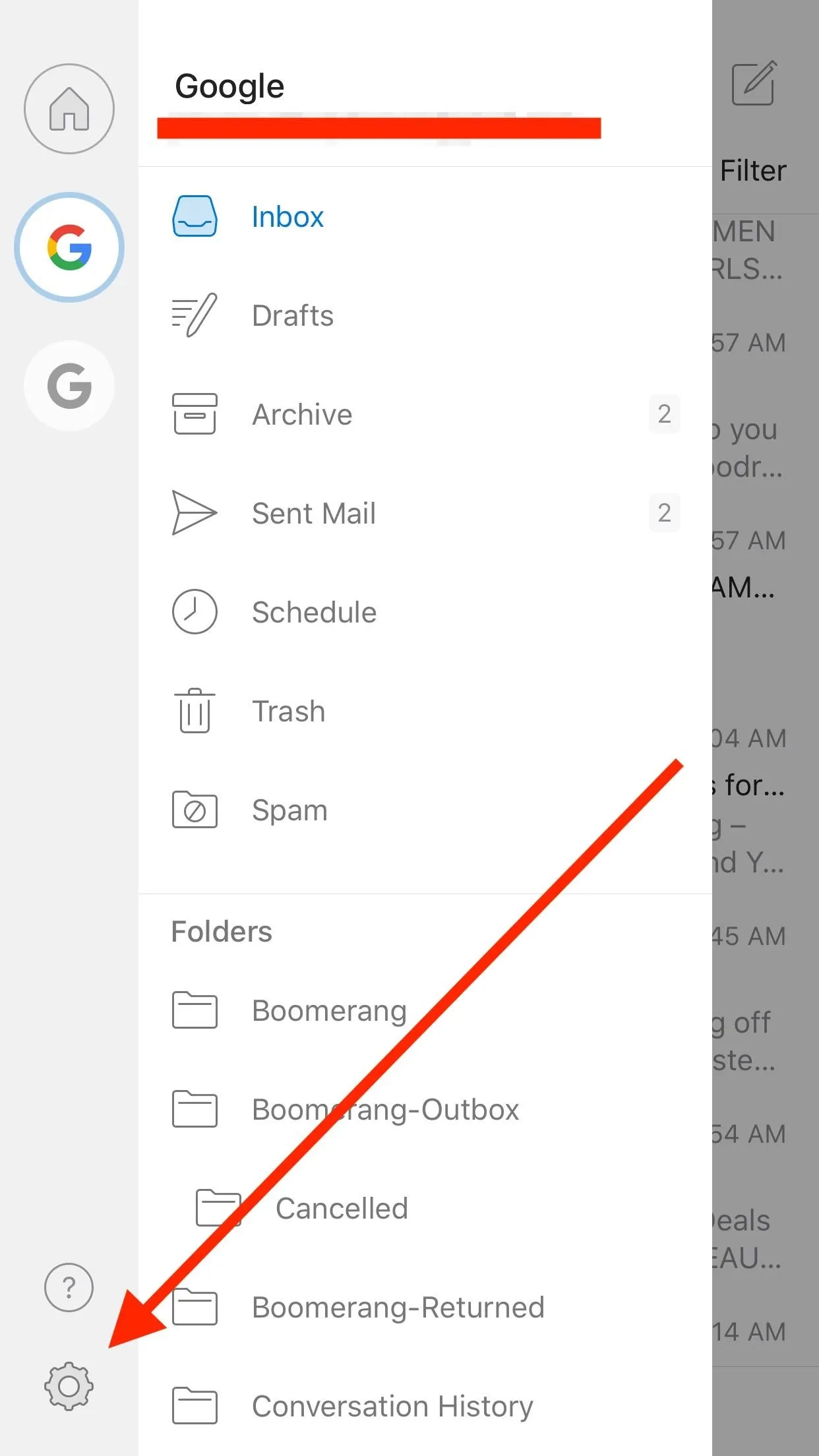
Once in settings, tap "Notifications" under Mail. From here, Outlook breaks up the settings for all of your accounts. Whatever you change in one account stays with that account alone — no matter how many accounts you have attached to Outlook, you only affect one at a time.
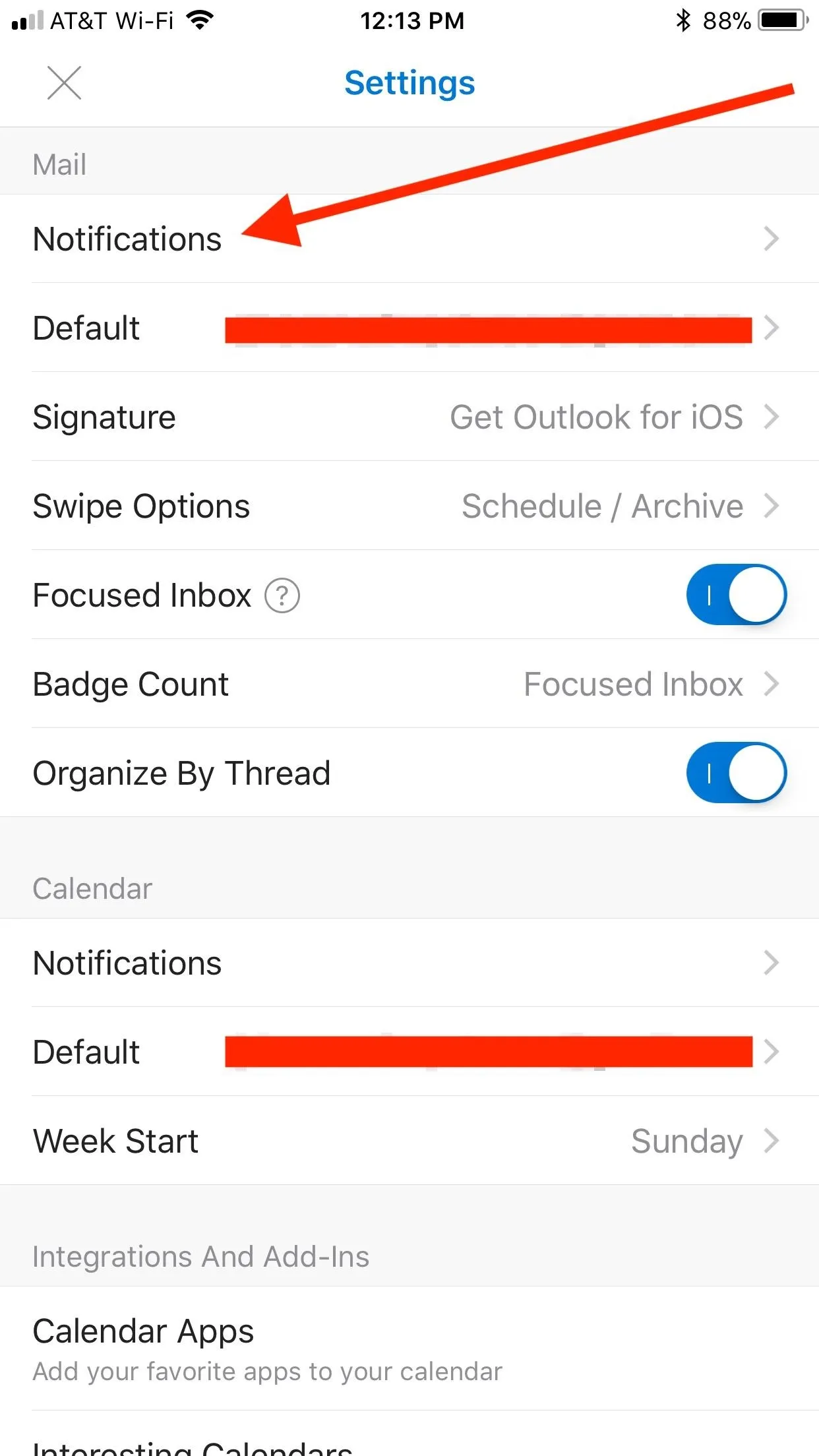
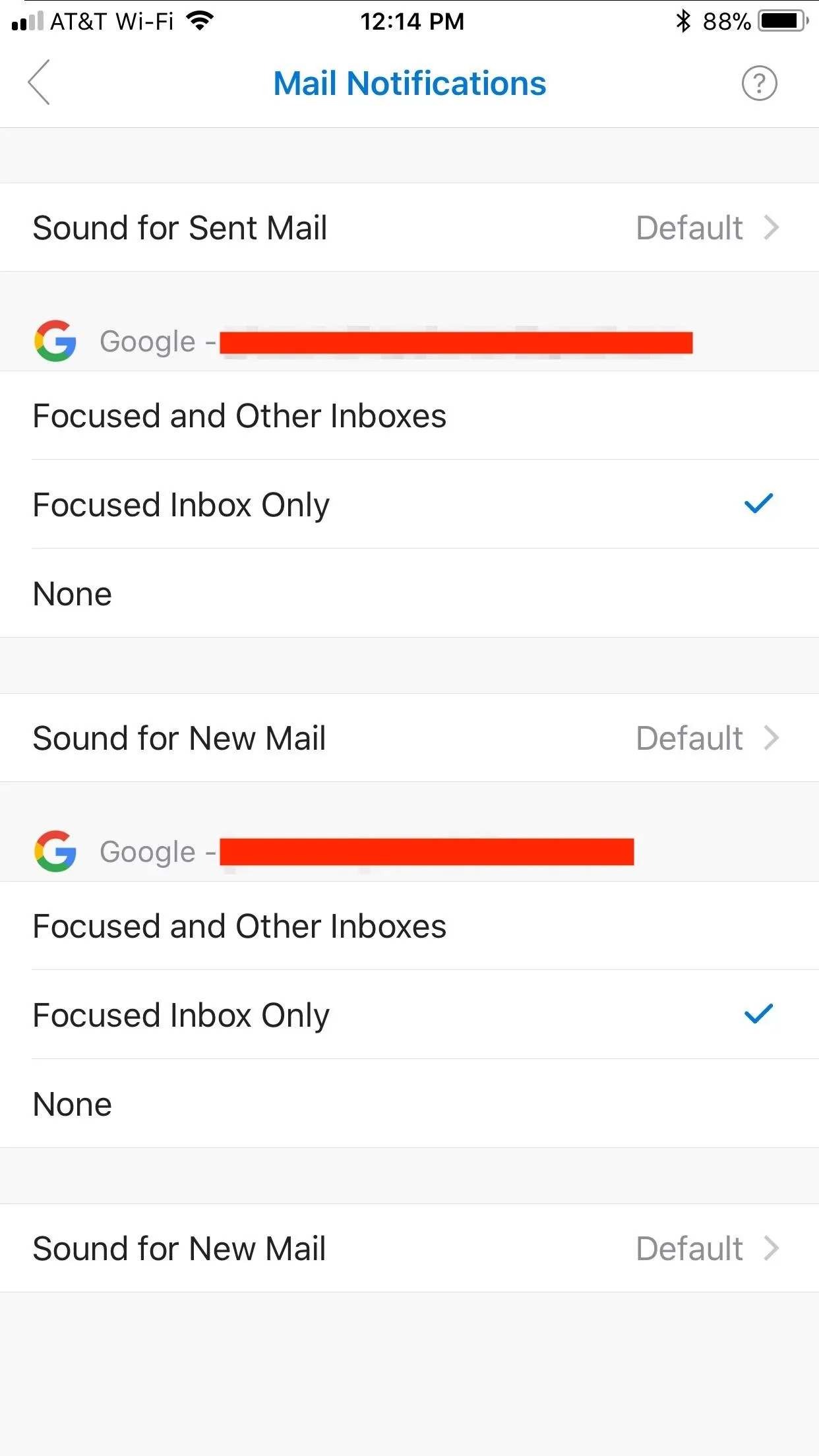
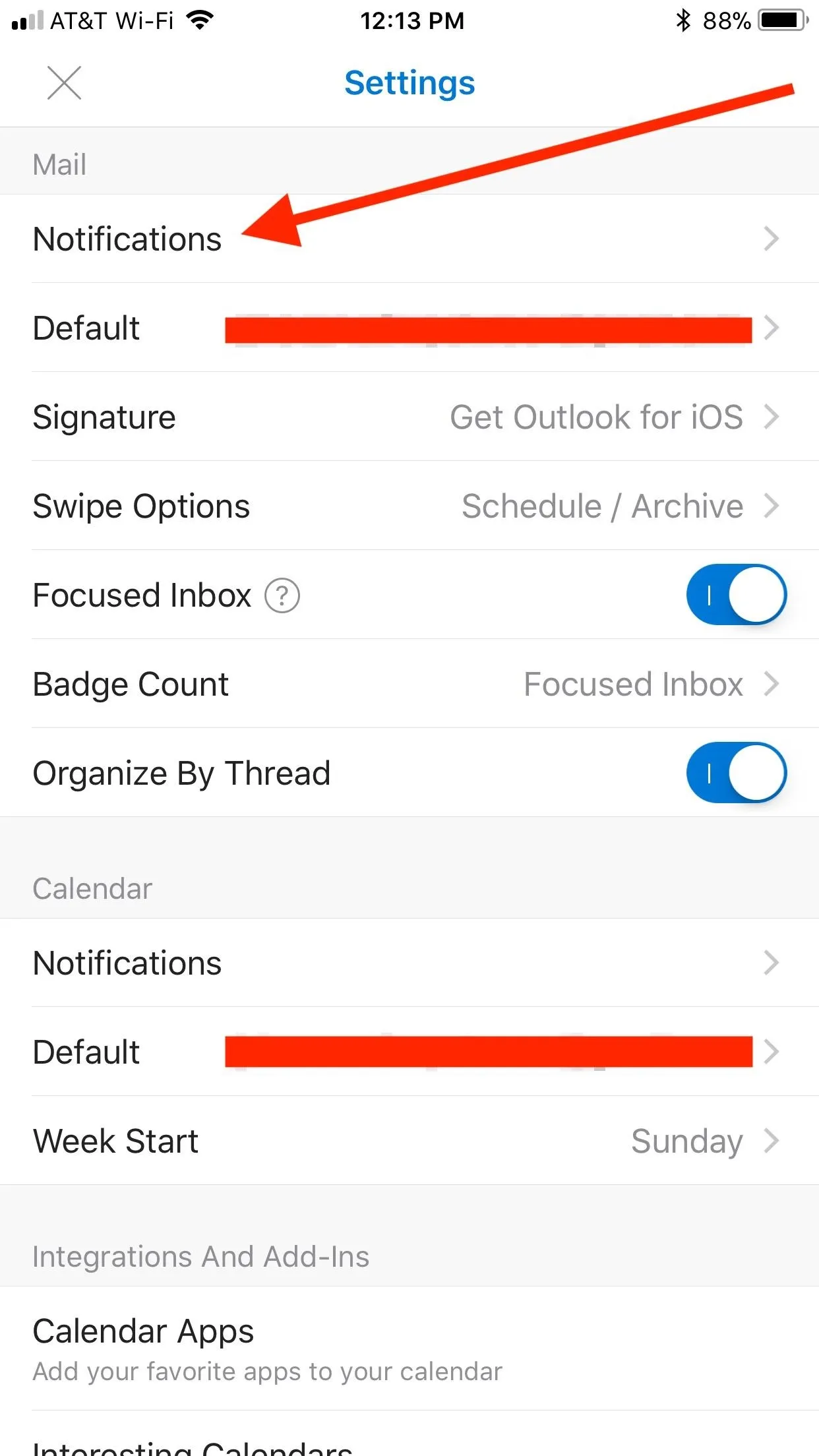
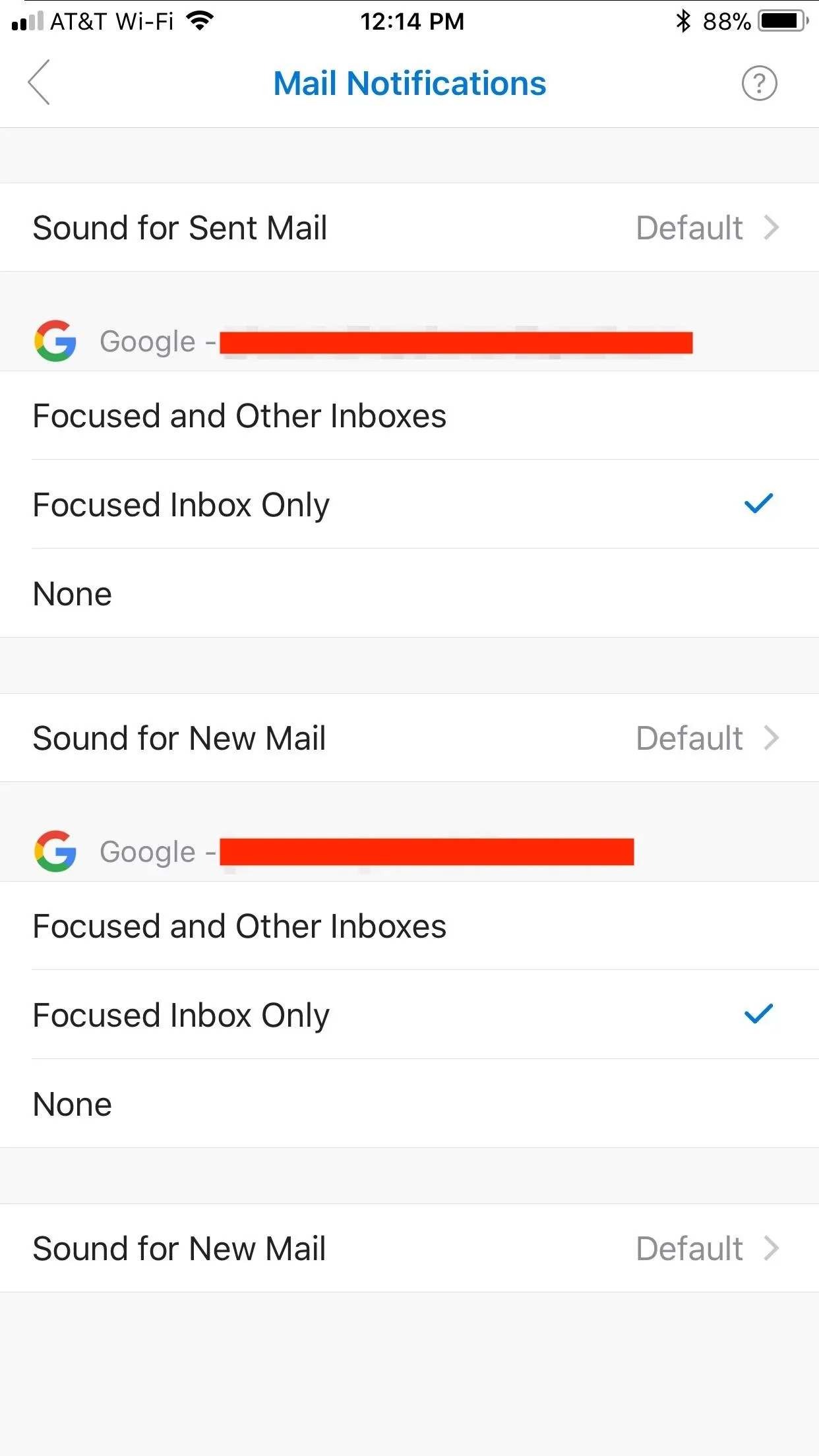
Customize Notifications for Each Account
Under each account, you will see three options: "Focused and Other Inboxes" (or "All mail" on Android), "Focused Inbox Only," and "None." On Android, you will need to tap "Notifications" to see these options.
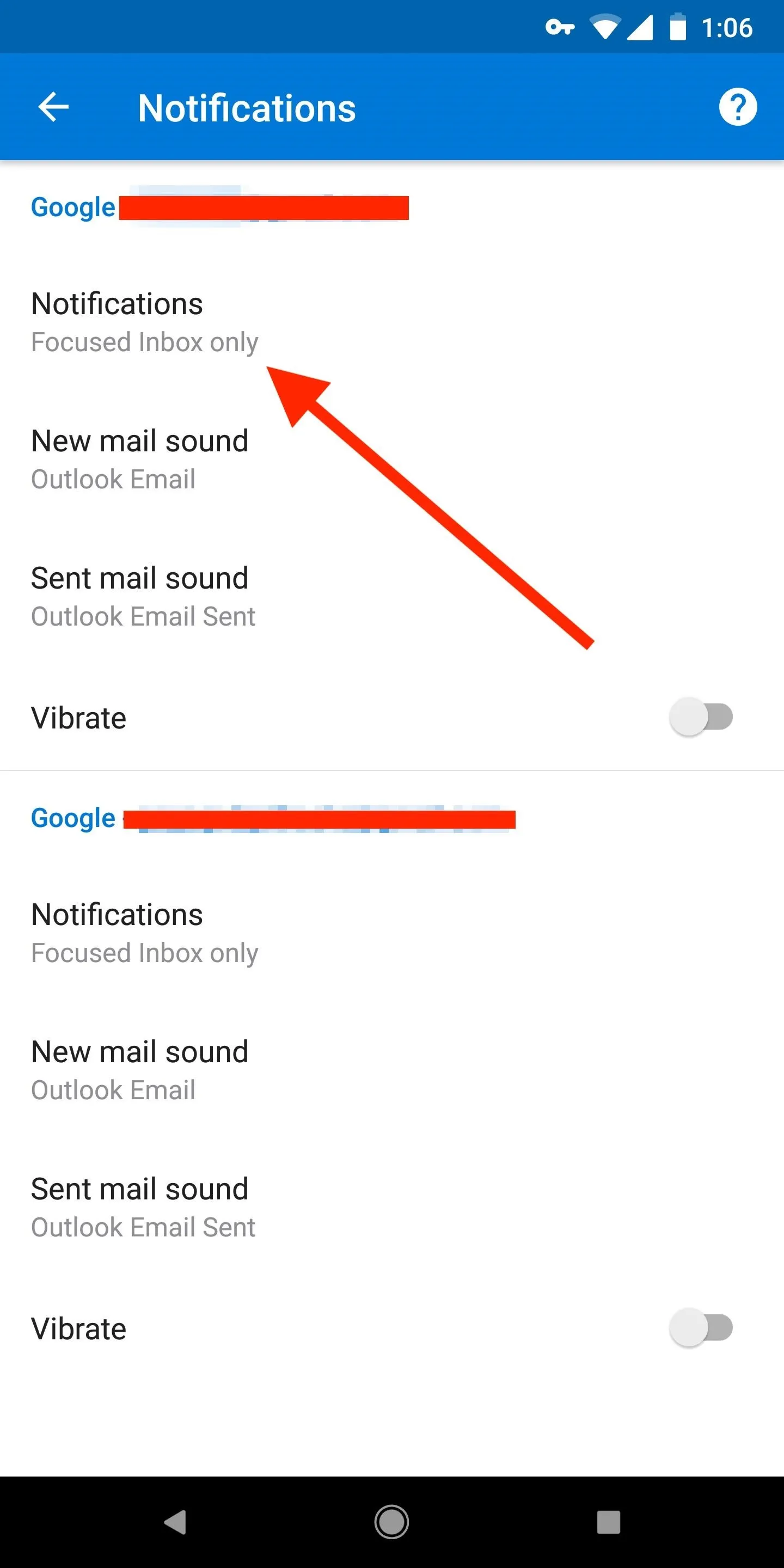
Dallas Thomas/Gadget Hacks
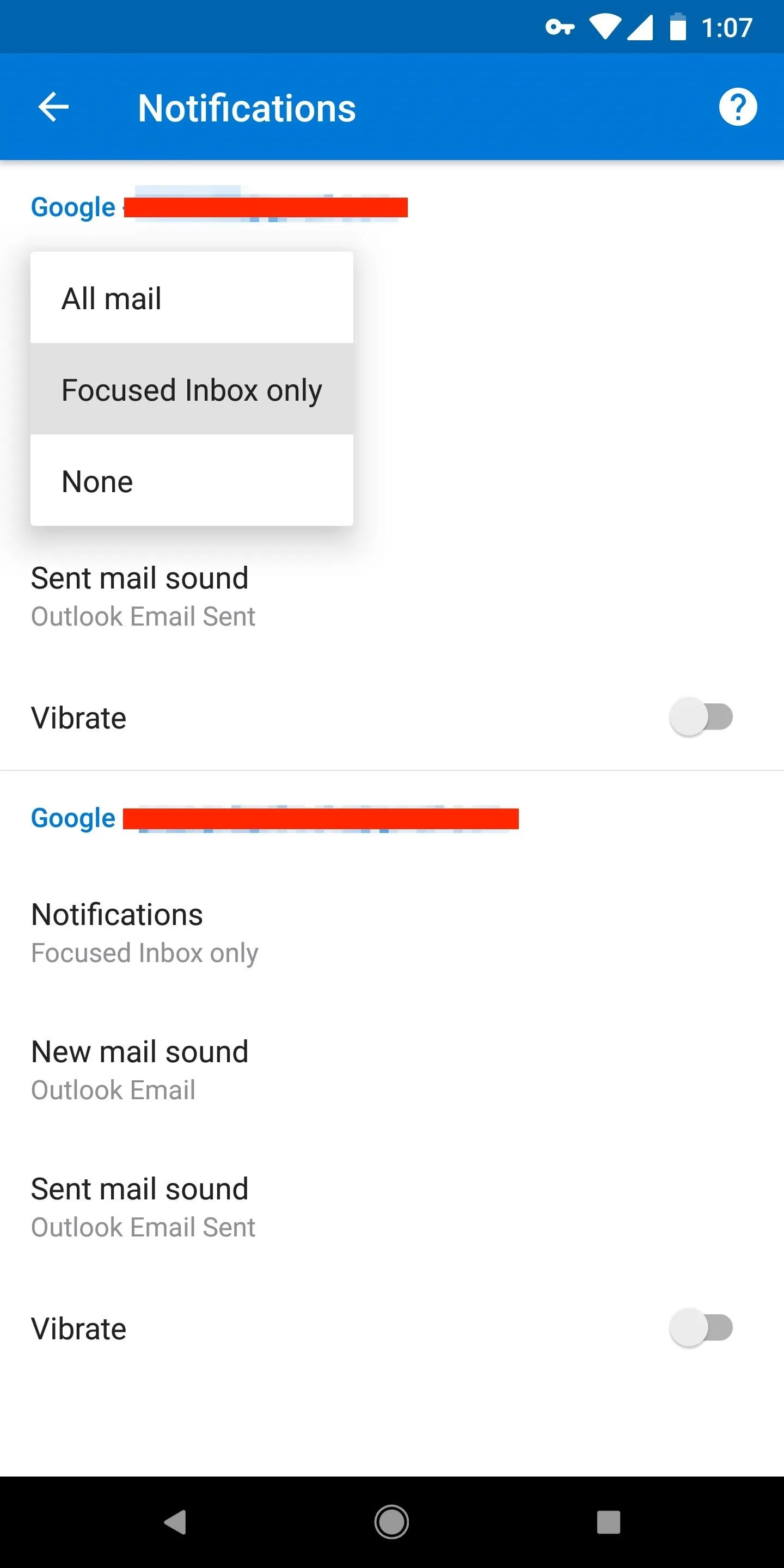
Dallas Thomas/Gadget Hacks
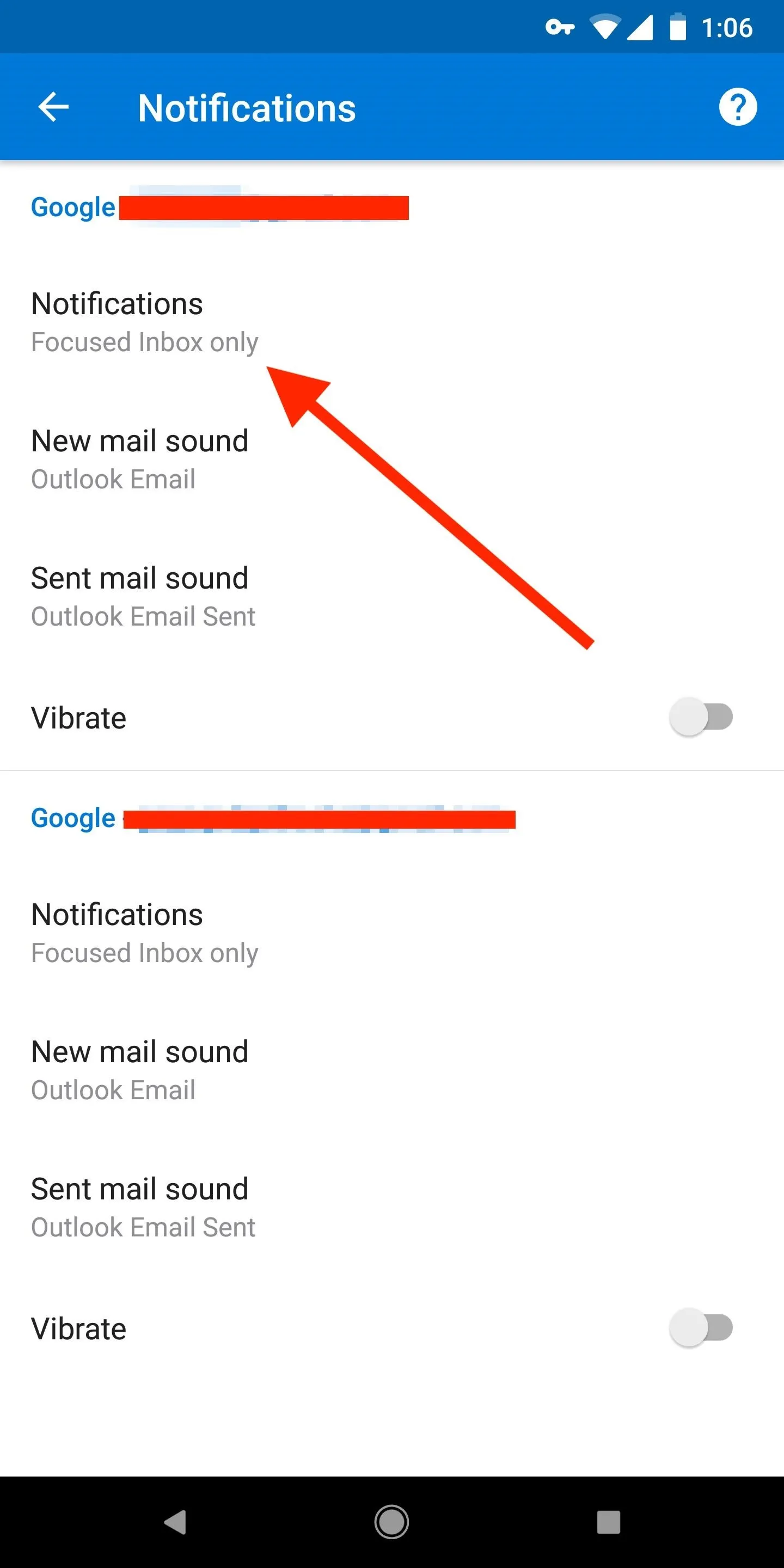
Dallas Thomas/Gadget Hacks
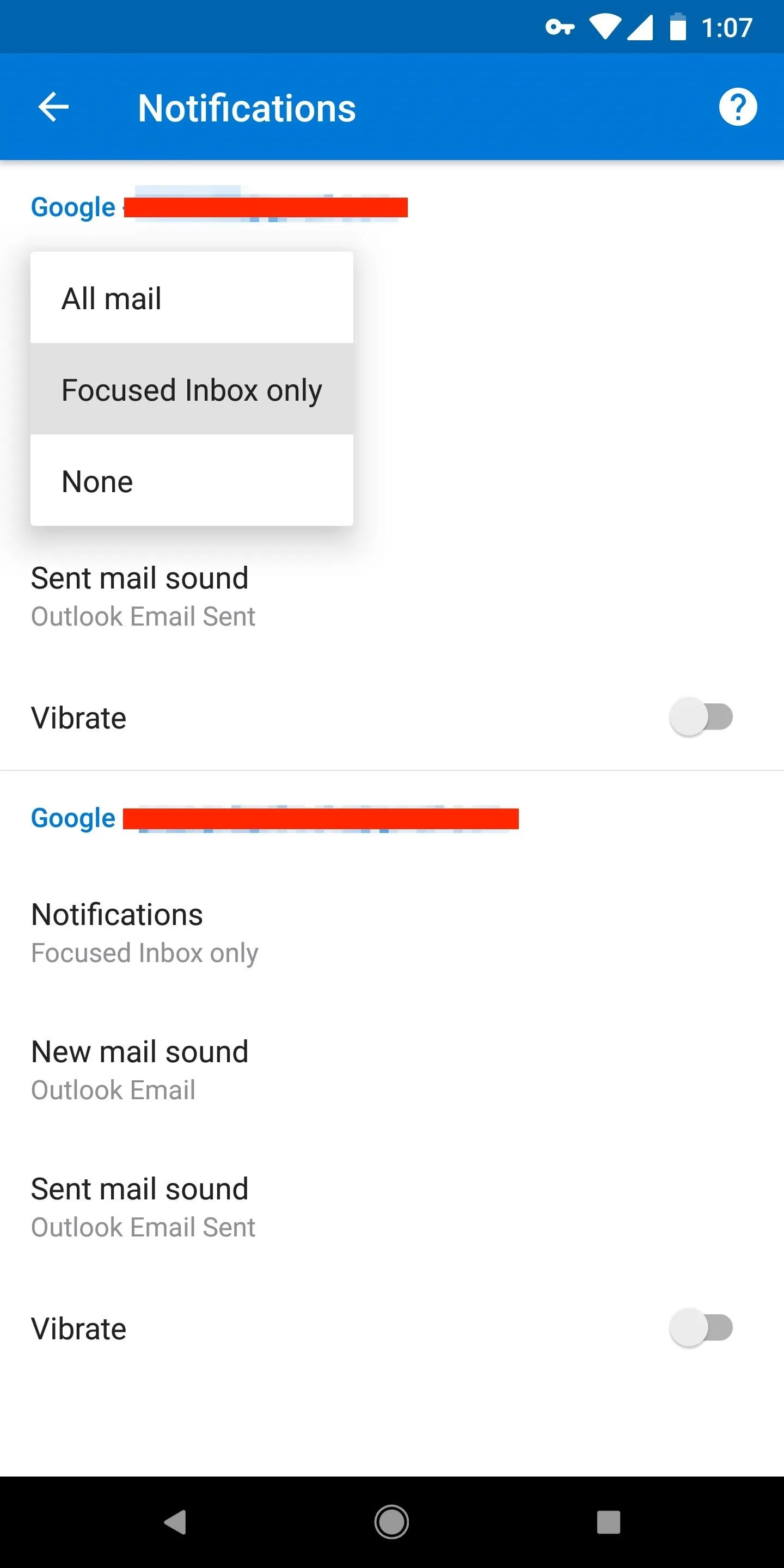
Dallas Thomas/Gadget Hacks
"Focused and Other Inboxes" or "All mail" will send you a notification for each email you receive to that specific account, while "Focused Inbox Only" will send notifications only for emails filtered into your Focused Inbox. The Focused Inbox attempts to only let emails in that seem important and/or personal, so, naturally, this option will help keep your notifications limited to emails that are worth your time.
You can choose from these three options for any of the email accounts you have added to Outlook. Want to be notified of all emails to one account, but not for any to another? Easy. The control is completely up to you, for whichever settings work best for the accounts you have in Outlook.
Change Alert Sounds for Each of Your Accounts
If you have multiple email accounts attached to Outlook, setting unique alert sounds makes it easy to instantly identify which account an incoming email has arrived from.
To get started, tap "Sounds for New Mail" (iOS) or "New mail sound" (Android) under any account you'd like to change.
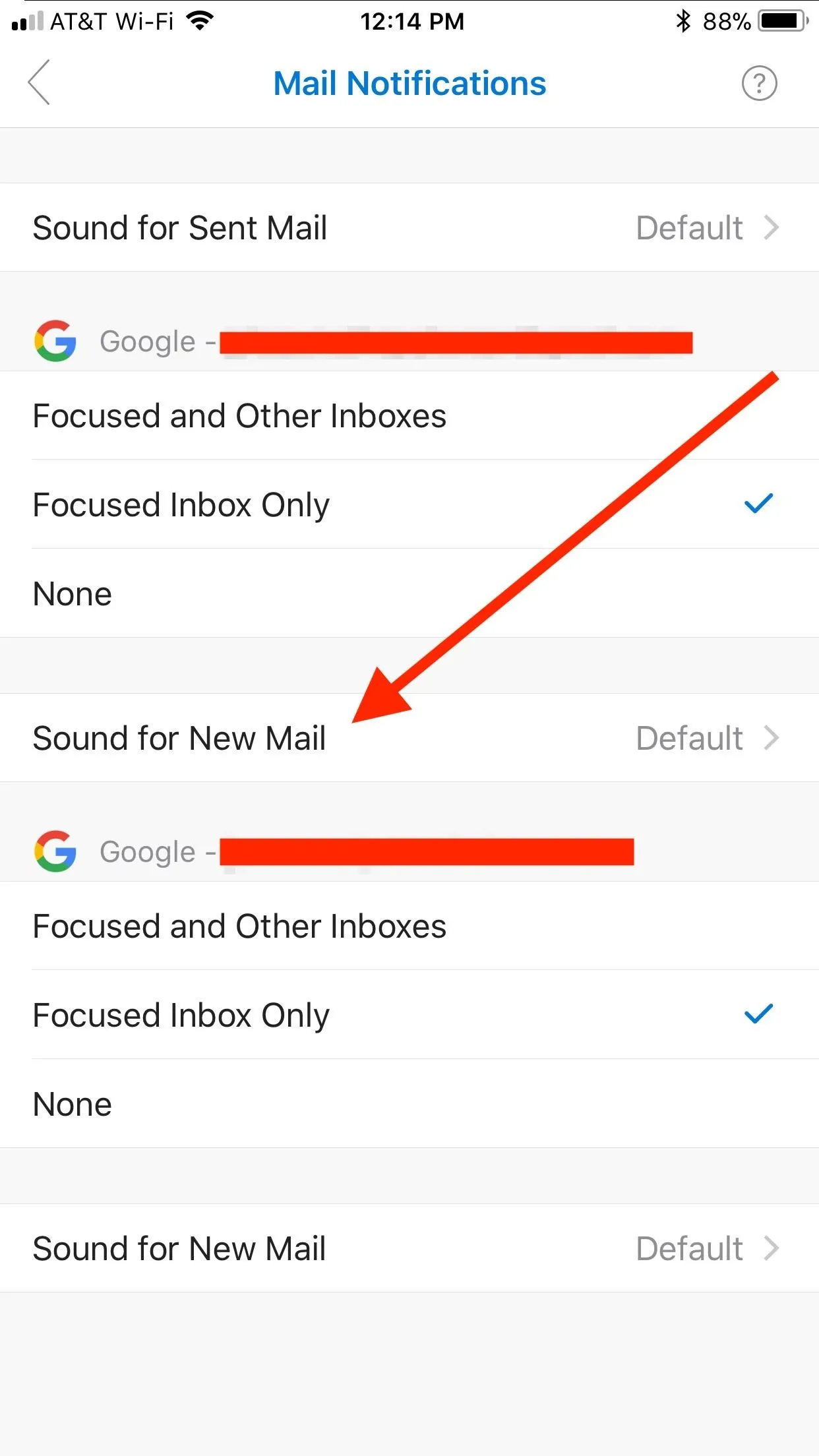
iOS.
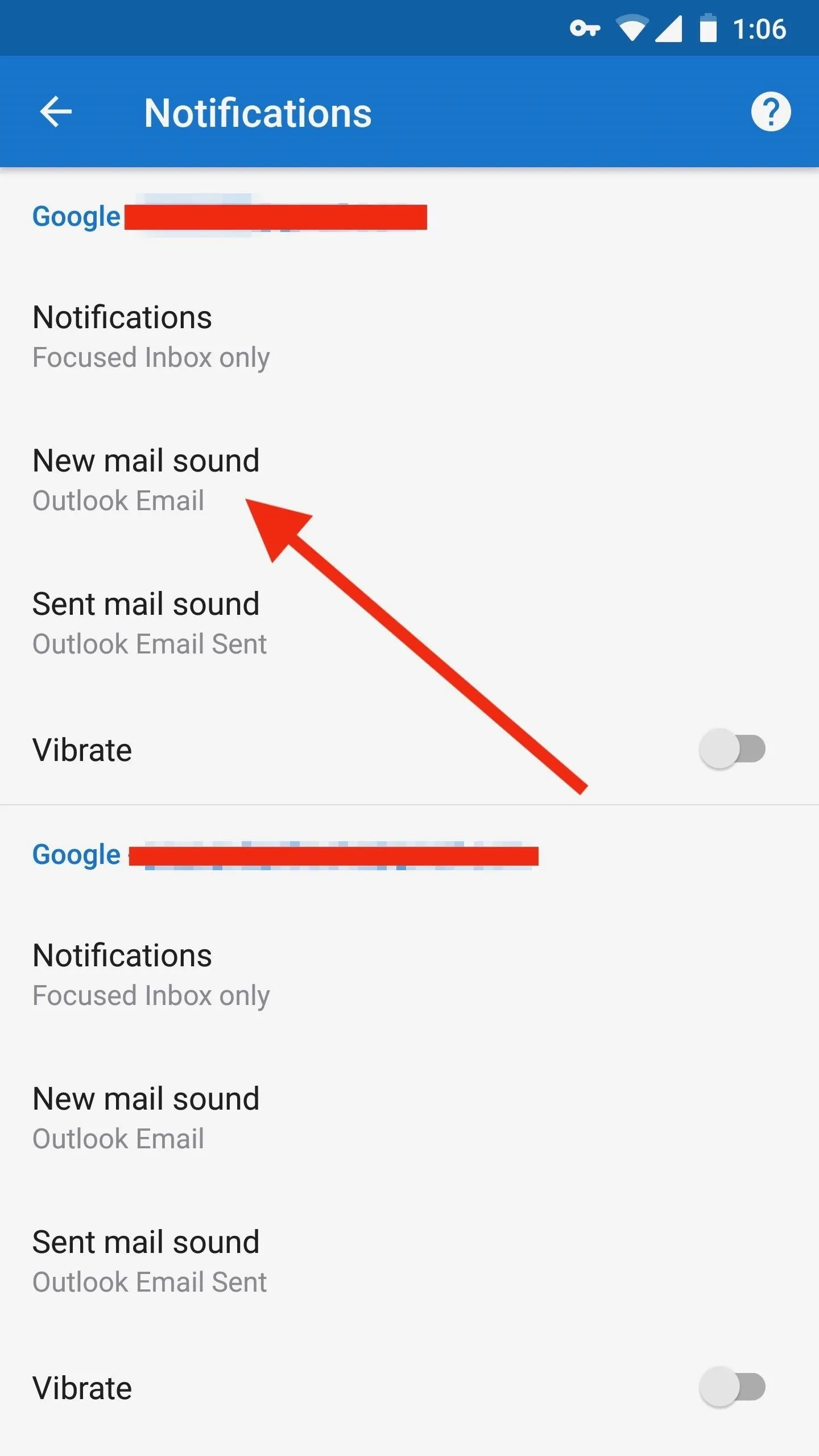
Android.
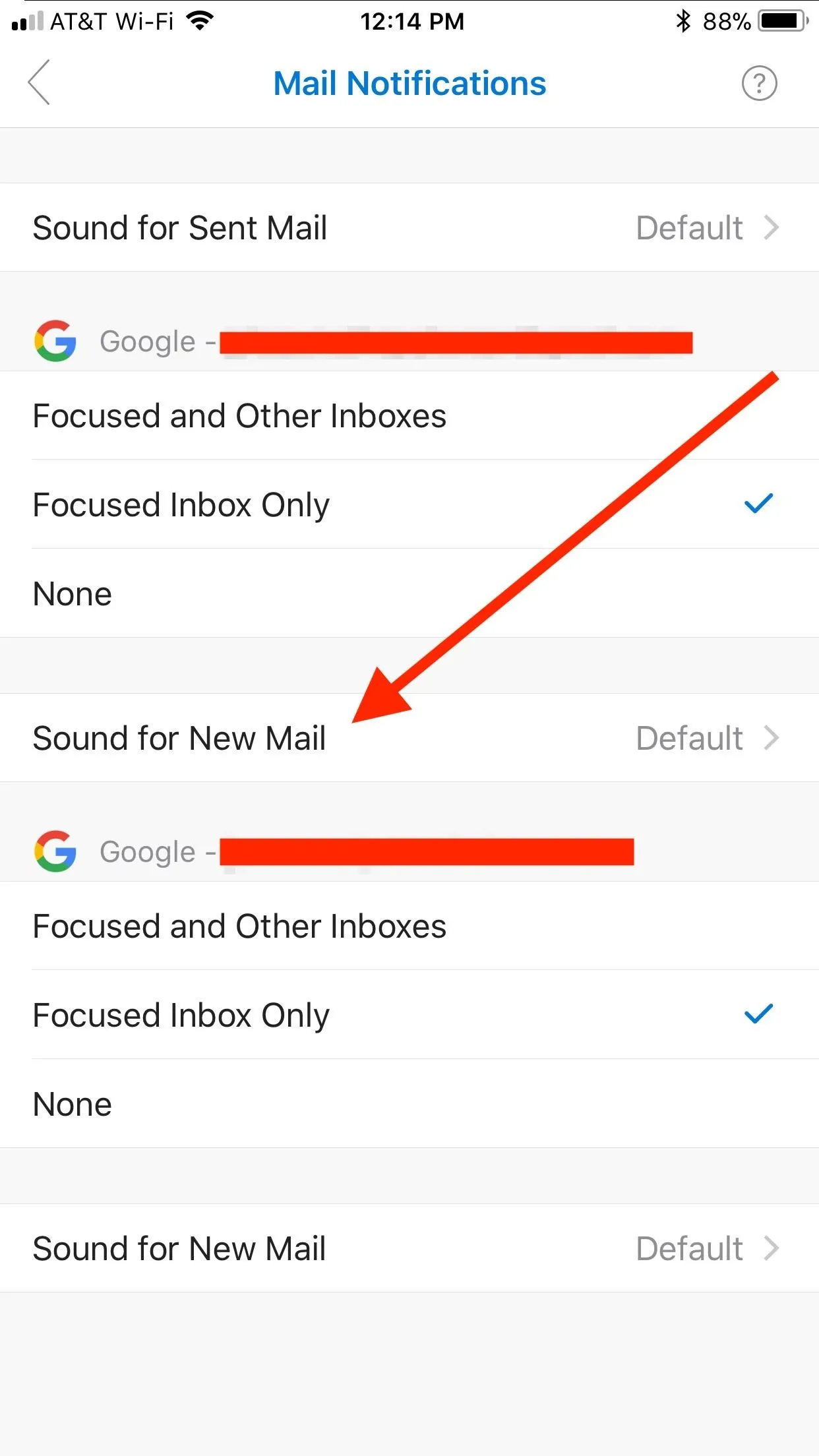
iOS.
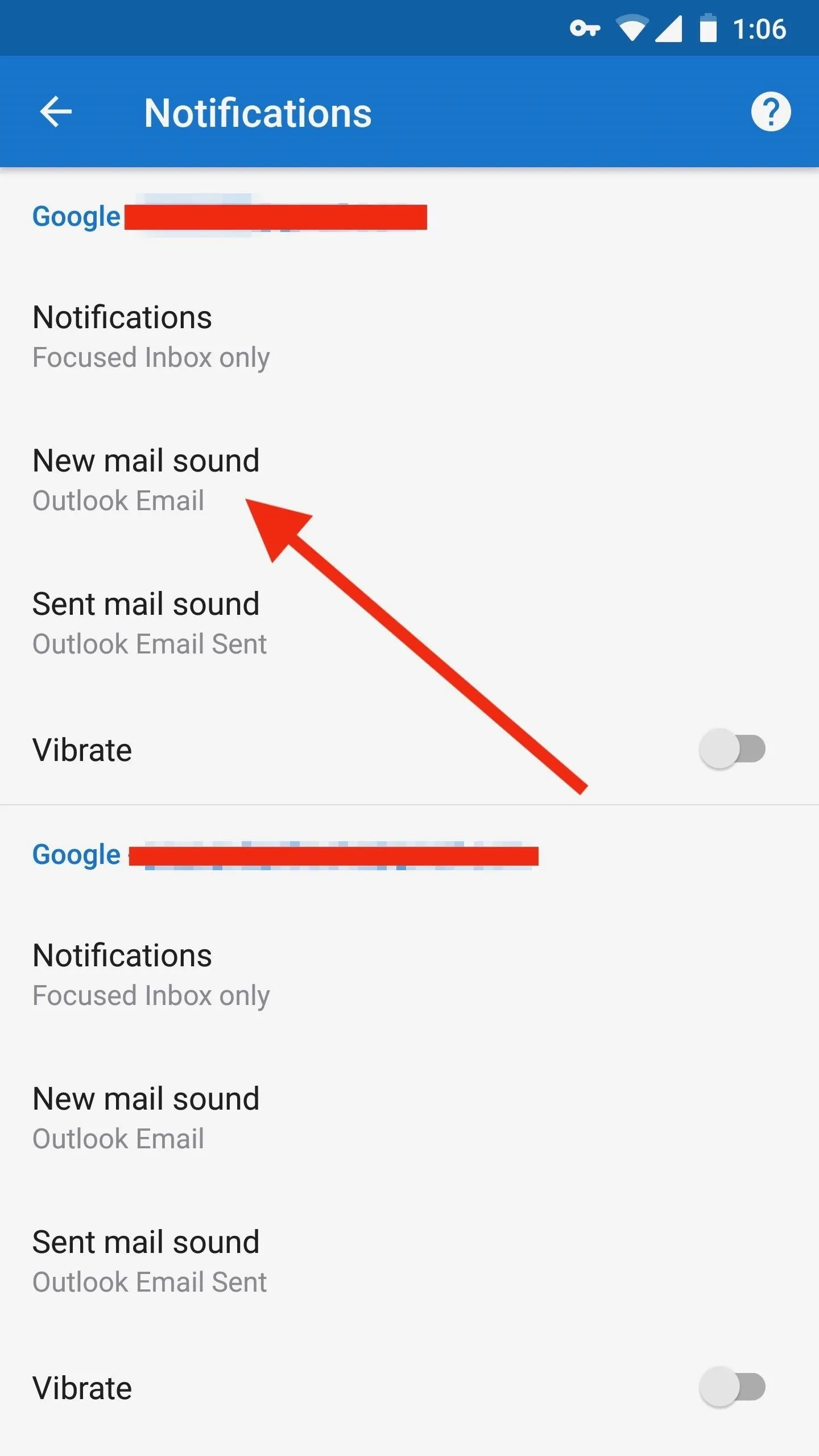
Android.
Now, you can choose whichever sound you like from the options presented, and your selection will only apply to the account you've selected. That way, you will hear different alerts depending on which inbox receives the email.
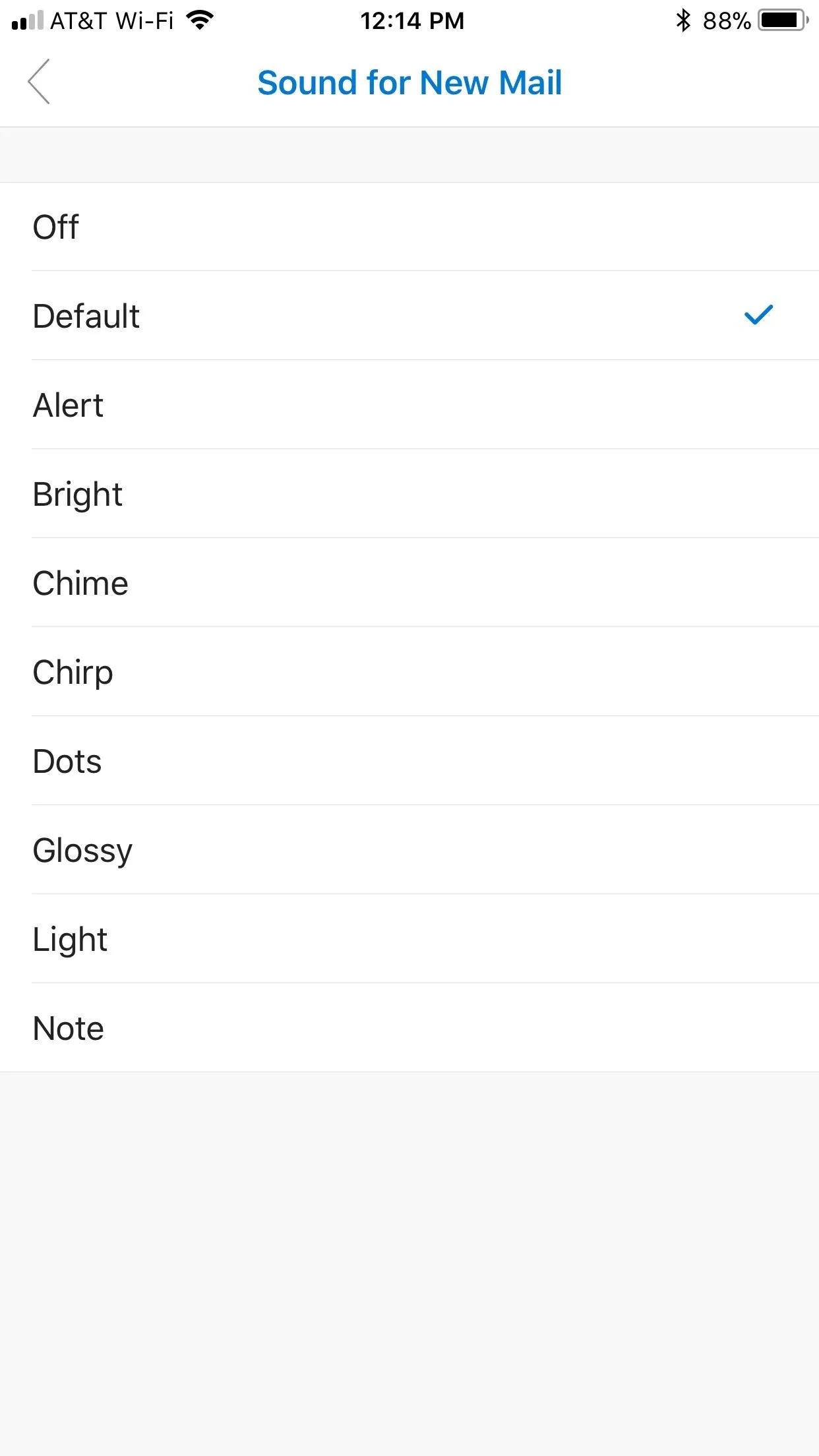
iOS.
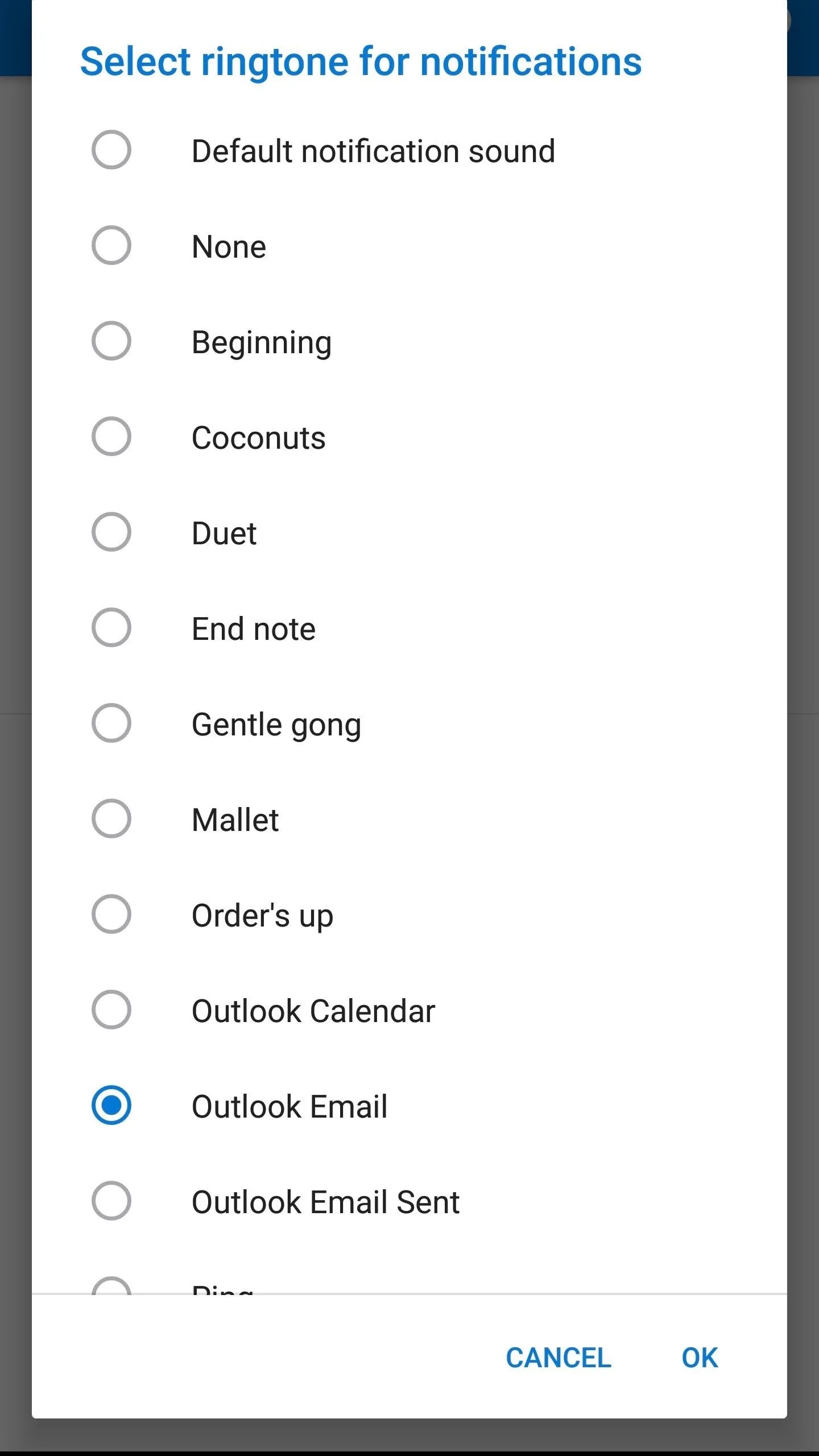
Android
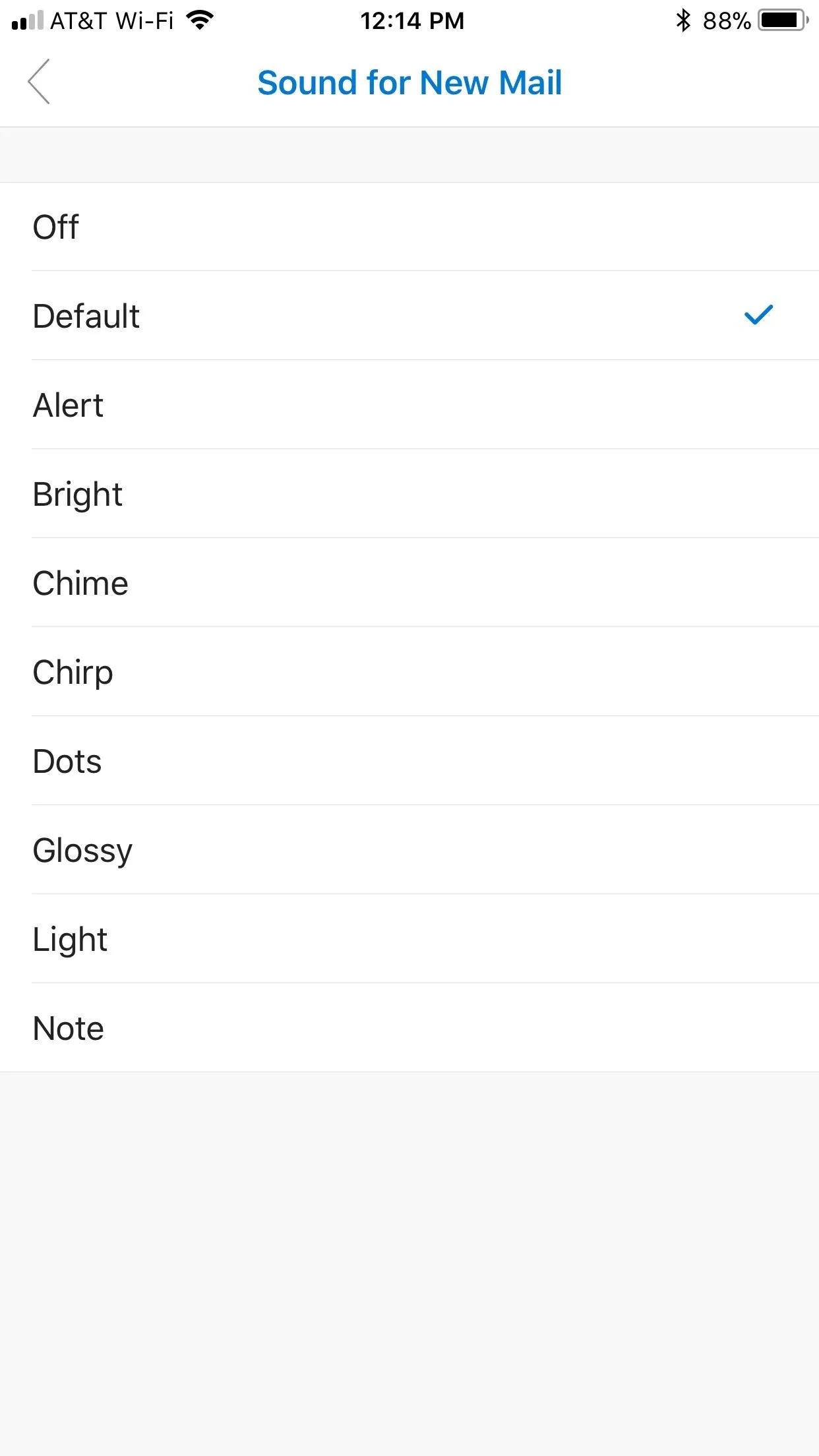
iOS.
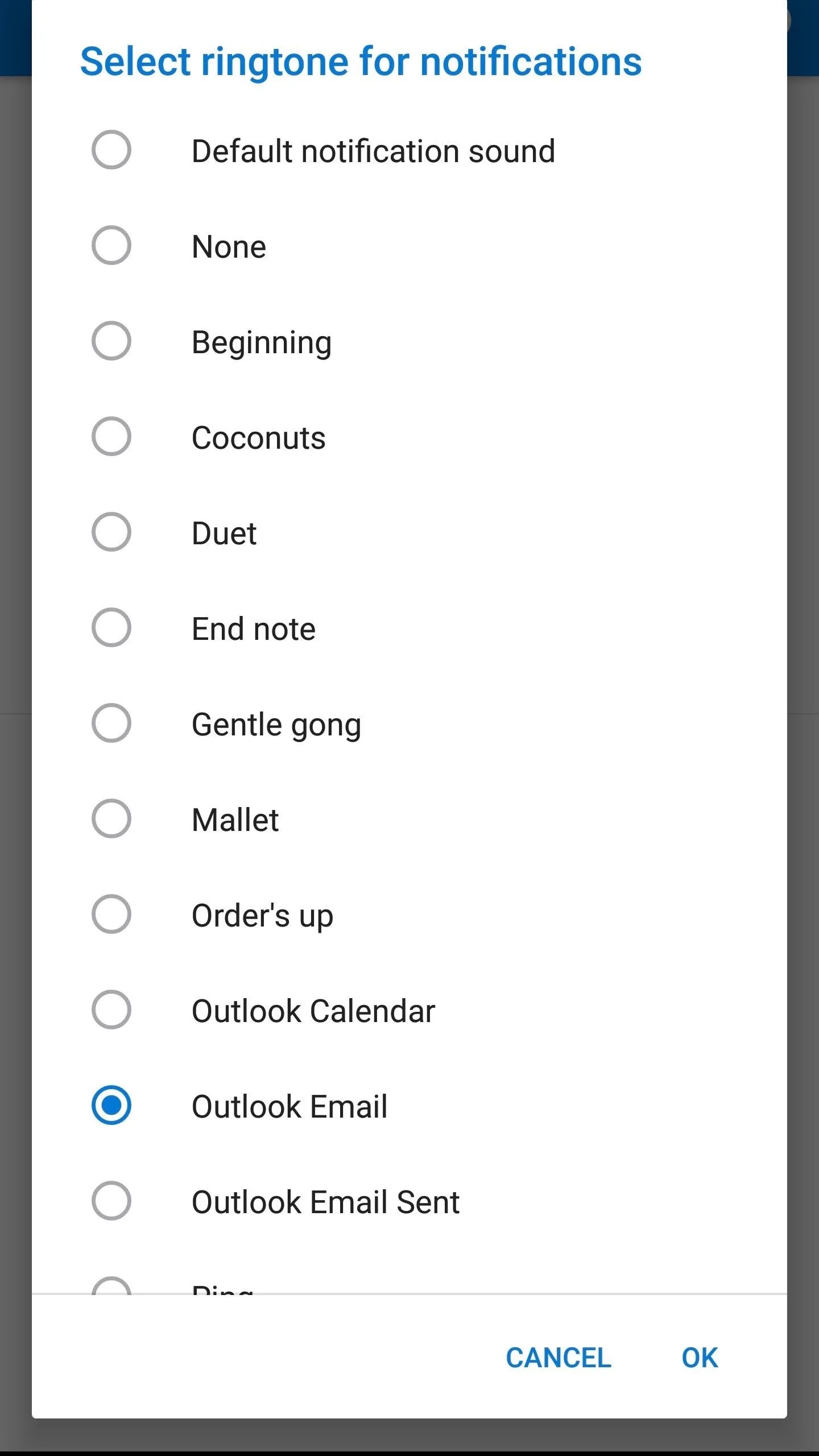
Android
The two platforms differ greatly in terms of tone selection. Outlook on Android uses your device's stock alerts — with the exception of three Outlook-specific sounds — while, on iOS, you get a unique suite of nine options. Simply tap on any of the tones to select it and hear a preview. Once you settle on an alert, go back to either change the alert of another account or to exit Outlook's settings entirely.
- Follow Gadget Hacks on Facebook, Twitter, YouTube, and Flipboard
- Follow WonderHowTo on Facebook, Twitter, Pinterest, and Flipboard
Cover image and screenshots by Jake Peterson/Gadget Hacks, unless otherwise noted

























Comments
Be the first, drop a comment!