When you're on the go, Plex makes sure your media always stays with you. Just install the server app for Mac or PC and enable remote access, then you can stream movies and TV shows from your computer to your phone over the internet.
But video playback uses data like nothing else, so if you're on a limited cellular service plan, streaming your personal media library will eat through your monthly data allowance in no time. That is, unless you adjust settings in the Plex app for Android or iOS to make sure that never happens in the first place.
It really comes down to striking the perfect balance between video quality and data usage, so if you're not sure what settings are right for you, keep reading and I'll explain everything.
Adjusting Video Quality
First up, whether you're using an iPhone or an Android device, you'll need to head to the Plex app's settings page. To do that, tap the hamburger icon in the top-right corner (iOS) or swipe in from the left edge of your screen (Android), then choose "Settings" from the list.
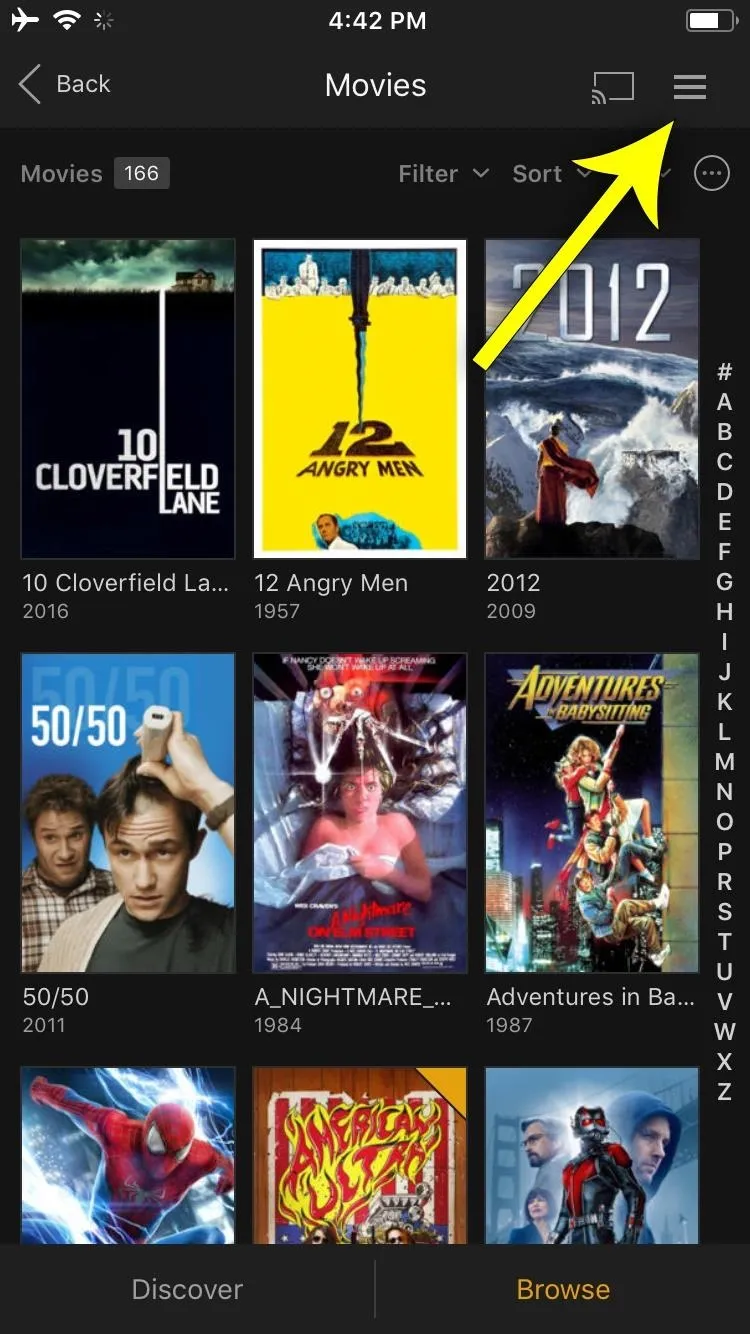
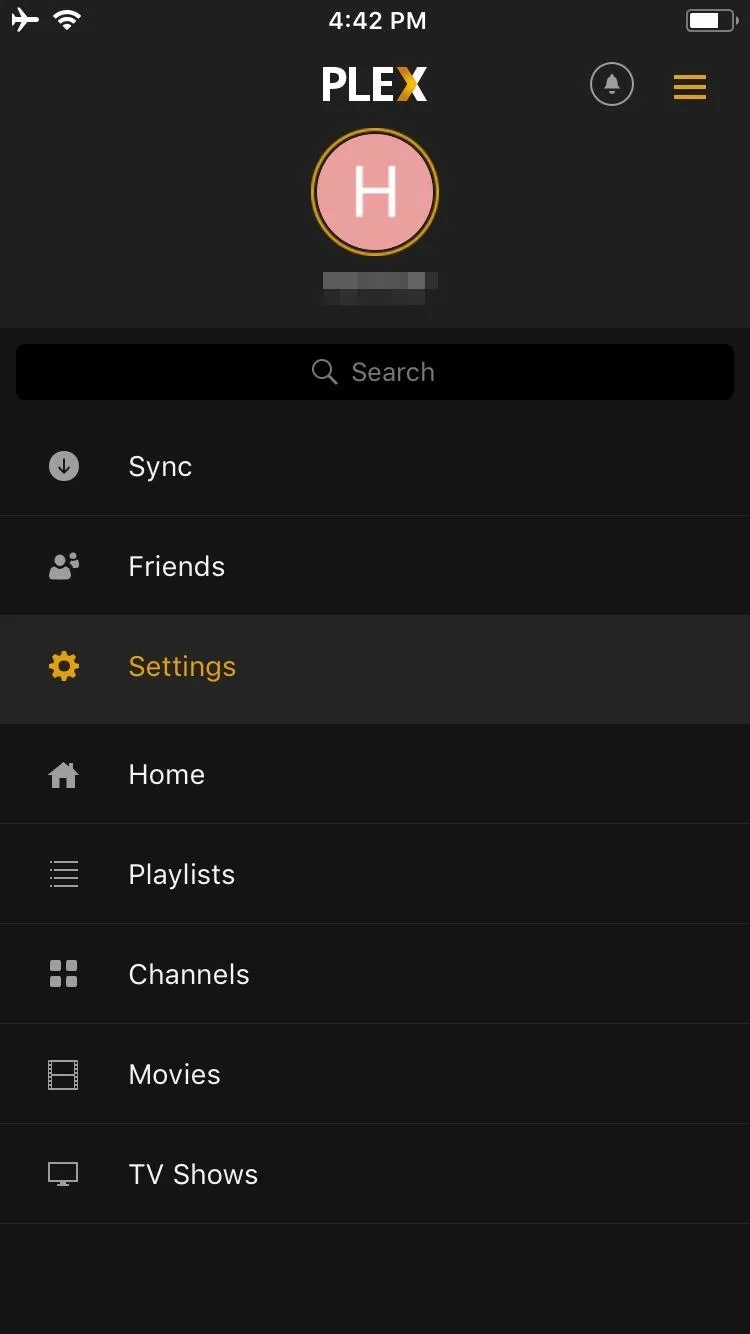
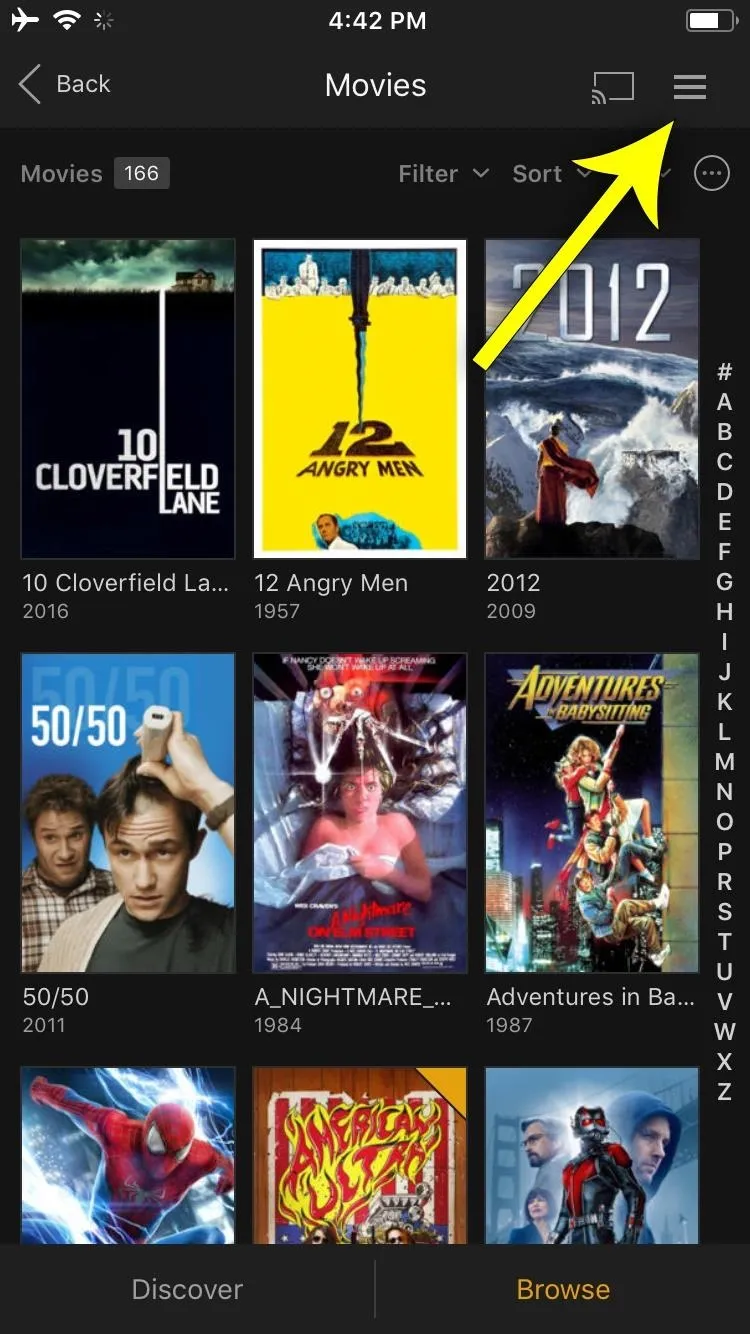
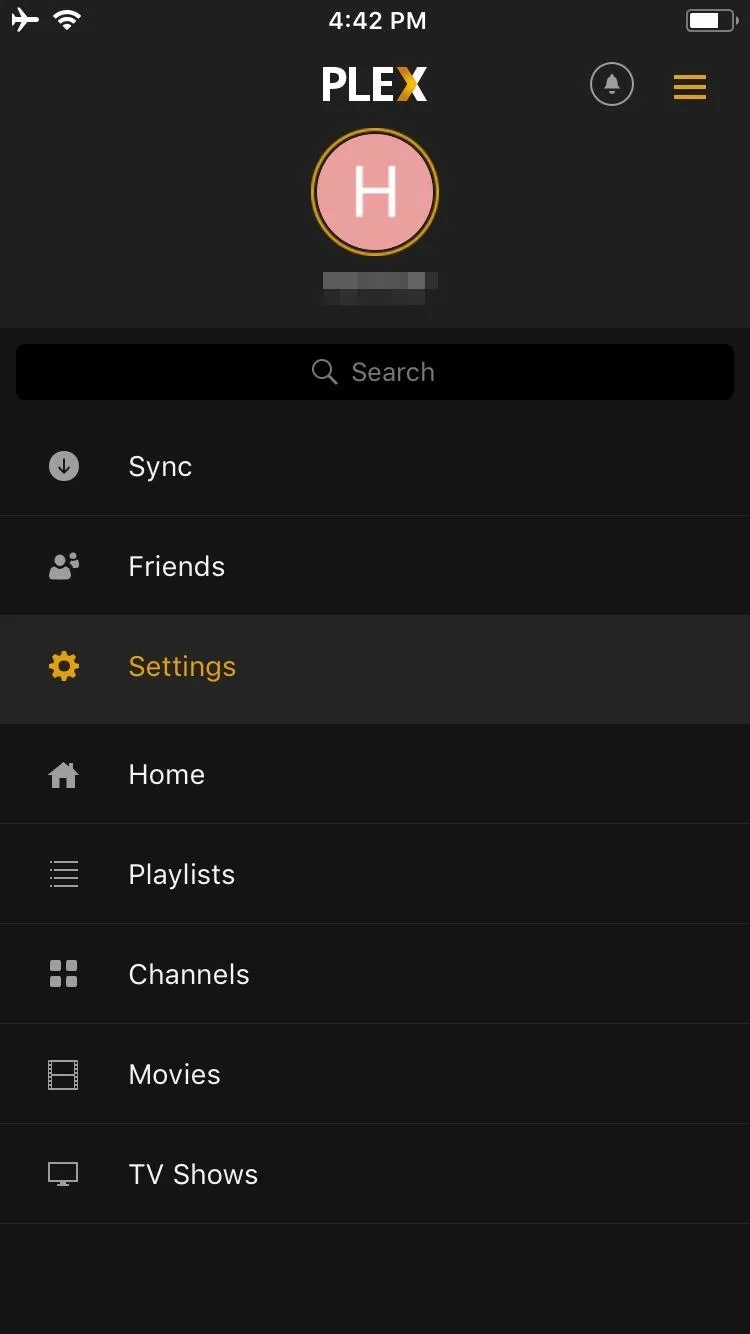
Next, head to the "Quality" menu. In here, you'll see three video quality categories, and they each control something different:
- Limit Cellular Data: These settings affect the quality and data usage of the Plex app on your Android or iOS device.
- Internet Streaming: These settings affect the quality of videos streamed over the internet to any device connected to your Plex server.
- Home Streaming: These settings affect the quality of videos you play when connected to the same Wi-Fi network as your Plex server.
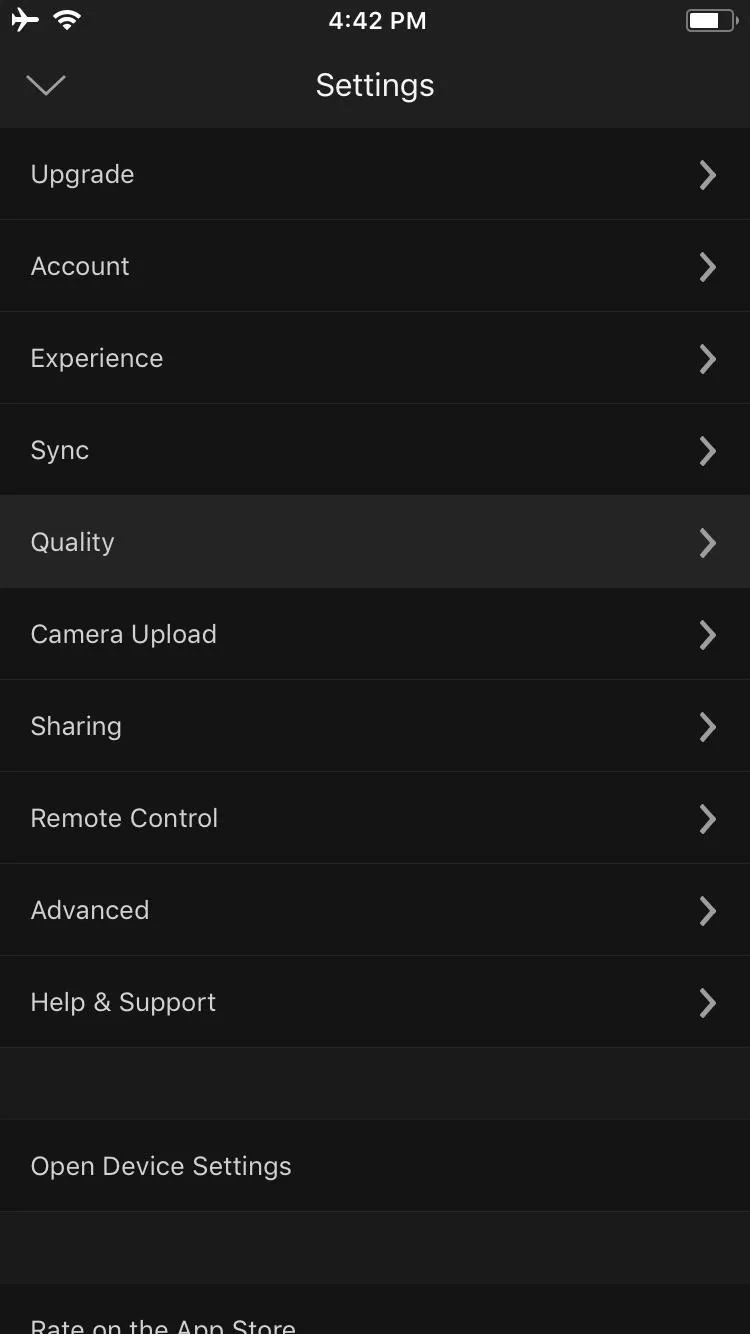
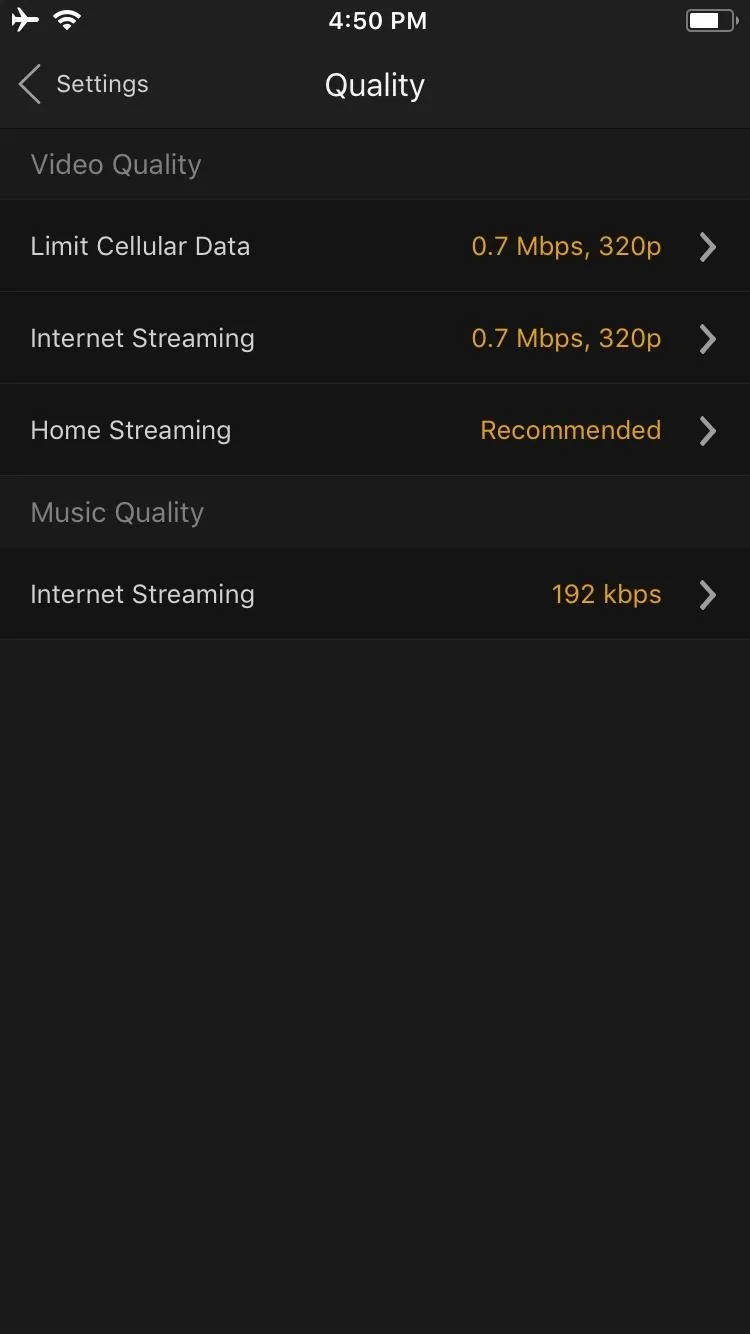
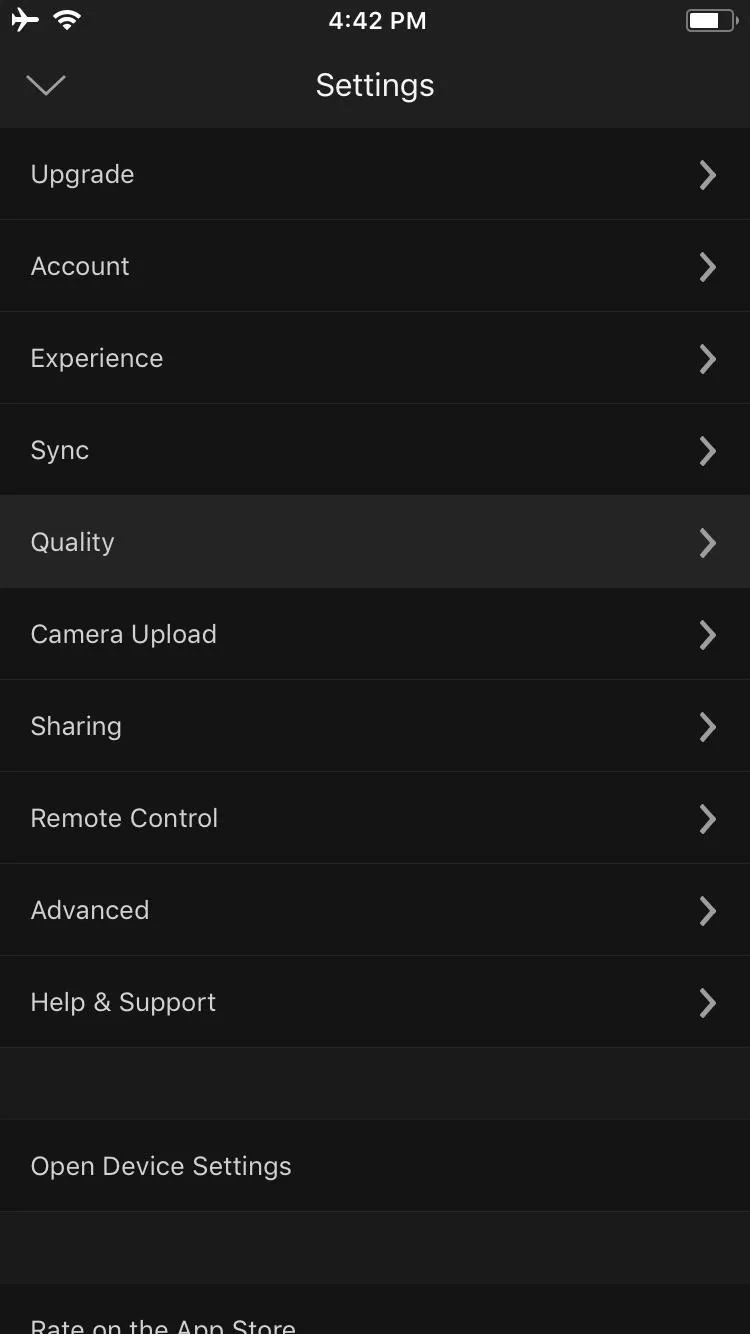
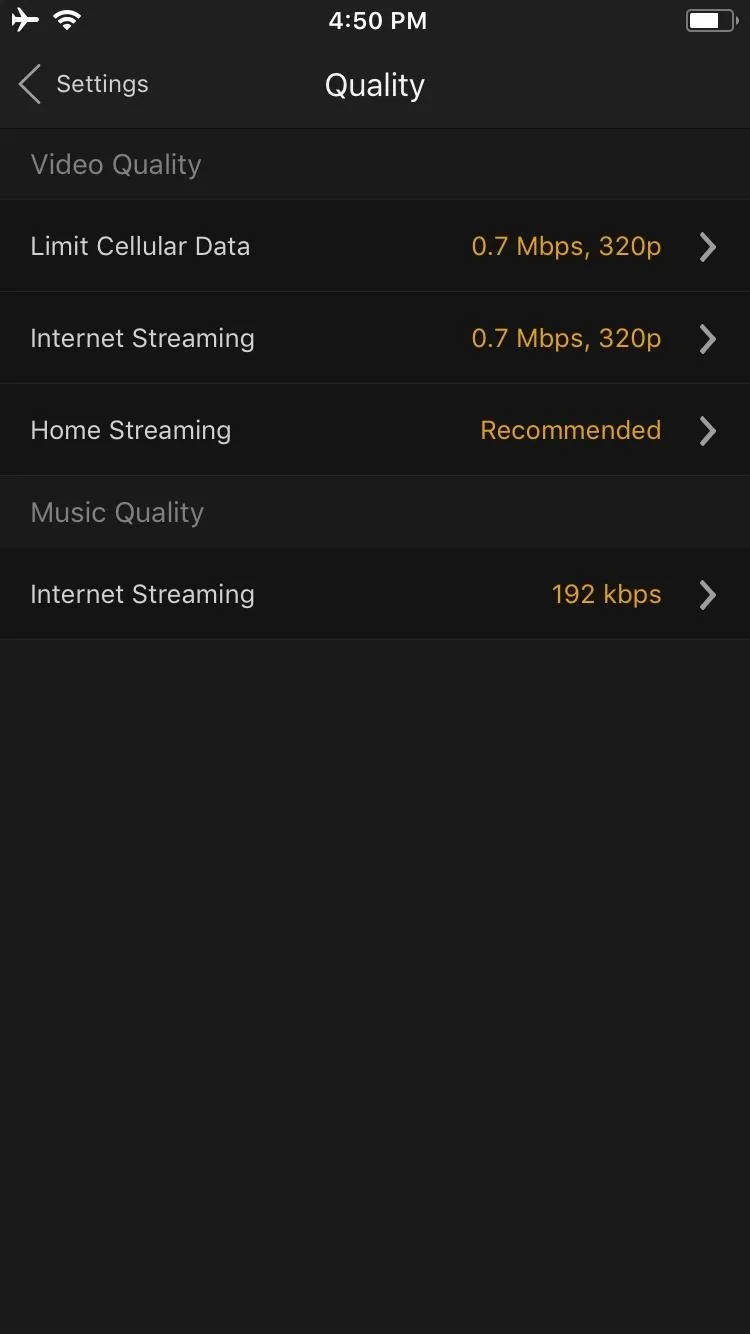
Since the purpose of this guide is to prevent you from using too much mobile data while streaming videos in the Plex app on iOS or Android, the option we'll cover in detail here is "Limit Cellular Data." However, you may want to adjust internet streaming quality for other devices or while you're connected to Wi-Fi, and you can accomplish that here as well.
But after selecting "Limited Cellular Data," you'll see a few options. First, make sure the "Limit Cellular Data" toggle is enabled at the top of the screen, otherwise all videos will stream in full resolution and eat through your cap.
Aside from that, the video quality settings are fairly self-explanatory. If you select "2 Mbps" here, your videos will stream at 720p quality when your phone is connected to cellular data, which will burn through 1 gigabyte of data per hour. However, you can select quality as low as "0.3 Mbps" here, which will play at 240p and use 1 gigabyte for every 7 hours of streaming.
The default 320p setting should look decent on a 720p display like the one found on the iPhone 7, but it may look a bit grainy on the higher resolution 1440p screens found in some Android phones. So take your screen's quality into account here, and try to find the setting that offers the best picture at the lowest data usage.
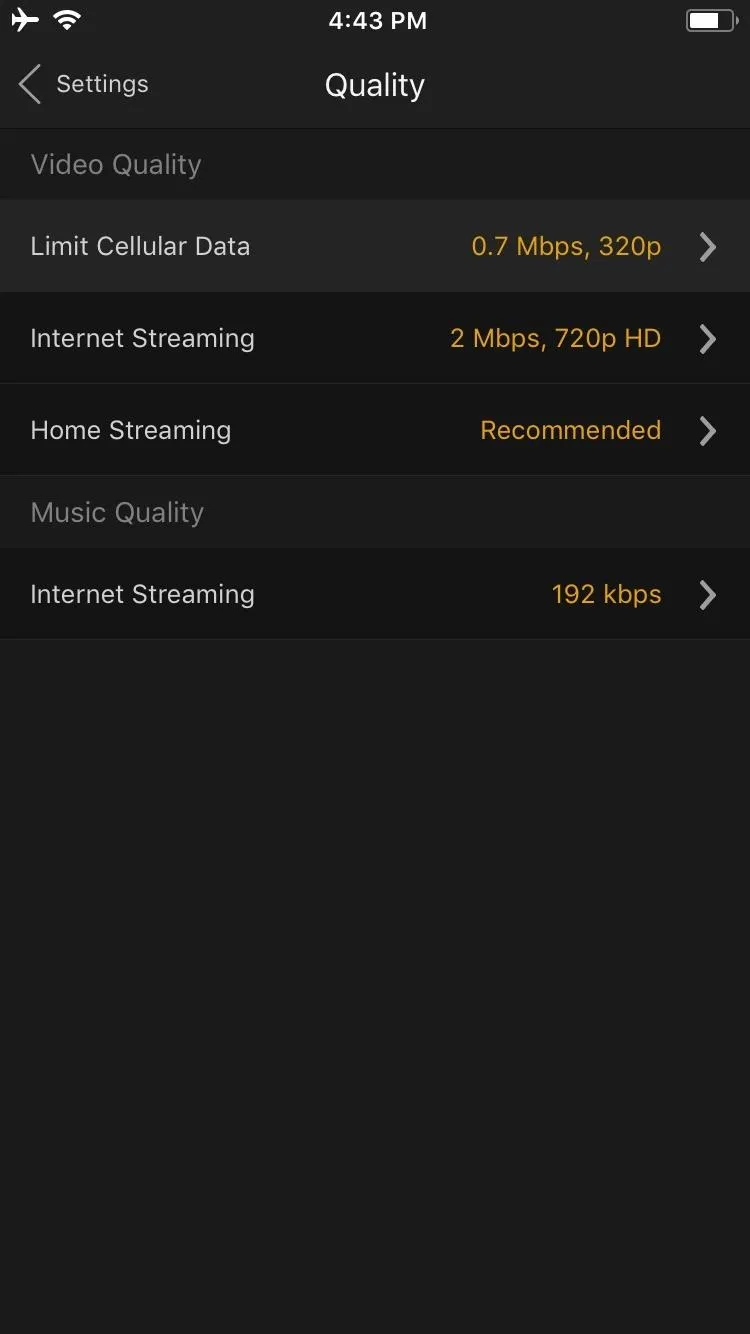
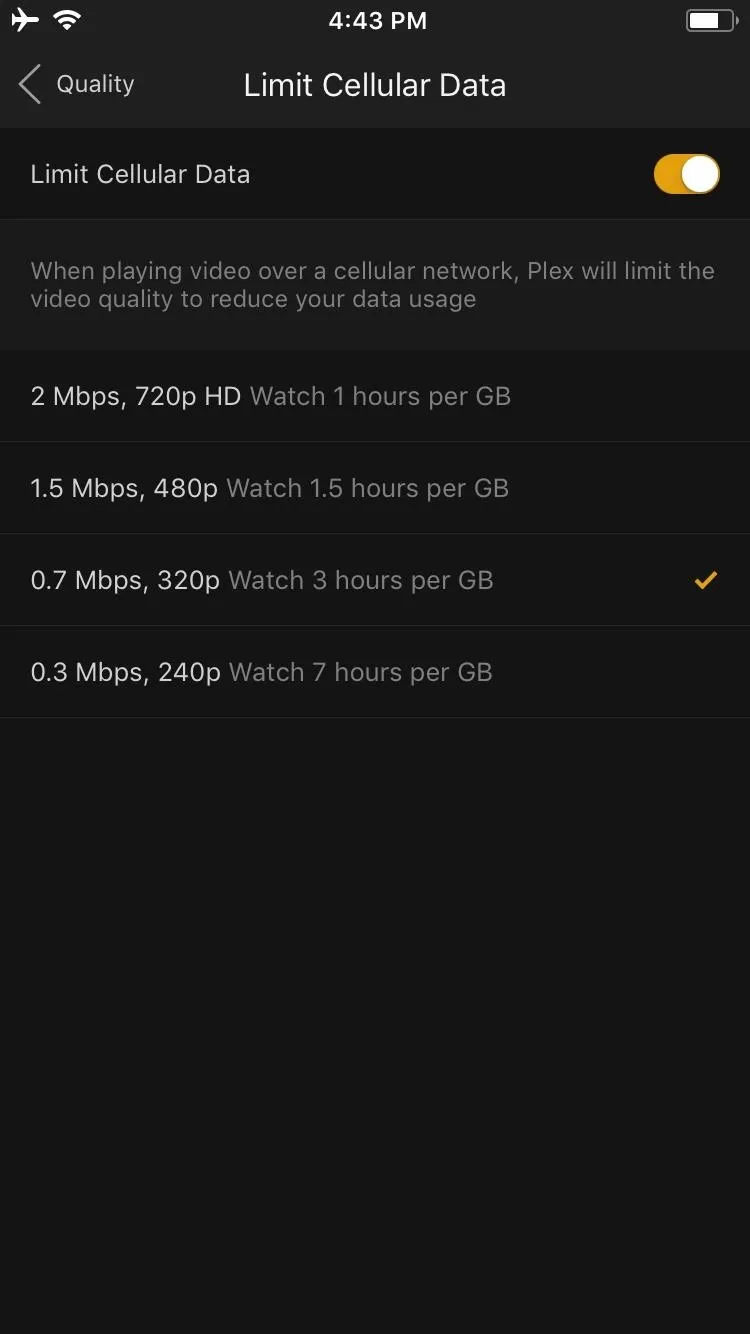
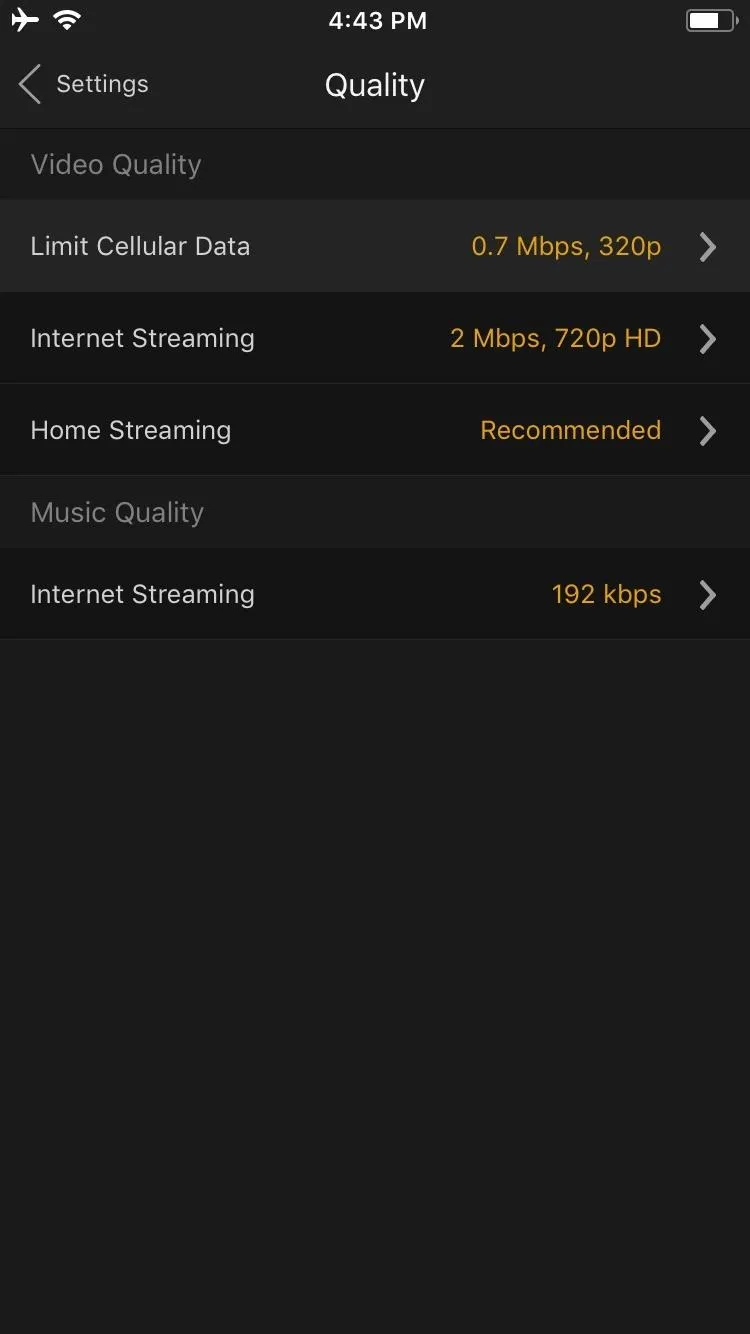
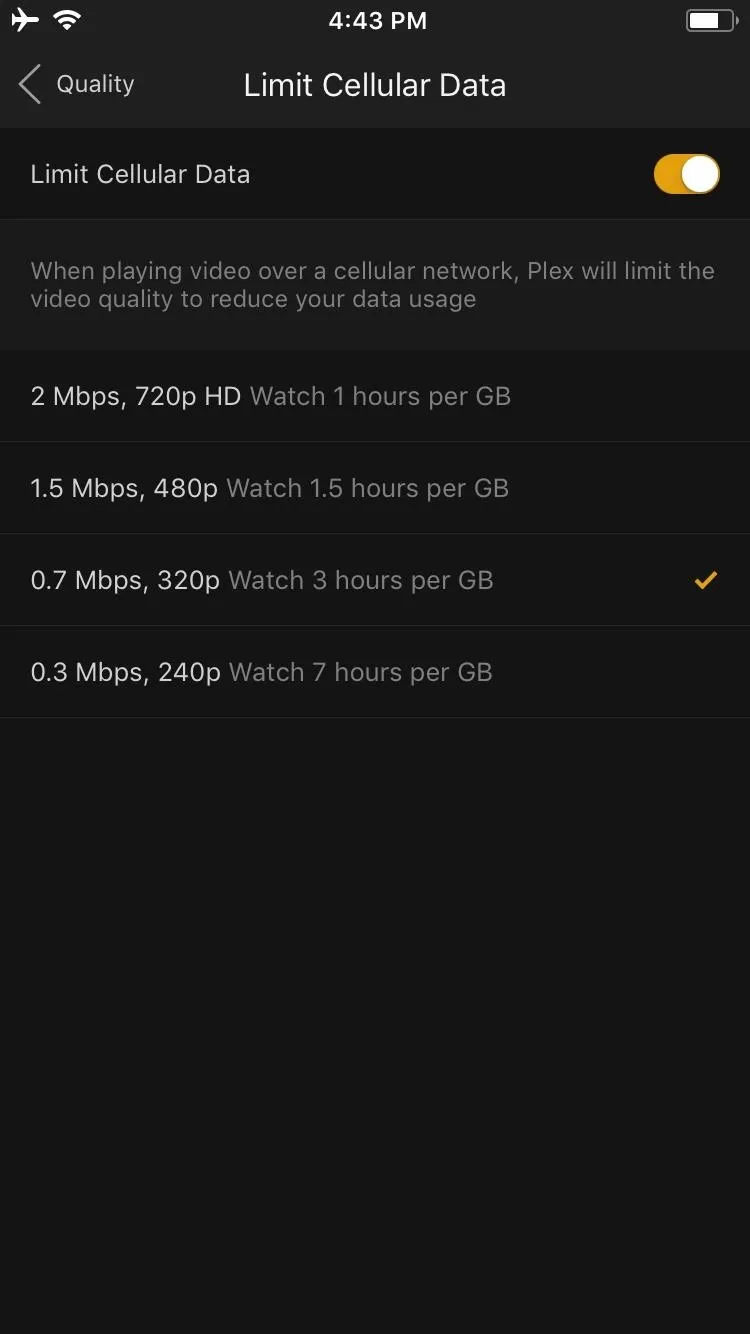
Once you've settled on an option, the Plex app on your iPhone or Android device will automatically throttle video quality while you're connected to mobile data, which should ensure that your monthly data allowance goes a lot further.
Which video quality setting did you go with? Let us know in the comment section below.
- Follow Gadget Hacks on Facebook, Twitter, Google+, YouTube, and Instagram
- Follow WonderHowTo on Facebook, Twitter, Pinterest, and Google+
Cover image and screenshots by Dallas Thomas/Gadget Hacks

























Comments
Be the first, drop a comment!