One of the highest rated posts on Spotify's own community forum is titled "Add support for Google Chromecast," a clear indicator of not only how much this feature is desired, but also of Spotify's lack of care for it. Remaining consistent with statements made in the past, Spotify is firm in their decision to not pursue Chromecast support at this time—or maybe ever—thanks to a deal with Sonos and Spotify Connect.
- Don't Miss: 24 Things You Need to Know About Apple Music
If you have an Android device, Spoticast was a great third-party workaround, but thankfully there's an even better option now that works for both Android and iOS. It'll basically turn your Chromecast into a virtual jukebox, allowing you and others to create collaborative live playlists.
Install QCast Music
We previously covered QCast Music when it was exclusively available for Android and only functioned with an Google Play Music All Access subscription. Since then, they've added Spotify support and iOS compatibility.
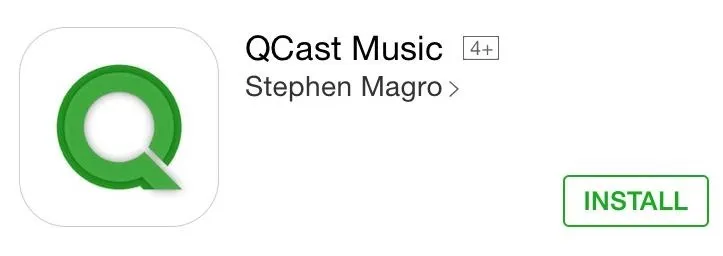
Select Your Service
After launching the application, tap on the plus sign (+), select the service you want to use, then sign in and give your playlist, or "party," a name.
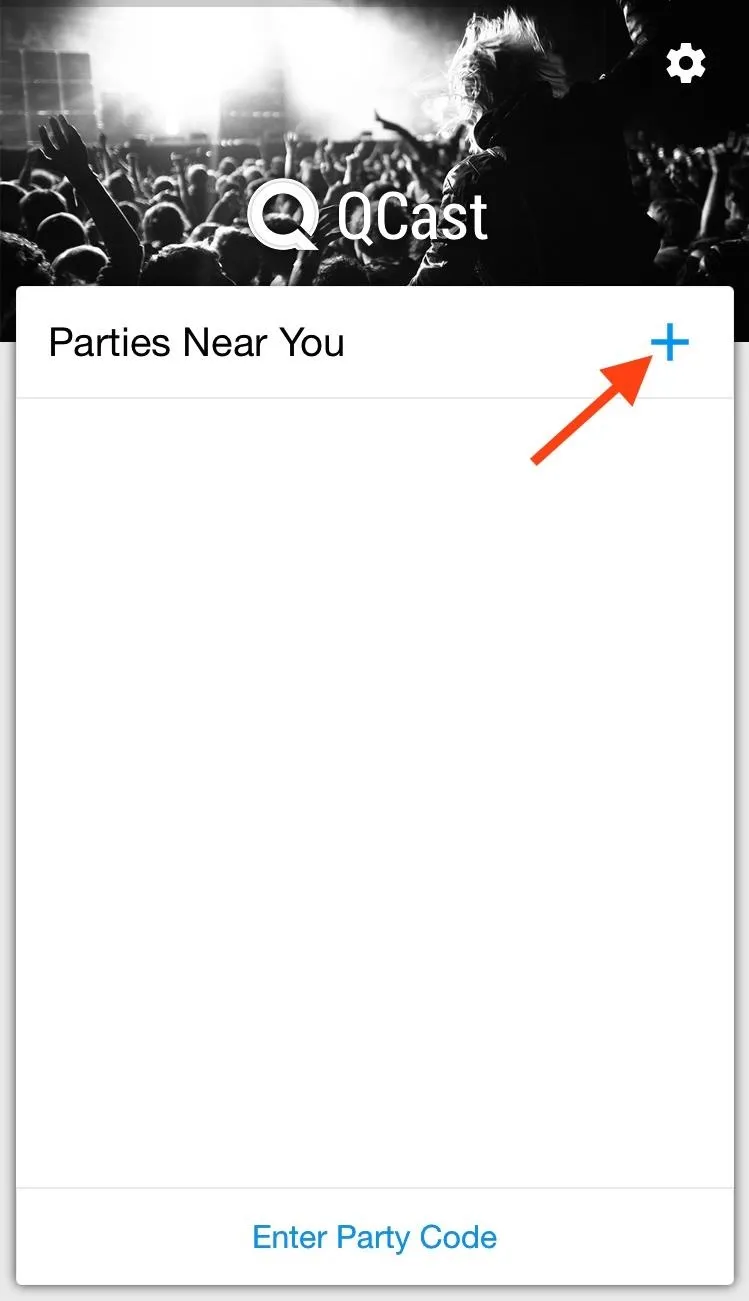
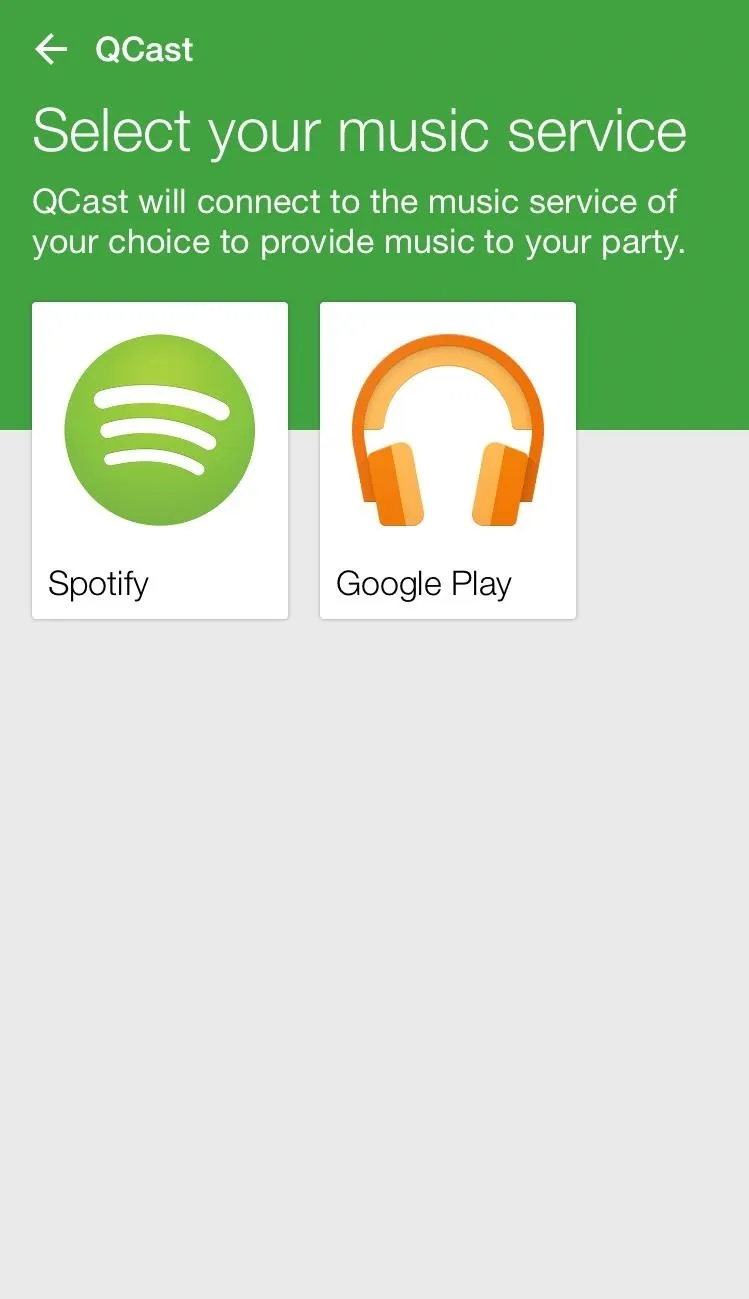
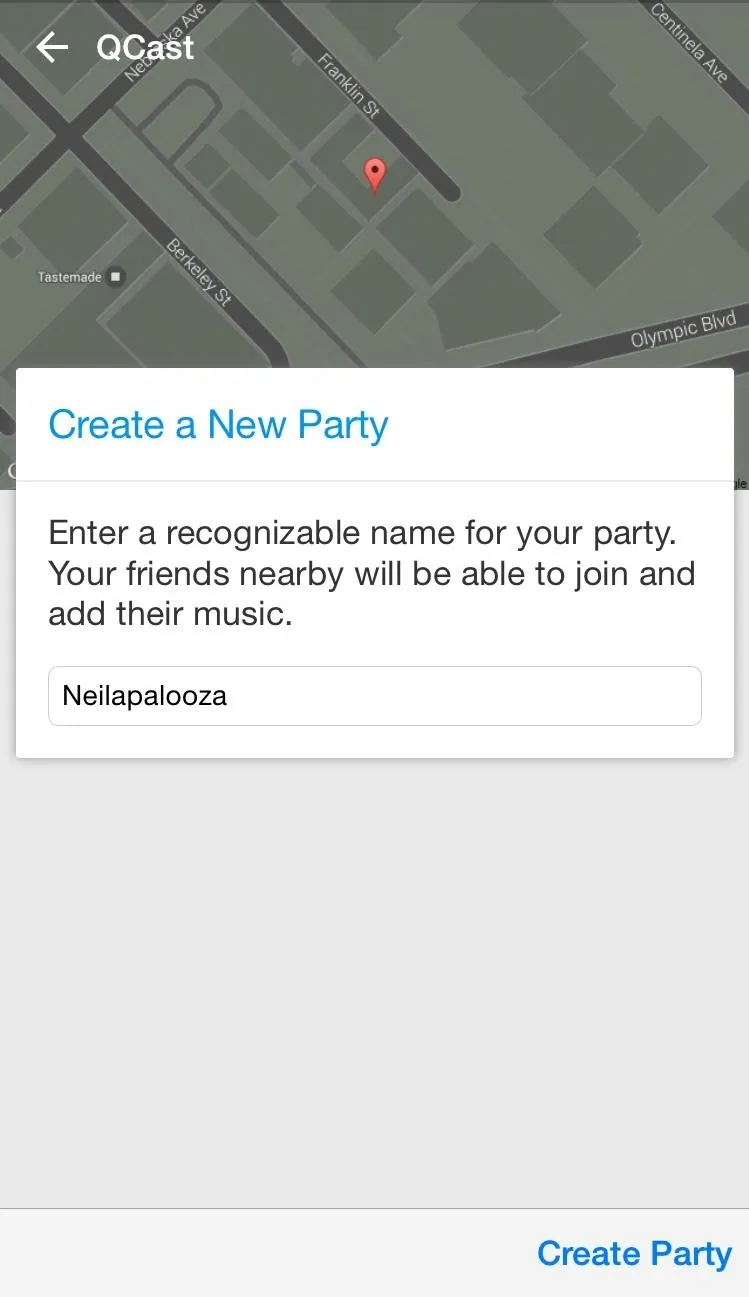
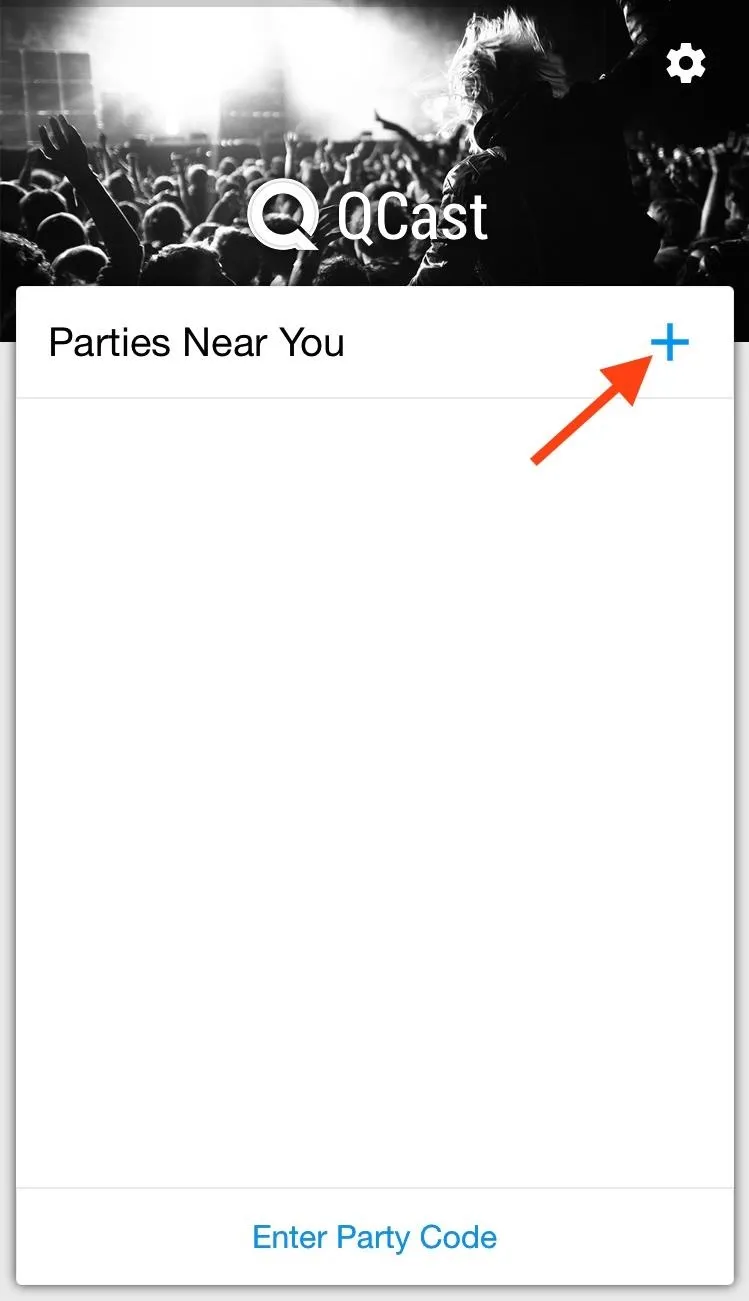
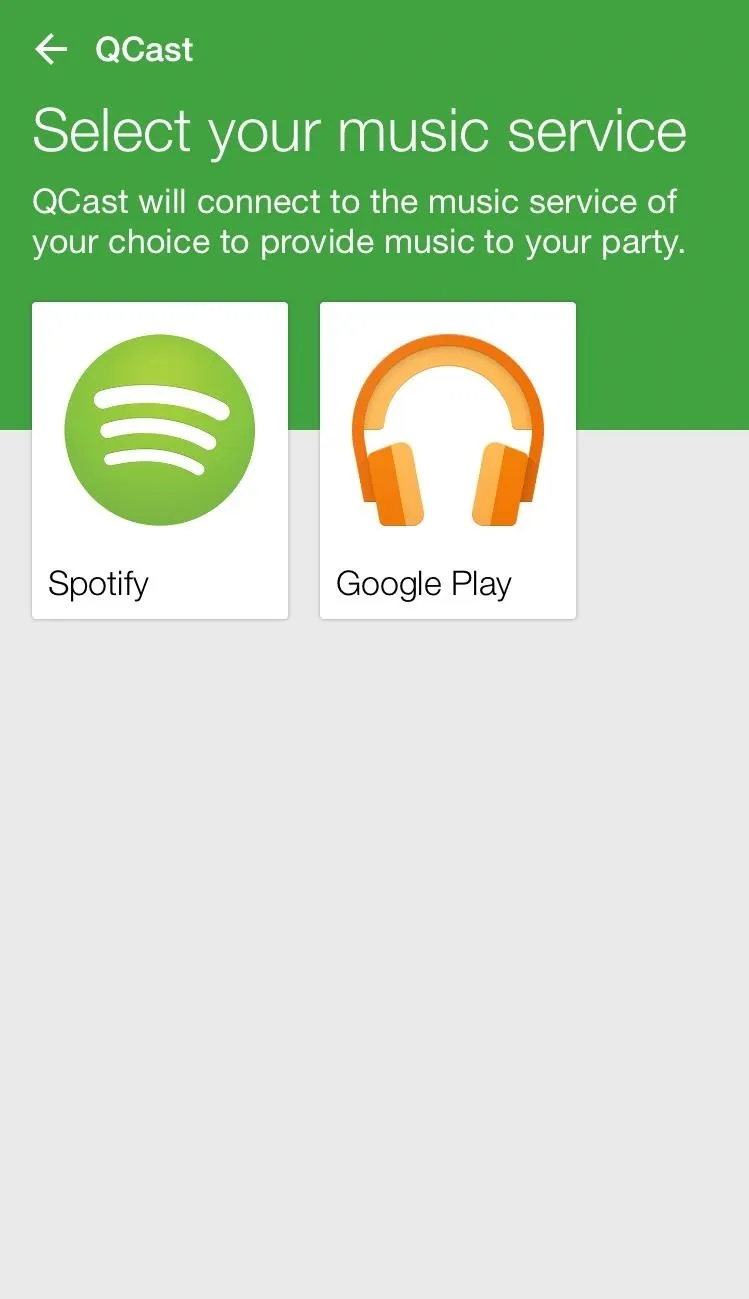
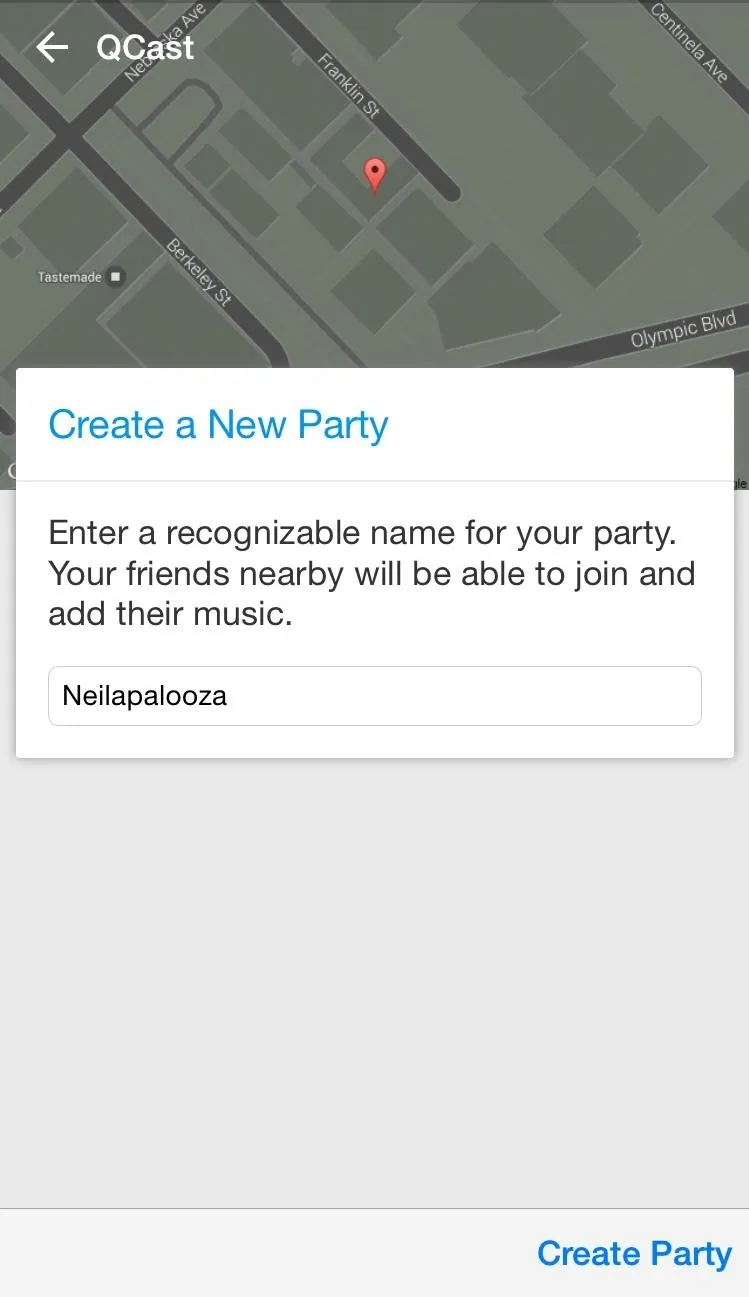
Start Adding Songs
With your party created, select a Chromecast device to cast to. Alternatively, you can also generate a unique URL to "Listen via Web," which is a really cool way to have a bunch of people listen to a custom radio station when in different locations with a shared URL.
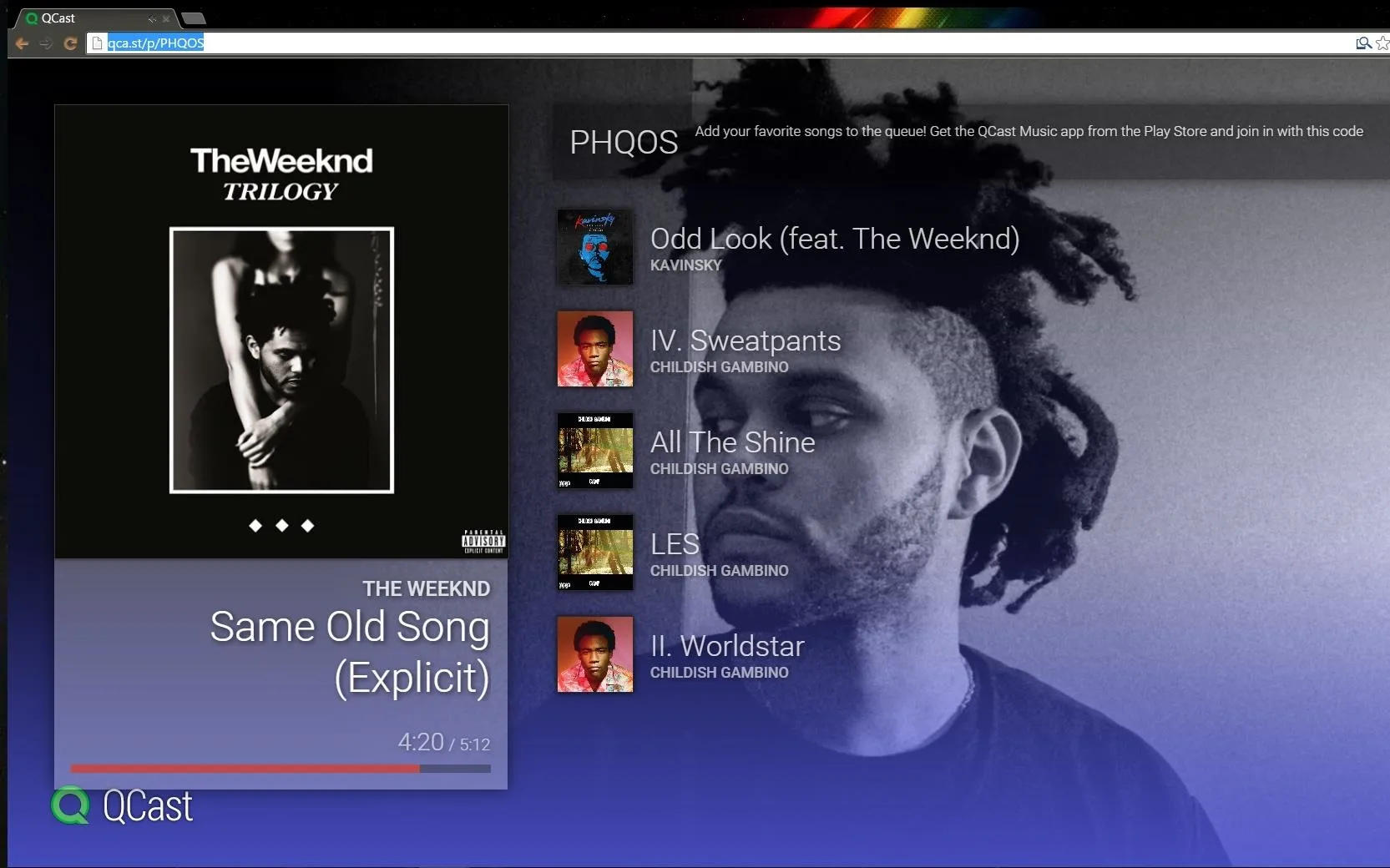
To begin adding songs, all you need to do is tap the search icon and look up an artist, song, or album like you regularly would on Spotify.
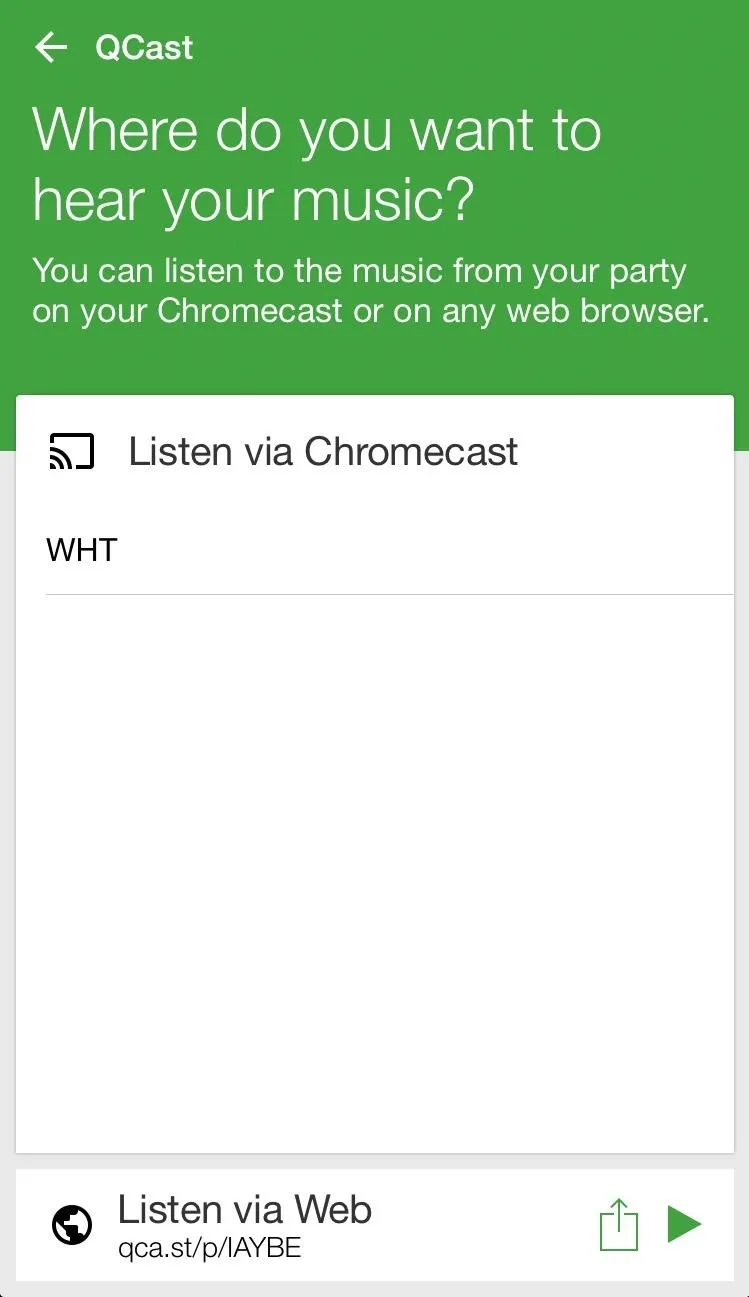
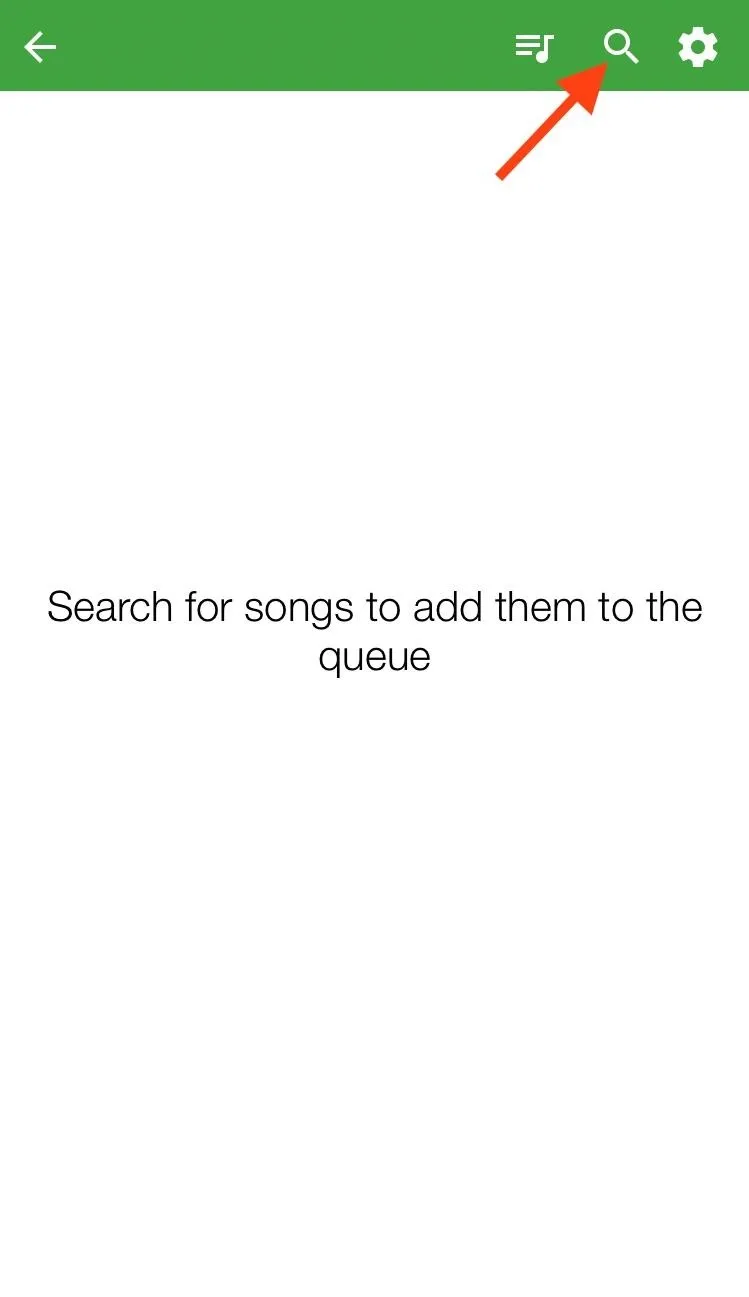
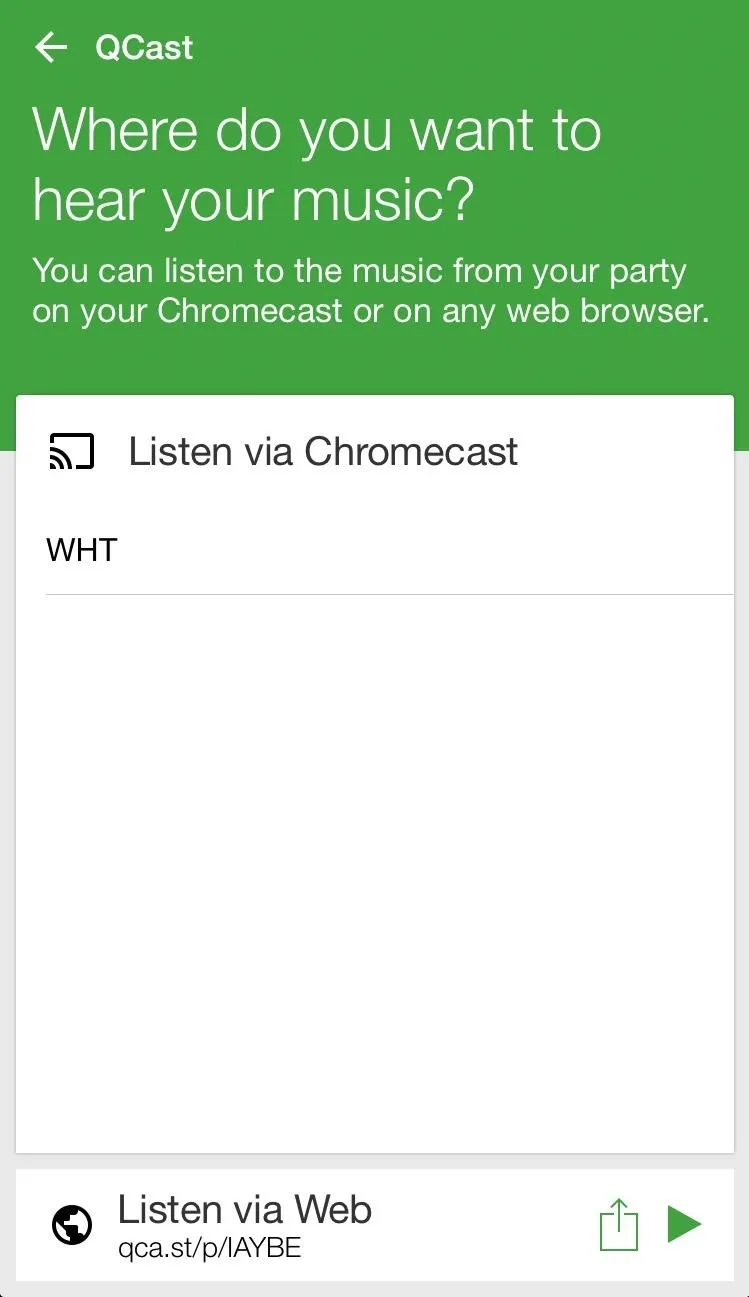
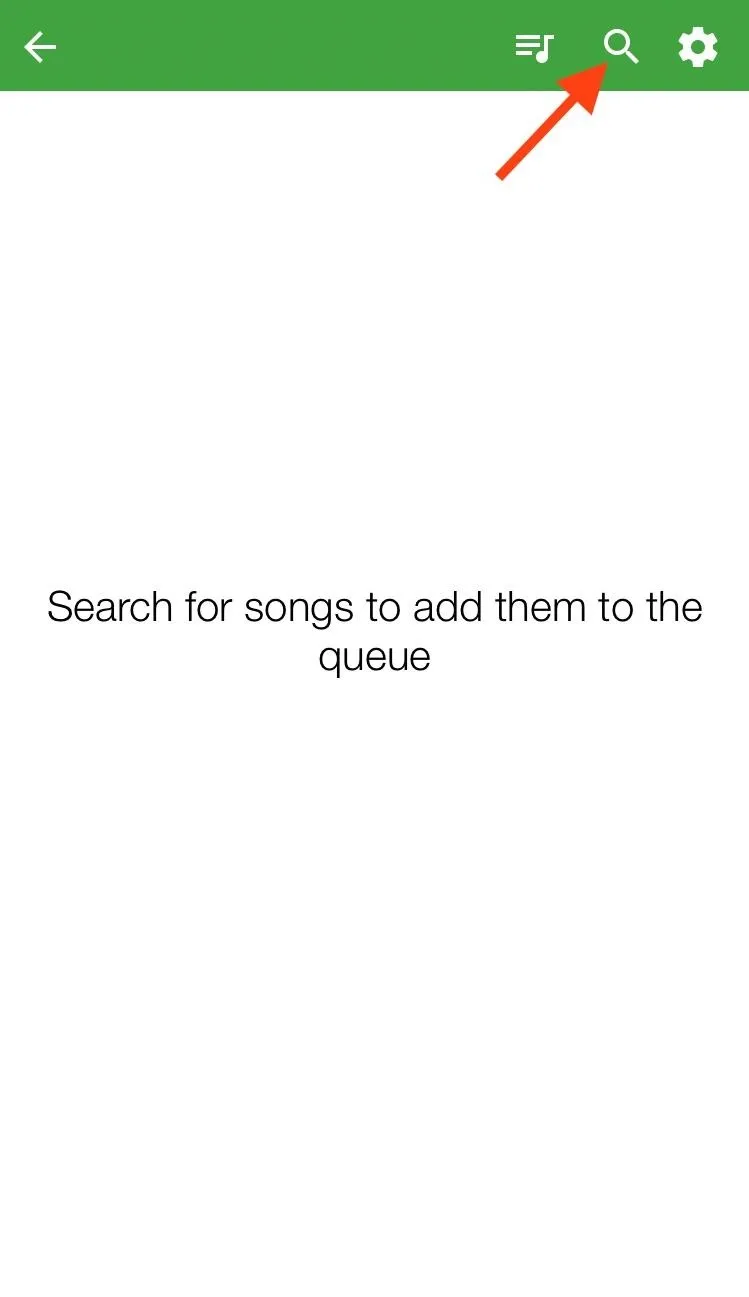
Just tap the plus sign to add the songs you want. They'll then be available to view in the queue.
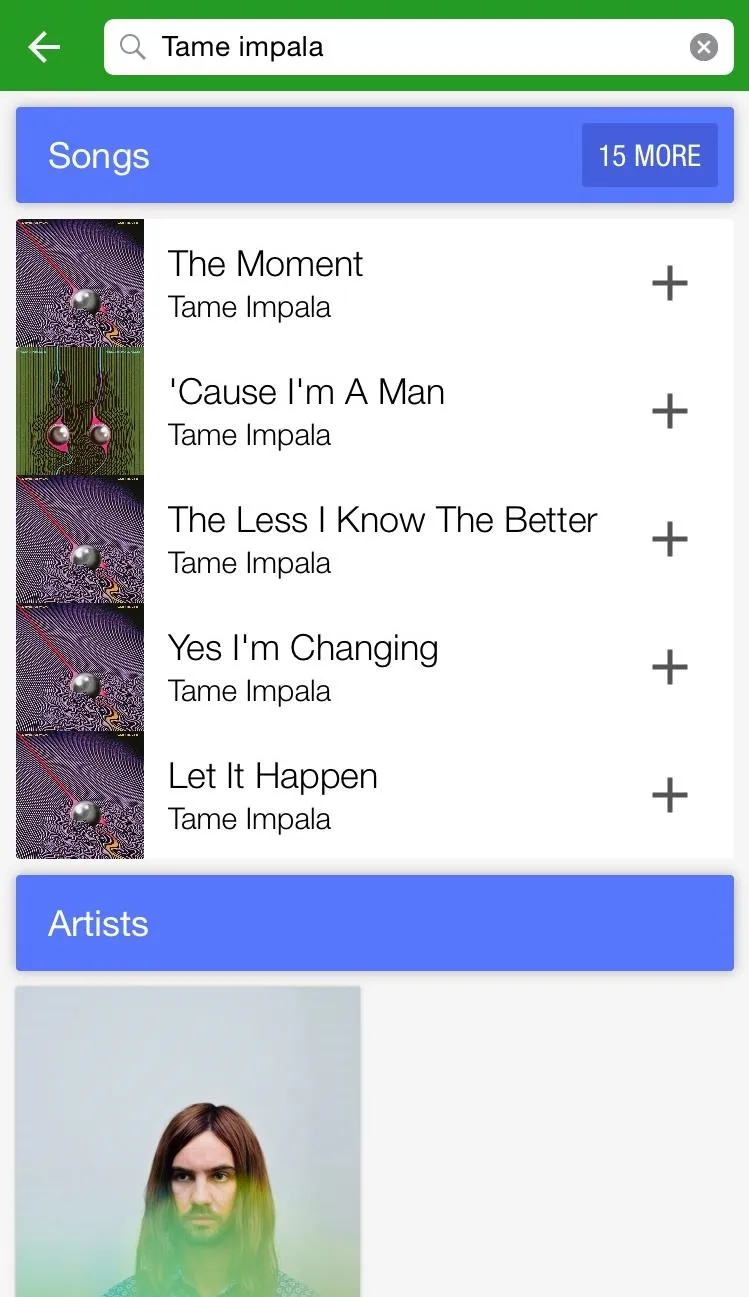
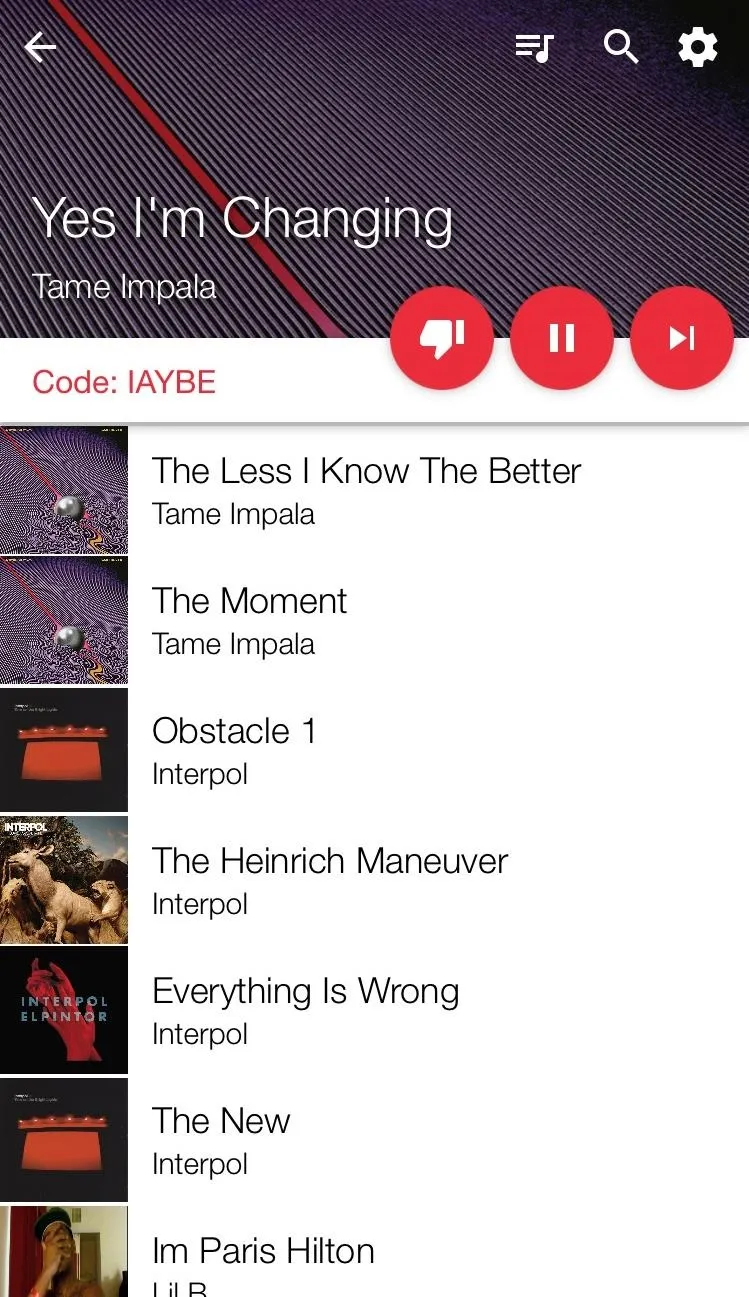
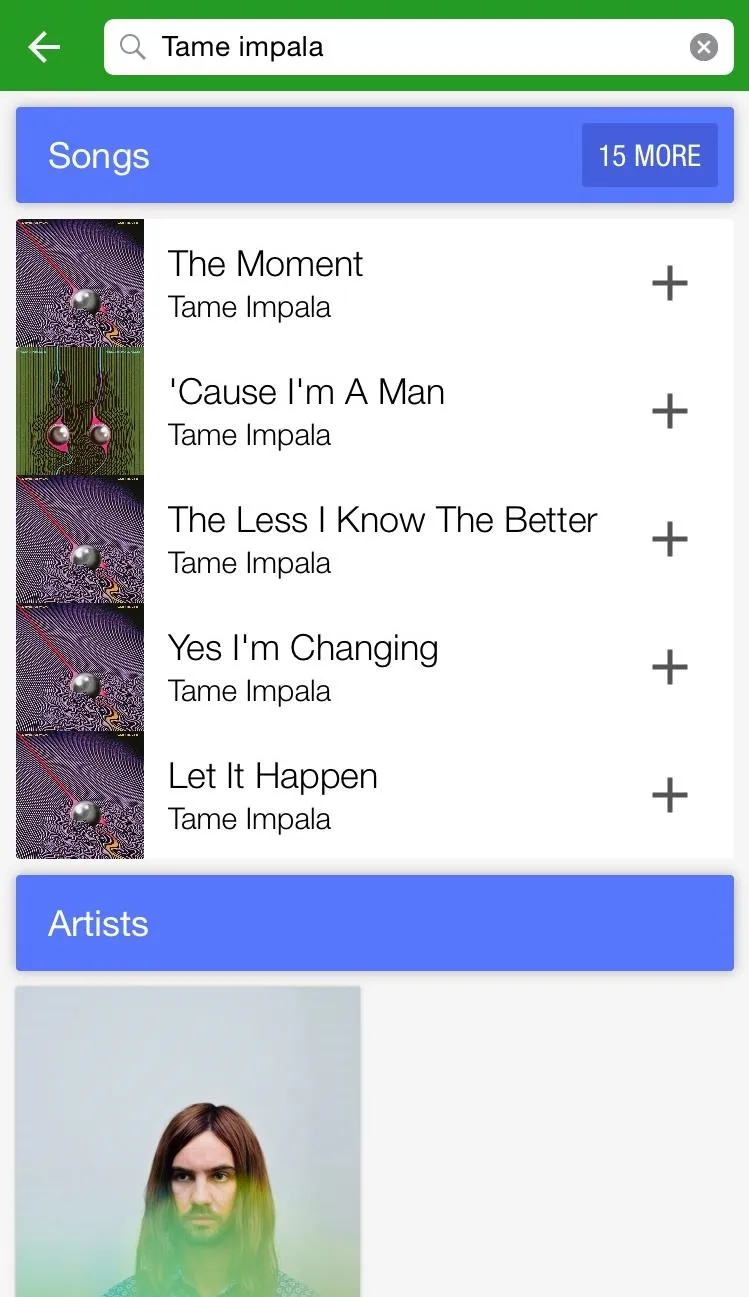
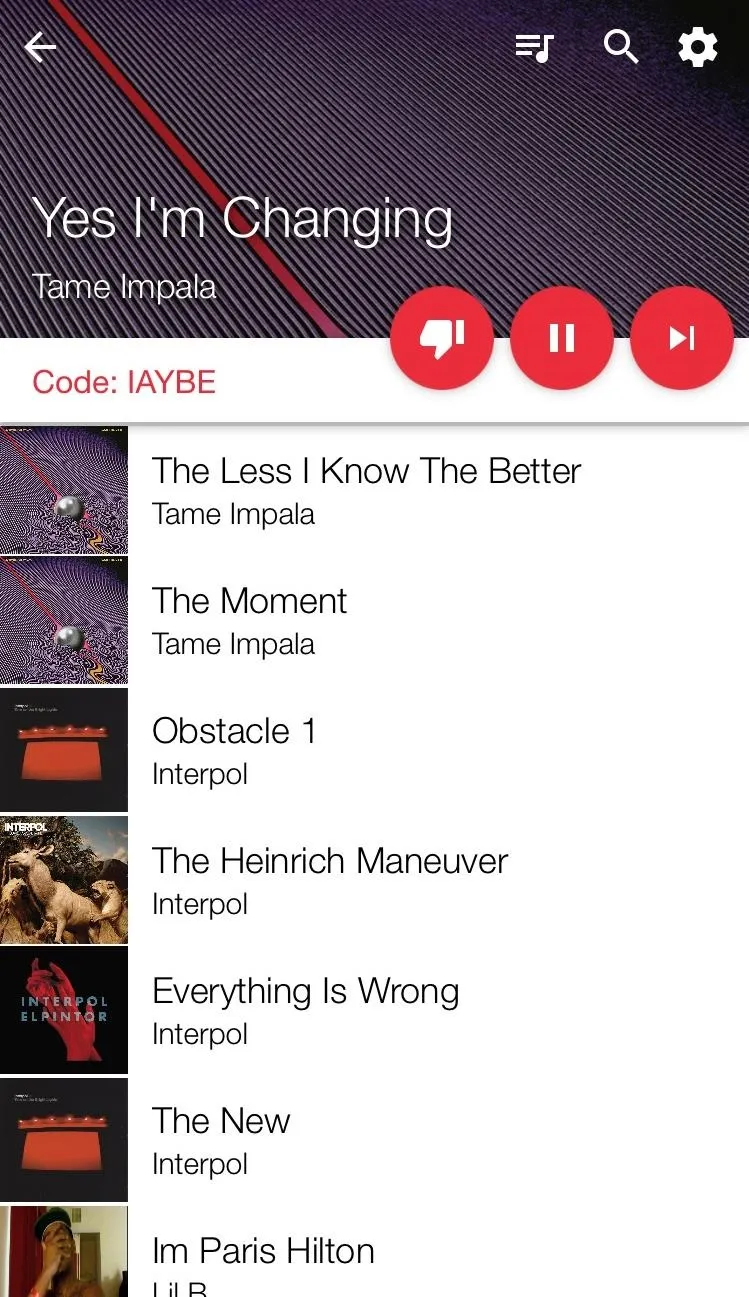
If you want to just start playing a playlist you've already created on Spotify, tap the list icon above the playlist page, then select your playlist.
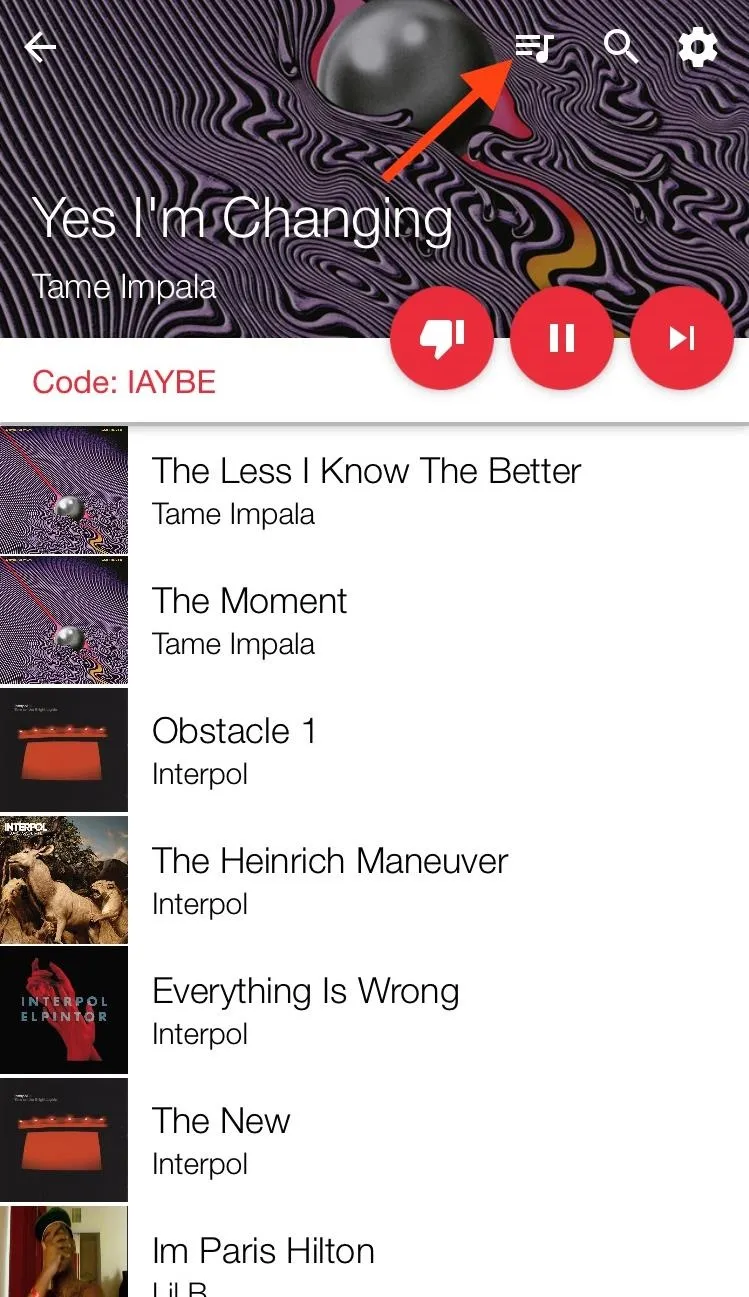
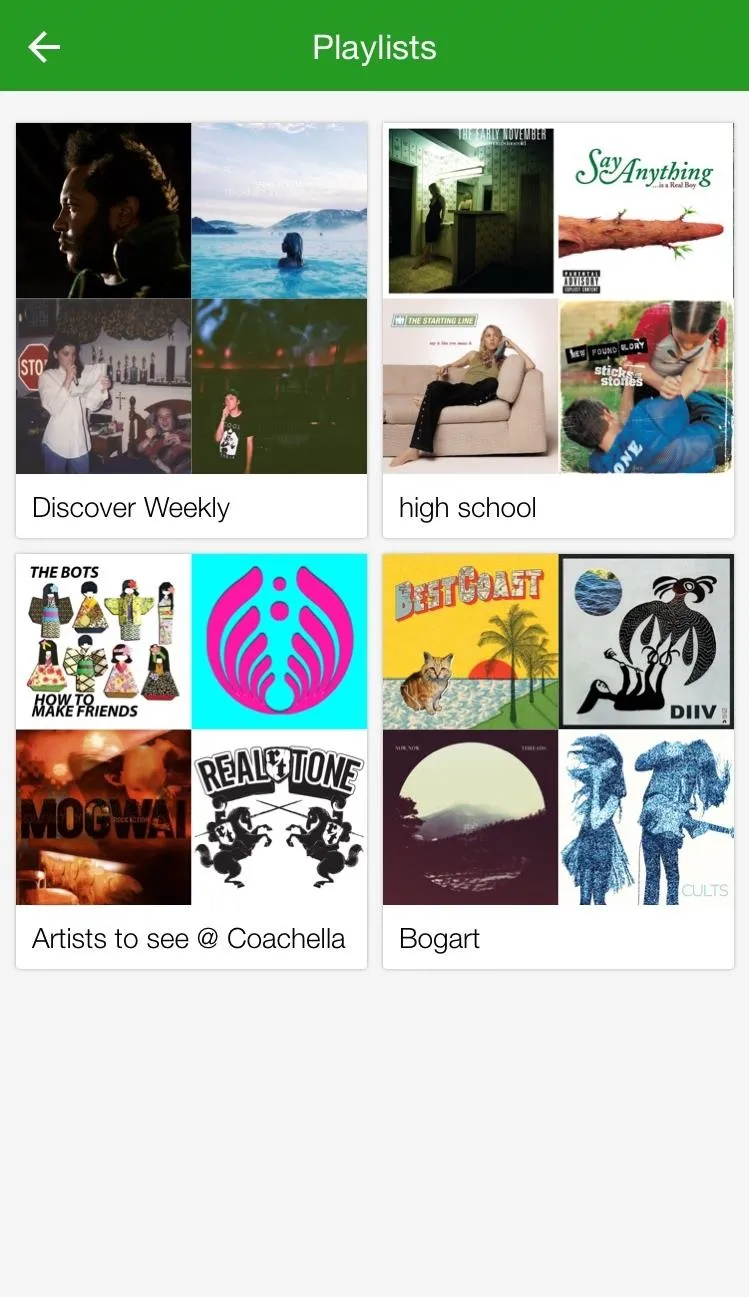
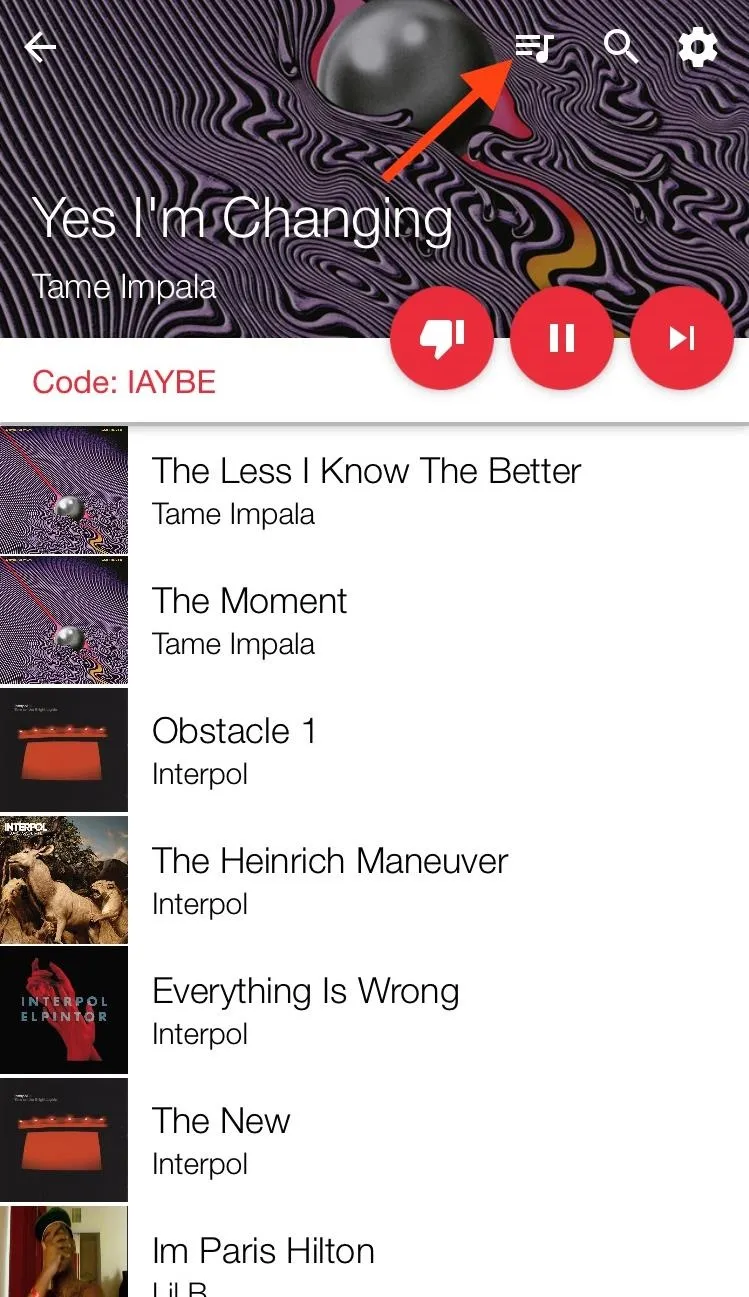
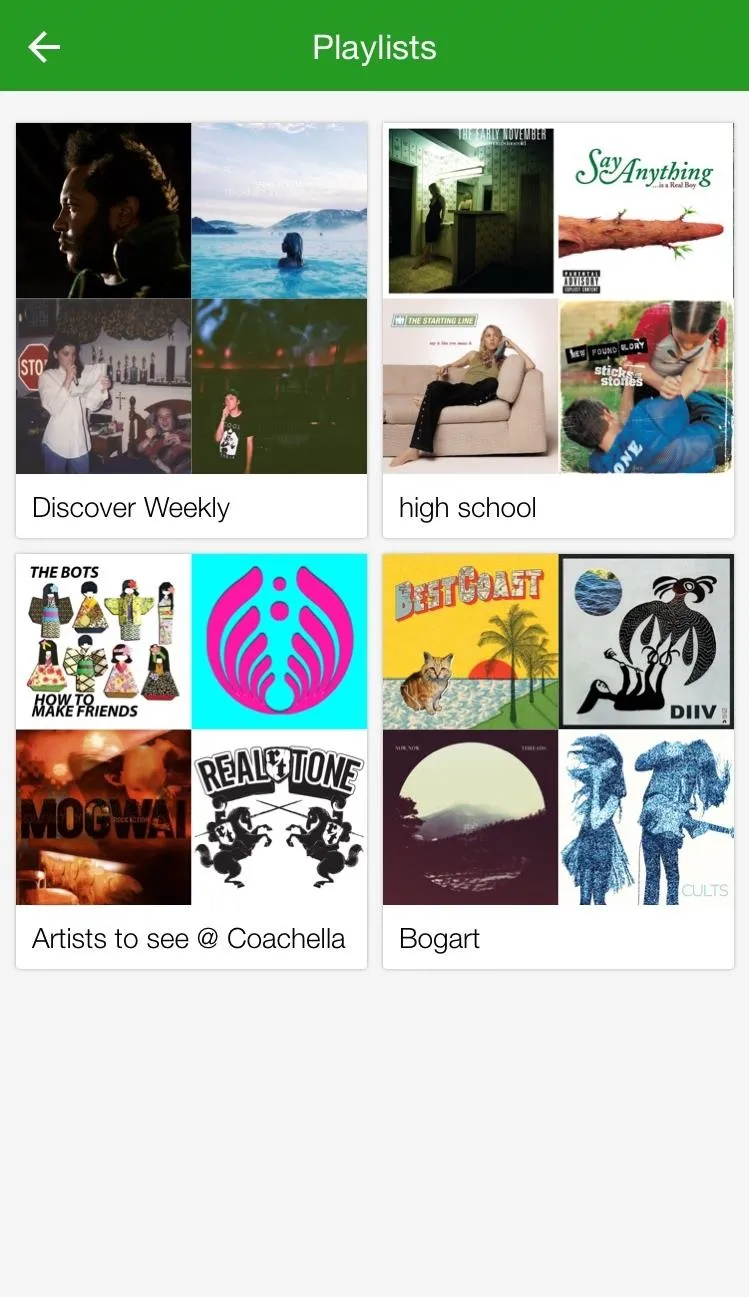
How to Join In
If you're hosting a party and want friends to contribute to the music list, have them install the app on their device, then select "Enter Party Code," and input the code provided above the playlist or on the Chromecast screen on your TV. Best part is, they don't need their own Spotify account, and the tracks will be chosen using yours.
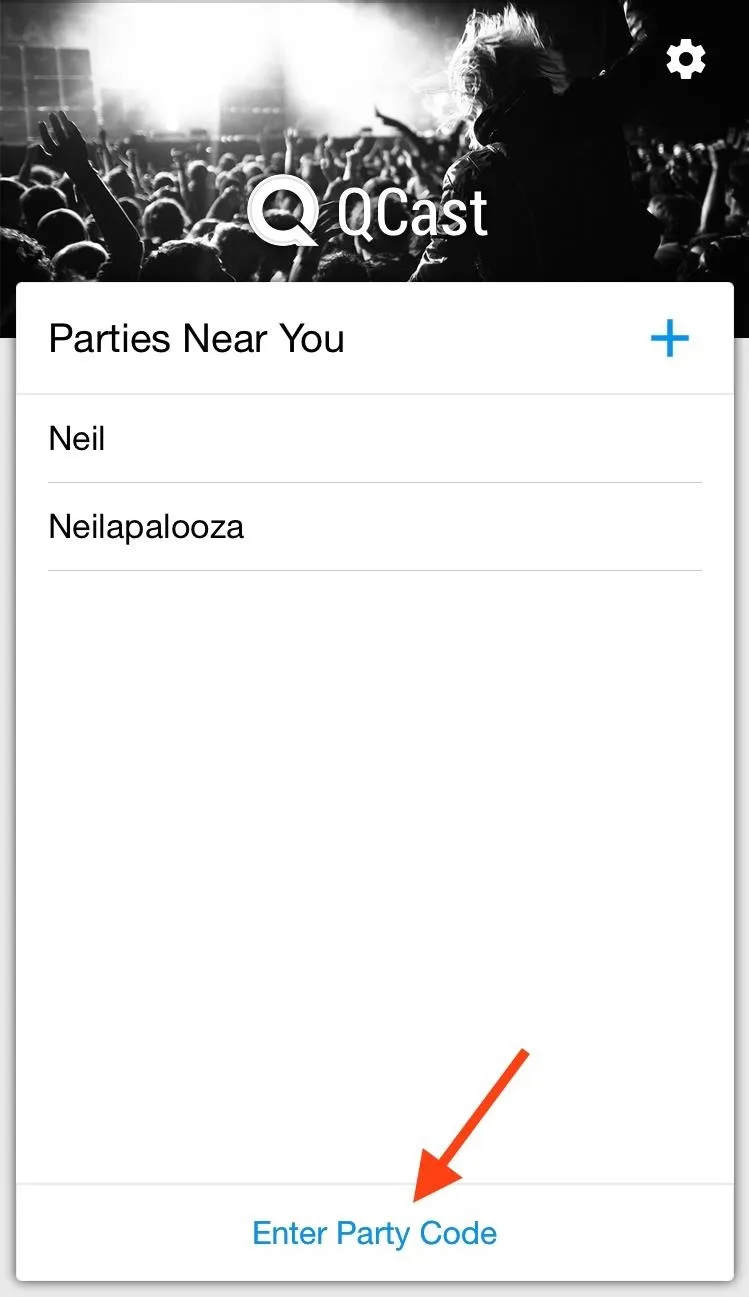
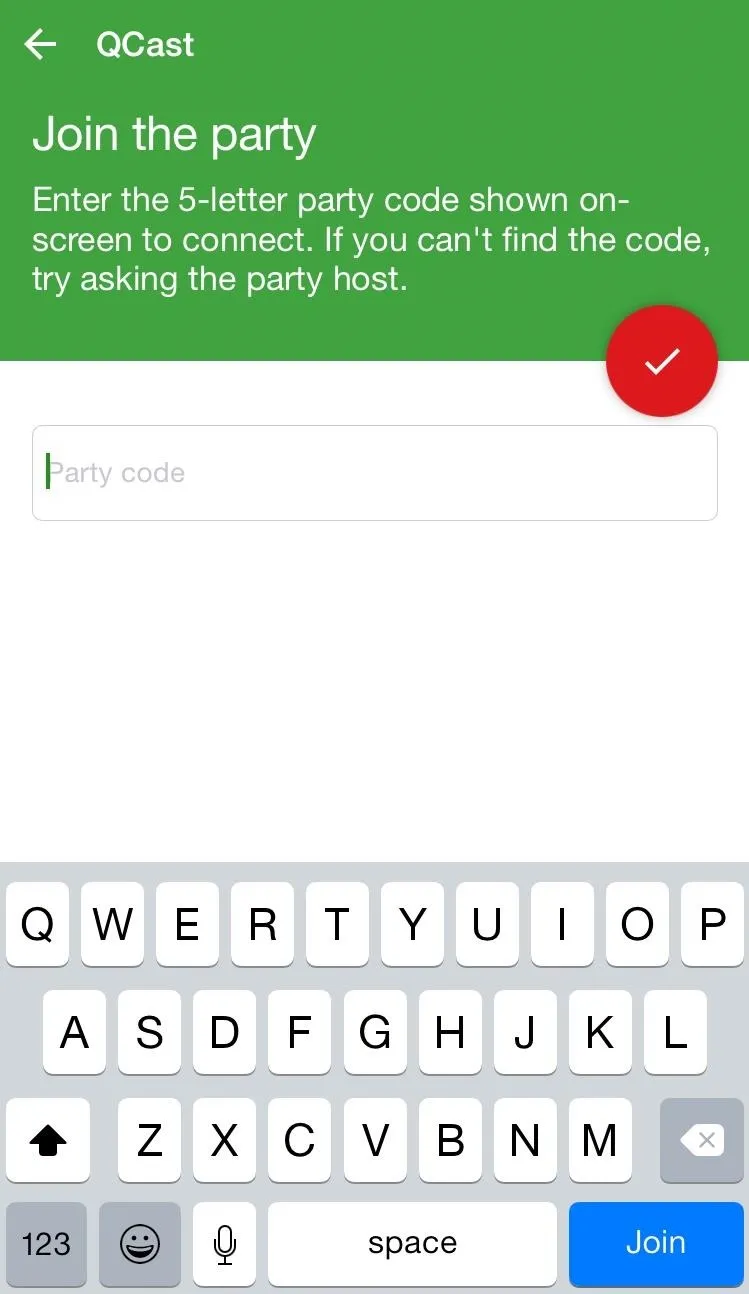
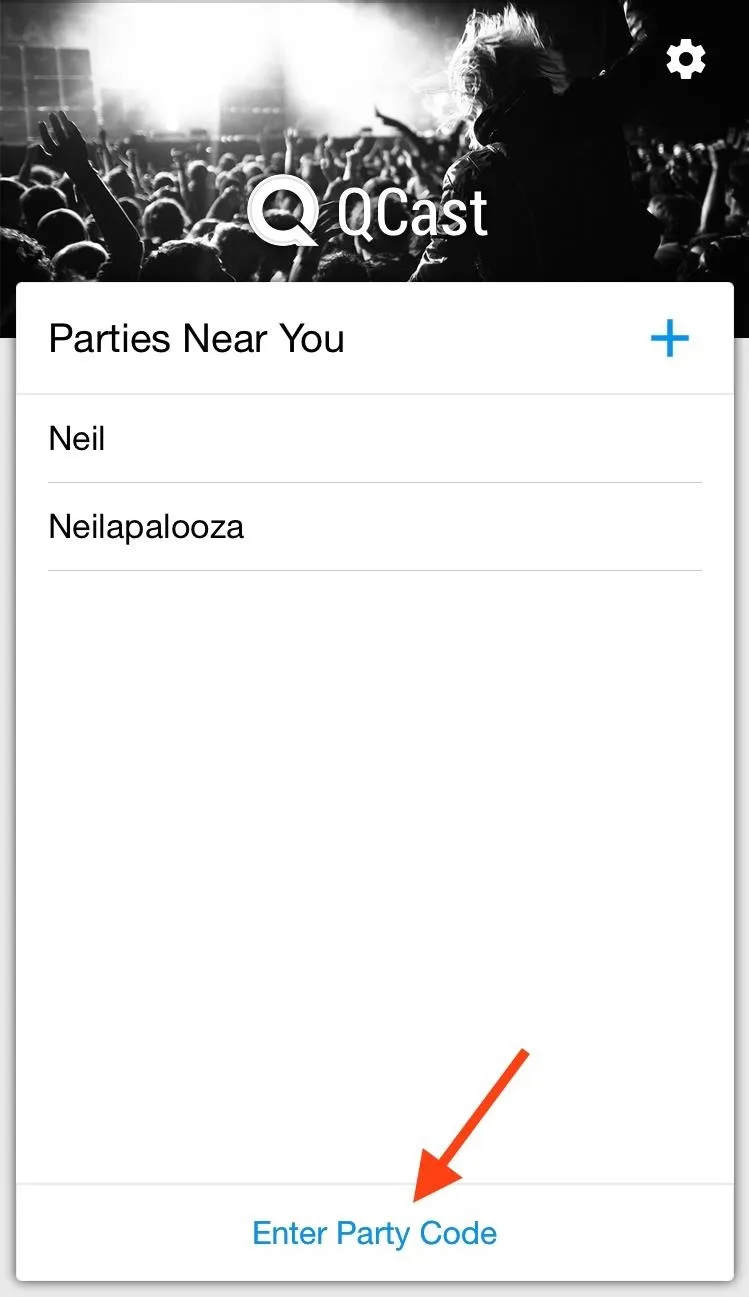
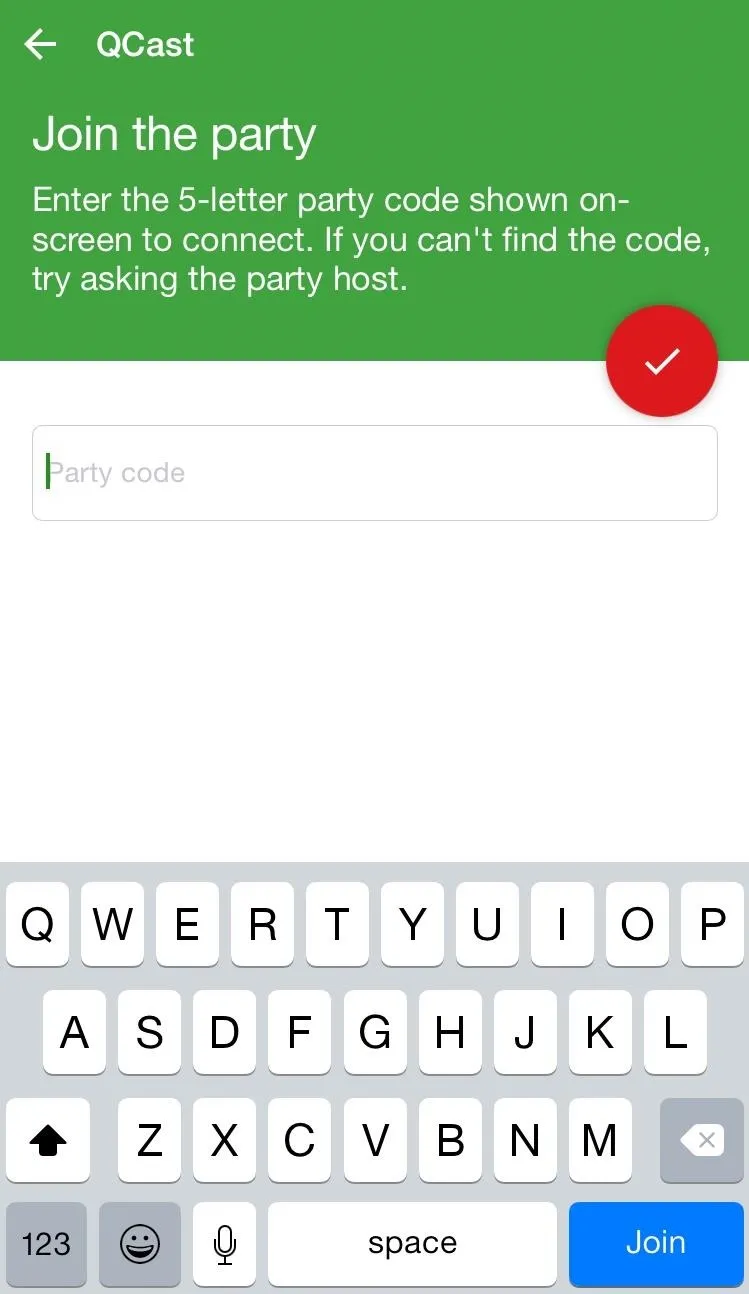
Note that you certainly don't have to let others get in on the fun. Personally, I use this when I'm alone and want to enjoy some music from my Chromecast. I really enjoy QCast's presentation; by using the artist's Spotify profile picture and album art, it looks and feels like a legitimate Spotify presentation on my TV.
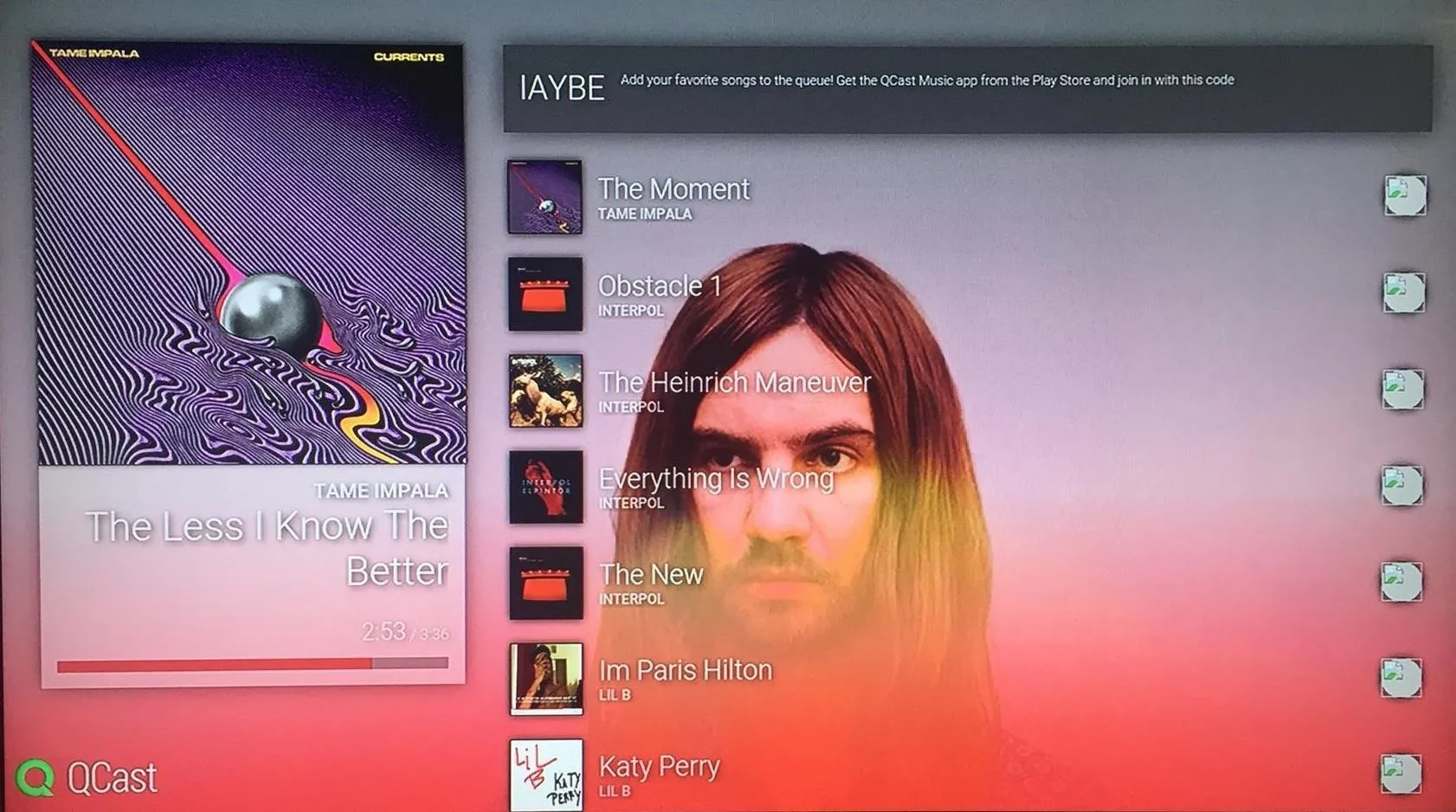
Let us know how QCast works for you in the comment section below.
Follow Gadget Hacks over on Facebook, Google+, and Twitter for more tips and tricks.

























Comments
Be the first, drop a comment!