Before starting any drive where you're using Google Maps for directions, it's vital to make sure the app is functioning correctly, specifically, navigation prompts. After initiating turn-by-turn directions on your Android or iPhone, the last thing you want to worry about is Google Maps not audibly telling you where or when to turn, especially in an unfamiliar area.
Thankfully, voice guidance is enabled by default in Google Maps on your device, but it never hurts to double-check as to whether or not it's set to your liking or functioning properly. In addition to this, you may also want to customize the navigation's volume settings to help ensure you never miss a prompt.
While tweaking the sound settings for Google Maps are similar for both Android phones and iPhones, there are some small differences with regards to accessing them. That said, we've highlighted the entire process, so keep reading further if you want to find out more.
1: Muted Directions, Unmuted Directions & Alerts Only Sounds
If you're not hearing any voice navigation prompts while using Google Maps, chances are, the feature is set to either "Mute" or "Alerts Only." To enable the voice navigation prompts, open the app, input your desired destination, and tap on "Start" to initiate navigation.
Now, if the speaker button on the right side indicates it's on, aka "Unmuted," you're good. If it's crossed out (\) aka "Muted" or has an exclamation mark (!) aka "Alerts only," tap on it to expand the menu, then choose the "Unmuted" speaker icon. With this setting enabled, the app will vocalize turn-by-turn navigation, in addition to vital alerts such as alternate routes and changes in traffic conditions.
When you're familiar with the lay of the land and don't need navigation prompts, but still want to stay up to date with traffic conditions to avoid hiccups while on the road, setting the vocal cues for Google Maps to "Alerts Only" limits voice prompts to traffic-related alerts. You'll receive voice notifications when traffic conditions change along your designated route due to either gridlock, construction, or accidents, along with alternate routes that may appear along the way.

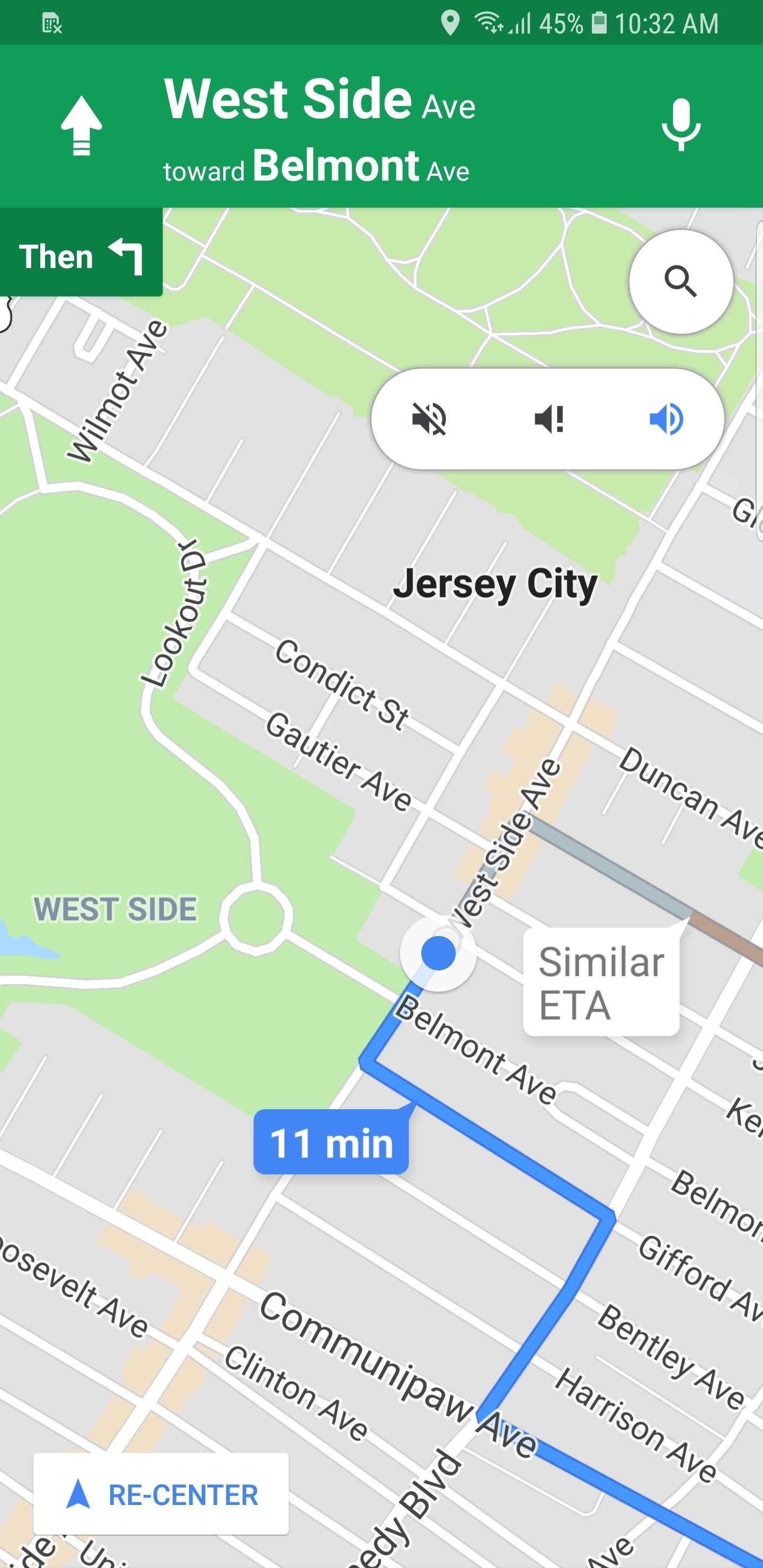
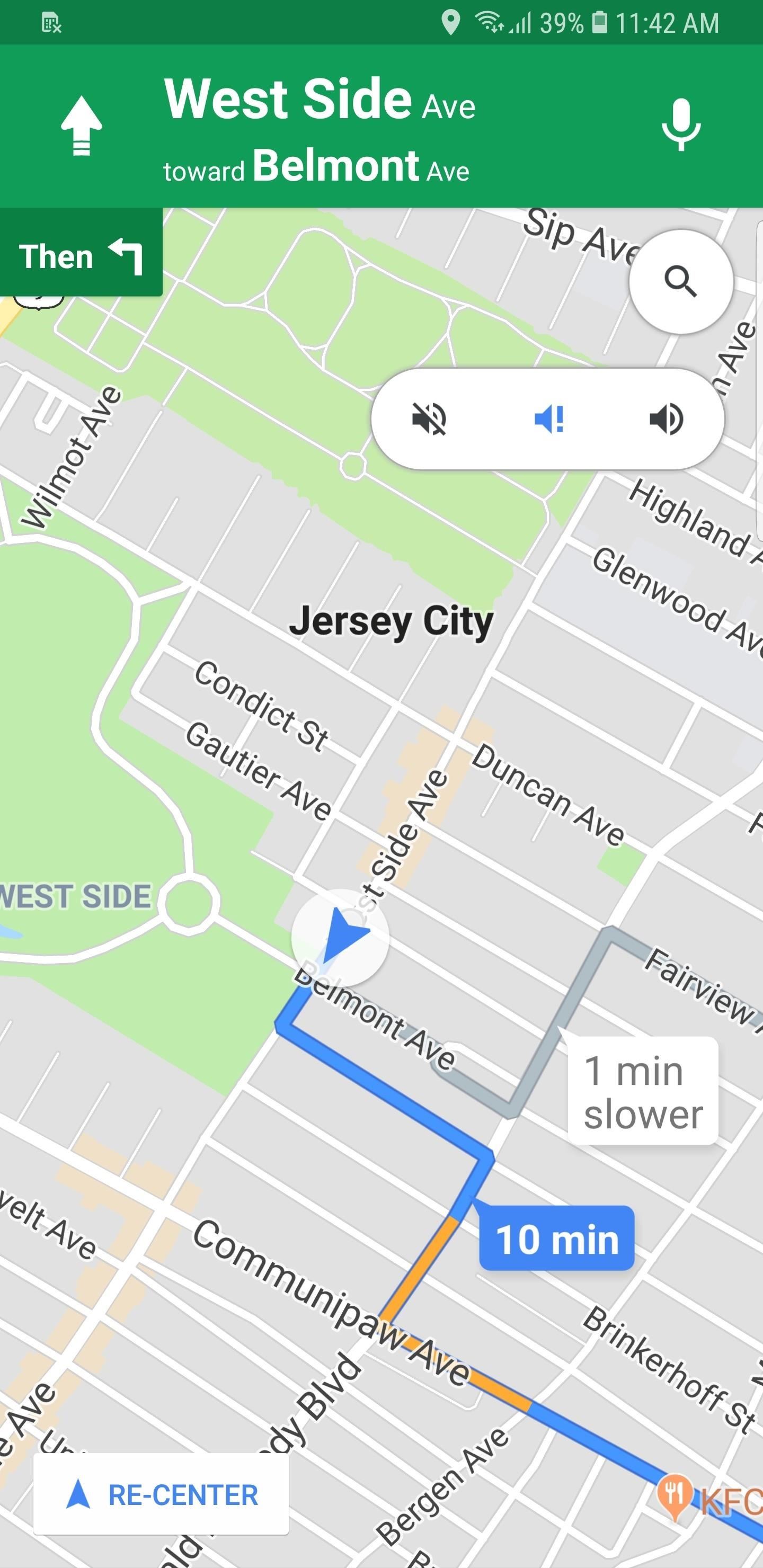
It's important to note that if you have an iPhone, you have the added ability of setting voice navigation prompts from the settings within Google Maps. We'll explain this further in the following section below.
2: Voice Levels & Bluetooth Connections
Besides the obvious method of using your phone's volume button to increase and decrease the audio output for Google Maps, you can also set its loudness from the app's settings, though the process differs between iPhones and Androids.
iOS
To access the voice settings for iOS, you'll need to tap on the hamburger icon to the left of the search bar (prior to starting directions) to access the dashboard. From there, tap on the cog-shaped settings button in the upper right of the dashboard, then select "Navigation" on the following page.
Under the Sound & Voice section, you can set the Guidance volume to "Softer," "Normal," or "Louder," according to your needs. You can also set voice navigation under Mute state to either "Muted," "Alerts Only," or "Unmuted" as explained in the previous sections above.
In addition to mute and volume access, you can also tweak your Bluetooth settings to play voice prompts over either Bluetooth or "Play as Bluetooth phone call" for cars that are equipped to handle only phone calls over Bluetooth.
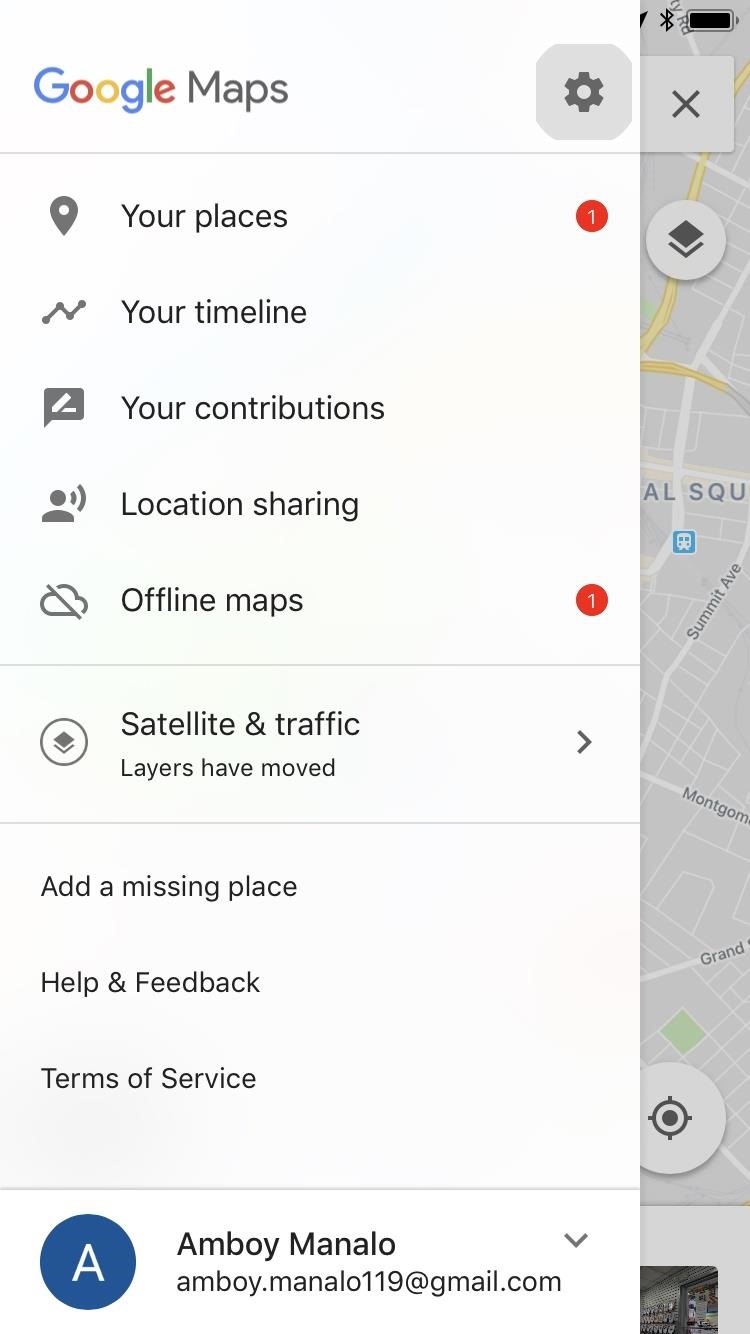
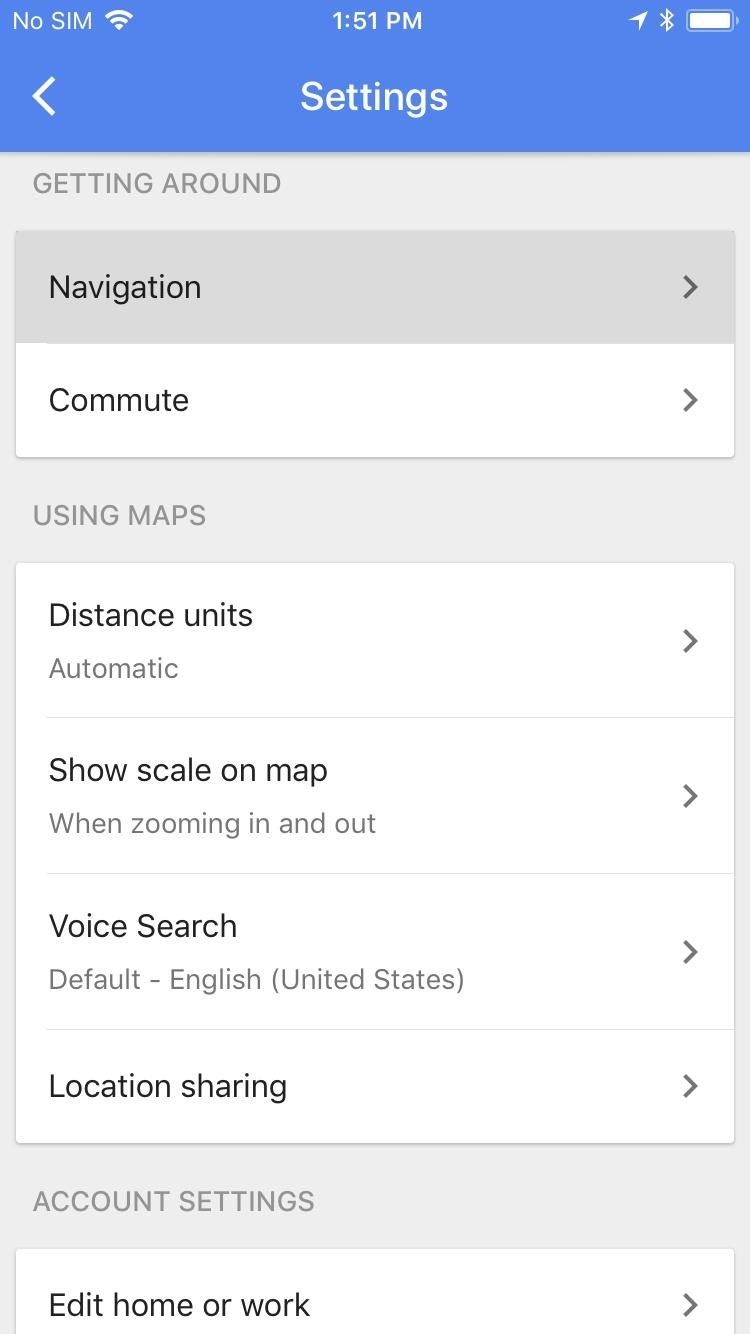
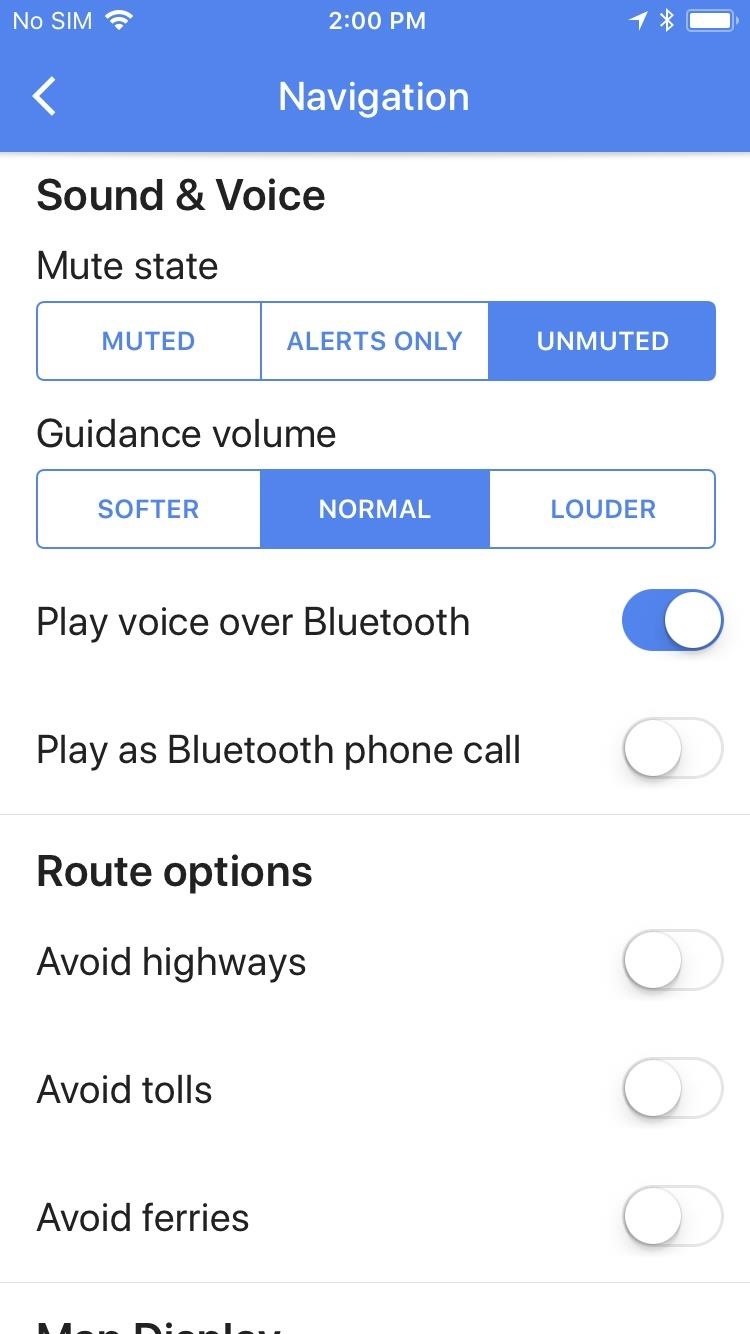
Android
For Android devices, you can access the settings for Google Maps either by tapping on the hamburger button to the left of the search bar (prior to getting directions) or swiping sideways from the left side of the screen to reveal the dashboard. Tap on "Settings" from there, then select "Navigation settings" on the following page.
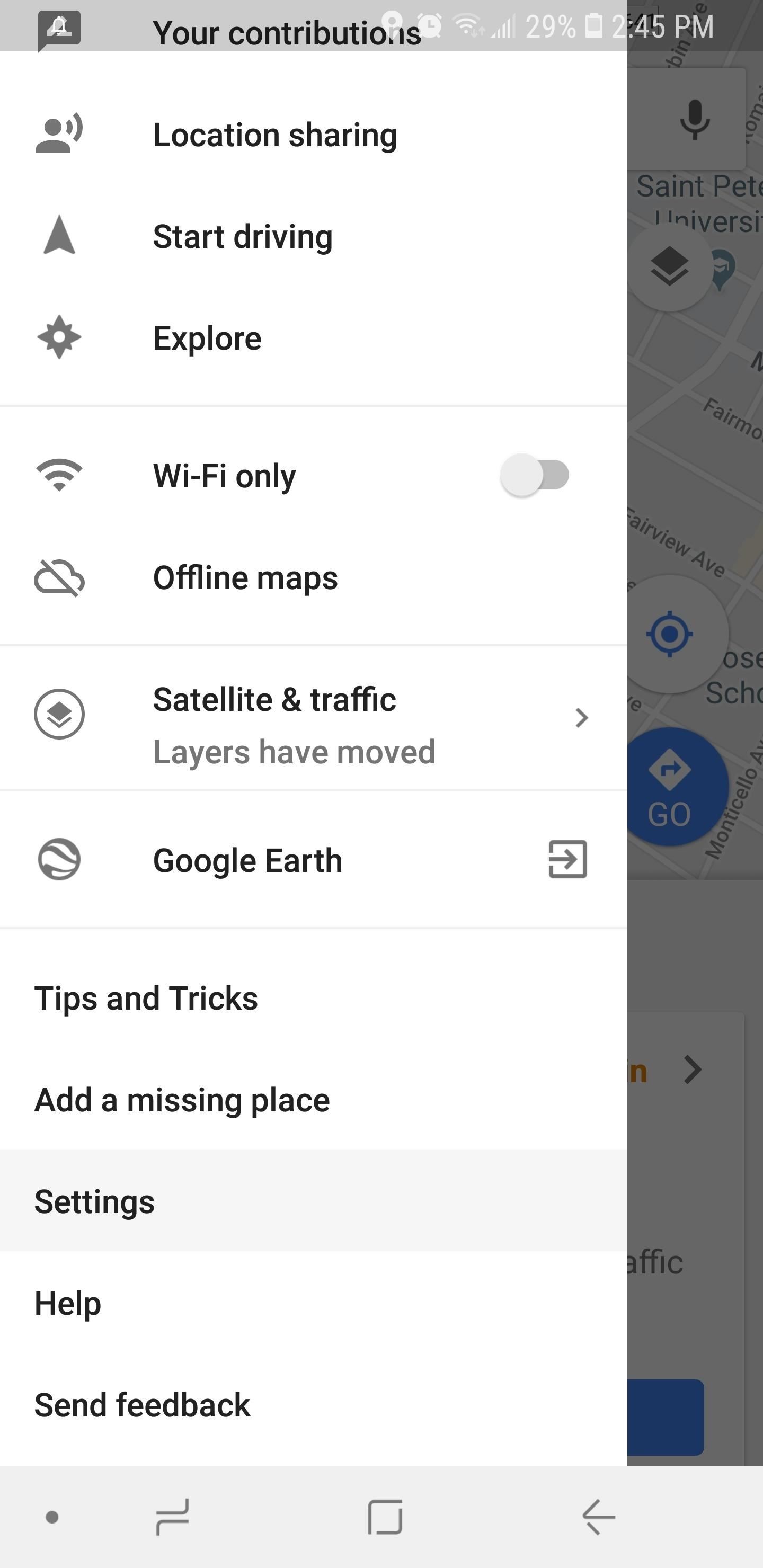
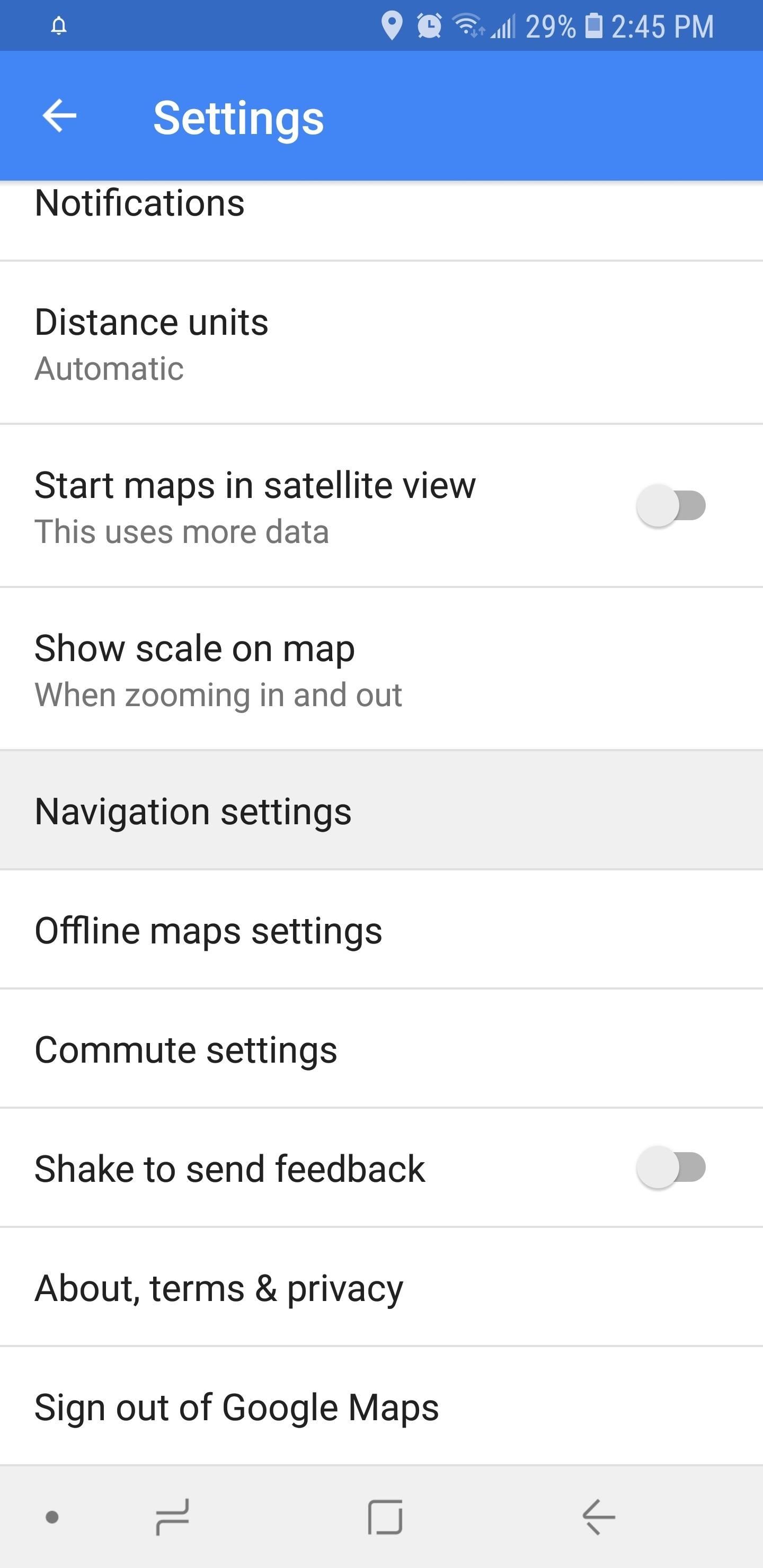
Tap on "Voice level," then select the volume level from the prompt that appears to set according to your preferences. Apart from that, you can also set voice navigation prompts to play over Bluetooth and while on a phone call to ensure you never miss a turn — even in the midst of an important conversation.
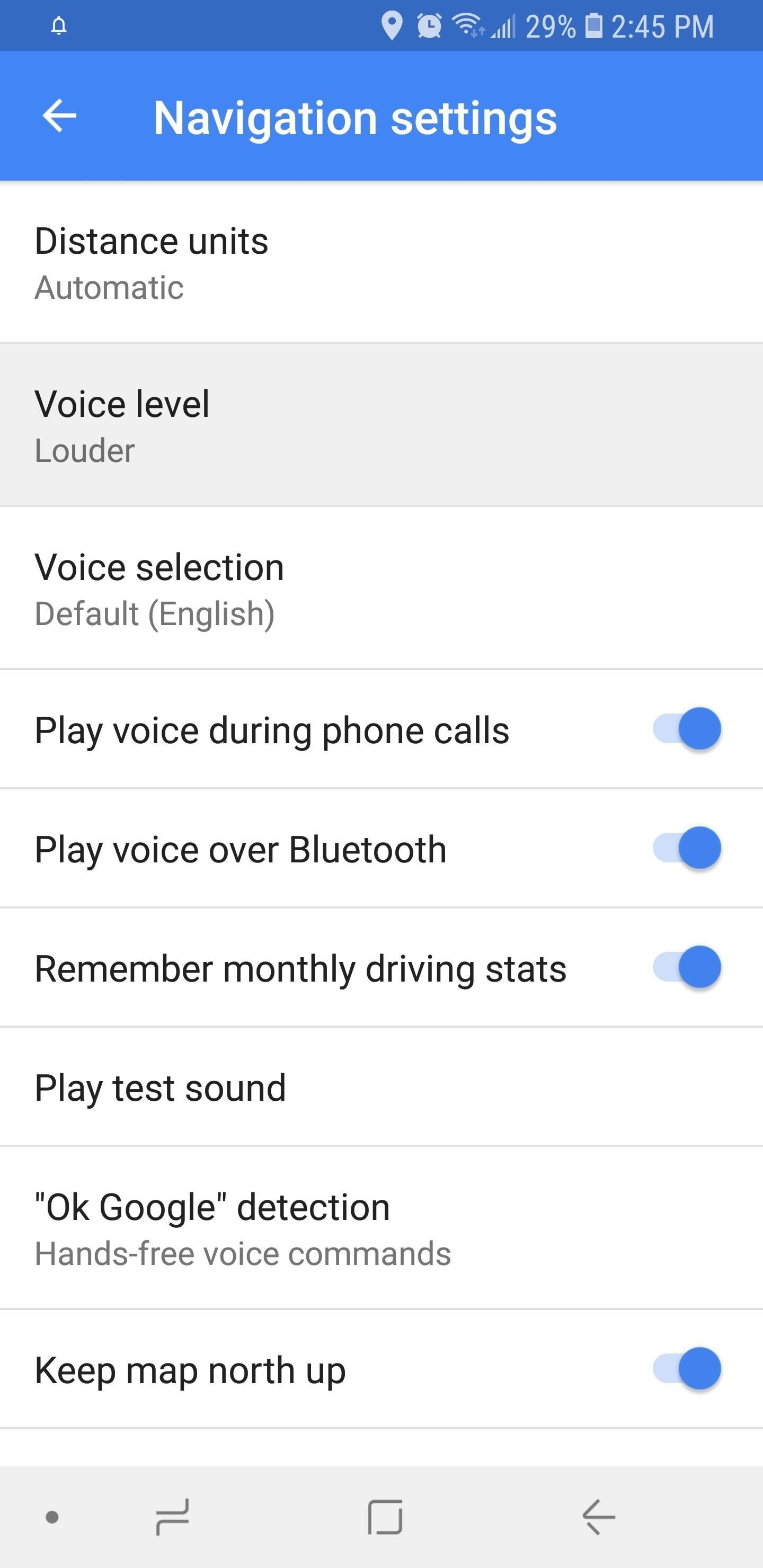
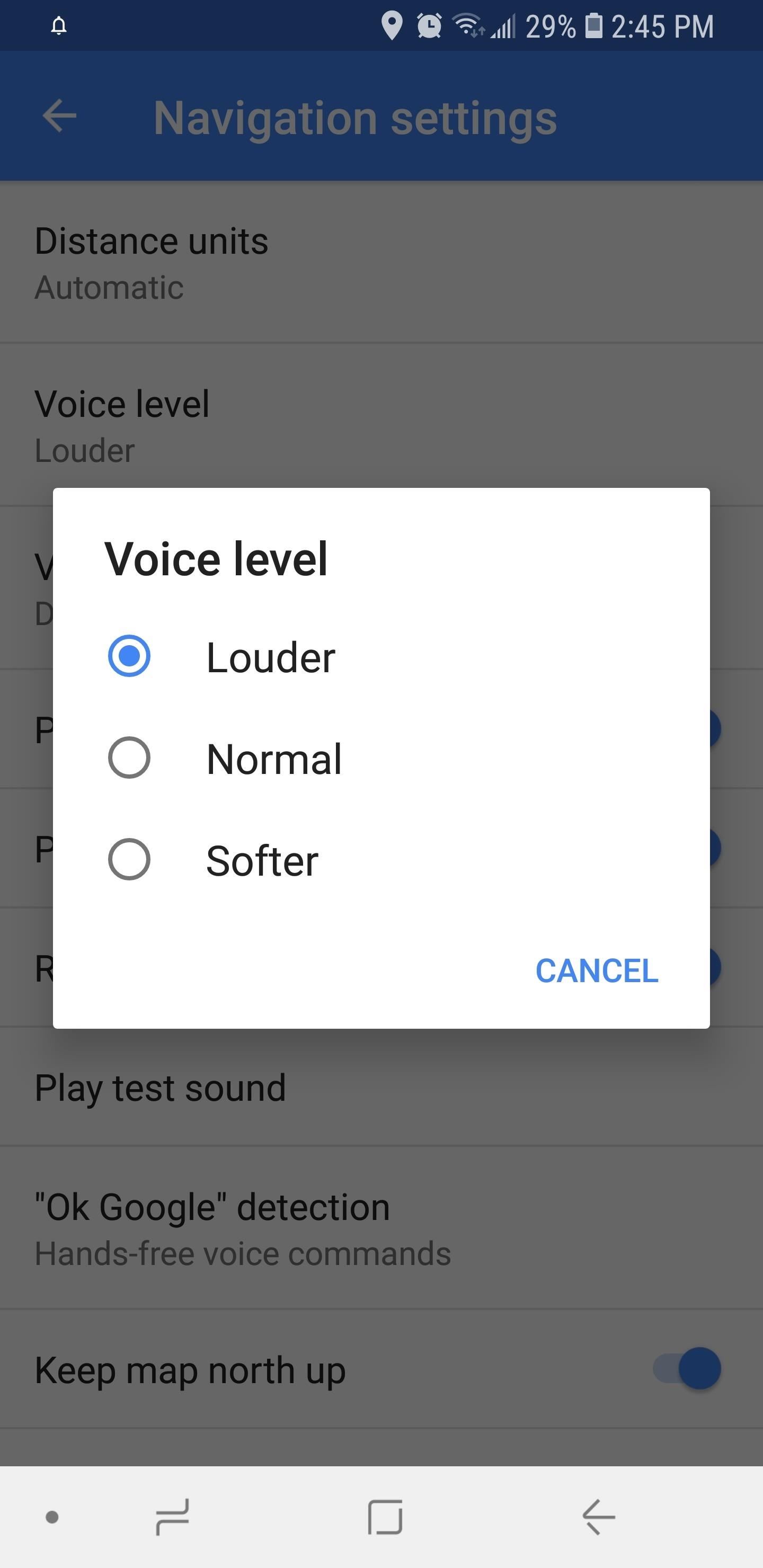
3: Understanding the Volume Settings
Like Apple Maps, Google Maps has other features besides volume loudness built-in to help ensure its voice navigation prompts are heard by you, regardless of which device you have. If you're playing music for instance, the app will automatically lower the song's volume whenever navigation prompts are vocalized.
The loudness of the the vocal cues will depend on the volume's setting — from slightly louder if set to "Softer," noticeably louder if set to "Normal," to much louder if set to "Louder." On the other hand, Google Maps will automatically pause podcasts and audiobooks for voice navigation prompts and pick up where it left off right after.
Just updated your iPhone? You'll find new features for Podcasts, News, Books, and TV, as well as important security improvements and fresh wallpapers. Find out what's new and changed on your iPhone with the iOS 17.5 update.
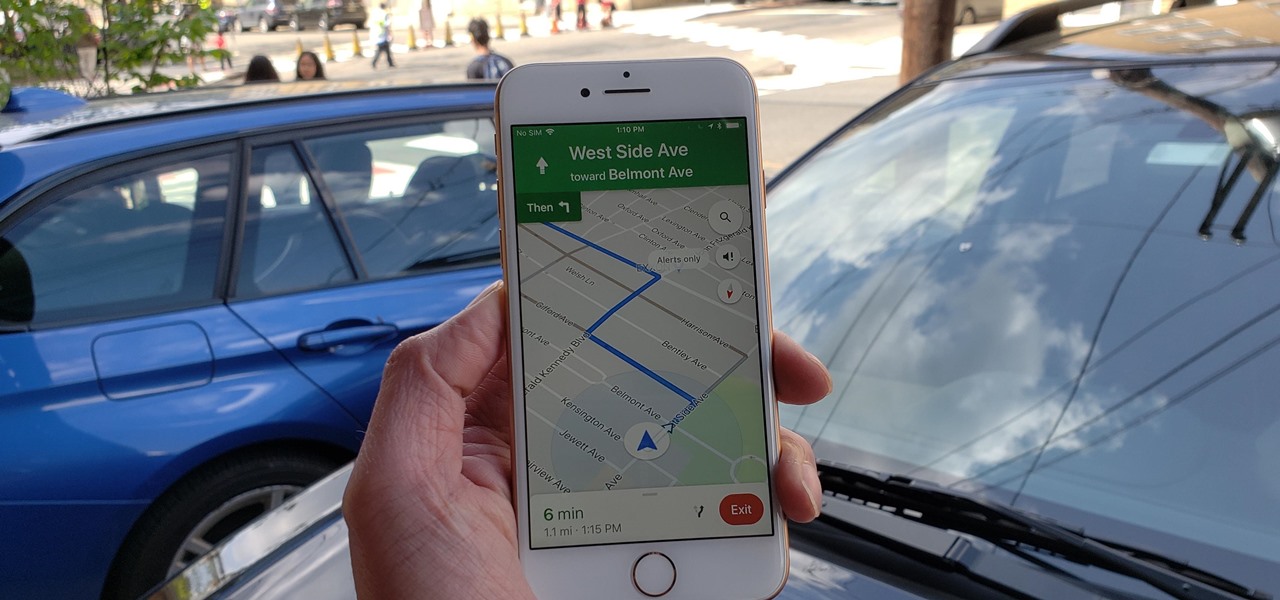




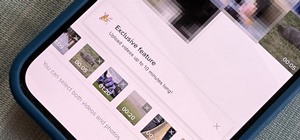





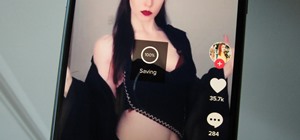
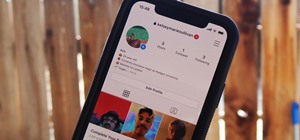
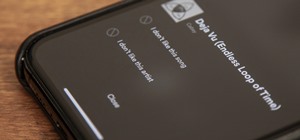
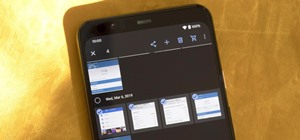
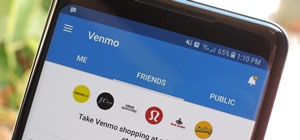
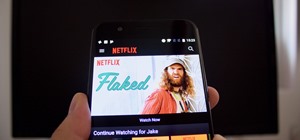


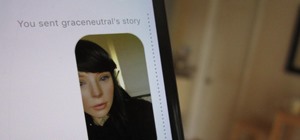
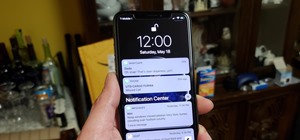

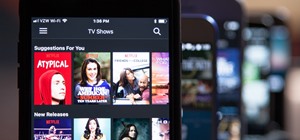

Be the First to Comment
Share Your Thoughts