If you have a large media library, you should definitely have the Plex server installed on your computer. If you do, you can just install Plex for Android or iPhone, then you'll have access to all of your music, movies, and TV shows anywhere.
By default, Plex does a great job of organizing your media libraries by automatically adding artwork, descriptions, and other metadata. But if you're willing to put in just a tiny bit of work, you can take things a step further by categorizing songs, movies, or TV shows into playlists.
Playlists are great for binge-watching your favorite episodes of certain shows or for categorizing your movie library by genre or theme. And, of course, they're ideal for listening to music without interruptions. So if you'd like to learn how to create, reorder, play, shuffle, or even delete playlists in Plex, we've got you covered below.
Creating a Playlist
First things first, you'll need to create a playlist. If you're using an Android device, start by selecting any movie, show, song, or album from your library. From there, tap the playlist button on the overview screen, then you'll be prompted to create a new playlist. Enter a name for your playlist in the provided field, then tap "OK."
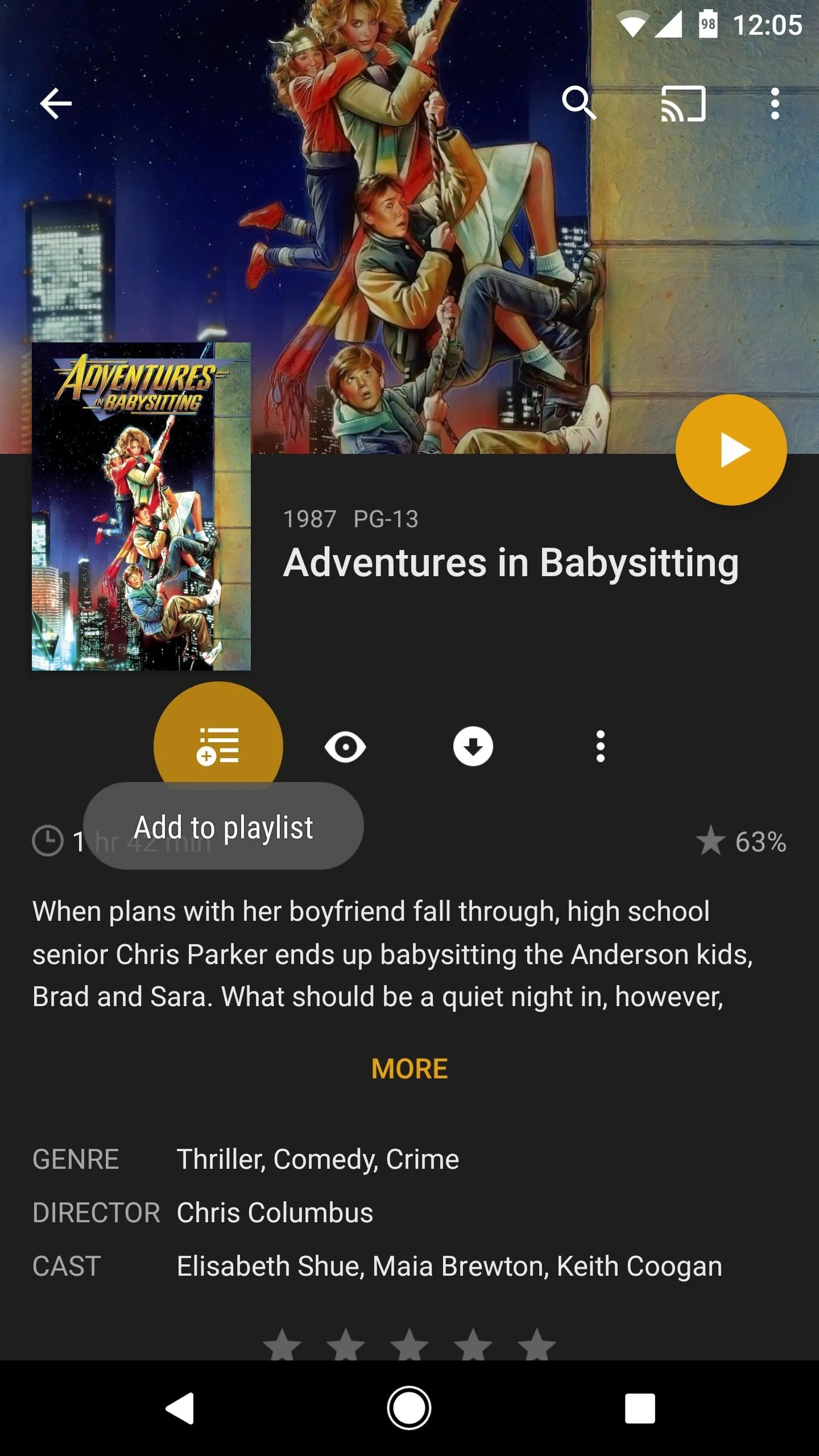
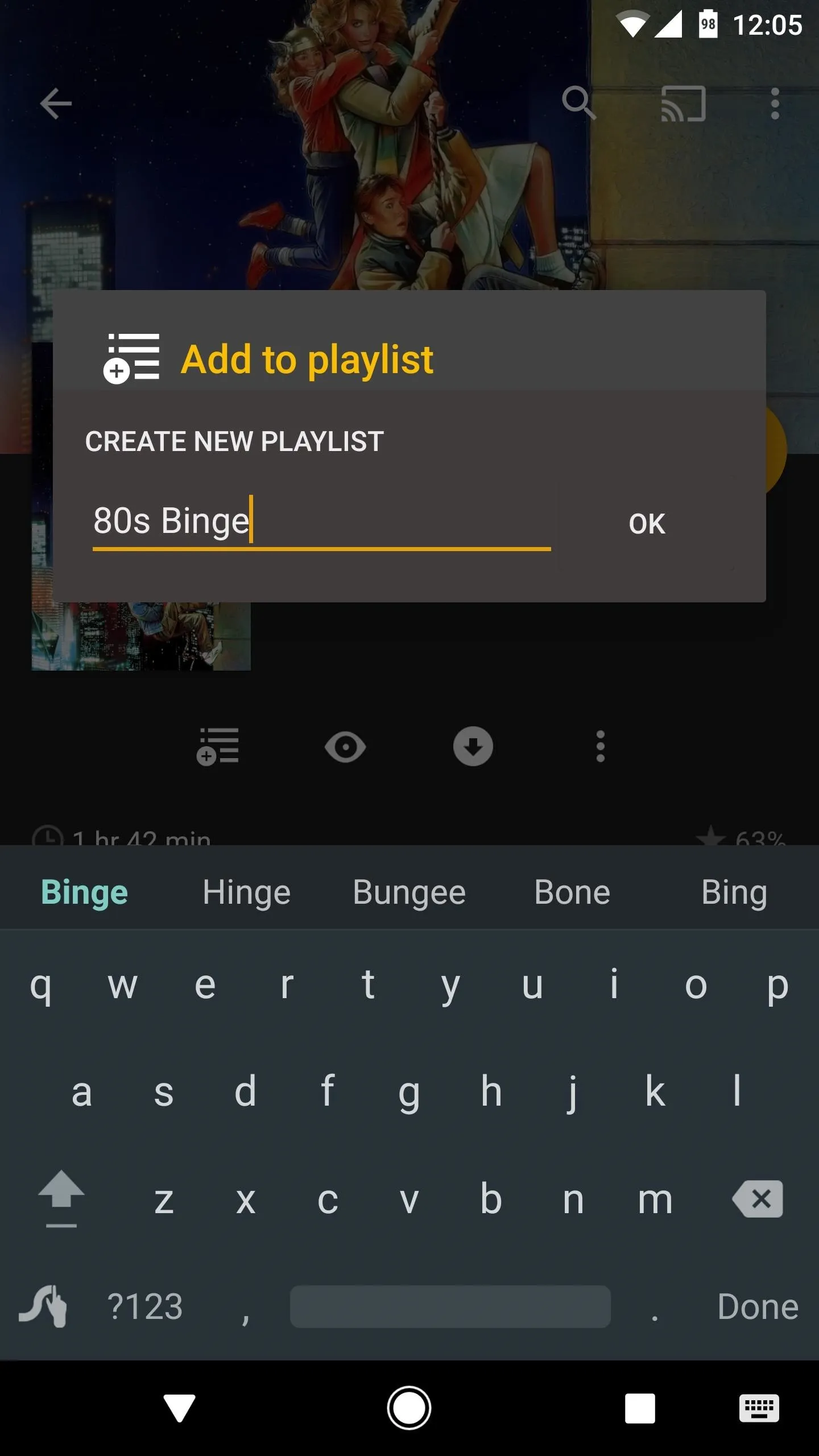
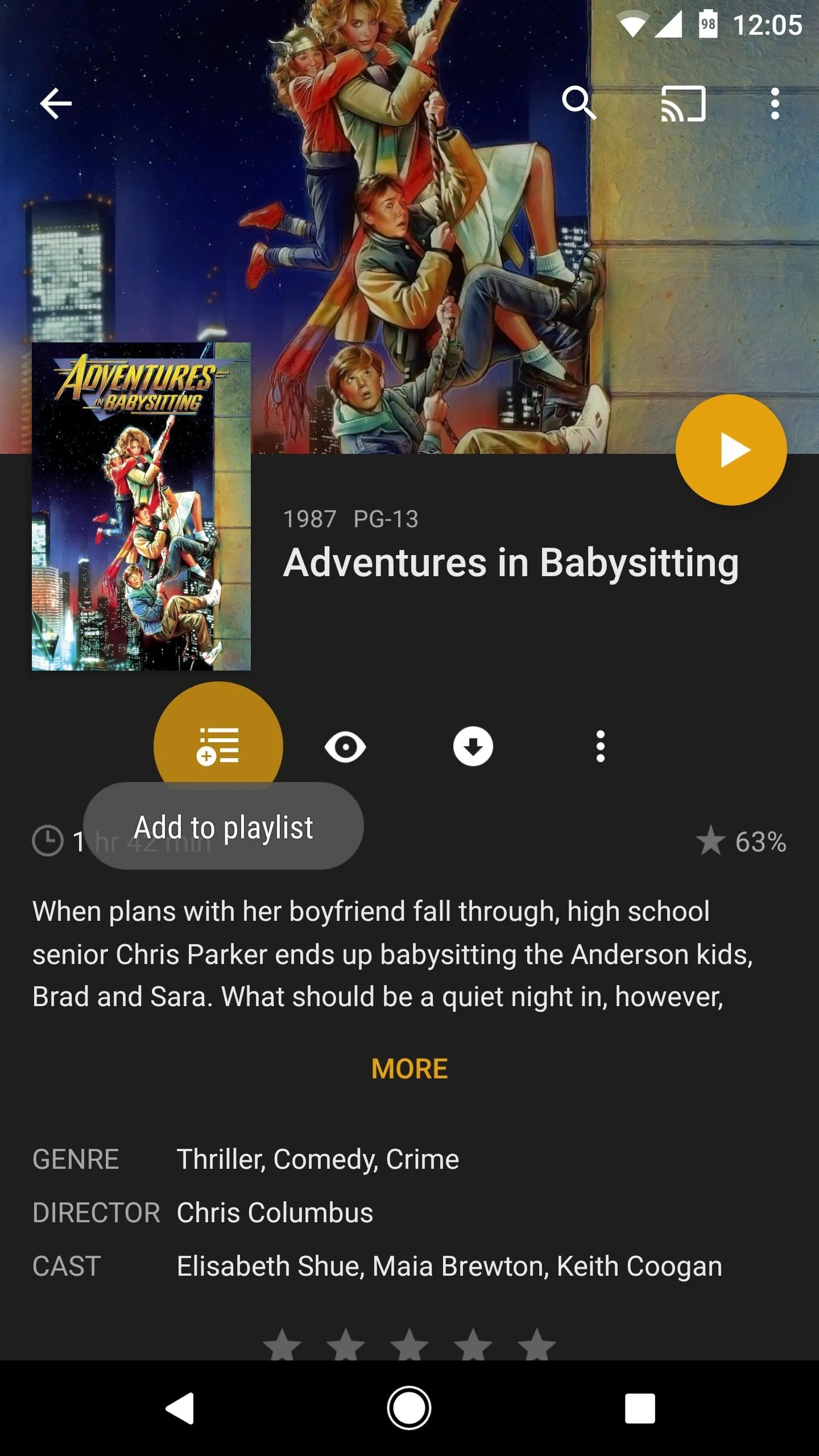
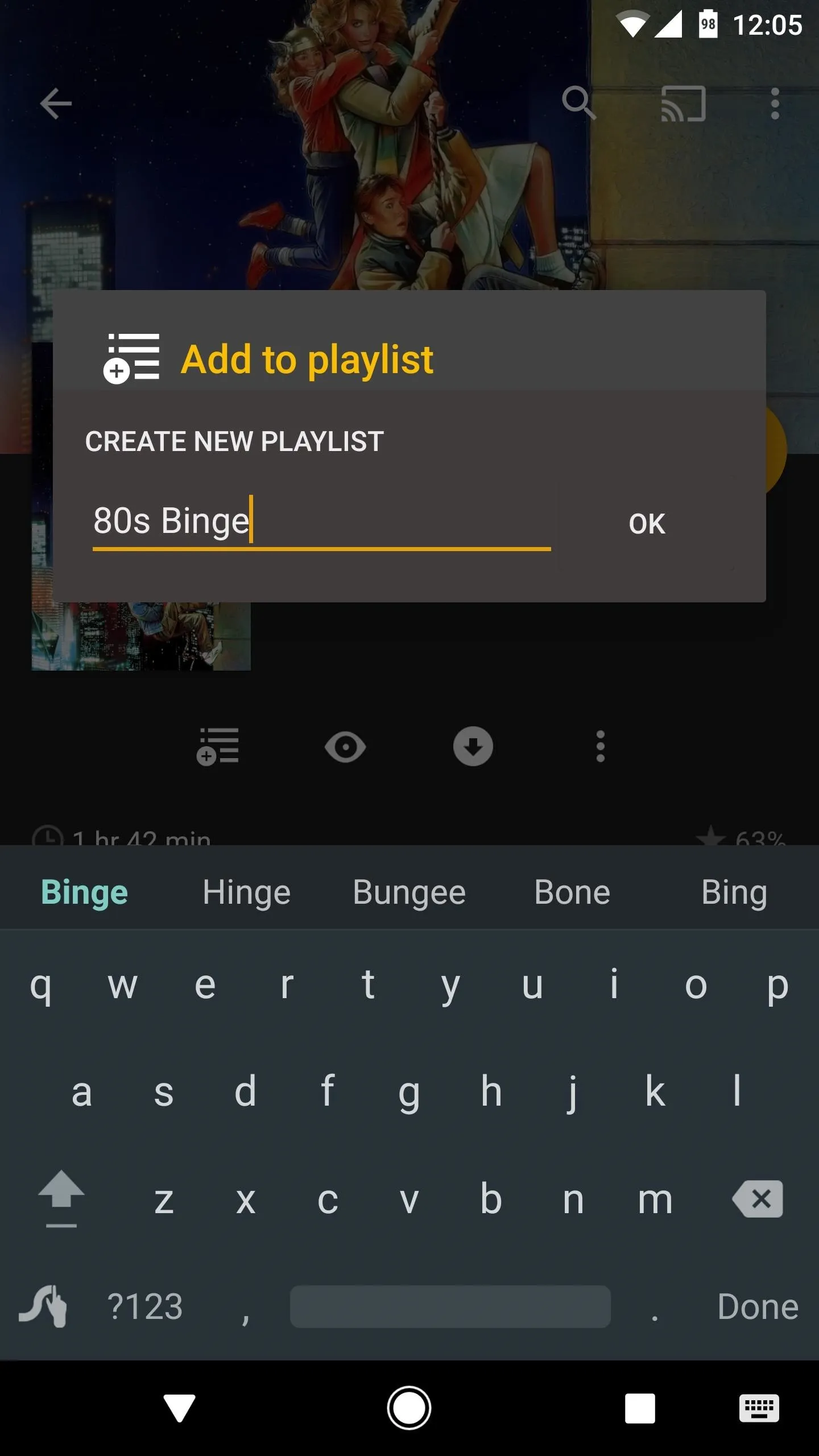
If you're using an iPhone, the process is much the same. Start by selecting any movie, show, song, or album. From there, tap the playlist icon, then on the following screen, tap the + button in the top-right corner. This will create a new playlist that is named after the first movie, show, or song you added to it.
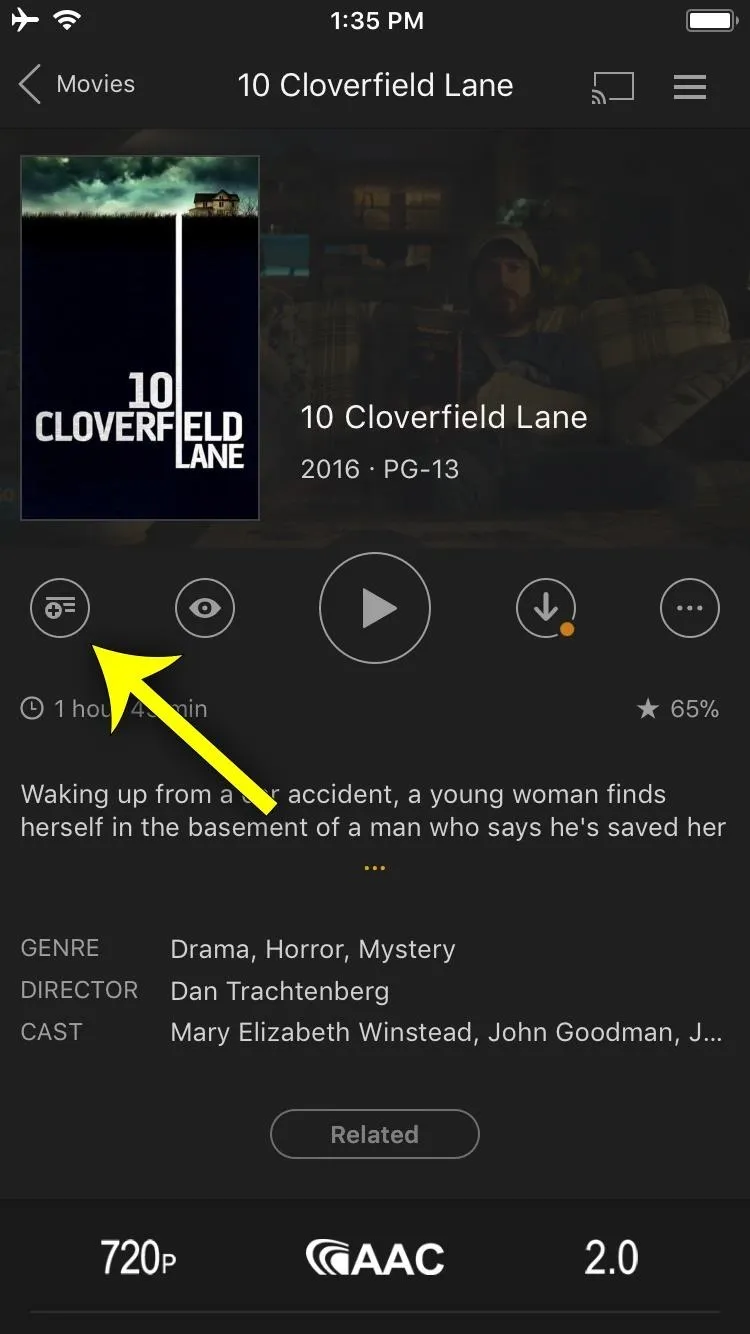
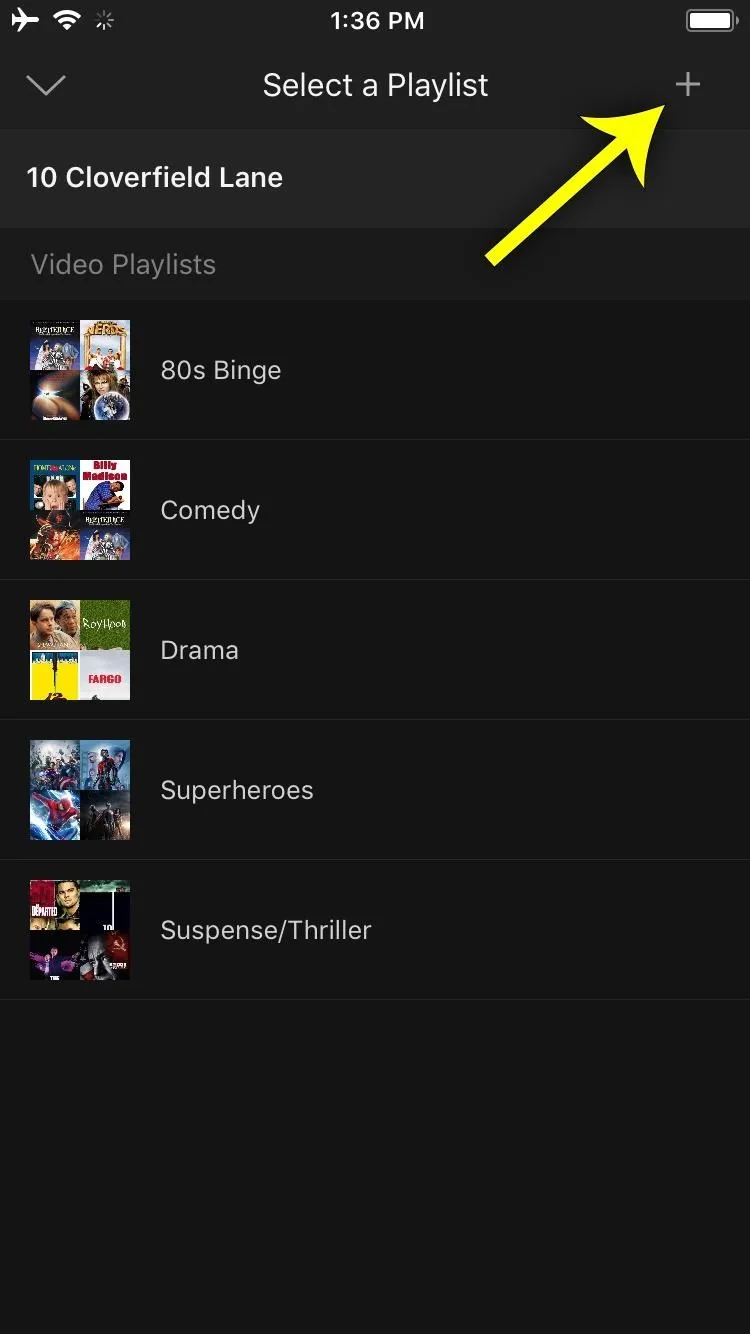
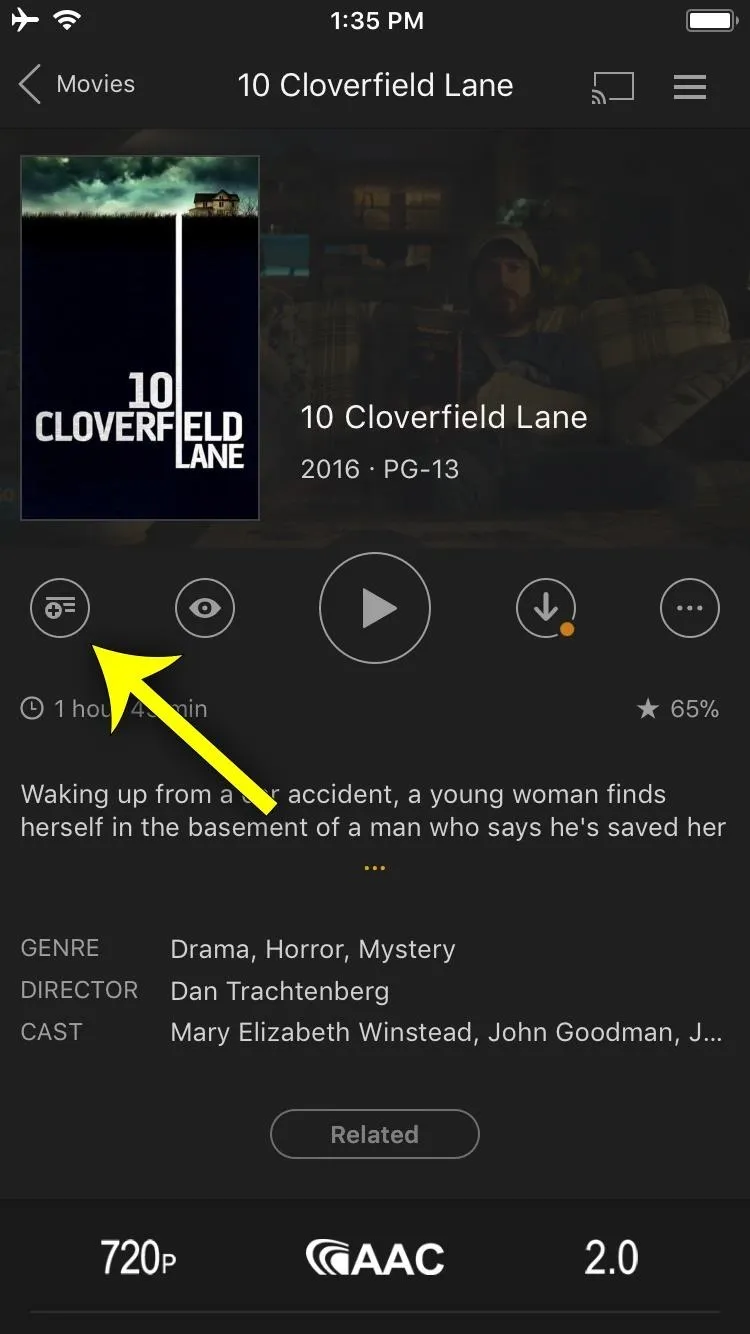
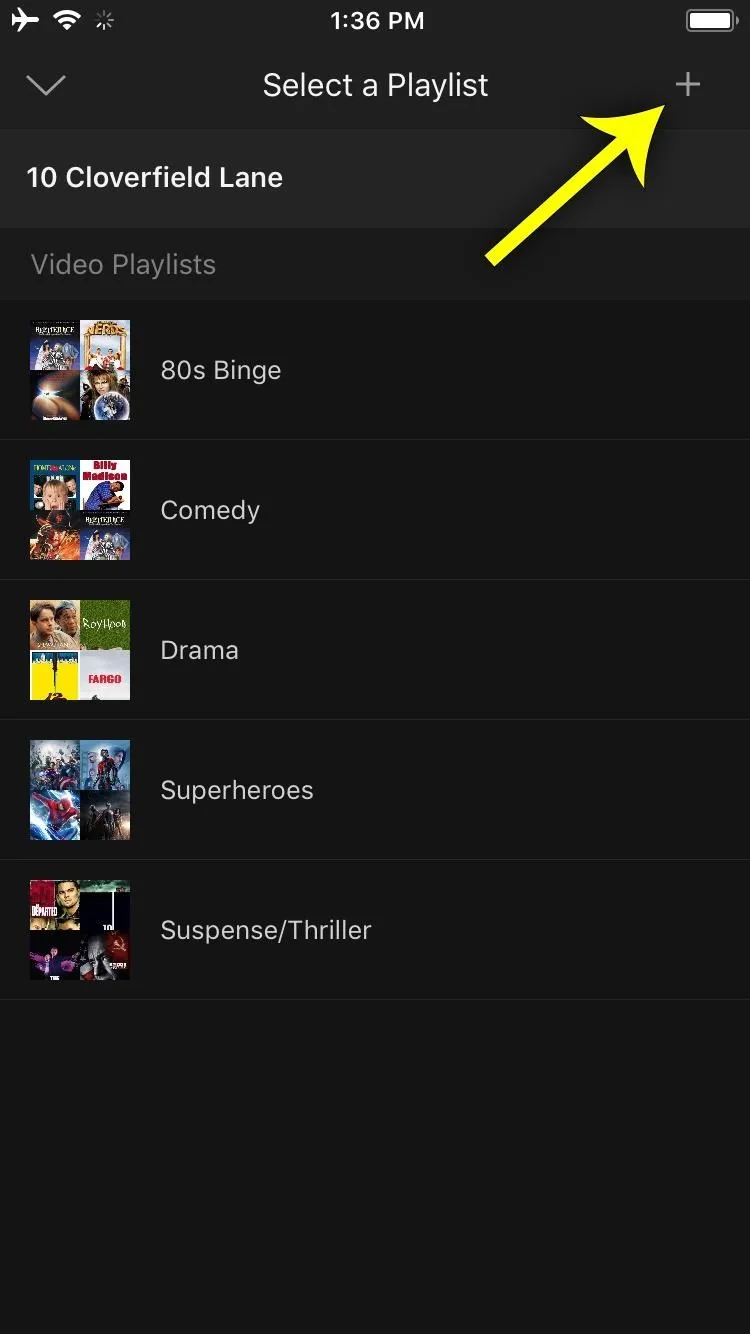
Unfortunately, you can't create custom names for your playlists on iPhone. If you want to do that, you'll have to open the Plex web app on your computer, then rename the playlist from there.
Add New Items to Your Playlist
When you want to add more items to your playlist, just select a movie, show, or song, then tap the playlist button again — but this time, instead of creating a new playlist, simply select the playlist you already created. You can repeat this process as many times as you'd like in order to create the perfect playlist.
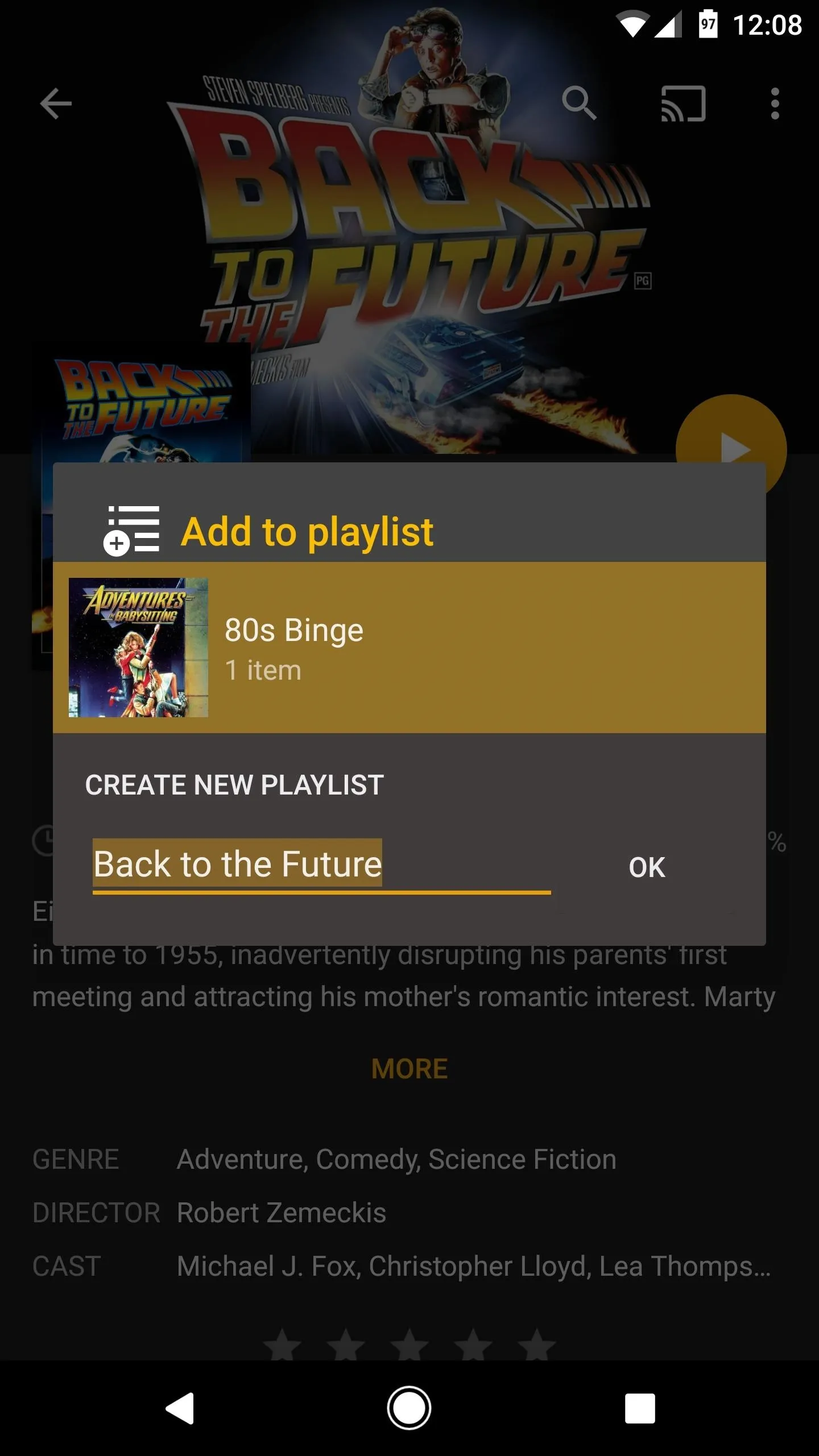
Adding an item to an existing playlist on Android (left) and iPhone (right).
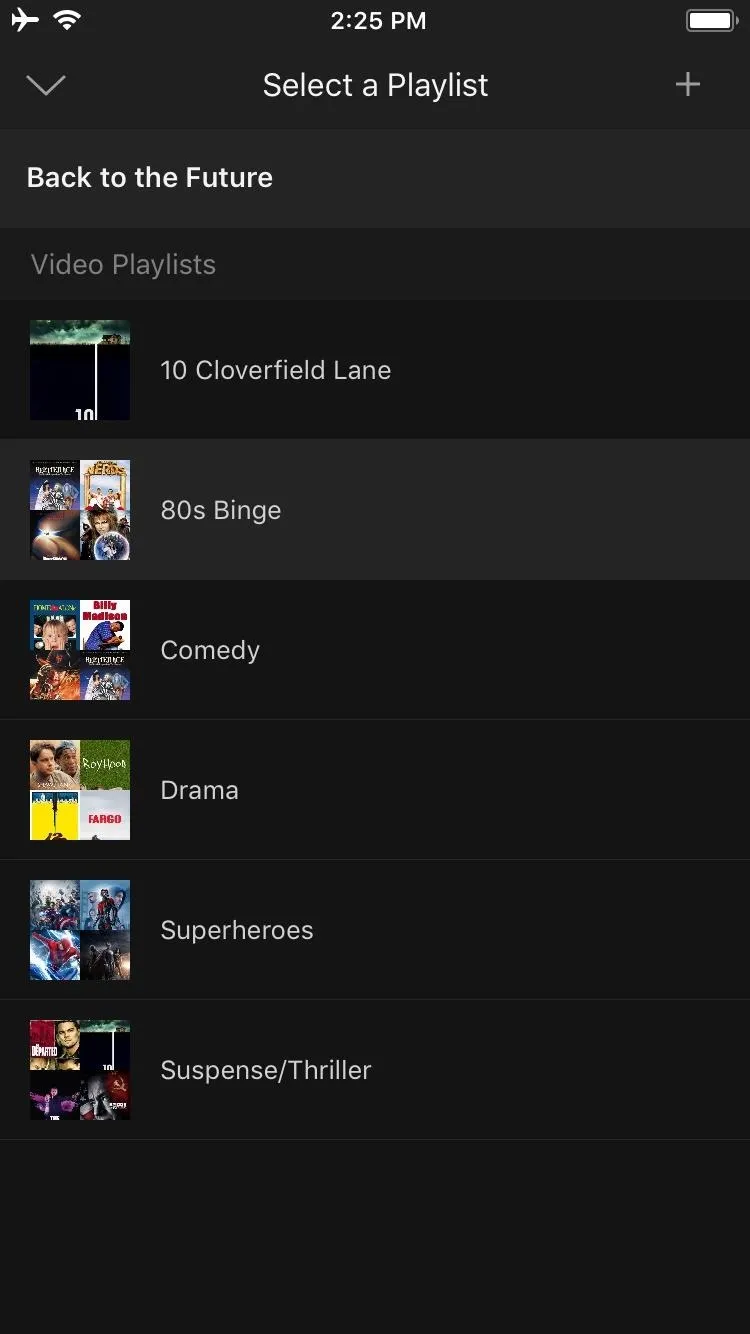
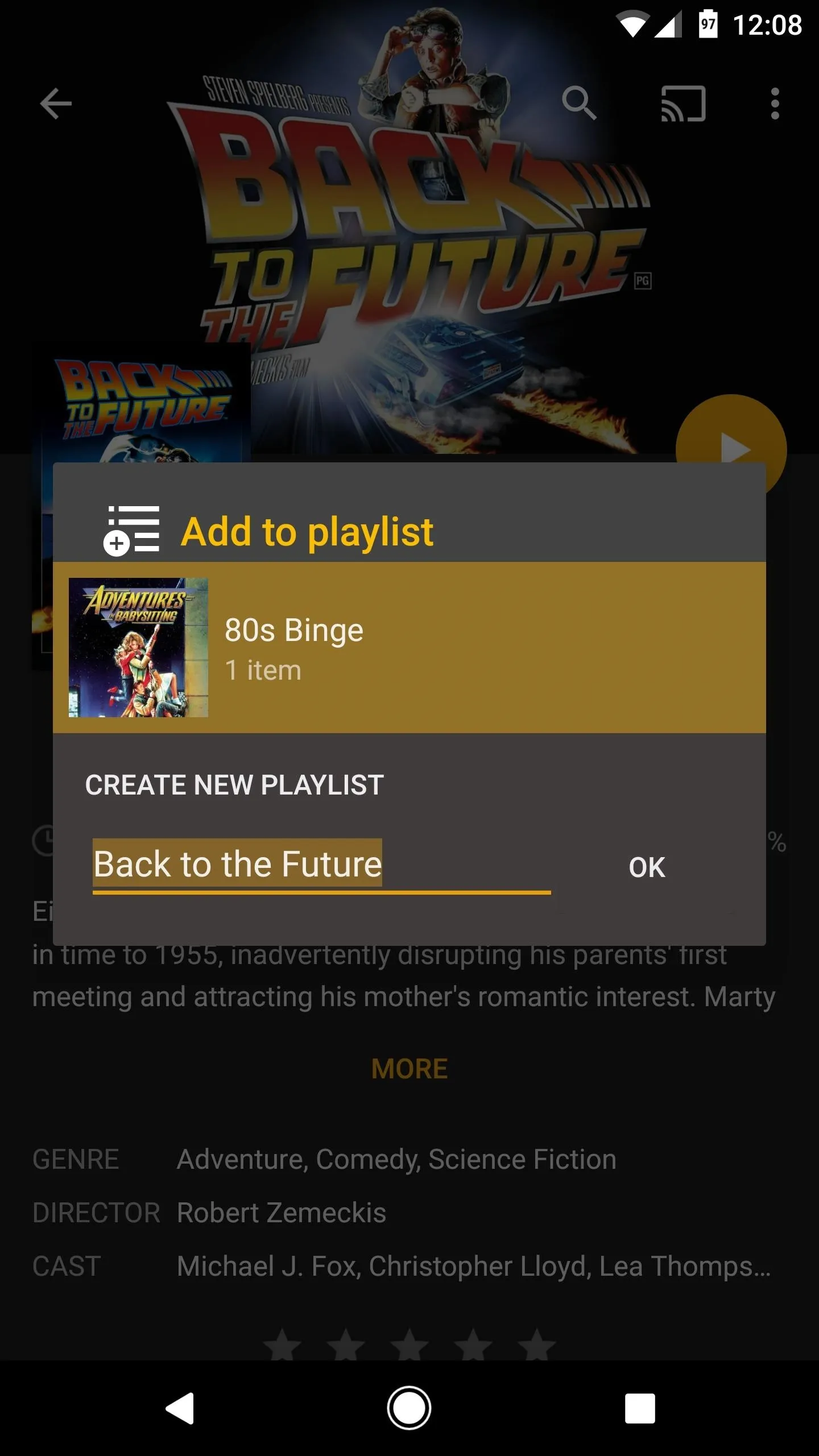
Adding an item to an existing playlist on Android (left) and iPhone (right).
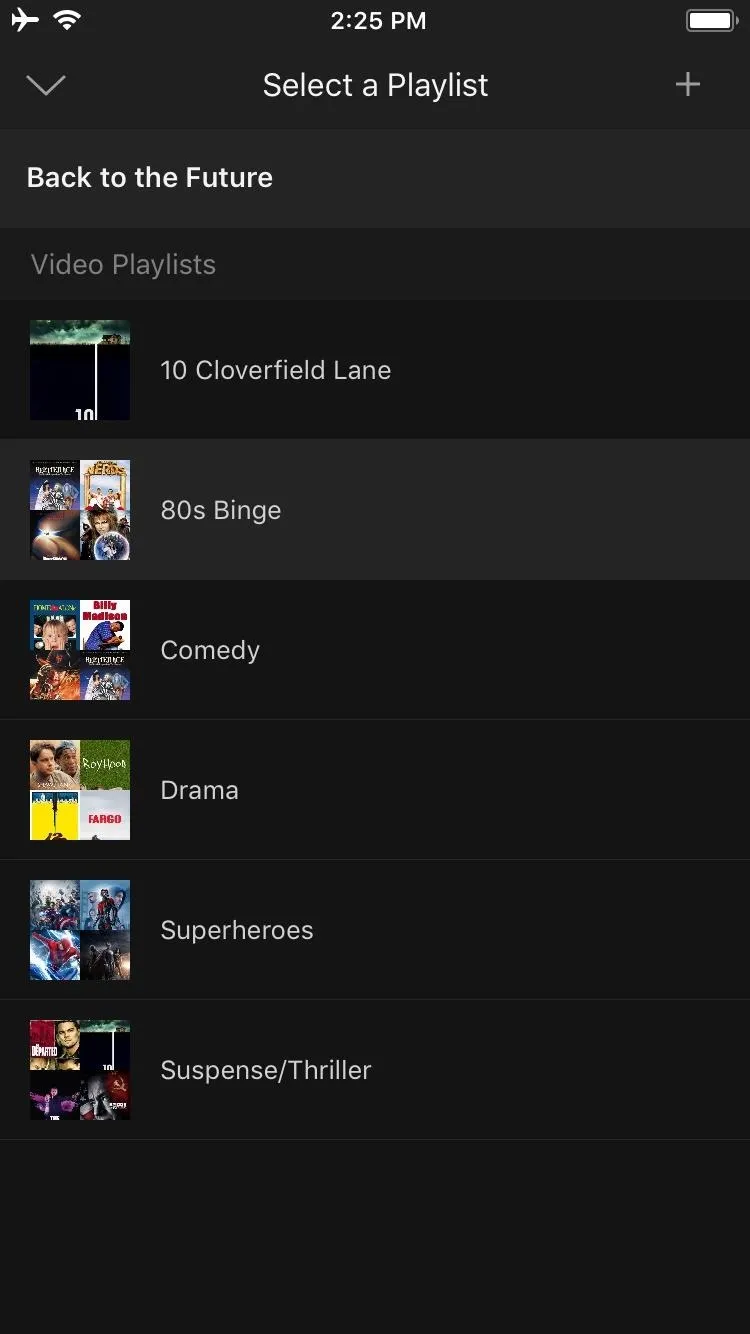
Playing & Shuffling Your Playlist
When you're ready to play or shuffle your playlist, start by heading to Plex's navigation menu. On Android, this can be done by swiping in from the left edge of your screen. On iOS, simply tap the hamburger menu button in the top-right corner. From there, select "Playlists," then choose the playlist you'd like to play.
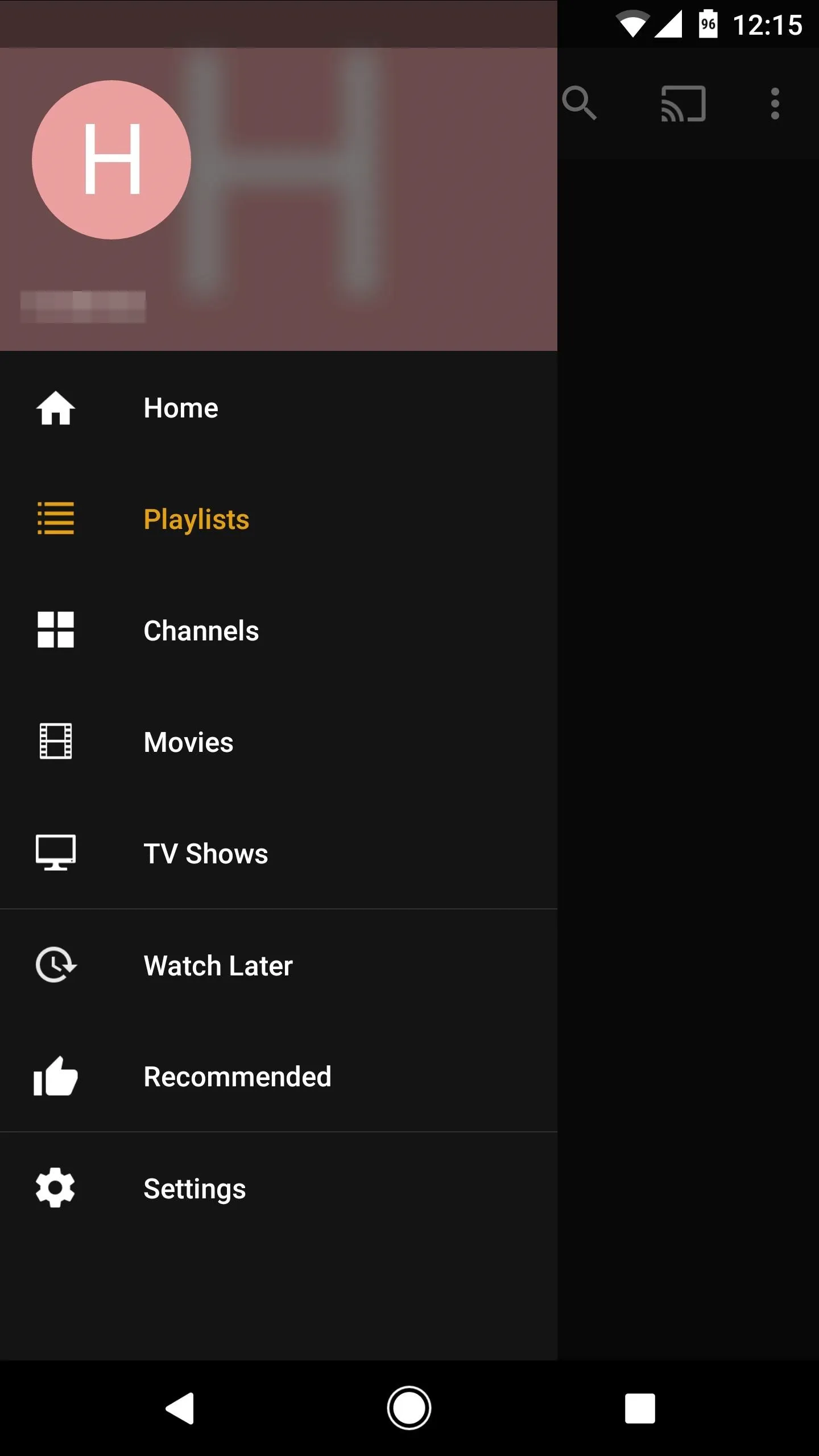
Accessing the navigation menu on Android (left) and on iOS (right).
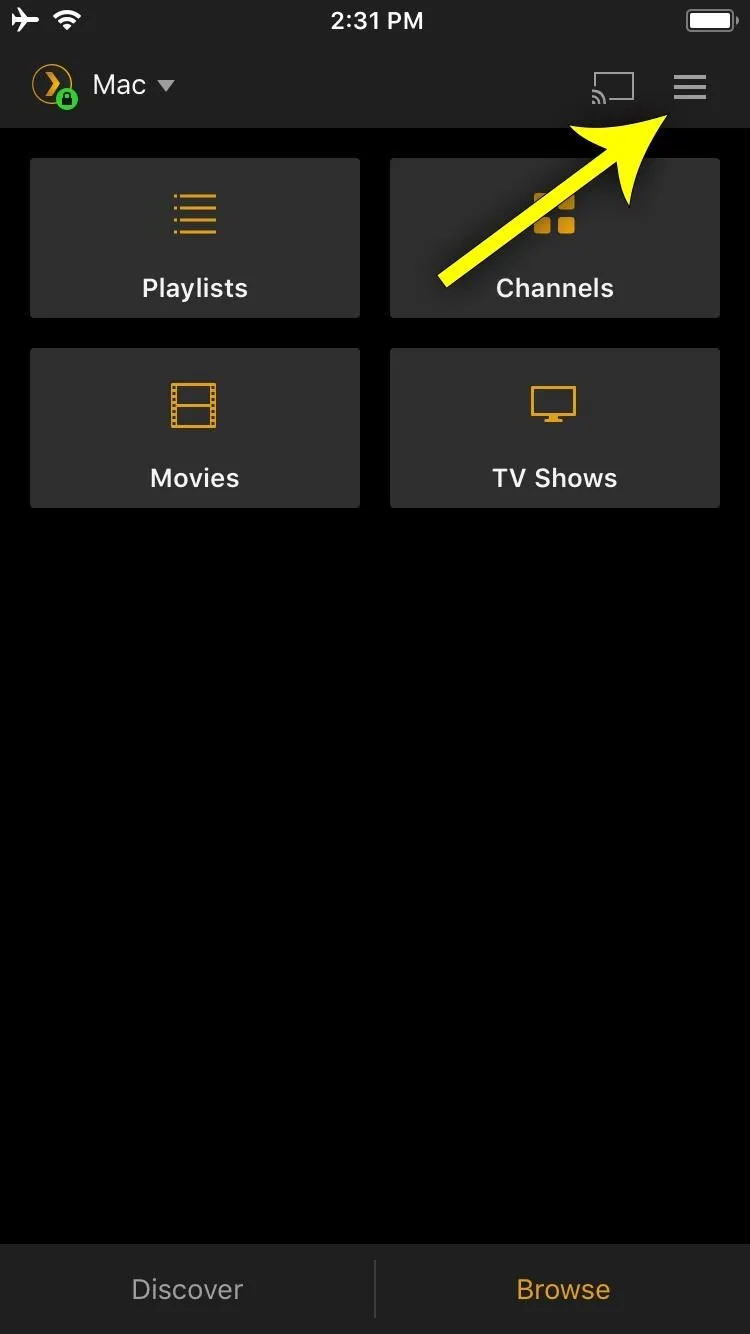
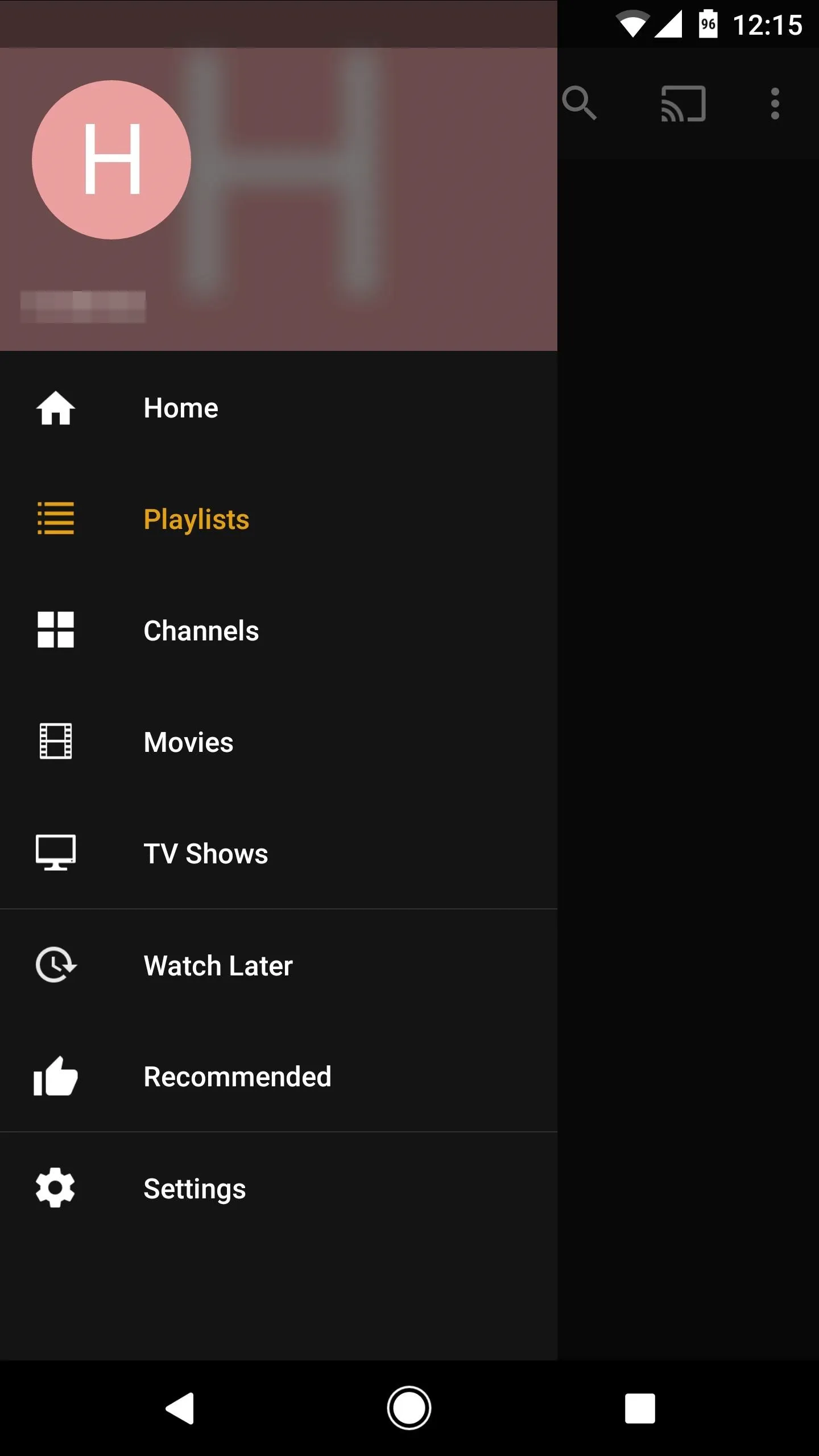
Accessing the navigation menu on Android (left) and on iOS (right).
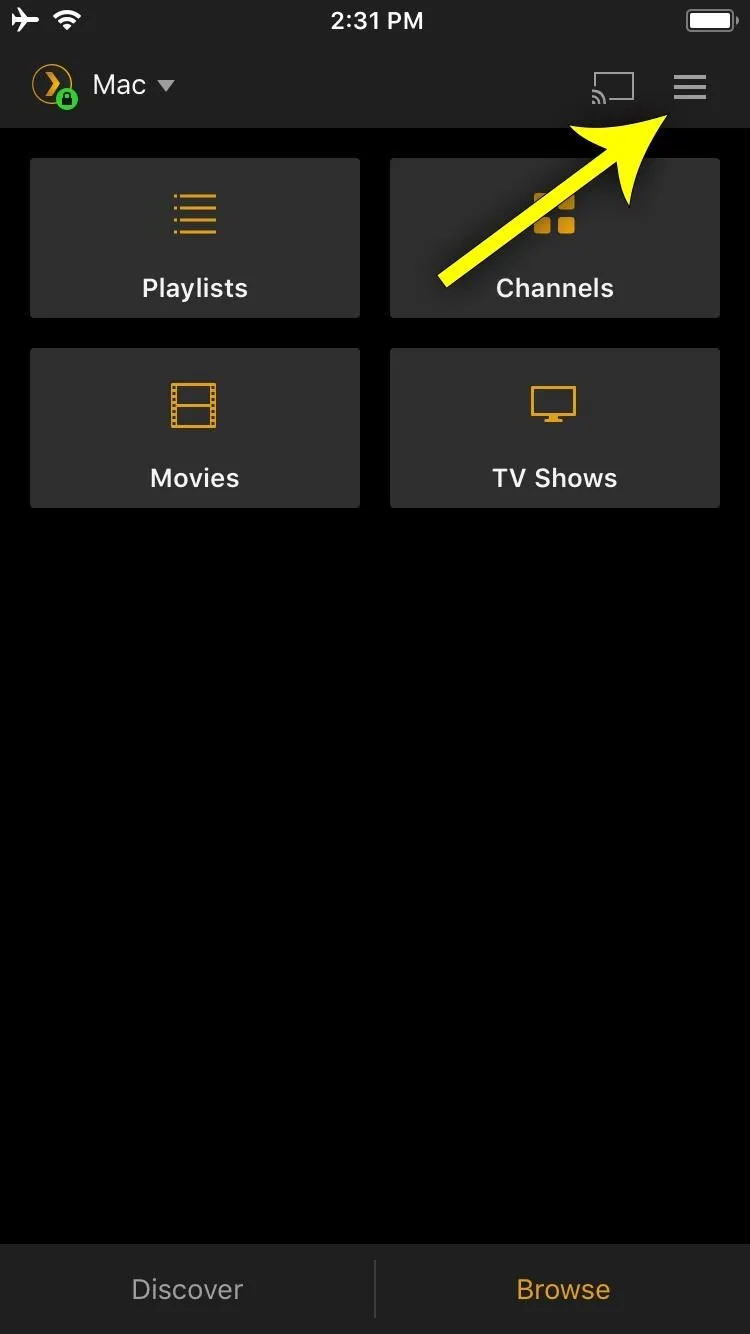
From here, tap the play button near the top of the screen to start playing your entire playlist in order. Or, if you'd rather randomize playback, you can tap the shuffle button at the top of the screen instead.
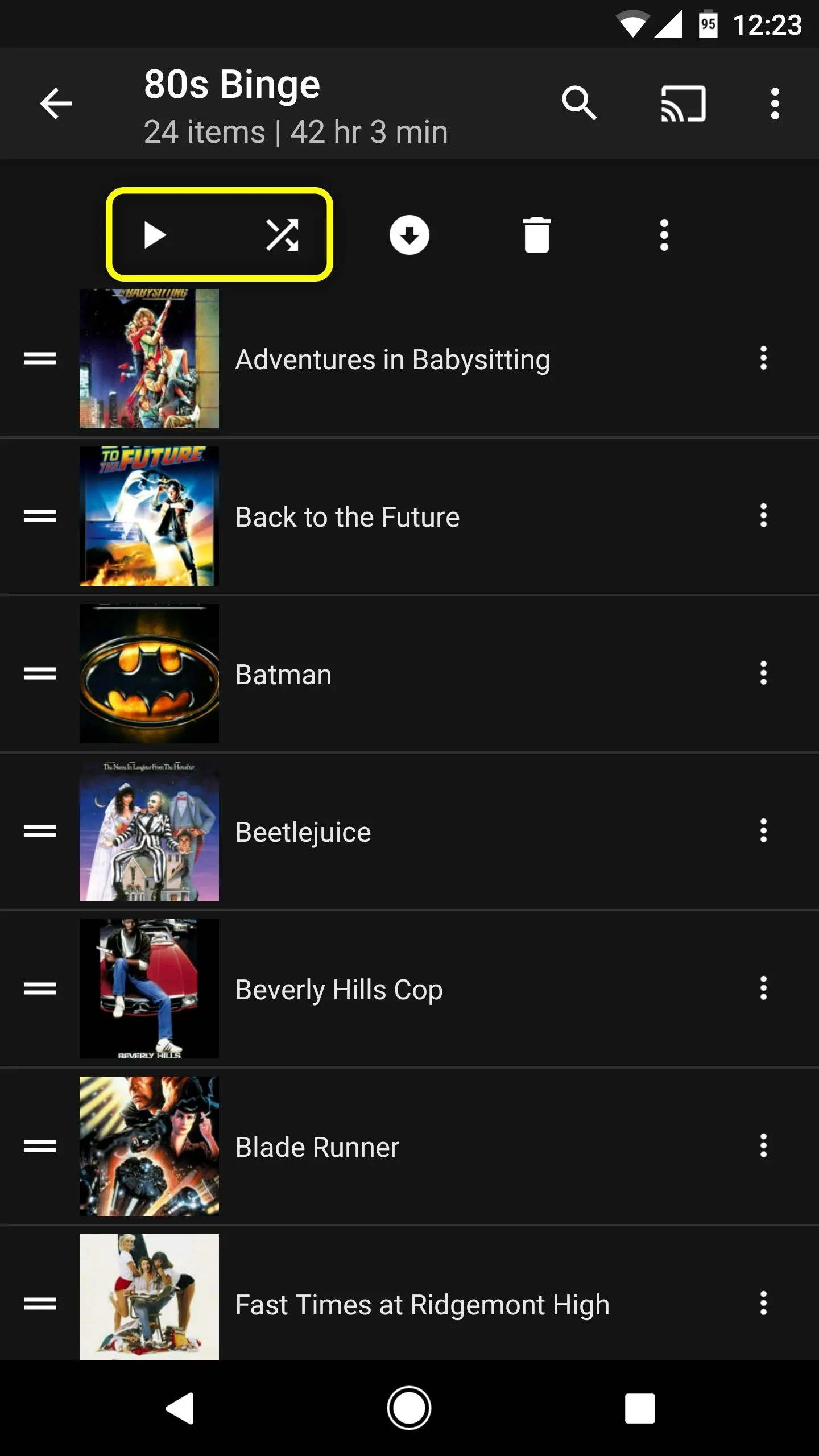
The play and shuffle buttons on Android (left) and iOS (right).
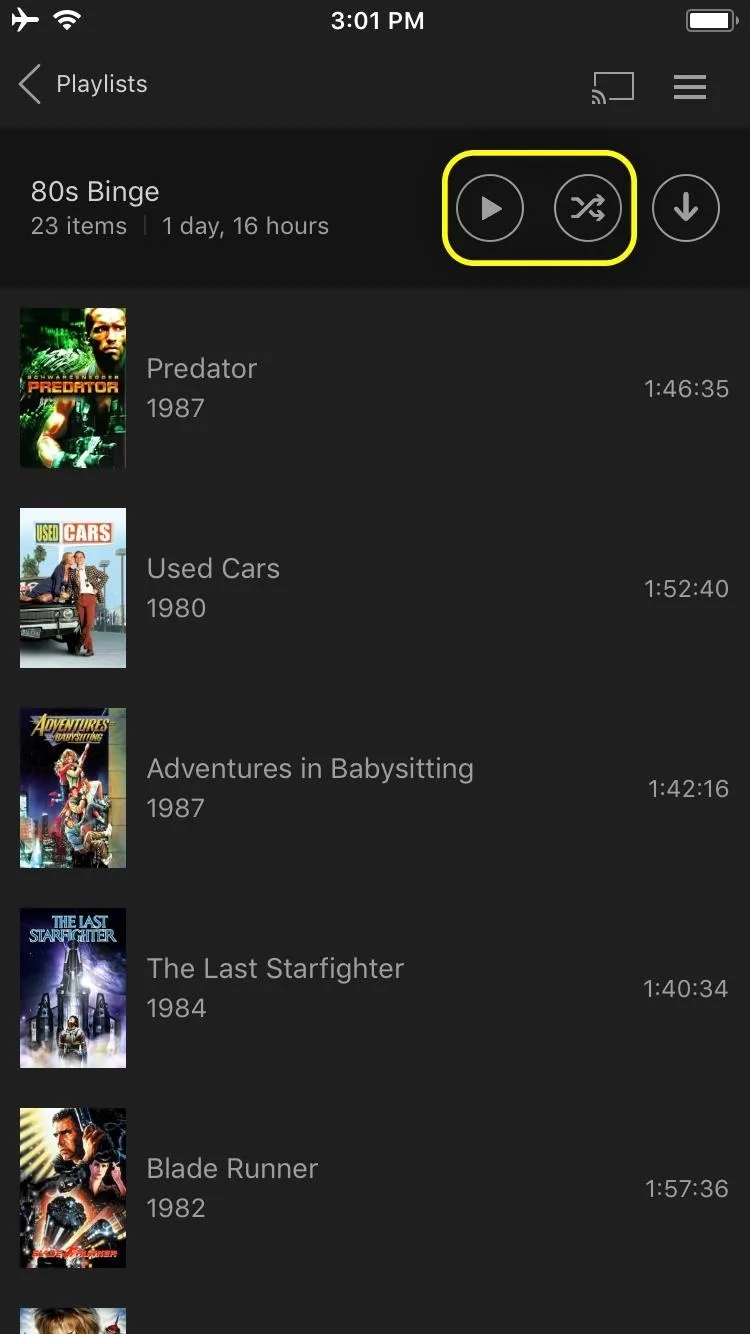
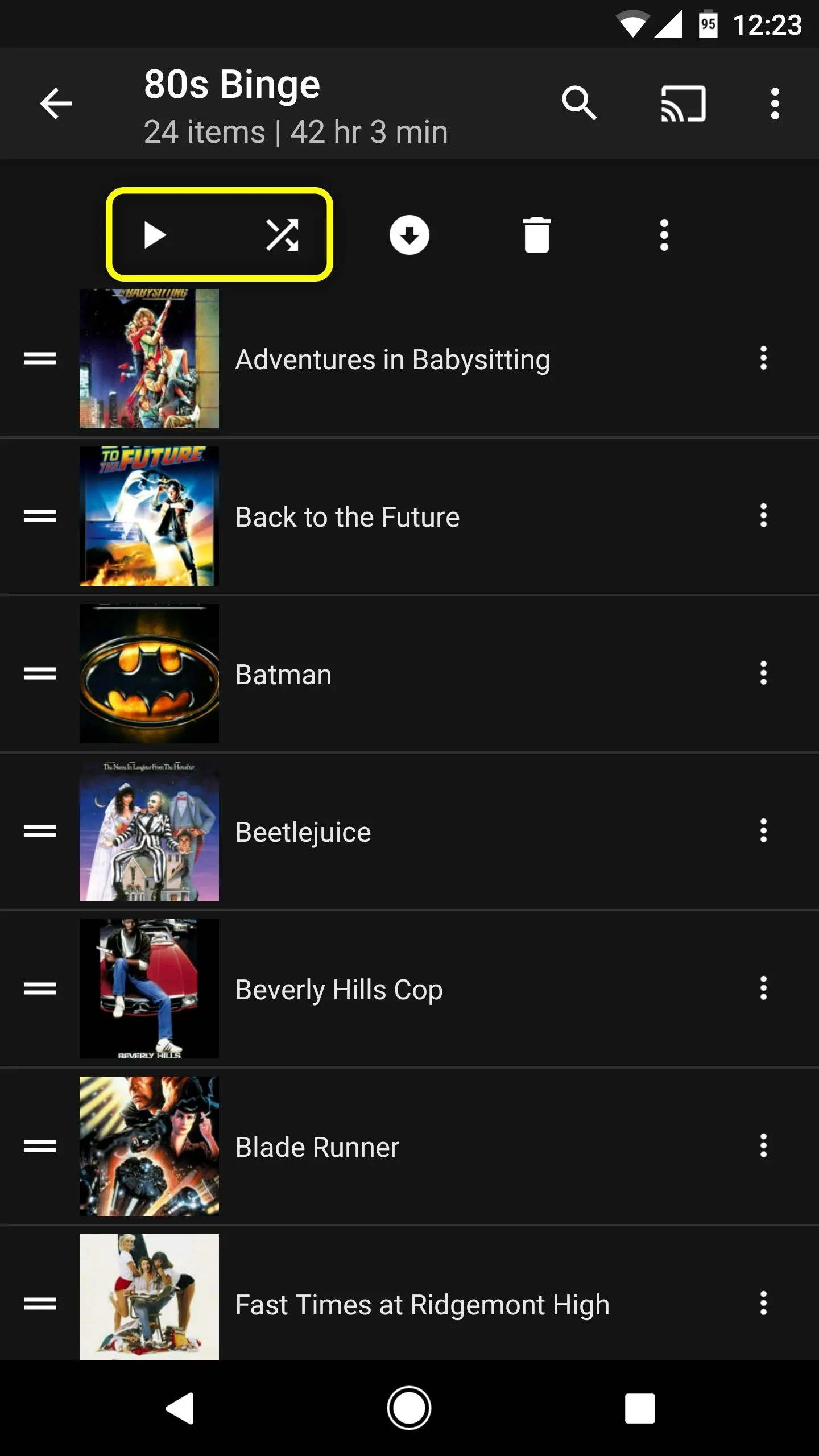
The play and shuffle buttons on Android (left) and iOS (right).
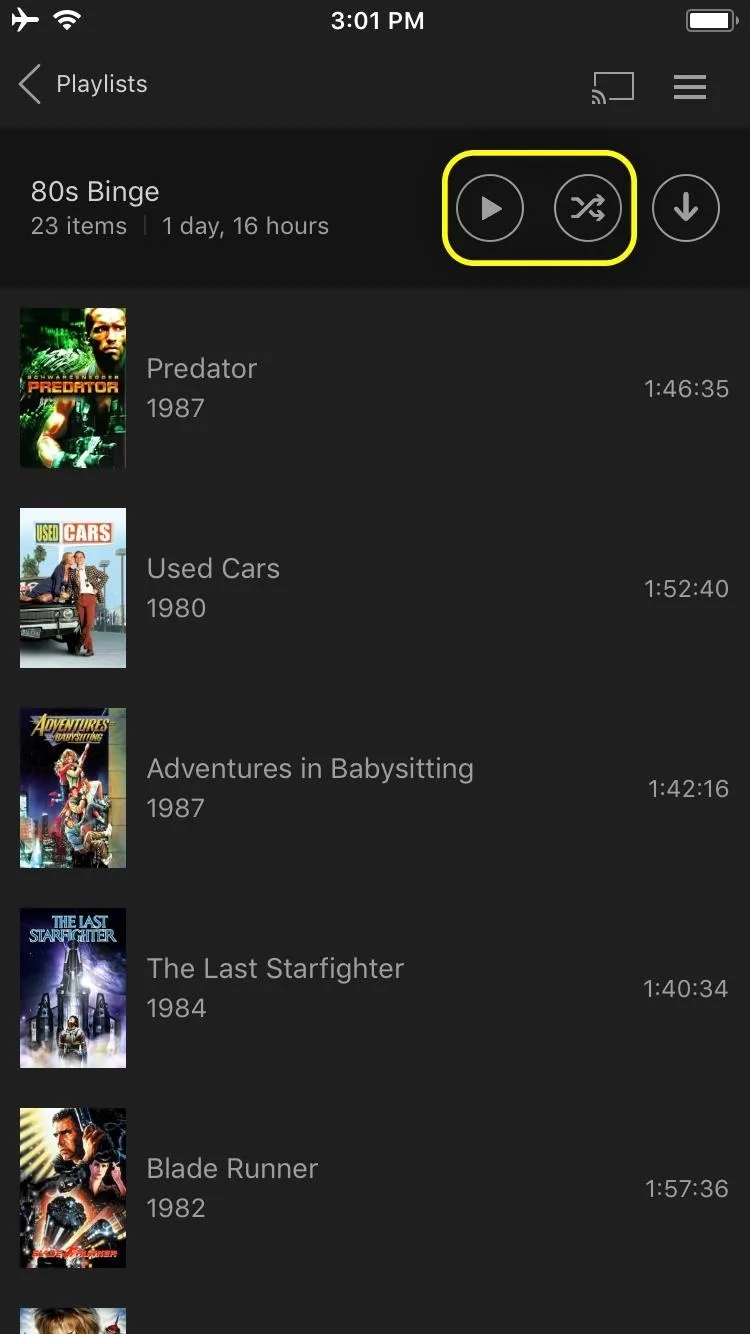
Reordering Your Playlist
By default, your playlist will be arranged in the same order you added the items, so the first thing you added will be first, the second thing will be second, and so on.
If you'd like to reorder your playlist, open the navigation menu by swiping in from the left edge of your screen (Android) or by tapping the hamburger icon (iOS). From there, select "Playlists," then choose the playlist you'd like to reorder.
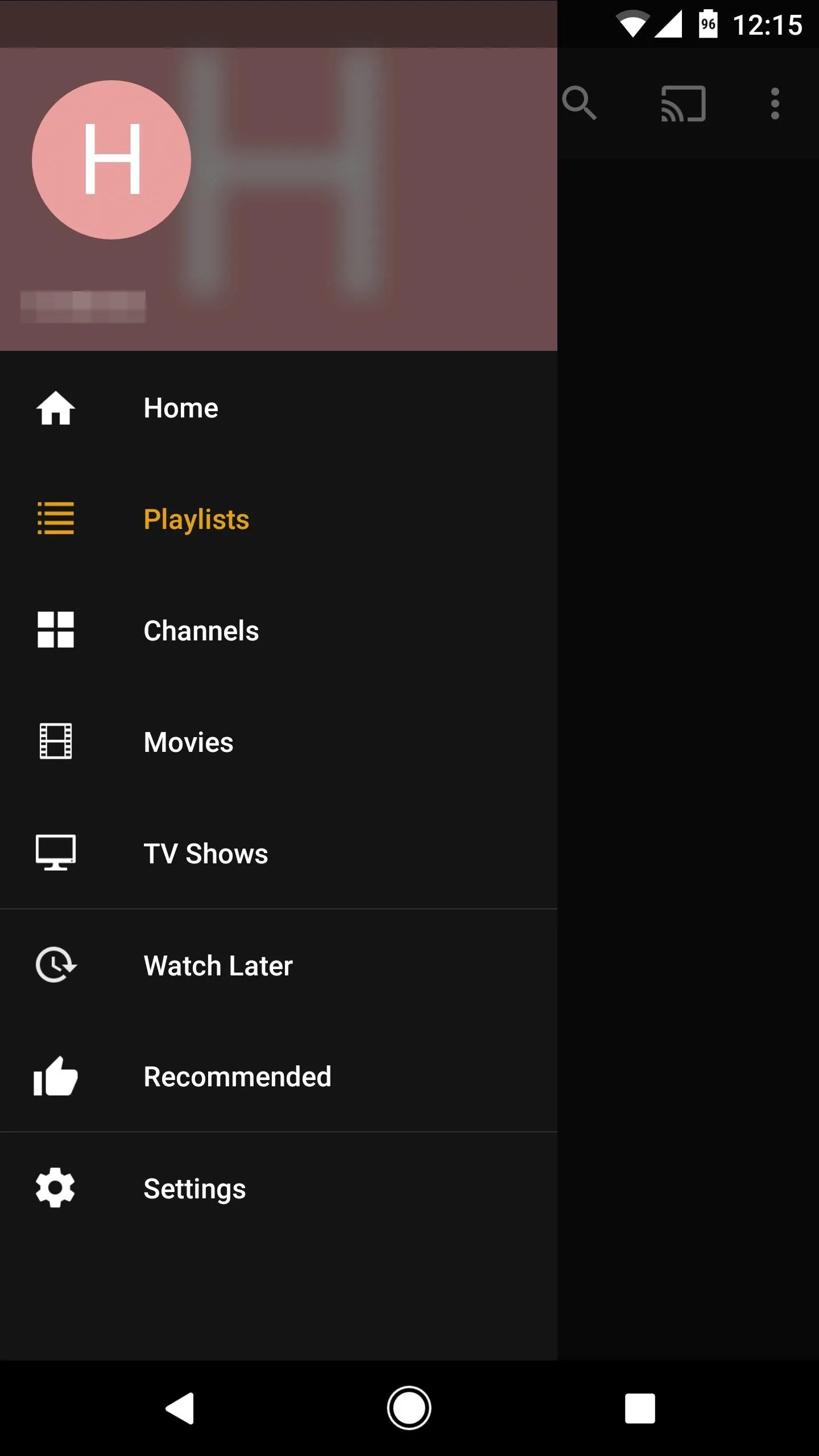

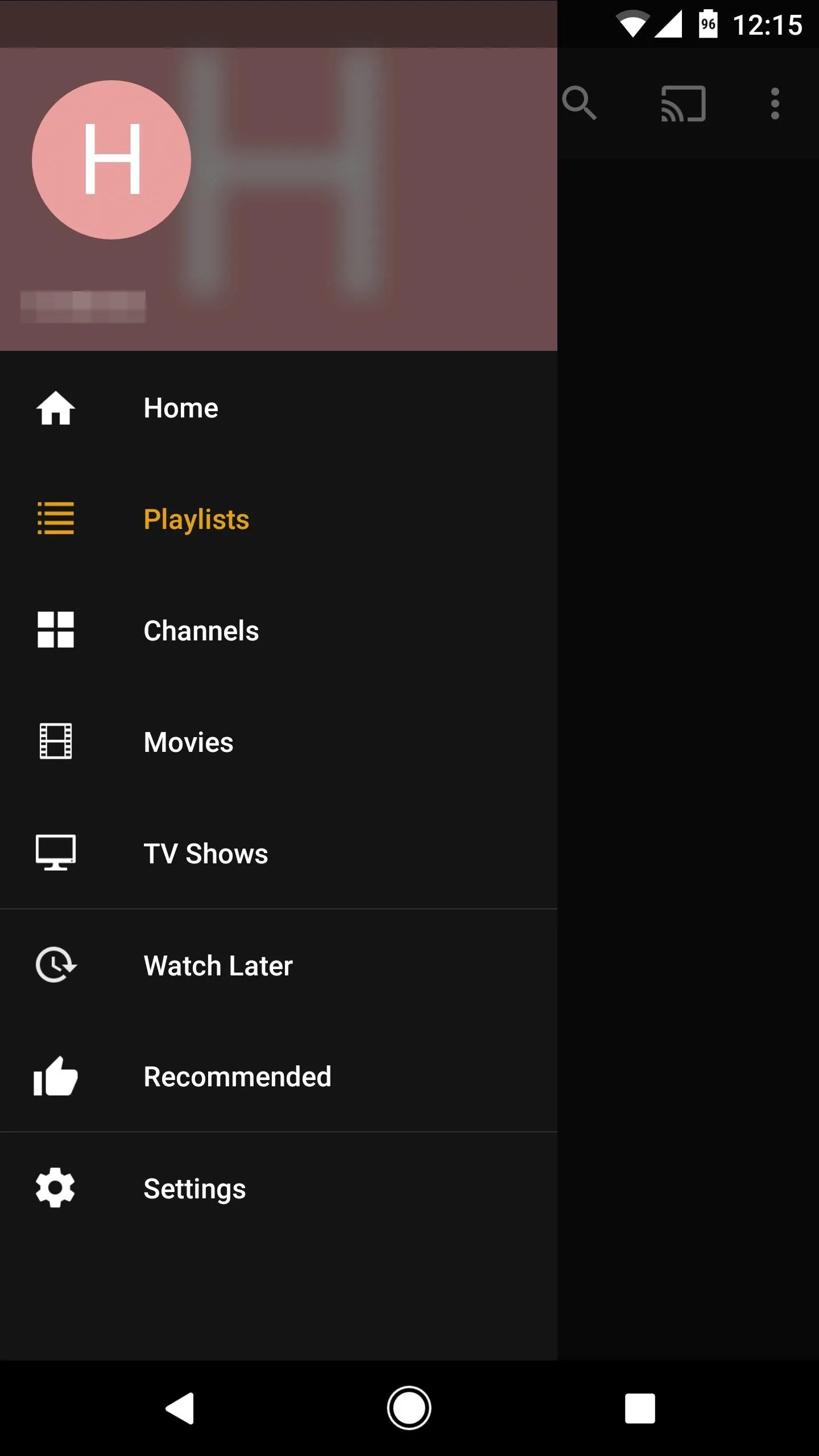

From here, things are a bit different depending on whether you're using Android or iOS. With Android, you'll see drag handles on the left side of every item. Just touch and hold this drag handle, then move an item into a different spot and let go. After that, you can repeat this same process for as many items as you'd like.
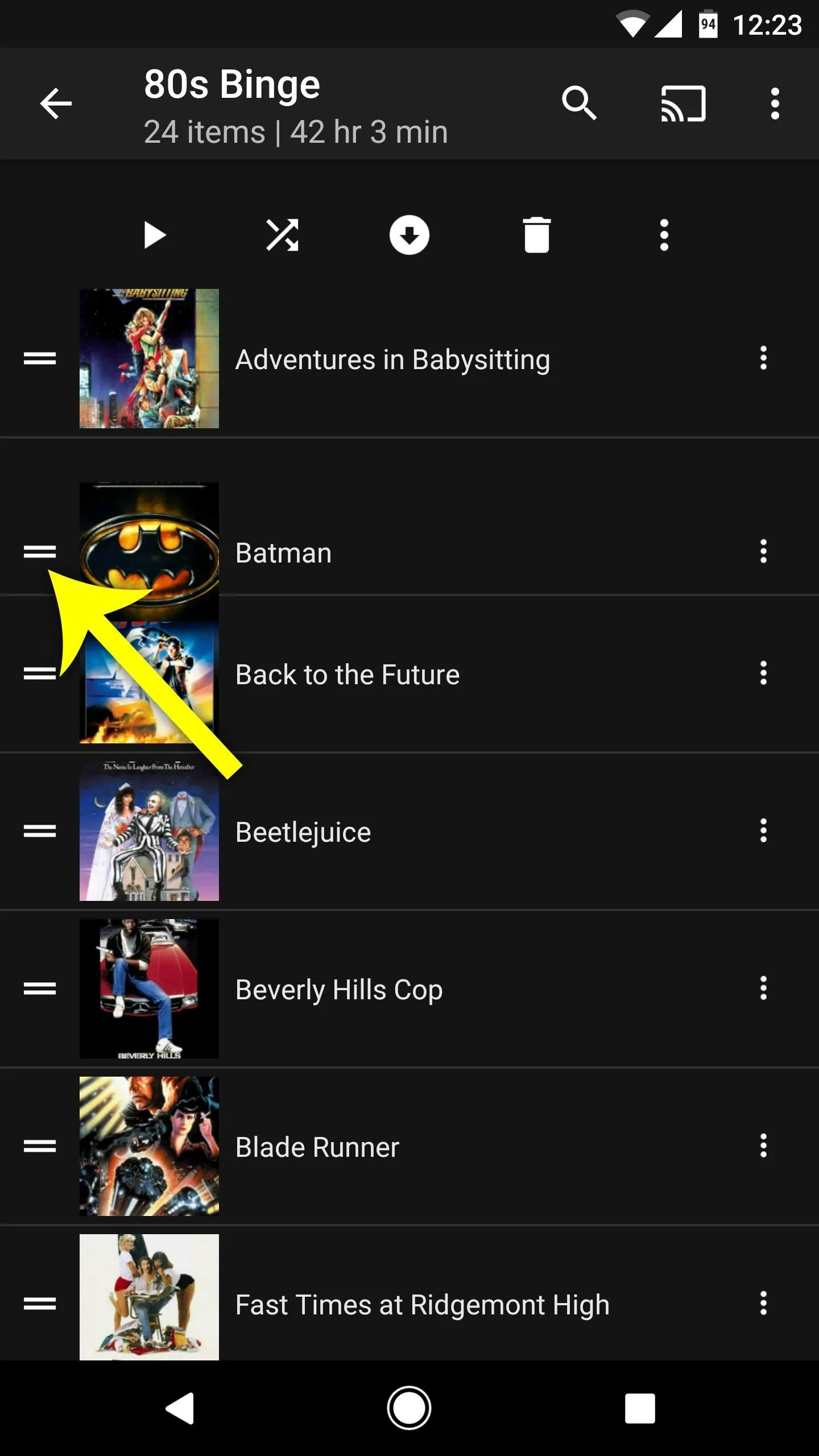
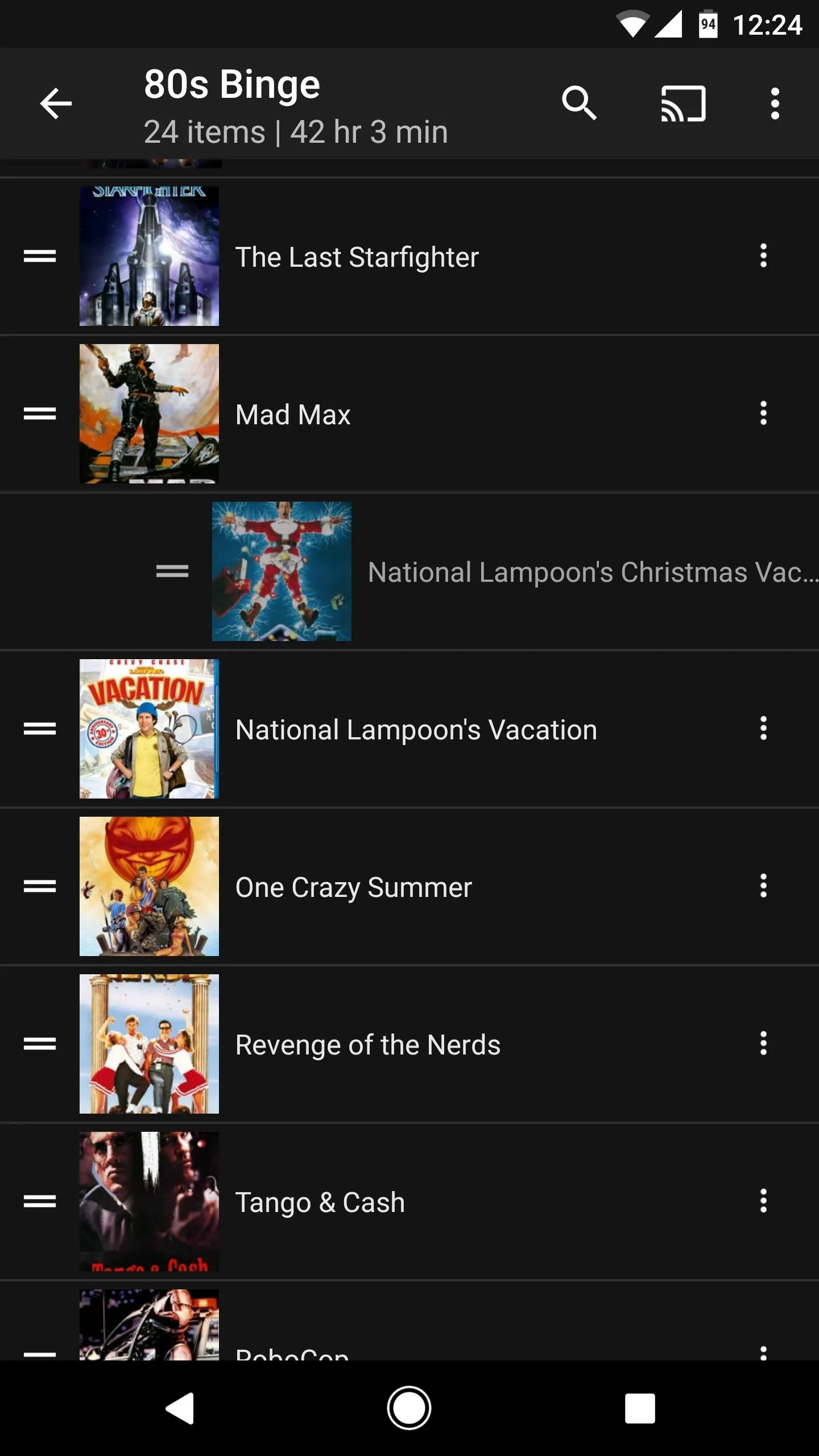
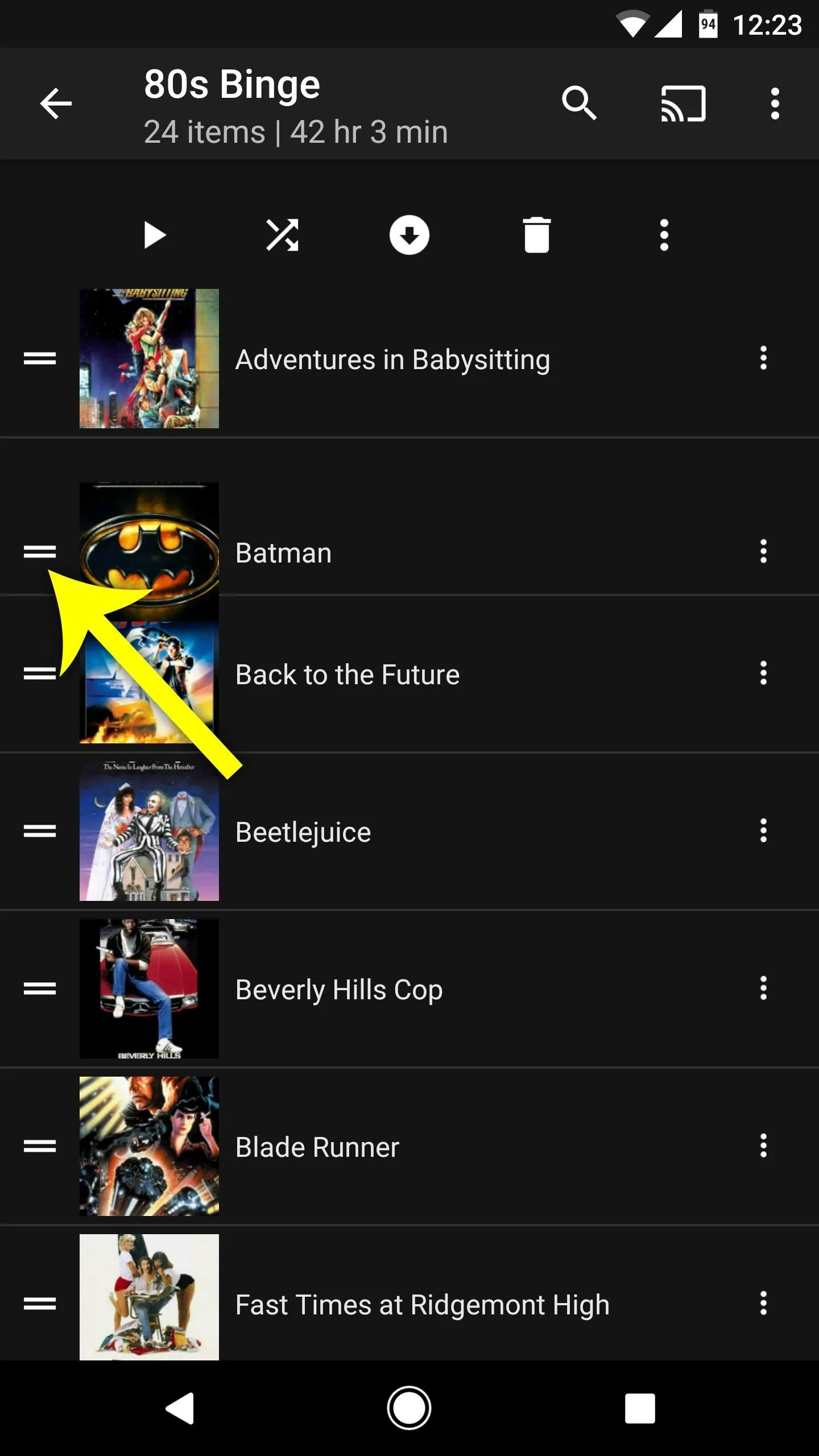
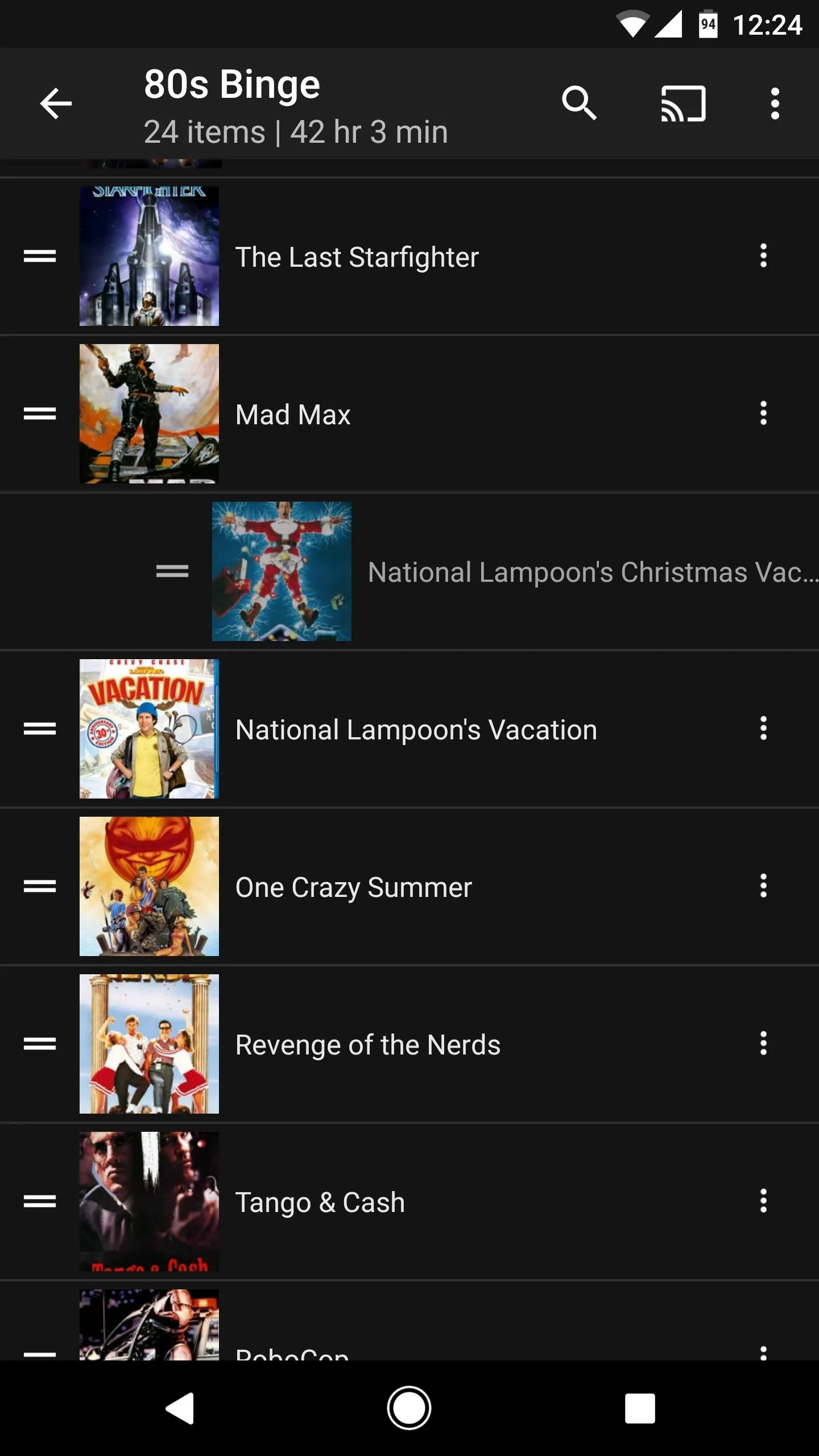
If you're using an iPhone, start by swiping down from the top of the playlist. This will expose a set of controls, so choose "Edit" here. From there, you can rearrange items by touching and holding the drag handle on the left side, then moving the item to a different spot and letting go.
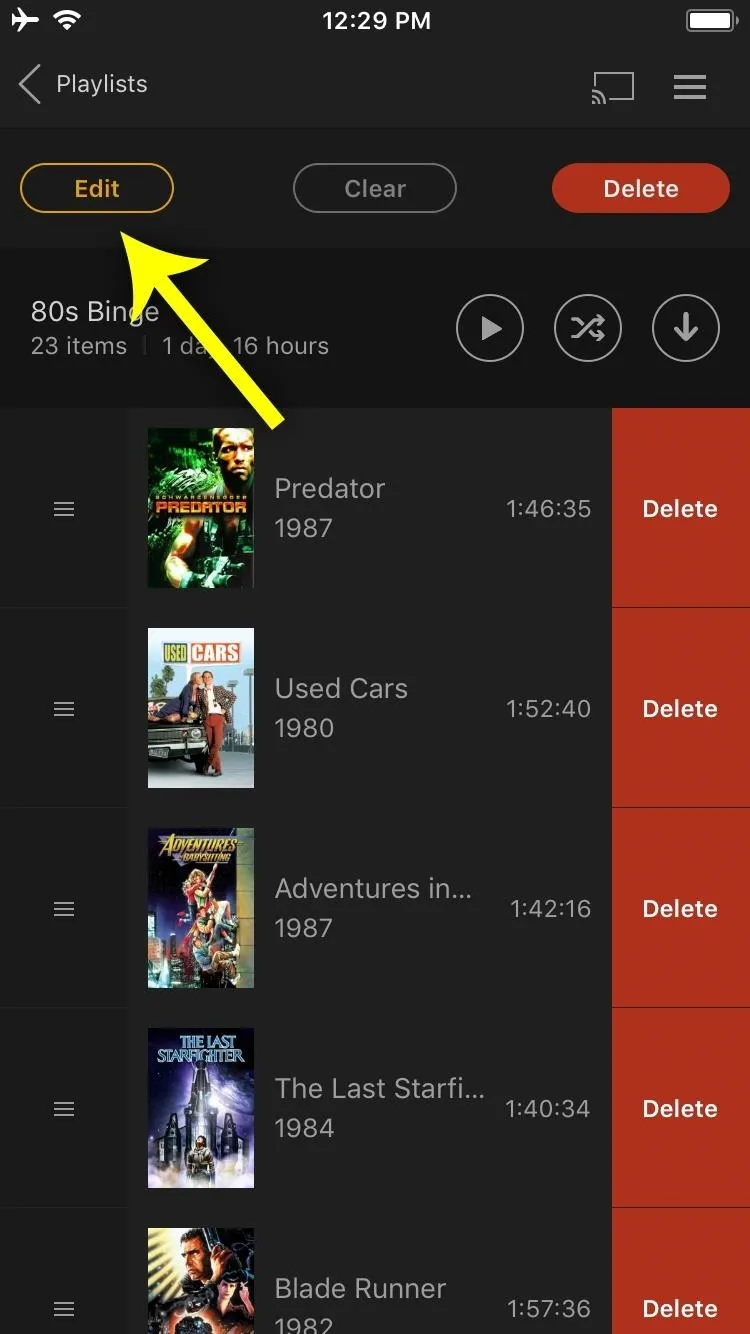
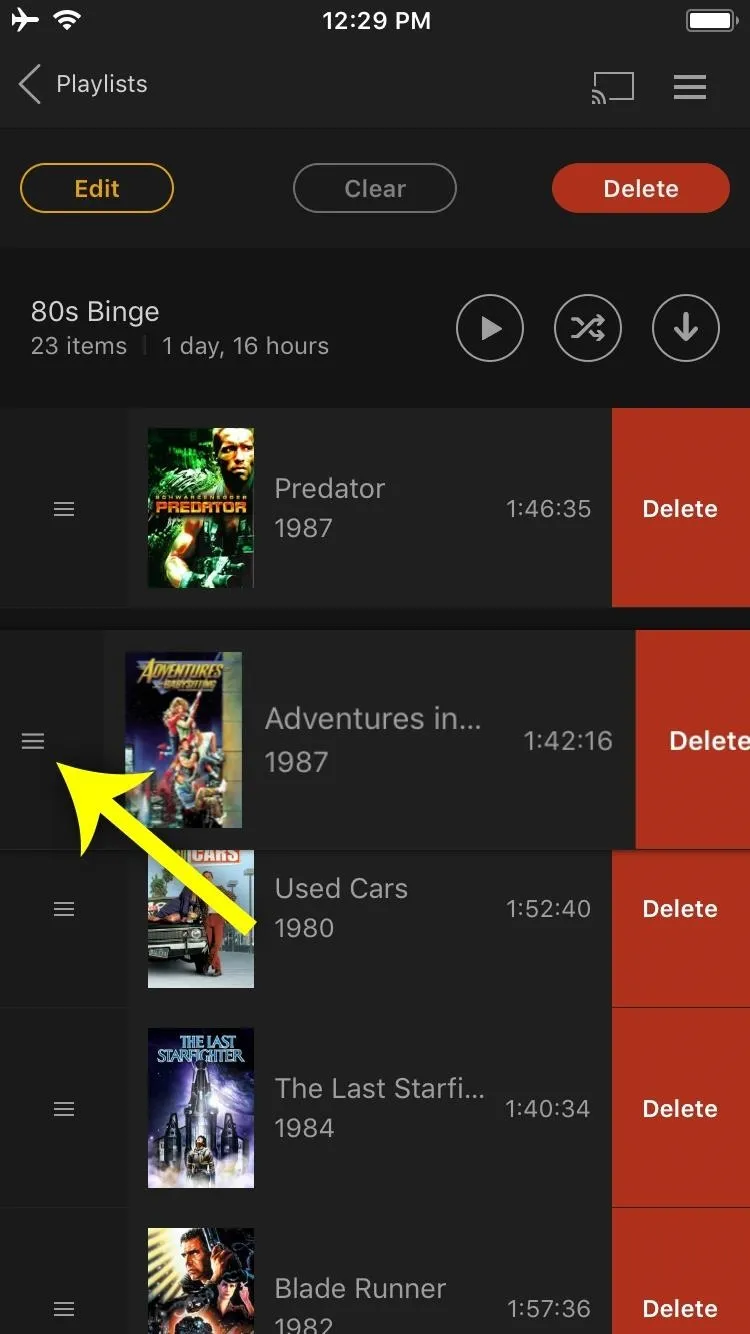
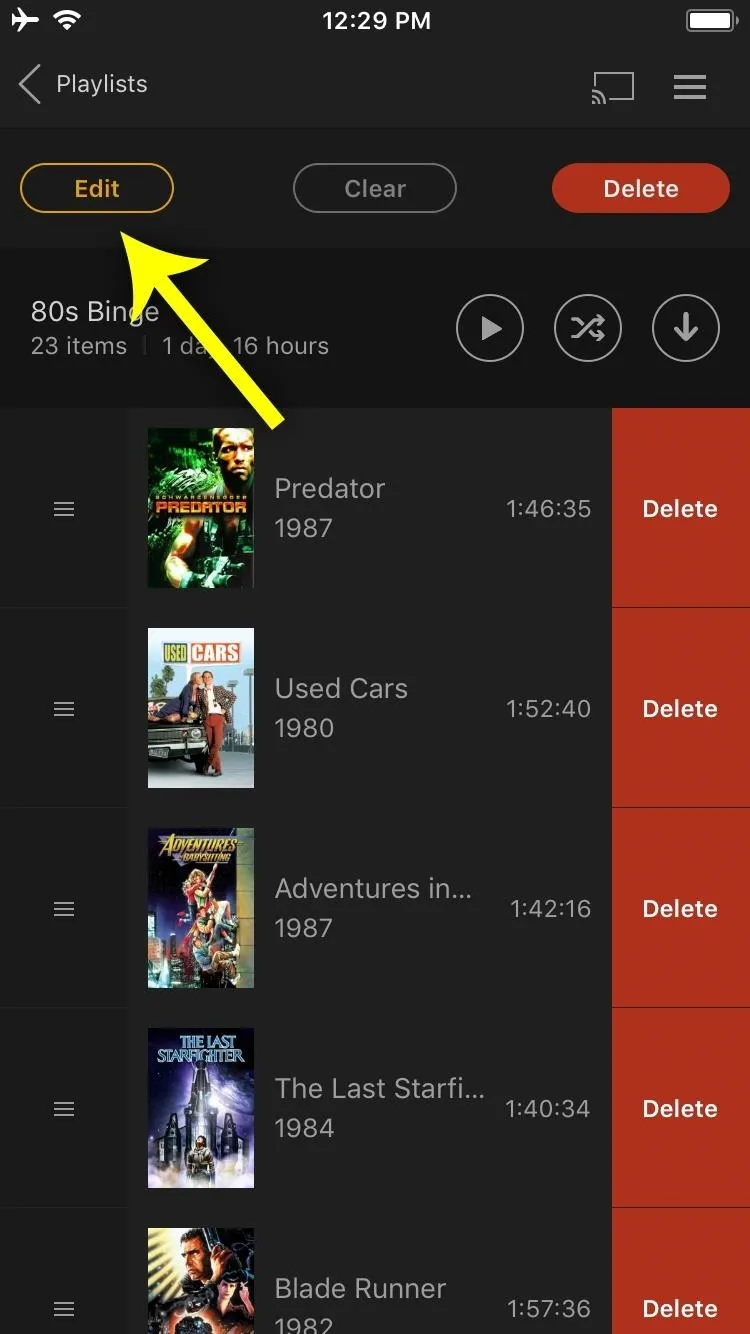
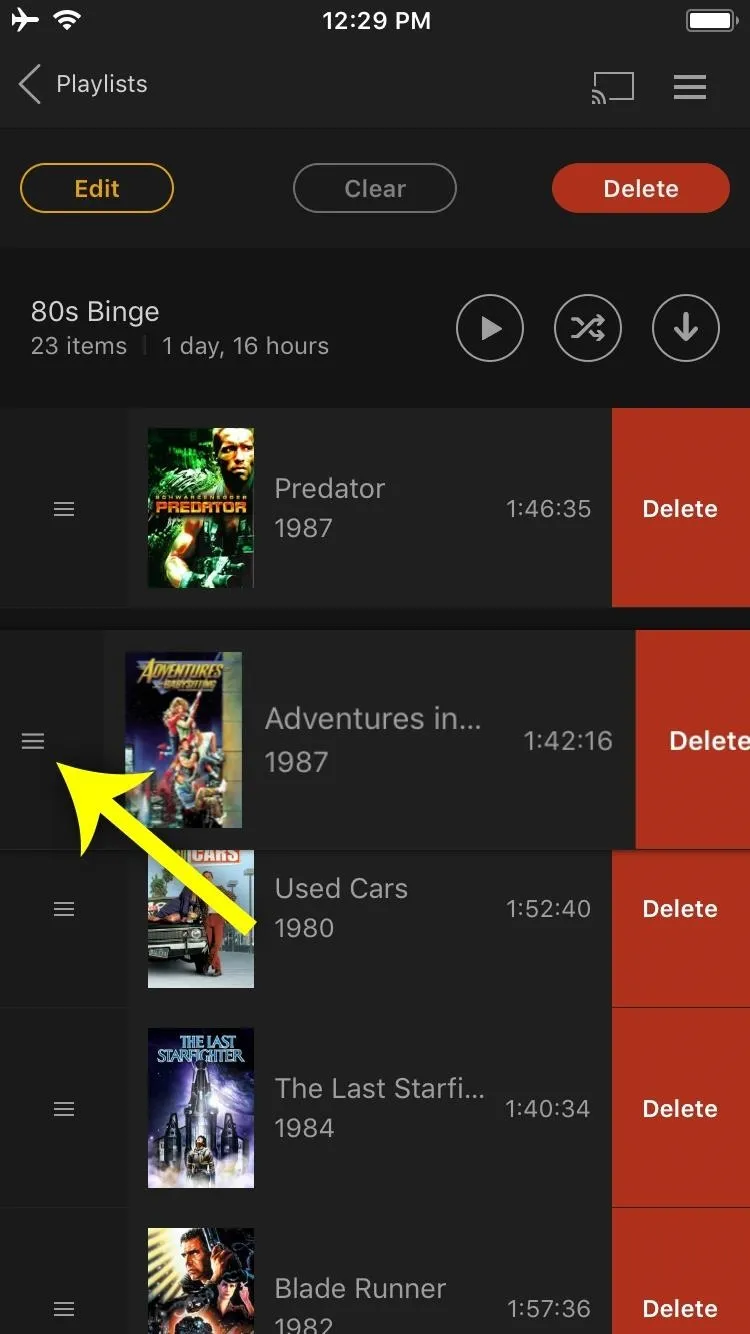
Removing Items from Your Playlist
To remove items from your playlist, start by opening the navigation menu. On Android, swipe in from the left edge of the screen. On iOS, tap the hamburger icon in the top-right corner. From there, select "Playlists," then choose the playlist that you'd like to remove items from.
Next, if you're using an Android device, simply swipe from left to right over an item and it will be removed. If you're using an iPhone, swipe from right to left over an item, then choose "Delete" and press "OK" on the prompt.
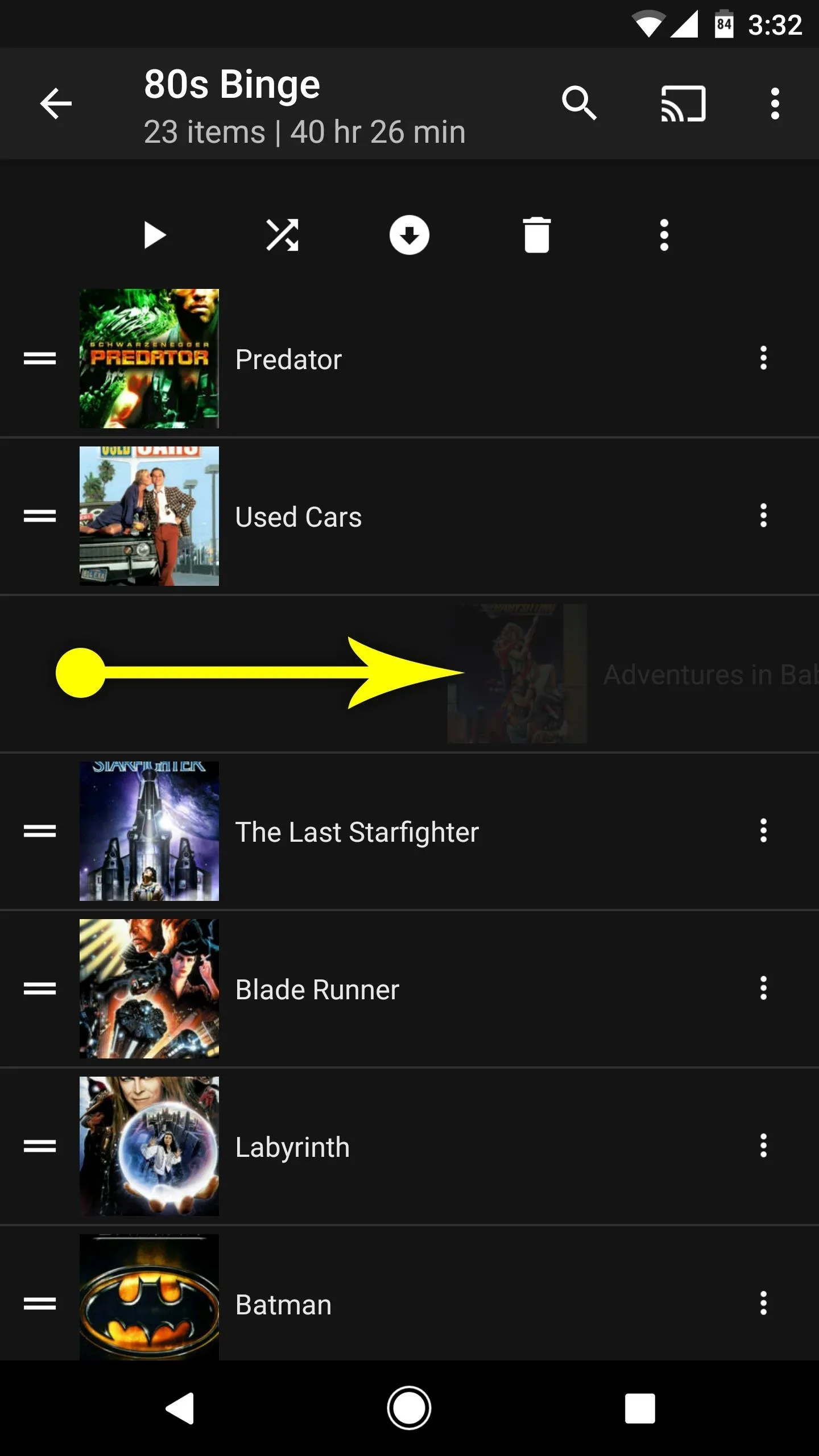
Removing an item on Android (left) and on iOS (right).
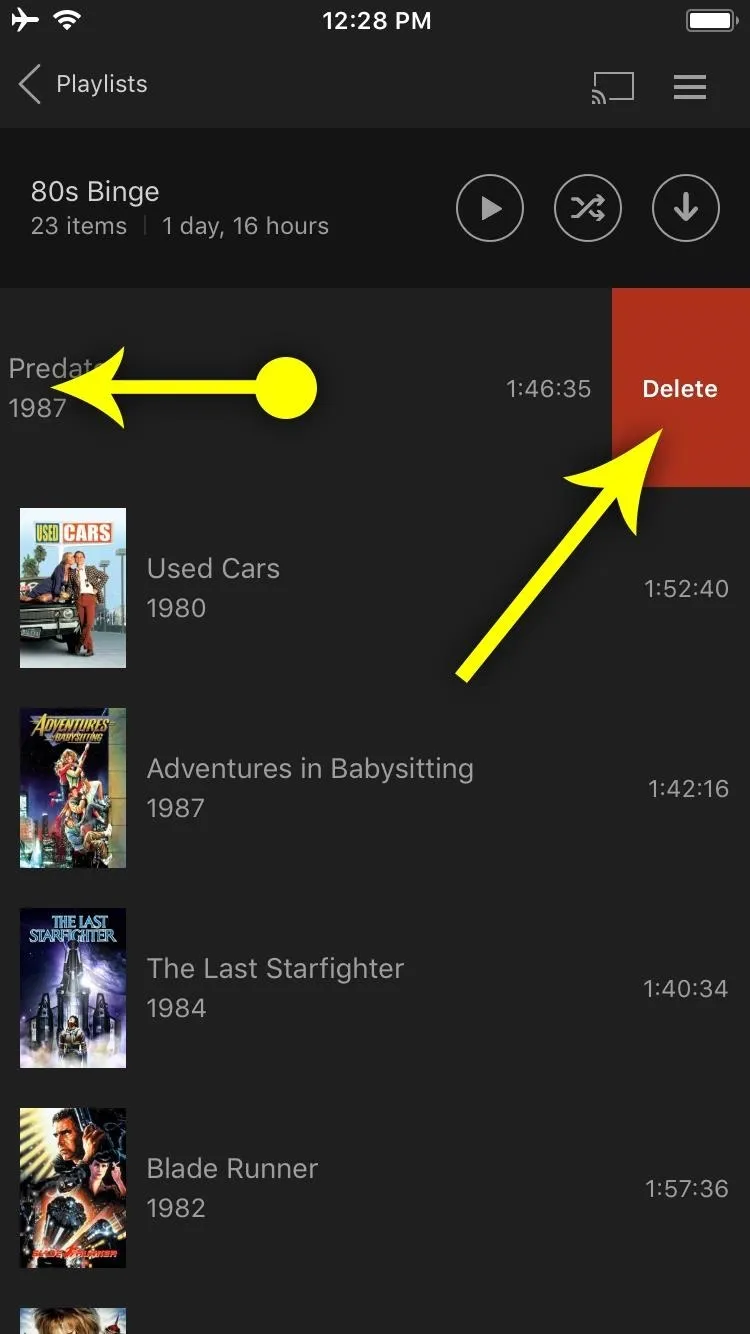
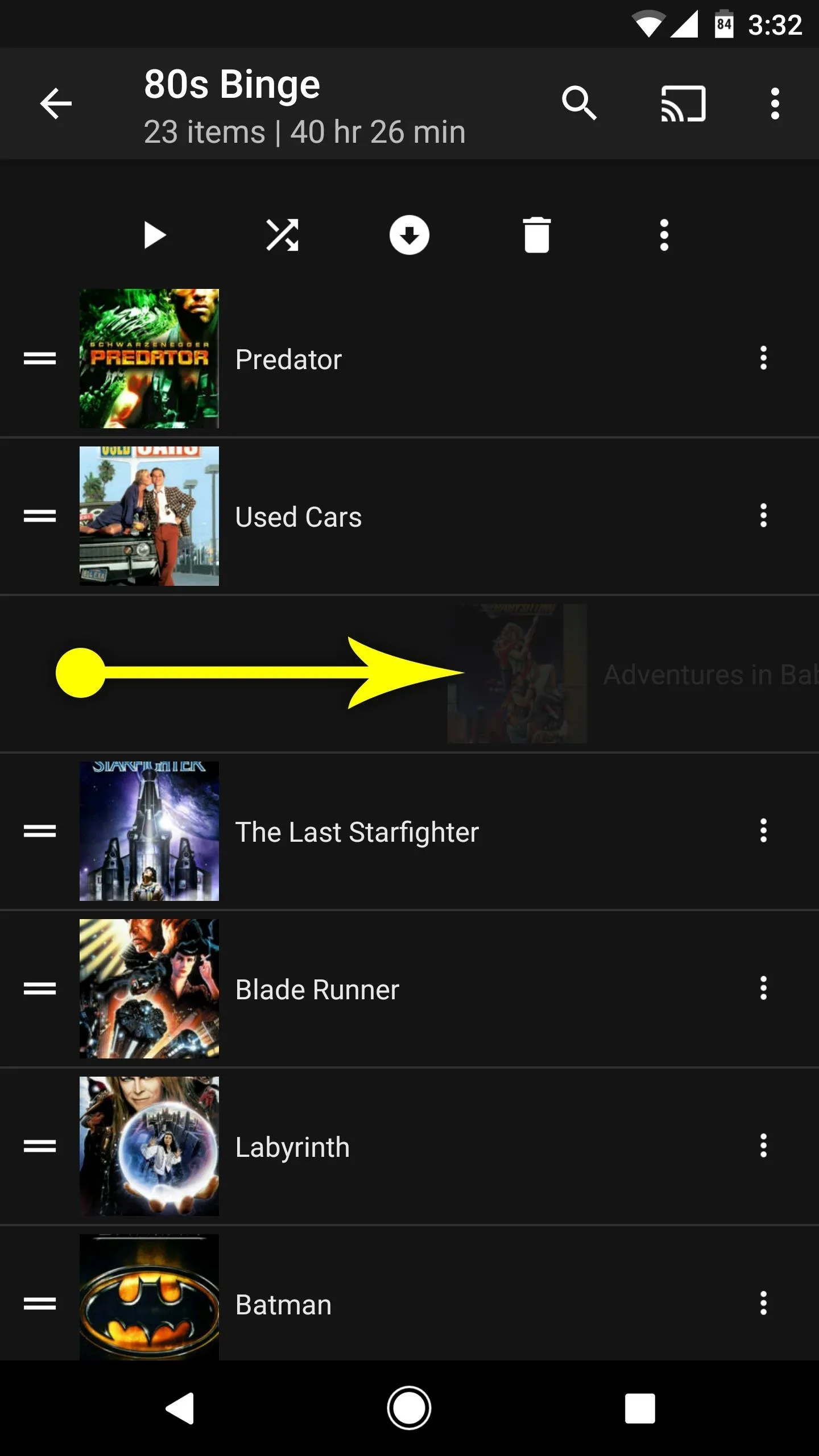
Removing an item on Android (left) and on iOS (right).
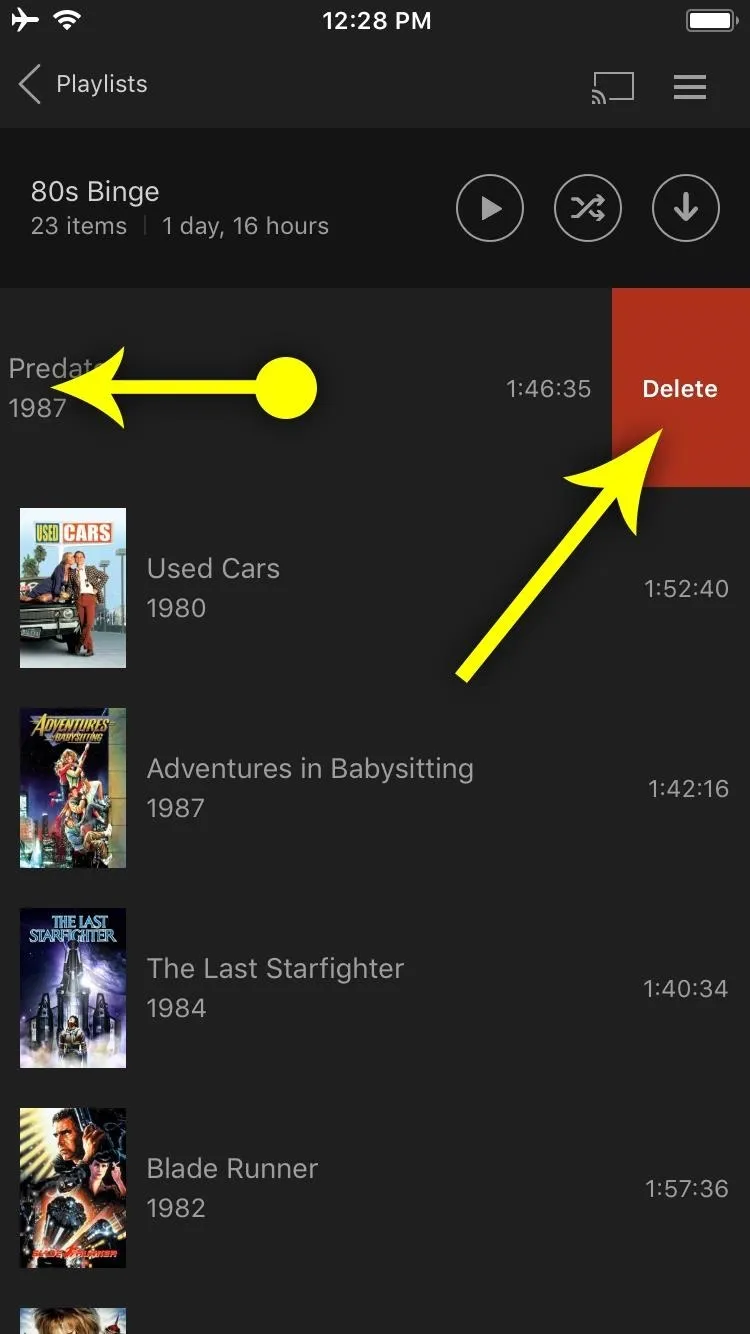
Deleting Your Playlist
If you'd like to delete an entire playlist, open the navigation menu by tapping the hamburger icon on iOS or swiping in from the left edge of your screen on Android. Next, select "Playlists," then choose the playlist you want to delete.
From here, if you're using an Android device, simply tap the trash can icon at the top of the screen, then press "OK" on the popup. If you're using an iPhone, swipe down from the top of the playlist, then choose "Delete" and confirm your choice on the prompt.
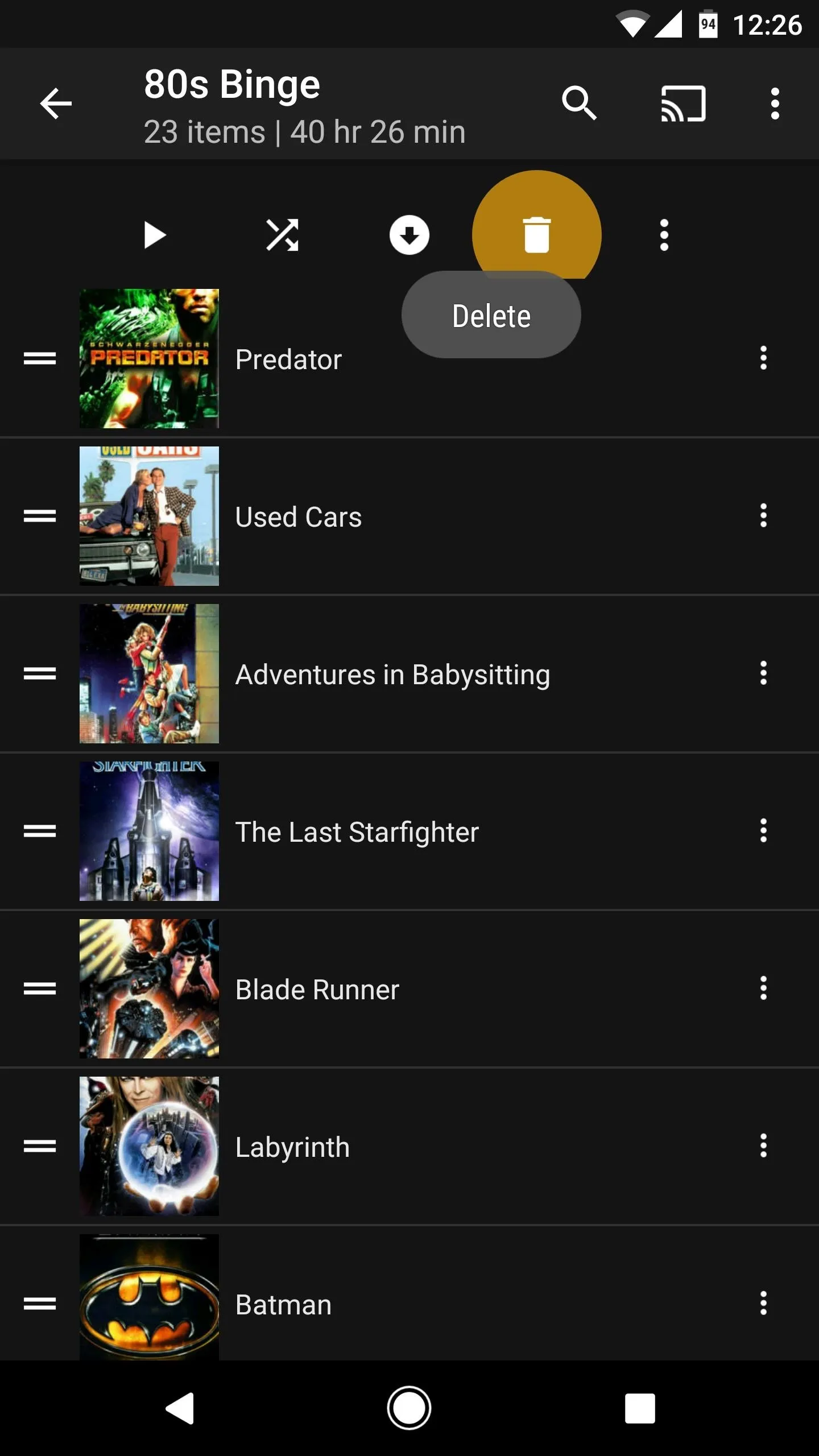
Deleting a playlist on Android (left) and on iOS (right).
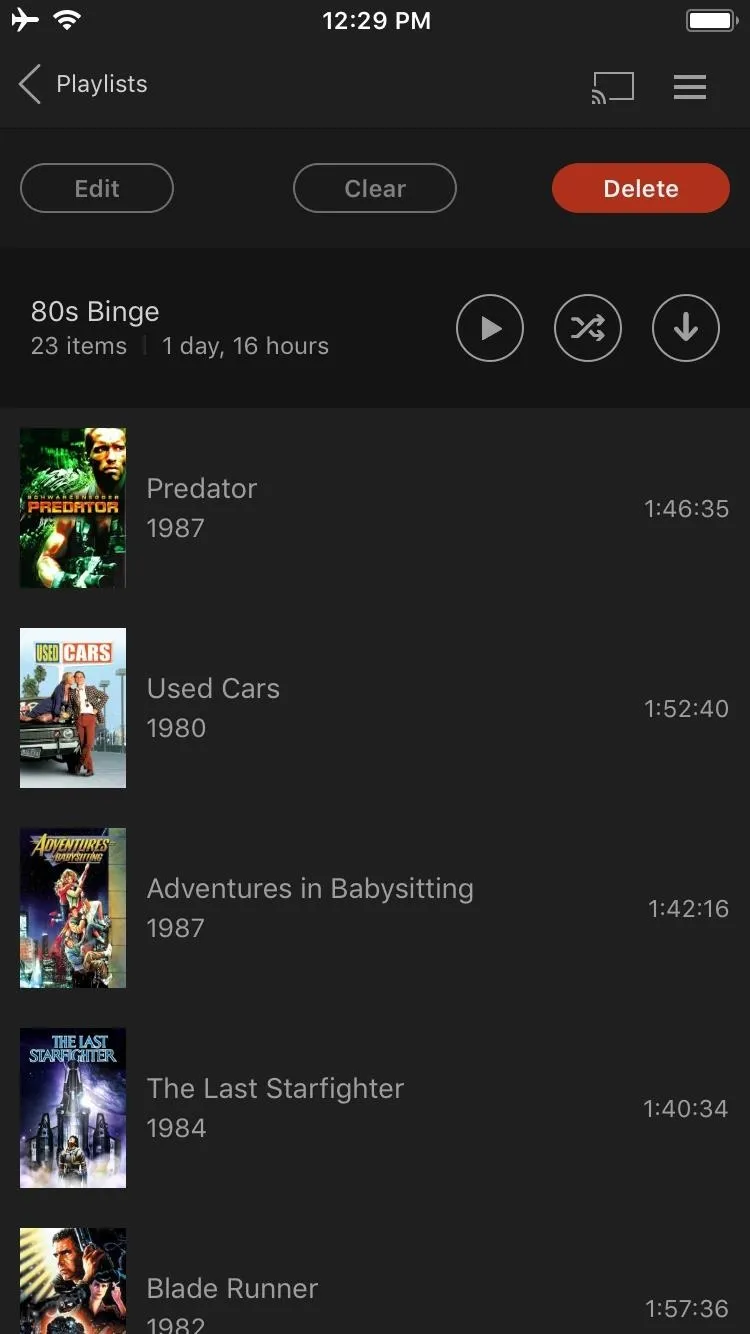
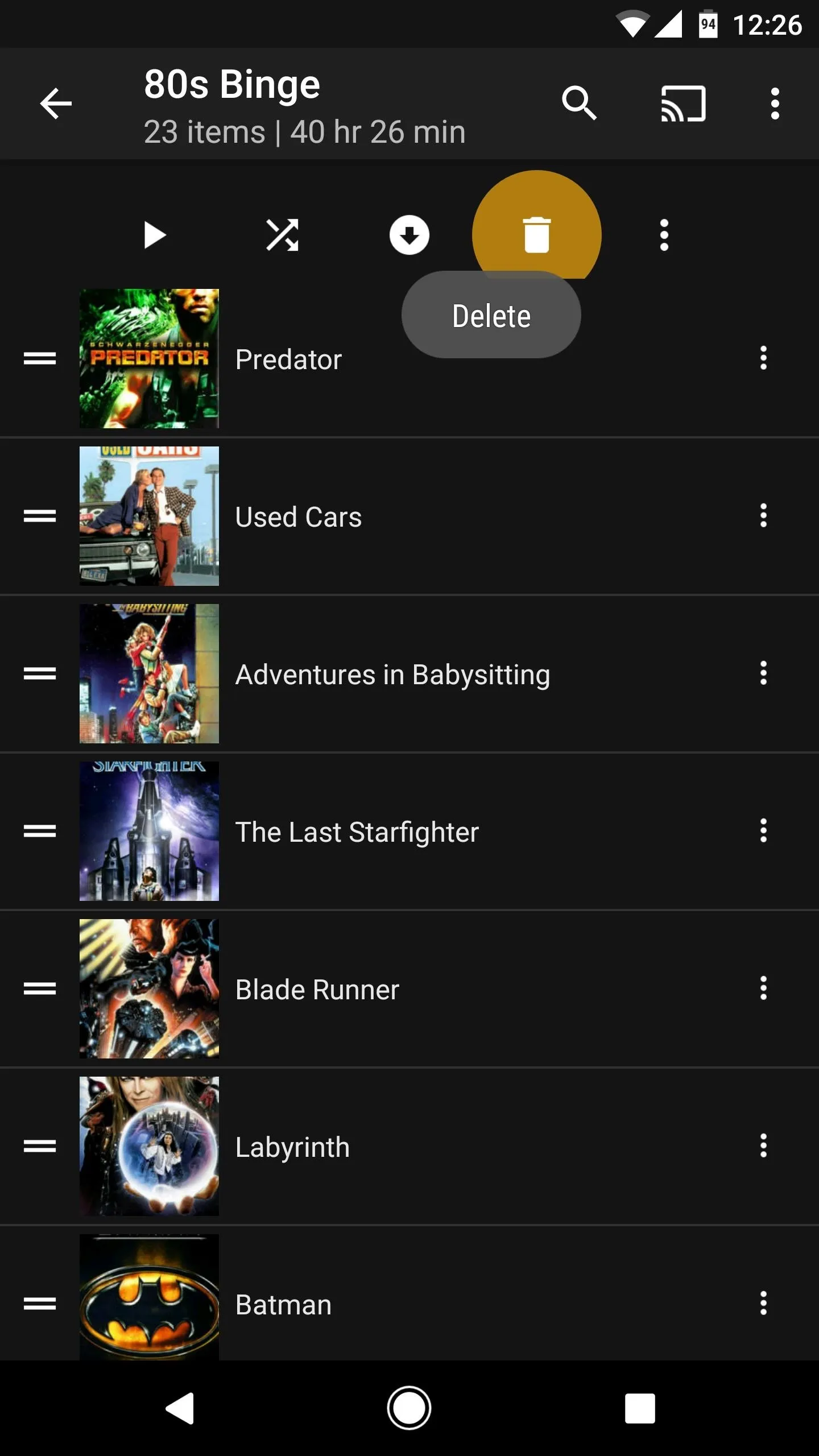
Deleting a playlist on Android (left) and on iOS (right).
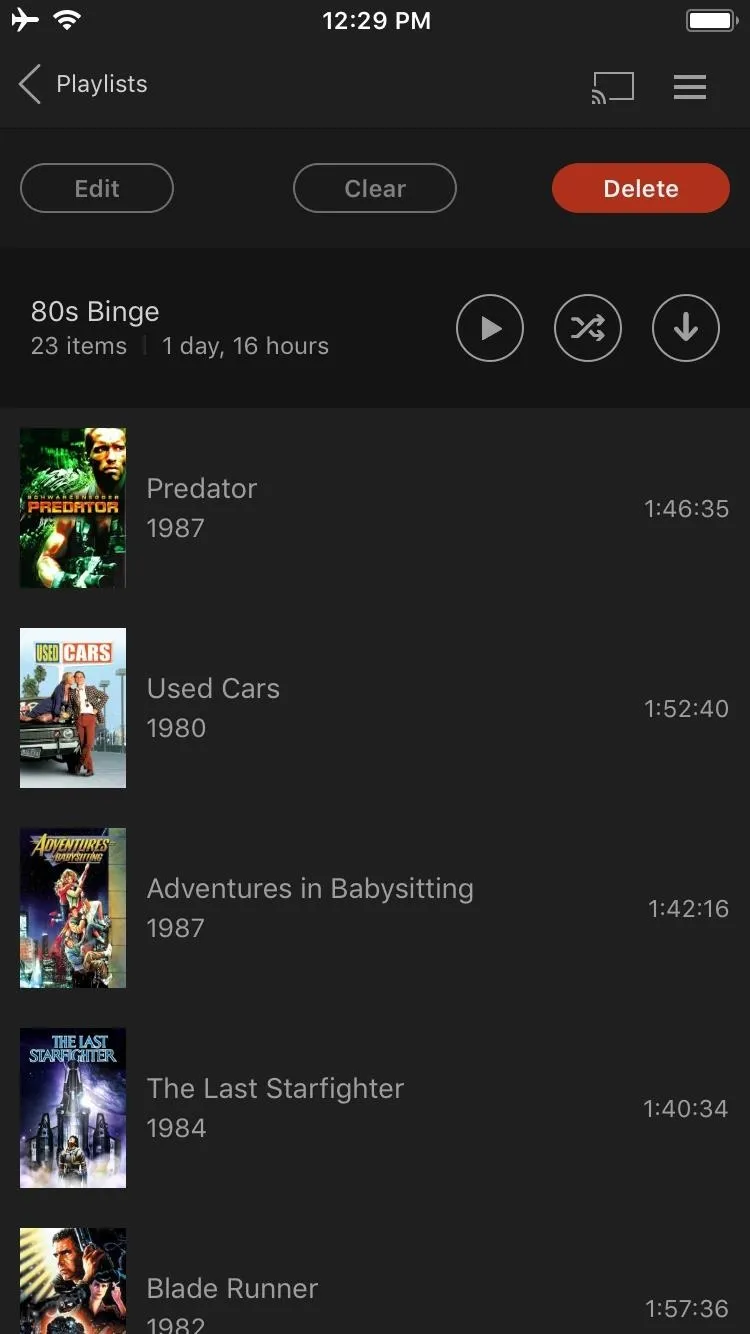
Now that you've mastered playlists, what other Plex features are you excited to learn about? Let us know in the comment section below and we may even do a full writeup on the topic!
- Follow Gadget Hacks on Facebook, Twitter, Google+, YouTube, and Instagram
- Follow WonderHowTo on Facebook, Twitter, Pinterest, and Google+
Cover image and screenshots by Dallas Thomas/Gadget Hacks

























Comments
Be the first, drop a comment!