Because it sources a majority of its vital data from actual drivers on the road, Waze is easily one of the best navigation apps to use if you prioritize safety. Benefits such as crowd-sourced traffic data, police trap locations, and road work avoidance, when combined, help you anticipate traffic conditions with unprecedented accuracy and make adjustments accordingly.
It doesn't end there, either, as there are little things you can do while using Waze on your iPhone or Android to ensure that you and your loved ones get where to you're going in one piece. Because of this, we put together a quick list of three tips you should know about to help maximize safety every time you're out on the road.
1. Add or Remove Stops While You're Already Navigating
A recent AAA report has suggested that driving while drowsy accounts for up to 10.8 percent of crashes that result in significant property damage. This means that getting some much needed rest — especially in the midst of a long drive — should lead to a safer trip. So when you're starting to get drowsy, you should know that Waze lets you seamlessly add a pit stop to your current navigation.
Adding a stop while in navigation mode could't be any easier. Start by swiping up from the bottom of the screen to see your trip's summary tab. From there, if you're on iOS, you can choose what kind of stop you'd like to add by tapping the corresponding icon. Otherwise, just search for a specific business or location using the provided field. From there, tap on your desired stop once you've found it, and it'll automatically be added to your route.

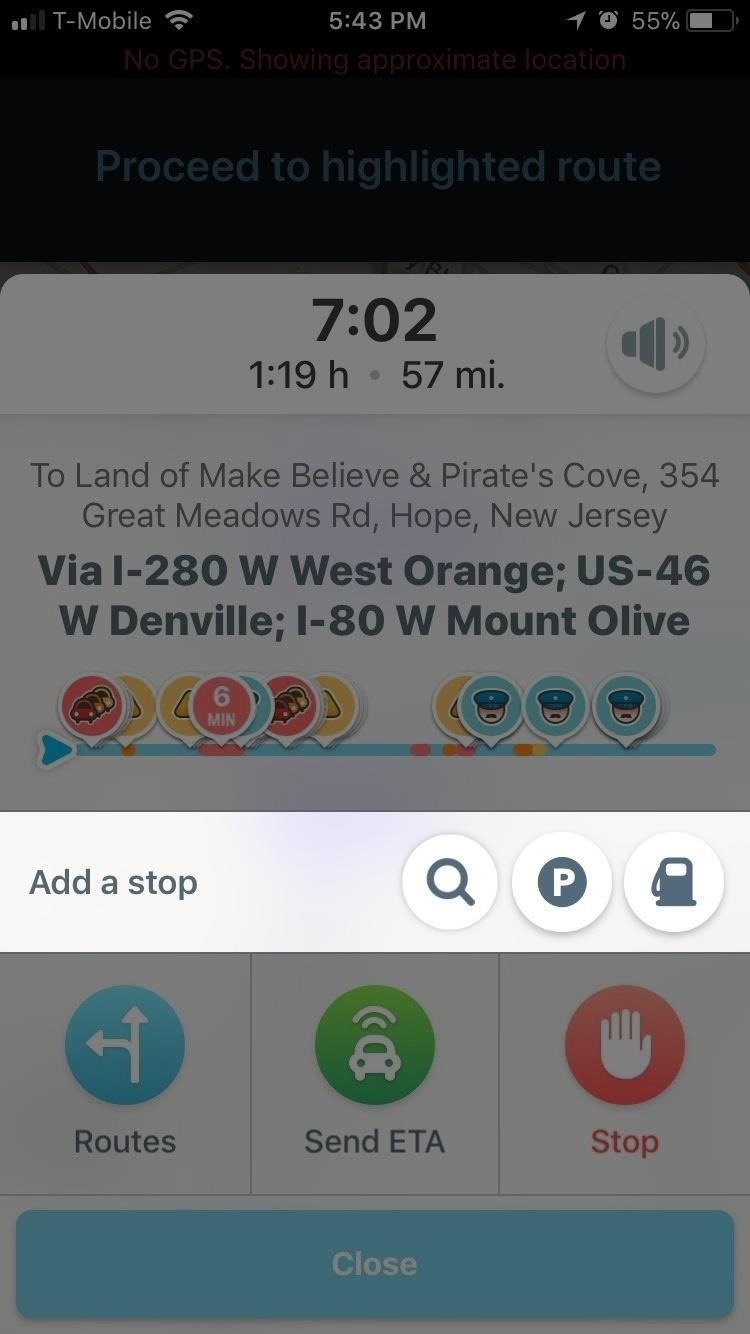
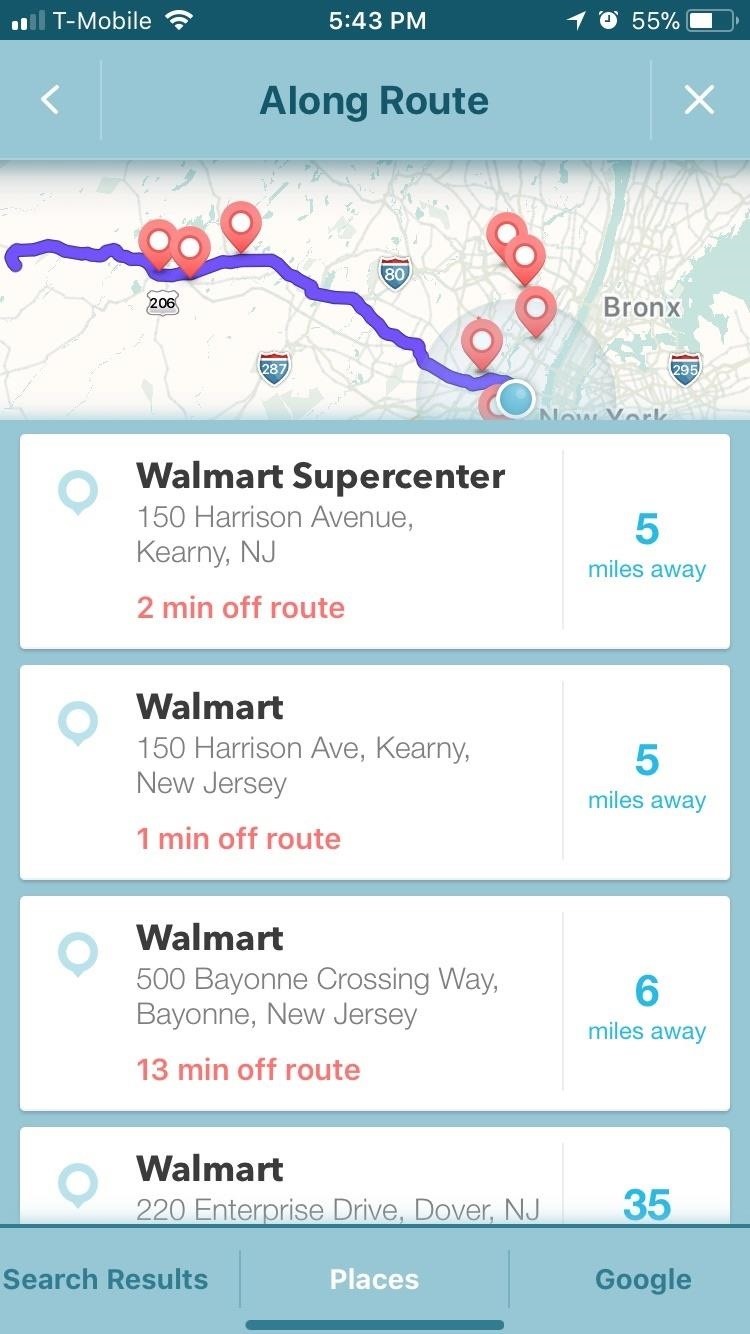
Removing a stop is just as easy — swipe in from the left edge of your screen to access your Waze dashboard, tap on the stop you wish to delete, then select "Remove" to get rid of it.
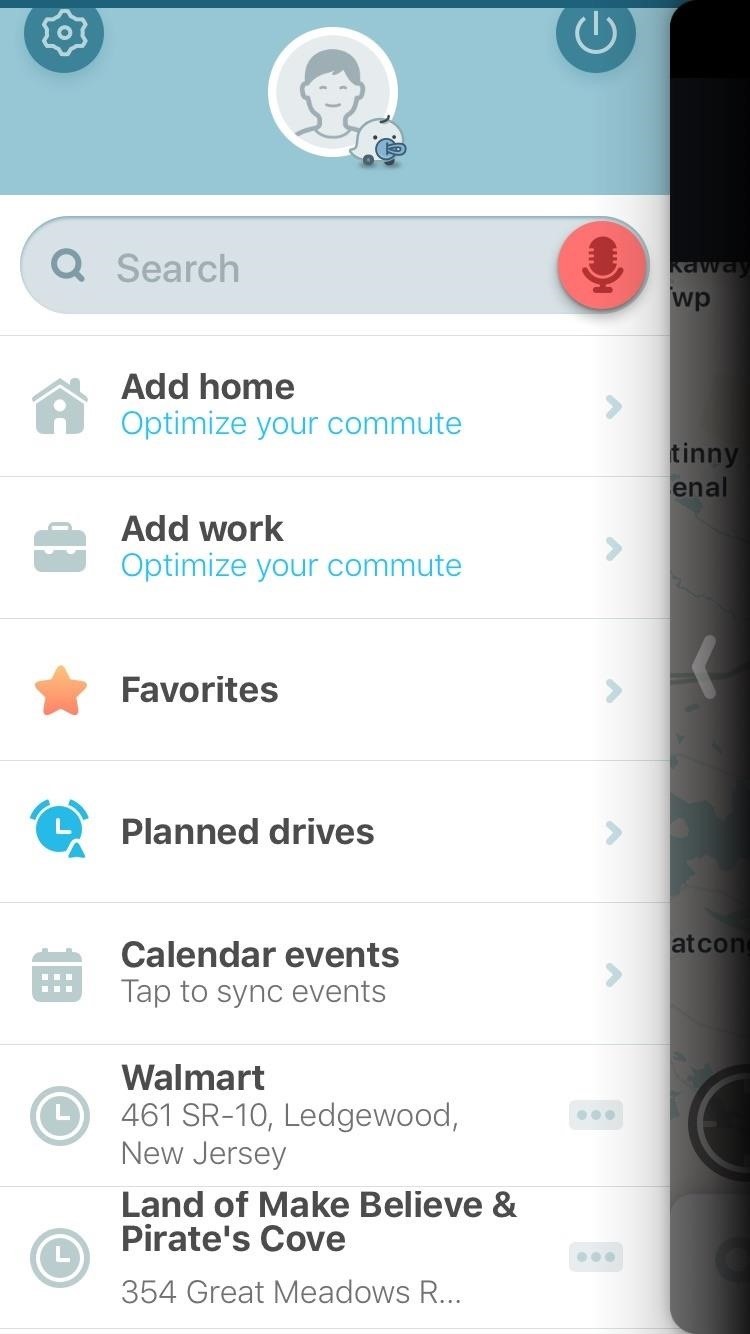
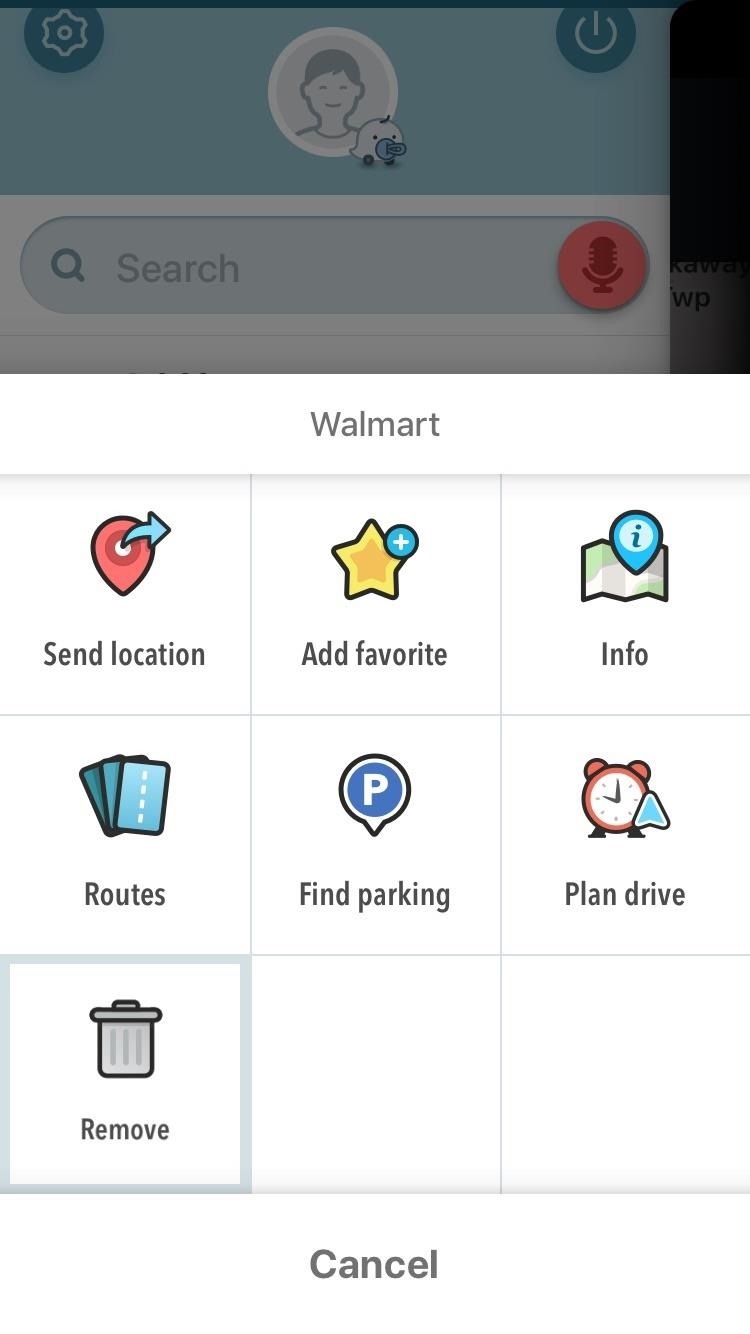
It's worth noting that Waze only allows one stop to be added to any current route, so if you want to add another stop on top of the pit stop you already have, you'll either need to arrive at your pit stop, remove it from your current route, or create a separate route for it.
2. Go Hands-Free with 'Okay Waze' Voice Commands
By far one of the best measures you can take to ensure a safe trip is to minimize any manual interactions with your handset while driving. With this in mind, Waze has a hands-free feature built-in that lets you issue voice commands for navigation and traffic info, leaving you free to focus all your attention on driving.
Hands-free mode is easy to enable. Start by swiping in from the left edge of your screen to open the side menu, then tap the settings cog and choose "Sound & Voice." From there, tap on "Talk to Waze," then tap on the toggle next to "Okay Waze" to turn the feature on, granting permission for the app to use your phone's mic along the way if prompted.
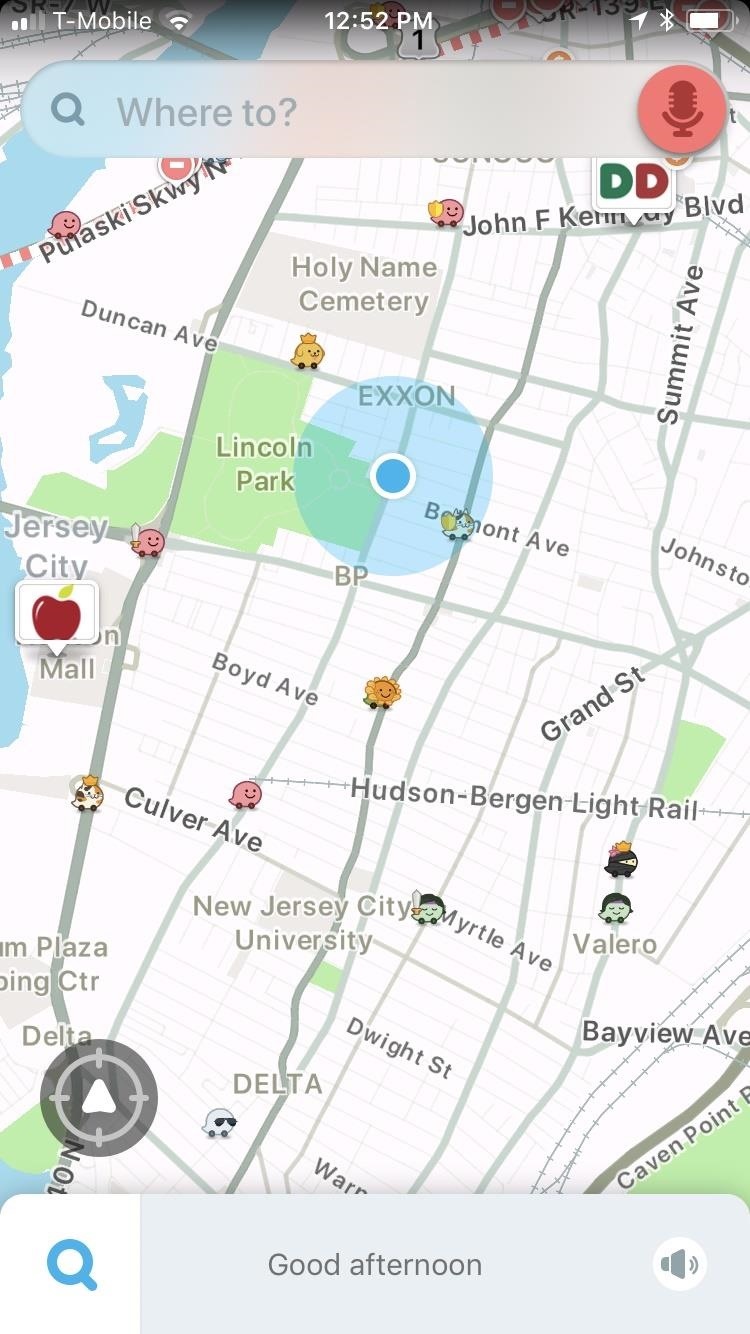
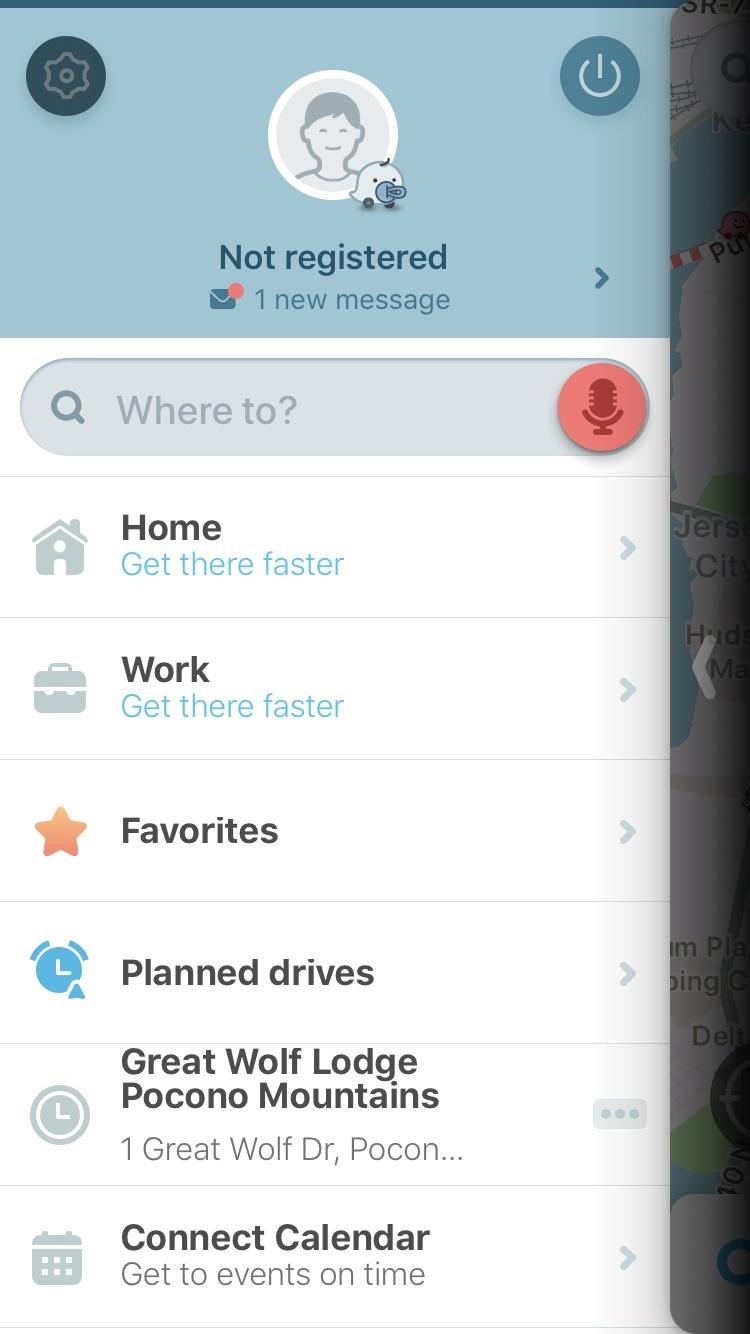
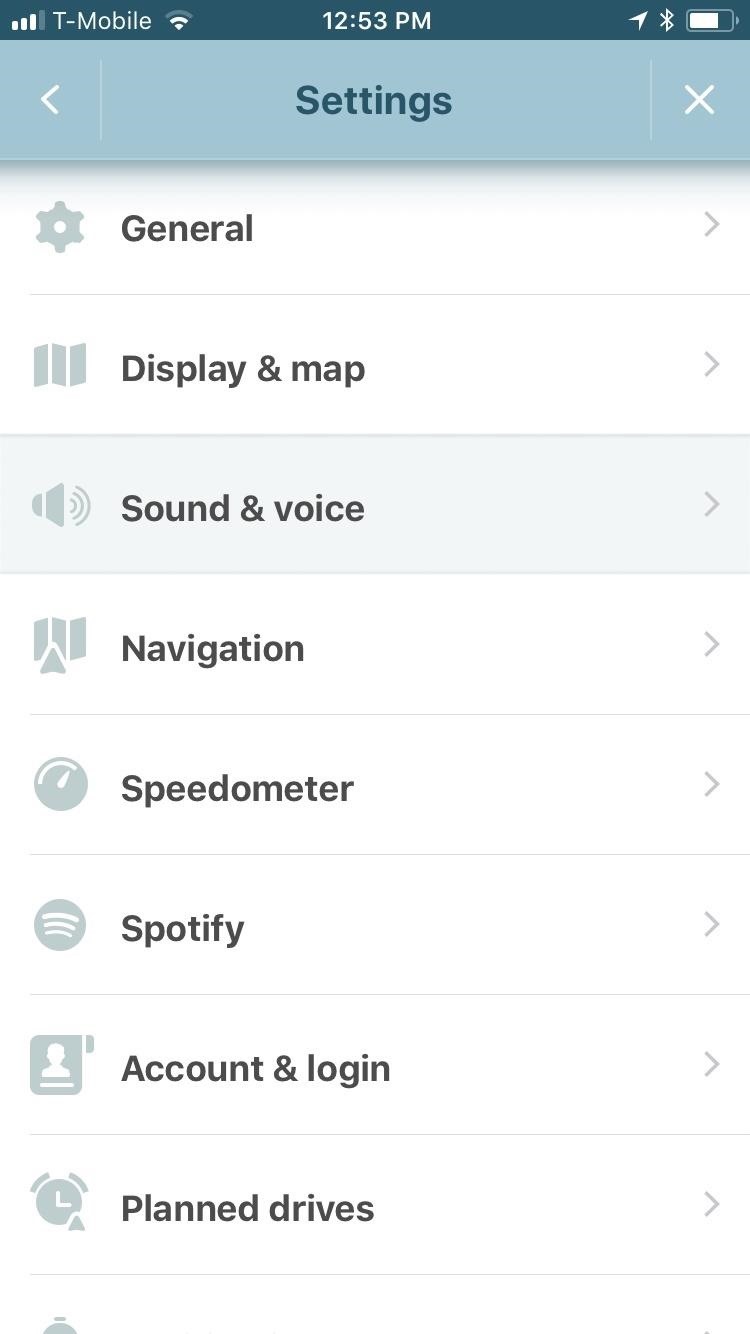
Now you can access almost any feature in the app when you're on the road by simply saying "Okay Waze," followed by a command such as "drive home." You can even use this feature to report issues with traffic, hear your next turn, or see how long it's going to take to get to your destination.
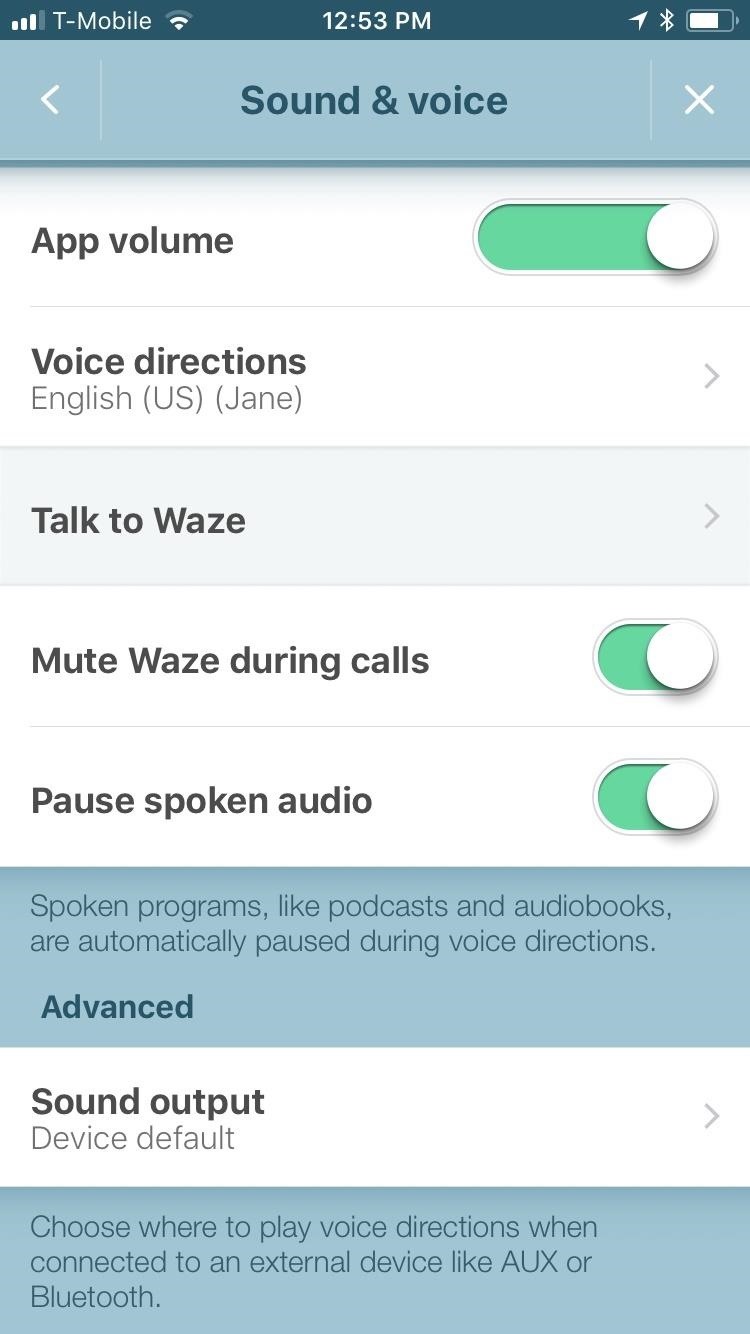
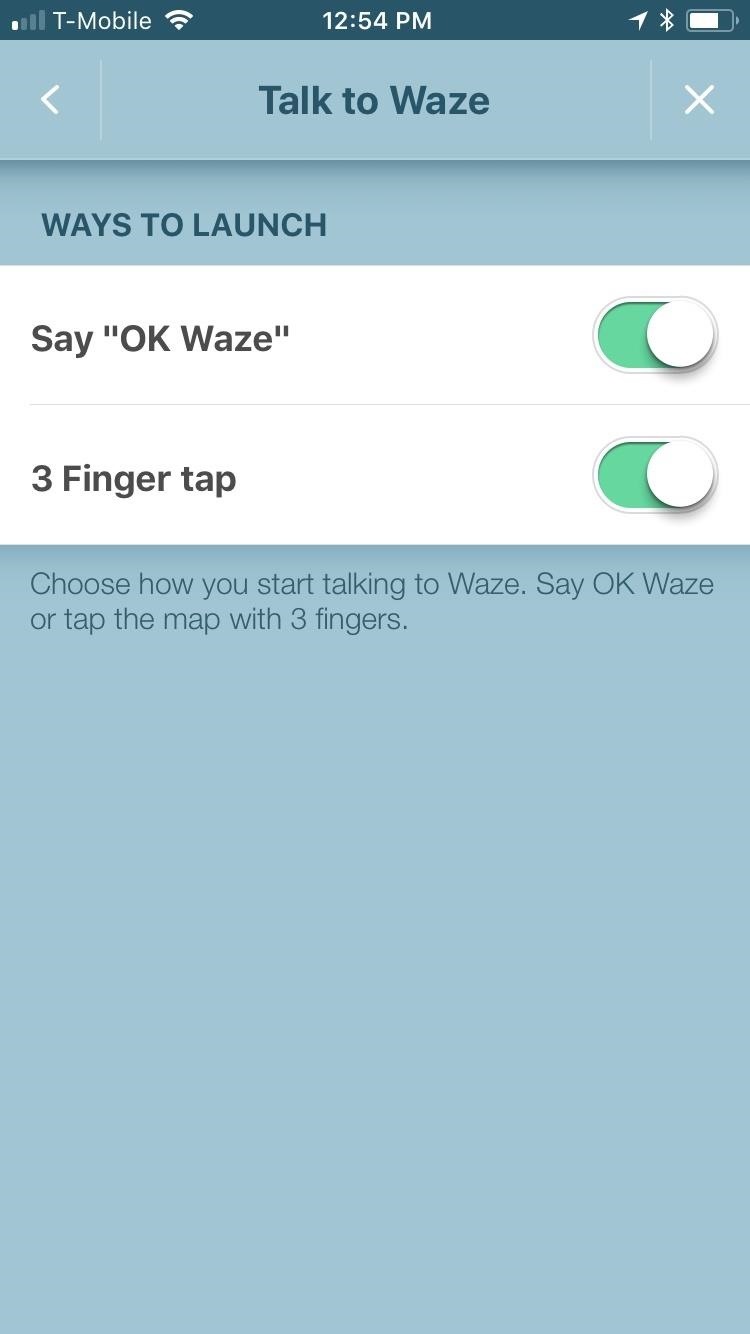
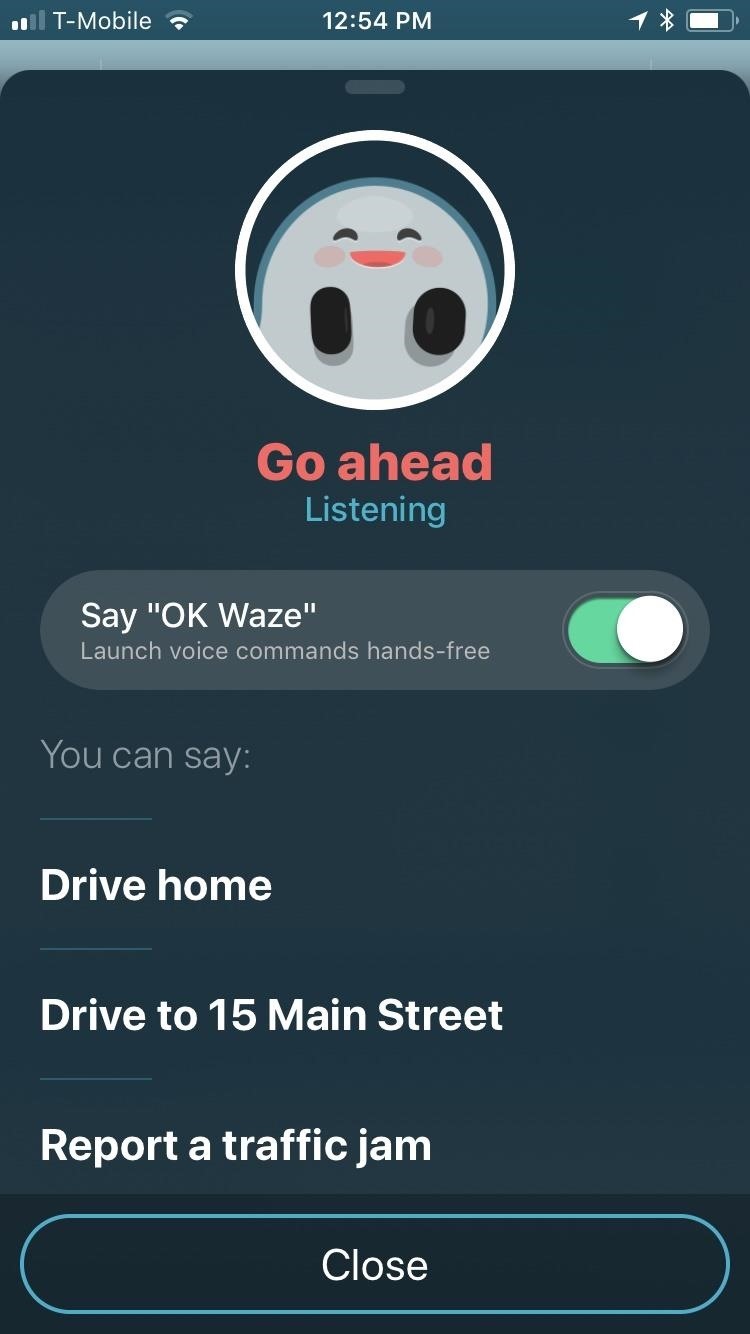
It's worth mentioning that you will still need to tap the screen on your device to confirm your target destination after voicing your command, and that the "Okay Waze" feature won't work if it's running in the background. Still, it's a better alternative than constantly finagling with your phone while driving
3. Download Routes for Offline Use (Android Only)
Having your navigation cut out on you while driving somewhere unfamiliar can be potentially panic-inducing. This could lead you to make rash decisions that could not only result in getting lost, but also potentially causing a serious accident. Thankfully, Waze gives you the option to download routes if you have an Android device to ensure smooth navigation.
When enabled, Waze saves your routes in the app's cache as a backup. This means that maps can be automatically retrieved by Waze when you encounter an area with poor cellular service, keeping your navigation smooth and relatively uninterrupted. And because it does away with the need to manually retrieve an offline route while driving, Waze's offline feature makes for a much safer trip overall.
Waze's offline feature can be accessed through the app's settings page from within the side menu once navigation has started. Once inside, select "Display & Map" under Advanced Settings, then tap on "Data Transfer" all the way at the bottom. From there, tap on "Download traffic info" to turn the feature on.
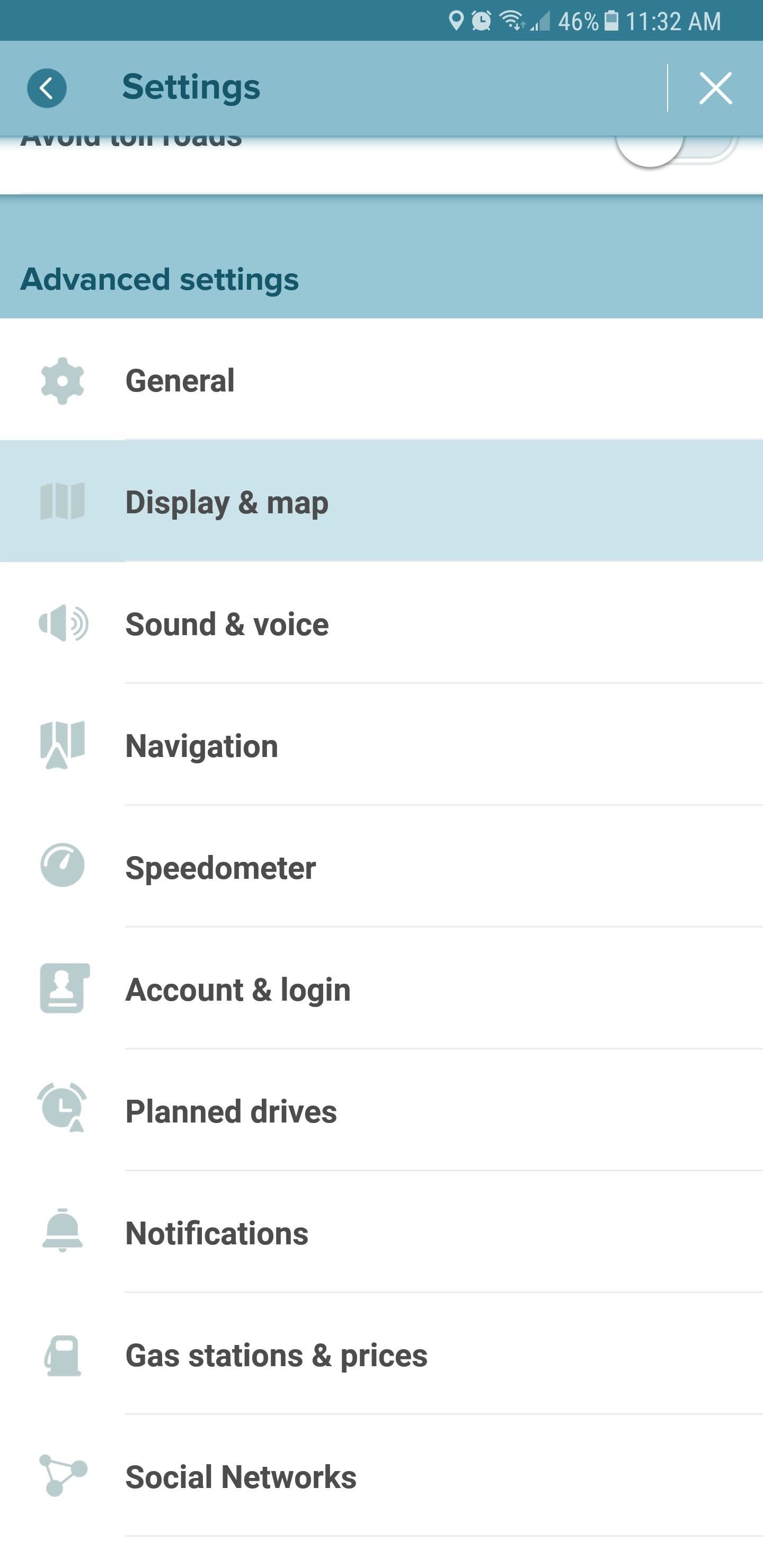
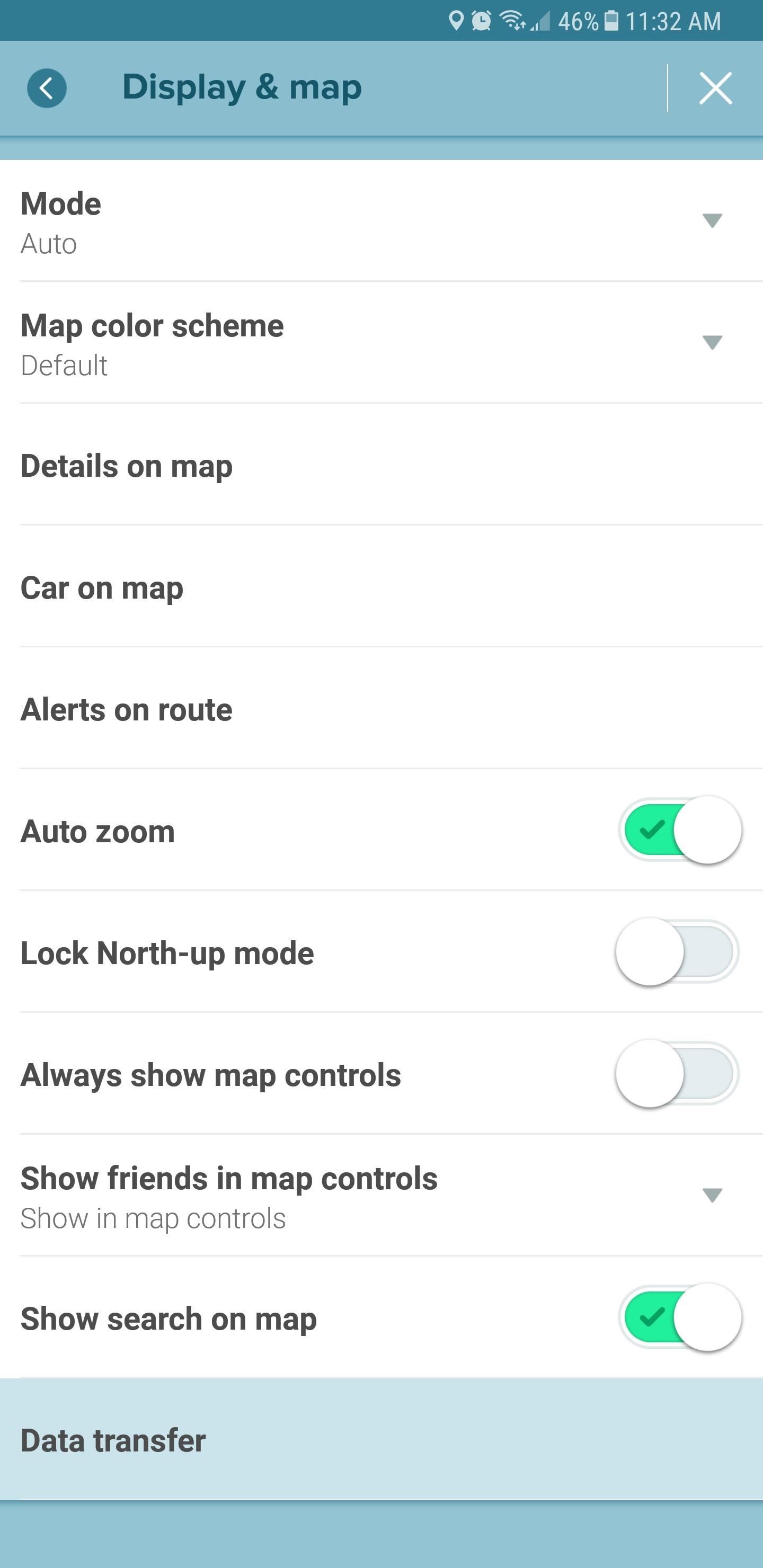
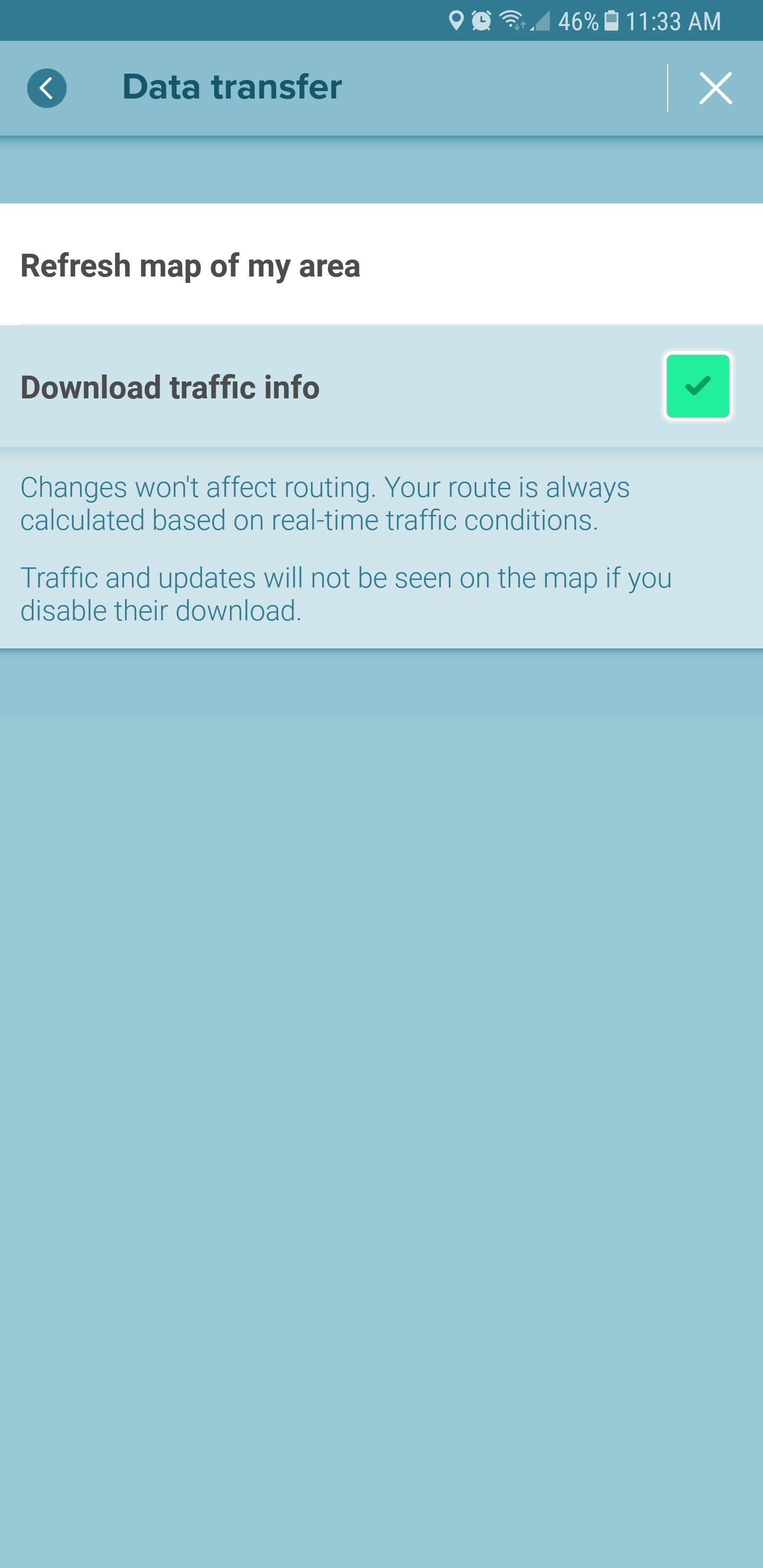
With "Download Traffic Info" set, Waze will automatically download your navigation routes and will keep navigating even if you run into bad cellular reception. It's worth noting, however, that vital traffic updates, such as accidents, police traps, and roadwork, will not function without cell service, as the app depends on an internet connection to provide real-time data.
Just updated your iPhone? You'll find new Apple Intelligence capabilities, sudoku puzzles, Camera Control enhancements, volume control limits, layered Voice Memo recordings, and other useful features. Find out what's new and changed on your iPhone with the iOS 18.2 update.
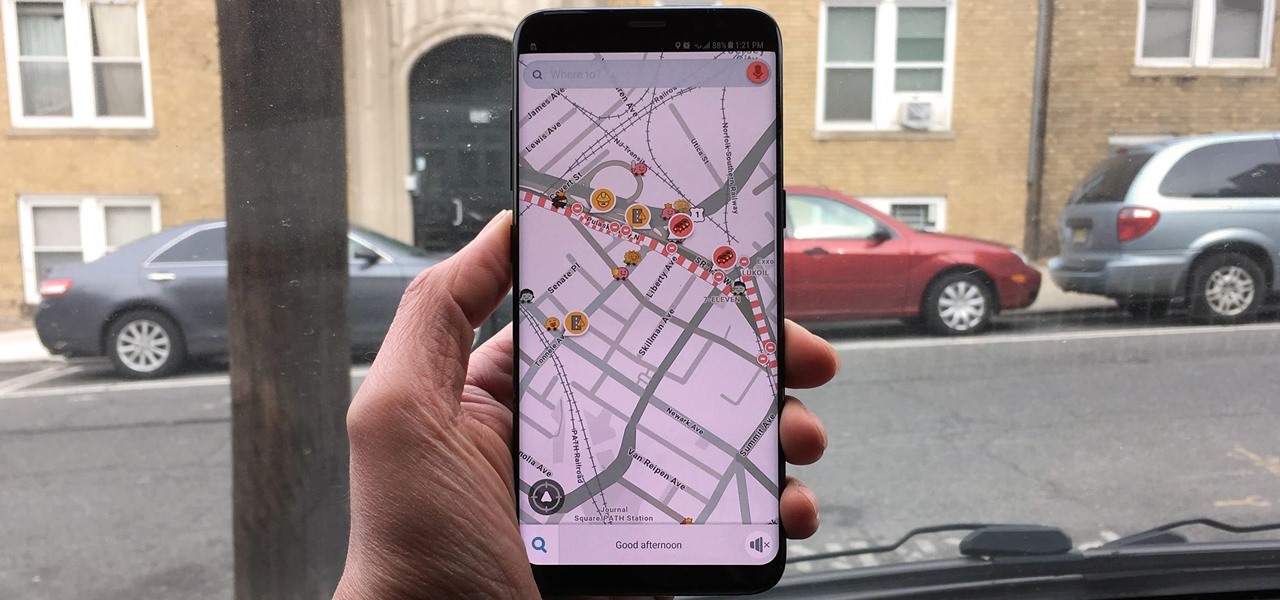



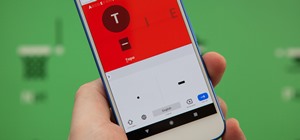

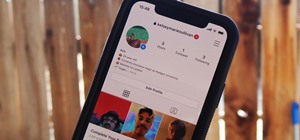



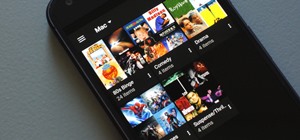


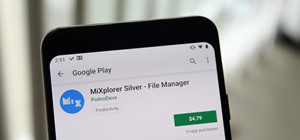






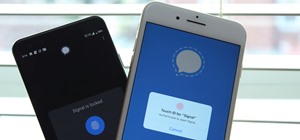


Be the First to Comment
Share Your Thoughts