It's OK to want an extended break when you're working or learning from home. Maybe you want to play a video game, spend more time with your family, hang out with your dog, or FaceTime with friends. But how can you do that when you're supposed to be in a Zoom video conference or class? Thanks to one Zoom feature on your iPhone, it may be easier than you think.
How to Trick Zoom's Attention-Tracking
Zoom lets hosts use attention-tracking technology to see whether or not you're tuned into your video meetups, but that tech revolves around detecting whether the current Zoom meeting window is open or not. If it's open, you're good. But if you were on your computer in the Zoom meeting and started watching a movie in the foreground, the host could see that you pushed the Zoom window back. The feature only works when the host or someone else on the call is sharing their screen.
If you've joined a Zoom meeting on your iPhone and someone is sharing their screen, the obvious answer is always to have the Zoom app open, which means you can't even look at your Notification Center for more than 30 seconds. But you can leave the app open and still do other things away from the call, like play on your Xbox or browse the web on your computer or tablet.
But a kink in that plan is if you're required to have your camera on to prove you're in the meeting and paying attention. So, if you're away from your iPhone and no one is sharing a screen anymore, everyone, including your boss or professor, will see you bailed. That's where Zoom's virtual background feature comes in handy.
How to Trick Everyone's Eyes
The virtual background feature lets you upload any background to cover up your actual background. That way, your face is still there but your messy room is not. But you can also use a selfie to trick everyone into believing you're still in the video call when you're actually not.
Step 1: Take a Believeable Selfie
Obviously, you can't upload a selfie of yourself at the beach or next to the Eiffel Tower — you need a believable image. You should take one right before you have your video meeting, at your desk (or bed), in the clothes you'll be wearing for the rest of the call. You can even take a few and switch them up every so often so that others don't get too suspicious of you being so still, for so long.


Step 2: Use the Selfie as Your Zoom Background
In any Zoom meeting that you join, tap on "More" in the navigation bar, then tap on "Virtual Background" from the action sheet.
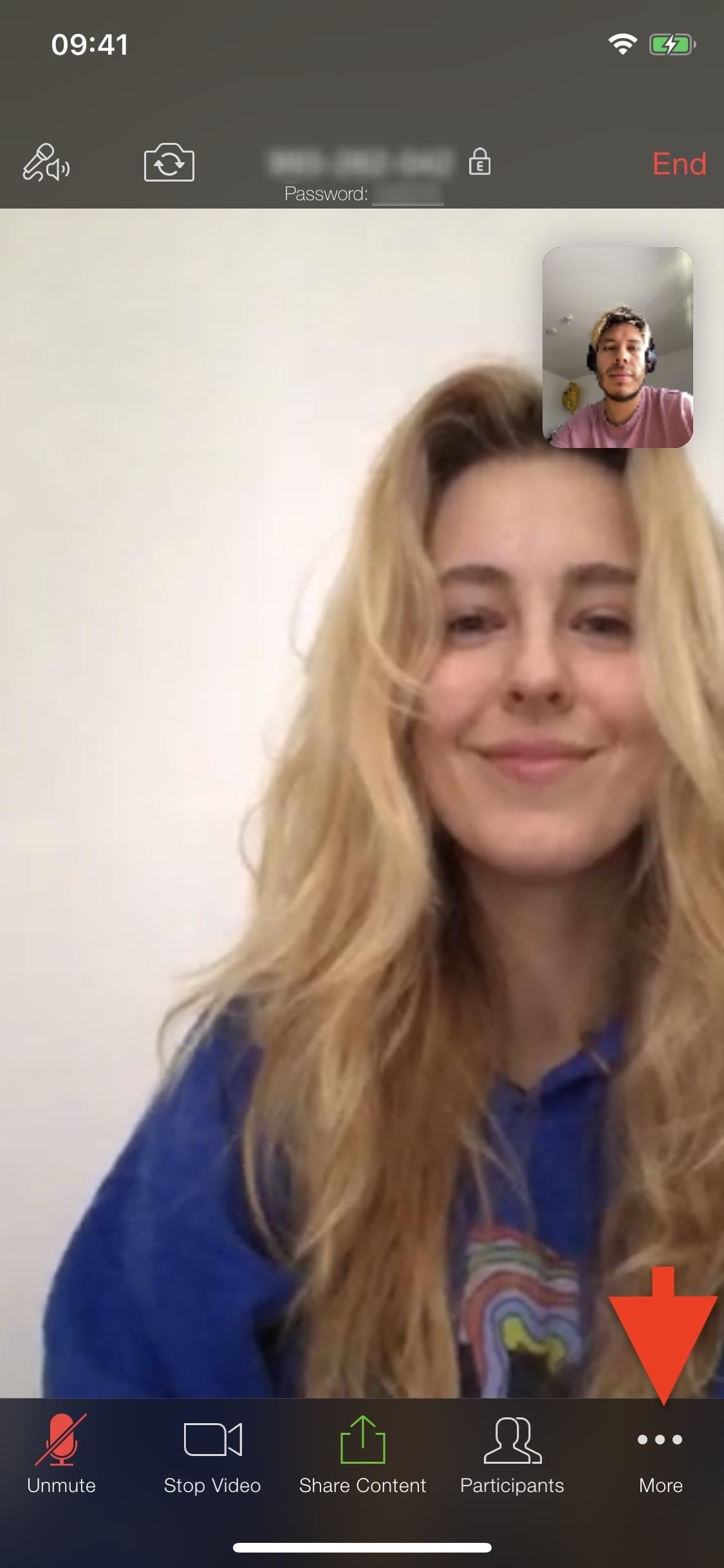
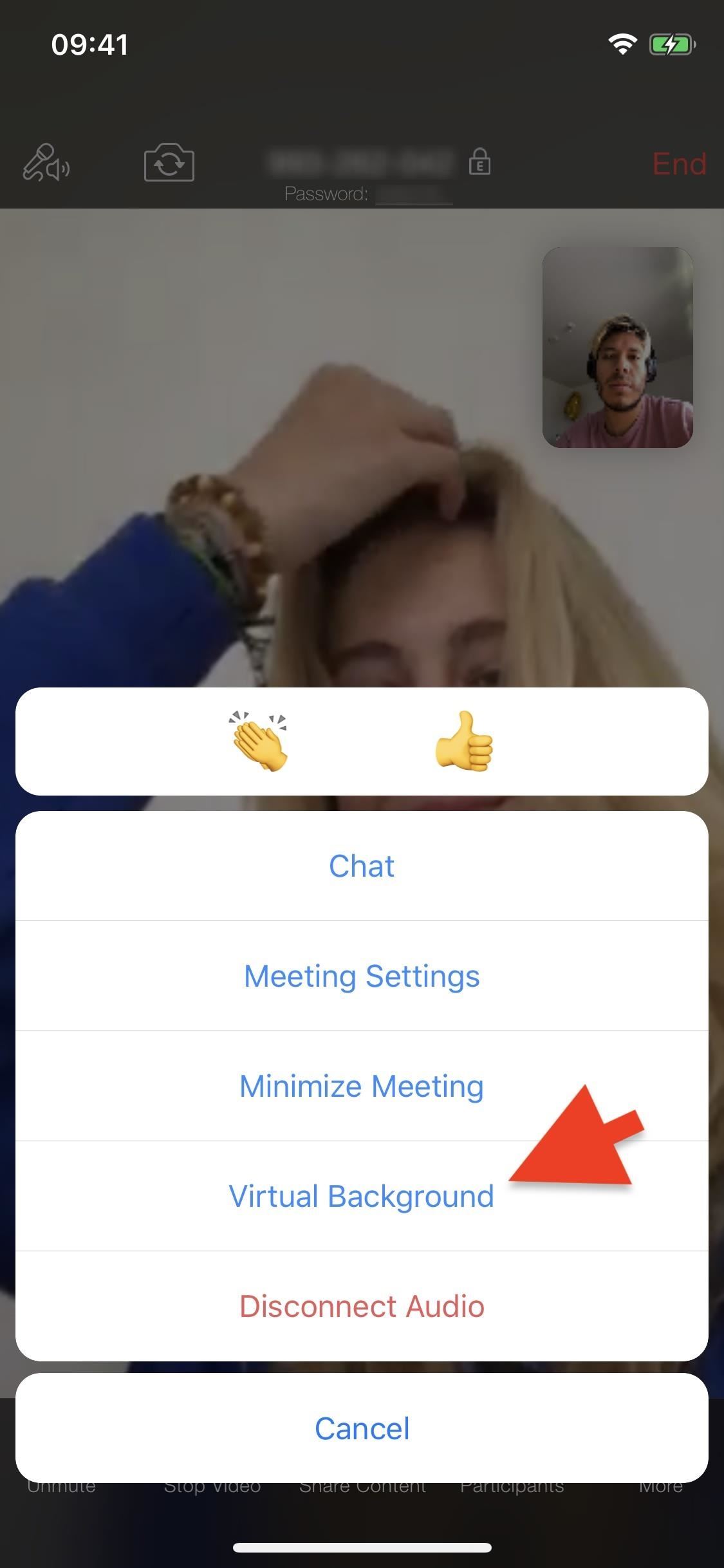
Next, tap on the plus sign (+) icon and find one of the selfies you took for the meeting. You can double-tap the image or tap on it and then "Preview" to see what the background selfie will look like. If you're happy with it, hit "Done."


Back in the virtual background selection page, you'll be able to view your background in real-time, and everyone else in the meeting will see that image instantly. Hit "Close" if you're satisfied. The screenshot below on the right shows the selfie as the virtual background after I removed myself from the camera's view.

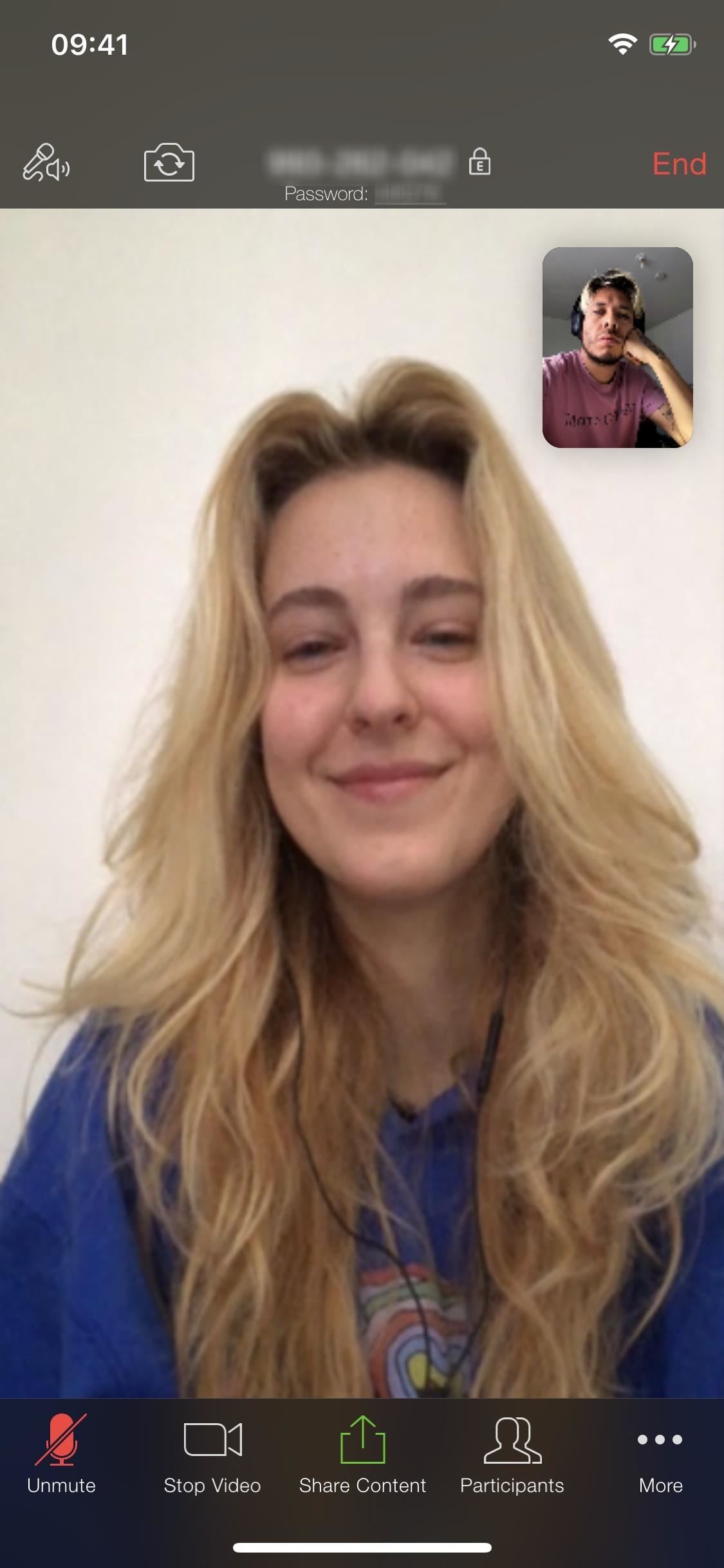
Step 3: Return to Your Meeting
Finally, when you're ready to get back into the meeting, it's time to remove the virtual background selfie. To do so, tap on "More" again in the navigation bar and go into "Virtual Background." Now, simply tap on "None," and your virtual background will disappear and show your actual background.


Tips for Making It Work Better
Right now, Zoom only lets you select virtual backgrounds from its iOS app, and there's no telling if Zoom plans to add support for backgrounds in the Android version. As for how successful you are at seeming like you're in a meeting on your iPhone when you're really not will vary, but here are some ways to keep them guessing:
- Mention that you're having connectivity issues. The selfie you upload will drop in resolution, so mentioning connectivity issues could lend credibility to your low-res background-selfie. Plus, it could explain why it looks like you've frozen in place.
- Don't take the selfie too close to the camera. The farther away you are, the more difficult it is for others to distinguish between the real you and a photo of you.
- Use different selfies. If you plan on sneaking off for a bit, change the virtual background with various but similar selfies every so often. So have three of them loaded in the background selector to switch between them easily.
- Don't use it for too long. If someone pays attention, it'll be easy to notice that it's a still photo and not a live look at yourself. It's best to trick everyone for emergencies only and not use it for too long.
- Use Zoom on your computer instead. The iOS app only lets you upload an image of a virtual background, but on your computer, you can also choose a video as your background. So you can use your webcam to record a video selfie, then have it repeat as your virtual background.
Just updated your iPhone? You'll find new features for Podcasts, News, Books, and TV, as well as important security improvements and fresh wallpapers. Find out what's new and changed on your iPhone with the iOS 17.5 update.















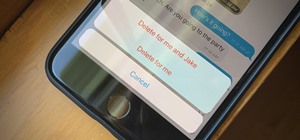
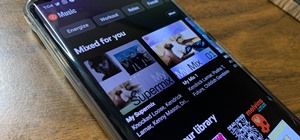



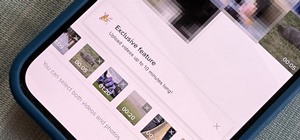
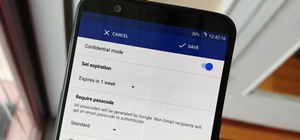

Be the First to Comment
Share Your Thoughts