During a meeting in real life, you could ask non-essentials to exit the room temporarily so that you can speak to just a few privately, but now that conferences exist online, it requires a bit more finesse. You could start a new video call on Zoom or remove individual participants, but that makes it hard for those who left to join again. But there is a feature where you can just put some users on hold.
The feature is called "Waiting Room," and it's precisely what you would expect — a virtual "room" where you can send participants to wait, completely cut off from the audio and video of the meeting. Once you, as a host or co-host, are ready to reintroduce participants, you can admit them back into the meeting with a single tap. It's much easier than having people call back in to join again.
On April 8, 2020, Zoom enabled waiting rooms by default for all meetings for everyone who joins. New people that join a Zoom call end up there automatically to be screened by hosts and co-hosts, but that doesn't really have anything to do with wanting to put people approved and in the meeting on hold temporarily — you still have to do that manually.
Send Participants to the Waiting Room
To put a participant on hold in the waiting room, tap on "Participants" in the navbar during the meeting. The names of everyone in the video conference will appear. Tap the name of the person you want to put on hold.
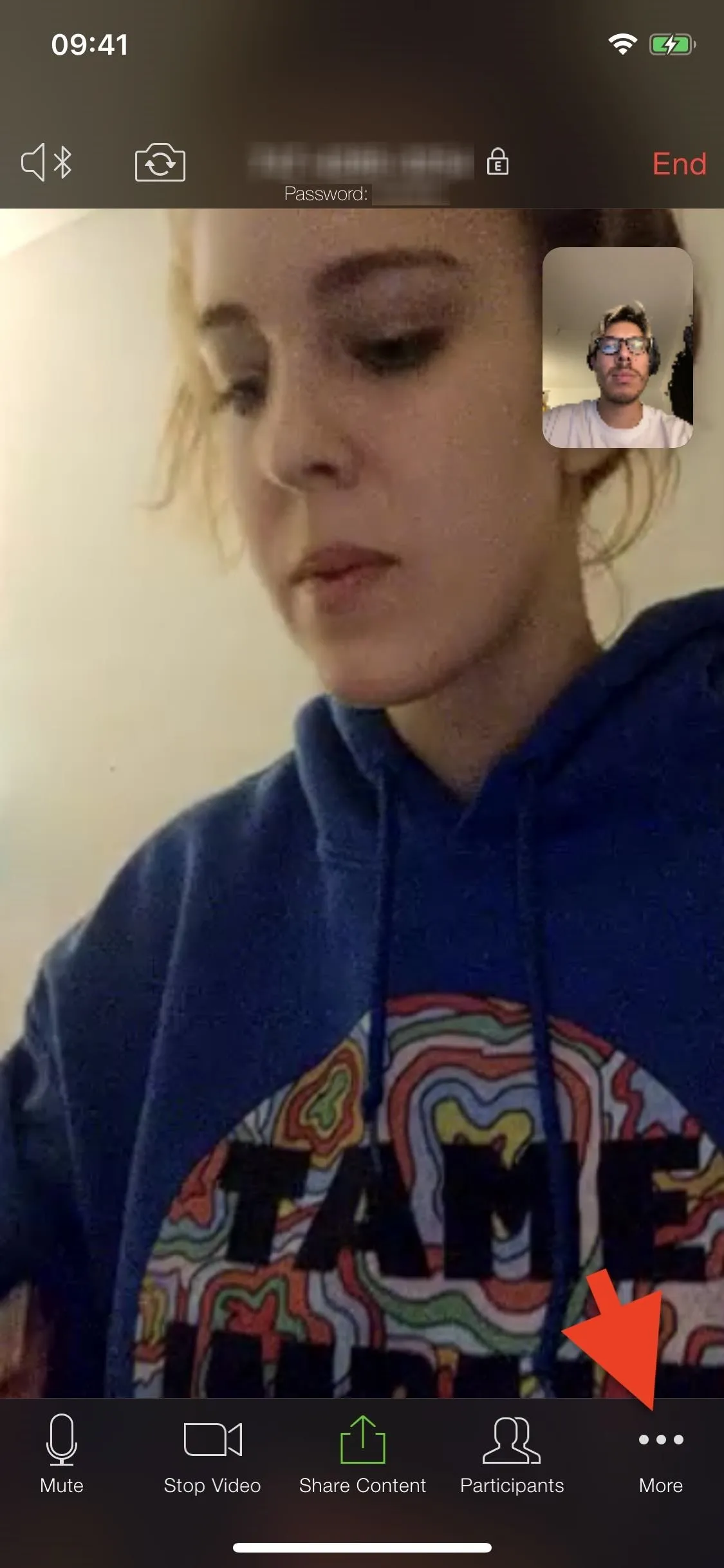
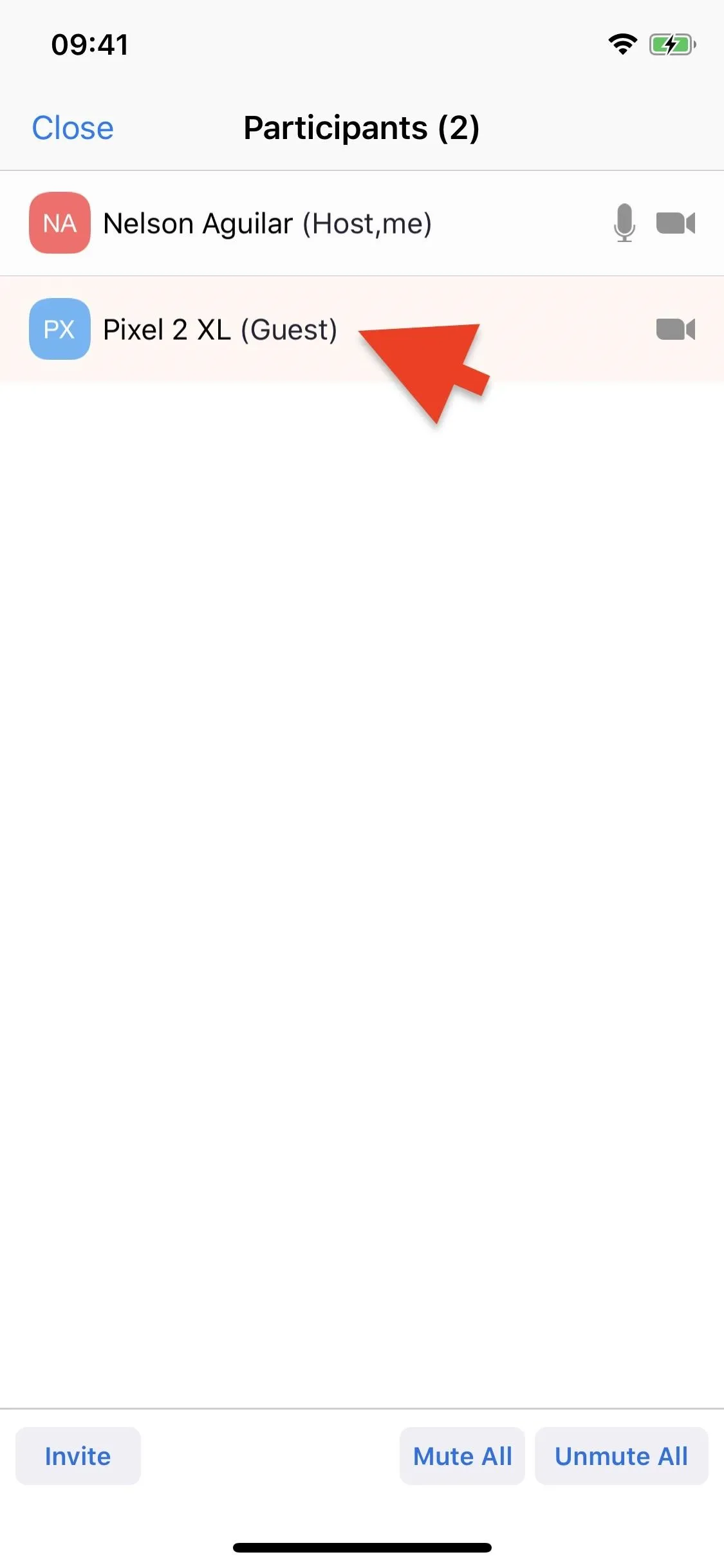
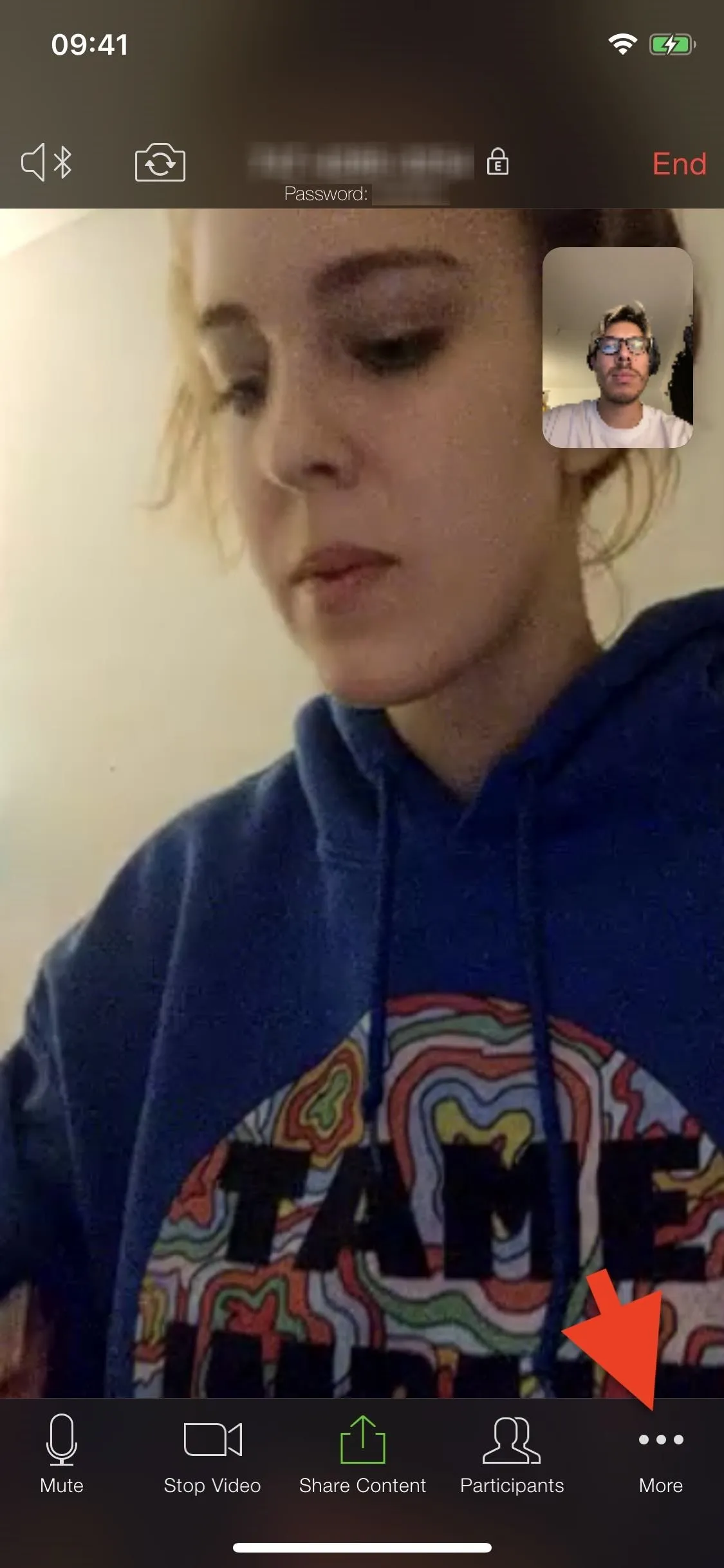
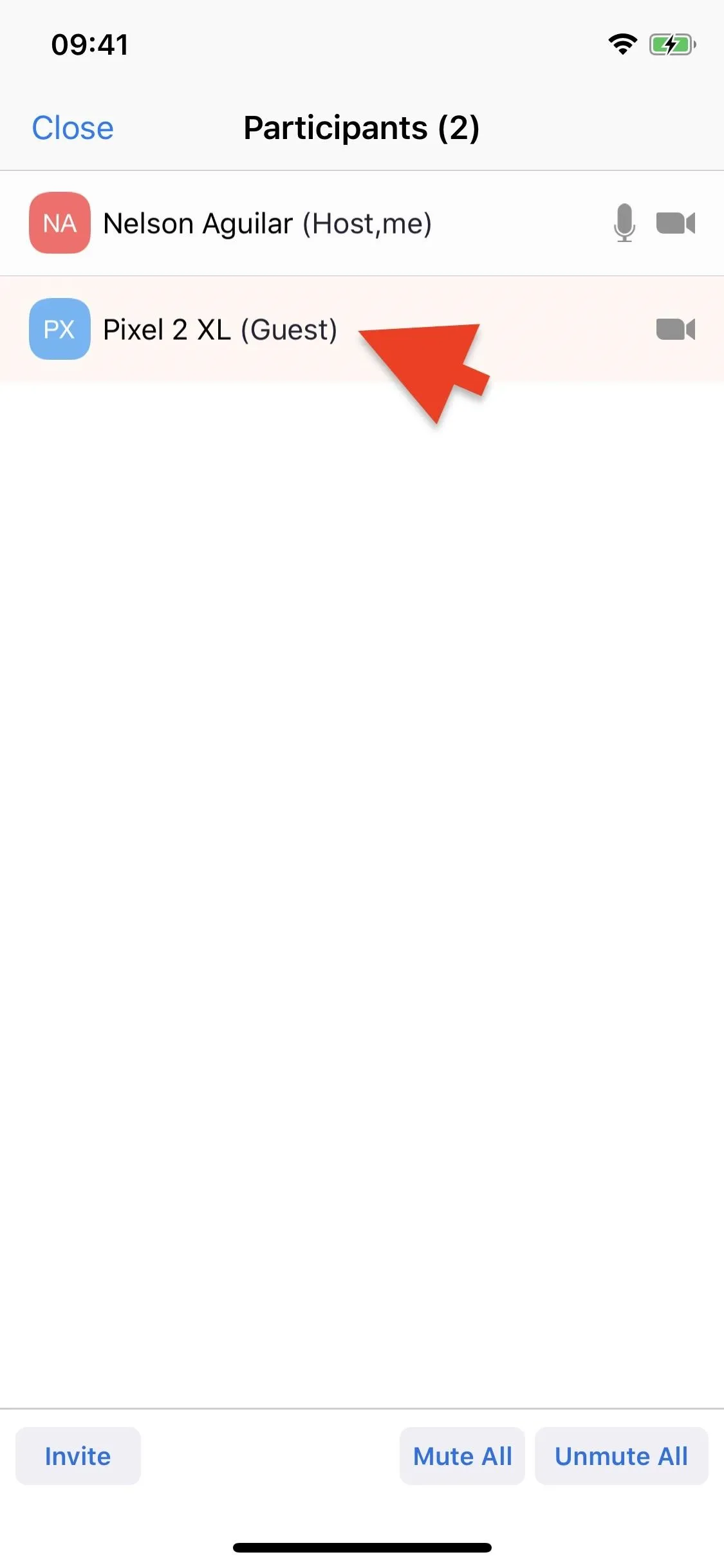
From the options that appear, tap on "Put in Waiting Room." On their end, they end up in the waiting room, which is a white or black page that instructs them to wait for the meeting host to let them in. They won't be able to hear or see anyone in the meeting, and vice versa.
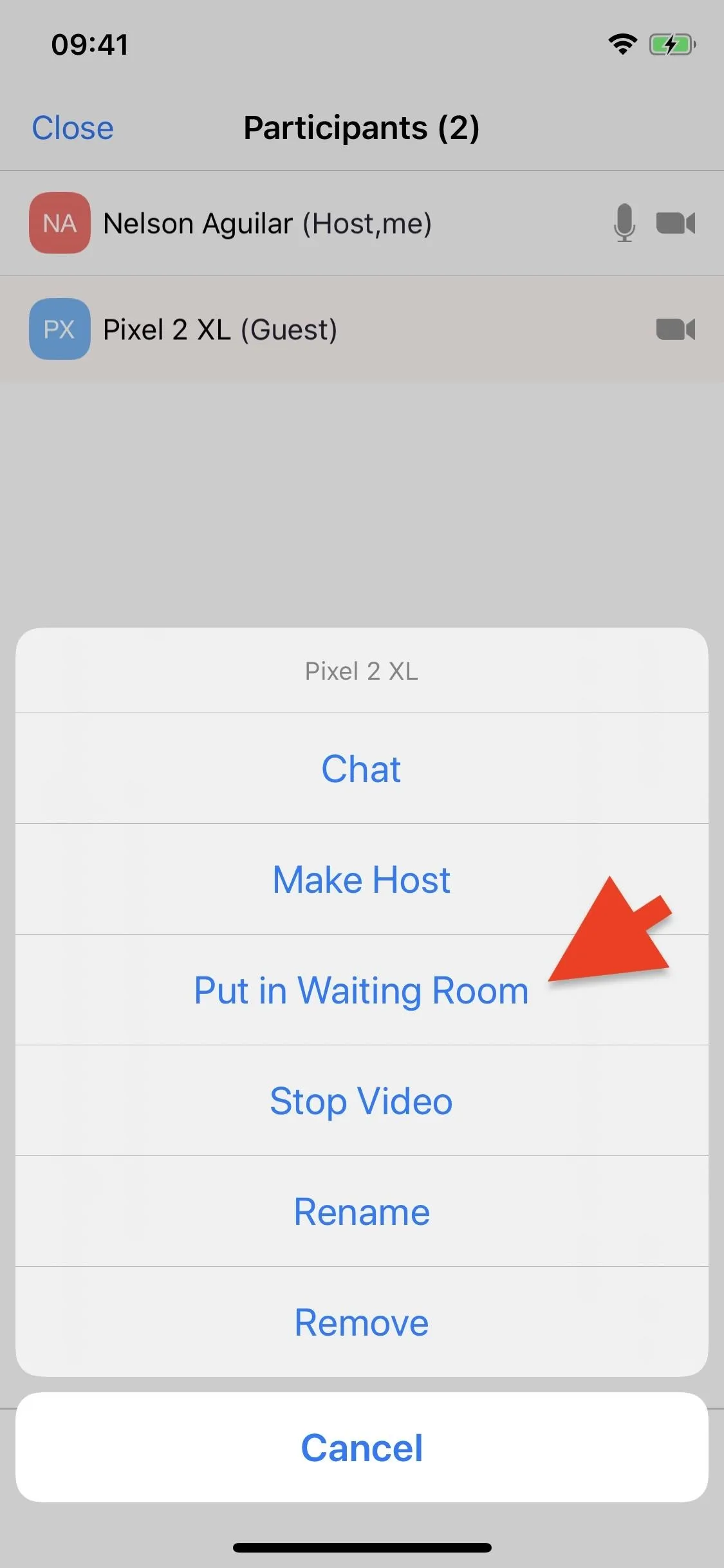
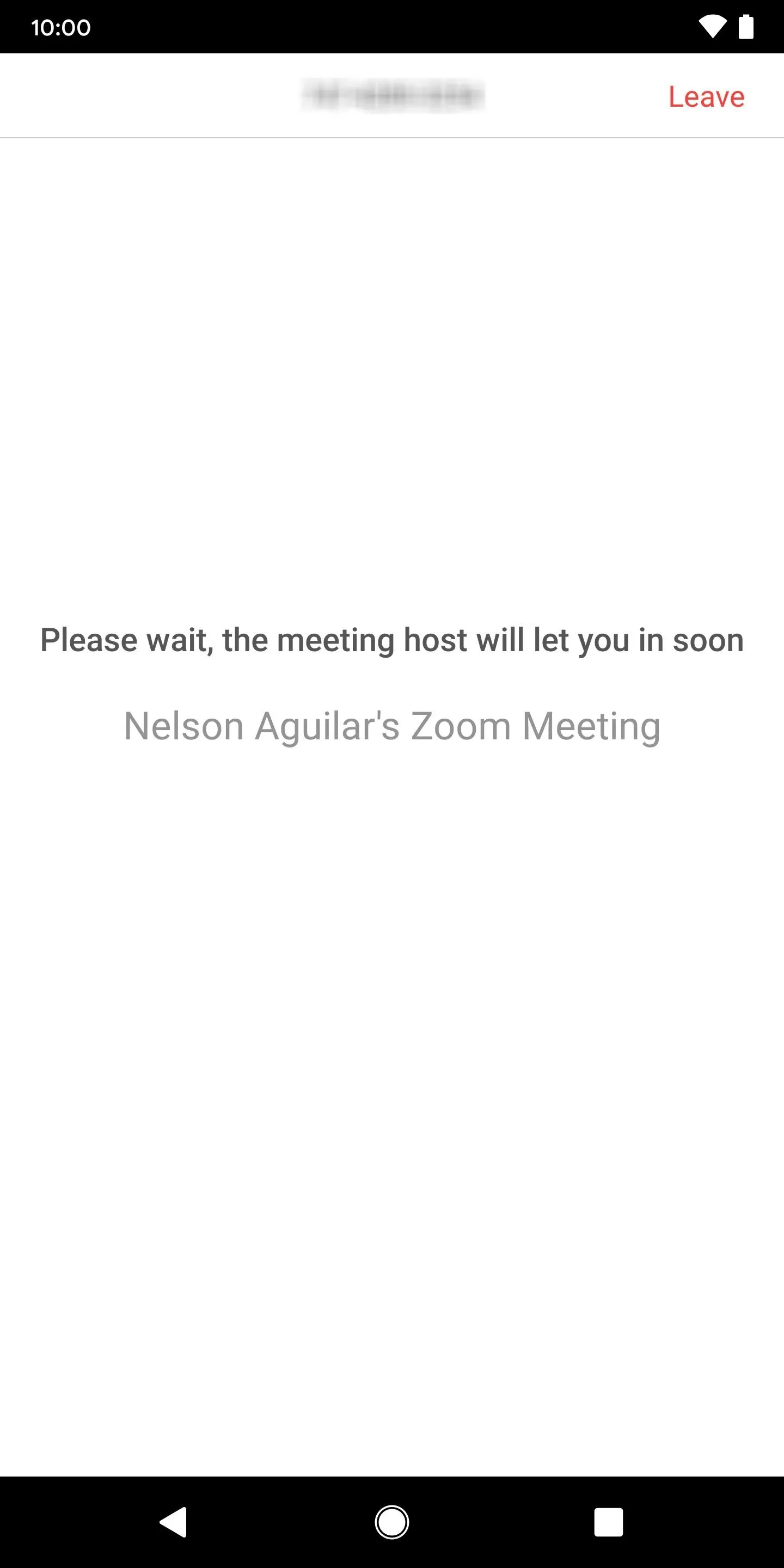
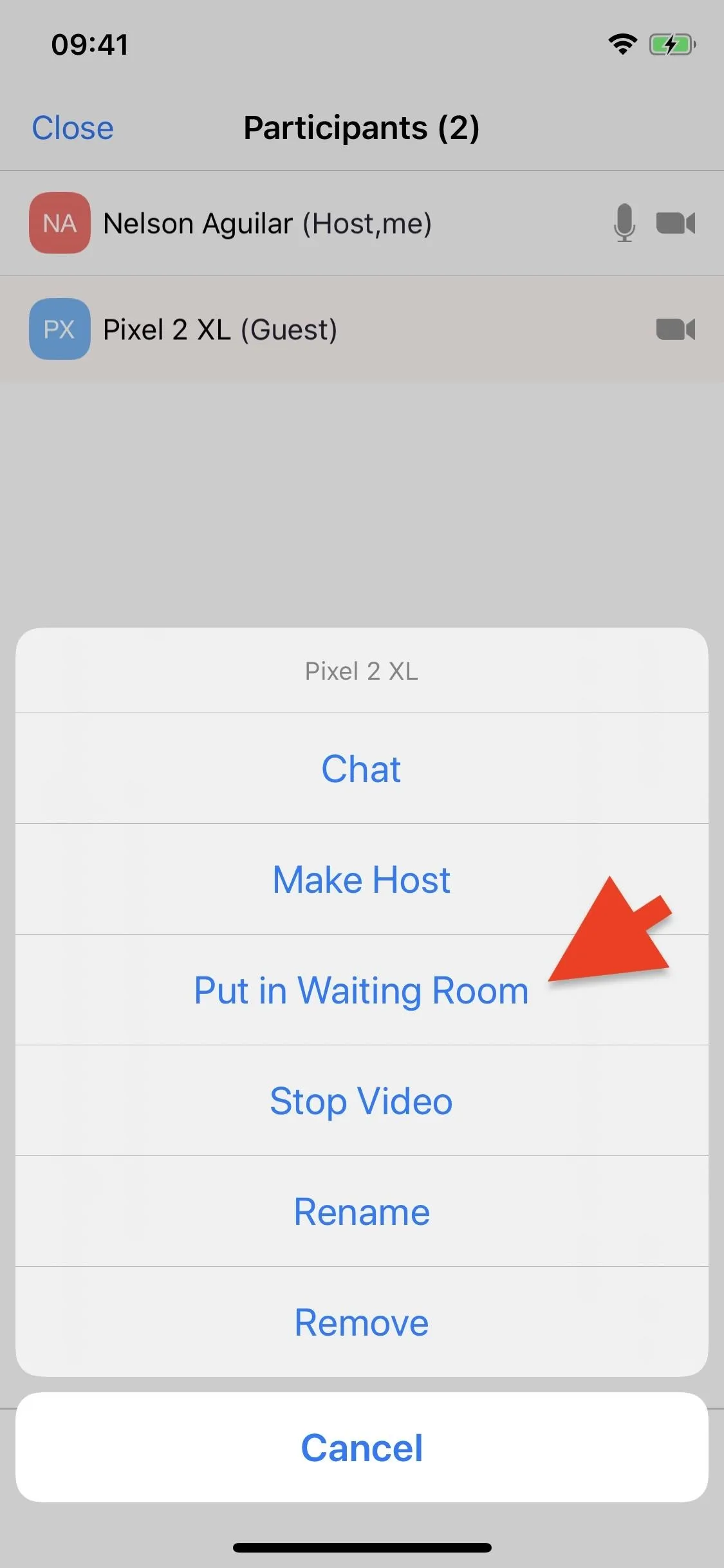
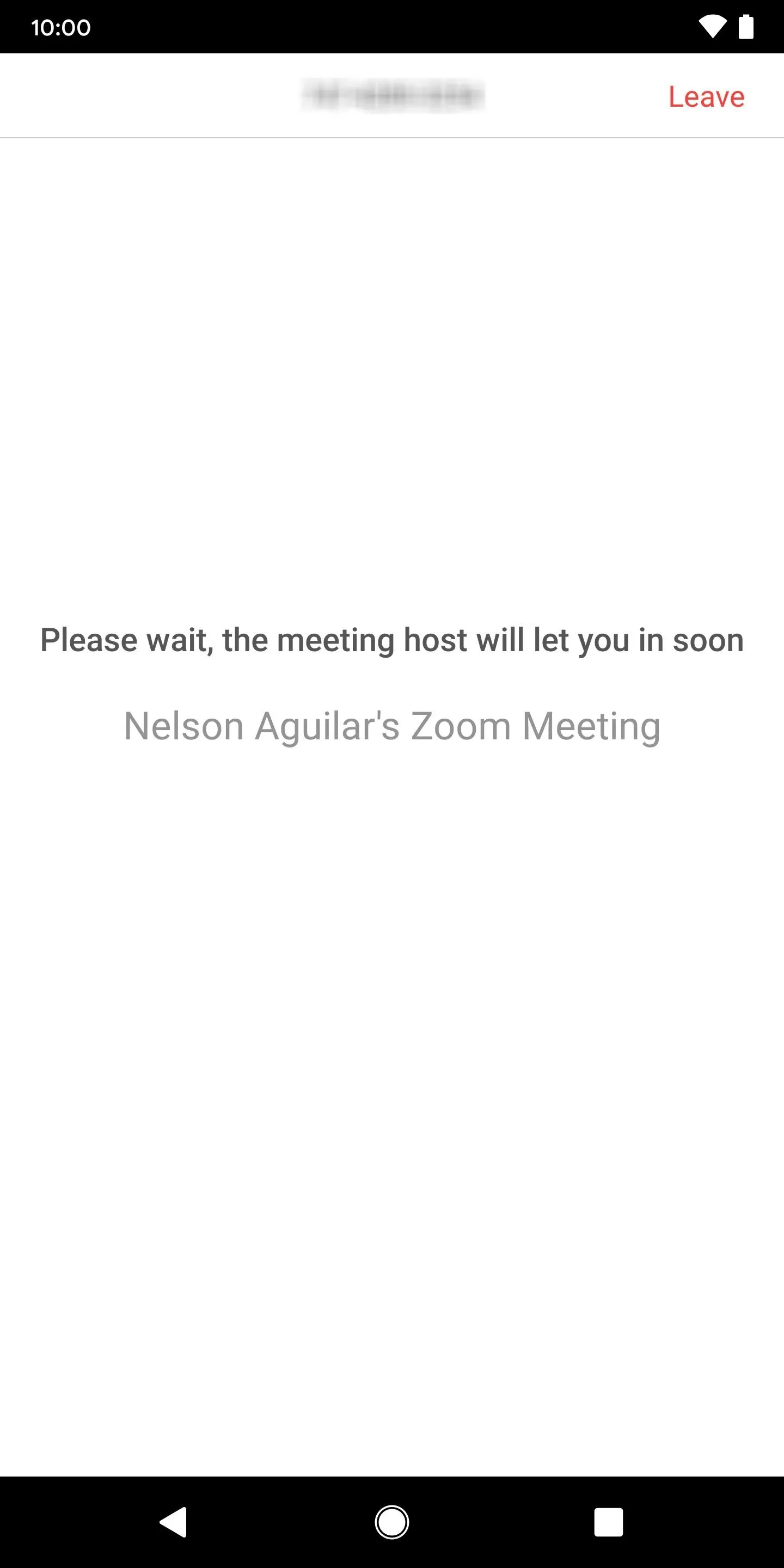
Once users are in the waiting room, you can still send them messages, such as to let them know how much longer they will be waiting. To do so, tap "More" in the navbar, then "Chat." Next, change "Everyone" by the text field to "Everyone (in Waiting Room)," and you'll be able to send messages to only those on hold.
On their end, a chat bubble will appear with an alert badge; tapping that will let them see your message. They won't be able to respond back, so it's just to keep them informed of what's happening while they're lingering in the virtual anteroom.
Admit Participants in Waiting Room Back into Meeting
Once you're ready to bring back someone from the waiting room into the meeting, you can easily do so. Again, tap on "Participants" during a session and find the person or persons that are in the waiting room; you'll know who they are because they'll be under the Waiting section with an "Admit" button next to their name. To bring them back, tap their "Admit" button and wait for a few seconds for them to join the meeting again.
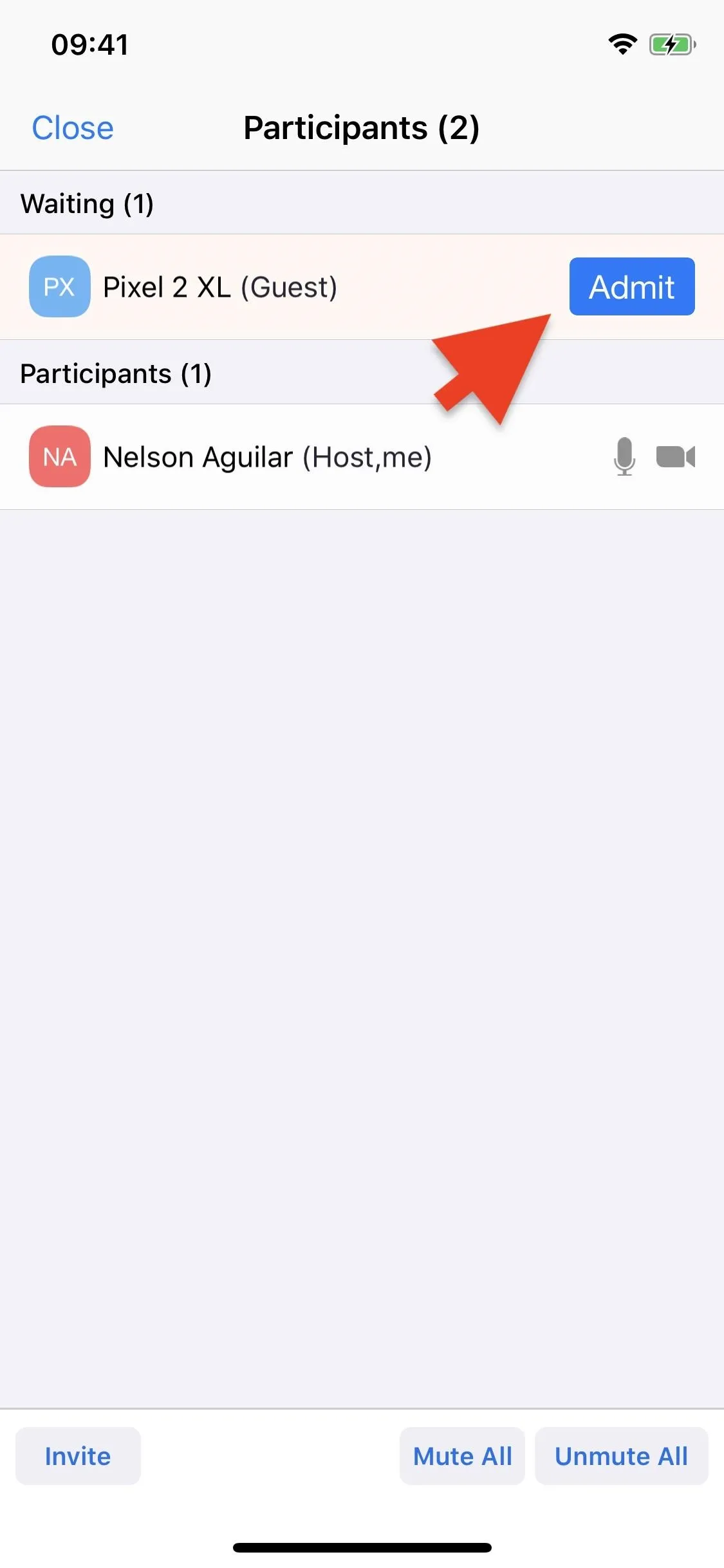
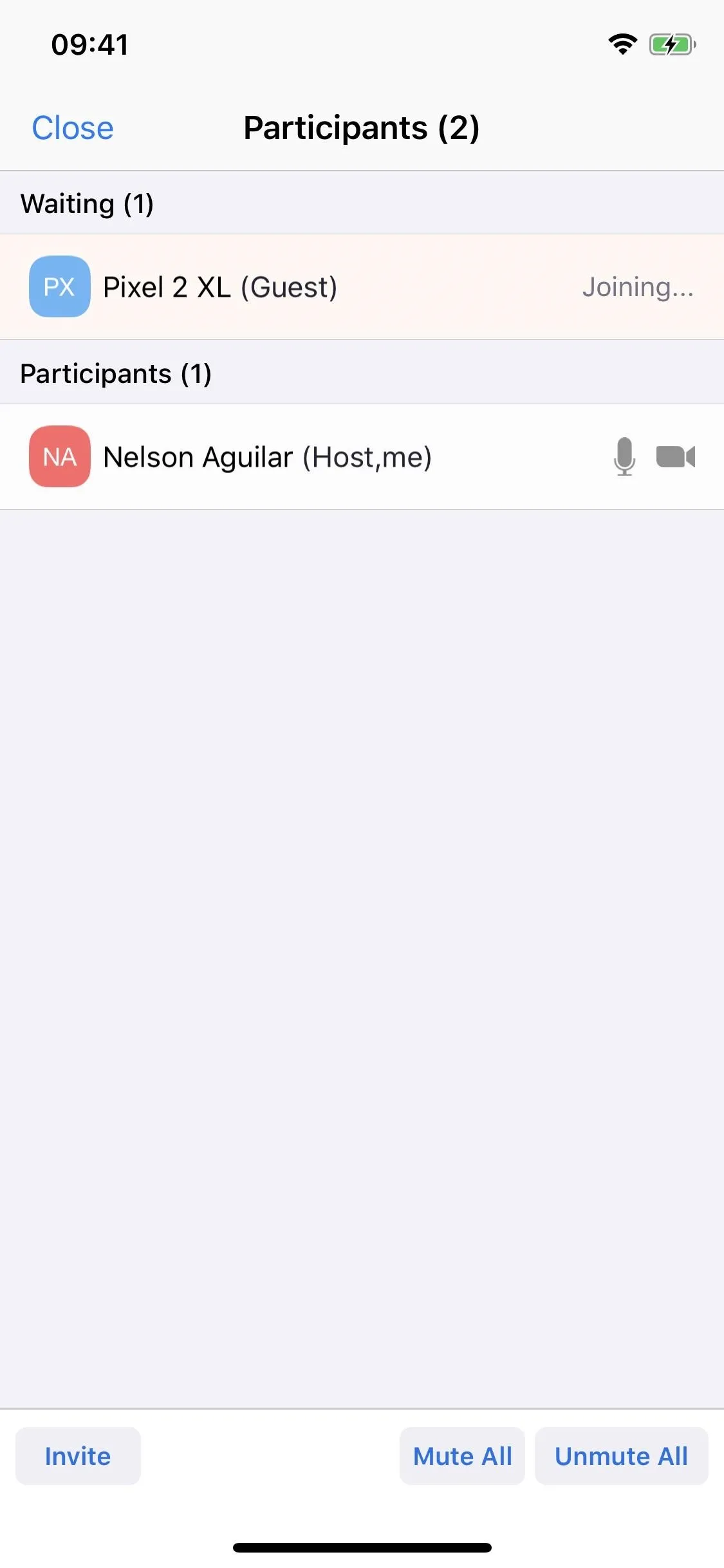
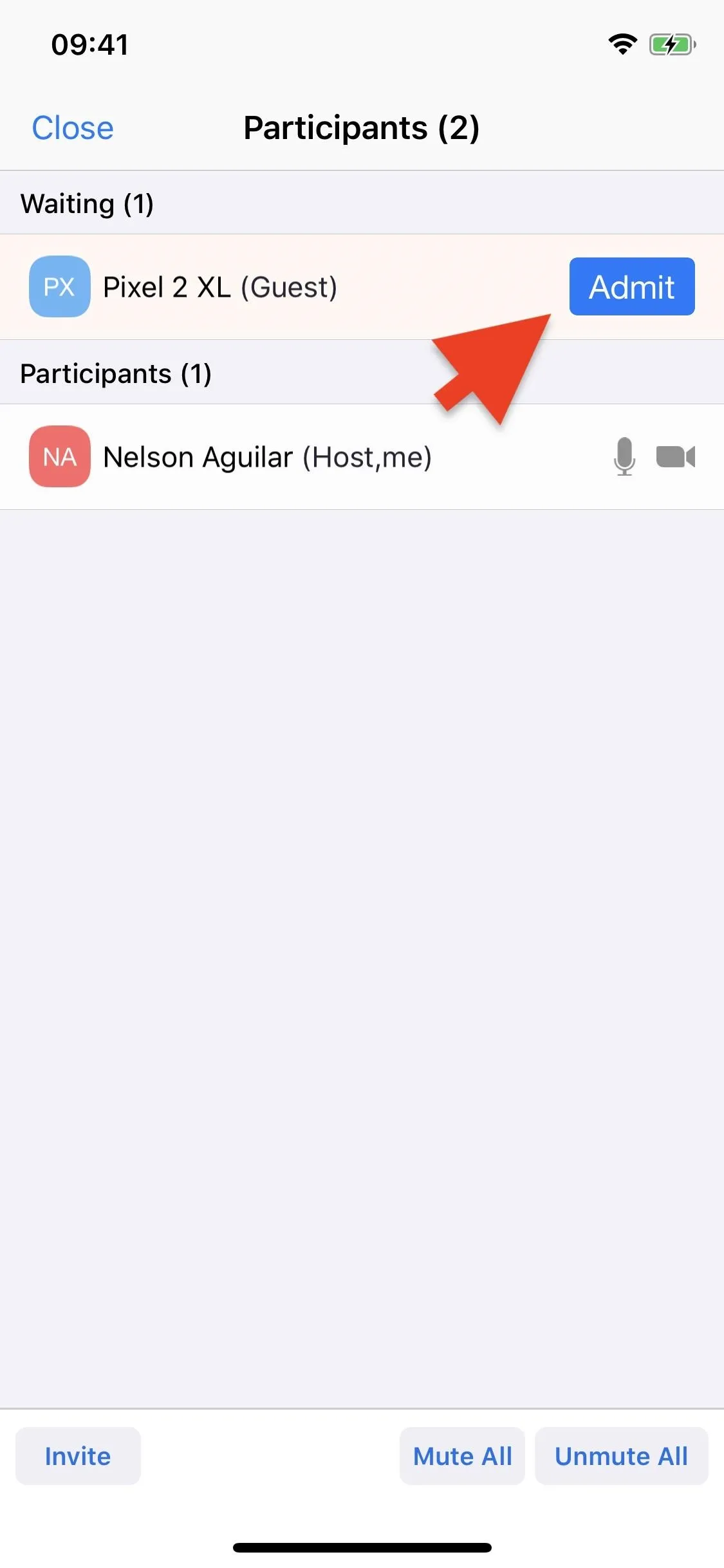
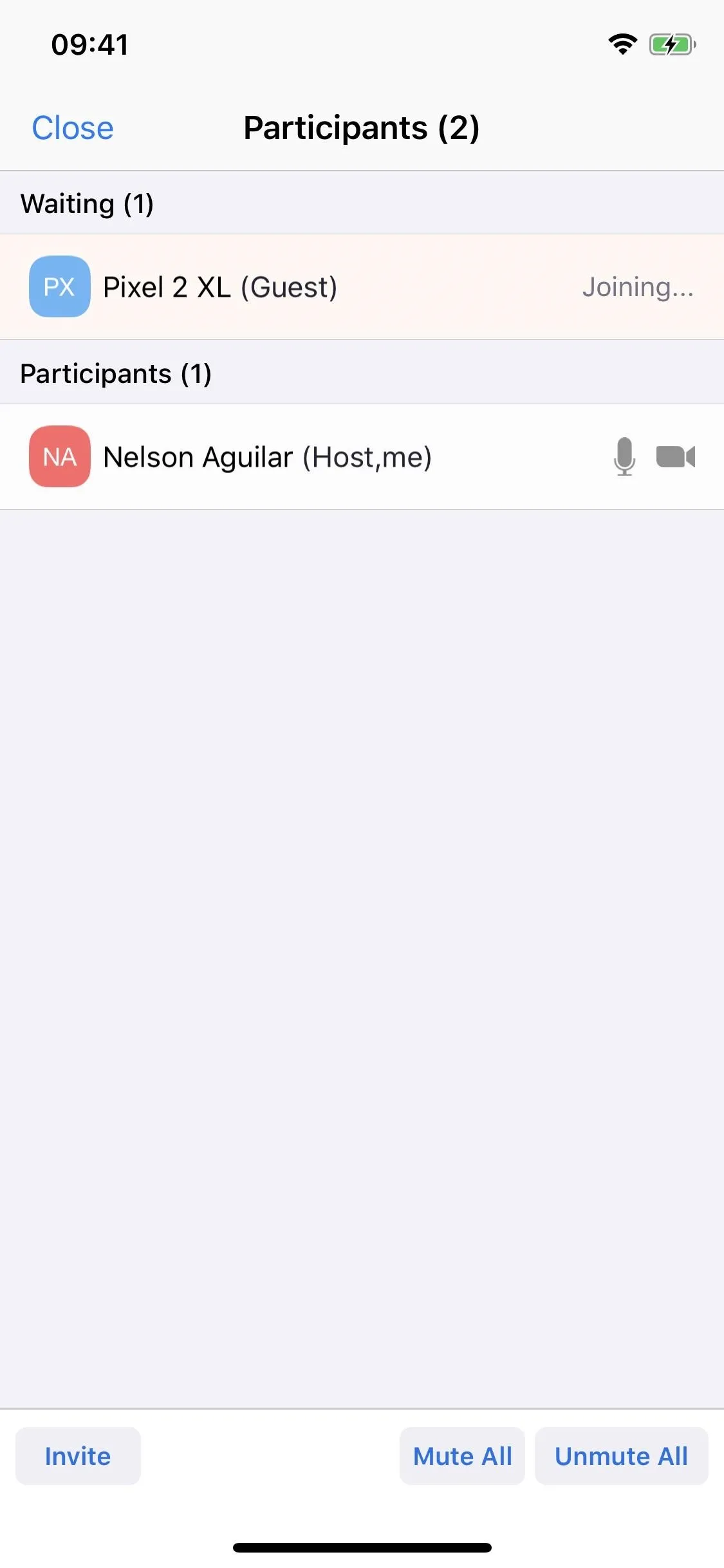
Note that if you're hosting a webinar instead of a regular meeting, there is no Waiting Room feature.
Cover photo and screenshots by Nelson Aguilar/Gadget Hacks

























Comments
Be the first, drop a comment!