When you're stuck working or learning from home, video meetings can help you stay connected to employers, coworkers, schools, students, and more. And Zoom is the hottest video conferencing service at the moment. While Zoom is easy to use, it does have a fair share of sketchy features you should know about, such as attendee attention tracking.
Update: As of April 1, 2020, the attendee attention tracking feature is no longer functional. Zoom removed it "as part of [its] commitment to the security and privacy of [their] customers." So the article below now serves only as a historical reference to how it used to work and how one could combat it.
How Did Zoom's Attention Tracking Work?
Before April 1, 2020, anyone that hosted a Zoom conference, meeting, or chat could use attention tracking to see if other people in their meetings were slacking off or not. All they needed to do was make sure the "Attention tracking" feature was enabled on their account (which could only be done from the settings on the website, not in any mobile app).
With attention tracking, the host could see whether or not you had the Zoom app or window in the foreground. That means your video chat needed to be open and active on your end. If you were on an iPhone or Android phone, the results were the same, where the app needs to be active, so not in the background.
If you were inactive because you were looking at another app or viewing your notifications for too long, the host could check out the "Participants" section, which would show a gray clock icon next to the names of attendees that weren't paying attention as they should have been.
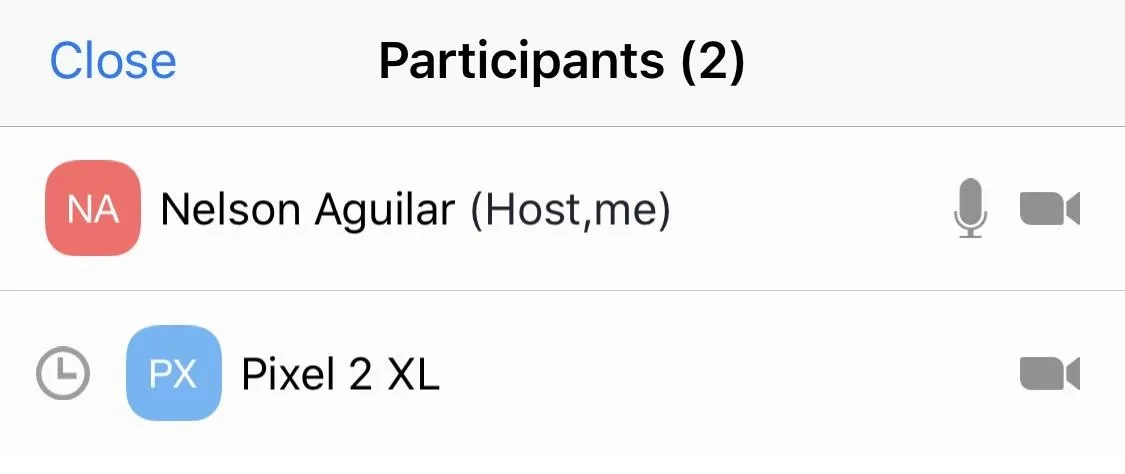
Before we get to how someone would defeat attendee attention tracking, there are a few things you should know about when and how it used to work:
- It only worked if the host enabled the feature. It was not on by default, so the host of the meeting had to go into their settings and turn it on. And they couldn't do that from the Android or iOS mobile app, nor the Zoom client in a desktop browser — only from the web app's settings.
- It only worked when someone on the call was sharing. It didn't matter if it's the host or a participant sharing; it only worked when someone was sharing their screen or a photo, document, webpage, or whiteboard. If no one was sharing anything, you didn't have to worry about anyone tracking your attention.
- It only tagged you as unattentive after 30 seconds. If you left the Zoom app, you wouldn't be flagged right away. It only kicked in after 30 seconds of inactivity.
- You wouldn't know whether it was enabled or disabled. You could ask the host, but it was best to act as if it was always on anytime someone was sharing.
- It didn't track your eye movements. There had been rumors that Zoom's attendee attention tracking used eye-tracking technology. It did not. It only determined whether the Zoom app was in focus, and it worked whether you had your camera on or not.
- It didn't work on older versions of Zoom. It only worked on Zoom version 4.0 or later. For any hosts with an older version, the attention tracking indicator would not appear next to any names. Likewise, if a participant was on an earlier version, it would not tell Zoom you're not paying attention, so the host wouldn't know.
- Everyone would know who's not paying attention if a host checked while sharing their screen. For instance, when a host shared their screen on their Android phone, when they went to look at the "Participants" tab, everyone in the call would also see the list of names and who didn't have their meeting in focus.
- Android users could look at their notifications but not iOS users. If someone was sharing their screen, and you look at the Notification Center on your iPhone for longer than 30 seconds, you'd be marked. However, if you were on Android, you could bring down the Notifications tray for an unlimited amount of time since it didn't fully cover the Zoom app like the iPhone's one did.
How One Would Trick the Attention Tracking Feature
There was one foolproof way to avoid being detected as an unattentive meeting participant by a host, but it was not feasible for everyone. However, there were a few tricks that anyone could follow, especially Android users.
Use Two Devices
If you were on a Zoom call on your laptop, you would use your smartphone for personal use, whether it was to send text messages, check Twitter, or play a game. If you were using Zoom on your smartphone, you'd use your laptop to slack off. If you had a tablet or a secondary phone, you could use Zoom on there so that you could use both your smartphone and computer freely. With one device dedicated to Zoom, you wouldn't have to worry about the attention tracking indicator ever appearing next to your name.
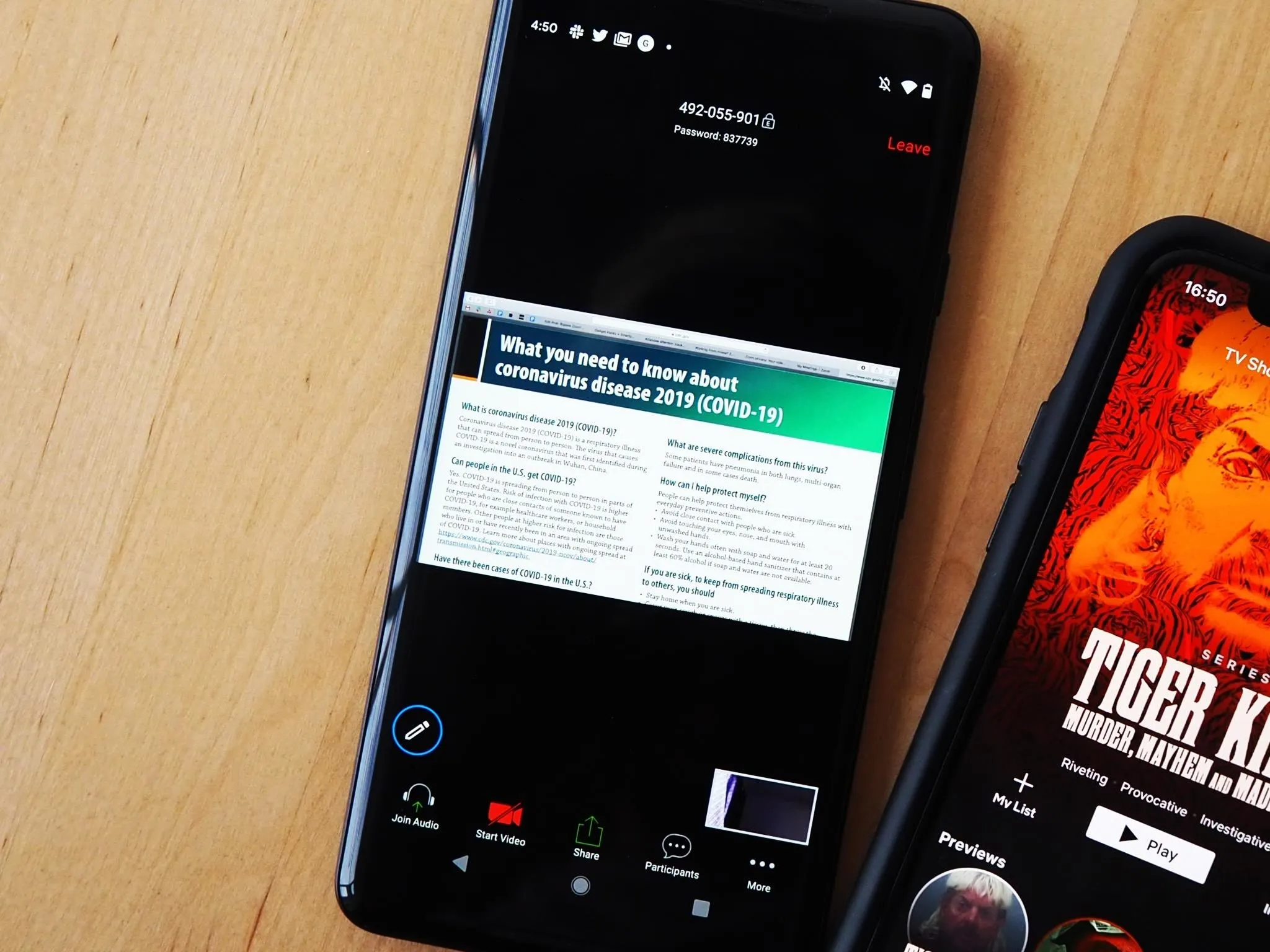
Only Leave the App for Under 30 Seconds at a Time
It's worth reiterating that you were only tracked after 30 seconds of inactivity. So if you were on your smartphone and you needed to check your email or a text, browse the web, play a game, and so on, you would only be able to do so for 29 seconds or less, then hurry up and jump back into the app.
Browse Your Notifications (Android Only)
On an iPhone, when you swiped down the Notification Center in the Zoom app, it covered Zoom entirely. That is the same as leaving the app, so attention tracking would kick in. However, on Android, since the swipe-down notifications tray did not cover the entire Zoom app, the attention tracker would still think you had eyes on the meeting.
Use the Older Zoom App (Android Only)
If you installed the 3.6 version of the Zoom app on Android, you would never be tracked. The feature wasn't incorporated until version 4.0 and higher, so if you were using a version under that, you wouldn't be able to see people slacking off as a host, nor would hosts be able to catch you ignoring the meetup. Just know that some other features would not work correctly or at all.
- APK Download: Zoom Cloud Meeting 3.6.9011.1018
If you need help installing that APK file, check out our guide on sideloading apps on Android 8.0 and higher now that the "Unknown sources" trick doesn't work.
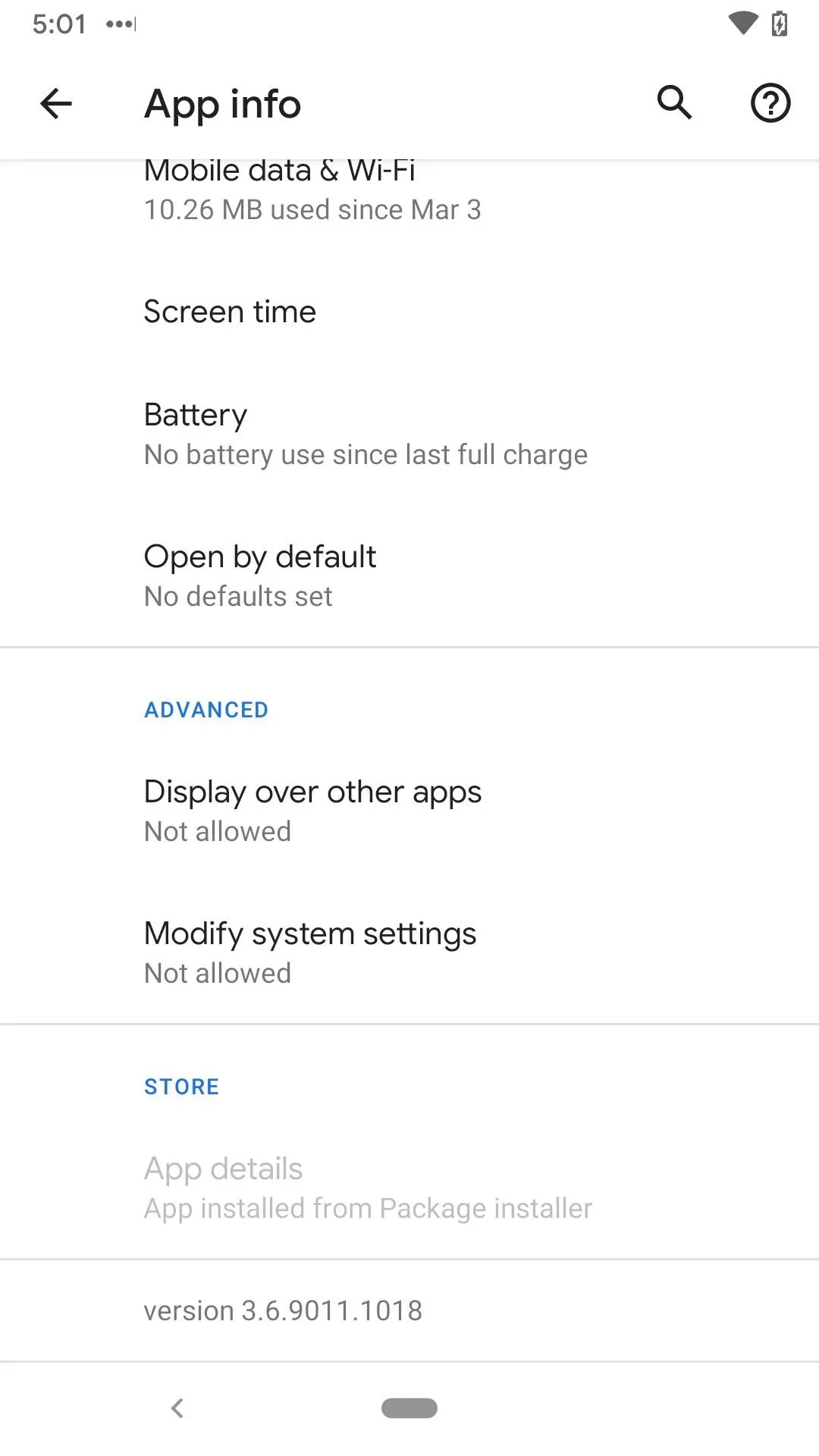

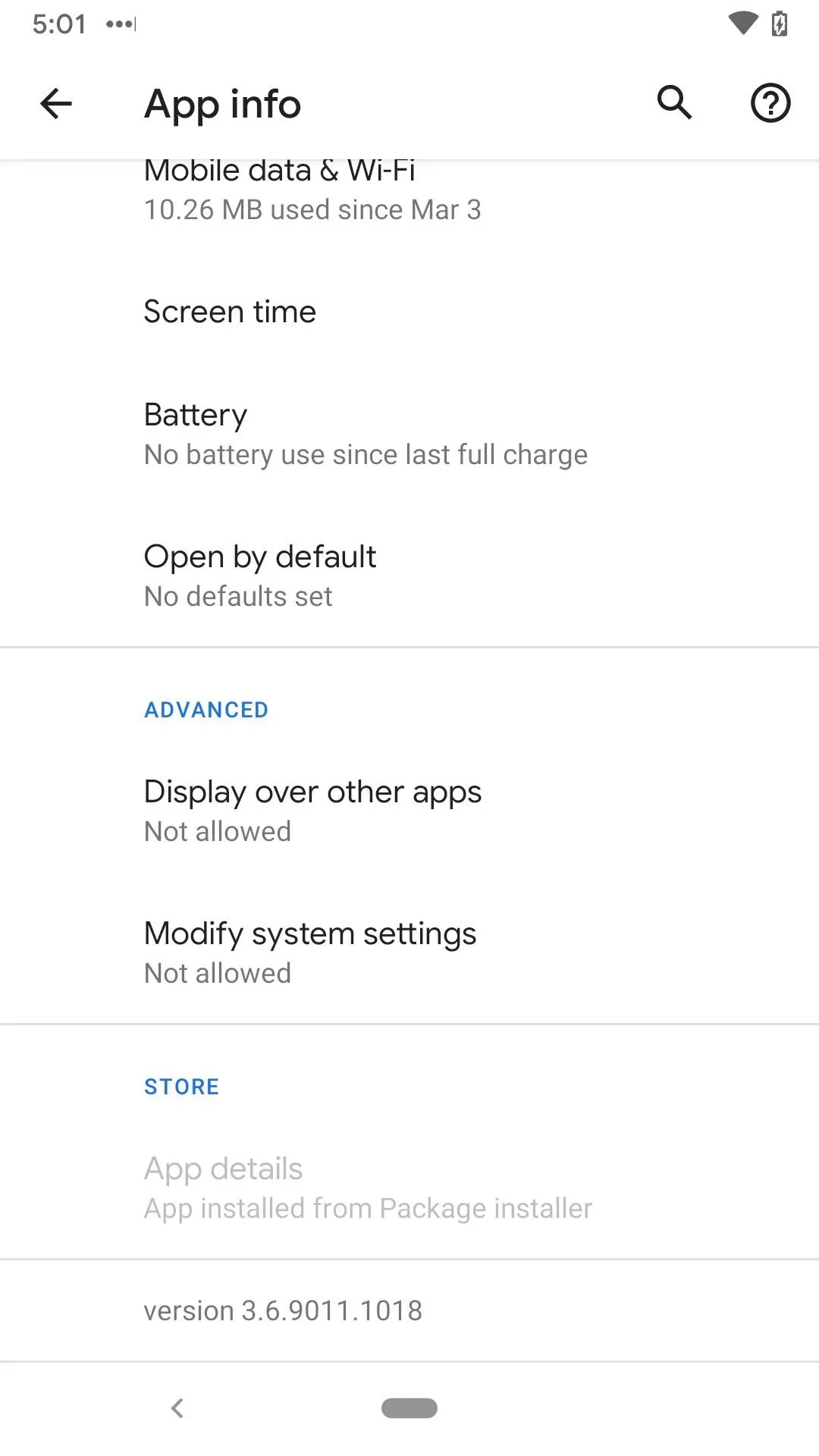

Cover photo and screenshots by Nelson Aguilar/Gadget Hacks

























Comments
Be the first, drop a comment!