Spotify is a great music subscription service, but constantly streaming songs can really run up your monthly mobile data. Fortunately, you're able to download music from Spotify on Android and iOS in order to preserve your precious data cap.
Overall, Spotify Premium, which you need to subscribe to in order to download any music (the free plan doesn't allow offline playback), will let you download a total of 3,333 songs per device on a total of three devices. That should be plenty for you. Premium does run $9.99/month, but you can get a free 30-day trial, and they offer a student plan for $4.99/month that also gives you Hulu.
The music is downloaded in an encrypted form, so you can't find it inside your smartphone's storage, rip it, and listen to it elsewhere. That means all the downloading and deleting is done inside the Spotify app itself.
Step 1: Choose Your Download Settings
Before you start downloading music, you should dictate the settings for your downloads. On both Android and iPhone, go to the "Your Library" tab in the bottom-right corner, then tap the cog icon in the top-right to get to the Settings.
If you're on Android, simply scroll down to the Music Quality header, then tap on the drop-down next to Download to change the quality.
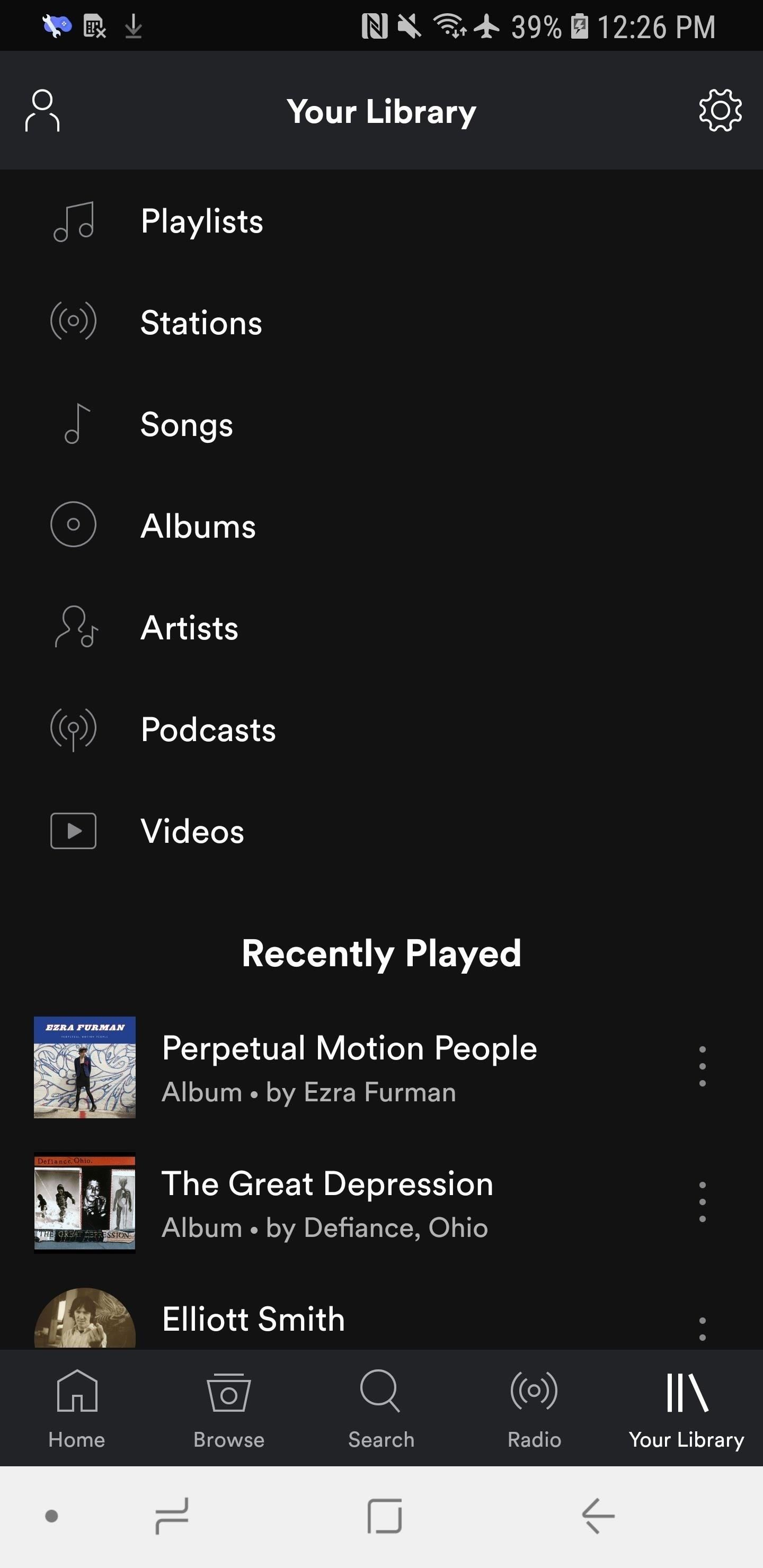
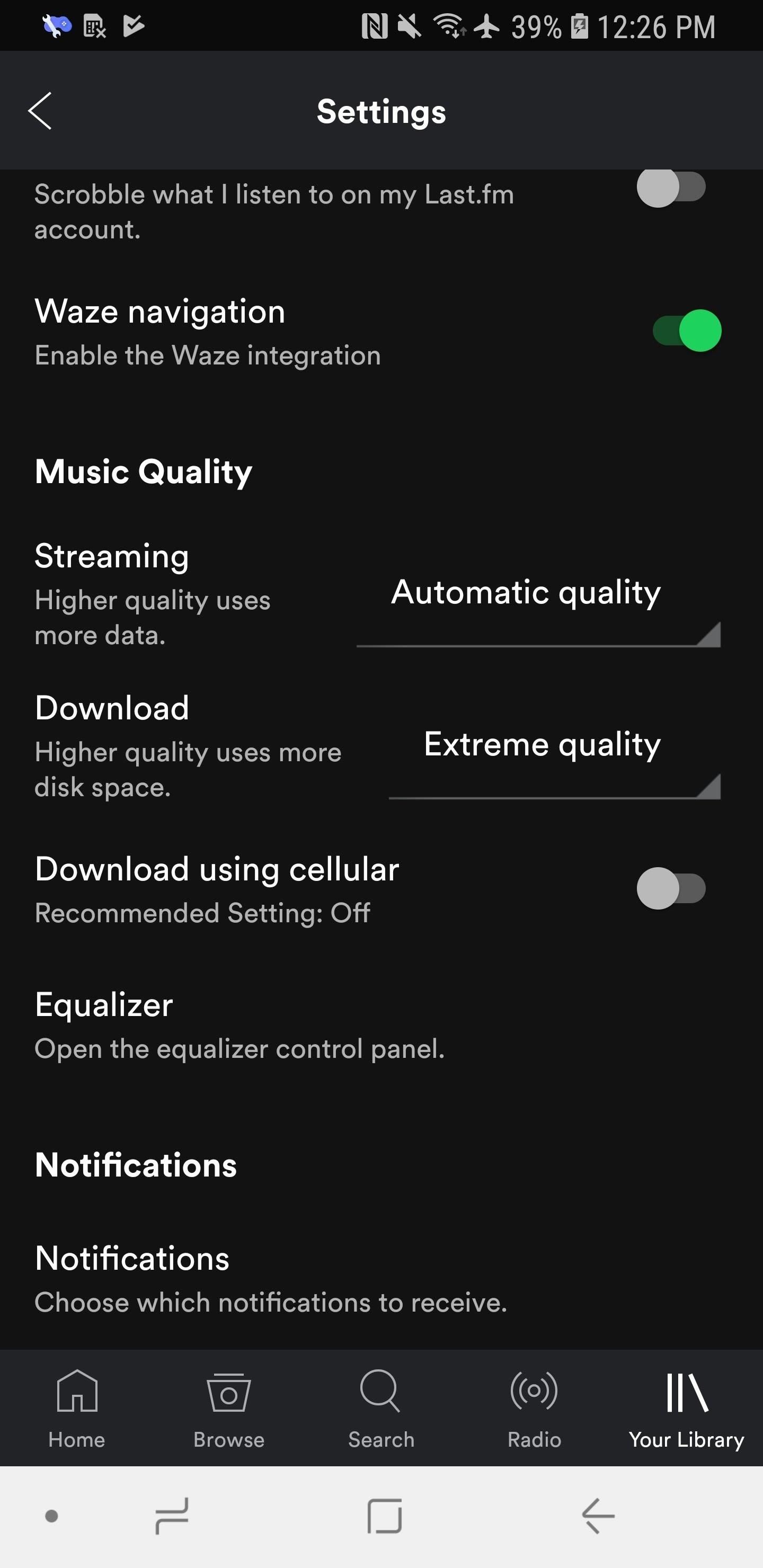
On iPhones, tap "Music Quality" instead, then scroll down to the Download section.


From here, you can select the sound quality of the songs you download. Your options are "Normal" (96 Kbps), "High" (160 Kbps), or "Extreme" (320 Kbps).
While you should choose a good quality, you don't want to choose one that will deplete your smartphone's storage. On average, songs downloaded at "Normal" take up 0.72 MB per minute, while it's up 1.2 MB per minute for "High" and 2.4 MB per minute for "Extreme."
If your goal is to save your cellular data usage, then you should also make sure "Download Using Cellular" is not toggled on so it sticks to Wi-Fi only.
Step 2: Download Media
On Spotify, you can download albums, playlists, and podcasts. The instructions are slightly different between music and podcasts, but the idea is largely the same.
Music
To download a playlist or an album, find it, then tap the "Download" switch in the center of the screen. To delete an album or playlist, simply toggle off the "Download" switch and it will automatically be removed from your device.
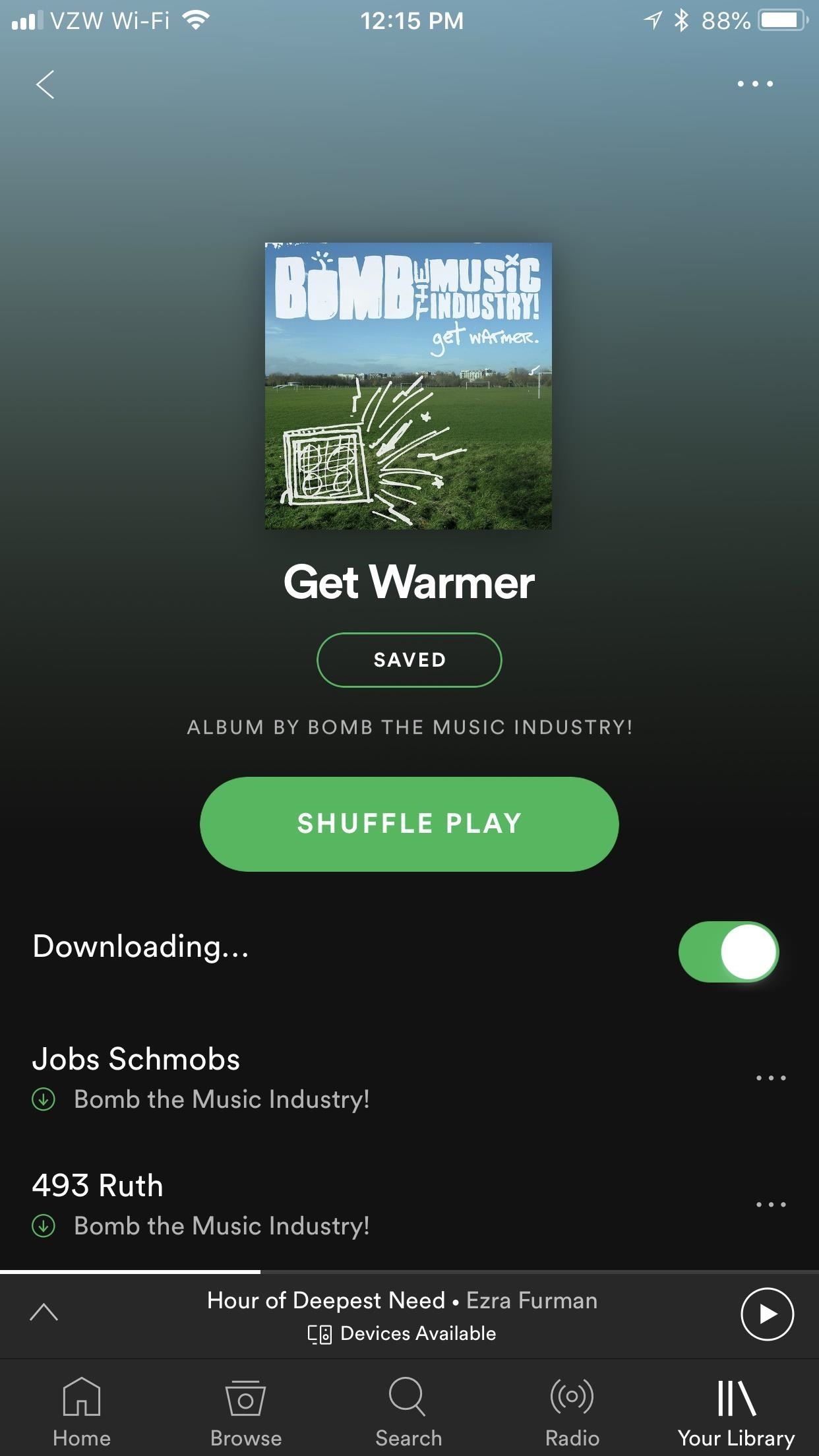
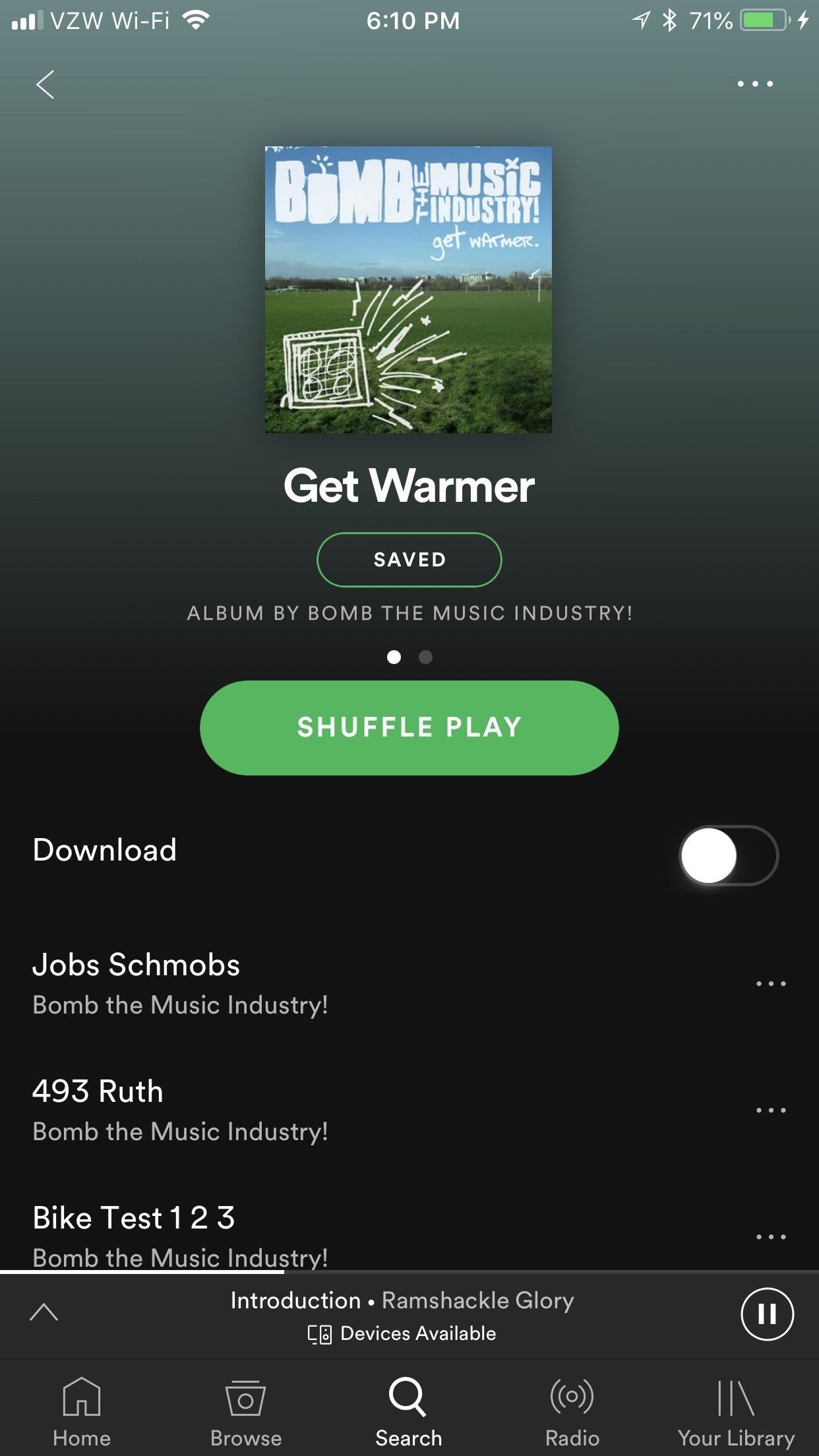
Podcasts
For podcasts, go to the podcast, tap the ellipsis (•••) next to an episode, then hit "Download" to download an individual podcast.
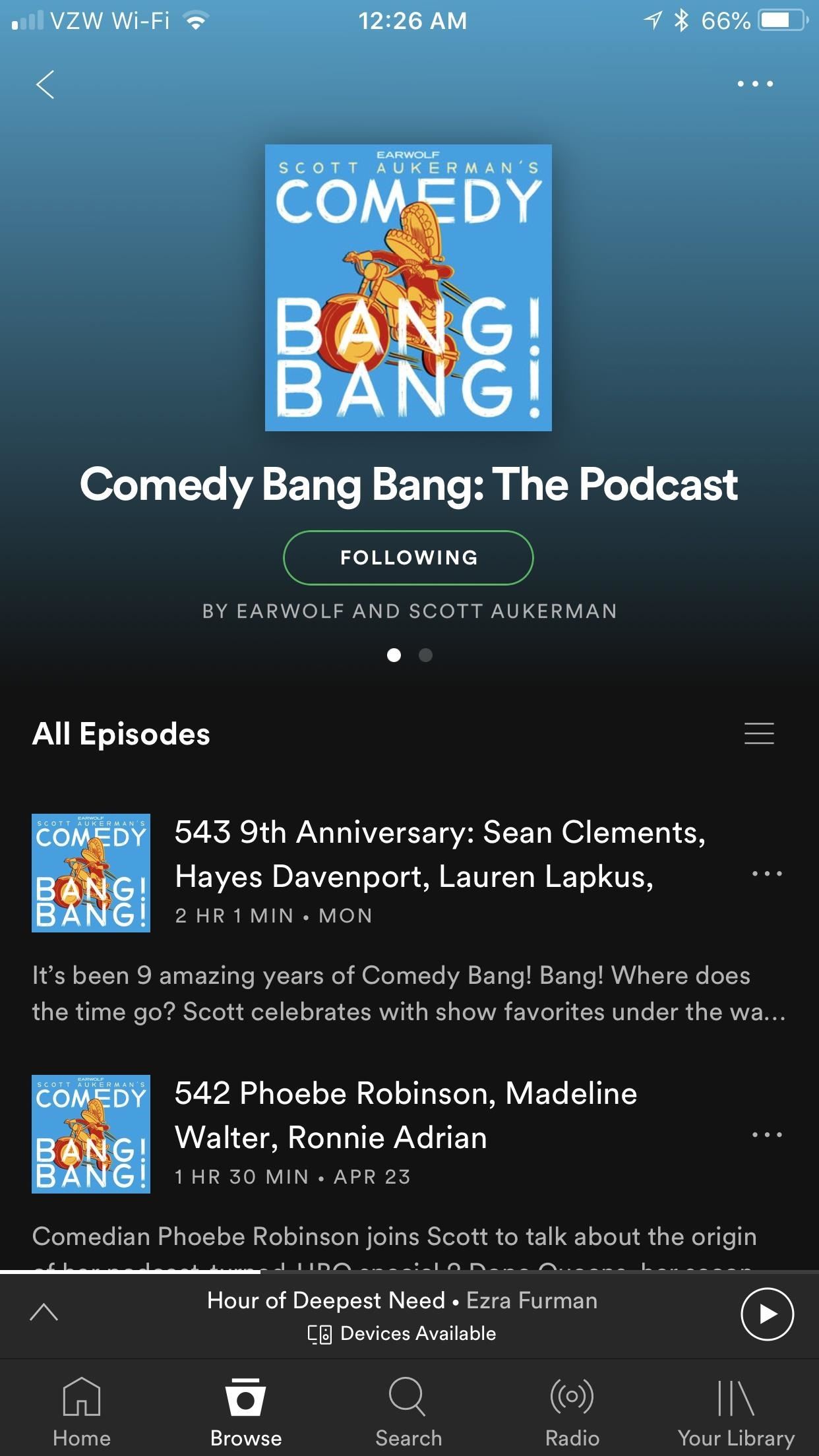
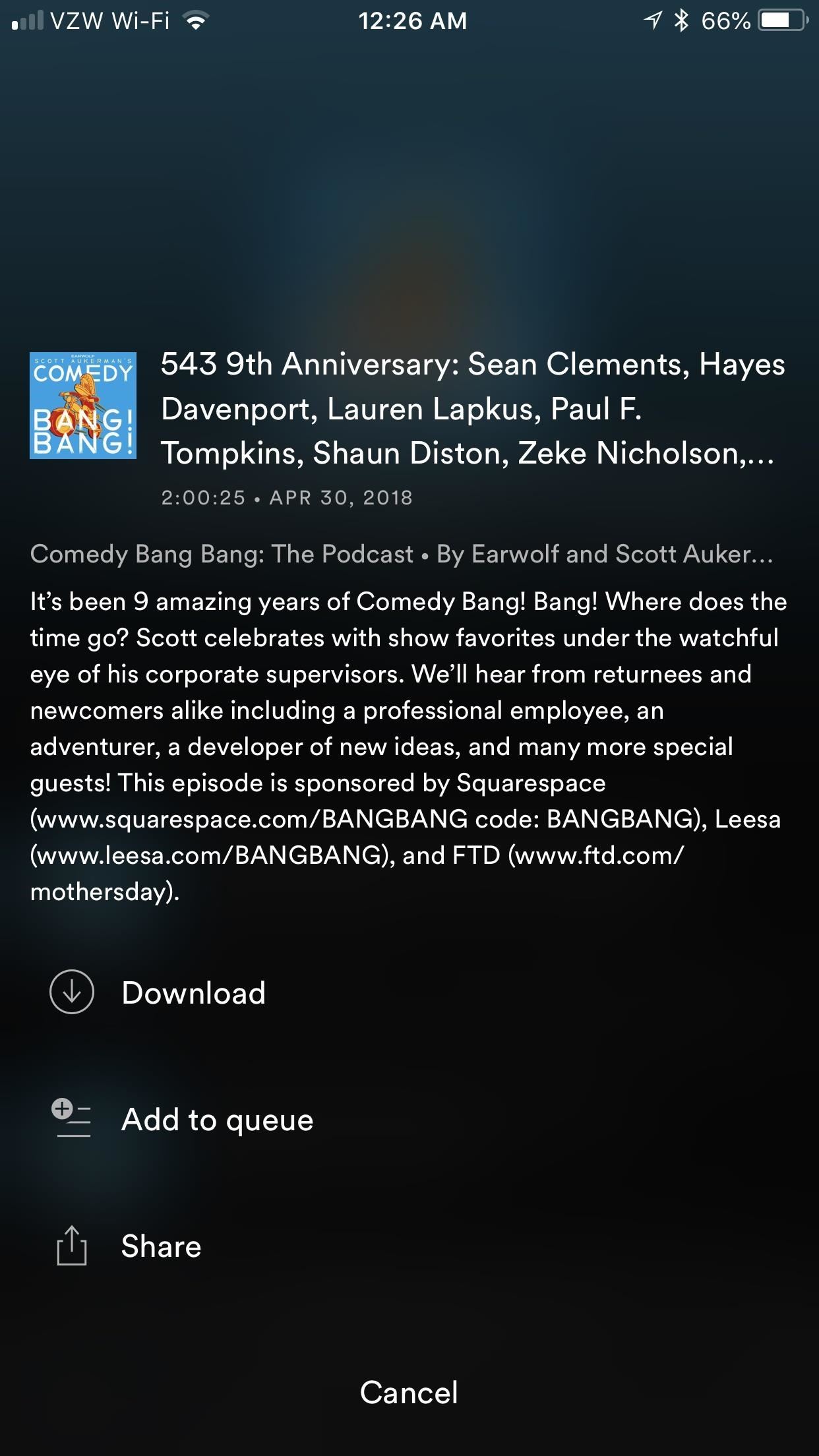
You can download multiple podcasts by tapping the ellipsis (•••) in the top-right corner instead, if availble, selecting "Manage Downloads," and then tapping each podcast you want to download. Once you download a podcast, it will end up in "Your Library."
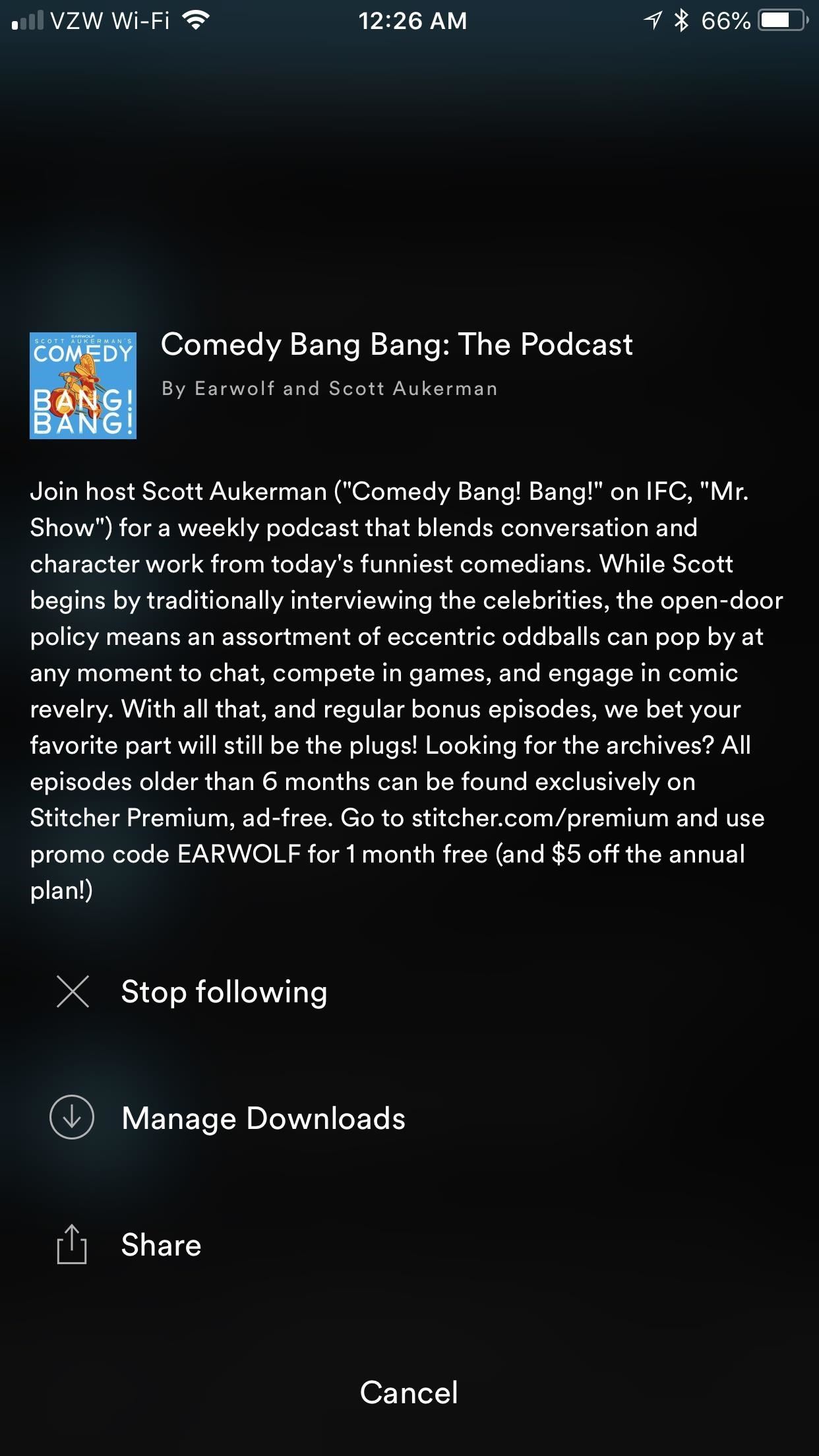
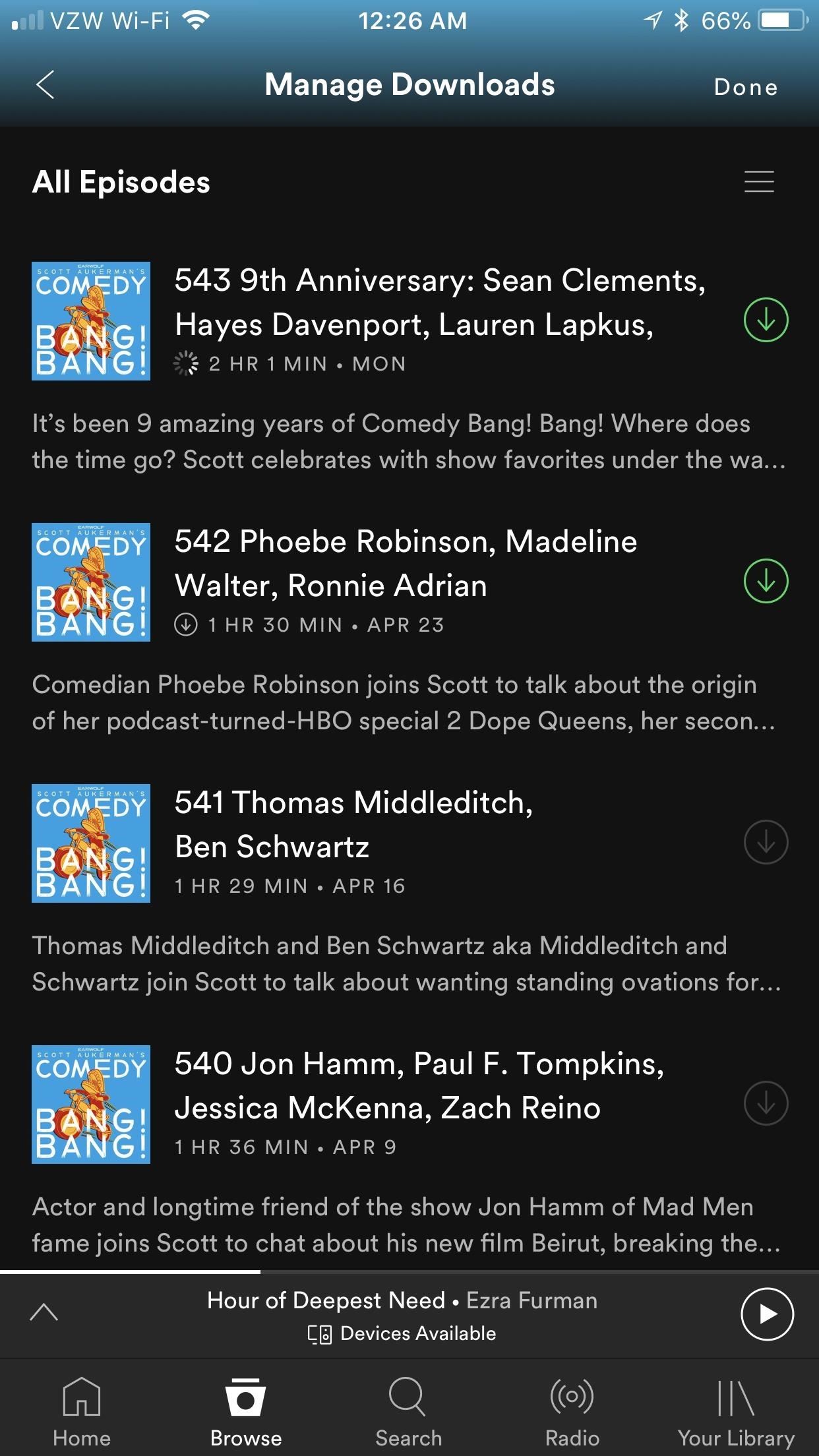
To delete a podcast, simply toggle off the "Download" switch or tap the green download icon in the "Manage Downloads" section and it will automatically be removed from your device.
Step 3: Filter by Downloads Only
Once you download media, Spotify will play it as you downloaded it whenever you listen to it — meaning that it won't stream your downloaded music when it's simply stored locally. To see what you downloaded, go to "Your Library," and choose one of the sorting methods. From there, pull down on the screen a bit to reveal a search bar that says "Filter." Tap the hamburger menu to its right, then hit "Downloads," and only the songs/podcasts you download will appear before you.
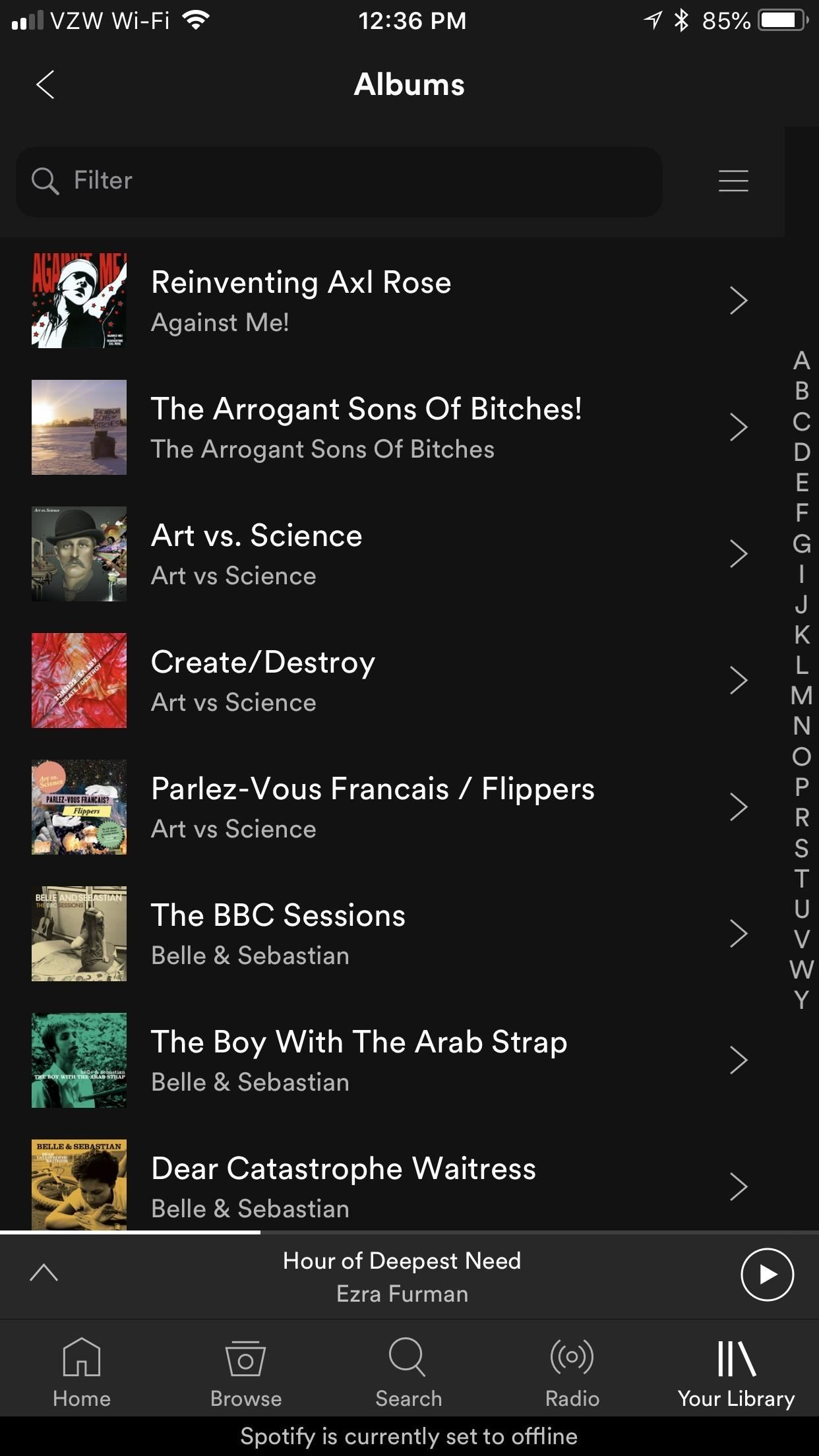
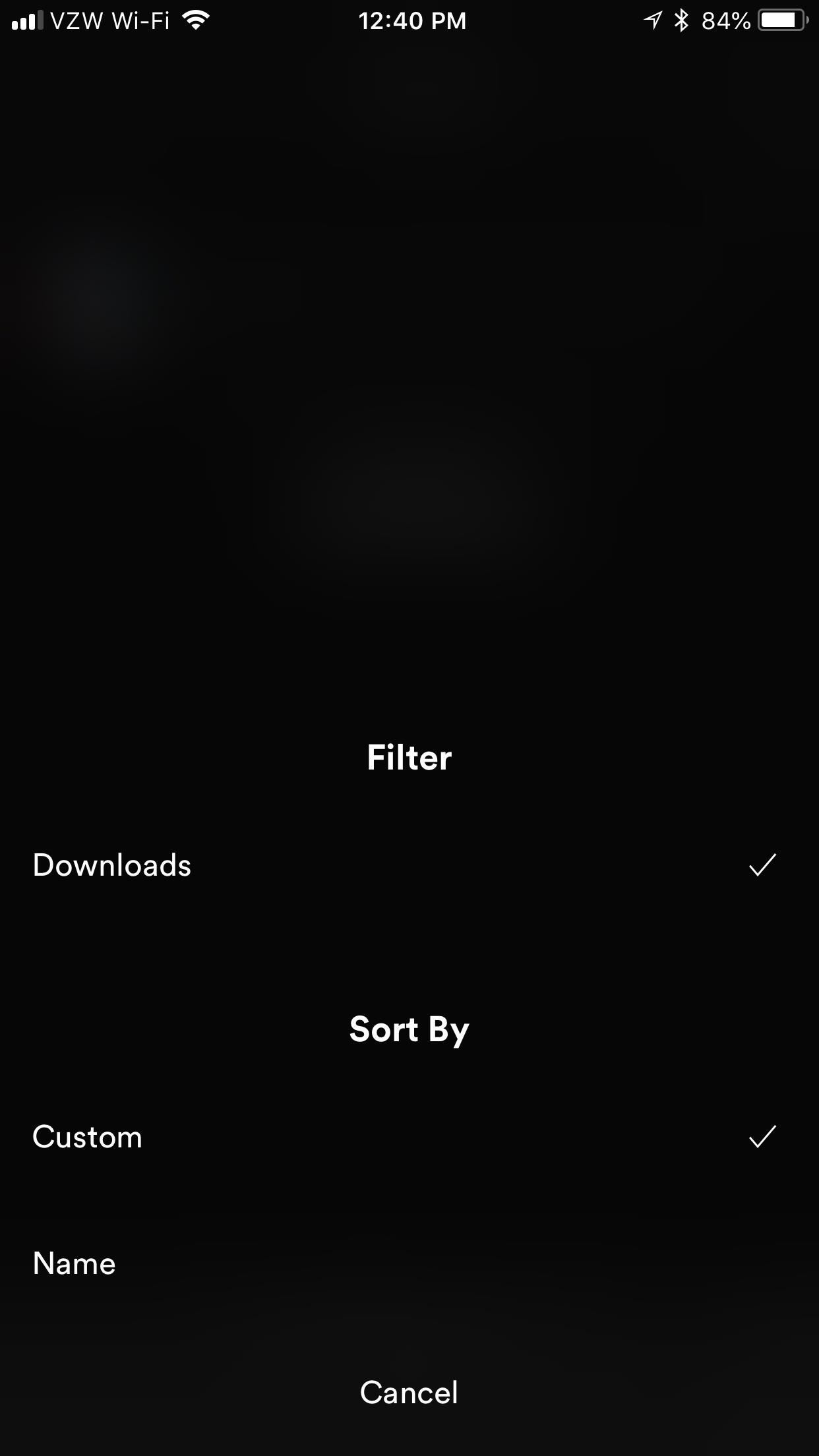

Step 4: Manage Downloads
If you're not sure how much space your downloaded Spotify music is taking up, it's pretty easy to find out on both iOS and Android.
On iOS, open Settings, tap "General," and then hit "iPhone Storage." Scroll down until you see "Spotify;" it''ll display how much total space it takes up. The list is populated in order of whichever apps consume the most storage, so you'll be able to get a feel for how much Spotify is taking up relative to other apps on your iPhone, too. Tap on the option to see how much it's taking up for offline music versus the app size in general.

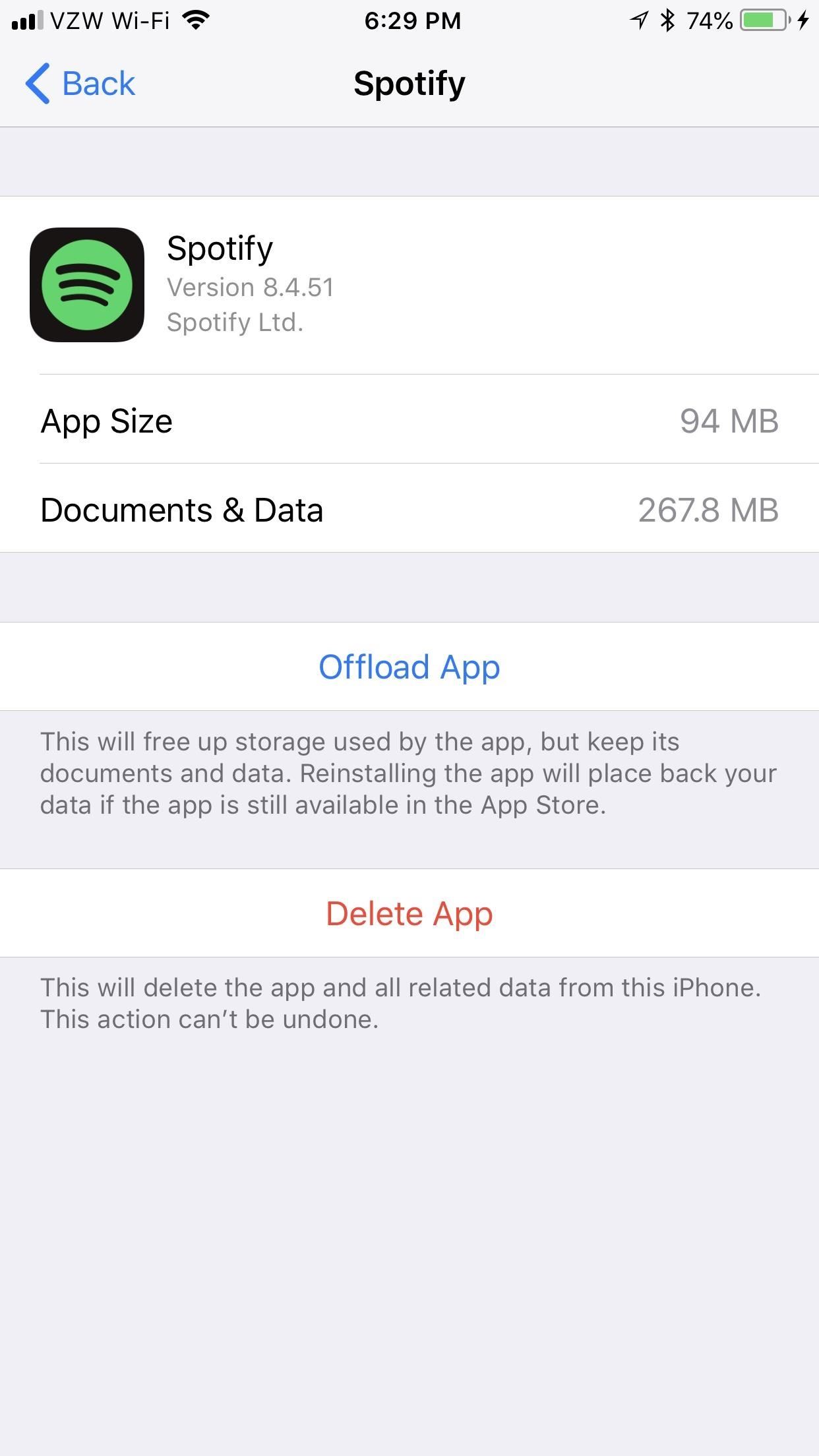
On Android, go from your Settings to "Apps" (or "Apps & notifications"), then scroll until you see Spotify. Tap on it, and under Storage, you'll be able to see how much space the app takes up in total. To view its app size versus offline media, tap on "Storage."

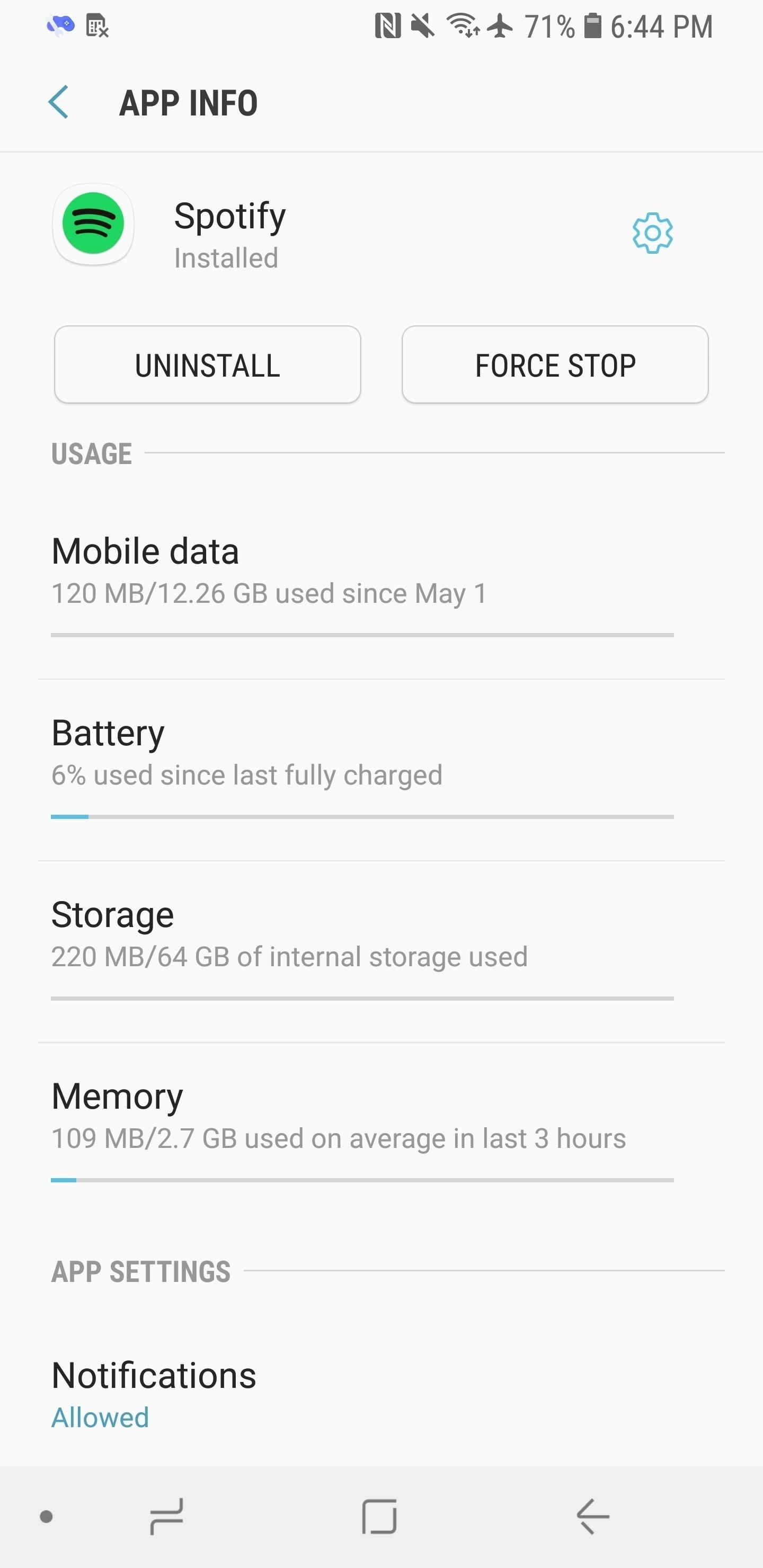
Just updated your iPhone? You'll find new features for Podcasts, News, Books, and TV, as well as important security improvements and fresh wallpapers. Find out what's new and changed on your iPhone with the iOS 17.5 update.
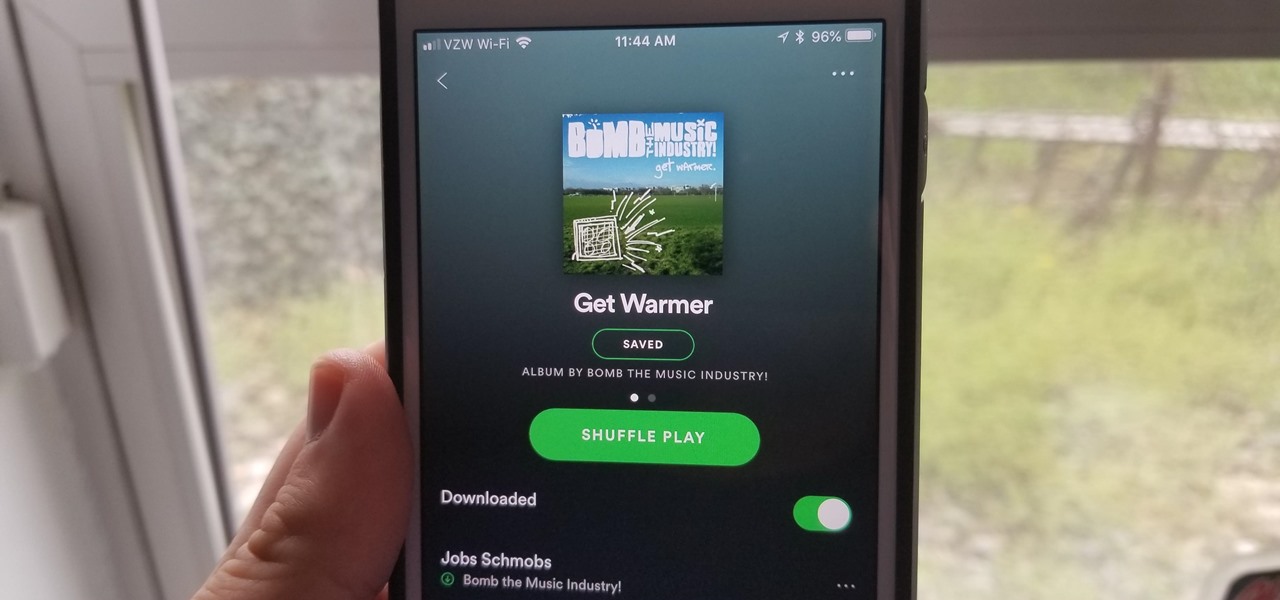









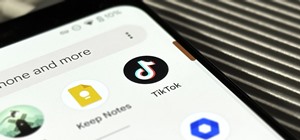

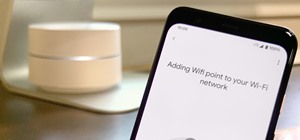
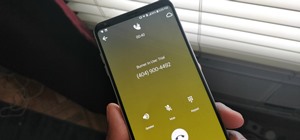

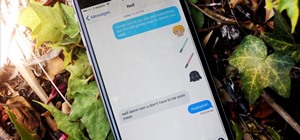
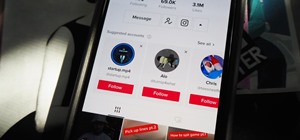
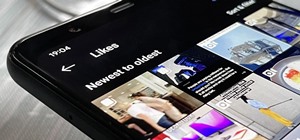
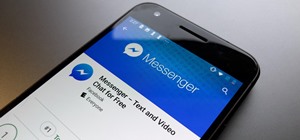
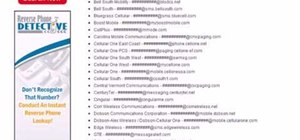


Be the First to Comment
Share Your Thoughts