For a long time now, VLC has been the go-to media player for Windows and Mac — but it's fast becoming the best third-party video player on Android and iOS, too. Aside from its ability to play virtually any file type, one of VLC's best features on mobile is the fact that you can control playback using simple swipe gestures.
These gestures are quite intuitive, because they allow you to control volume, display brightness, and playback without having to fumble around to find the right button. It makes for a more immersive viewing experience without the typical control overlays you'd get with other media players, which tend to cover up a good chunk of the video you're watching.
So whether you're using an iPhone or an Android device, you should definitely familiarize yourself with VLC's gestures. Let's check out how they work.
Controlling Volume & Brightness with Gestures
First up, you can change your display brightness while watching a video by simply swiping up or down on the left half of your screen. This works regardless of whether you're in landscape or portrait mode. When you swipe up, your brightness will go up. When you swipe down, your screen will dim. Simple, right?
The next gesture is just as intuitive. Simply swipe up on the right half of your screen while playing a video, and your phone's volume level will increase. Swipe down on the right half, and the volume will go down. This works regardless of if you're using headphones or your phone's internal speaker.
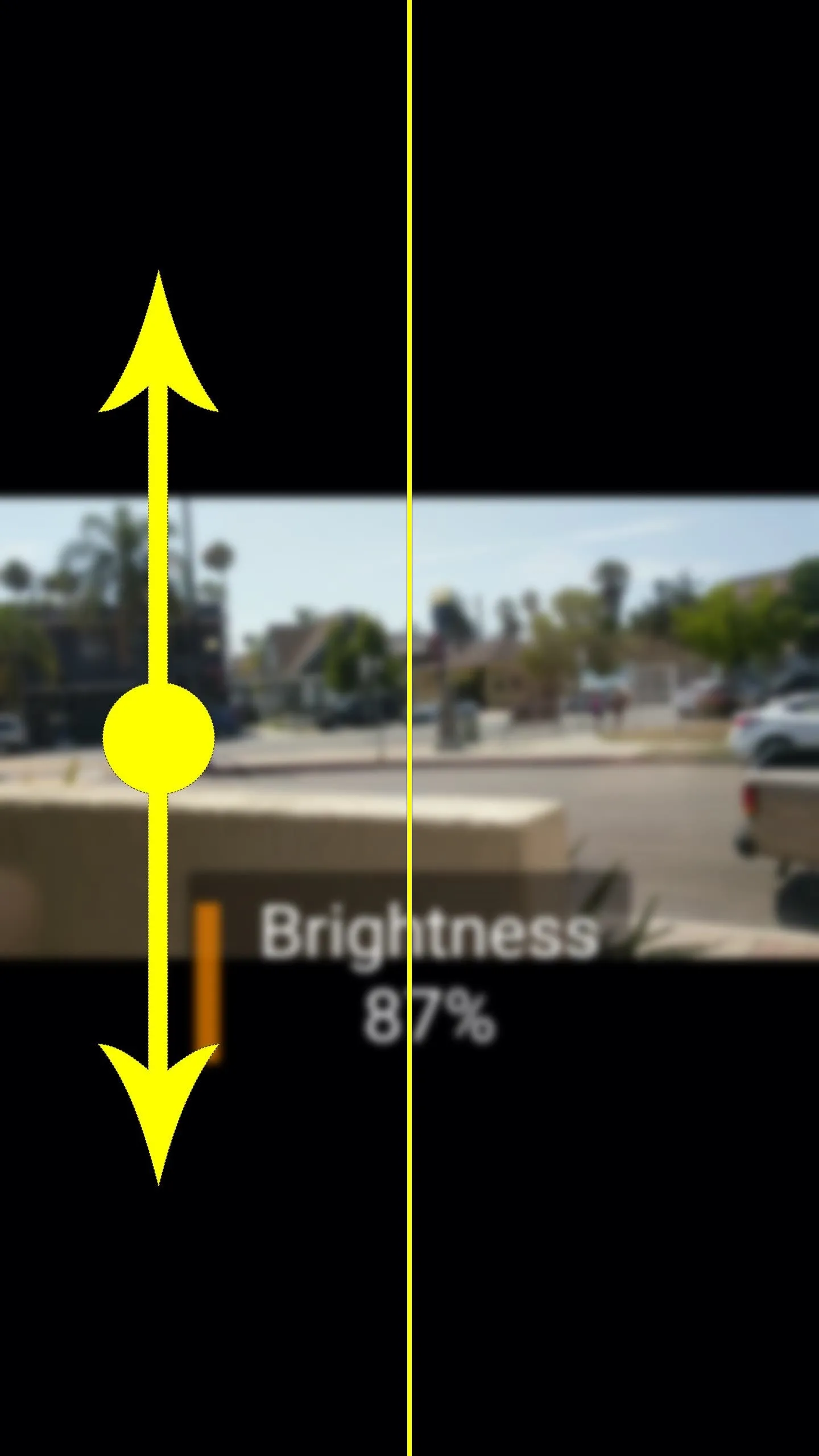
Vertical swiping on the left half of the screen controls volume (left), but on the right half, the same gesture controls brightness (right).
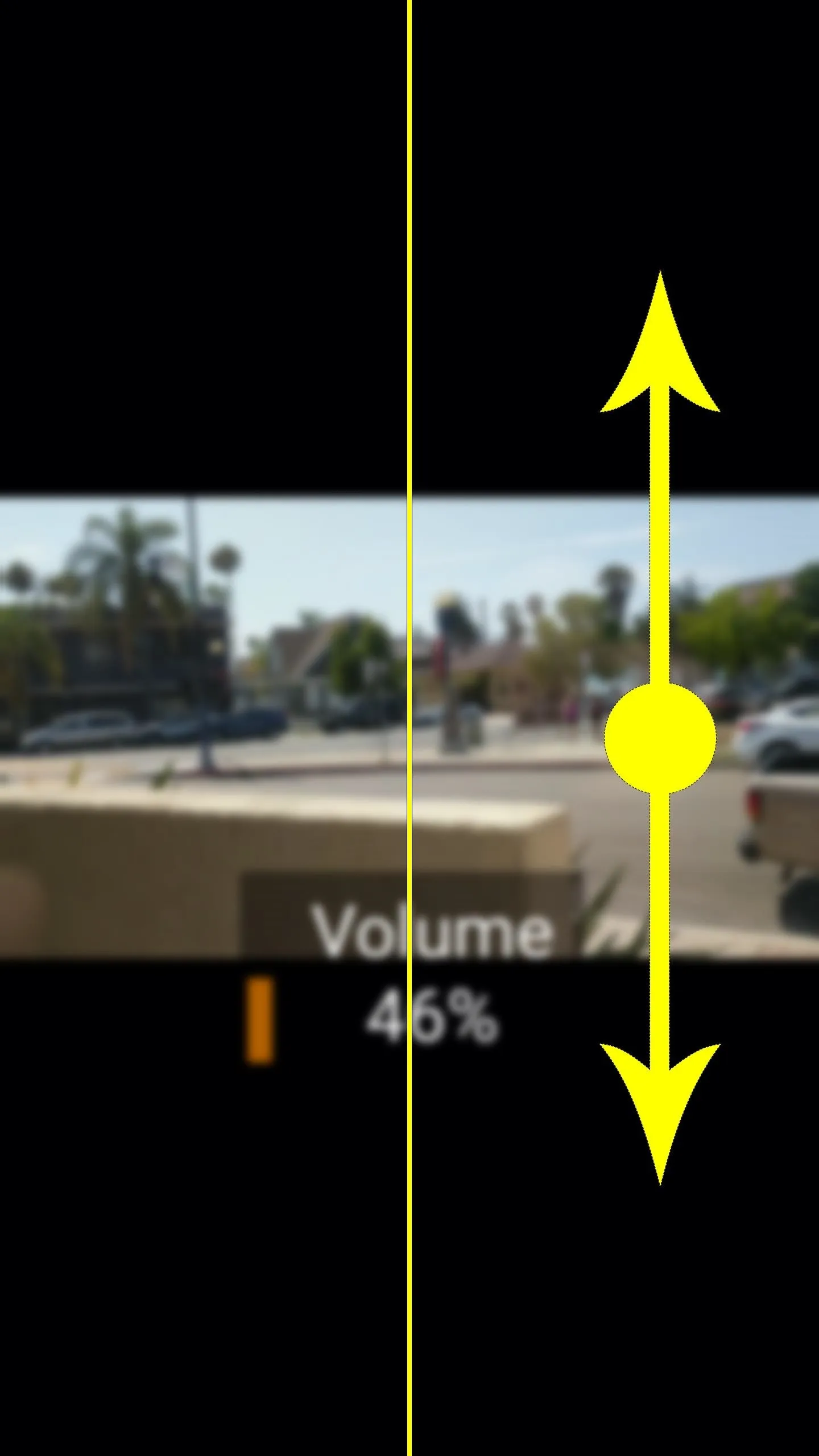
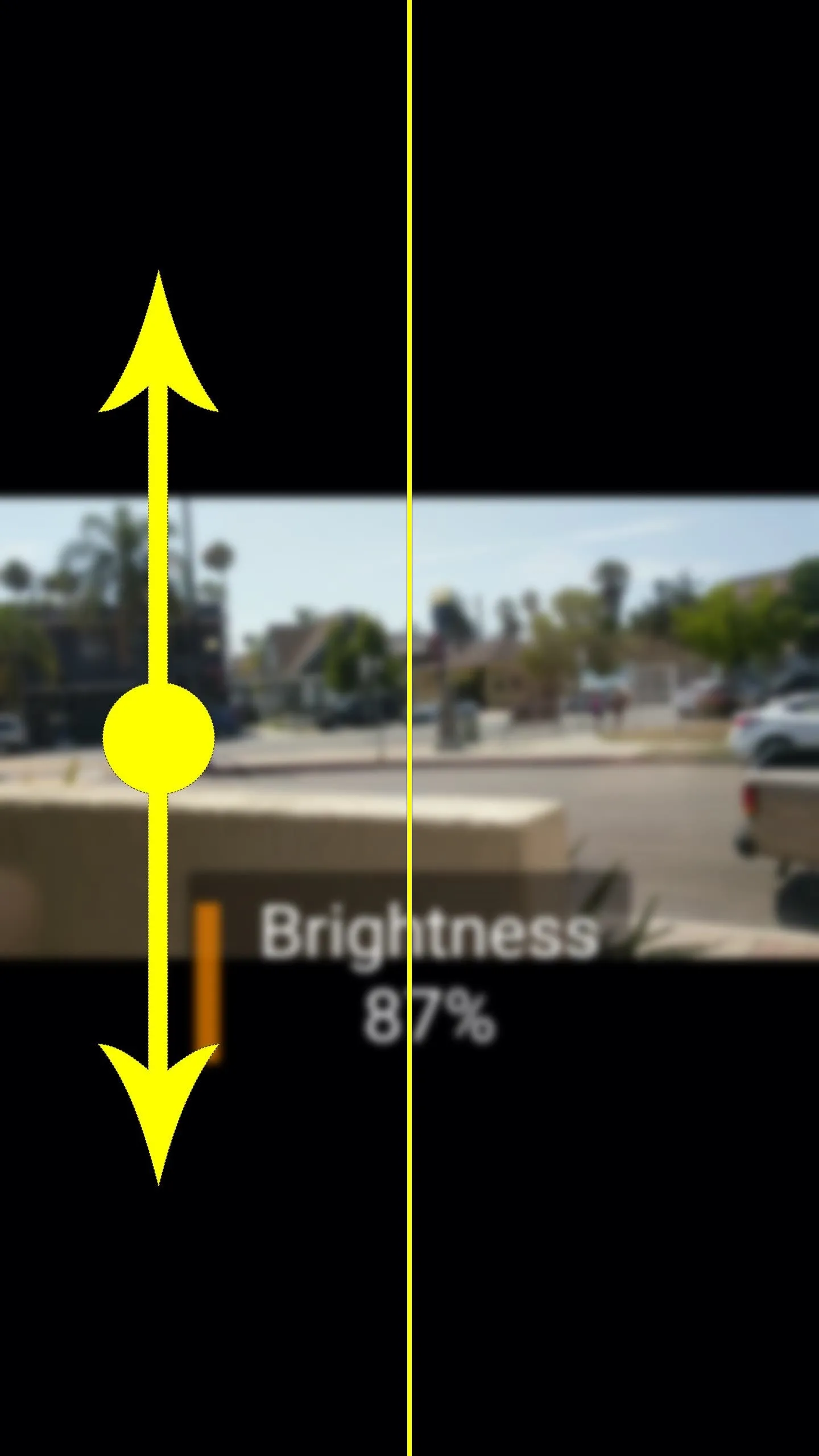
Vertical swiping on the left half of the screen controls volume (left), but on the right half, the same gesture controls brightness (right).
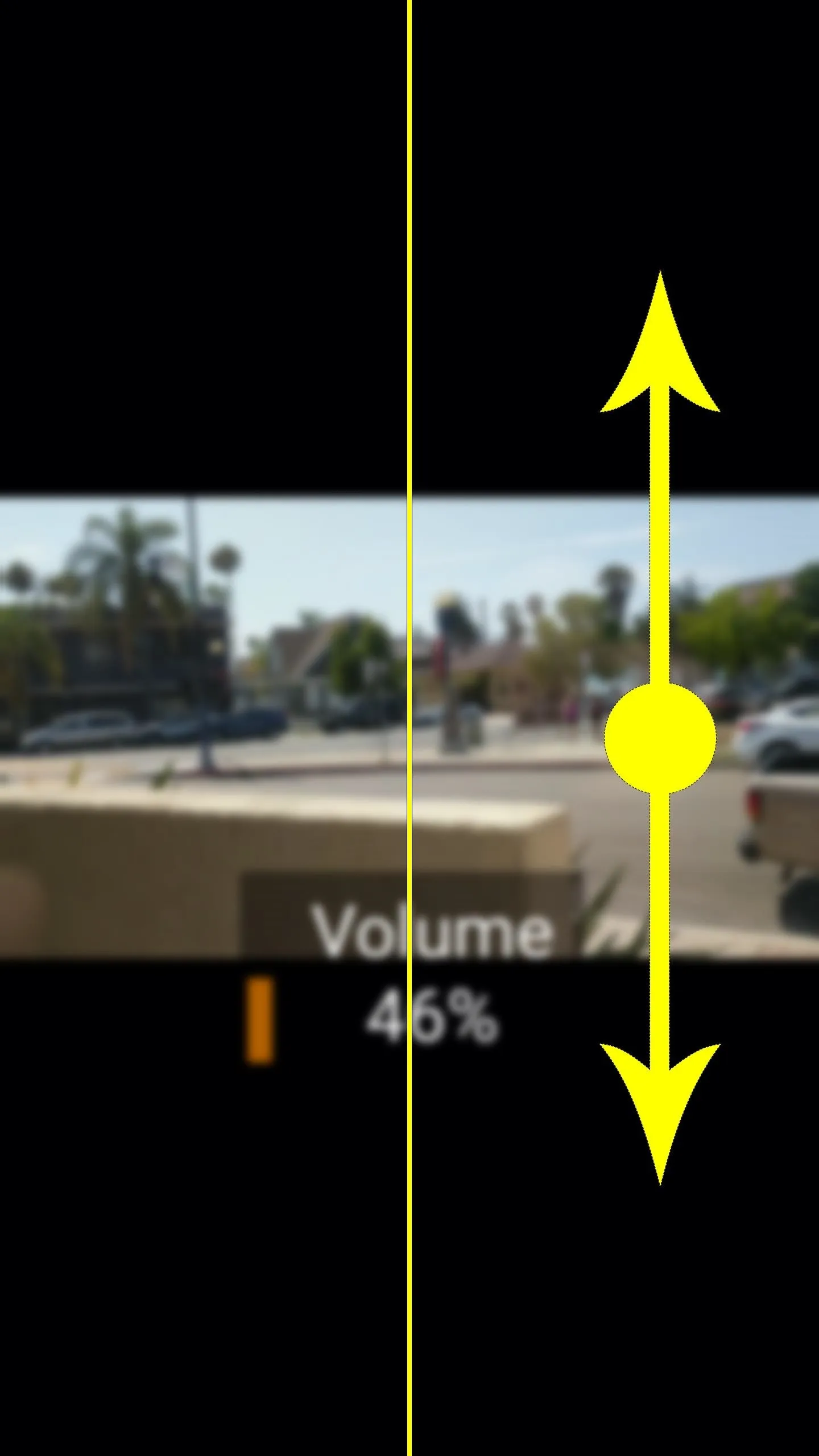
Seeking with Gestures
Next is the horizontal-swipe gesture, which controls seeking. When you swipe from left to right, your video will skip ahead. When you swipe from right to left, your video will go back a bit.
If you're using an iPhone, a simple swipe to the right will skip the video ahead by 30 seconds, while swiping to the left will rewind by 10 seconds. On Android, it depends on how far you actually swipe — if you swipe further to the right, your video will skip forward further, for example. So on iOS, it's more of a quick swipe gesture, while on Android, it's a press-and-drag gesture.
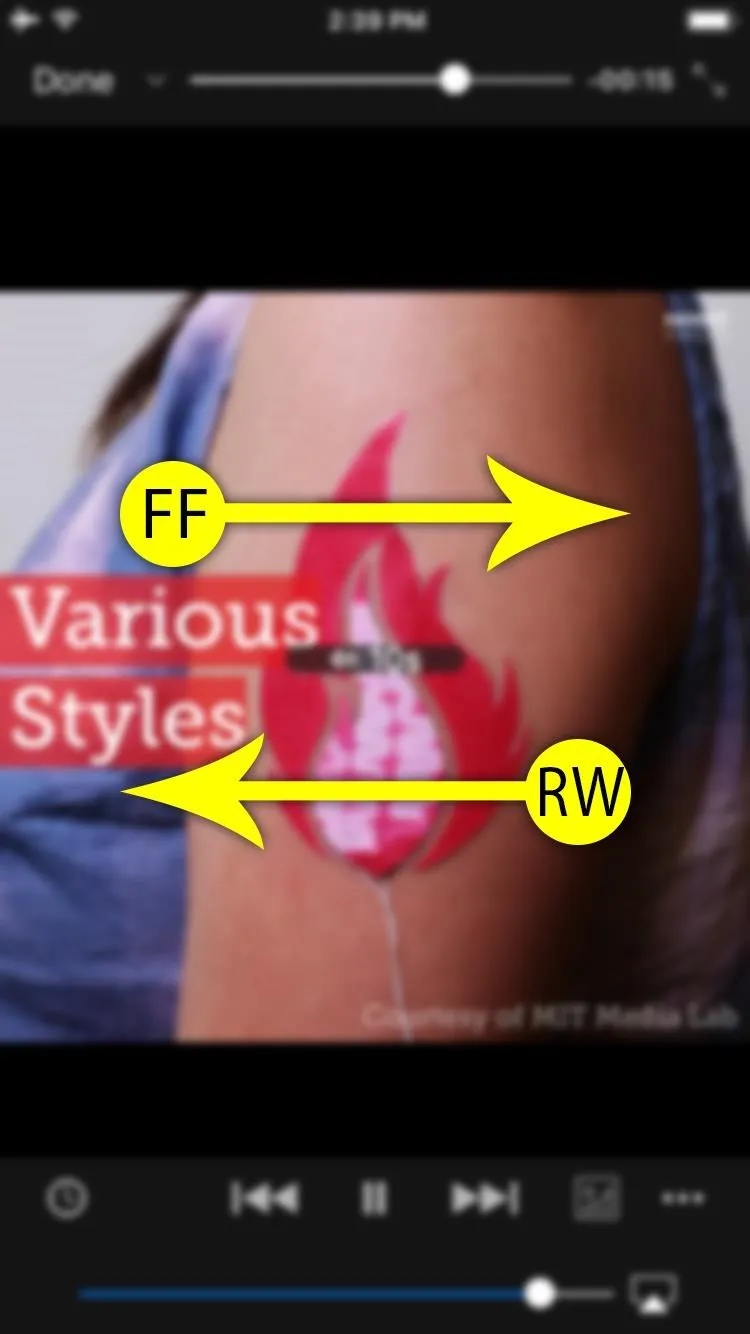
The horizontal-swipe seek gestures on iOS (left) and Android (right).
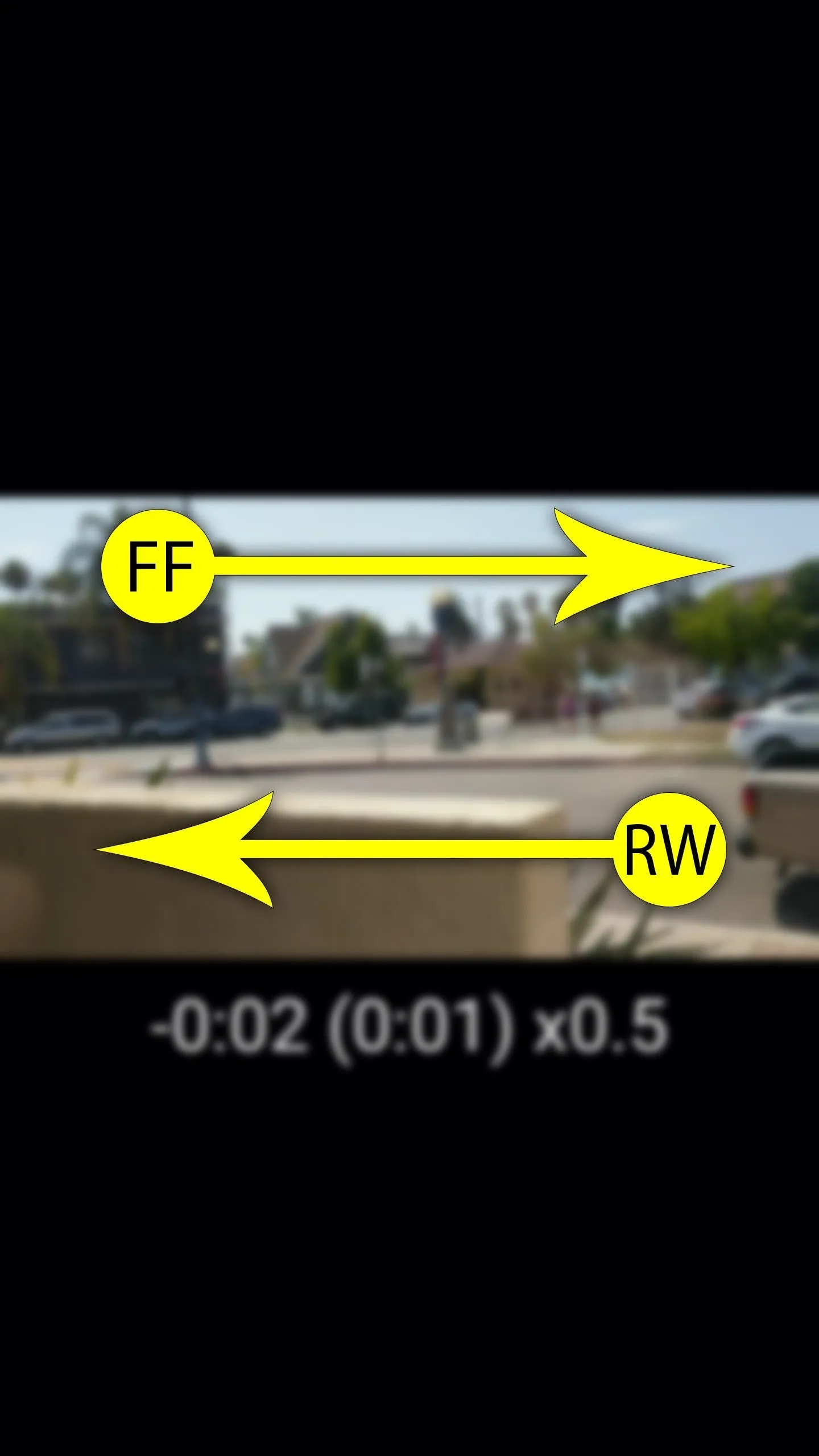
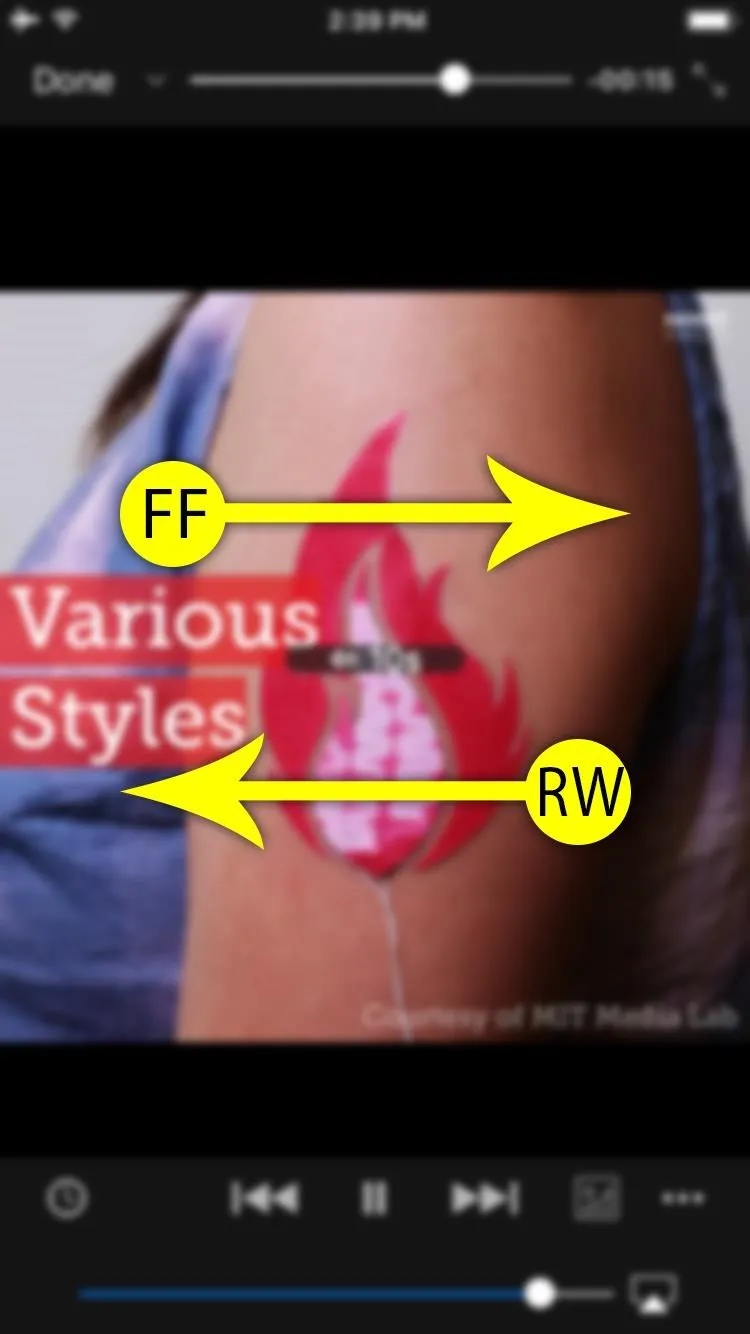
The horizontal-swipe seek gestures on iOS (left) and Android (right).
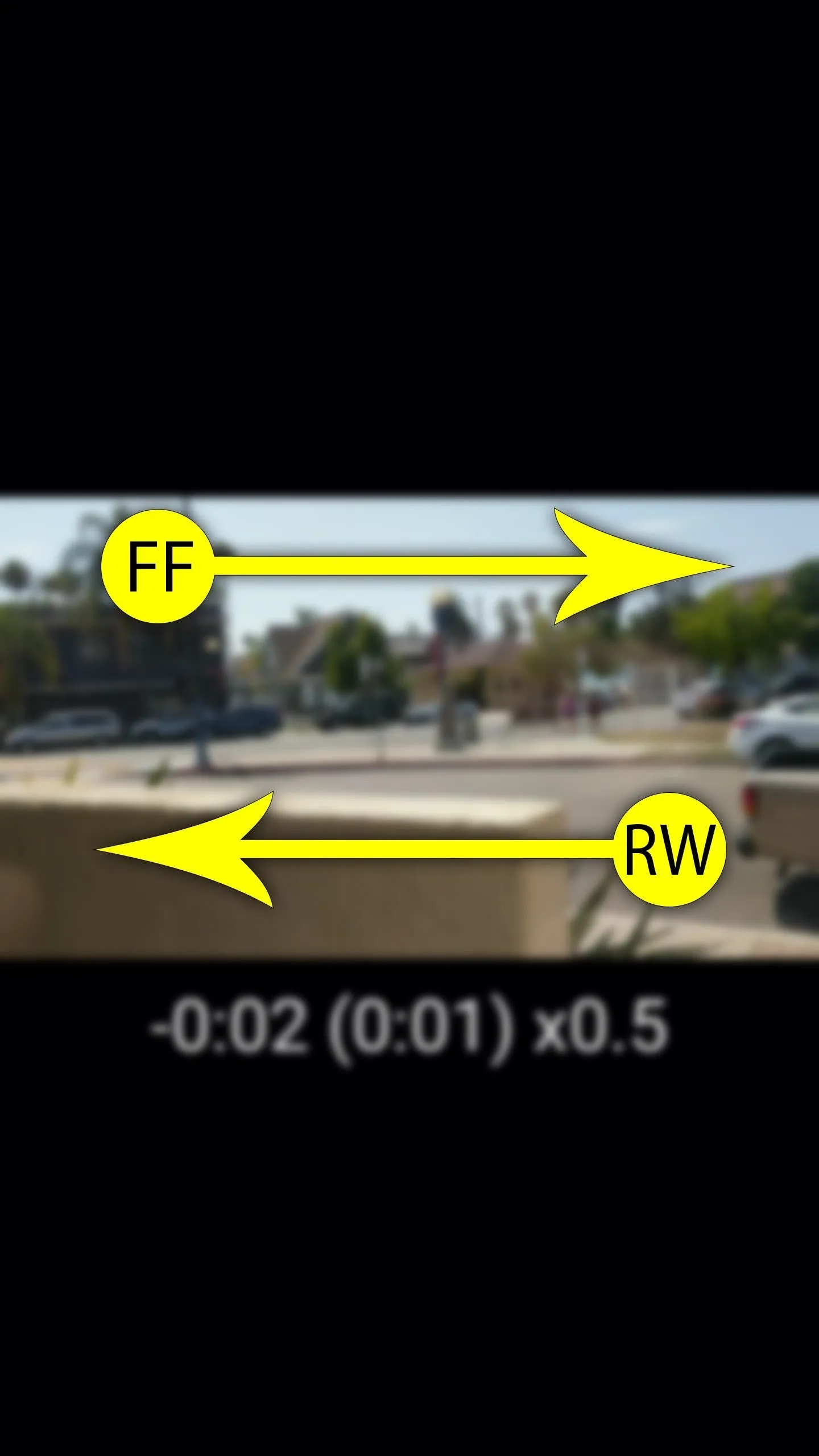
There's one more wrinkle here: On Android, when you're dragging horizontally to seek, you can also move your finger vertically to control playback speed.
So if you wanted to skip backwards a bit and watch a scene in slow motion, you could drag from right to left, then without letting go of the screen, drag your finger downwards a bit to lower the playback speed. If you want to increase playback speed, you can use the same gesture, but swipe upwards at the end instead.
Little touches like these playback gestures are really cementing VLC as one of the best third-party media players available for Android and iOS. How are you liking these gesture controls? Let us know in the comment section below.
- Follow Gadget Hacks on Facebook, Twitter, Google+, YouTube, and Instagram
- Follow WonderHowTo on Facebook, Twitter, Pinterest, and Google+
Cover image and screenshots by Dallas Thomas/Gadget Hacks

























Comments
Be the first, drop a comment!