While it's a more secure platform for messages and calls, Signal's job isn't to prevent unknown users from contacting you, so you run into the same issues you would with a regular phone number. People you know that you don't want to talk to may try to strike up a conversation and you'll still get spam messages. Luckily, it's easy to block these suckers.
Some of you may actually be getting more unwanted calls and messages than others on the platform, and it all depends on how you set up Signal in the first place.
If you set up Signal with a new Google Voice number instead of your phone's actual number, you'll likely be bothered less, but not unbothered at all. However, if you made Signal Private Messenger your main SMS messenger on Android, any unsecured texts you get will still show up, whereas, on iPhone, they would just fall into the abyss of your Google Voice account that you need not ever check.
When using your phone's real number for your Signal account, this makes it super easy for people you already blocked on your phone to be able to finally contact you. If they're not using Signal for encrypted messages, your Android phone's blocklist will still work, but they can skirt that restriction by using Signal directly.
But no matter how you set up Signal, it's easy to set up a blacklist within the app.
How to Block Signal Users on Android
To block a number in Signal, go to the chat with the contact you want to never hear from again. On this screen, tap on your contact's name or number, then choose "Block" from the list of options. On the popup, tap "Block" to confirm.
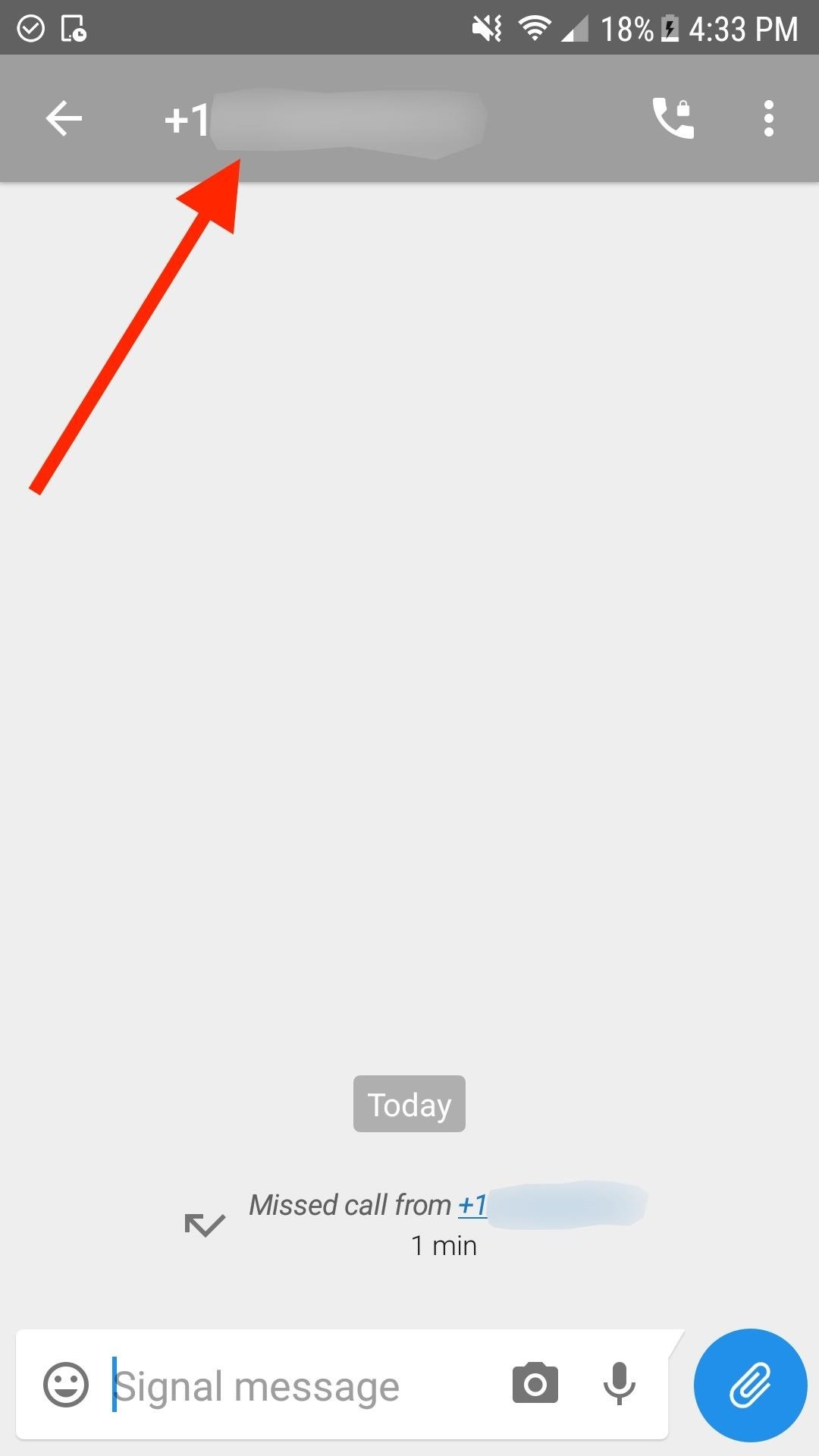
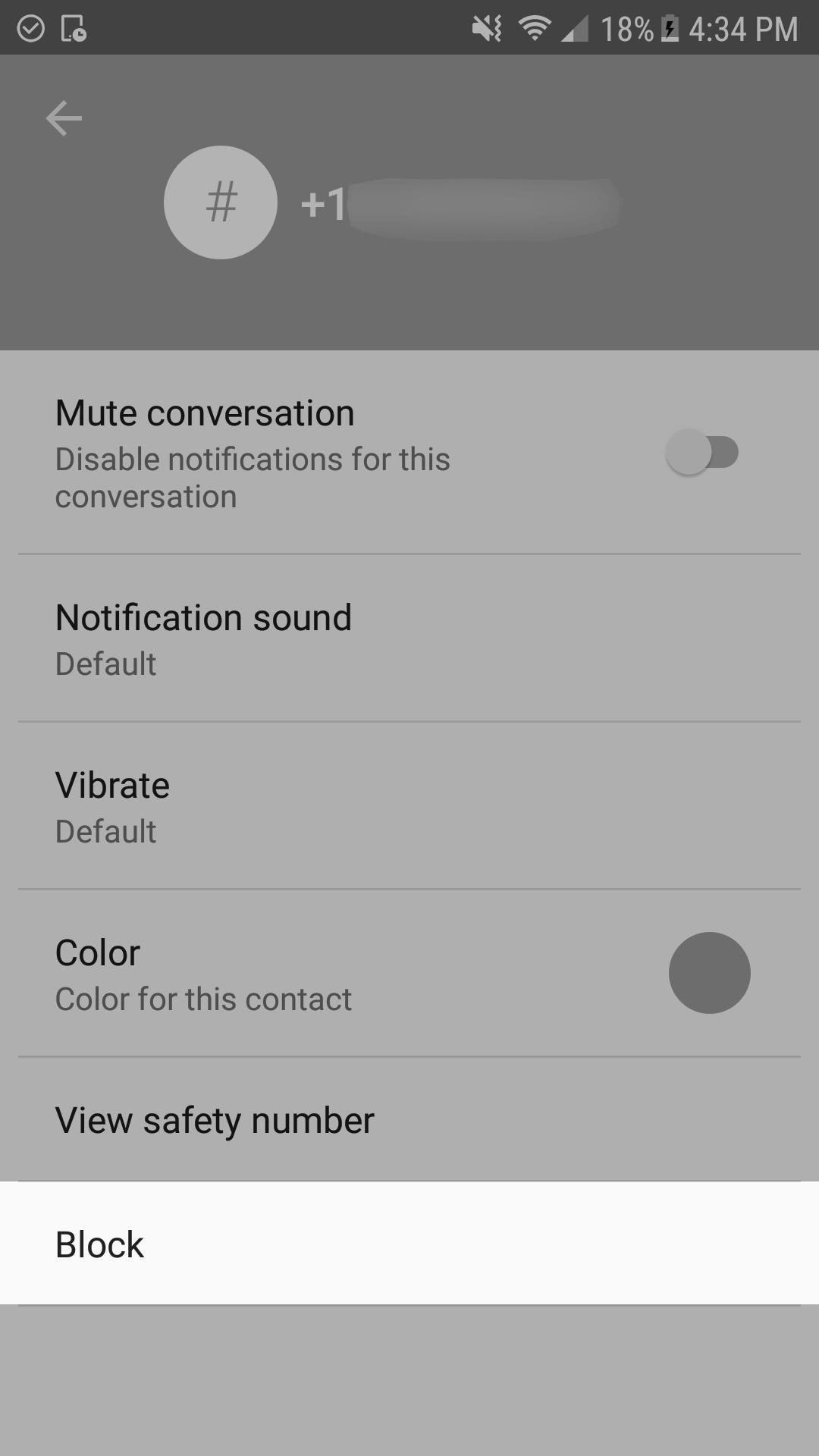
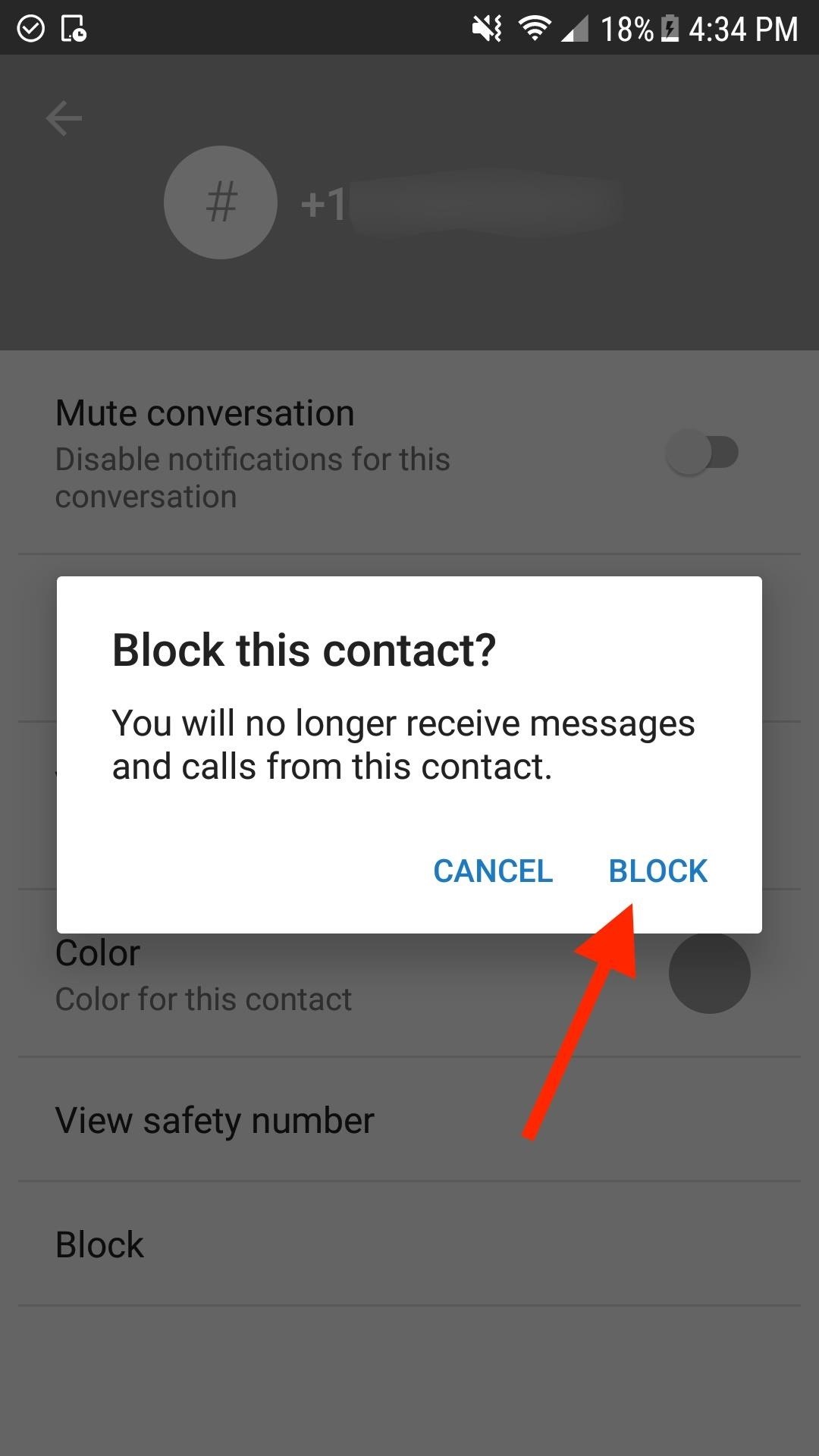
On the main Signal screen, the thread will now have no symbol next to it, and you can long-press on it, tap on the trash can icon, and "Delete" it.
How to Unblock Users on Android
If you want to whitelist them, there are multiple ways to do so. First, in the message thread with the contact, you can just tap on "Unblock" at the bottom, then tap "Unblock" on the pop up. Second, you can tap on the user's name or number again at the top of the thread, tap "Unblock," then confirm.
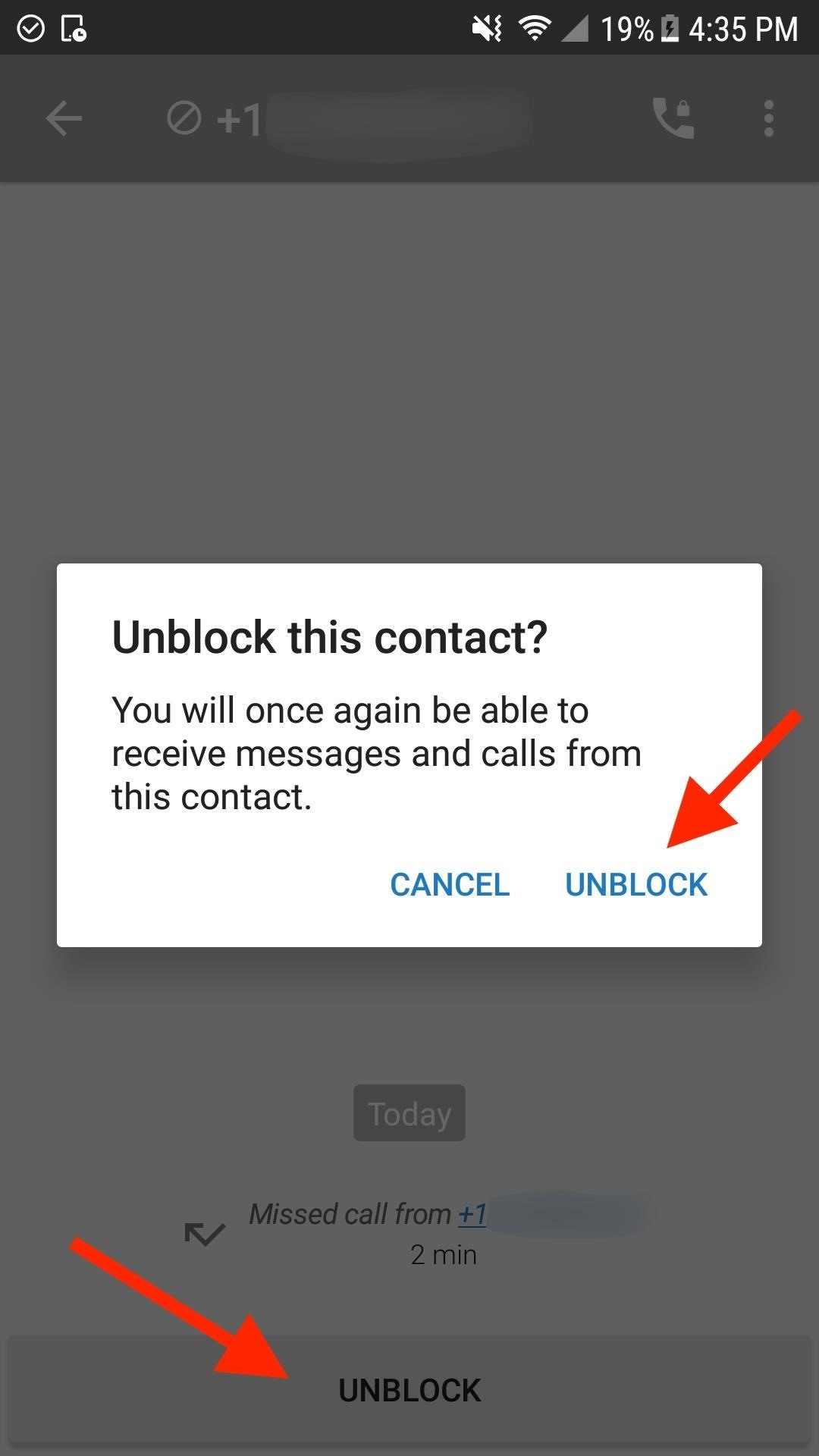
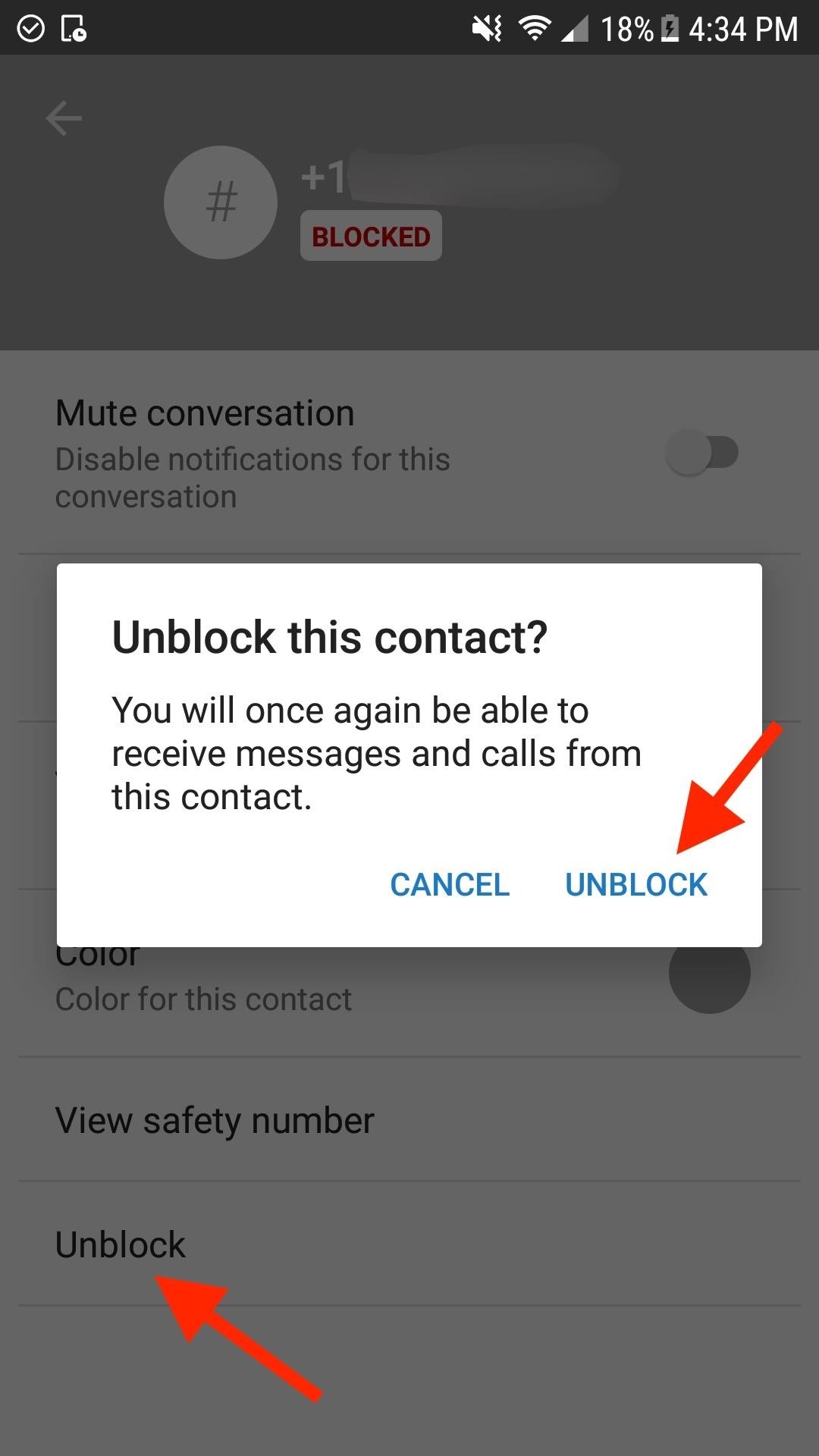
If you've deleted the message thread already, you can still unblock the user in Signal's main settings. On the main screen, tap the ellipsis (three dots) icon in the top right, then "Settings." Next, tap on "Privacy," followed by "Blocked contacts" at the end of the list. Tap on the number you want to whitelist, select "Unblock" on the next page, then confirm your choice.
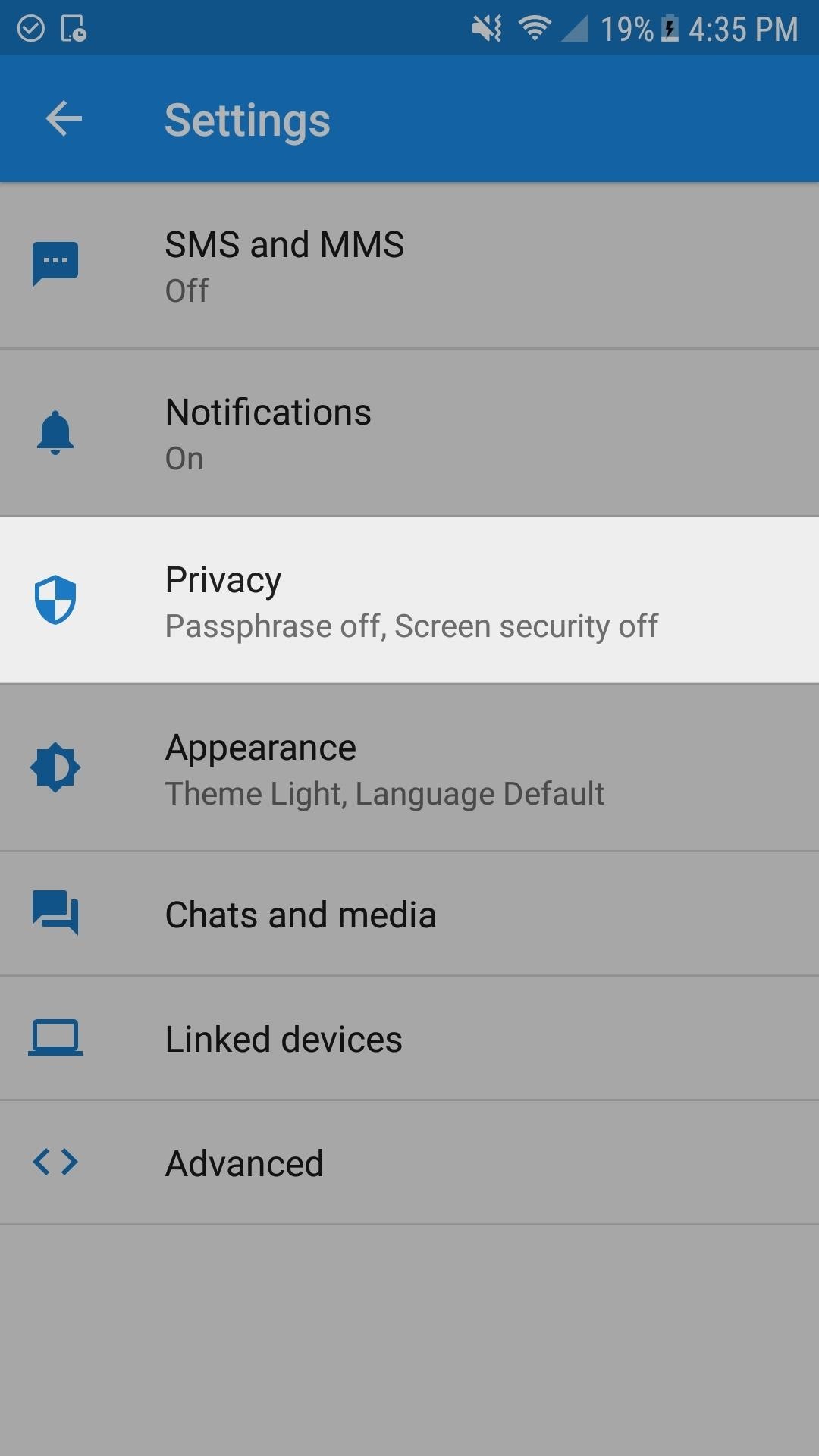
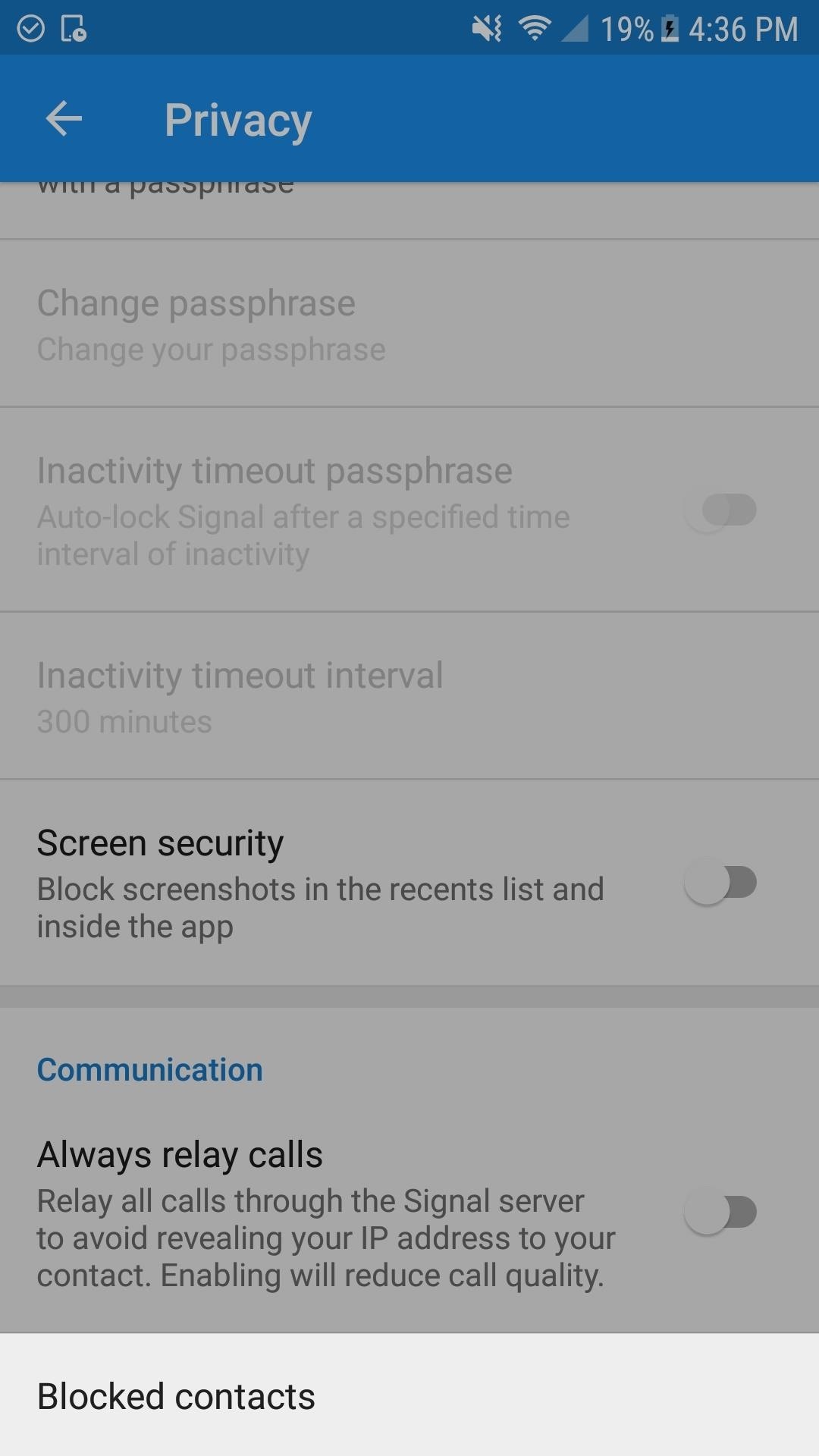
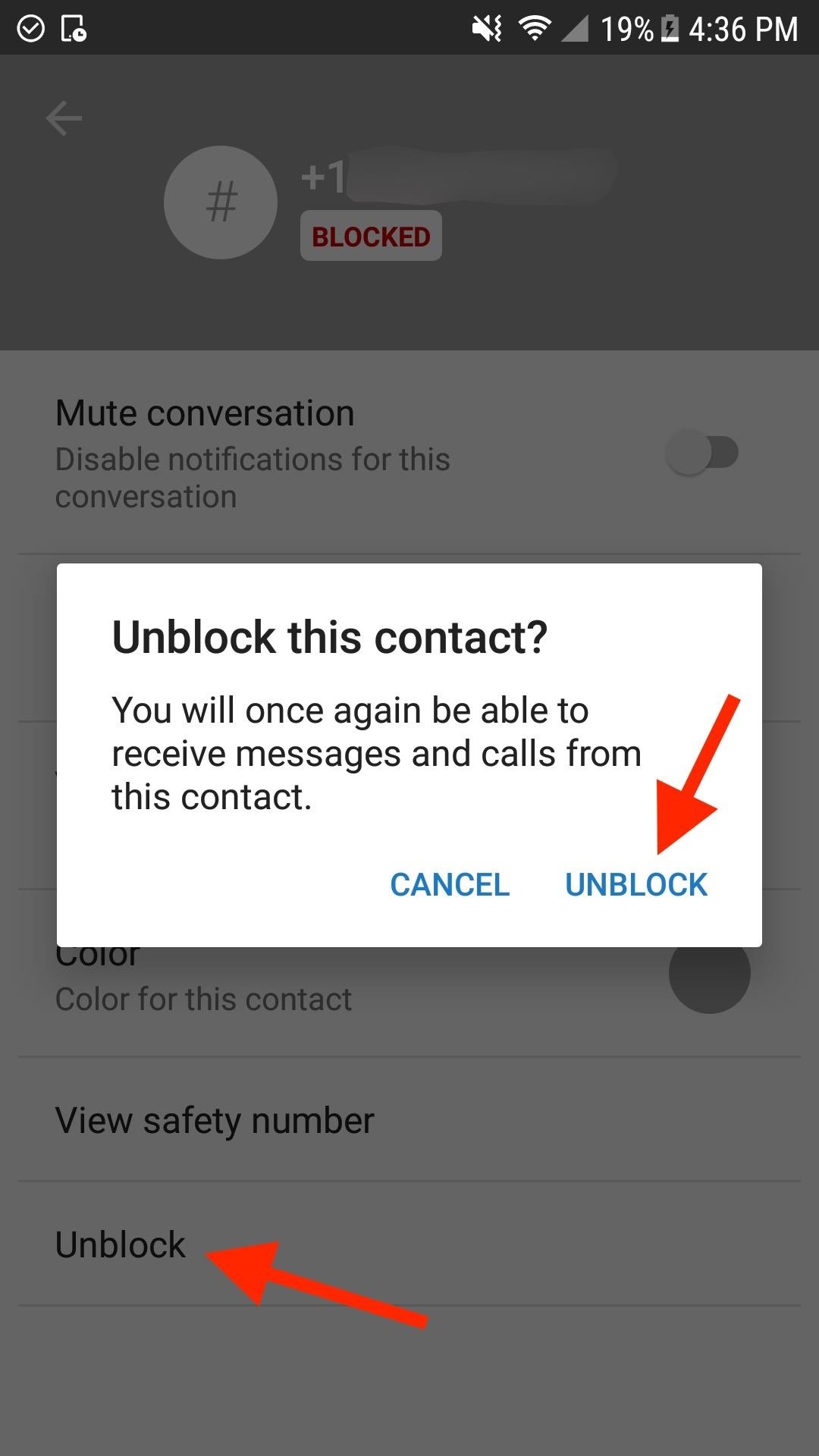
How to Block Signal Users on iPhone
To block a number in Signal, go to the chat with the contact you want to never hear from again. In some cases, it may say "User not in your contacts. Would you like to block this user?" If you tap on that, then "Block" on the popup, you're done.
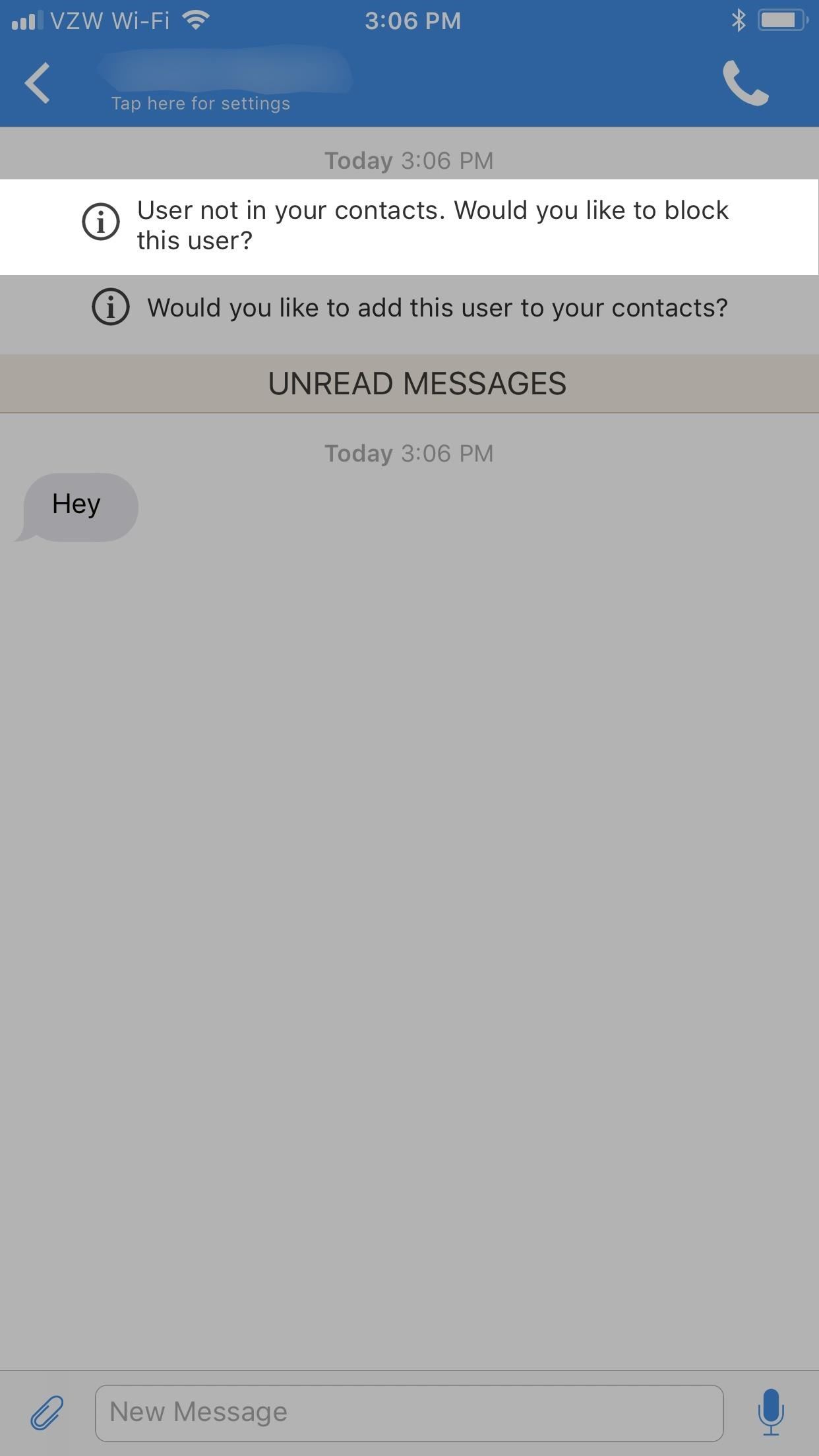
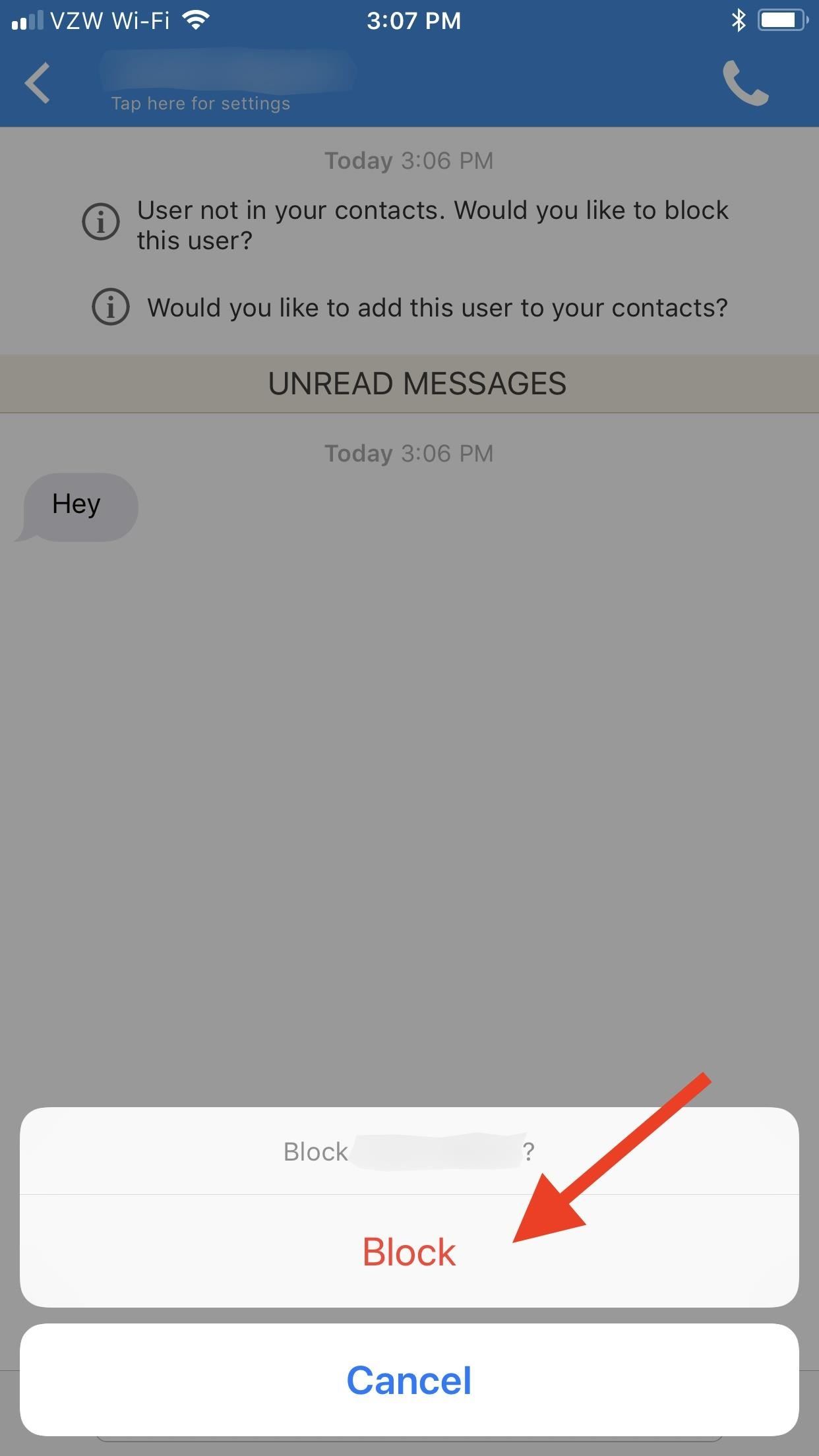
If you don't see that screen, tap on your contact's name or number, then toggle on "Block this user" from the list of options. On the popup, tap "Block" to confirm, then choose "OK" on the user blocked alert.
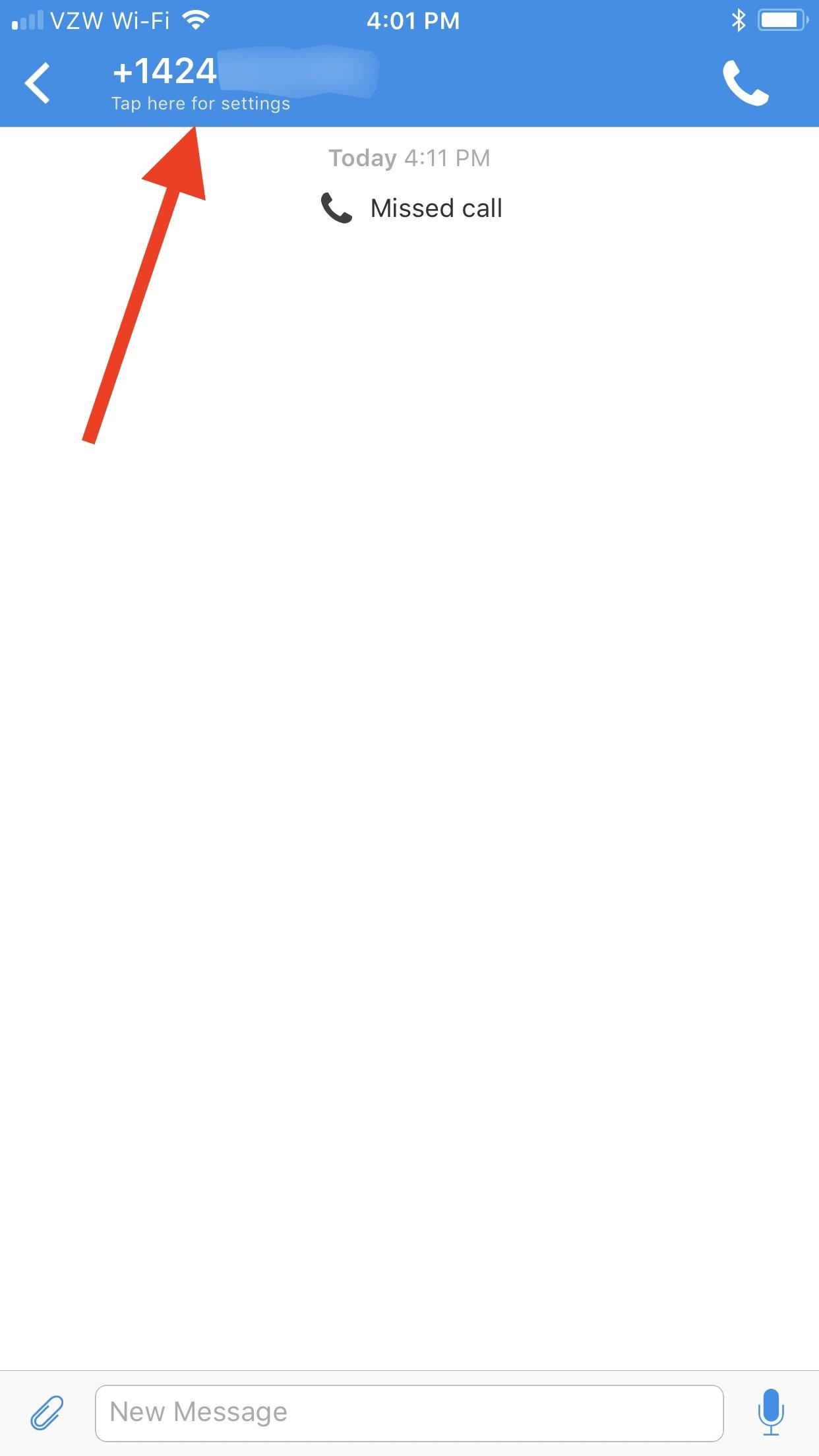
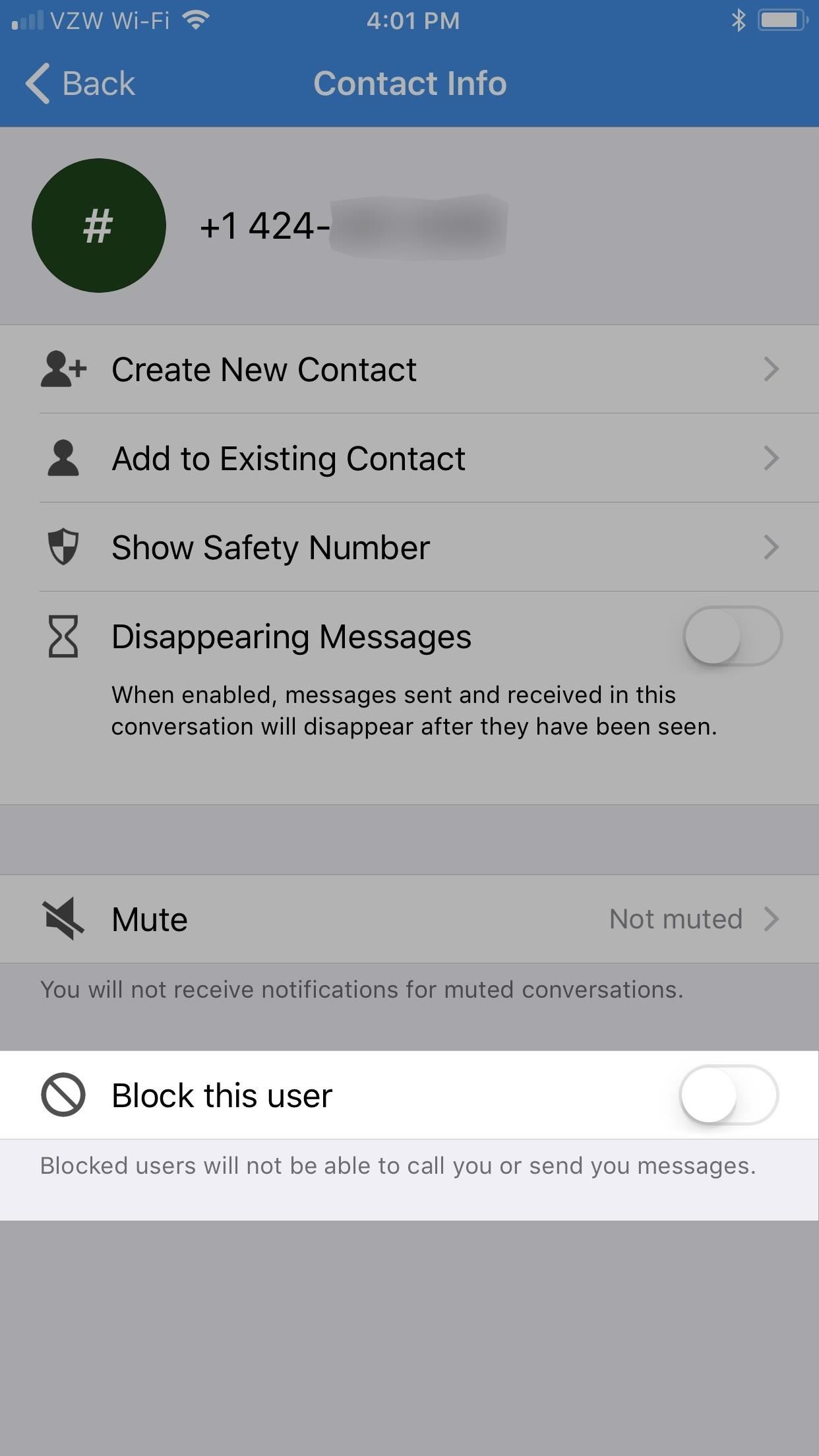
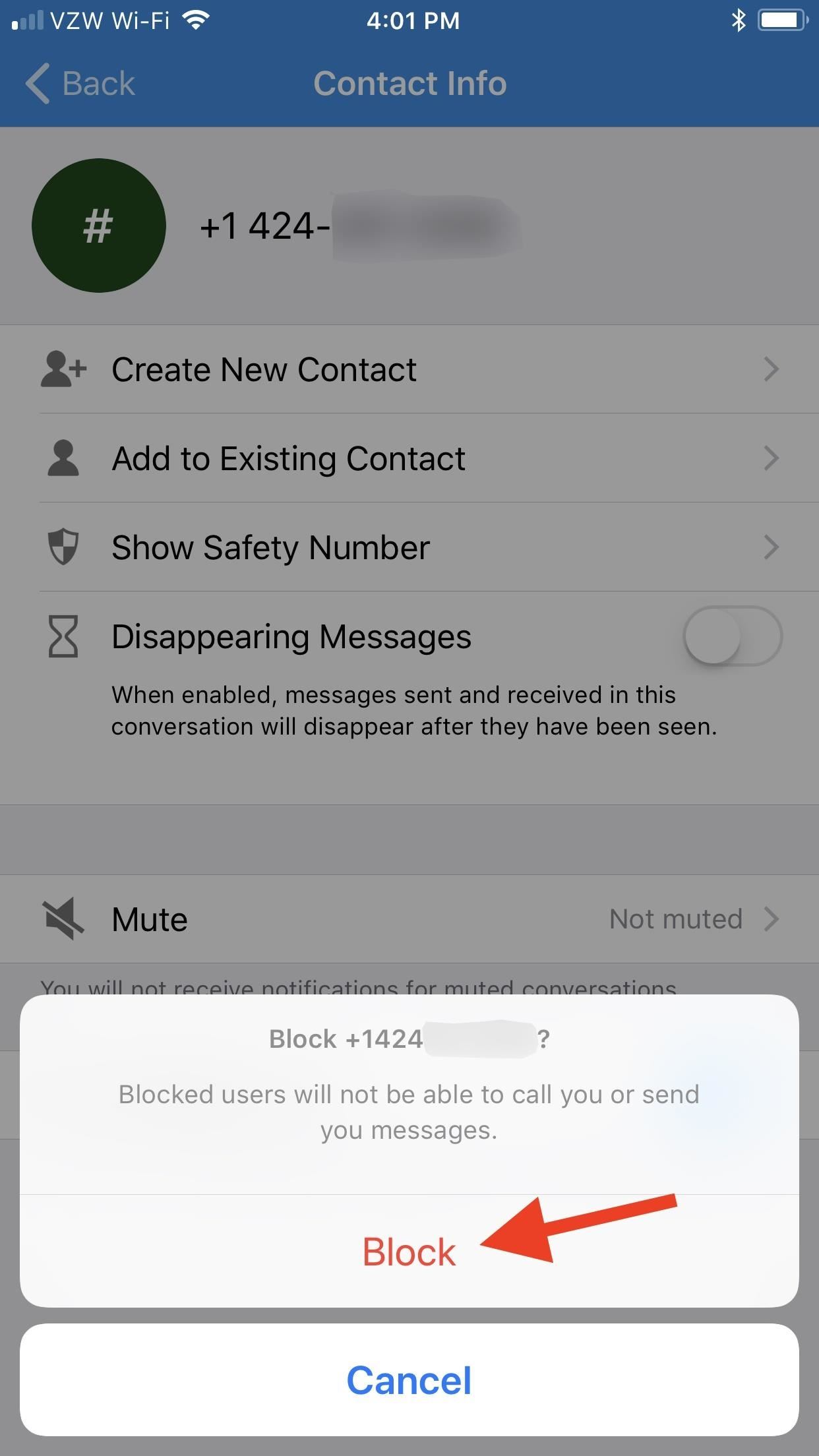
On the main Signal screen, the thread will now say "Blocked" under it, and you can swipe left on it and "Delete" it.
How to Unblock Users on iPhone
If you want to whitelist them, there are multiple ways to do so. First, in the message thread with the contact, you can just tap on the red "You Blocked this User" banner up top, then select "Unblock User." Second, you can tap on the user's name or number again at the top of the thread, toggle off "Block this user," then confirm.
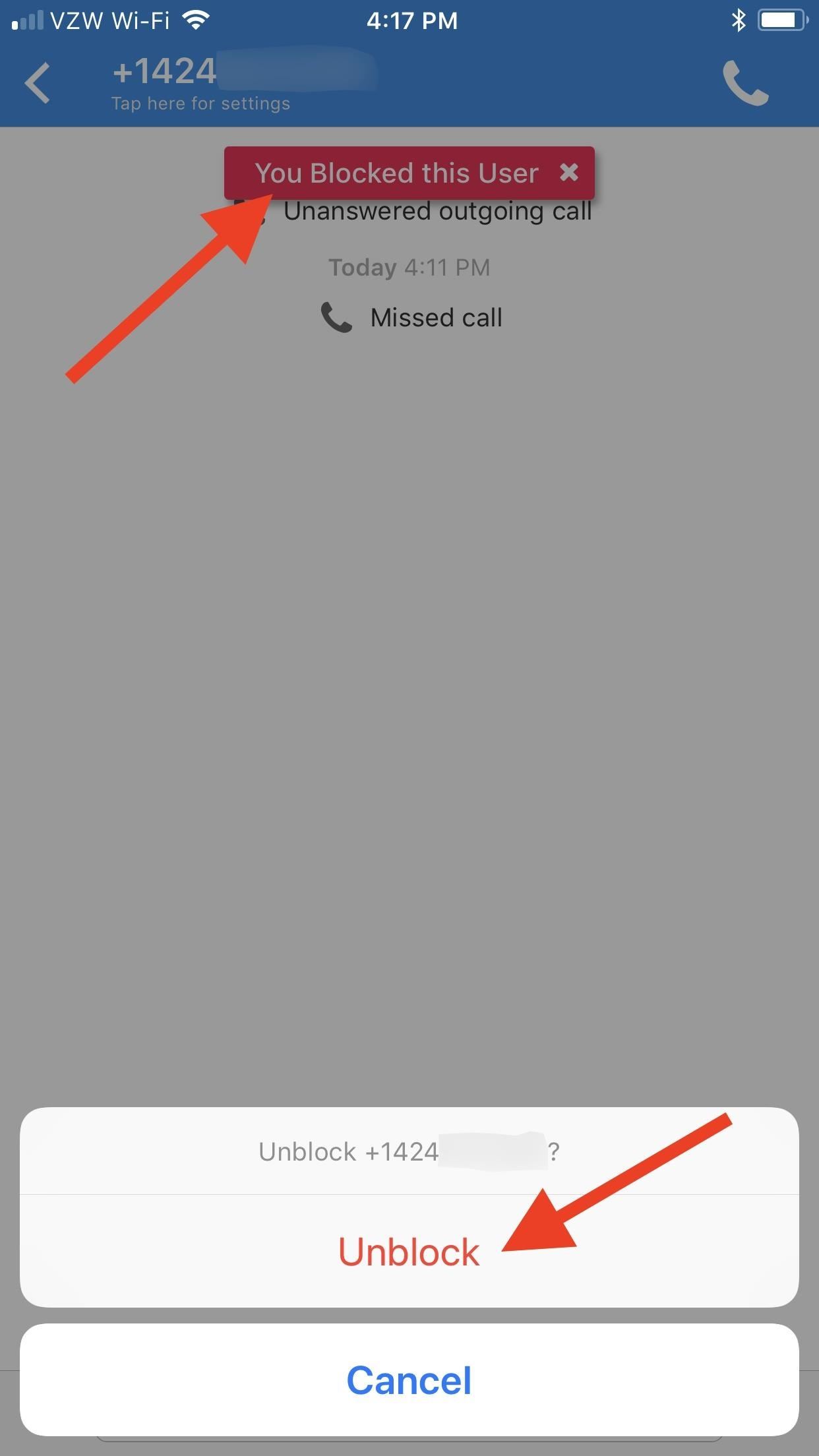
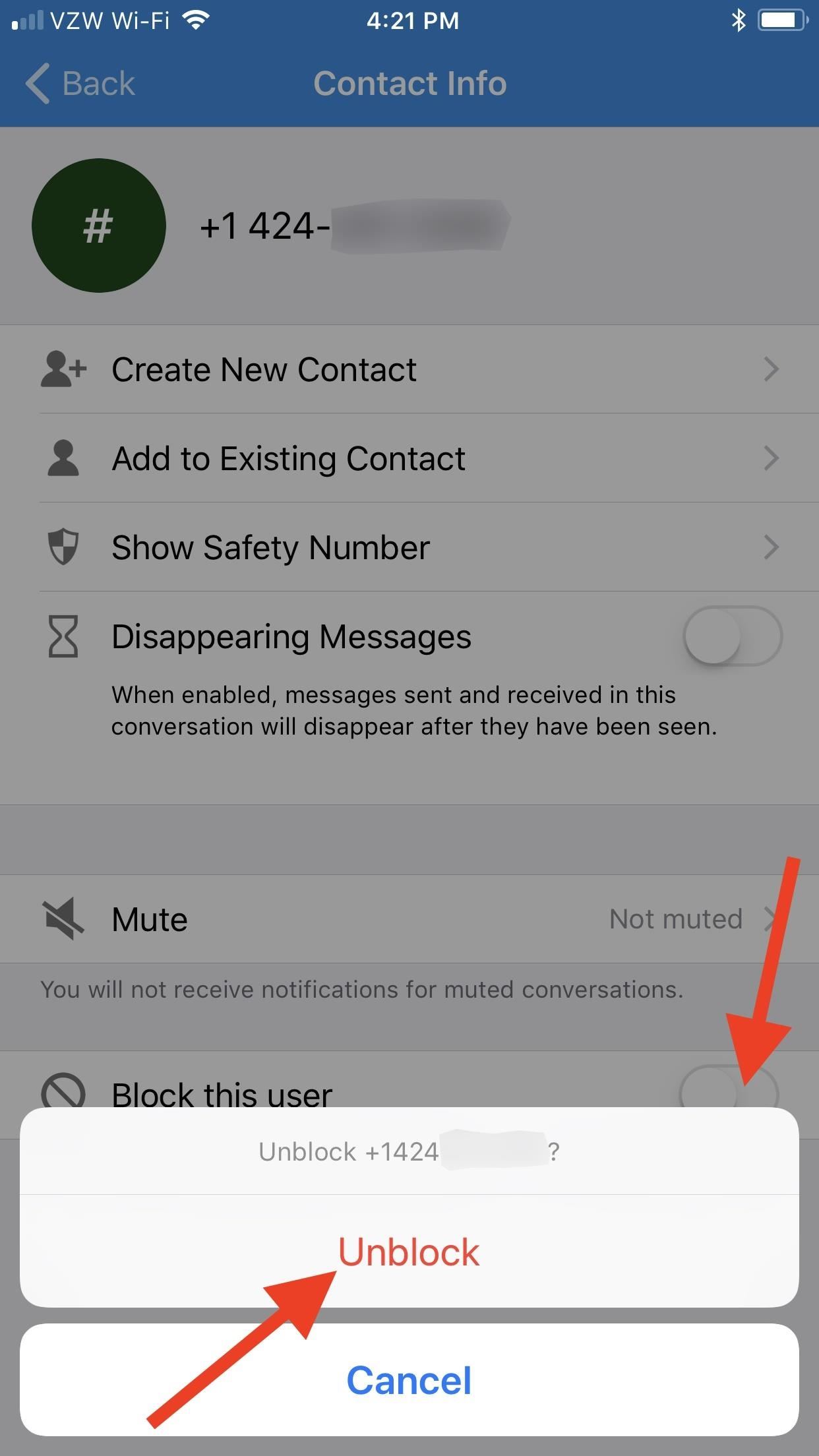
If you've deleted the message thread already, you can still unblock the user in Signal's main settings. On the main screen, tap the cog icon in the top left, then "Privacy" on the Settings page. Next, tap on "Blocked" up top, then tap on the number you want to unblock. Select "Unblock" on the prompt, then choose "OK" on the user blocked alert.
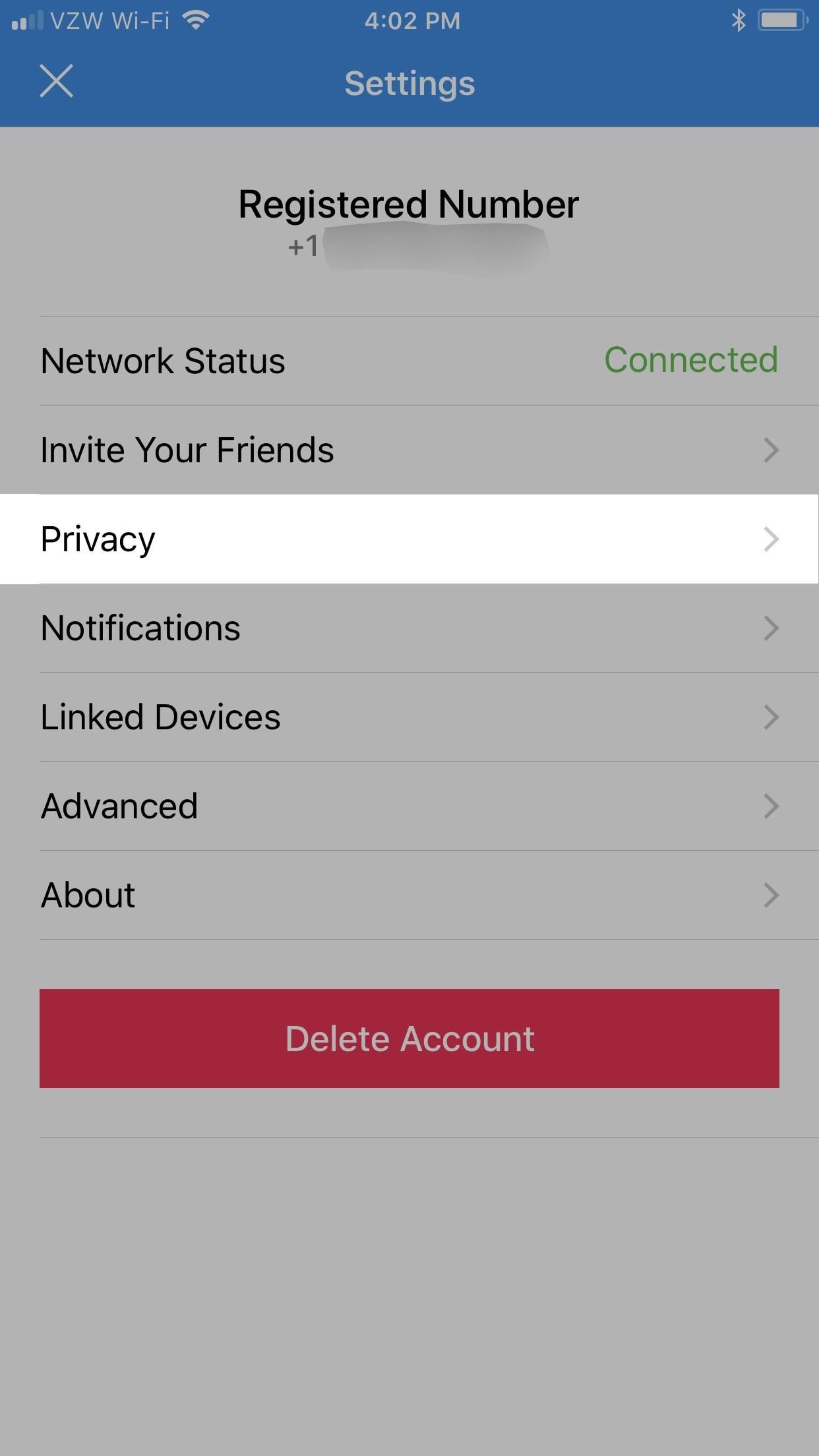
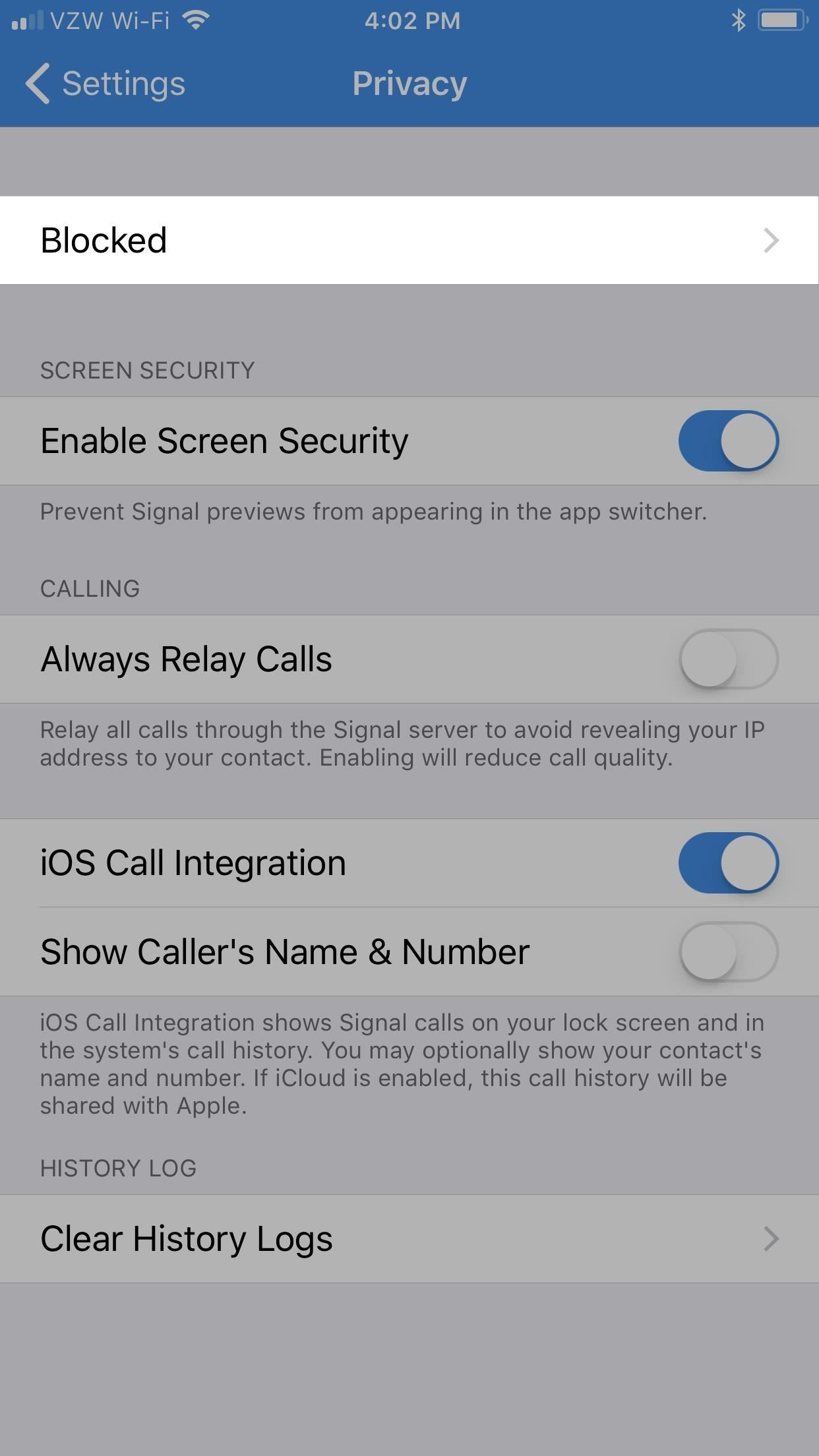
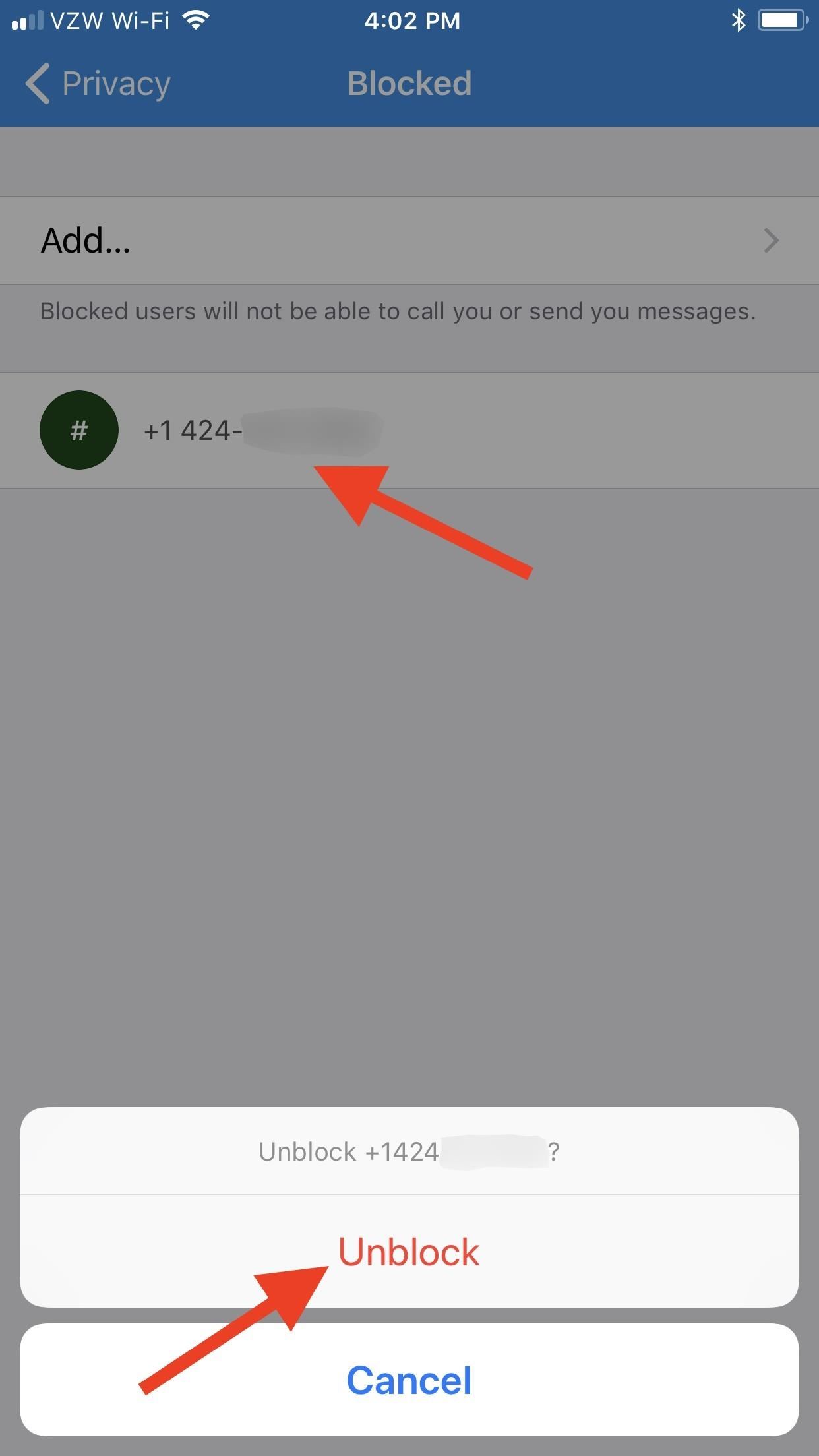
Just updated your iPhone? You'll find new features for Podcasts, News, Books, and TV, as well as important security improvements and fresh wallpapers. Find out what's new and changed on your iPhone with the iOS 17.5 update.
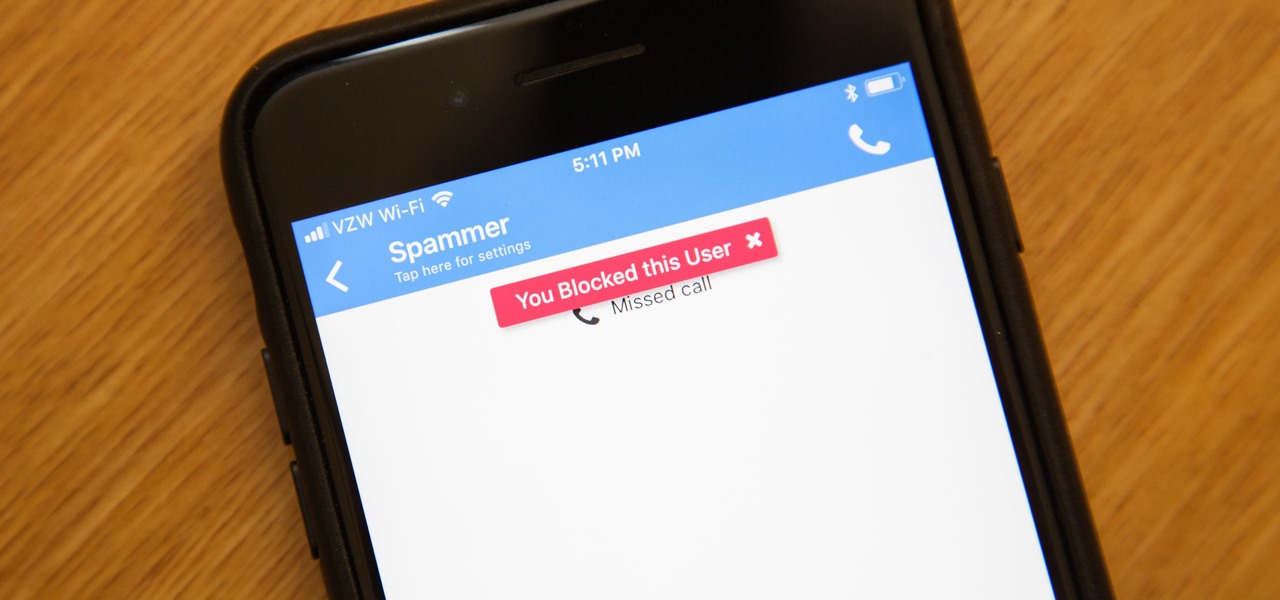













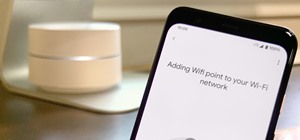
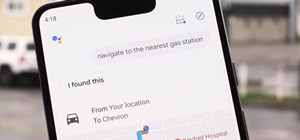









Be the First to Comment
Share Your Thoughts