Android users have had access to live wallpapers since the Eclair days, but some newer apps have made this feature even more useful. Now, you have the ability to use GIFs as your wallpaper, and through the marvels of modern technology, you can even set a video as your home screen and lock screen background.
There are several apps that let you make any video into your background wallpaper, but we tried them all for you and found the best one. You won't need to worry about the time constraints that limit live wallpapers or the quality constraints that limit GIFs. The only constraints that you need to abide by are with regards to file type: Your video must either be an MP4 or 3GP.
Step 1: Find a Good Video to Use
First, you'll need a video to use as your wallpaper. As I mentioned earlier, this video will need to be in either the MP4 or 3GP format, but there's one more wrinkle. The video should be in portrait format (vertical), otherwise it will be heavily cropped to fill out your full home screen.
As an example, I'm using clips I recorded from this video to demonstrate, but really, anything goes.
Once you've found a good MP4 or 3GP video in portrait format, go ahead and send it over to your phone.
Step 2: Convert Your Video to the Correct Format
Even if your file is an MP4, there's still a chance it won't be compatible with the app we'll use to turn it into a live wallpaper. Some MP4s are rendered with codecs that Android can't recognize.
If you're using a video you captured with your phone, you can skip this step. In fact, most MP4s you can download off the internet are encoded with standard codecs as well, so most users can probably skip this step.
But just in case you're trying to use a video file that Android or the live wallpaper app won't recognize, simply visit this site. Tap "Choose File," then select "Files" to browse your phone's storage.
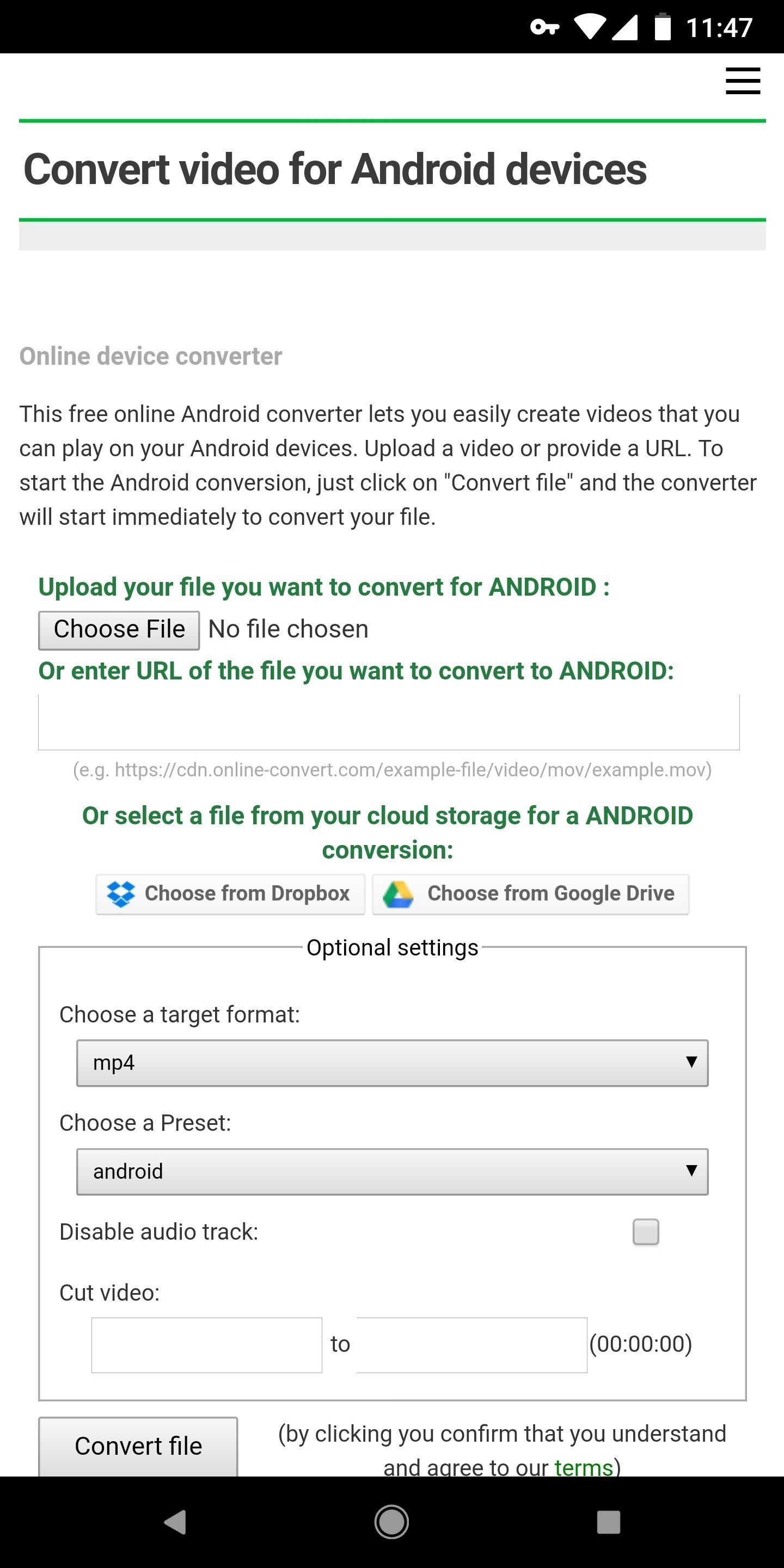
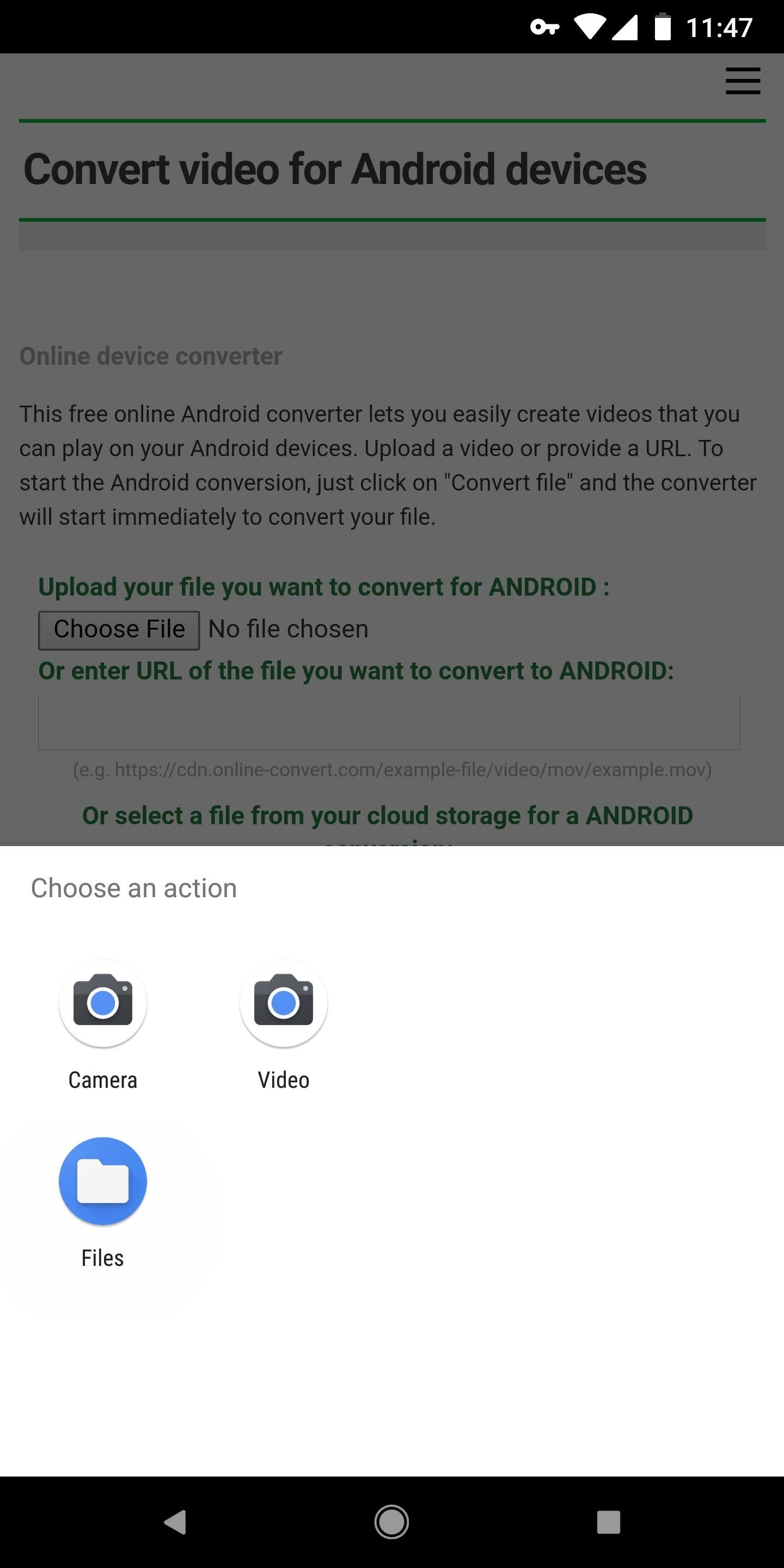
From there, select the video you want to use, then leave the format options set as they already are ("mp4" and "android"). Finally, tap "Convert file," then within a few moments, your browser will automatically download the converted video file.
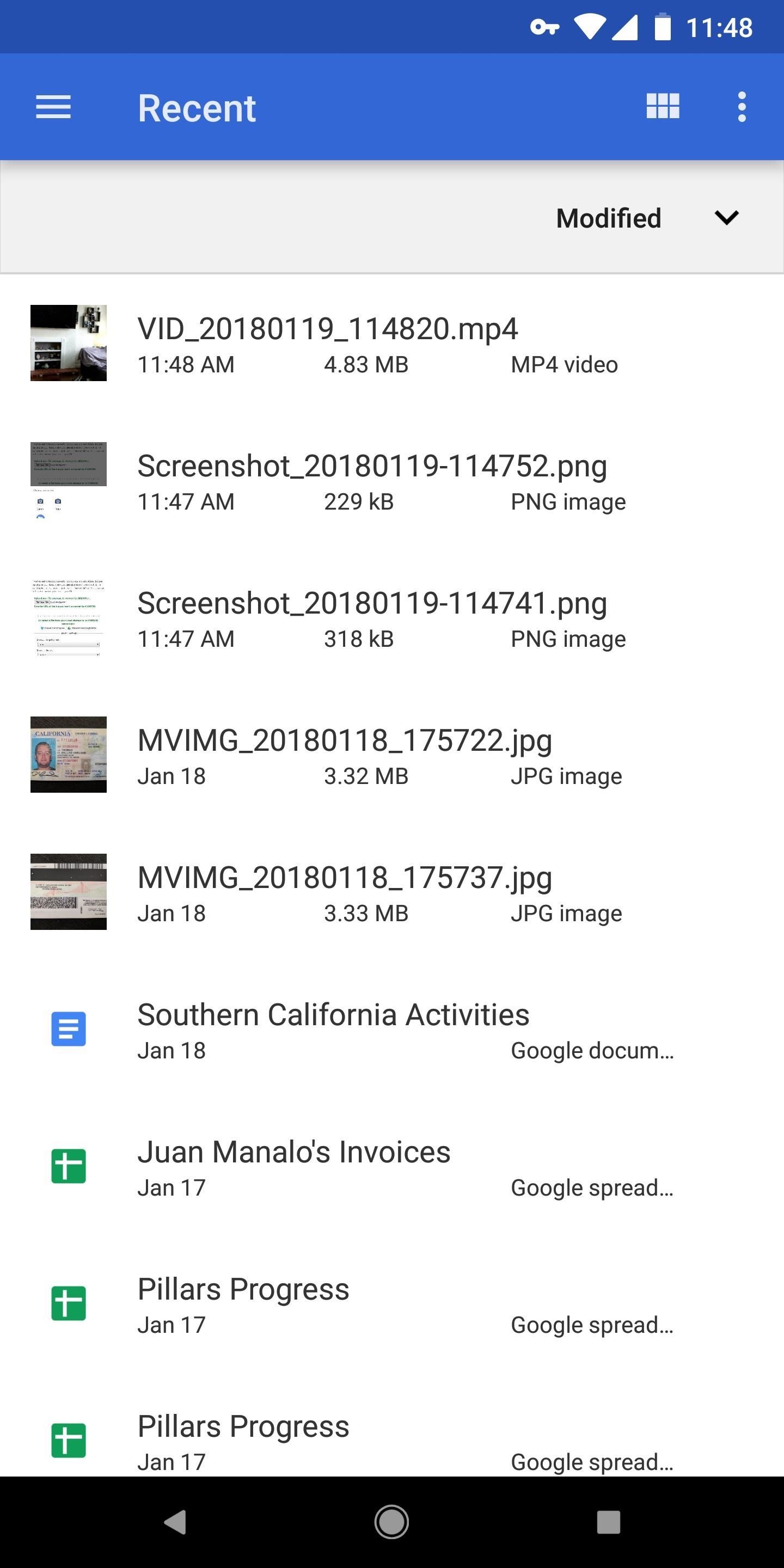
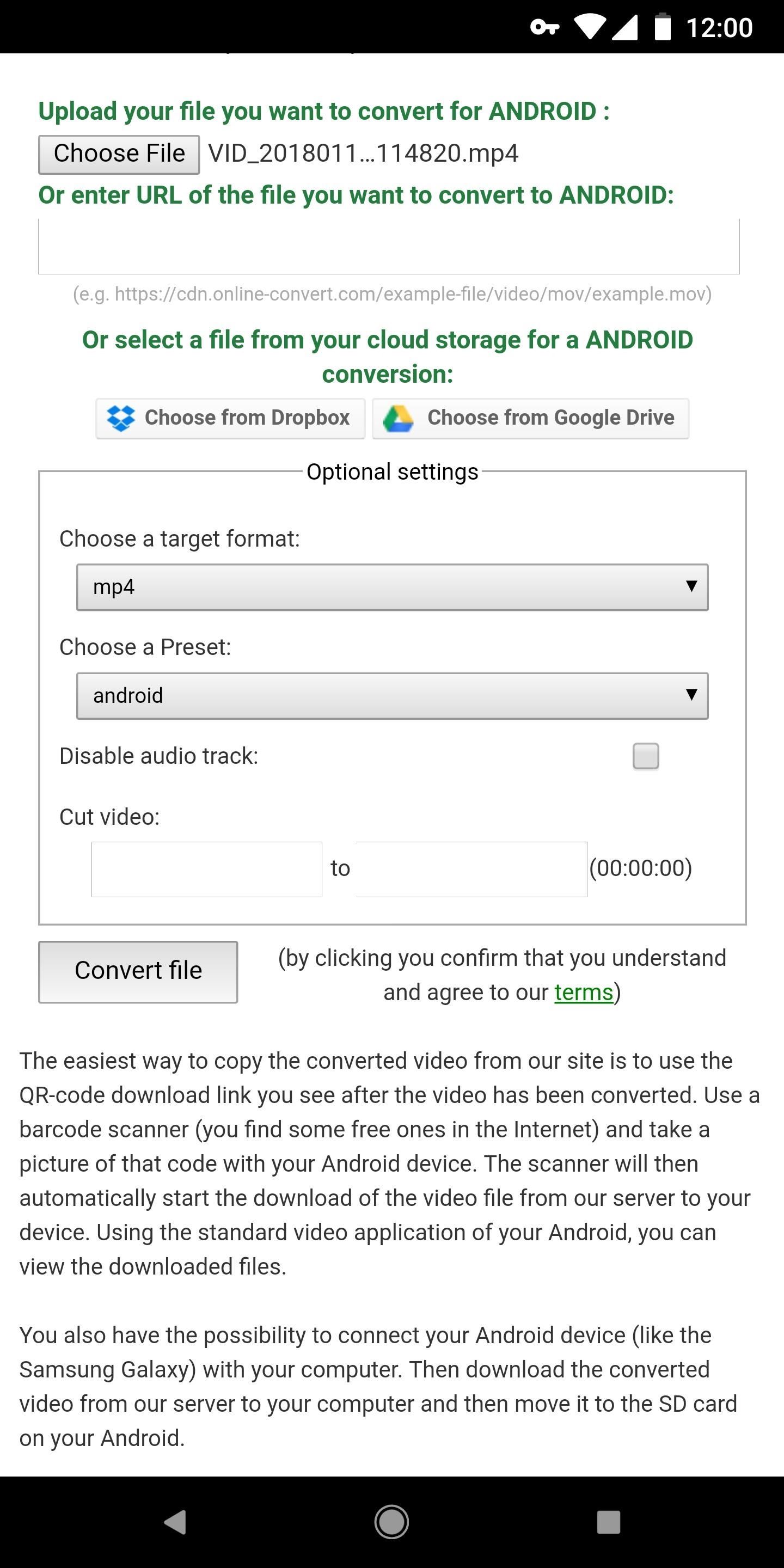
Step 3: Install Video Live Wallpaper
Next, you need to install Video Live Wallpaper on your phone, which is the app we'll be using to convert the video into a live wallpaper. To do that, you can either search for "Video Live Wallpaper" on Google Play or use the link below to jump to it. Tap on "Install" to download and install it, then open it up.
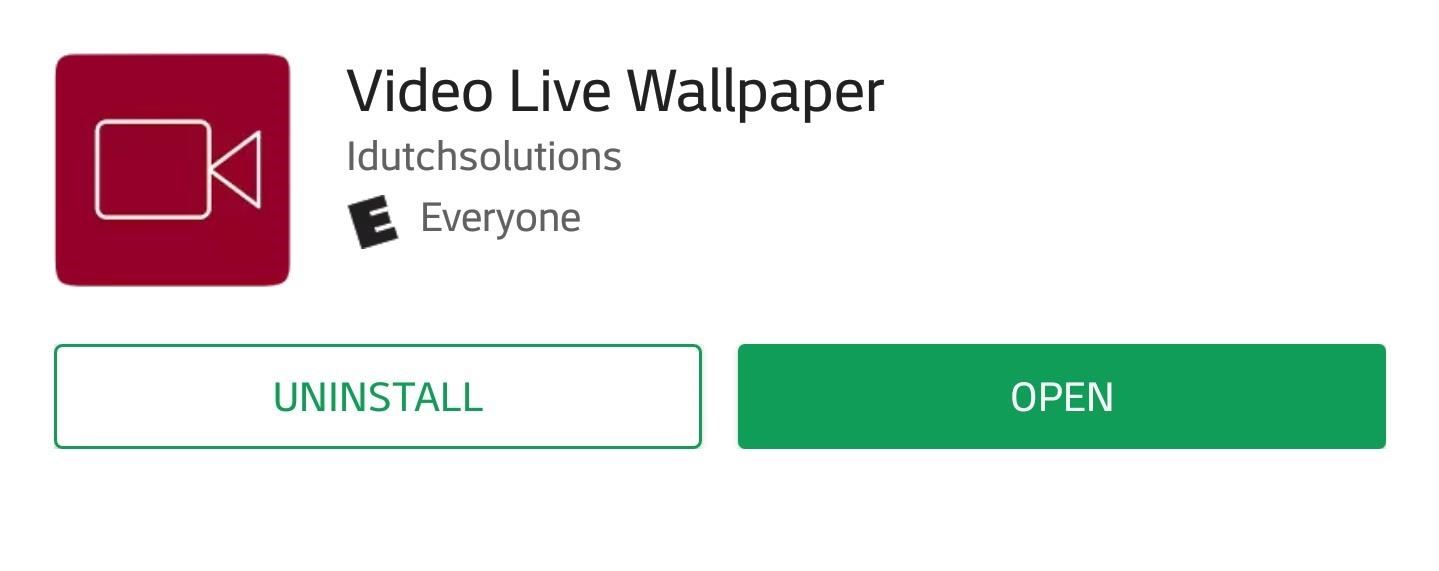
Step 4: Choose Your Video
From the app's main menu, tap "Gallery" to load up the video you'd like to use as your wallpaper. Your video will most likely appear before you in the "Recent" section, but there's a chance you'll need to slide out the hamburger menu in the top-left corner and check in "Downloads" or "Videos" for it. Once you've found the video, simply tap it to select it.
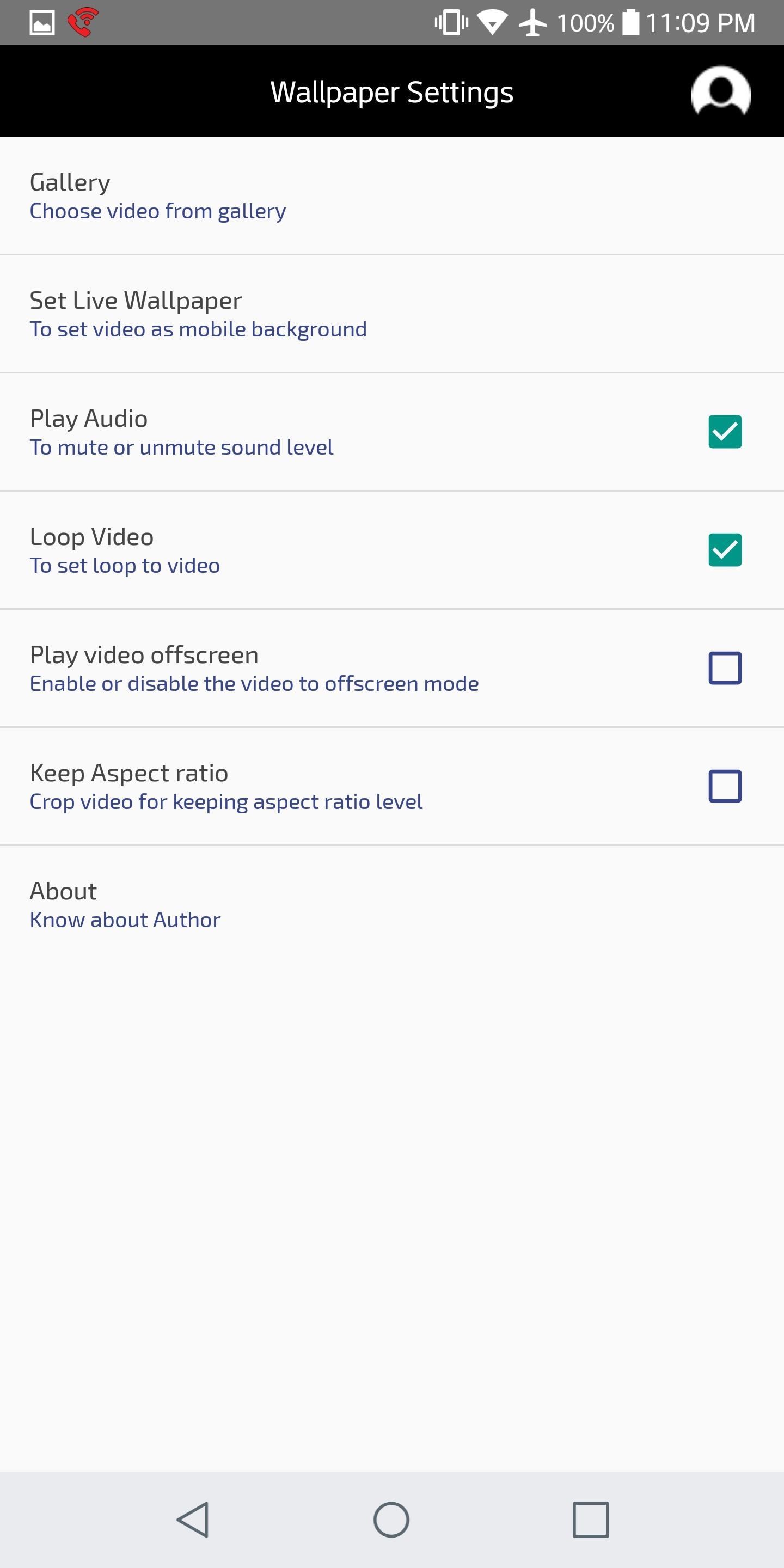
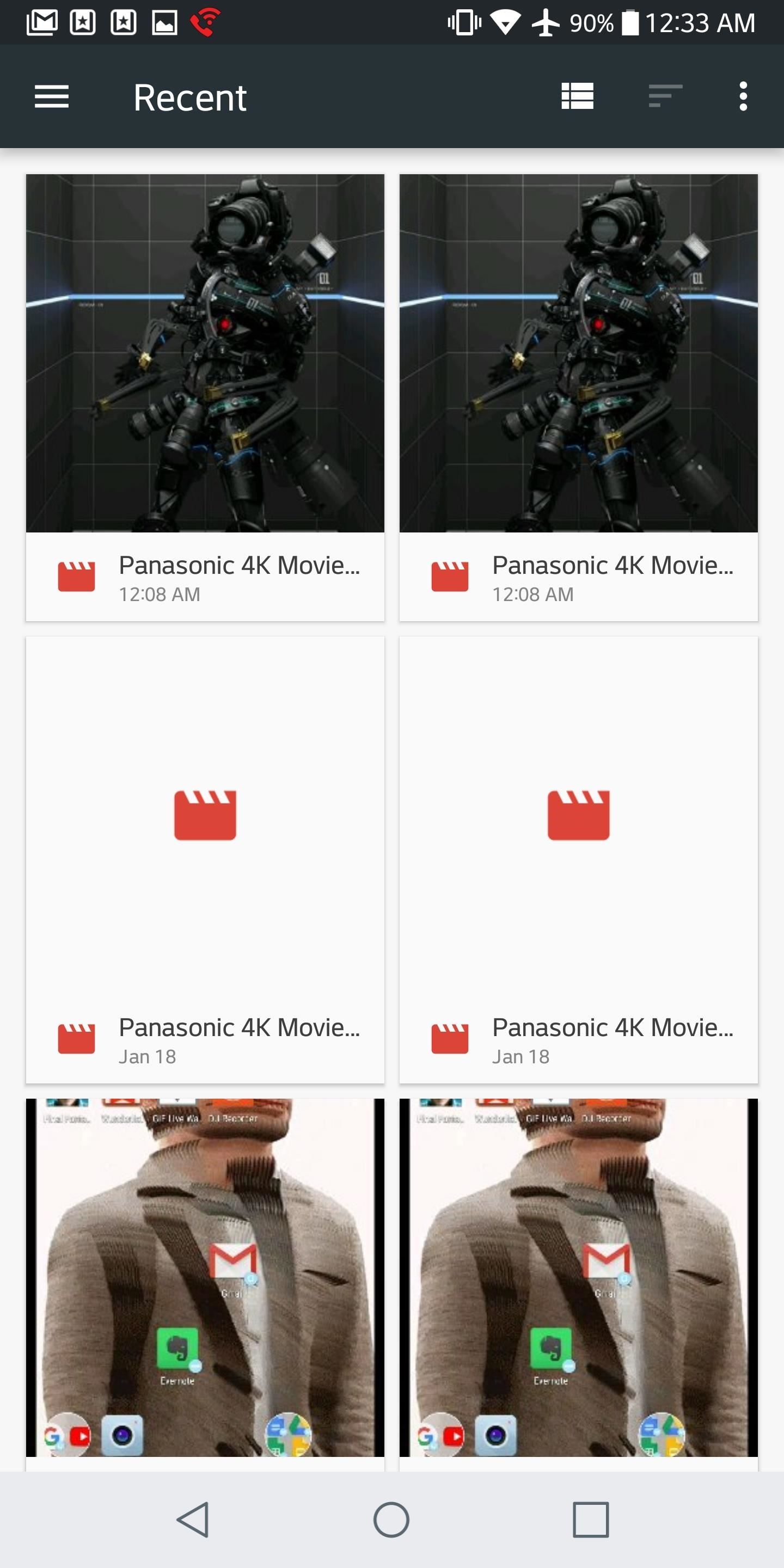
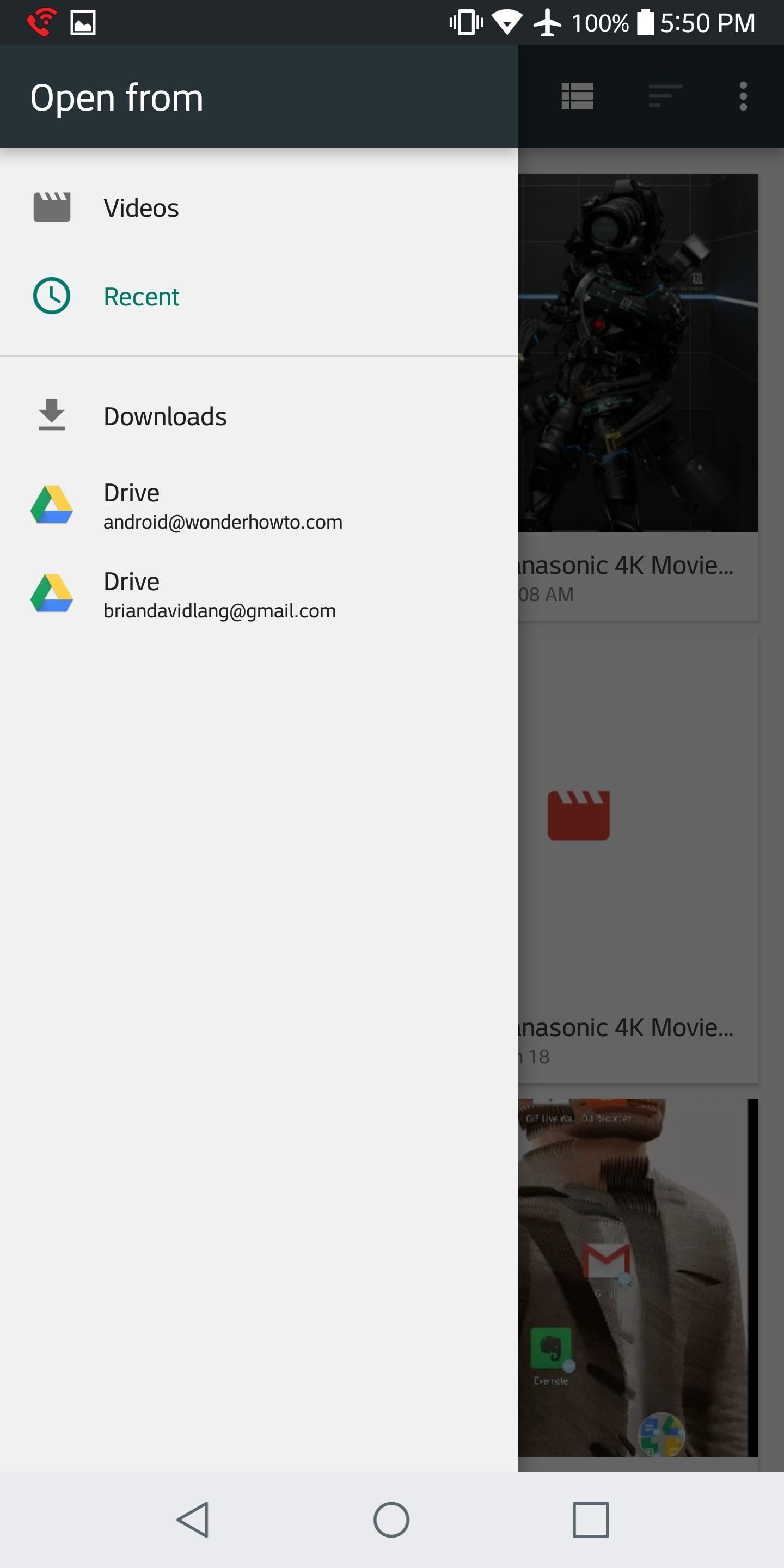
Step 5: Adjust Audio Settings
Next, you'll need to decide what to do with the audio that goes along with your video. The first setting to be aware of on this front is "Play Audio." This determines whether or not your video will play audio — if the box is checked, it'll play the audio.
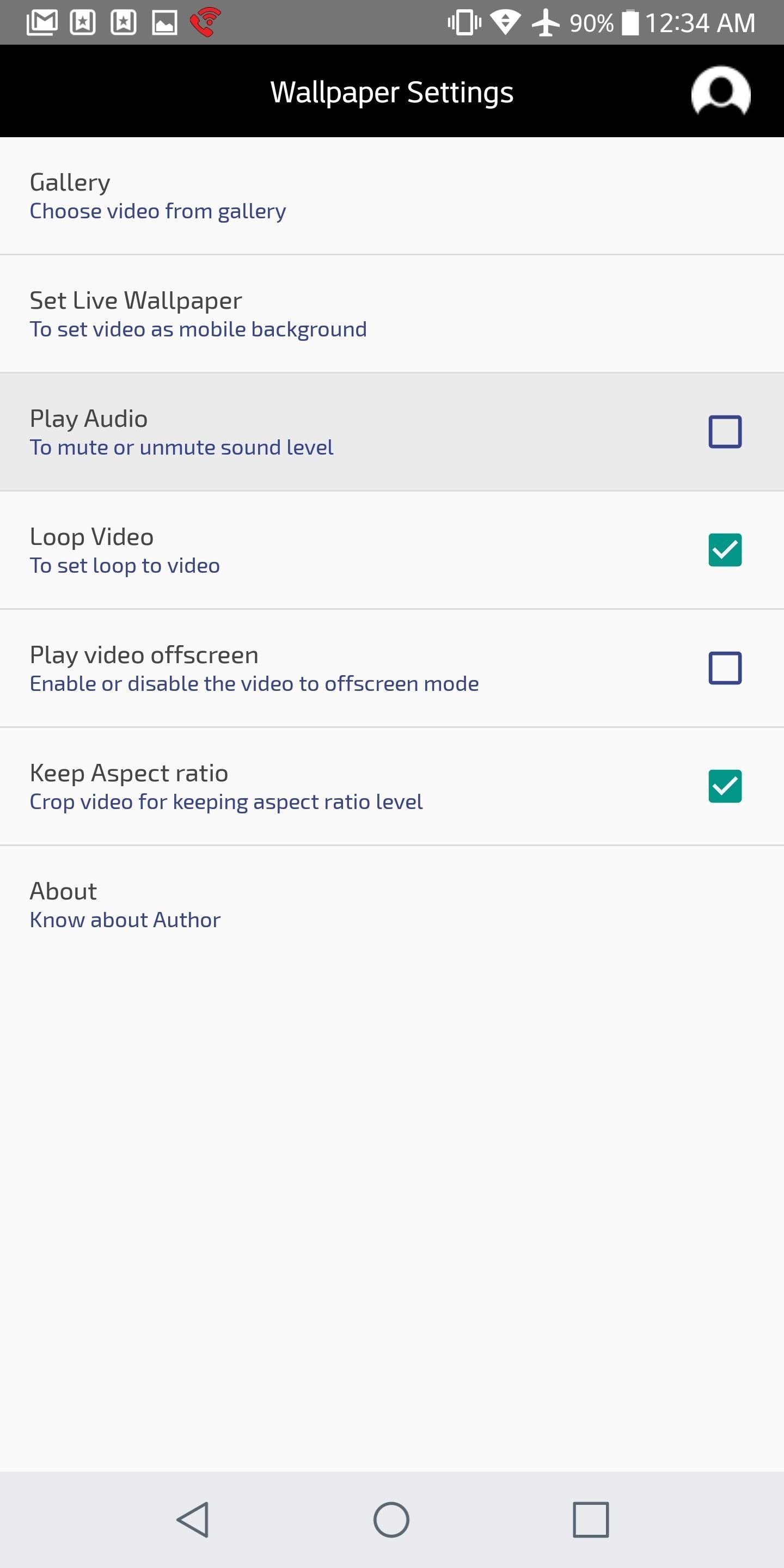
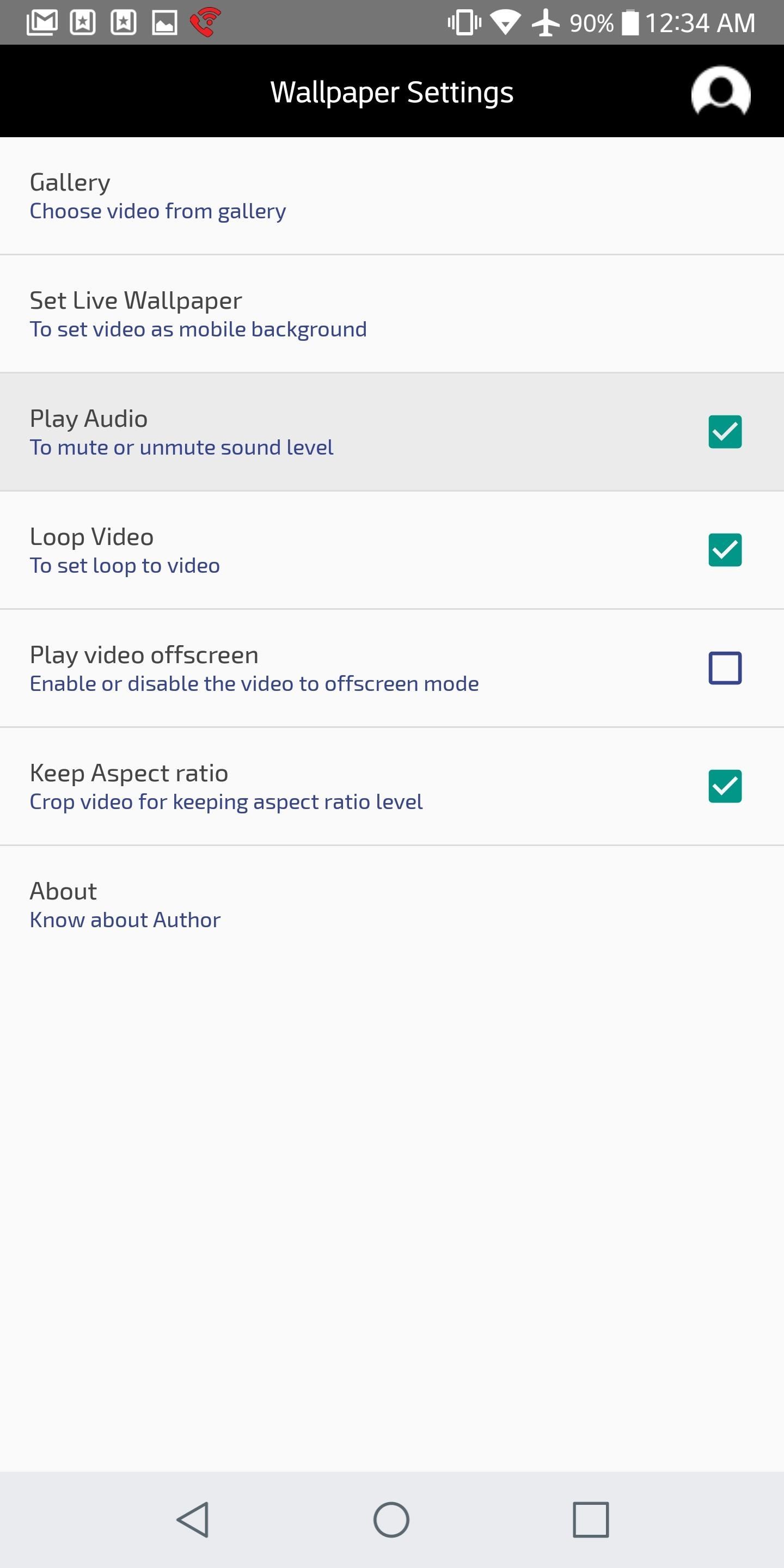
The setting that reads "Play video offscreen" determines whether or not your video will play when you're in another app, or if your phone's screen is off. By checking this box in addition to "Play Audio," your phone will play your video (with sound) at all times, so only do so if you want to constantly hear your video.
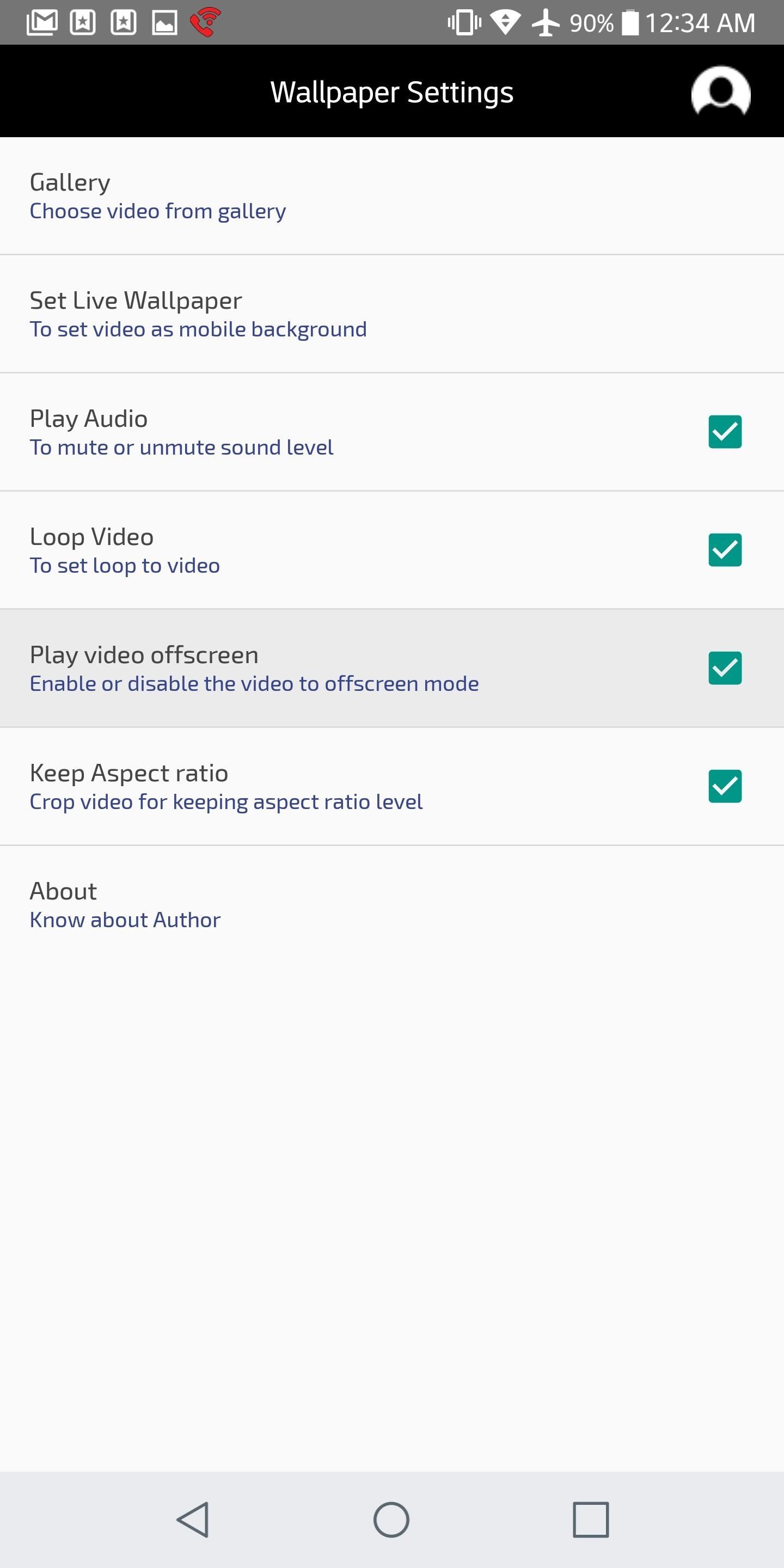
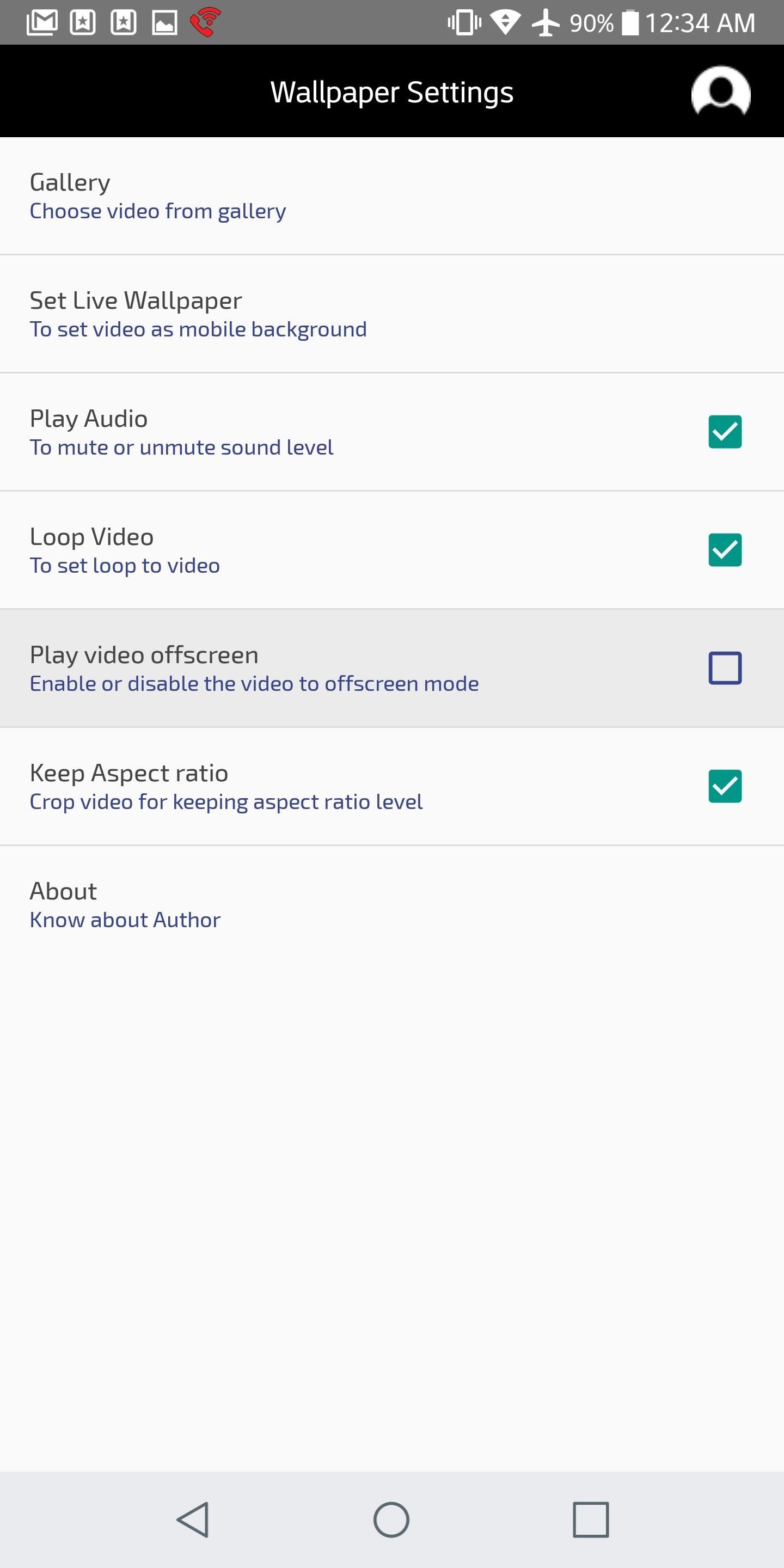
Step 6: Loop the Video
Next, make sure to check the "Loop Video" box so your video will loop back around after it ends. Otherwise, it'll fade to black without replaying your video.
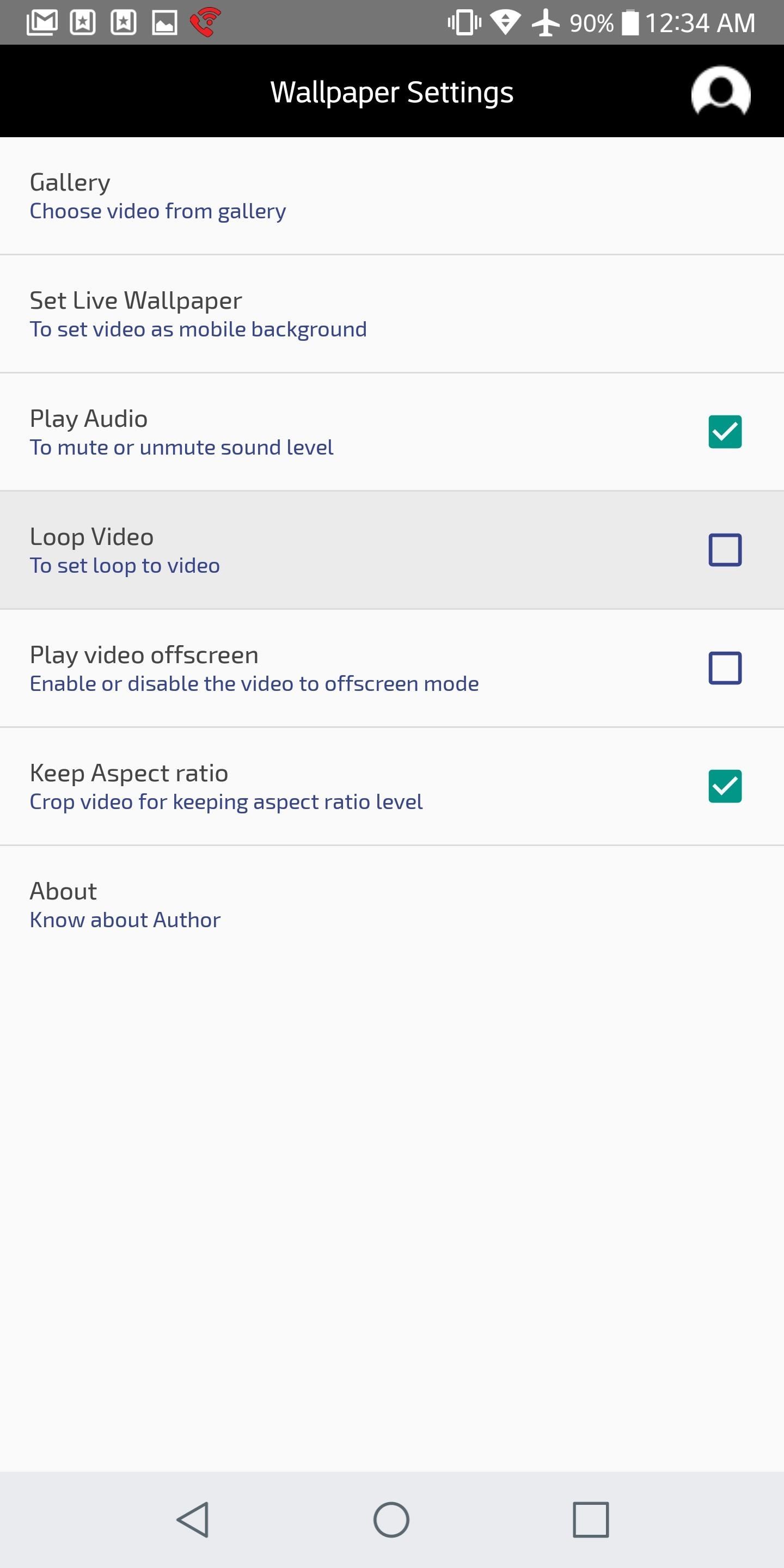
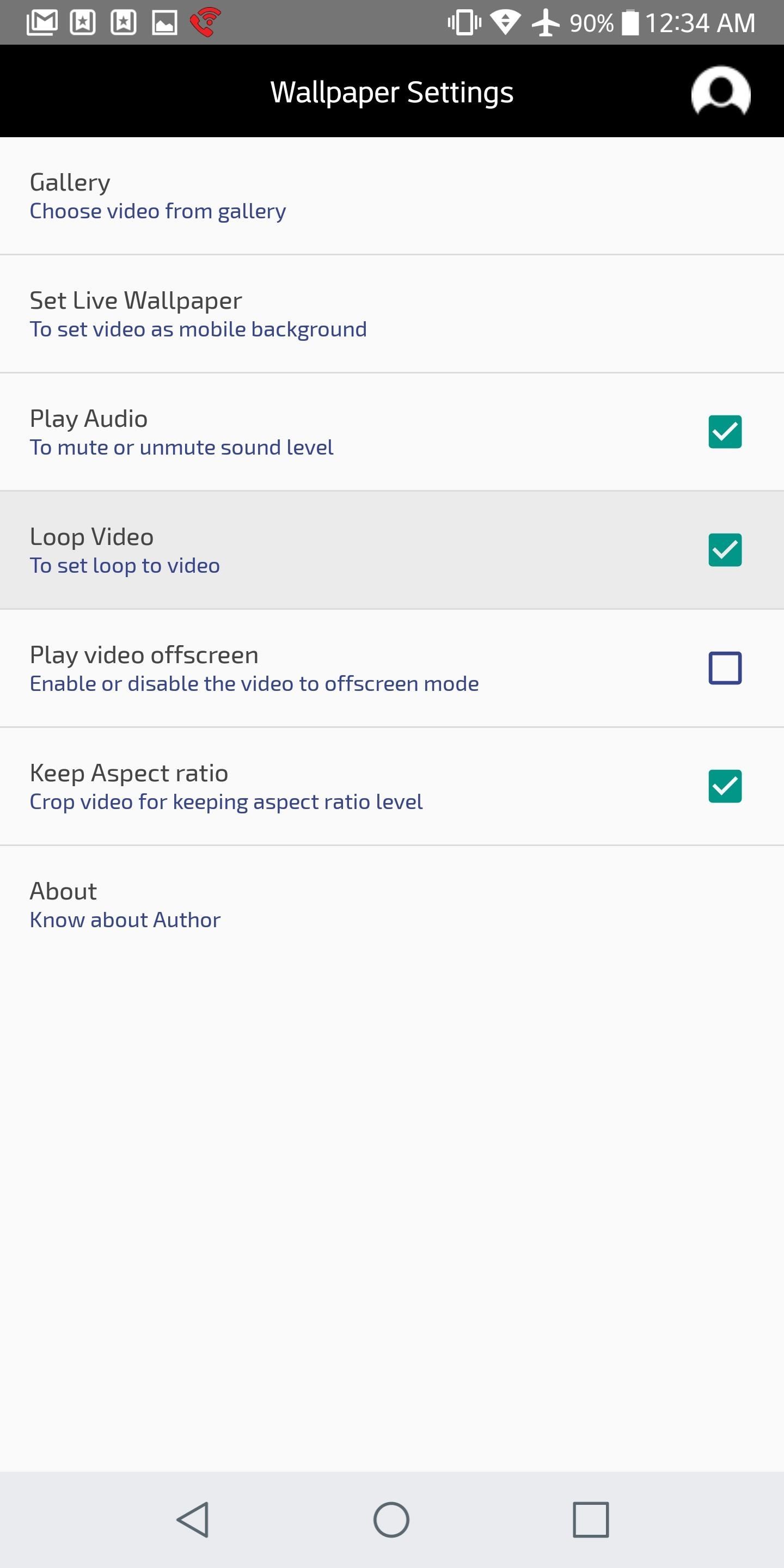
Step 7: Choose What to Do with the Aspect Ratio (Zoom or Stretch)
No matter what you do, the app makes sure the video you chose fills out your phone's entire screen. This can cause some issues if the video's aspect ratio doesn't match your phone's. For instance, if you're using a 16:9 portrait video on an 18:9 phone, the video will be stretched vertically to make up the difference, resulting in a slightly tall and skinny-looking video.
If you want to prevent the video from being skewed, make sure the box that says "Keep Aspect Ratio" is checked. But know that this will cause the video to be a little more zoomed in than it would have been otherwise (zoomed, but not stretched). If your video's aspect ratio already matches your screen's, then you won't have to worry about this setting.
Note: Some phones with uncommon aspect ratios may experience bugs when using the "Keep Aspect Ratio" setting. If this happens, the best option is to simply disable this setting.
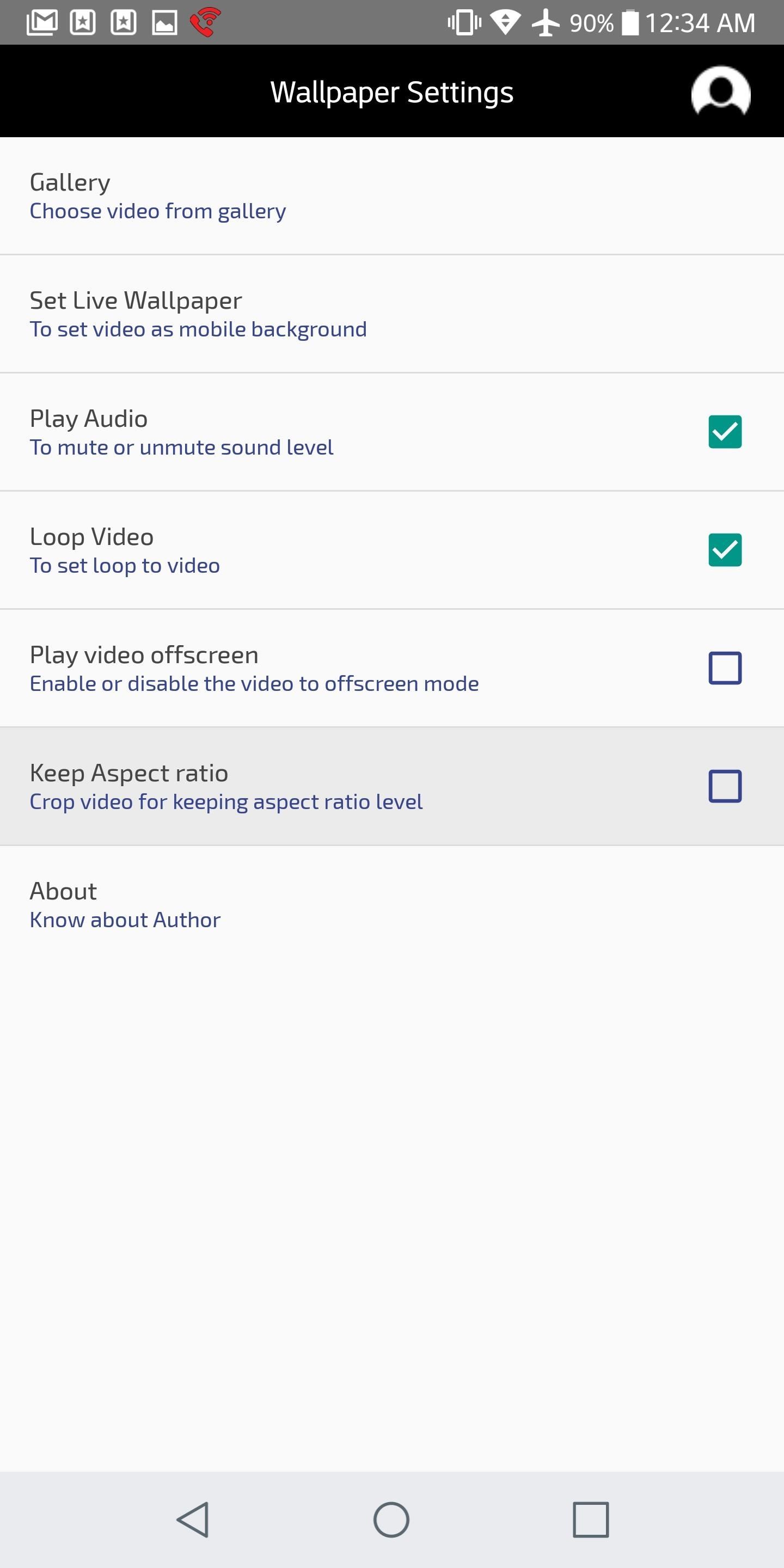
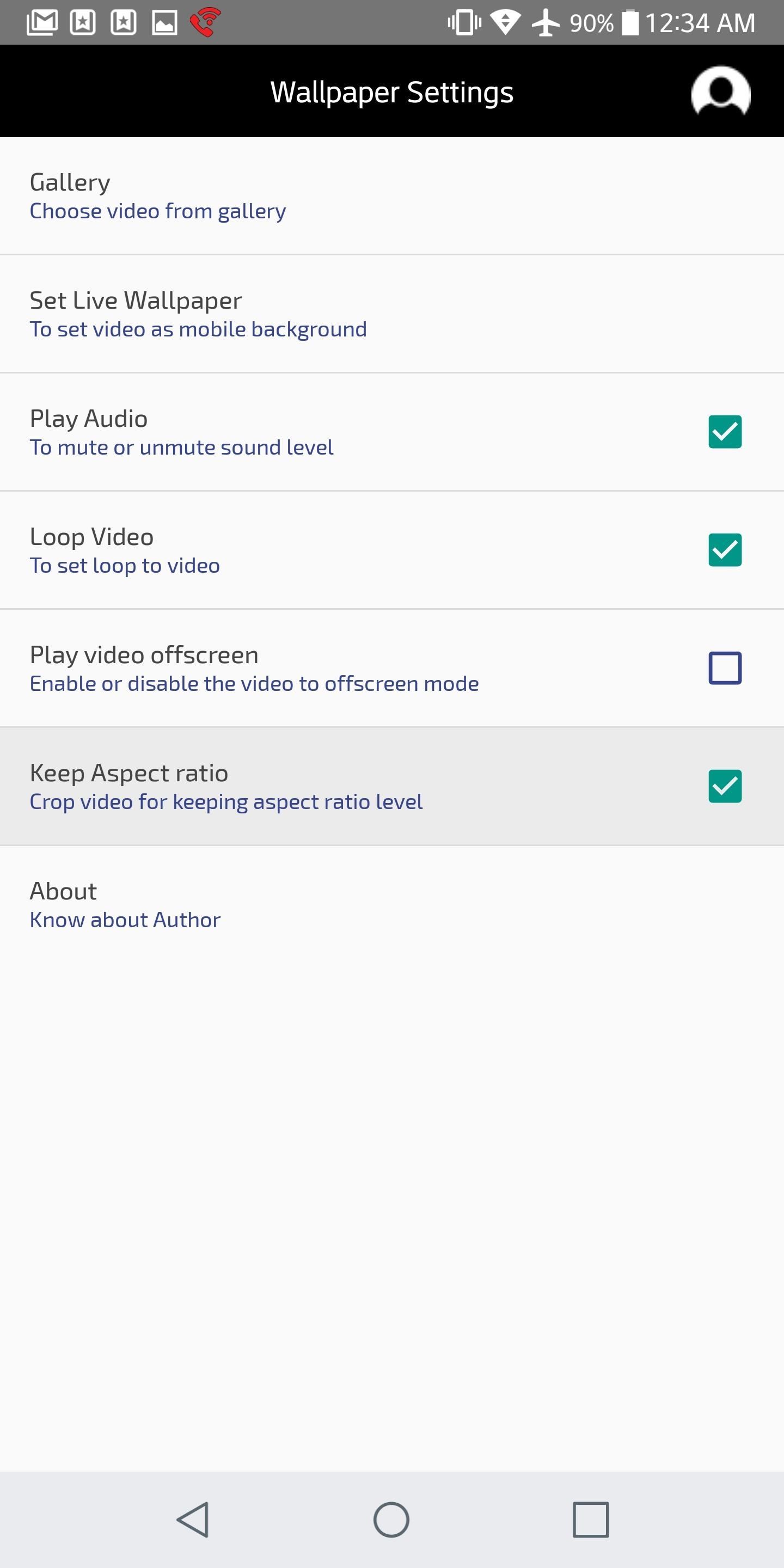
Step 8: Set Your Wallpaper
When you're done tweaking your wallpaper settings, tap "Set Live Wallpaper." Your phone's default wallpaper picker will now appear before you, so tap "Apply" to confirm your wallpaper.


This will set your video as both your lock screen and home screen wallpaper. One thing to note is that you can pause your video at anytime by double-tapping any empty space on your home screen. This is a handy feature, but it may interfere with your home screen gestures if you have any set up — just a heads up.
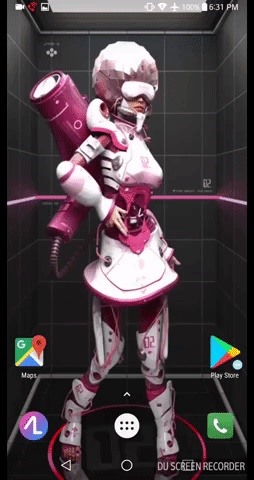
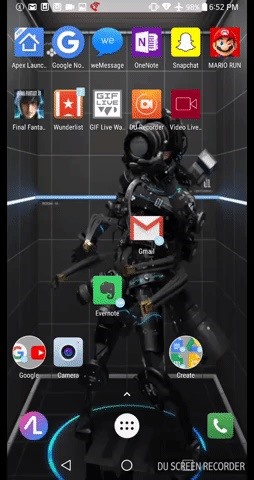
How have you liked Video Live Wallpaper? What did you set as your wallpaper? Let us know in the comments below.
Just updated your iPhone? You'll find new features for Podcasts, News, Books, and TV, as well as important security improvements and fresh wallpapers. Find out what's new and changed on your iPhone with the iOS 17.5 update.














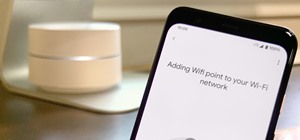
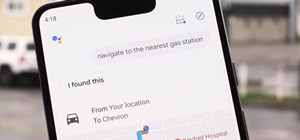







1 Comment
I didn't need the conventer. I can set .mov videos too as wallpaper with the Video Live Wallpaper app.
Share Your Thoughts