Most streaming platforms have seen a huge viewership increase in the past few months. As a result, wireless carriers and ISPs are struggling to provide the necessary bandwidth for everyone, resulting in some customers being limited to DVD quality. The same applies to YouTube, YouTube Music, and YouTube TV, but you can see the resolution being used and change it to something better.
Honestly, the feature that YouTube, YouTube Music, and YouTube TV have should be available on all streaming services since you can see a detailed list of playback data for any video you're watching. It includes the current resolution and bandwidth, any dropped frames that occur, and more. With this information, you can determine if your resolution is too low and, if so, why it's happening. Then, you can try to raise the resolution manually, if possible.
Step 1: Unlock Stats for Nerds
If you're using YouTube TV, skip to Step 2. Otherwise, in the YouTube or YouTube Music app for Android or iOS, tap your profile image or initial in the top right of any tab, then choose "Settings." Now, where you go from here varies based on your operating system.
- Android: Select either "General" (YouTube) or "Advanced" (YouTube Music), then toggle the "Enable stats for nerds" switch on. If you get a pop-up asking you to "Allow display over other apps," turn it on so that the data can appear on videos.
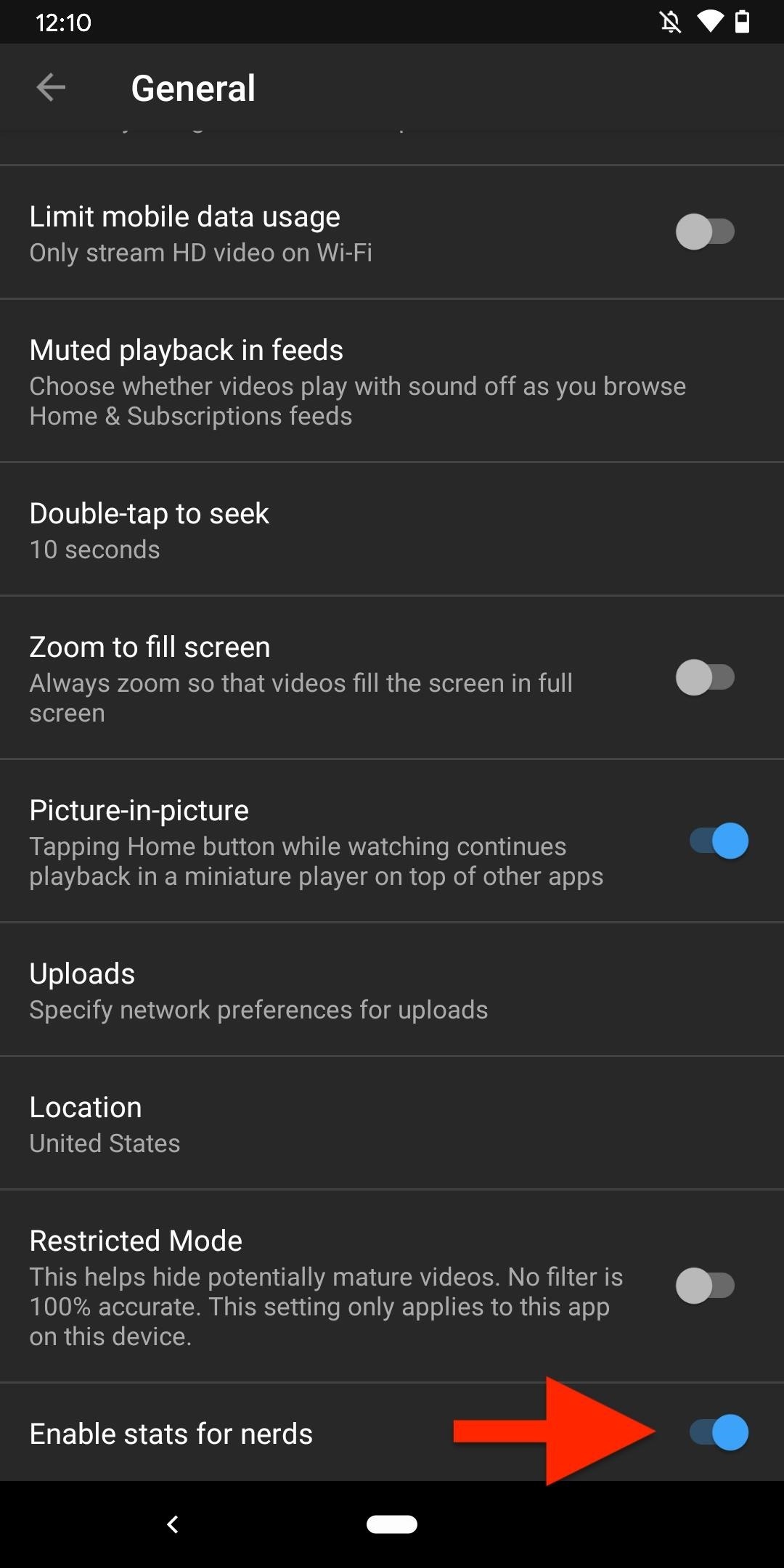
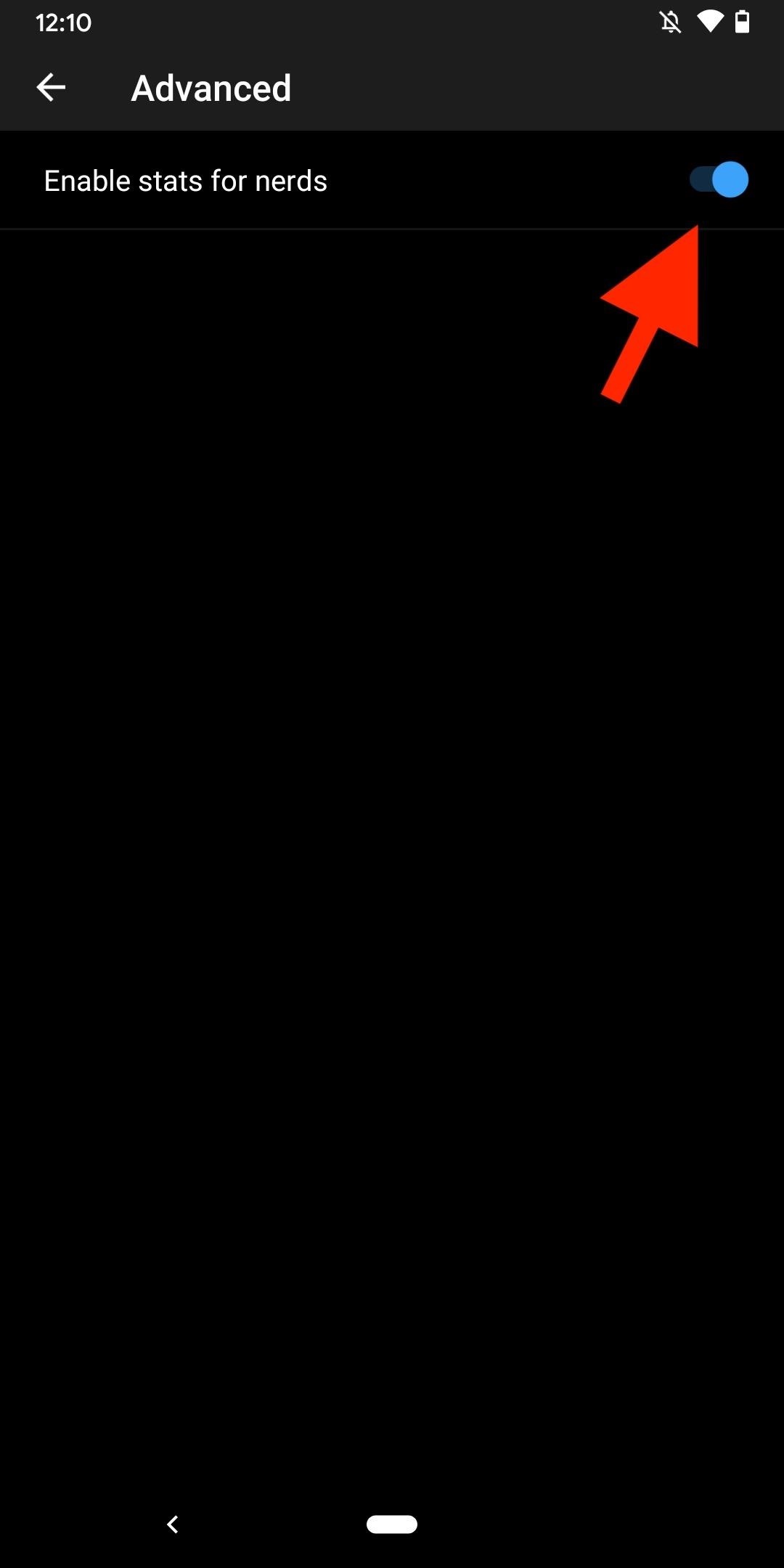
- iPhone: Find "Stats for nerds" in the YouTube section (YouTube) or tap "Playback & restrictions" (YouTube Music). Next, toggle the "Stats for nerds" switch on.
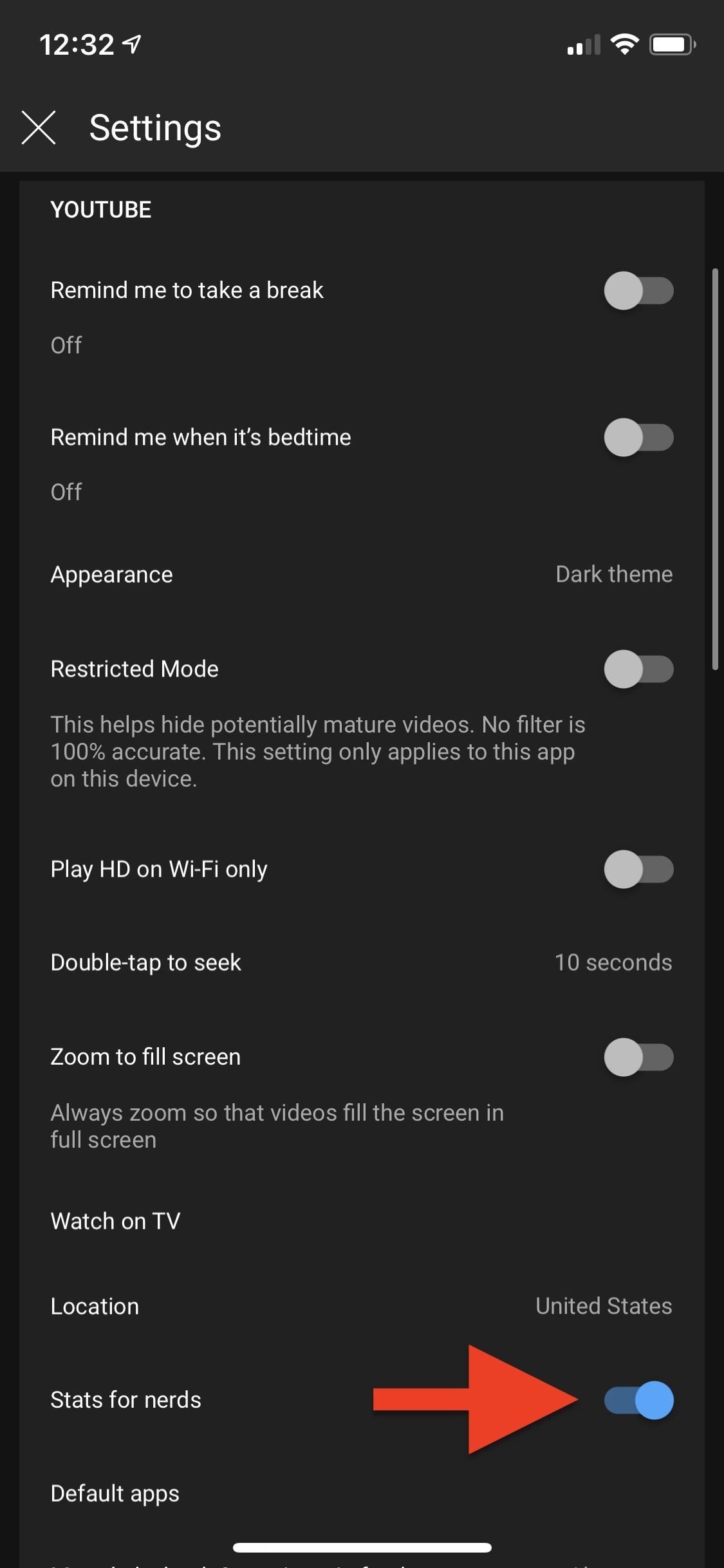
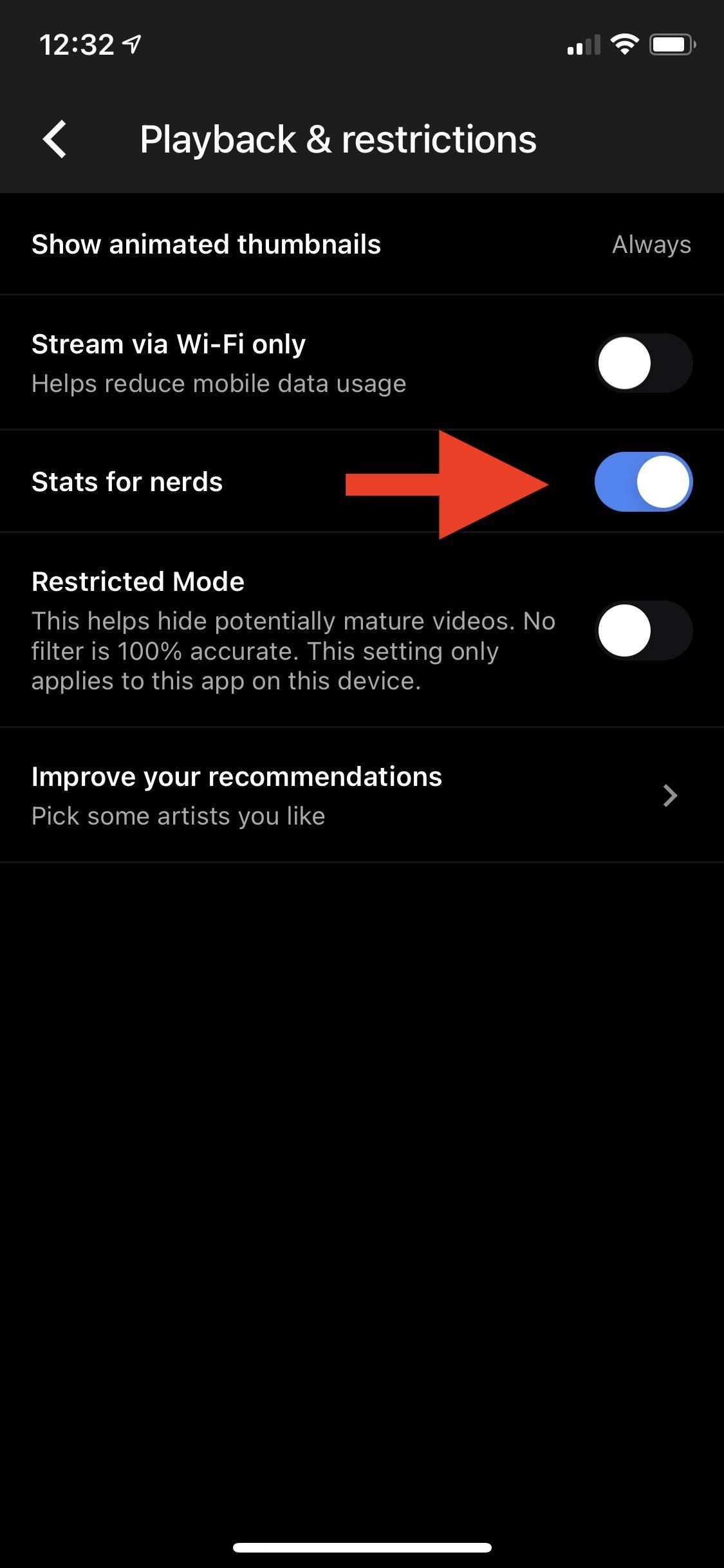
Step 2: Open the Stats Viewer
Now, whenever you're playing a video, you can open the nerdy stats from the video's menu. Tap the video to show the playback controls, then tap the vertical ellipsis. Next, tap the "Stats" or "Stats for nerds" option. After tapping it, a transparent menu will appear with a list of information on it.
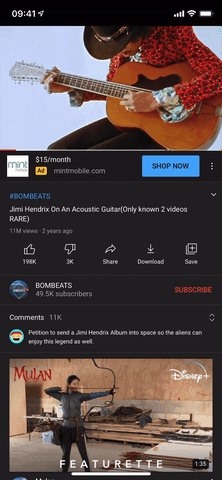
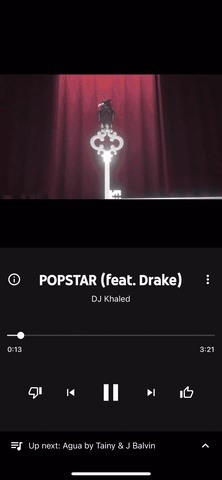
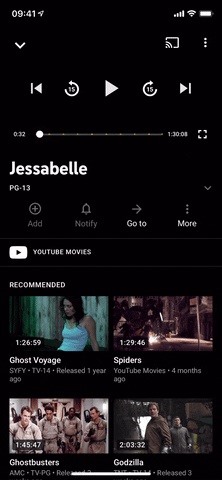
Step 3: Analyze the Data
The information that appears may vary from Android to iOS but should be the same for each app on the same system. For example, the three apps on Android show this:
- Device: The name of your device.
- CPN: A string used to identify the playback. The developer uses this for troubleshooting.
- Video ID: The identification assigned by Google to any video played.
- Video format: The codecs, resolution, and frame rate of the video playback. The resolution will quickly tell you if you're in SD (480p), HD (720p), HD (1080p), or UHD (4K).
- Audio format: The codec for the audio playback.
- Volume/Normalized: The first number is the current media volume of your phone. The second is the normalized adjustment for the app. That way, dramatic changes in audio don't cause the sound to blast out.
- Bandwidth: Your current bandwidth reflected numerically and in a graph.
- Readahead: How far ahead the app has read the data to make it available as soon as possible.
- Viewport: The current playback area on your phone. Depending on your aspect ratio, this number can be different than the video format.
- Dropped frames: The number of frames dropped during playback.
- Mystery Text: A status code representing your current state during the video. It appears blank most of the time.

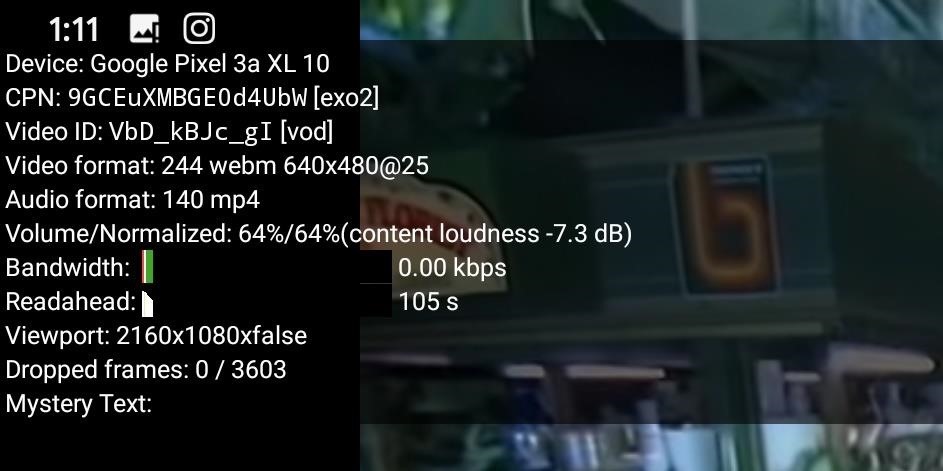
On an iPhone, the three apps show similar data:
- ID: The identification assigned by Google to any video played.
- CPN: A string used to identify the playback. The developer uses this for troubleshooting.
- View: The current playback area on your phone. Depending on your aspect ratio, this number can be different than the video format.
- Volume (System/App): The first number is the current media volume of your phone. The second is the normalized adjustment for the app. That way, dramatic changes in audio don't cause the sound to blast out.
- Mystery: A status code representing your current state during the video.
- Audio: The codec for the audio playback.
- Video: The codecs, resolution, and frame rate of the video playback. The resolution will quickly tell you if you're in SD (480p), HD (720p), HD (1080p), or UHD (4K).
- Readahead: How far ahead the app has read the data to make it available as soon as possible.
- Conn Speed: Your current bandwidth reflected numerically.
- Net Activity: The total amount of data consumed over time out of the bandwidth.
- Framedrop: The number of frames dropped during playback.
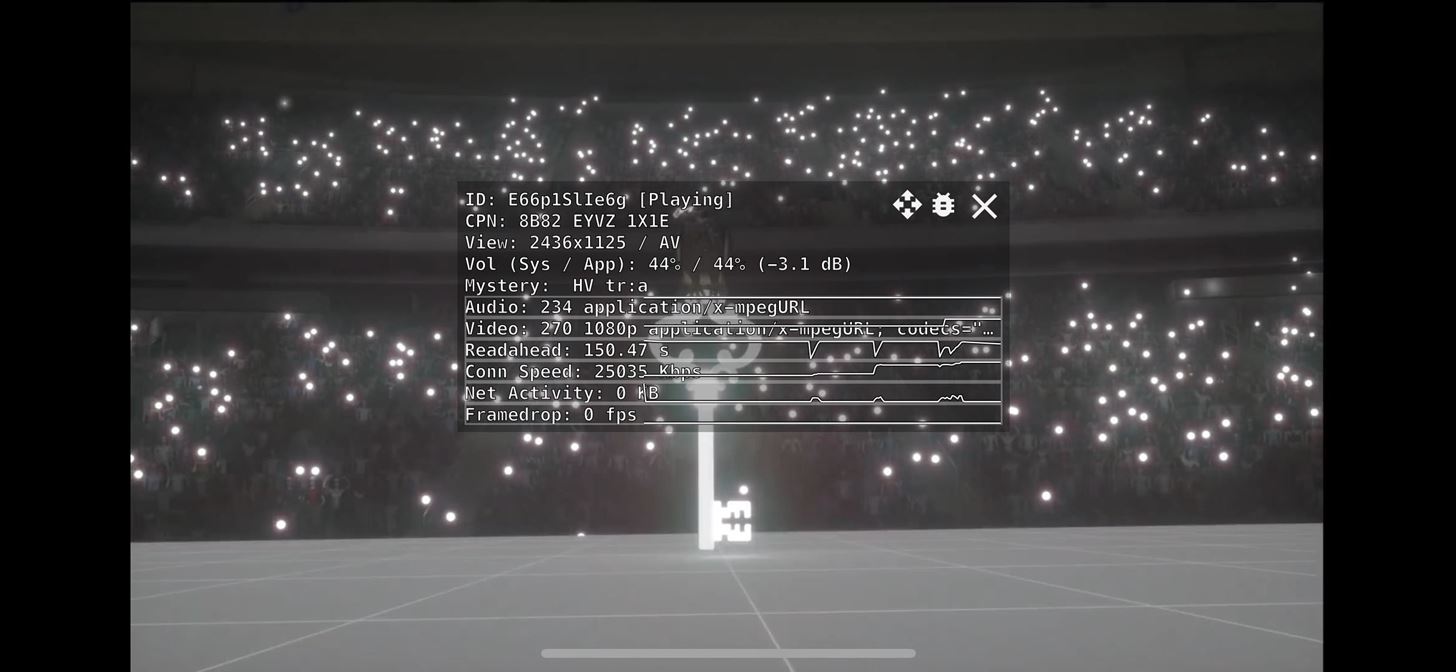
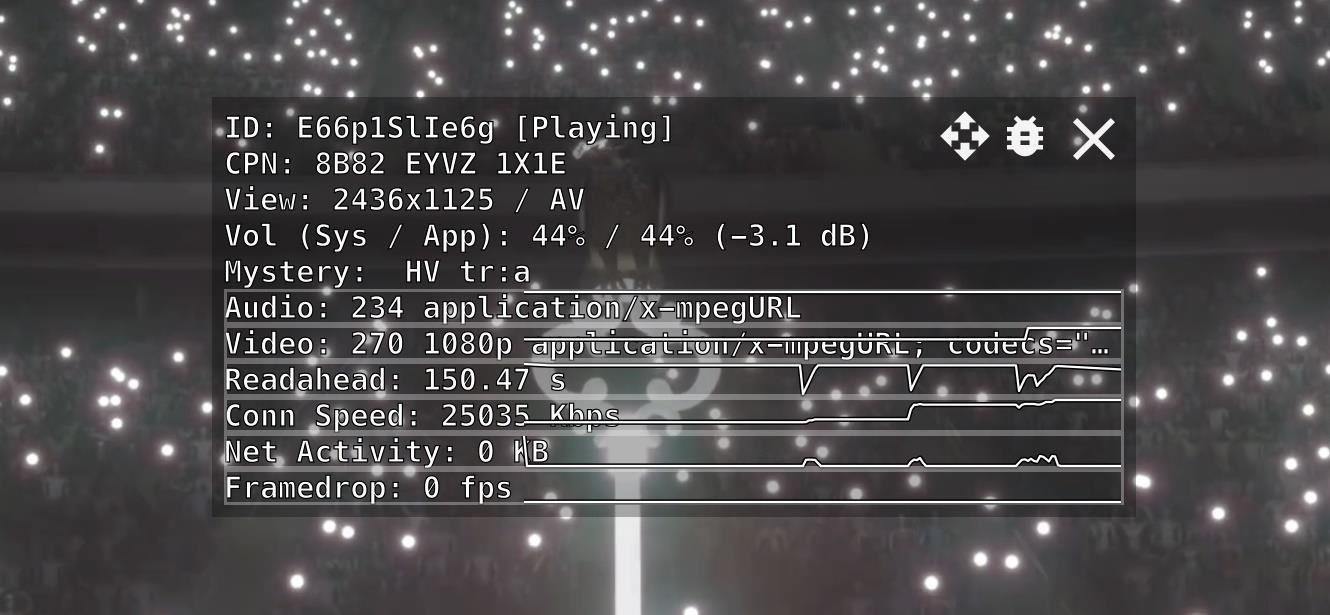
With this information, you can determine what resolution and frame rate your playback is and why. For example, if bandwidth is low or dropped frames are high, it's likely because of your connection. If neither is true, then there is a chance your ISP or carrier limits your resolution.
Step 4: Change the Resolution Manually
If you're getting a lower resolution than you want, you can try to change it to something higher. If the lower resolution is the result of a wireless carrier or ISP throttling your connection, it might not do any good, but you can try. Back in the vertical ellipsis menu, tap the "Quality" option, then choose the resolution that you want. If you do not see the resolution you desire, the video doesn't support it, or your bandwidth doesn't allow it.
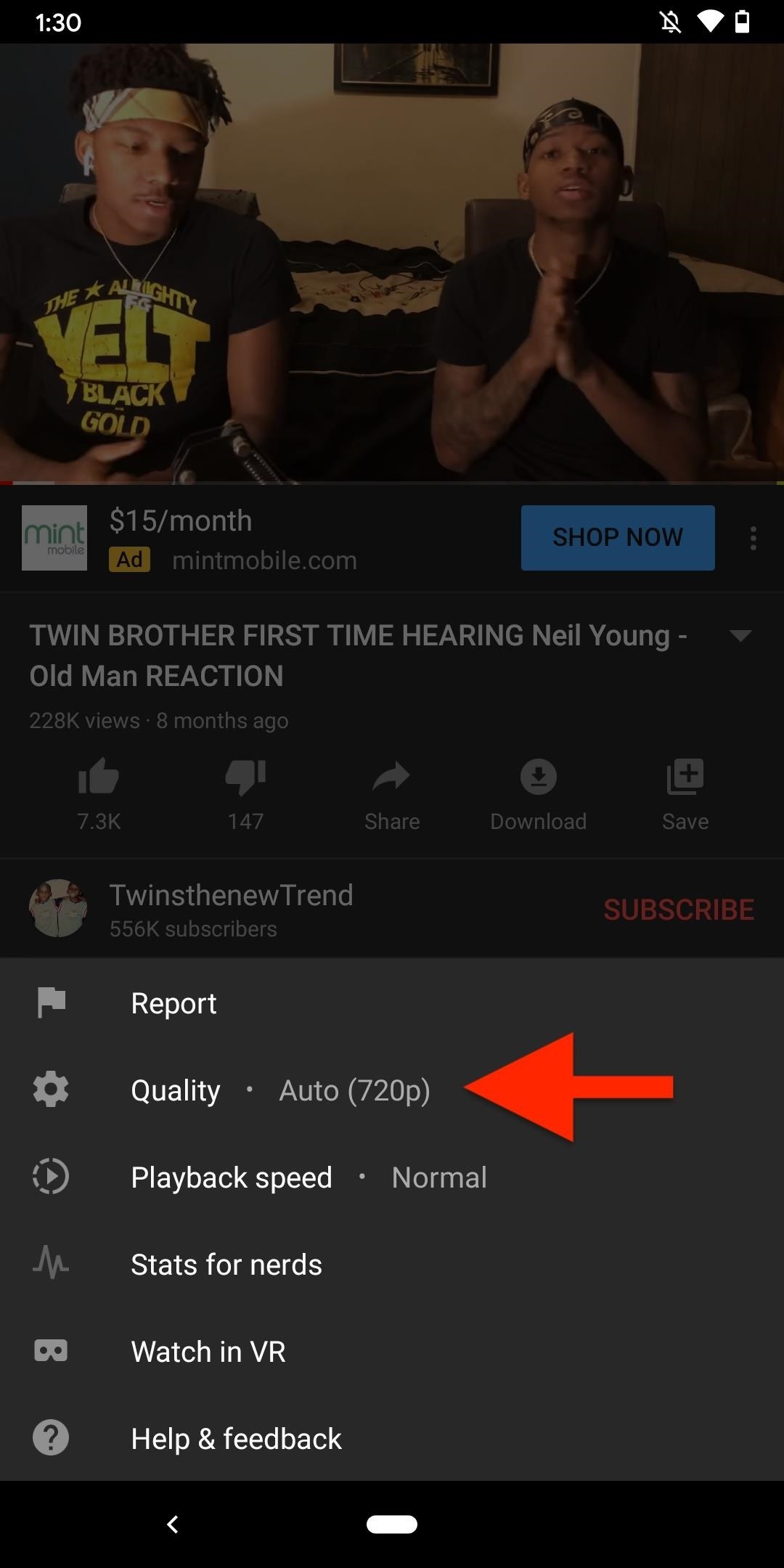
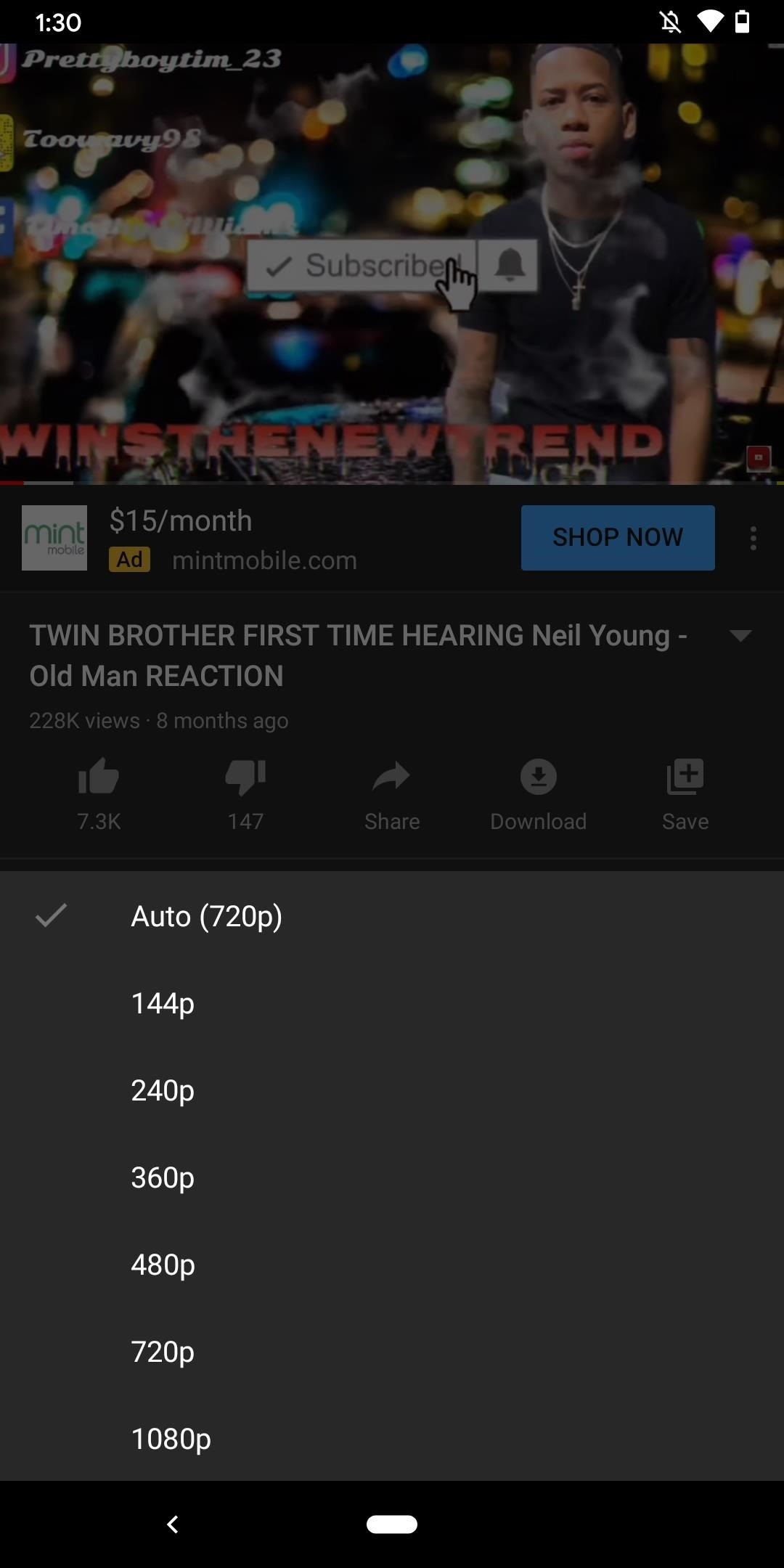
Just updated your iPhone? You'll find new features for Podcasts, News, Books, and TV, as well as important security improvements and fresh wallpapers. Find out what's new and changed on your iPhone with the iOS 17.5 update.
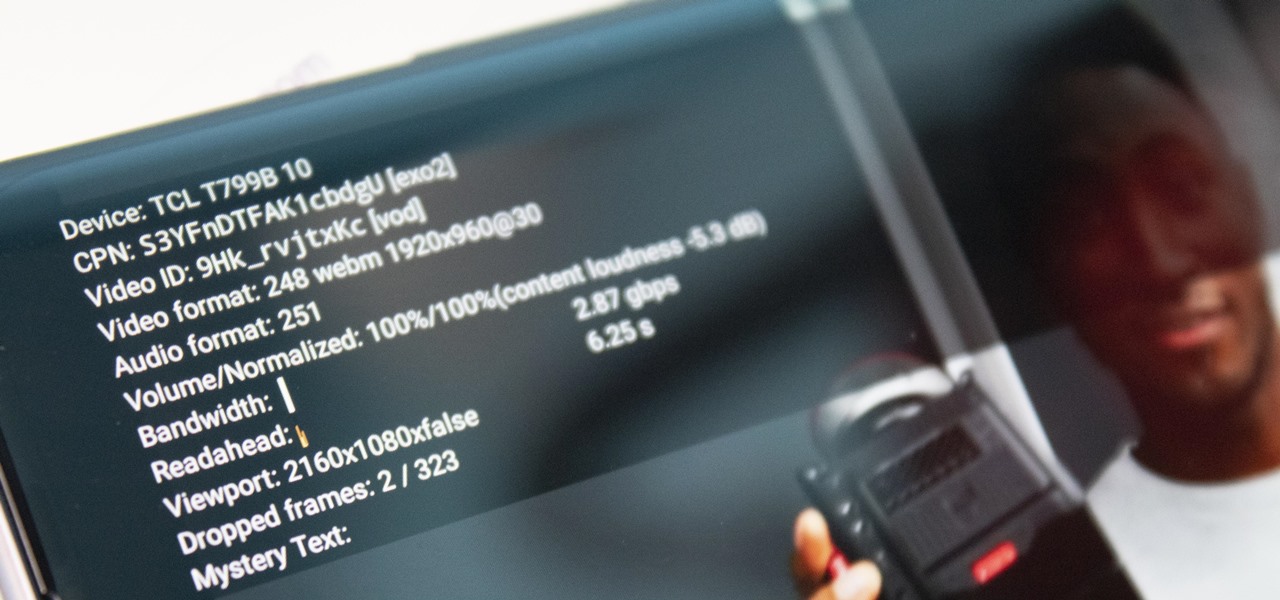







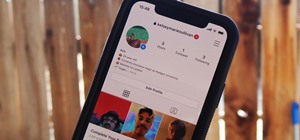



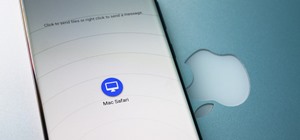

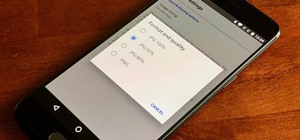
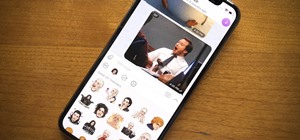
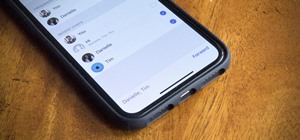

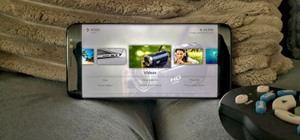




Be the First to Comment
Share Your Thoughts