
If you're looking to keep your conversations private, look no further than Telegram. Its cloud-based chats are secure and its optional end-to-end encrypted chats even more so, but you can't really prevent someone in the conversation from sharing your messages. However, you can lessen that chance by taking back your messages, deleting them for both you and the other end of the discussion.
Unlike Facebook Messenger's delete feature, which only lets you yank back sent messages after ten minutes, Telegram has no time limit for deleting your posted messages for all parties involved. Not only that, Telegram lets you delete other people's messages as well, so anyone in the conversation can fundamentally alter the history of the chat at any time.
- Don't Miss: How to Send Self-Destructing Messages in Chats
Before going any further, it's important to clarify that when we say "cloud chats," "regular," or "standard" below, we're referring to regular chats where the messages reside on Telegram's secure servers. "Secret Chats" are end-to-end encrypted conversations between you and one other person only.
Option 1: Delete Messages for All in Cloud Chats
Deleting a message for you and the other person in a one-on-one cloud chat is just as easy as removing a message for yourself. However, the process differs from iPhone to Android phones. Make sure you're running Telegram version 5.5 or higher on your device because, if not, you will only be able to delete your own messages for you and the other person and only within 48 hours of sending it.
On Android
There are four ways to do it from an Android phone:
- Tap on a text-based message or contact attachment, then tap "Delete."
- Long-press any message, select any additional messages you'd like to delete, then tap the trash icon.
- Tap the vertical ellipsis (three dots) on an audio file, GIF, video, or contact attachment, then tap "Delete."
- Tap an image, GIF, or video attachment to enlarge it, hit the vertical ellipsis (three dots) in the top right, then tap "Delete."
Next, hit "Delete" to remove it only for you. To delete items for both you and the recipient, you need to tap "Also delete for [Friend's Name]" instead, then confirm with one final "Delete." The other user will need to be connected to the internet, and if not, as soon as they do, it will be deleted on their end.
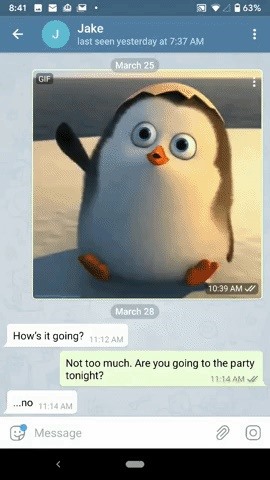
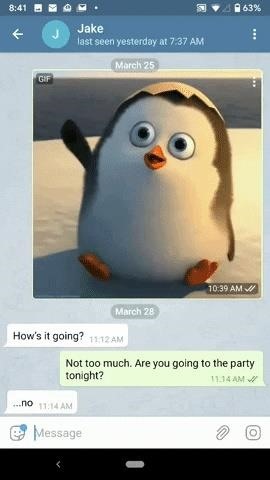
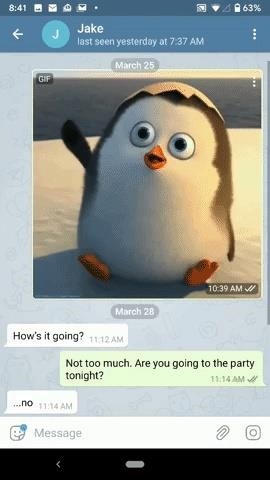
On iOS
On an iPhone, your options vary depending on the model iPhone you have and whether or not you have a certain feature enabled or not. That feature is 3D Touch, which is not available on all iPhone models (example: iPhone XR) and can be disabled on models that have support for it.
If 3D Touch Is Activated:
- Double-tap a text-based message, then tap "Delete."
- Long-press a text-based message, phone call, or audio file, contact, or location attachment, then tap "Delete."
- Tap-and-hold any message or attachment, then tap "Delete."
- Perform any of the above, tap "More," select any other messages you'd like to delete, then tap the trash can.
- Tap an image, GIF, or video to enlarge the attachment, then tap the trash can icon.
- Peek-and-pop an image, GIF, or video to enlarge the attachment, then tap the trash can icon.
If 3D Touch Is Disabled or Not Supported:
- Double-tap a text-based message, then tap "Delete."
- Long-press any message or attachment, then tap "Delete."
- Tap-and-hold any message or attachment, then tap "Delete."
- Perform any of the above, tap "More," select any other messages you'd like to delete, then tap the trash can.
- Tap an image, GIF, or video to enlarge the attachment, then tap the trash can icon.
No matter which way you decided to go above, an action sheet will appear with options. Hit "Delete for me" to remove it just on your end. To delete for both of you, tap "Delete for me and [Friend's Name]" instead. The other user will need to be connected to the internet, and if not, as soon as they do, it will be deleted on their end.
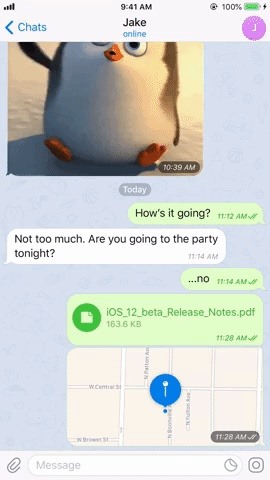
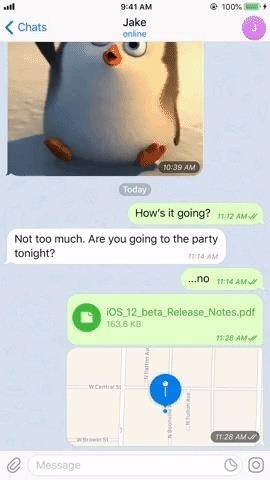
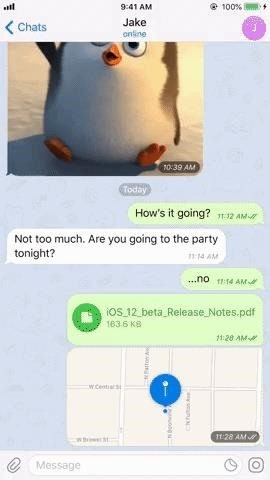
Option 2: Delete Messages for All in Secret Chats
Deleting messages in Secret Chats is even simpler than regular cloud chats. Why? Because Secret Chats are set up to automatically remove messages from the recipient's device once deleted on your end.
Delete a message in Secret Chat using any of the ways provided in Option 1, but this time, instead of an option to delete the message or attachment only for yourself, there's only an option for both you and the other user. So on Android, tap "Delete" on the prompt, and on iOS, tap "Delete for me and [Friend's Name]" on the action sheet. Rest assured, it will disappear from both devices, at least as soon as the other device connects to the internet.
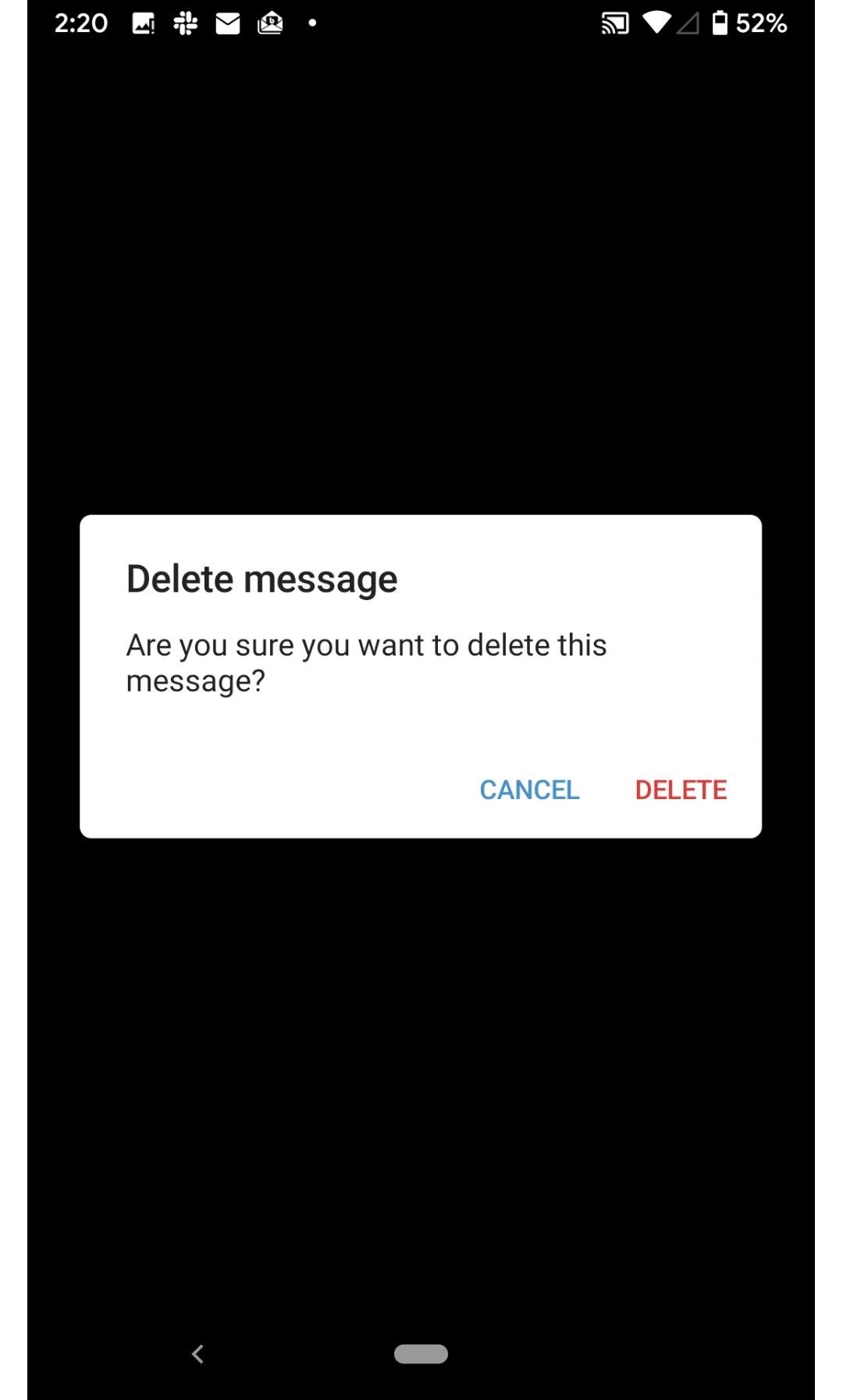
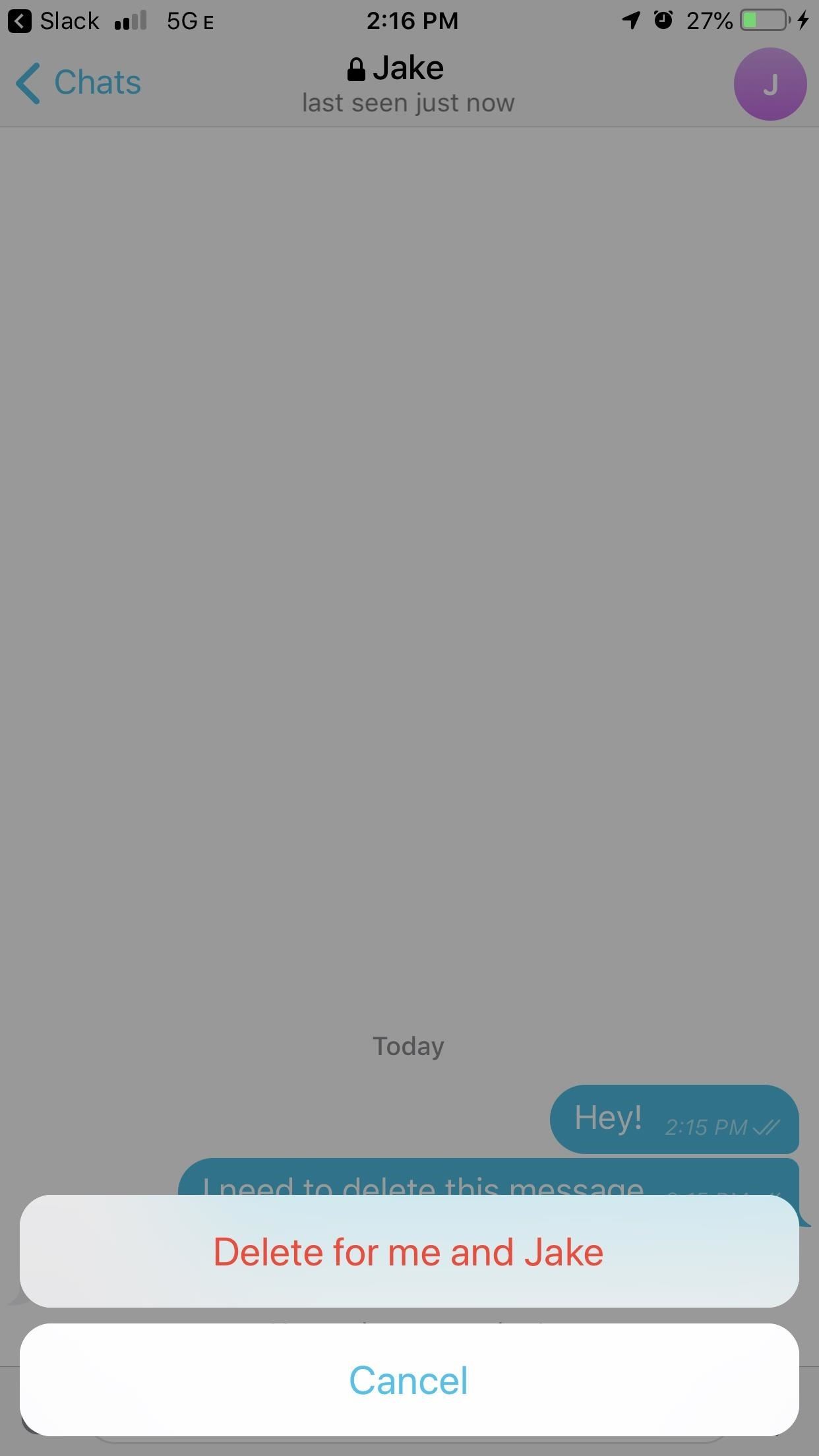
Option 3: Delete Messages in Group Cloud Chats
Deleting messages in group chats works precisely the same as seen in Option 1, with one significant difference — it varies depending on your level in the group chat.
If you created the group, you're an admin, and you'll see an option to "Delete for Everyone" (iOS) or "Delete for all members" (Android) in addition to a "Delete for me" (iOS) or "Delete" (Android). This applies to messages you've sent and that other people have sent. If you're a promoted admin in the group, it's the same.
If you're not an admin in a group chat, you can only delete the messages you've sent to the group for everyone. Again, you'll see a "Delete for Everyone" or "Delete for all members" option in addition to a "Delete for me" or "Delete." However, as for other people's messages, you can only delete them on your end, meaning they will still appear on everyone else's device in the group thread.
When you use one of the methods in Option 1 to delete multiple messages at once, on Android, you'll see that you will have the option to "unsend" the message you sent while just deleting the message on your end that another person sent. On iOS, you will only get the "Delete for me" option, so you'll need to delete your sent chats individually instead.
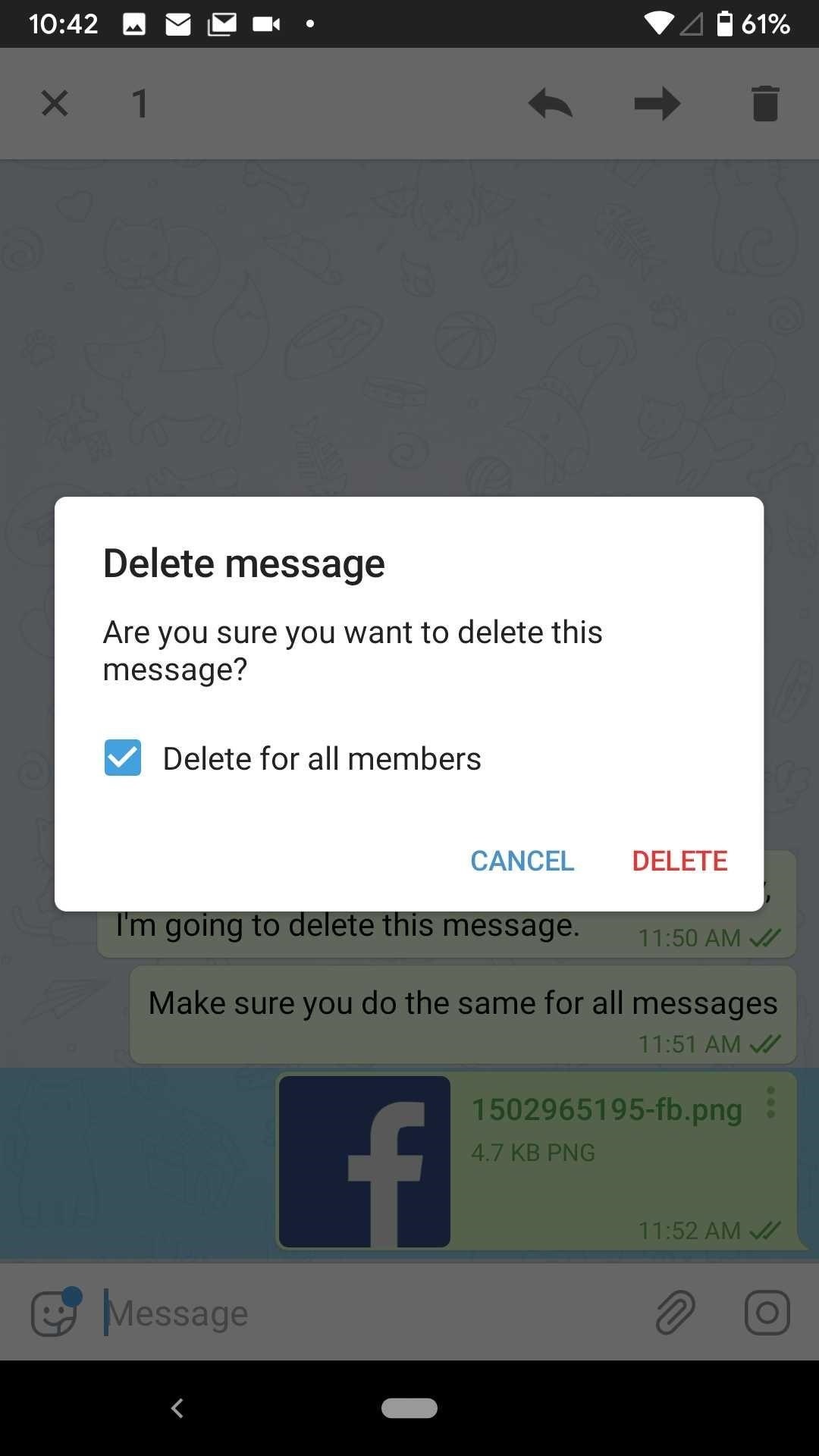
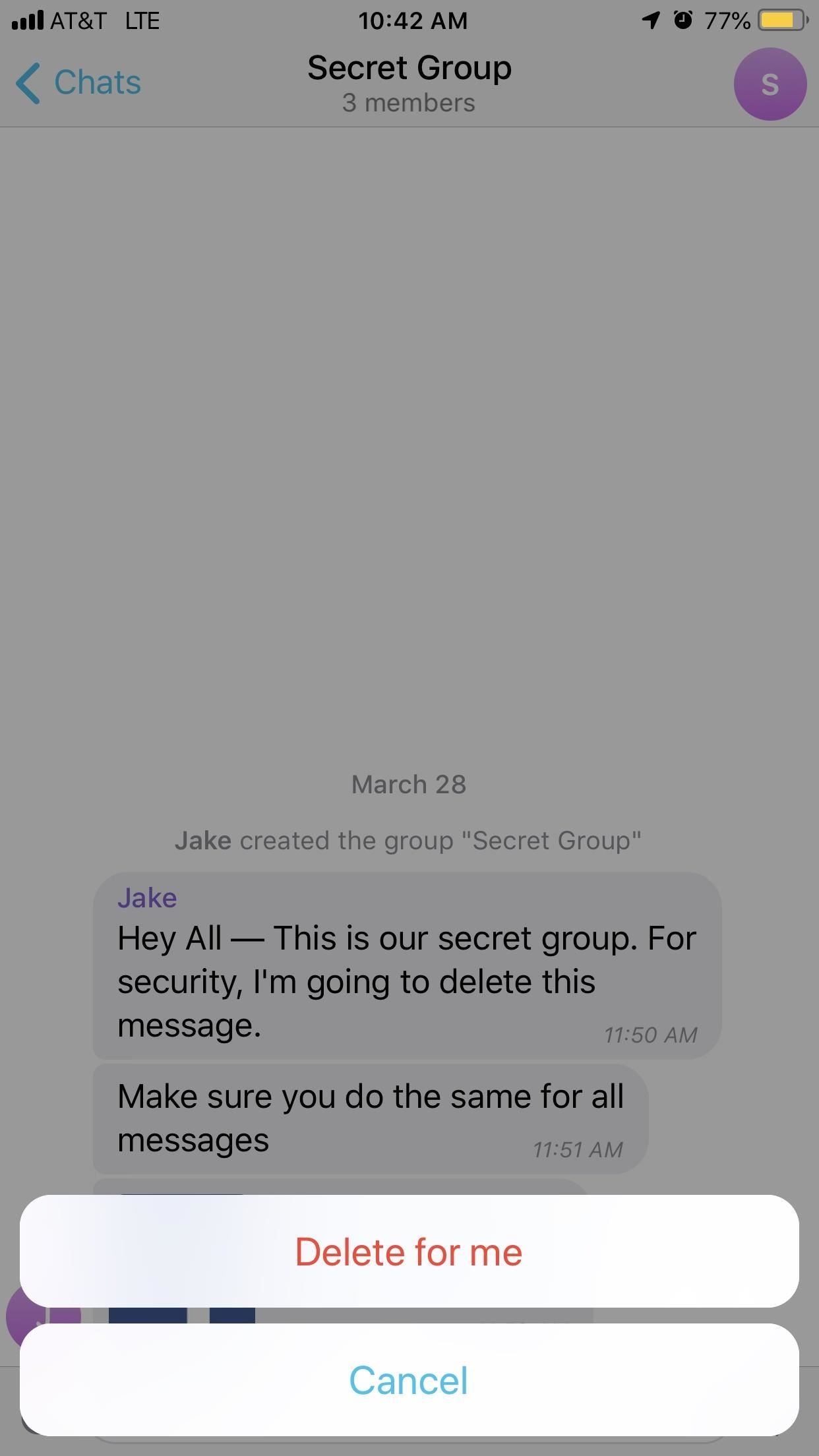
Option 4: Delete Entire Cloud Chat Threads for All
When it's not just one or two messages that need to disappear, it's better to nuke the whole darn thing. Luckily, Telegram makes it easy to do so for regular cloud chats.
On iOS, from the "Chats" tab, swipe slowly to the left to reveal the "Delete" option. If you swipe too fast, you might end up archiving it instead. Next, tap "Delete," then tap "Delete for me and [Friend's Name]." There's also the option to tap "Edit" in the "Chats" tab, select a chat, the delete it, but don't do it this way because you can only delete it on your end, not the other person's too.
On Android, long-press on the conversation from the main view, tap the trash can (on older versions you may need to tap "Delete" instead), check the "Also delete for [Friend's Name]" box, then confirm with "Delete Chat." Alternatively, from within a chat thread, tap the vertical ellipsis (three dots), choose "Delete chat," check the "Also delete for [Friend's Name]" box, then confirm with "Delete Chat."
Note, do not select multiple chat threads to delete at once in either OS version, because you will only end up deleting it on your end only.
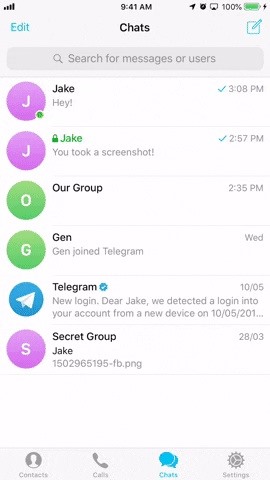
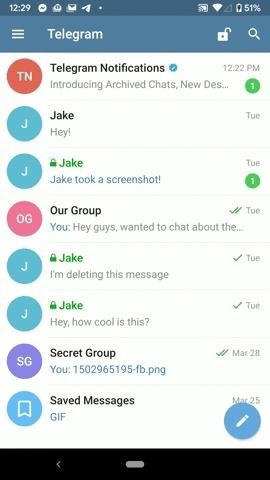
As for group and Secret Chats, it won't work as described above. If you delete a group or a Secret Chat, it will only delete on your end. With groups, the other users will be able to continue chatting.
With Secret Chats, the other user's chat will be archived, but all messages and attachments inside will be visible. Because you deleted the conversation on your end, you won't have any control over these messages, so the safer bet here is to delete Secret Chat messages one at a time.
Option 5: Clear the Entire History in Cloud & Secret Chats
If you use Option 4 to get rid of all messages in a regular cloud chat, you'll end up deleting the cloud chat itself. While not a big deal, there's a slightly less extreme way to get rid of all the messages in a chat, without deleting the chat thread itself. The following methods work on Secret Chats for both OS versions, as well as with cloud chats on Android, which will delete the history for each person. On an iPhone, regular cloud chats will only delete the history on your end.
On Android, long-press on a Secret Chat from the main threads view, tap the vertical ellipsis (three dots), tap "Clear history," then confirm with "Clear History" on the pop-up. For cloud chats, do the same thing, only check the box next to "Also clear history for [Friend's Name" before confirming.
Alternatively on Android, from inside the conversation, you can tap the vertical ellipsis (three dots), tap "Clear history," then confirm with "Clear History" on the pop-up. Again, for cloud chats, do the same thing, only check the box next to "Also clear history for [Friend's Name" before confirming
On iOS, swipe left slowly on a Secret Chat, tap "Delete, then "Clear History." Again, there is no way to clear the history for both users in a regular cloud chat.
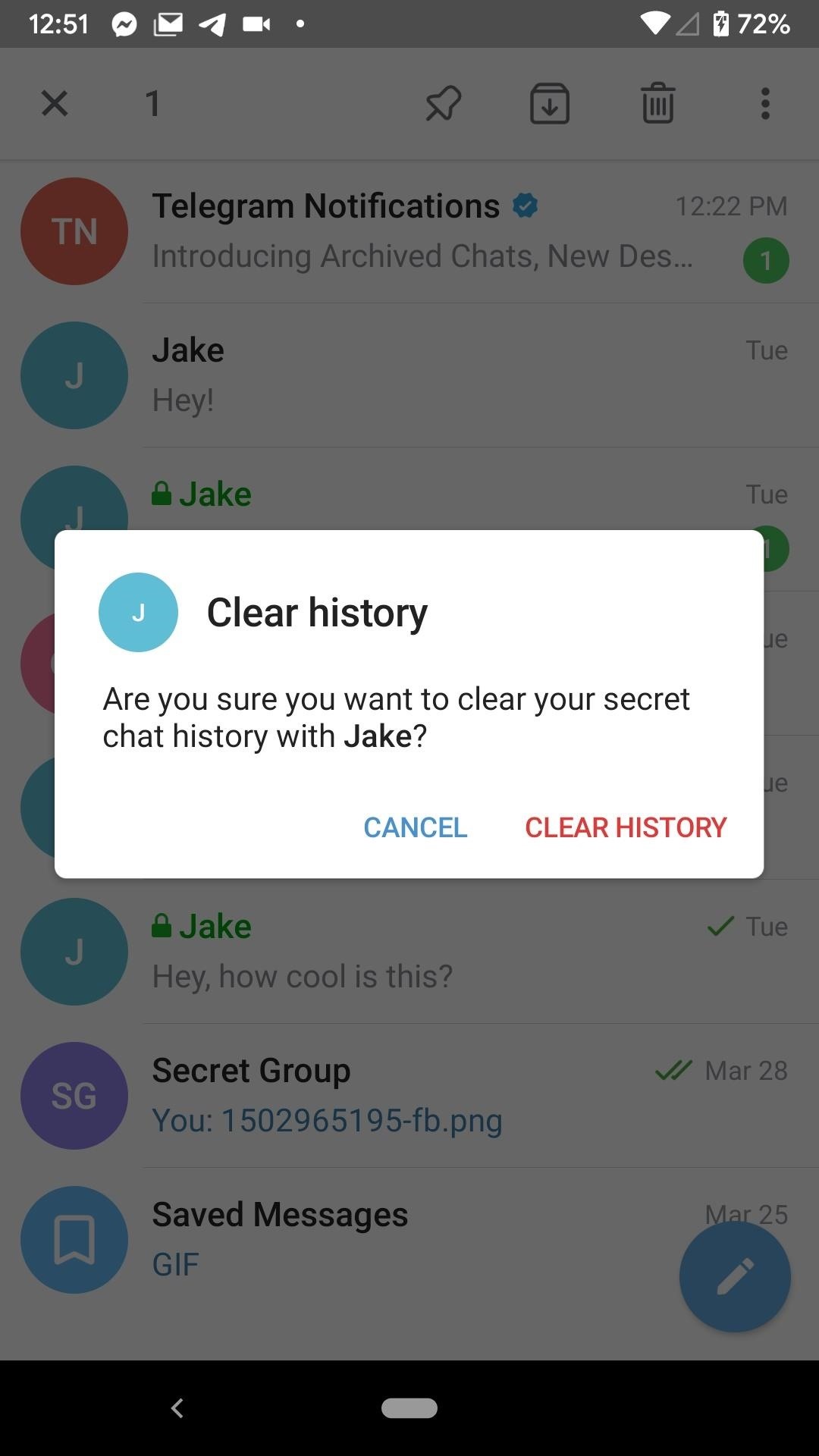
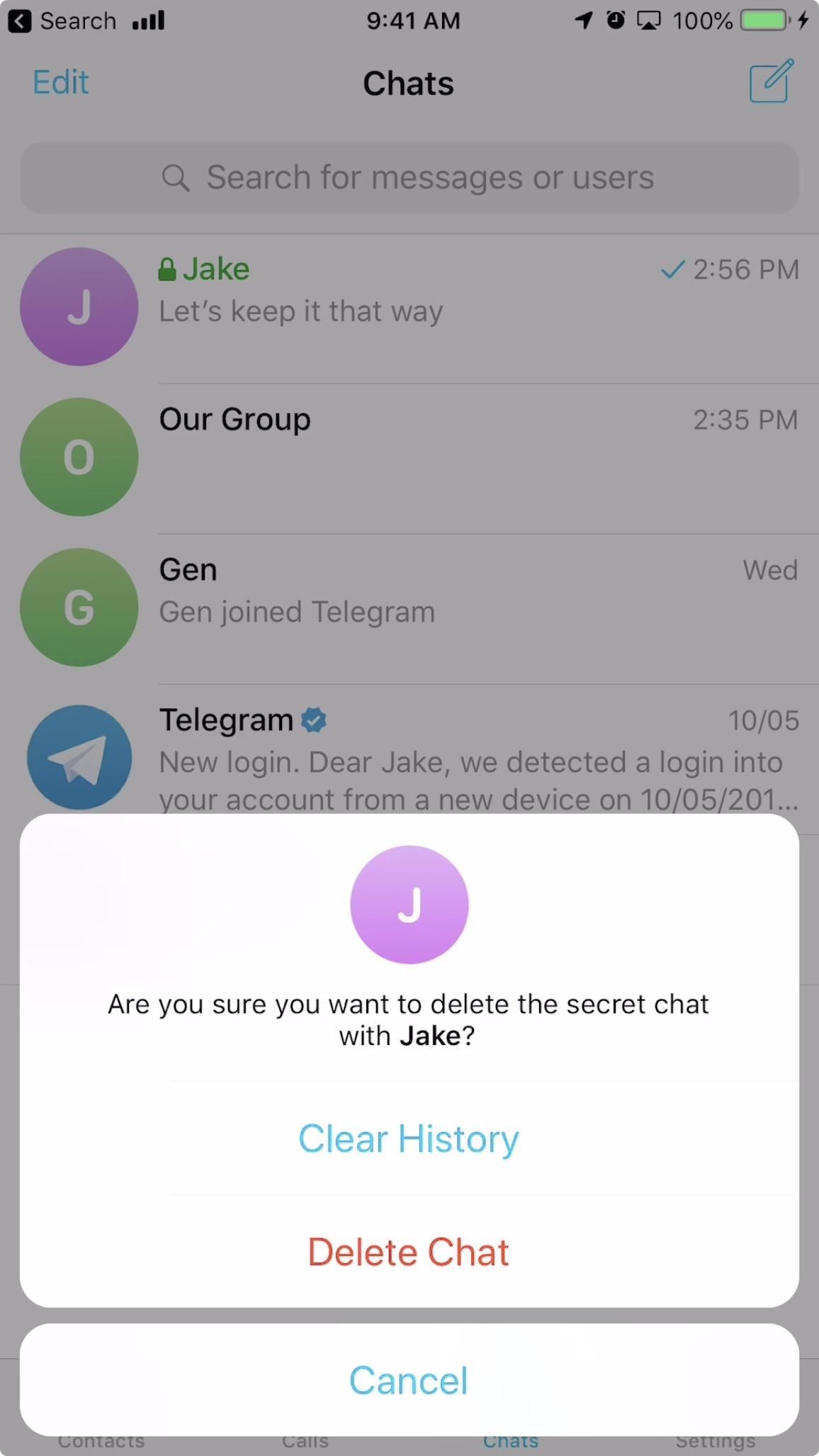
No matter which method you used, you'll see a five-second timer appear at the bottom of the display. If you tap "Undo" before the time runs out, you'll cancel the action. If not, the history will be cleared for both you and your partner.
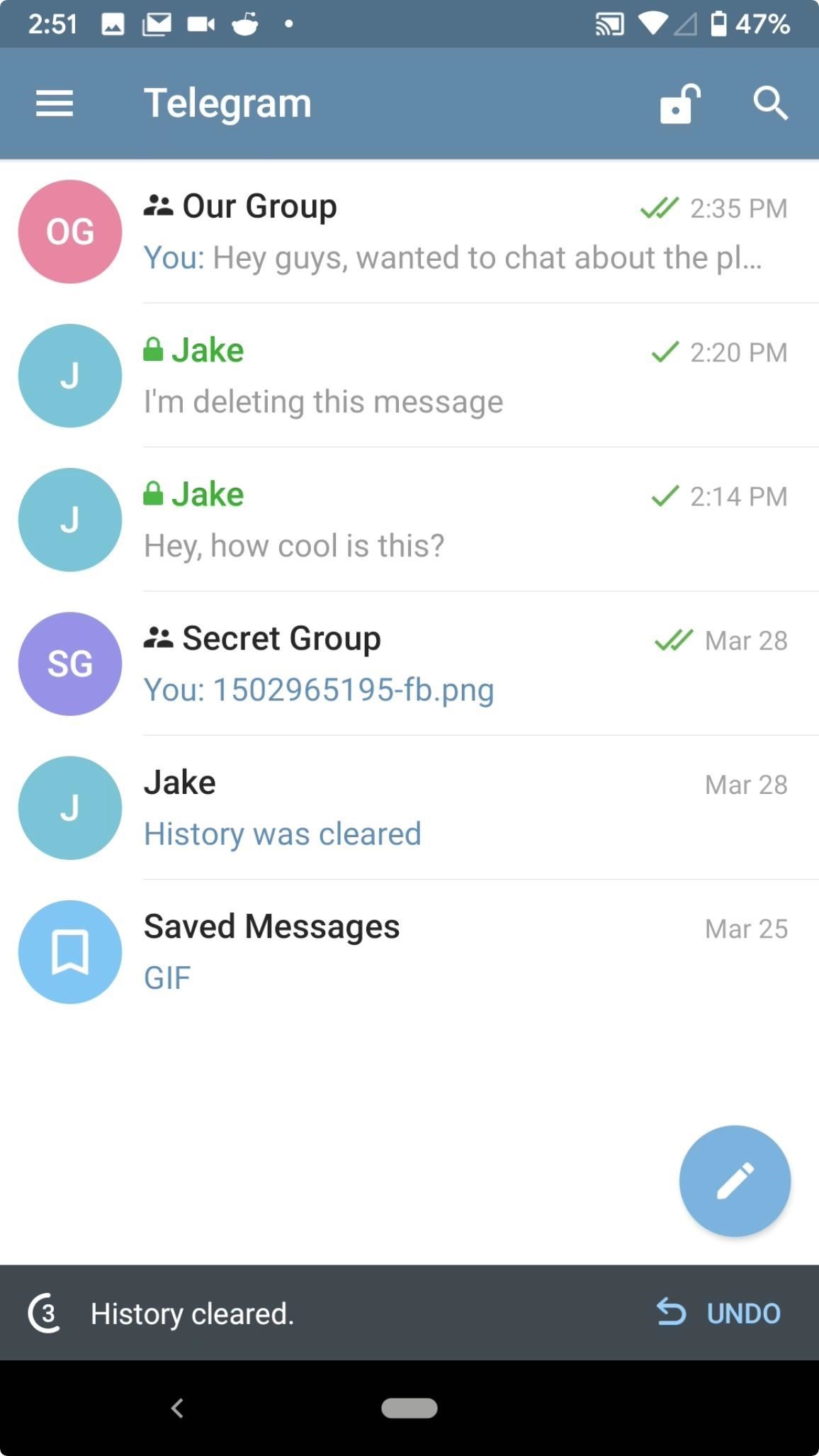
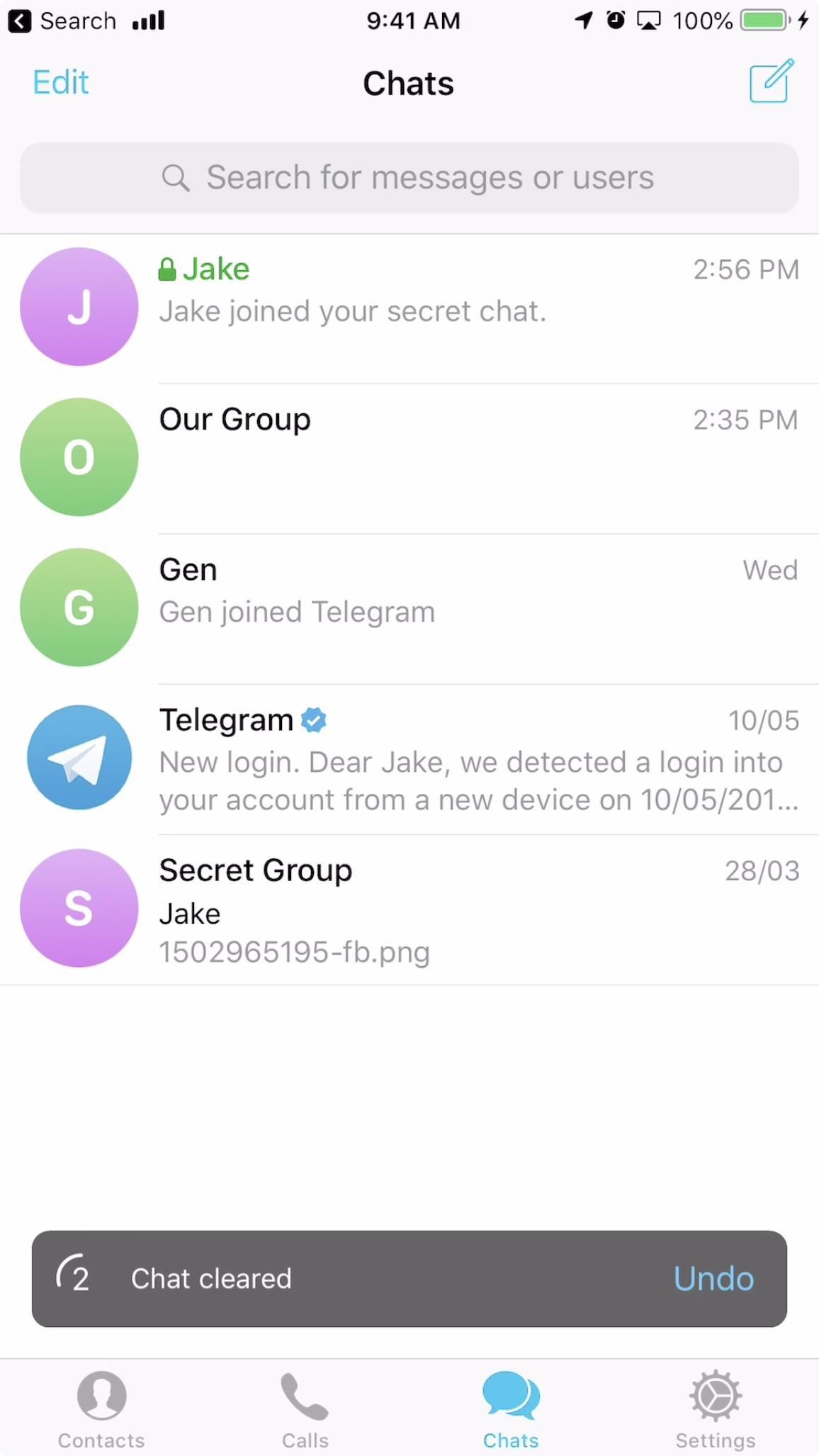
Again, iOS users can't wipe the history of regular chats for either person, for no apparent reason. Hopefully, Telegram adds this functionality to iOS soon, as it seems a bit out of place when both apps work so similarly.
This article was produced during Gadget Hacks' special coverage on texting, instant messaging, calling, and audio/video chatting with your smartphone. Check out the whole Chat series.
Just updated your iPhone? You'll find new emoji, enhanced security, podcast transcripts, Apple Cash virtual numbers, and other useful features. There are even new additions hidden within Safari. Find out what's new and changed on your iPhone with the iOS 17.4 update.
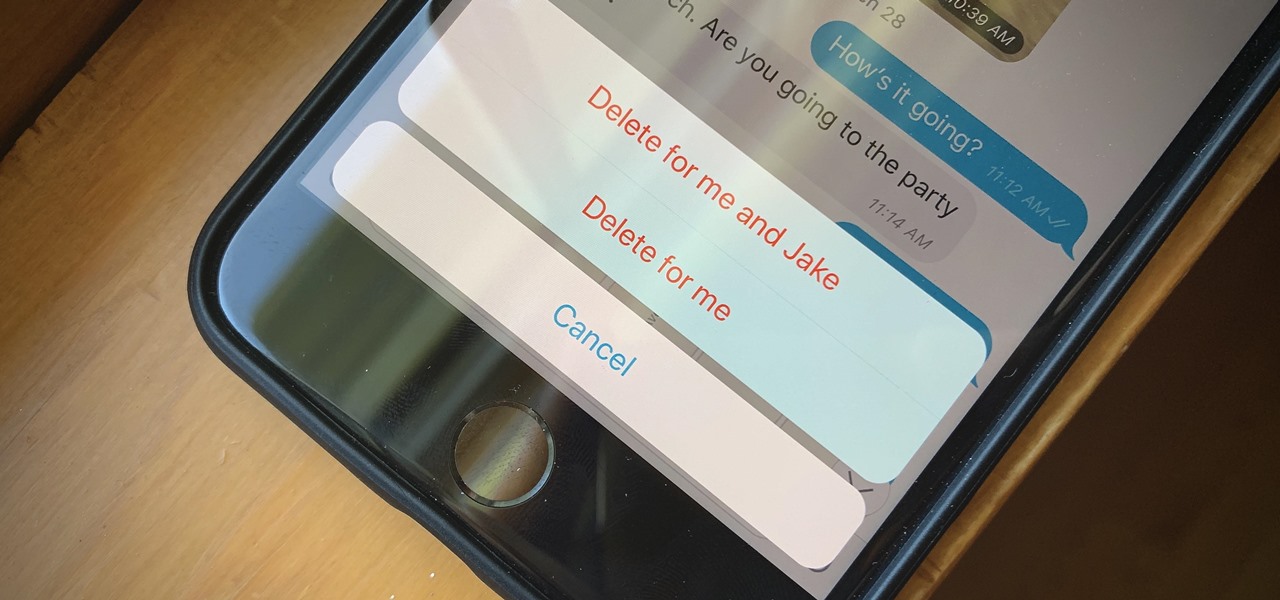










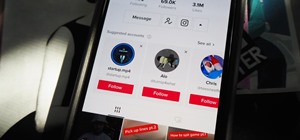
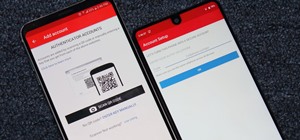




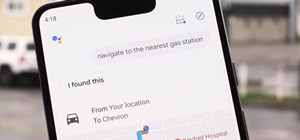
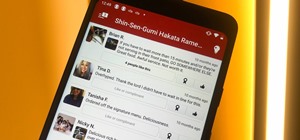


Be the First to Comment
Share Your Thoughts