Besides its extensive collections of add-ons for Android, Firefox's mobile browser apps have many built-in features that you won't see in other mobile browsers. One feature in particular, available for both Android and iOS versions, makes it easy to switch back and forth between search engines for any query.
With the Firefox Browser for Android and iOS, when you search for a term, you can choose which search engine you wish to use right then and there, selecting from a range of popular search engines such as Google, Bing, Yahoo, DuckDuckGo, and even Amazon, Twitter, and Wikipedia.
Unlike its competitors, you are not stuck with just the default search engine when using the address bar to conducts searches. During incidences when your default search engine doesn't provide the desired result, with one tap, you can try again with another search engine.
Step 1: Pick Any Search Engine During a Query
While in the Firefox Browser for Android or iOS, select the address bar and input the word or phrase you wish to search for. You could hit enter or tap the Google icon to perform the search on Google (which is the default search engine in Firefox) or you can choose another search engine right away.
Right above your keyboard will be a row of icons displaying the other search engines that are available, which will include Bing, Yahoo, DuckDuckGo, Amazon, Twitter, and Wikipedia. When you finish inputting your keywords, select the icon representing the search engine you wish to use.
Once selected, Firefox will display the search results for your keywords using the selected search engine.
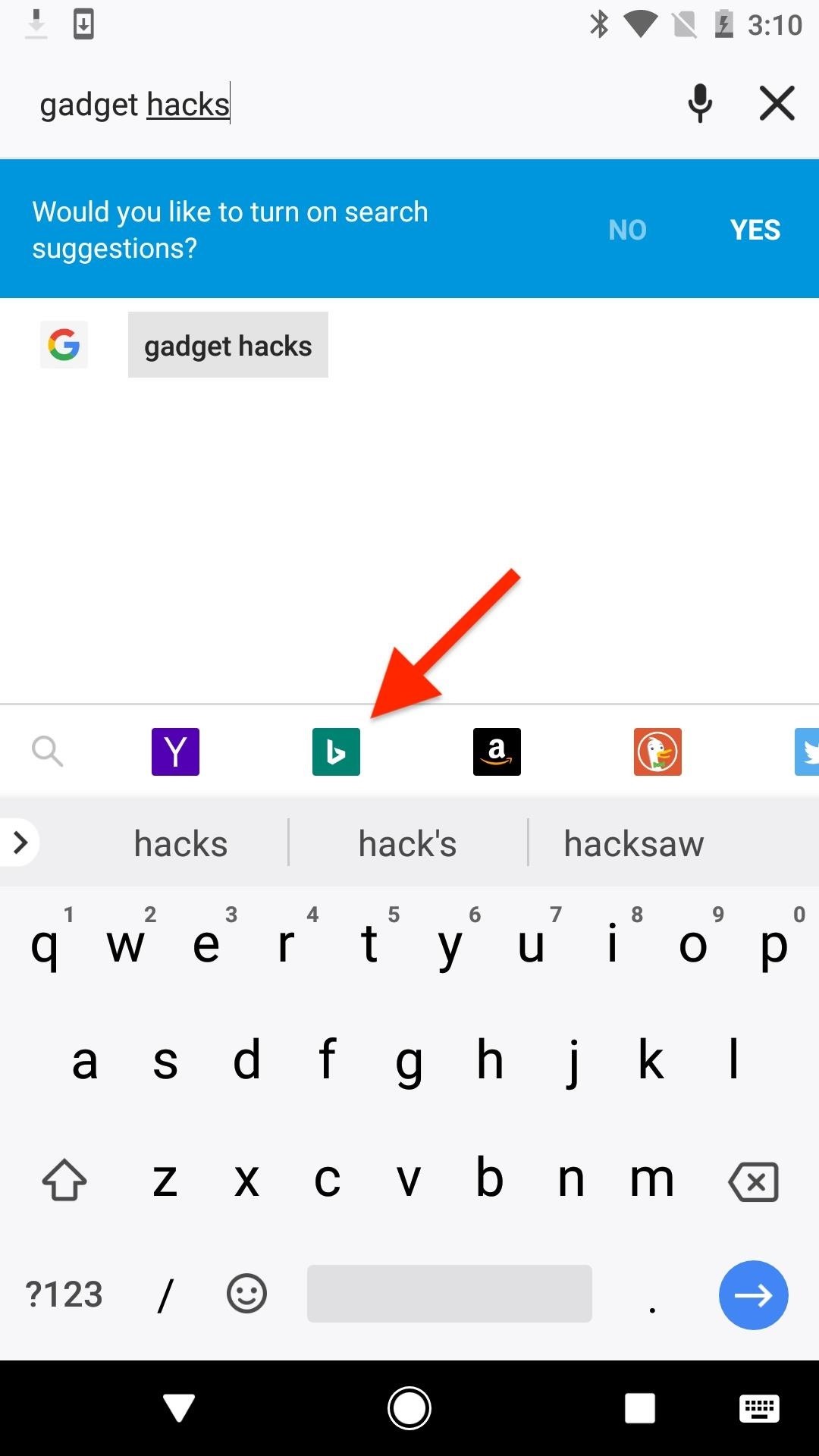
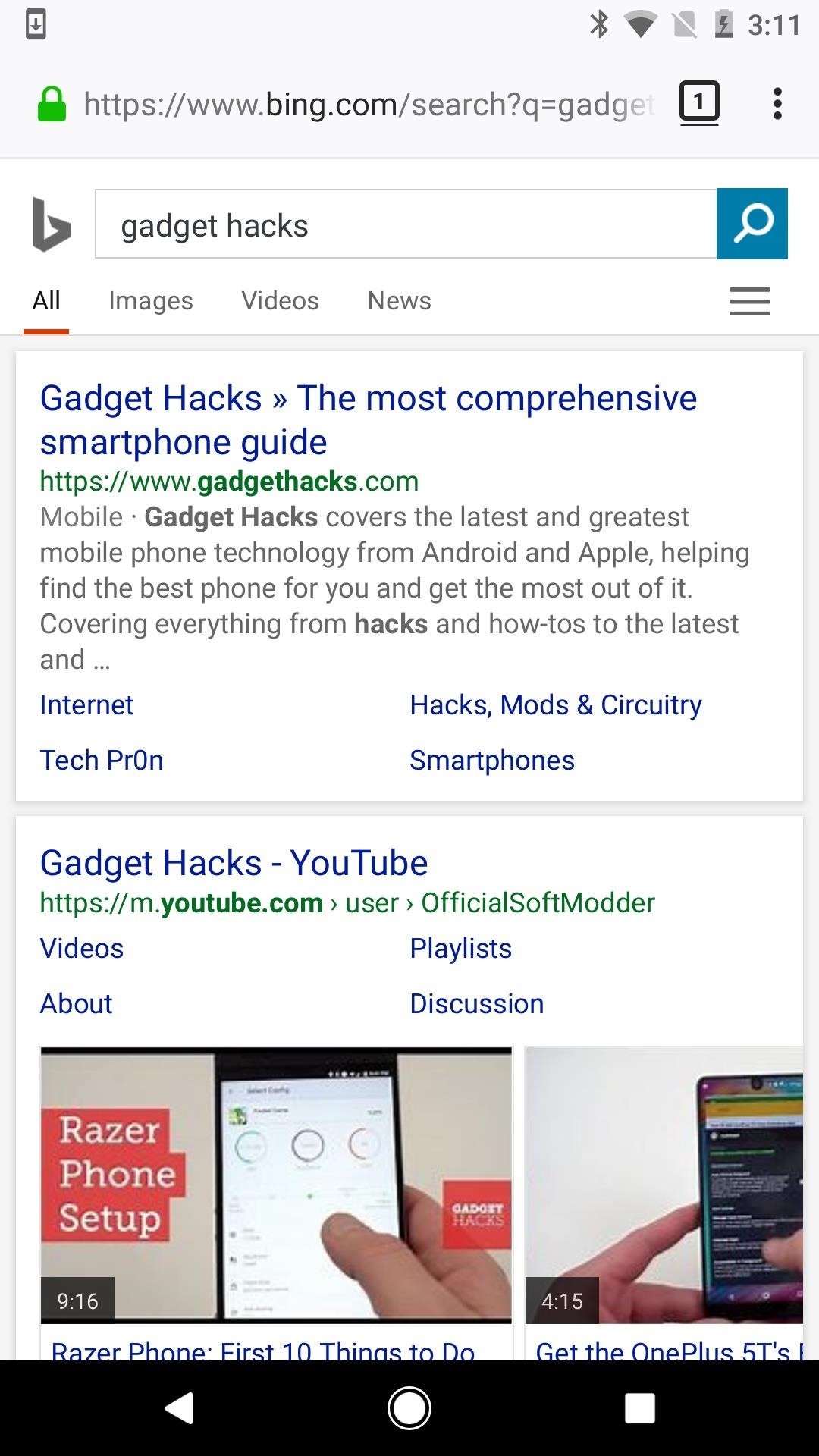
Step 2: Quickly Switch to Another Search Engine
If the first search engine you chose didn't give you the results you needed, you can quickly jump into another search engine without much work involved. However, this process does differ on Android and iOS.
In Firefox for Android
On Android, tap in the address bar, which will highlight the last thing you searched for. As you can probably tell, the "quick-search engines" bar doesn't appear, so you have to delete the last letter of your search to make it reappear again. Type the letter back in, then tap on the search engine icon you want to try next.
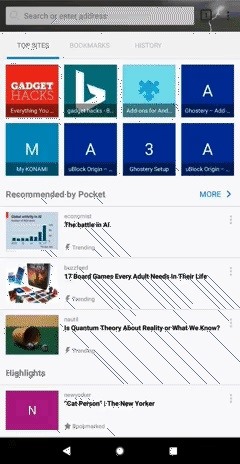
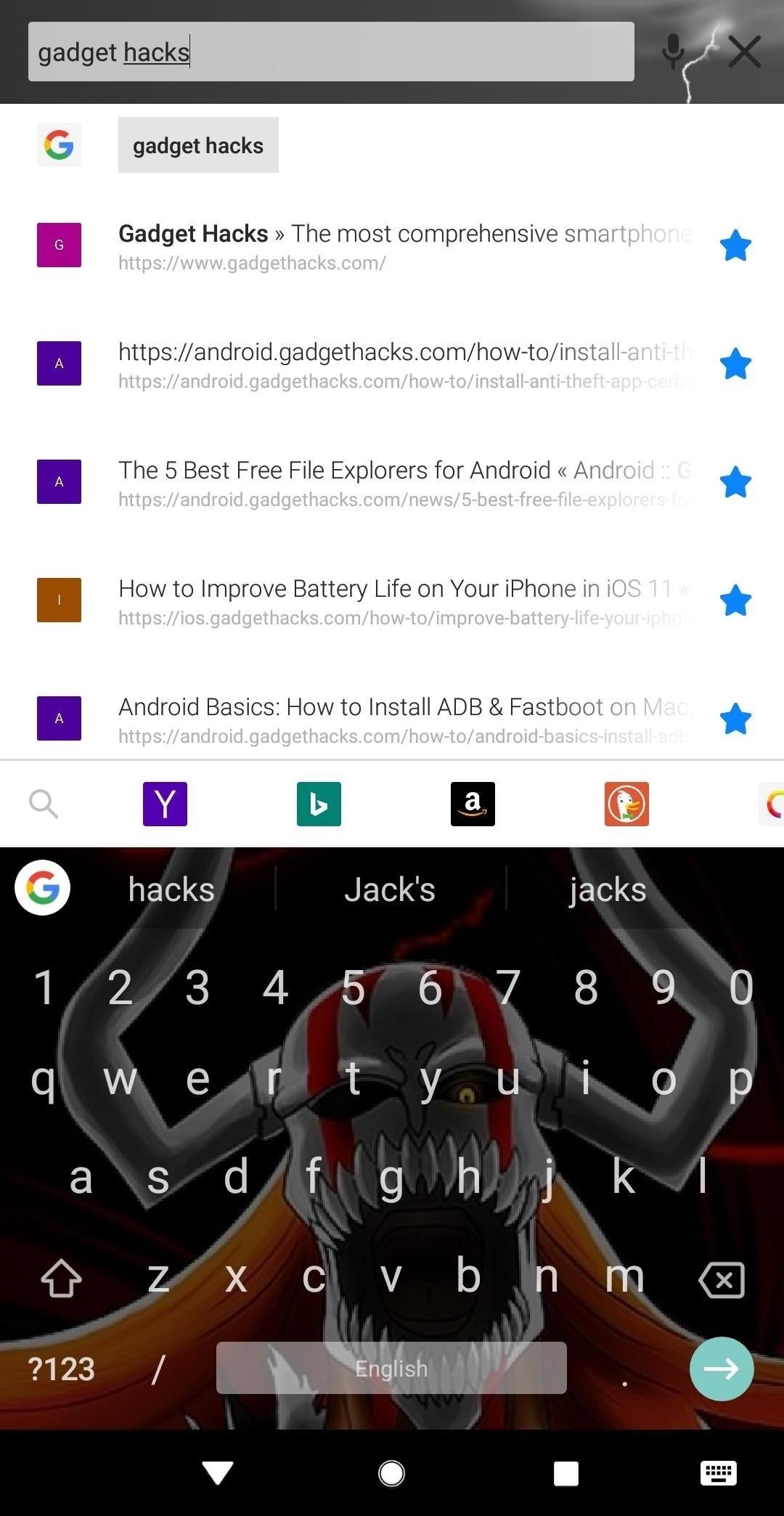
In Firefox for iOS
If you have an iPhone, it's a lot simpler. Once you select the address bar again, the "quick-search engines" banner will show, and you can quickly jump into another search engine for the same query.
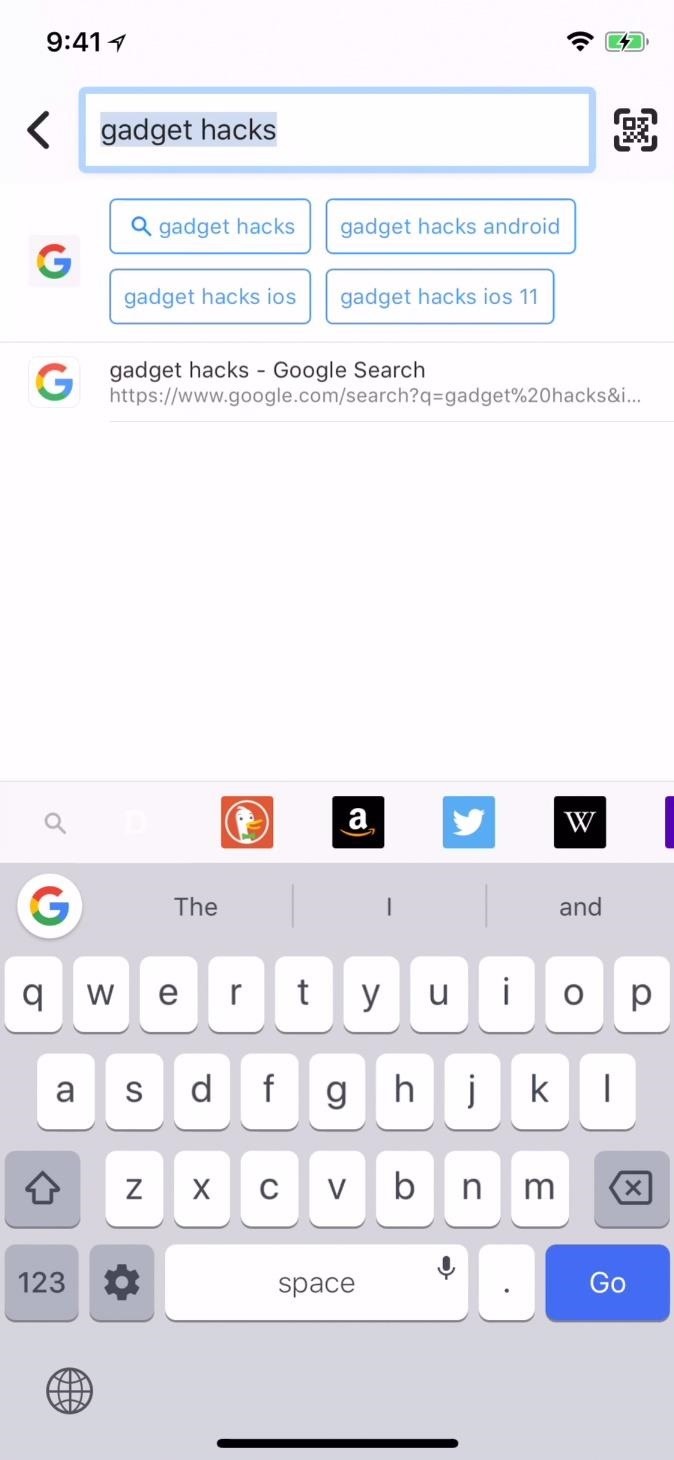
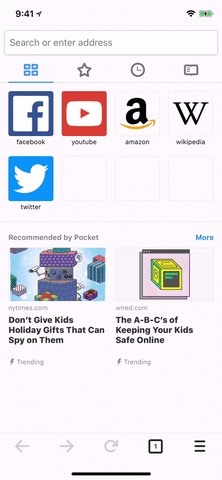
Step 3: Change the Default Search Engine (Optional)
Now that you know the art of flipping between search engines in the Firefox Browser, you'll probably want to change the default search engine from Google to something you use more regularly, such as Bing or Yahoo.
In Firefox for Android
On Android, select the three vertical dots in the upper-right of your screen and choose "Settings." Select the option "Search," and choose from the list whichever search engine you wish to be the default one. On the popup, choose "Set as default," and you're done.
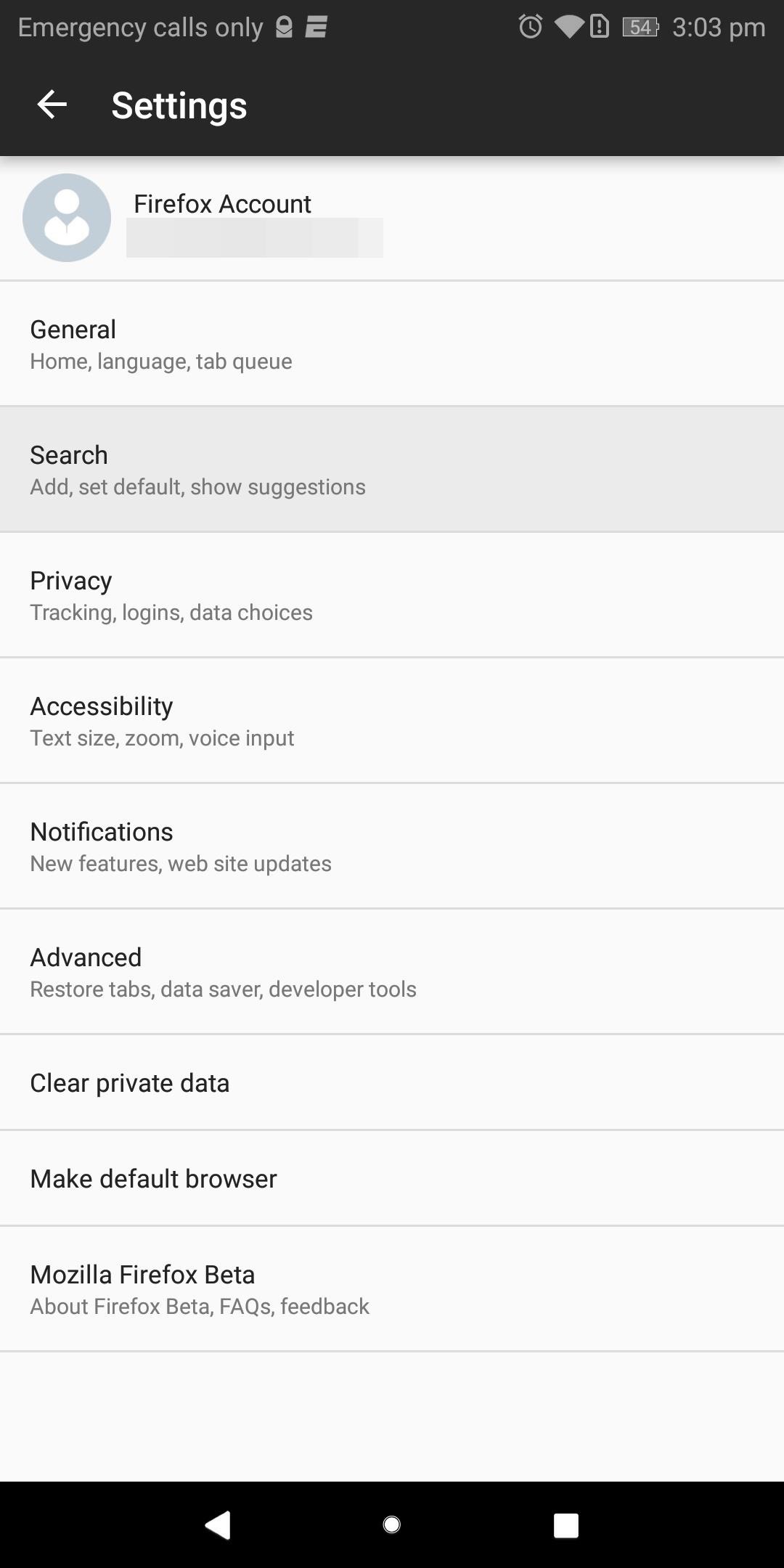
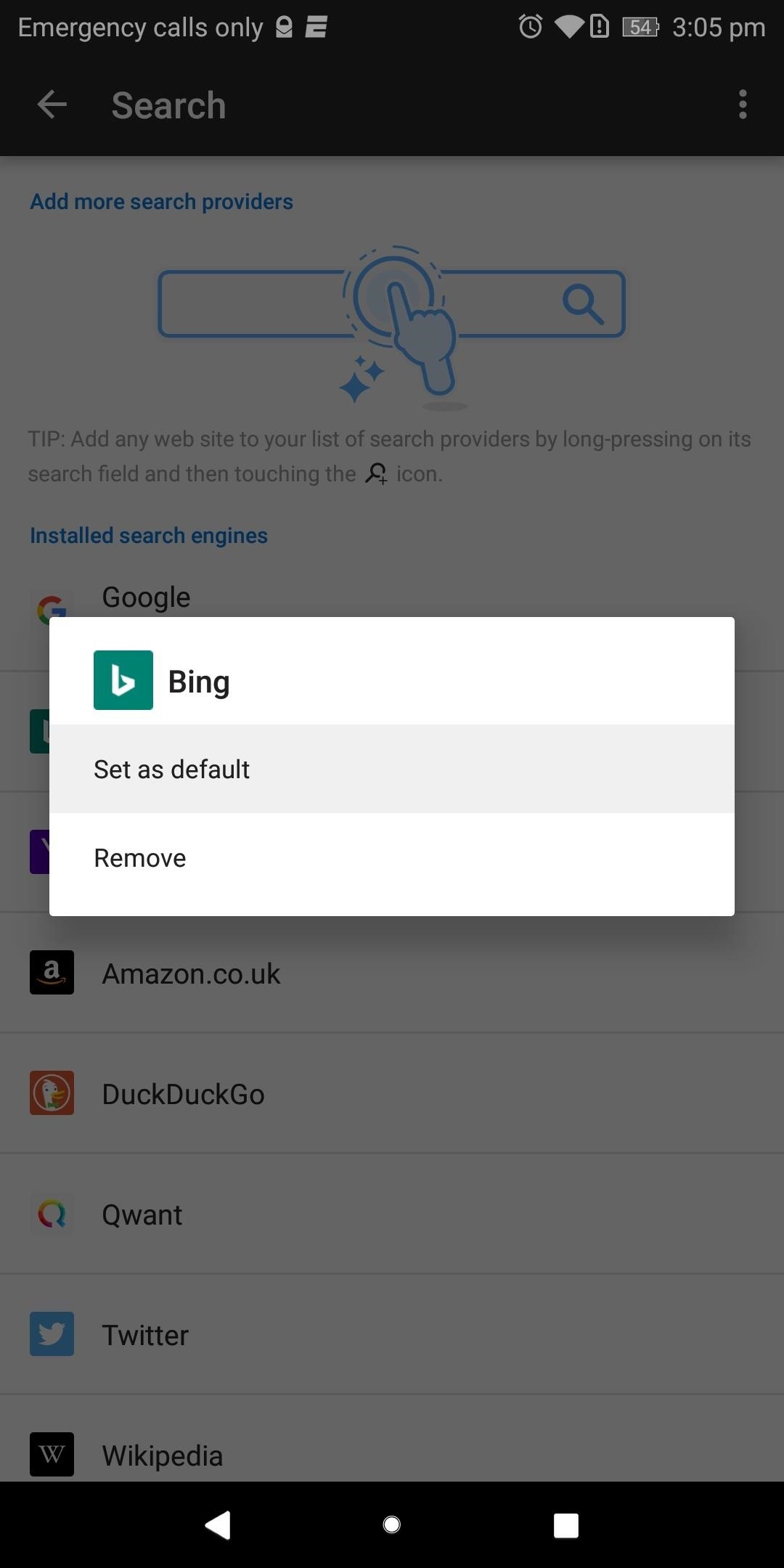
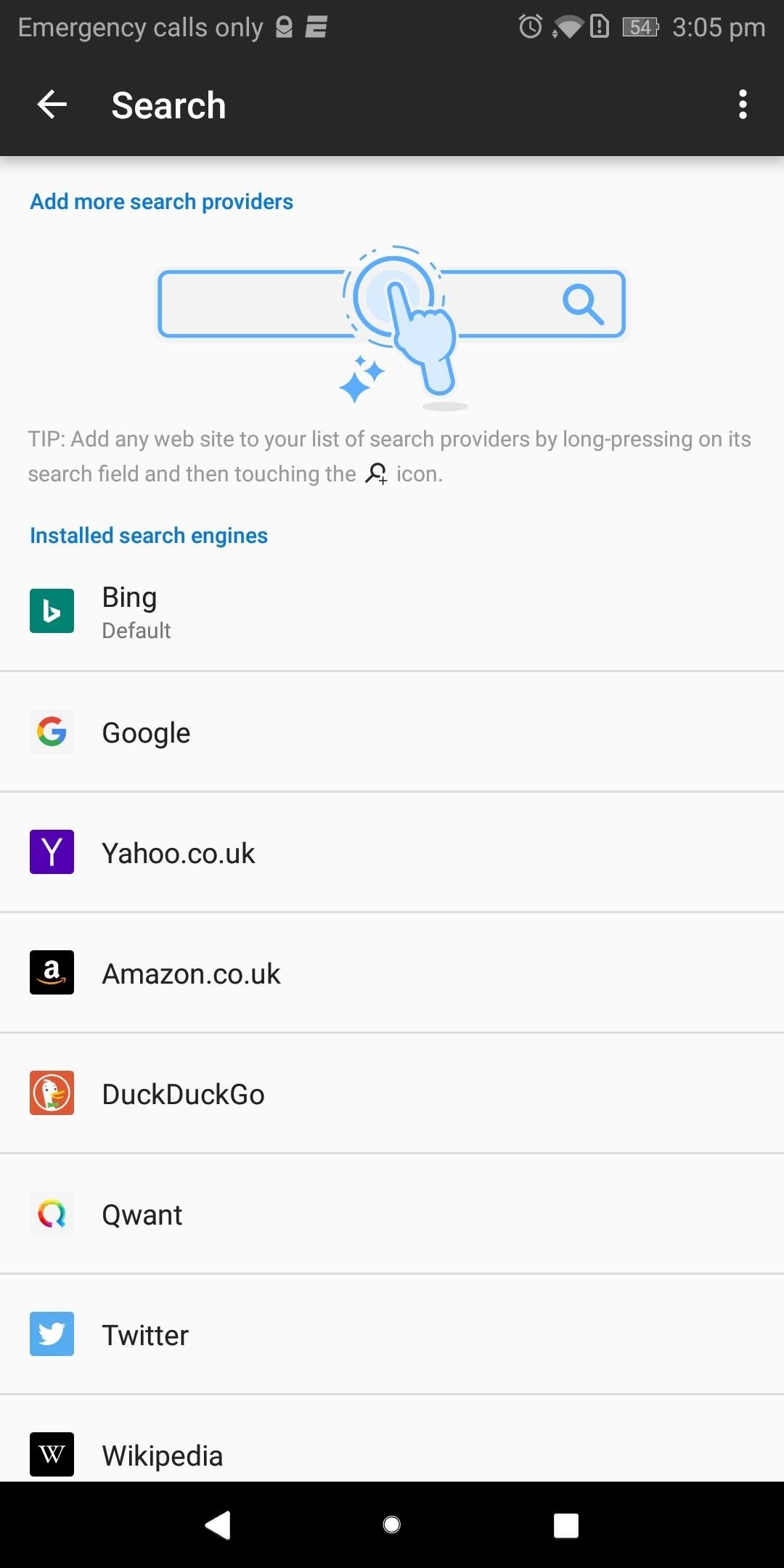
In Firefox for iOS
If you have an iPhone, select the hamburger menu in the bottom-right of your display, and choose "Settings" from the popup. Choose the option "Search" from the list, then select the search engine under the Default Search Engine section. You will be presented with a list of all search engine available to Firefox that can be established as your default. Choose one on this list and you're done.
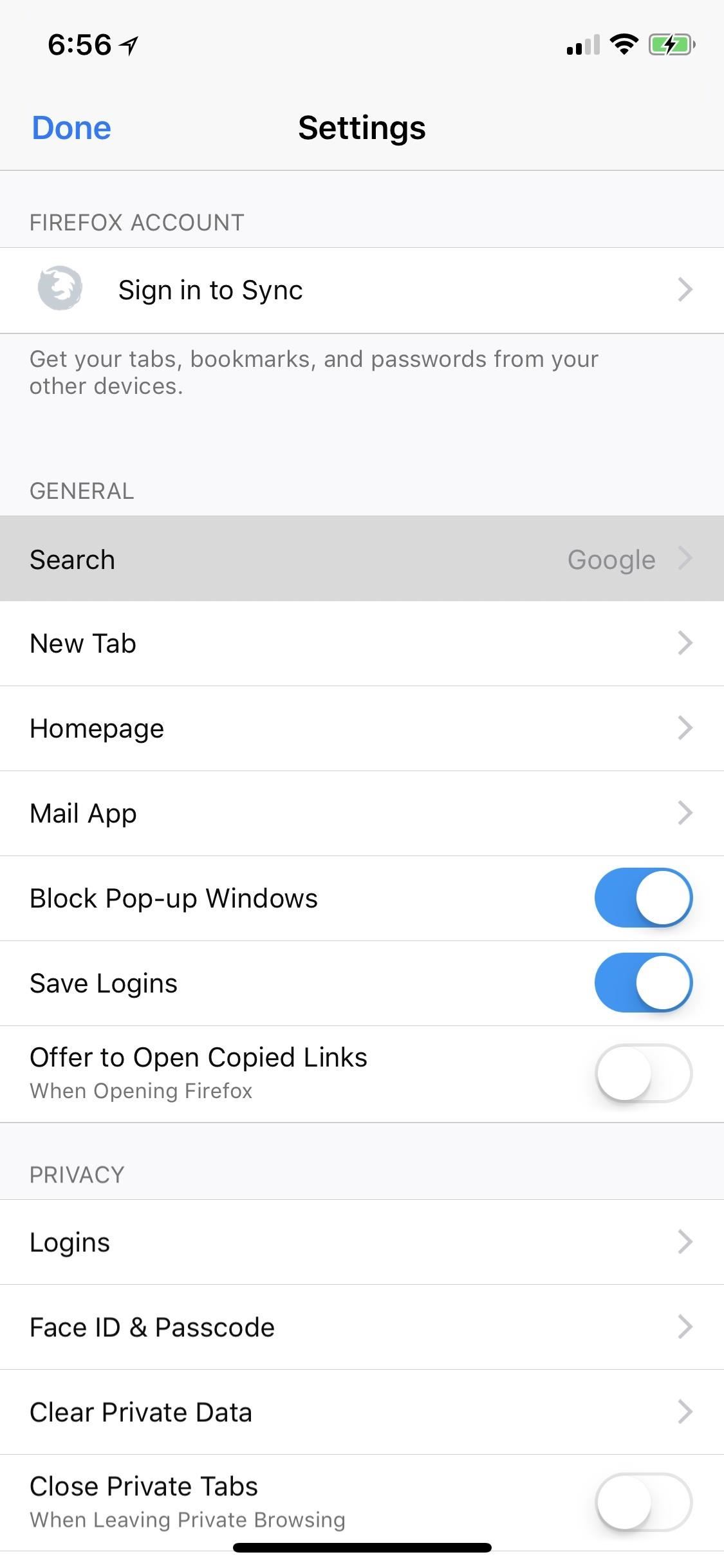
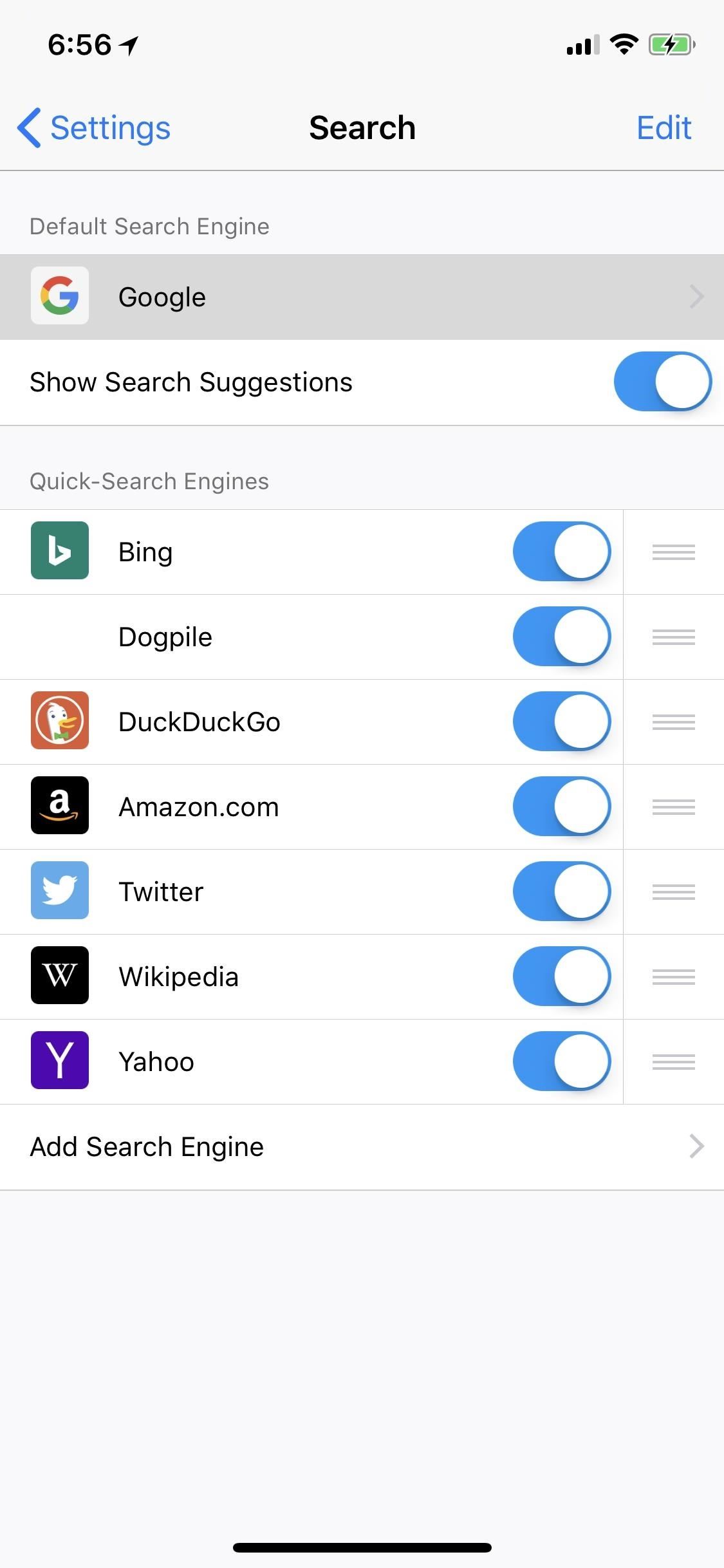
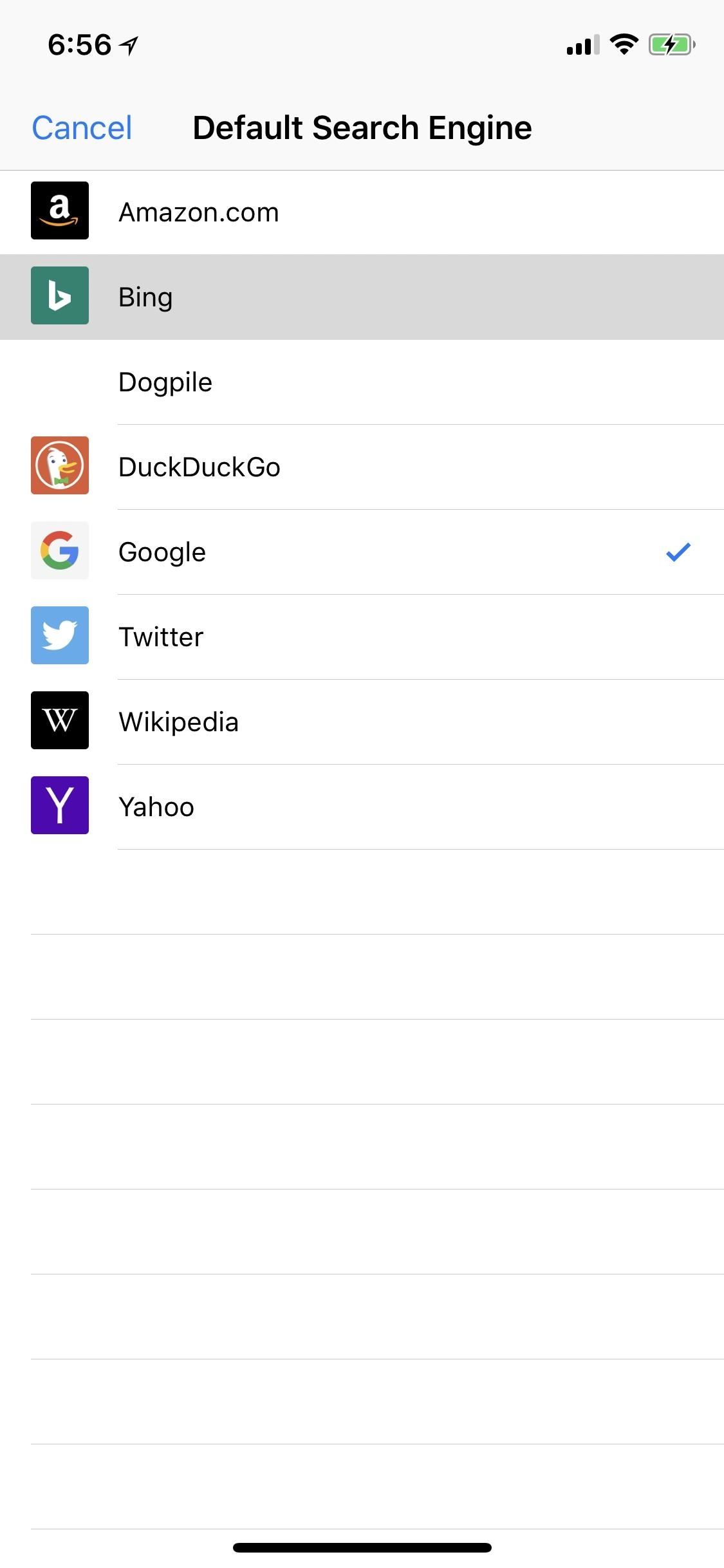
Step 4: Add New Search Engines (Optional)
If you didn't notice in Step 3 above, you can actually add more search engines to Firefox. The new search engines can replace your default one or be used in the "quick-search engines" bar. For Android, just tap in the search box on the webpage you want to add, then tap "Add Search Engine" to add it to your list of search engines. On iOS, start the same, but tap the add icon, then "Add Search Provider."
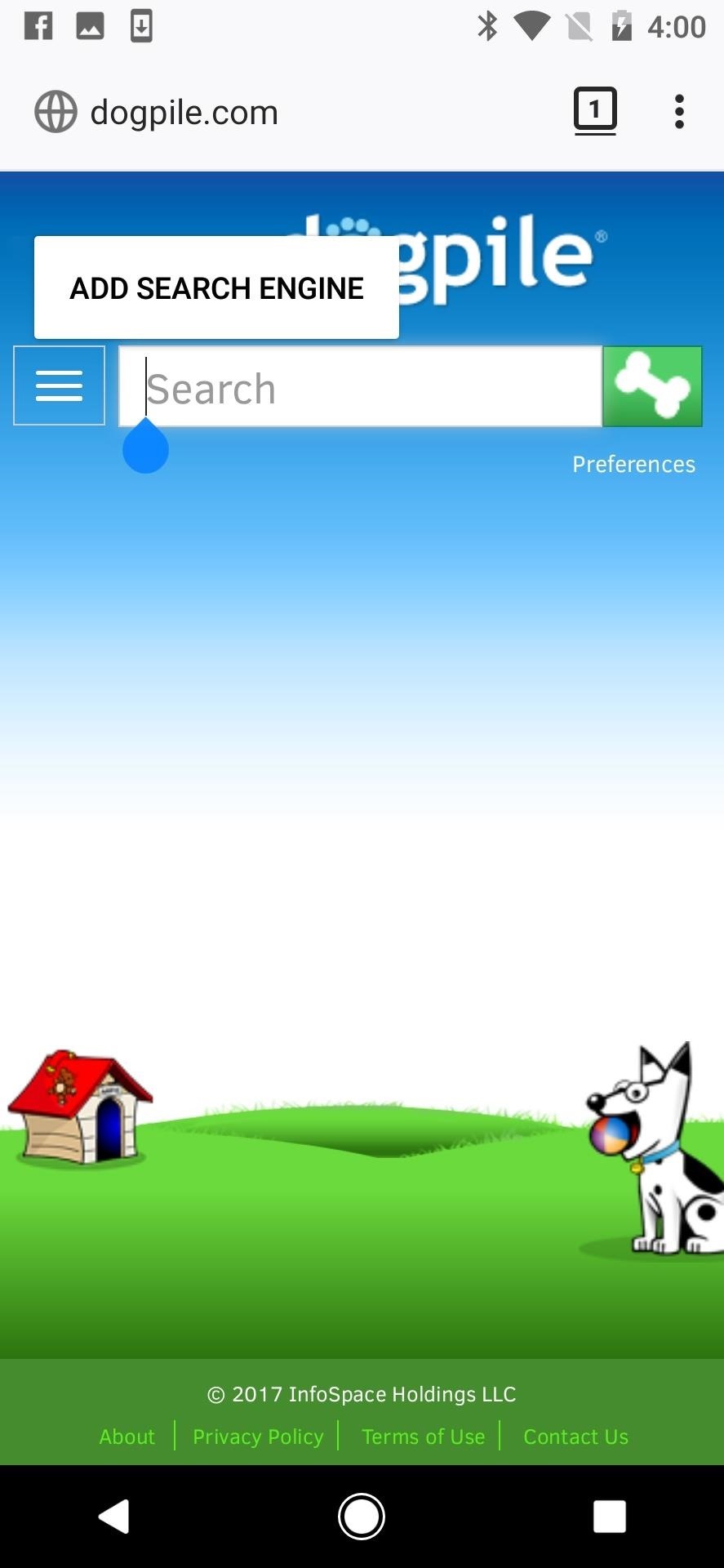

Having quick access to other search providers in one or two taps can significantly improve your workflow if you were doing it manually before.
Just updated your iPhone? You'll find new features for Podcasts, News, Books, and TV, as well as important security improvements and fresh wallpapers. Find out what's new and changed on your iPhone with the iOS 17.5 update.
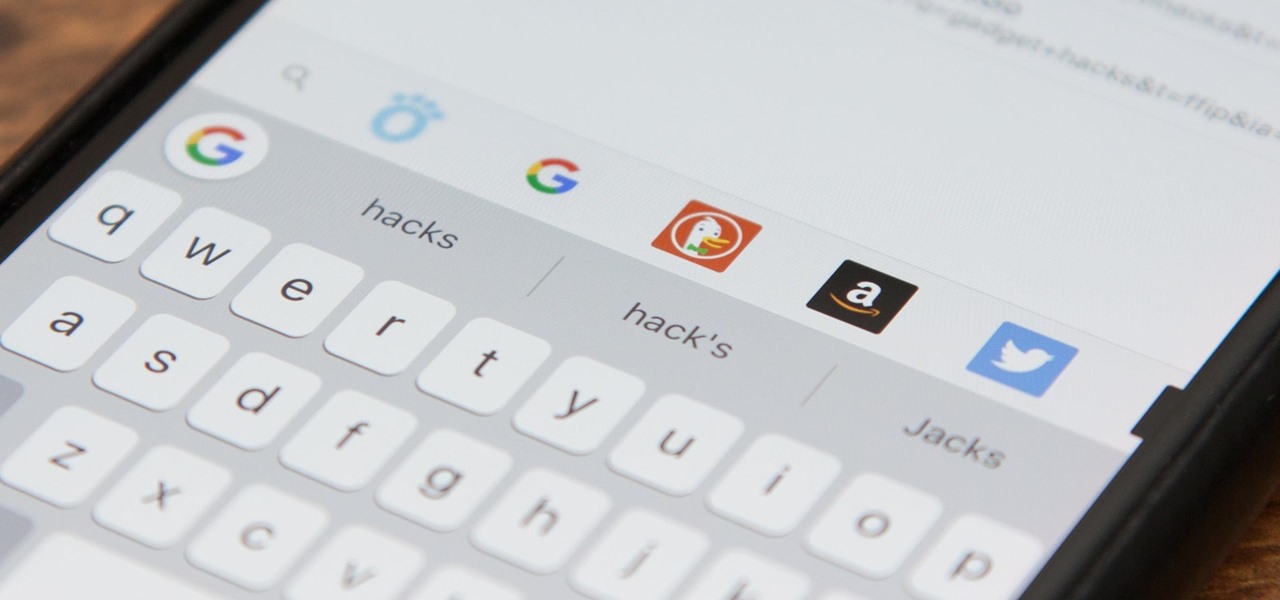





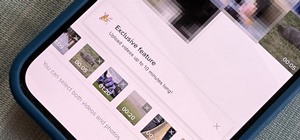




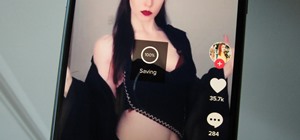
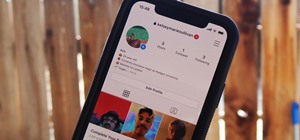
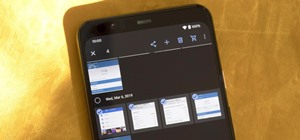
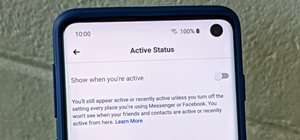
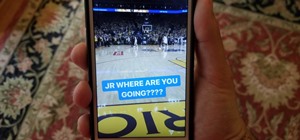
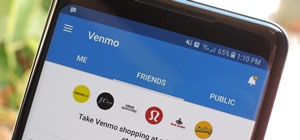
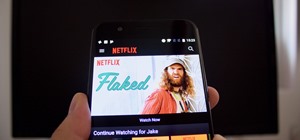


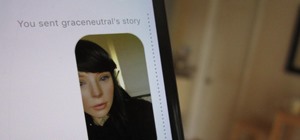
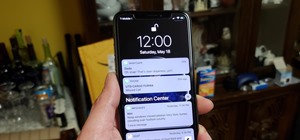
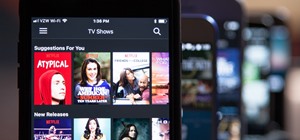
Be the First to Comment
Share Your Thoughts