
On the surface, Instagram is pretty intuitive, so you might think that you already know everything there is to know about using it on your iPhone or Android phone. But this photo and video-sharing app is constantly adding new features, some of which don't make the press releases. Even if you're an Instagram guru, chances are you've missed one of these hidden goodies.
We've scoured our vault of Instagram hacks and realized there are a lot of little-known to flat-out secret features that are hiding in the app. From creating custom background colors in Instagram Stories to viewing all of the posts you've ever liked, these are the Instagram tricks, settings, and options you're going to want to know, whether you're running iOS or Android.
Create Rainbow Text in Stories
Creating multi-colored text in an Instagram Story isn't a secret; Select the type tool, type all the characters out in your word or phrase, then select each letter one by one and change its color. However, making rainbow text is much easier than that.
To do it fastly, type in the text, then highlight all of it. Next, use one thumb to press-and-hold on a color option close to the right of left side until the gradient tool appears. Then, take your other thumb and press-and-hold on one of the end cursors of the selected text. Slowly slide both thumbs away to make individual characters change colors automatically.
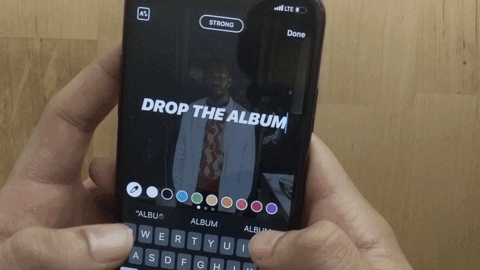
Upload Long Videos in Stories
Instagram only accepts 15-second video clips in stories. In the past, it was a pain in the ass to upload longer videos because you had to break them up into shorter clips using third-party apps, but a recent Instagram update added the ability to segment clips automatically.
To upload long videos, select a video longer than 15 seconds in your story. You'll see a number of clips appear at the bottom of the editor. Select and edit those clips separately, then tap "Next" to add them to your story, and they will play seamlessly without interruption — making it seem like one long video.
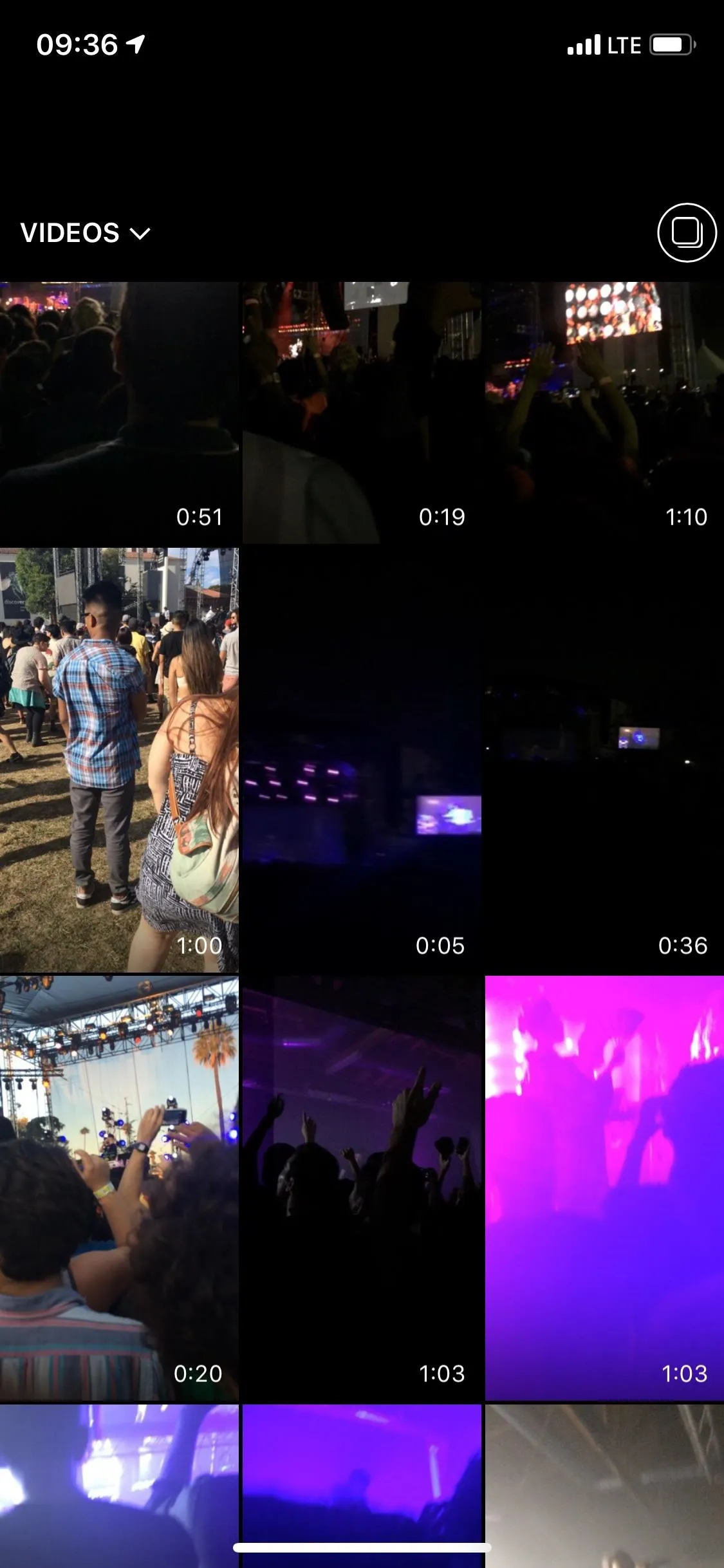


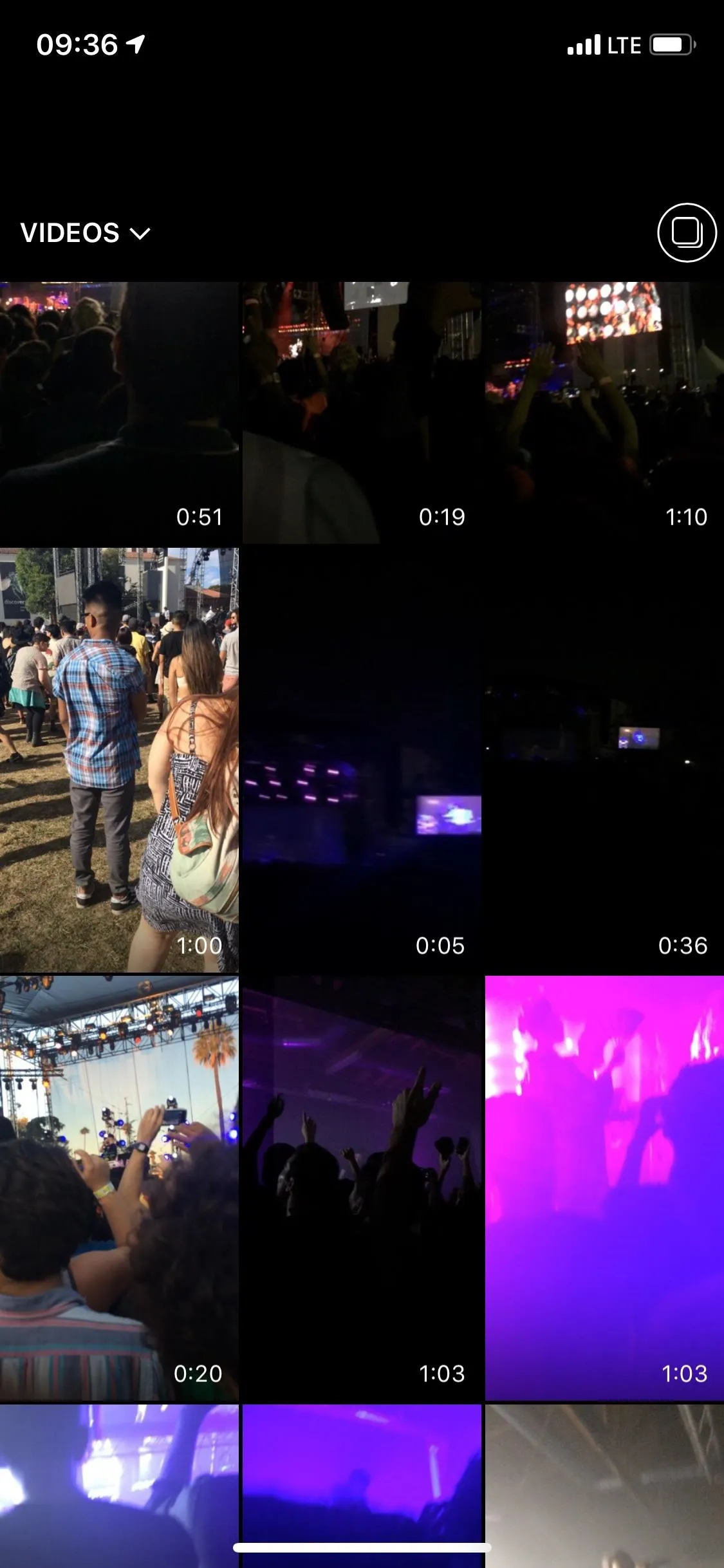


View All Posts You've Liked
You can tap the bookmark icon on any other user's post to save it for later, either to the generic "All" collection or a custom folder of your own, of which can be viewed from the "Saved" option in the three-lined menu of your profile page.
If you want to take another look at a video or image from another user but forgot to bookmark it, you might be able to find it in your viewing history. While you can't look at every single post you've viewed, you can view your likes, and chances are you double-tapped or hearted the post you want to check out again.
Tap on the three-dash menu from your profile, and select "Settings." On Android, tap "Posts You've Liked" under Accounts. For iOS, select "Accounts," then "Posts You've Liked." Now, you can see all the pics and vids you liked in grid or list view.
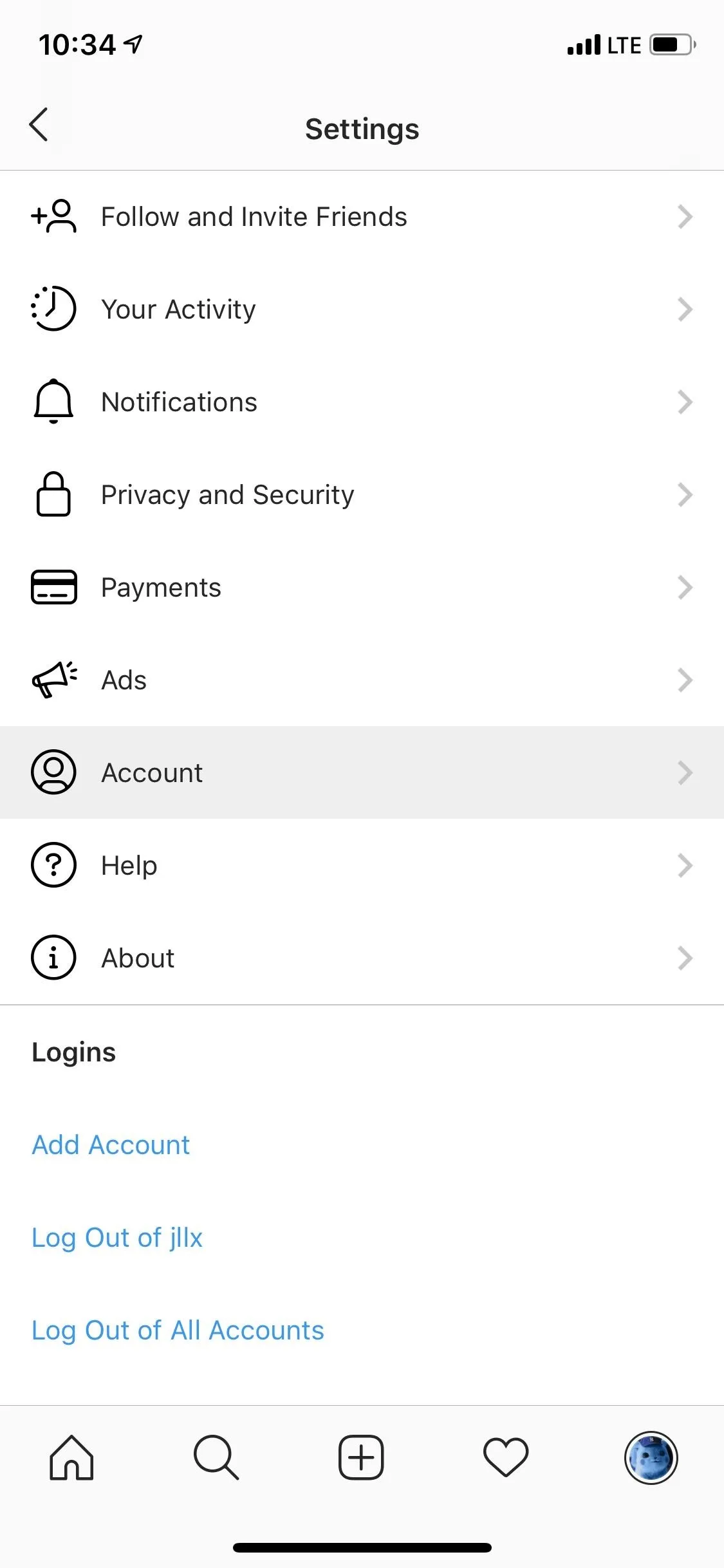
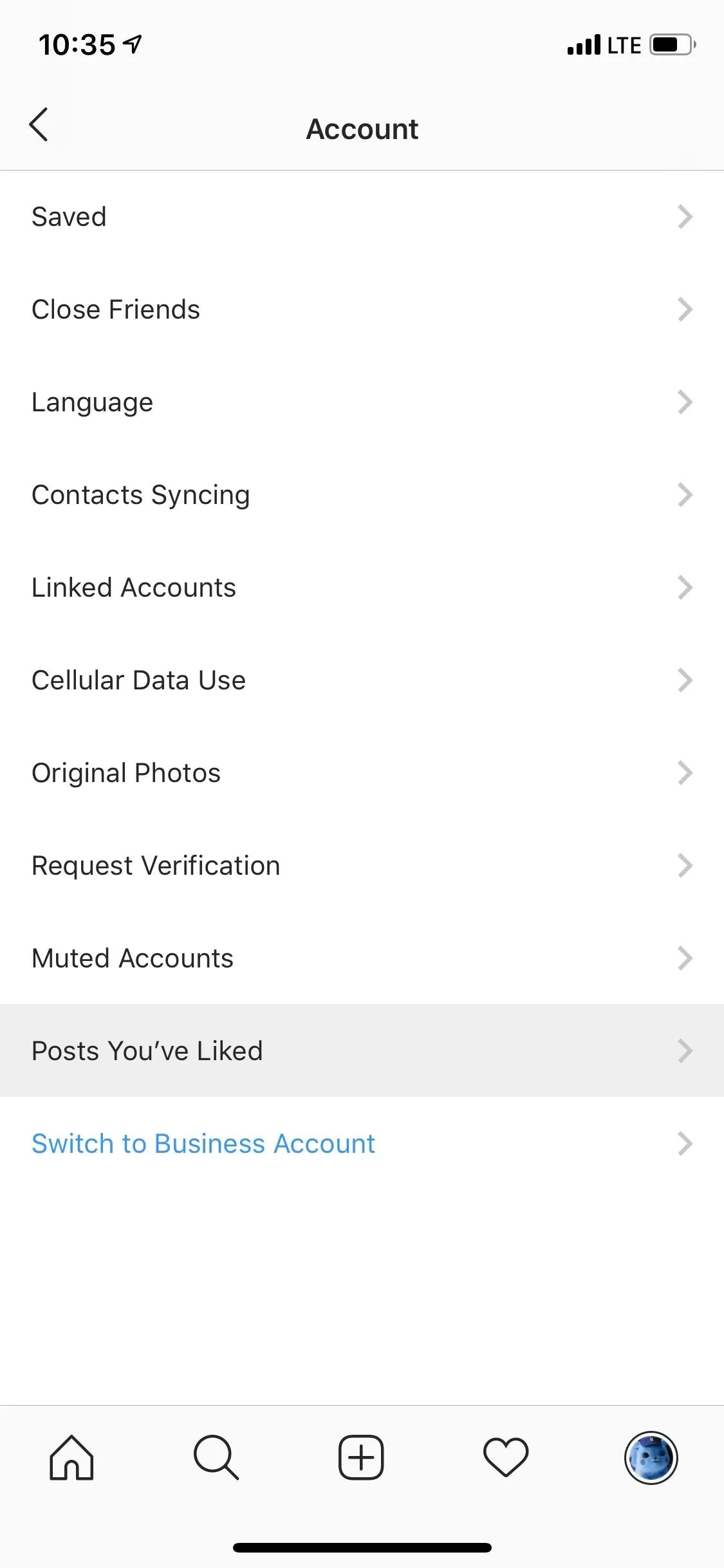
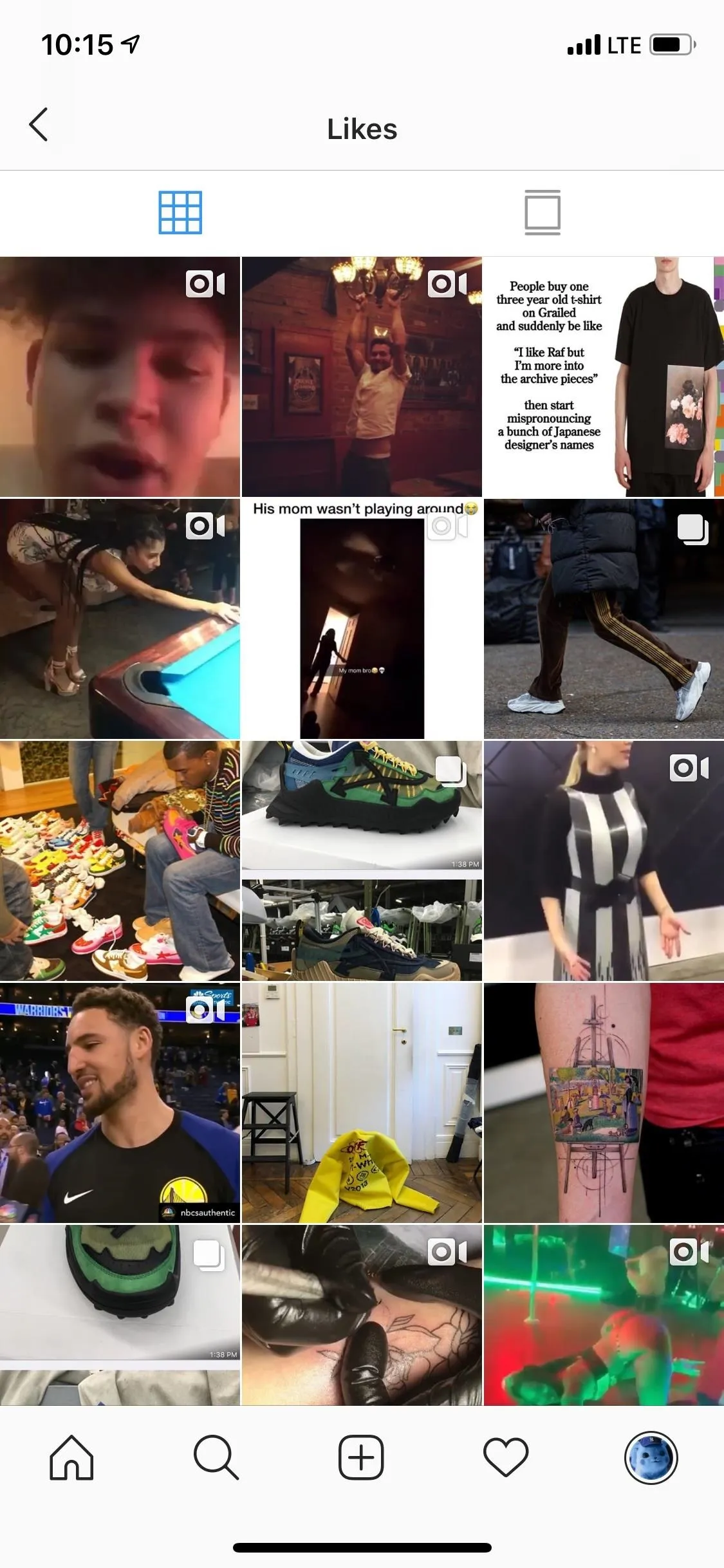
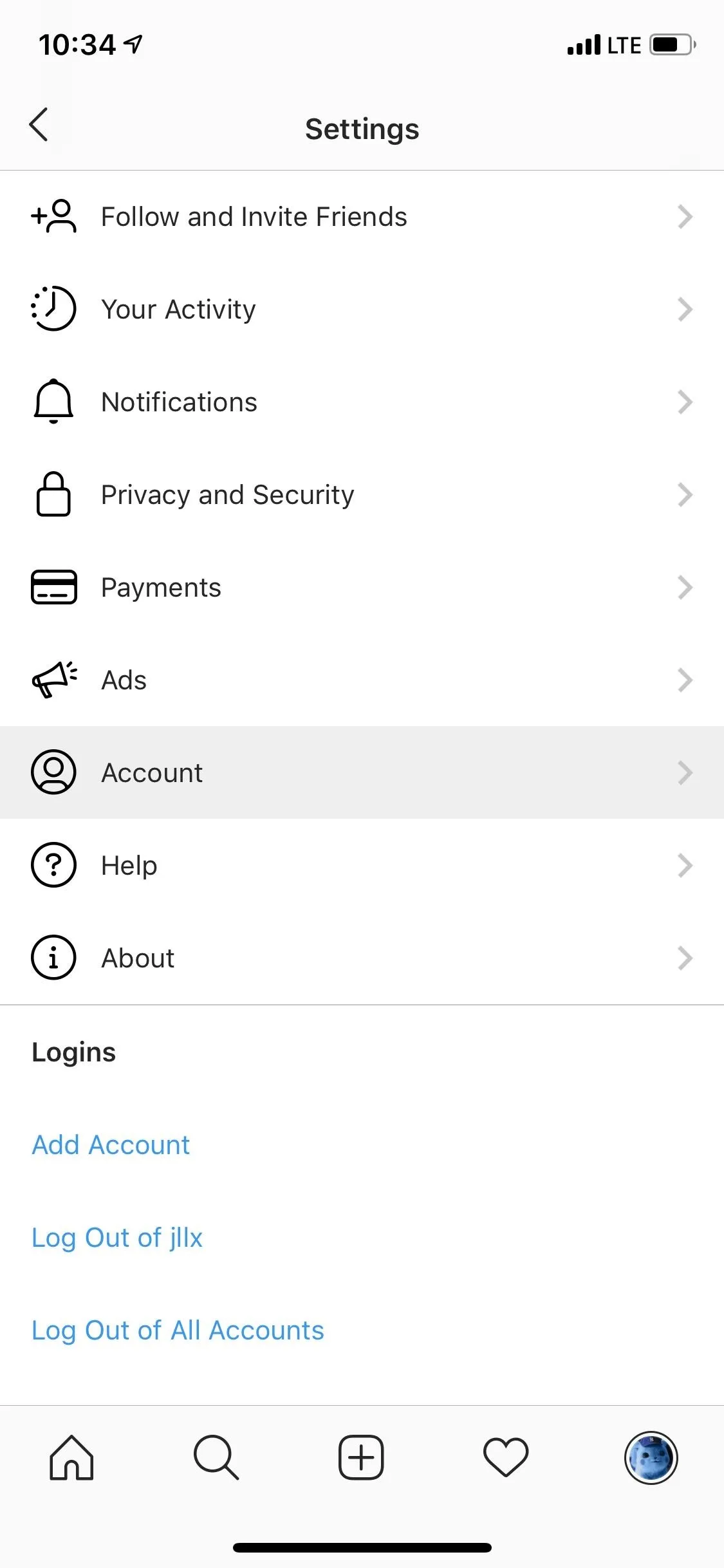
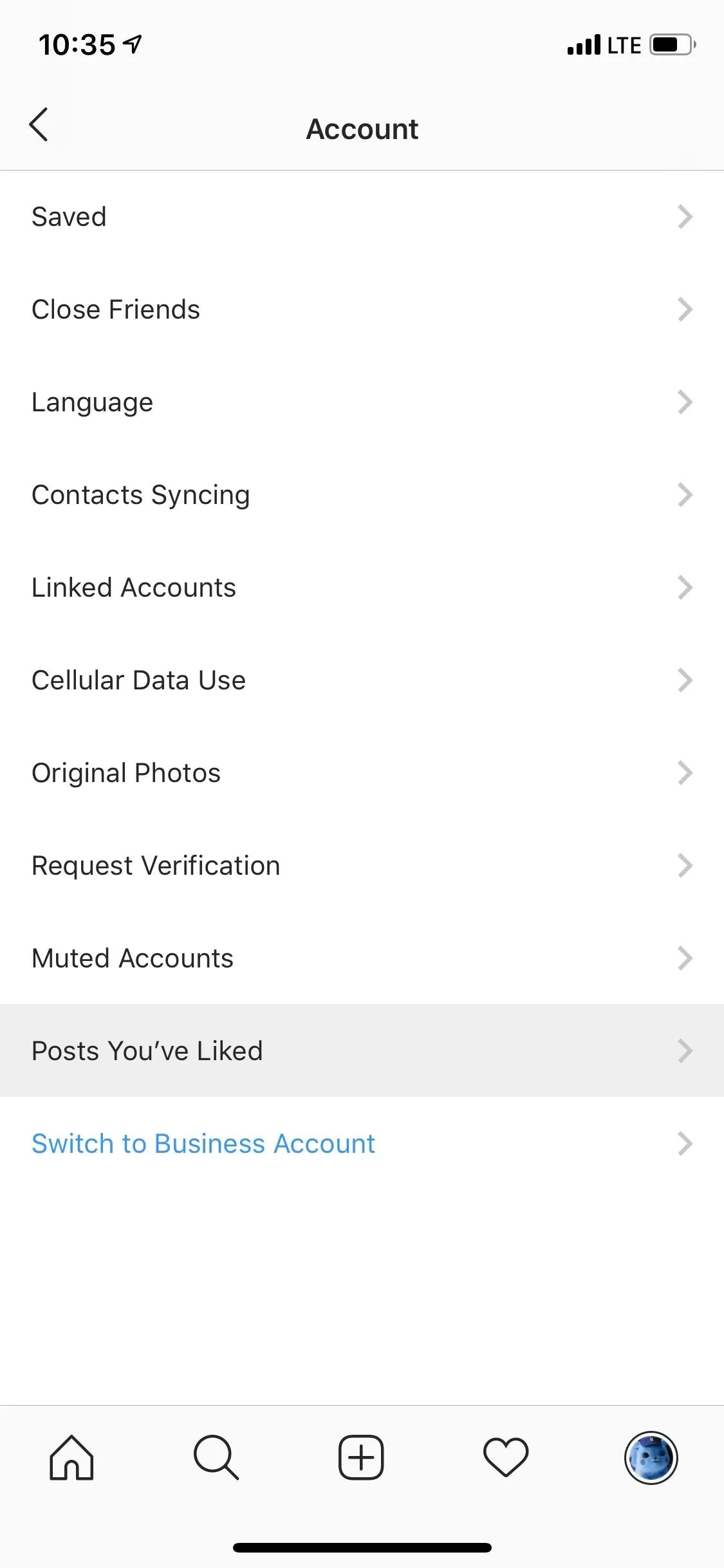
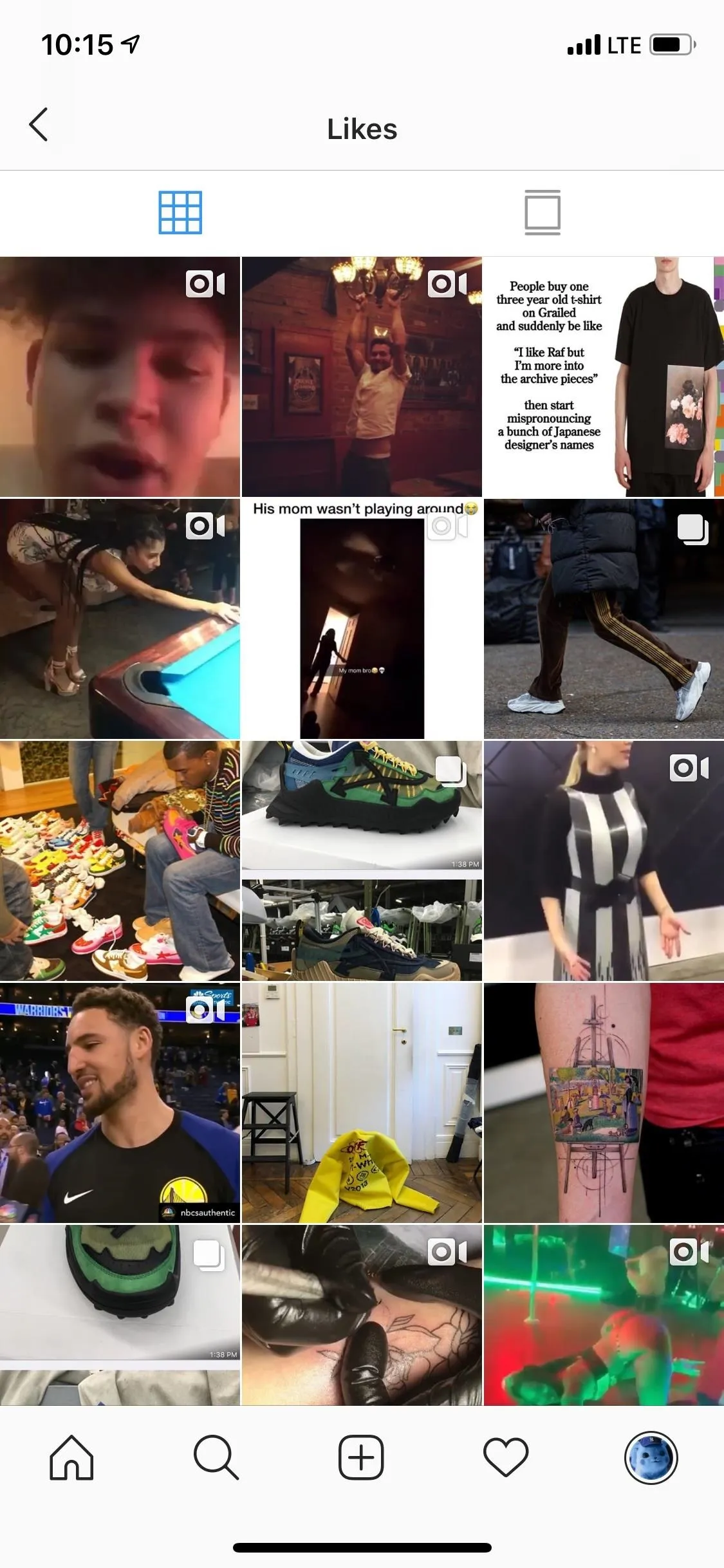
Make Photos Last Longer in Stories
If five seconds isn't long enough for a photo in your story, add a song to it to make it last up to 15 seconds — the same time limit as video clips.
With the photo open in the Story Editor, tap the sticker button, then the "Music" option. Next, choose a song available from Instagram (sorry, you can't use your own music collection). A song can last between five and 15 seconds, and you can pick the exact spot and crop the time accordingly.
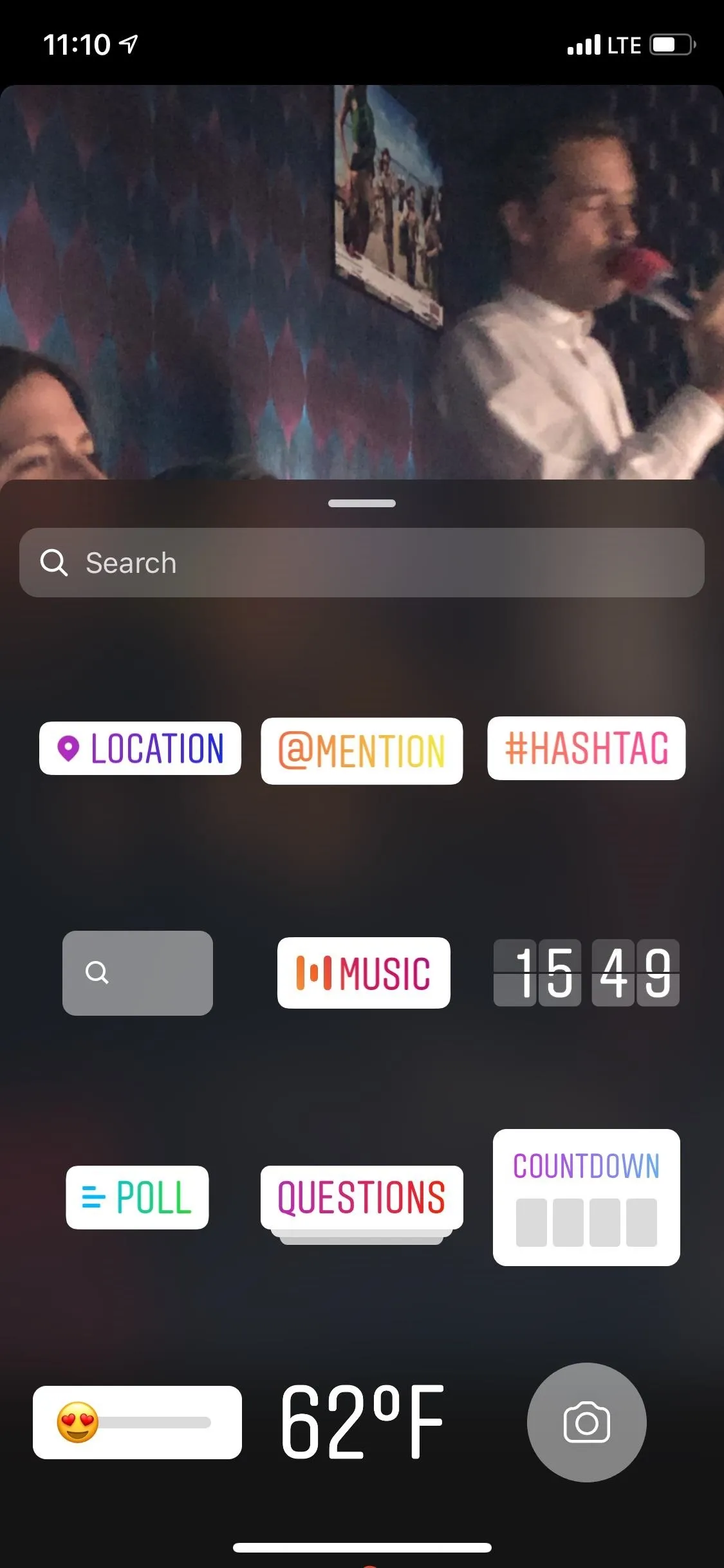
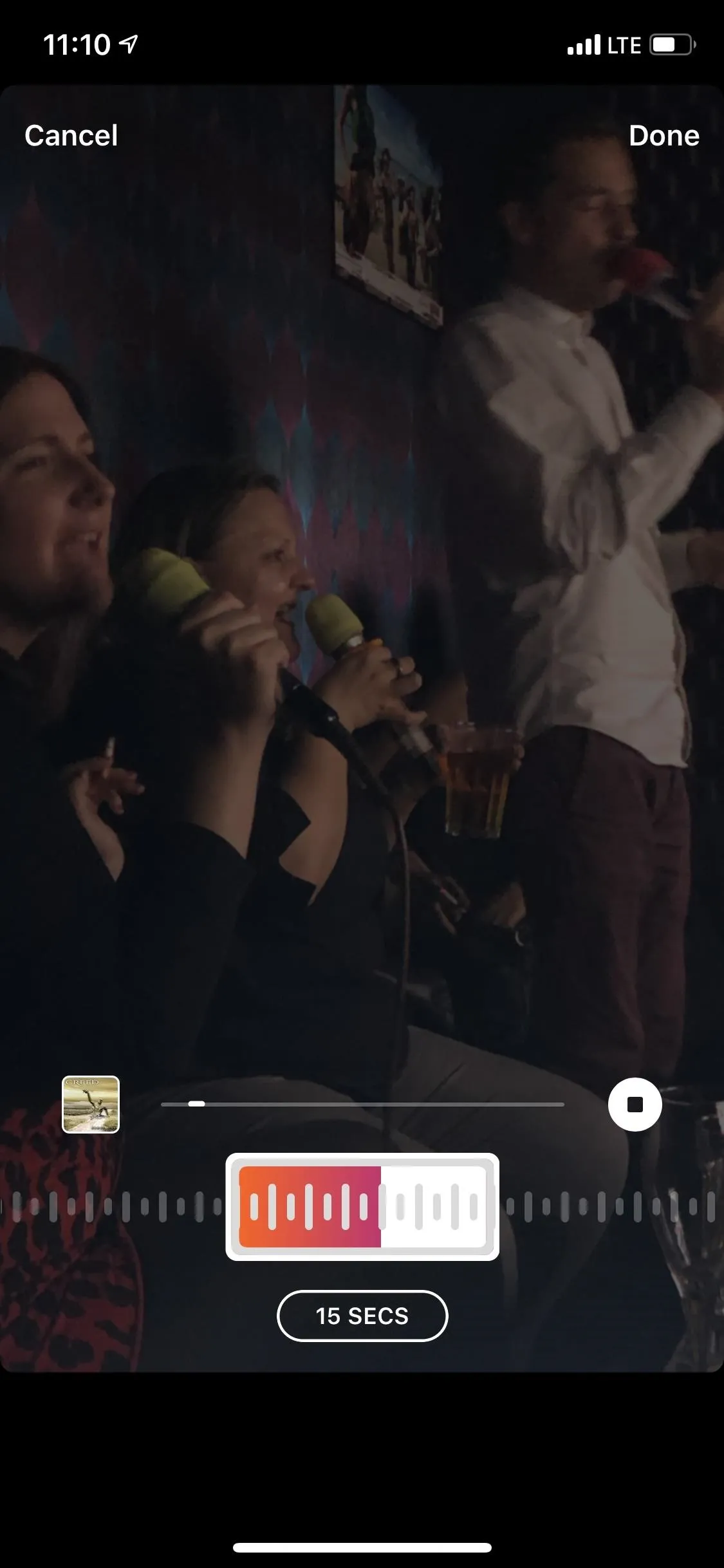

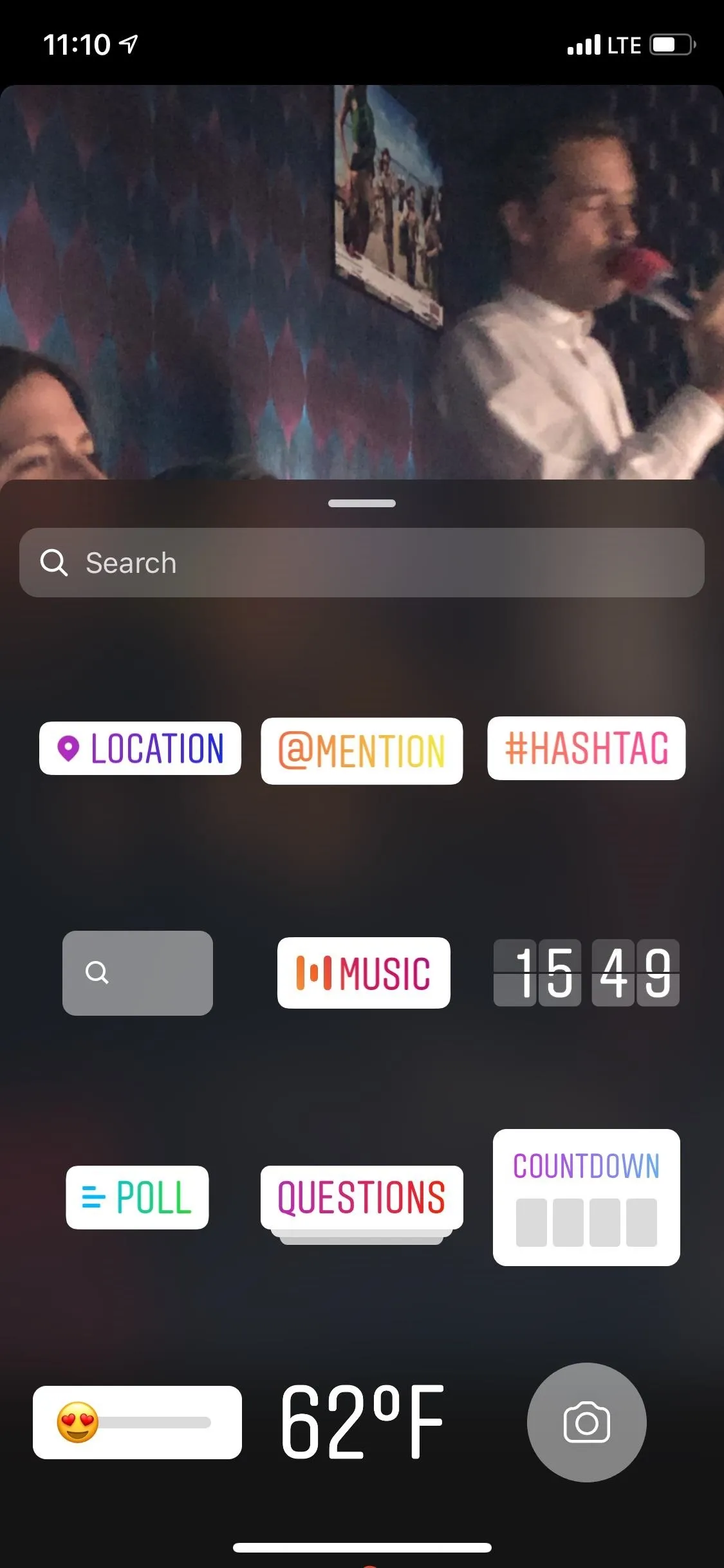
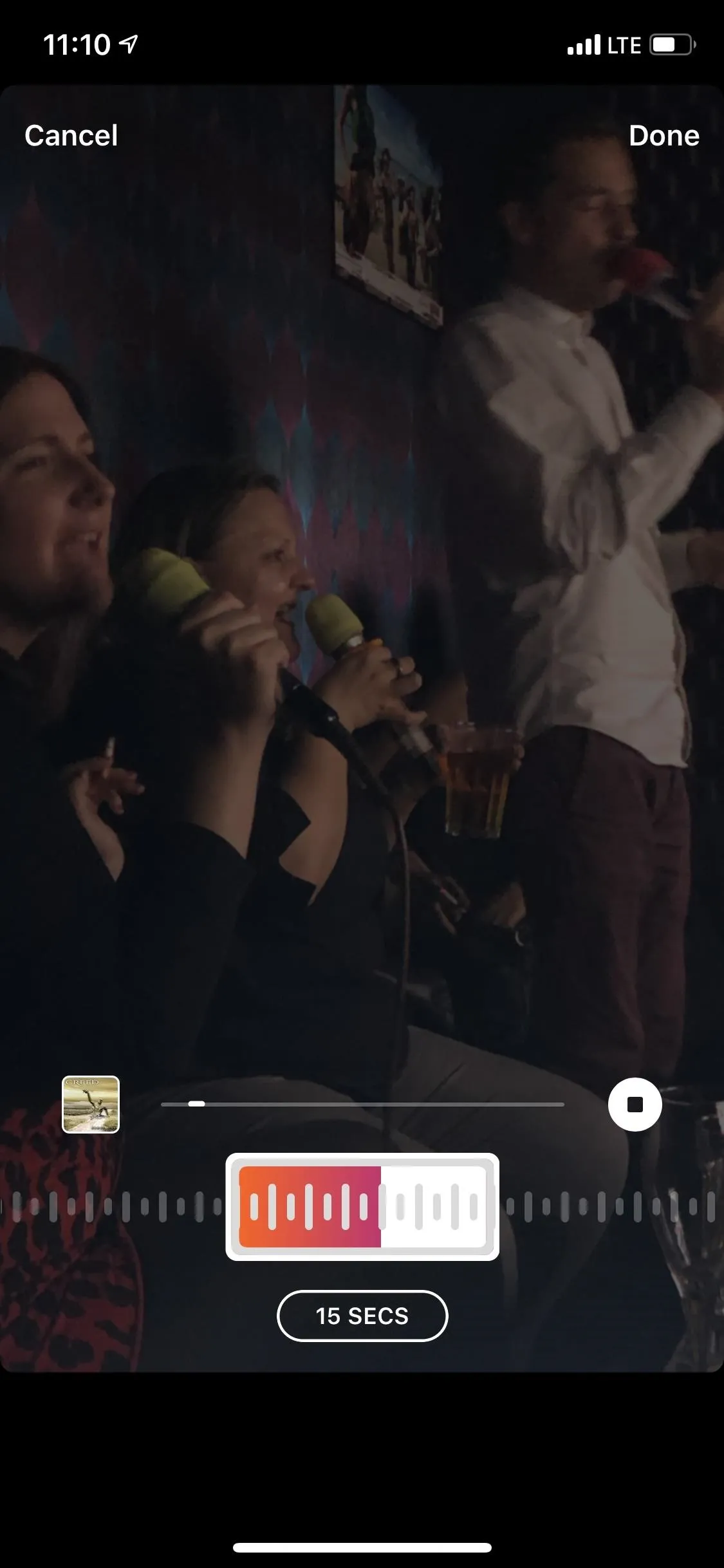

Unfollow a User Without Actually Unfollowing Them
Tired of seeing a user's posts and stories but don't want to unfollow or block them? You don't have to. Instead of breaking off your Instagram relationship, just mute 'em.
The easiest way to do this is to hold your finger down on the user's photo in the Stories bar at the top of your feed until a pop-up appears with a "Mute" option you can tap. After tapping "Mute," you'll have the option to either mute their stories or both posts and stories.
- Full Guide: How to Mute User Posts & Stories on Instagram
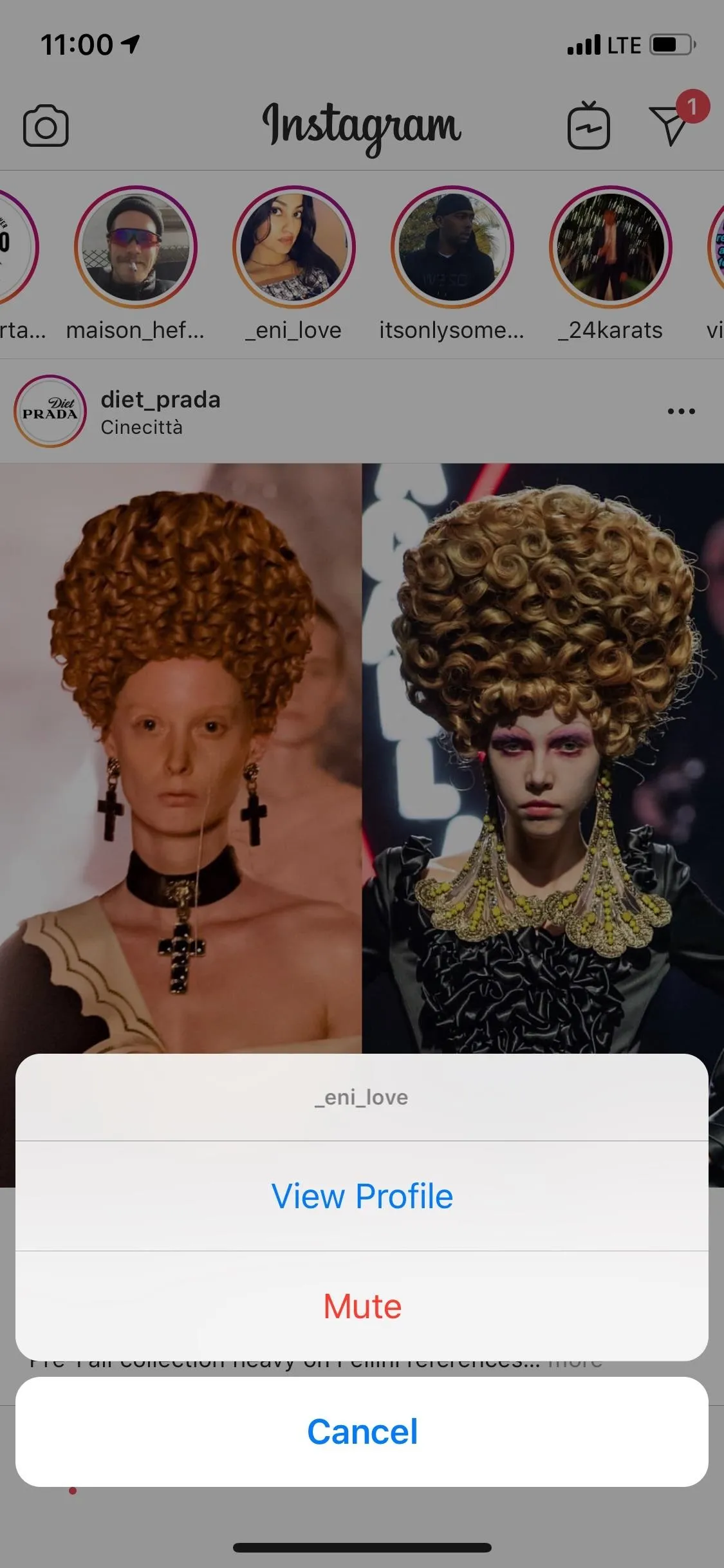
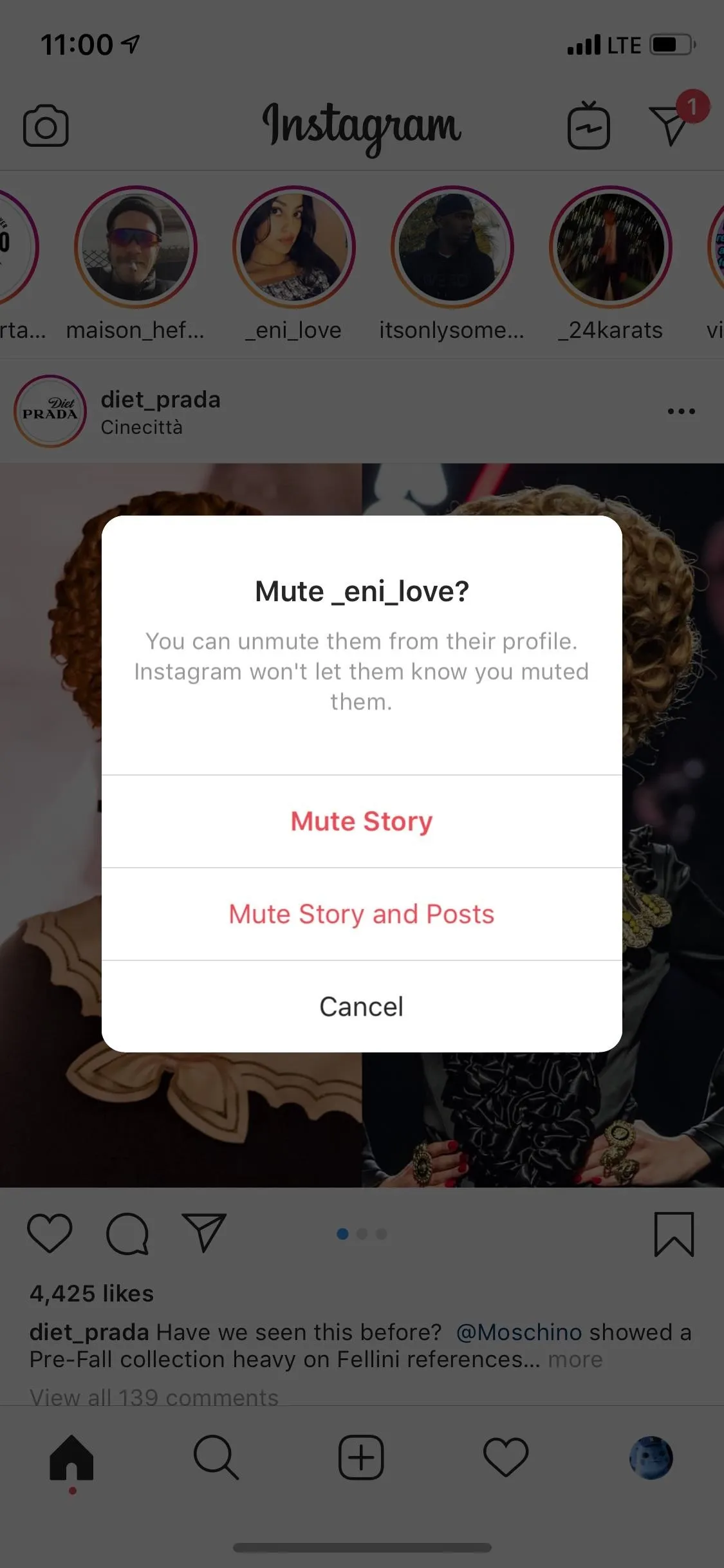
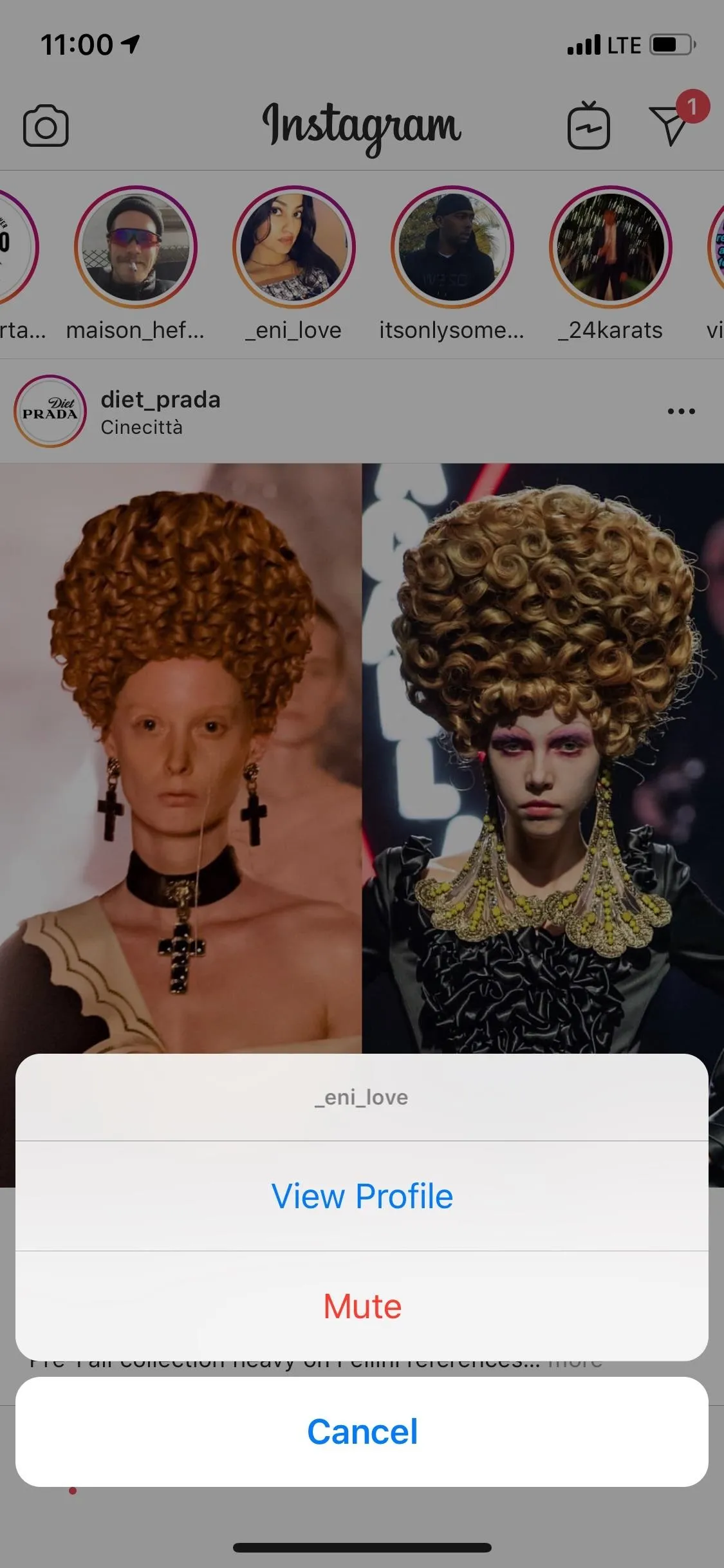
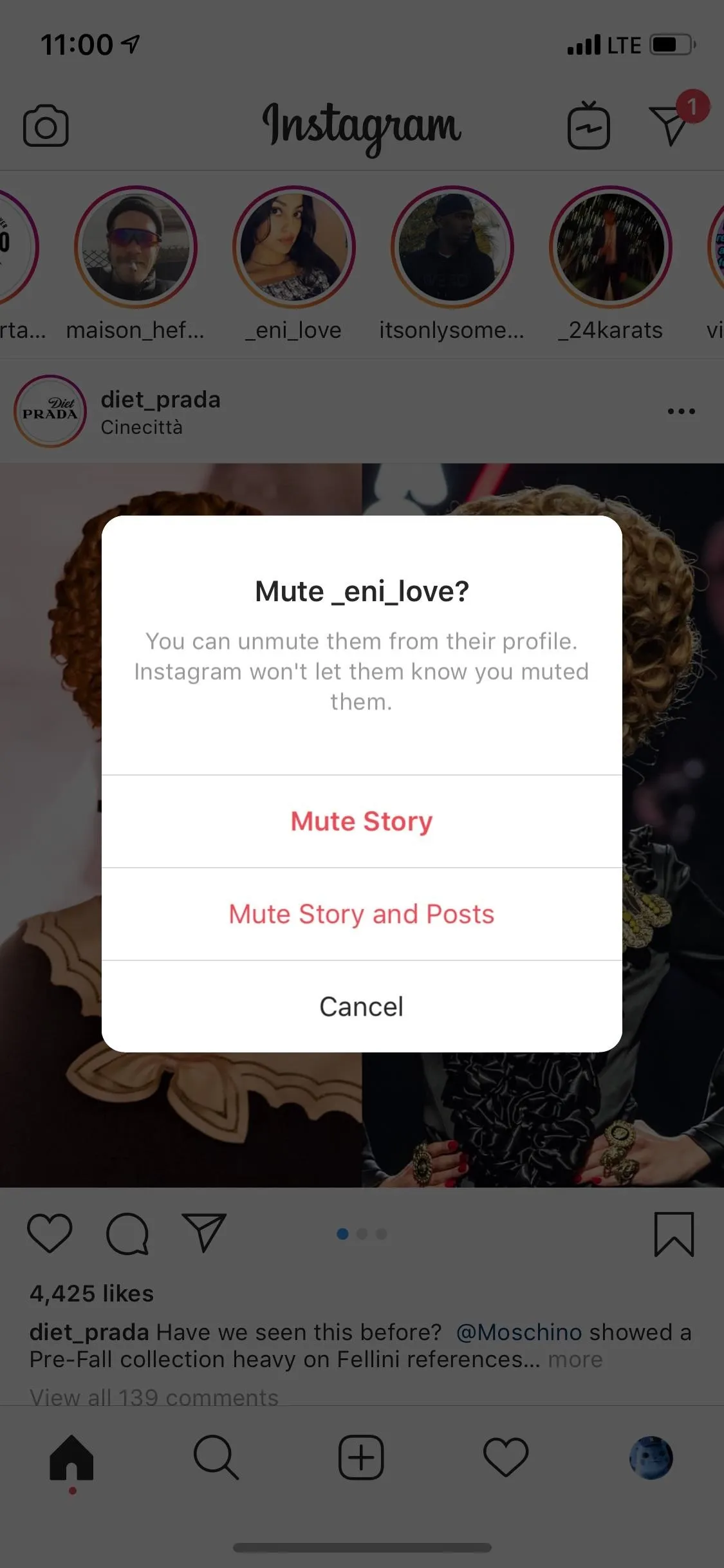
Upload Live Photos to Stories (iOS Only)
If you have an iPhone, you've probably played with the Live Photos feature in the Camera, which captures 1.5 seconds of video and audio before and after you take a picture. What you may not know is that Instagram has a built-in way to upload those three-second clips to your story.
Just like any other photo, choose the Live Photo in the Story Editor. Next, press-and-hold on the image until the word "Boomerang" appears. When you add the edited product to your story, it will play as a Boomerang, quickly bouncing forward and backward a few times.

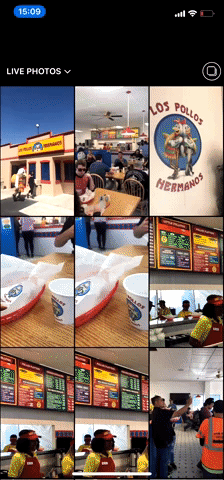

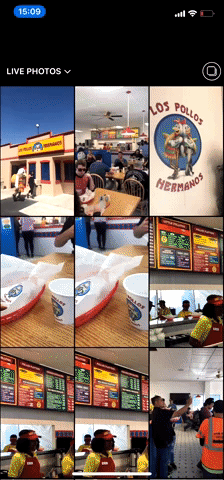
Prevent Users from Knowing When You're Online
When a user looks at their Direct messages or the "Send To" screen when sharing a story, they see a list of users, some of which have an "Active now" status or the time they were last active on Instagram. When currently active, there will also be a green dot to help make those users stand out.
If you don't want others knowing when you're using Instagram, tap the three-lined menu on your profile, then "Settings." On Android, tap "Activity Status" under Privacy and Security. For iOS, select "Privacy and Security," then "Activity Status." Toggle it off to finish up. Doing this will also prevent you from seeing when other users are using Instagram, so keep that in mind.
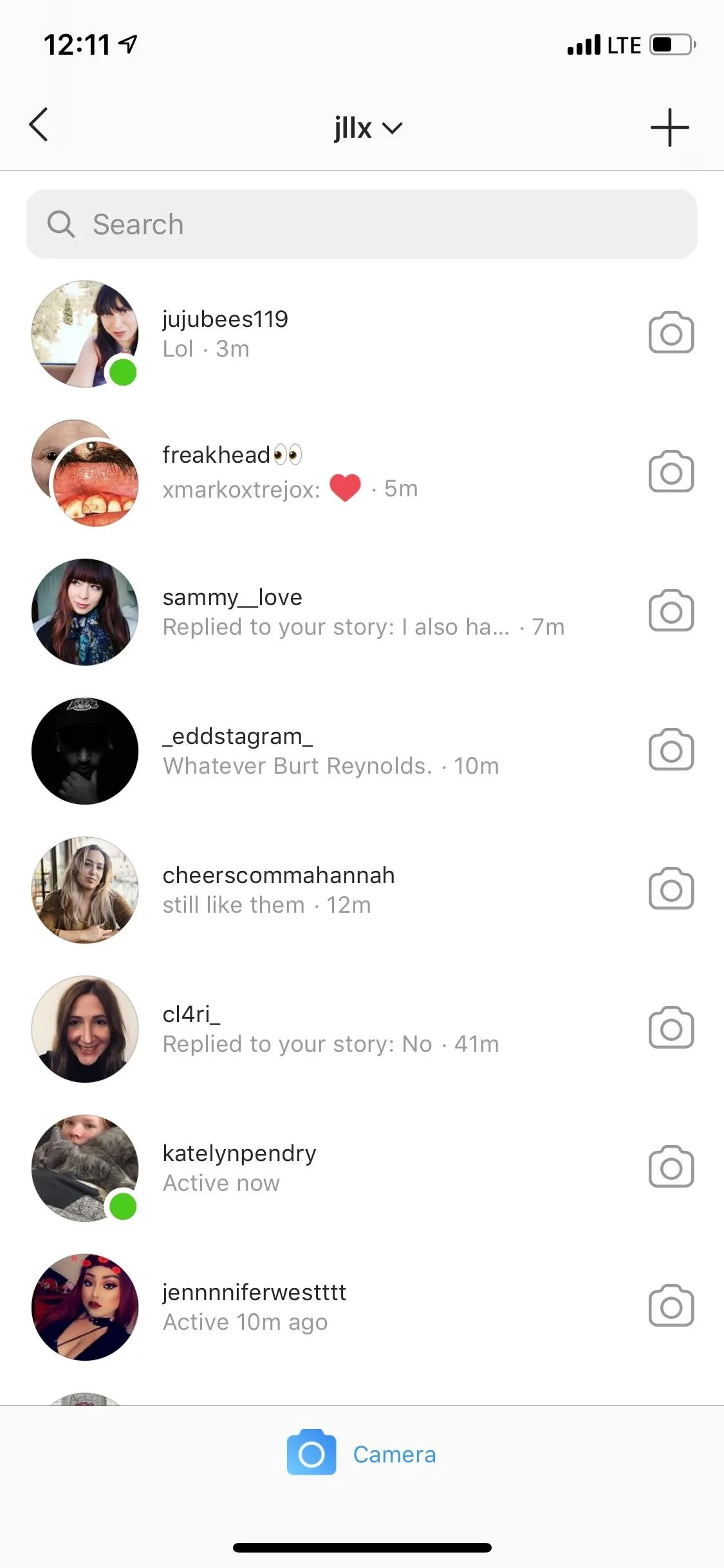
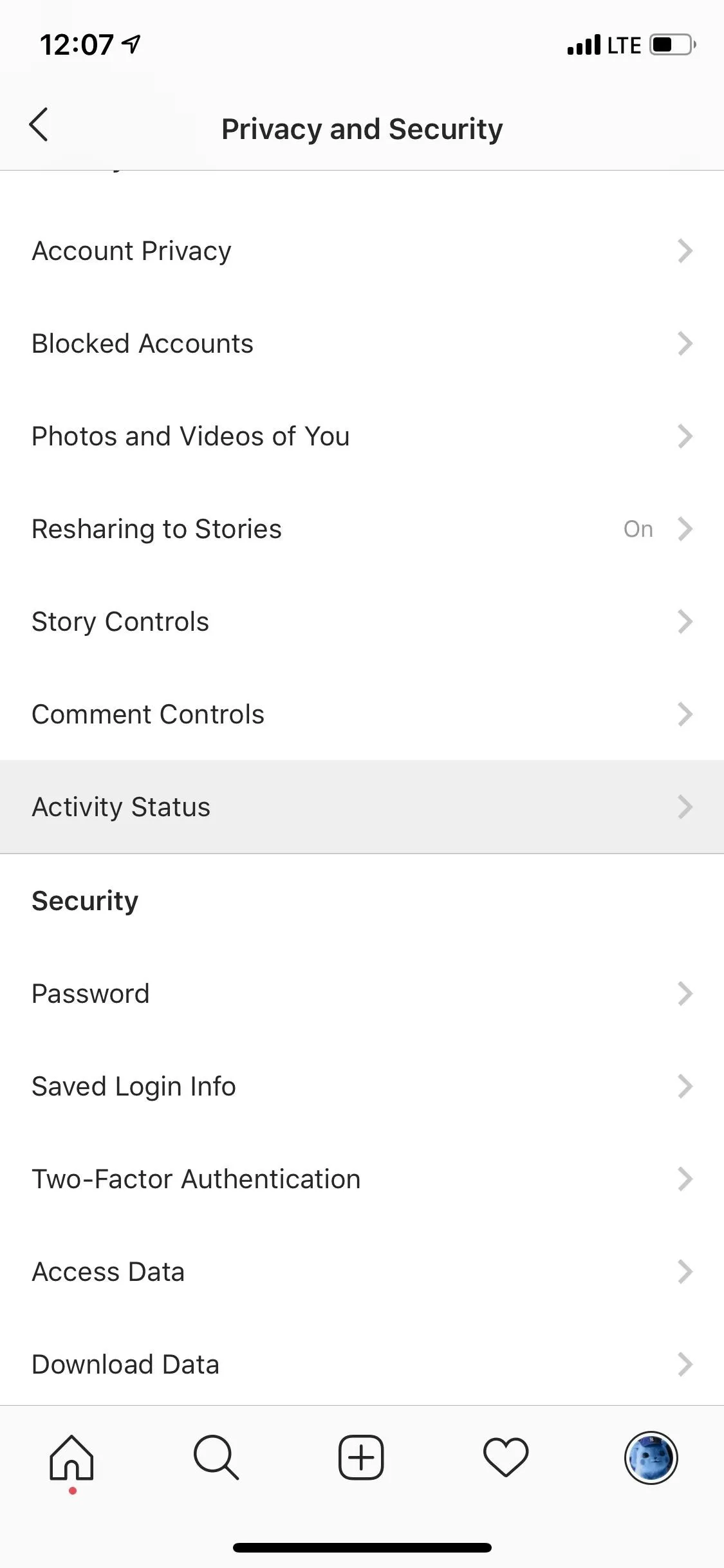
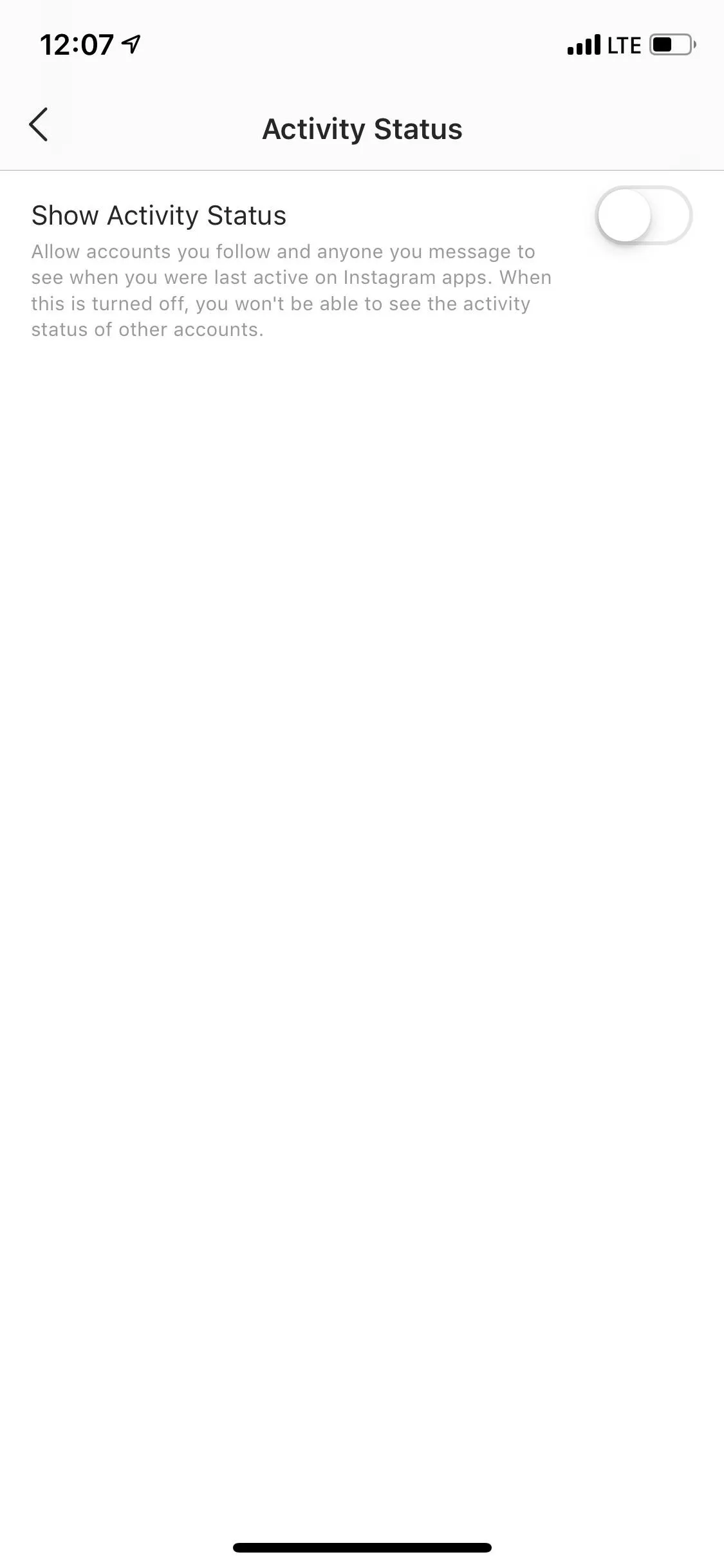
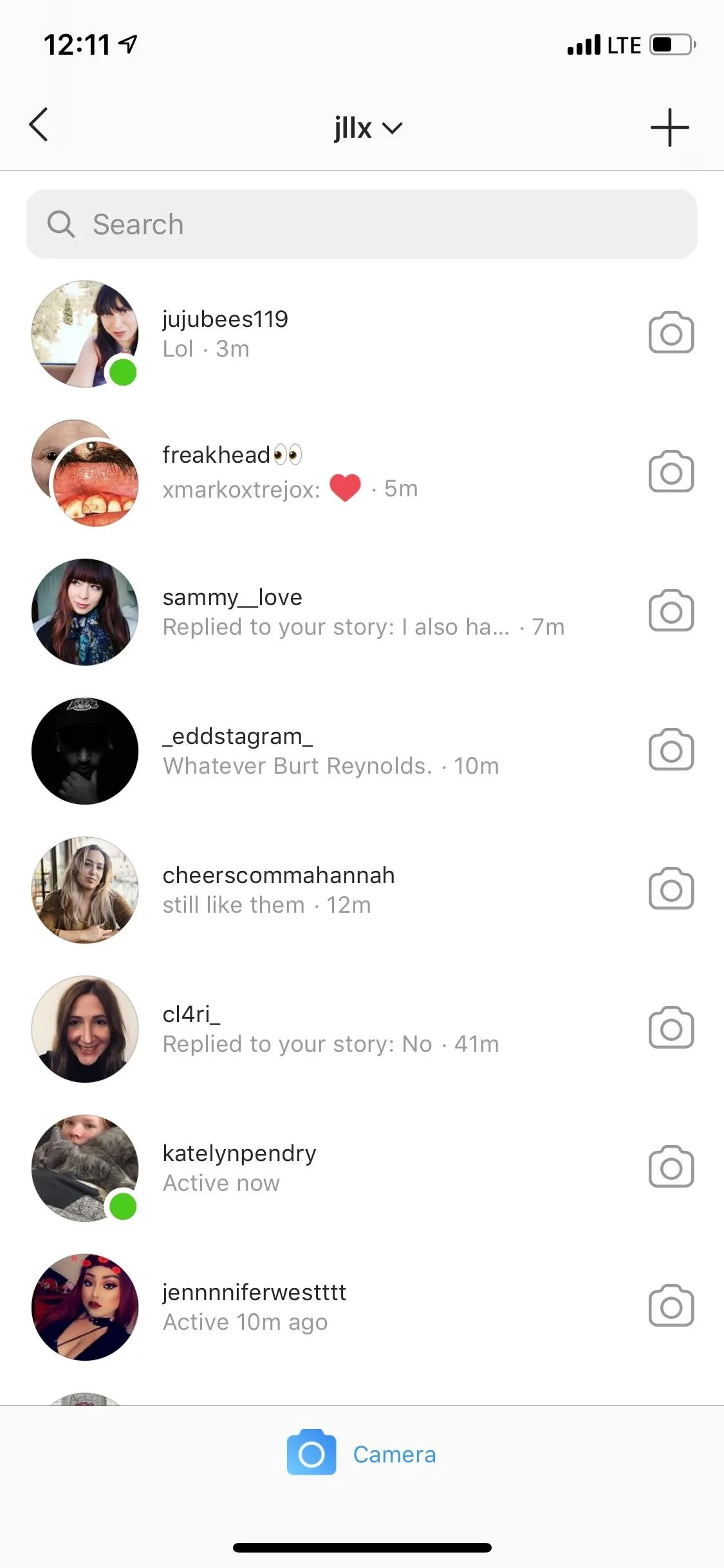
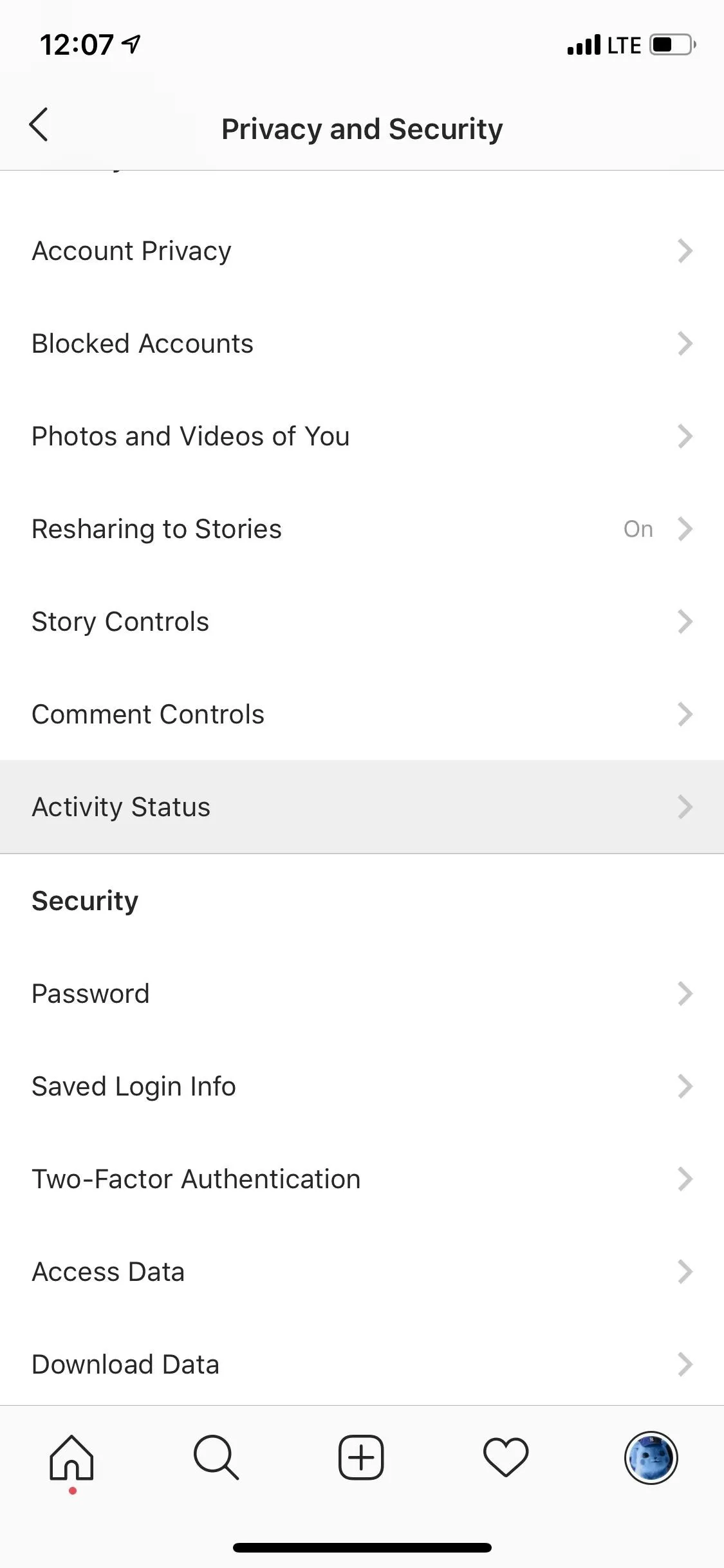
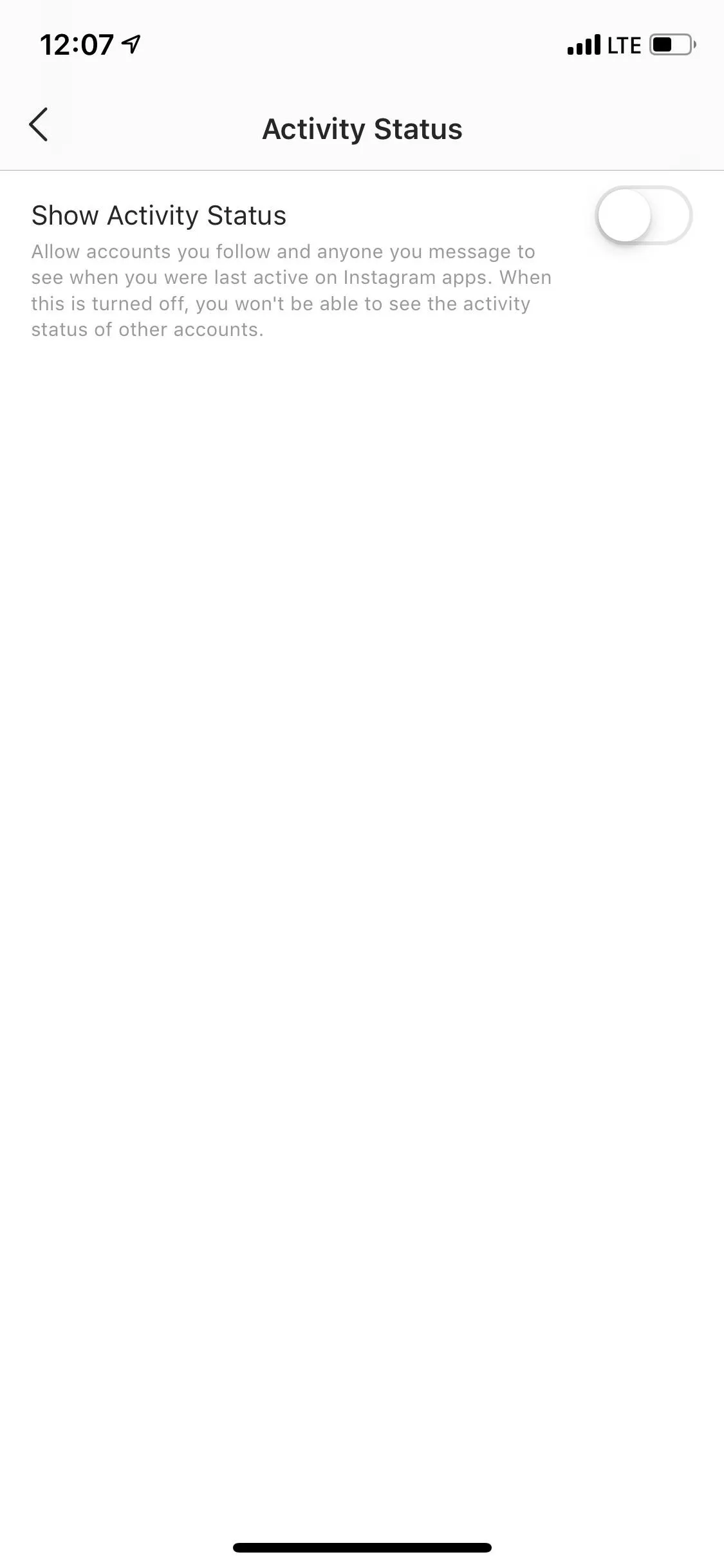
Add Frames to Photos & Videos in Stories (iOS Only)
Why this isn't on Android, we have no idea, but on an iPhone, you can add a letter using the regular type tool — any letter that makes sense — then enlarge it until it makes a nice frame on the image or video in your story. Any letter or character will work, as long as it fits the content in the photo or video you're showing off.

Justin Meyers/Gadget Hacks
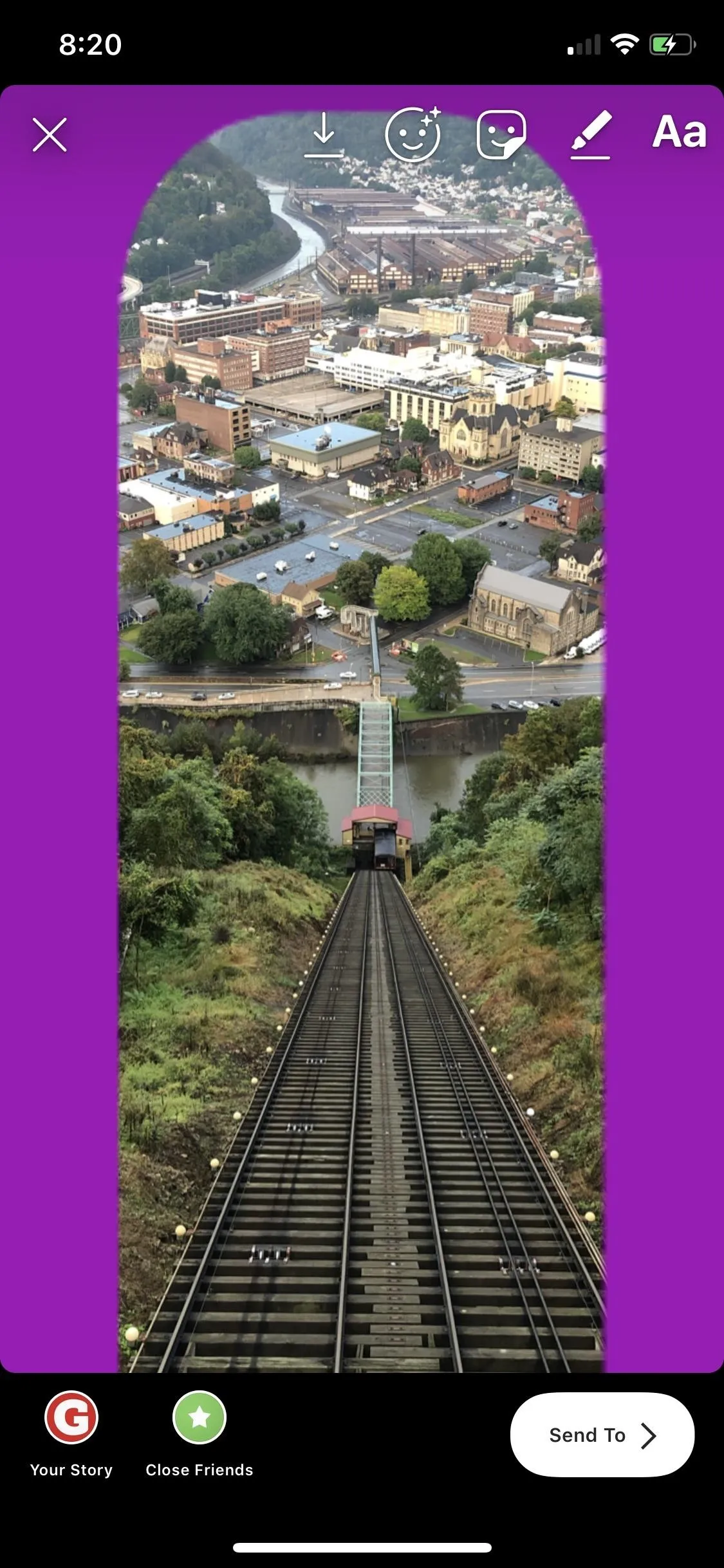
Justin Meyers/Gadget Hacks

Justin Meyers/Gadget Hacks
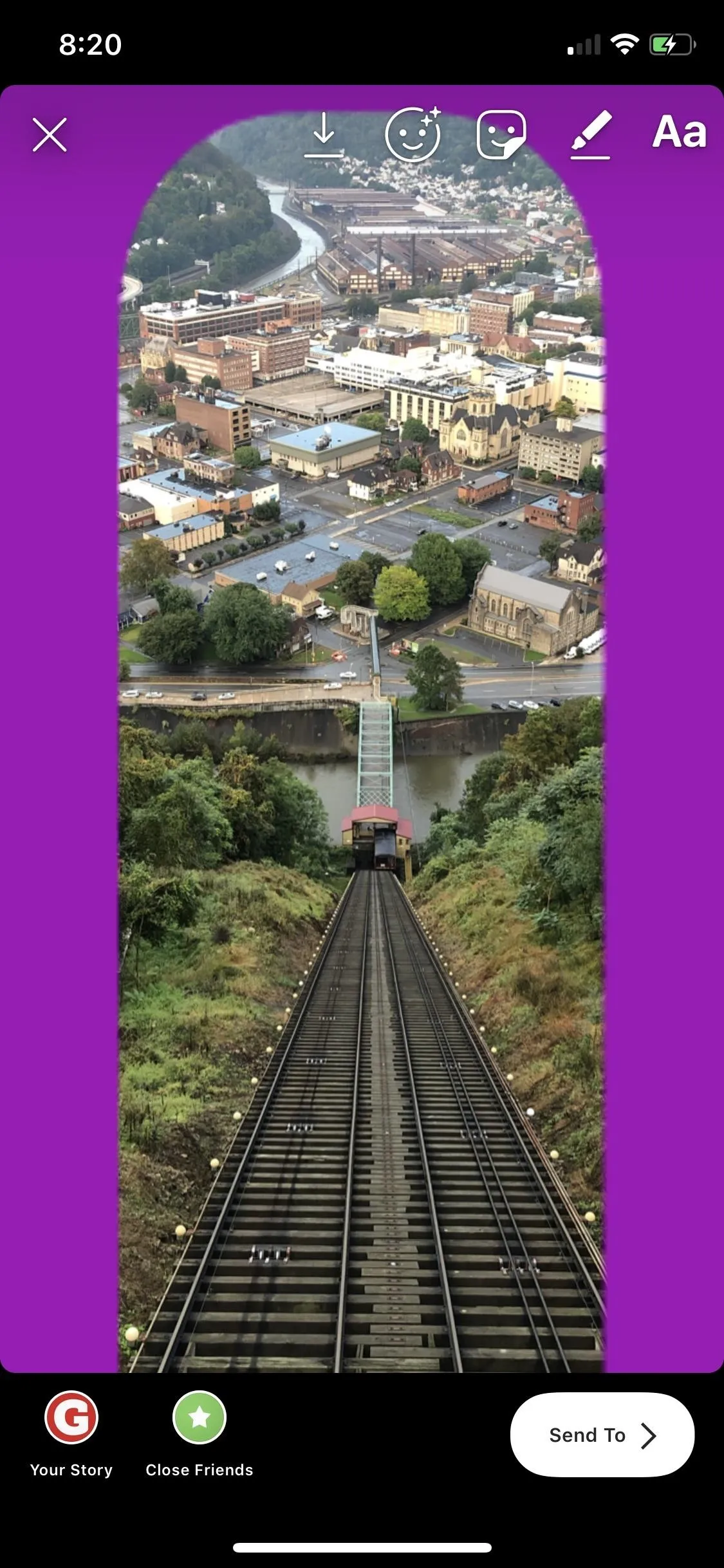
Justin Meyers/Gadget Hacks
Create Solid Color Backgrounds in Stories
Instagram's "Type" option in Stories lets you write text over colorful gradient backgrounds, but there are zero options for solid color backgrounds. However, there's a way around its limitation.
Upload any photo or video to the Story Editor, open the drawing tools, and select the market. Then, select a color from either the color picker tool or the color options that appear at the bottom. Once a color is selected, press down on the picture or video for a few seconds, and the screen will fill with whatever color you chose.




Create Translucent Colored Overlays in Stories
You can also make a semi-transparent overlay over any image or video in your story by doing almost the exact same thing as the solid color background tip above.
In the drawing tools, choose the highlighter tool, then select a color from either the color picker tool or the color options that appear at the bottom. Once a color is selected, press down on the picture or video for a few seconds, and the screen will show the color over top the media at about 75% opacity.




View Alternative Sticker Versions in Stories
Stickers in Instagram Stories are a fun way to liven up your photos and videos. While they're easy to access, there's a helpful feature you might have missed.
If you add a sticker to a photo or video in the Story Editor, and it says "Tap for more" (example: "Weather"), you can tap on the embedded sticker to change its styling. The changes range from color shifts and colored backgrounds to completely different icons. Even when a sticker doesn't have that "Tap for more" option above it, you can still tap on the embedded sticker to flip it horizontally.
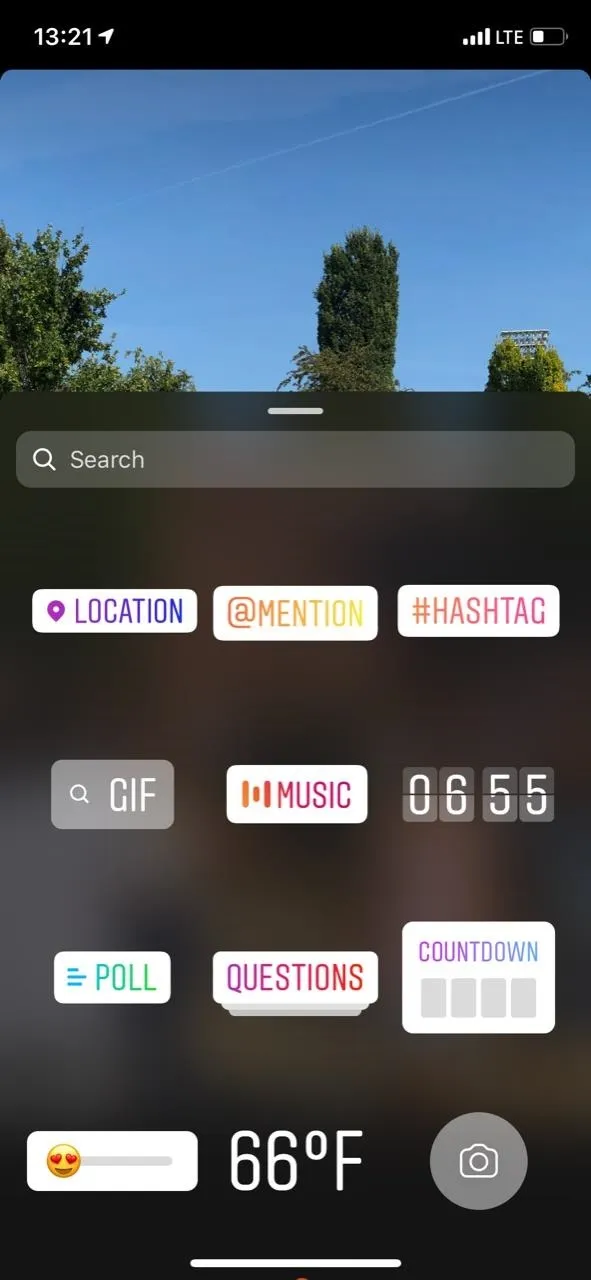


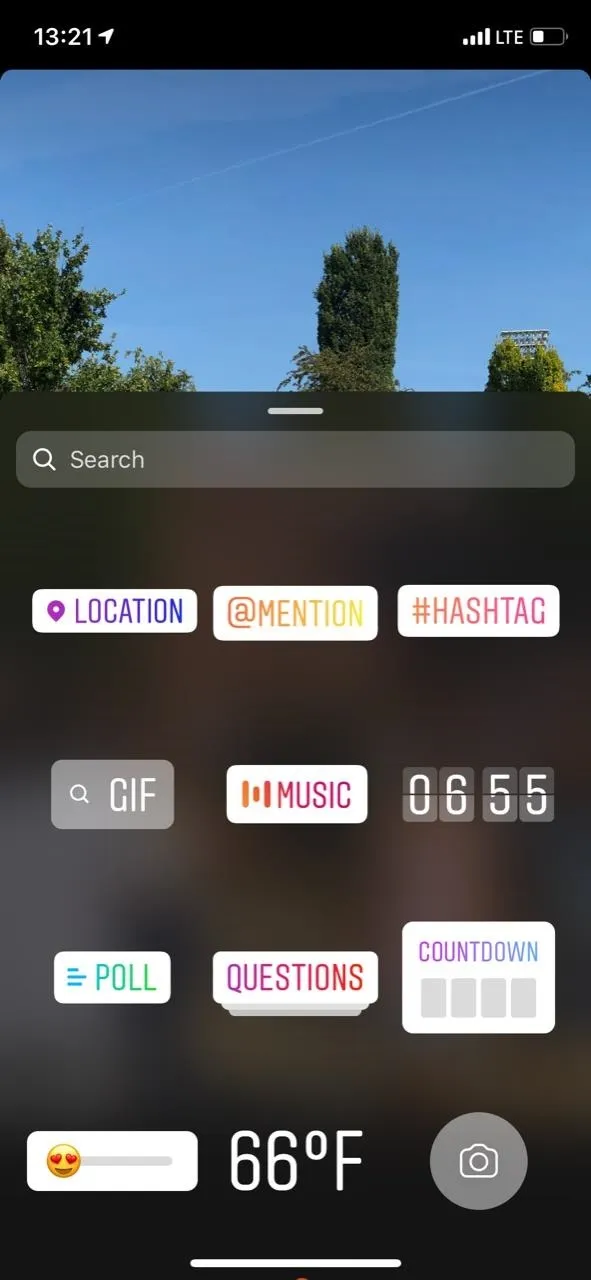


Super Zoom In/Out of Story Videos with One Hand
No doubt you've tried to pinch-and-zoom on the screen while recording a story video to get a closeup on something, but there's actually an easier way to do it — using only one hand. When in the Story Editor, select any of the video-recording modes. Next, press-and-hold on the record button, then slide your thumb up to zoom in, then back down to zoom out.
This feature is awesome for making that chaotic quick zoom-in-and-out effect that gets your heart racing. If you want to draw attention to a particular subject in front of your camera, you can just zoom in and not back out. Instagram actually made the latter super easy (and sort of cheesy) with its "Superzoom" video option, which does the zoom in for you and adds effects.
- Full Guide: How to Zoom In & Out of Your Story Videos

Justin Meyers/Gadget Hacks

Justin Meyers/Gadget Hacks

Justin Meyers/Gadget Hacks

Justin Meyers/Gadget Hacks
Share Your Archived Stories
Unless you disable this feature, all of the content from your Instagram Stories are saved into an archive on your account. If you want to access and reshare these photos and videos, you can easily do so.
Open your profile, then tap on the archive icon (the reverse-clock button), then make sure "Stories Archie" or "Stories" is selected on Android or iOS, respectively. Here you can watch your archived Stories, download them to your device, share them again, or use them to create Highlights.
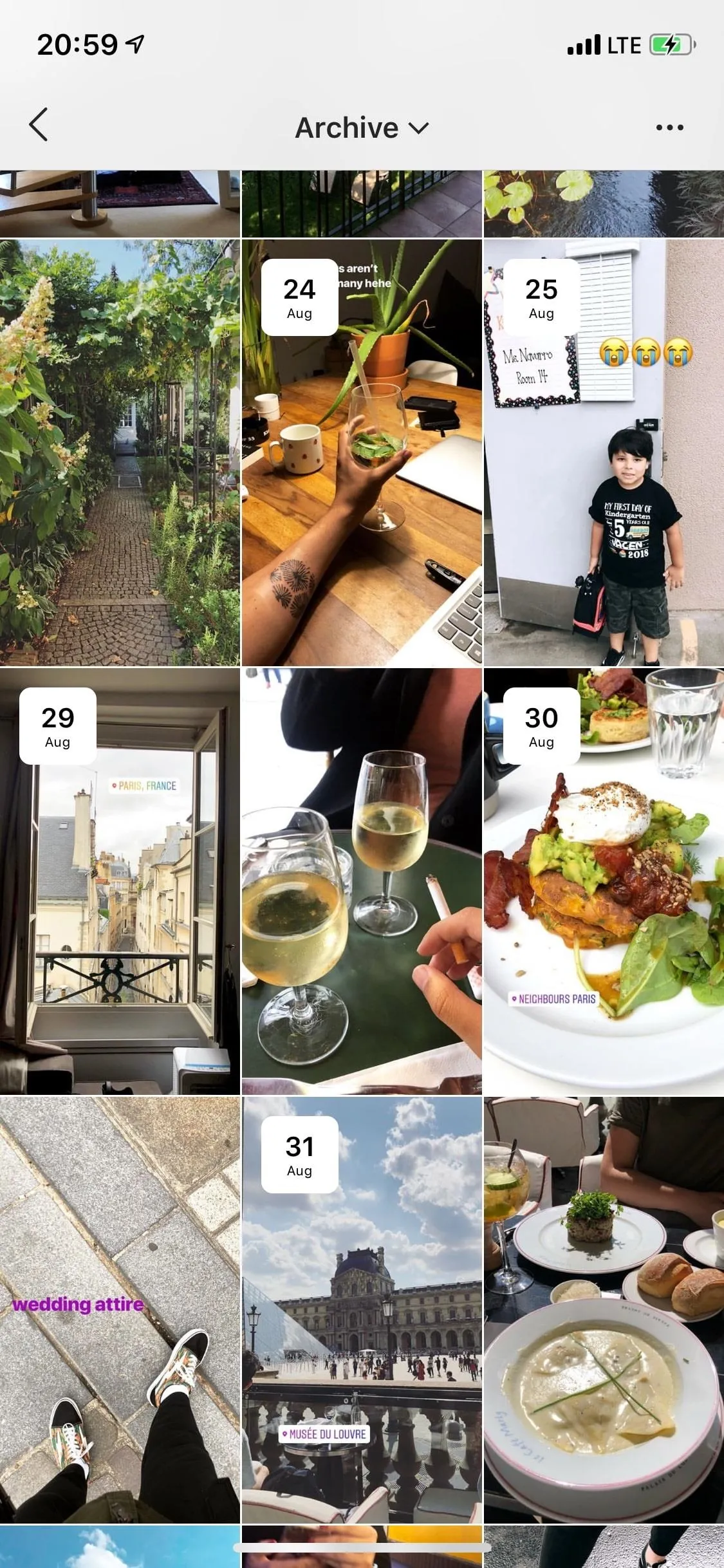

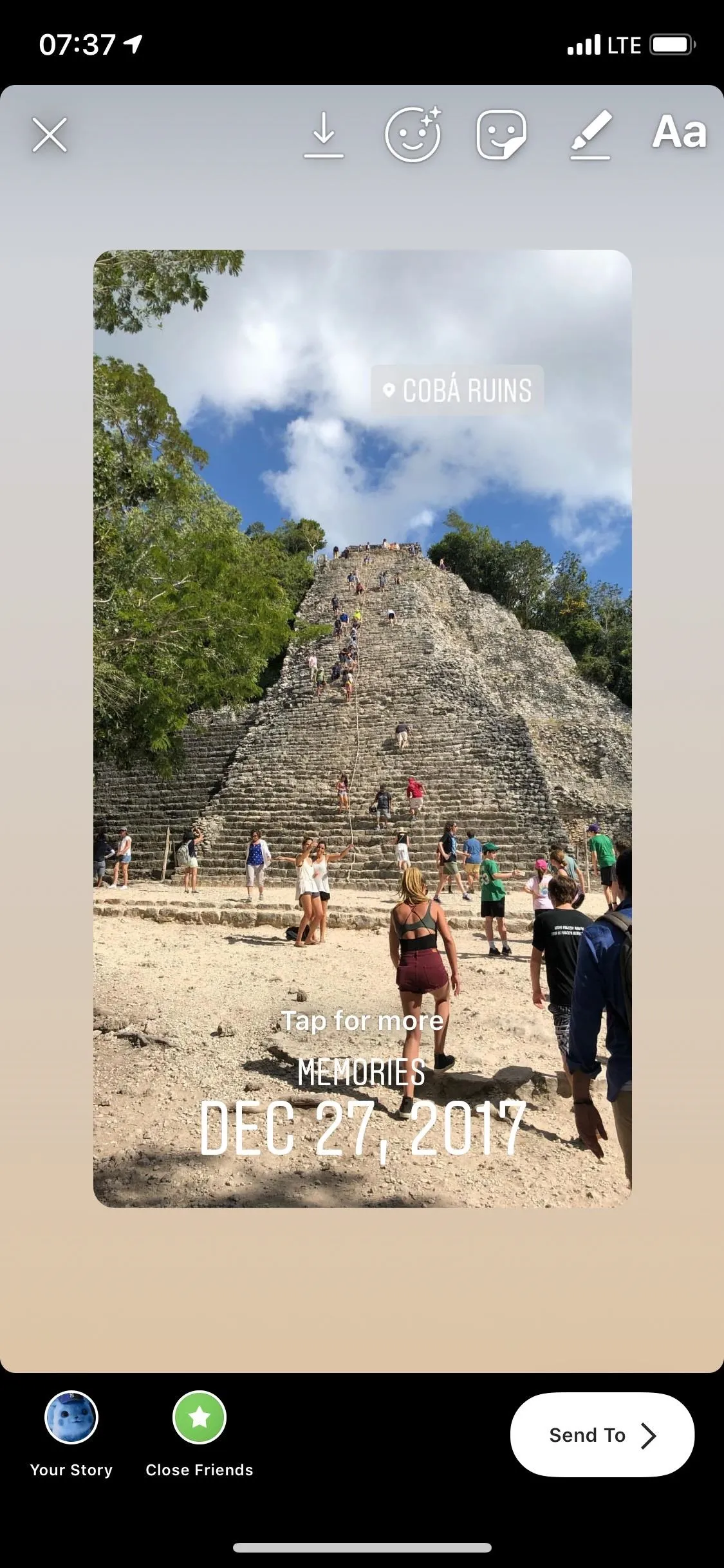
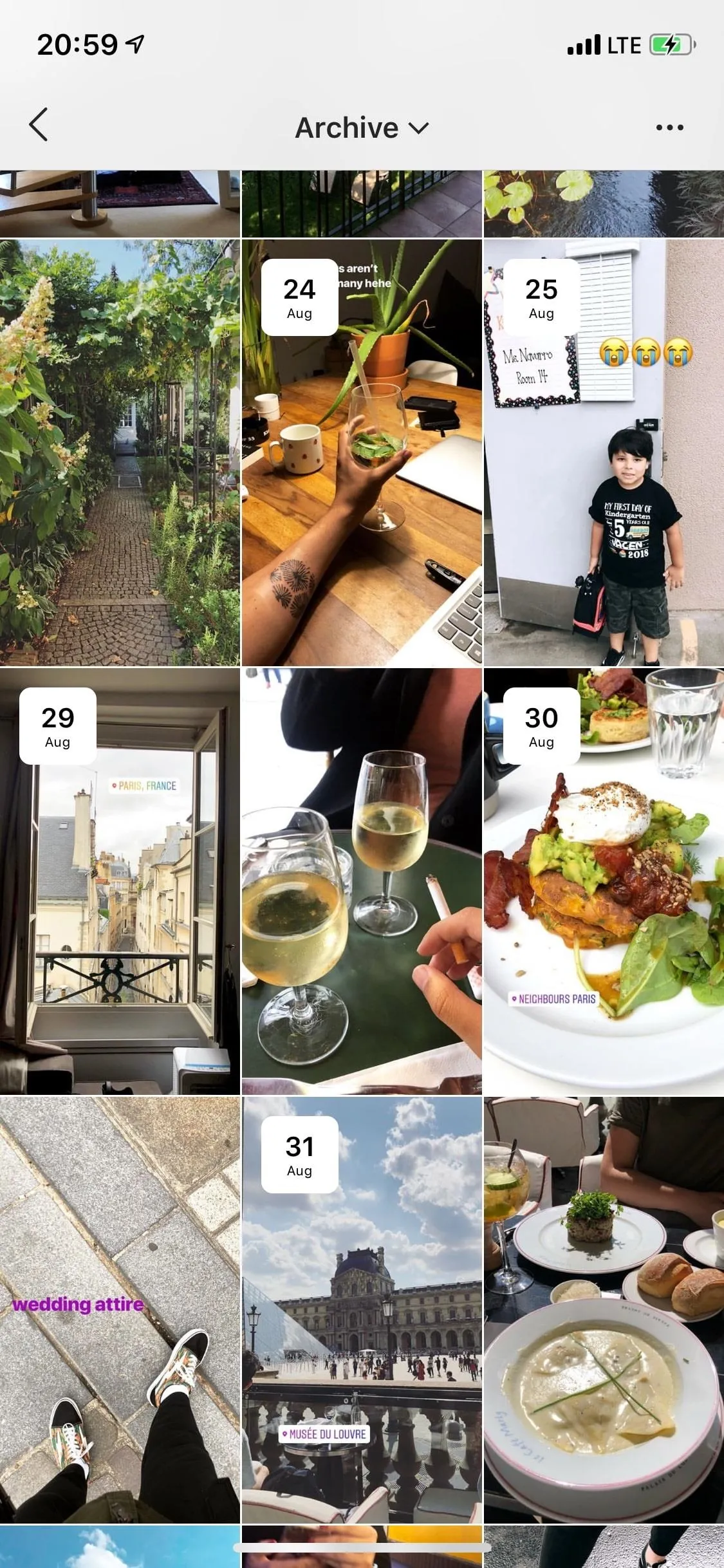

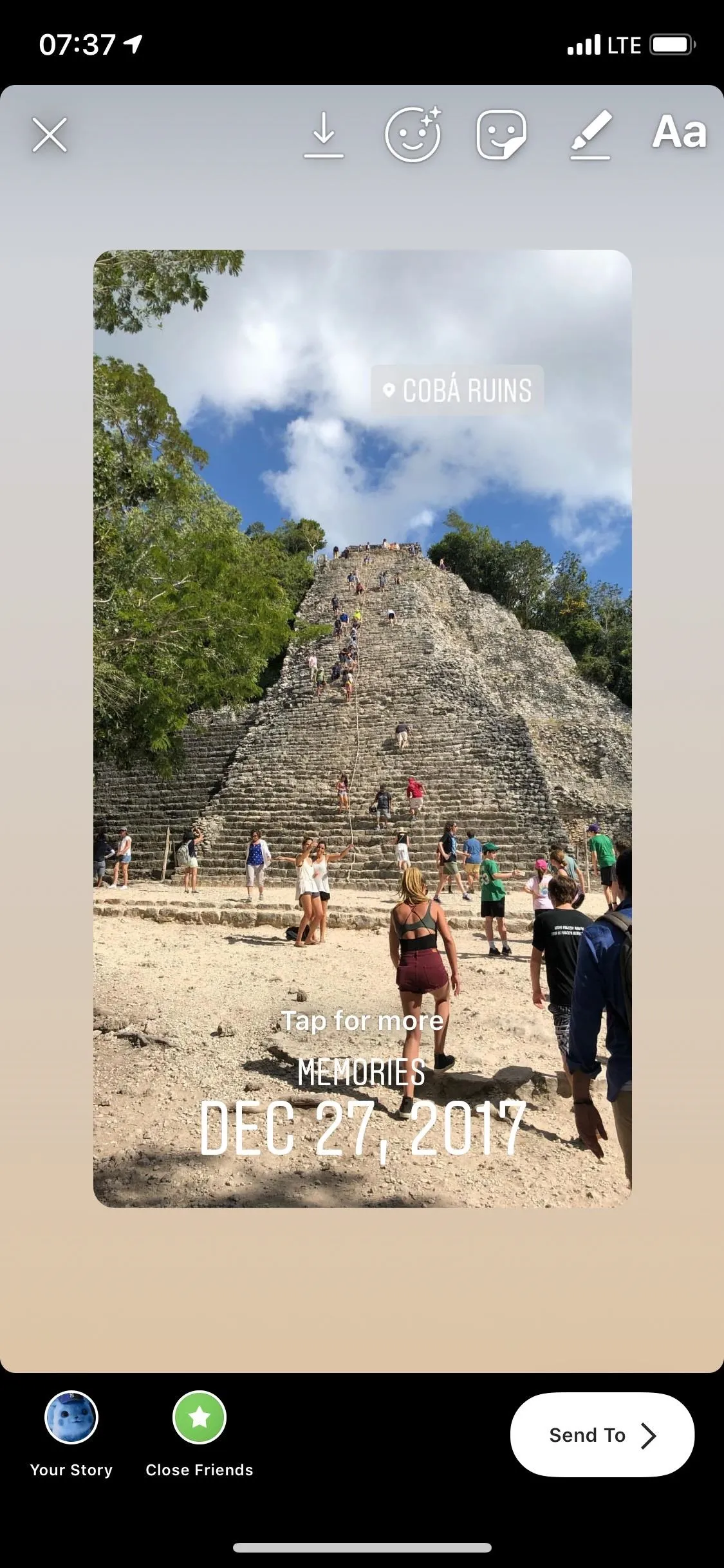
Stop Instagram from Wasting Power & Data
Instagram can quickly drain your battery and use up wireless data, the latter of which can be potentially costly depending on your specific carrier plan. If you want to help reduce battery and data drain, you can tell Instagram to use less data.
Tap on the three-dash menu on your profile, then go to "Settings." On Android, tap on "Cellular Data Use" under Account. For iOS, tap on "Account," then "Cellular Data Use." Next, just toggle "Use Less Data" on. Just note that your Instagram experience may be sluggish afterward unless on a Wi-Fi connection.
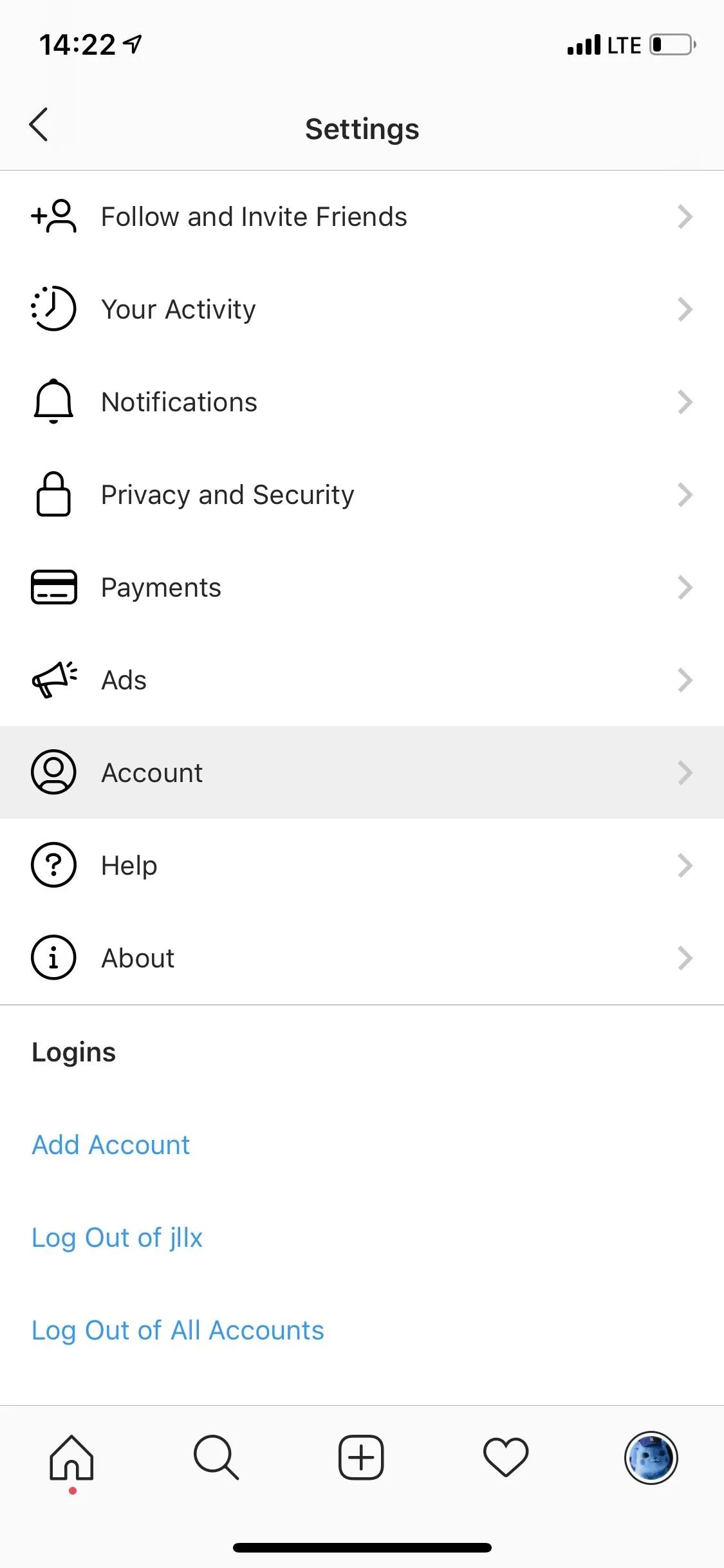
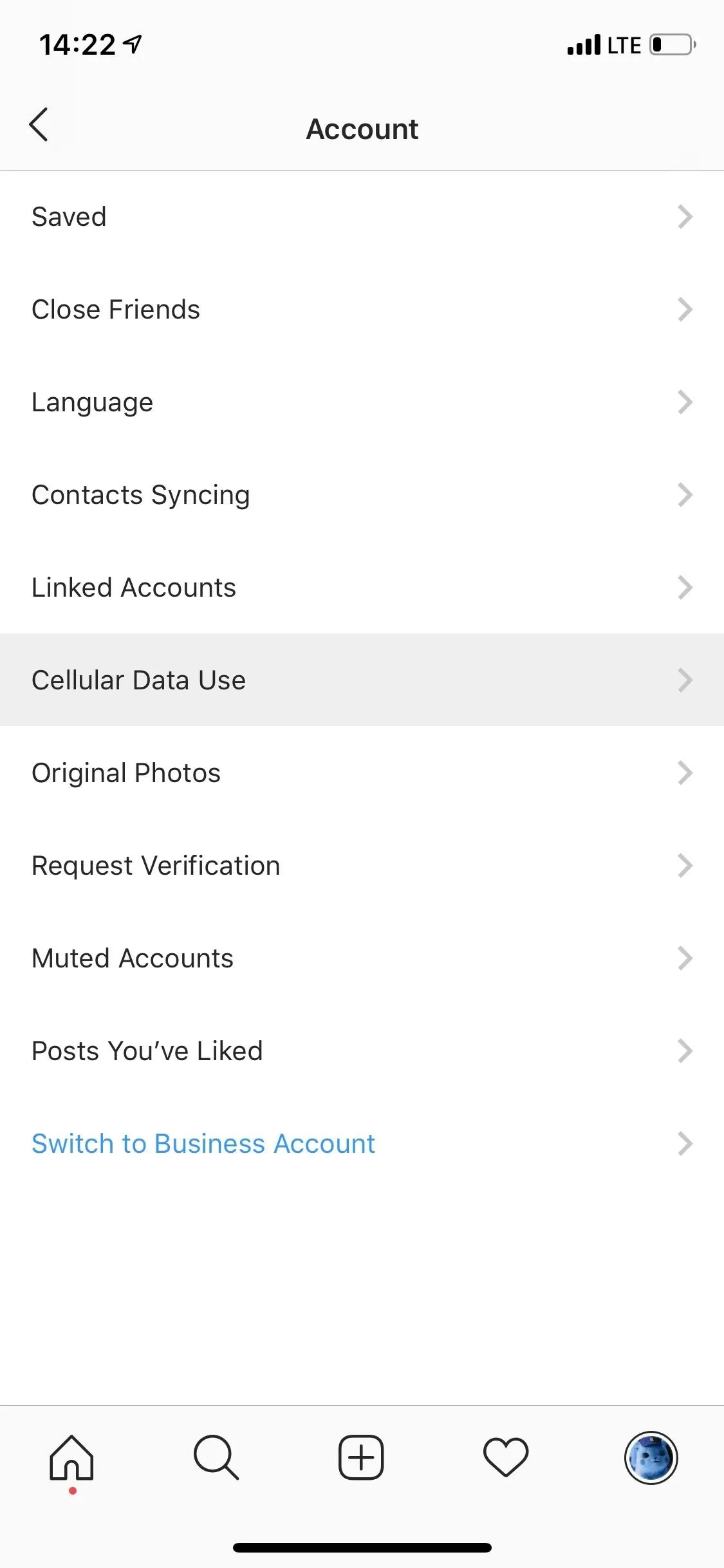
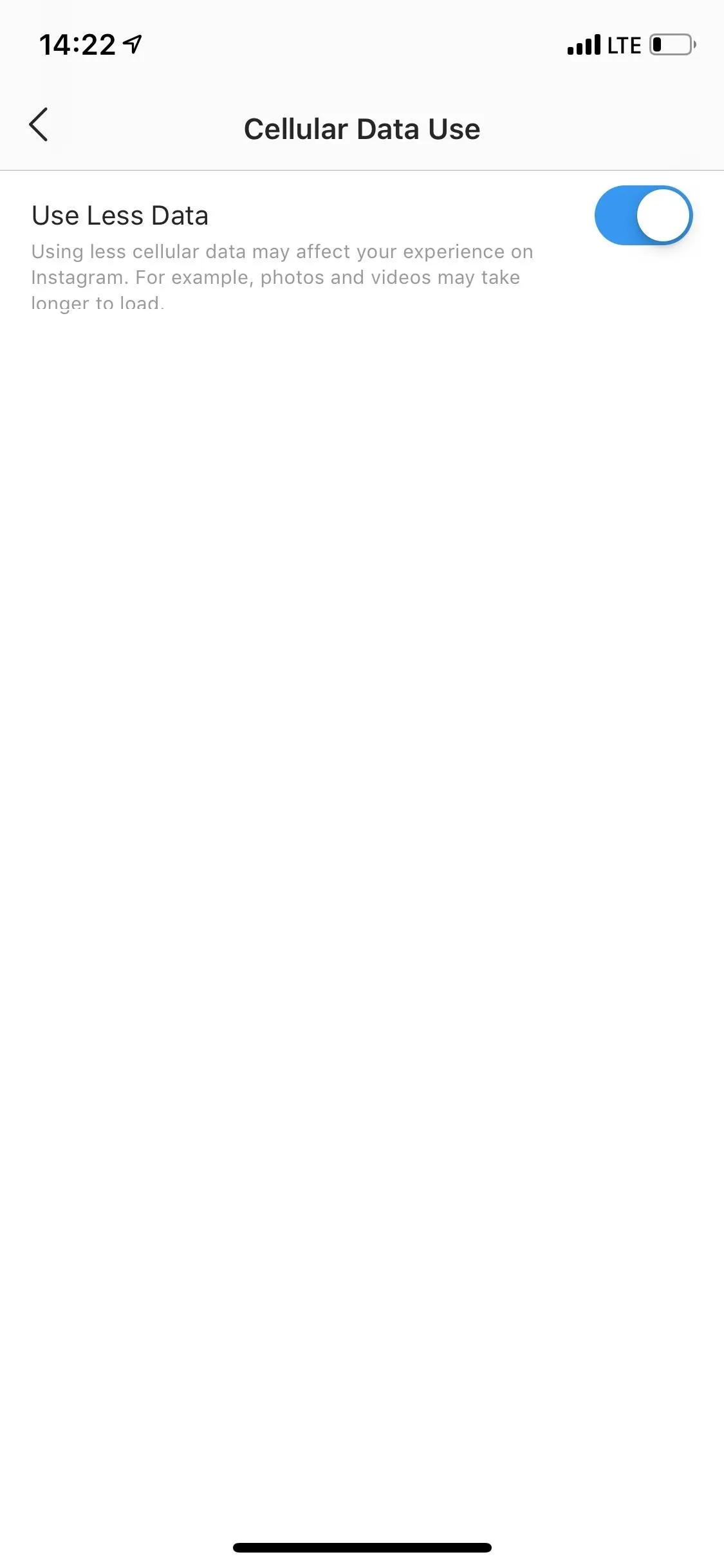
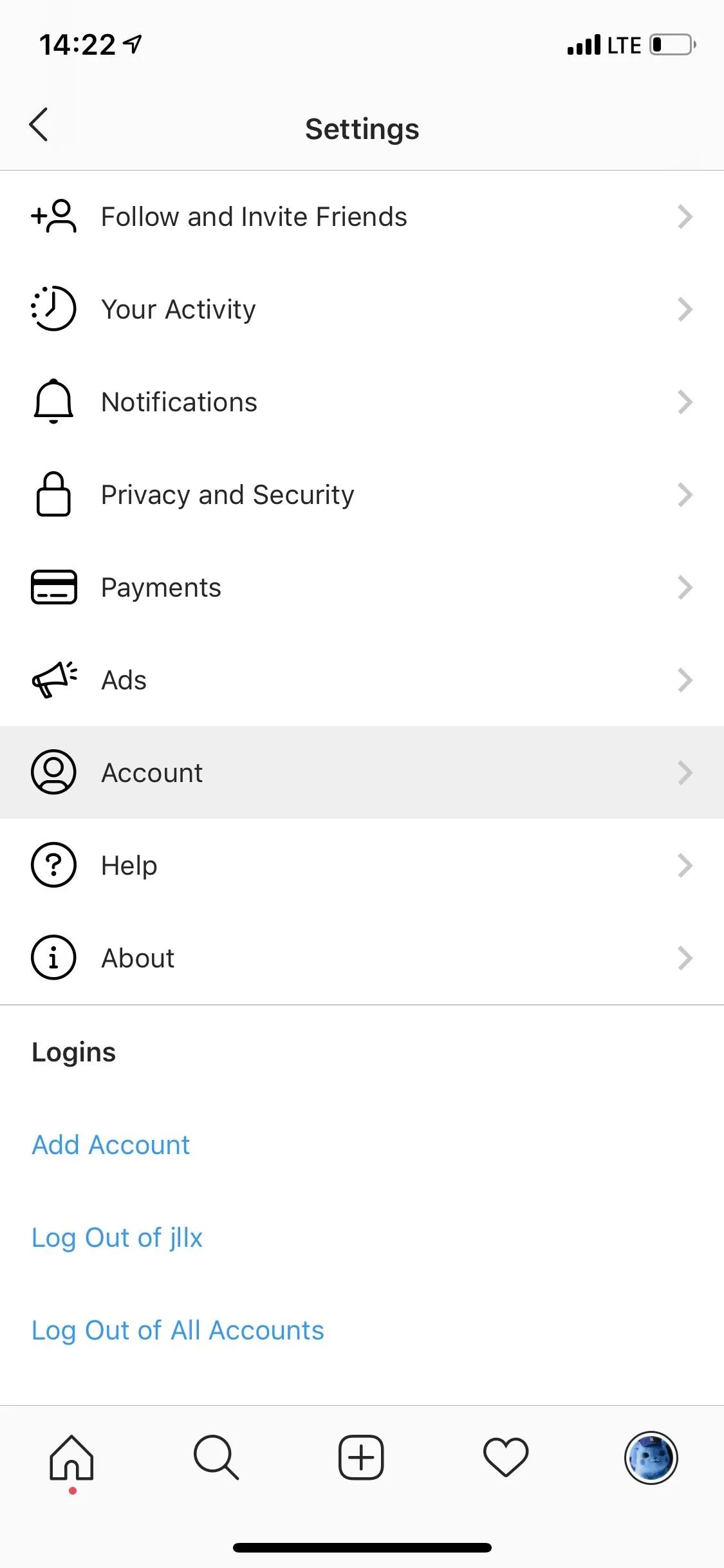
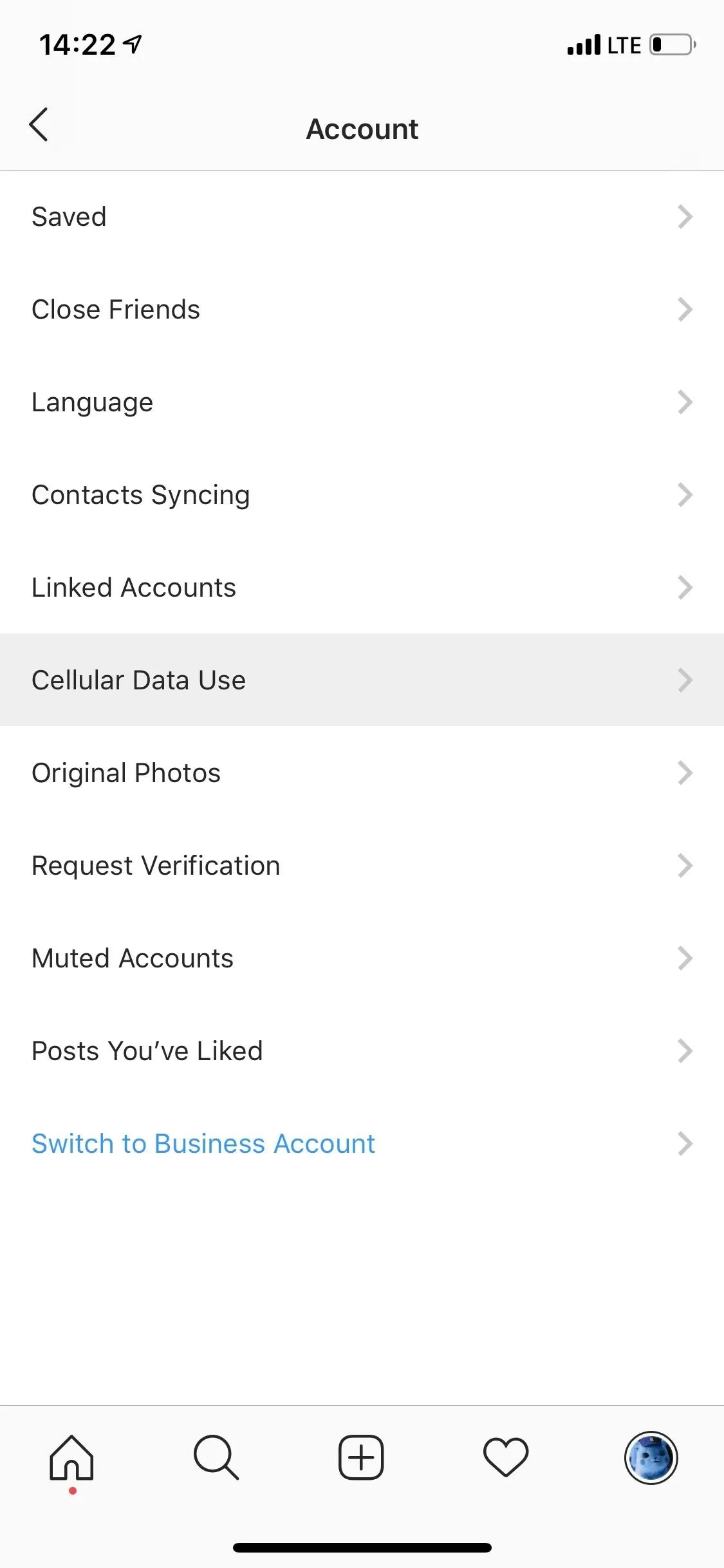
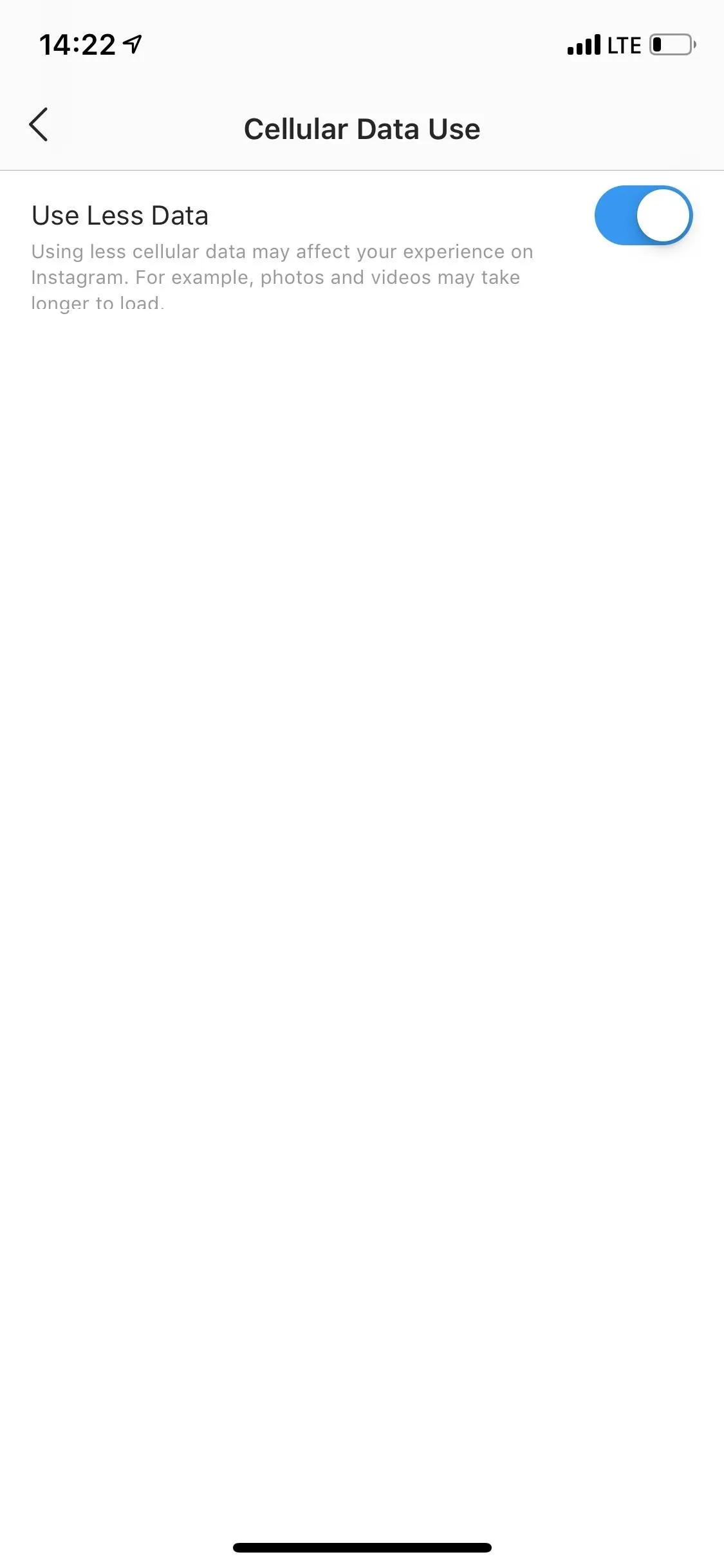
There Are More Post Filters Than You Think
When it comes to regular Instagram image and video posts, there are plenty of filters to choose from — Crema, Ludwig, Gingham, Valencia, Inkwell, Hefe, Sierra, and so on. But you might be missing out on some if you've never tapped that "Manage" button at the far end of the filter list. In fact, at present time, there are 40 filters in total, and you can enable or disable filters from showing up in the main filter list at any time.
- Full Guide: How to Access & Manage Hidden Filters for Posts
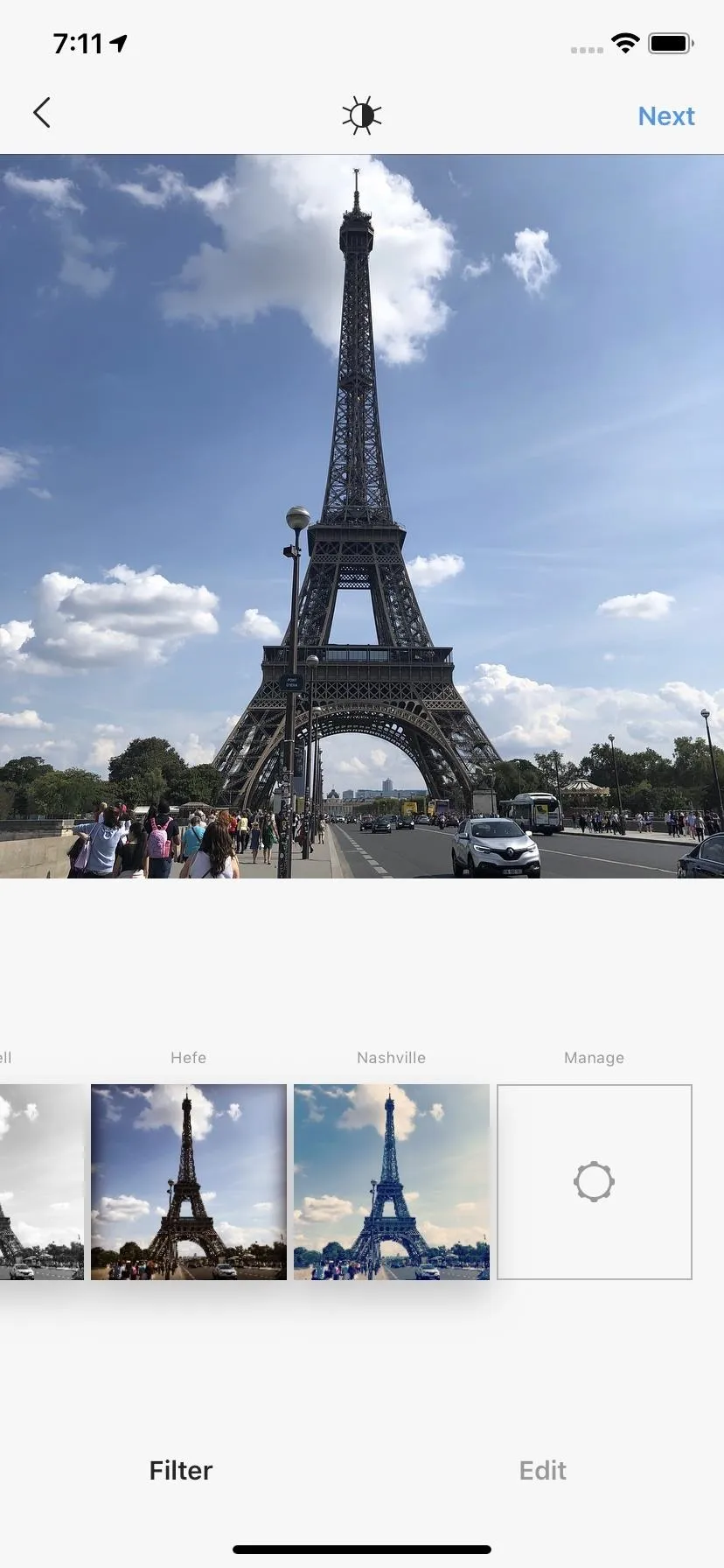
Justin Meyers/Gadget Hacks
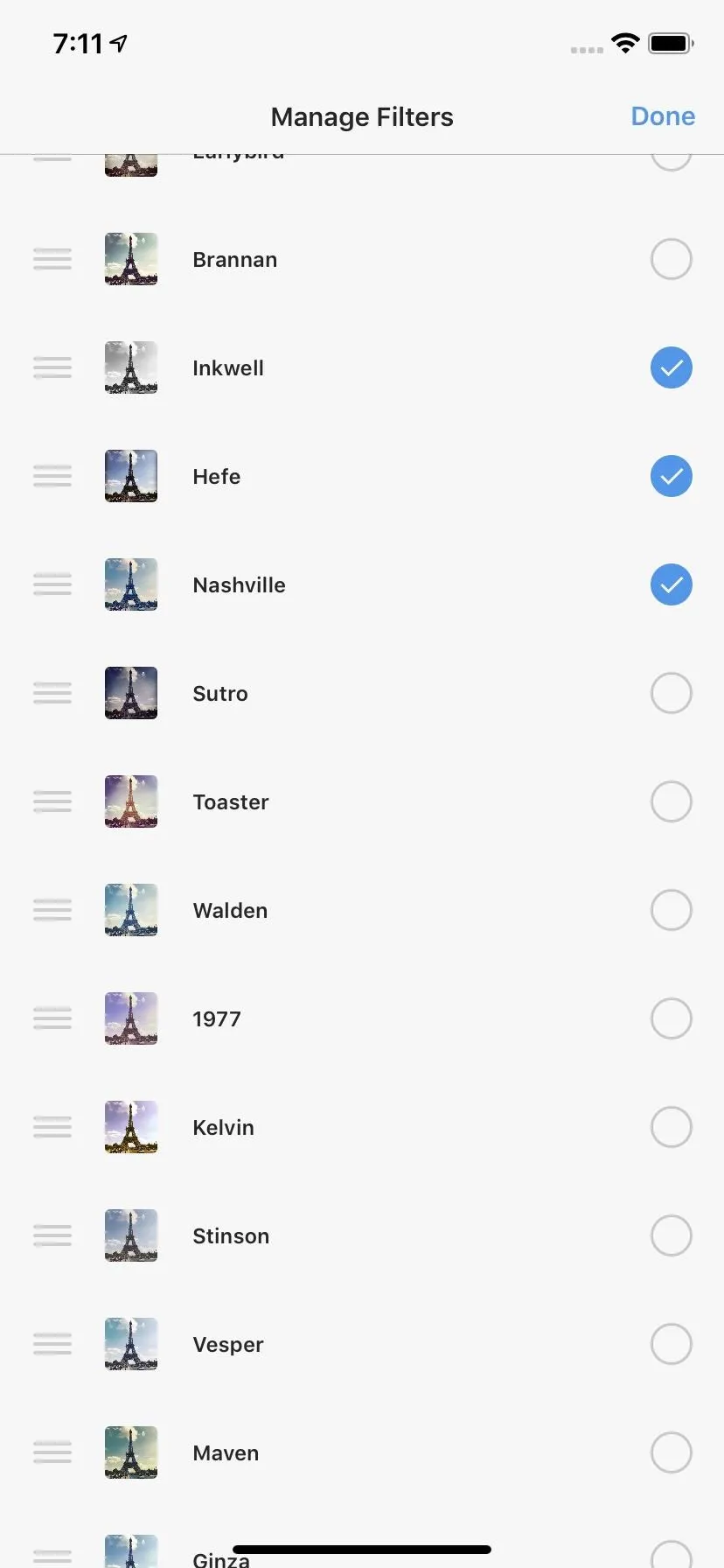
Justin Meyers/Gadget Hacks
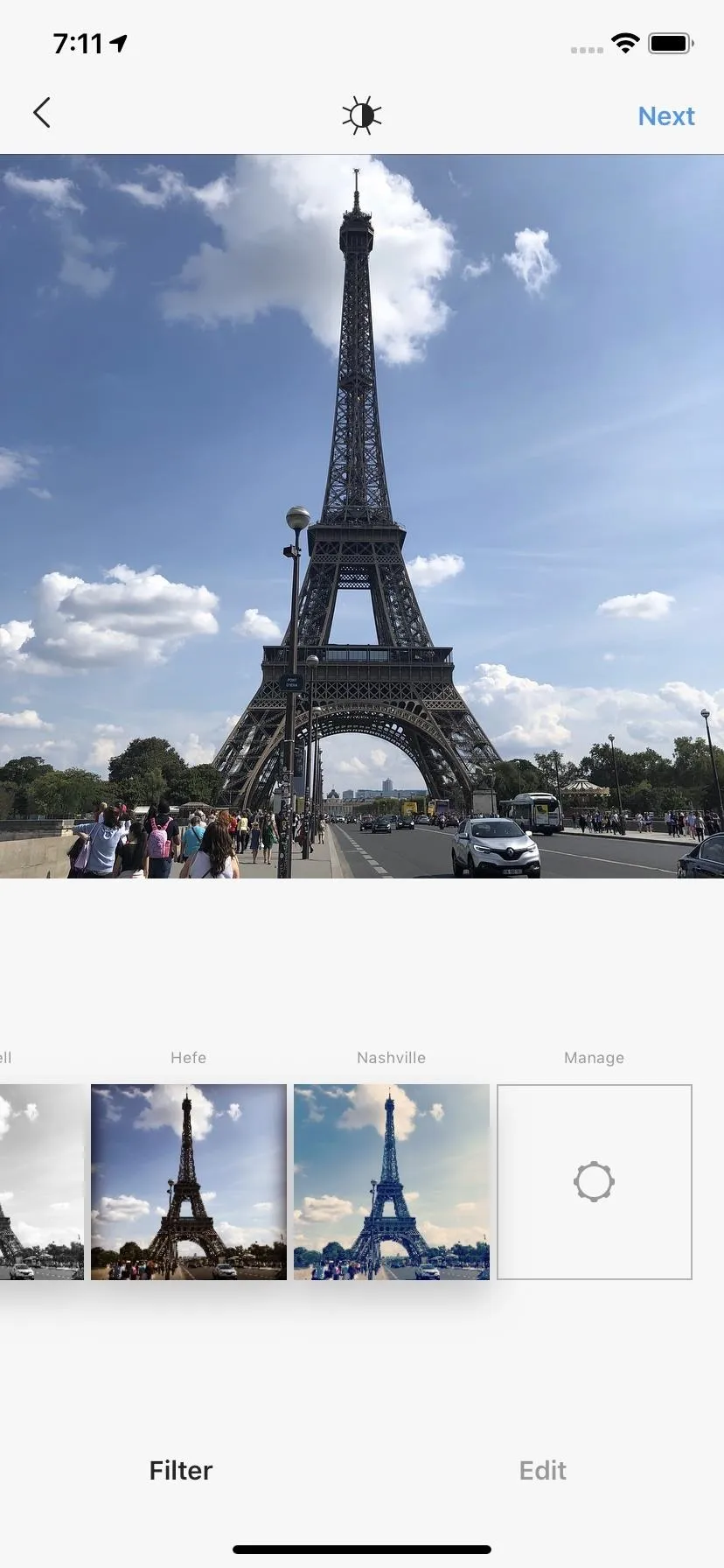
Justin Meyers/Gadget Hacks
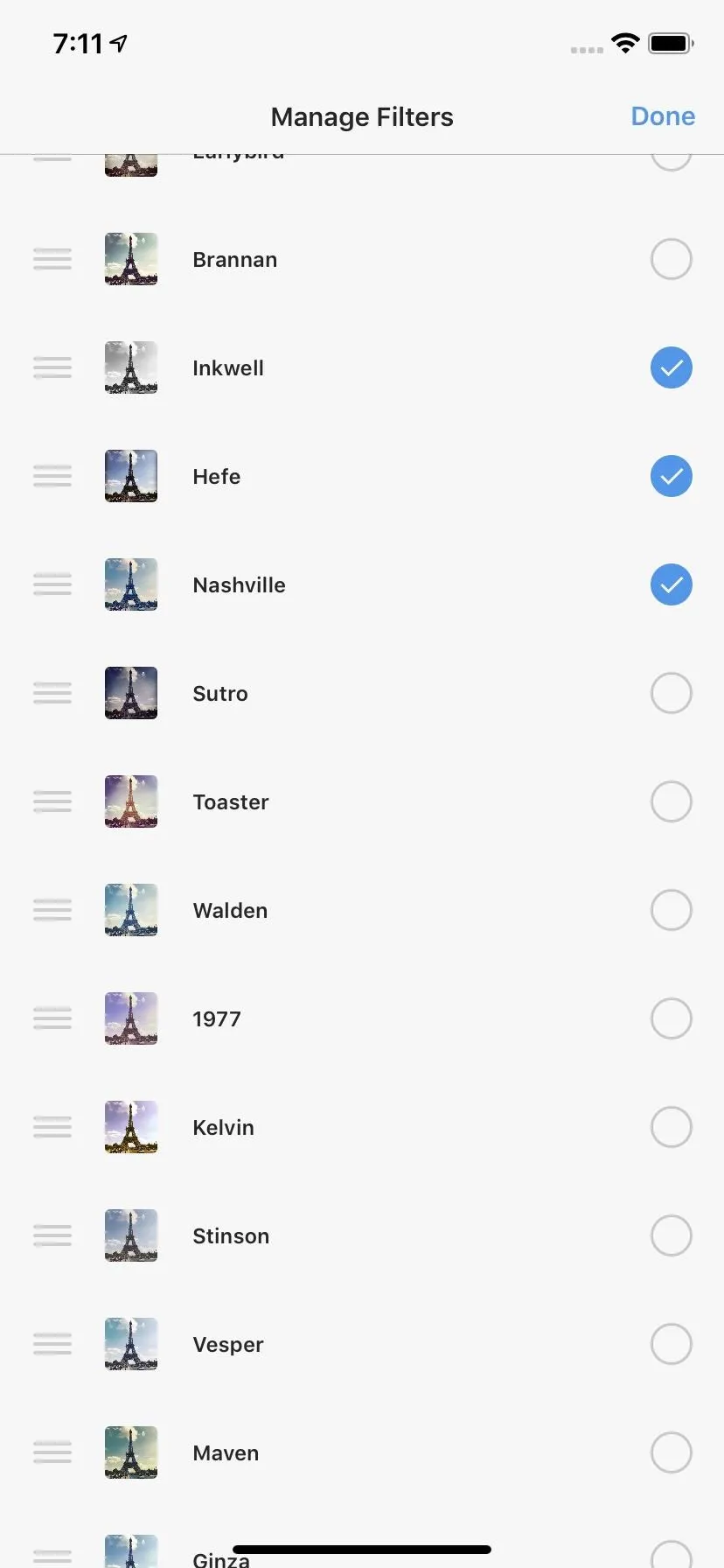
Justin Meyers/Gadget Hacks
These are just some of the features on Instagram that you may not have known about. There are plenty more where that came from, including beta features that haven't hit the masses yet, so make sure to check out our Instagram collection to learn more.
This article was produced during Gadget Hacks' special coverage on becoming a social media expert on your phone. Check out the whole Social Media series.
- Follow Gadget Hacks on Pinterest, Reddit, Twitter, YouTube, and Flipboard
- Sign up for Gadget Hacks' daily newsletter or weekly Android and iOS updates
- Follow WonderHowTo on Facebook, Twitter, Pinterest, and Flipboard
Cover photo, screenshots, and GIFs by Nelson Aguilar/Gadget Hacks (unless otherwise noted)




























Comments
Be the first, drop a comment!