Something that always brings a tear to my eye is uninspired Instagram stories. When you have a bunch of like-minded friends, you end up with like-minded stories. While it may seem difficult to stand out, stickers were designed so that you can differentiate yourself from other users — and knowing everything there is to know about Instagram stickers will make you a sticker master.
Instagram has static and animated stickers available for stories, and there are all kinds of things you can do with them in your photo and/or video stories. Below, we'll highlight all of the obvious, little known, and secret things you can do with stickers in your stories. These work on both Android and iOS devices, such as an iPhone. If we missed something, be sure to let us know!
- Don't Miss: How to Add a Link in Your Instagram Story
Resize or Delete a Sticker
All stickers have baseline behaviors that you can rely on them to exhibit. To put a sticker on a picture, tap the sticker icon in the top-right corner, and a variety of stickers will appear before you. Tap on one to add it add it. You can pinch to resize it or drag it to the trash can at the bottom of the screen to delete it.




Choose Sticker Variations
If a sticker says "Tap for more" above it after adding it, this means you can tap the sticker to show different variations. Usually, it just color shifts it to white or translucent, but sometimes you'll get a lot of different looks.
A good example of this is the weather sticker, which changes into a bunch of different options that all display the weather. Another example: tapping the coffee sticker will turn it into a milk carton.
A good rule of thumb is, if you see the "Tap for more" label, try cycling through the different sticker variations. Even if you don't see it, give it a few quick taps, because you still might get a variation. Most likely, in this case, the sticker will just mirror itself horizontally when you tap it.




Emoji Things Up
After all of the regular sticker options, you'll see a bunch of emoji stickers you can use. After adding one, you can resize them, trash them, and flip them horizontally with a single tap. You can also use the text tool ("Aa") to add them using your keyboard's emoji options, but you won't be able to flip them with a single tap.
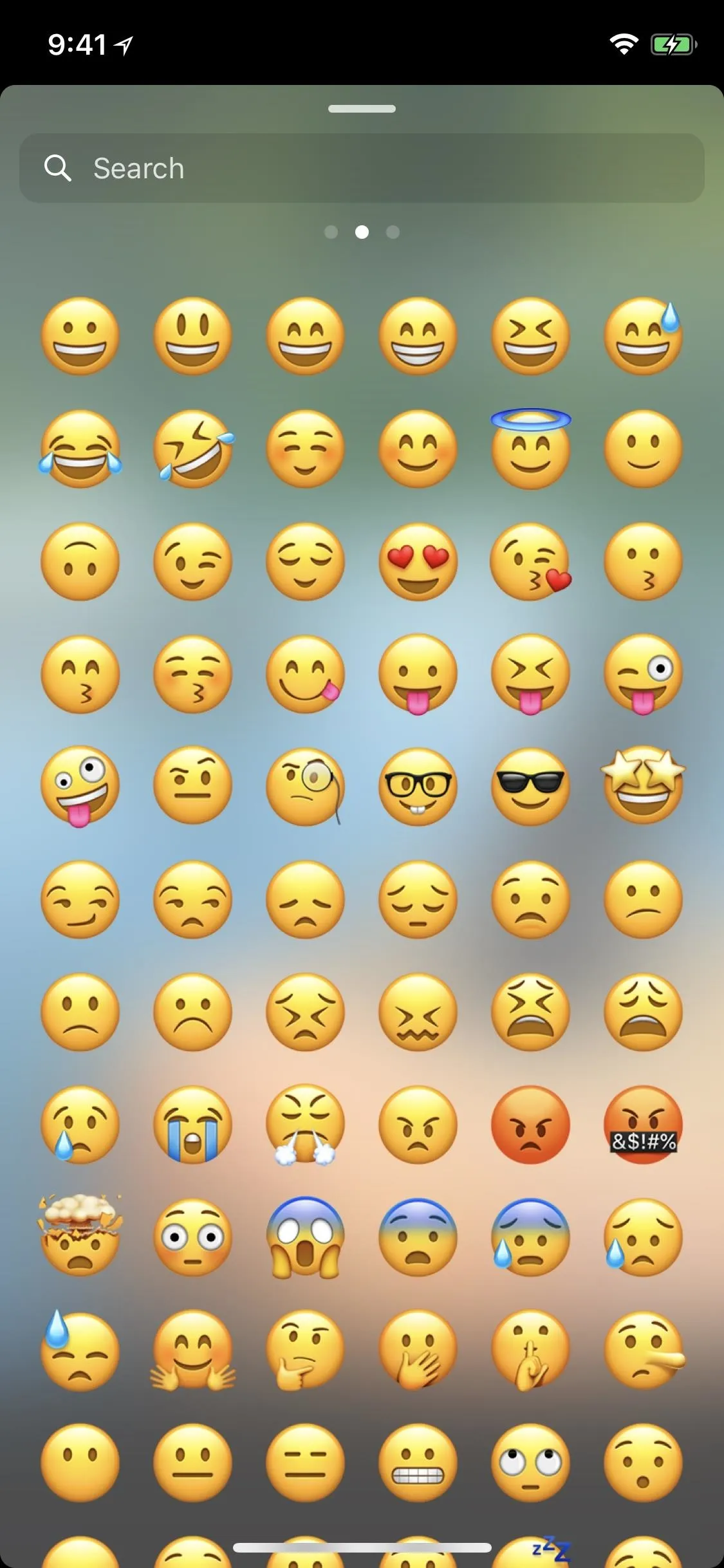

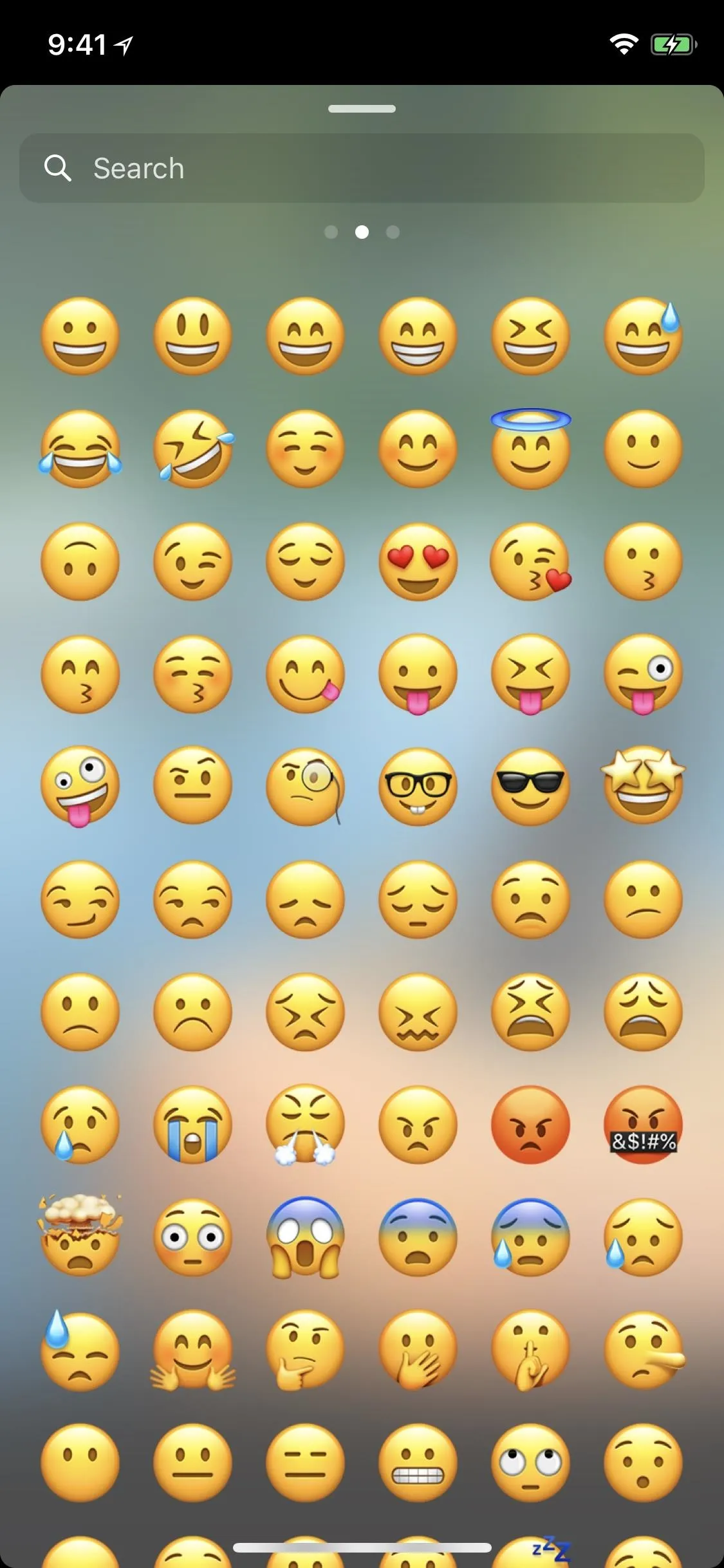

Try on Some Hats & Glasses
While you may see a hat or pair of glasses on the main sticker panel, if you swipe left to the rightmost page, you'll see all of the hats and glasses available. Just like everything else, you can resize or delete them after adding them. In most cases, tapping on hat or crown once added won't do anything, but some will flip horizontally. Tapping on a pair of added regular glasses won't usually do anything, but tapping on a pair of sunglasses will change the tint of its lenses.
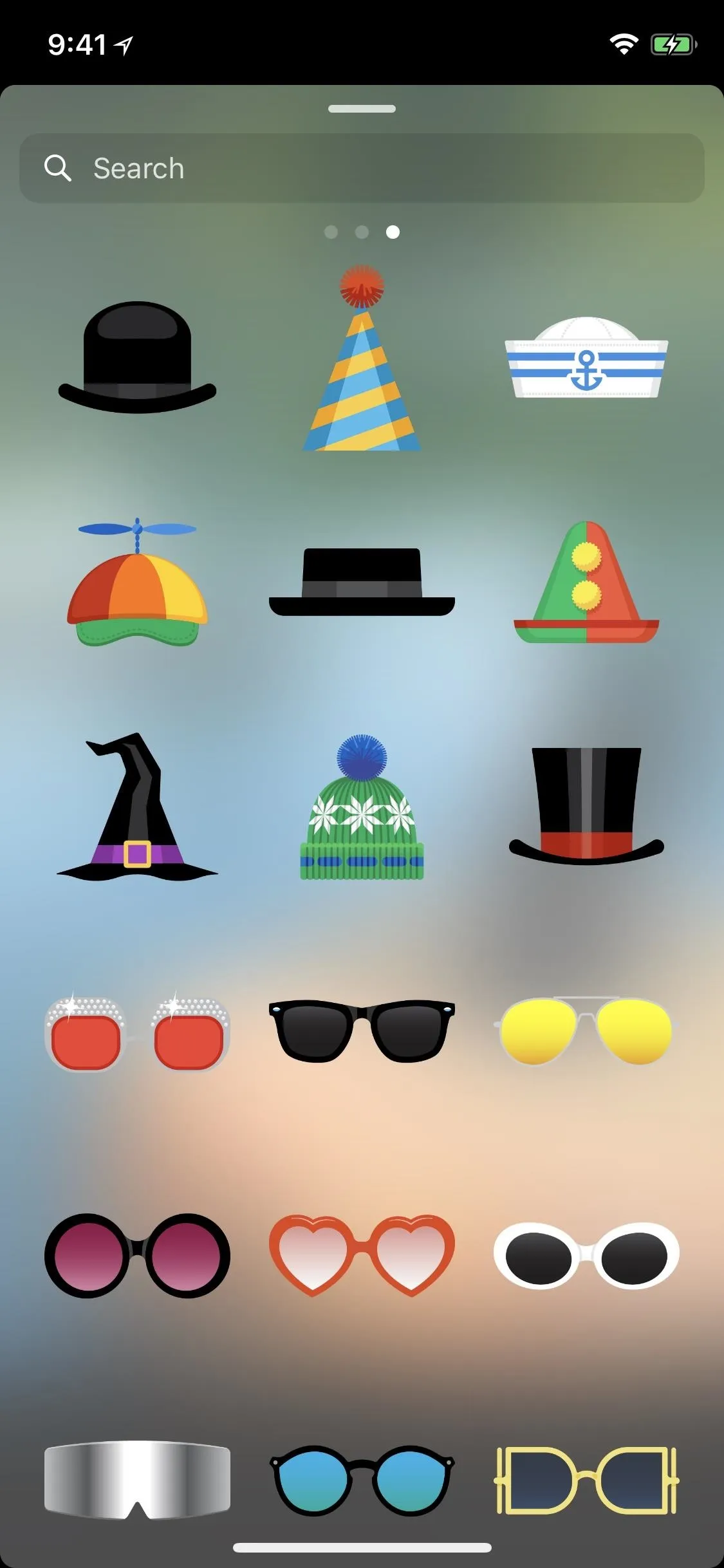

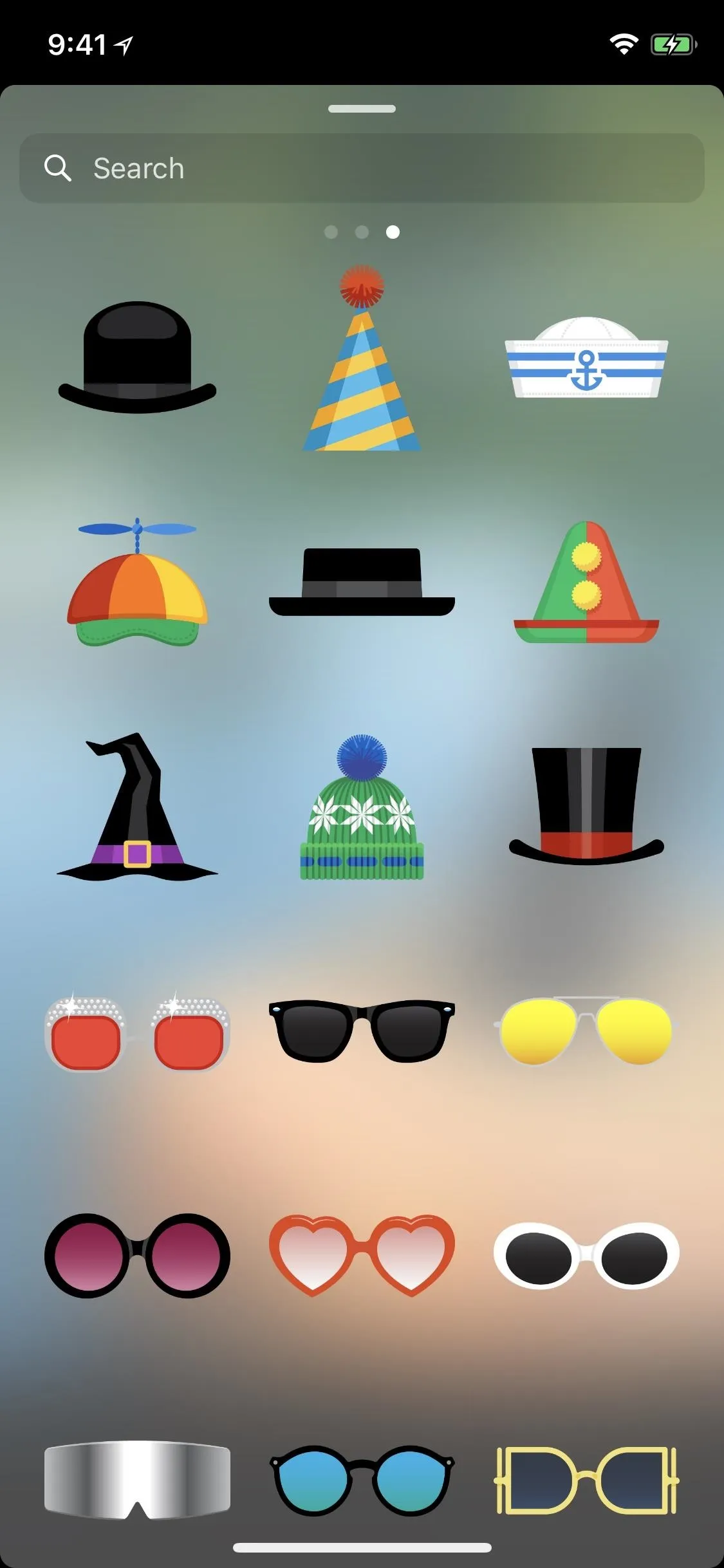

Use Location-Based Stickers
When you choose the "Location" sticker, Instagram will give you a list of nearby suggestions. But you don't have to stick to this list — you can "Search" for and add any place in the world without having to spoof your location.
After selecting your location, it'll be displayed as your sticker in your story. Again, you can resize and trash this if need be, but tapping on it will only change the text color and make the background semi-transparent.
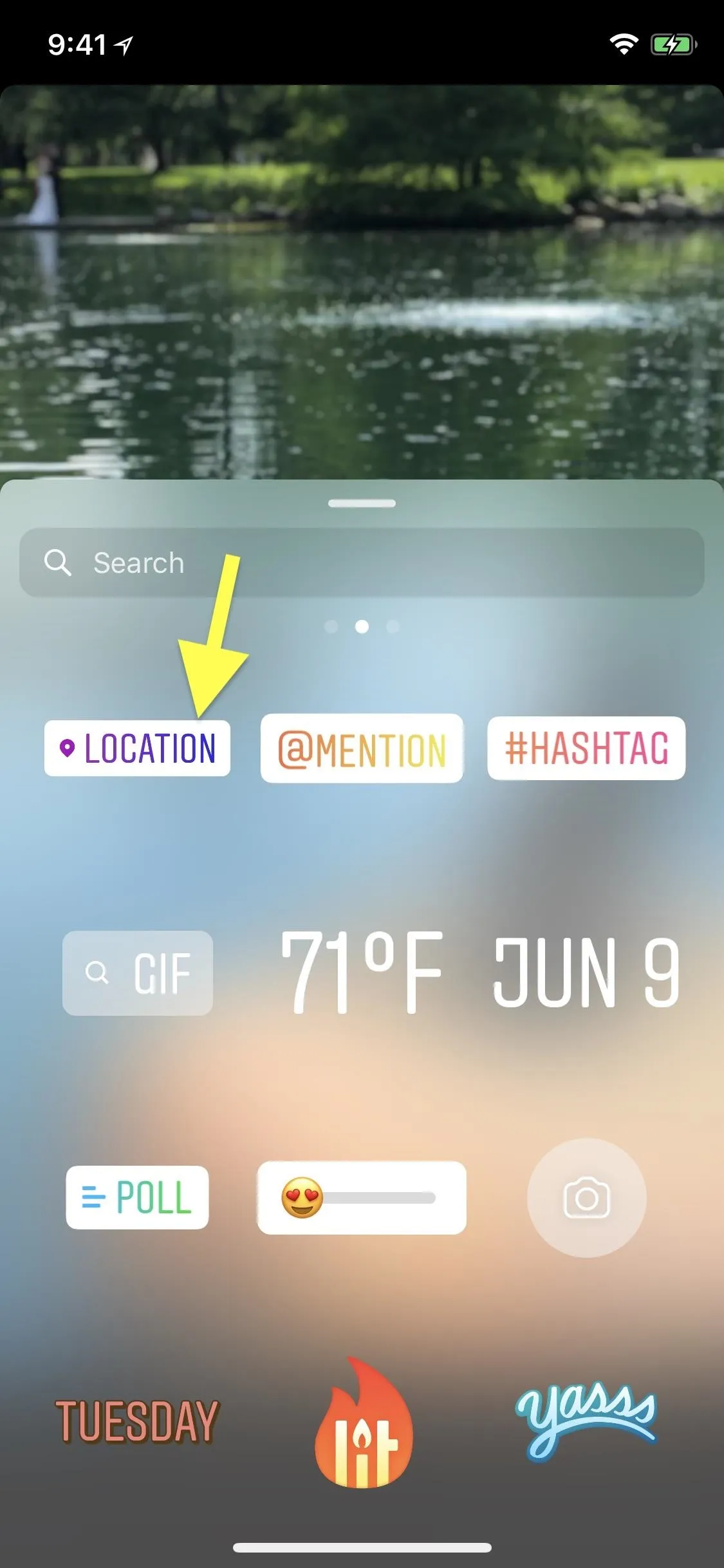

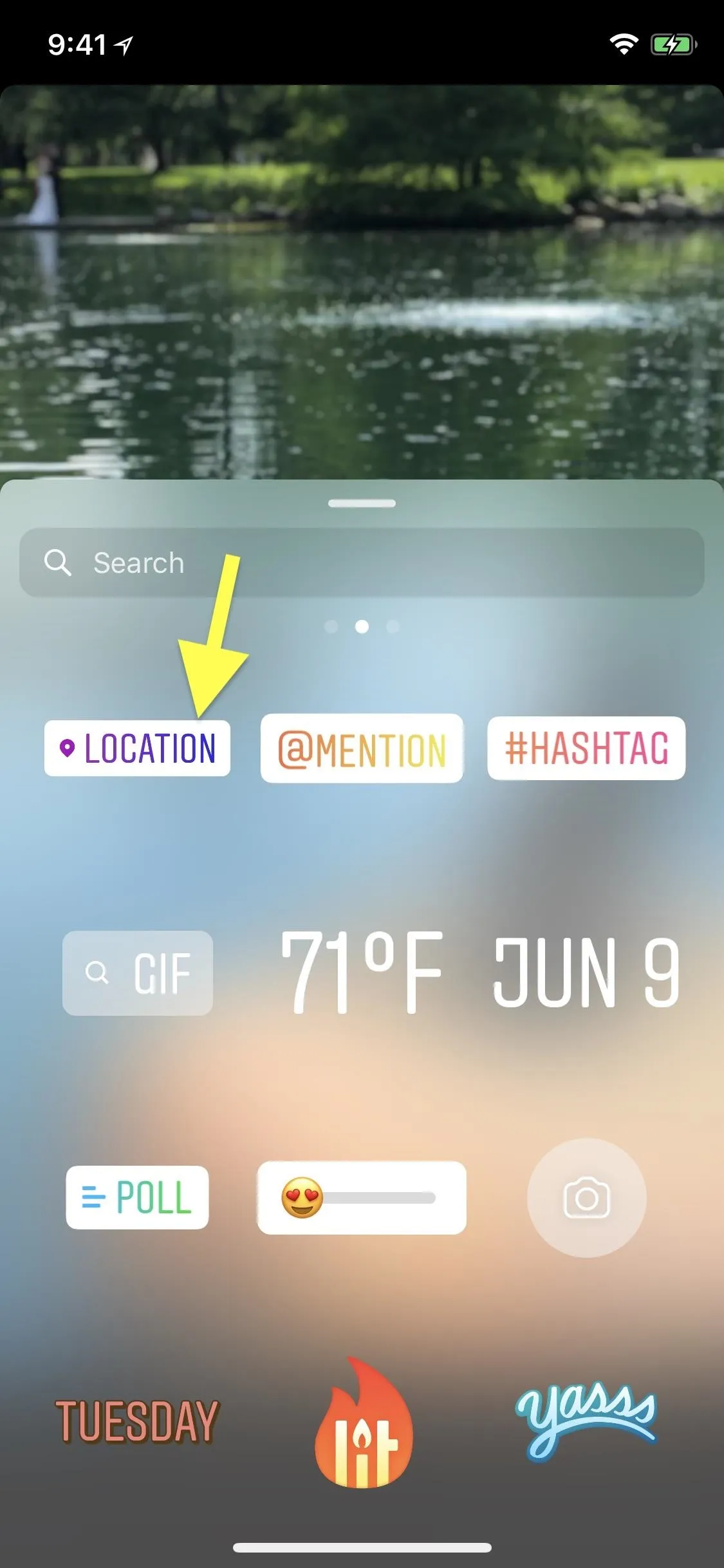

Create a Custom Location-Based Sticker
While there is no way to enter a location that does not appear in the suggestions you get either from nearby locations or ones you search for, there is a way to create your own custom location. However, it's not very simple. For the full details, make sure to check out our full guide on the topic:
- Instructions: How to Create Custom Locations for Instagram
Tag Another User with a Sticker
When you choose the "@Mention" sticker, you'll be able to tag any of your friends on Instagram. Simply begin to type in their username, and your friend should appear as one of the first suggestions. People who aren't your friends may appear here as well, even if you're not following them. The hierarchy prioritizes people who you follow and follow you, people you follow, then popular Instagram personalities.
If you post it to your story, whoever you mentioned will receive a notification that they were tagged, but they can untag themselves if they want. Anyone who sees your story can tap on the @mentions to see links to those people's profiles.
Just like other stickers, you can resize or delete it, and tapping on it will only change the text color and make the background semi-transparent.
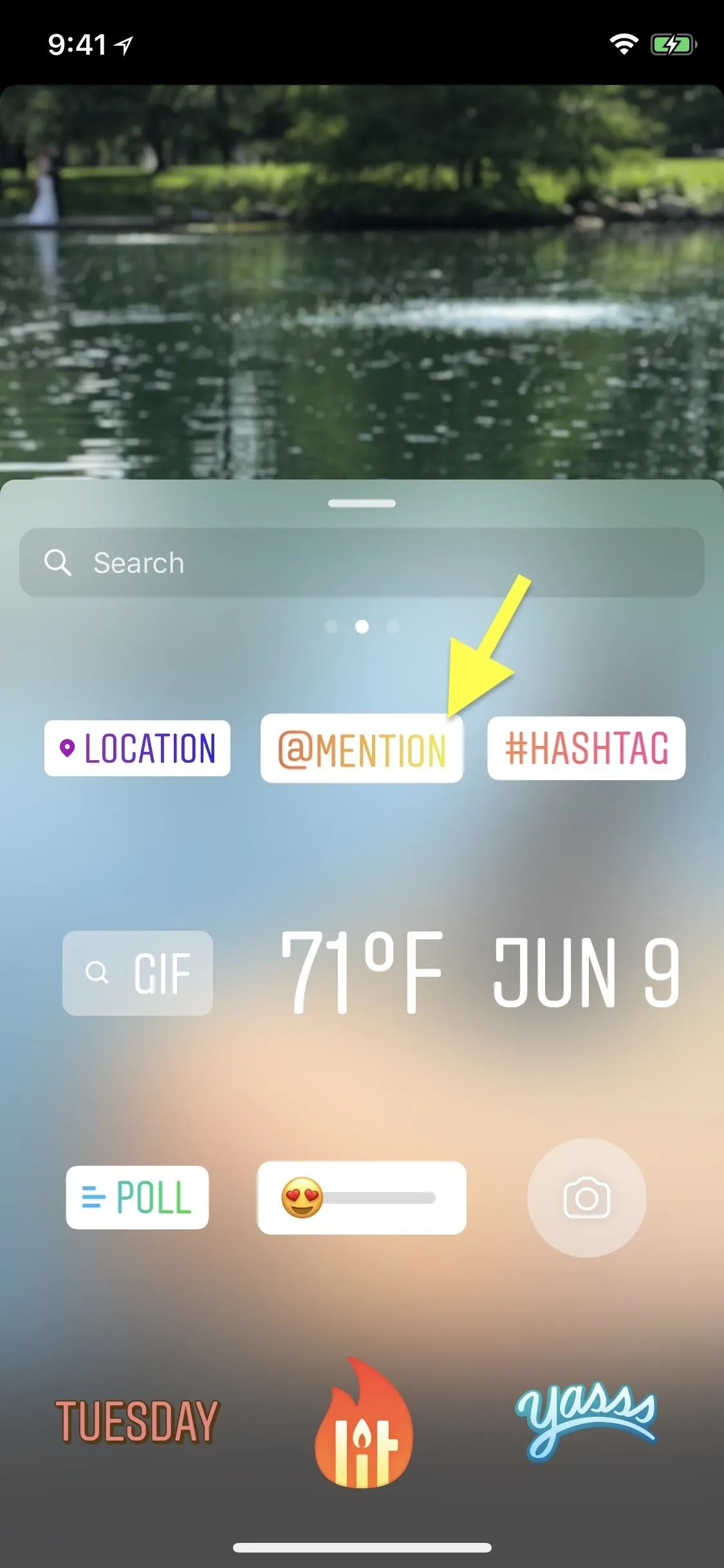

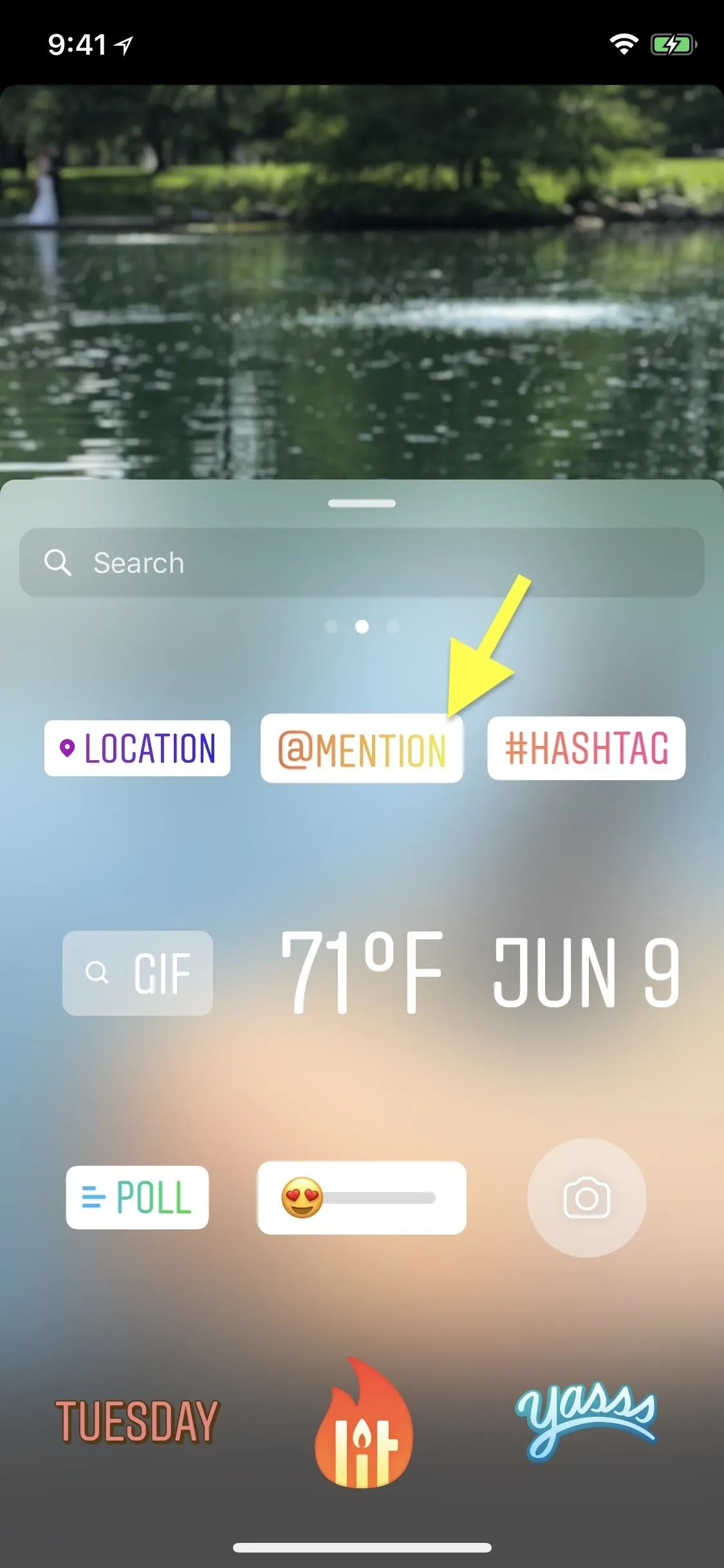

Add Some Hashtag Stickers
Hashtags here work in the same way as in regular posts — adding them to your story will increase its visibility, possibly having it appear as a featured story in the hashtag's browsing page. Once you begin to type out a "#Hashtag" sticker, Instagram will show a bunch of trending ones as suggestions. Keep in mind you can only add one hashtag per sticker, so make it count (or just add a bunch of stickers).
Just like other stickers, you can resize or delete it, and tapping on it will only change the text color and make the background semi-transparent. When users tap on a hashtag in your story, they'll be able to select "See Hashtag" to jump right to the hashtag's page.




Hide Tag Stickers When You Don't Want to See Them
If you're using the Location, @Mention, or #Hashtag stickers seen above for the sole purpose of helping your story land on the location or hashtag's page, or to just tag a friend, the stickers don't have to remain visible. By resizing them down to be so small — invisible to the naked eye — you can still have all those tags without them cluttering up your story.




Add Some Animated GIFs
Instagram also has animated GIF stickers from Giphy, just like Snapchat does. Just tap the "GIF" sticker to access them. Once you do, you'll see all the trending GIFs right away, and you can also search GIPHY for anything you're looking for. Tapping on an added GIF sticker will just flip the direction it faces, but you can resize and delete it just like any other sticker.
- Instructions: How to Add Animated GIFs to Your Instagram Stories




Conduct a Poll with Stickers
Another great sticker feature is the ability to add polls to your story so you can find out exactly what your followers are thinking. Create a regular "Poll" and write out the question followed by possible answers, and then watch it rack up results. You can even change the "Yes" and "No" answers to whatever you want.
The "Emoji Slider" sticker is a poll based on the amount that someone likes or hates something; Your followers get to choose exactly how intensely they feel about the question, using the emoji you select. You can change the color of the question's font, too.
While you can resize and delete polls, you cannot tap on them to change the colors or background. Tapping will just open up the text editor so you adjust your question and/or responses.




Turn Your Own Face into a Sticker
If none of the above stickers do it for you, you can turn your own mug into a selfie sticker. The closest thing to the cut-out stickers in Snapchat, selecting the "Camera" sticker will let you take a selfie or any other type of photo you want with your front-facing camera.
Tap on the white shutter button to take the picture, which will make a semi-translucent sticker of your pic. Tap on the sticker to give it a white circular border and to get rid of the semi-translucency effect. Unfortunately, that's it for customization — and the sticker will disappear as soon as you send it out, so you can't reuse it. You can resize it or delete it, though.
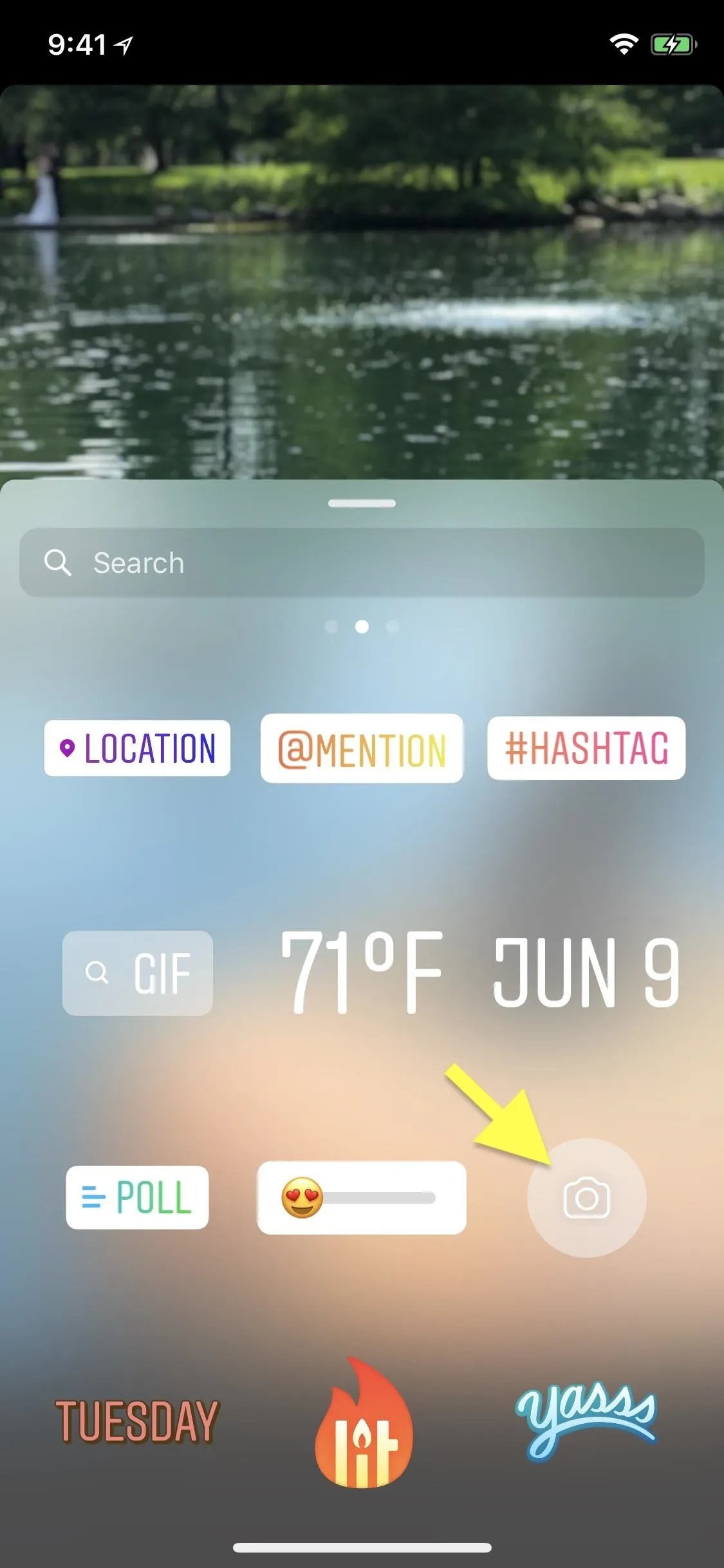

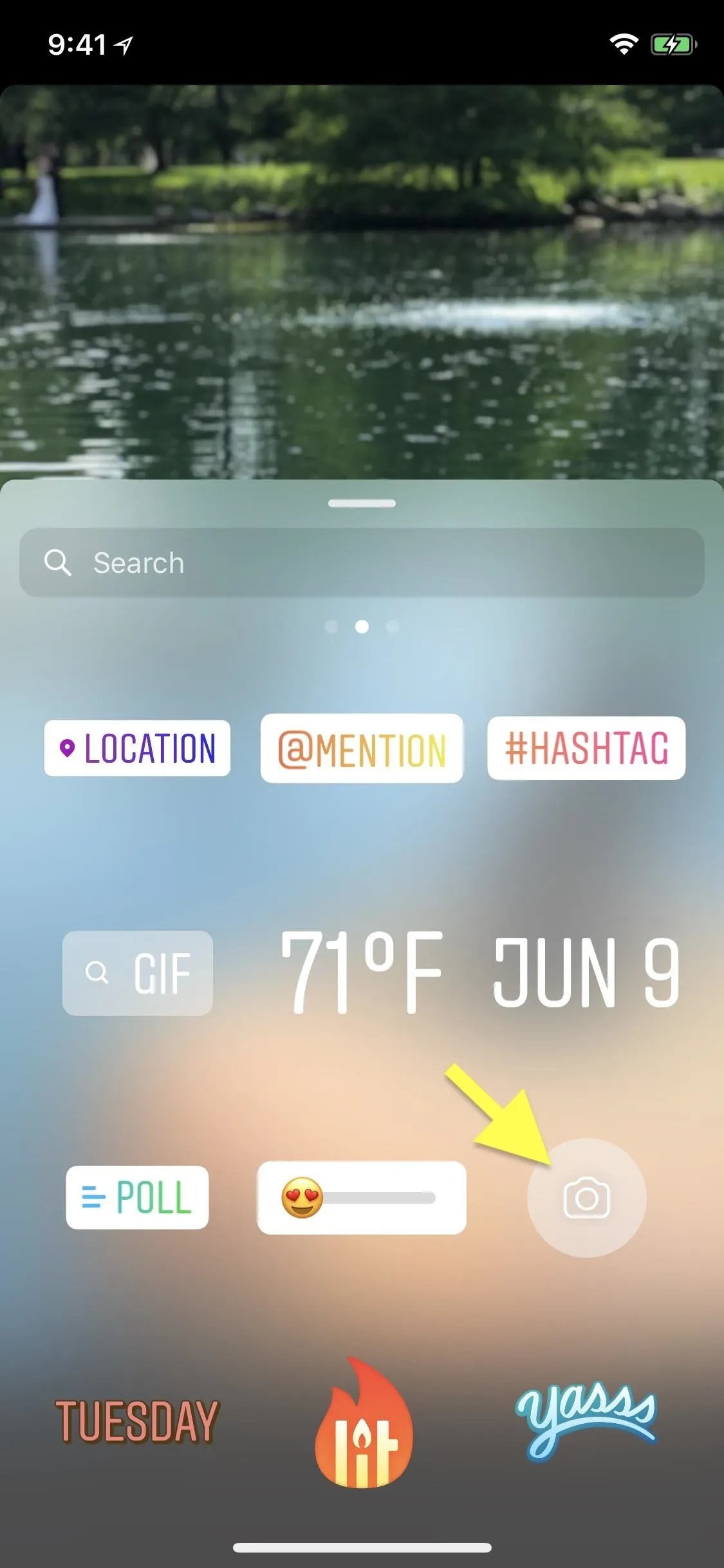

Find Your Most Recently Used Stickers
If you like using the same sticker over and over again, you can swipe right on the sticker list to the leftmost page to reveal all the stickers you've used most recently. Unfortunately, you can't reuse custom Location, @Mention, #Hashtag, or Camara stickers, but the option to create new ones will still appear in your list of recently used stickers if you've used one not long ago.
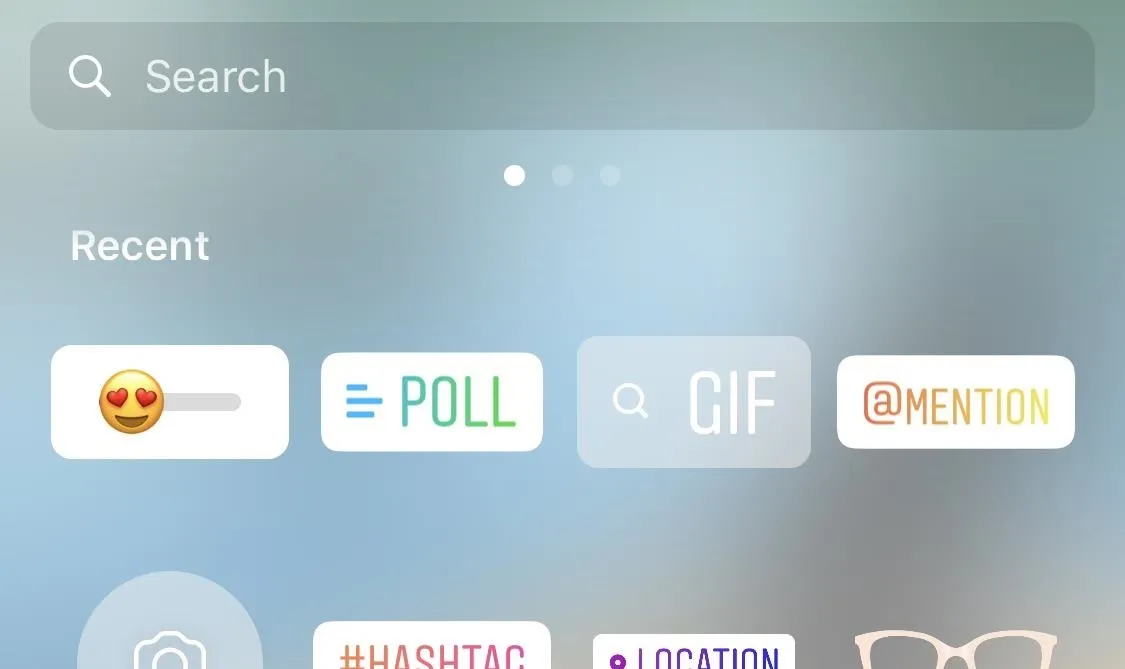
Pin Stickers to Objects in Videos
When placing a sticker onto a video in your story, it will remain static, always present, right where you dropped it on the video. That means while the video is moving, the sticker stays put. But you can also pin any sticker to an object in the video, so that it essentially becomes an augmented reality part of your video. Just tap and hold on the sticker to bring up the menu to pin your sticker to a real-world location.




Now you're a master of Instagram stickers, ready to usurp the title from one of your other friends. Go forth and use them wisely, for there is great power in these stickers.
- Follow Gadget Hacks on Facebook, Twitter, YouTube, and Flipboard
- Follow WonderHowTo on Facebook, Twitter, Pinterest, and Flipboard
Cover image by Brian Lang/ Gadget Hacks; Screenshots and GIFs by Justin Meyers/Gadget Hacks

























Comments
Be the first, drop a comment!