Snapchat offers a rich experience for anyone looking to communicate with pictures in addition to (or instead of) words. There are many ways to share your snaps, from Memories to My Story. You can even draw all over your snaps, creating a unique experience that hinges on your own illustrations. Sometimes, though, you want to customize your snaps in a different way. In a more collage-y sort of way.
Stickers are the perfect way to make each and every snap your own, without worrying about your artistic abilities. You can customize your snaps using Stickers like emojis or Bitmoji — and you can even create your own custom Stickers if you want. This can be a little tricky, so be sure to follow closely.
Take a Snap
Before you can pimp out your pictures, open up Snapchat and take a picture by tapping the white circle in the center on the bottom. Don't forget that you can switch which camera you're using (front or rear facing) by either double-tapping the screen or by tapping the camera icon in the top-right corner.

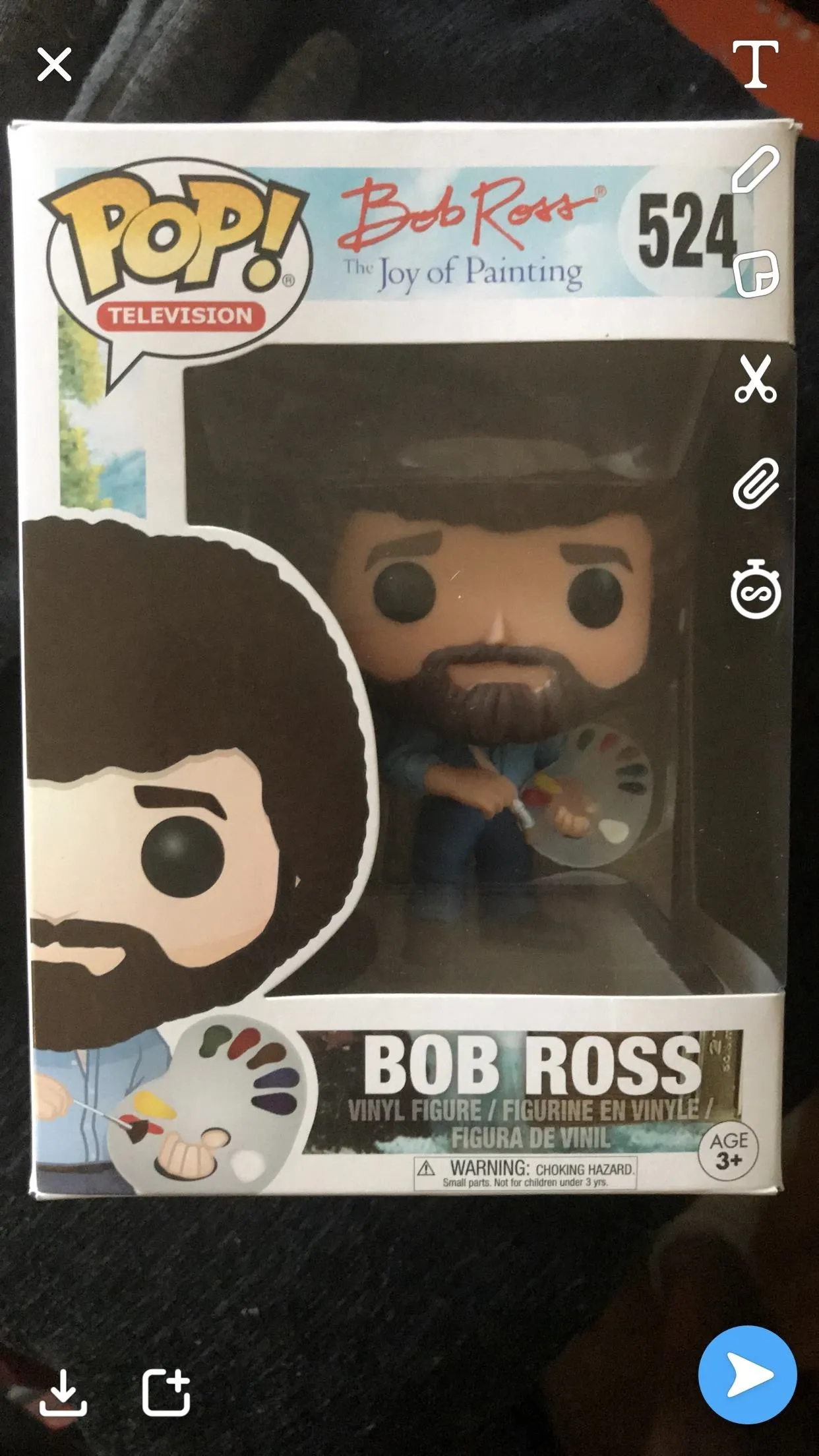

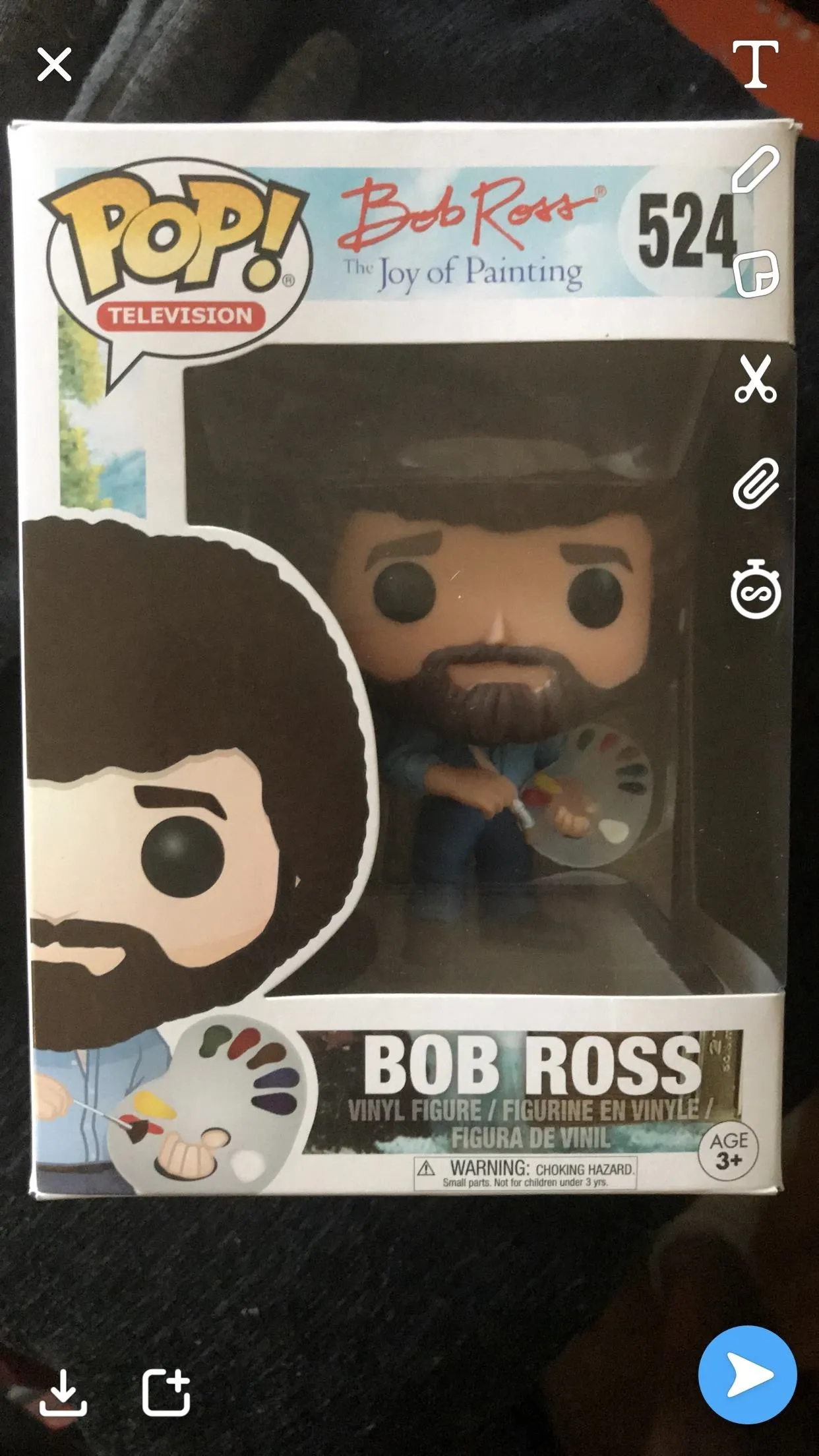
Create a Custom Sticker
Once you have your snap in the edit mode, tap the scissor icon along the right side to begin the Sticker-creation process. Make sure the first option under the scissors (which moves up to the top-right corner) is selected — it should look like a note with a plus sign.
Next, trace out the part of your snap that you want to turn into a Sticker. Snapchat will create a copy of the area you carved out, and that copy will go live with the rest of your custom Stickers automatically. You can move around that copy also, and make it larger or smaller by making a pinching gesture. In the next step, I'll touch on where all your stickers are located — not just the ones that you made yourself.
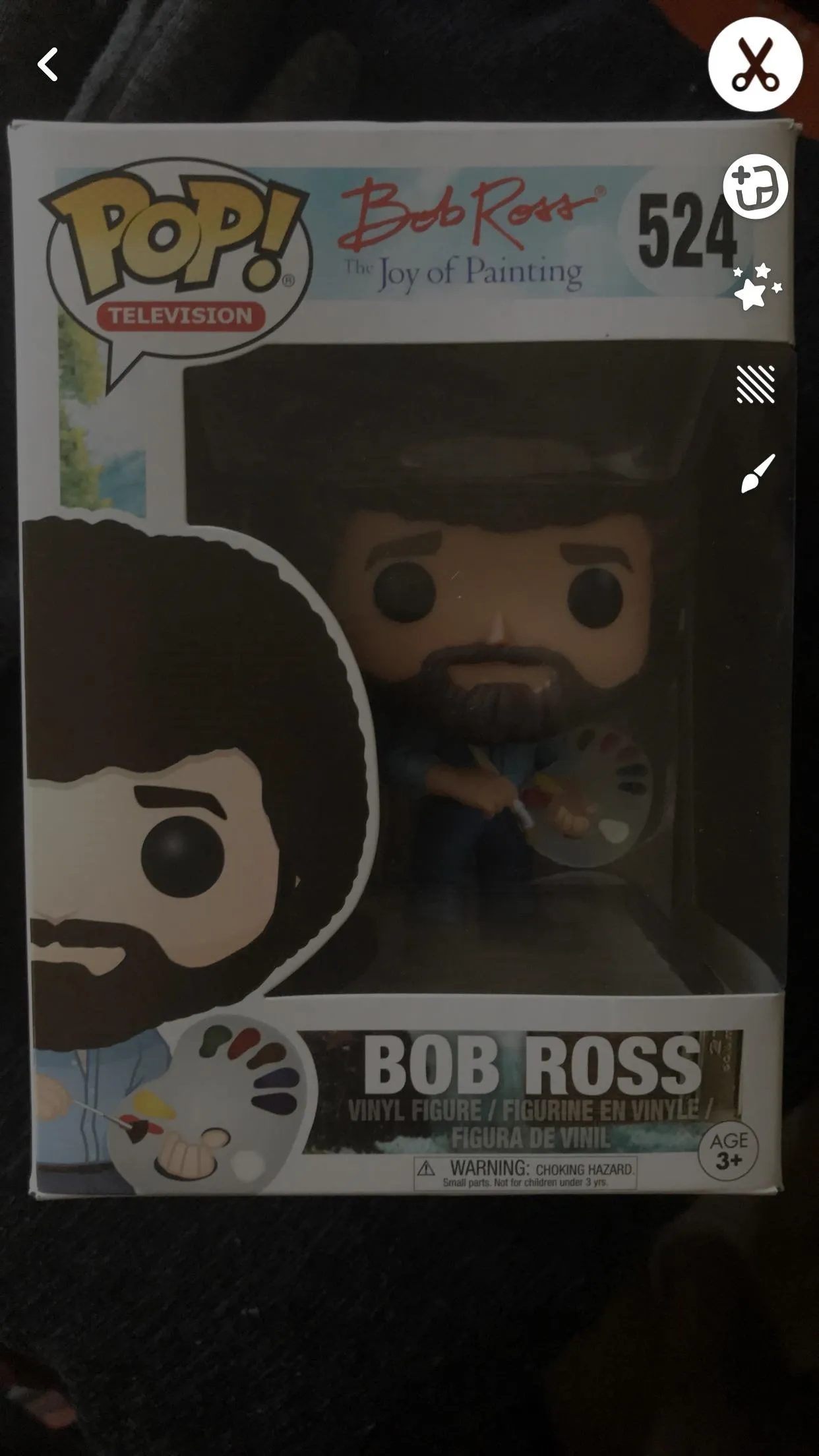
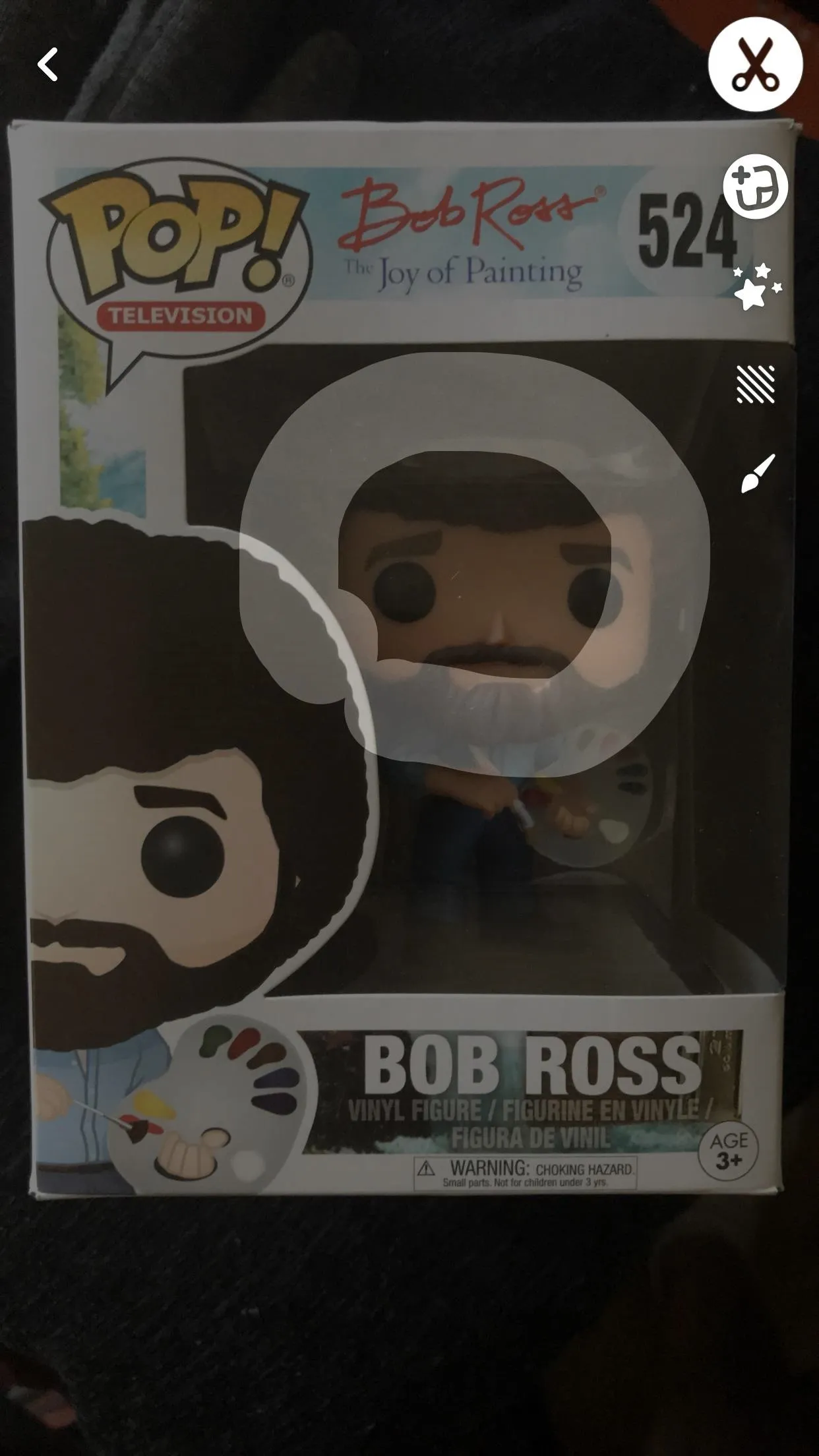
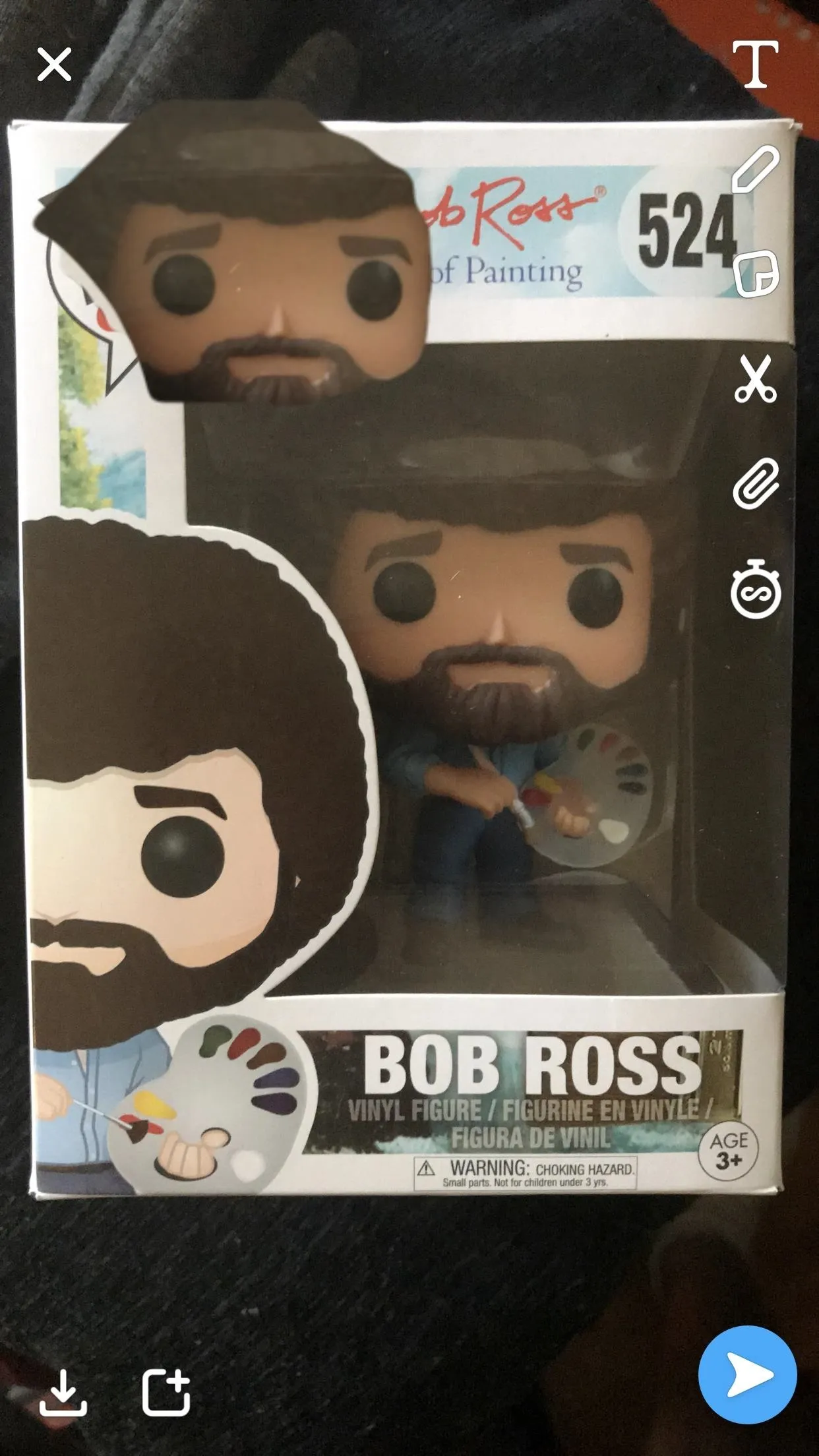
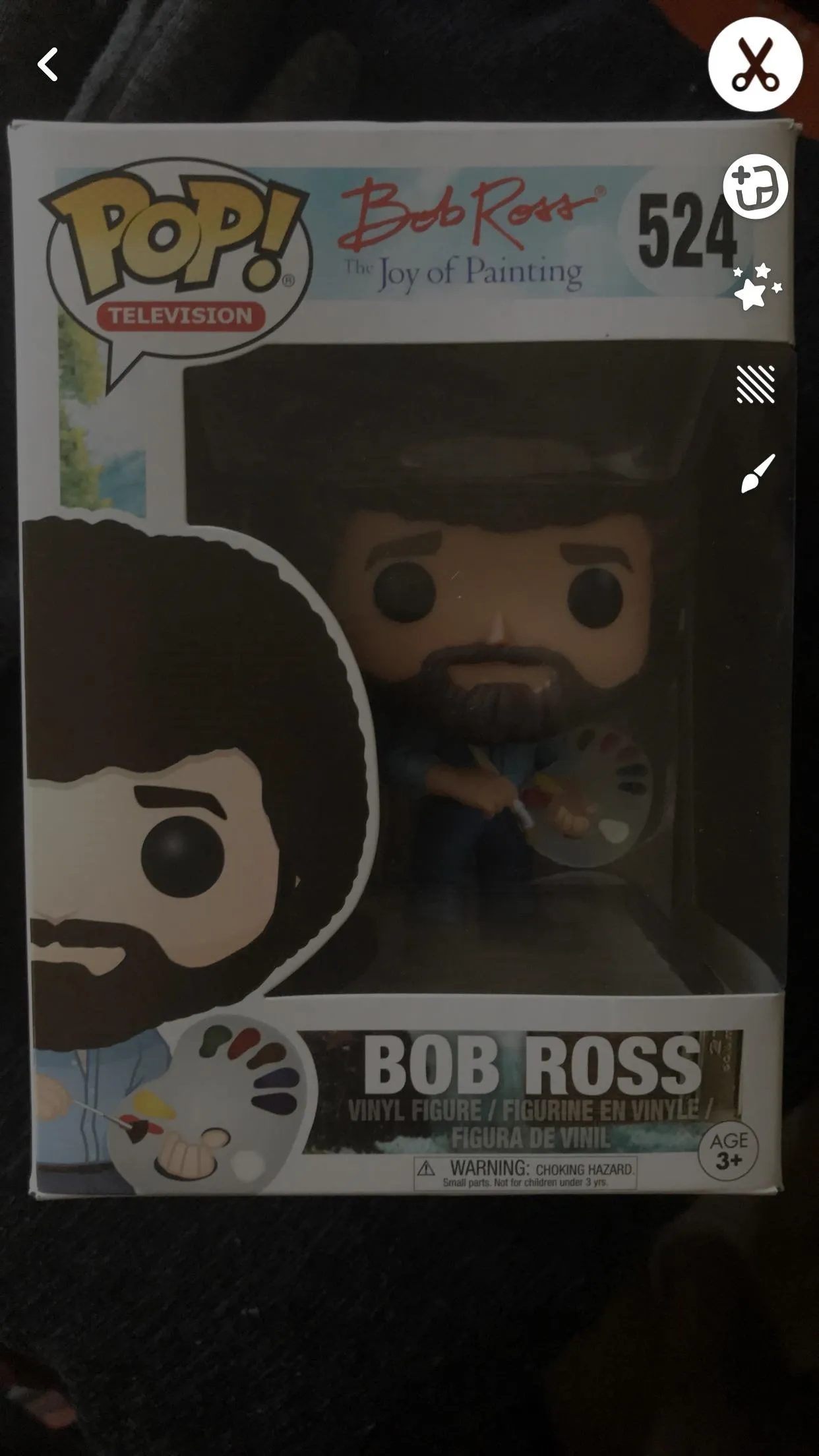
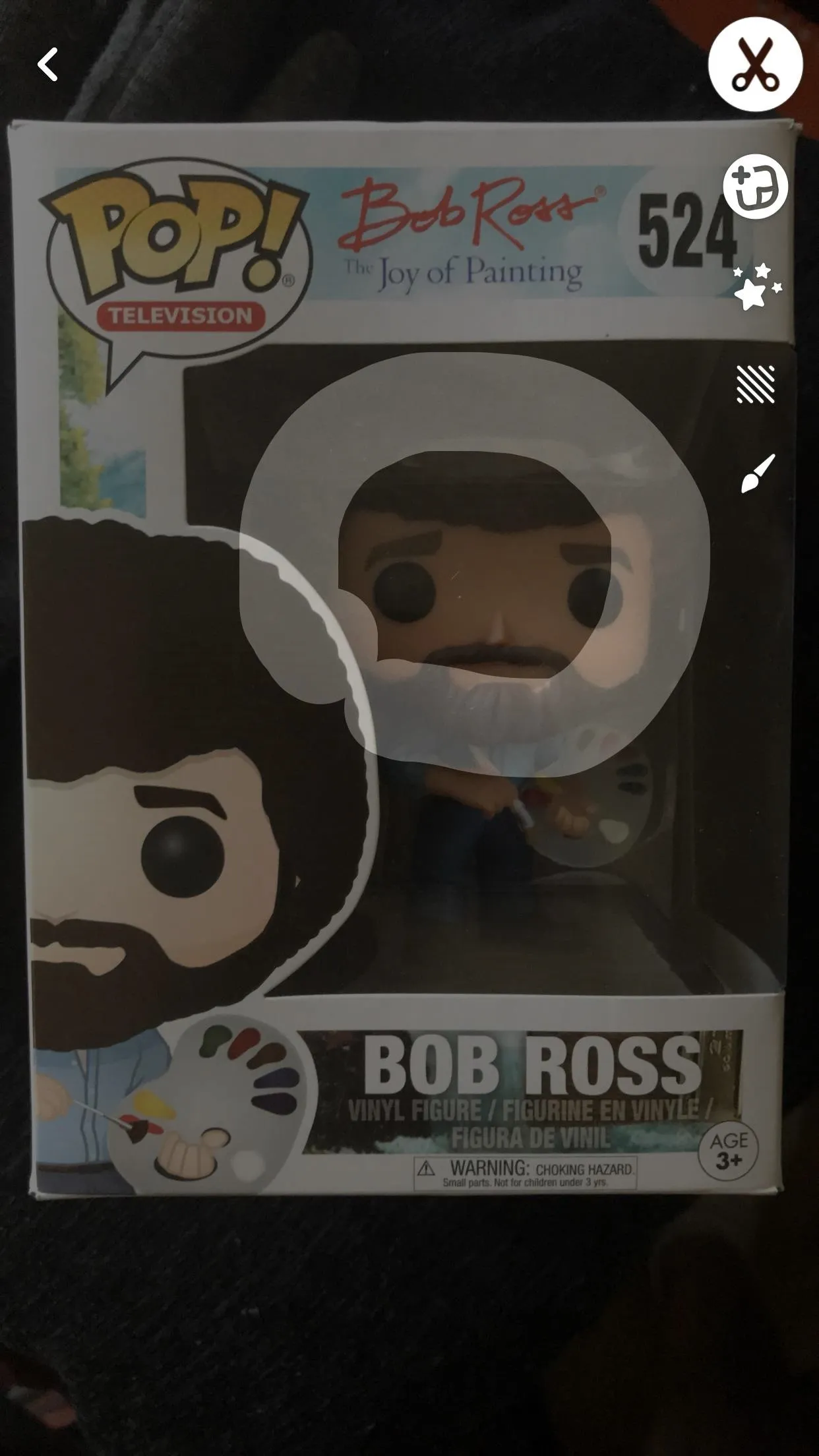
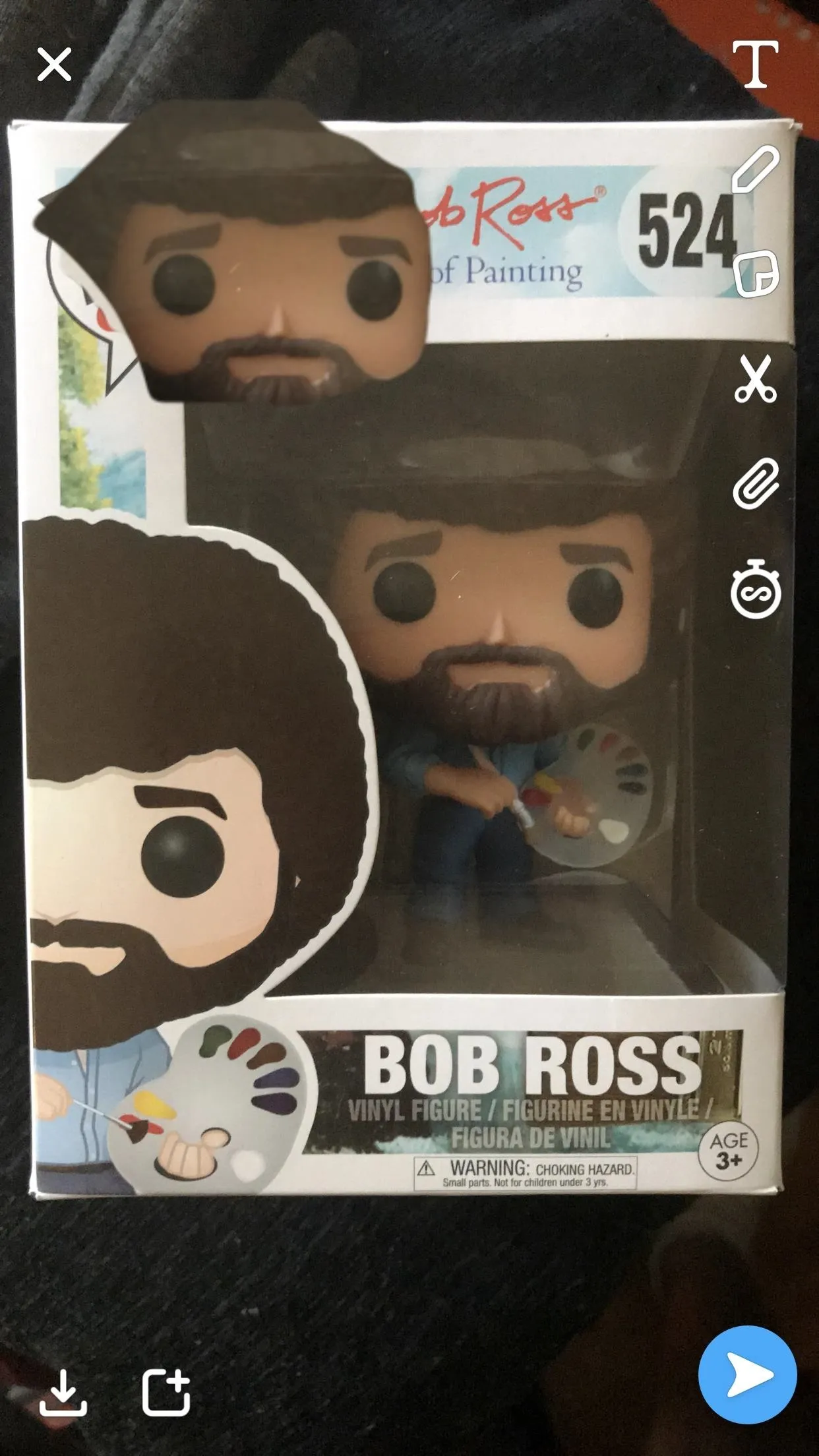
Go to Your Stickers
From the main edit screen (where you first found the scissors icon), tap the icon that looks like a note. This is where your Stickers are. There are five major tabs on the bottom, and a search bar that you can use to look for anything by name. Exit the "Stickers" section by tapping the sticker icon in the top-right corner.
I'm going to go through each tab and discuss its function, but keep in mind that all Stickers behave the same way. You tap on them from the Stickers section to add them to your snap. Once there, drag them around the screen to move them — and don't forget you can pinch to resize them. While dragging, a garbage can will appear in the right side. Drag a sticker to the garbage to delete it.
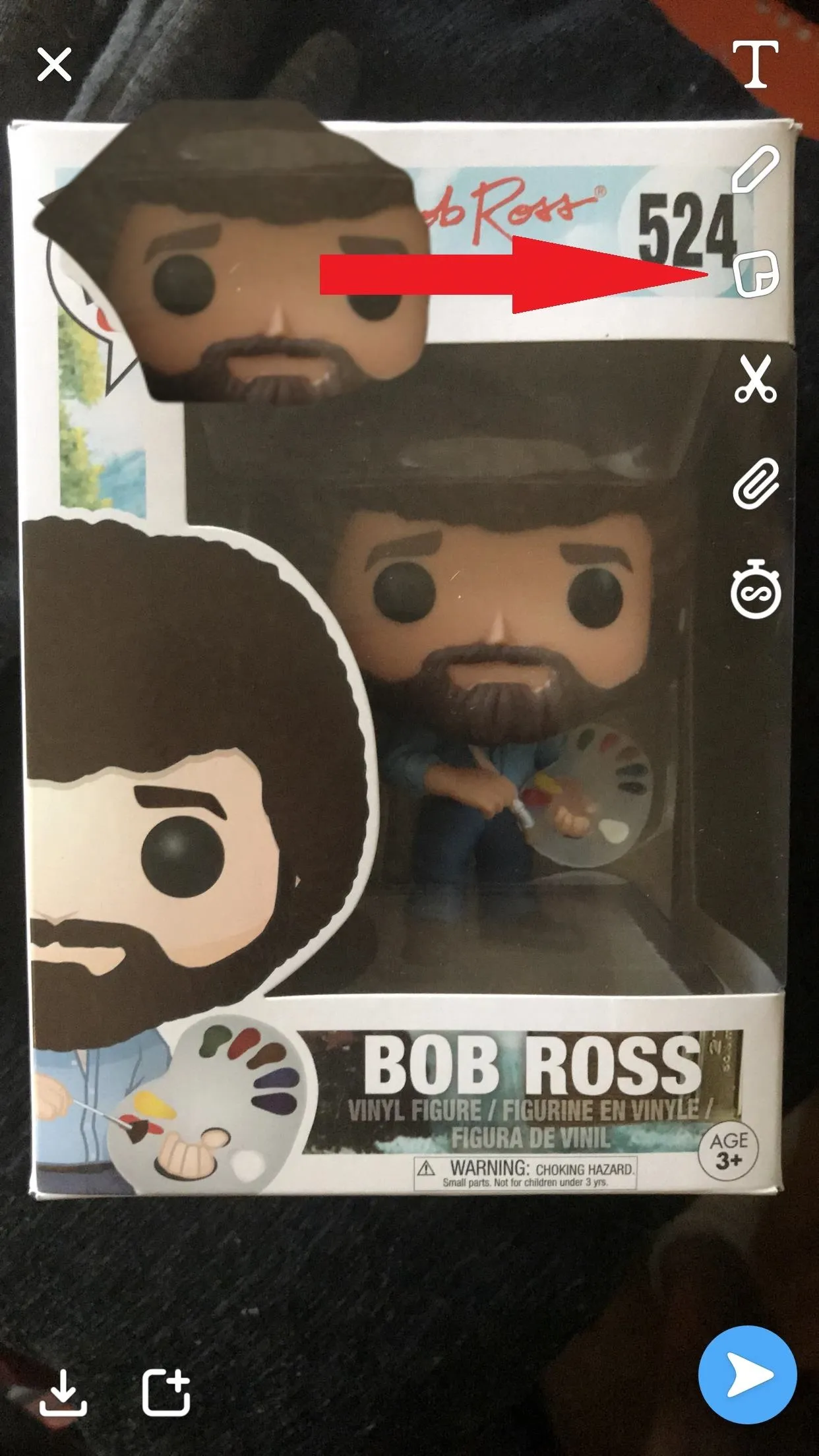
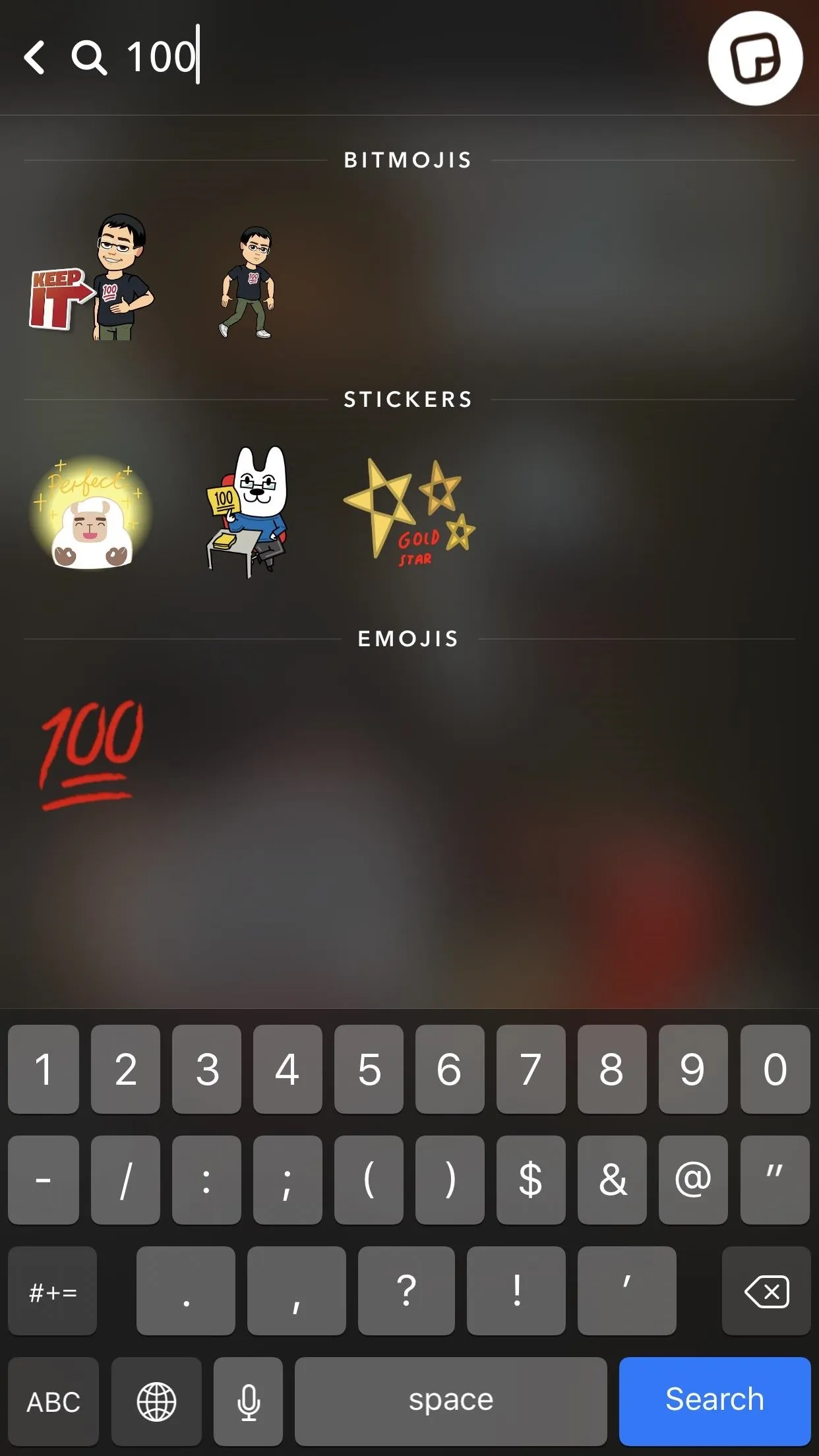
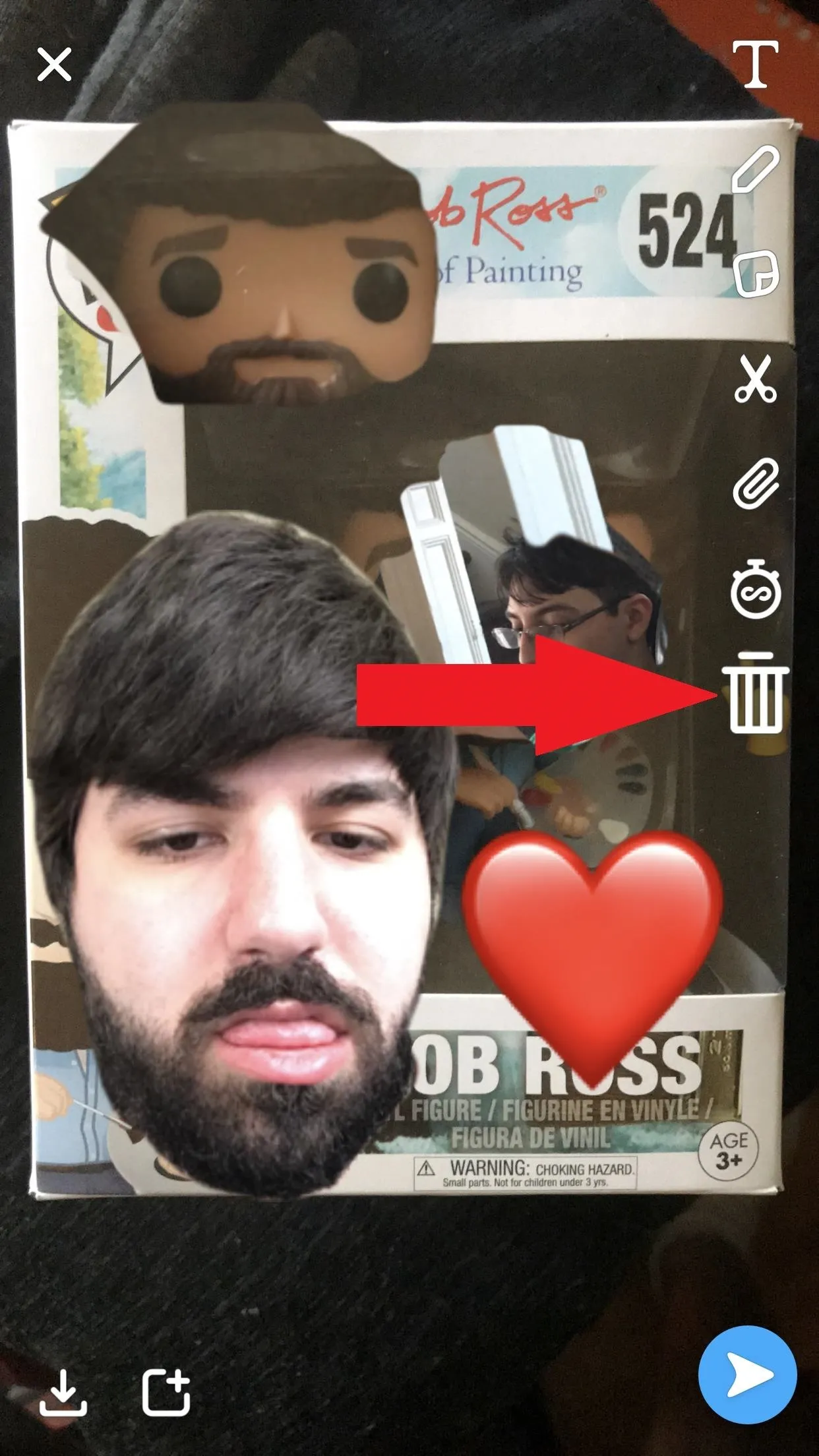
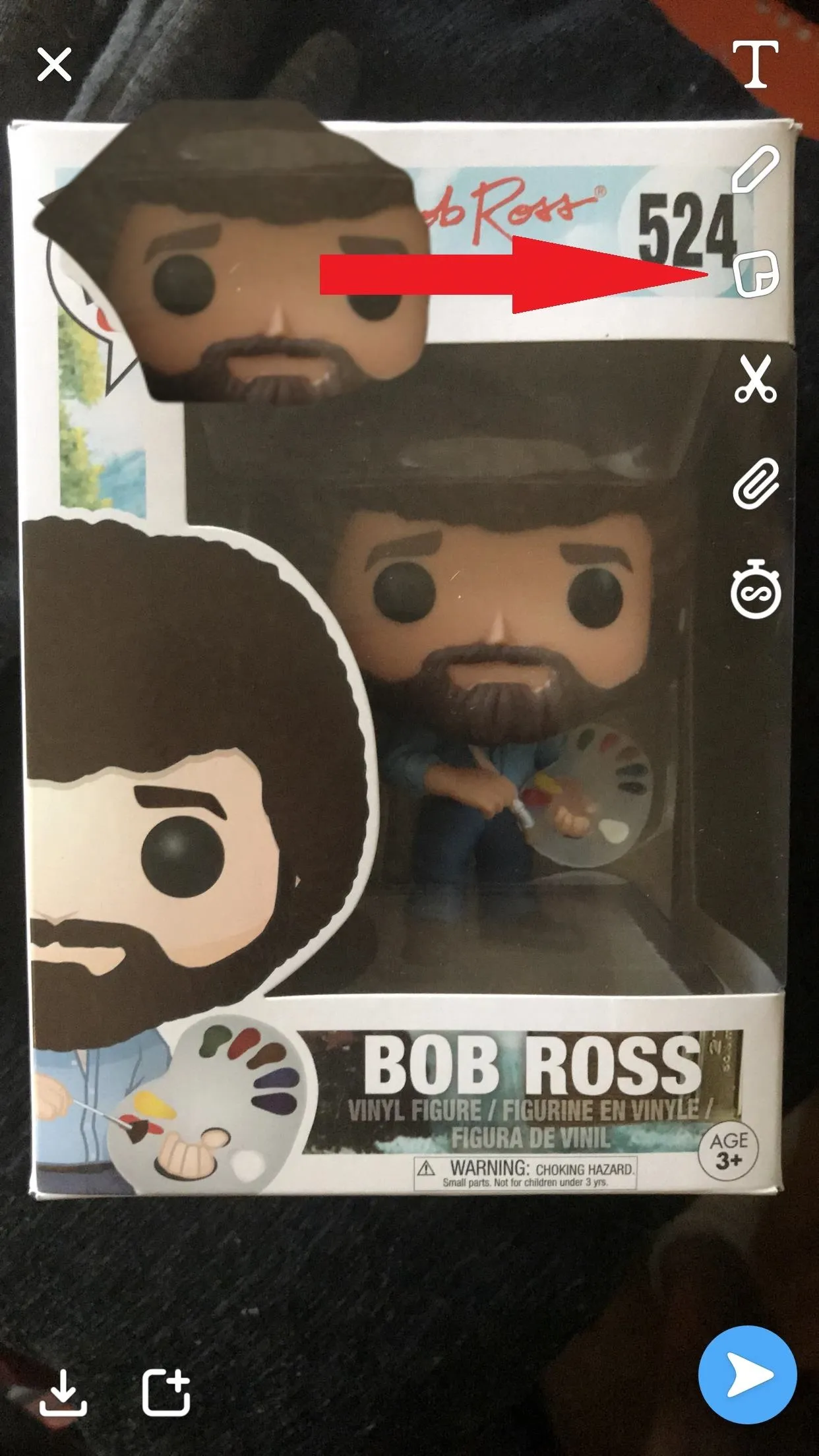
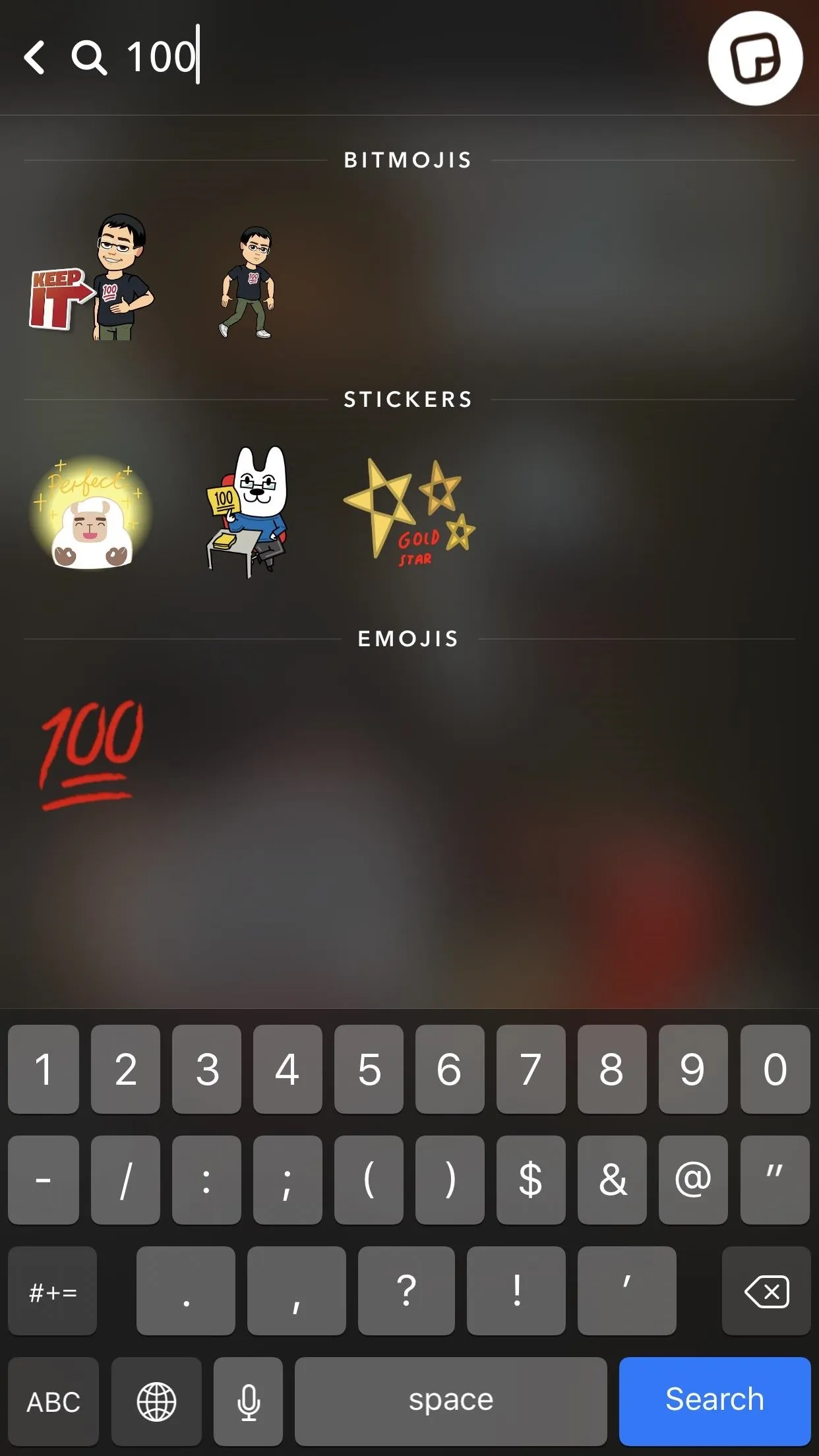
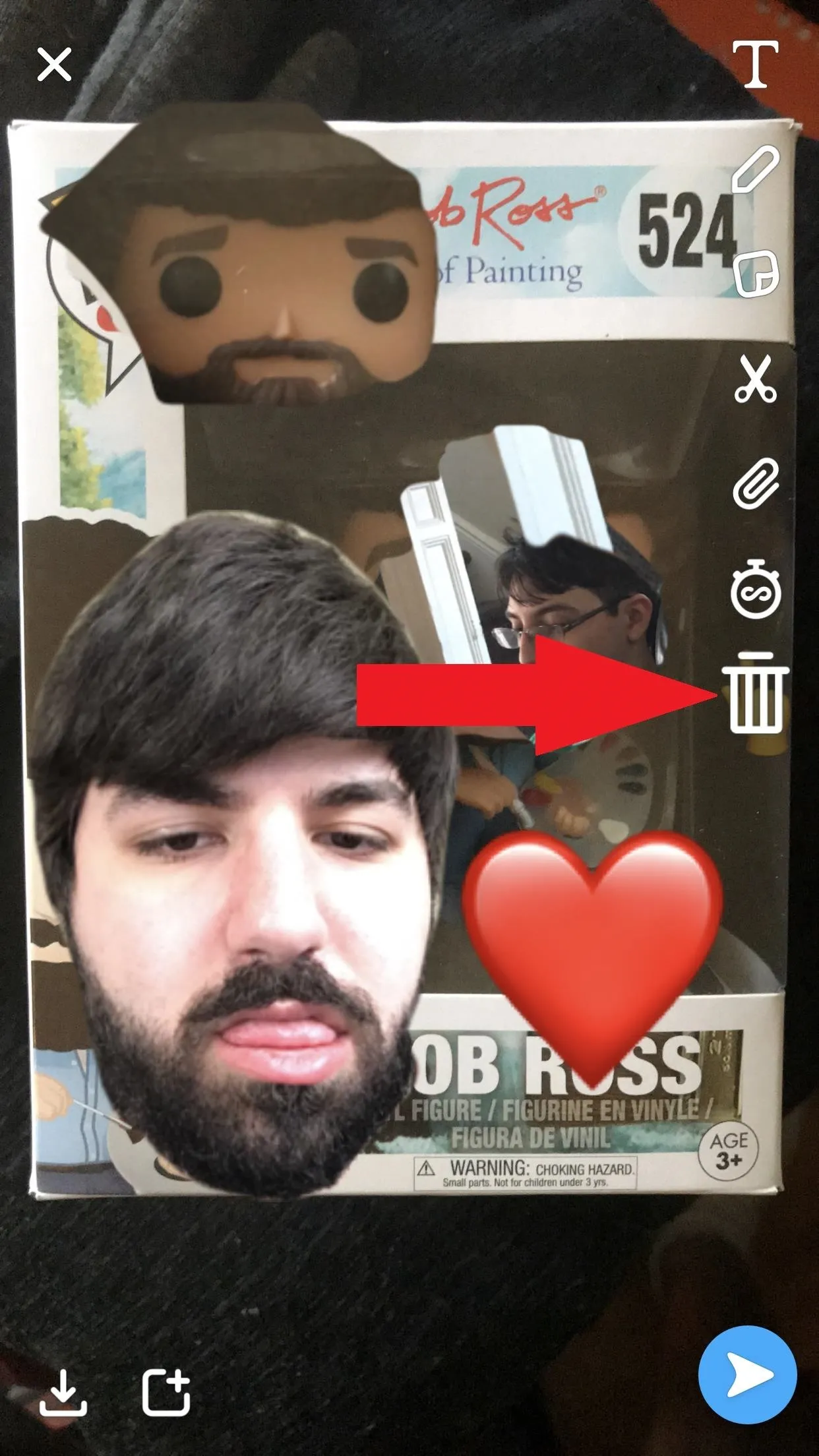
Recent
The first tab in the Stickers menu (a clock icon) is a list of all the Stickers you've recently used from any of the other four tabs. It's great for easy access to some of your favorite Stickers.
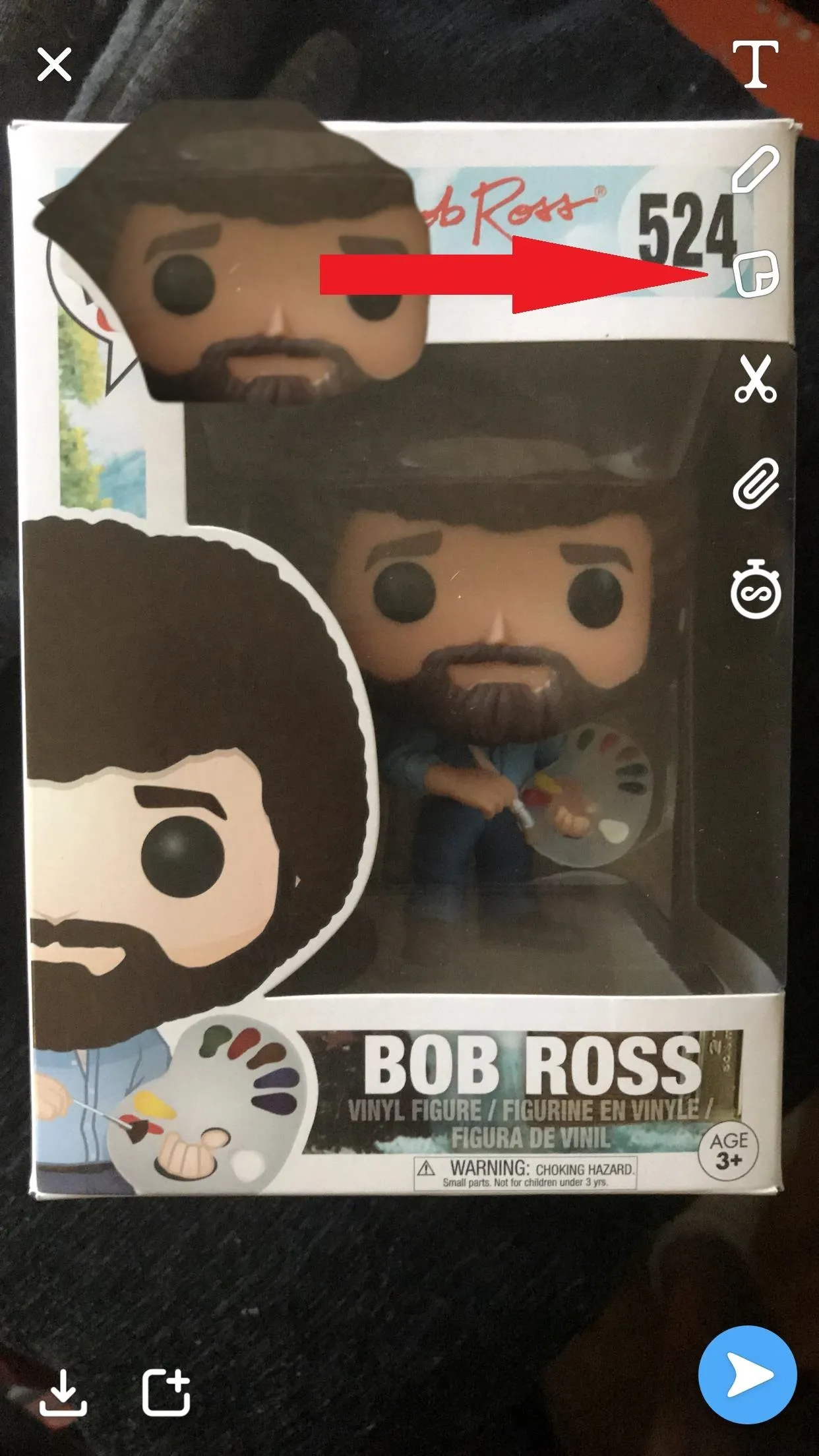

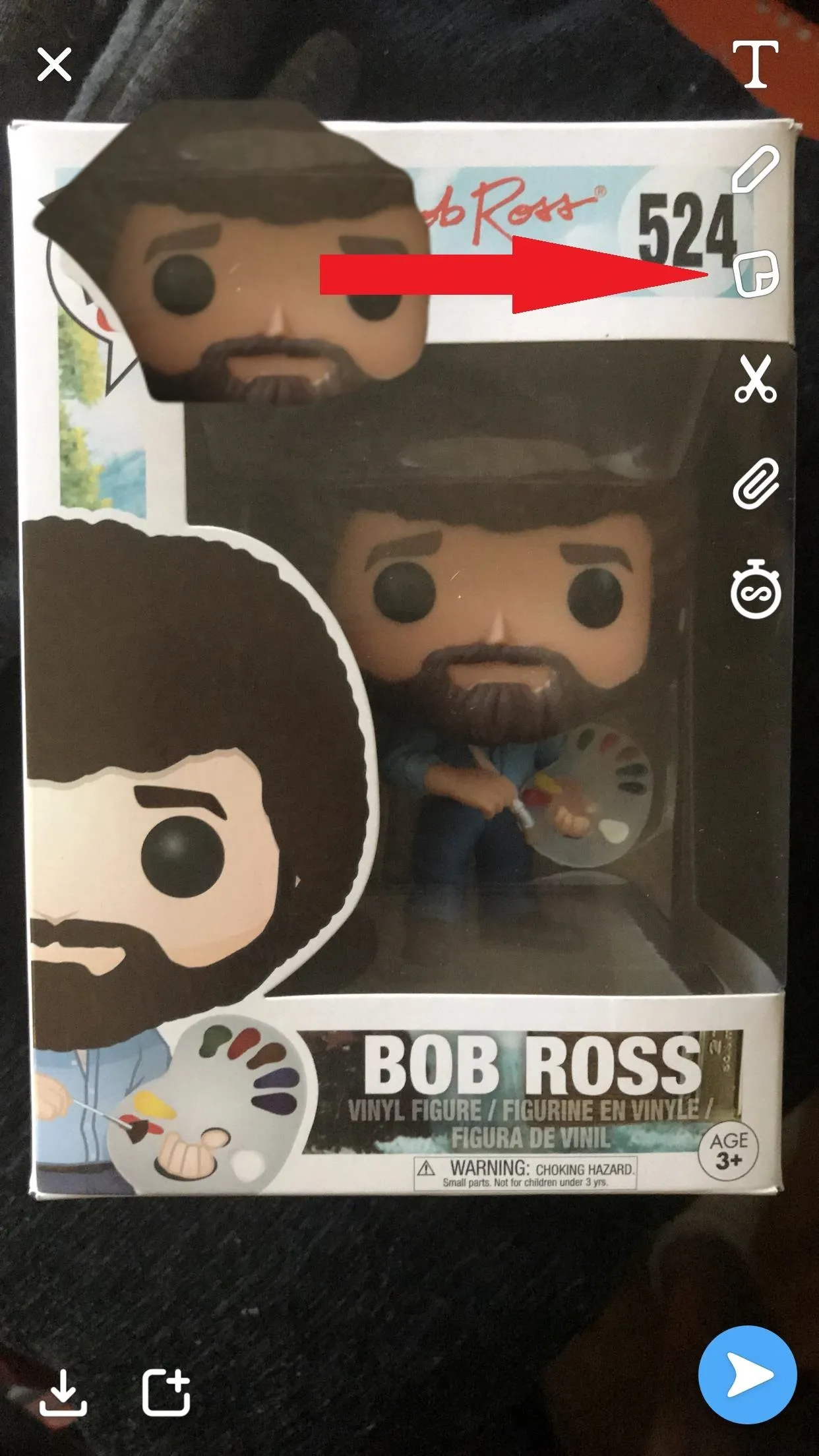

Snapchat's Stickers
The second tab (star icon) is a group of Stickers created by Snapchat themselves. They usually push the seasonal ones to the top, but there's plenty to scroll through if you're looking for a little something extra. These are cool because a few are animated, adding another level of depth to your Snapsterpieces.

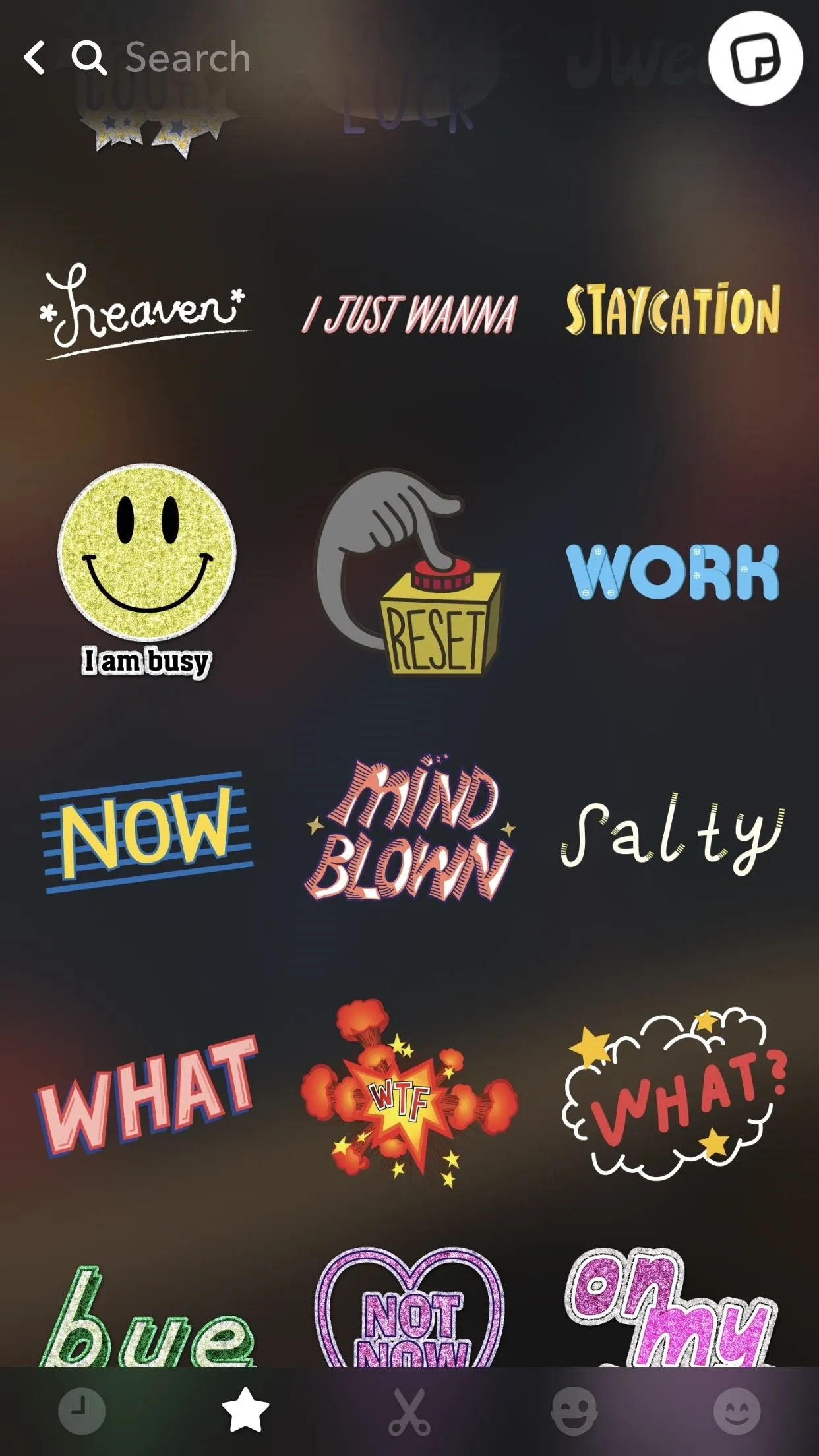

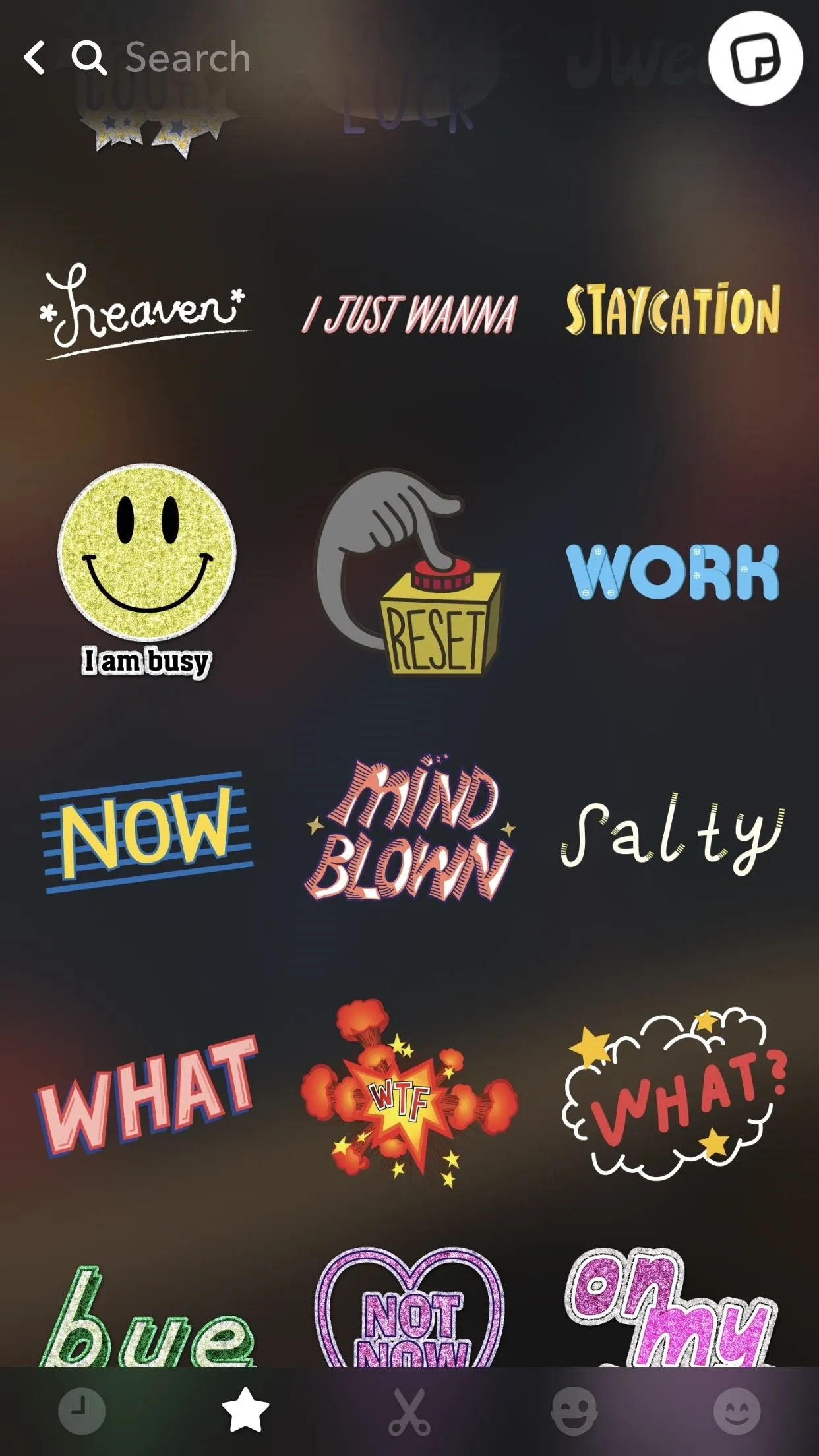
Custom Stickers
The third tab (scissor icon) is your custom Stickers. If you've never been here before, expect to only see the one that you made in Step 2. You can also let Snapchat automatically create Stickers from your Camera Roll and Memories by tapping "Create" under the "Auto" header.
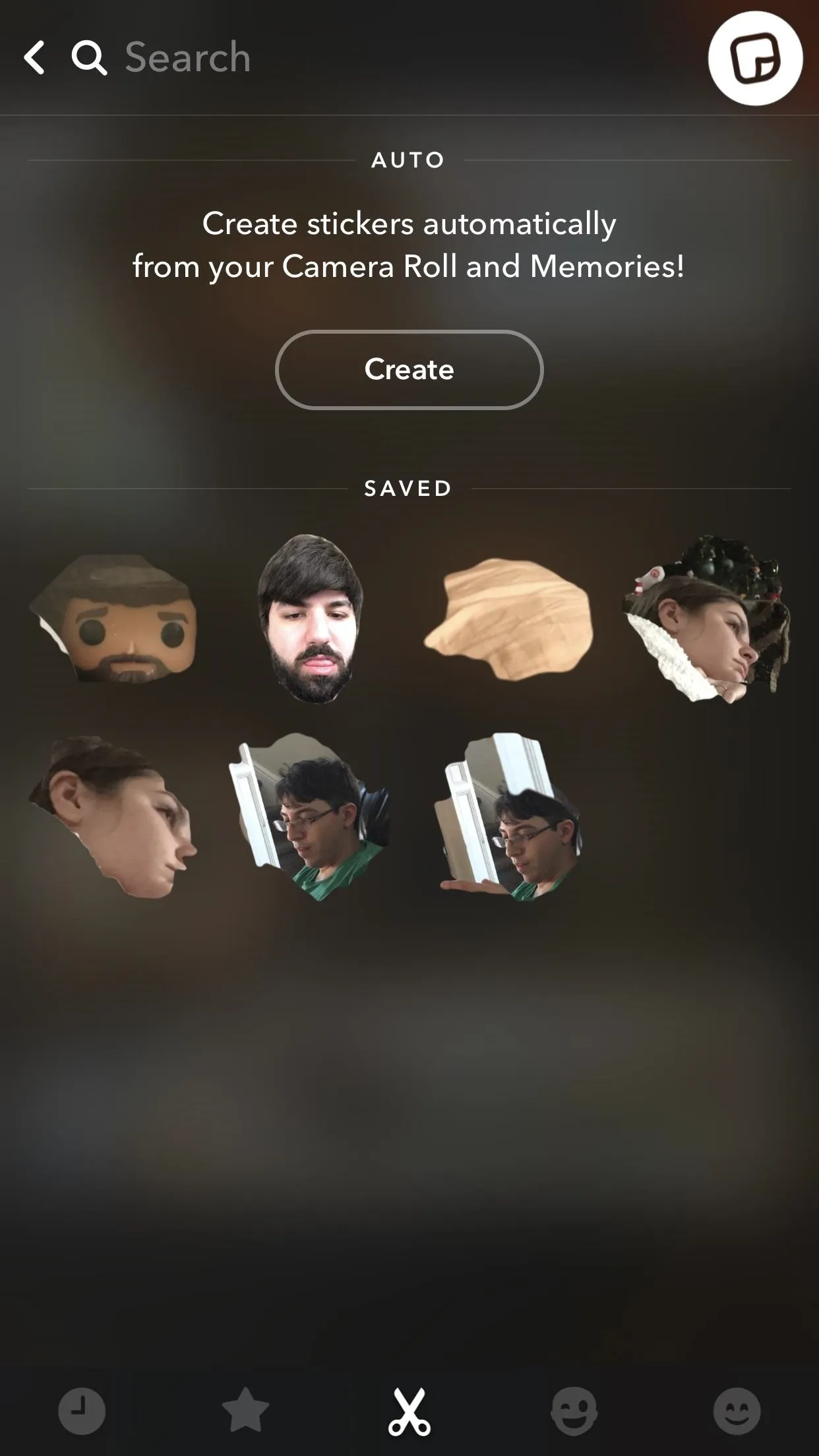
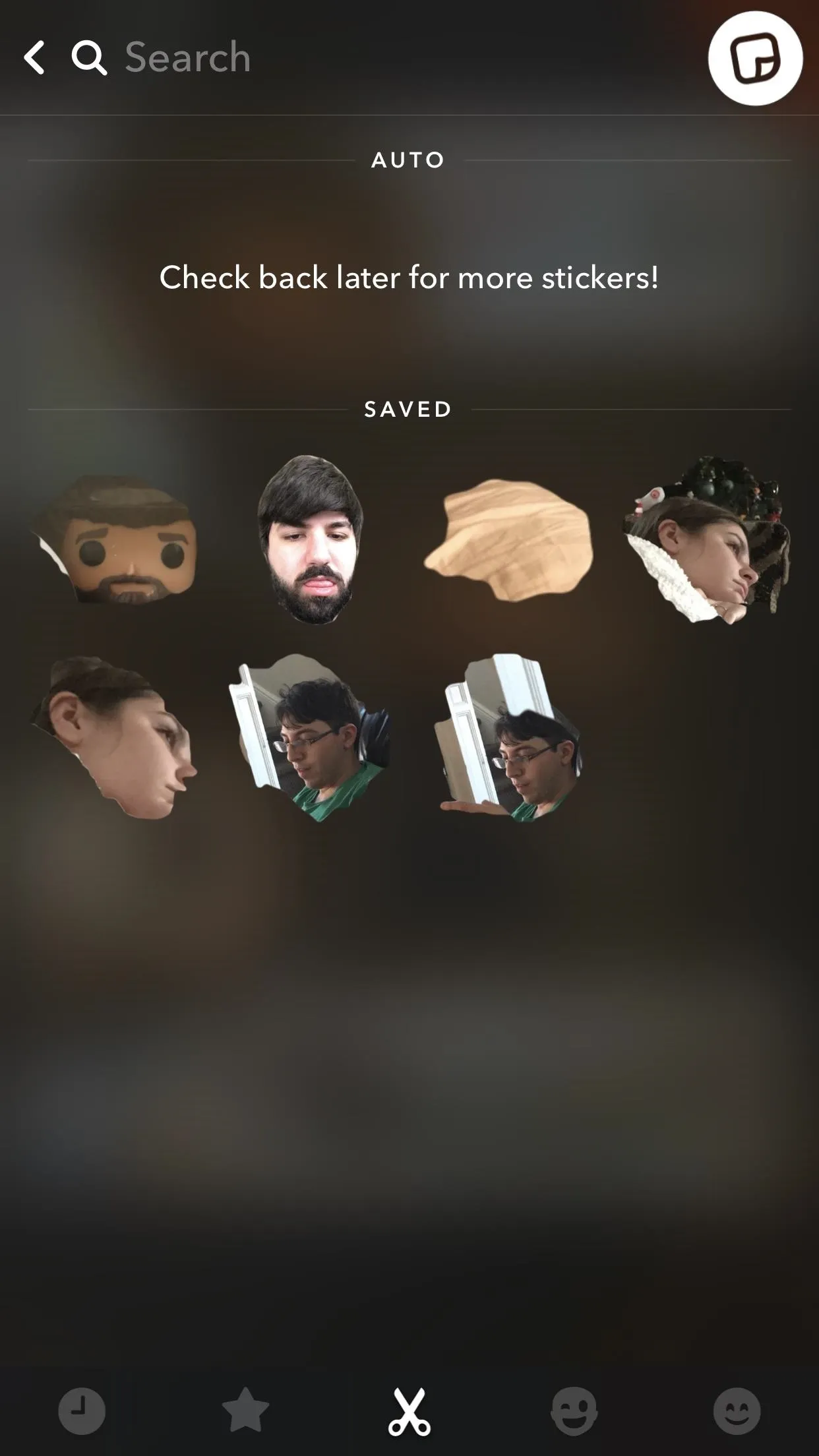
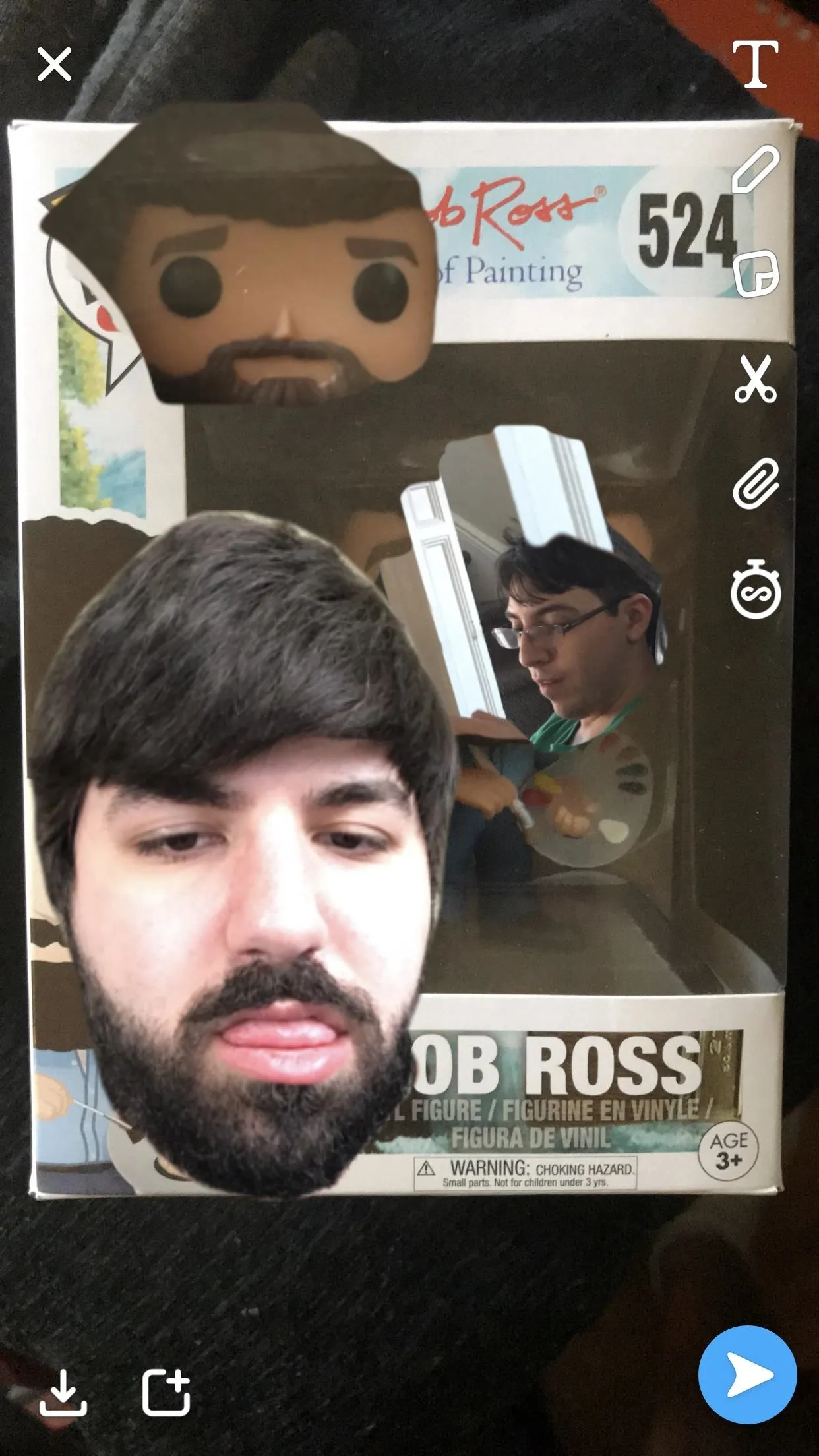
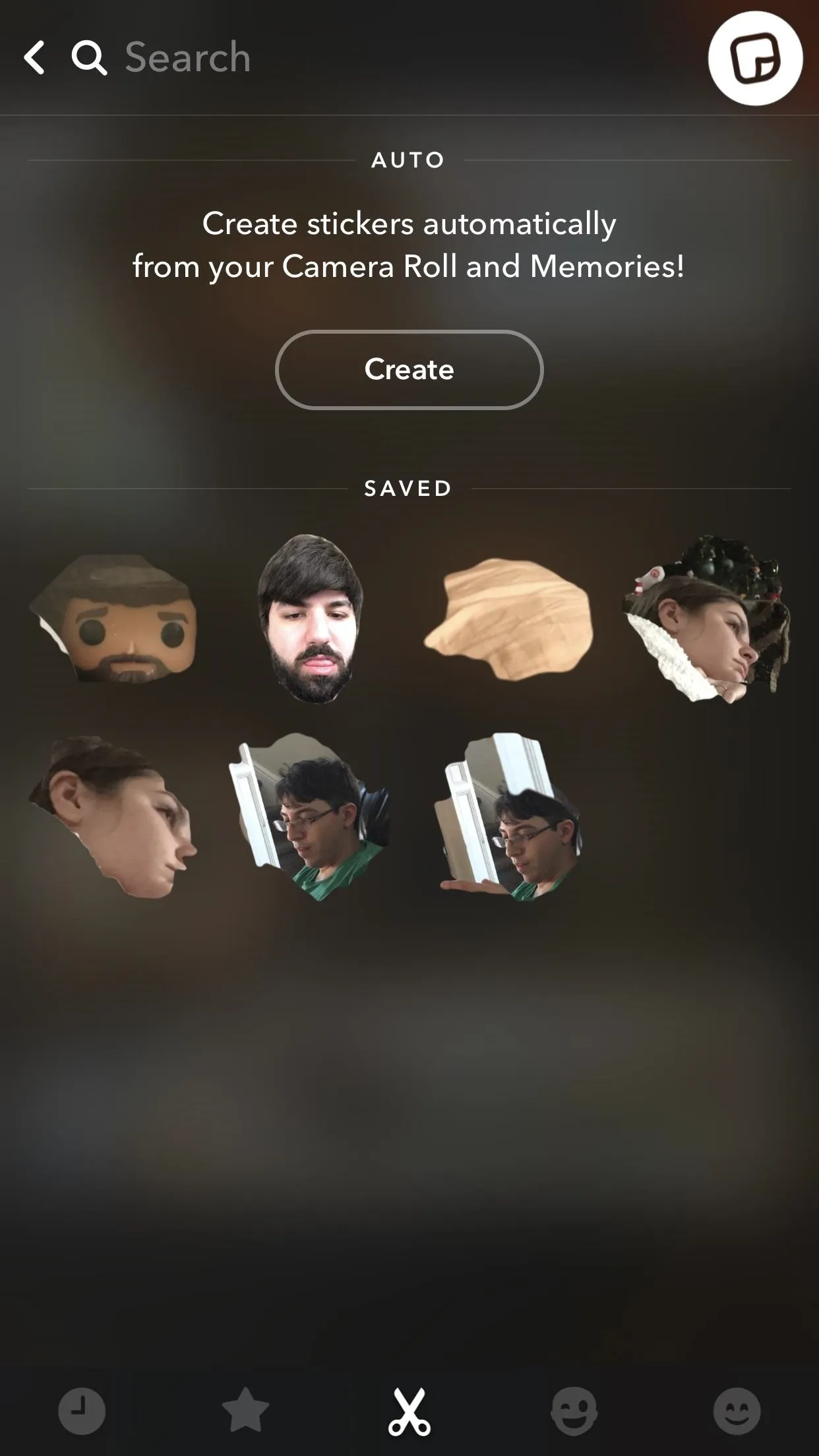
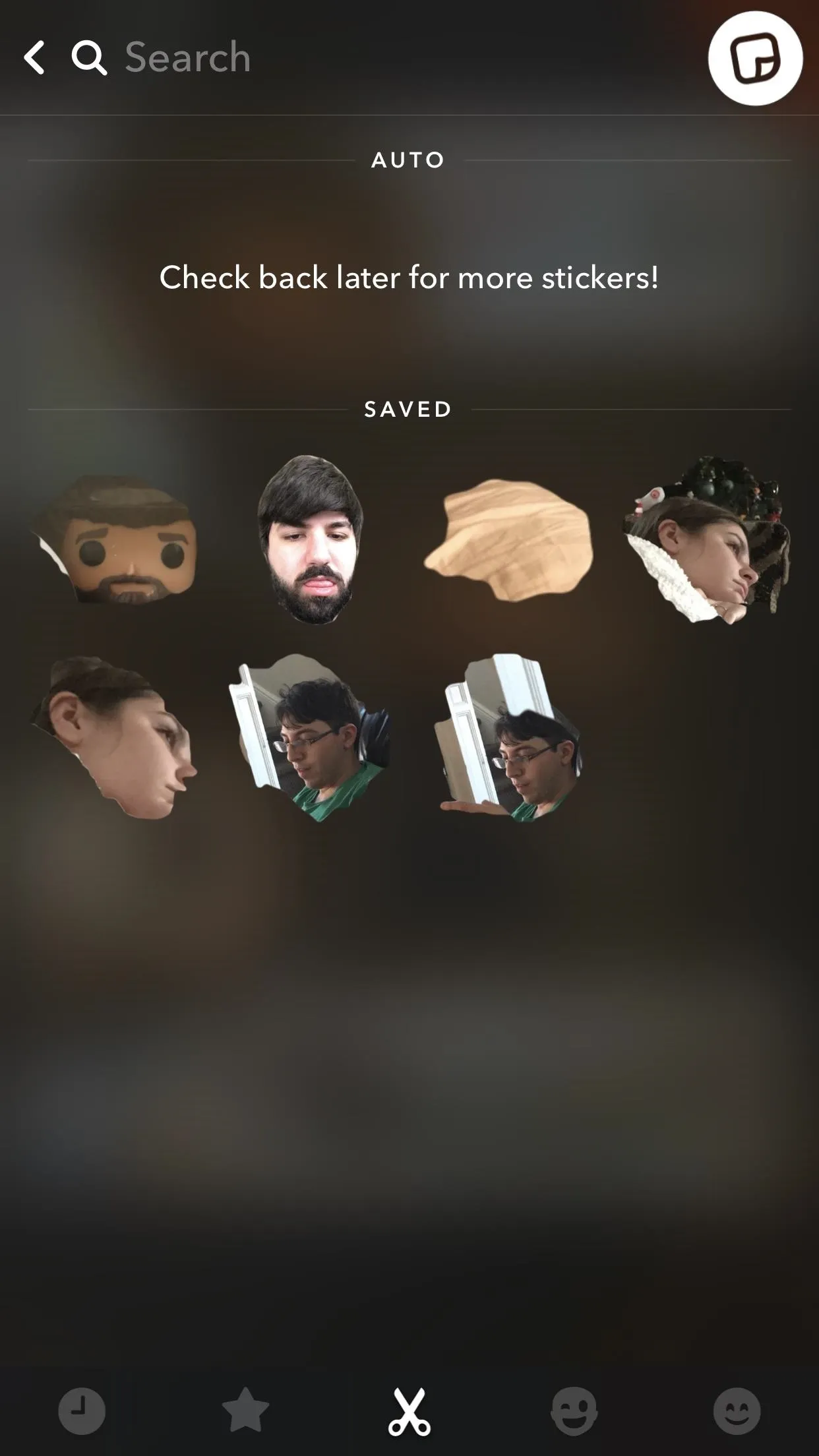
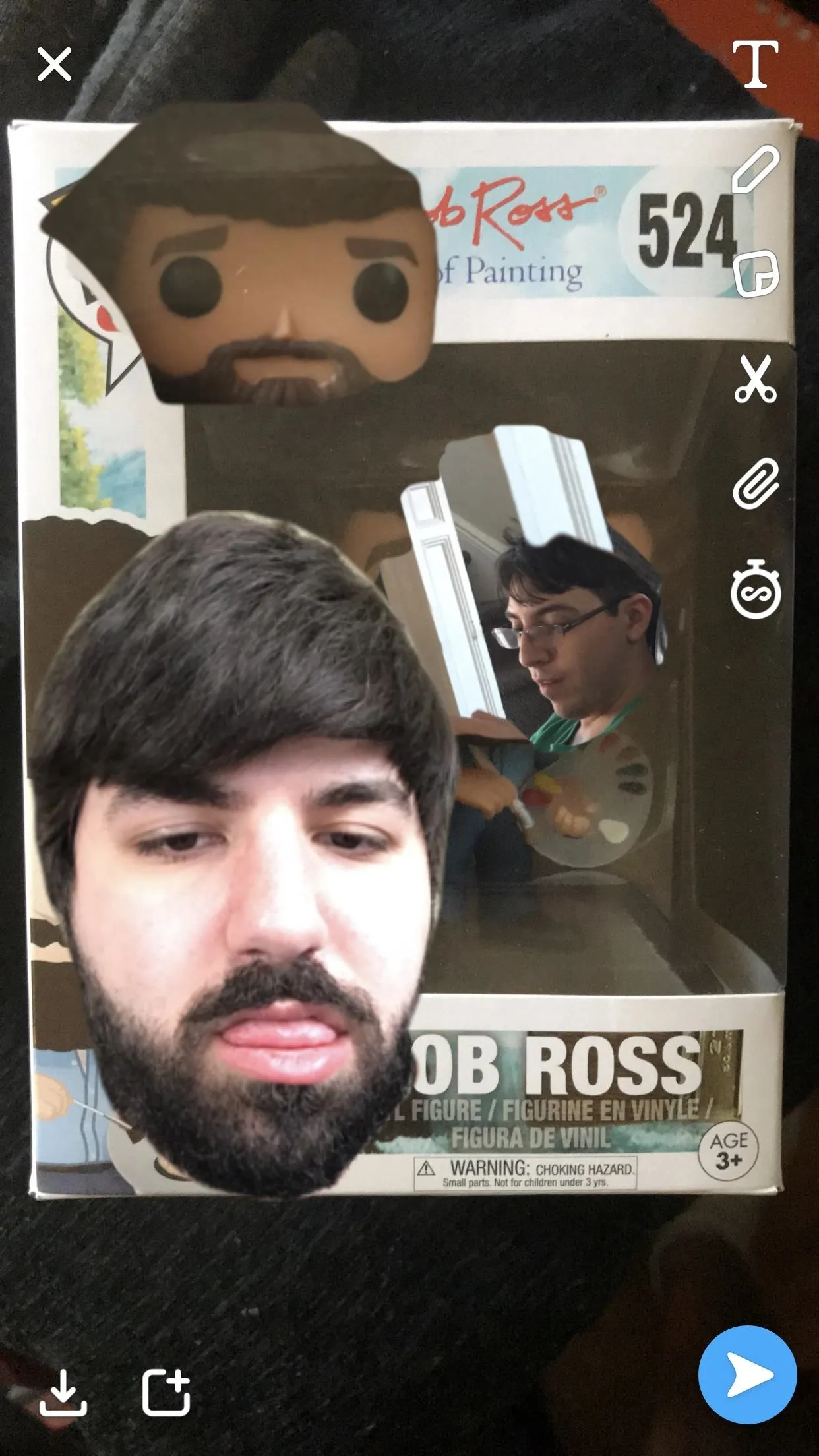
Bitmojis
The fourth tab is where your Bitmojis are stashed away, and you can learn all about them in this article. There are six sub-tabs in the Bitmoji tab, so play around in there. There's honestly a Bitmoji for everything, and it's pretty amazing what that team has accomplished.
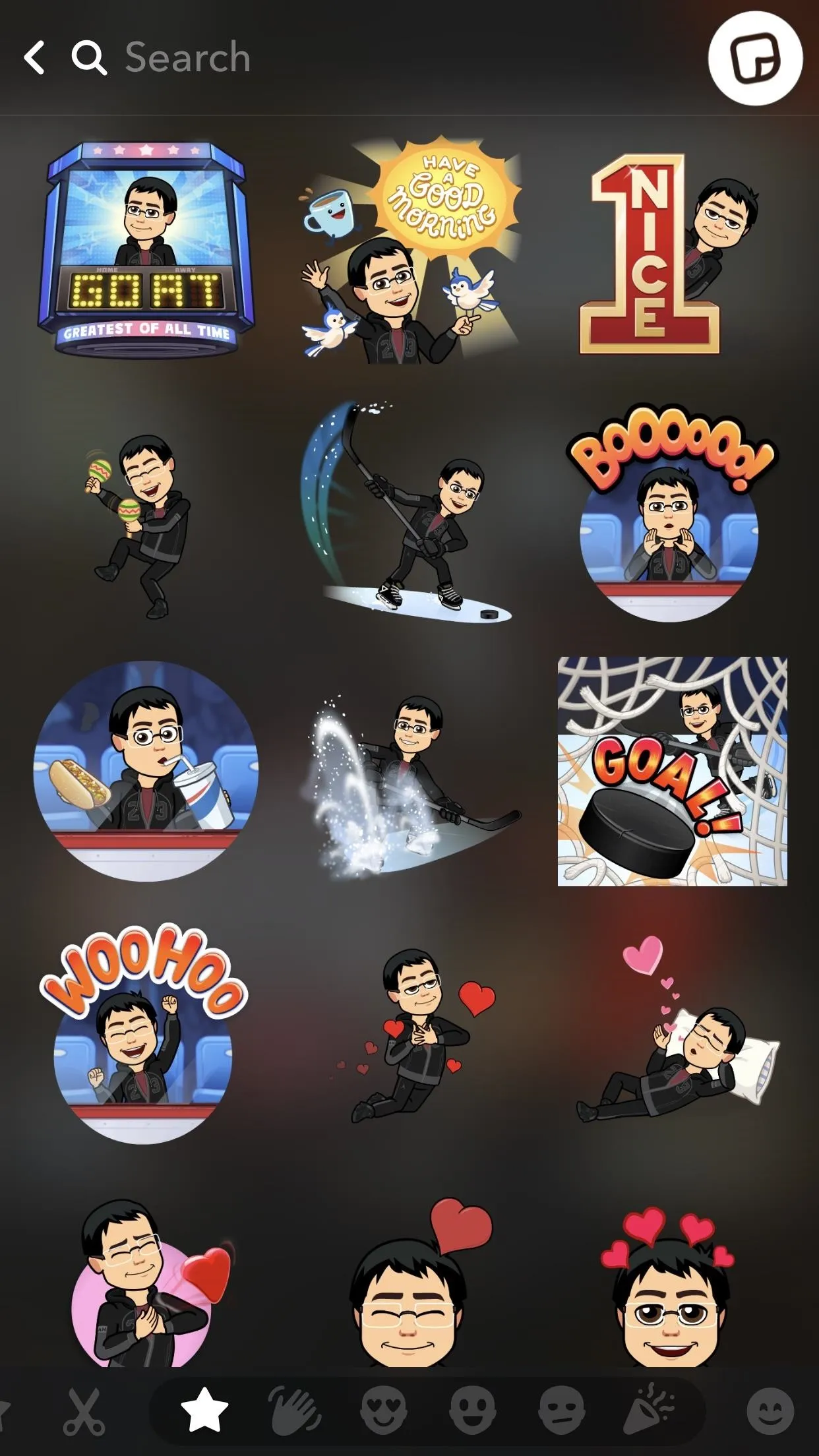
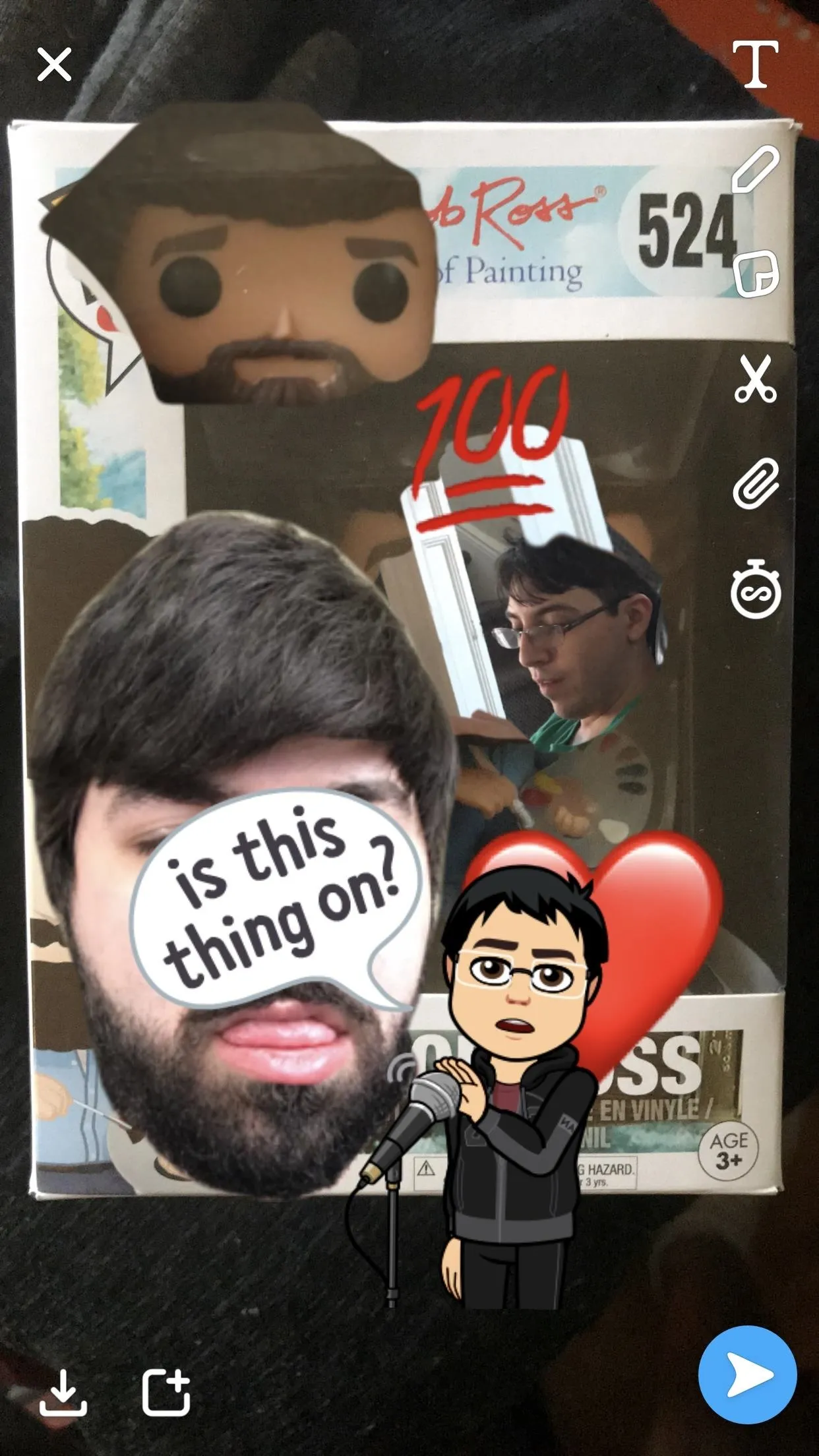
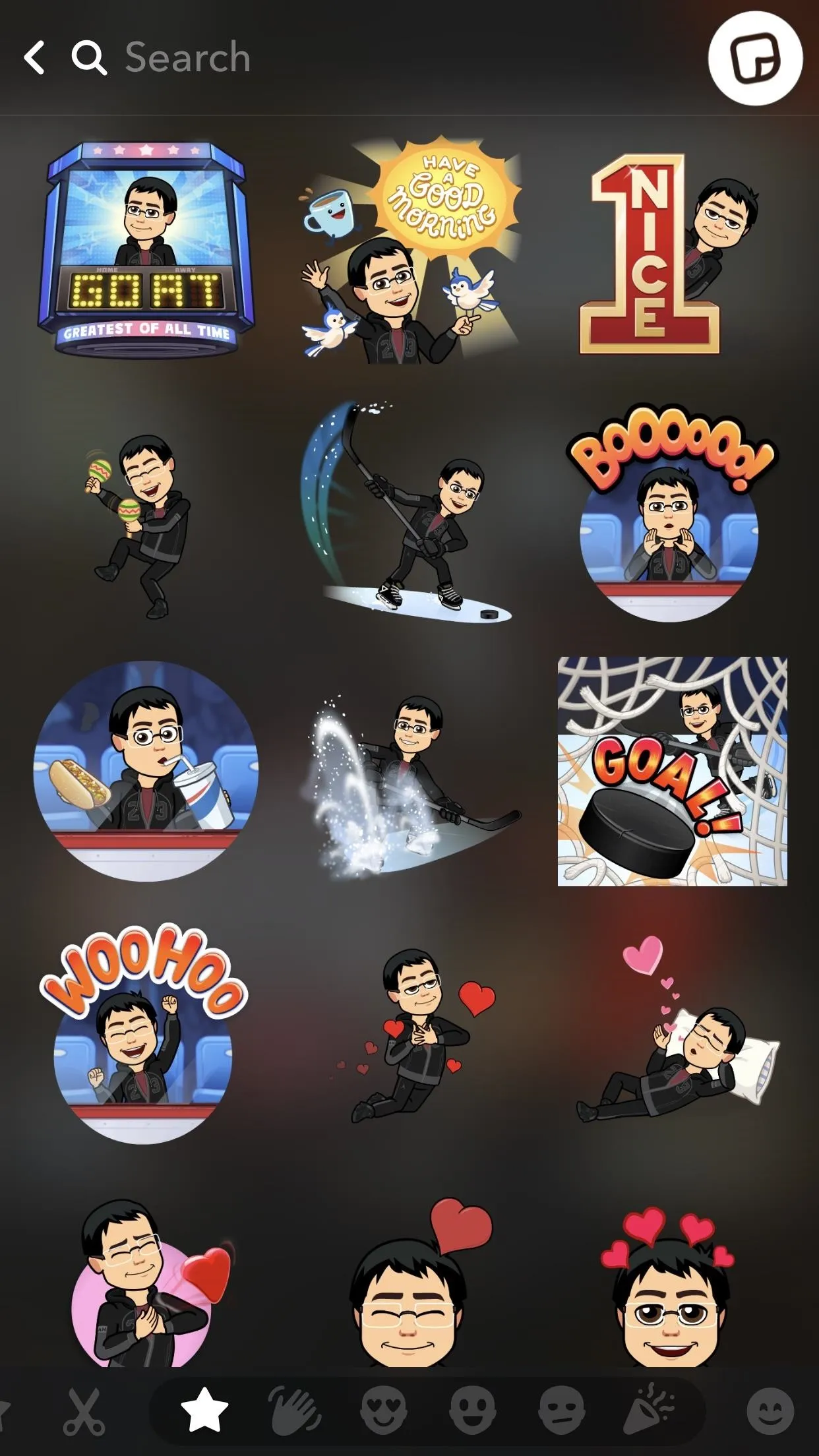
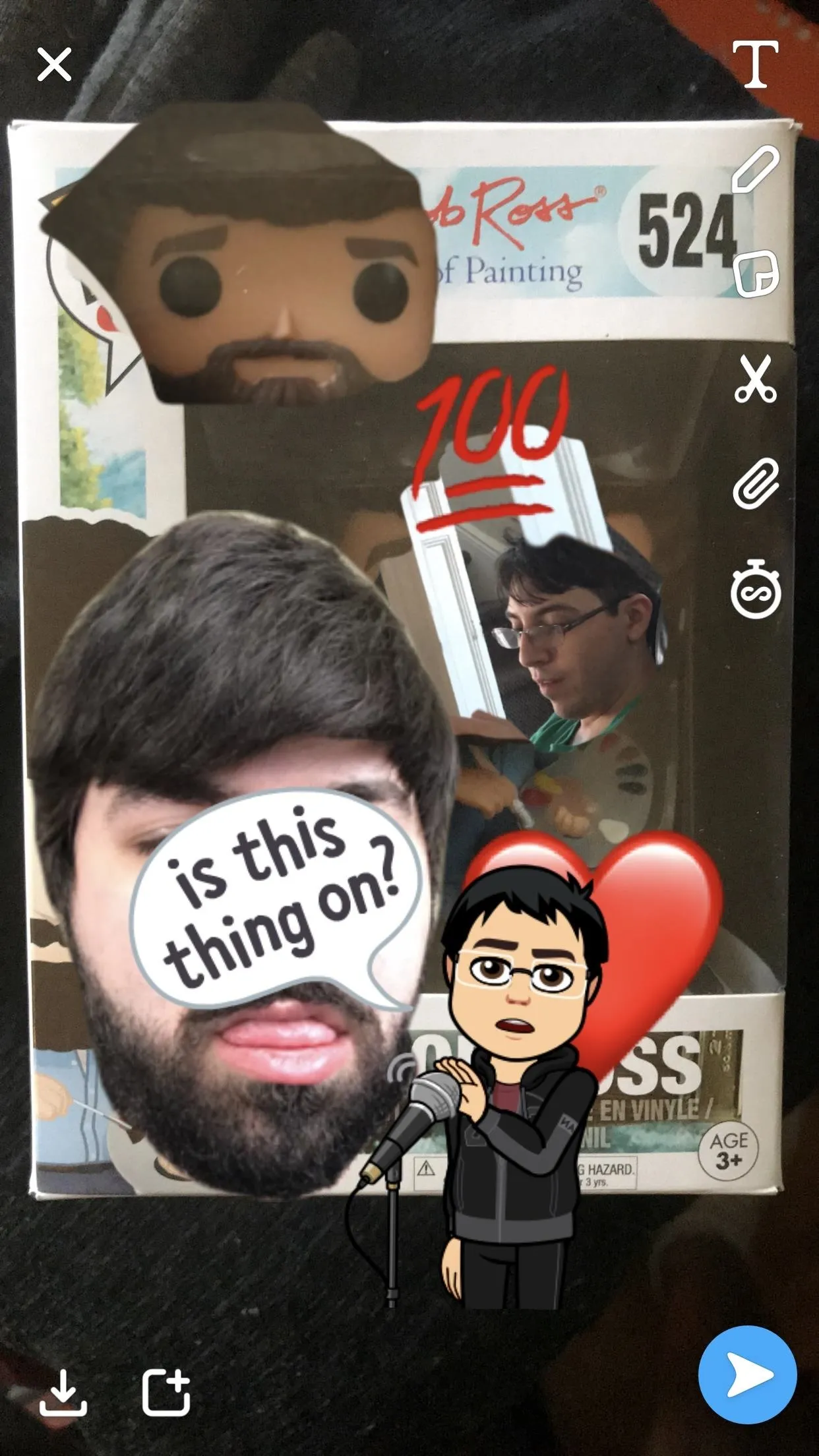
Emojis
The final tab is for all your phone's emojis. Because they're not broken down by section, I recommend searching for them if you know them by name. Otherwise, you could end up scrolling for hours, wading in a sea of foreign flags, trying to find the perfect emoji.
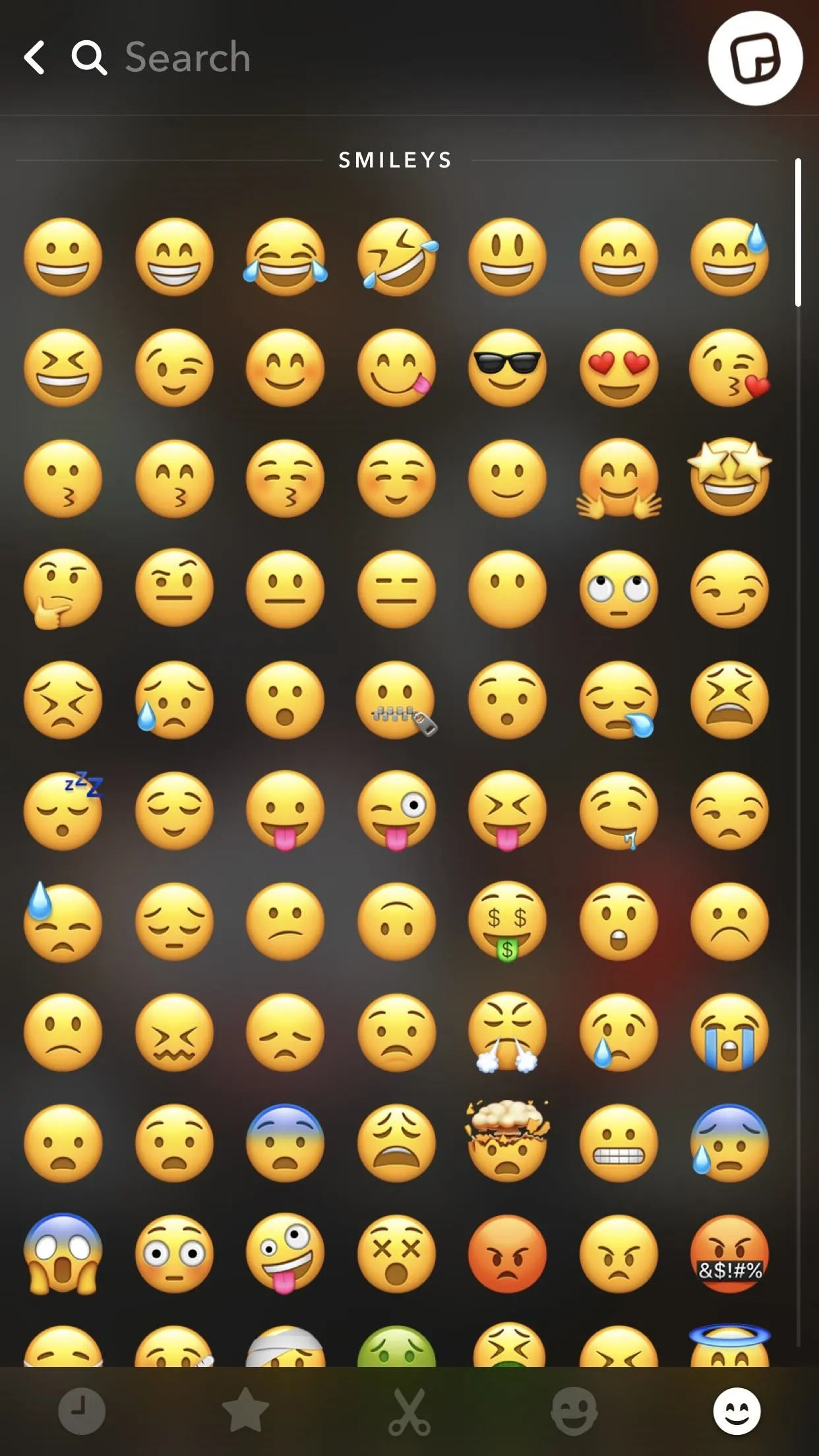
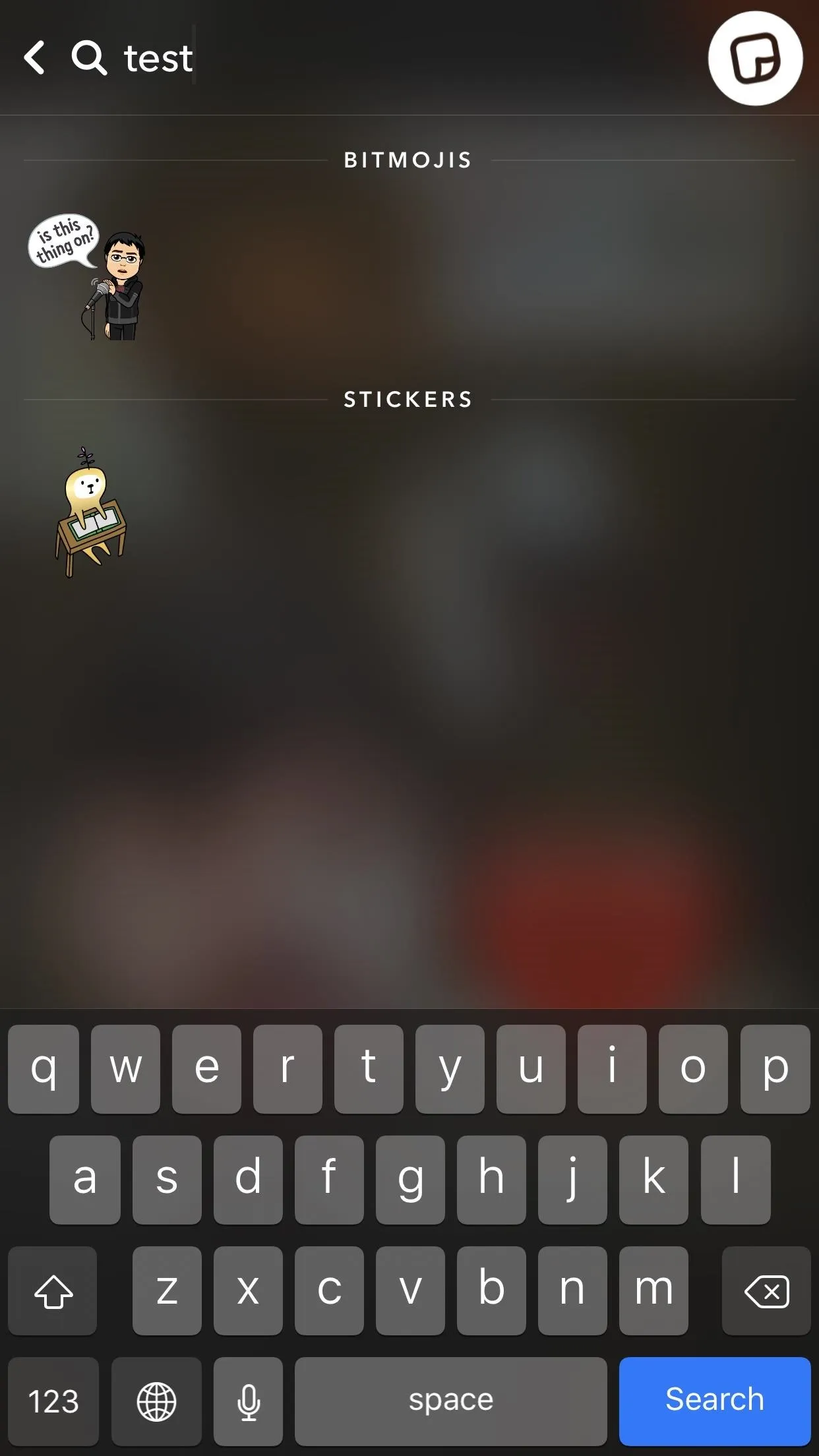
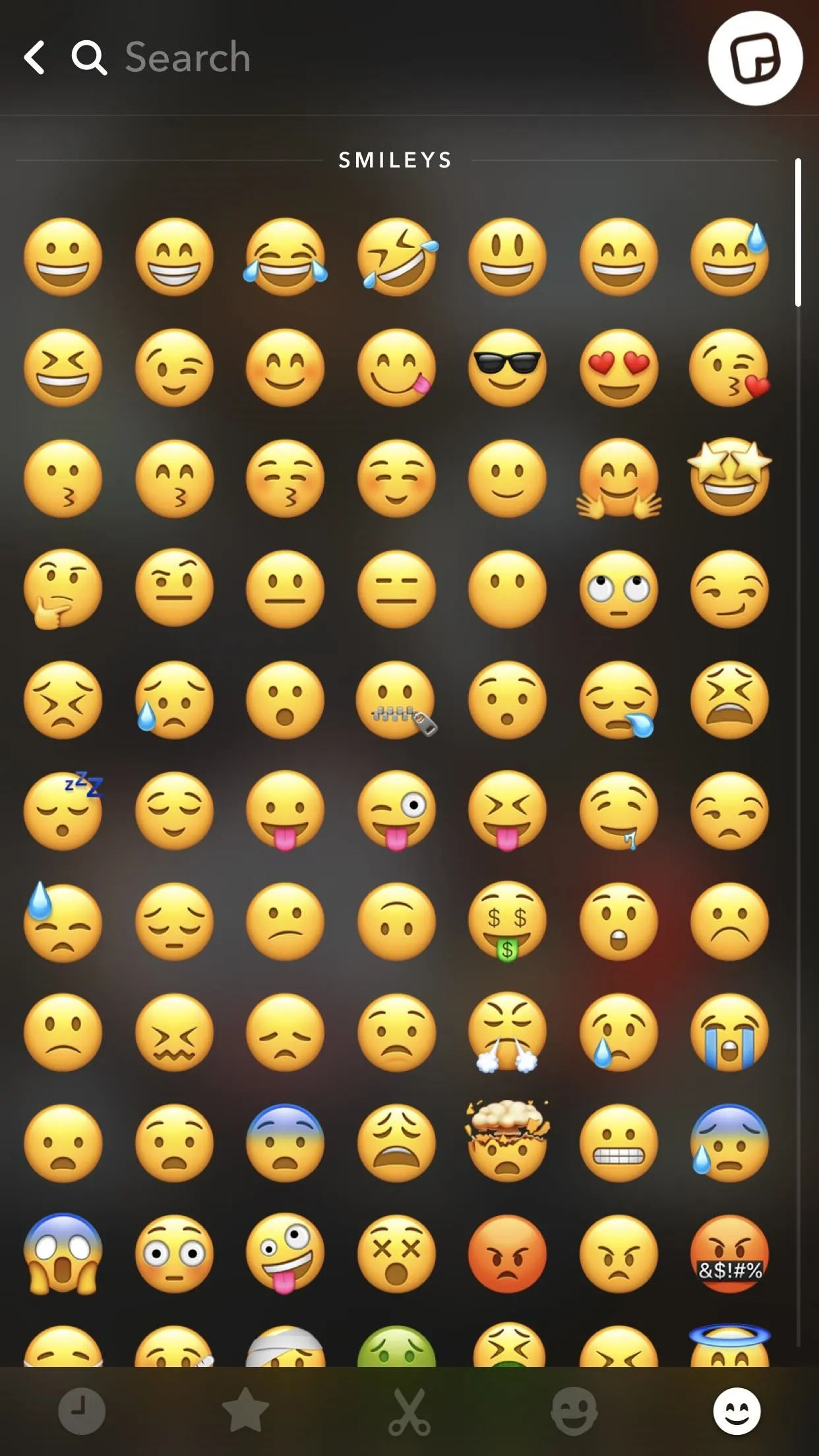
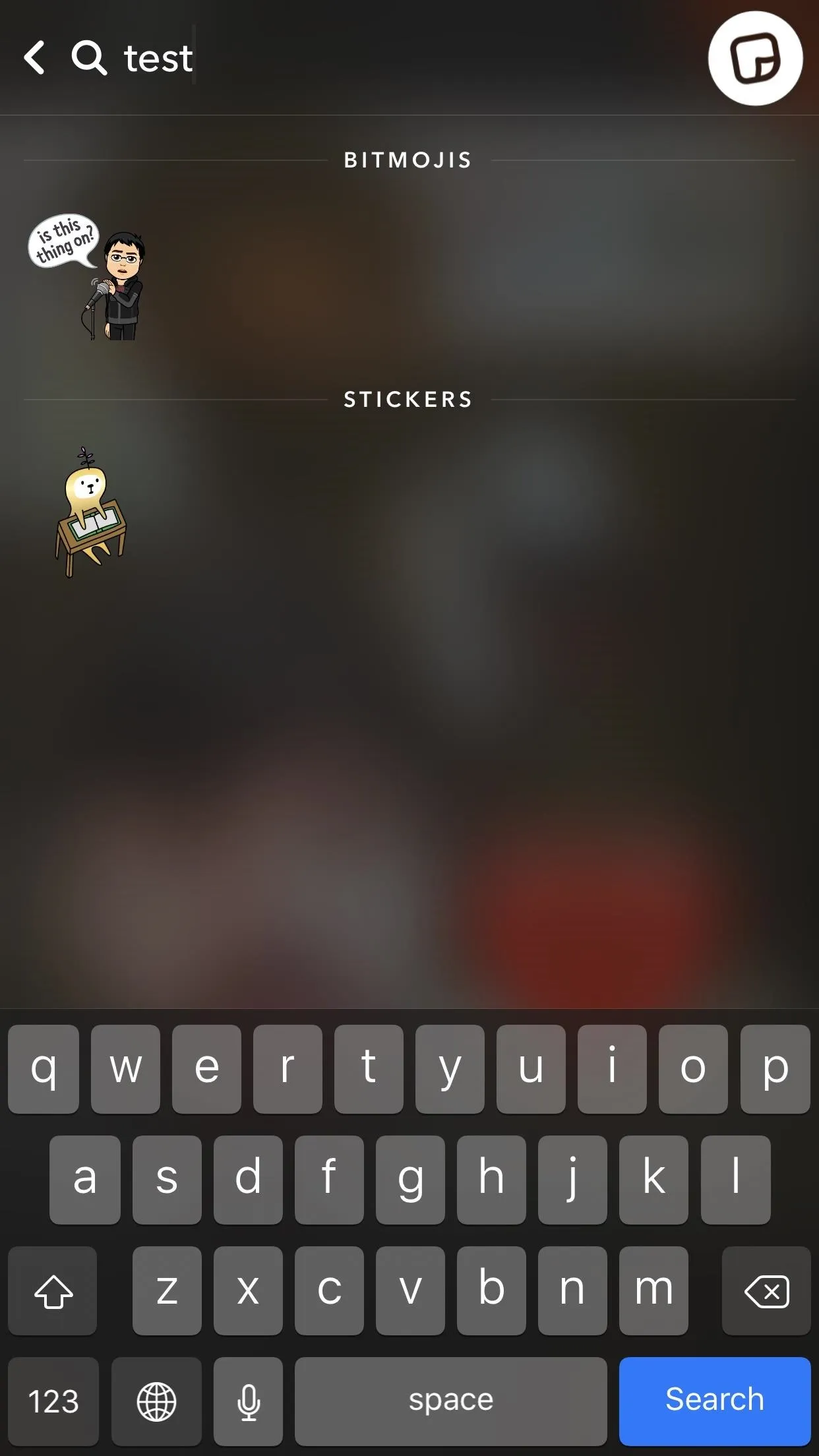
Send Your Snap Out
Once you're comfortable with the alterations you made to your snap, tap the send icon in the bottom-right corner. Next, select who you want to send it to, then tap the other send icon in the bottom-right corner.
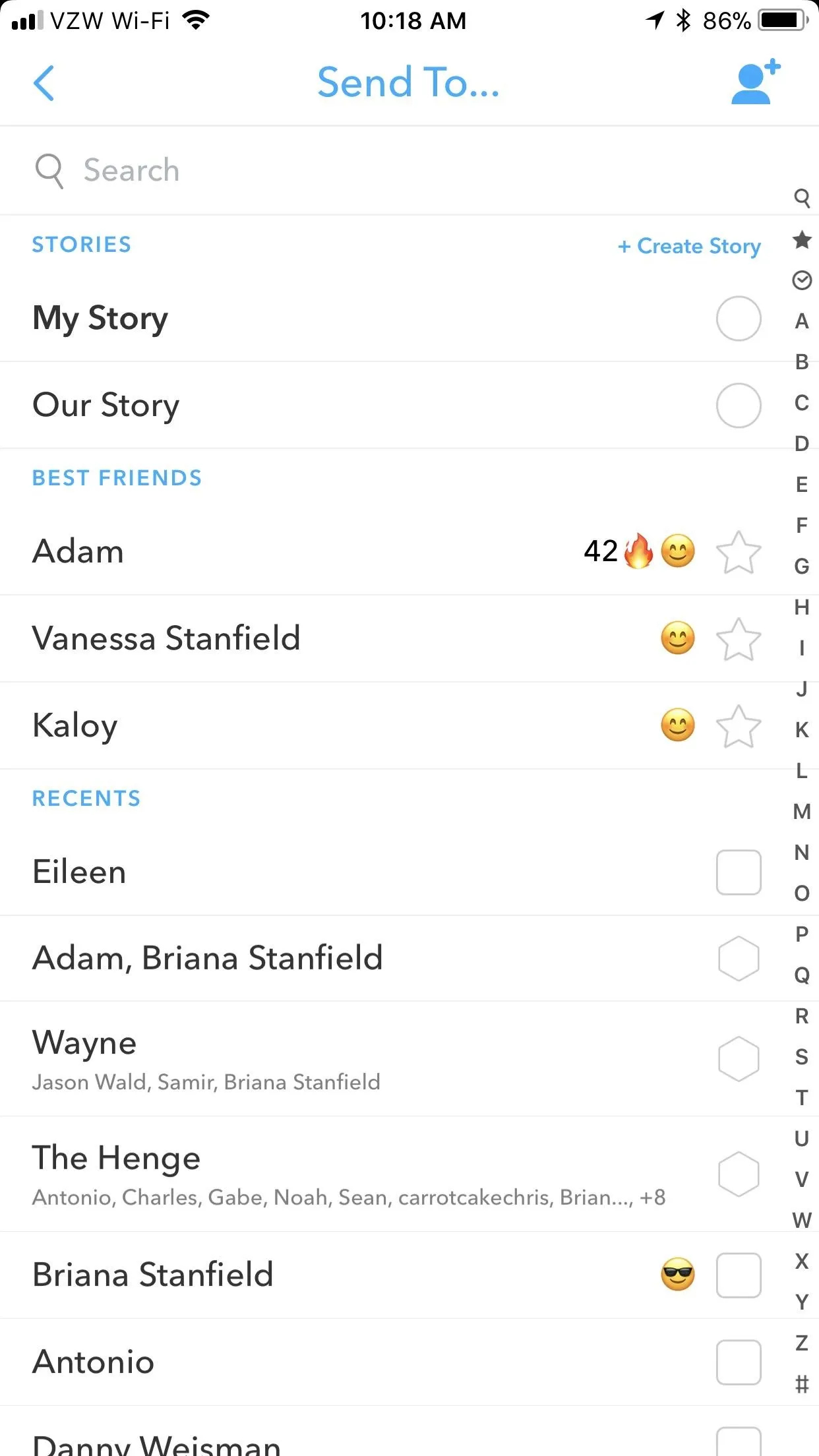
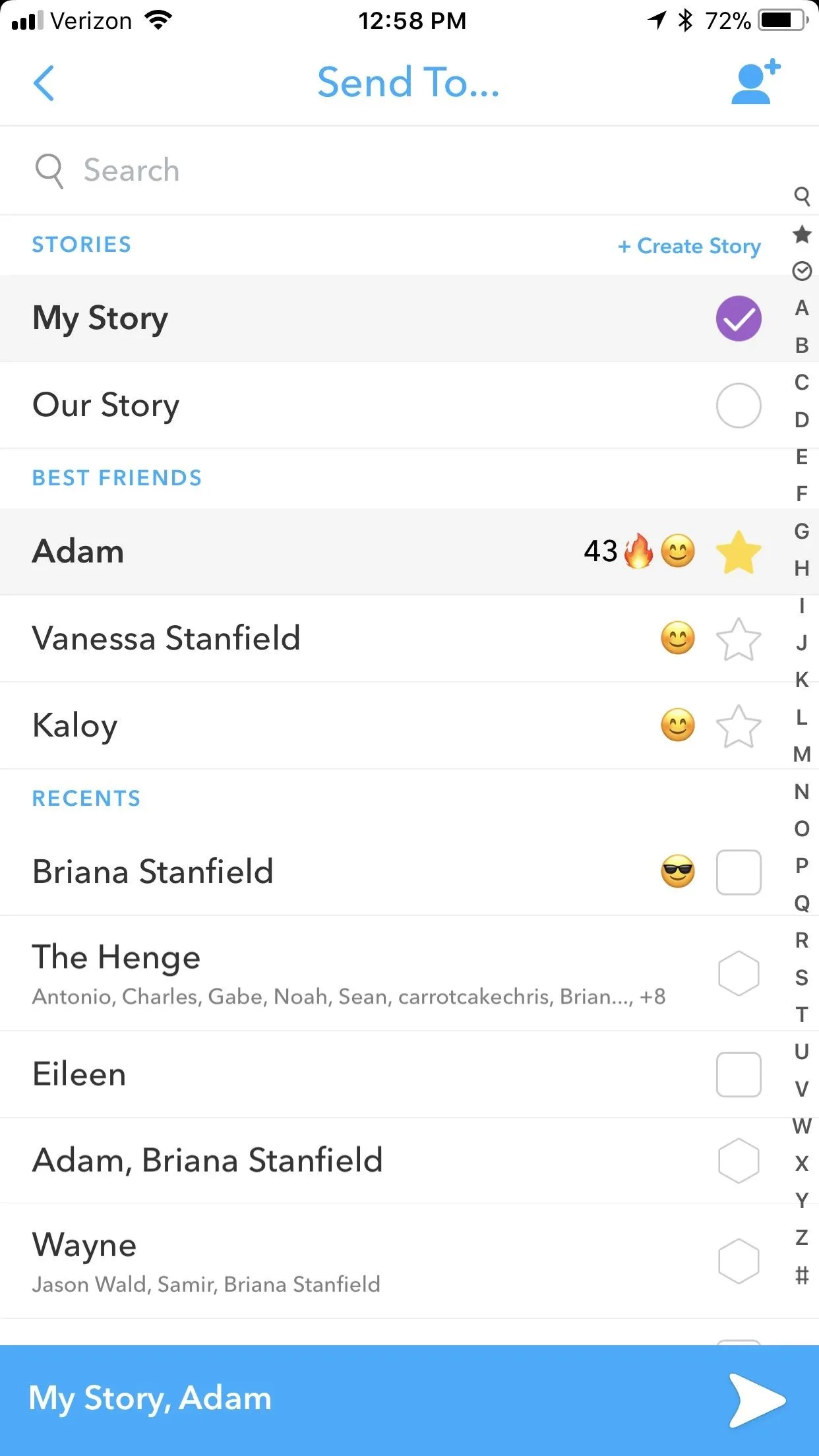
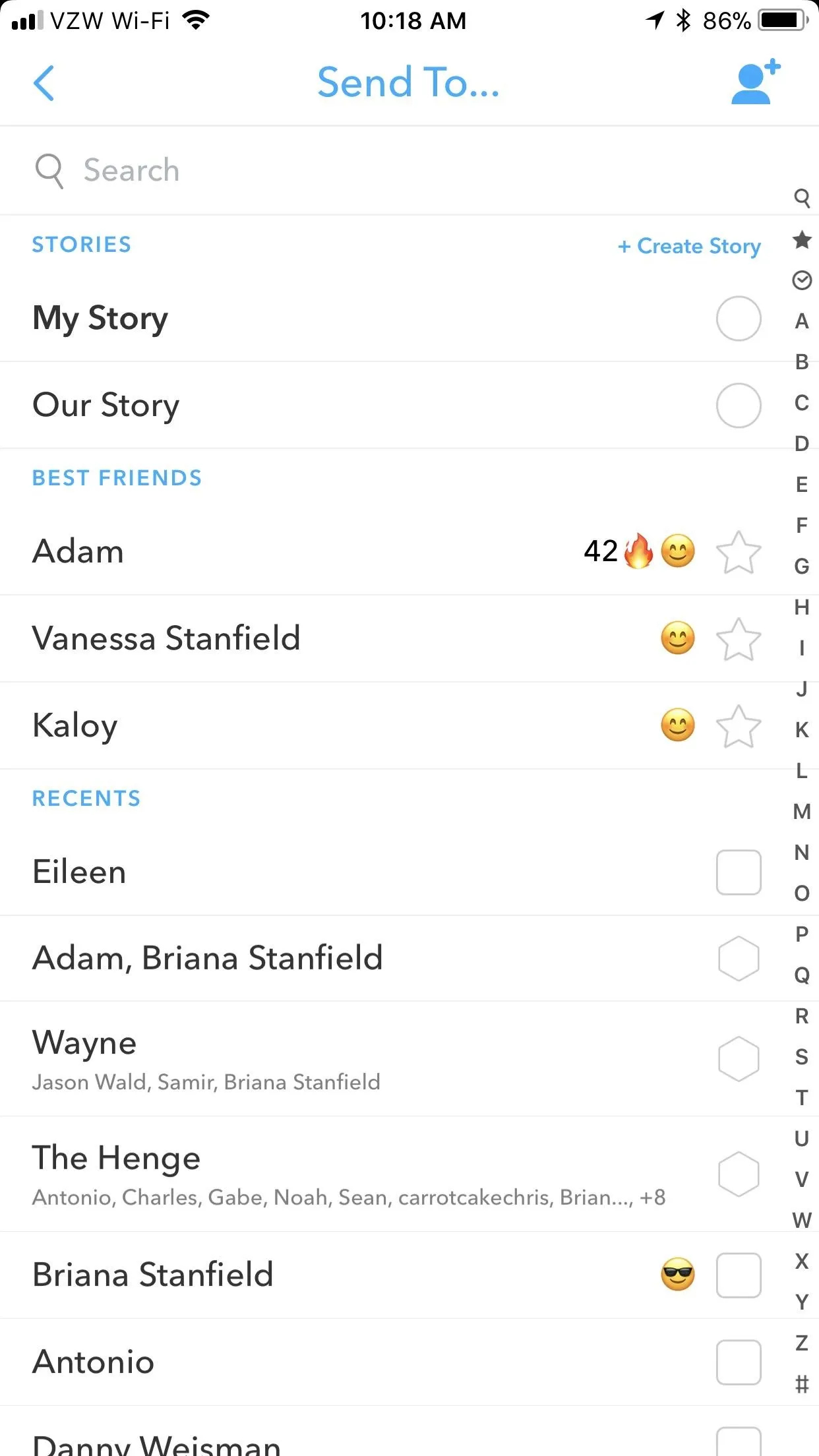
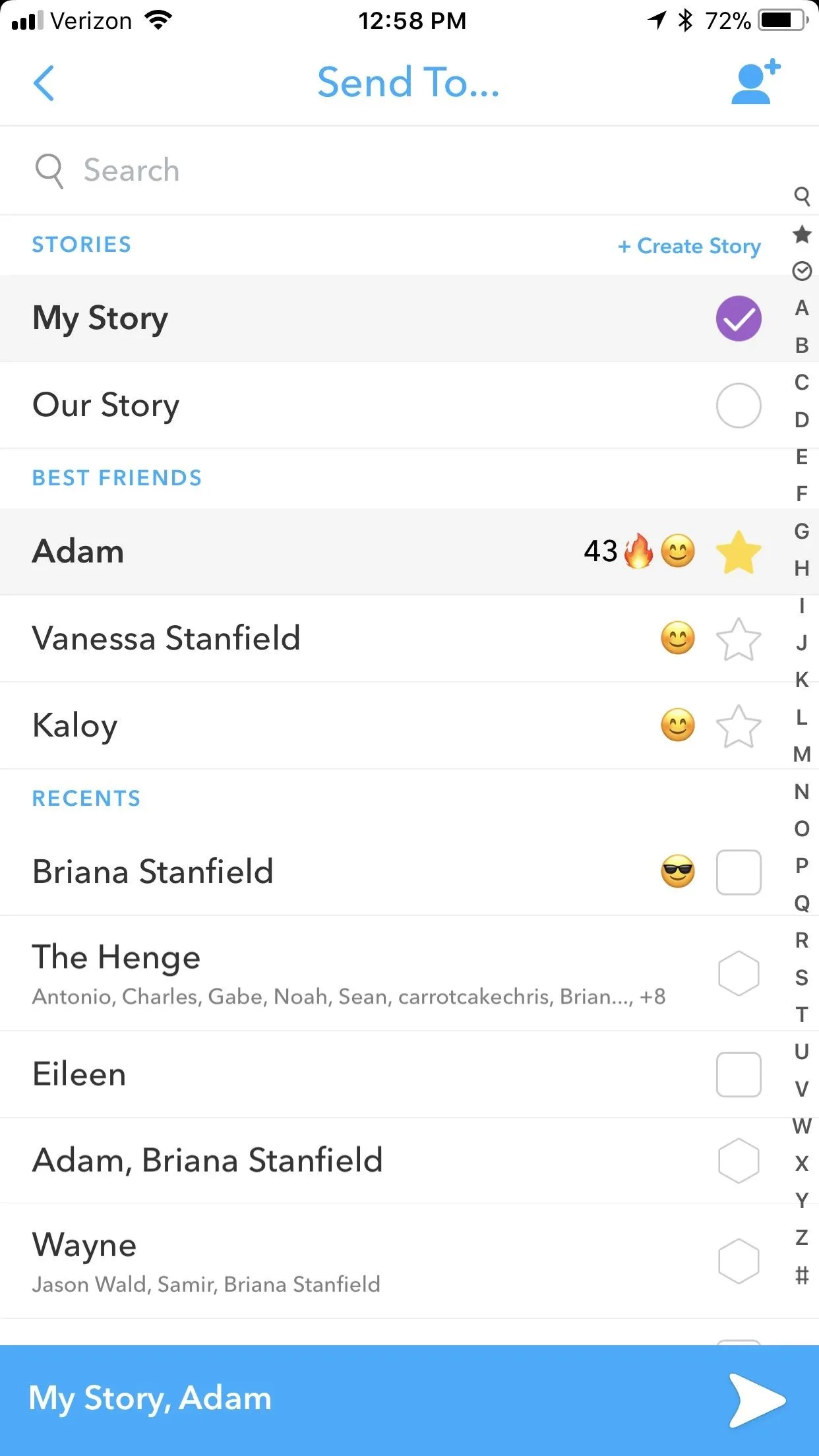
And that's all there is to it! What kind of Stickers have you created? What kind do you most often add to your snaps? Let us know in the comments below.
- Follow Gadget Hacks on Facebook, Twitter, YouTube, and Flipboard
- Follow WonderHowTo on Facebook, Twitter, Pinterest, and Flipboard
Cover image by TeroVesalainen/Pixabay, screenshots by Brian Lang/GadgetHacks




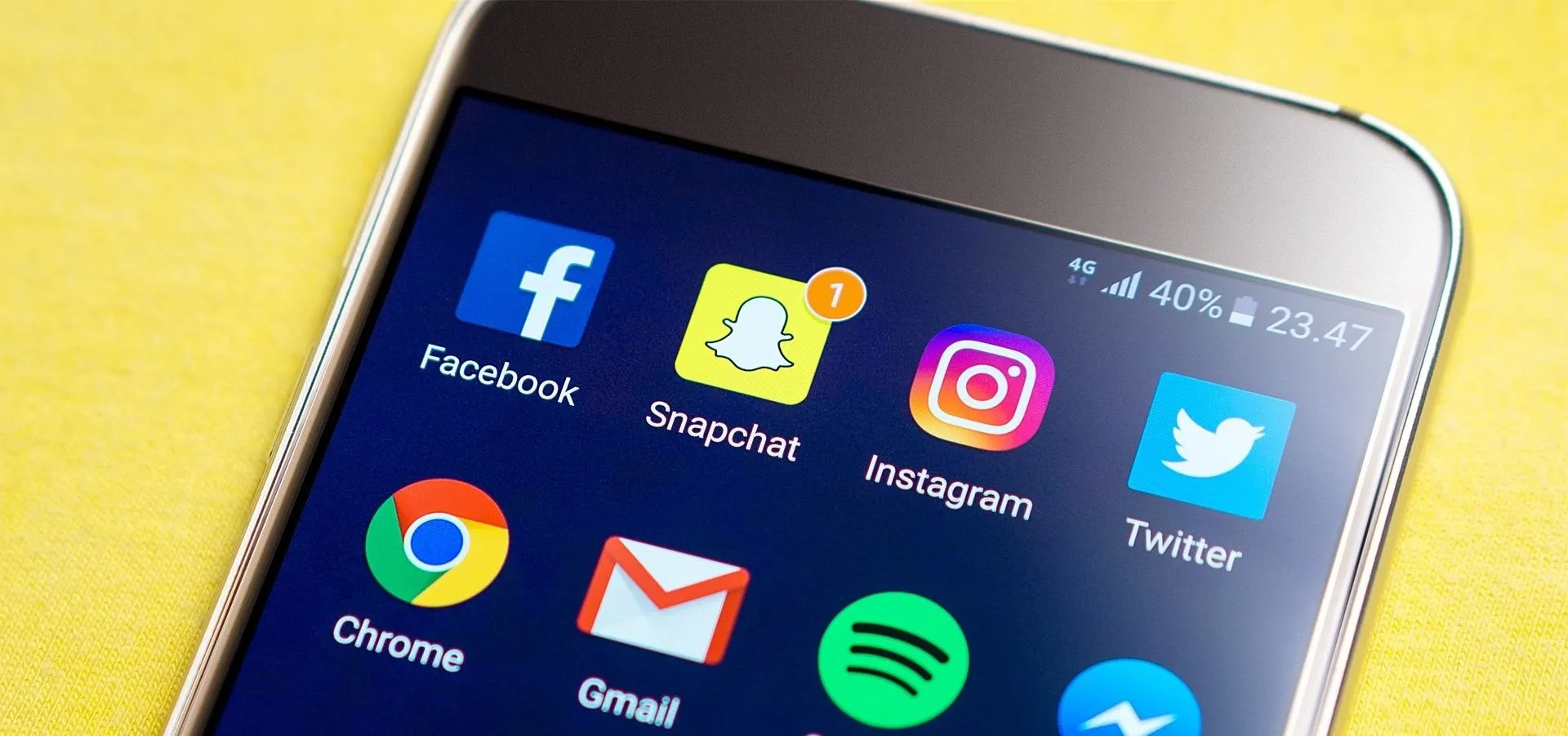




















Comments
Be the first, drop a comment!