When it comes to posting to social media from your smartphone, the process is typically the same. Find the app. Open the app. Tap the app's version of the compose button.
Shortcuts for Google Assistant can cut that process down to a single command so that you can jump straight into create mode. While Routines can launch several actions with one command, Shortcuts are designed to execute specific actions in apps.
Here's how to leverage Shortcuts in Google Assistant to quickly post to Facebook, Instagram, Twitter, Snapchat, and TikTok.
Step 1: Install or Update Google Assistant
With the exception of Samsung devices, Google Assistant is the default voice-activated assistant for most Android devices. If it isn't already installed, you can grab it from the Play Store. Otherwise, go ahead and update the app.
For iPhones, Siri has its own Shortcuts feature. If you prefer Google Assistant, though, there's an app for that.
Step 2: Open Assistant Settings
To access Settings, trigger Google Assistant by saying "Okay Google" or tapping the shortcut on your home screen. Then, tap the icon at the lower left to jump into the Snapshot screen. Finally, tap your profile photo at the top right to open Settings. (You can also add a shortcut to Snapshot to your home screen, as you can see below.)
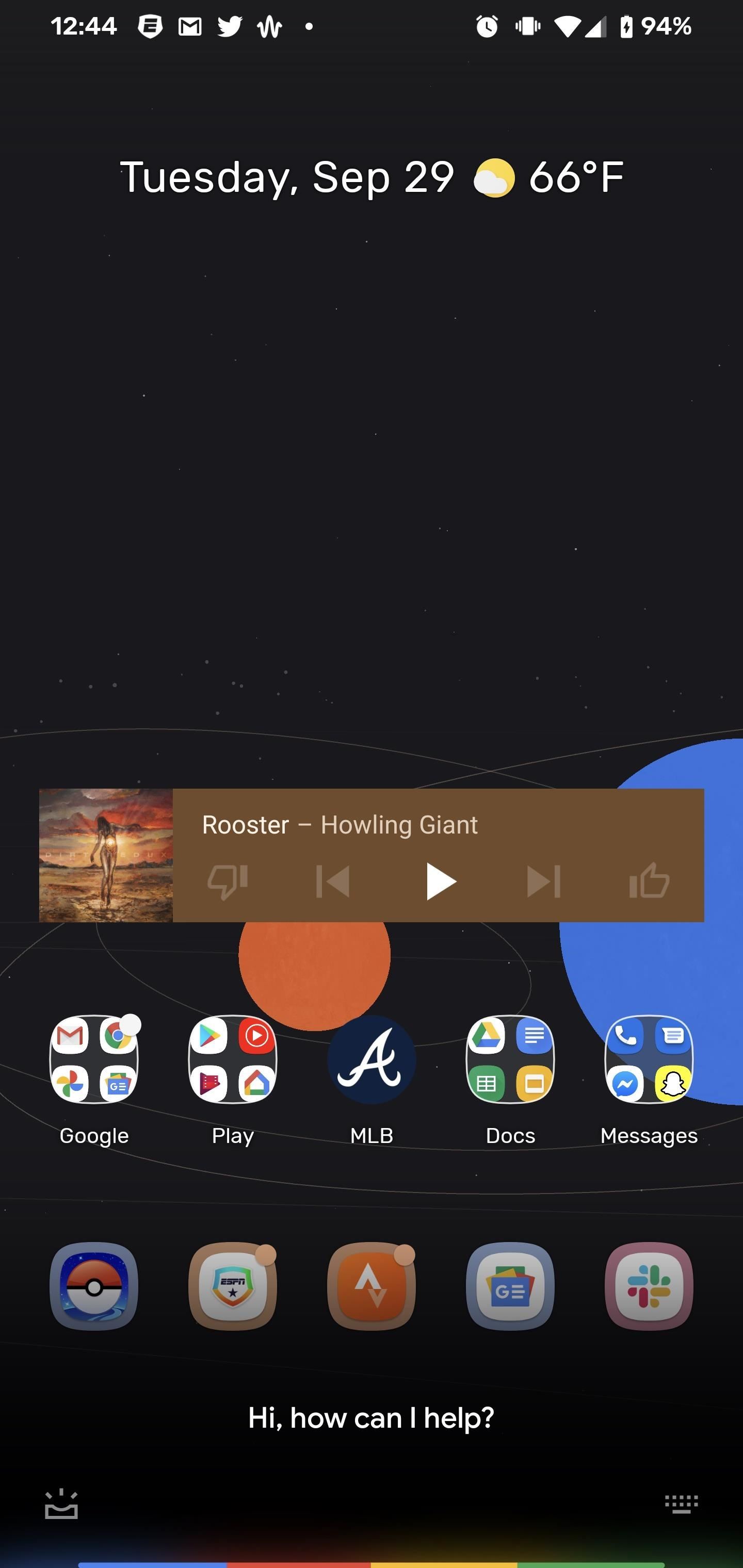
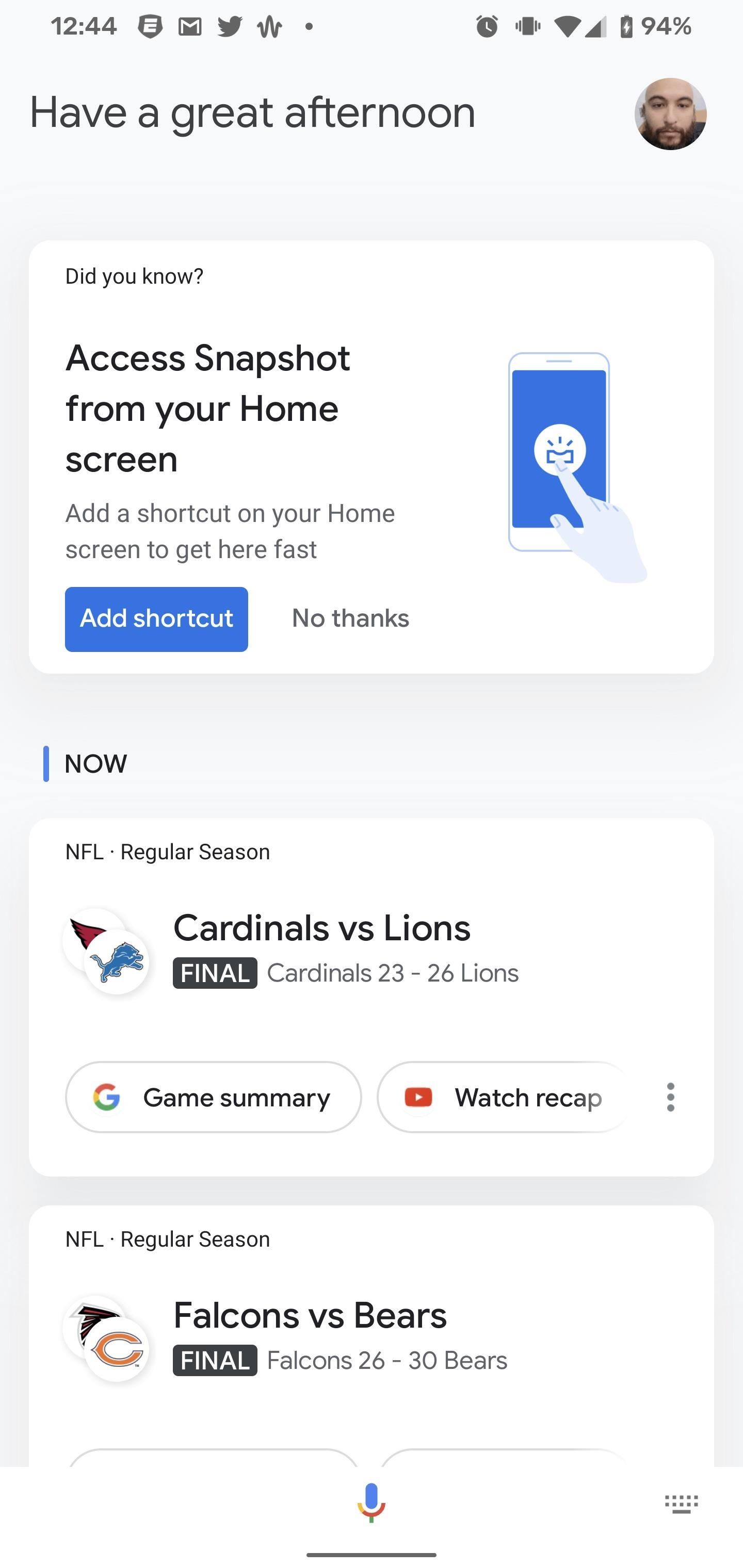
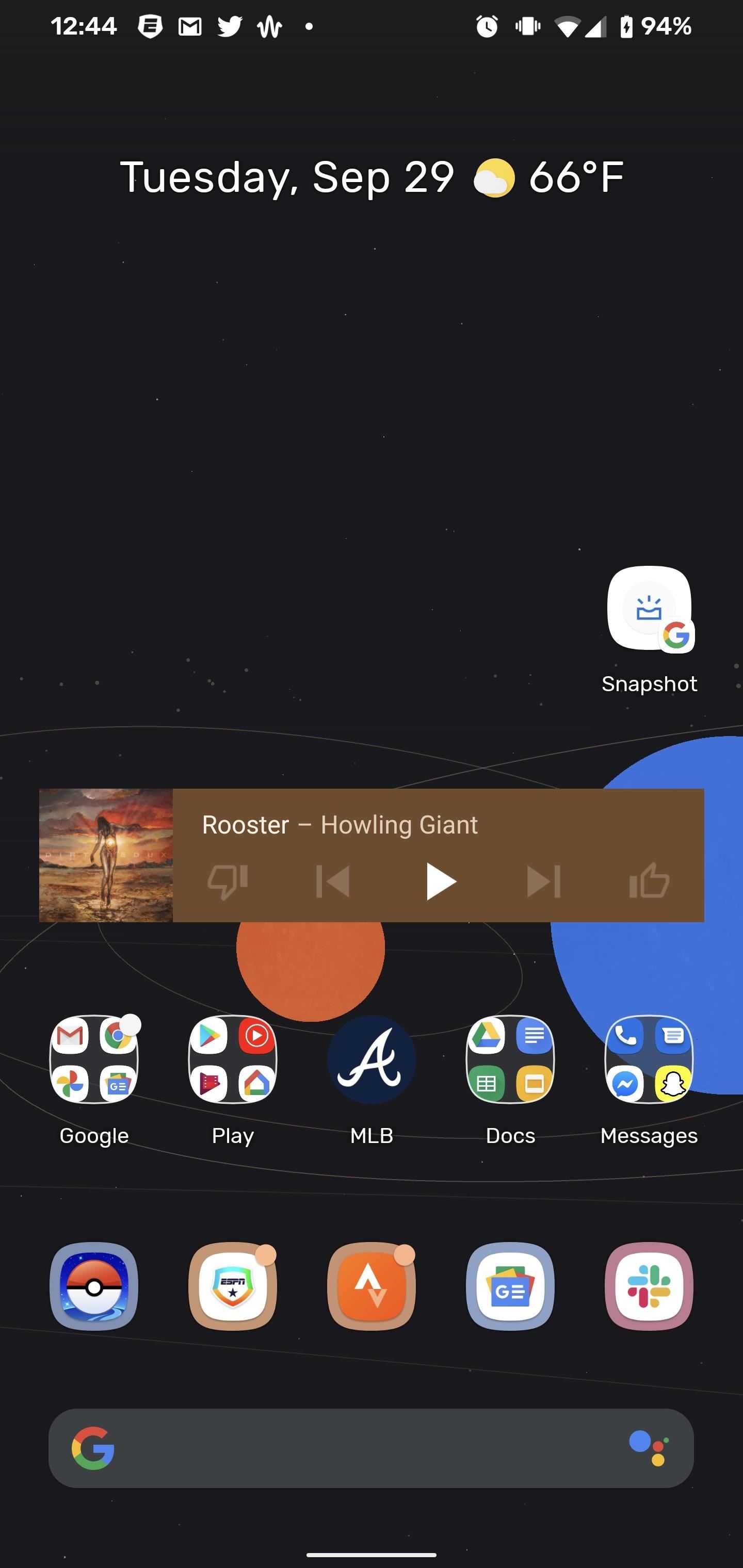
Alternatively, you can search settings for "Assistant Settings." The level of effort is similar.
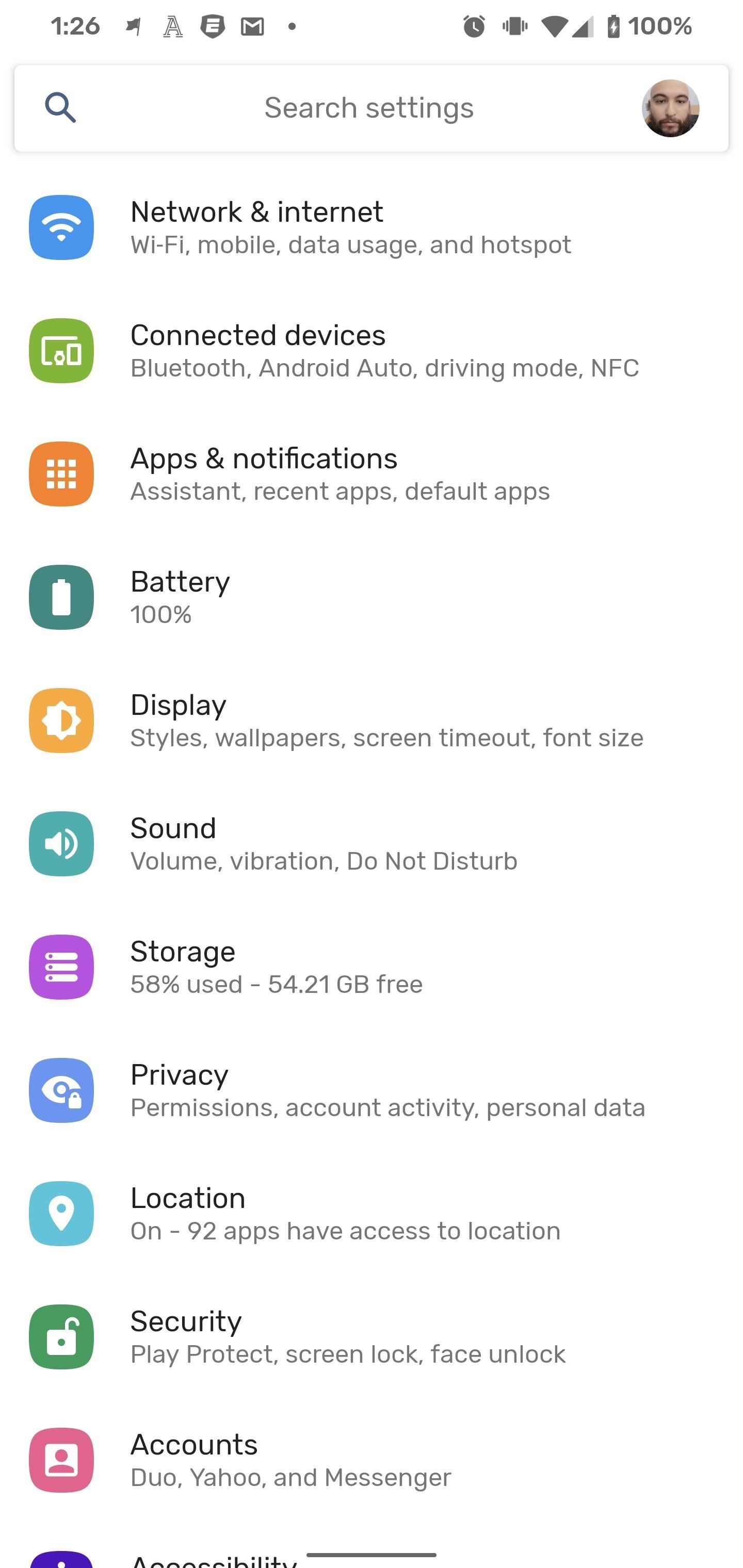
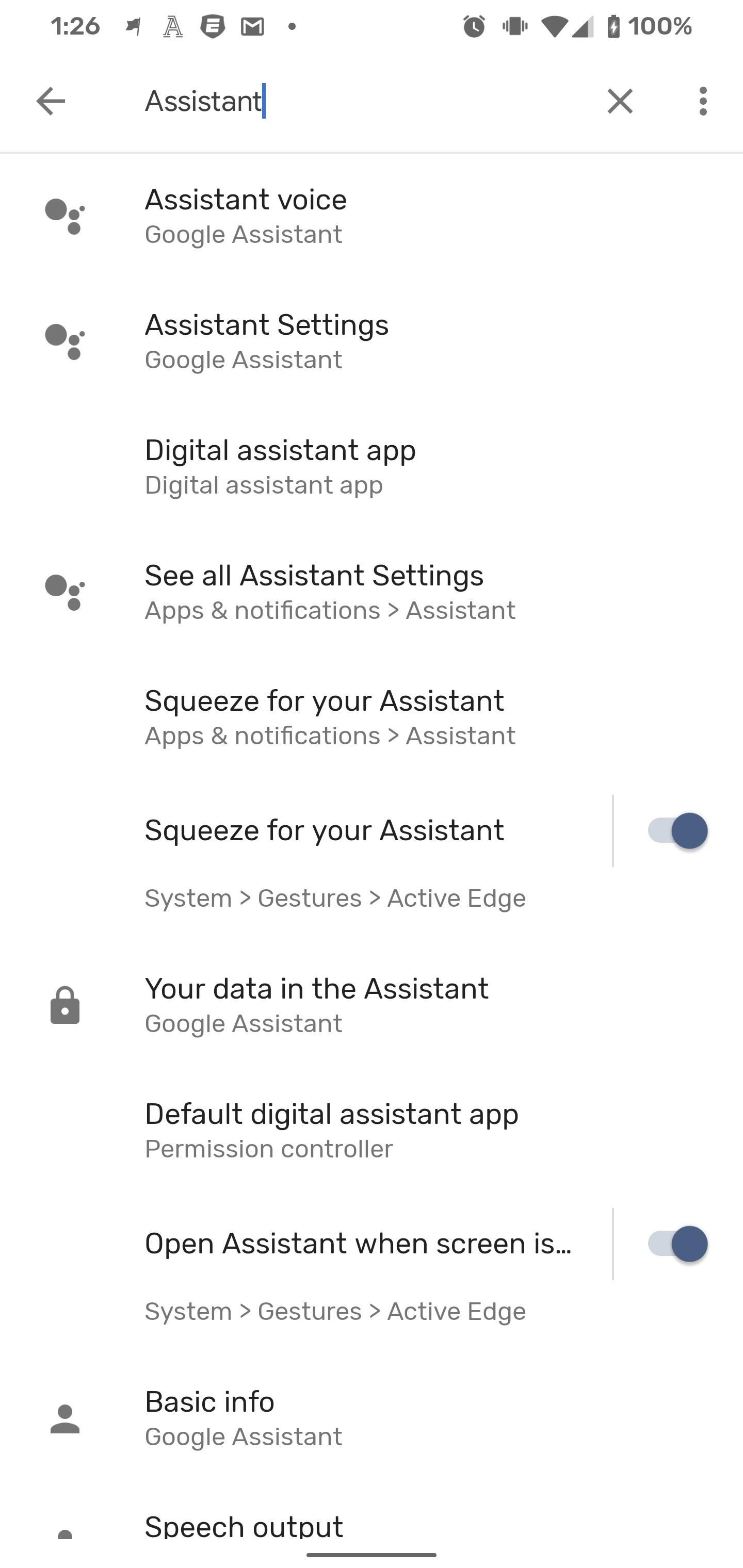
Step 3: Access Shortcuts Settings
Scroll down to the "All Settings" section, which is organized alphabetically. Keep scrolling to the bottom to find the Shortcuts settings. Tap it to proceed.
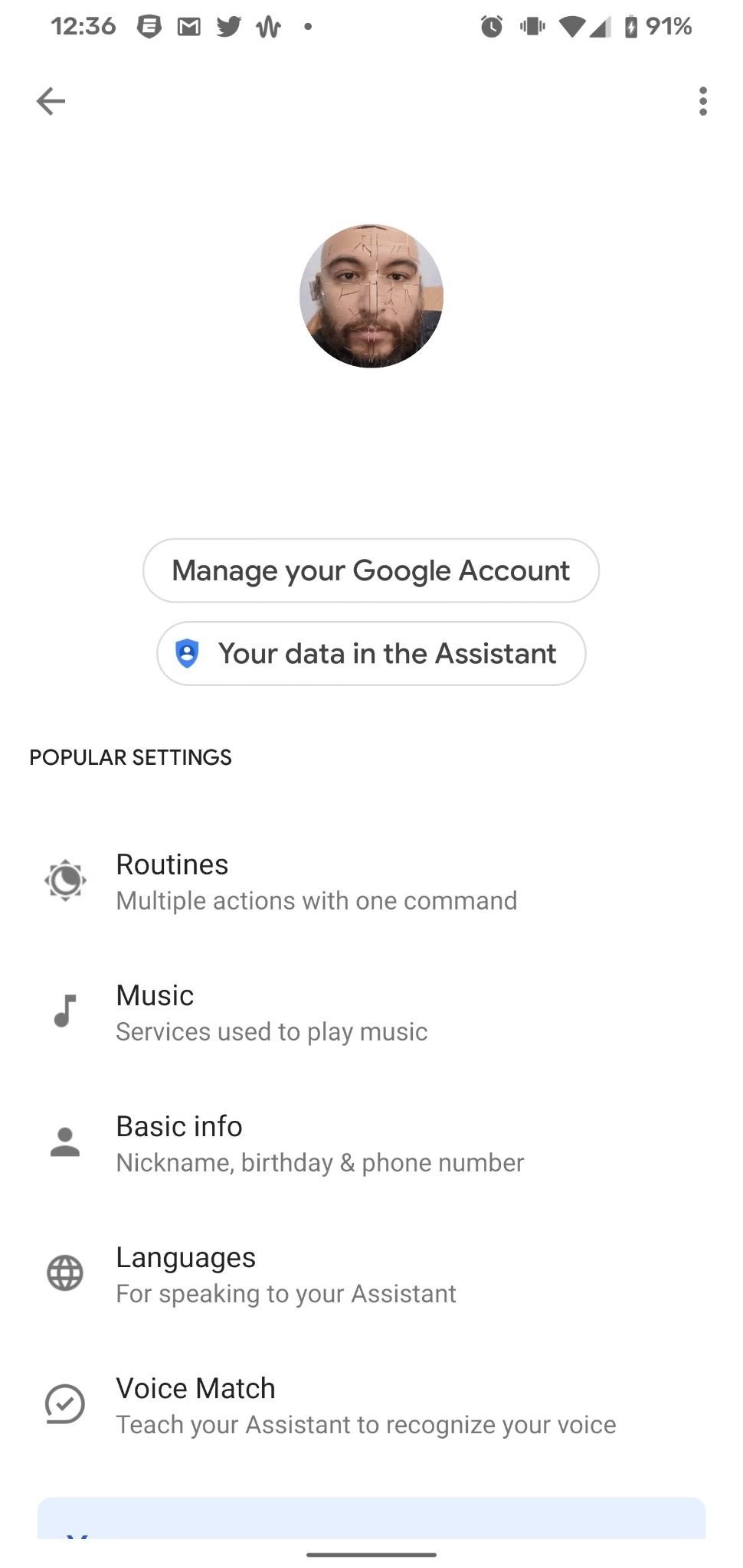
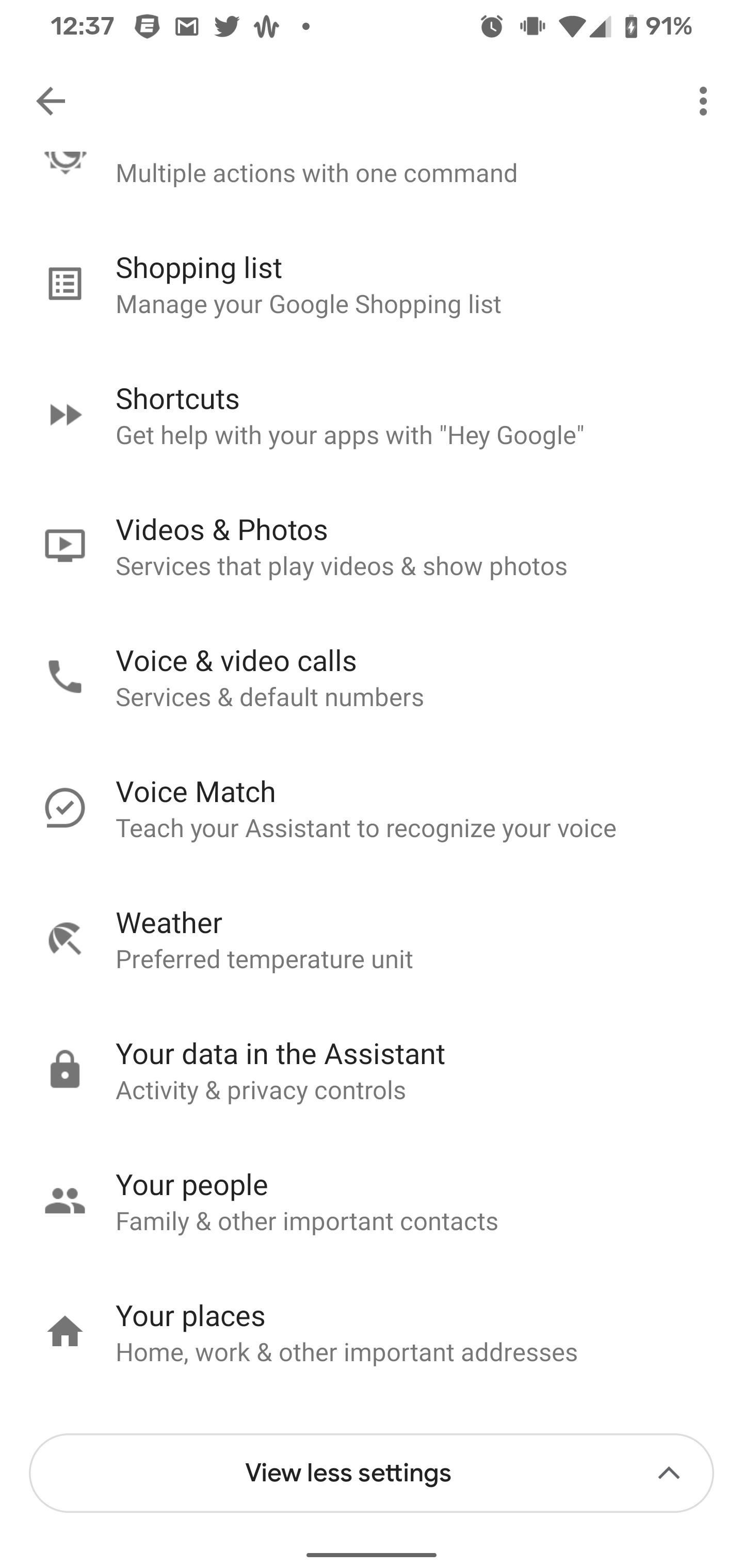
Step 4: Activate & Customize Shortcuts
Shortcuts are based on the apps you have installed, with most of the big names represented. A handful of suggested shortcuts are listed first, but scroll down to view all of the available shortcuts for your apps.

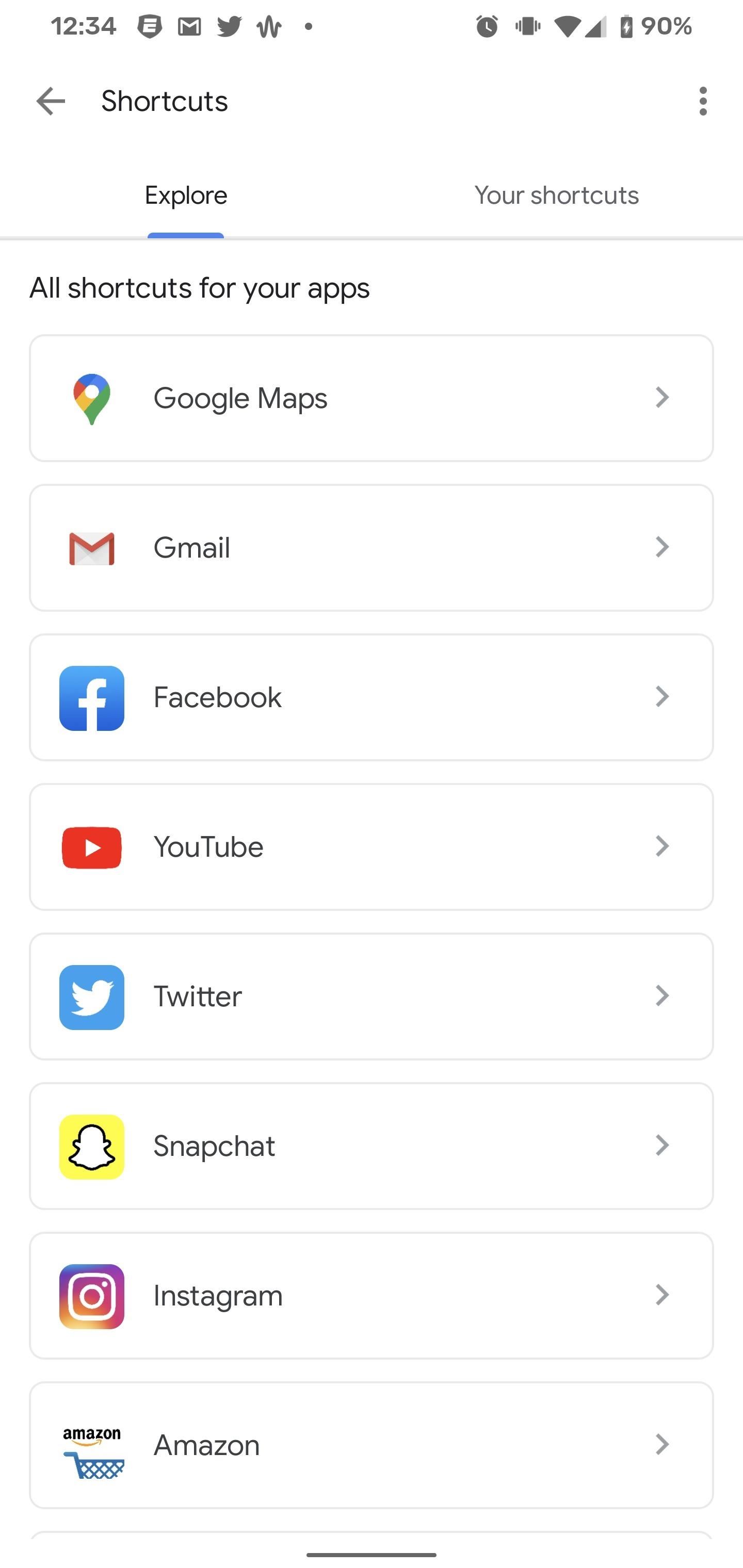
Find the social app you want to create a shortcut for and tap it to see the available options. For Facebook, you can add a shortcut for creating a story or a post. For Twitter, you'll have options for direct messages and tweets. For Instagram, there's a shortcut for posts, but not stories. For Snapchat, your lone option is for a new snap. Finally, for TikTok, there's a shortcut for creating a new video.
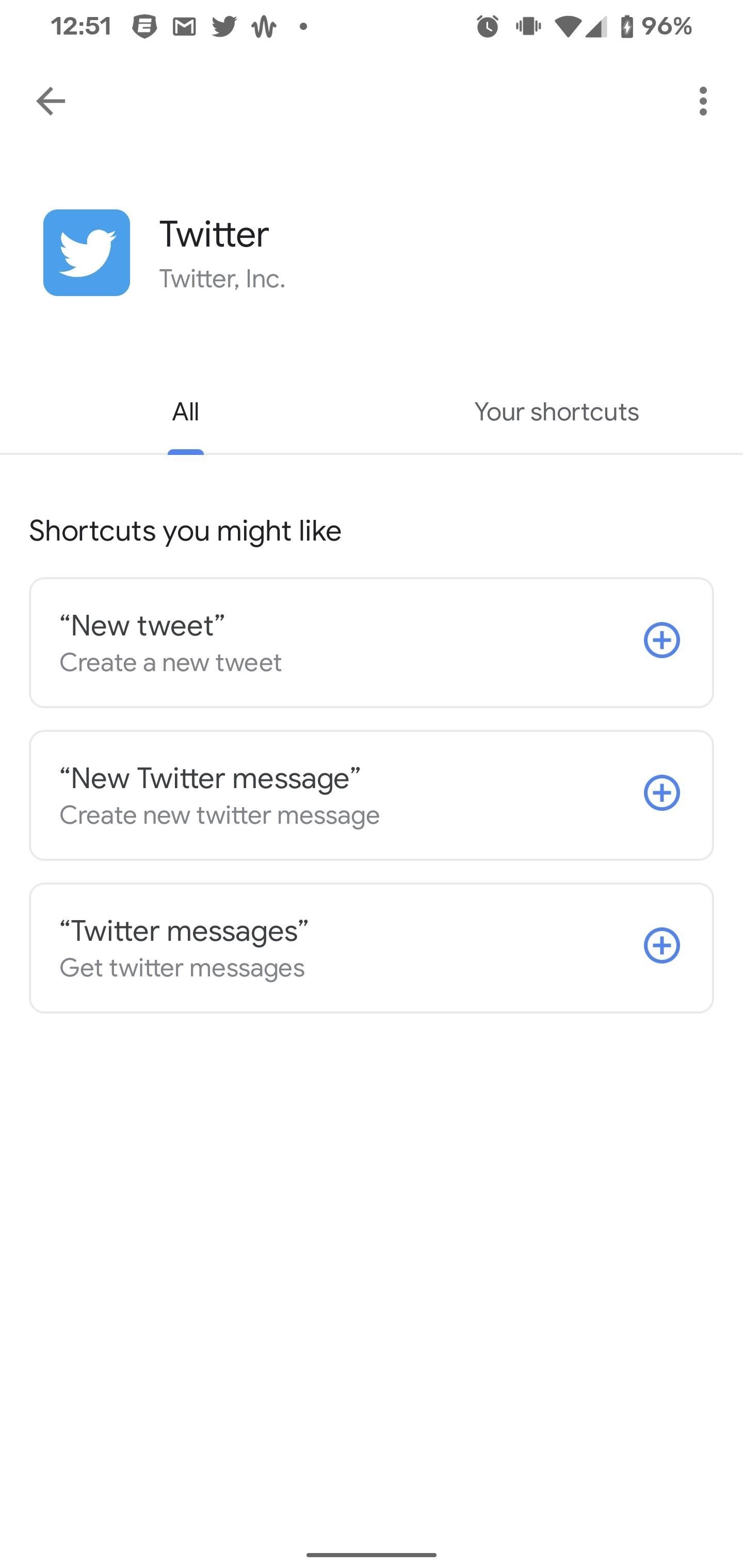
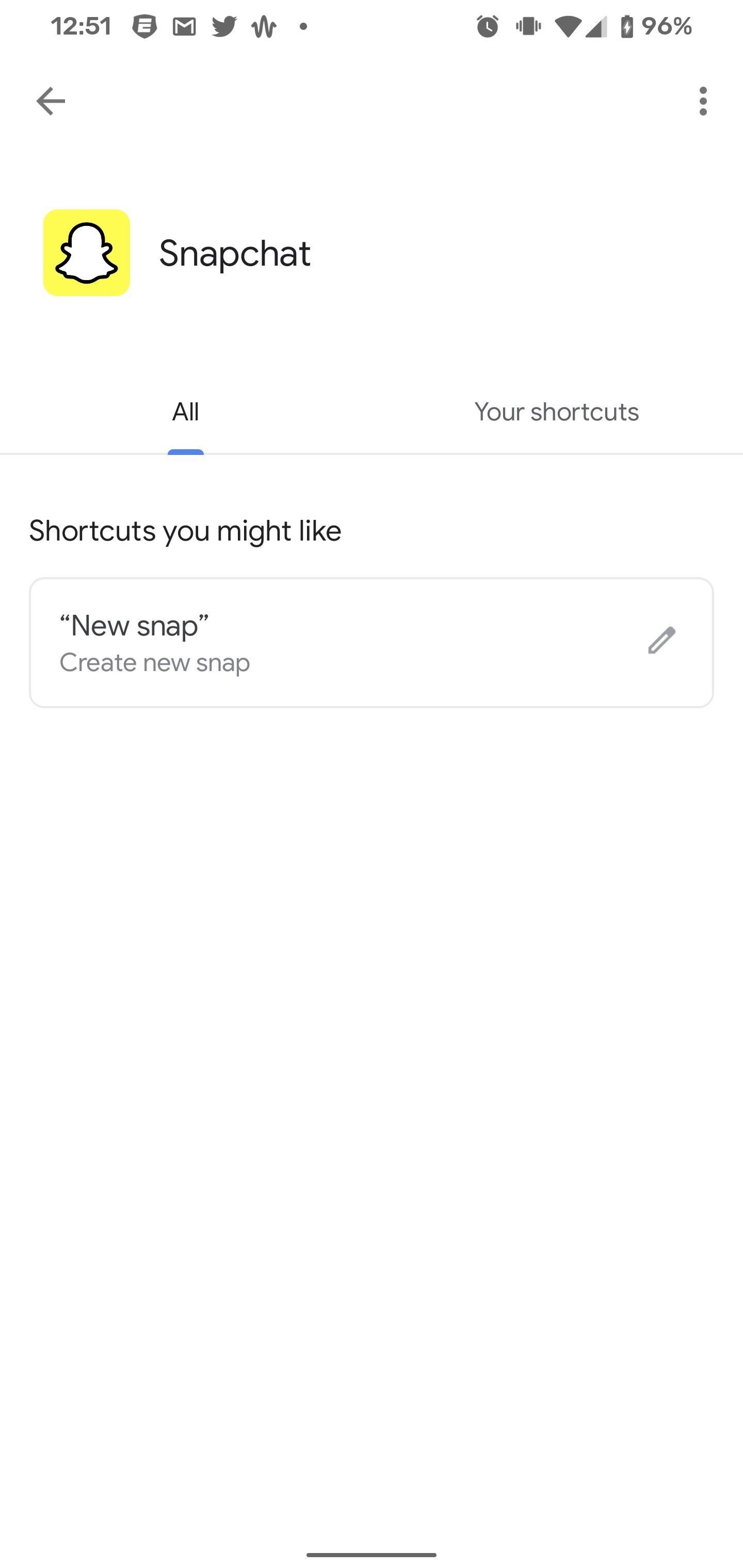
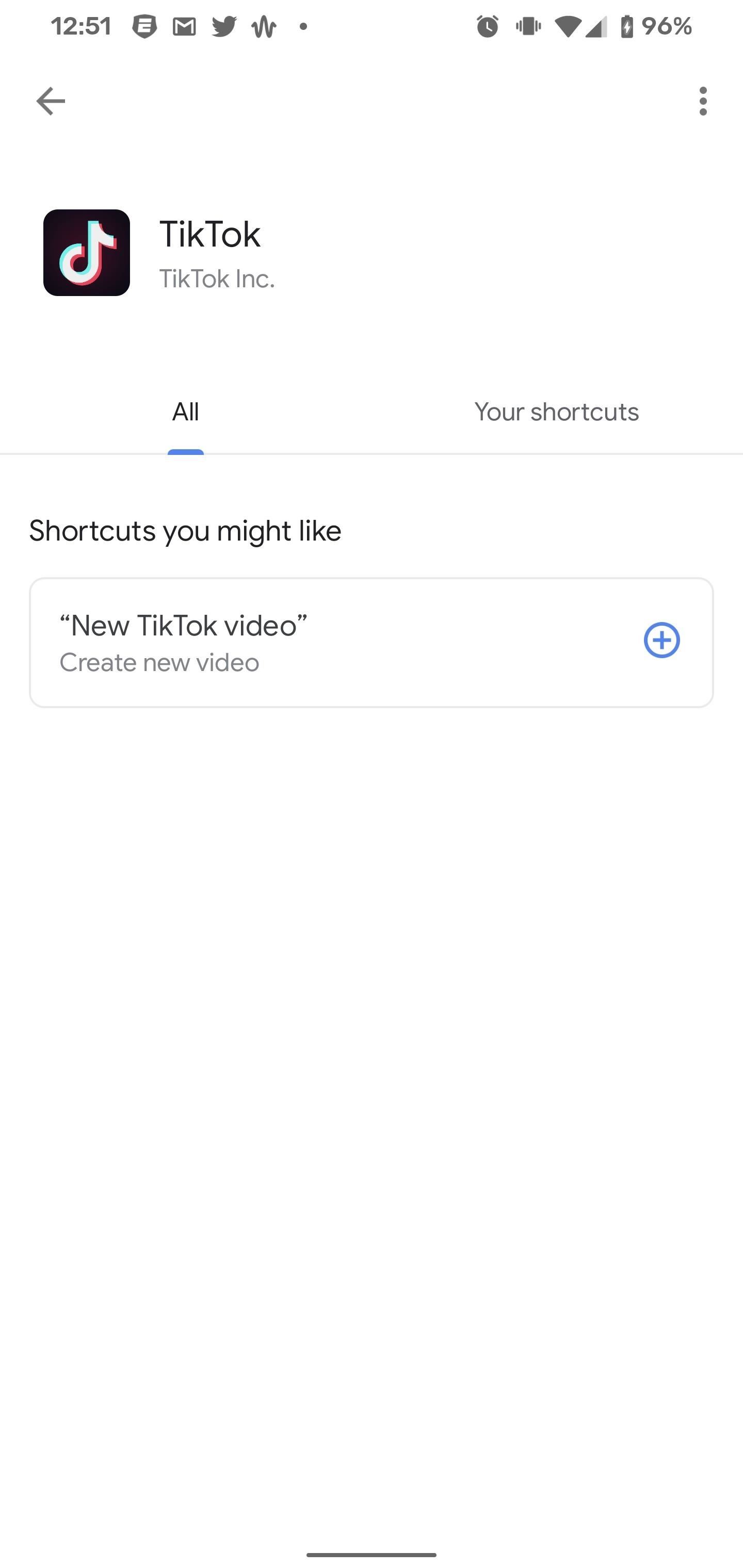
Once you've found your desired shortcut, tap the blue plus sign to add it. A window will pop up telling you how to trigger the new shortcut.
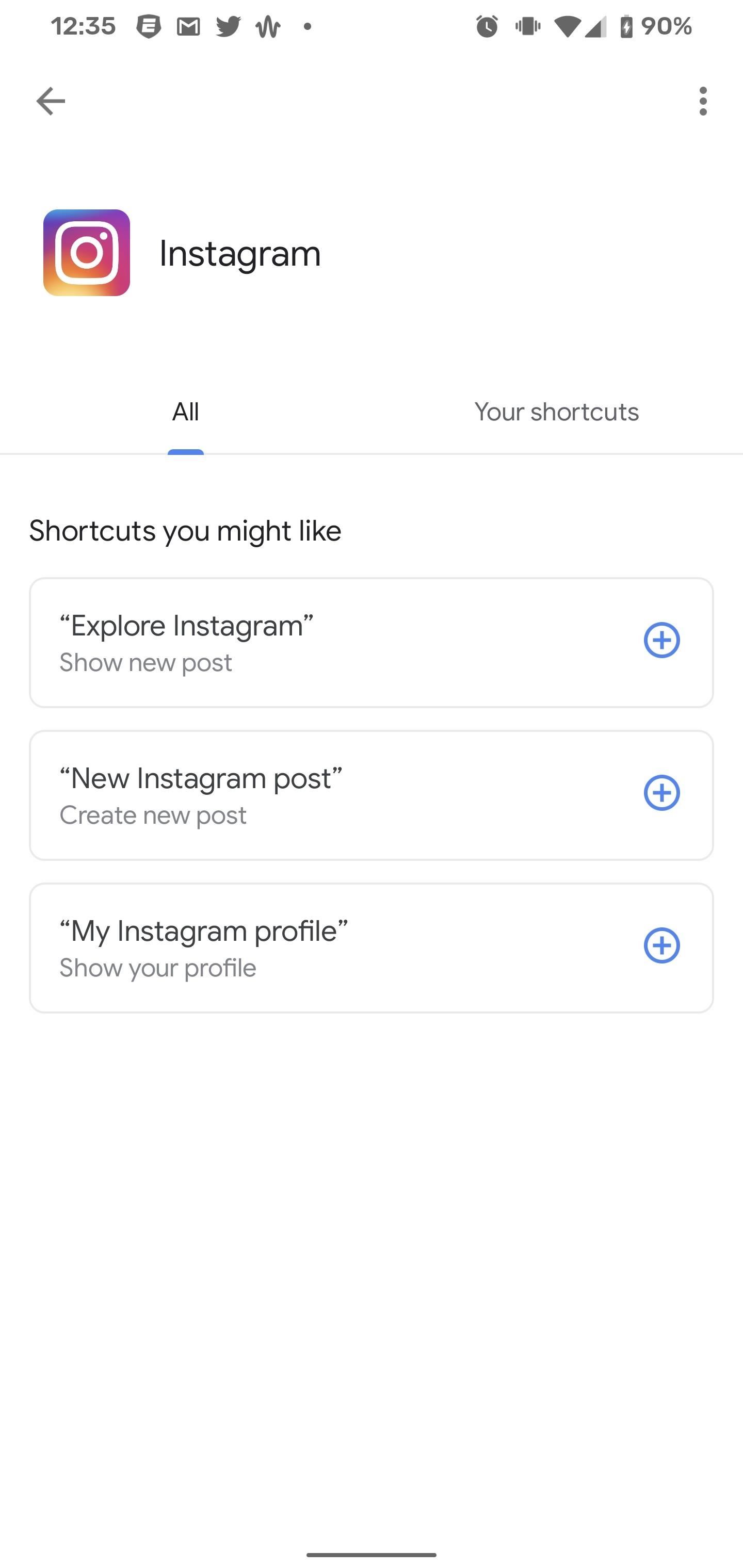
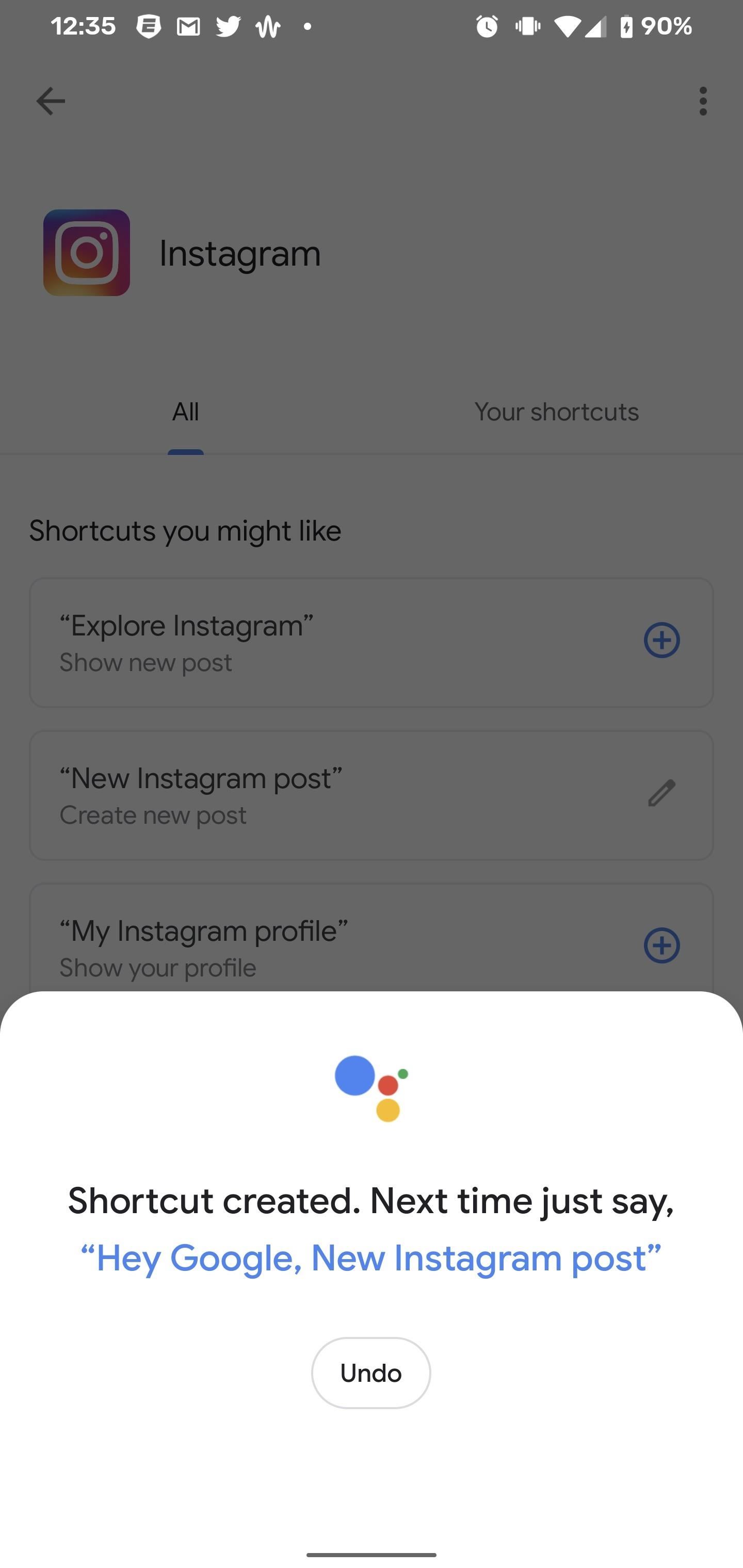
If you want to change it, you can now tap the pencil icon to edit the phrase. For example, I'm opting to change "New Facebook post" to "Post to Facebook" for a more natural imperative. After you've edited the phrase, tap "Done" to save it.
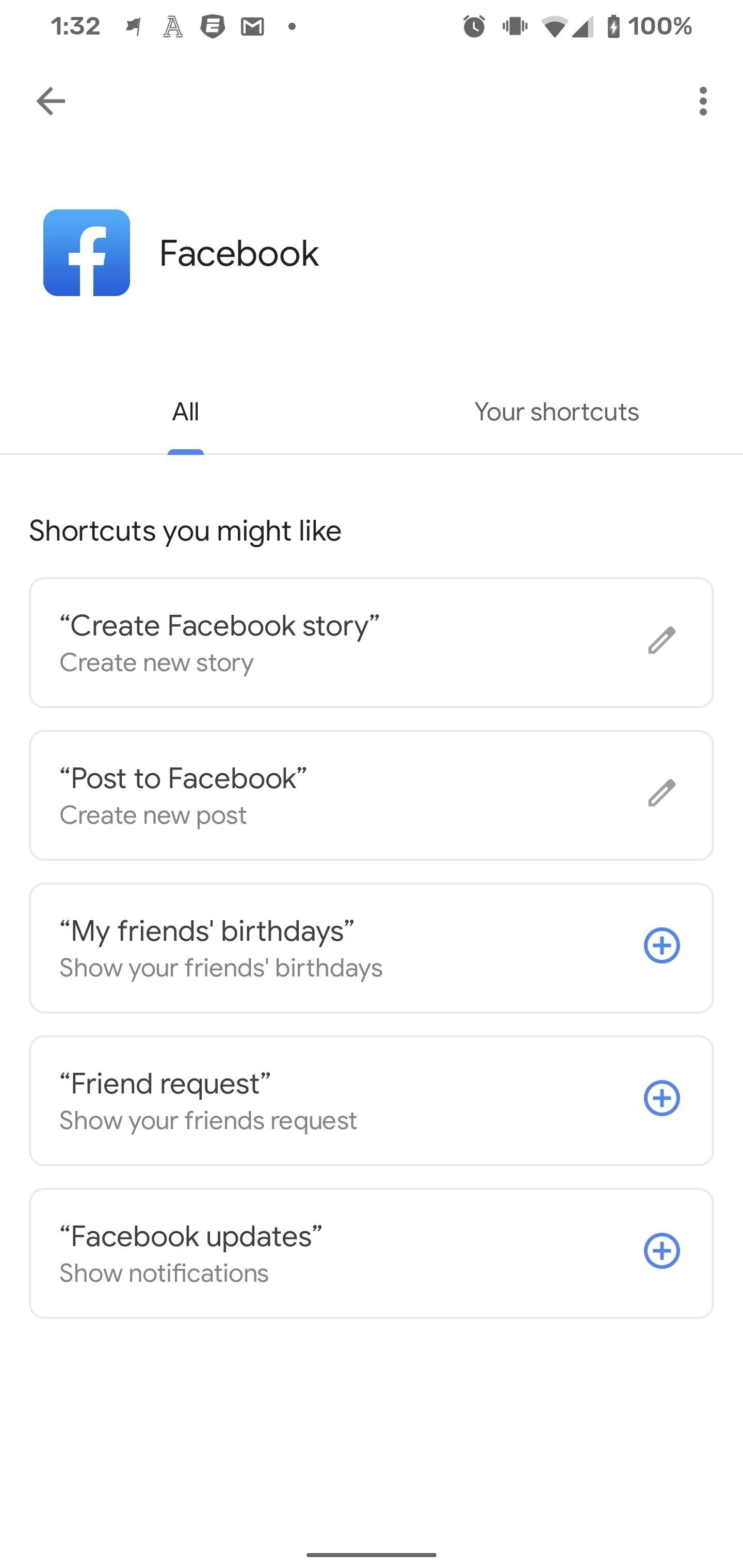
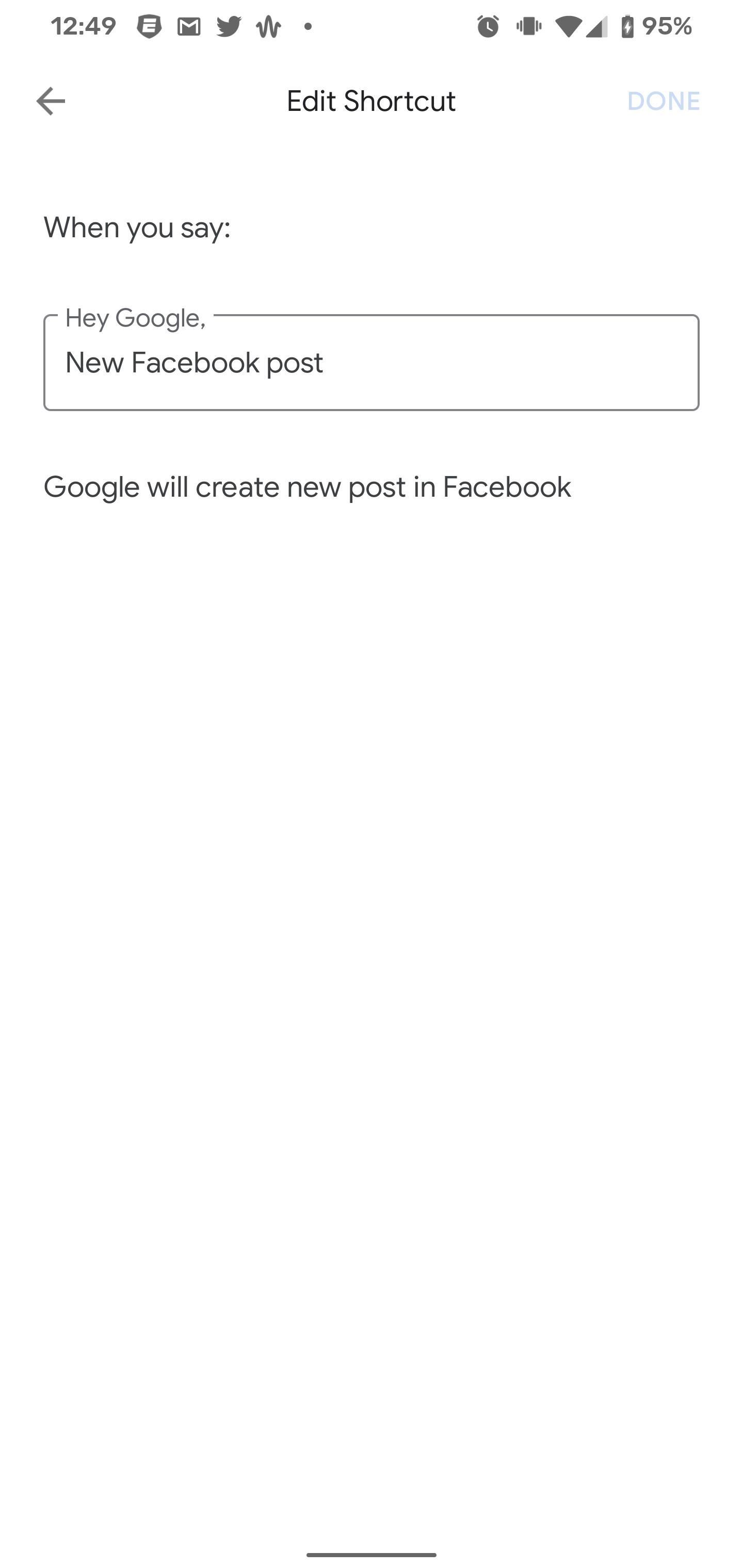
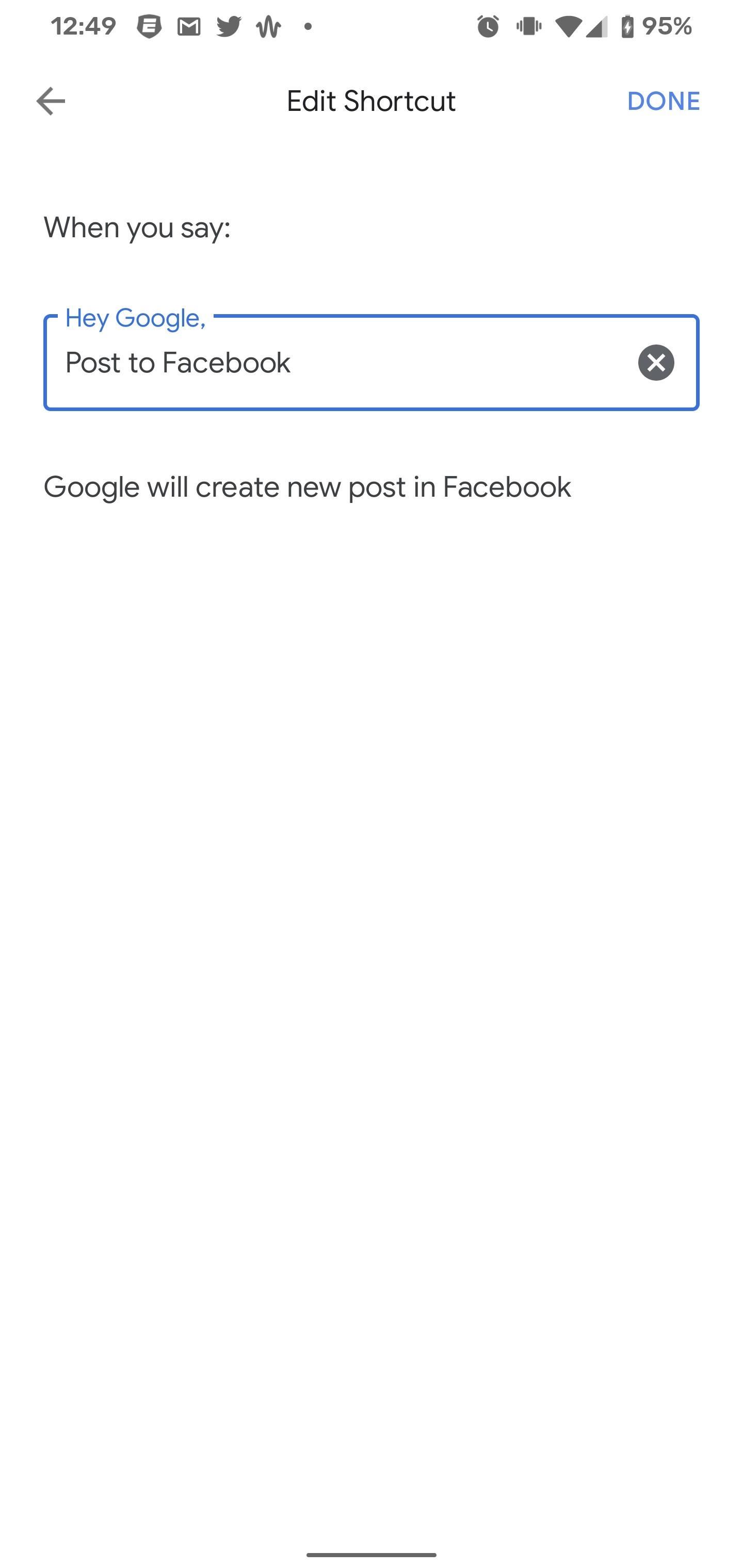
Step 5: Trigger Shortcuts
Now, after triggering Assistant, you can say the shortcut phrase to jump straight into the composition mode in the respective app.
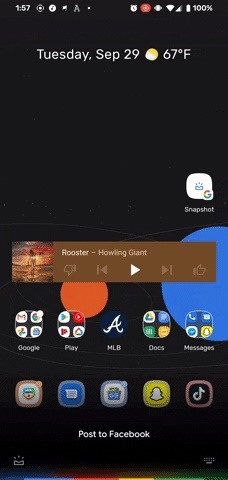
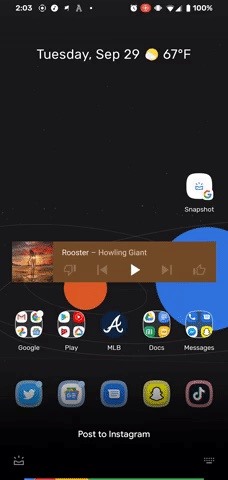
Just updated your iPhone? You'll find new features for Podcasts, News, Books, and TV, as well as important security improvements and fresh wallpapers. Find out what's new and changed on your iPhone with the iOS 17.5 update.





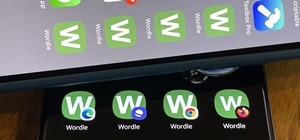








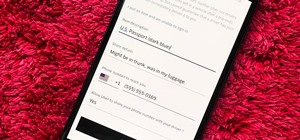
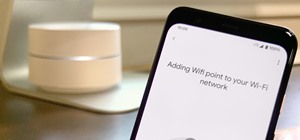
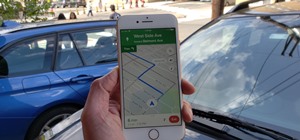




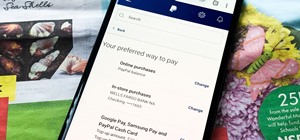
Be the First to Comment
Share Your Thoughts