
Stories are everywhere in social media today, but that wasn't always the case. In 2013, Snapchat introduced the world to these temporary windows into our daily lives. Since then, stories have infiltrated other popular apps. However, to stand out, you can't solely rely on the app where the story will be posted. Instead, you need a suite of apps that can turn your story into something special.
The big names in stories are "the O.G." Snapchat and "we didn't steal this" Instagram, but many other social apps now have the feature. After Instagram's smashing stories success, Facebook expanded the feature to the native Facebook app, Messenger, and even WhatsApp. Even Google has added stories to both YouTube and AMP stories, which allow content-focused websites to create story-like content for the web.
While these apps have their own tools, no one has the monopoly on features that can truly transform your stories. To really master stories, you'll want to filter your content through multiple apps, each with its own distinct advantage.
We've split up the apps in this post by feature. If you're looking for great stickers and text effects, scroll down to that section. If you need to crop or edit your video, check that section out for specific apps that excel at or have unique editing features. However, there is a considerable amount of overlapping features for many of these apps. We recommend picking a few features you know you want to use and trying those apps out first to see if they'll fit your needs for the rest.
Jump to a section:
- Next-Level Camera Apps
- Find Fun & Unique Filters
- Get Original Fonts & Stickers
- Mix Your Story Style Up with Collages
- Crop Your Stories to Perfection
- Edit Video Like the Pros Do
- Create a Unique Story Style with Templates
While you can easily shoot photos and videos for your stories in your phone's native camera app or the stories-creation app of your choice, there are some specific features that you can use to add more variety to your creations with just a little digging around in the settings of various apps.
1. Shoot Raw Photos for More Detailed Editing Later
While you can always use the native camera in your social media app of choice, you can go a lot further in presenting your audience with high-quality pictures with the help of raw photos.
Raw images differ from regular pics because they are unprocessed, mostly uncompressed files from the camera sensor itself. This translates to more detail overall in the image, which gives you, the storyteller, the ability to edit your photos more dramatically than you normally would be able to.
Many Android phones running Android 5.0 or higher have support for raw image processing. Sadly, some phone manufacturers don't let you take photos in raw mode. If you have a phone made by Sony, Xiaomi, or ZTE phone, raw shooting mode won't show up in the native camera or any third-party camera app.
If you're using a Pixel or Galaxy device, check your native camera app for a raw setting, it may be there without needing to download another app.
Any other Android phone should be able to access raw mode with a third-party app. If you have a few dollars to burn ($3.95), Camera FV-5 is a great app to shoot in raw mode. You also get several additional shooting modes to get the perfect picture, though it only takes photos, not videos. If your goal is to spend nothing, give Open Camera a try. You can turn on raw shooting in its settings (seen below), shoot photos in raw-only mode, or shoot JPG and raw files at the same time. It also shoots video.
- Install Open Camera: Android (free)
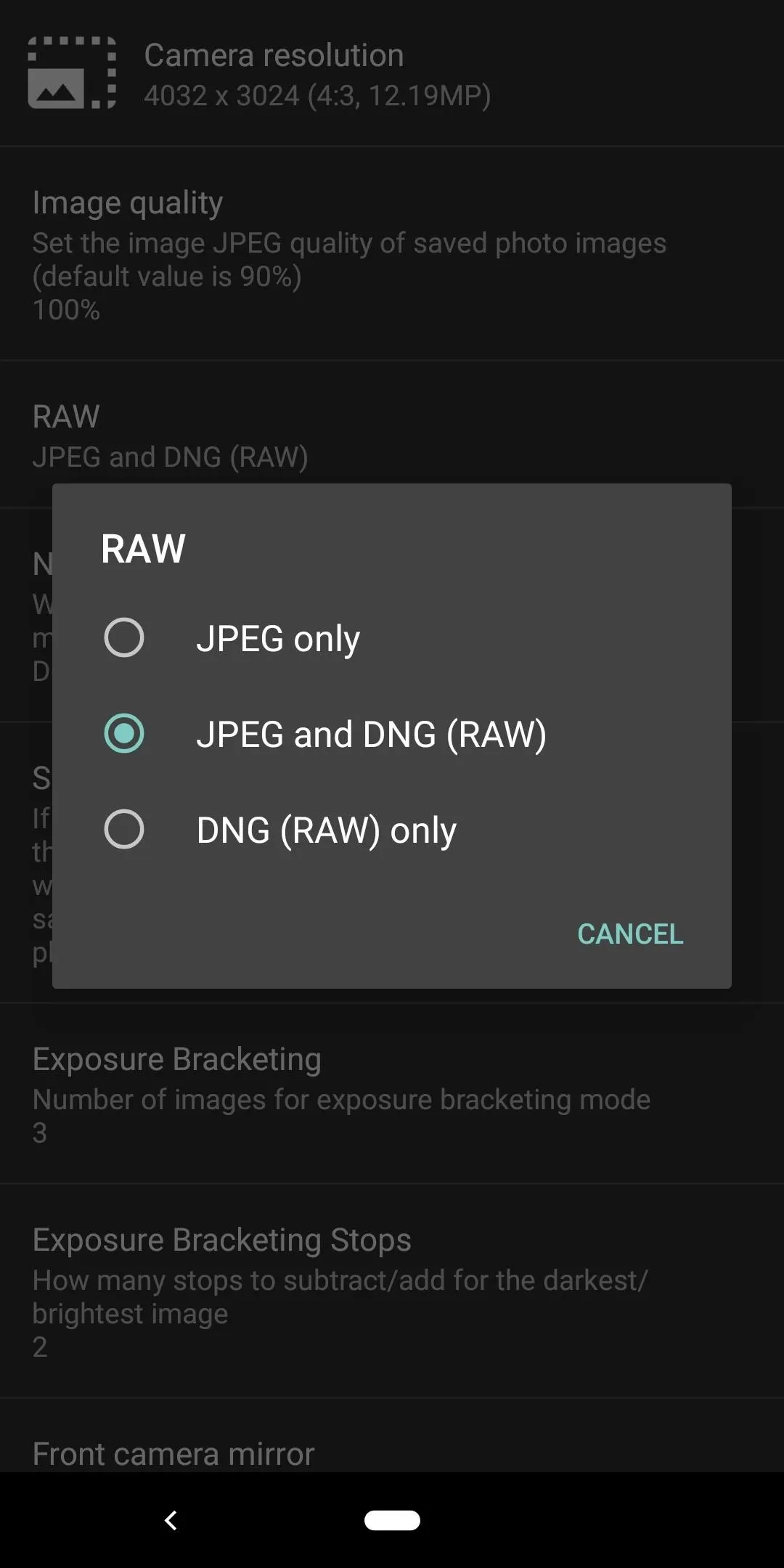
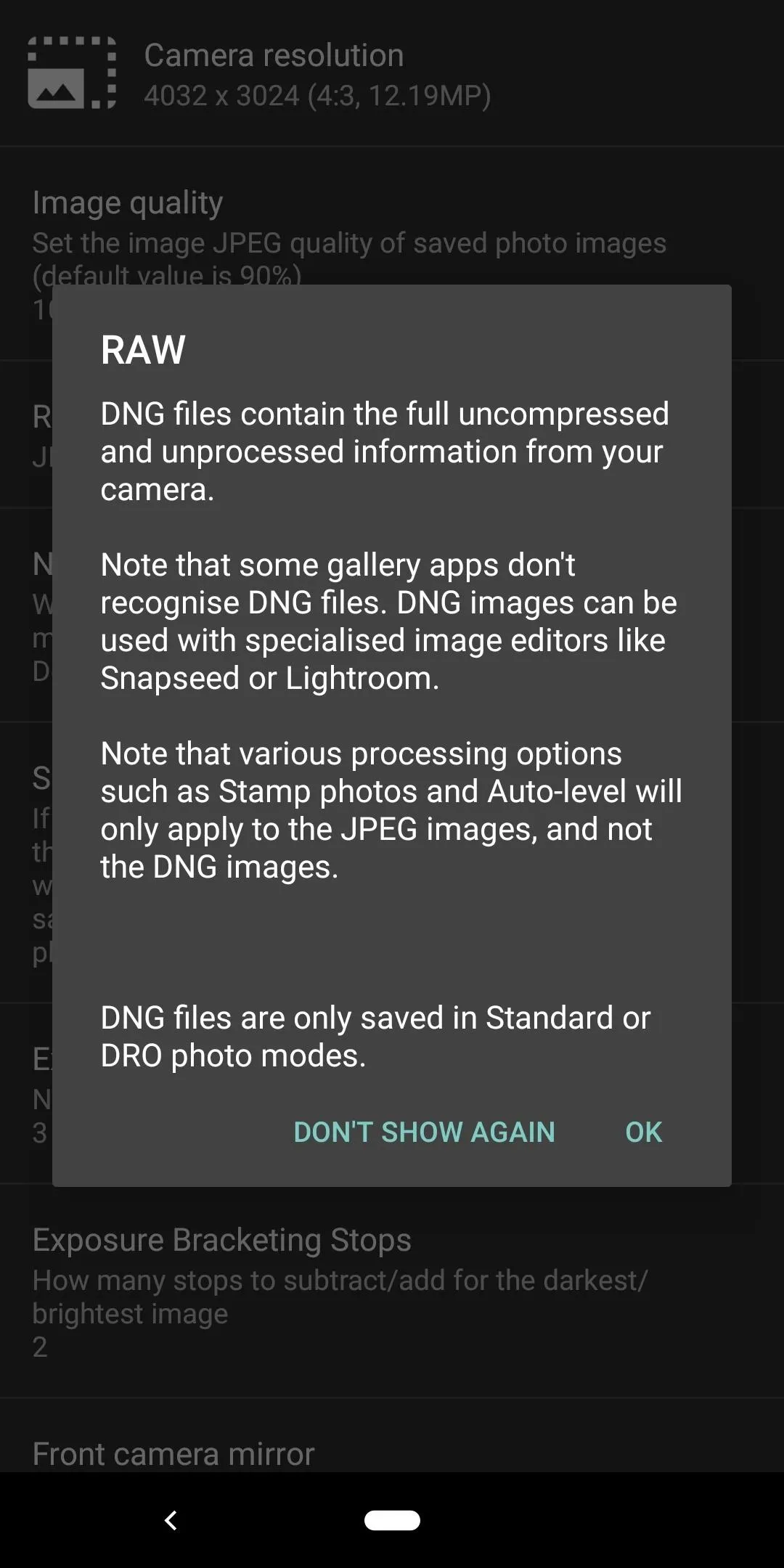
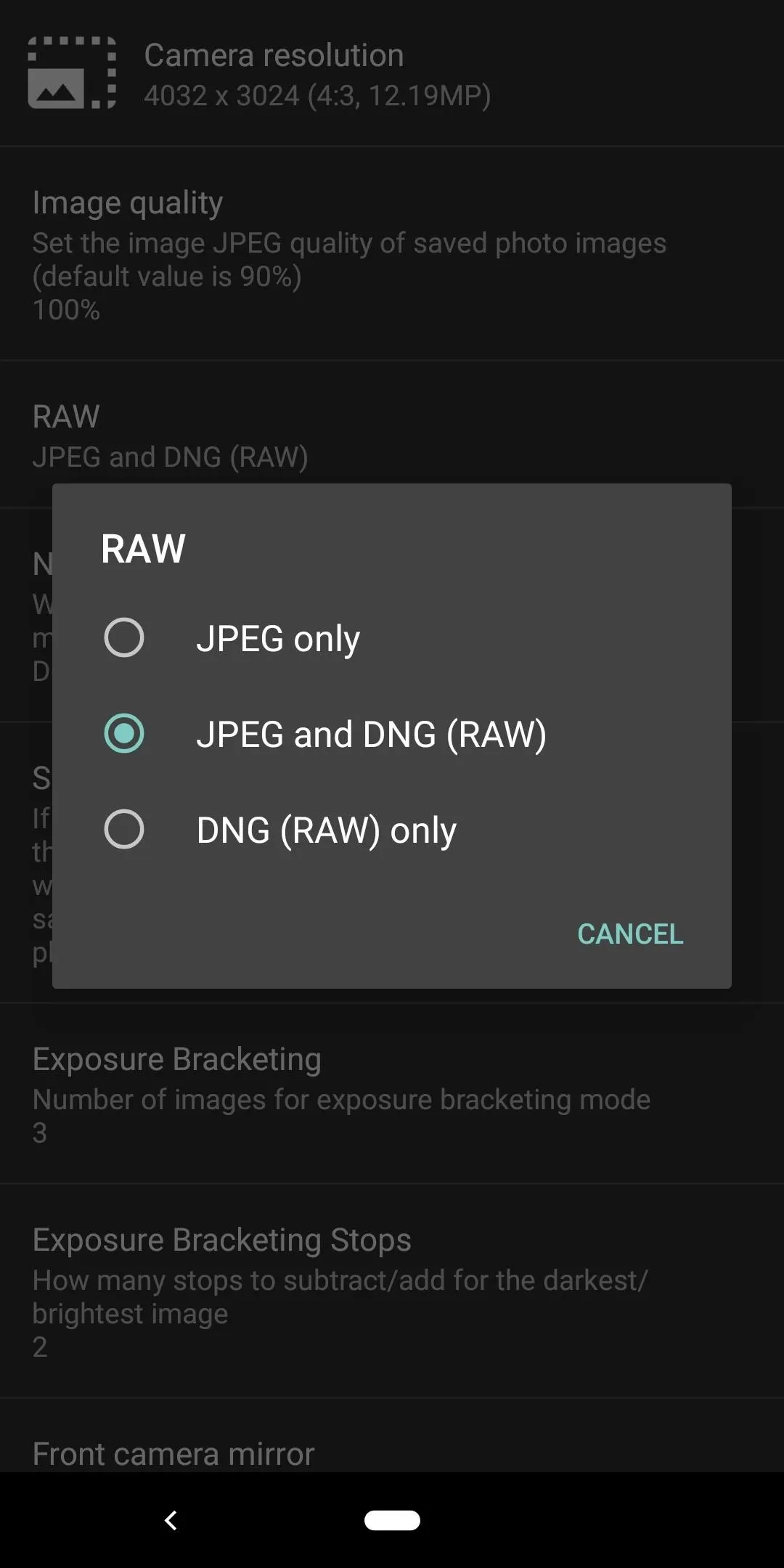
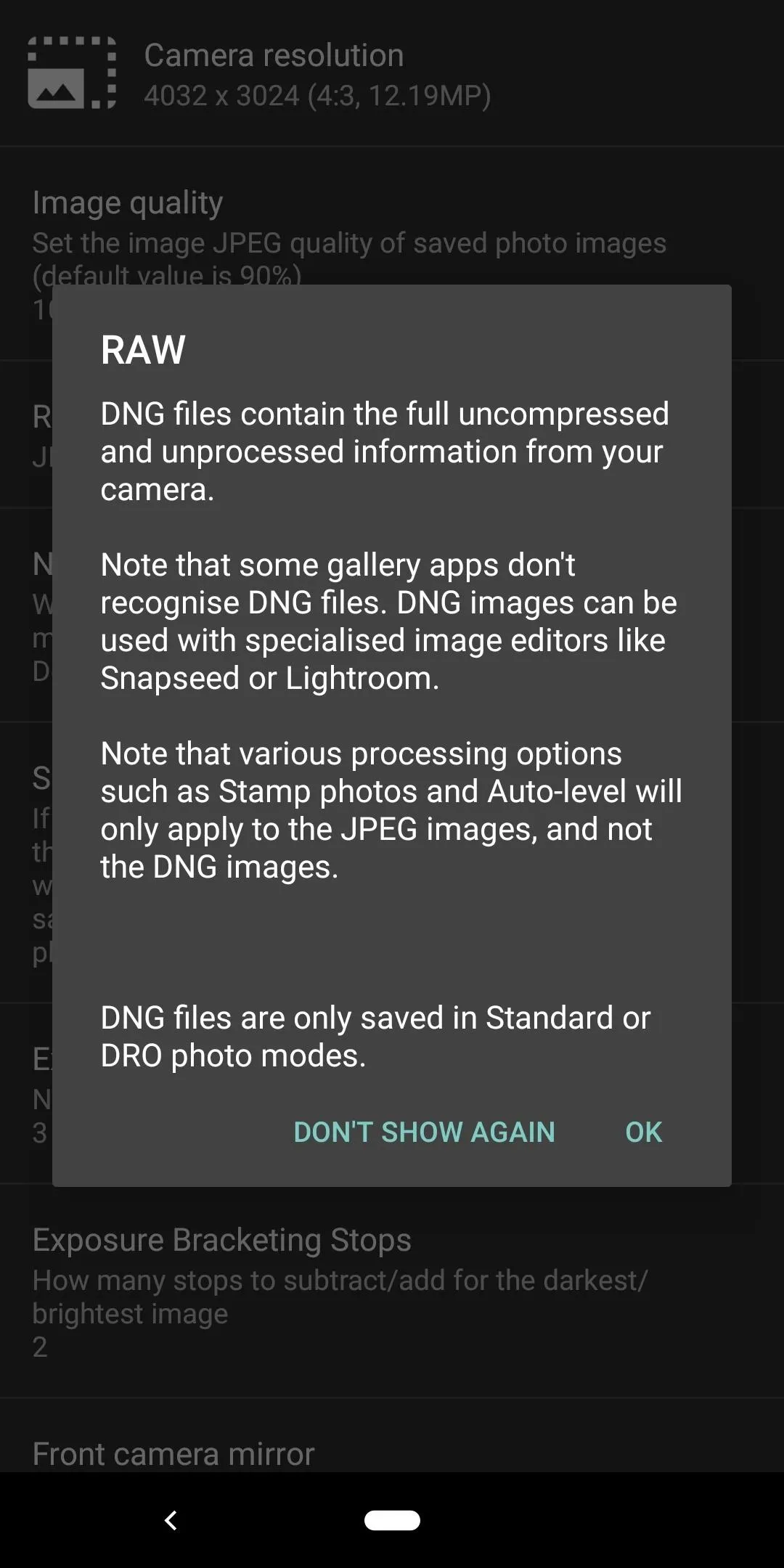
Neither Camera FV-5 nor Open Camera support editing your raw images. However, there are plenty of apps that do, such as Snapseed, Lightroom, and Google Photos (free!). With a raw-editing app, you can perform edits, such as adjusting exposure, shadows, highlights, contrast, structure, color temperature, and tint, more accurately than you could if editing a regular non-raw file.
Unlike with some Android devices, there is currently no iPhone model that will let you shoot raw images with the stock Camera app. Apple does support raw image editing in its stock Photos app, but when it comes to shooting in raw format, only third-party apps have access to that.
If you don't want to break out your digital wallet, VSCO is a free app that supports shooting raw images, as well as editing them. However, one of the best options in the App Store is Halide (seen below), which costs $5.99. Not only does it allow you to shoot your photos in raw format, but it also hands over complete manual control of the camera to you. You can change ISO, shutter speed, white balance, and focus, with enhanced tools to ensure your photos come out looking great. The app will only shoot photos, though, so you'll need to grab video with another app.
- App Store Link: Halide Camera ($5.99)
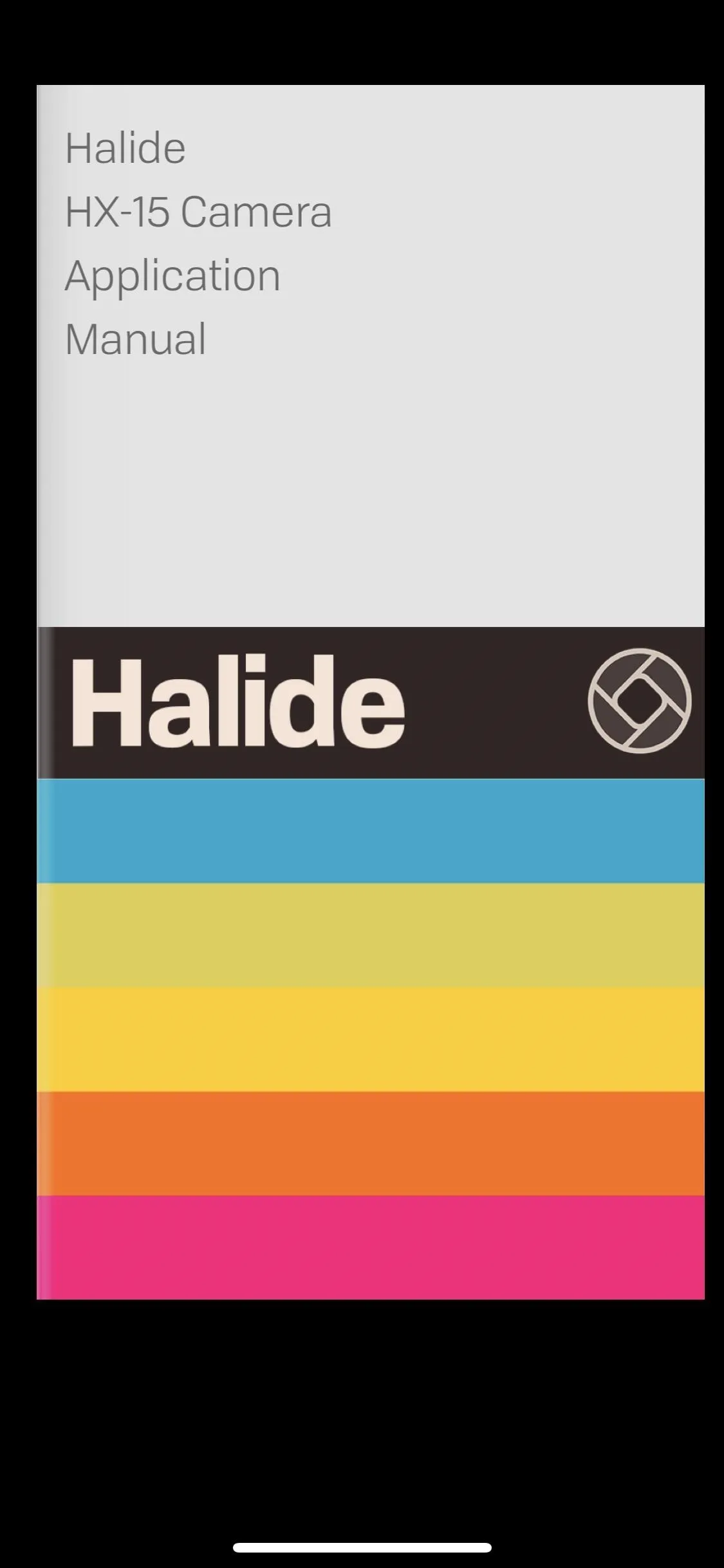
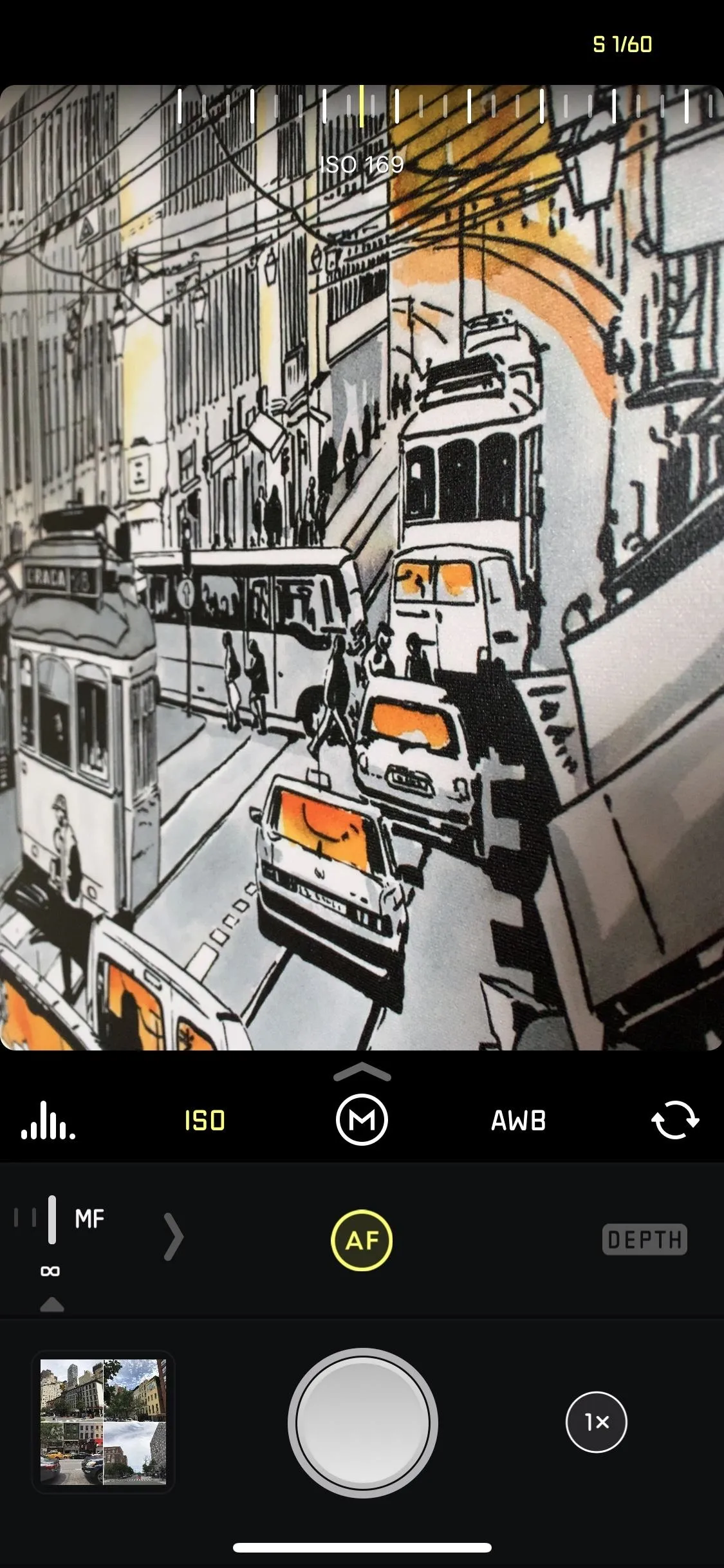
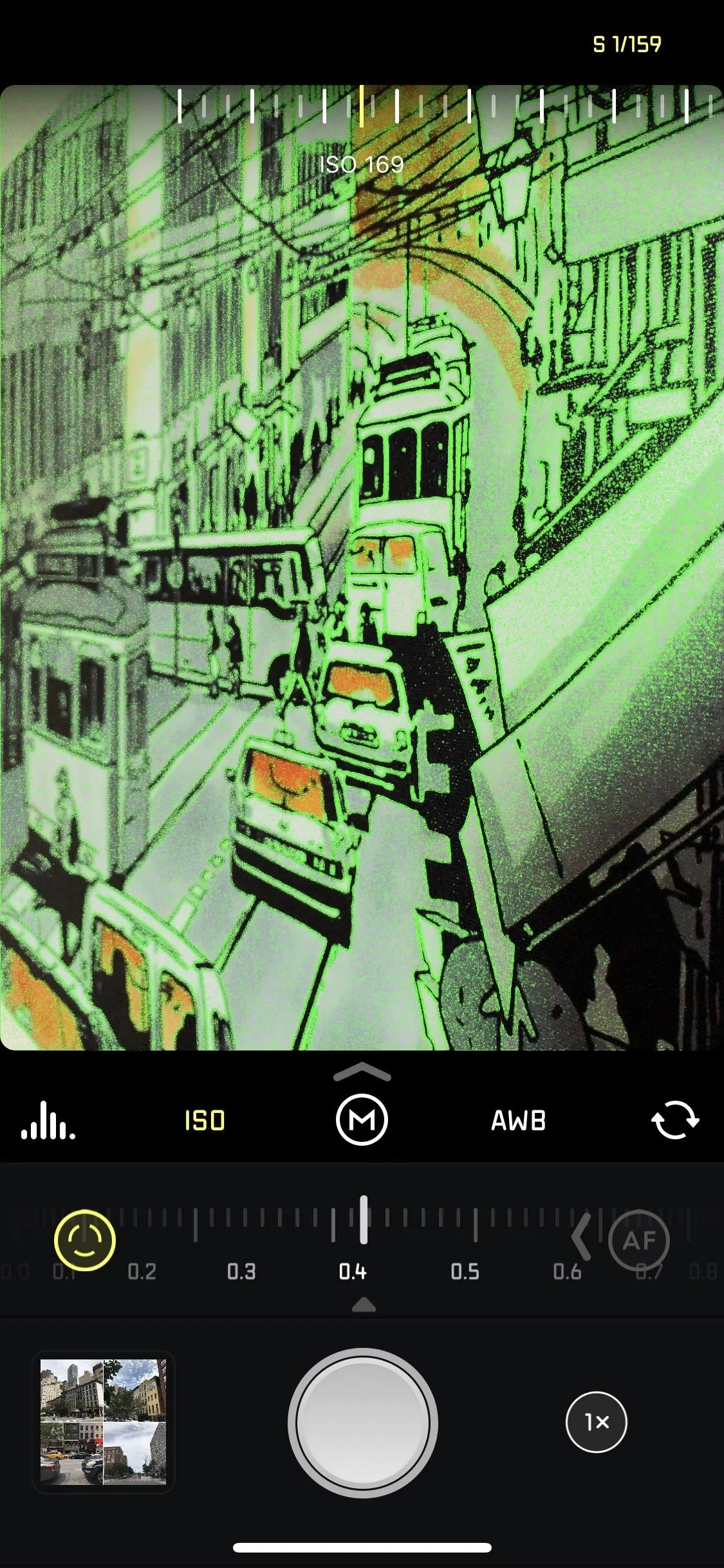
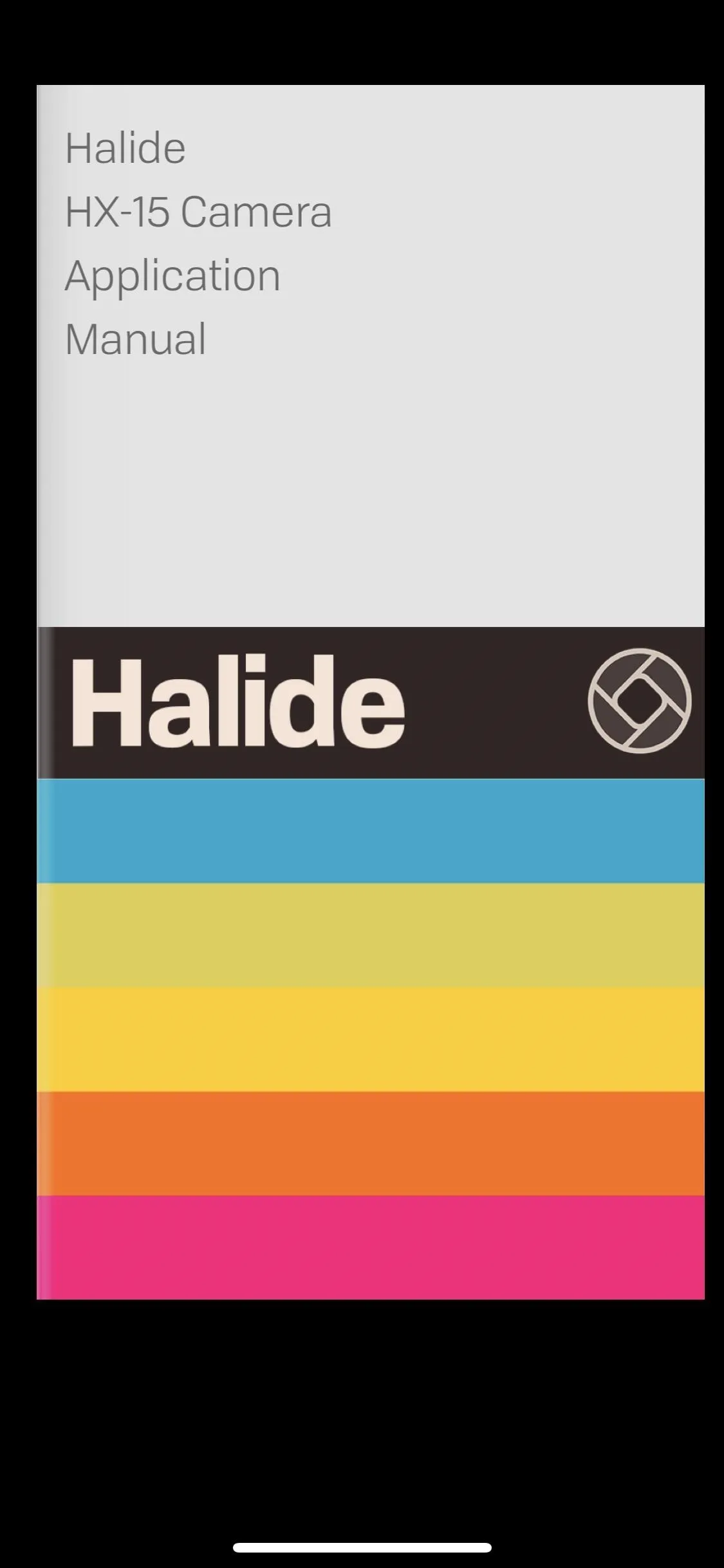
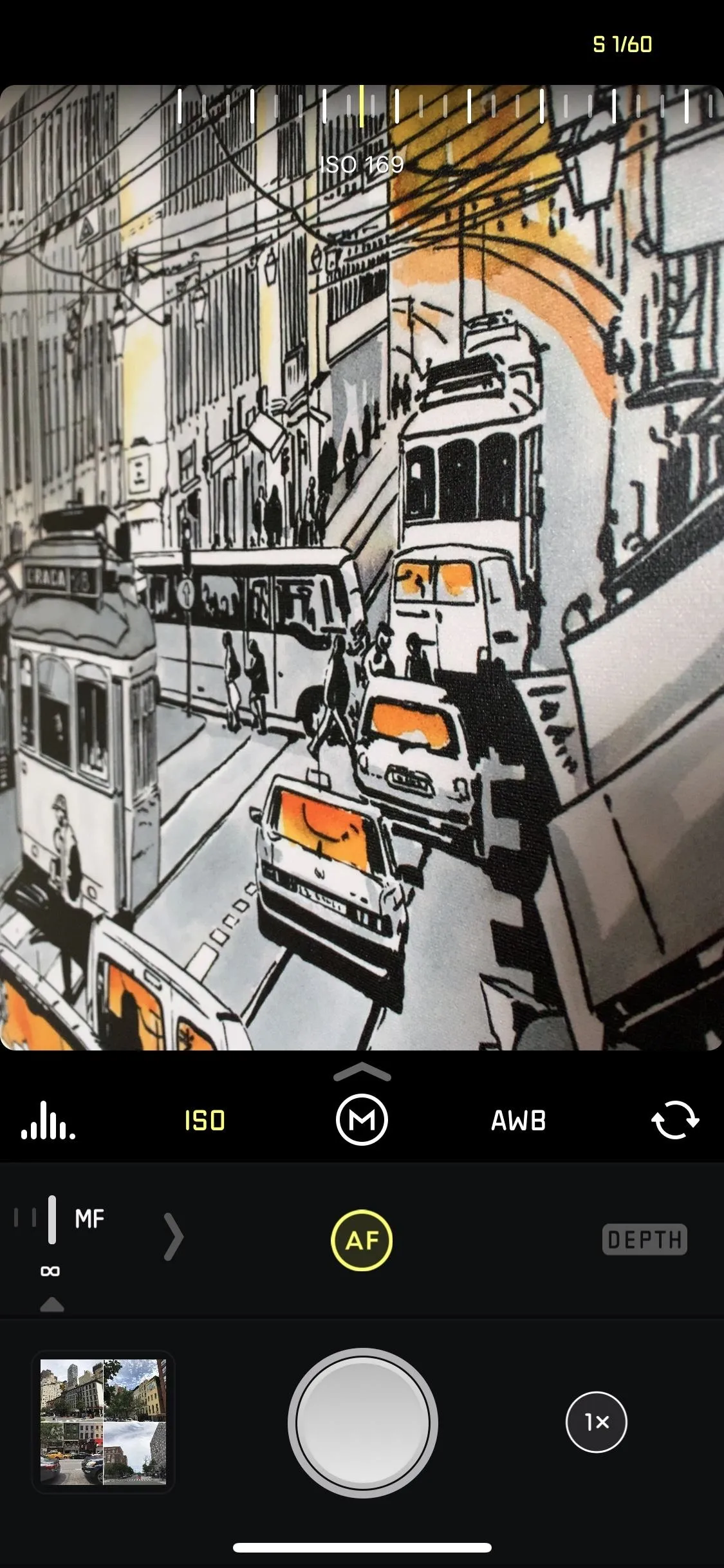
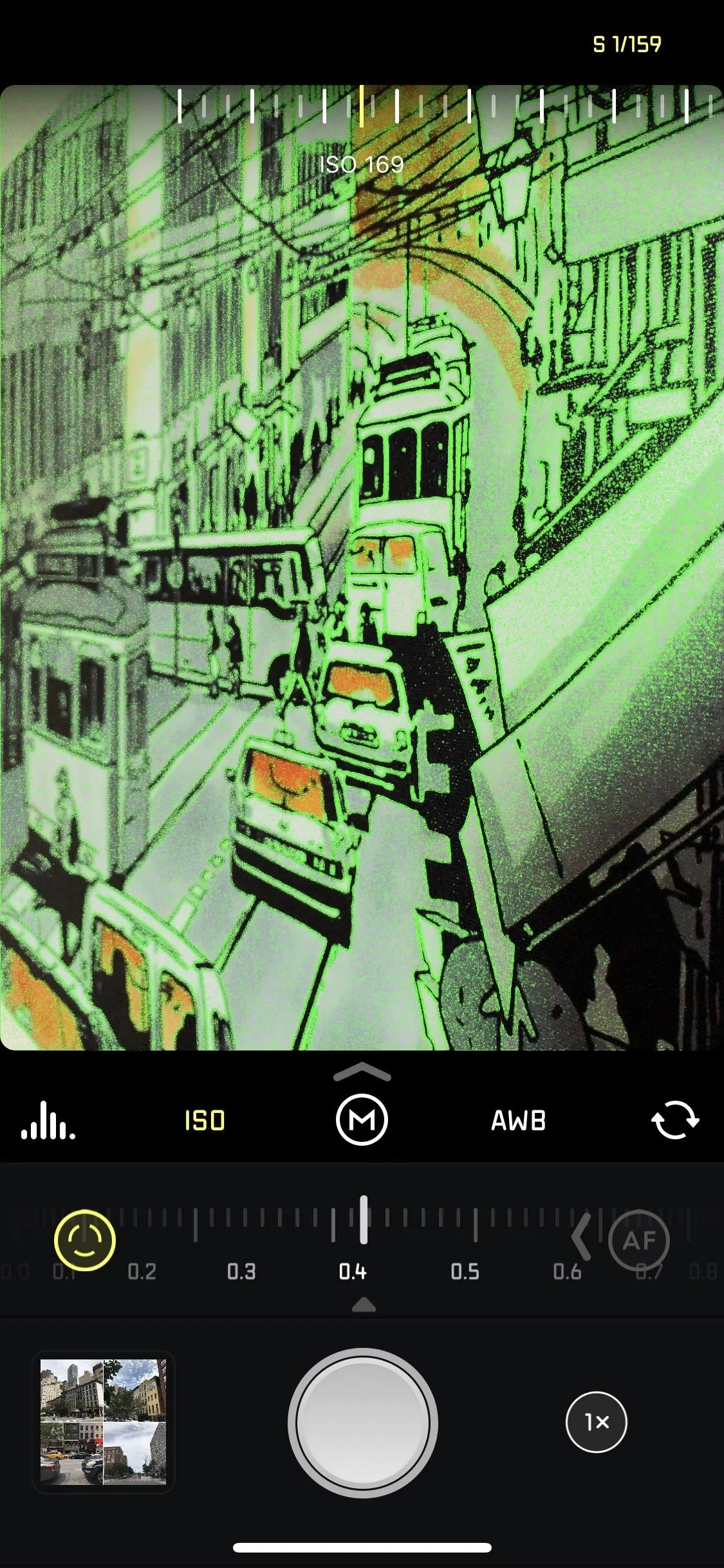
Speaking of editing, Halide is only a camera, so you can't adjust anything like exposure, shadows, highlights, contrast, structure, color temperature, and tint. This is where VSCO or Apple's own Photos app comes in handy. Other apps that give you detailed control over raw images include Darkroom, Lightroom, RAW Power, Afterlight, and Snapseed, to name a few.
2. Make Your Food Stories Shine Brighter
America has an obsession with showing off meals on social media, and that's never going to change. What can change is taking better photos of said food and drink when you're sharing them.
Try giving your content the food-inspired boost it needs with Foodie, an app designed specifically for the topic at hand — taking food photos and editing them. The app has dozens of custom filters meant to bring out the best in your food, but also contains manual controls to use with each filter. Filters work with both video and photos you shoot in the app, and it has a helpful guide feature to line up your shot when shooting food from above.
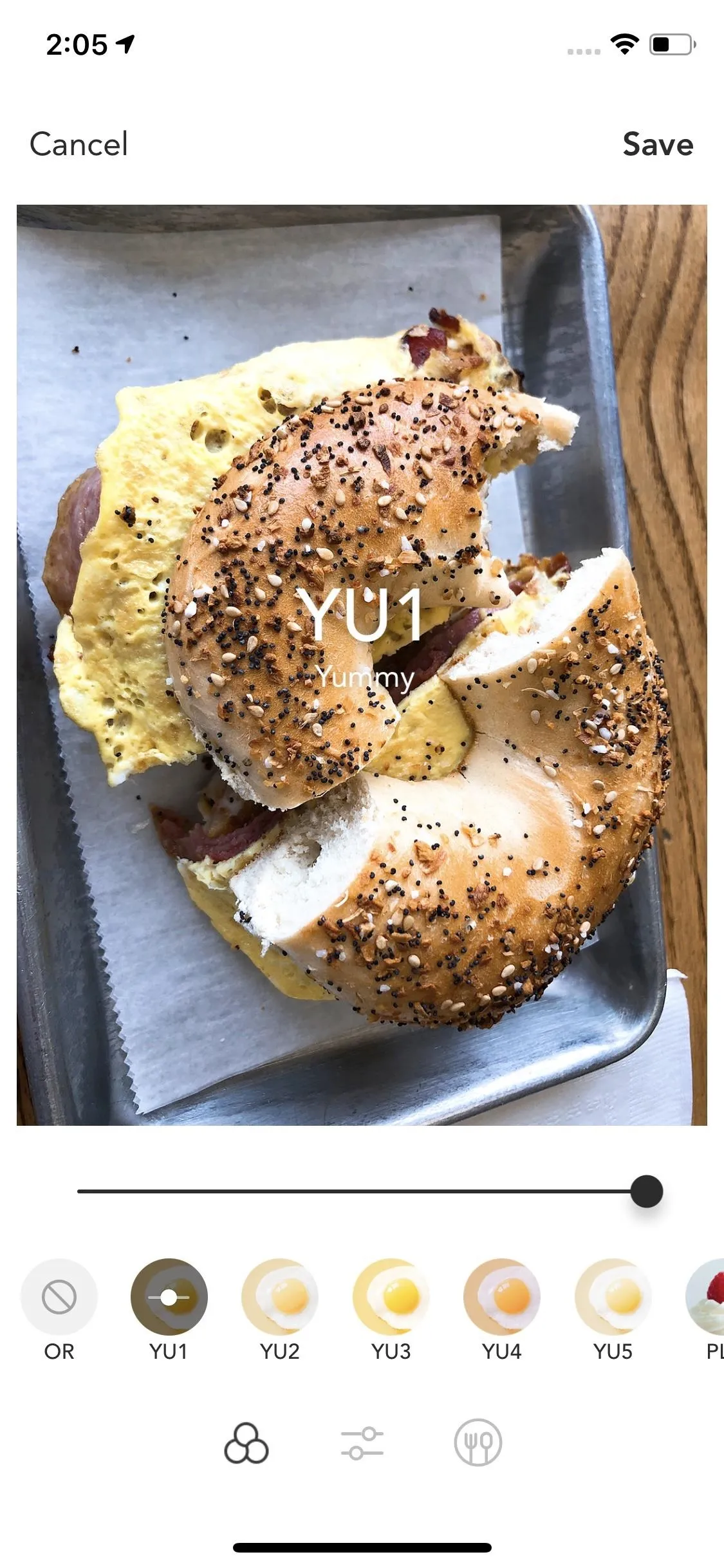
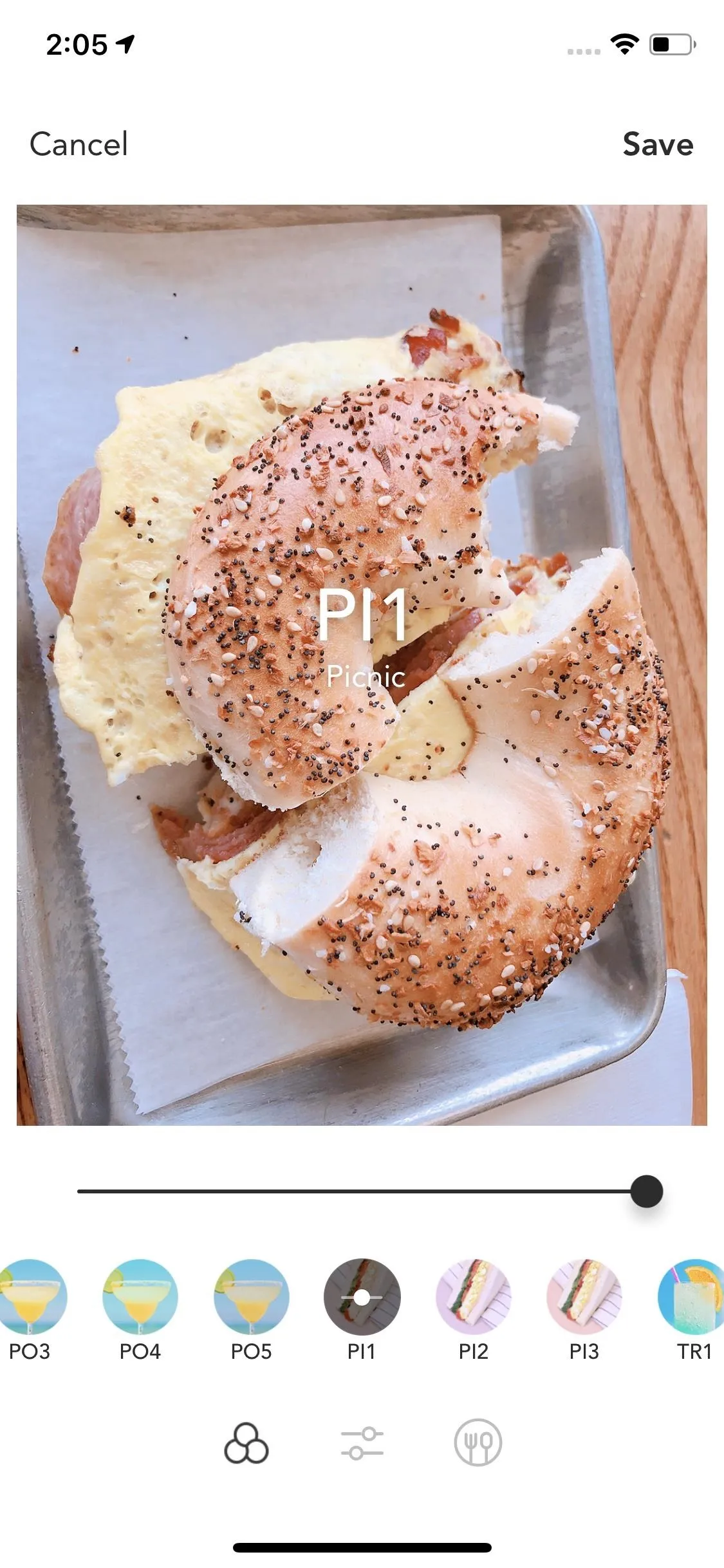
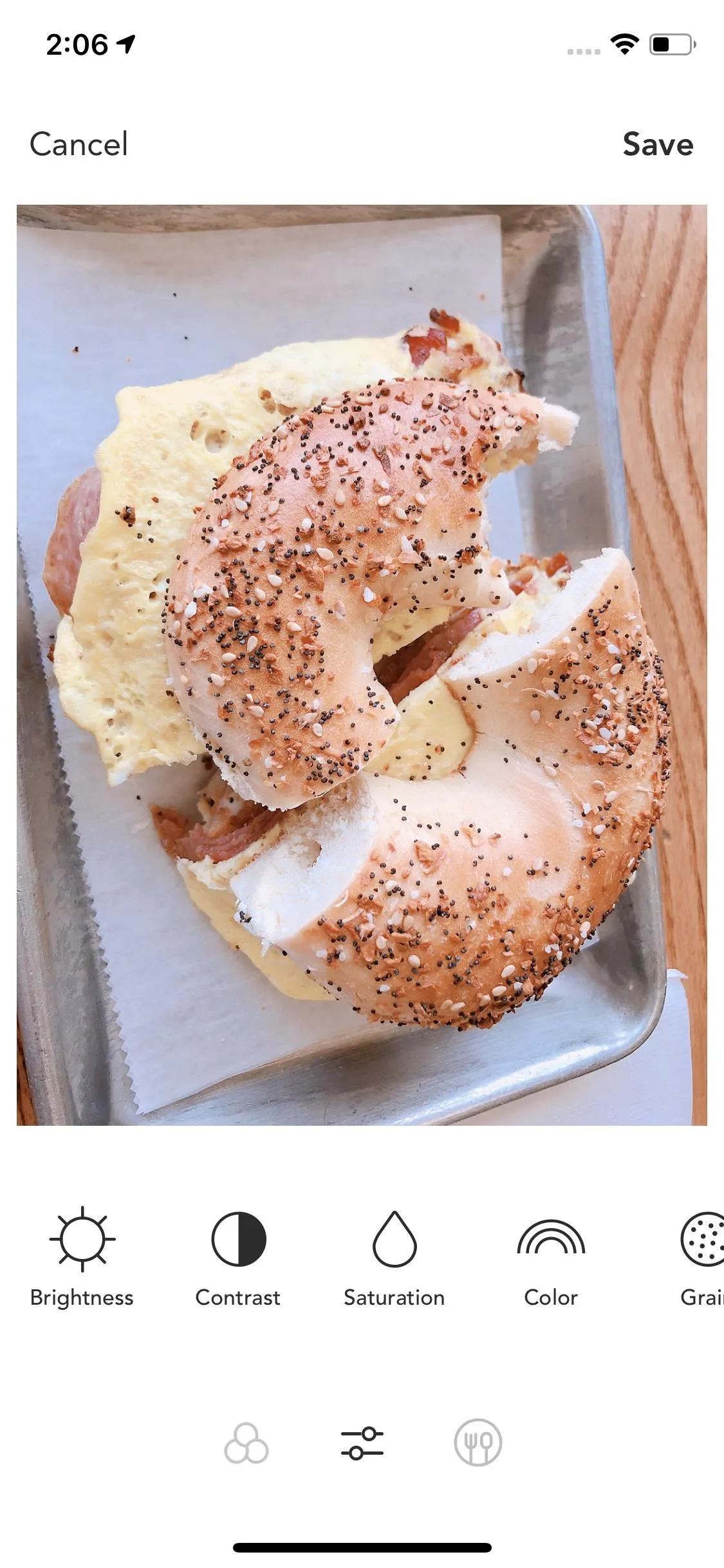
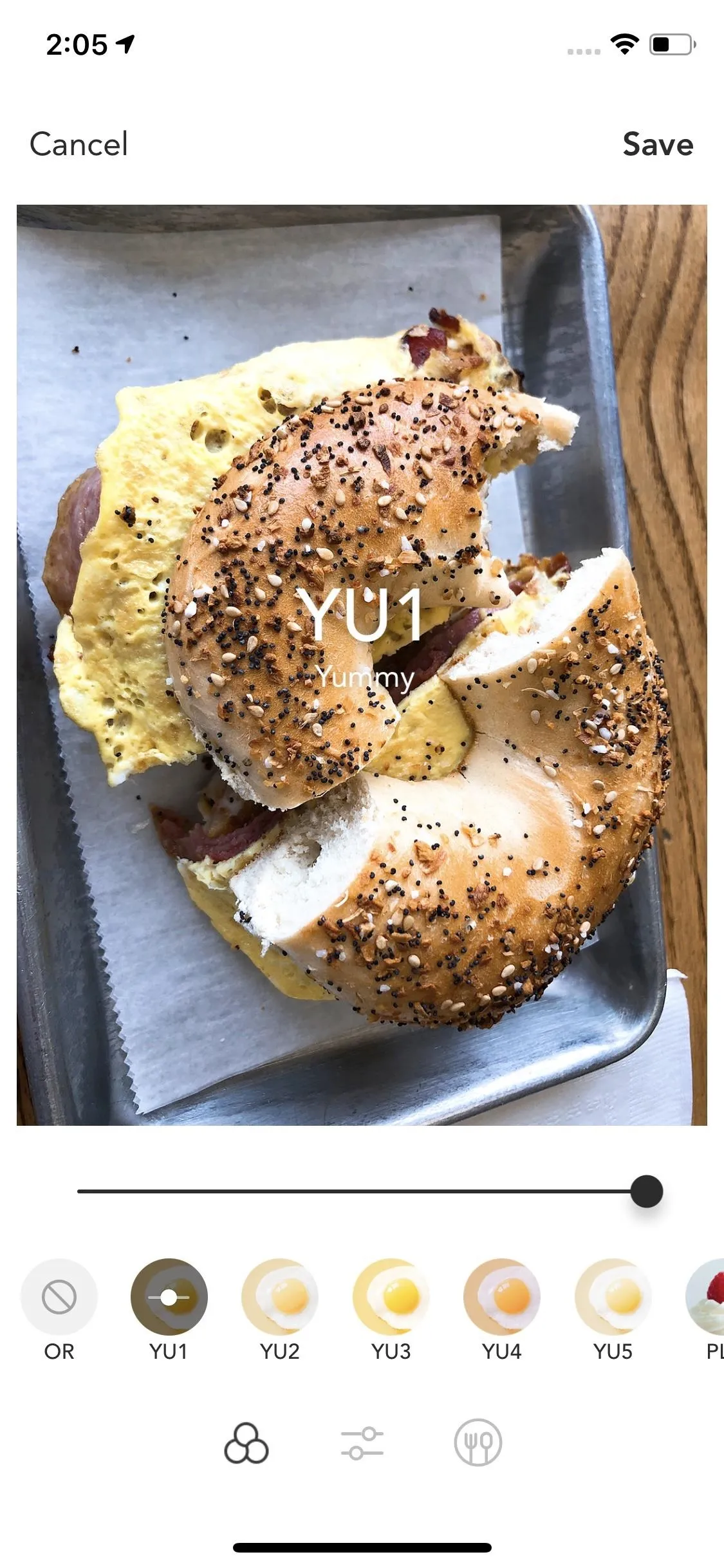
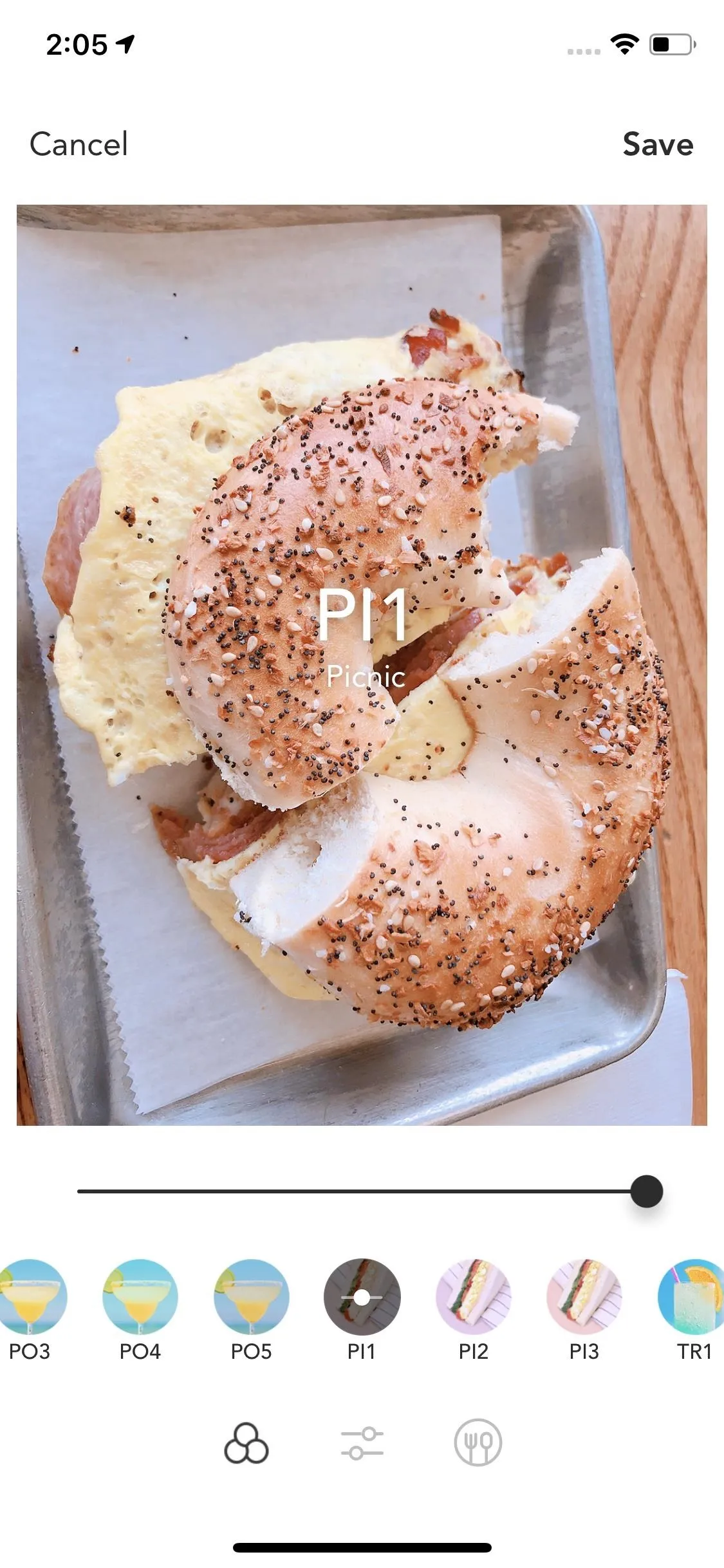
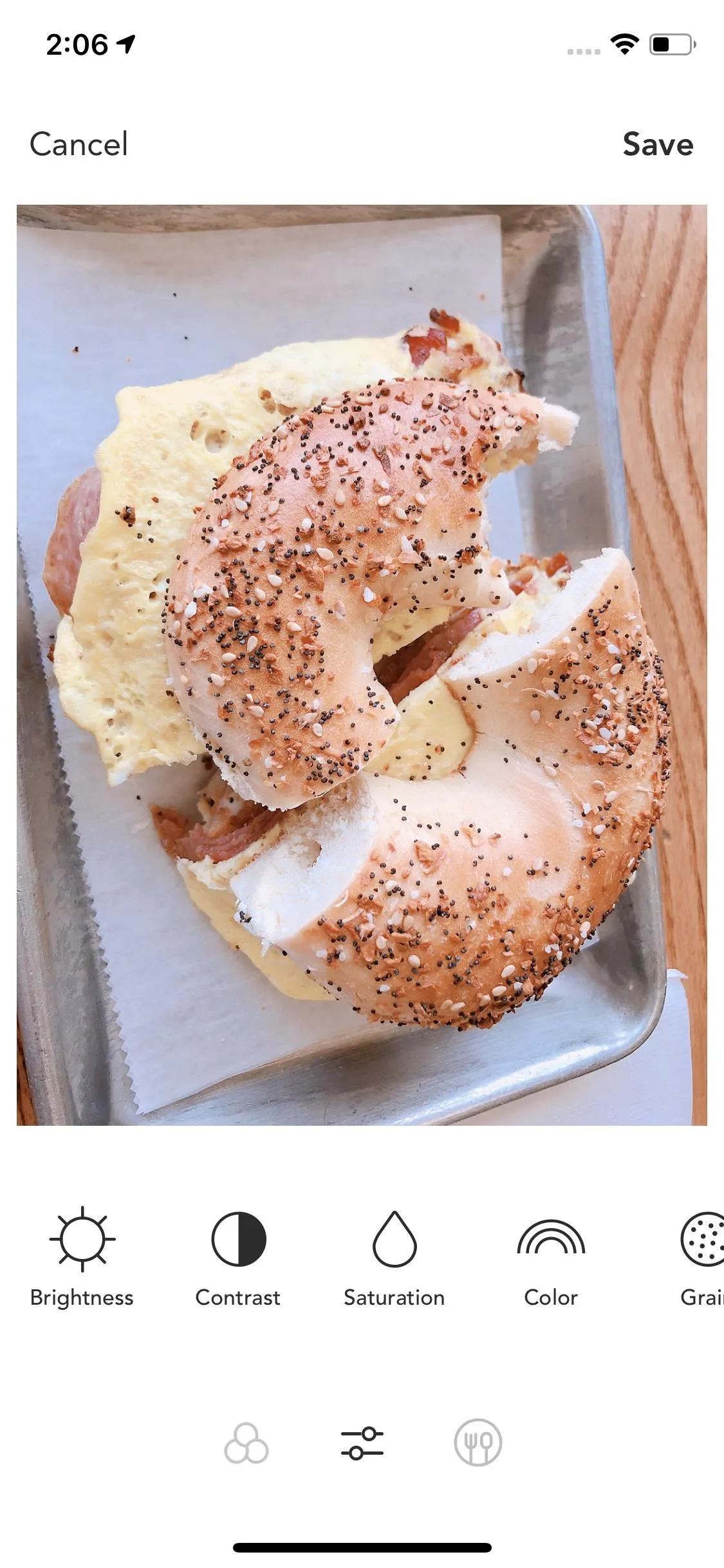
Quick Tip: Use the iPhone's secret camera level in the native camera app to make sure your food is centered just right if you're shooting there instead of in Foodie.
3. The Most Camera Options & Customization
If you want a wide array of camera options and customization, look no further than VSCO, which offers plenty of manual camera controls, such as adjustments for ISO, focus, shutter speed, and white balance. It also includes raw support (iOS only) and an alignment ruler, and you can trigger a red border around the viewfinder to draw your eye to what's actually going to be captured in your shot. Another interesting feature, called "DSCO," takes up to four frames and plays them back for a short but fun GIF-like looping video.
As for editing, VSCO offers plenty of preset filters, some free and some paid. There are also basic editing tools for contrast, grain, saturation, cropping, straightening, exposure, sharpening, highlights, clarity, shadows, skin tone, and color temperature. You can also add fades and vignettes, as well as skew (or warp) images. More advanced tools are available to paid VSCO X members, for $19.99 a year, such as borders and "HSL," which lets you pick a color in the frame and adjust its hue, saturation, and lightness.
Most of these features are free to use for photos, but to use any of them on videos, you'll need to subscribe to VSCO X.




4. Shoot 1-Second Loops of Video
Like DSCO, Boomerangs — available in both the Instagram stories camera and the Facebook stories camera — offer a way to loop video in your story. However, these loops are much smoother than DSCO — Boomerang takes a full second of video to loop, rather than just a few frames. The result is a fun, quick snapshot of an activity during your day.
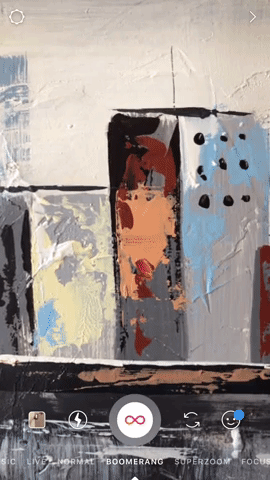
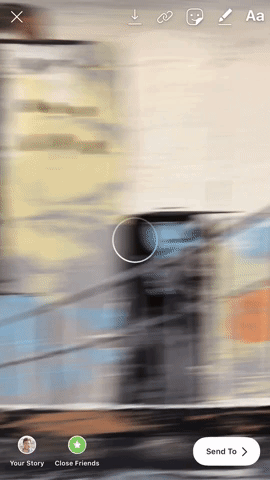
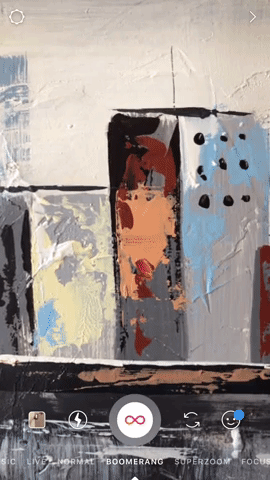
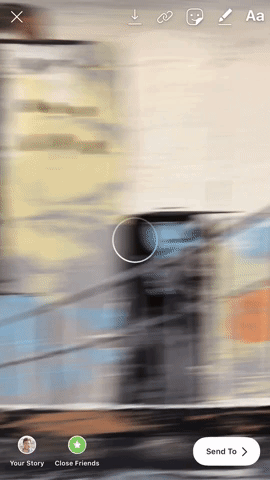
5. Dramatically Zoom in on a Subject
You can use Instagram's built-in Superzoom shooting mode to feature a person, pet, or object in a wholly unique way. Pick a Superzoom filter (there are 10 to choose from now, so get to know them all before shooting!) and when you hold record, Instagram will zoom in on the subject with effects, sounds, and more.
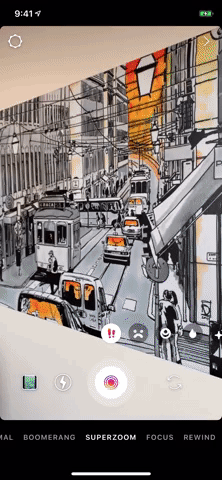

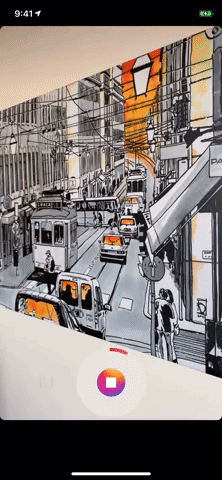
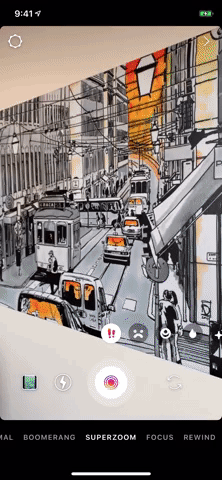

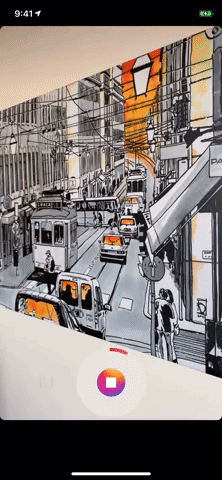
6. Shoot Videos to Play in Reverse
Another of Instagram's many camera modes, Rewind lets you record videos as you normally would, but then plays them in reverse. It's a fun effect to play around with — you can simply show off filming in reverse, or, you can be clever, and make the impossible happen in your story. Who doesn't want to see their friend skyrocket out of the pool and land back on the diving board?




If you didn't shoot your video with Instagram's camera, many video editors will also allow you to reverse your video.
7. Portrait Mode on Any Phone — Even in Video
Don't have a phone with portrait mode? Think again. Instagram includes a universal portrait mode, under the name "Focus." No matter what phone you have, if it can run the latest versions of Instagram, you can shoot in portrait mode for both the front and rear cameras — even while taking video, a feat very few camera apps can duplicate.
- Full Instructions: How to Get Portrait Mode on Any Phone
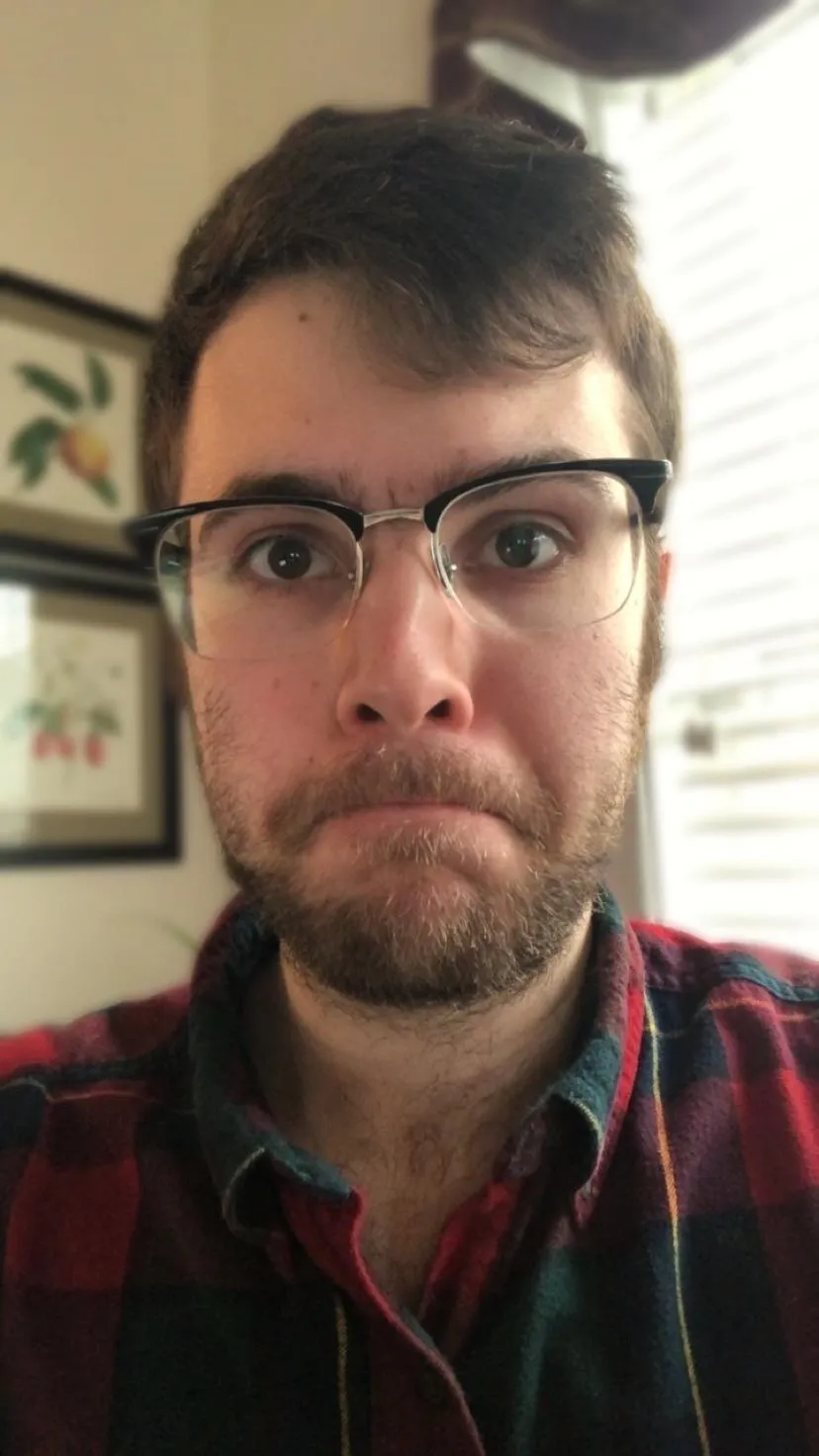
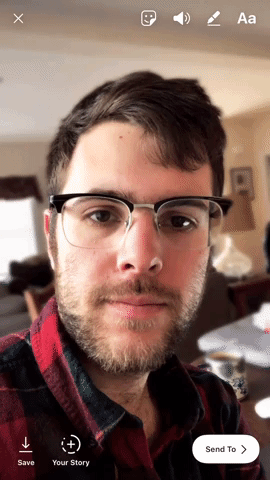
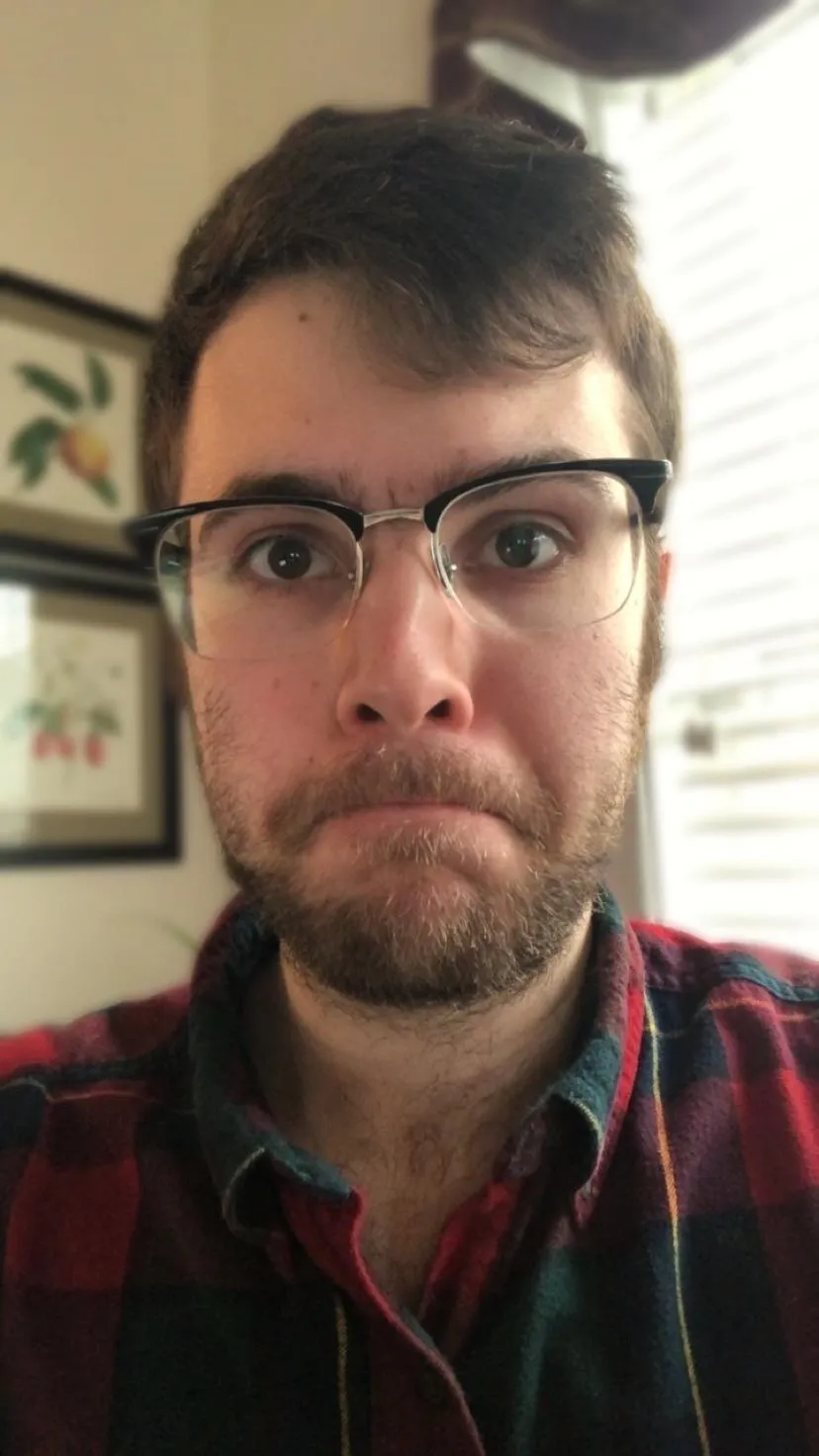
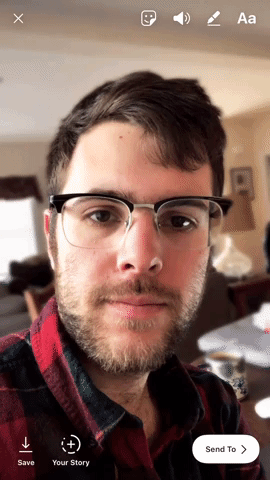
8. Add Music to Your Stories While Shooting
Now, let's talk about Instagram's music sticker. With this sticker, you no longer need to play a song in the background to get it on your story. Instagram's music sticker lets you play a high-quality version of your song either while filming your story or after your story is recorded. While Instagram's music library isn't particularly large, you might find this sticker a better alternative to playing your music on your phone.
- Full Instructions: How to Add Your Favorite Songs to Your Stories

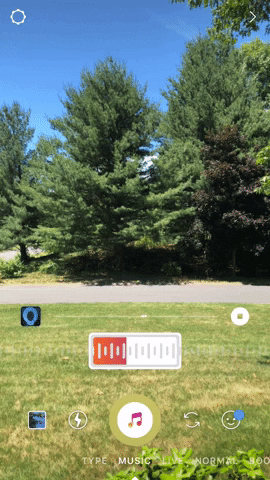

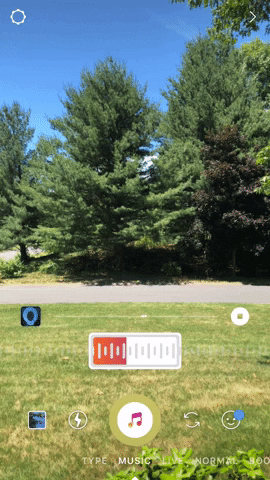
If you don't want to use the Instagram camera, you can always add music by playing it from another app or device while filming or by adding it in after the fact with a video editor.
9. Get an Old-Timey Film Look for Your Stories
When it first launched, Instagram was known for turning modern photos into retro masterpieces using filters. In 2019, there's less of a focus on the retro aesthetic across most social media apps, but that doesn't mean there isn't a place for it in your stories.
On iOS, check out Filmborn, which manages to capture the look and feel of some of the most iconic film cameras. Using its free filters, you can shoot with Fujicolor, Ilford (black and white), or Kodak "film." Photos look awesome, unlike the look of some cheesy retro filters you'd get on Instagram and other filter apps. Filmborn nails the style here. The app also comes with plenty of manual shooting controls as well, so you can tweak presets to your own preference and taste. Sadly, it only takes photos, not videos.
- App Store Link: Filmborn (free)
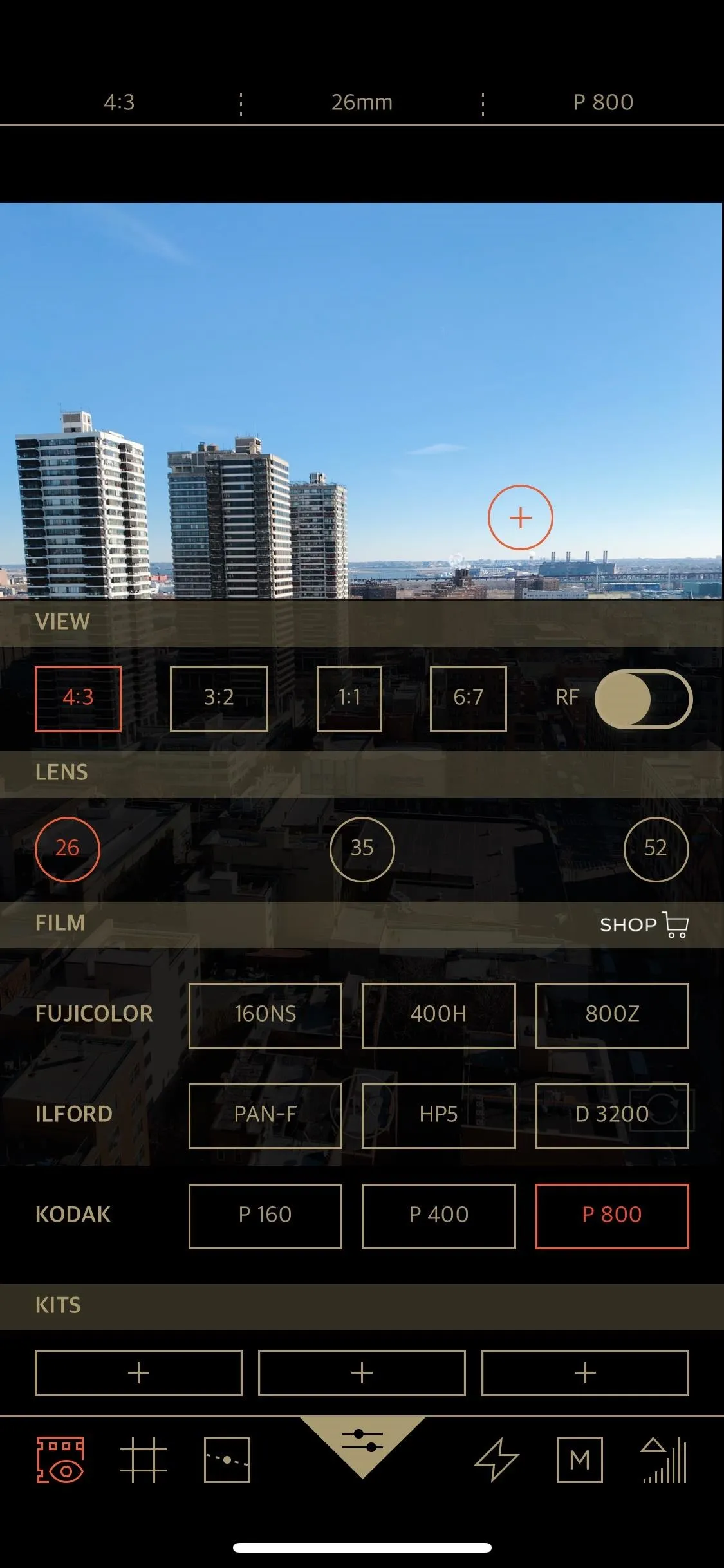
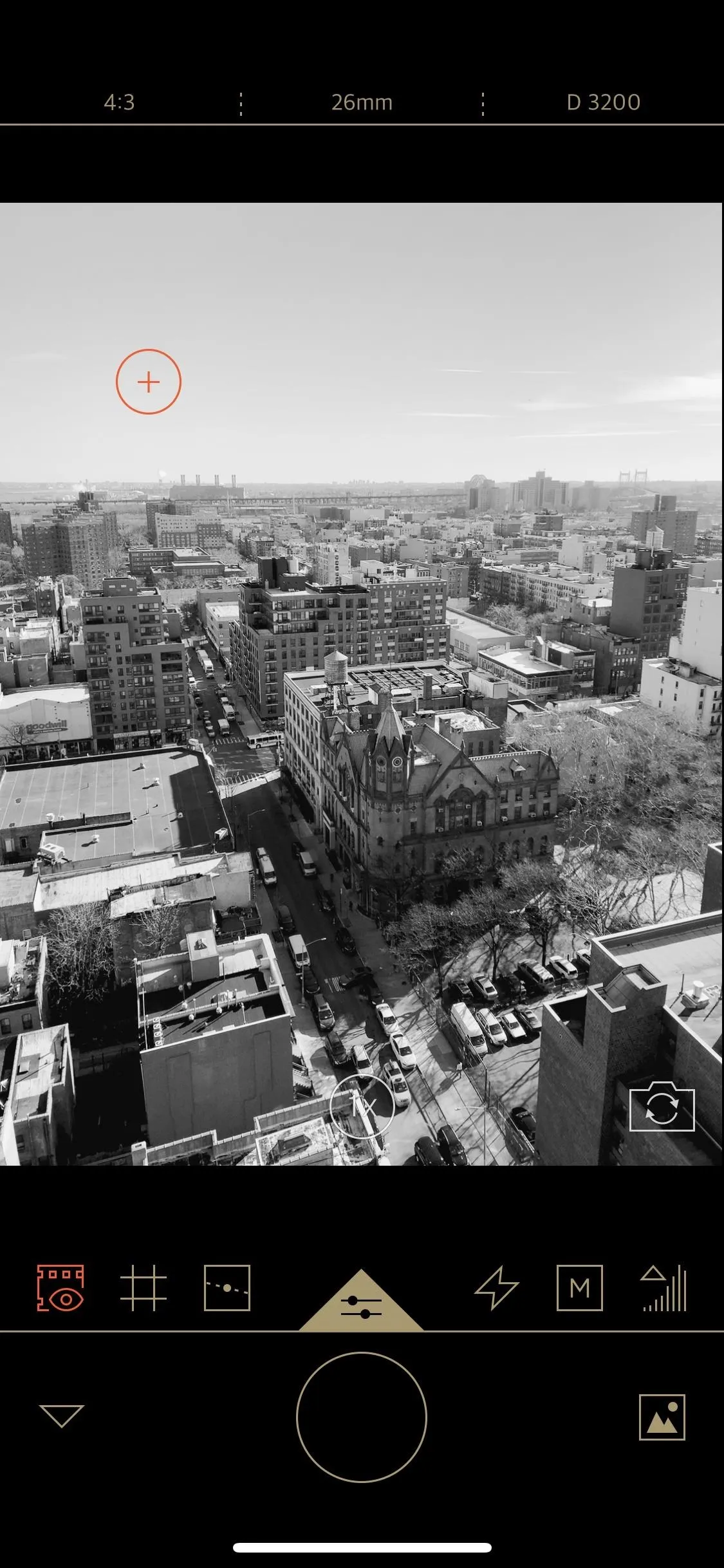
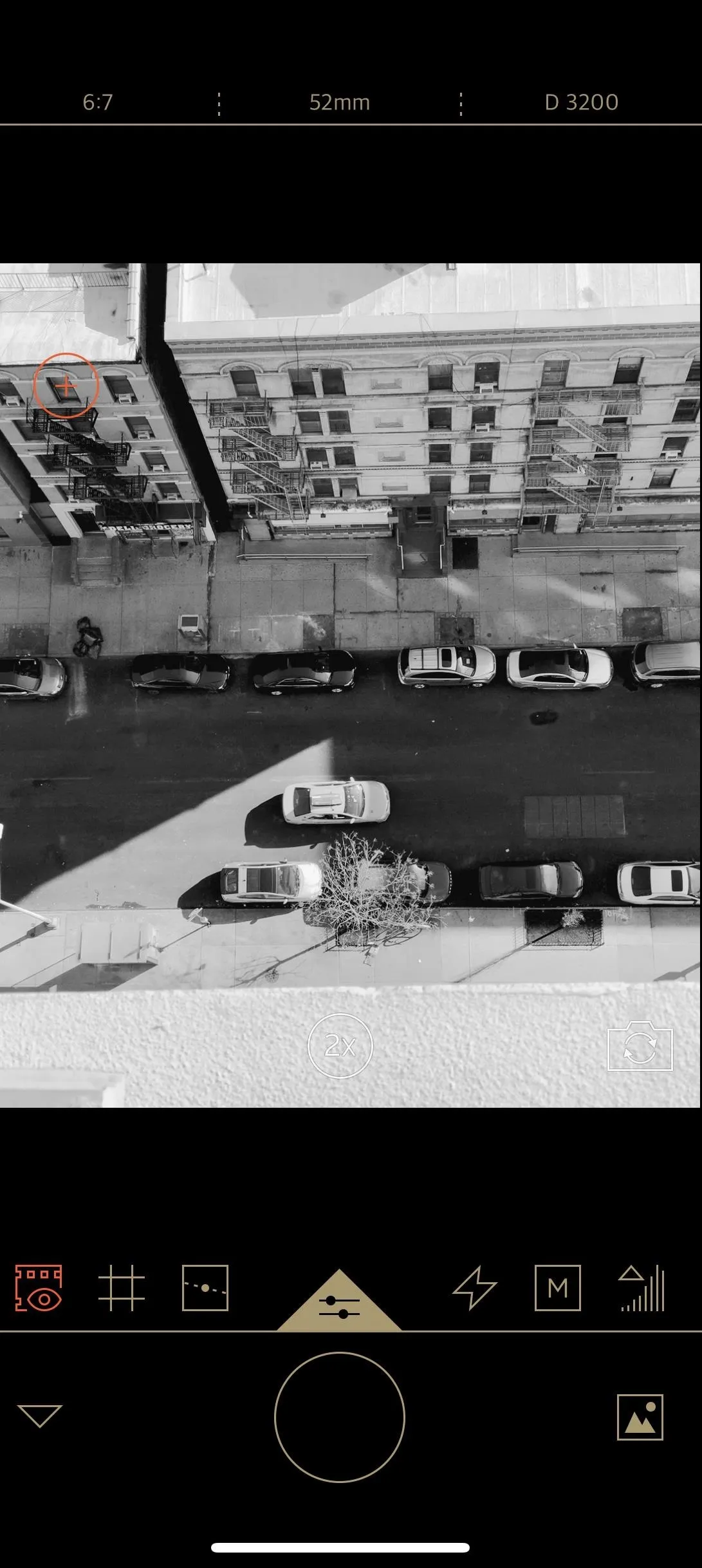
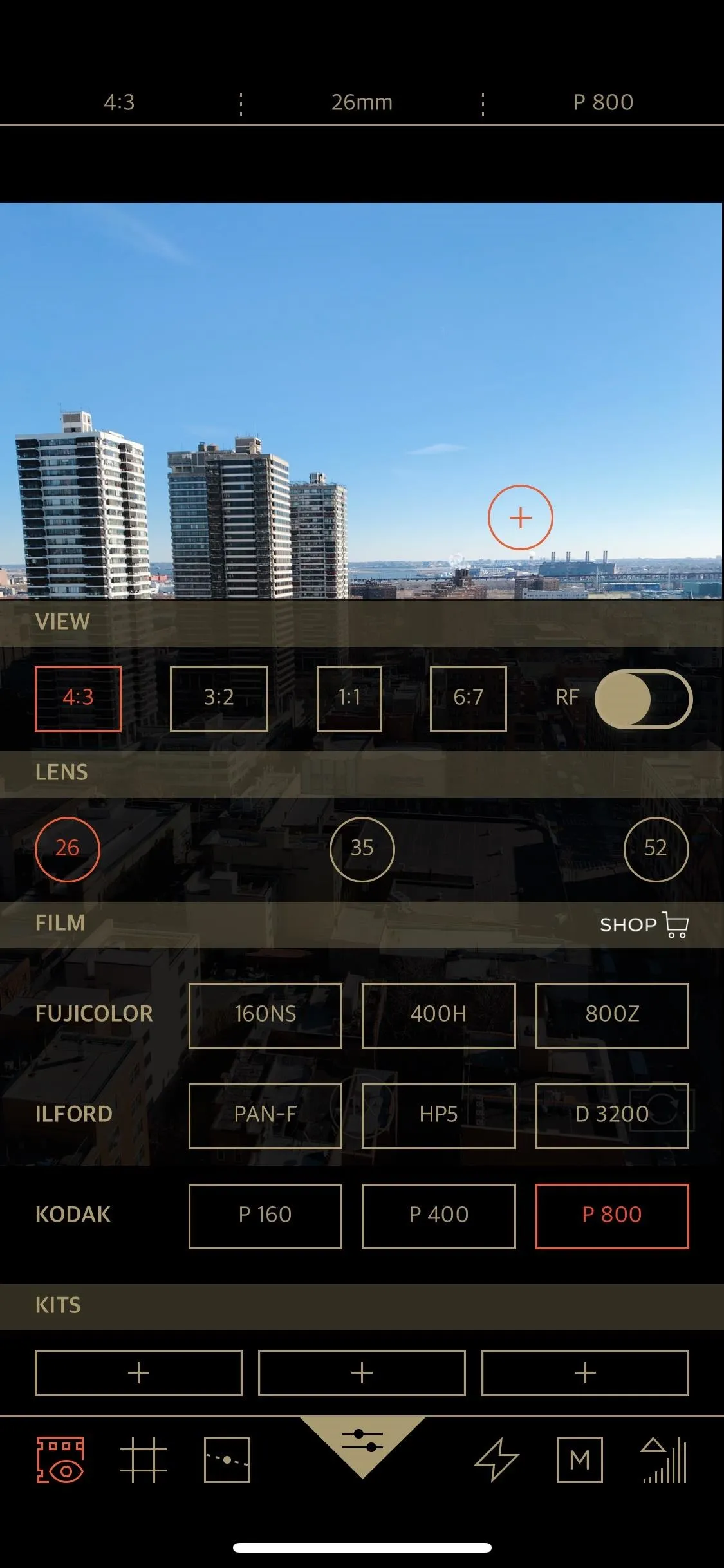
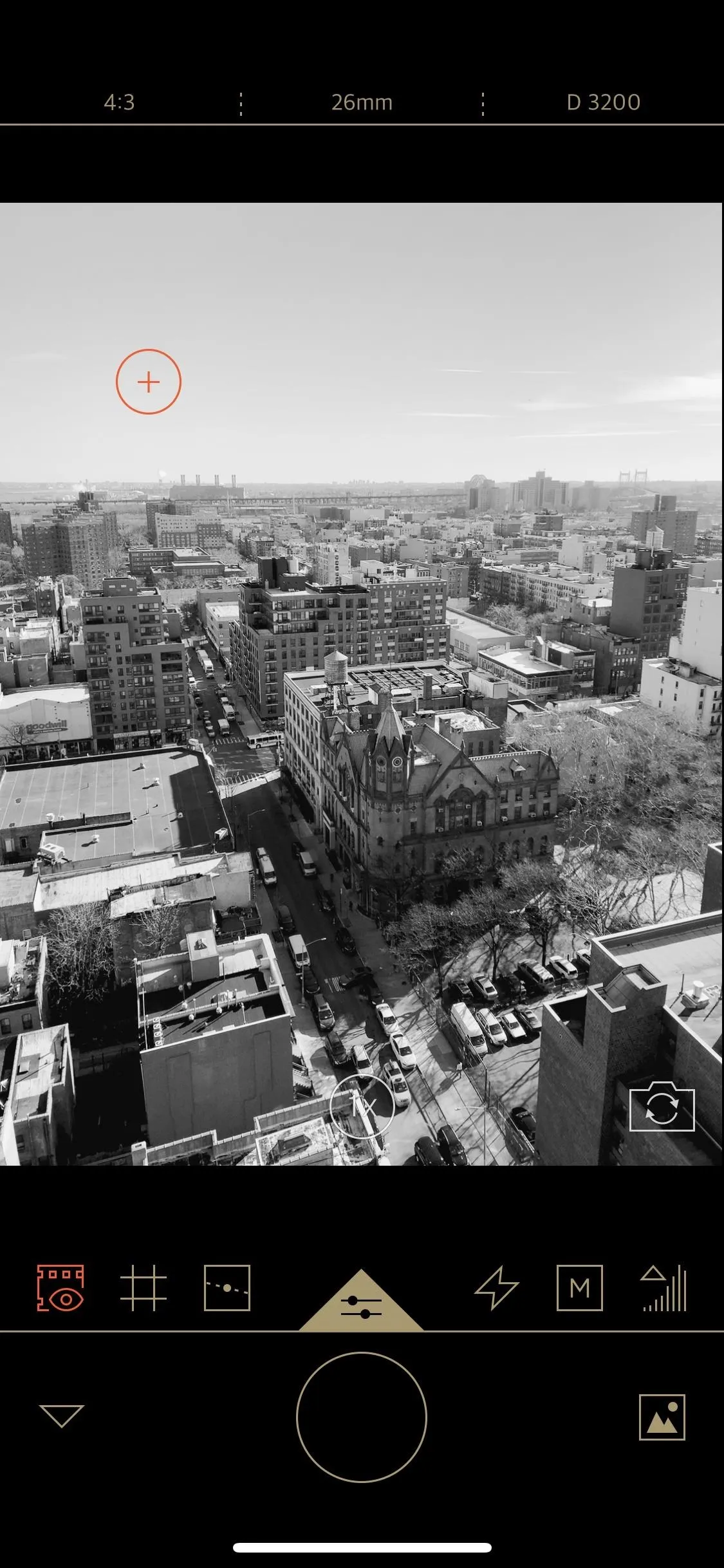
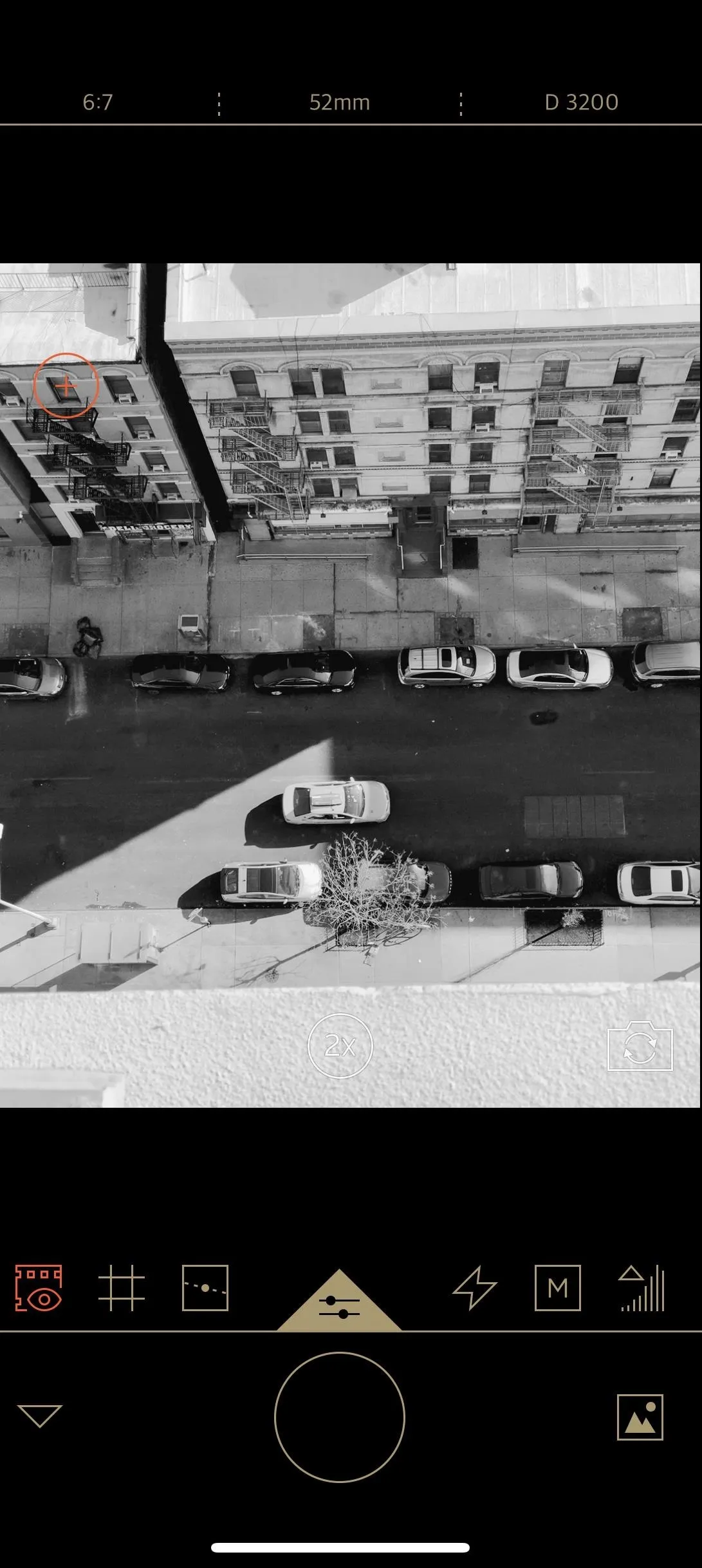
If you want to give your photos a noir look on Android, Hypocam has you covered. The app turns your Android photos into black-and-white works of art, and it includes multiple filters to keep each photo different from the last. Of course, you can purchase more filters for a fee (certain packs will cost $2.99), but for most people, the free filters should work out just fine.
Effects don't end at the filters alone, however. You can control the exposure level to brighten or darken the image, as well as choose a particular color to highlight in the image. It won't display the color, but objects in the frame that are that color will be emphasized in black and white.
- Play Store Link: Hypocam (free)
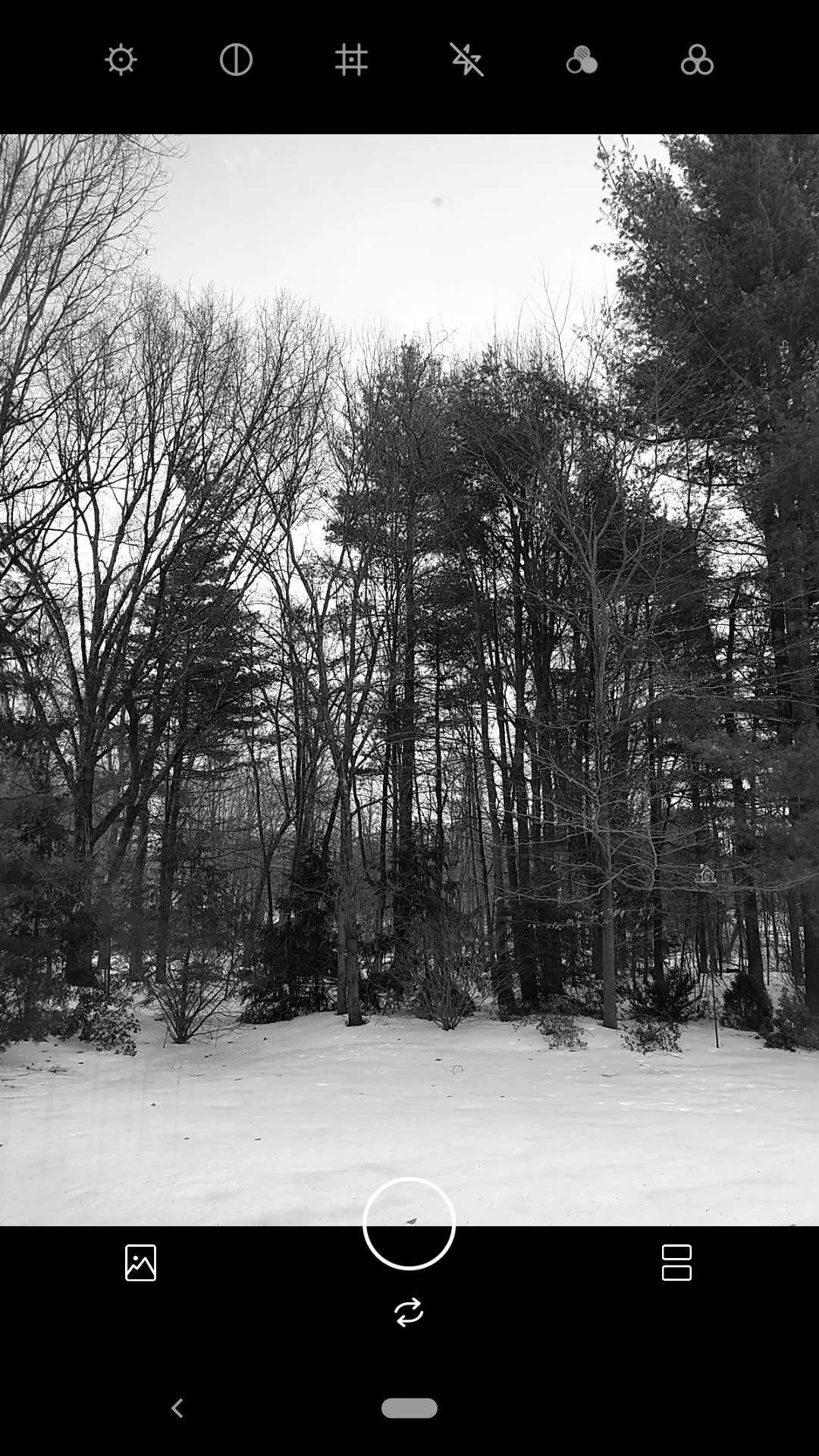

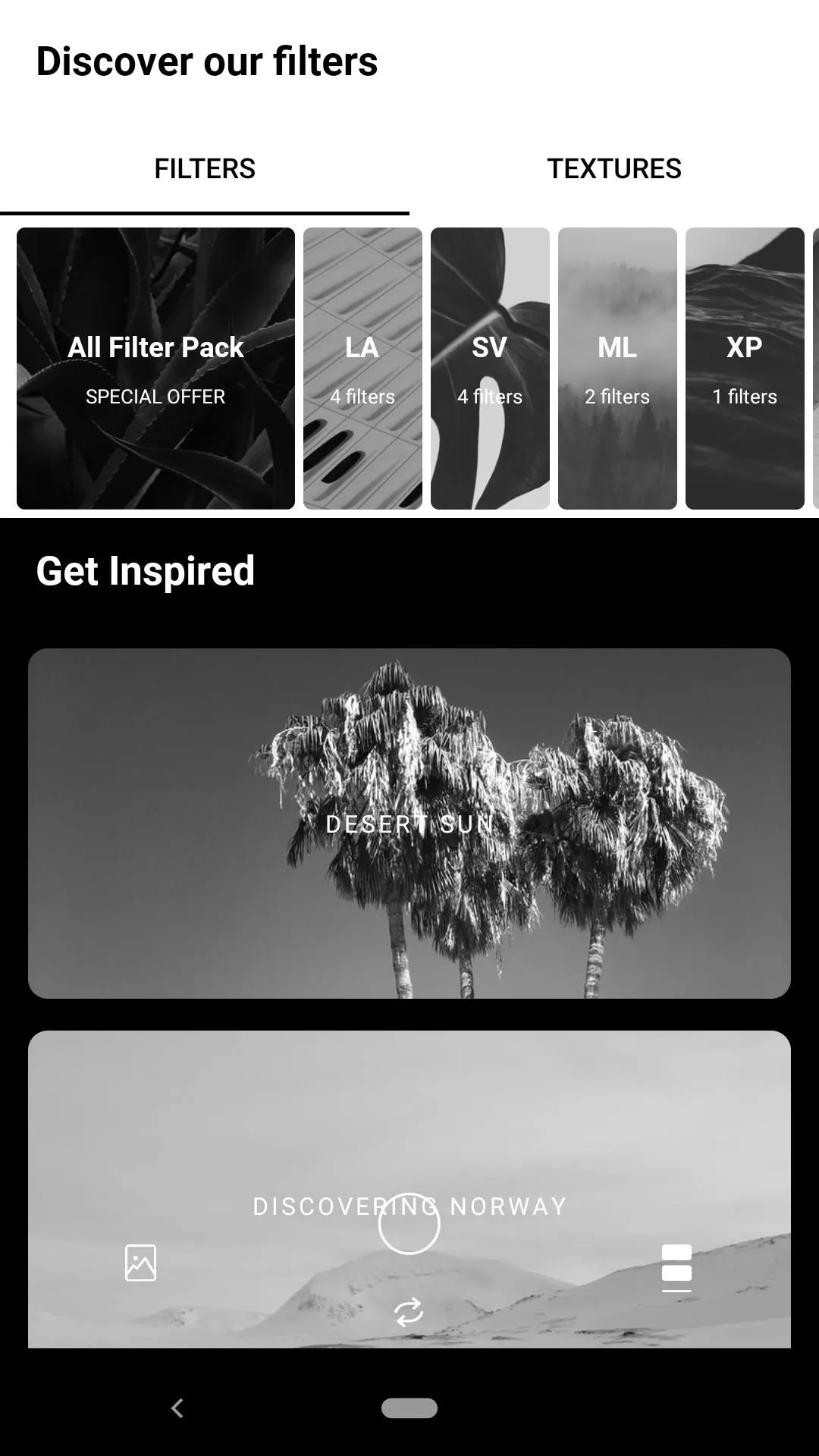
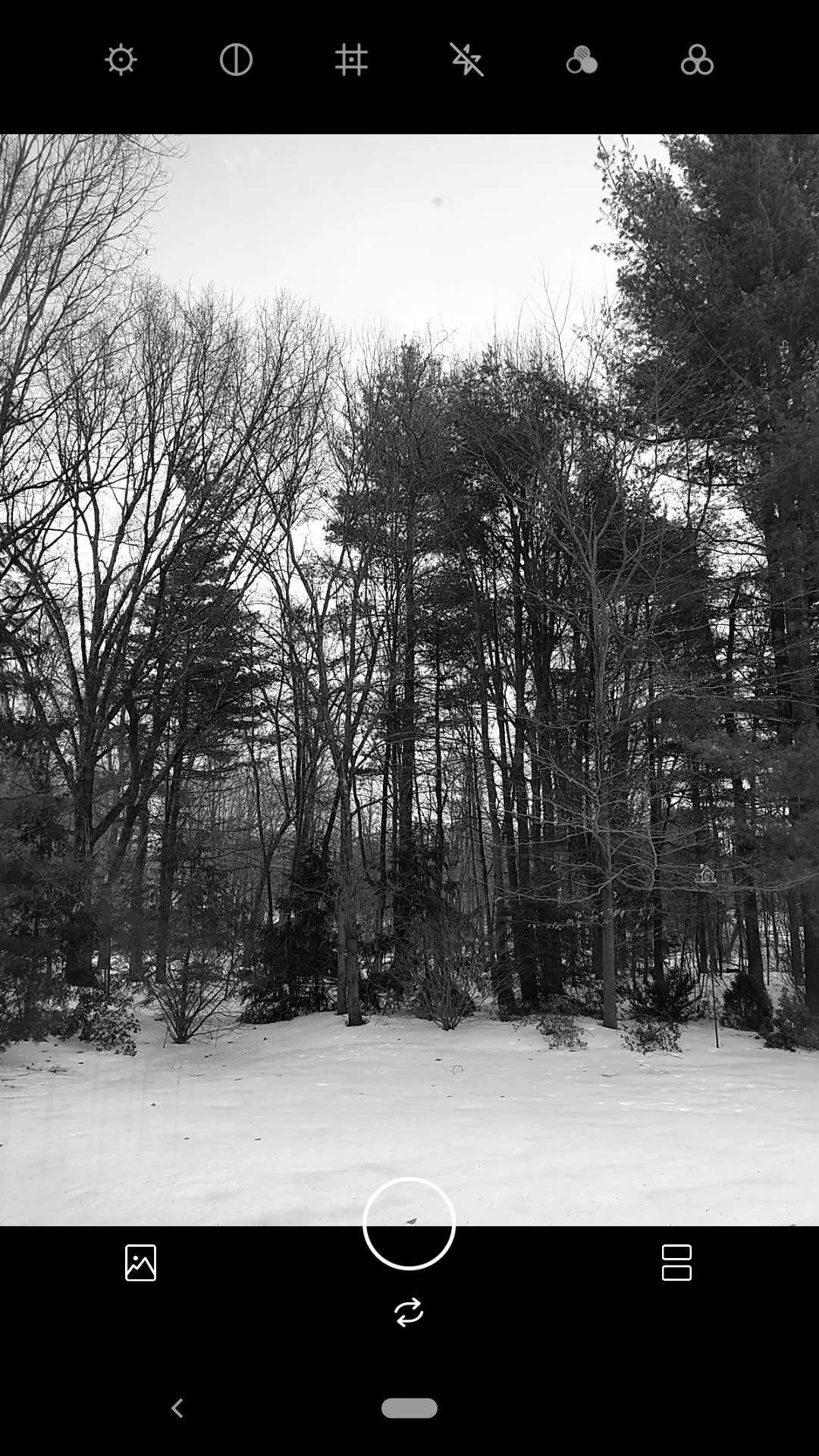

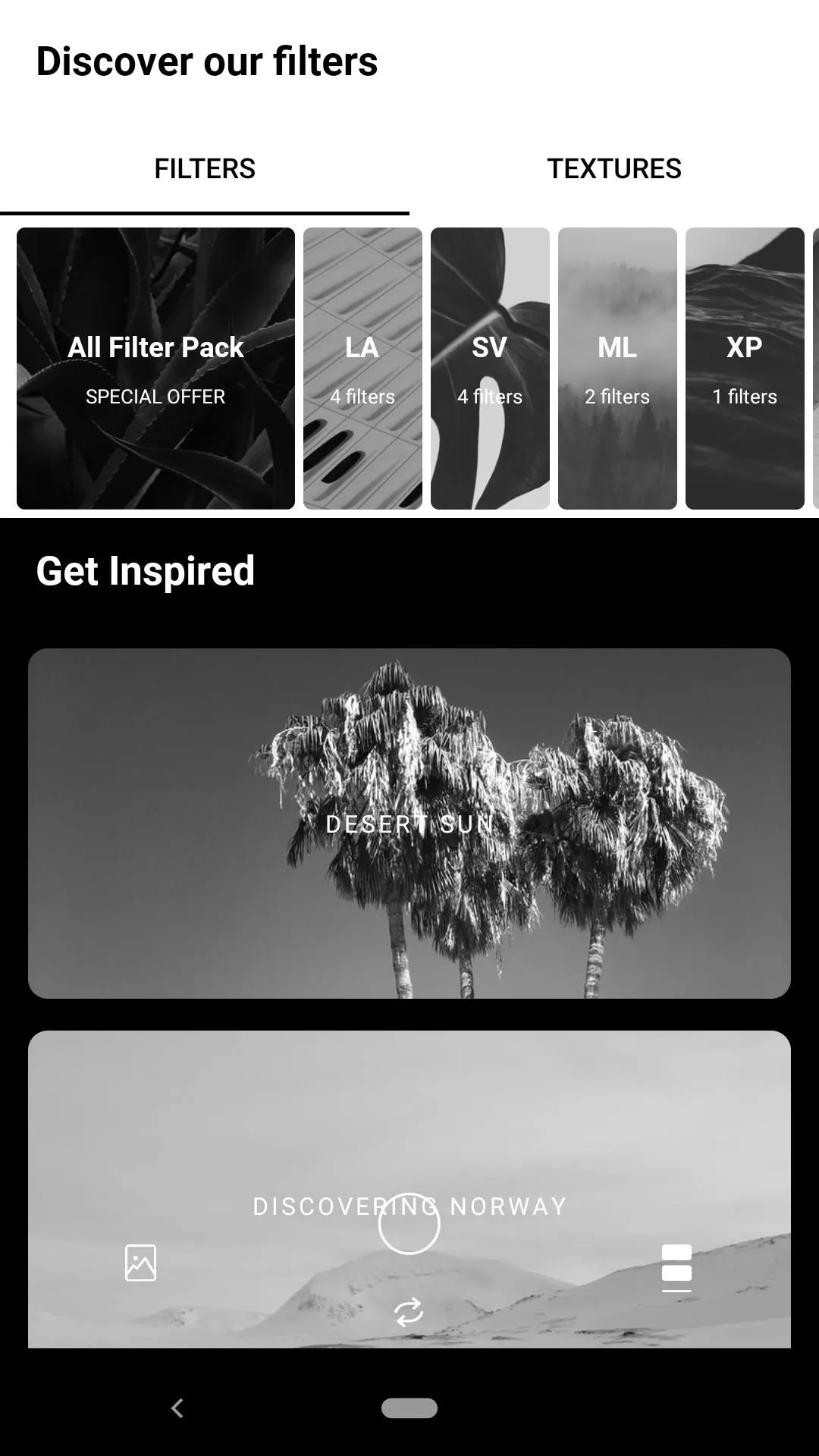
If you're looking to add black and white to your videos, check out VSCO X's and Instagram's filters. They'll go a long way to giving your videos a similar aesthetic to Filmborn and Hypocam.
If you want to shoot in black and white, however, you can transform your videos into classic 8mm film reels with the aptly-named 8mm app for iOS. It comes with 13 retro filters for you to choose from, including some black and white options. You can also choose different borders, enable the flash, and change frame rate, among other effects and settings. By default, the app records in 4:3, but you can change that to 16:9 before filming a story.
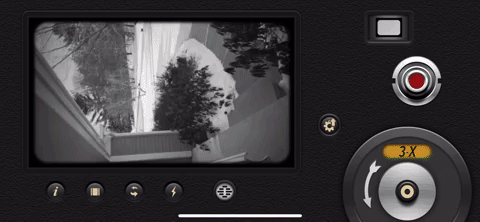
While the app is made to shoot in landscape, you can still tilt your iPhone into portrait to get that 9:16 ratio. When you save your videos, they'll export in the proper orientation.
- App Store Link: 8mm ($1.99)
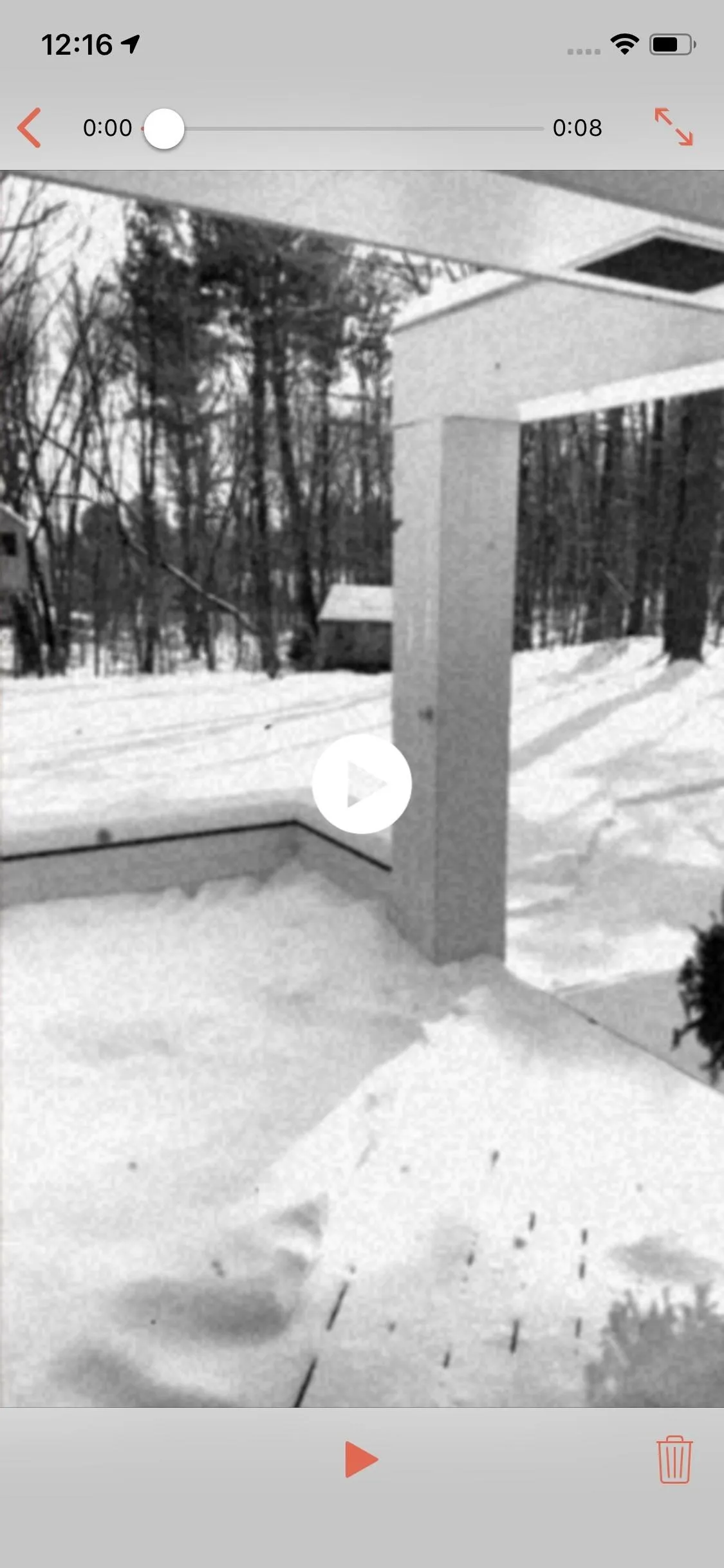
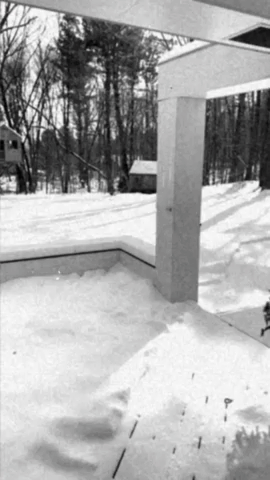
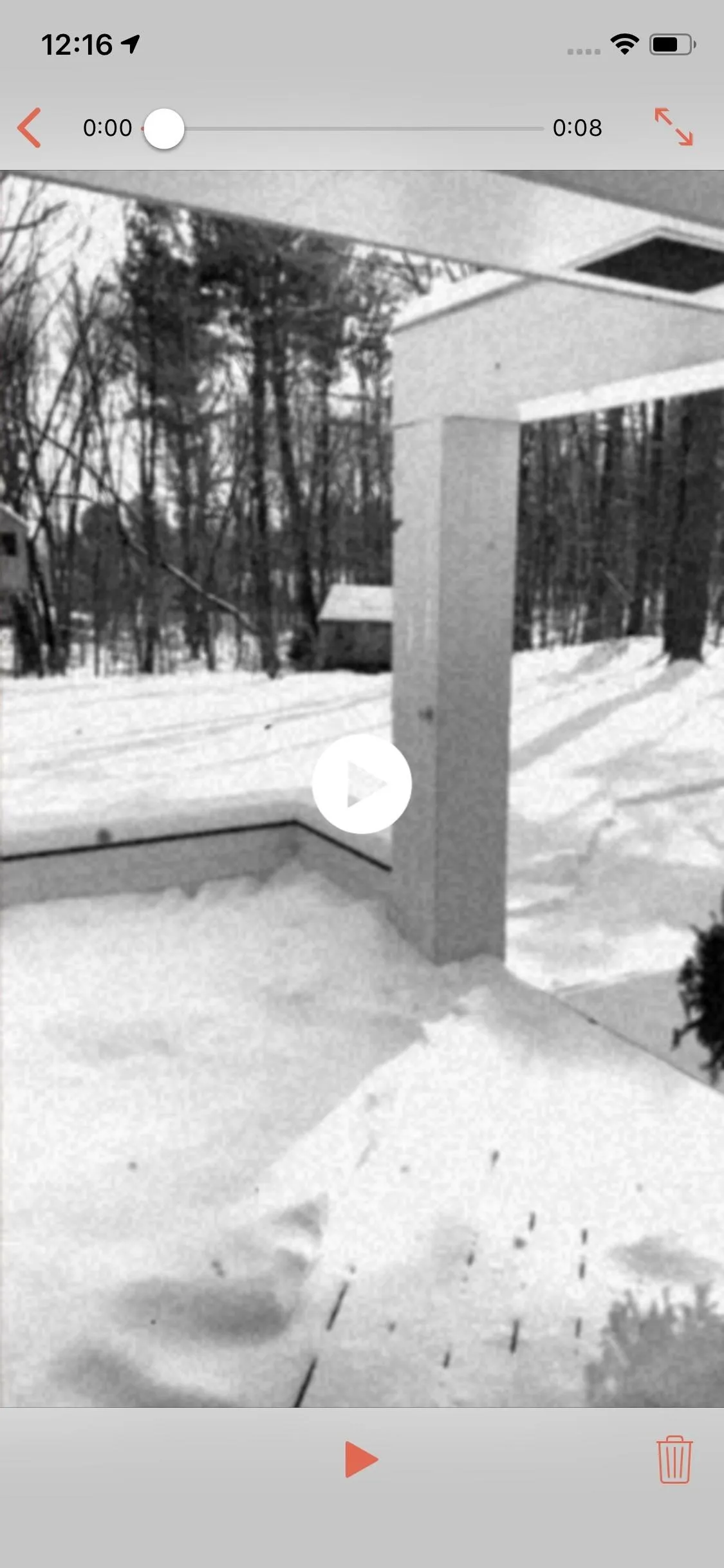
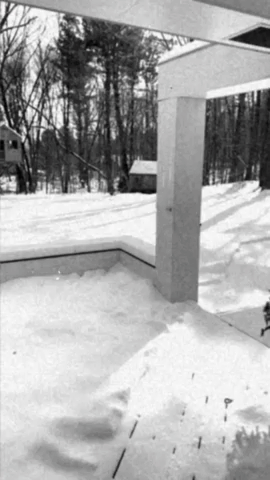
While 8mm is only available on iOS, you can find similar tools with Android's Vintage Retro Camera + VHS. This app, alongside VHS Camcorder for iOS, also allow you to shoot your videos with VHS effects. Sadly, neither allows you to film in 9:16 portrait. See our cropping section below to help out with that if you're already using these apps.
10. Brighten Up Stories in Low-Light Conditions
The low-light button is a unique feature in Facebook's stories camera that other social apps simply do not have. The feature adjusts the exposure and other aspects to make images appear more visible in the dark. The icon pops up when you're in low light, just click it to see the difference! It's not as advanced as Night Sight mode on the Pixel 3, but it will add an instant wow-factor to your stories when you're shooting at night. Just know, followers are probably going to ask how your stories look so good when it's so dark out. Don't say we didn't warn you.
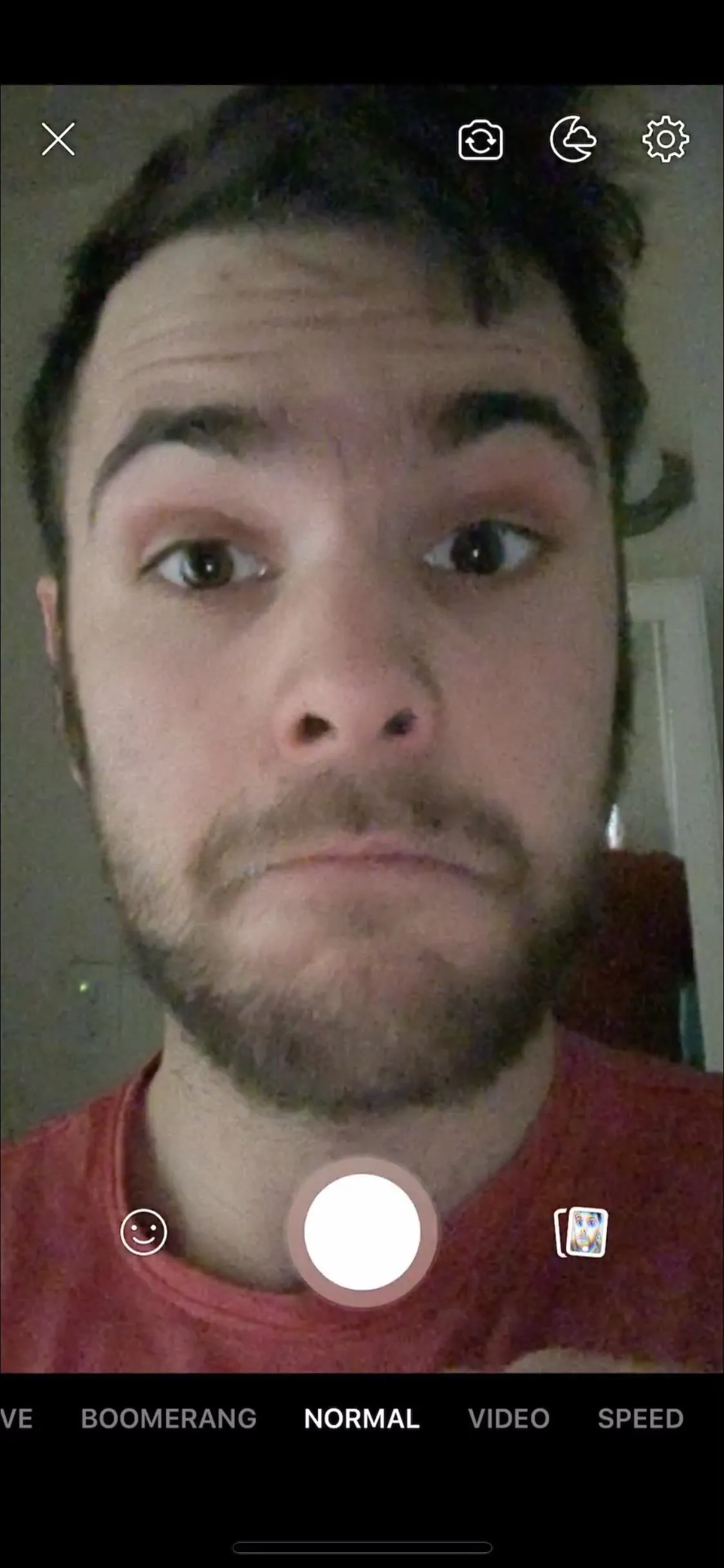
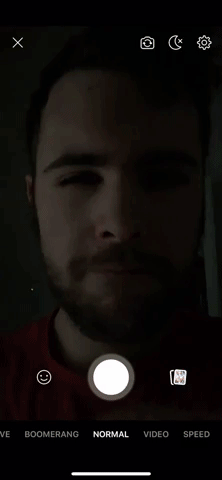
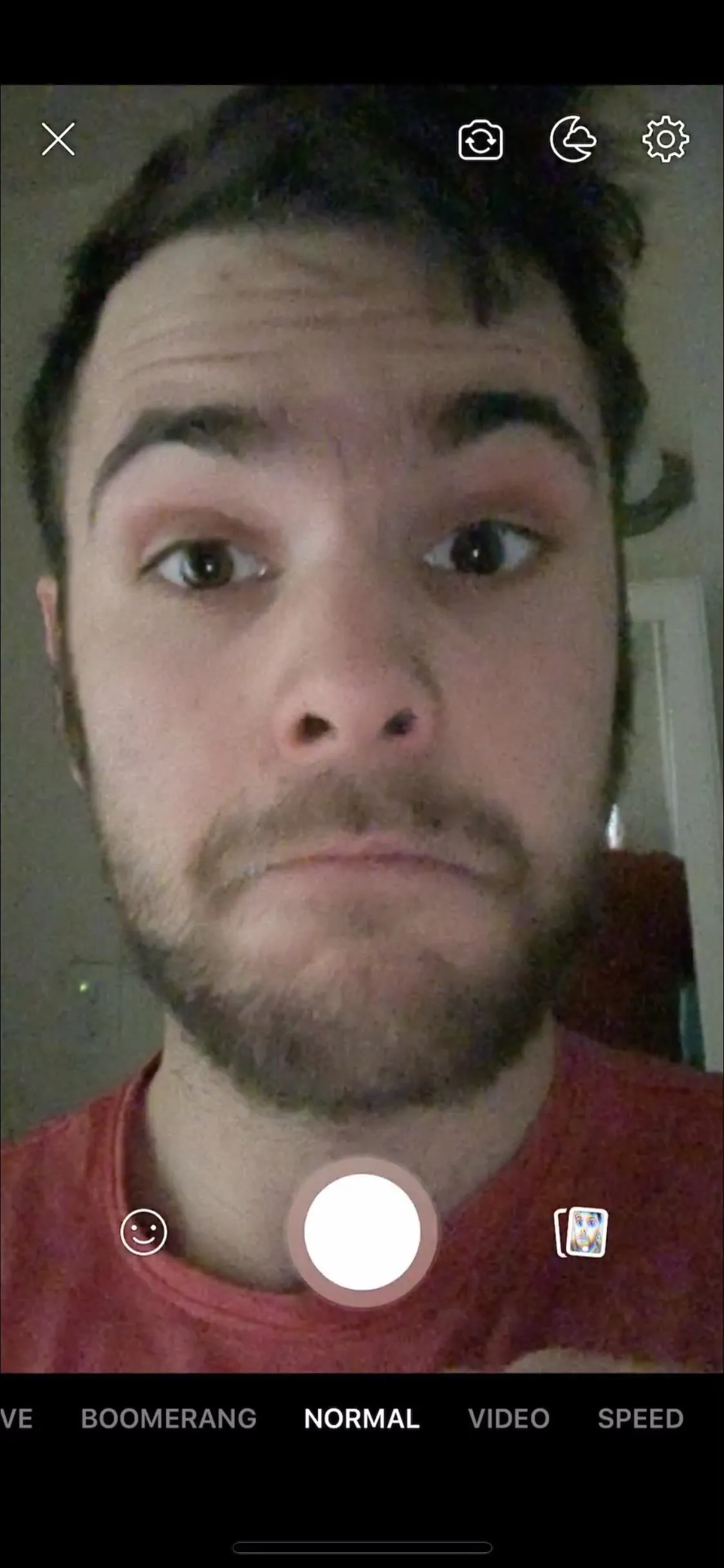
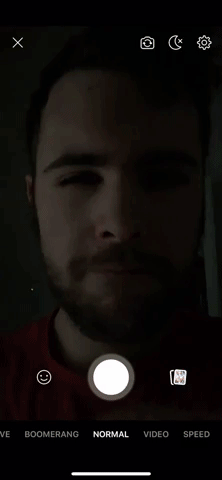
You can shoot your photo and video in the dark using Facebook, then download and upload to Instagram Stories, Messenger Stories, Snapchat Stories, and others.
11. Get Advanced Manual Control Over Your Video
Many manual camera apps, while excellent in their own right, focus on photos. Video is just as important a feature to stories as pictures are. To give yourself an advantage over the competition, film like the pros do. Meet Filmic Pro.
Filmic Pro hands you advanced manual control over your video camera. This means, like apps above, you can control ISO, shutter speed, and white balance, but you can also adjust frame rate, automated focus, and so much more. Plus, you can shoot vertically for that perfect story frame.
The 2015 film Tangerine was shot using Filmic Pro, as well as Steven Soderbergh's recent project Unsane. You can use this app to make your stories look just as good on Snapchat, Instagram, Messenger, or wherever. It even integrates with third-party film tools, like stabilizers and gimbals, so video professionals will feel right at home.


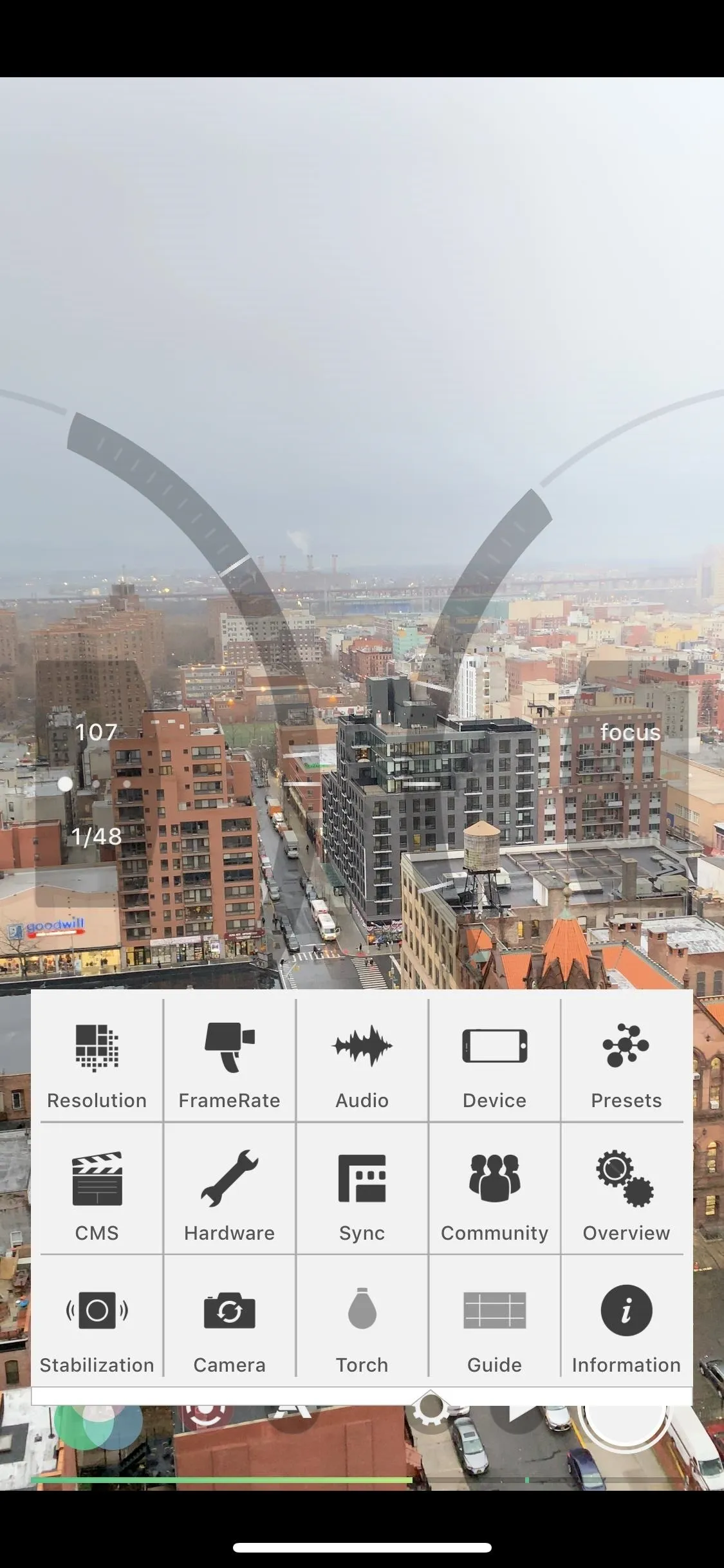


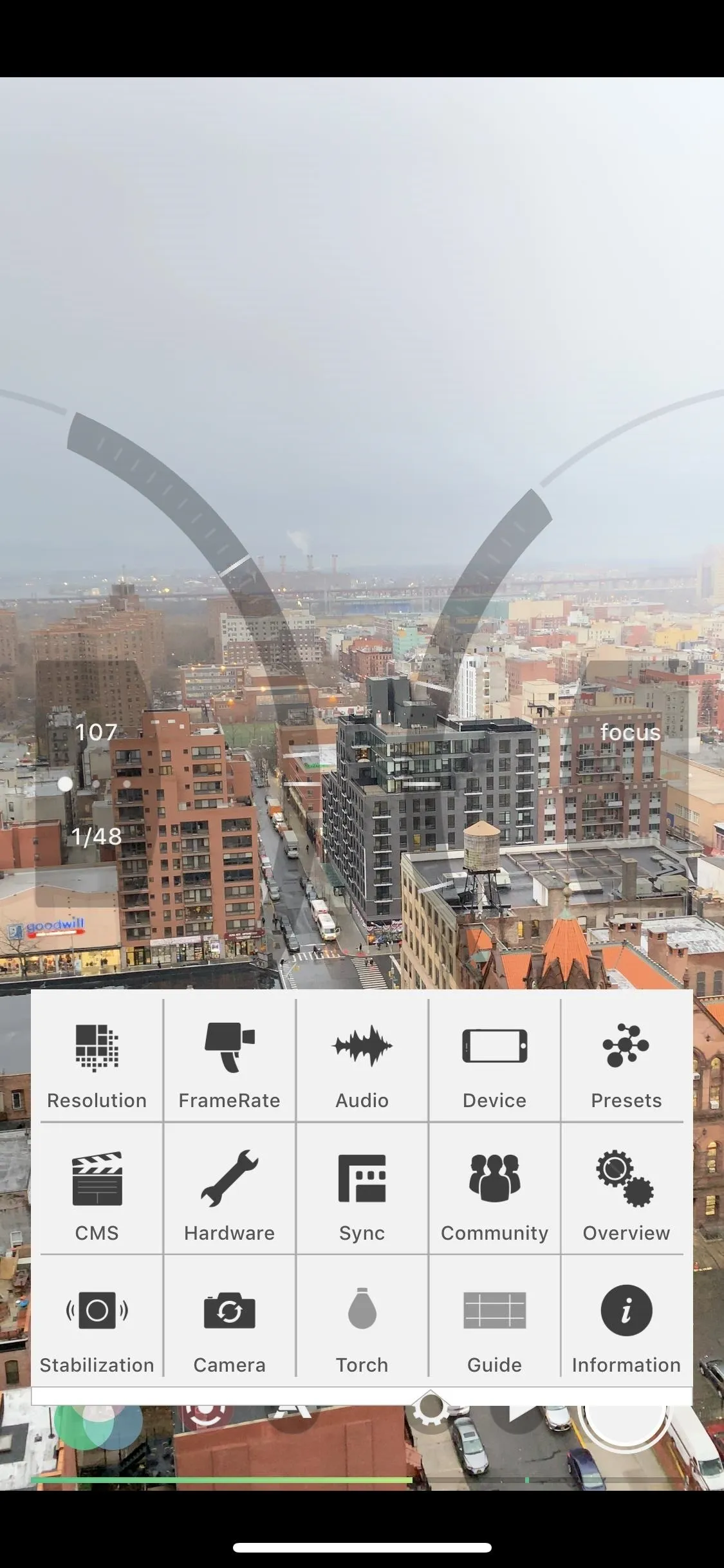
12. Let Your Video Do the Talking
If you want your stories to be accessible to the hearing impaired (and those tapping through them at work) you'll want to include subtitles on your videos. But, subtitling your story is a lot of work. Wouldn't it be better to get someone else to do it for you? How about letting your phone do it, as you record your story? That's where Clipomatic comes in — Clipomatic automatically adds subtitles to your videos as you record. It'll seem like magic, but it's really just smart technology.
All you need to do is speak clearly, and Clipomatic will do the rest. You can even customize your subtitles with emojis and filters, and choose from different subtitle styles to make your video unique. The app costs $4.99, but it might just be worth your while.
- App Store Link: Clipomatic — Text on videos ($4.99)
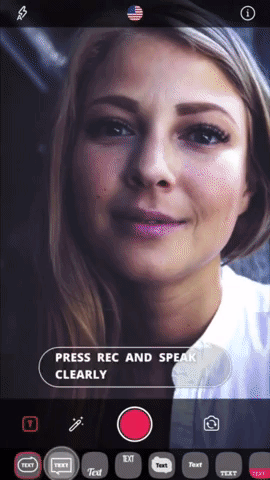
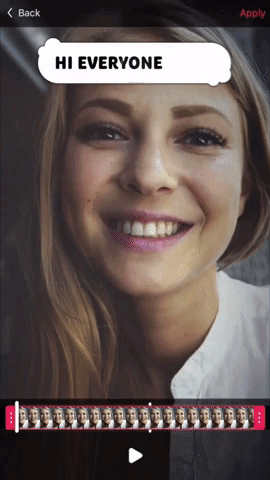
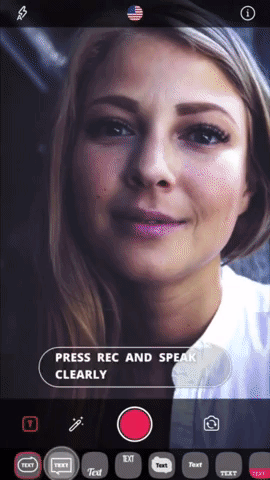
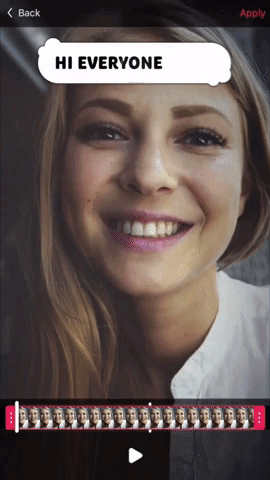
13. Never Break Eye Contact with the Camera
Recording yourself is a tricky thing, especially if you have lines to read or want to refer to a set of notes. Instead of wasting time on memorization, or unprofessionally breaking eye contact, try a teleprompter app. These apps slowly scroll through your typed-out text on-screen, so you can read whatever you need to say without having to look away from your phone. Unlike Clipomatic, none of the text from these apps appears in your video, so your audience is none the wiser.
On iOS, try out Video Teleprompter Lite. This free app gives you a lot of control over how you want your script to look on-screen. Fonts, sizing, and styles are all here for you to fine tune. Better yet, you can control how fast the script runs, what color its background is, and so much more.
- App Store Link: Video Teleprompter Lite (free)
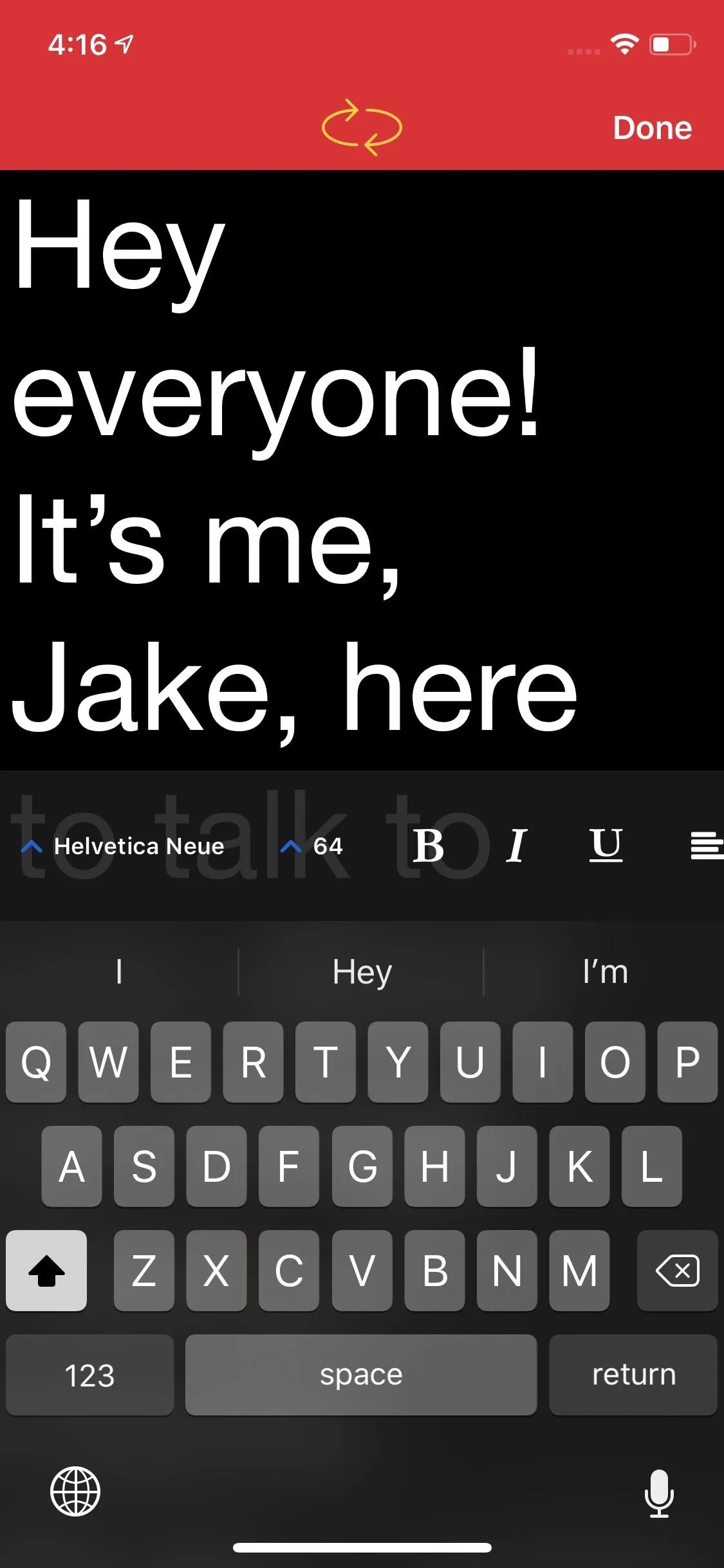
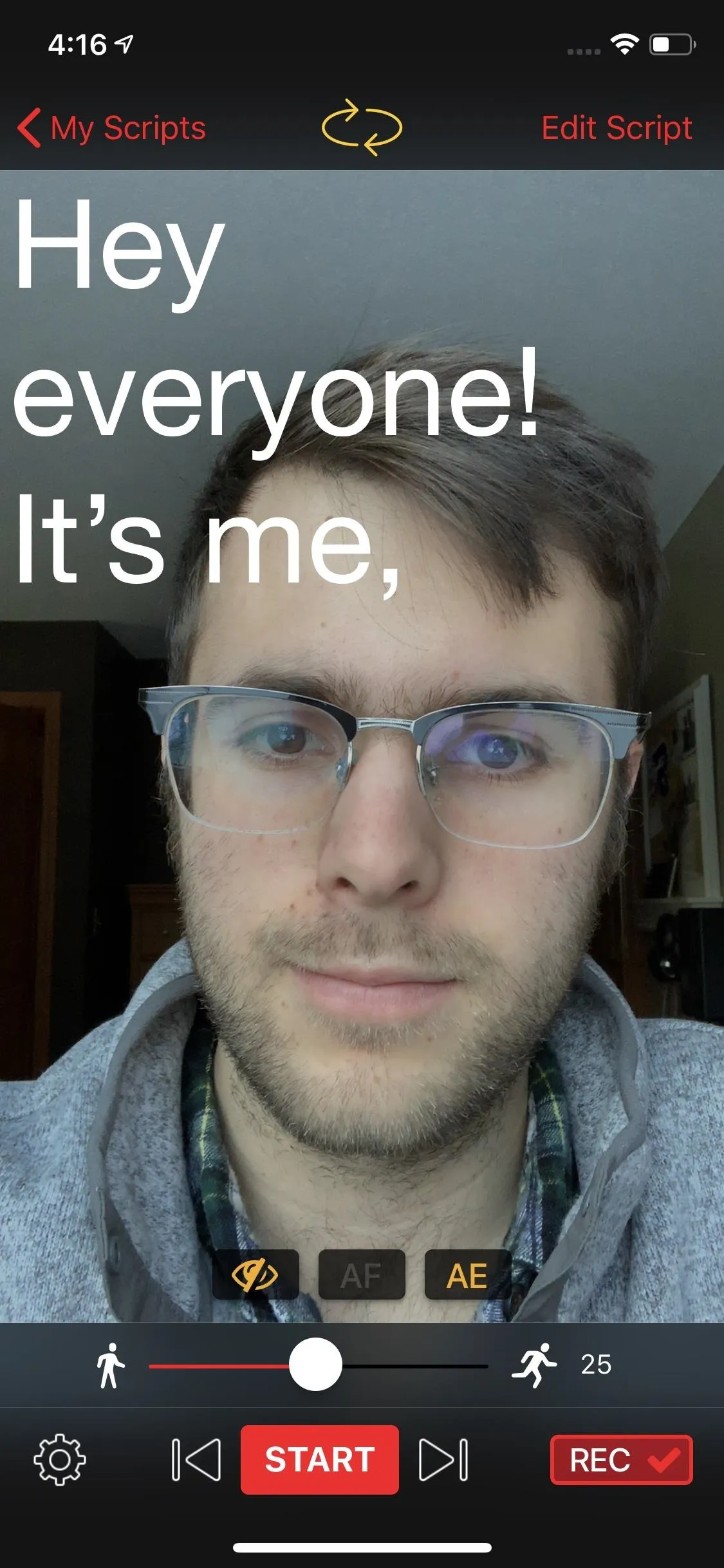
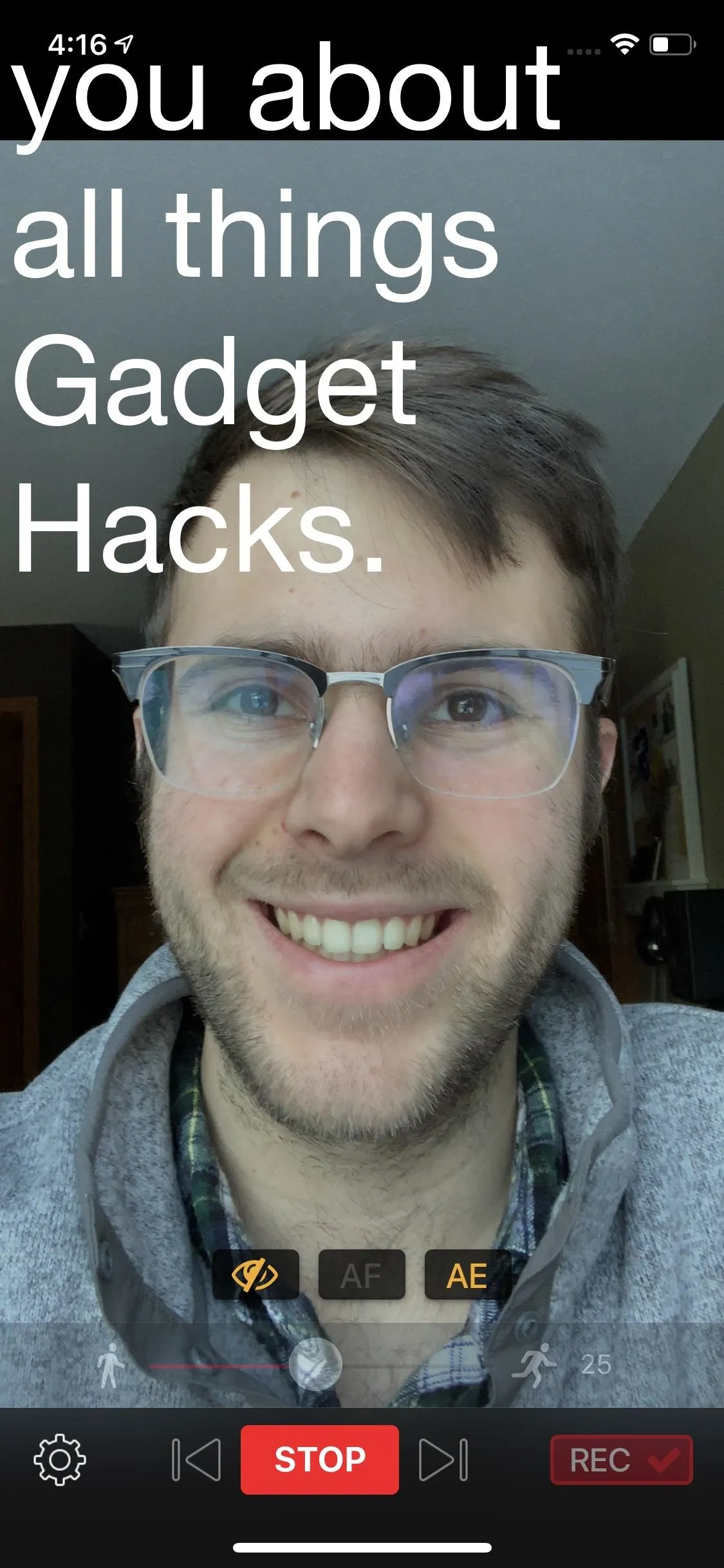
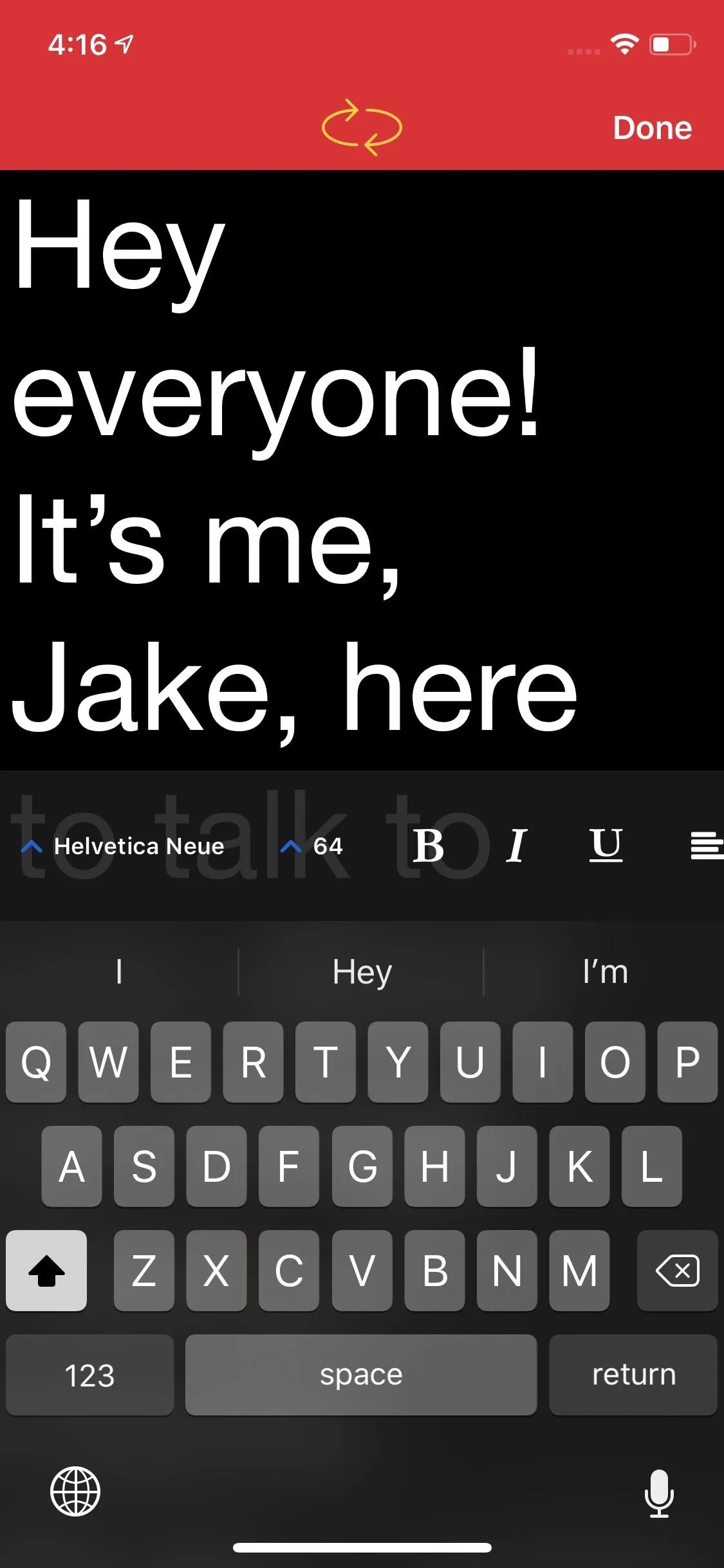
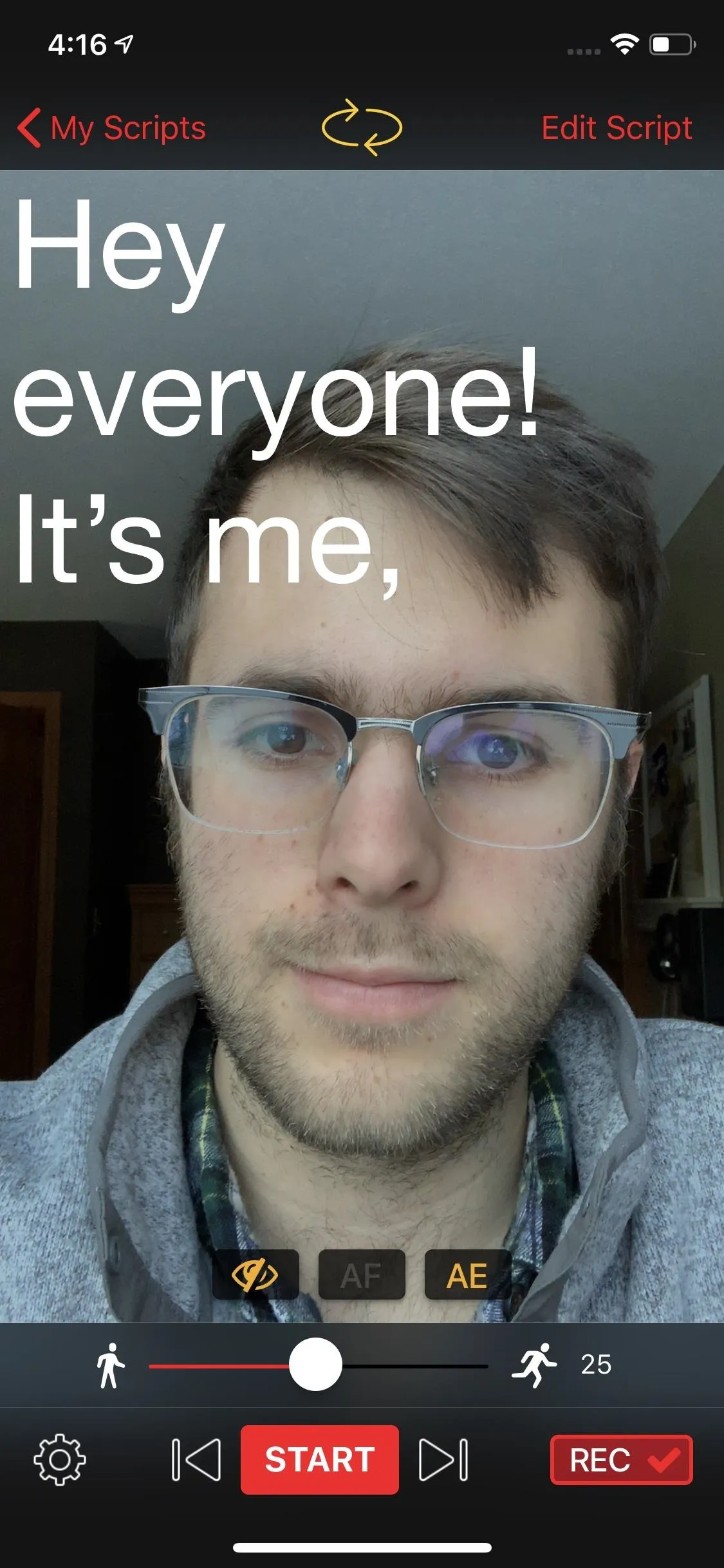
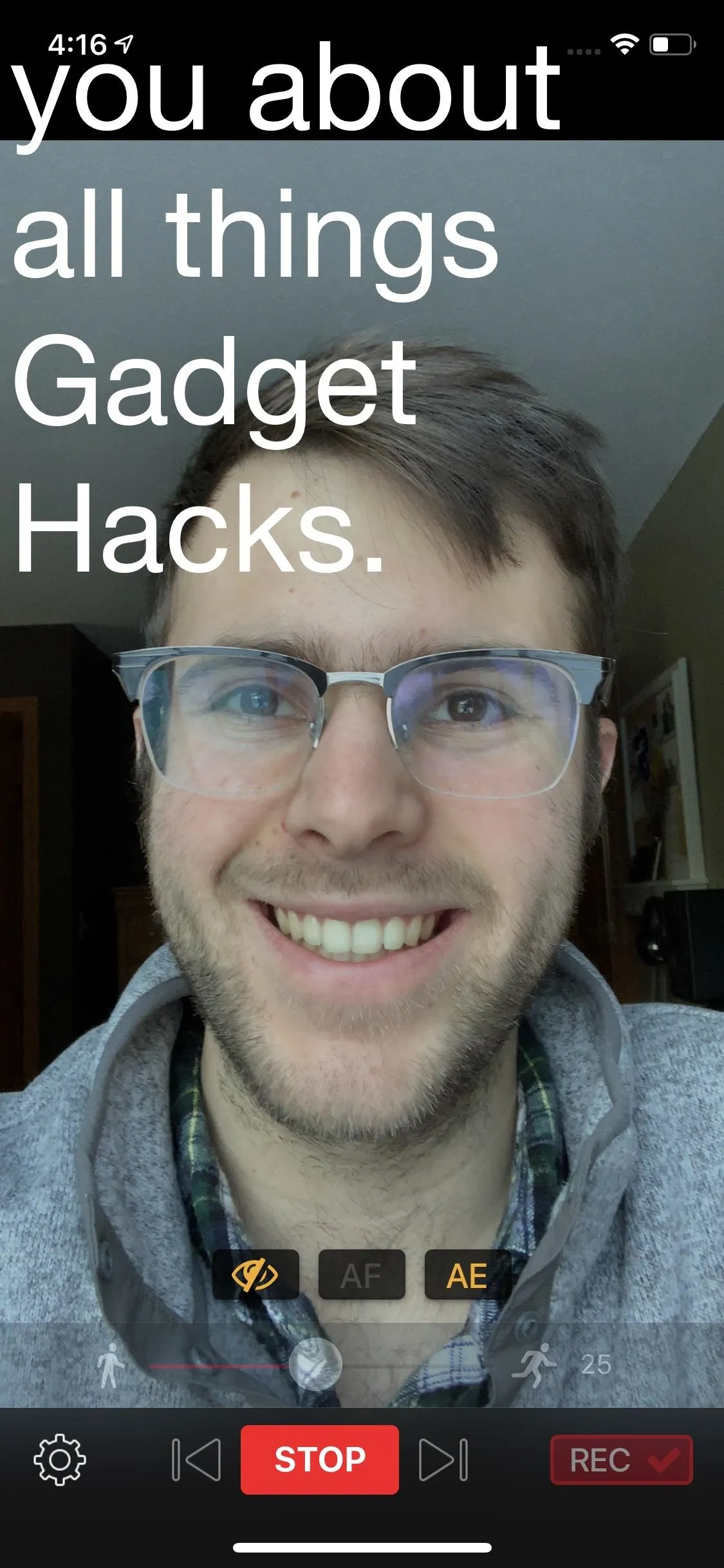
Android users, on the other hand, have Selvi. You can edit your script with an assortment of fonts and styles, choose how quickly it moves, where the script is placed on-screen, and more. A simple tap of the record button sets off both the camera and the script. Just tap the record button again, and your video will be complete.
- Play Store Link: Selvi (free)
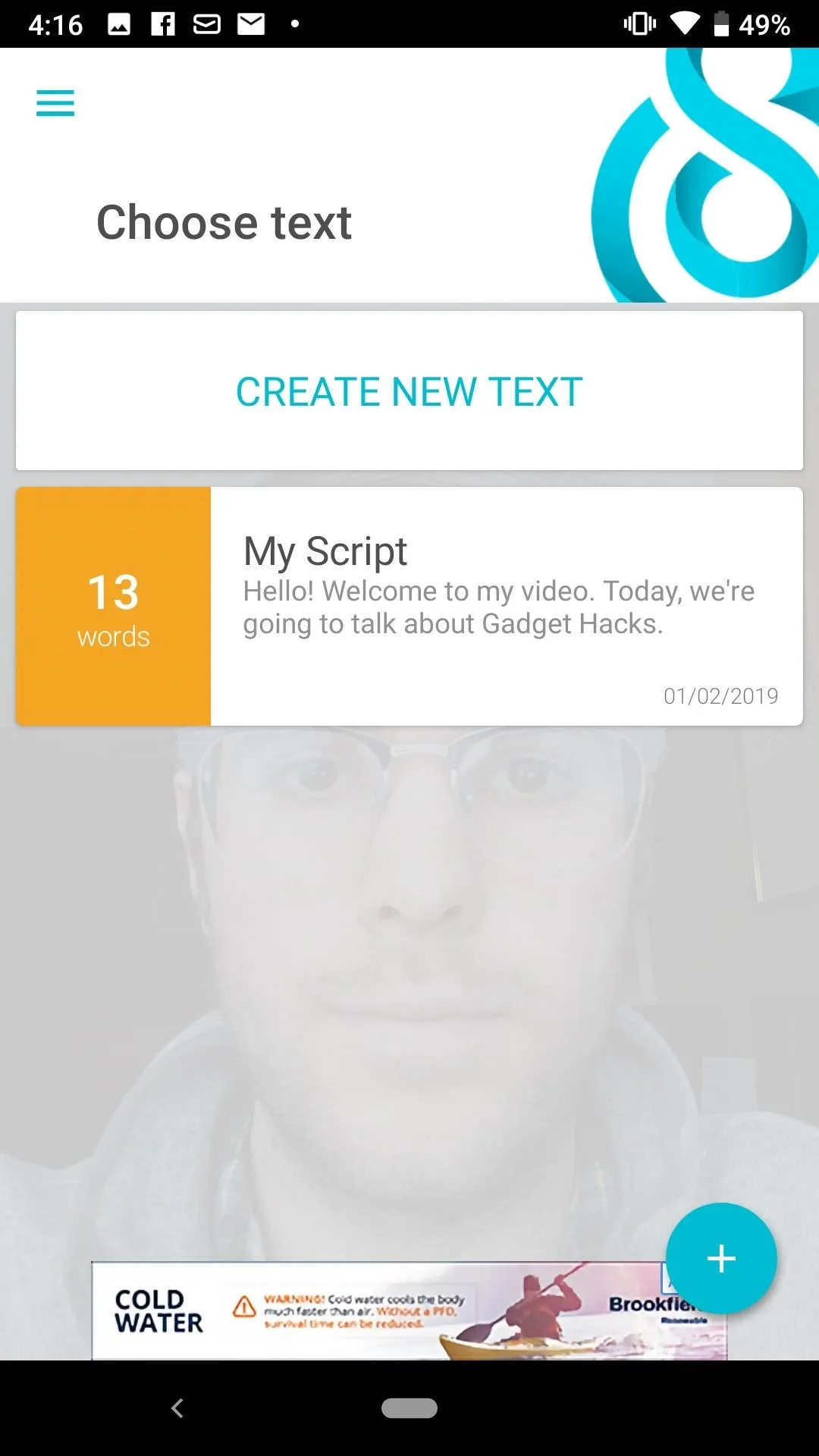
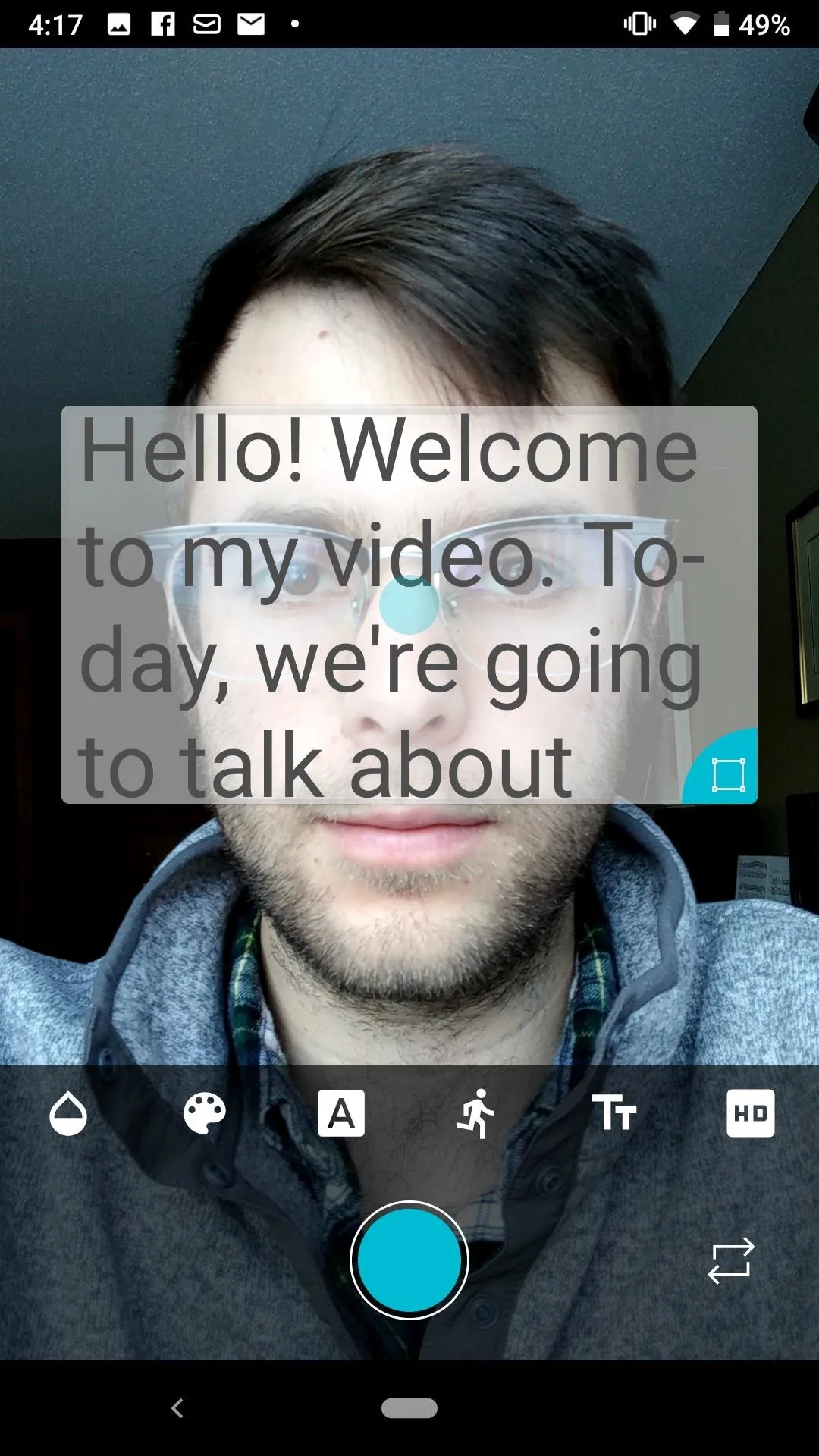
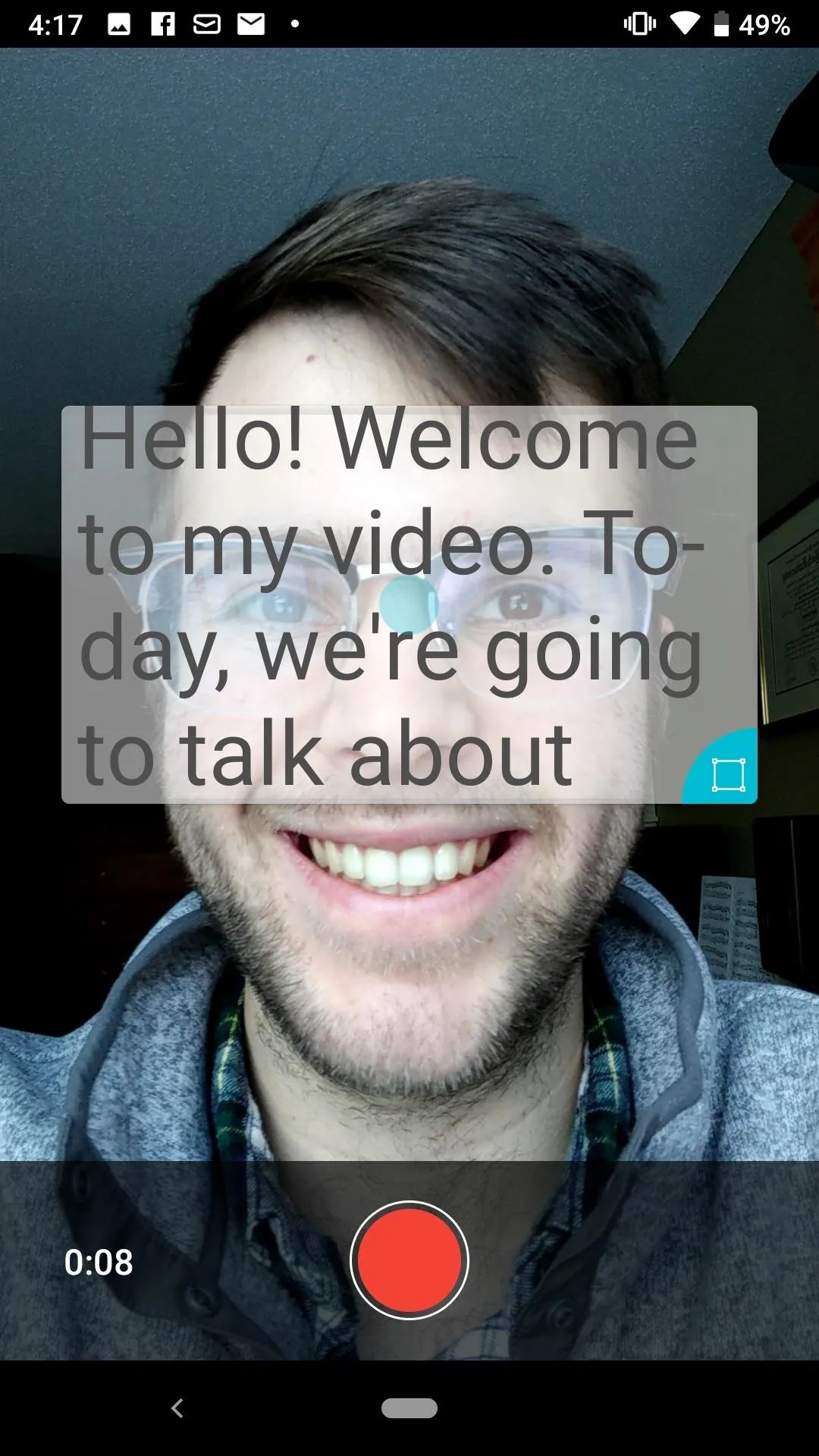
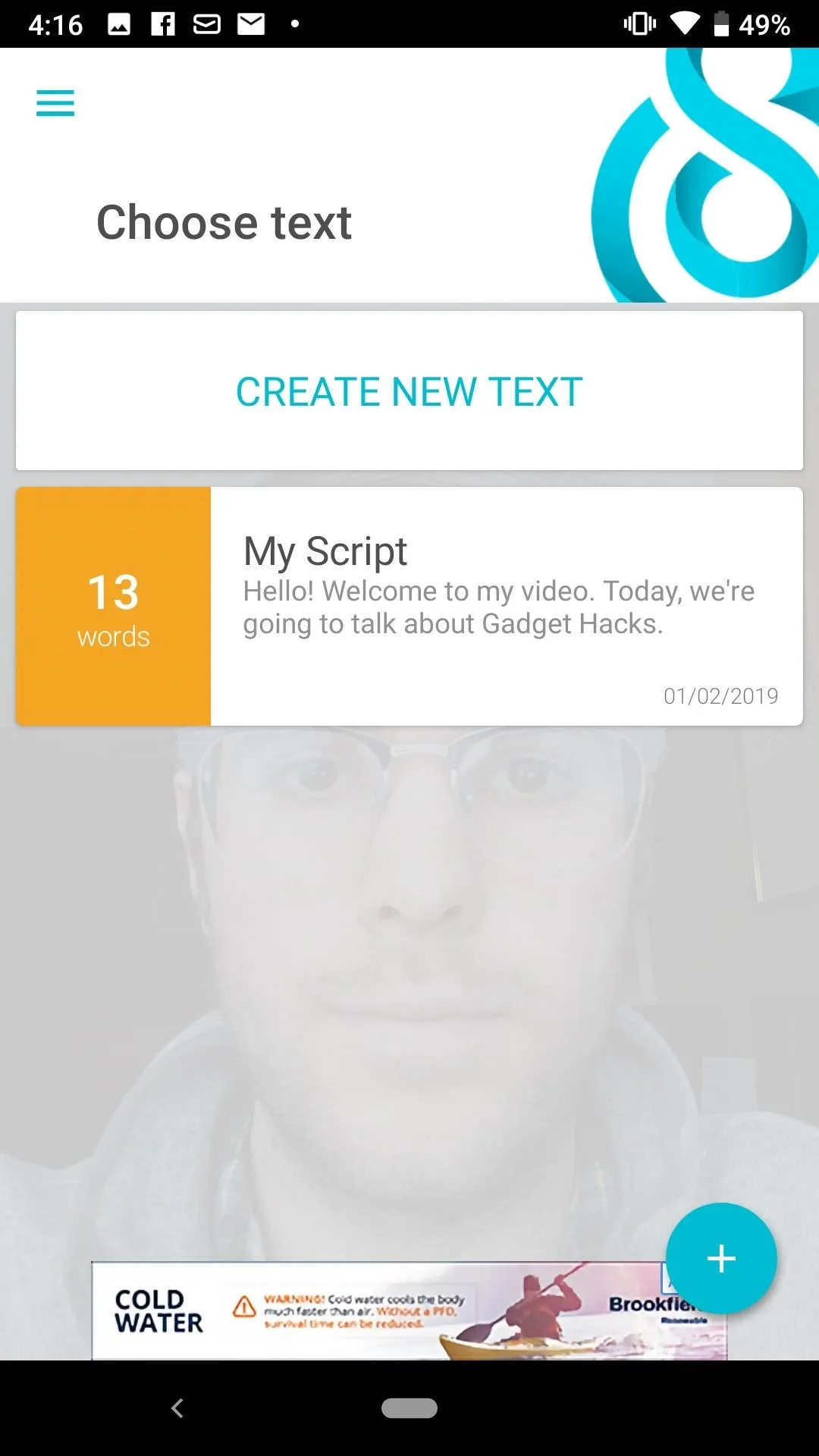
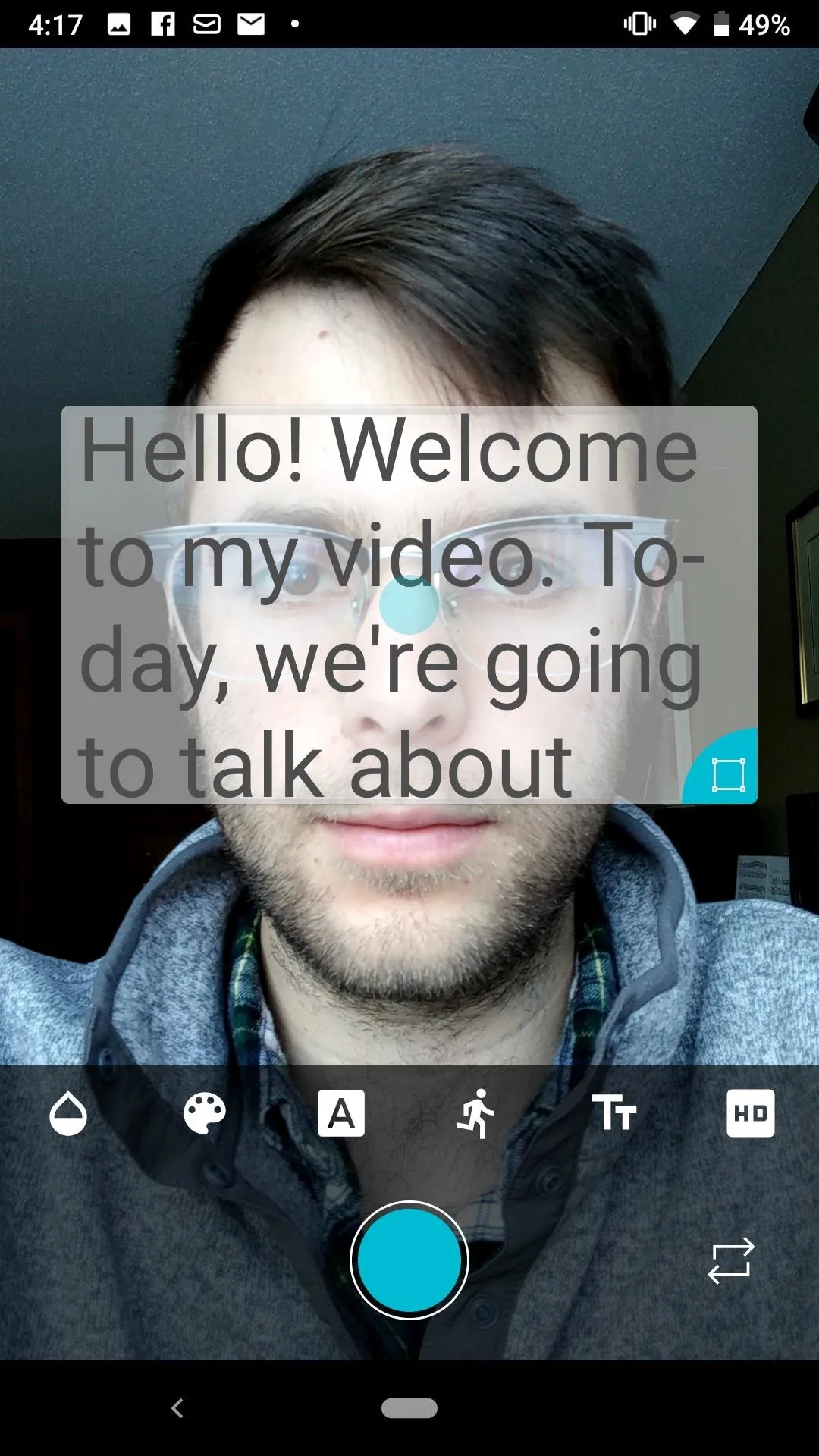
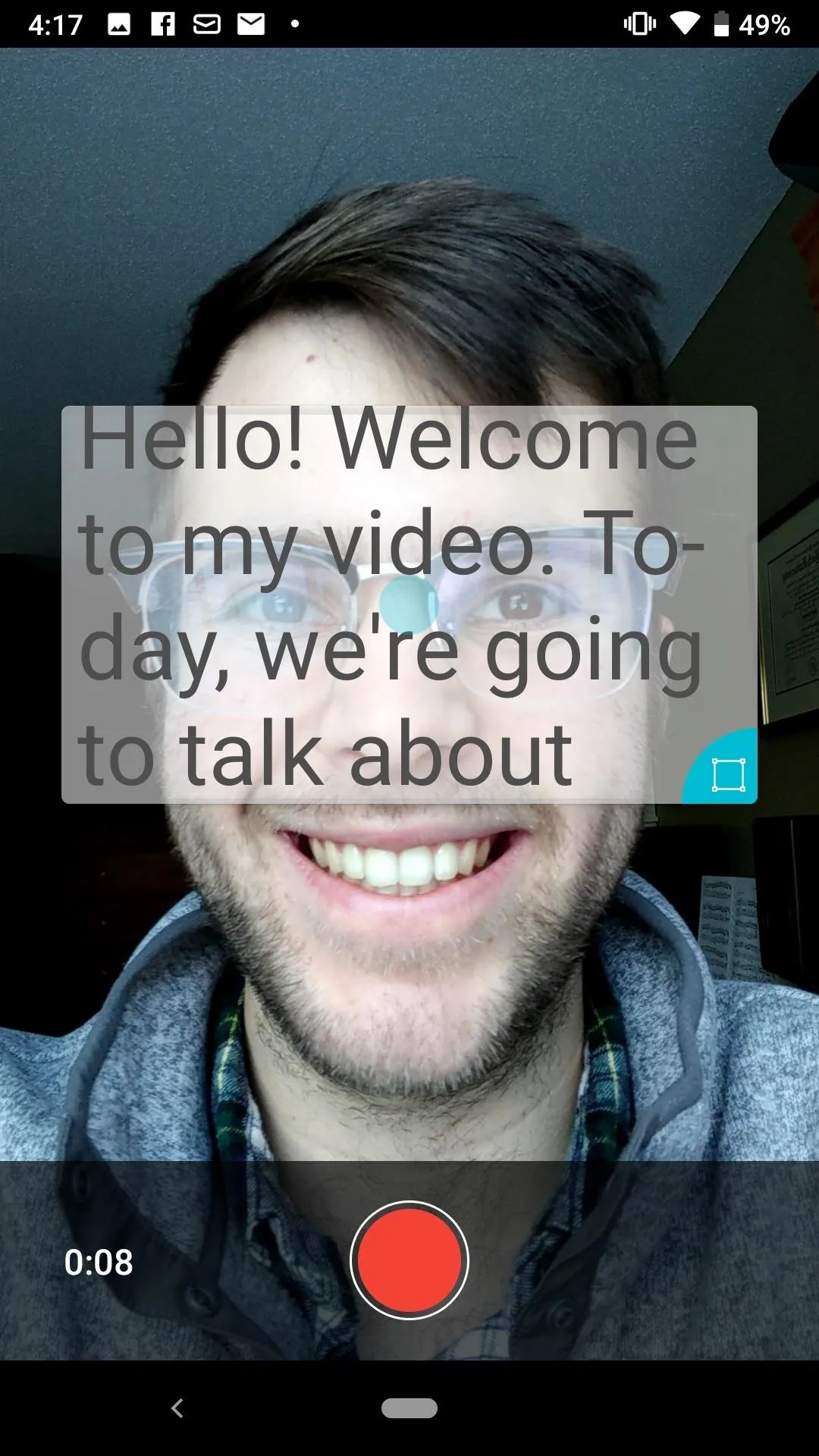
Filters add special effects to your photos and videos, even after they've been shot. Each of the stories apps has their own filters (check those out below) but you can also find neat filters in several other apps. We've highlighted some of the best and most unique options in this section.
14. Stand Out with Unique, Powerful Filters for Video
If you want to apply some excellent, powerful filters to your photos and videos before uploading to your stories, look no further than VSCO, which we've mentioned already. While the big photo-taking social apps all offer filters to a degree, VSCO takes them to the next level. On the surface, VSCO's filters look dramatic, expressive, and can instantly add color and depth to your image.
VSCO lets you go even further than just adding one of its preset filters by adjusting the intensity of each filter with a convenient slider, in addition to offering some of the best color-editing in the biz. With that combo, your stories will stand out above the competition. Sadly, neither the free filter presets nor paid presets will work with video unless you upgrade to VSCO X for $19.99 a year. The upgrade gets you the whole preset library, makes those filters work on video, and adds in some video editing tools.
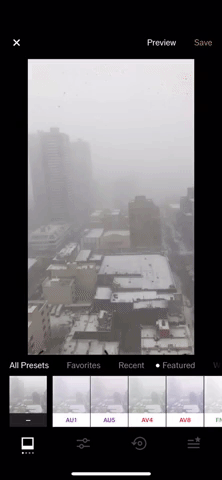
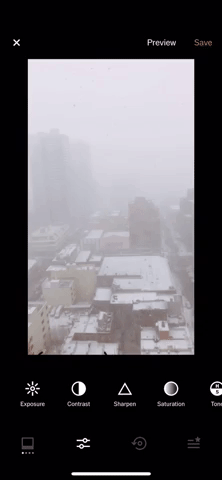
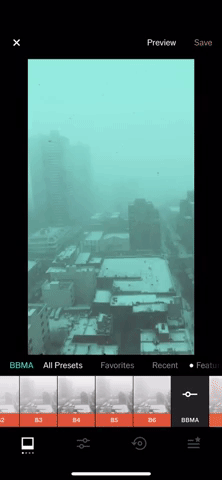
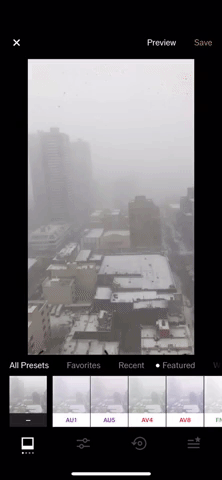
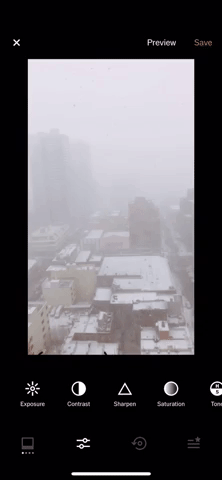
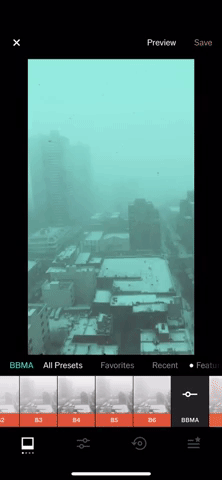
15. Upgrade Your Stories with Augmented Reality Filters
While VSCO has cornered the market on general color filters, augmented reality filters are another story. Replace your face with a dog's, cat's, friend's, or even an alien's, watch fireworks explode next to your face, or go beyond selfie filters and view the world from a different perspective with your rear camera. Augmented reality (AR) filters totally transform photos and videos into something simply fun.
For any of these apps, you can go ahead and shoot in one, then download your video without posting it and upload to any service you want!
'Snapchat' Is Best for AR Face Filters
Snapchat was the first social media app to popularize augmented reality filters. While others have caught up, Snapchat still creates fun filters, refreshing the selection regularly. The quality of their face mapping is top notch, much of the time it works better than the competitors.
It can be argued that Snapchat's filters — especially the games — have become a bit bloated in an attempt to draw people back to the platform. Still, fire up the app, select your face to see the available filters, and swipe over to be your animal-faced true self in augmented reality. They prove Snapchat still has a lot to offer story creators. Plus, there are always hidden filters you can unlock for even more options.
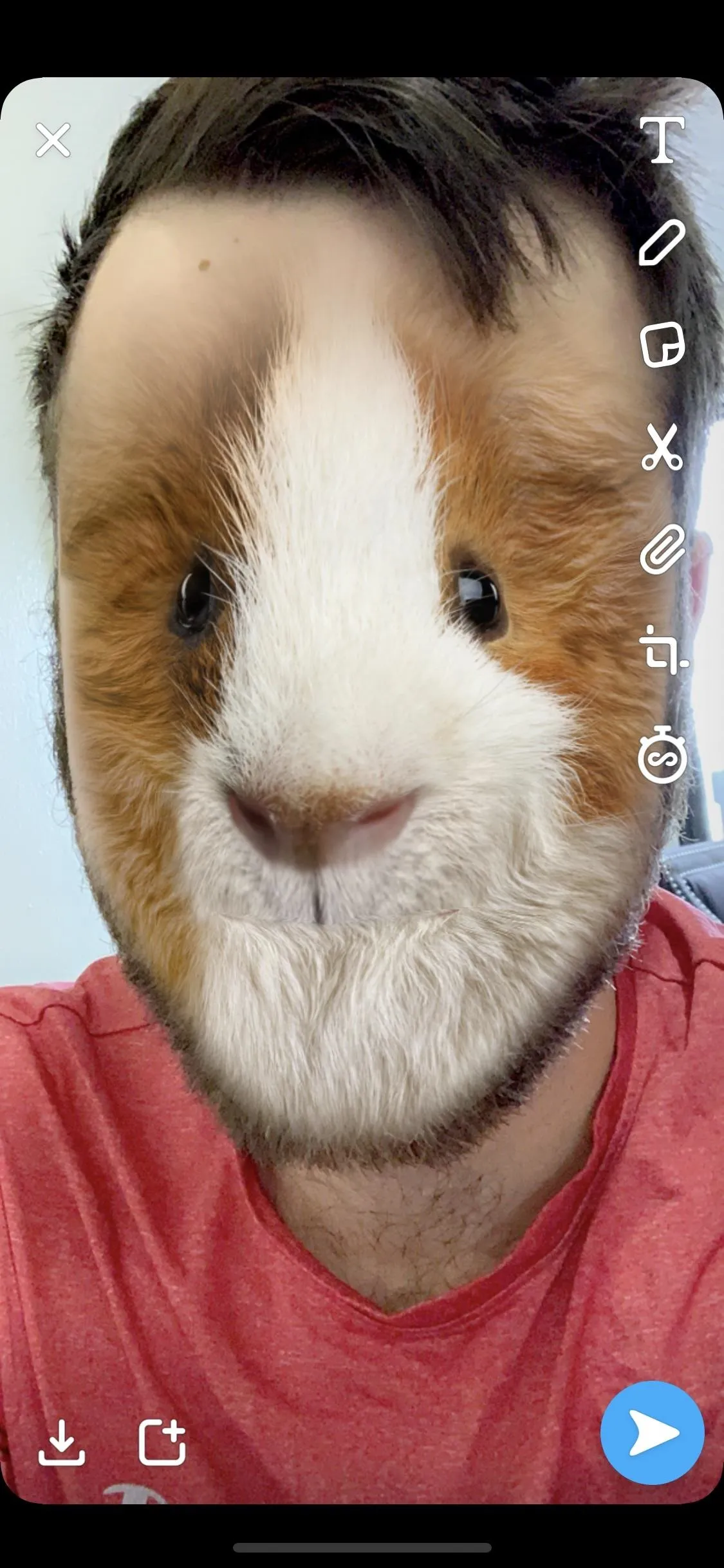
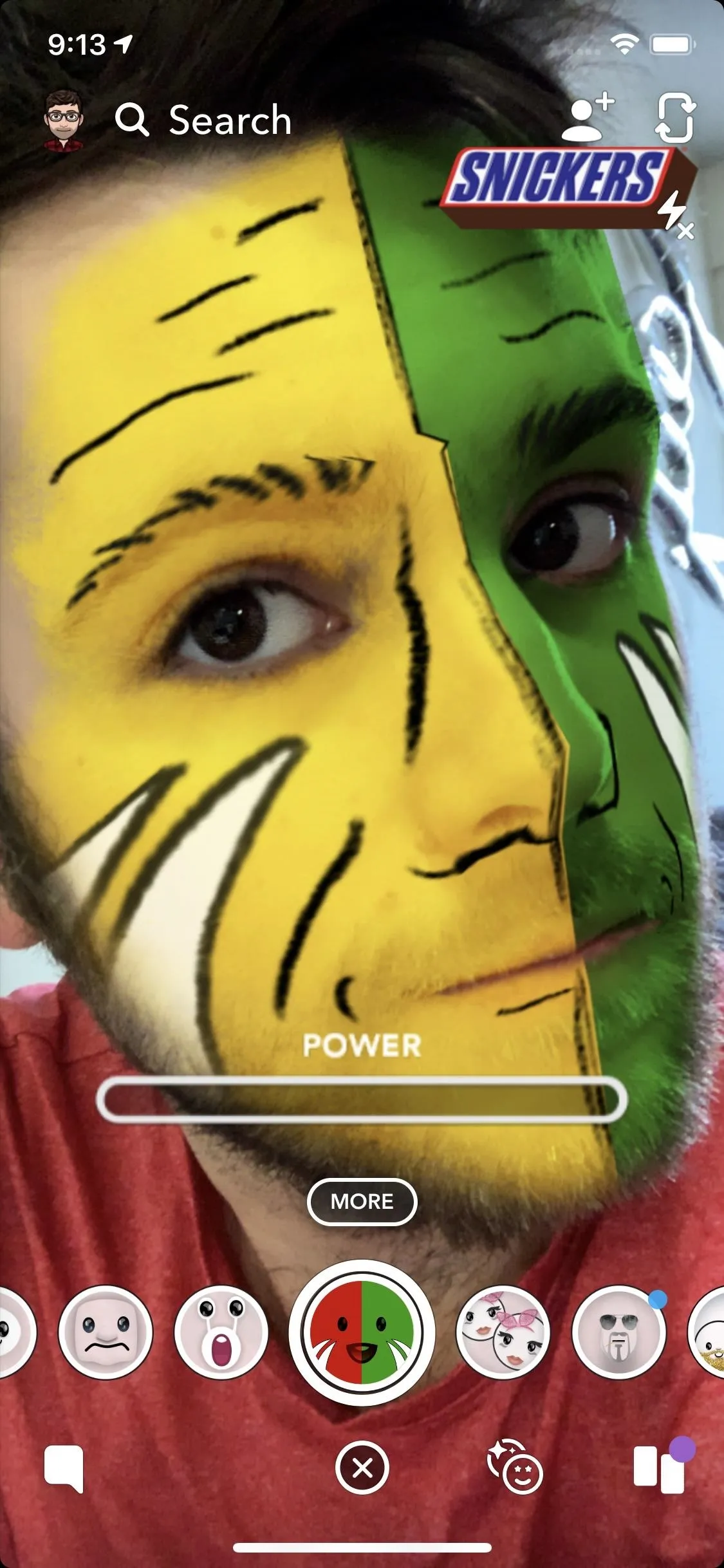

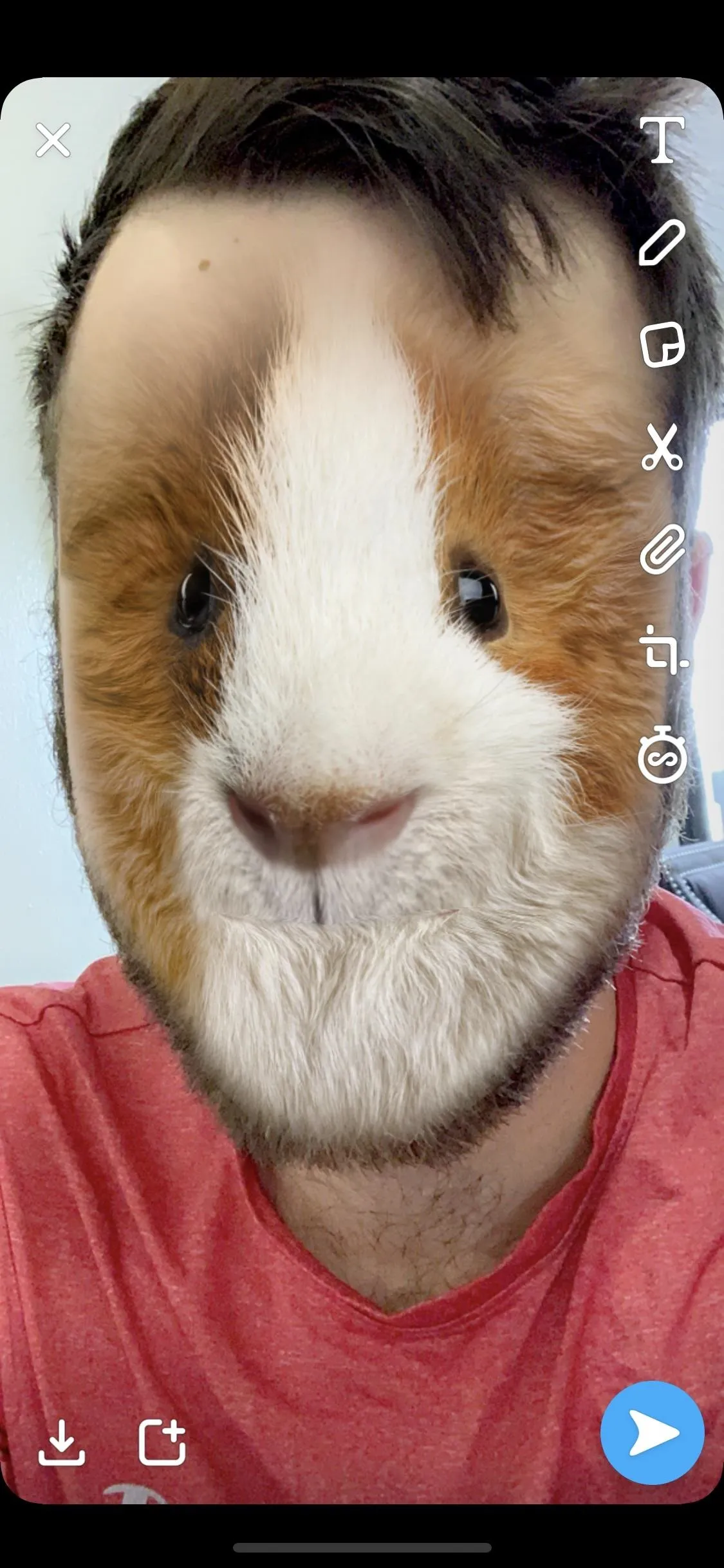
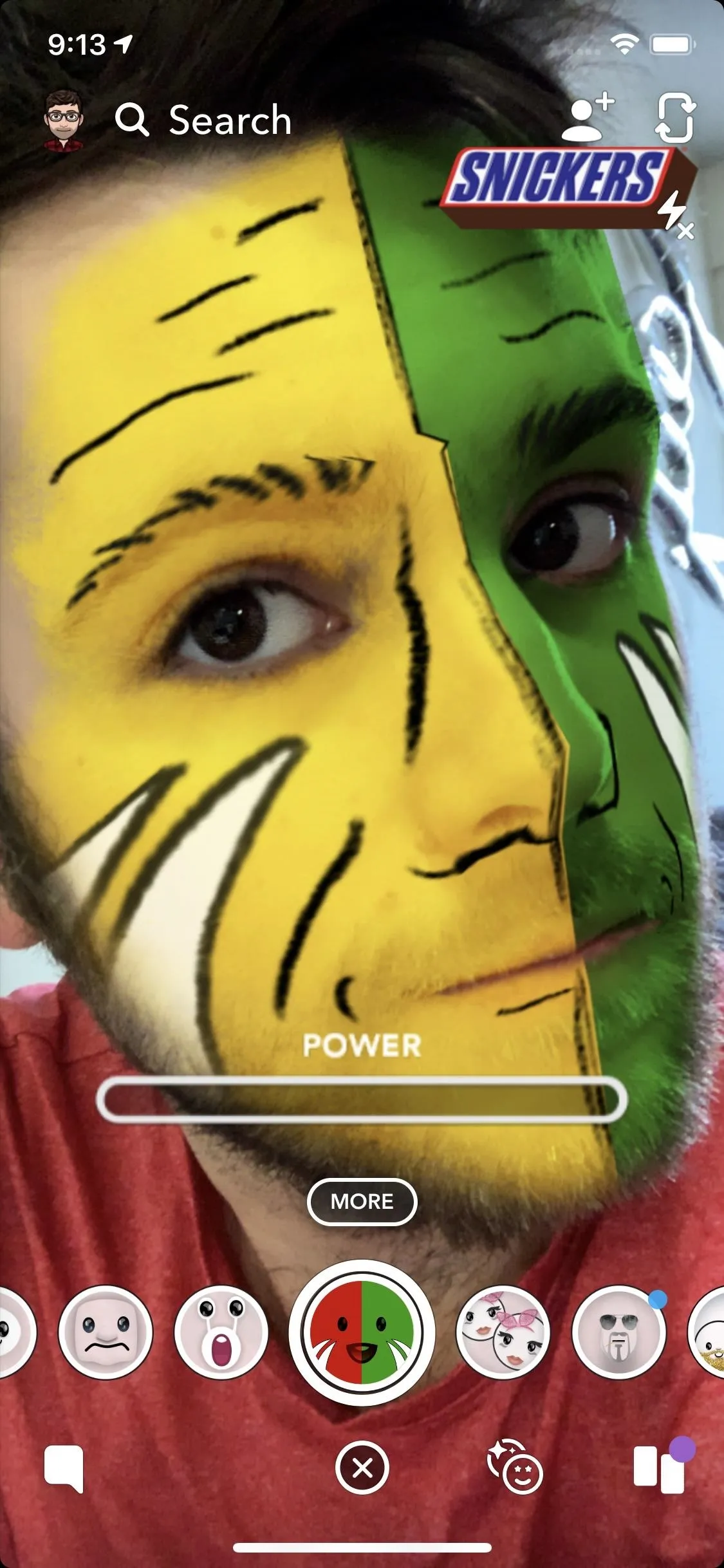

'Instagram' Is Best for Unique Filter Effects
Instagram has a habit of stealing features from Snapchat — and totally getting away with it. Stories is the best example, as the feature really took off on Instagram's platform.
Instagram's filters have fun and unique effects and aren't just there to make you look prettier (though they'll do that too). Many will change the look of the entire shot — turning the scene into pixels, colorizing it, or adding effects like glitter or rainbows.
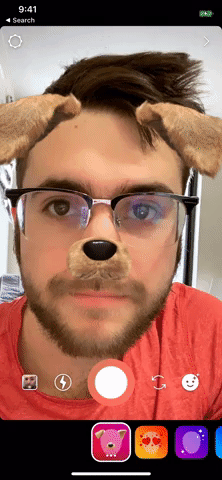
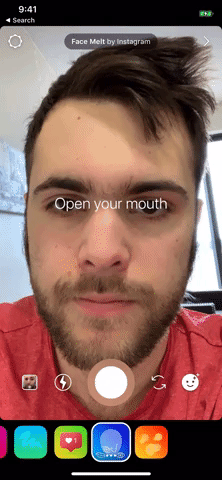
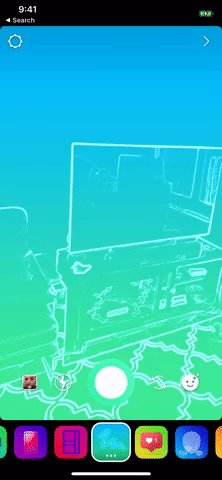
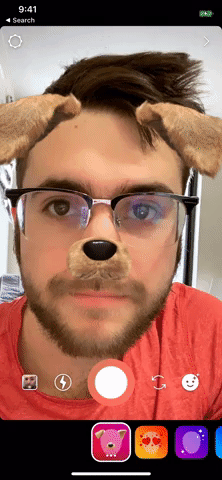
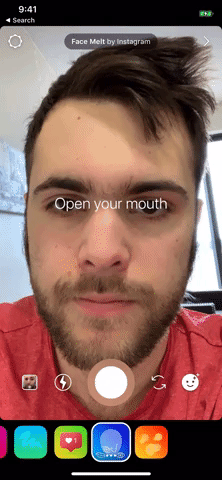
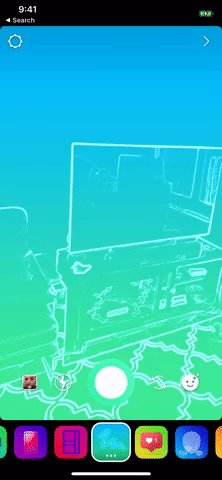
'Messenger' Is Best for Quality
Surprisingly, out of all of the social media apps that offer AR filters, Messenger is one of, if not the, best option out there. While its selection is nowhere near as large as Snapchat's, the quality of its AR filters is beyond impressive — with a lot of cute, creative, and fun offerings.
Messenger goes further than good tracking software and cool graphics to overlay on the screen. Its overall presentation is stellar. Load up a disco filter, and suddenly it appears as though actual blue, red, and green lights are bouncing off your face. Post a video to your story with one of these filters, and you might just convince your friends you went out last night, rather than enjoyed a staycation on your phone.
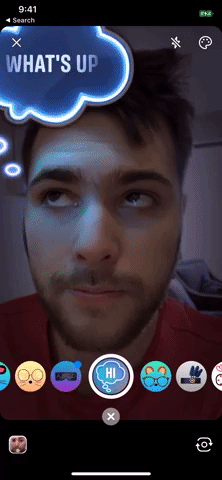
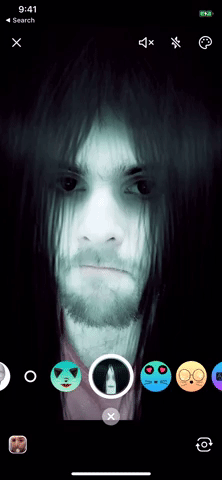

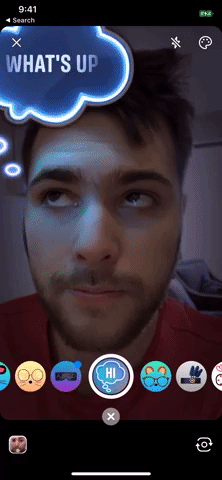
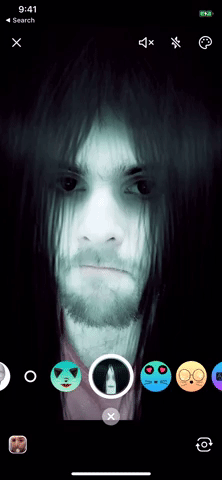

'Facebook' Is an Endless Bounty
Facebook's filters aren't "bad" by any means. They're just fine. In fact, it appears Facebook keeps most, if not all, of its past filters still available. Most apps ditch filters, especially sponsored ones, to replace them with fresh ideas. Facebook adds new filters, but keeps everything — you can go back and play with Ninja Lego Movie and Venom filters right now. Keep scrolling through your options, you might never reach the end.
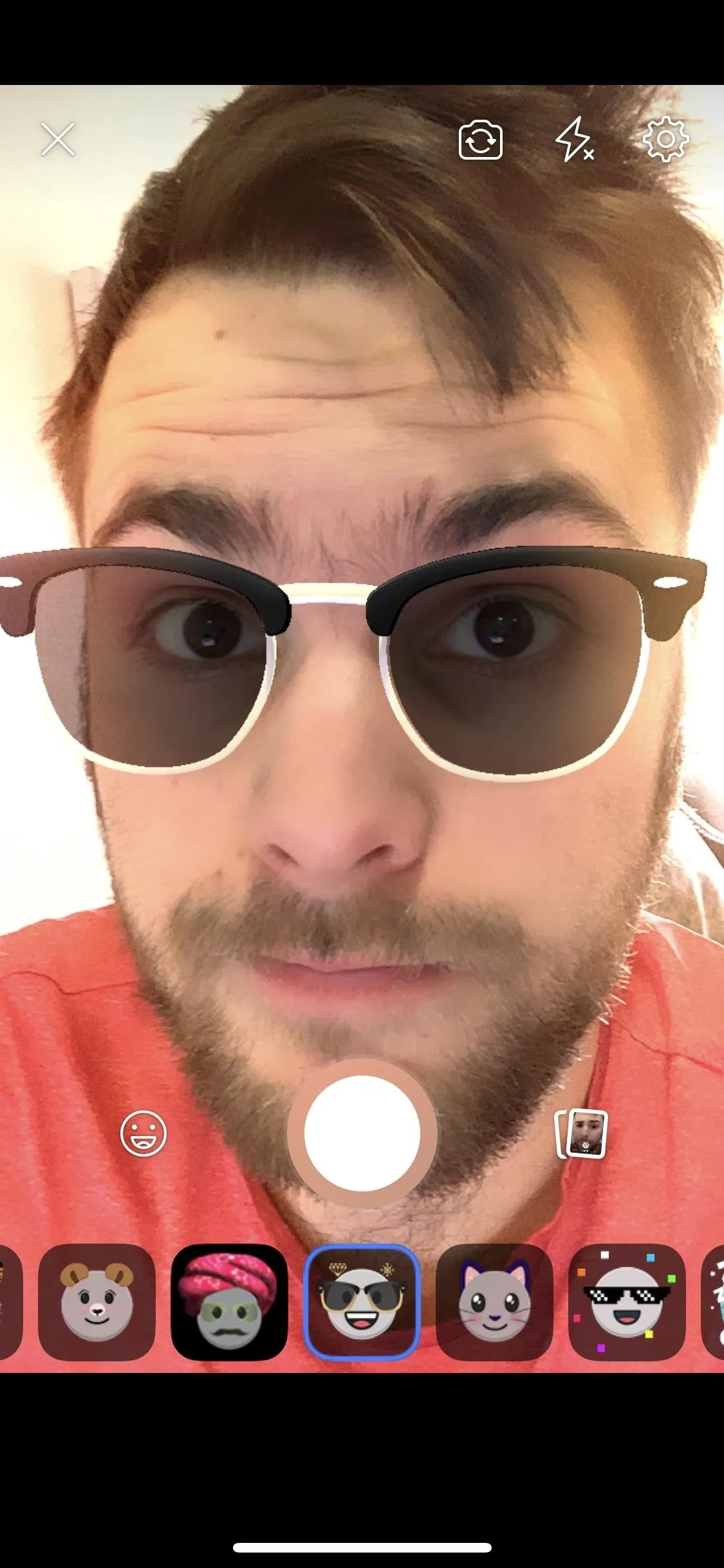
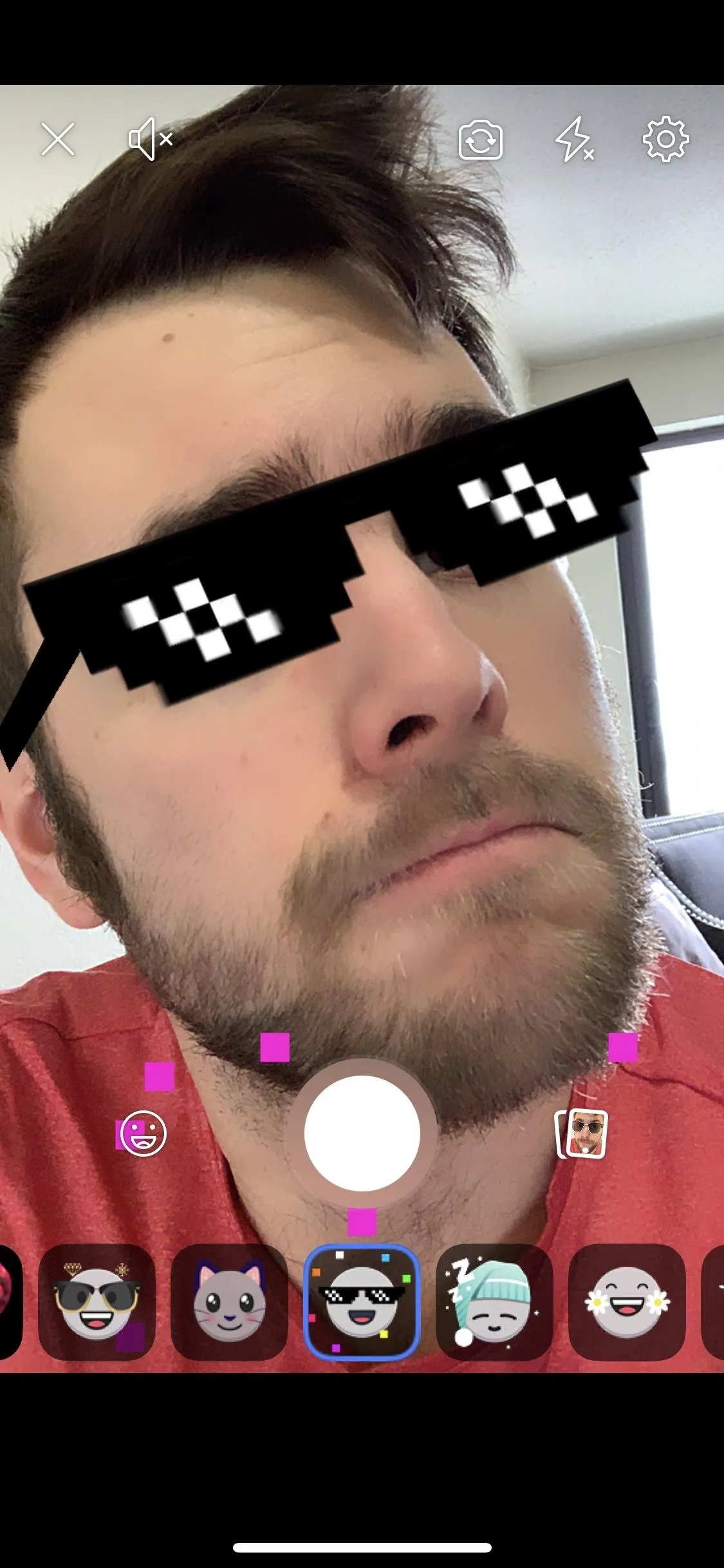
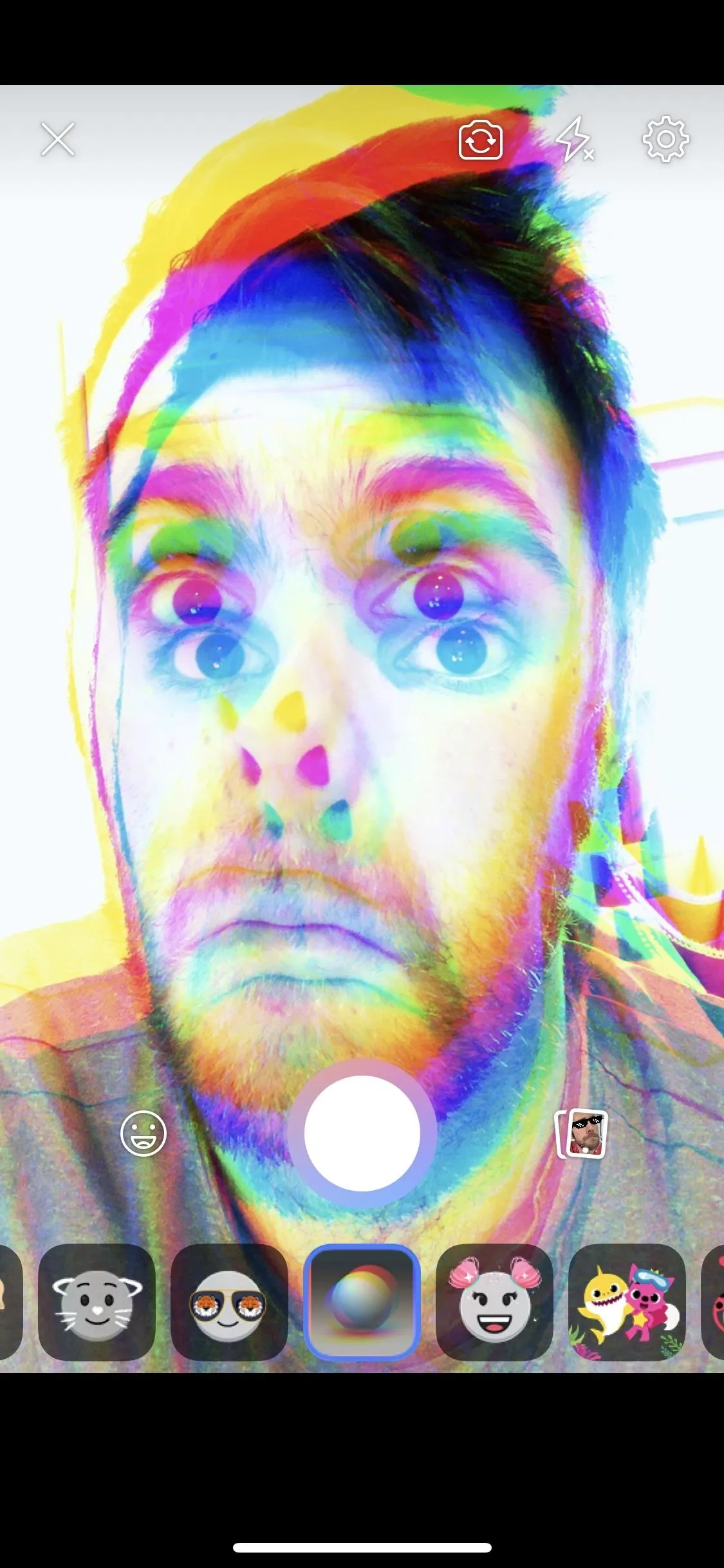
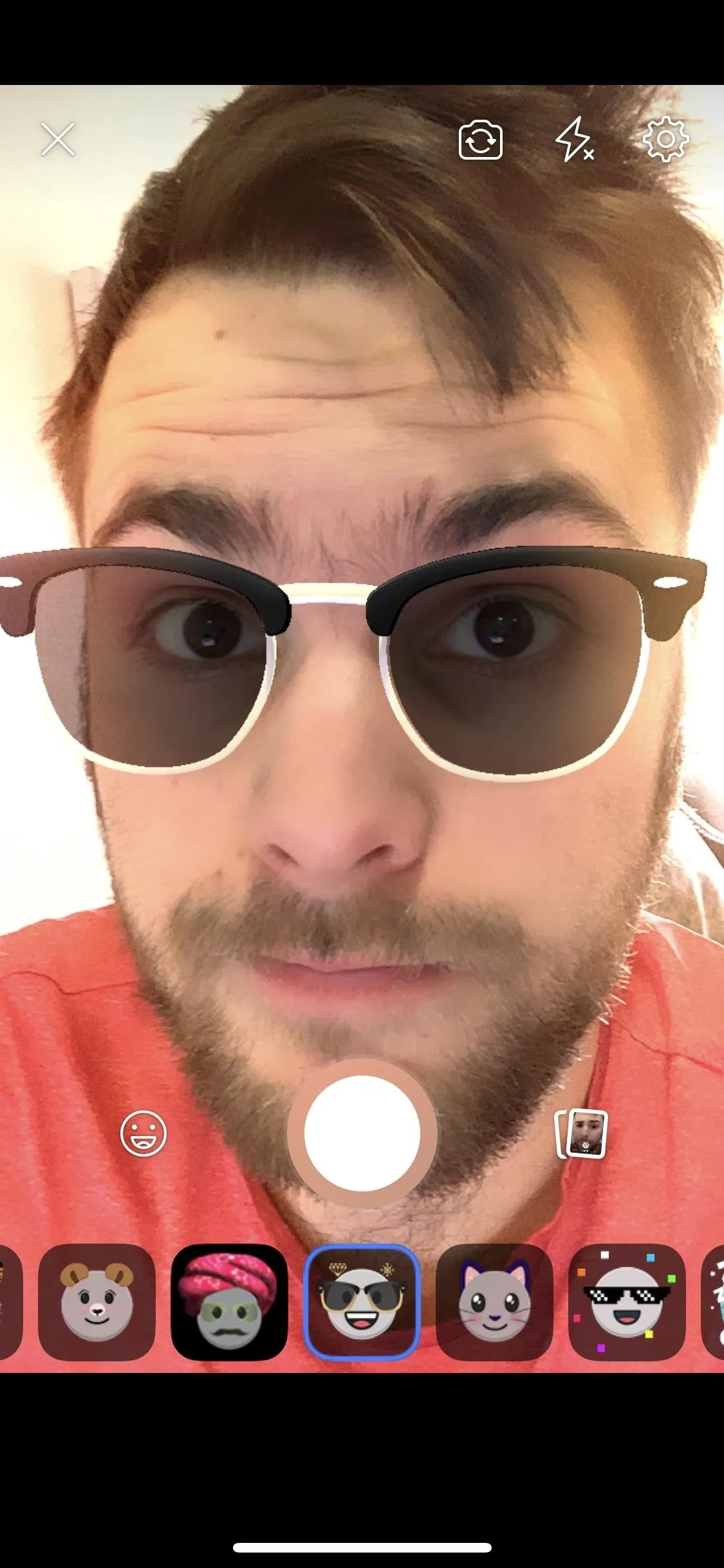
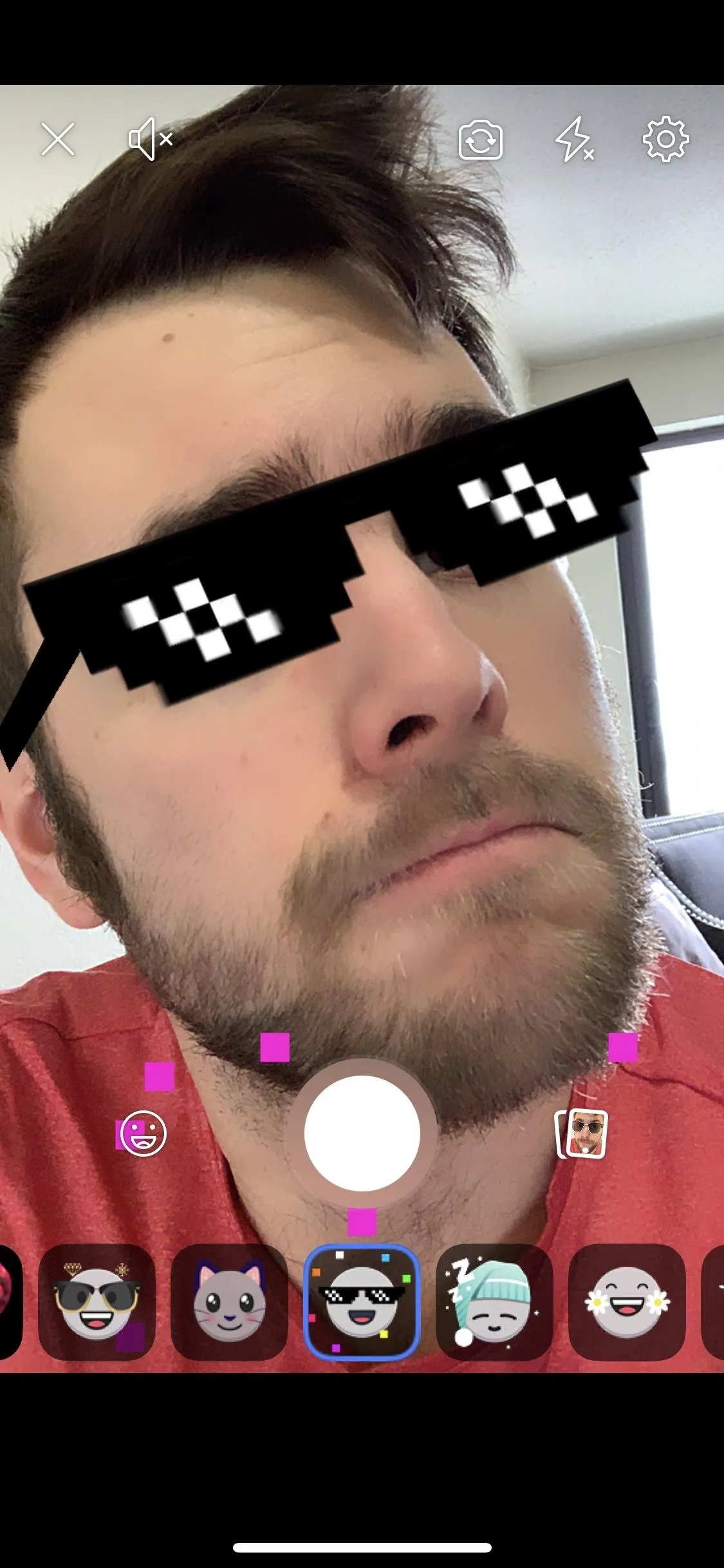
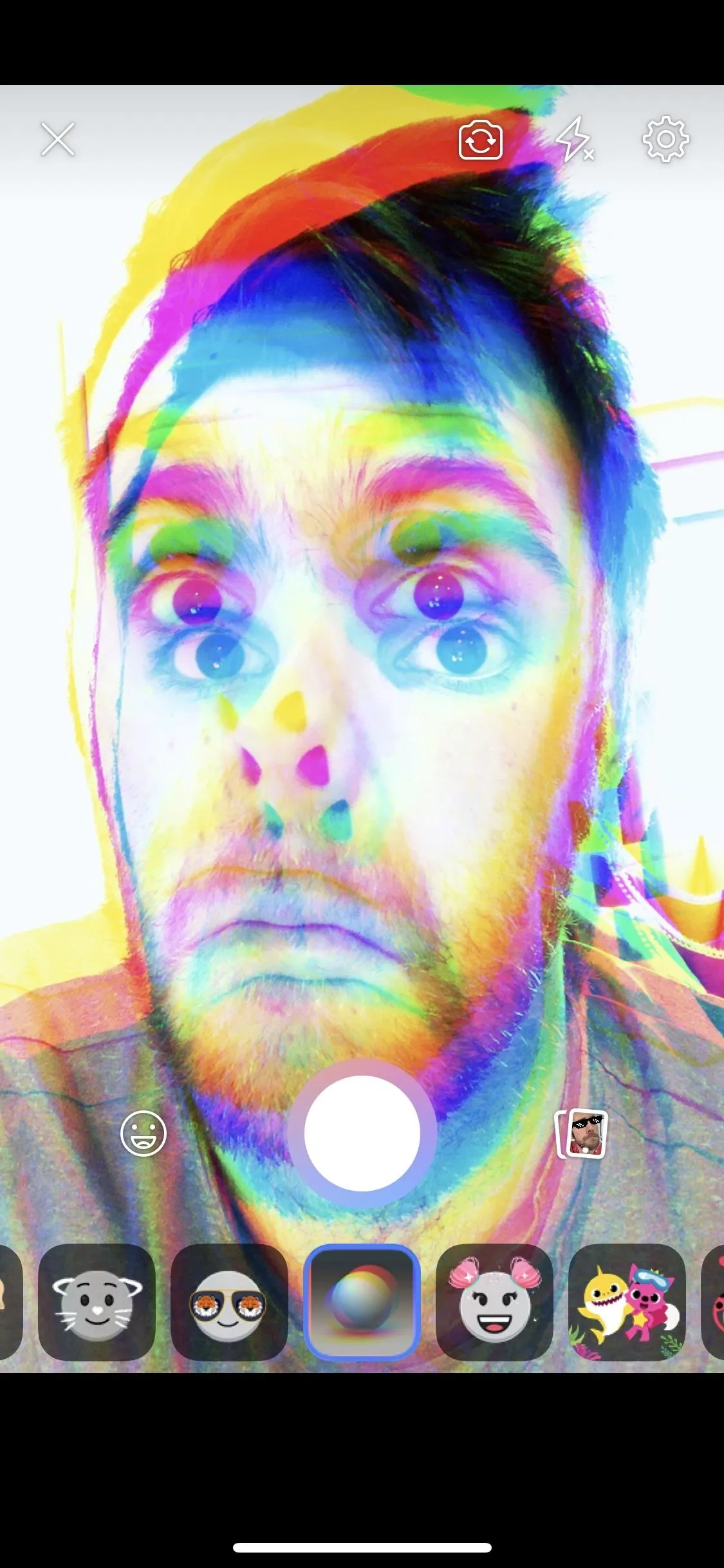
16. Get Animated Title Cards & Text
Stickers and text, although seemingly negligible, are surprisingly engaging. Unique GIFs, polls, questions, animated text, and more can snag the attention of a passive viewer in an instant as they're tapping through stories.
First, let me ask: What catches the eye better than movement? If you want your audience to be drawn into your stories, try using some animated text. Hype-Type can help with that, offering fun, varied fonts that dance over your pictures and videos.
You can take a single video or picture, or you can stitch together a series of videos and/or pictures, up to a certain limit. When you're satisfied with your content, you can add animated text, up to four separate "slides" of it. It's a neat effect, one that you can keep fresh with multiple fonts. While you can buy fonts with a yearly subscription to Hype-Type, it certainly isn't necessary to enjoy plenty of features.
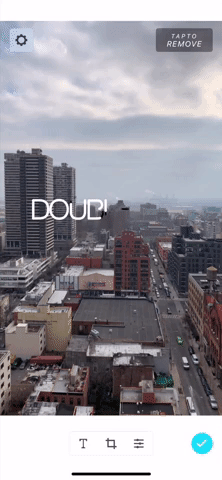
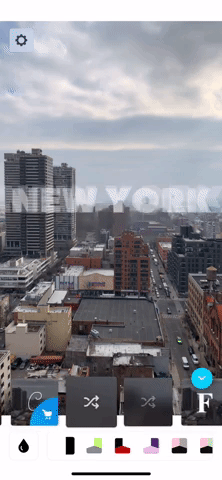

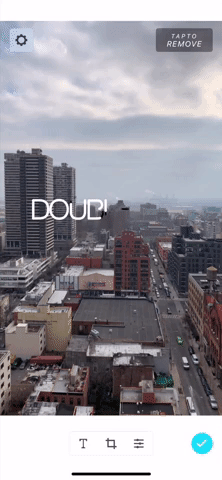
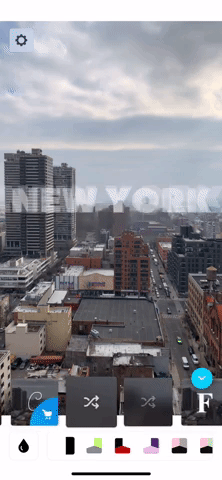

17. Go Font Crazy with Unique or Custom Font Options
If you're willing to put your money where your mouth is, Over is one of the best text solutions you can use. It includes a seemingly endless supply of fonts to choose from. New font packs are added all the time, from unique creators that add their own style to their text. You can even upload your own custom fonts.
Once you choose a font, Over lets you edit its style, color, size, shadow, opacity, and so on — there's so much control with this app. Over is to fonts like manual camera apps are to photos and videos — your friends will all ask how you get such cool fonts on your stories. It also offers powerful graphic design tools to create some great backgrounds (but more on that later).
Not all fonts are free, however. While you do have access to a decent amount of font packs from the get-go, Over has a yearly subscription at $29.99 for Android and $99.99 for iOS. These subscriptions include access to Over's huge library of font packs, uploading fonts, images, and templates.
If you subscribe on one platform you get access to the pro features on the other platform, so sign up on Android if you can.
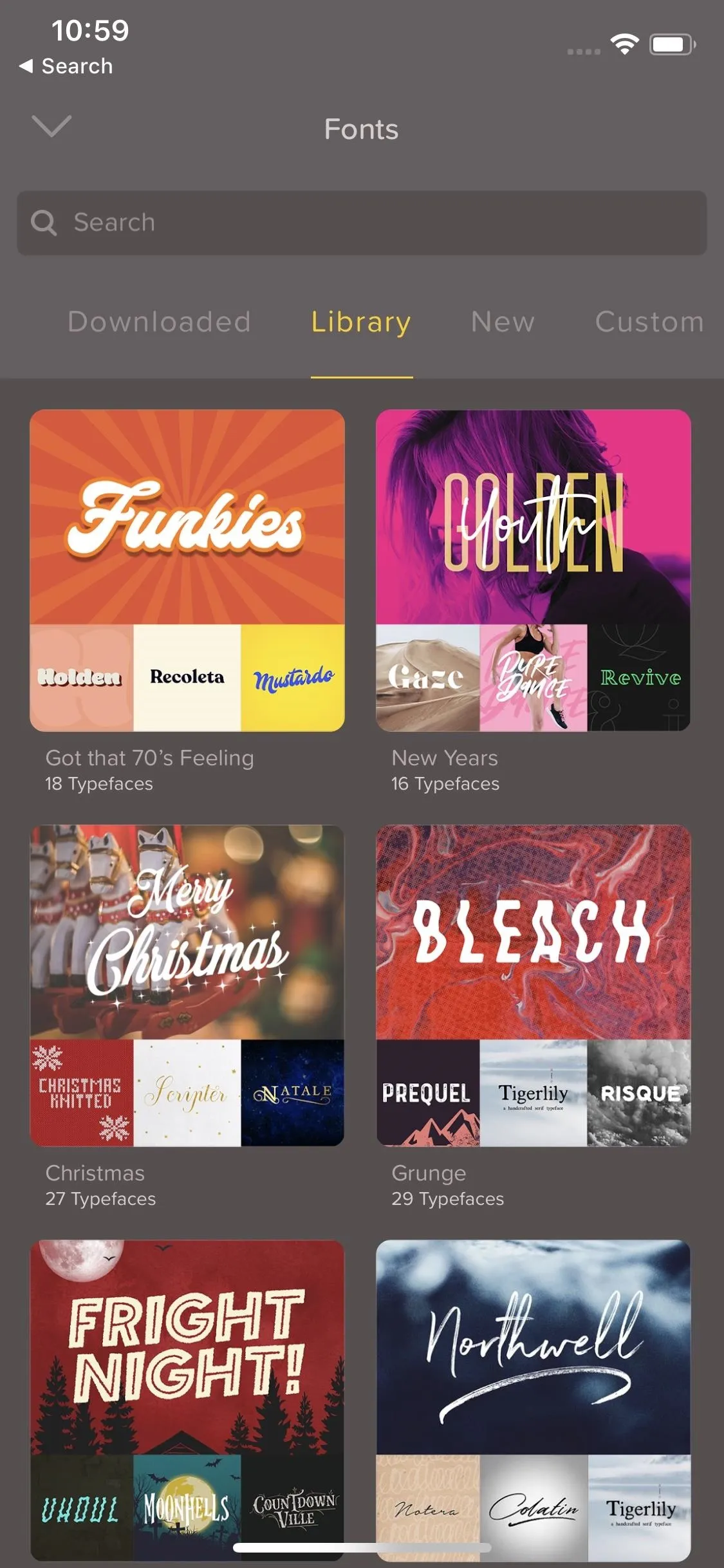
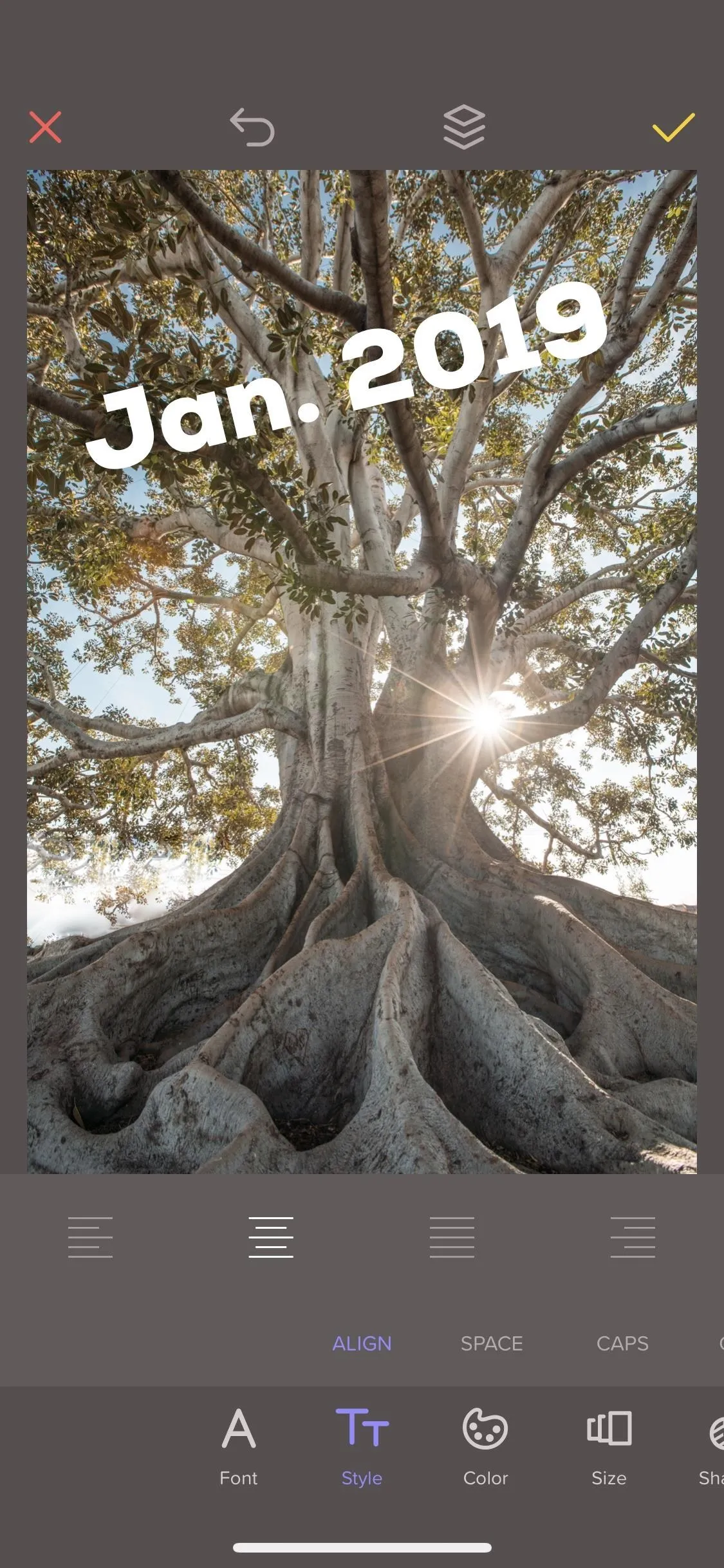
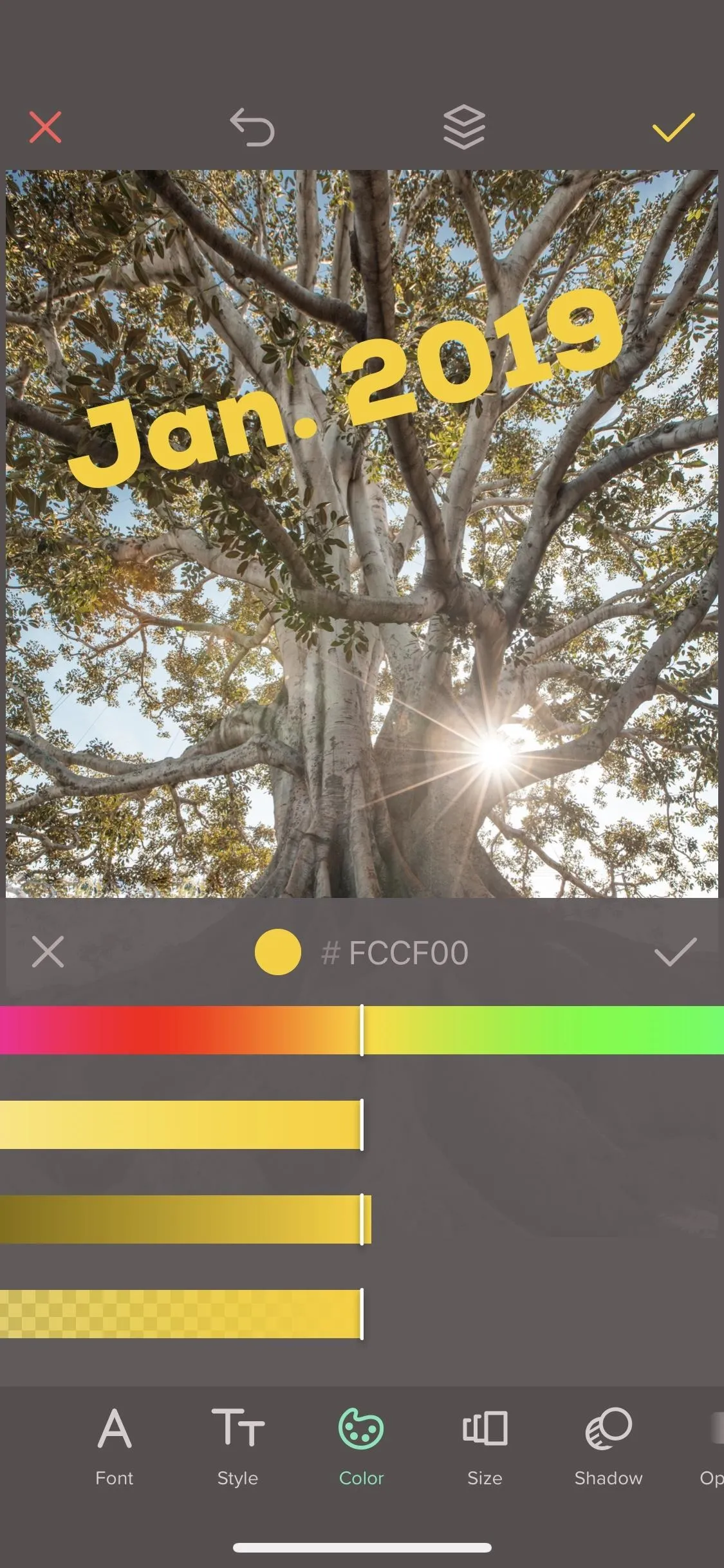
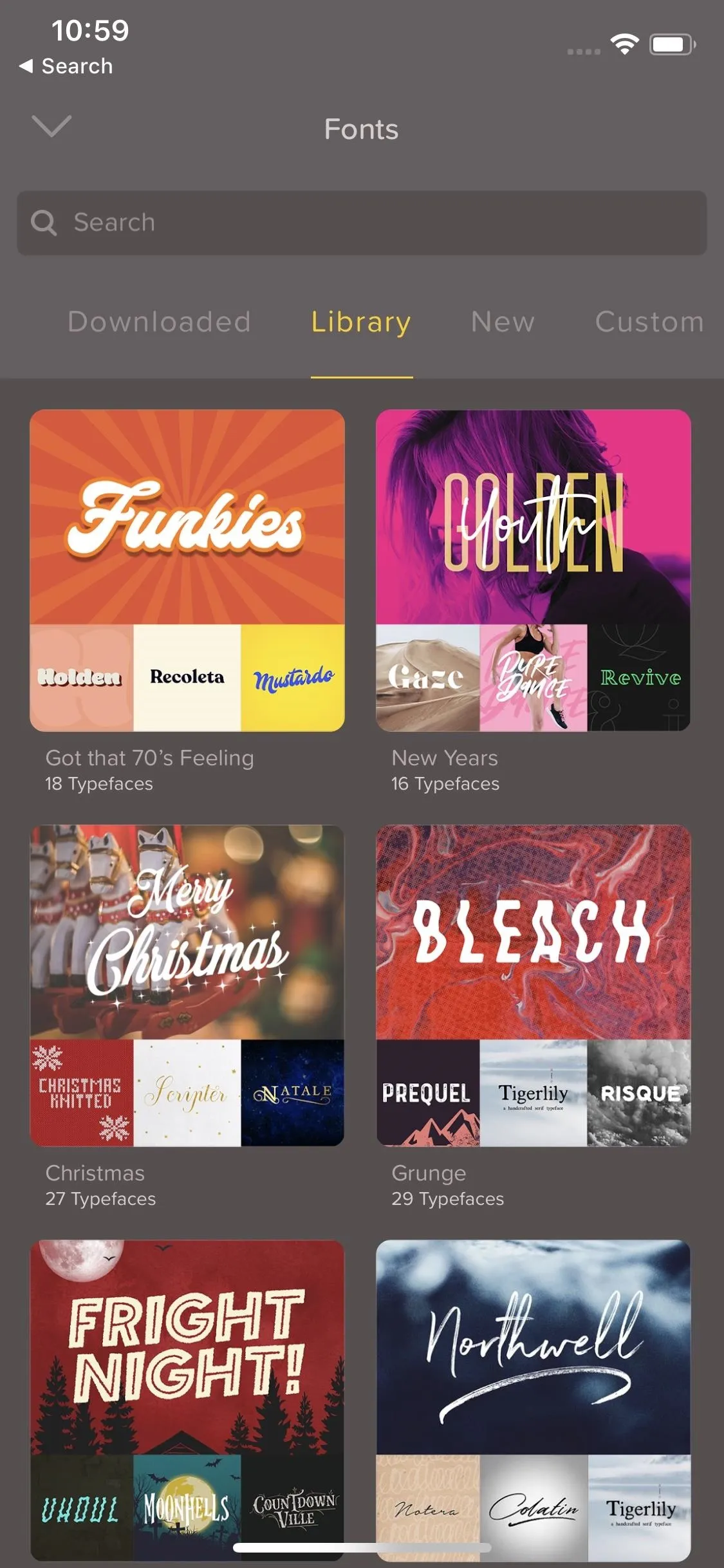
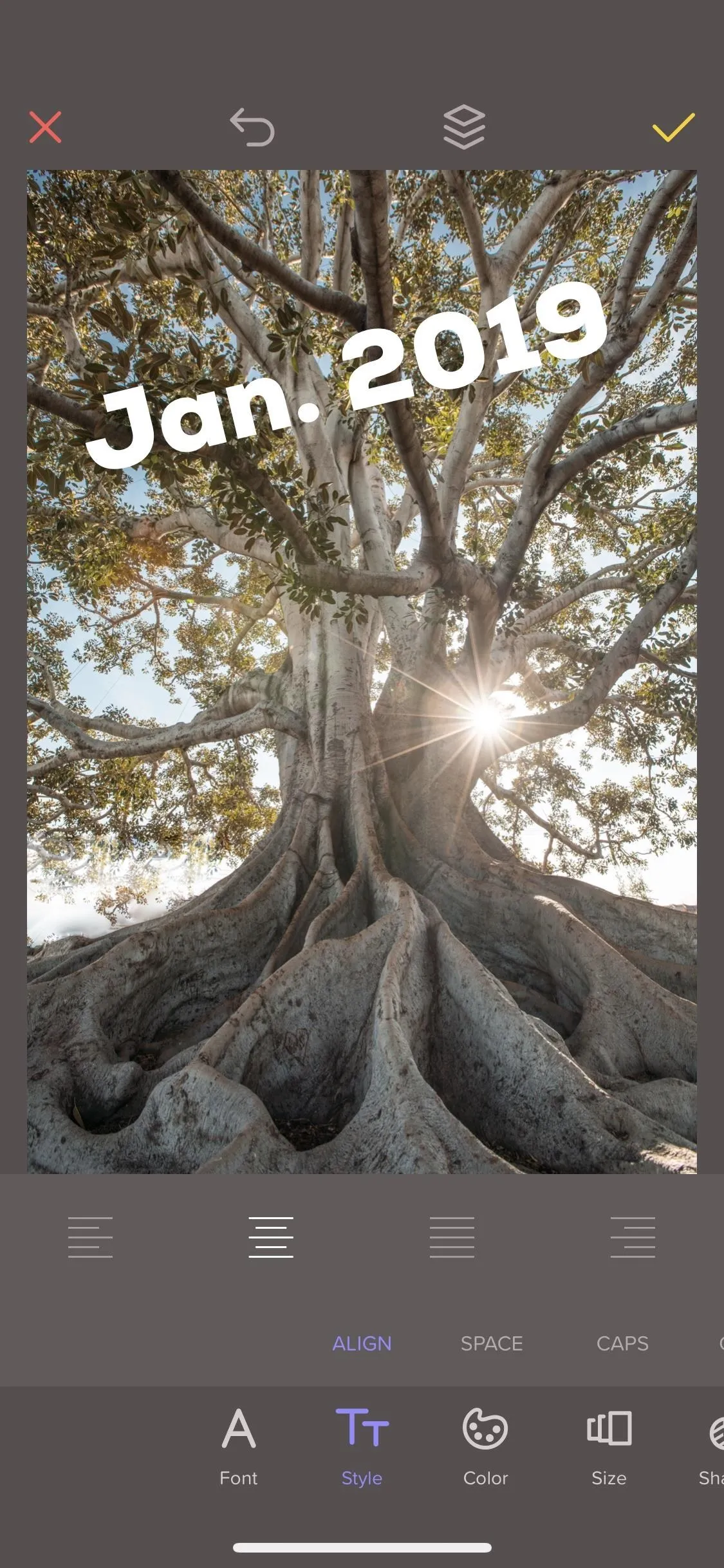
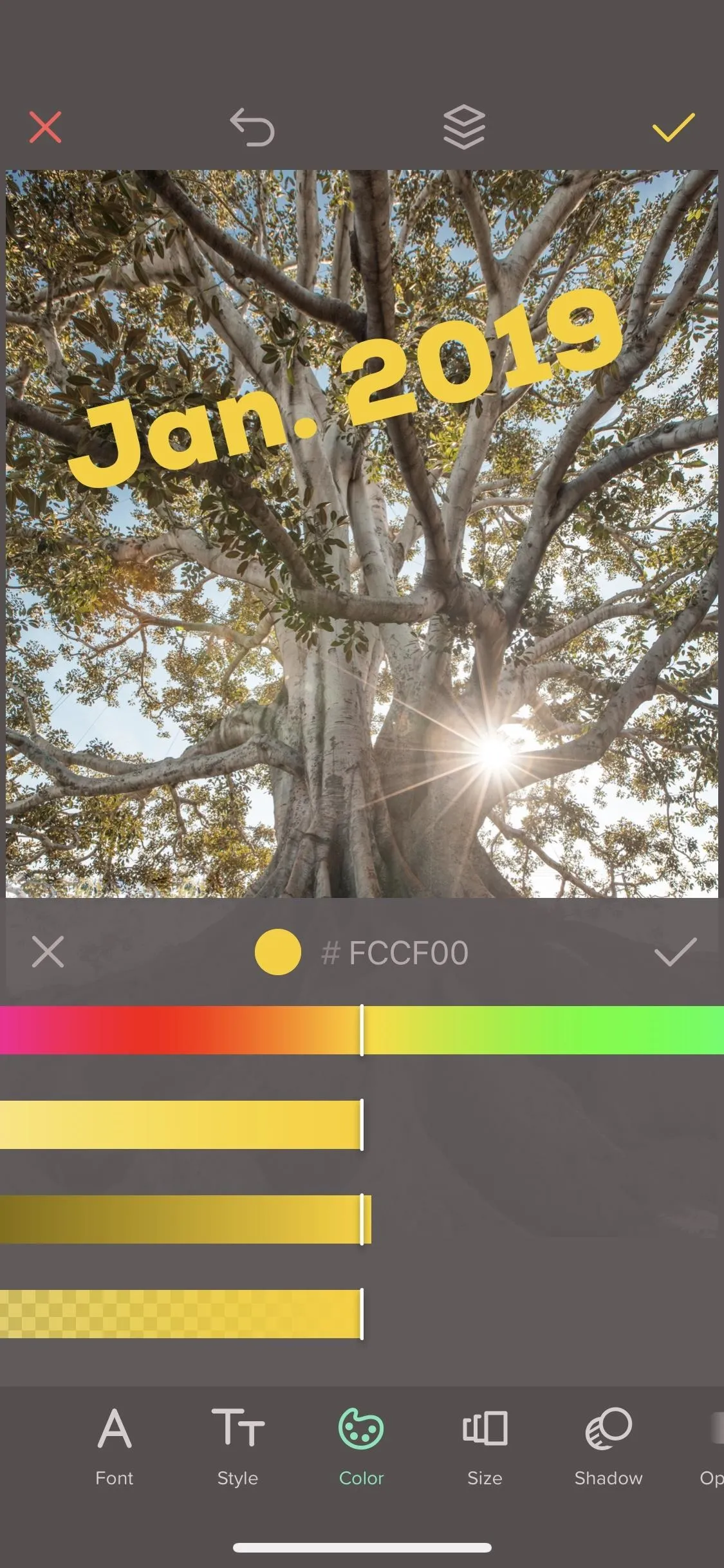
If you're looking for an Android alternative to Over, give 500 Fonts a try. It comes exactly as advertised — 500 fonts for creators to take advantage of. While the app technically ships with 50 fonts, all it takes to unlock the other 450 is to give 500 Fonts a five-star review. Sketchy as their tactics may be, 500 Fonts does beef up a user's font choices 100% free of charge. You can add these fonts in-app to either 500 Fonts' built-in color gradients or to a photo of your choosing.
- Play Store Link: 500 fonts - Add Text to Photo (free)
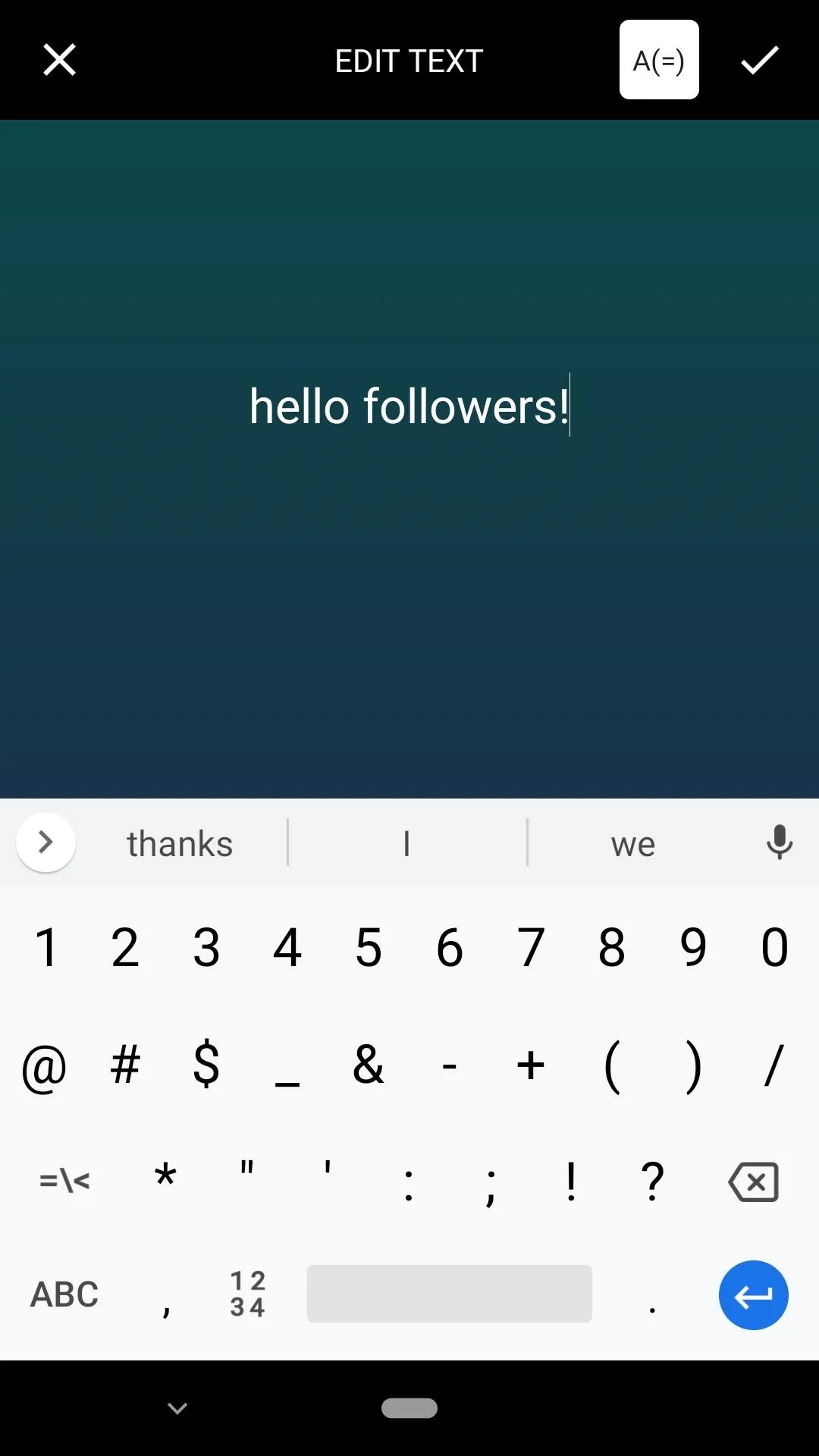
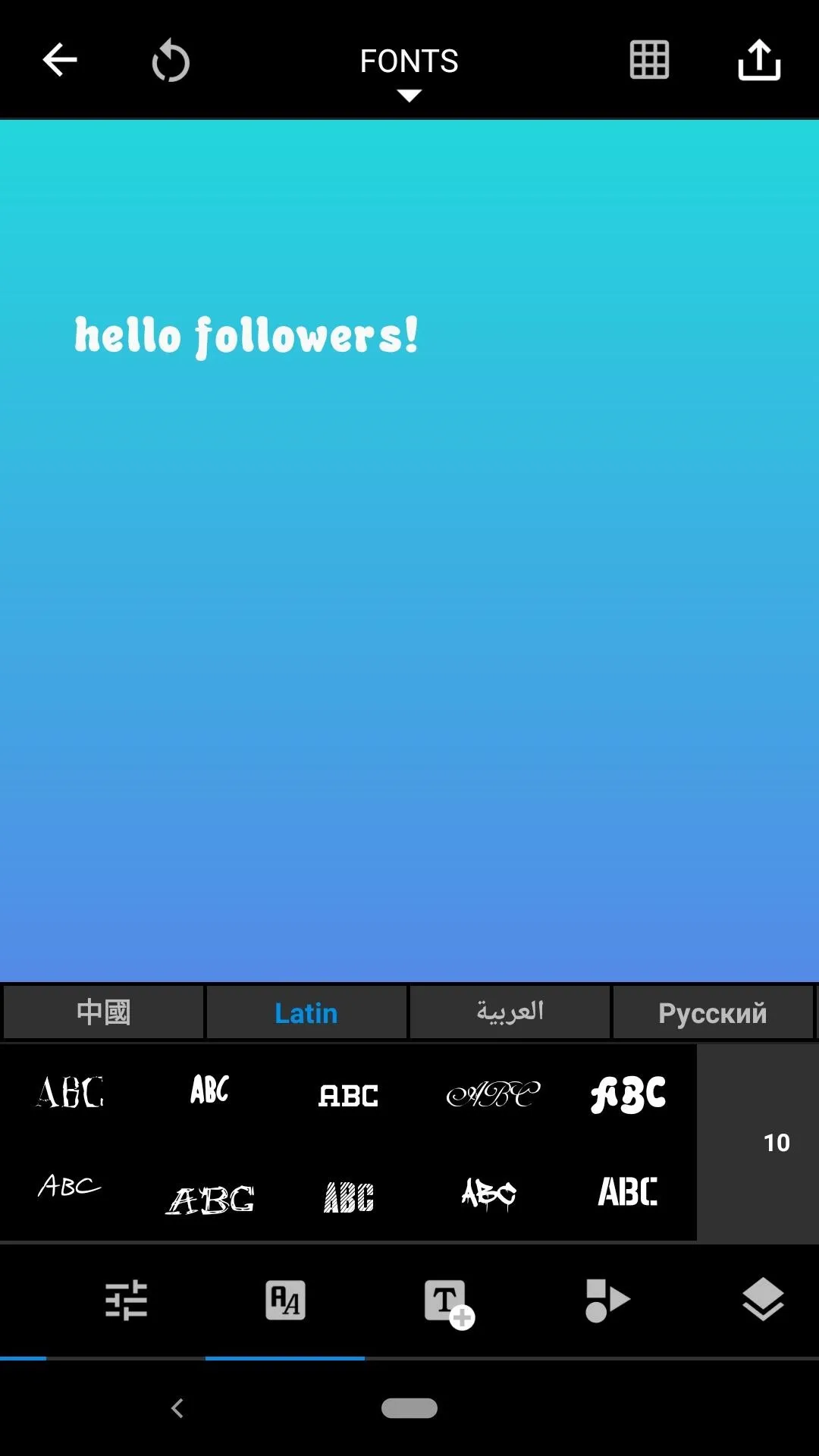
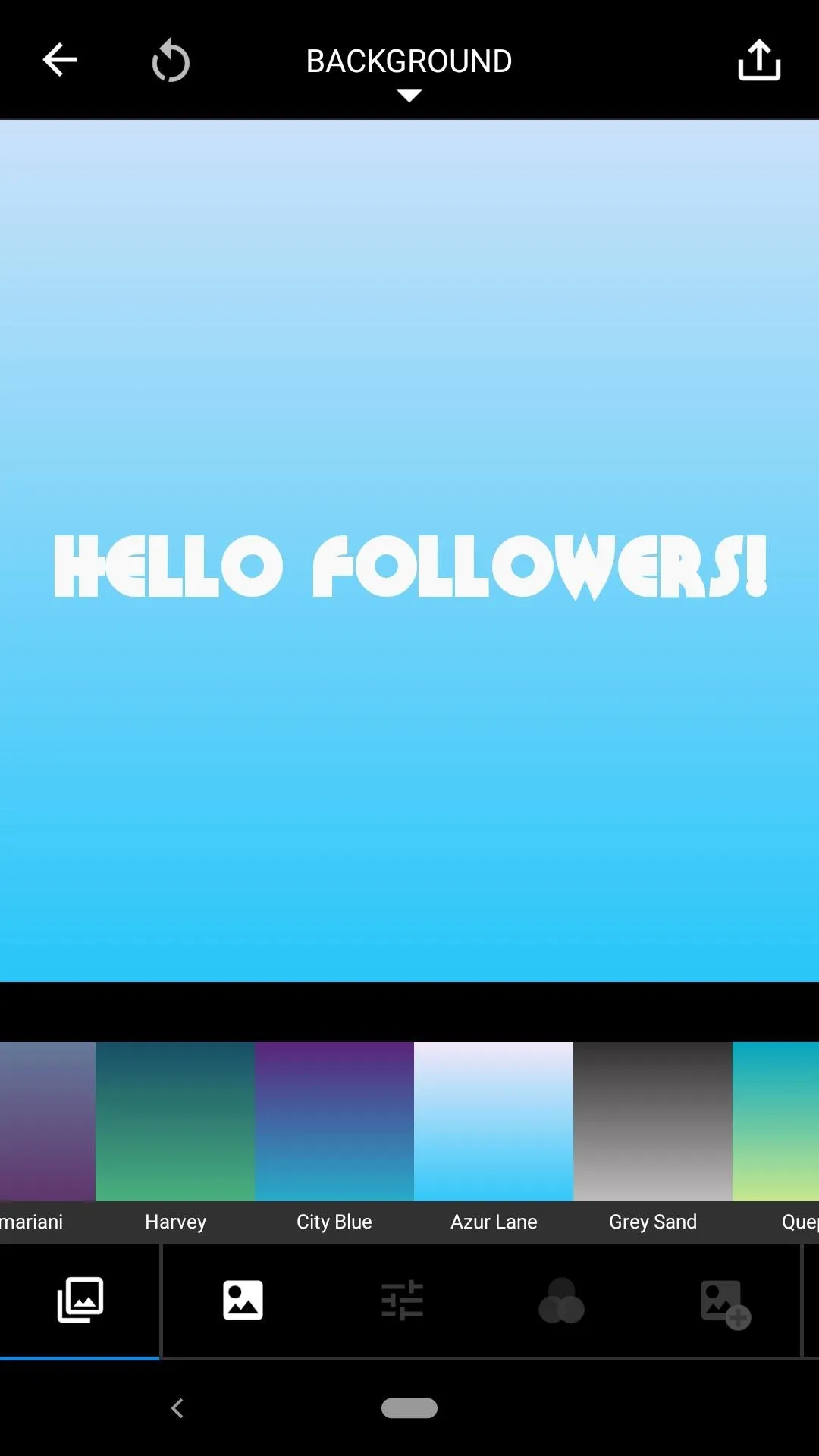
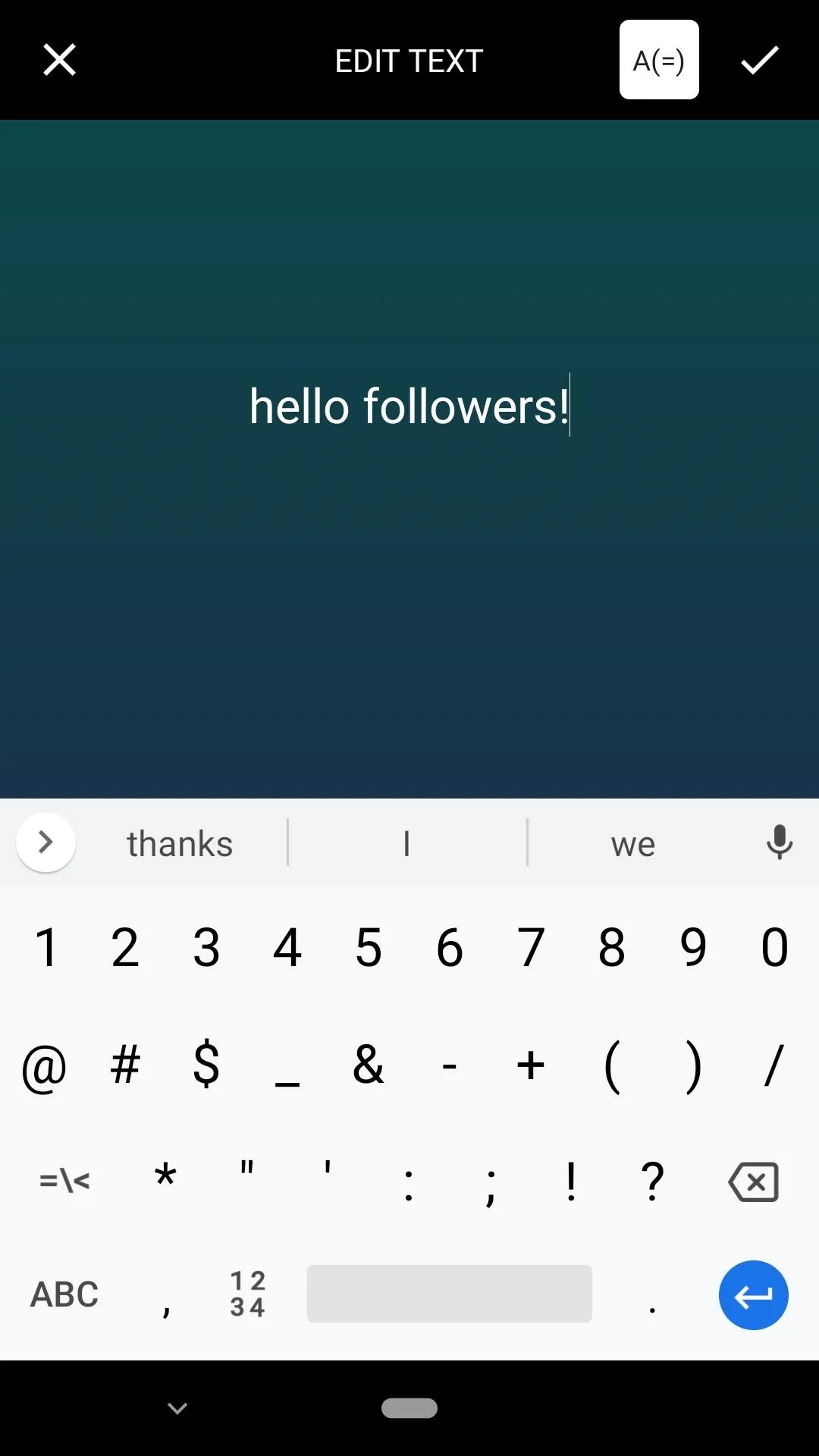
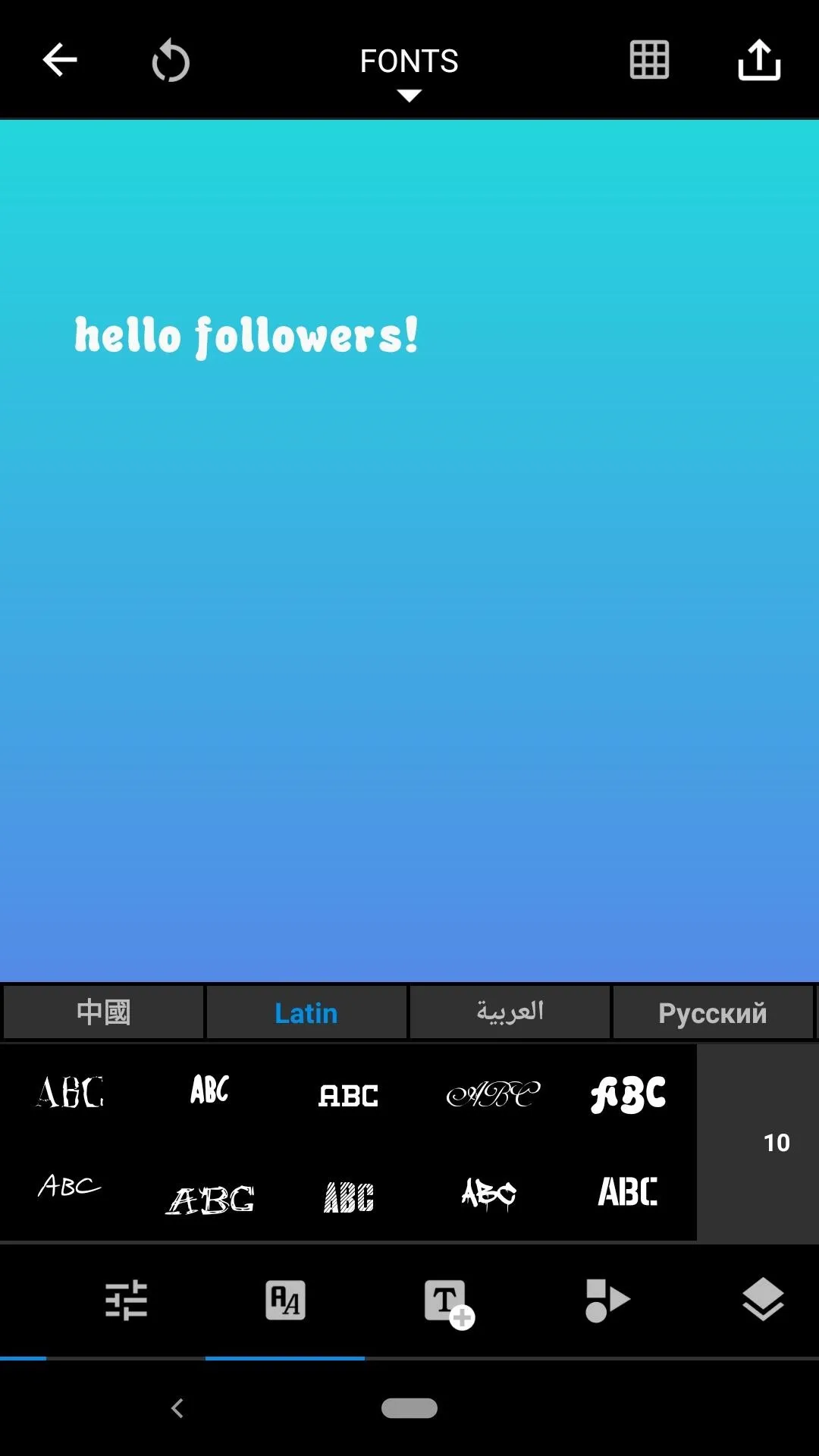
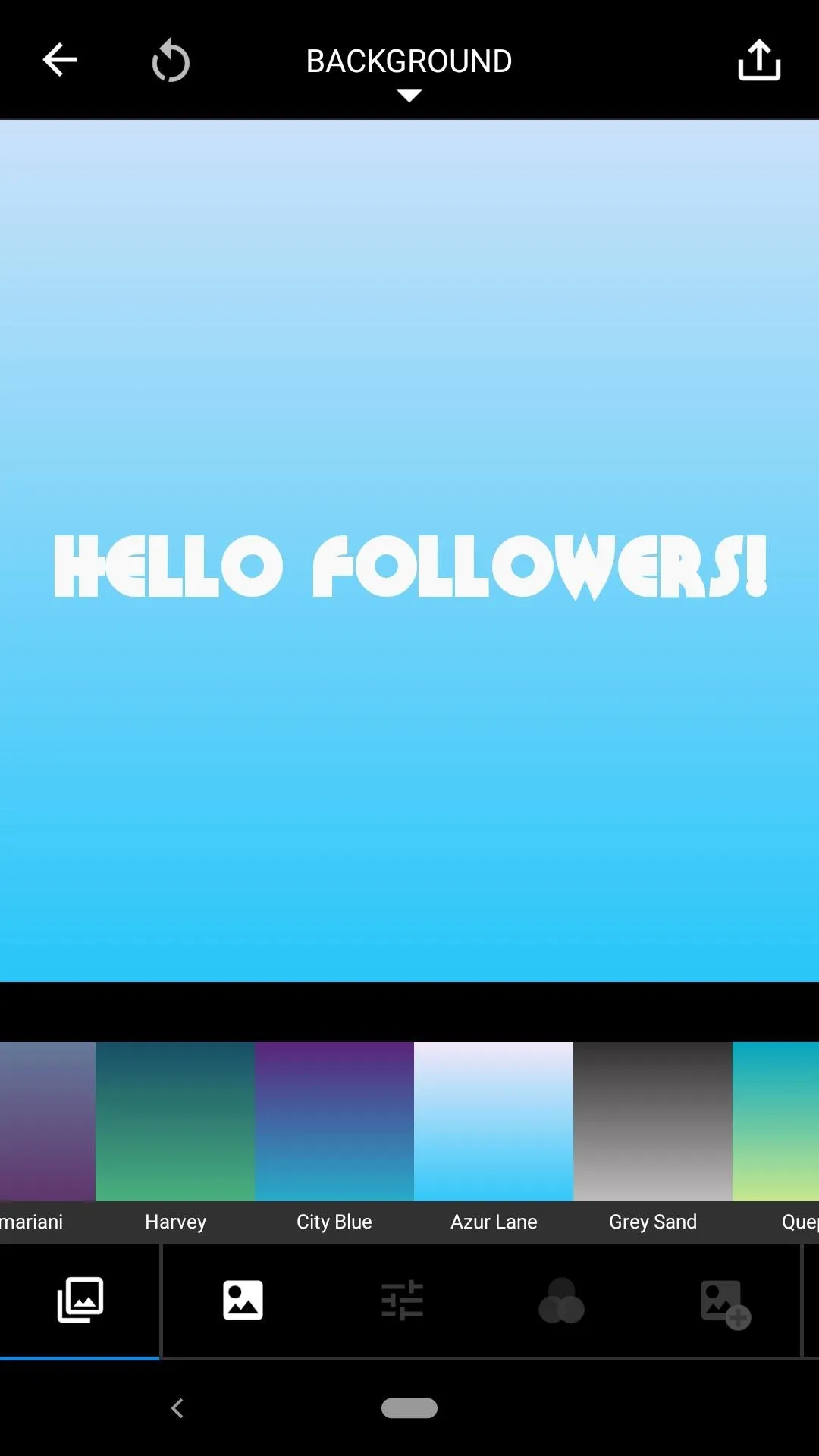
18. Take Total Control Over Your Text
If you're looking for total and complete control over your story's text, look no further than Adobe Spark Post. The app offers what is possibly the widest variety of design tools on this list, and while we'll get into more of its features later, its text editor is by far one of the best you can find.
While Post has a decent library of fonts, it doesn't come close to the volume of fonts Over or 500 Fonts have. What you can do with Post's fonts, however, is nearly limitless. Spark Post lets you choose effects for each word you type, change the color, add shape backgrounds, and adjust size, rotation, scale, spacing, and opacity. You can also finely tune its position in your frame and instantly browse a variety of different styles.
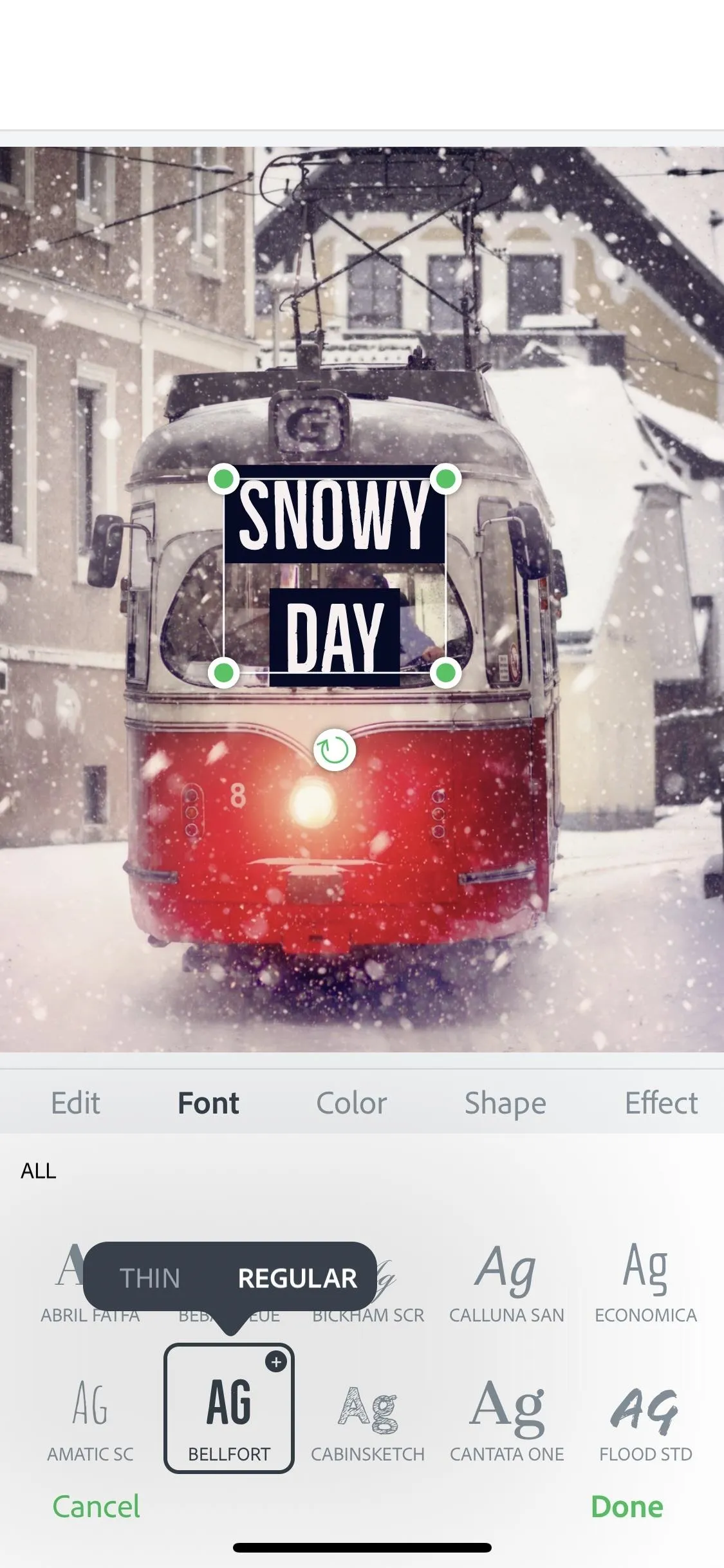
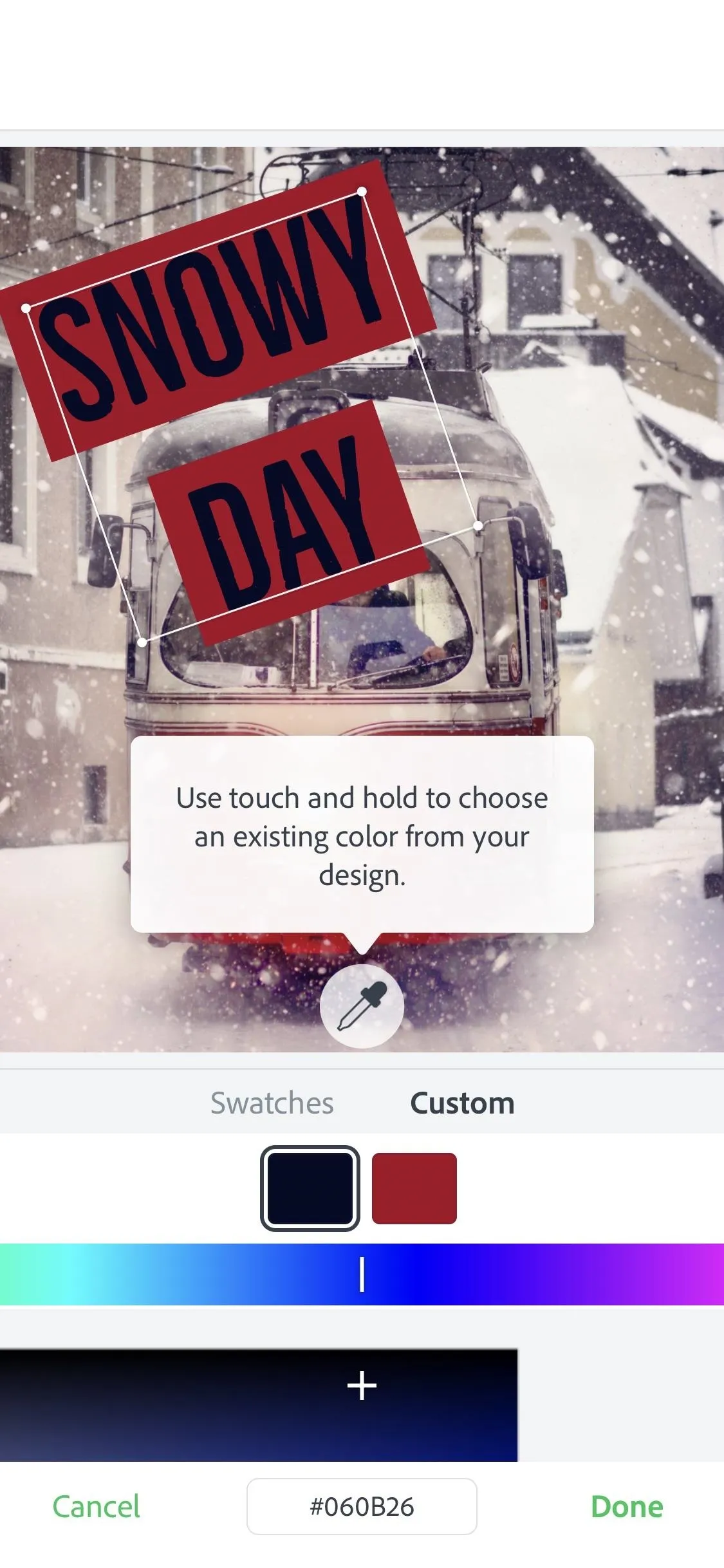
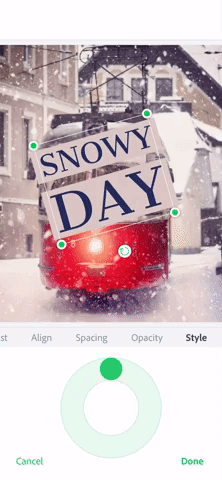
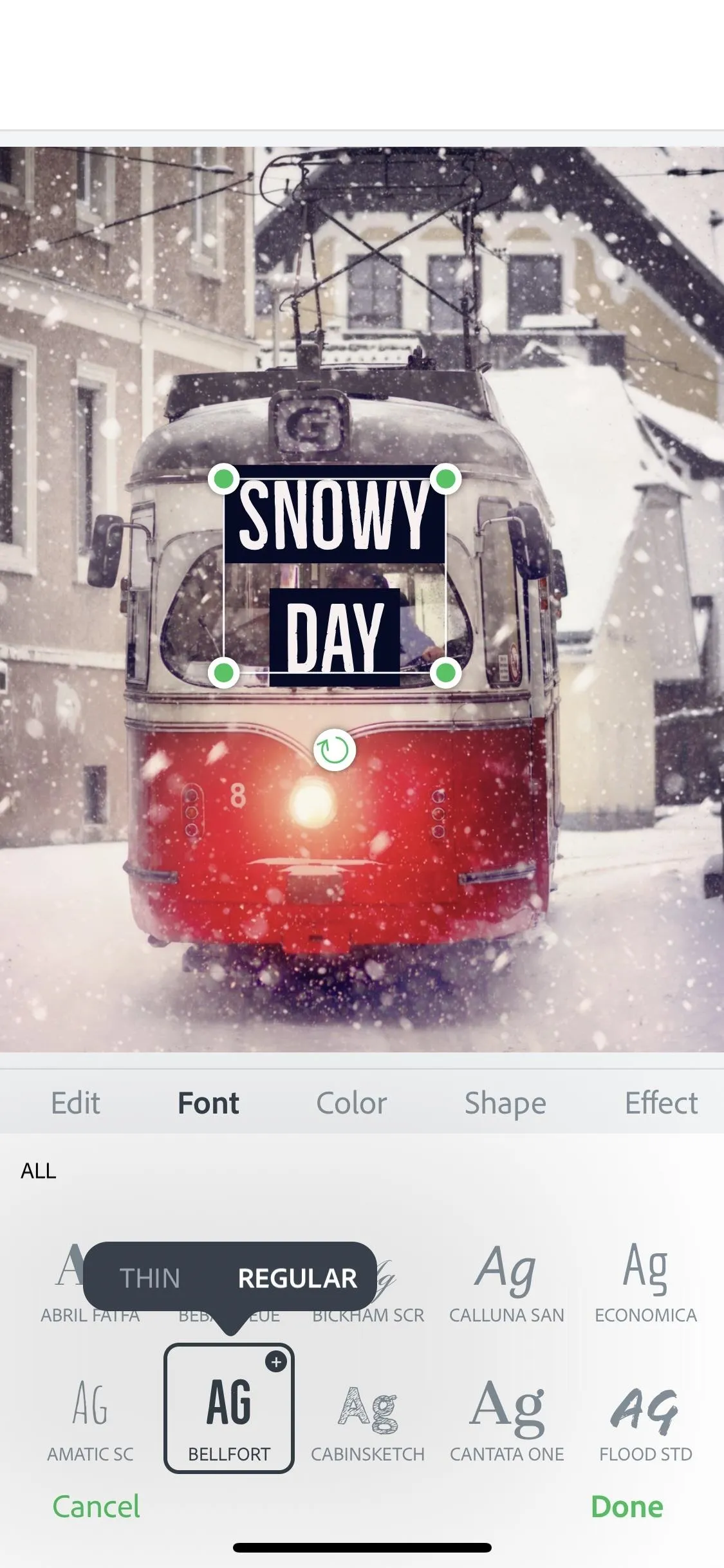
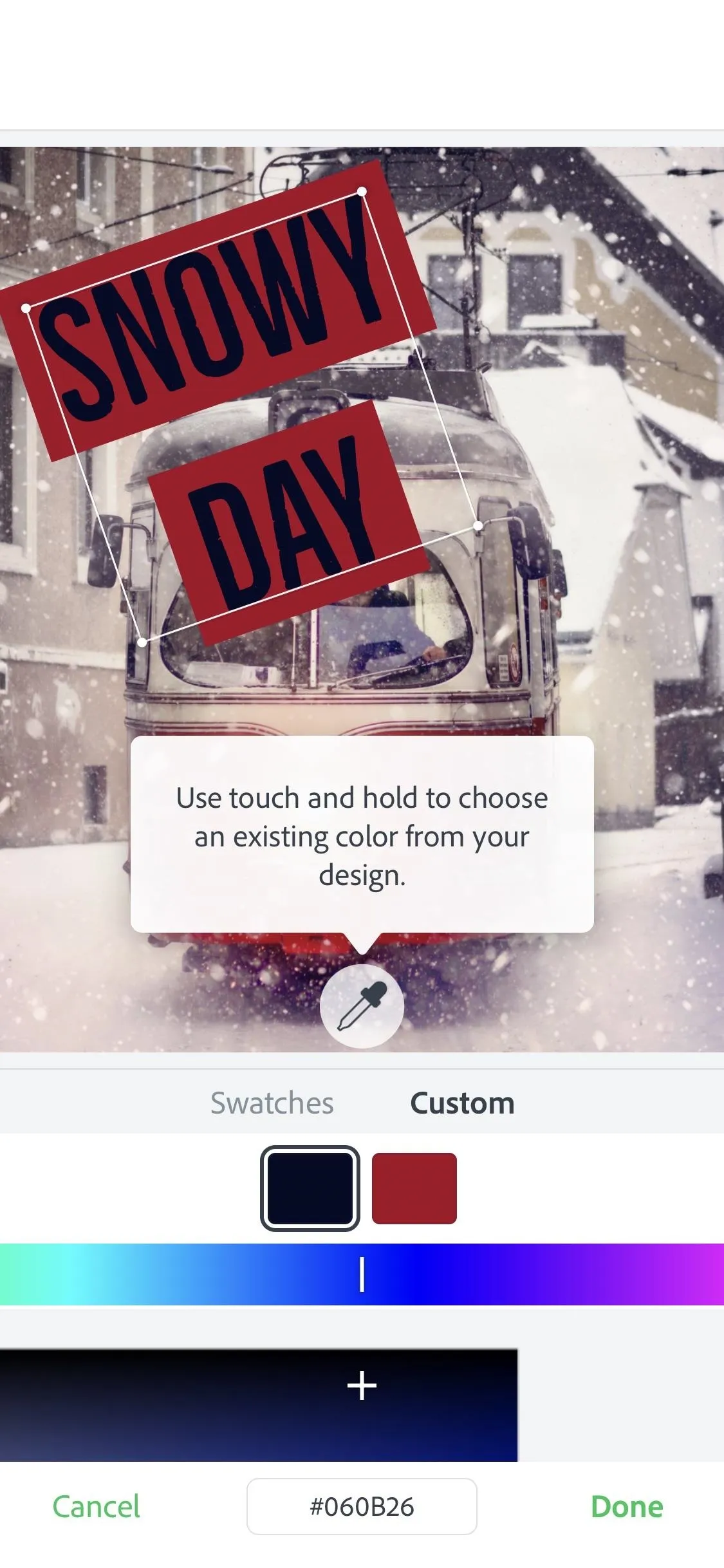
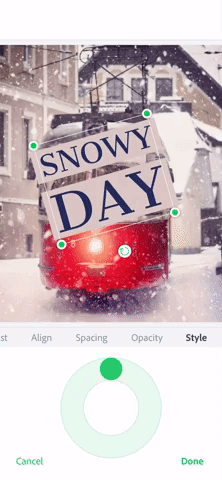
19. Create Rainbow Text That Pops
While not a true "feature," you can use this hack to write in rainbow text on Instagram without any hard, time-consuming work. It gives your text a colorful, unique look and, if you're already using Instagram for your story, you don't even have to leave the app to achieve this. You can use this same trick for Snapchat, it's just a fair bit more finickey. If those aren't working for you, try a text-adding app — many have a variety of colors, including rainbow and gradient options.
- Full Instructions: How to Make Rainbow Text Using Instagram
20. Well-Rounded App That Does a Little of Everything
For a well-rounded app that does a little of everything, go with A Design Kit. This app has tons of sticker packs to choose from, to add a ton of pop to each and each of your photo stories. While many of these packs are paid, there are free ones as well, so don't feel like you need to spend cash if you don't want to.
The same goes for text. A Design Kit offers 12 unique fonts to choose from, plenty to keep your stories' text varied. With any of these fonts, you can control size, color (including several rainbows and gradient options), translucency, and even backgrounds. If you want more, the app does sell font packs, but you might find the default ones to suit your style just fine, or try another app (check out our selections below) to find more new fonts for free.
The app doesn't work with video, but it's a great solution for any photos or slides you add to your story.
- App Store Link: A Design Kit (free)
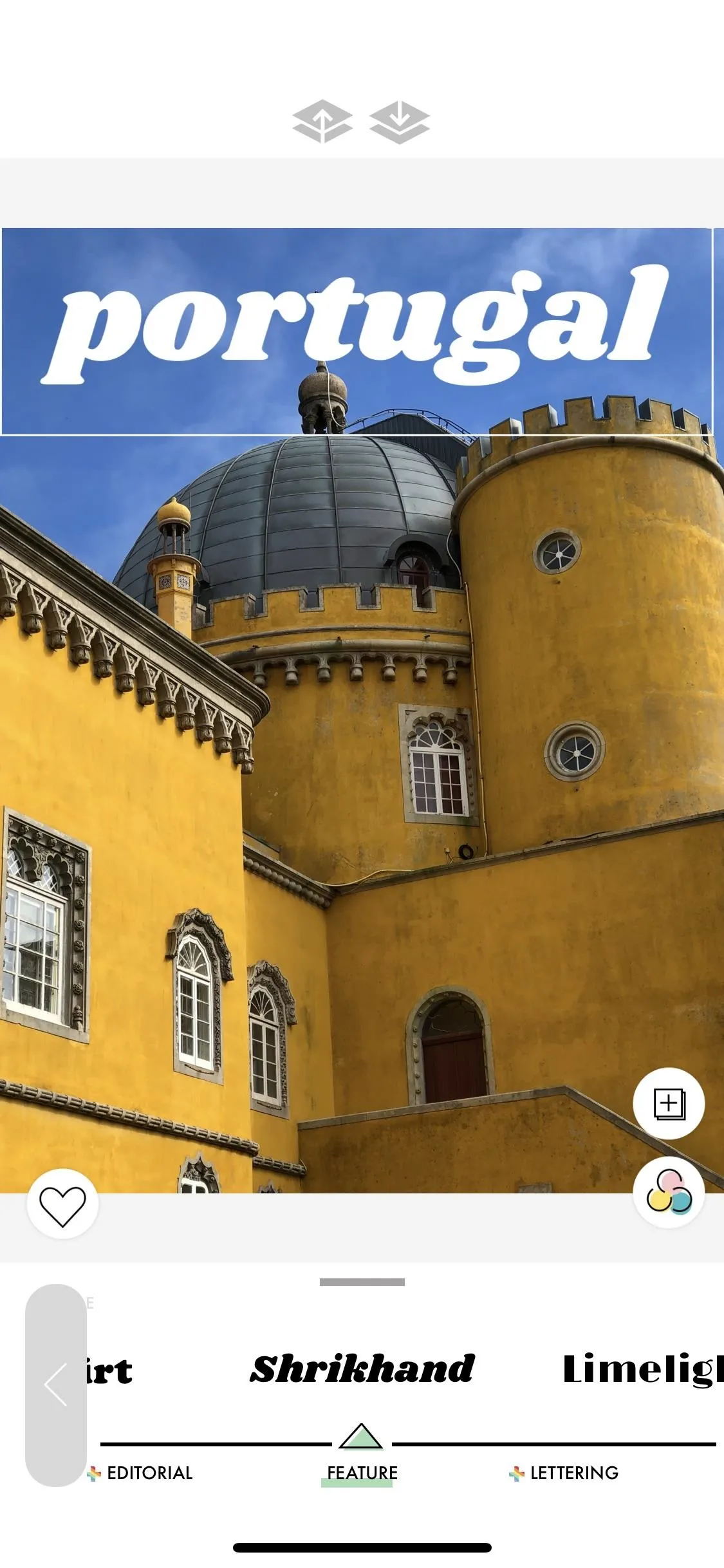
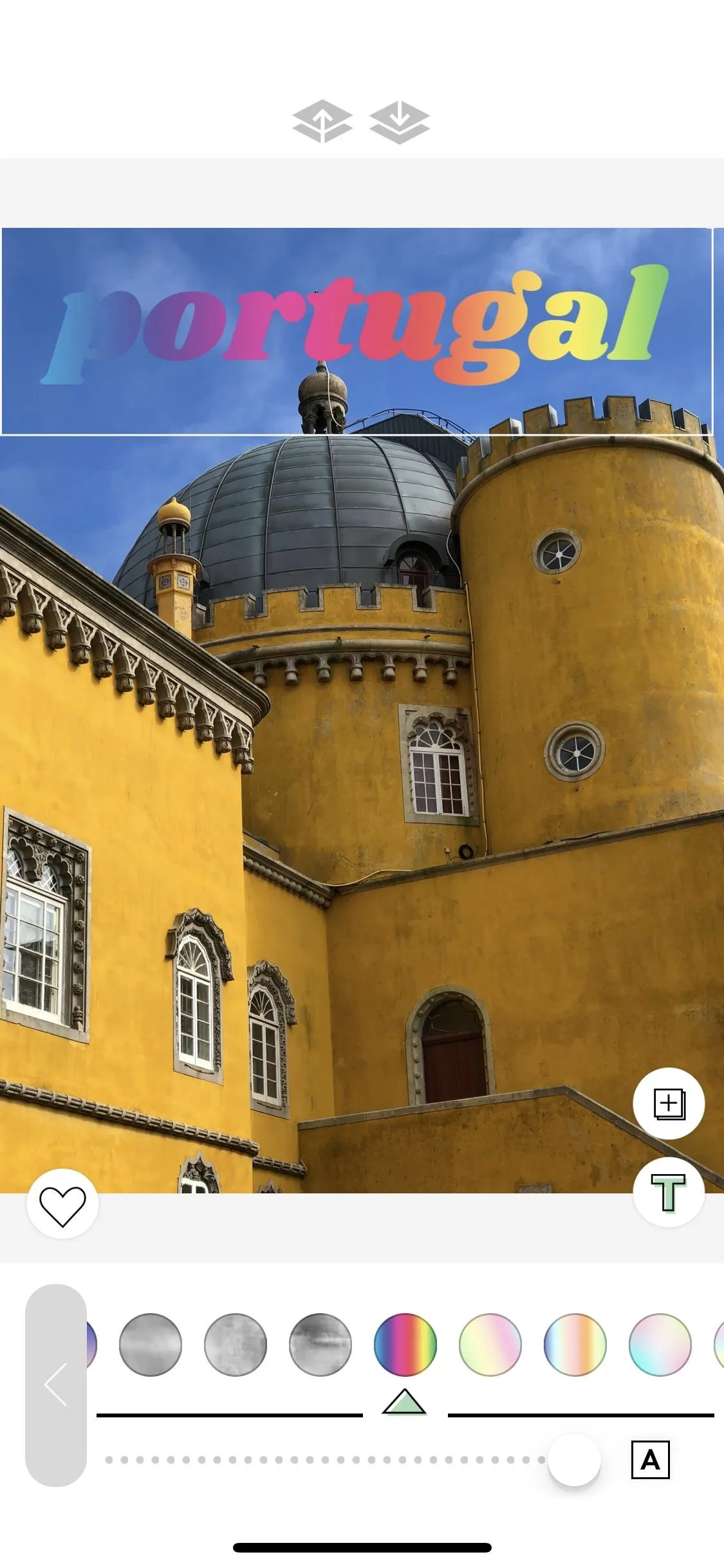

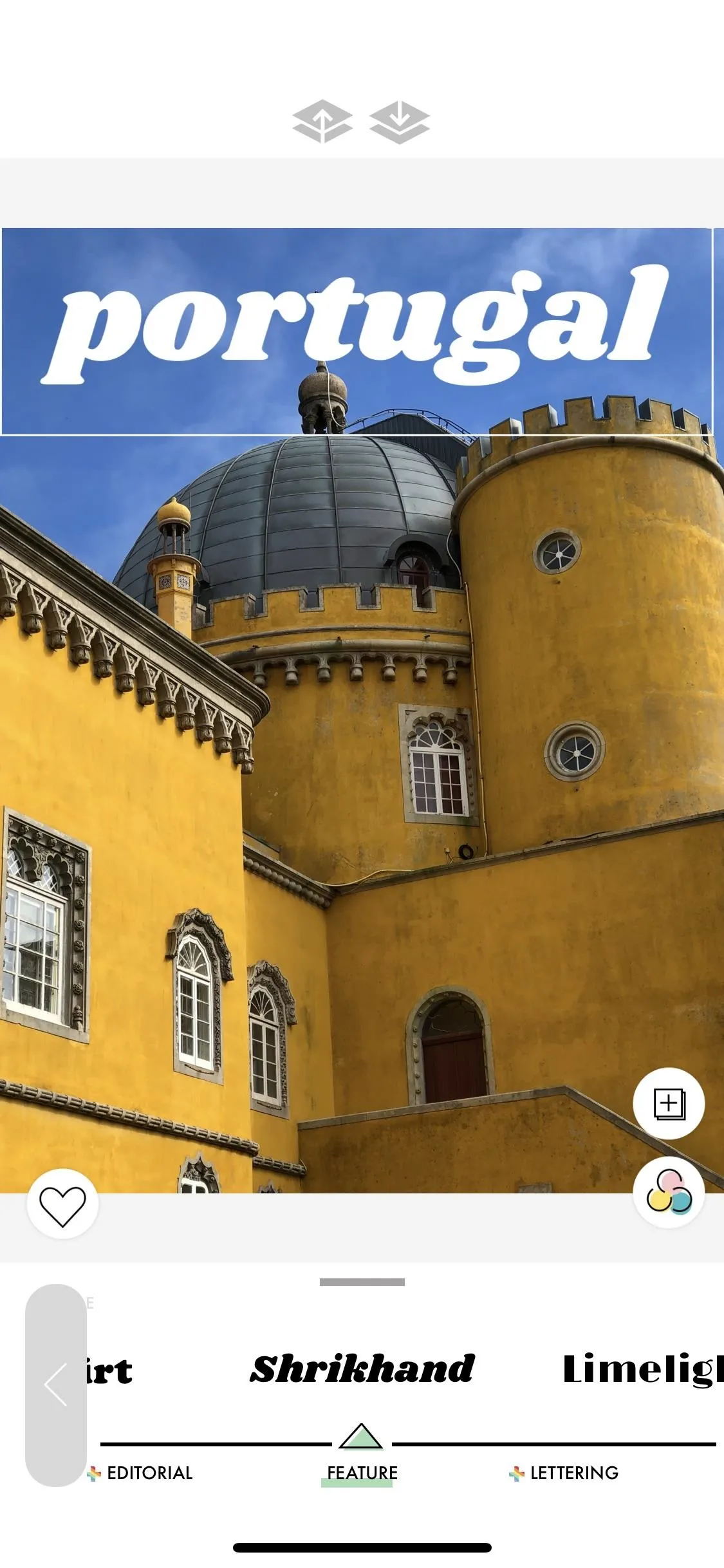
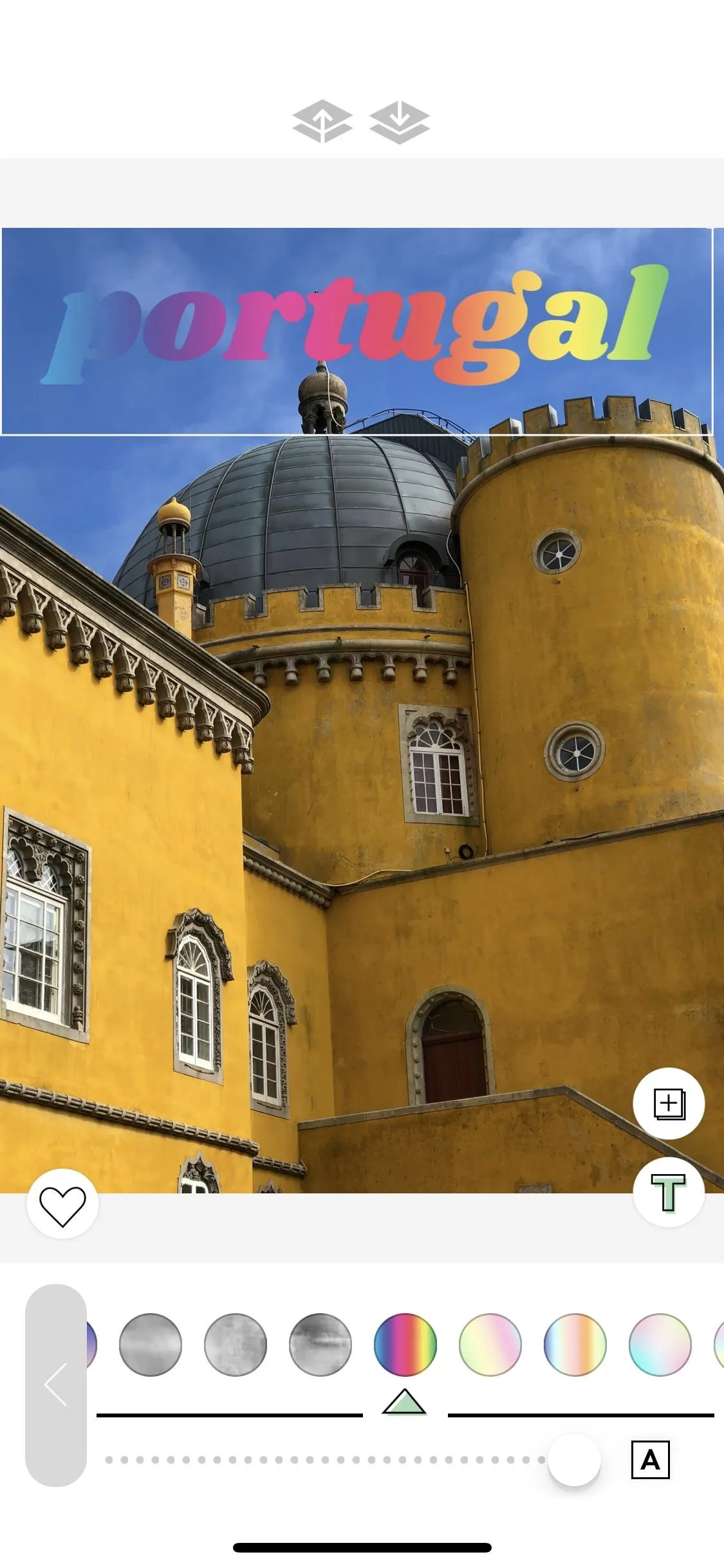

21. Make One-of-a-Kind Stickers Out of Real Objects
Searching for that perfect sticker can be tricky. Instead of relying on someone else to make you a sticker, why not do it yourself? That's where Snapchat comes in handy. Its outline tool makes for the perfect sticker maker, as you can turn anything in your snap into a sticker of your own.
When you take a snap, tap the scissors icon to activate the outline tool. Simply draw around any face, person, or object, then release. Snapchat will automatically save your outlined sticker, even if you choose not to use it in your photo. Whenever you want to browse your outline stickers, just tap the stickers button on the photo editor, then tap the scissors icon.
These stickers will only be available in Snapchat itself, so you would need to add them to your photo or video first, then move that content to any other apps you'd like to use.

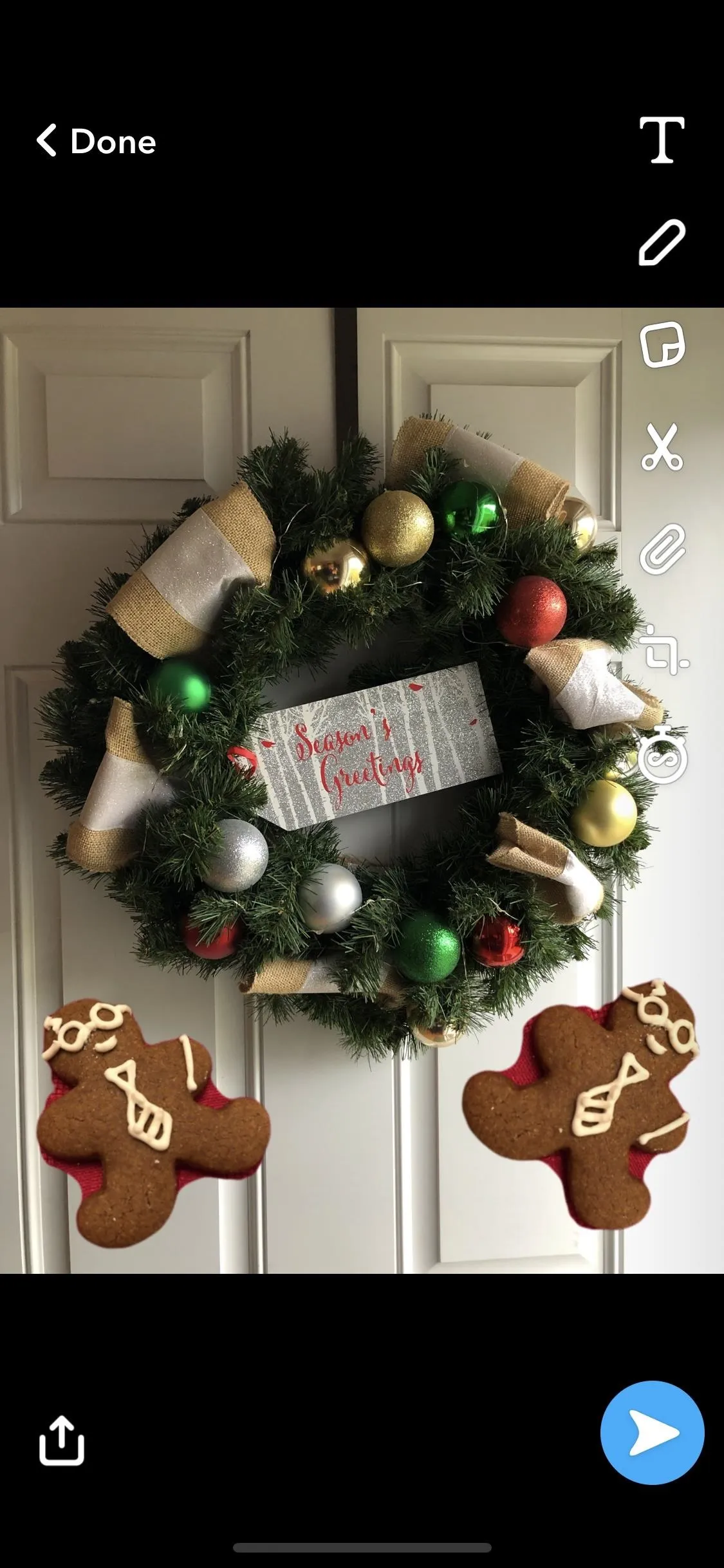

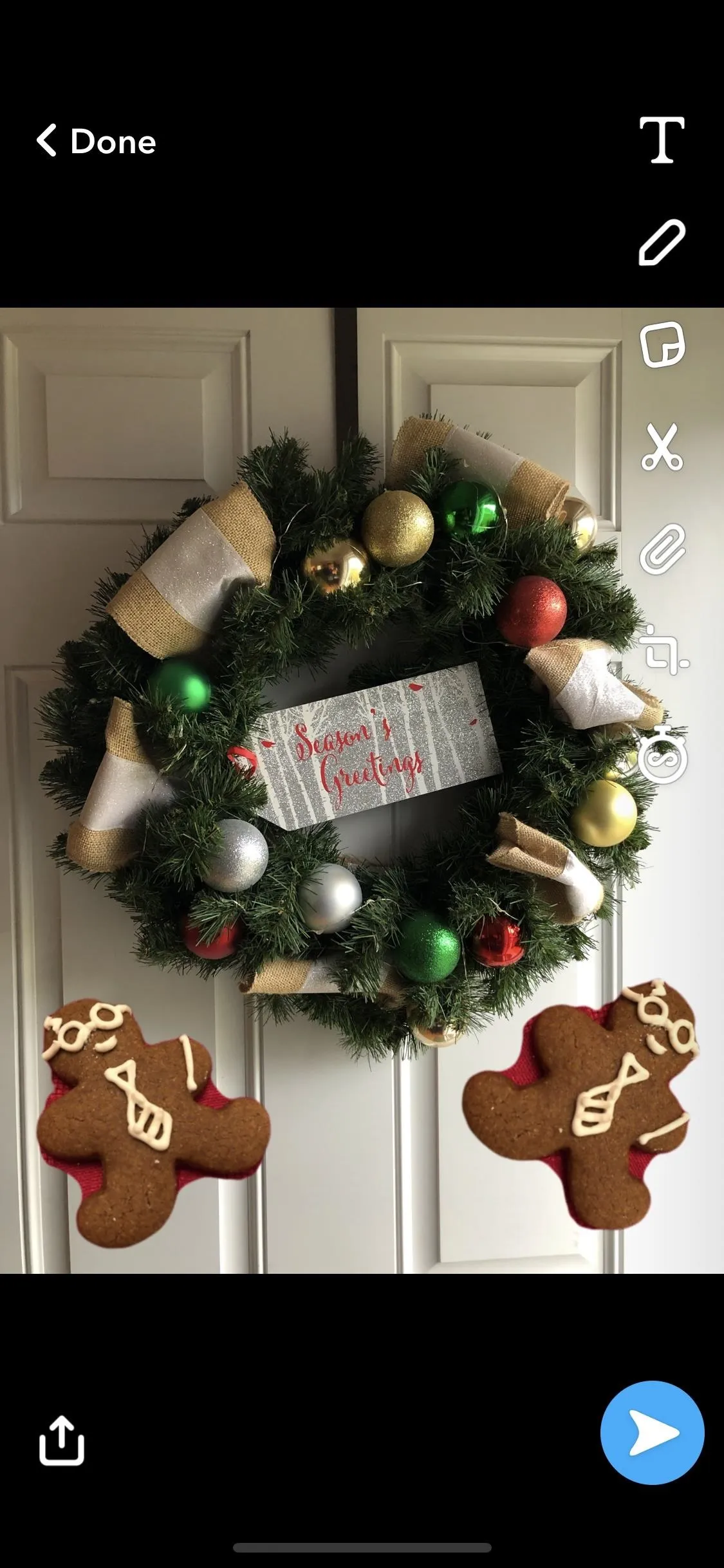
22. Add Personalized Bitmoji Stickers
Bitmojis took social media by storm, in no small part due to their excellent integration with Snapchat. While Snap is arguably the best app to use Bitmojis in, you can apply them to any story, so long as the app you're using supports Bitmoji.
To get started, you'll need to download the Bitmoji app. You can either set up an original Bitmoji or a Bitmoji Deluxe, depending on your style.
Snapchat folks have it the easiest. Bitmojis — including Bitmoji GIFs — are built-in to the sticker menu, so adding Bitmojis is a breeze.
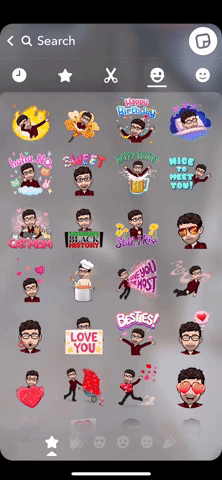
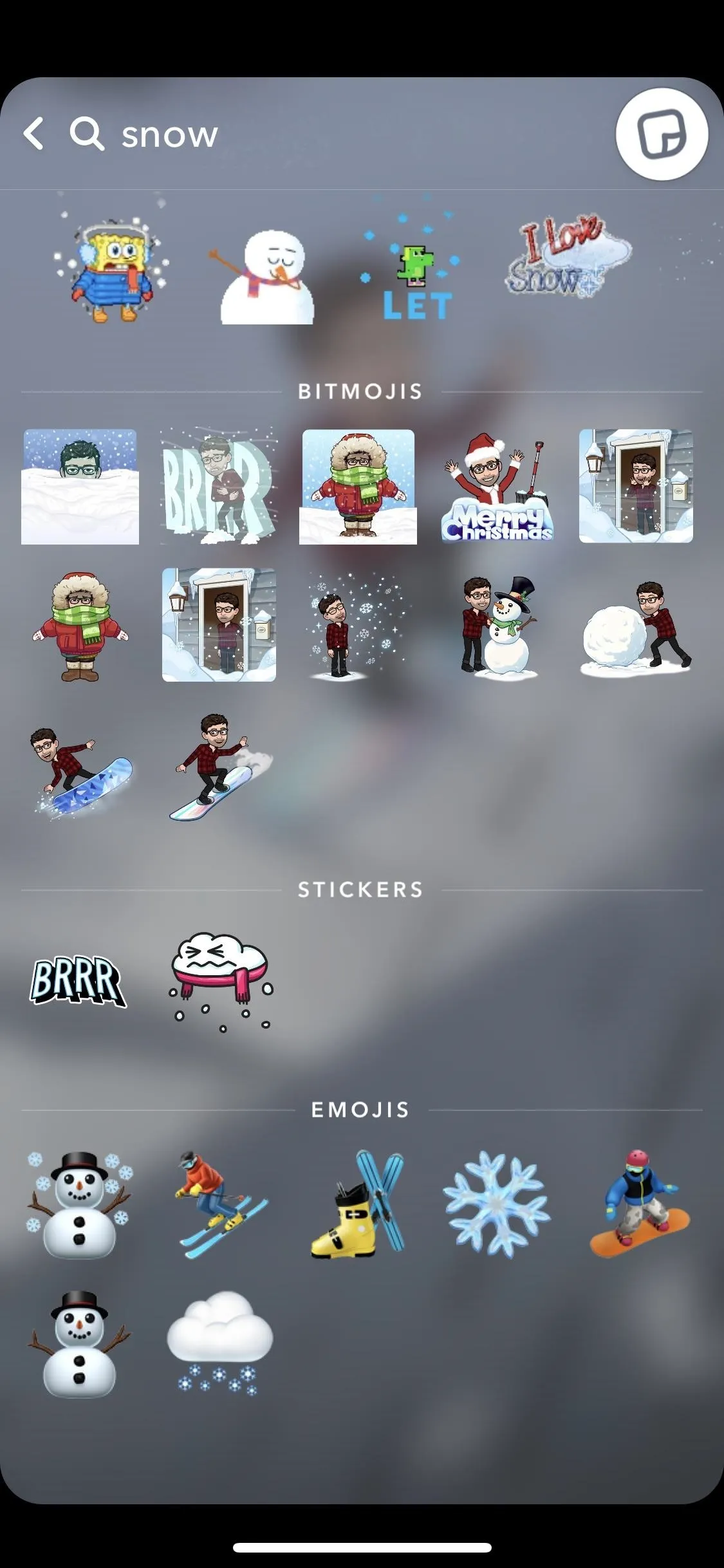

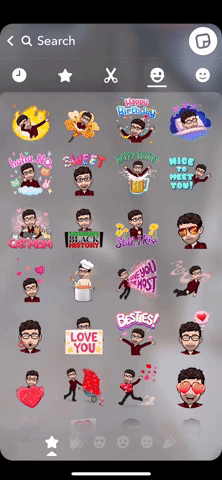
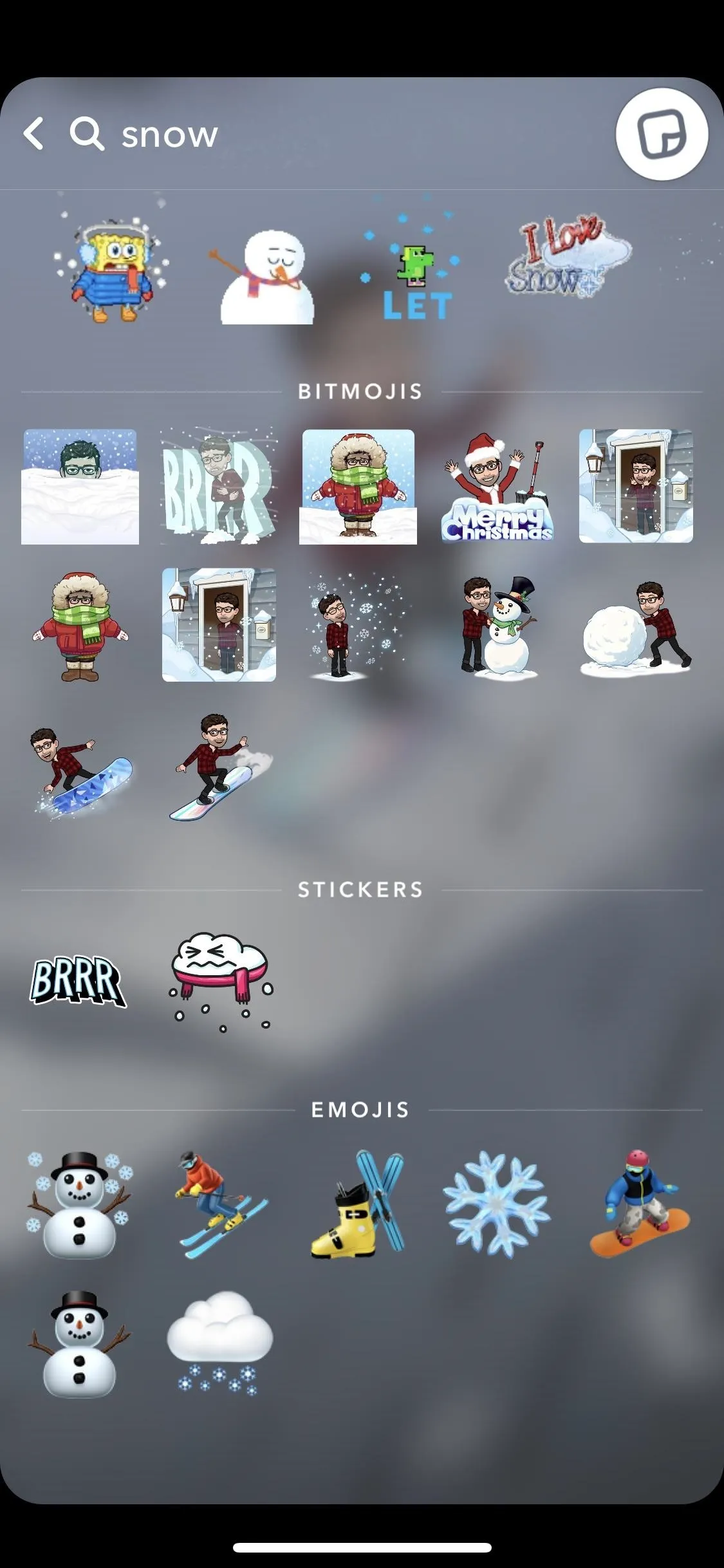

Adding Bitmojis to other apps varies by platform. On iOS, you can tap on the sticker of choice in the Bitmoji app, then tap "Copy." More conveniently, you can do this from the Bitmoji keyboard. To set up the keyboard, head to "Settings" > "General" > "Keyboard" > "Keyboards" > "Add New Keyboard..." then tap "Bitmoji." Tap "Bitmoji" again, then tap "Allow Full Access." Agree to the popup.
Now, switch to the Bitmoji keyboard from the keyboard switcher, and select your Bitmoji. Once you have your Bitmoji copied, simply paste it in a text field. If the app doesn't support Bitmoji, you won't see a "paste" option. If it does, your Bitmoji will pop into view as a sticker.
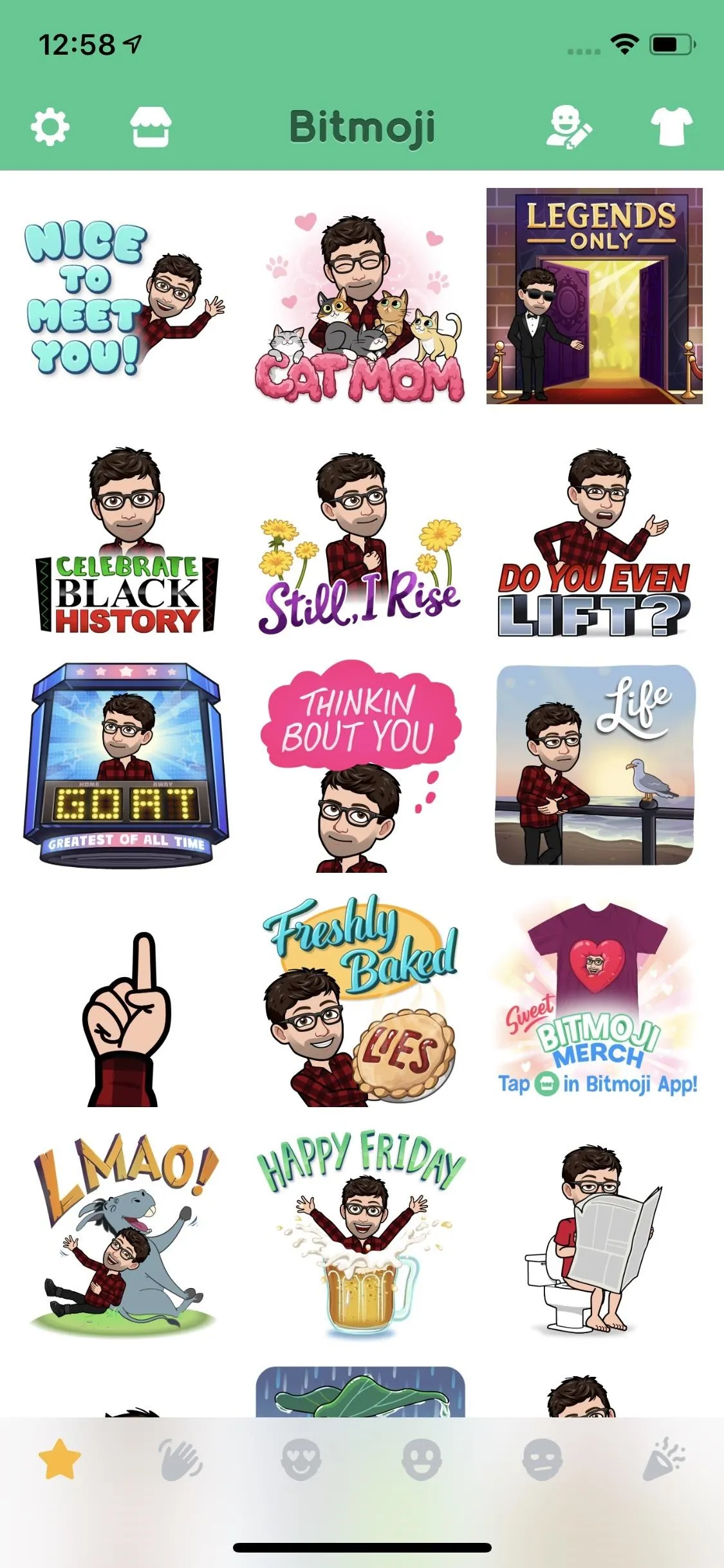
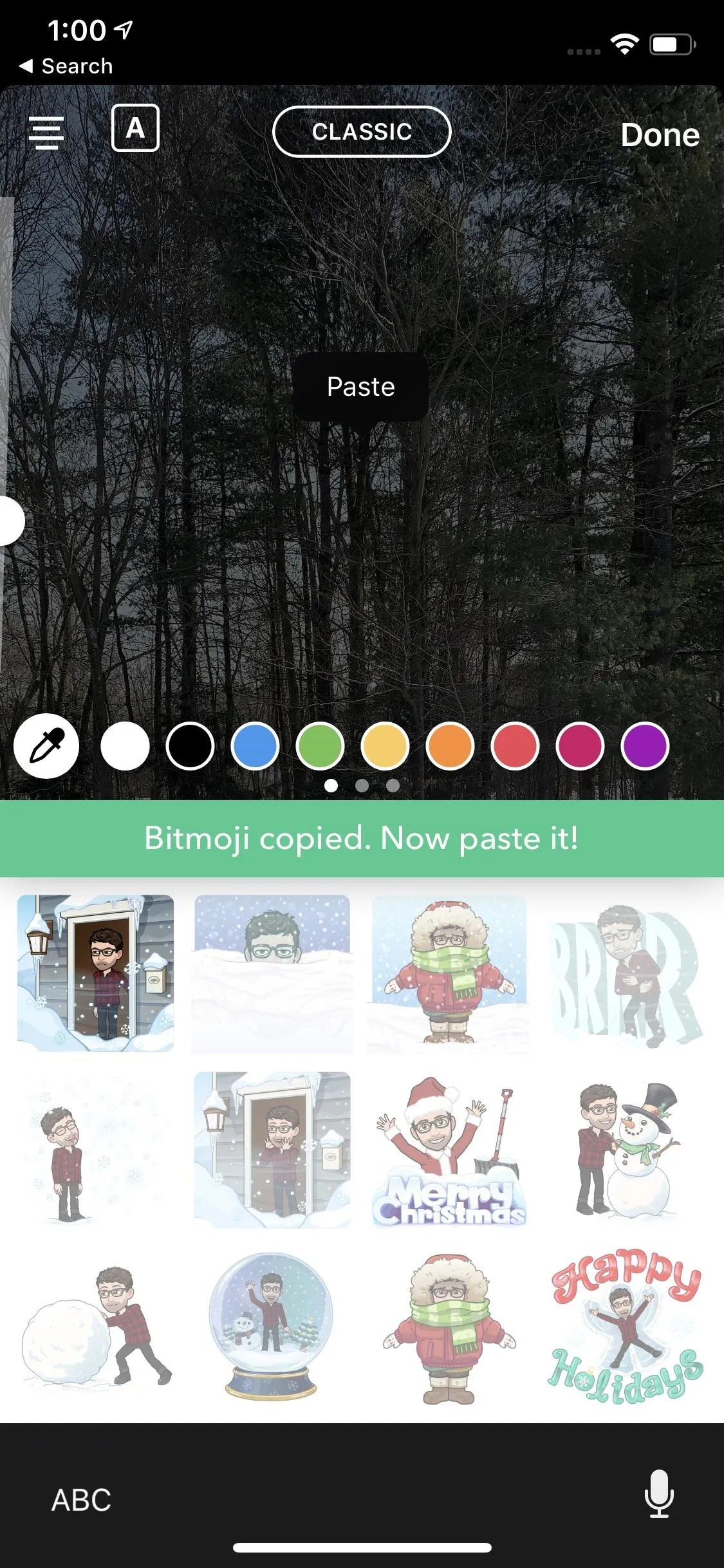

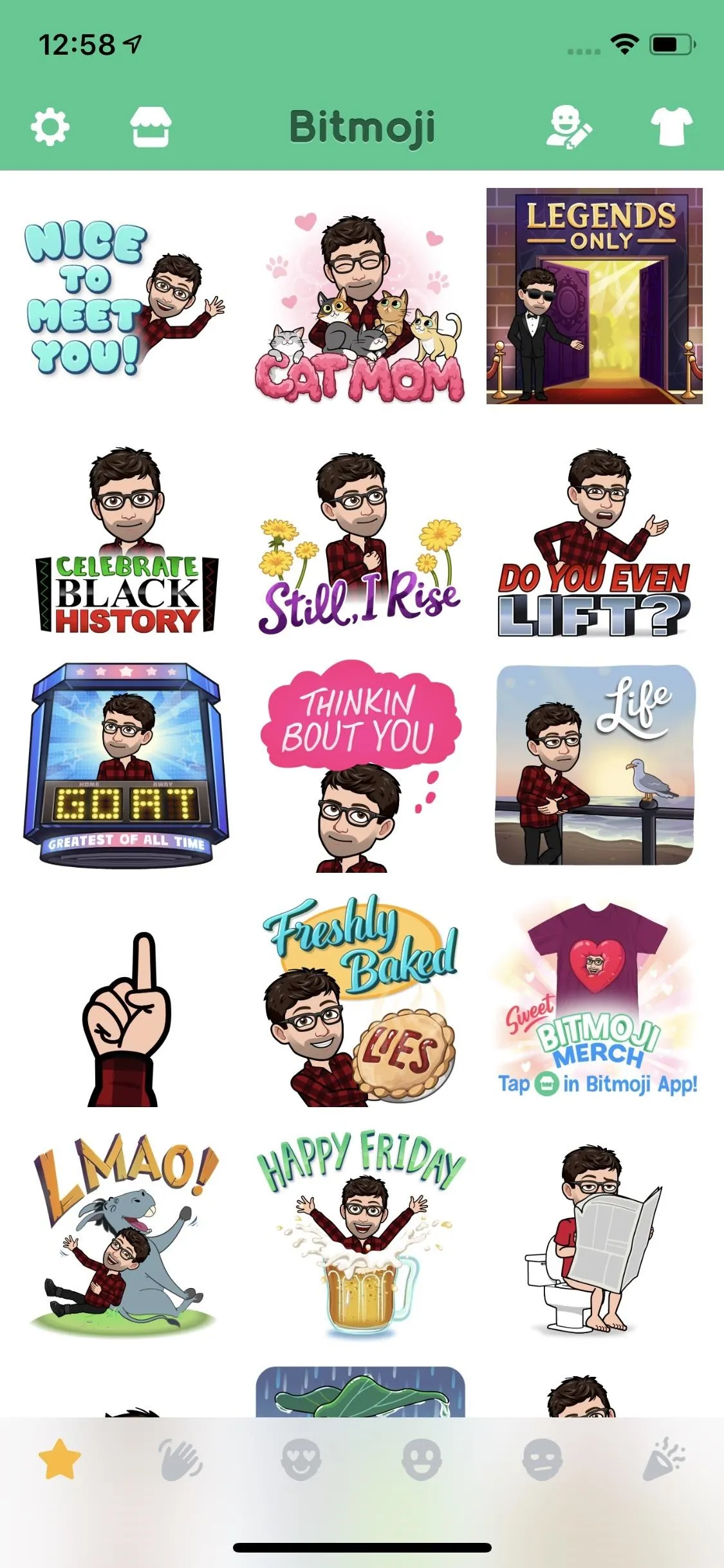
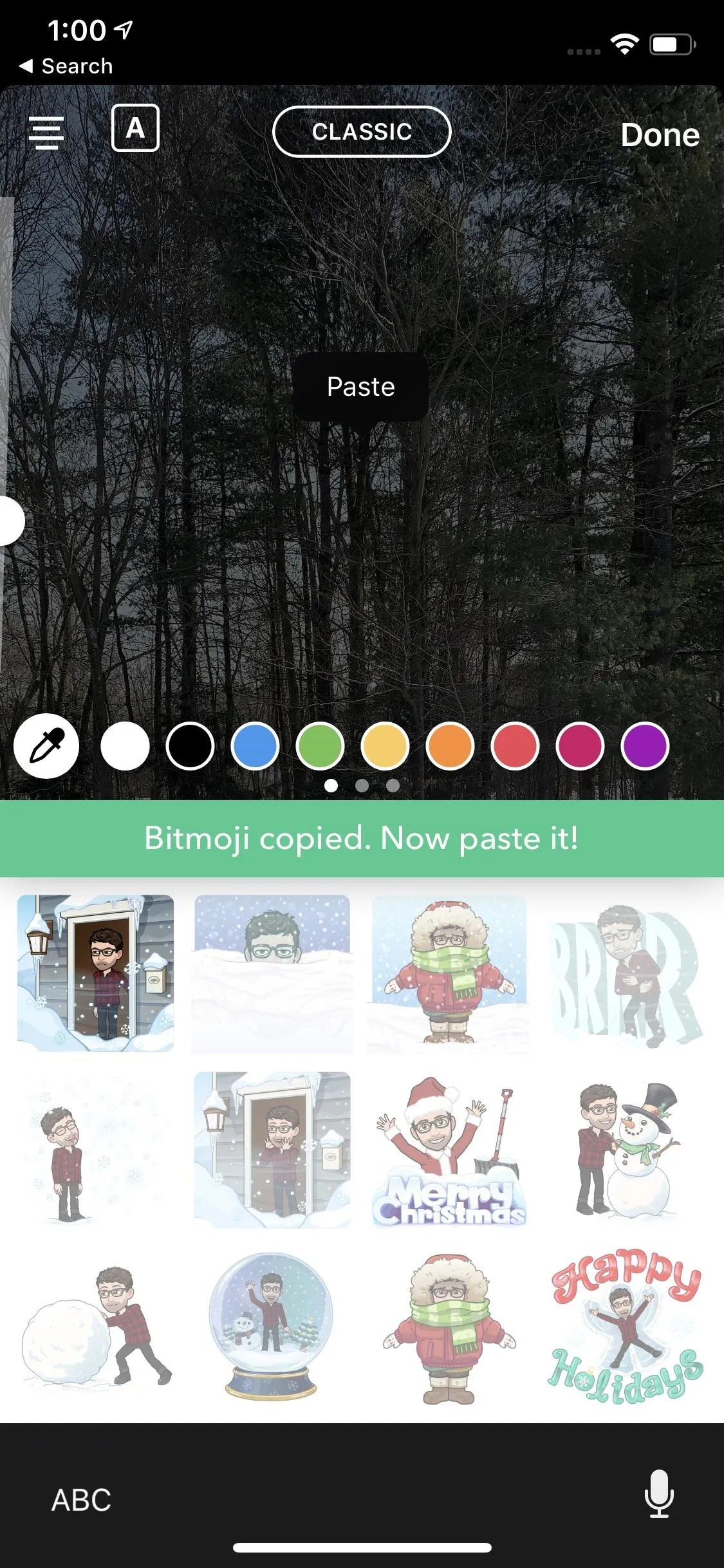

Android users have a better option — Gboard now has Bitmoji integration. Just tap the emoji key (or long-press the comma if you have this disabled), choose the Bitmoji tab, then tap on your Bitmoji of choice — if the app supports it, the Bitmoji will be added to your story as a sticker.
Right now, Instagram is the only app that seems to support this method on either platform.
23. Share Locations with Geotag Stickers
Want to give a quick update on your location to all of your followers? Use a location sticker. No app does this better than Instagram. The app offers a few different styles for its location geotag, and it doesn't just have to be your current location — it can be any location you want. If you're posting a photo from your vacation last summer or the coffee shop you visited this morning, you can add those places at any time.
- Full Instructions: How to Use Location-Based Stickers in Instagram
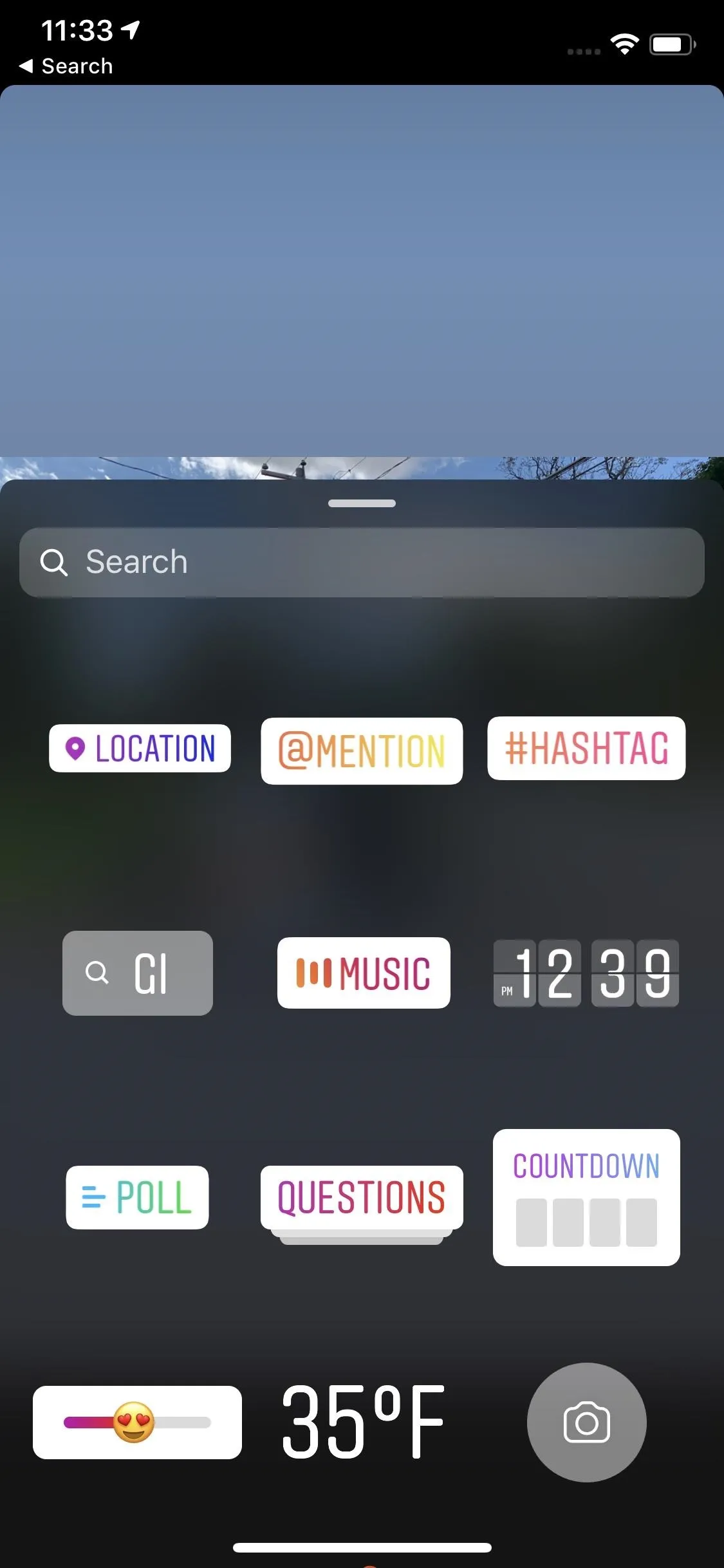
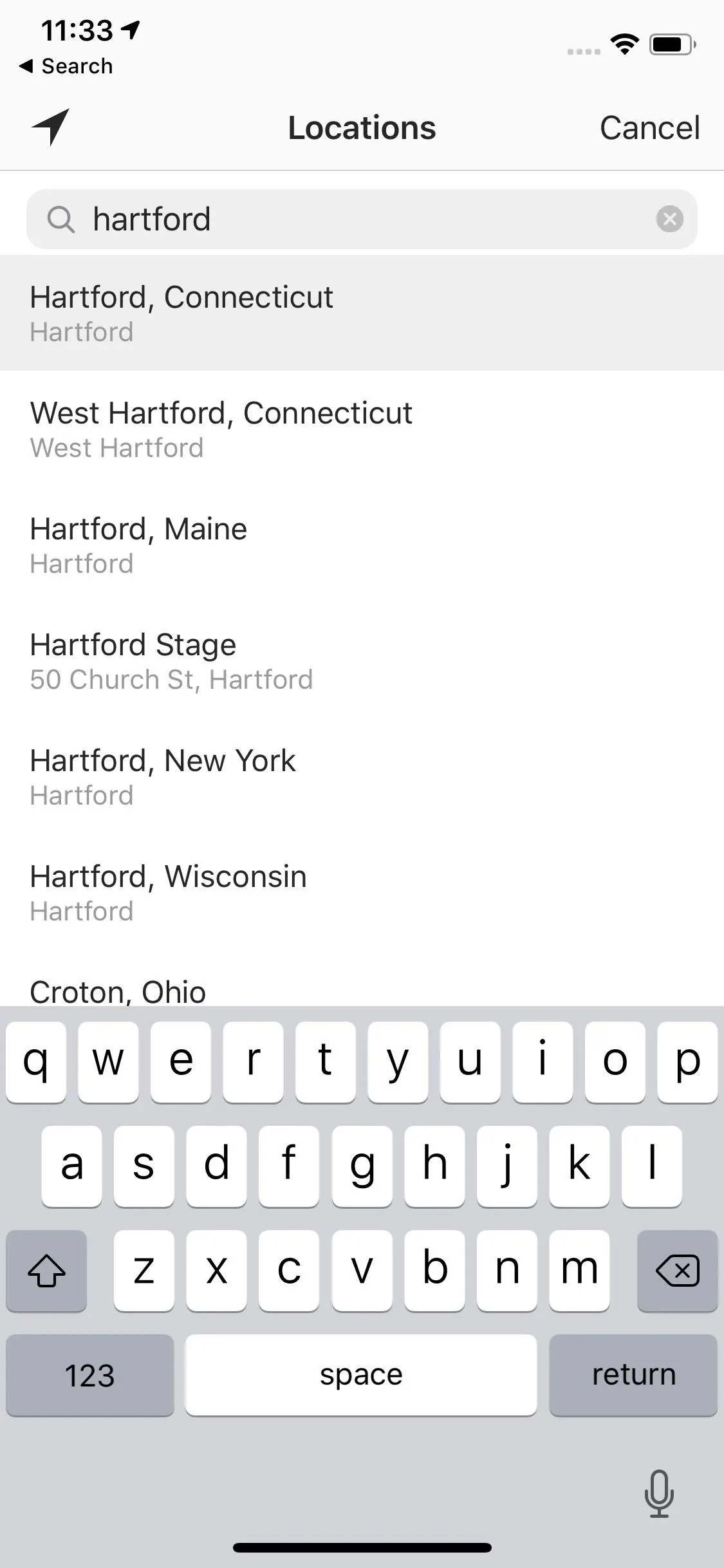
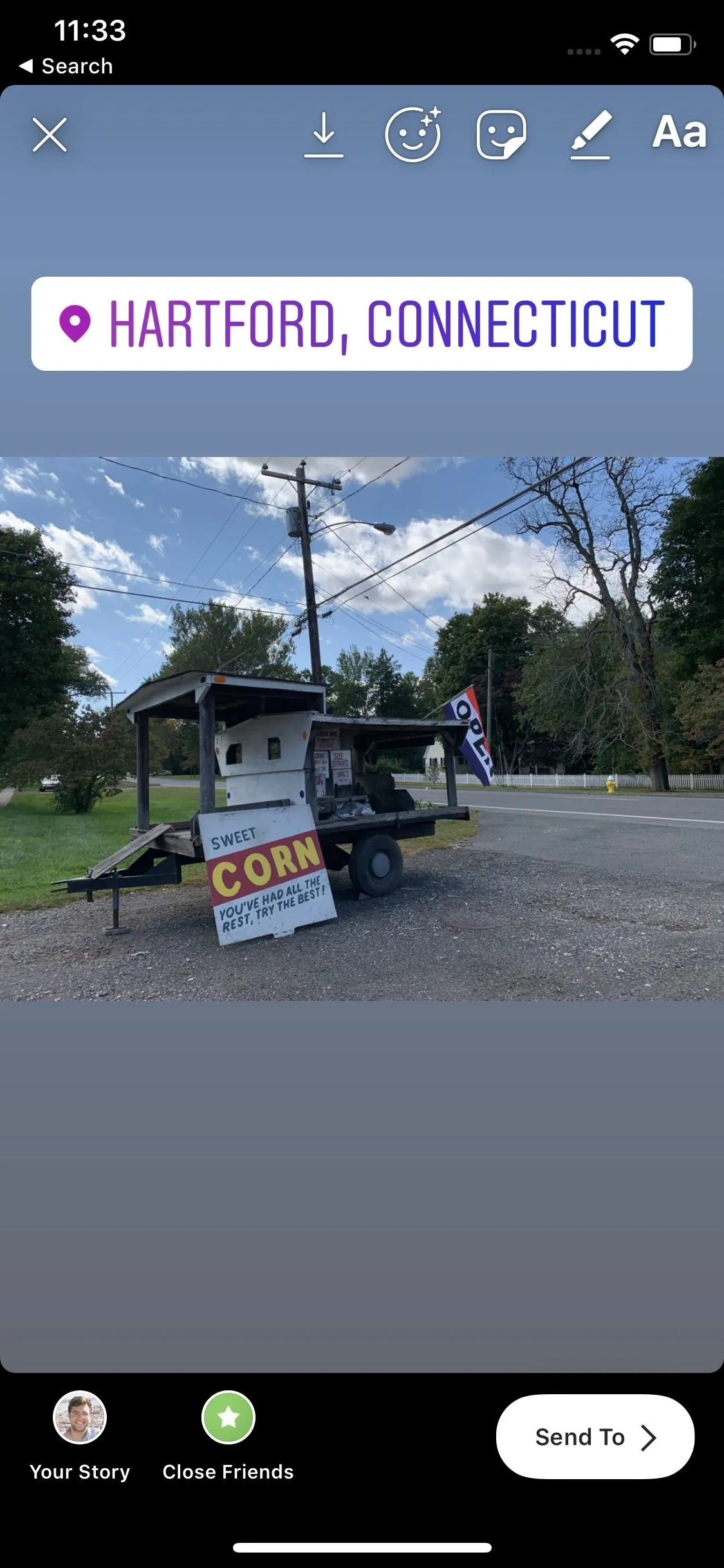
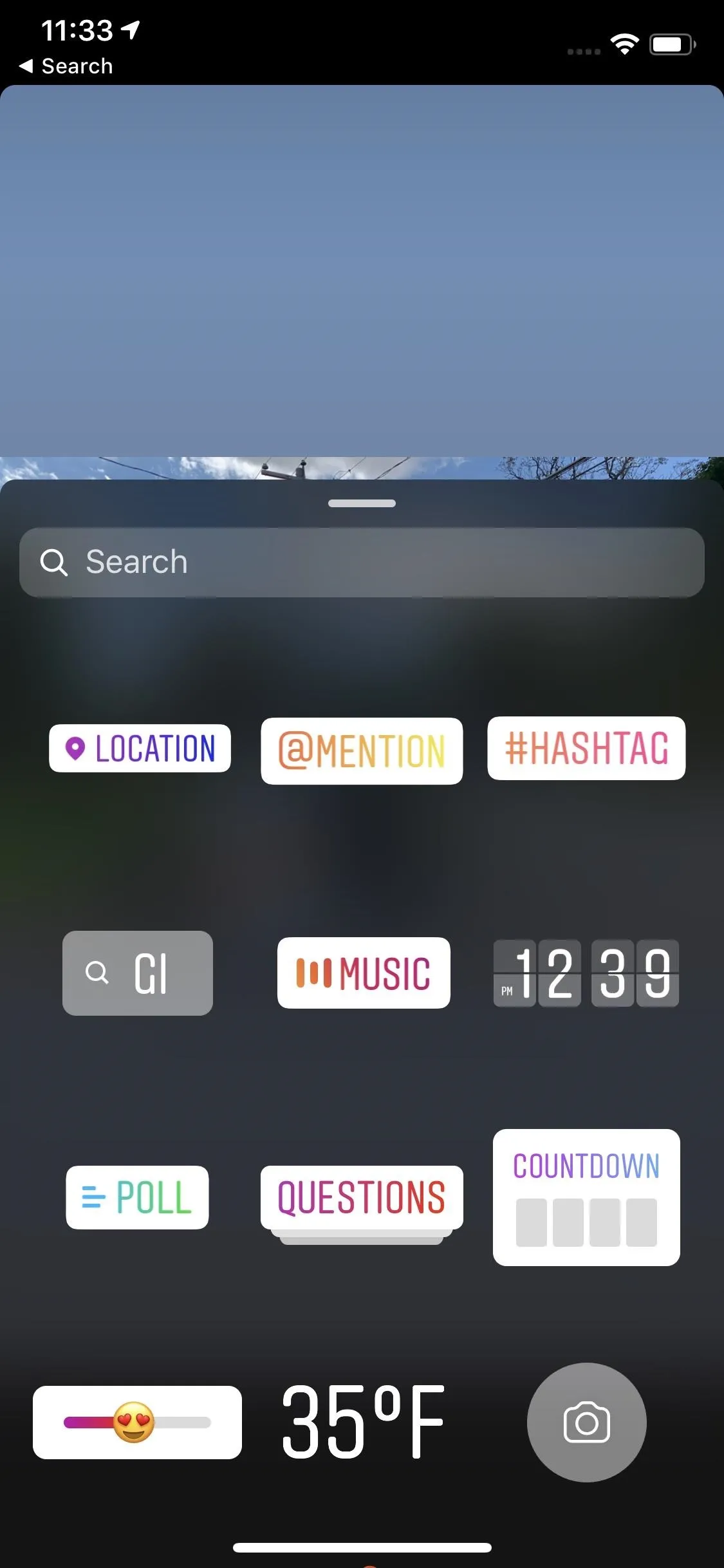
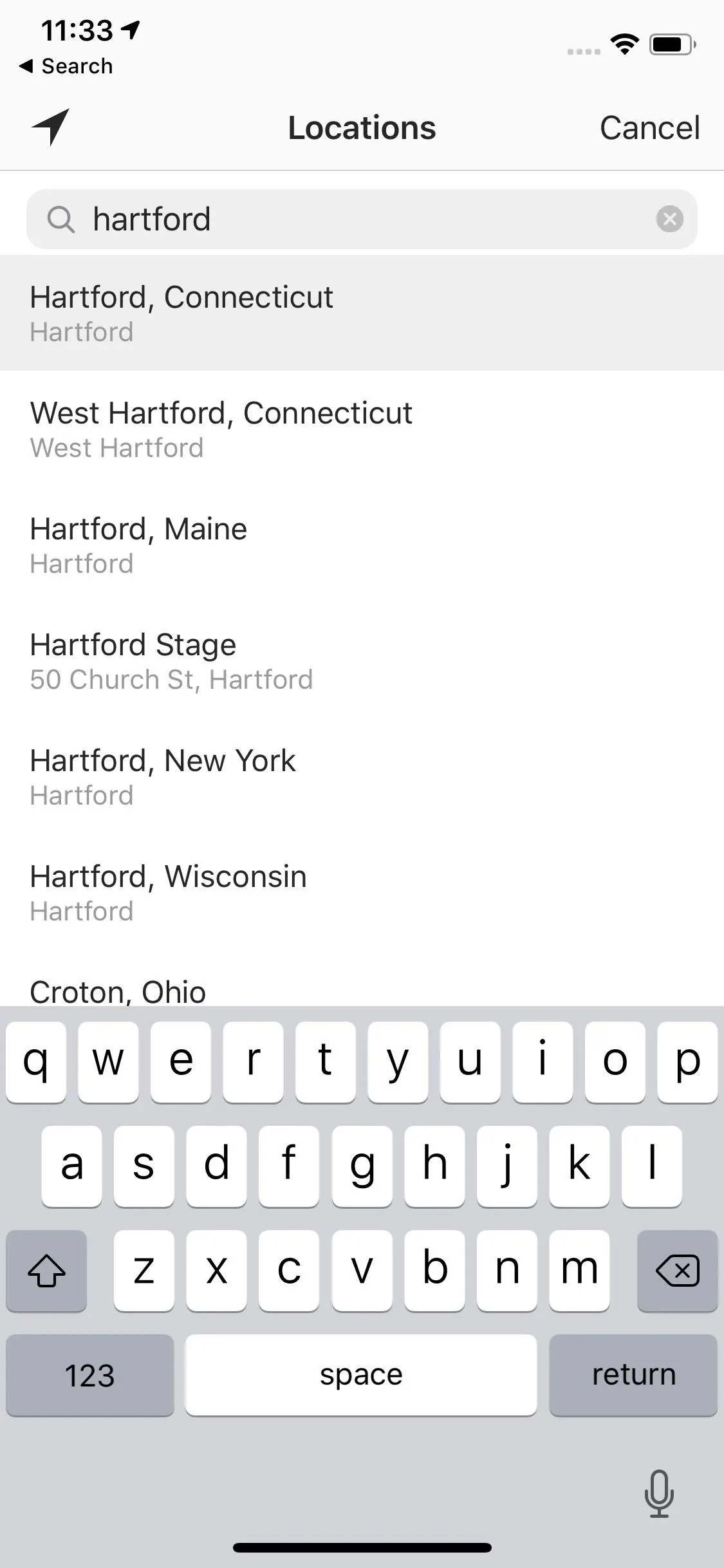
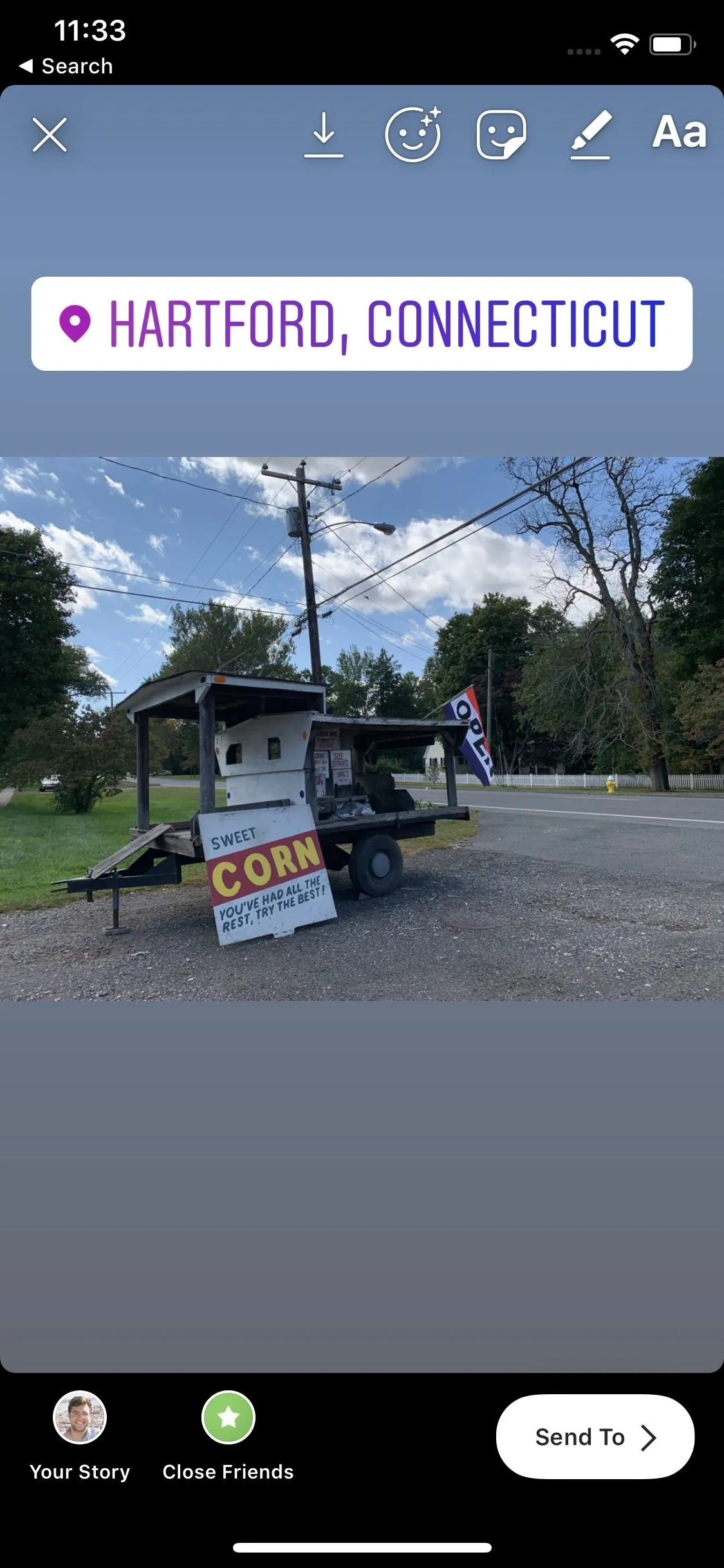
Of course, other apps have location stickers and filters you can use. Facebook uses one similar to Instagram, while Snapchat offers filters designed for your area specifically. However, location-based features, such as the ability to browse other stories from your tagged location, are only available on these stickers and filters if posting your story in the app it was created in. If you use Facebook to create a location tag, but upload to Instagram, users won't be able to click on your tag.
Don't Miss: The Ultimate Guide to Using Instagram Stickers
24. Ask Questions with Poll Stickers (Instagram Only)
In the same vein as geotags, Instagram's poll stickers are outdone by none. Quick and easy, Instagram's two poll stickers allow you to ask your followers a question. You receive feedback either as one of two preset answers or via the "emoji slider." You can also ask open-ended questions with the Q&A sticker. However, keep in mind that you'll only be able to interact with these polls in Instagram Stories — they'll only appear as stickers in other story platforms.
- Full Instructions: How to Create Sticker Polls for Followers on Instagram
25. Lock Your Stickers in Place in a Video
You may have noticed Snapchat stories where stickers and GIFs stay locked to a location in the "real world." A user pans the camera to reveal a sticker resting on the kitchen table, which stays there and disappears with the table as the camera pans out of view.
Snapchat is currently the only platform supporting the feature, but, like other platform-exclusive features, you can always download your pinned-sticker Snapchat story, and share it to any other app of your choosing.
- Full Instructions: How to Pin Snapchat Stickers & GIFs




Show off multiple photos in one story by creating a collage. Collages made for stories should be in a 9:16 format, so they can take up the whole screen. Sadly, many apps, including Instagram's own Layout app, are only for creating square collages. Check out the ones mentioned below for those that work best with the vertical style of stories.
26. Create Photo-Focused Collages
If you're looking for a collage app with a considerable amount of control to help you show off multiple pictures at once, fire up Adobe Spark Post, mentioned previously for its text-making abilities. The app has a collage-making section, which features a library of templates to choose from, many of which are sized perfectly for a full-screen story. Just find one that suits your needs and tap "Remix."
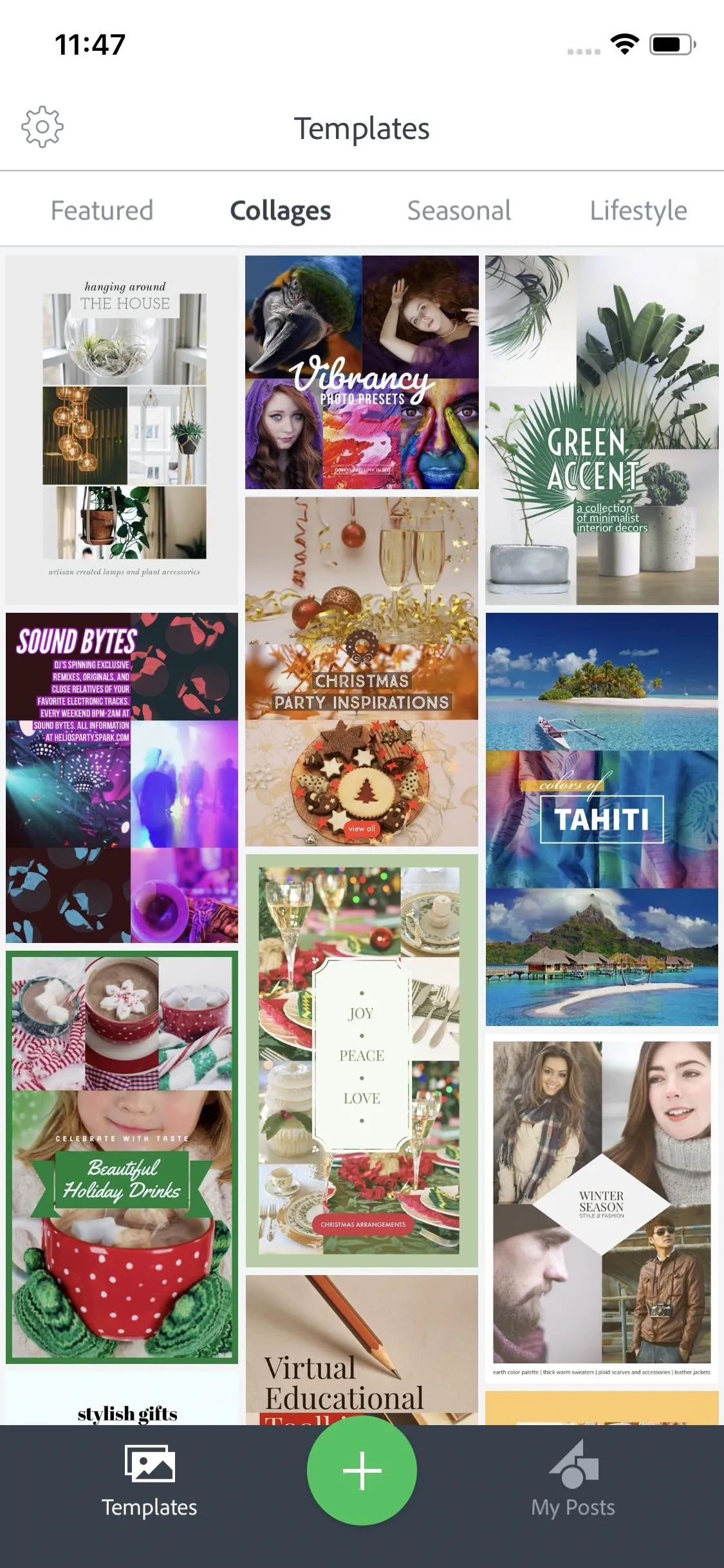
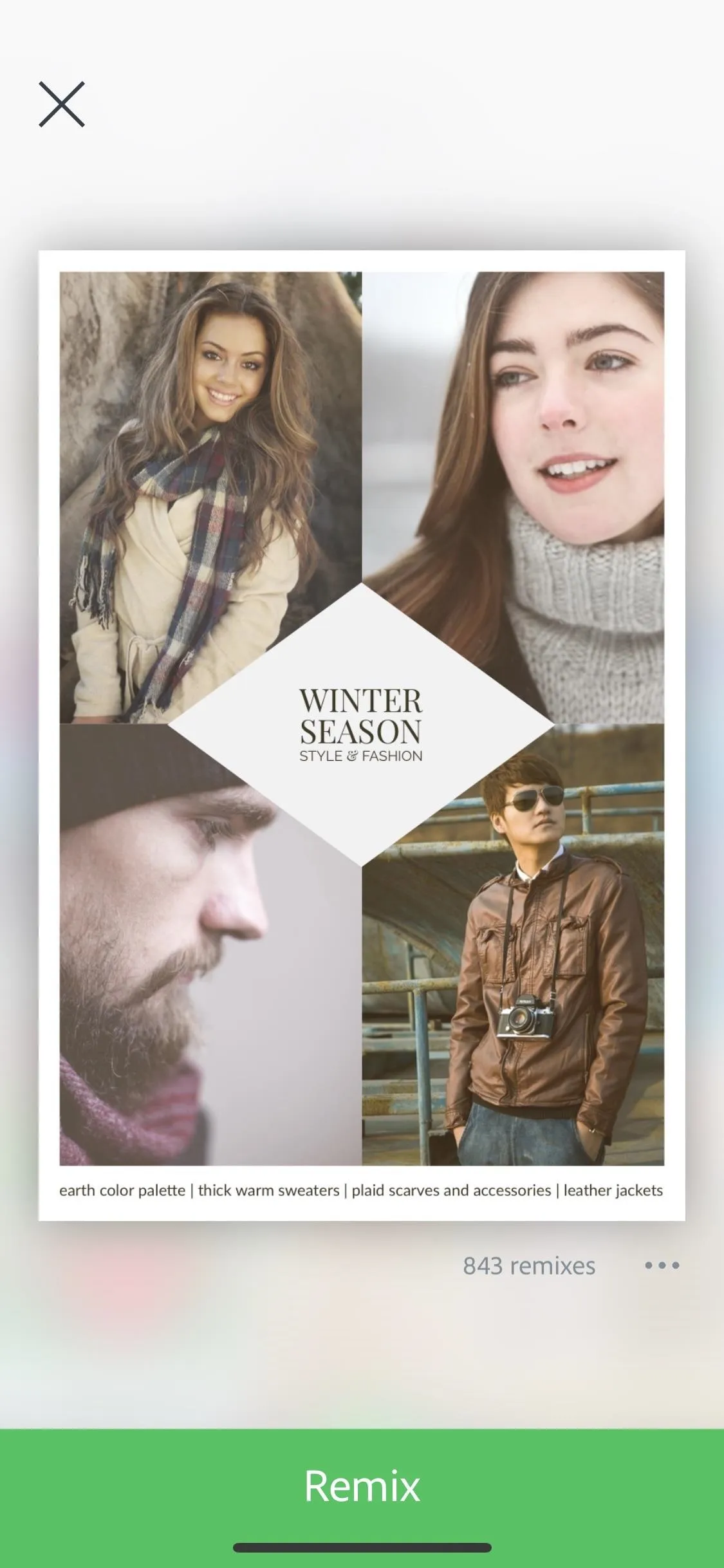
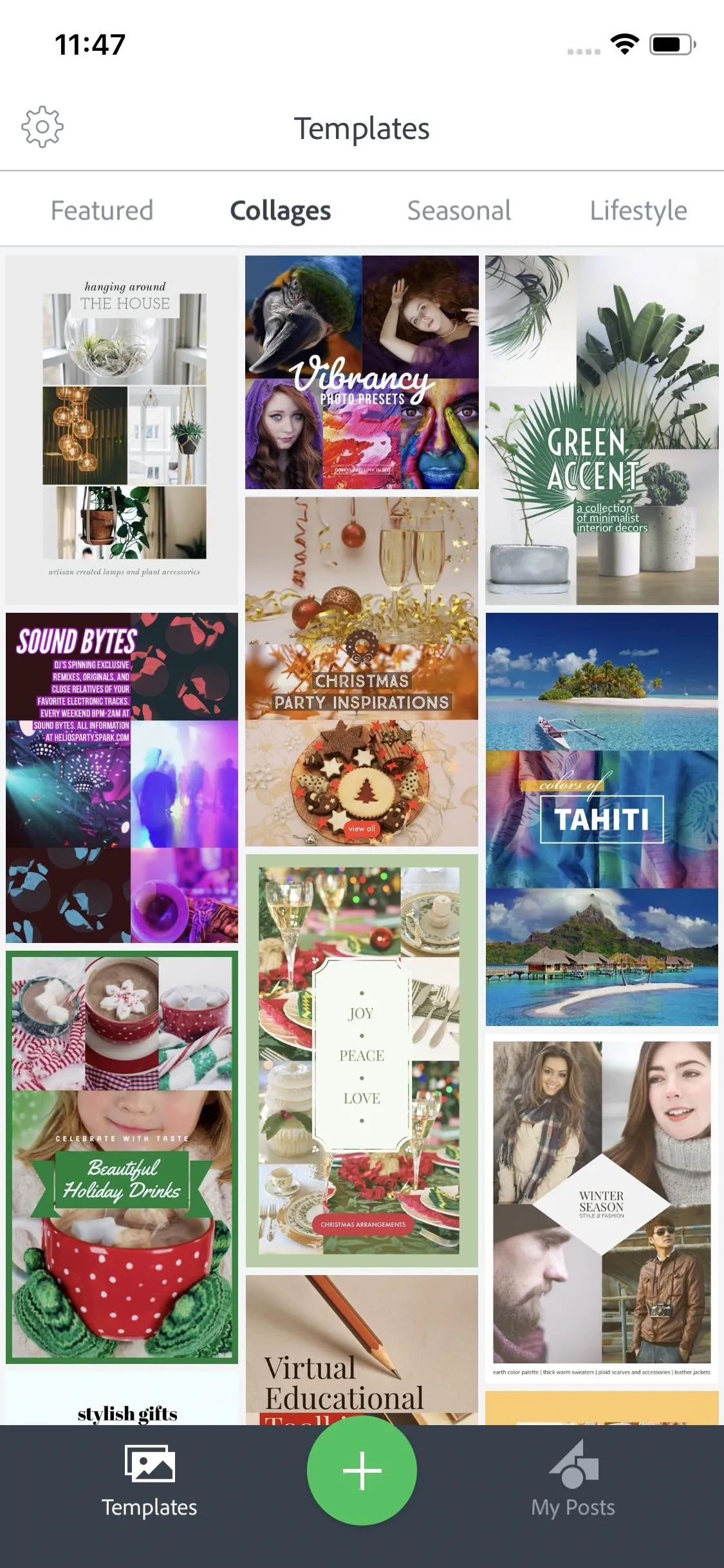
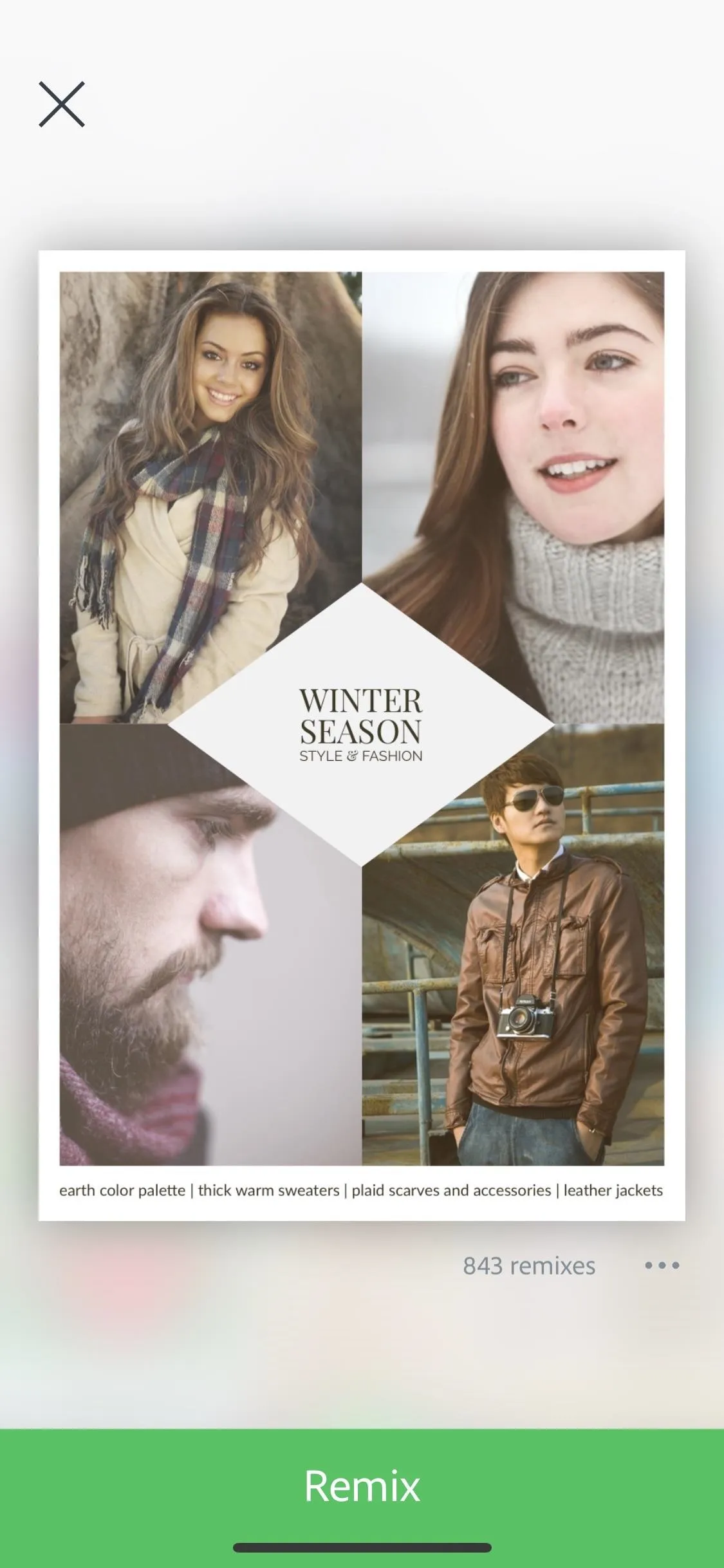
Start by simply replacing the template's photos with your own, then go ahead and play around — you can edit almost anything you see here. Text, font, borders, styles — it's all fair game. Our advice? Tap on anything you want to change. Spark Post will probably have a feature or two (or more) for you to tweak.
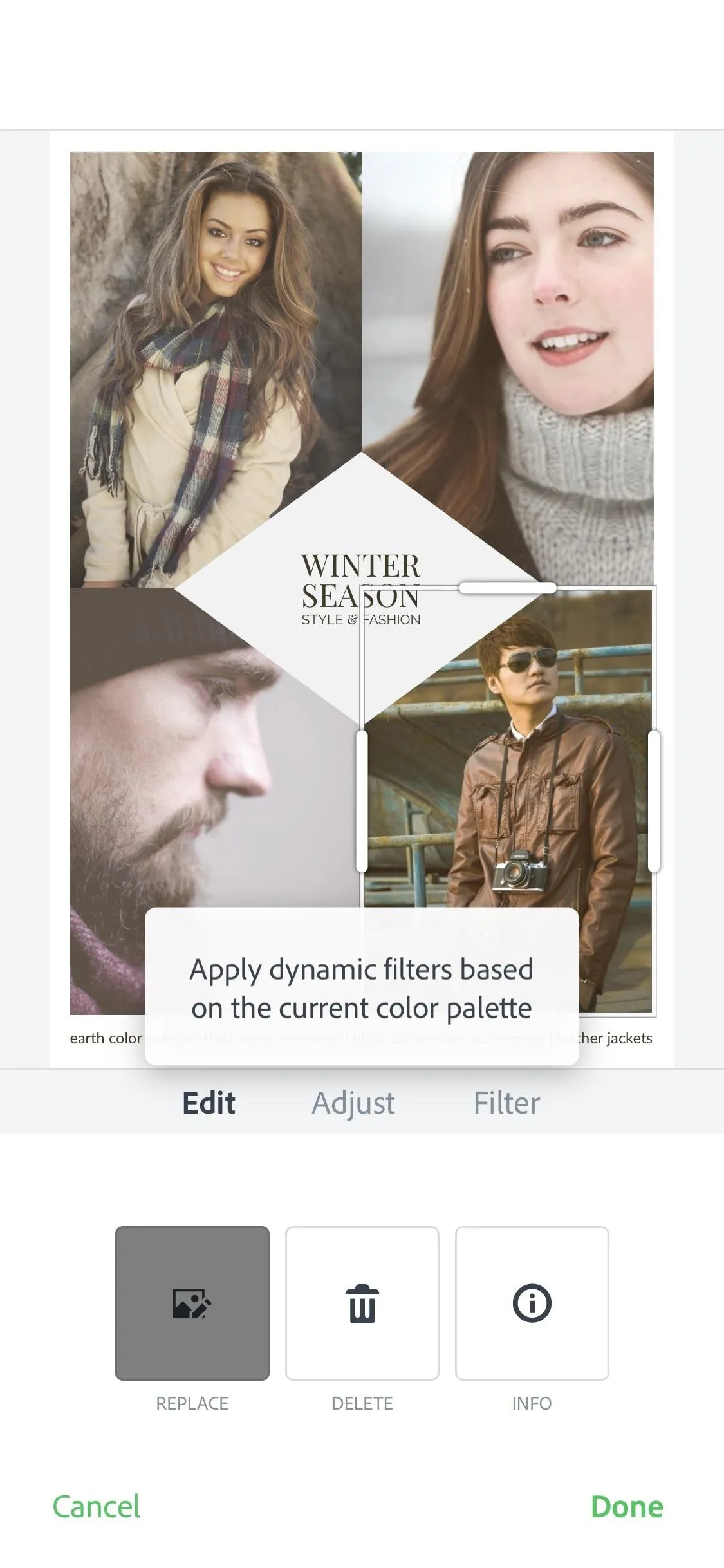
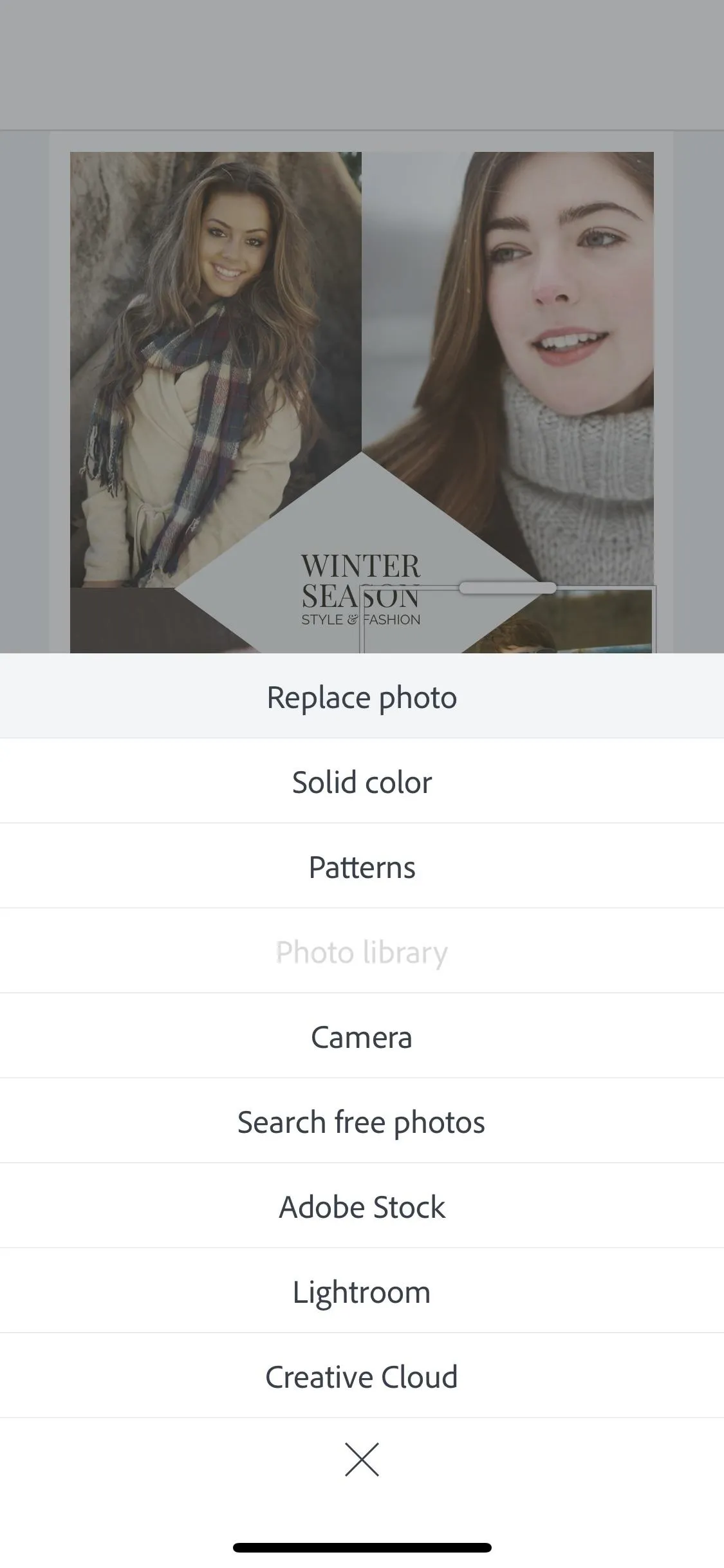
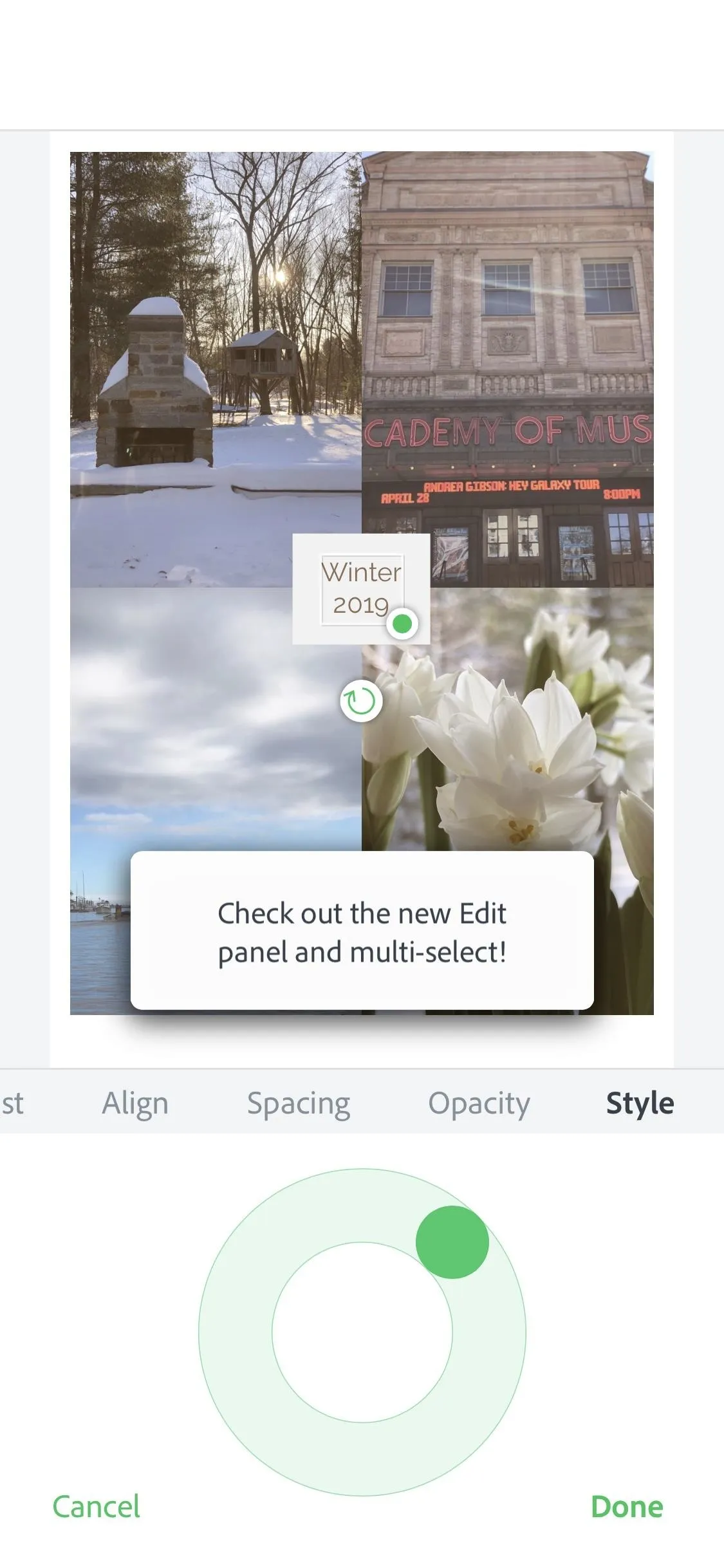
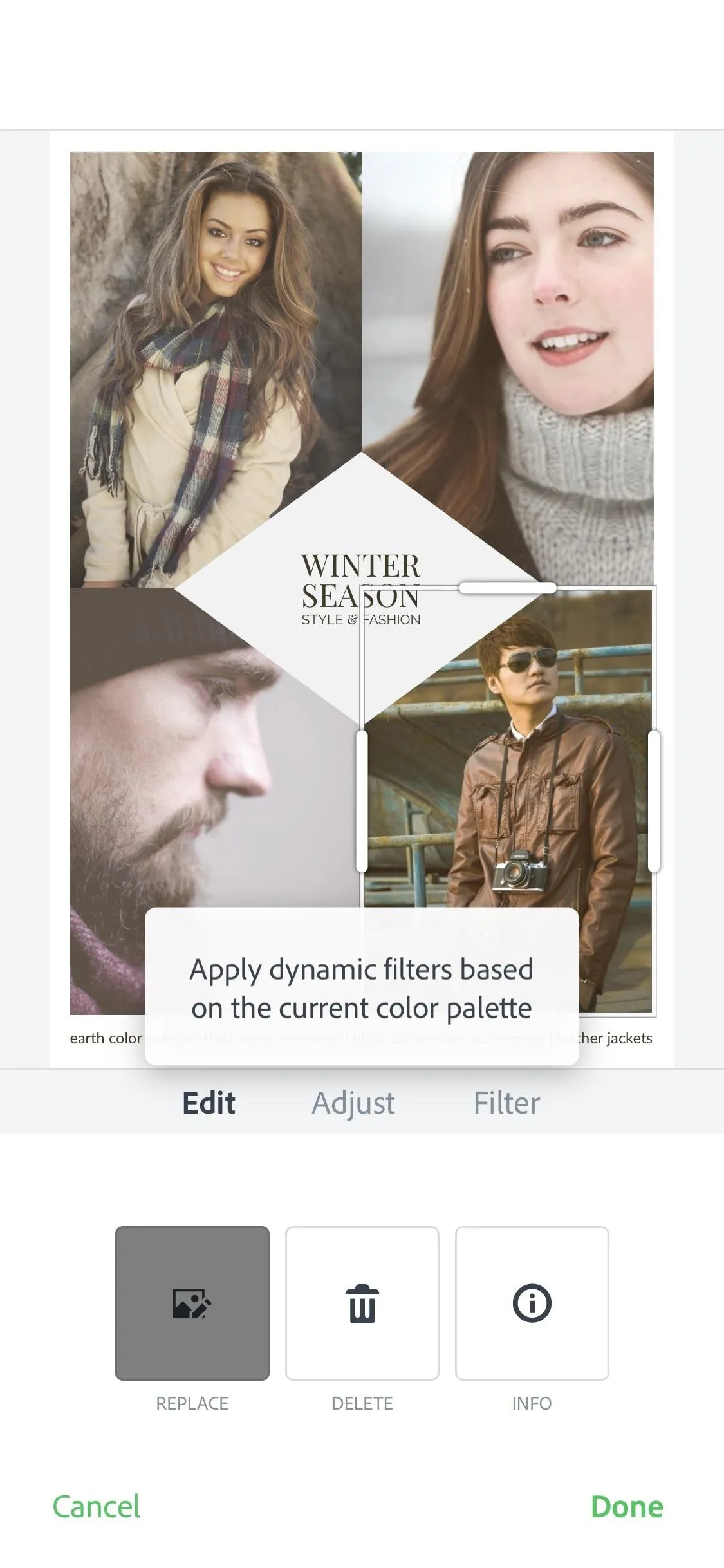
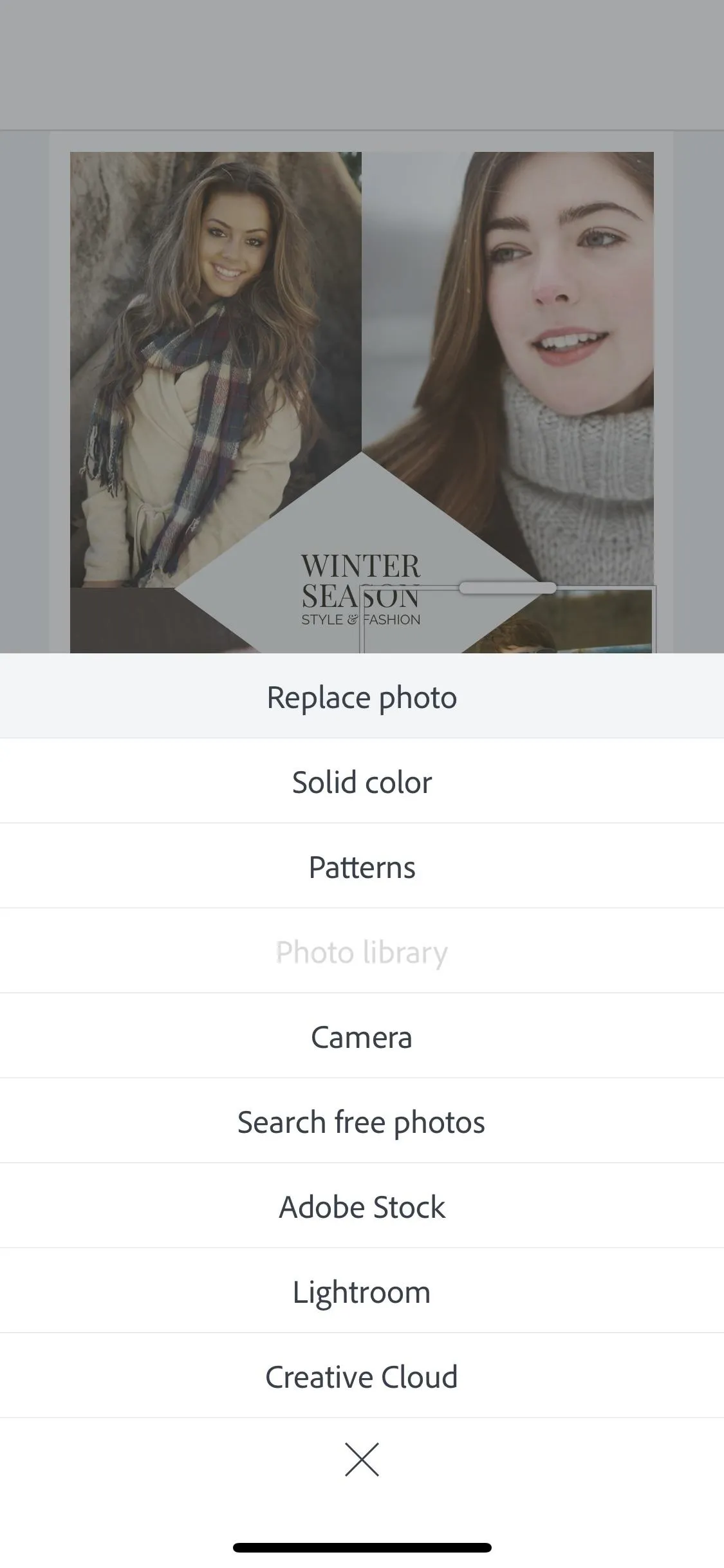
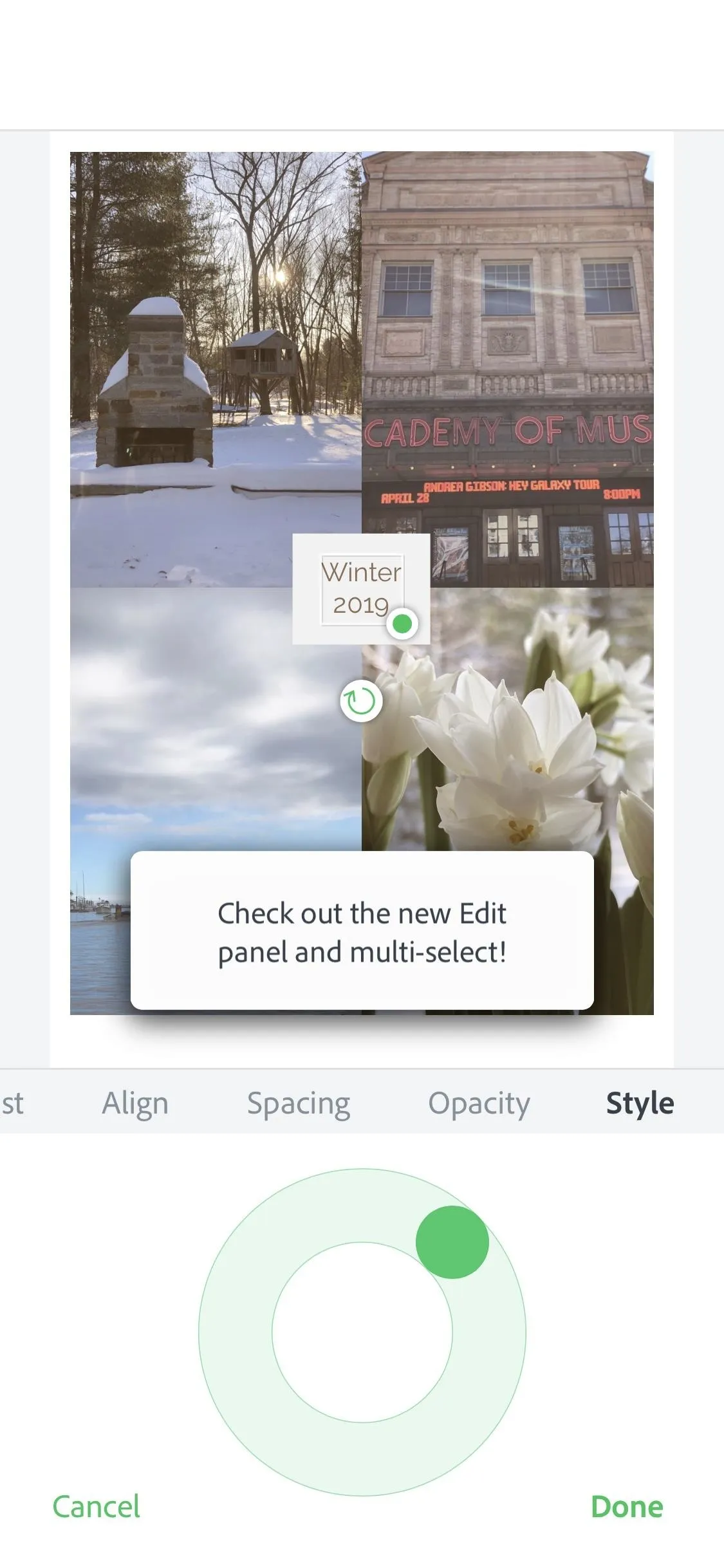
27. Build Your Collage Look from the Bottom Up
Pixlr is a great cross-platform collage app with a built-in camera set up to take photos and directly insert them into your collage, which gives you access to a wide variety of unique filters before even snapping your shots. Pixlr also has a seemingly endless supply of layouts, which you can tweak to adjust for size, color, border size, and more. Pixlr might just be the most "open source" collage app on this list.
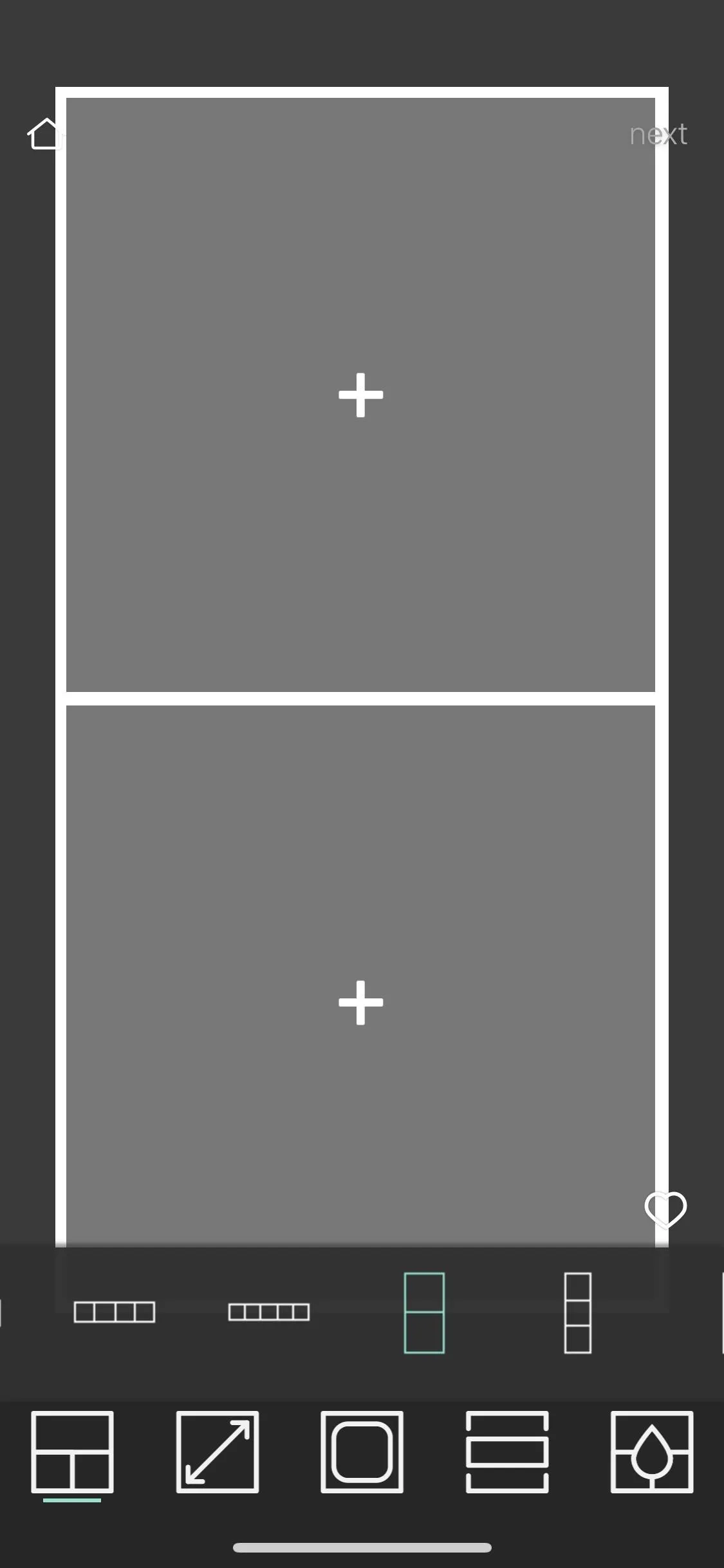
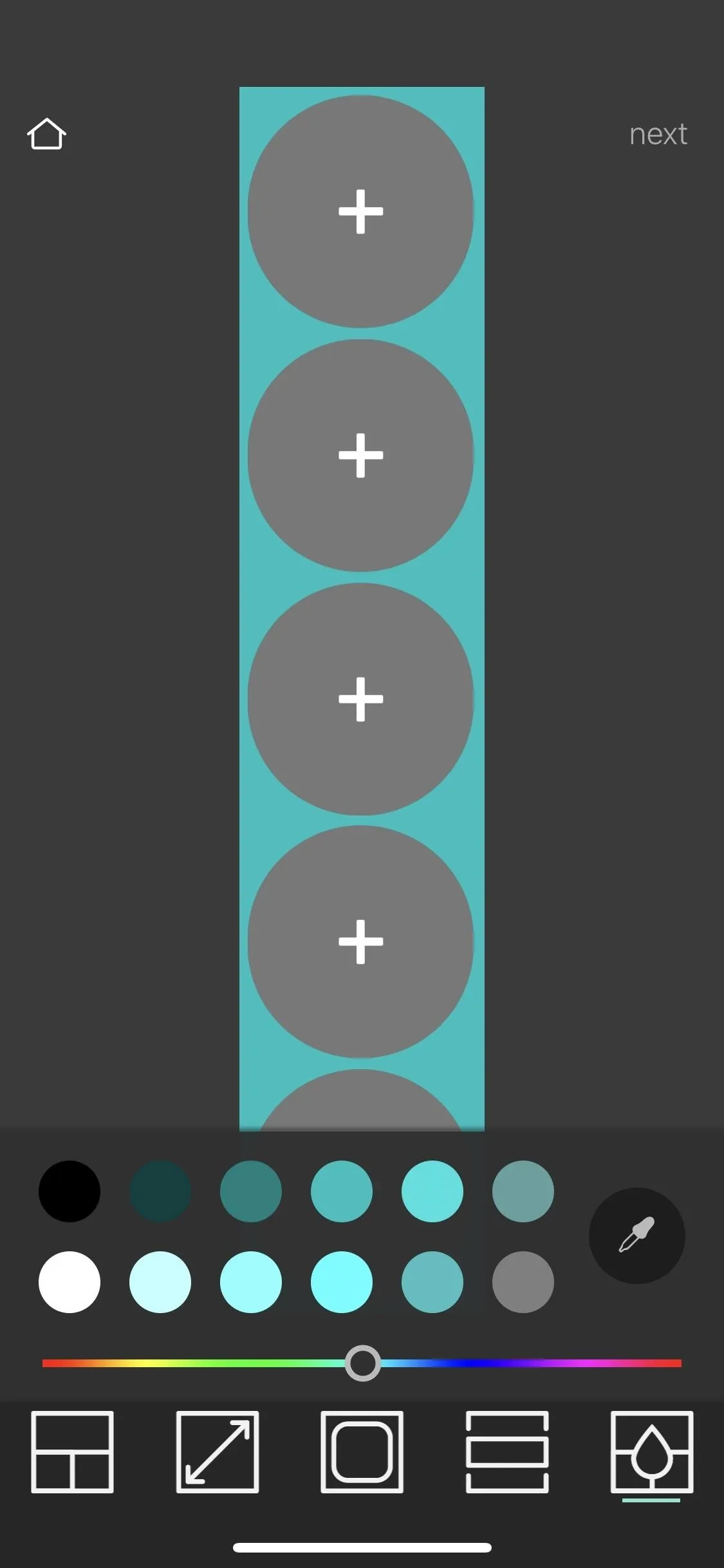
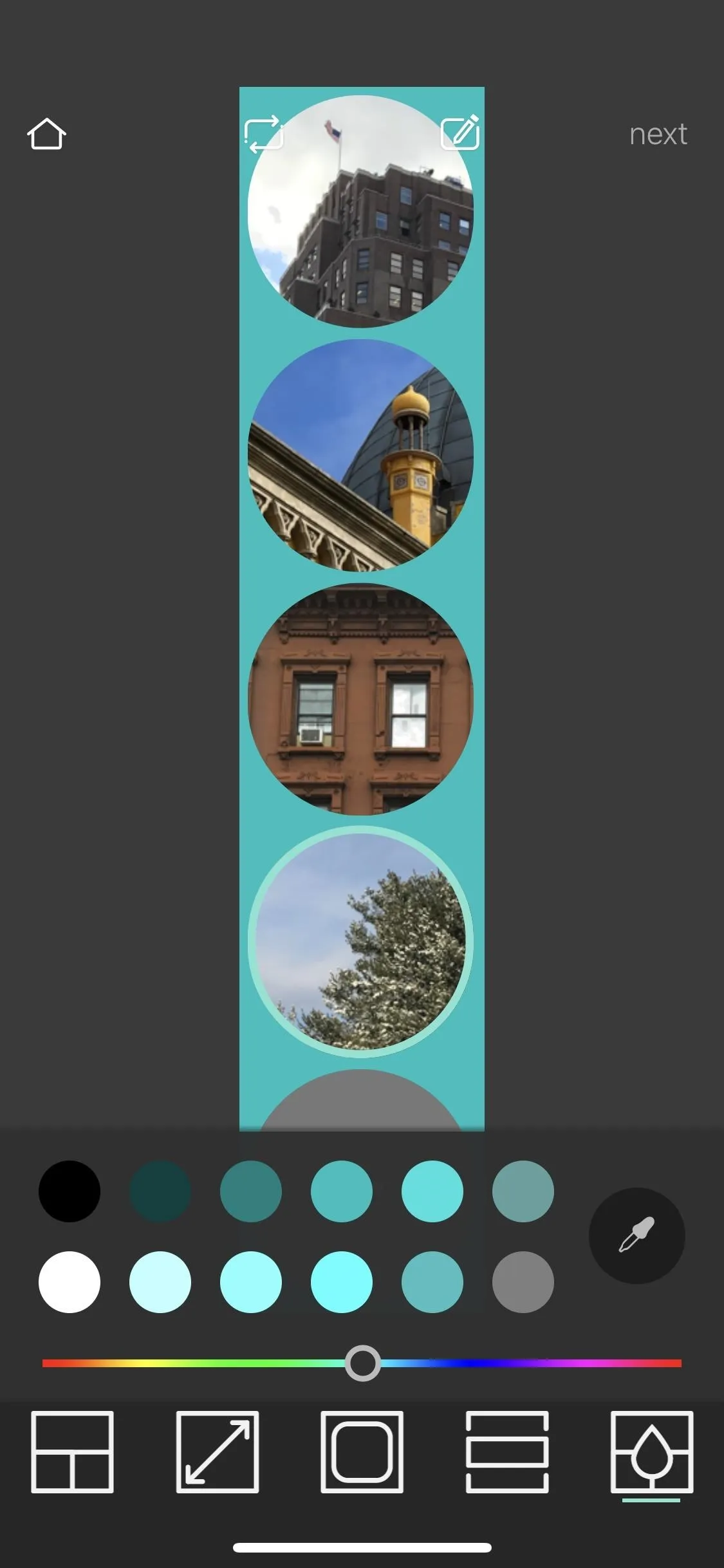
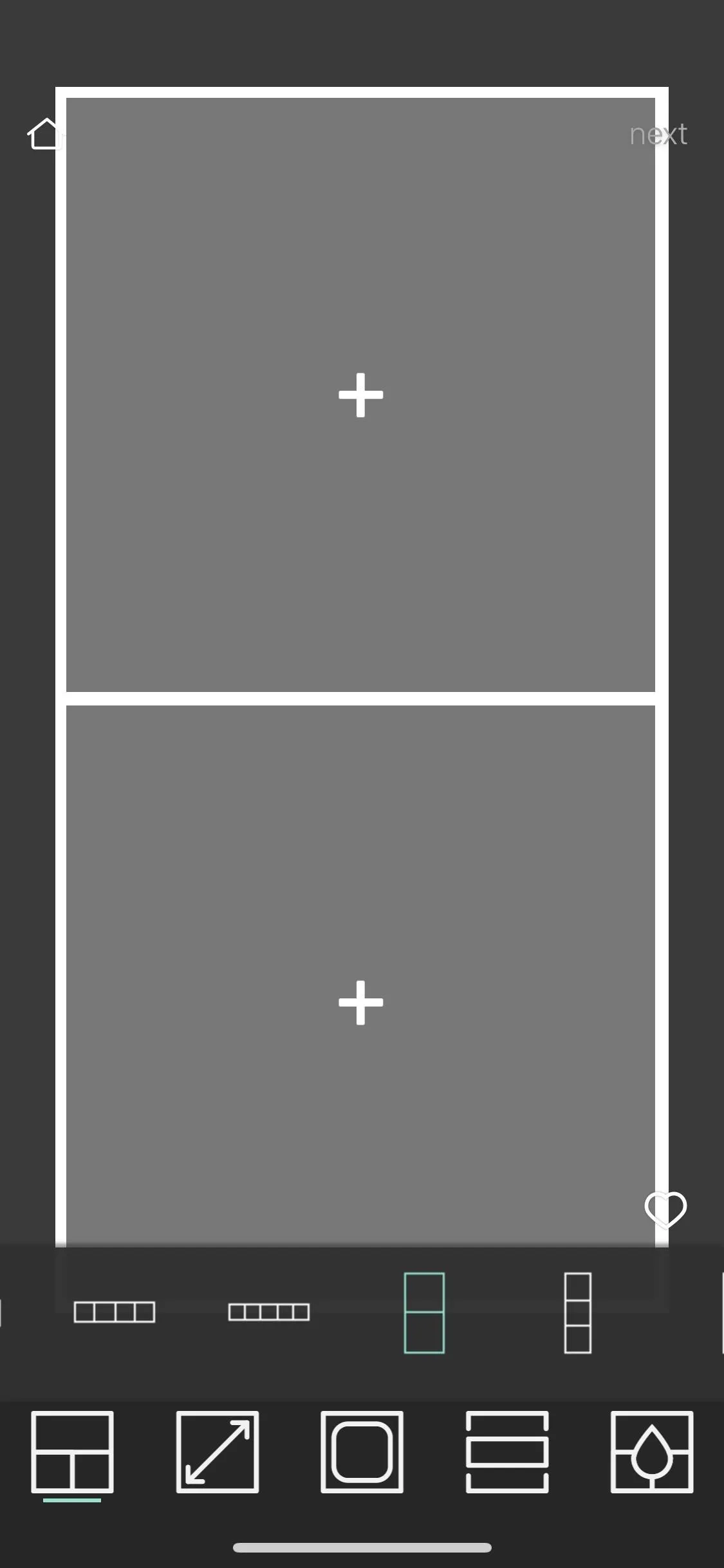
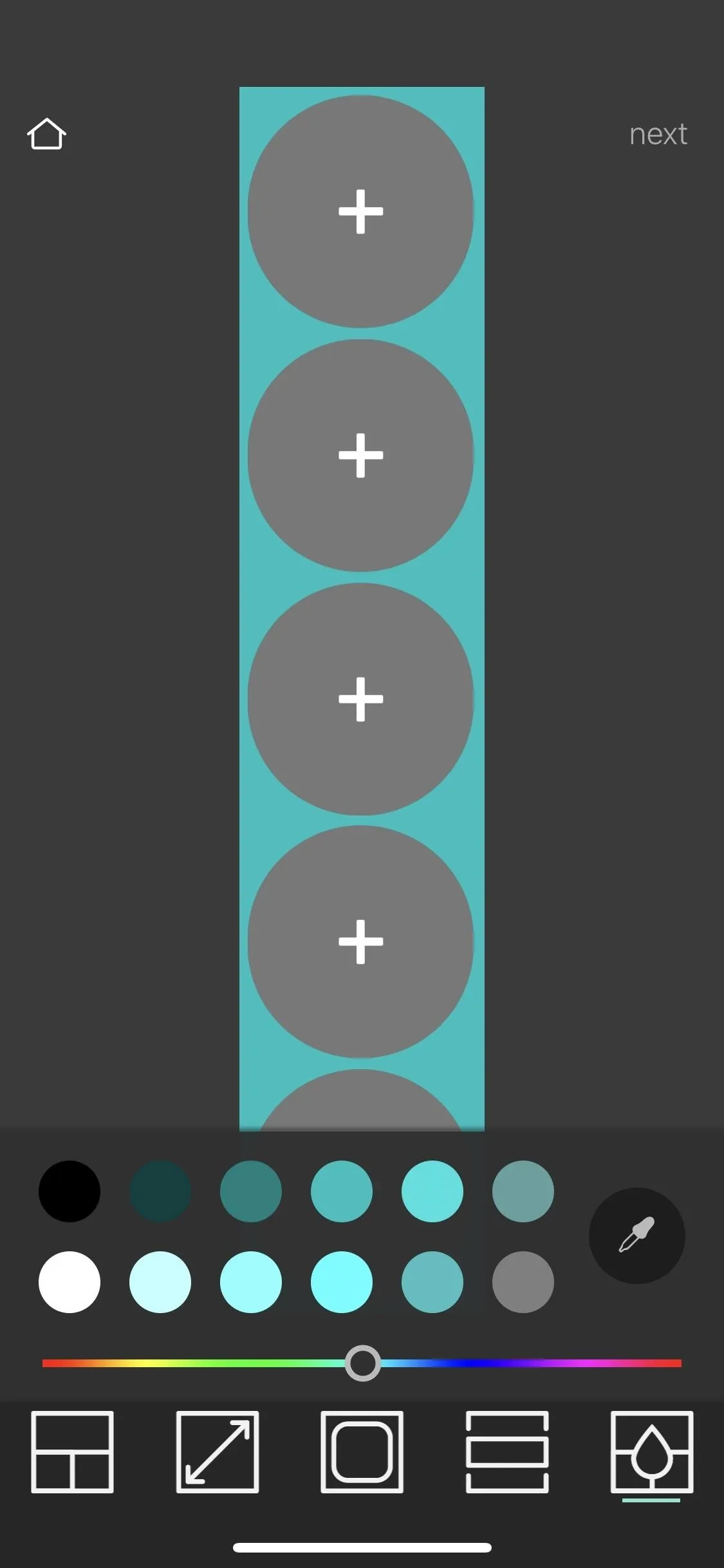
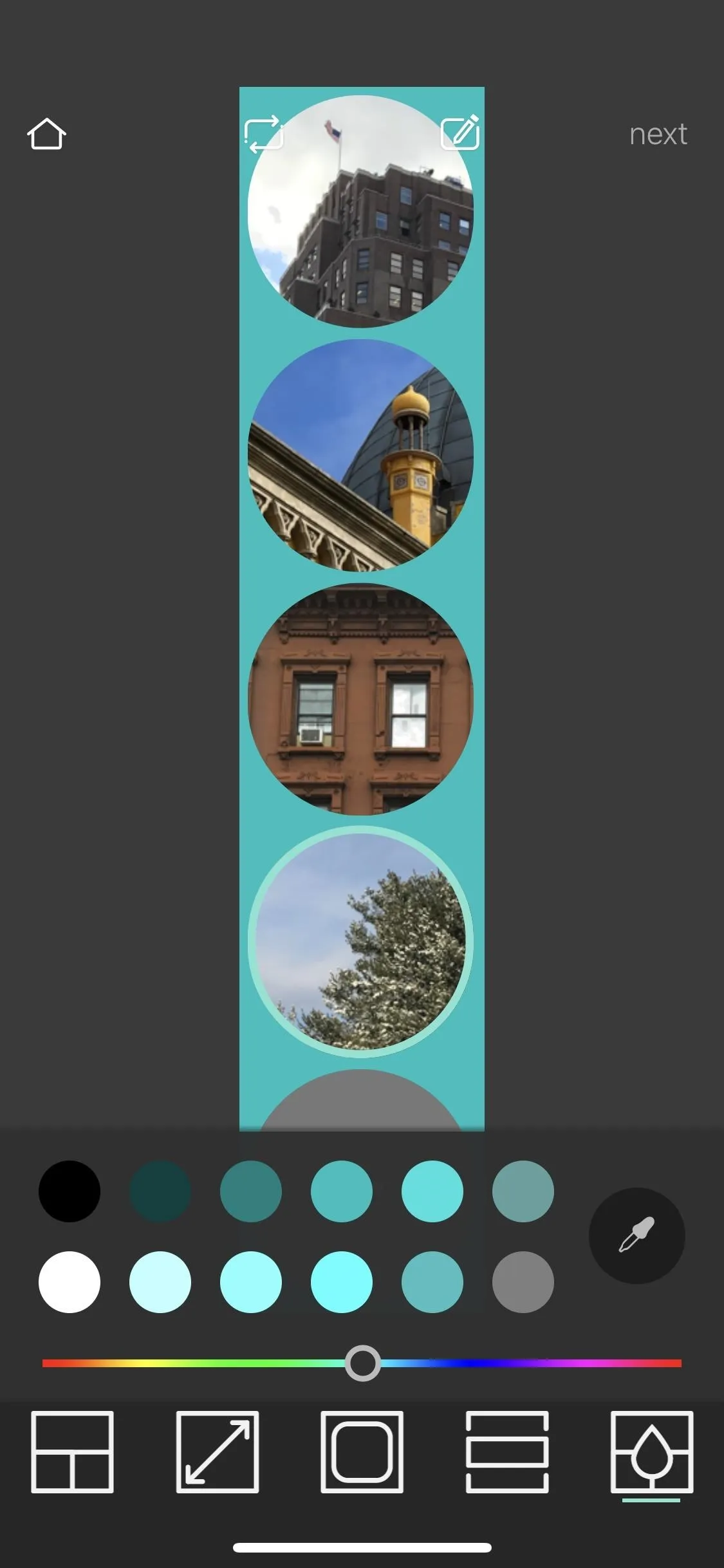
28. Turn Collages into Polaroids
StoryStar is an excellent collage app for Android. What makes it unique is that all collage-making templates are made to look like polaroids. However, instead of making your photos look retro, the app gives you space at the bottom of each collage to write a caption. It's a cool look, one you can use no matter how many photos you want in your collage.
- Play Store Link: StoryStar - Instagram Story Maker (free)
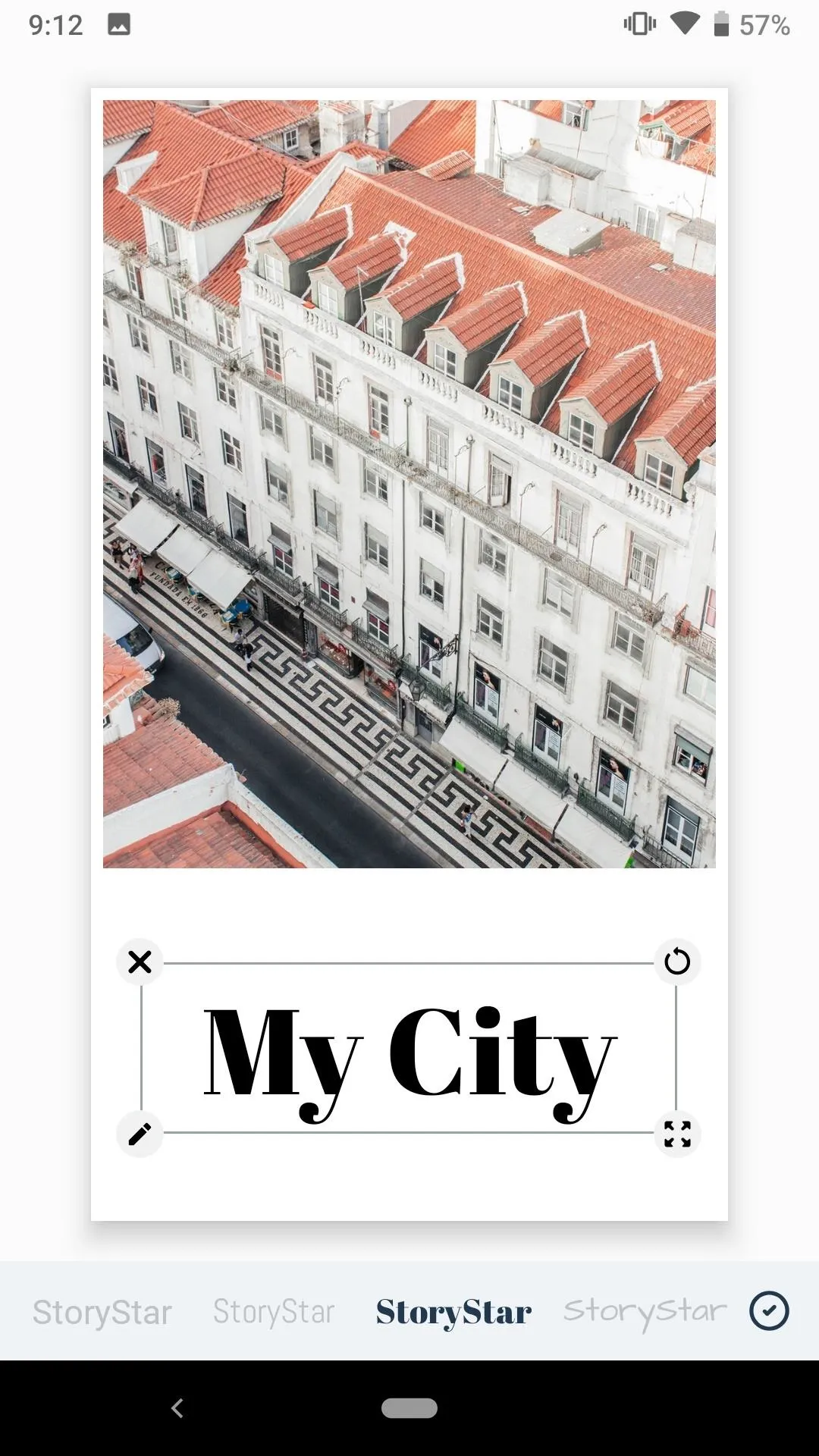
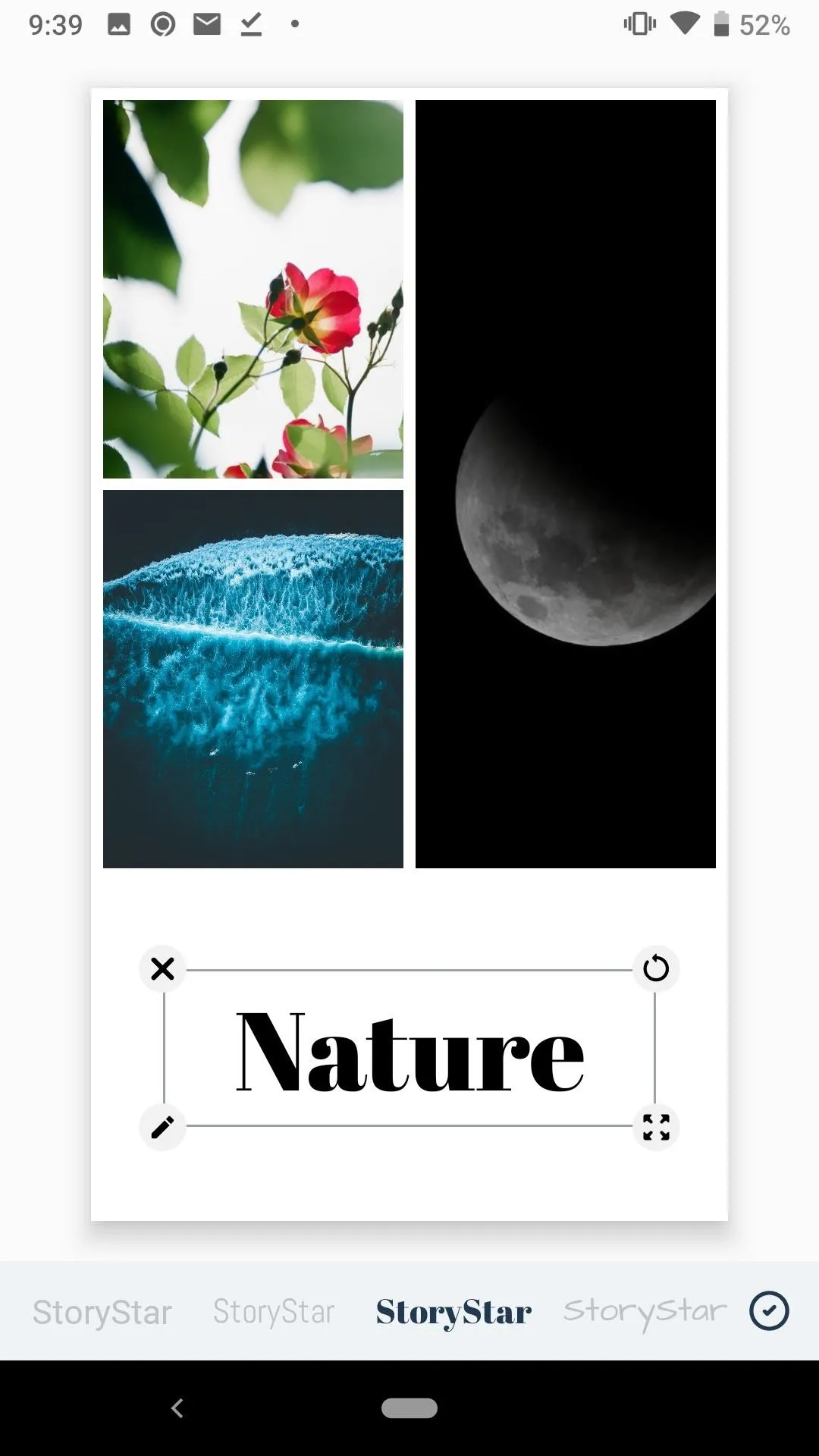

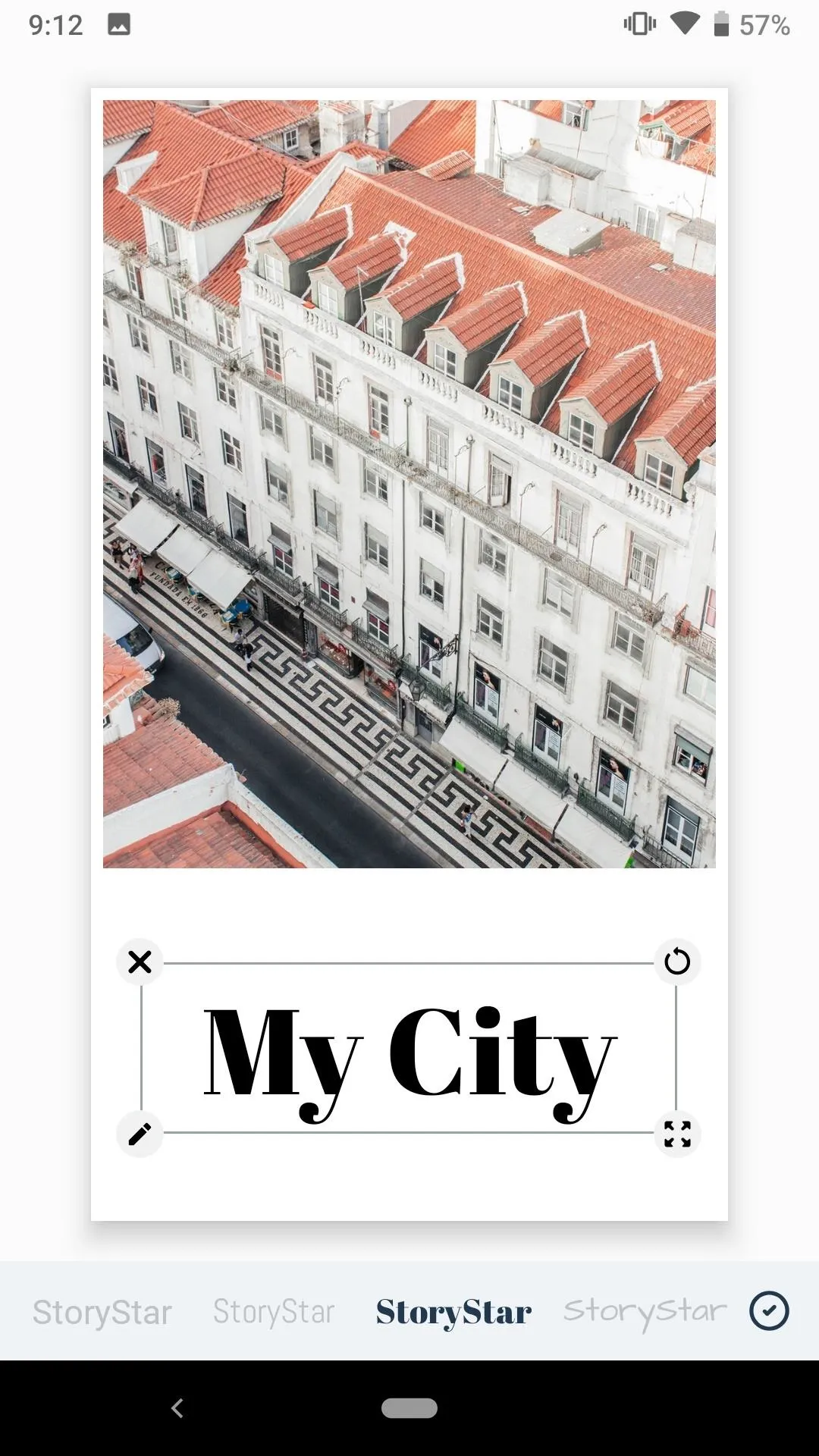
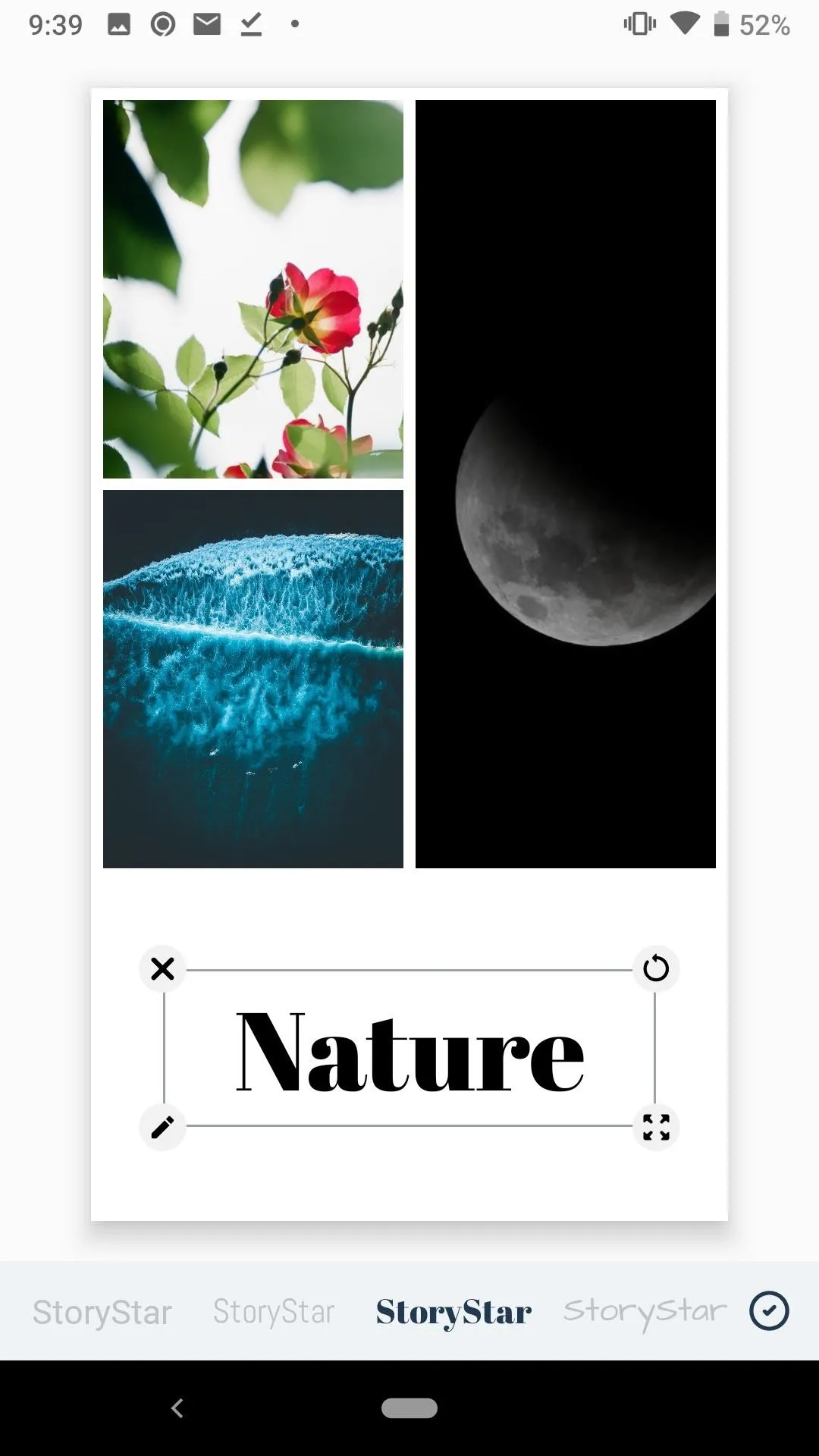

On iOS, we have the reverse. Instead of turning a collage into a polaroid, InstaLab makes a collage out of polaroids. The app allows you to design polaroids, as you'd expect, but then invites you to create a collage out of them. The free version includes a handful of borders, filters, and fonts for your polaroids, and only one background option for your collage, but it should be enough to get you on your way.
If you want the extra borders, fonts, filters, and collages for your story, InstaLab charges a one-time $8.99 fee.
- App Store Link: Ins taLab — Instant Editor (free)
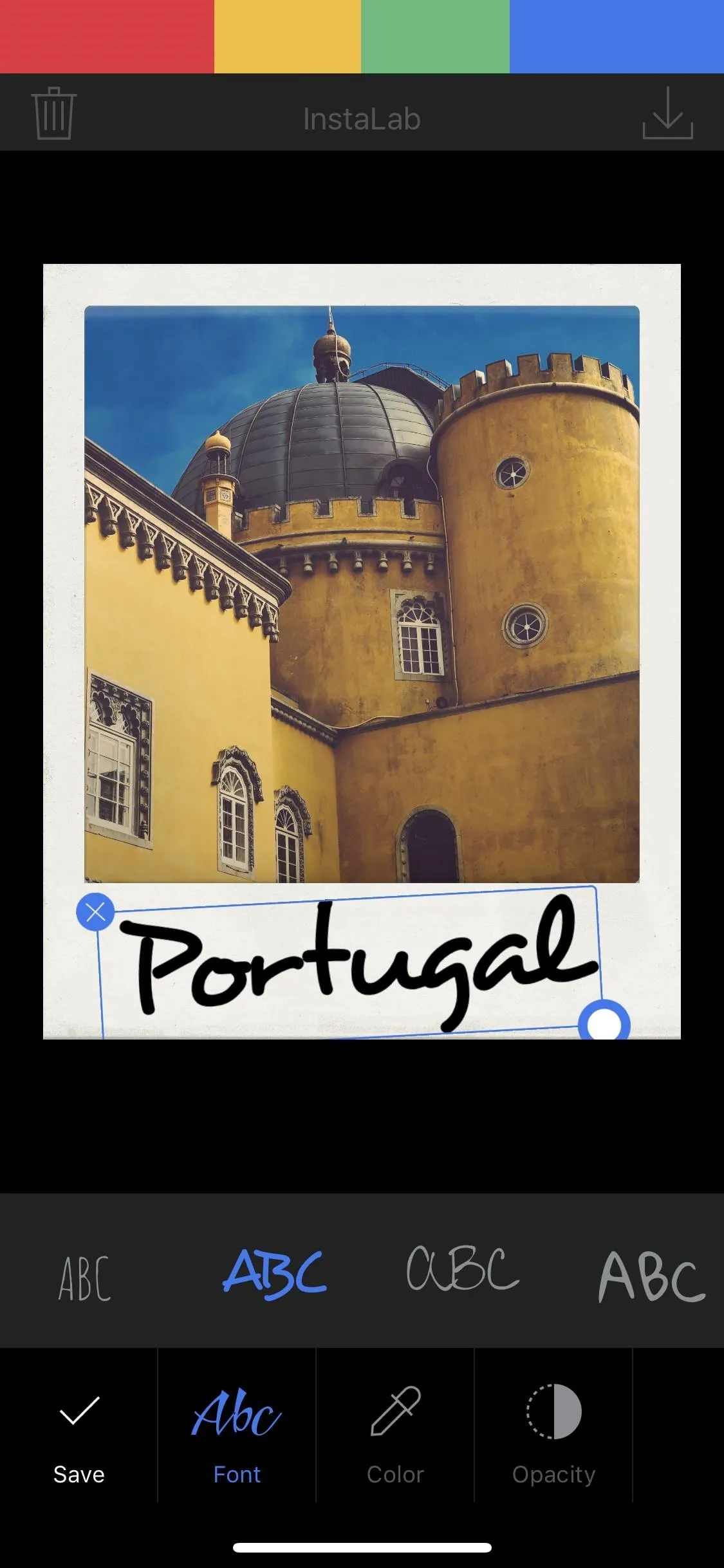
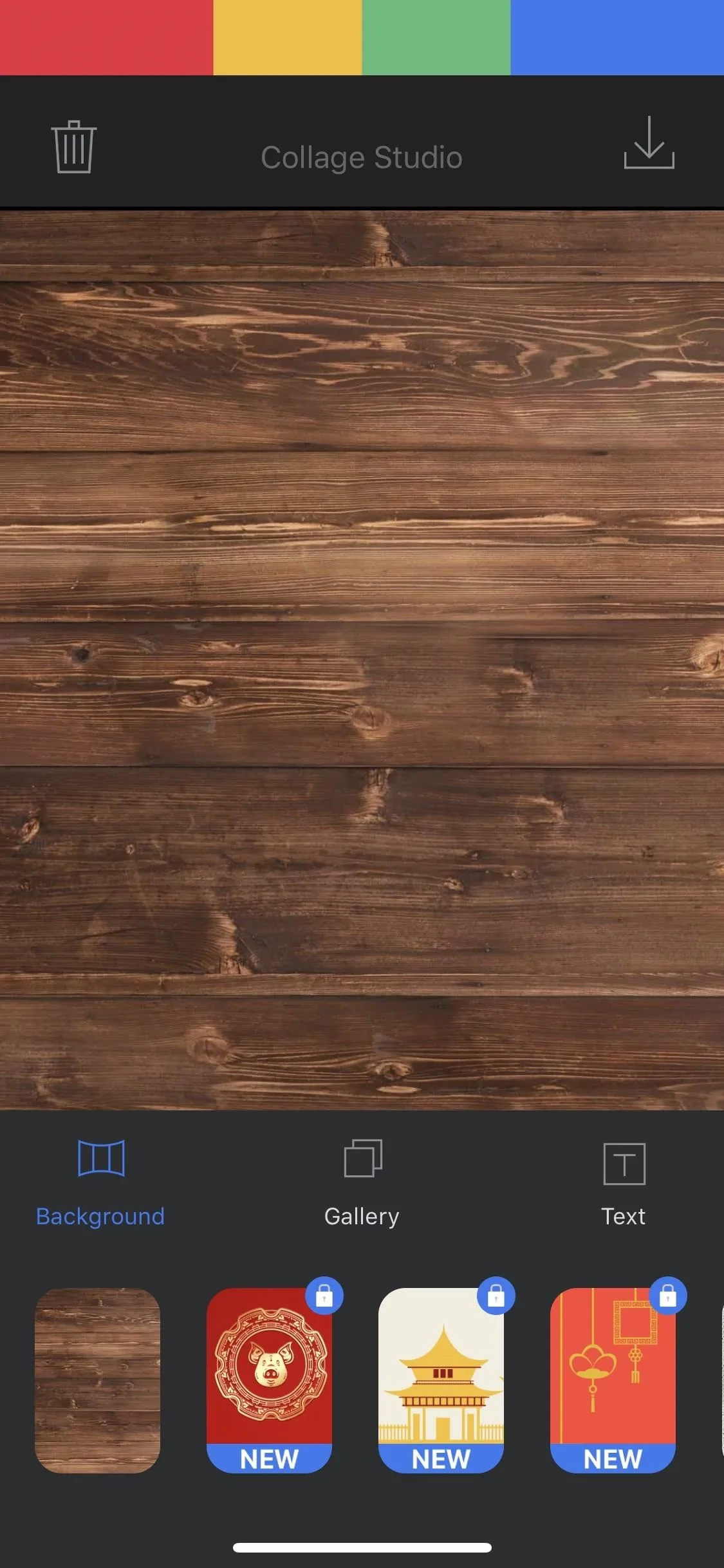
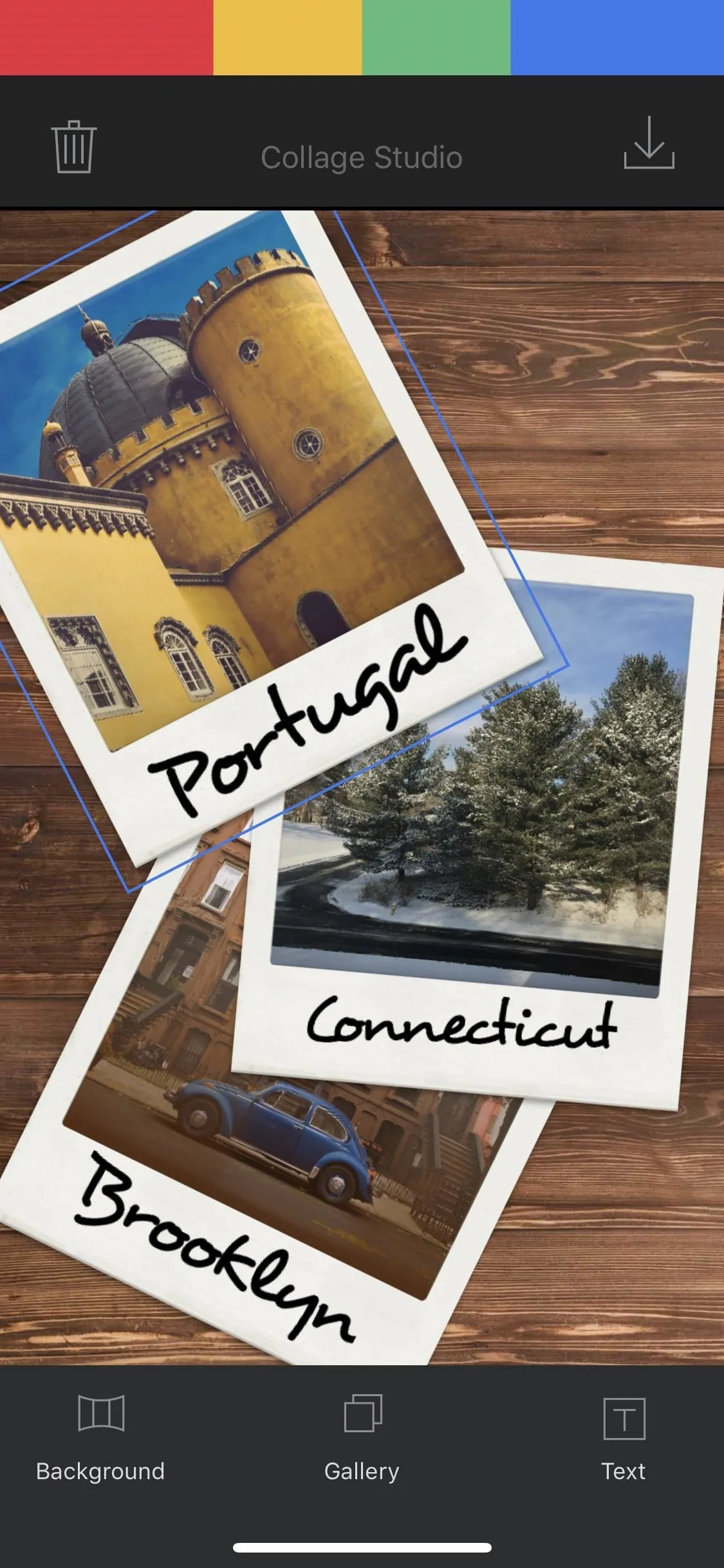
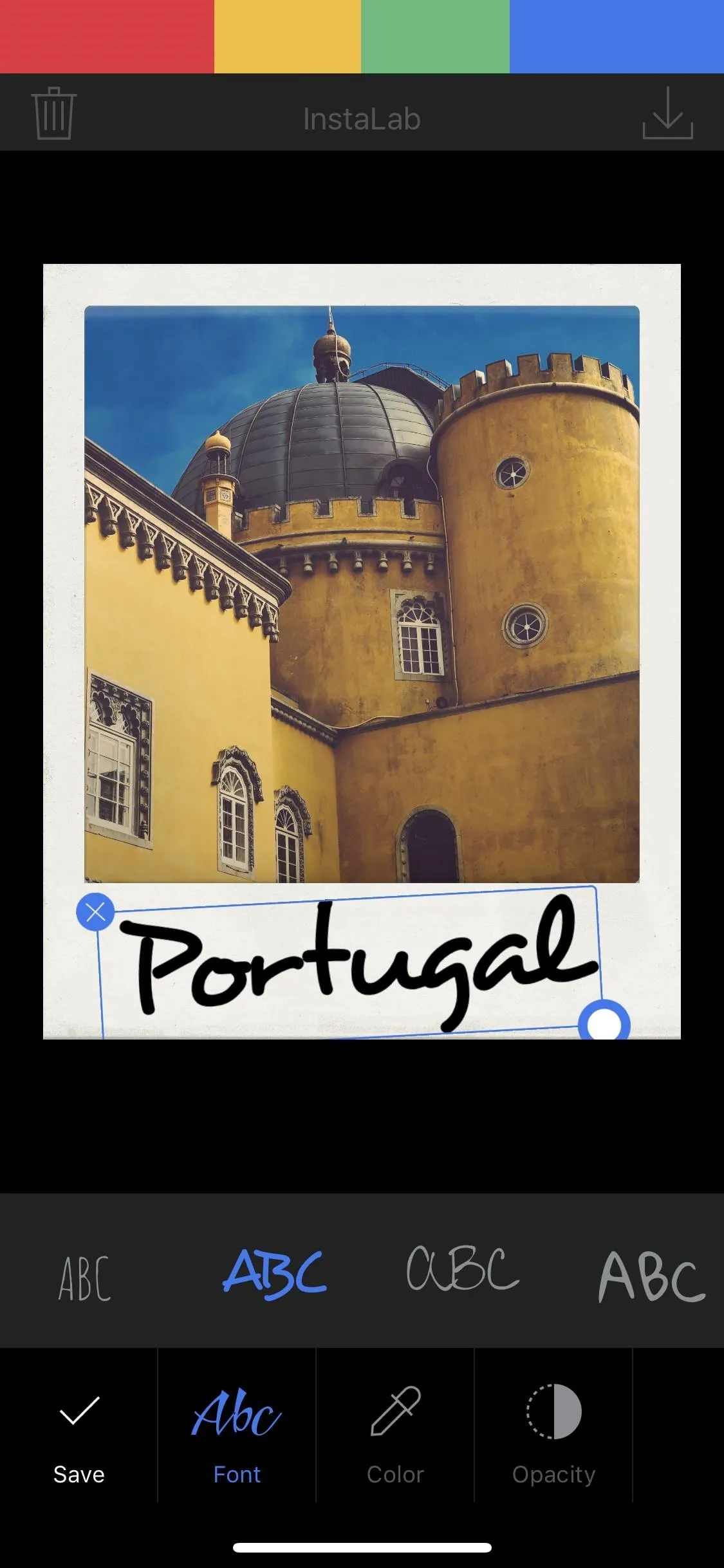
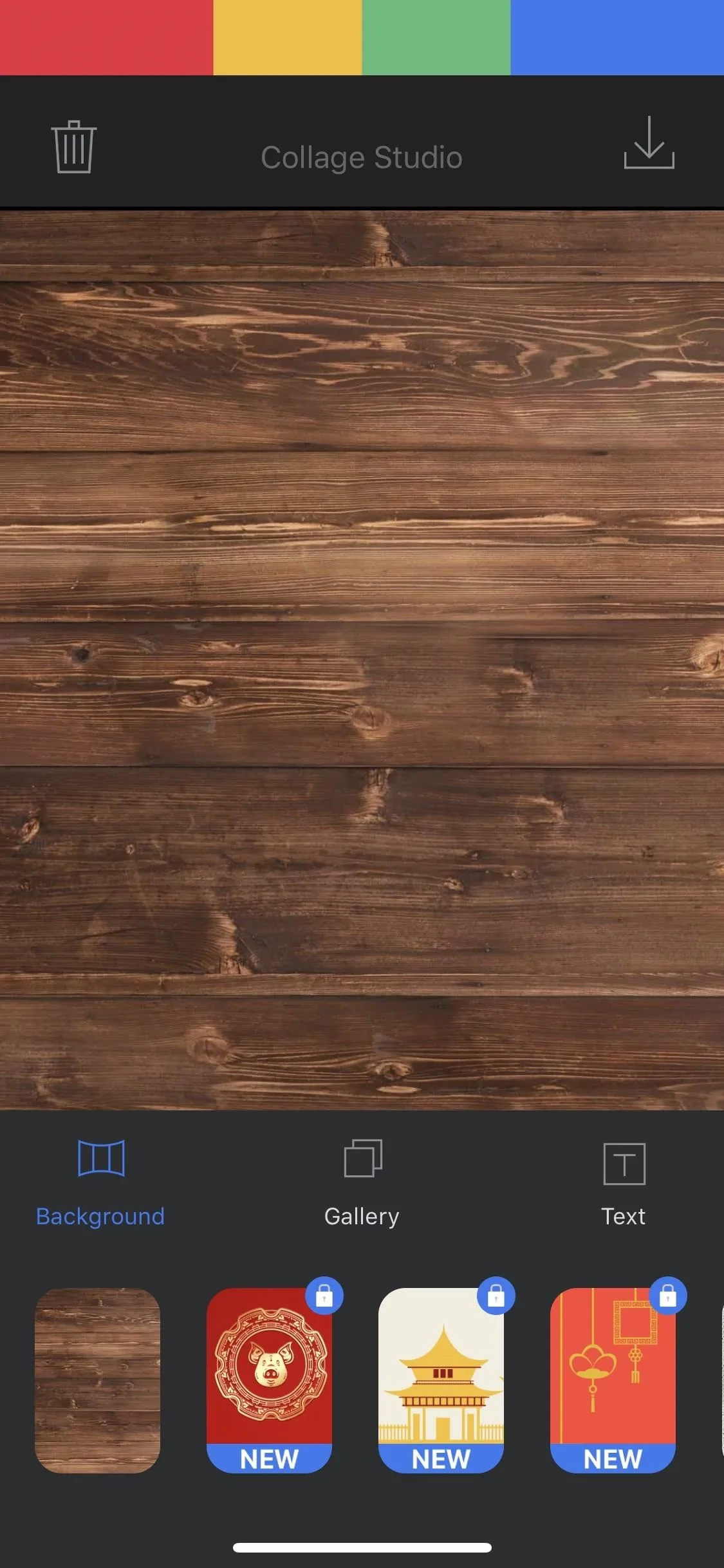
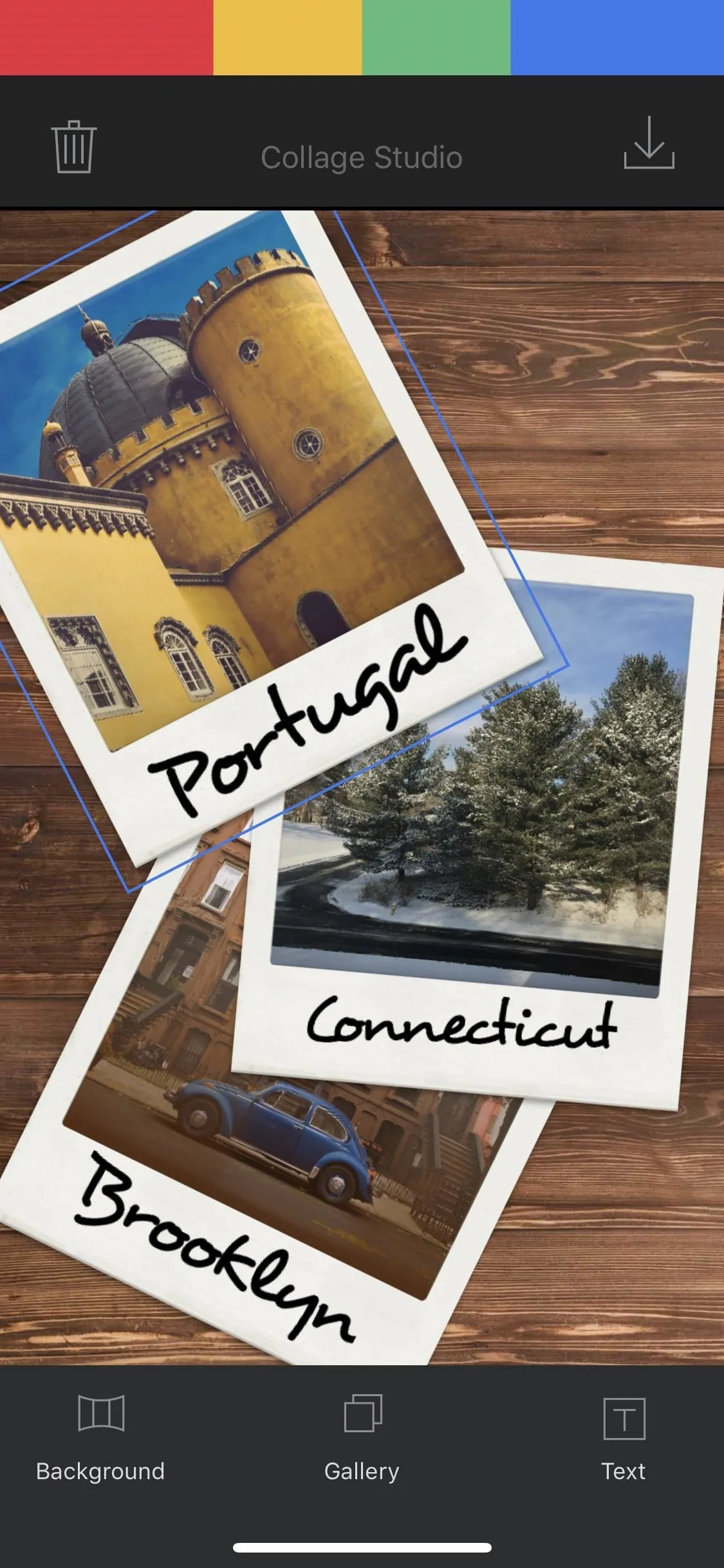
29. Crop Horizontal Video to Fit a Story
Want to share that special memory with your followers, but the video you grabbed was shot horizontally? No problem. We found three great tools to help you crop your video to perfectly fit a story.
InShot is a multi-faceted photo and video editor. While you can get lost in all the bells and whistles, what places it here on our list is a robust set of image-cropping tools. InShot makes it easy to get any photo or video to that 9:16 aspect ratio. There won't be any awkward dead space in your story after InShot.
CutStory is another feature-filled app for editing videos for your stories. However, one thing it does very well is cropping videos to fit the necessary aspect ratio of a vertical story. Like photo croppers, CutStory offers a variety of aspect ratios to choose from, and you can see how your chosen dimensions look in real time. CutStory is more than just a video cropping tool, however, since it's also good as a basic video editor (keep reading to find out more).
- App Store Link: CutStory for Instagram Stories (free)




Video Crop is an alternative to CutStory, but we feel it's a bit too buggy.
A better alternative on Android is Crop & Trim Video which gives you some light editing tools to make sure your newly cropped video is exactly the length you want. You will need to sit through an ad as your video processes, and it does take some time to complete, but at the end, you'll have your video cropped and trimmed just the way you want it, without spending a dime.
- Play Store Link: Crop & Trim Video (free)
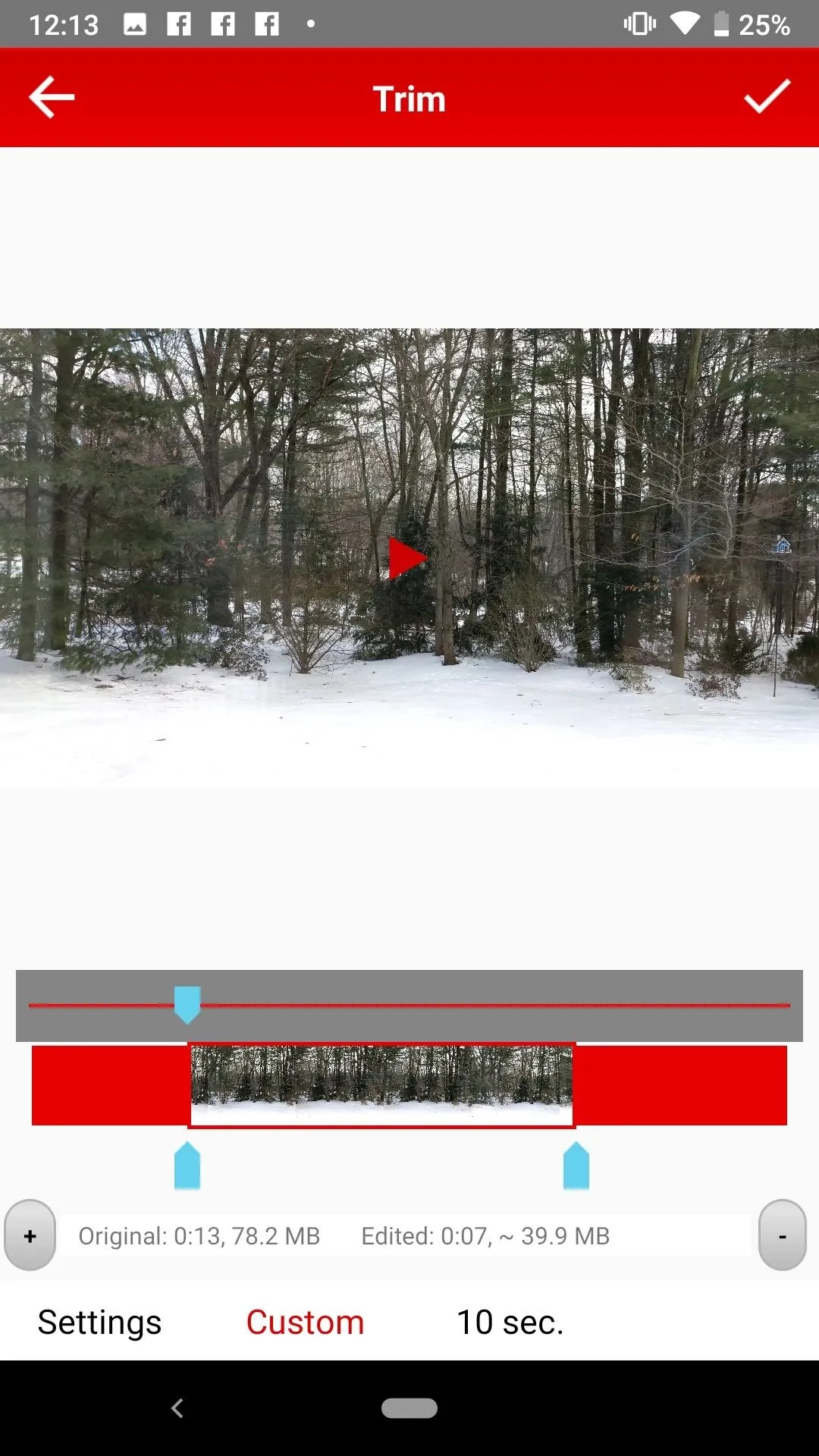
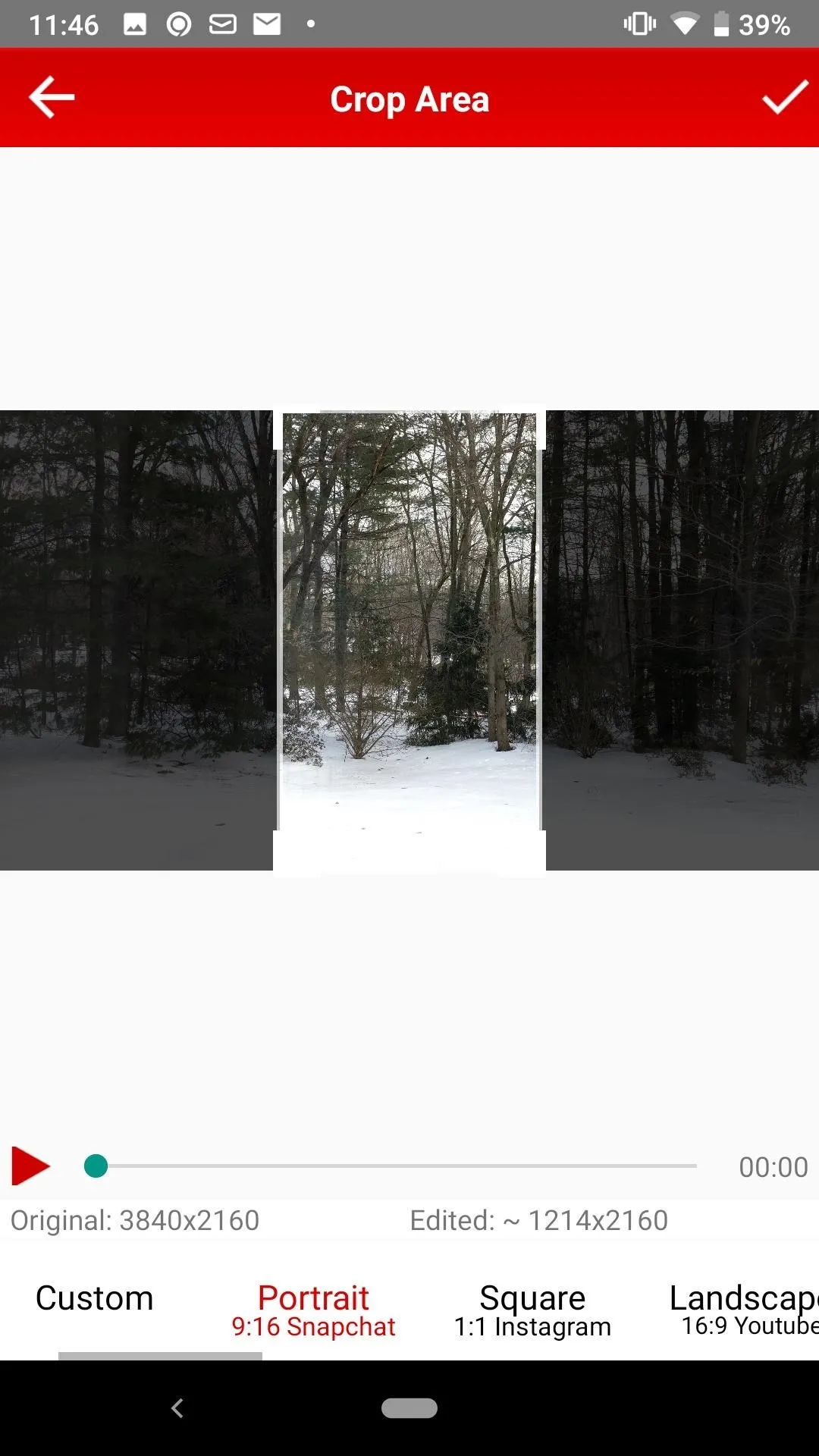
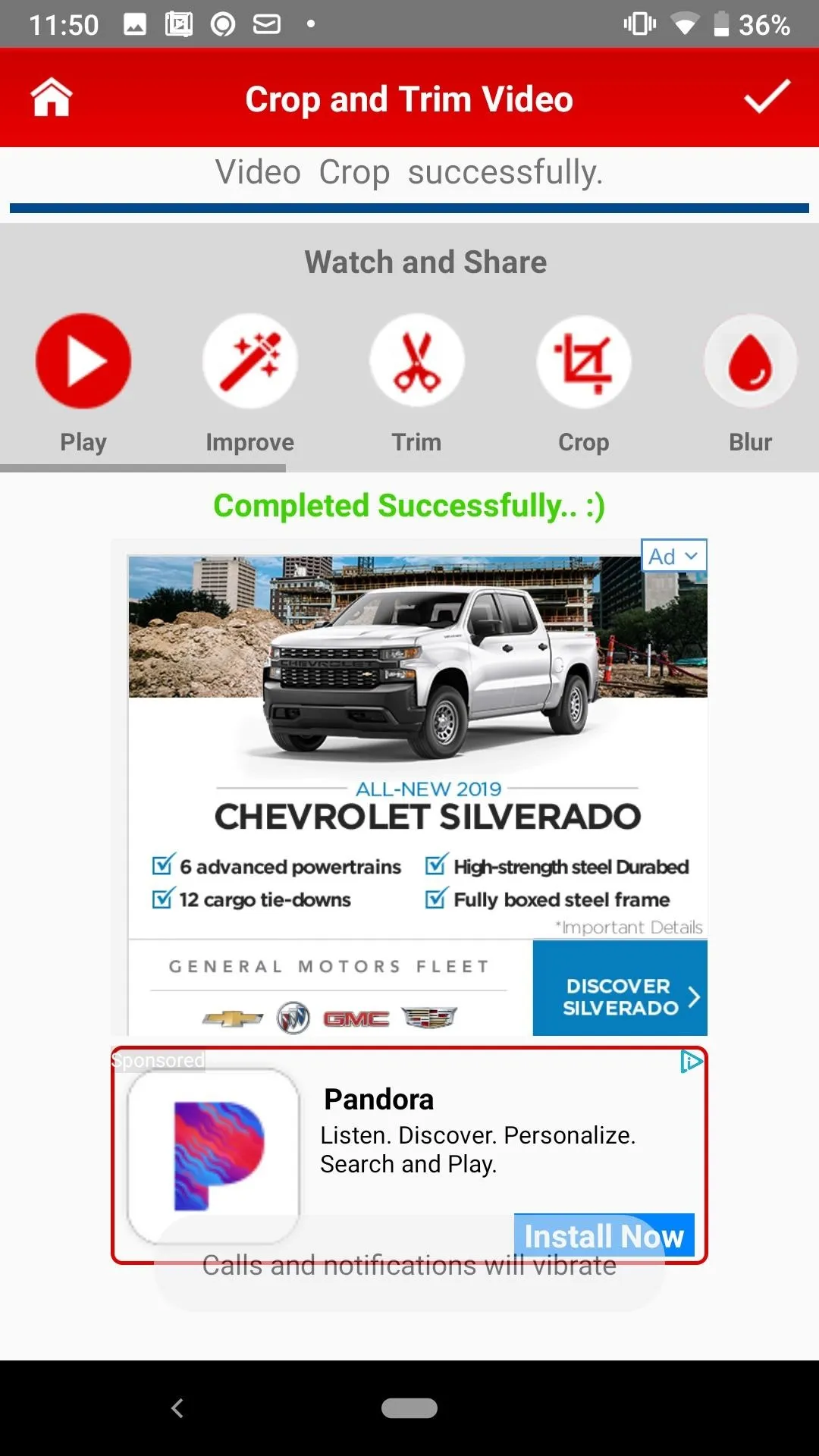
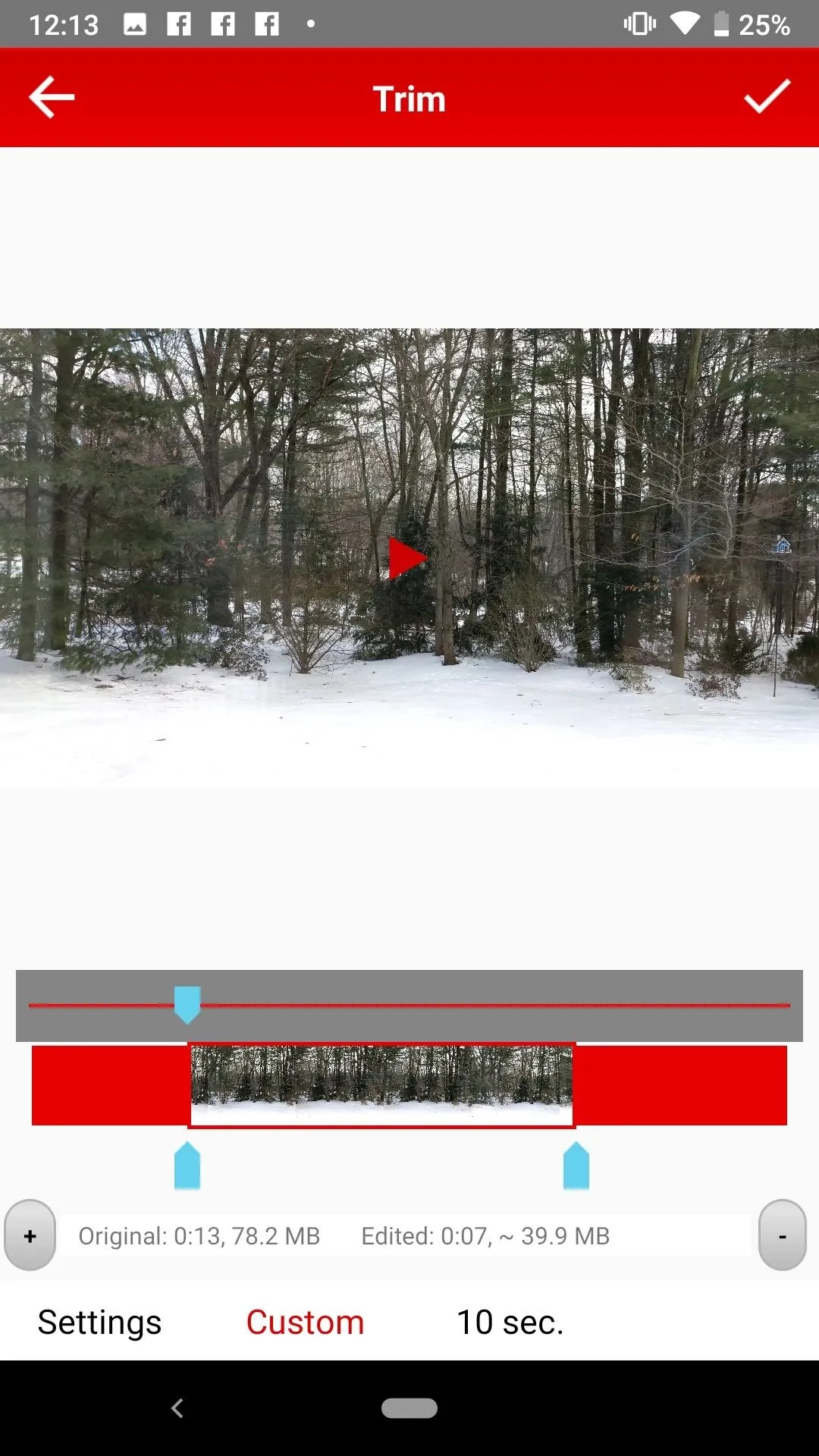
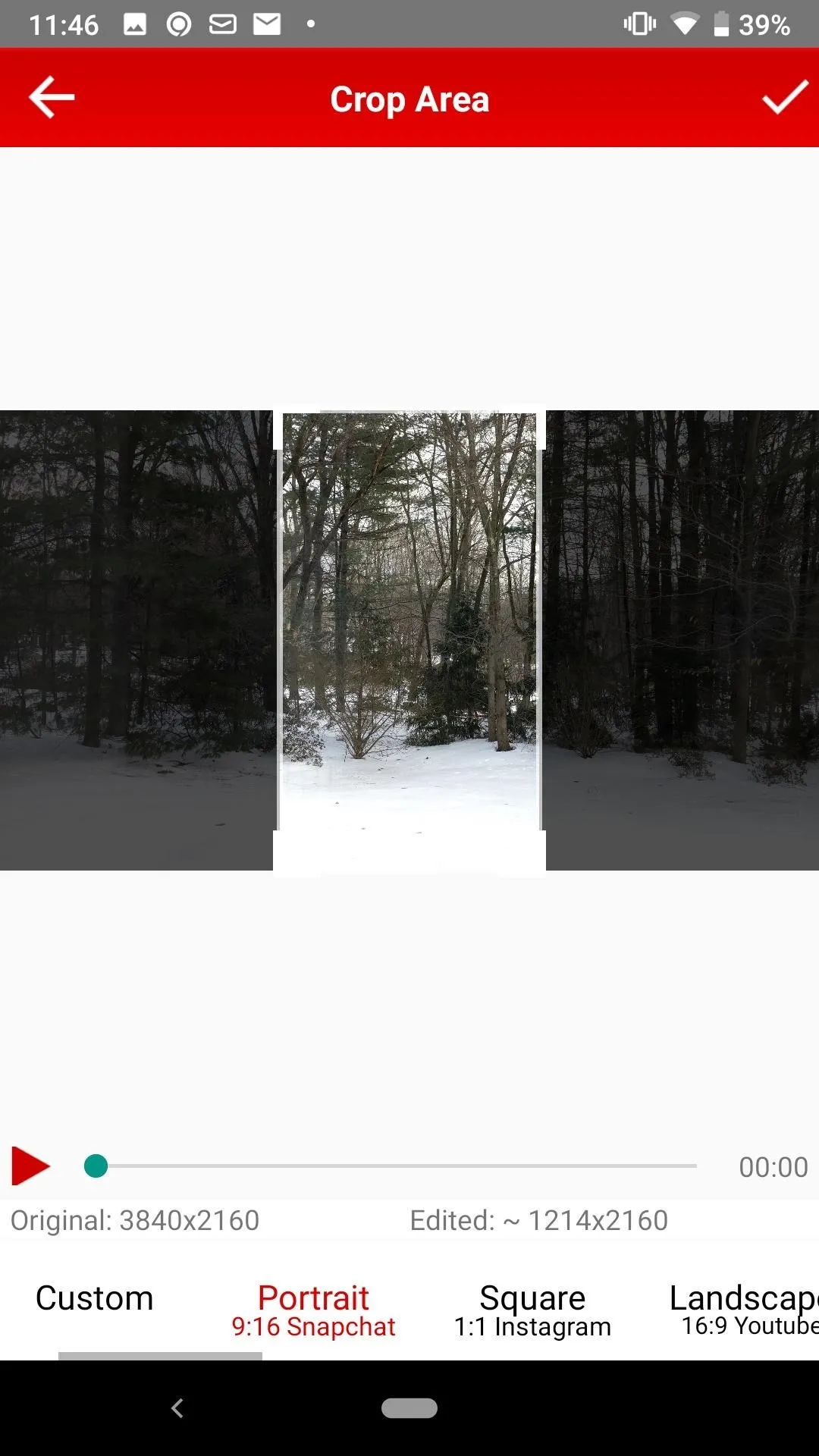
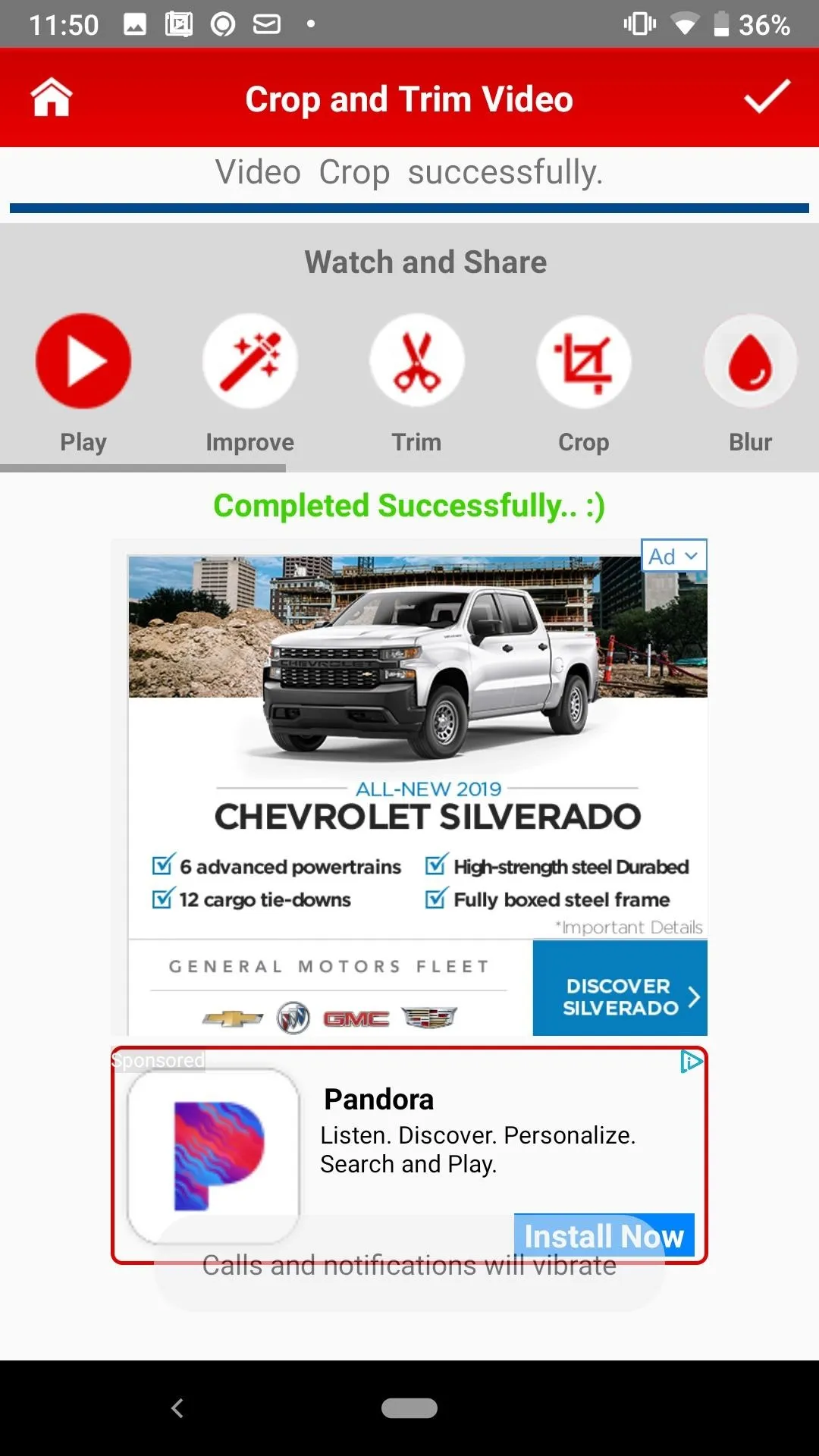
30. Fit Photos to a Story Frame Without Cutting Down
Using InShot (mentioned above) you can create a multi-layered version of a photo that's not stories-shaped with the "Canvas" tool. Your original content will be in the center, with a frame around it containing a blurred version of the image. Basically, it's a small in-focus image overlayed on a big out-of-focus version of it. Of course, you can always crop to fit the 9:16 frame, with no background.
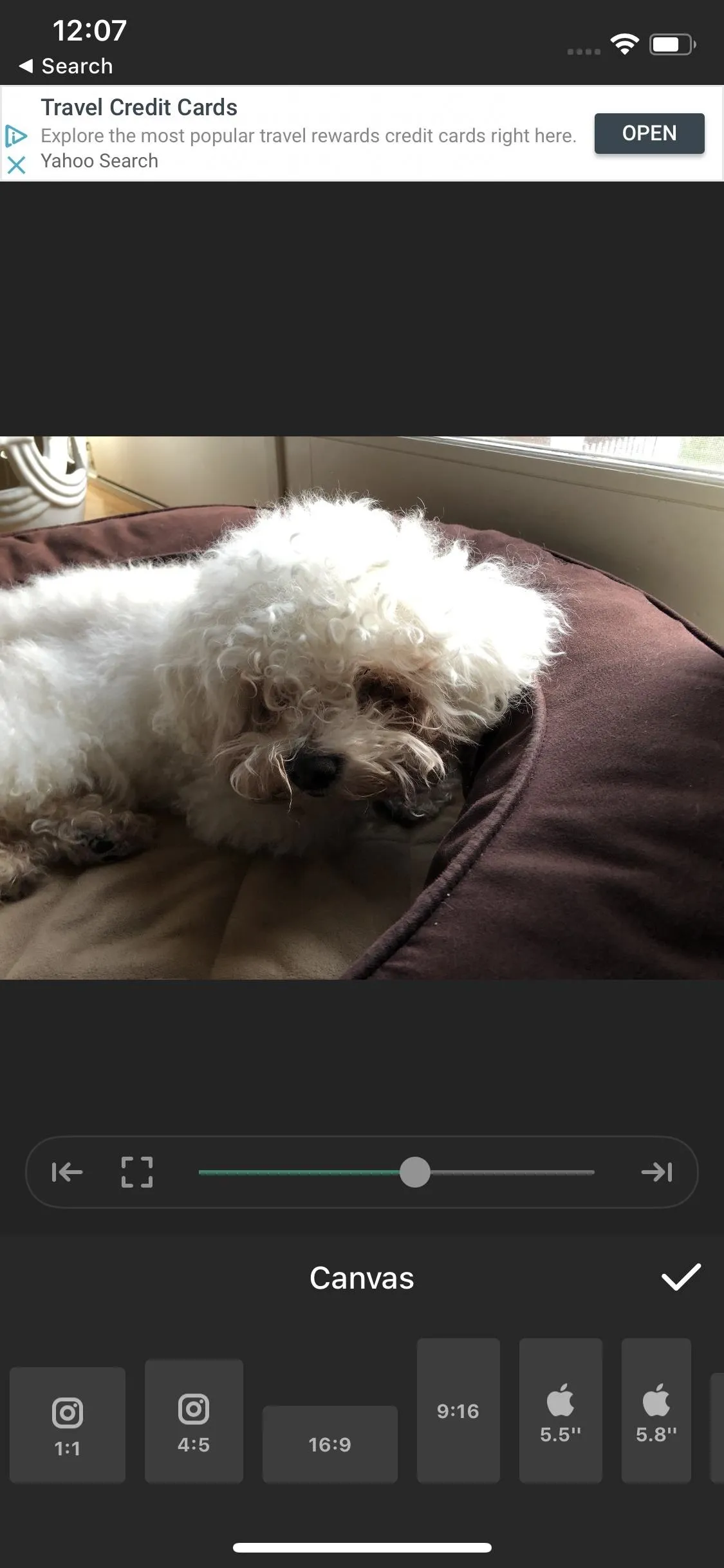
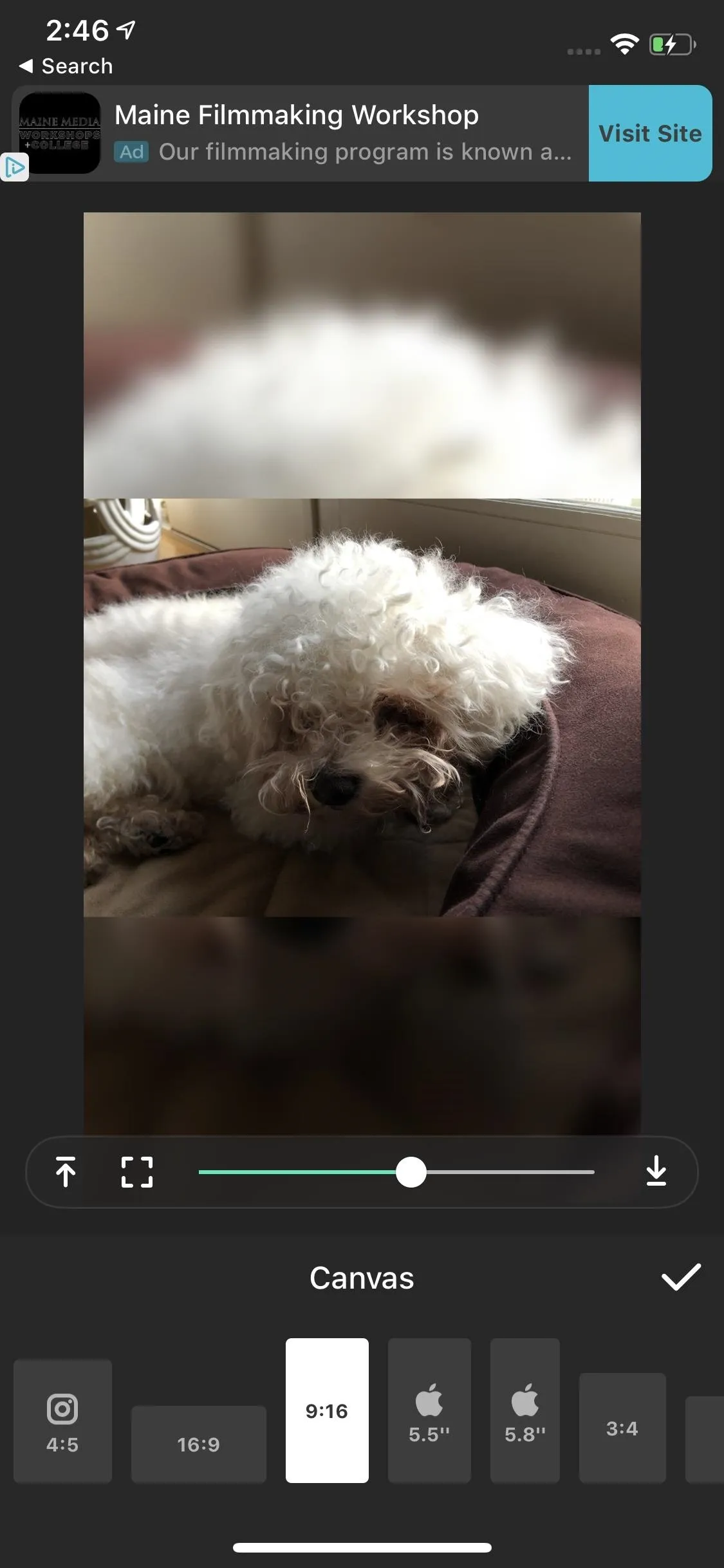
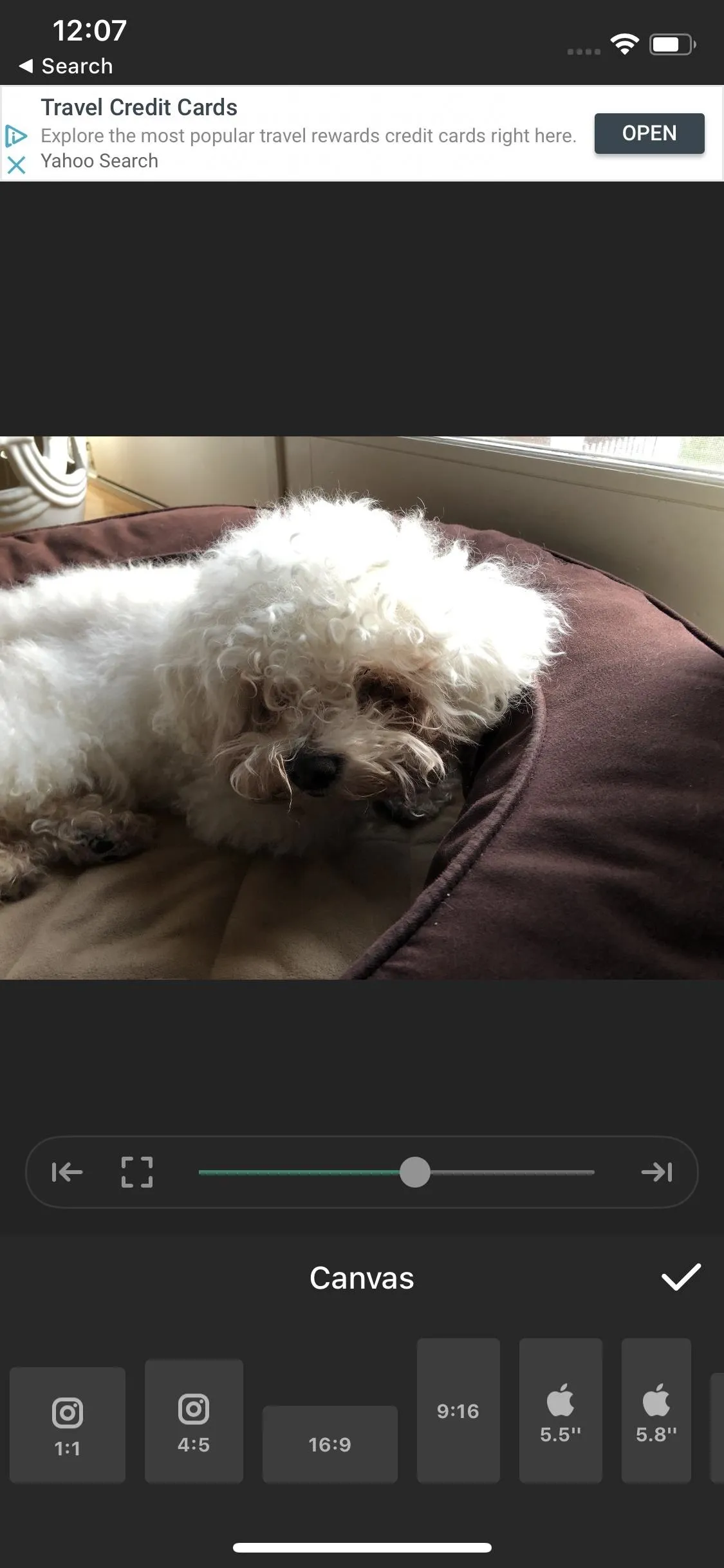
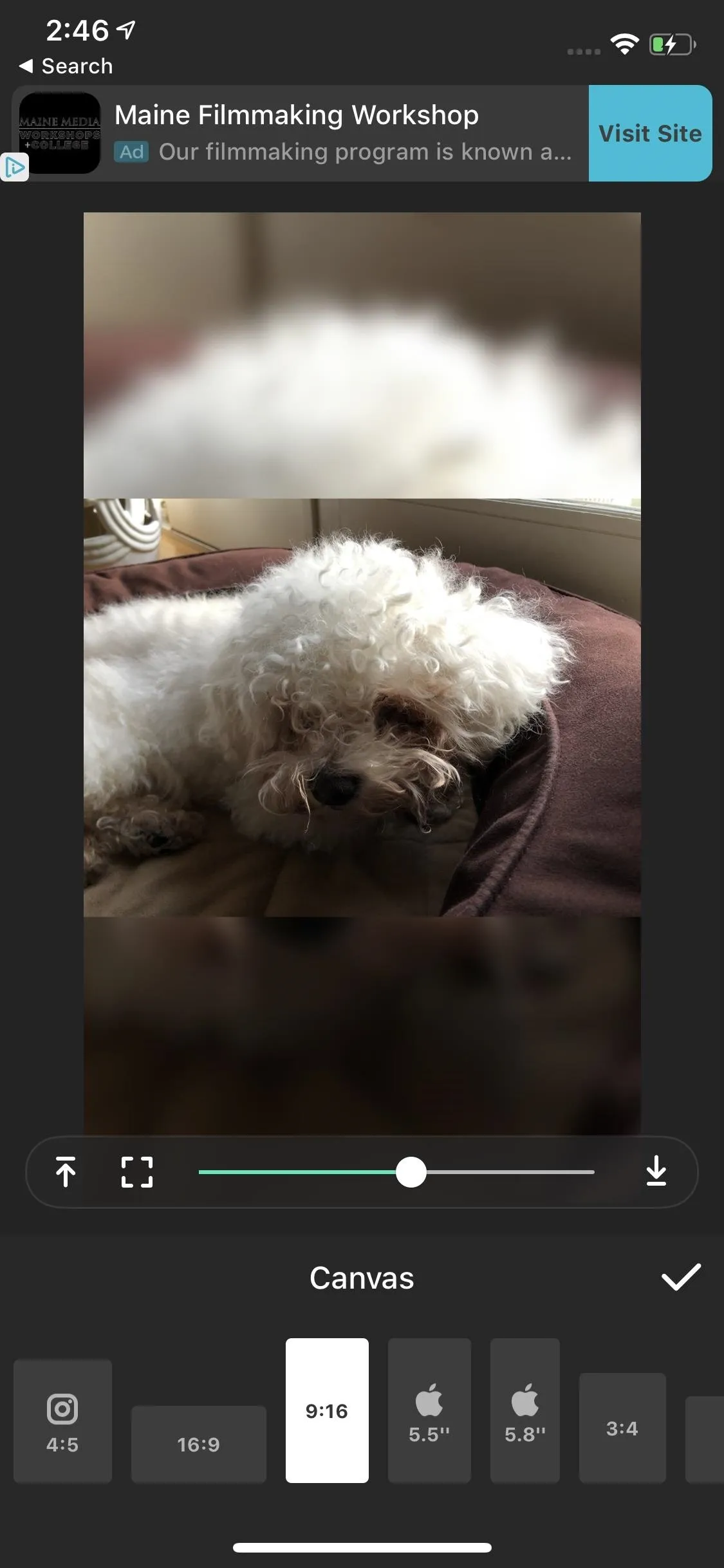
Another decent option for cropping photos to a story frame on the iPhone is Square Fit Photo Video Editor. It performs similarly, but instead of a blurred background image, it's a white canvas.
If you want to take your video-based stories to the next level, you'll want to edit like the pros do. Unfortunately, that may require shelling out a few bucks. But if you create a lot of video stories, it's probably well worth the cost.
Not all apps let you edit videos well for a story format. The iPhone's built-in video editor, iMovie, doesn't let you edit in 9:16 whatsoever, rendering the app useless for story creators. Below we highlight some of the best video editing apps that work in the stories vertical video format.
31. Trim & Organize Clips in 9:16
Here, we've highlighted two of our favorite video-editing apps — one for iOS and one for Android — that make working with this tricky format a lot easier.
On iOS, check out Filmmaker Pro. The free version includes all the basics you would need to trim and organize clips together into a 9:16 story. Unfortunately, the free version slaps a watermark on your projects, which might not look so professional in an Instagram or Snapchat story.
While removing that watermark does require some dough, it could be worth your while. Besides offering a clean video product, a $3.00 a month or $35.99 a year subscription also includes five music collections; sound effects; animated and non-animated text; movie, script, retro, and graffiti fonts; picture-in-picture GIFs; chroma key tools; and an in-app camera. The app comes with a three-day free trial, so if you aren't sure, you can give it a spin for 72 hours first.
- App Store Link: Filmmaker Pro Video Editor (free)
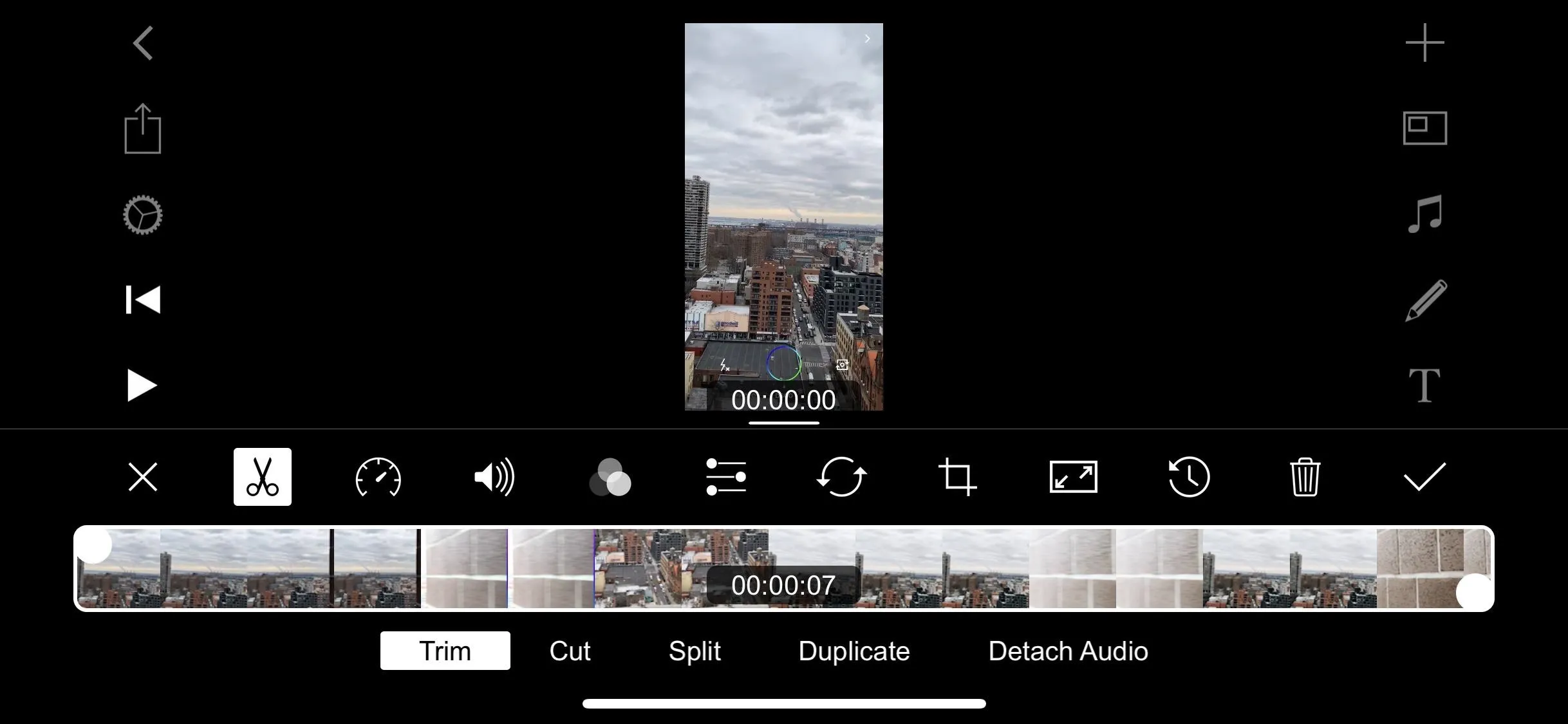
You can't edit vertically, but the video will export in the correct aspect ratio.
Over on Android, check out PowerDirector. This app offers a surprising number of free tools for editing 9:16 video — it lets you trim and arrange your clips how you like, quickly add transition effects between clips, add music from your phone or an online source, and even apply video effects to your clips.
Sadly, the free version comes with some downsides. PowerDirector will watermark your projects and won't let you export in Full HD or 4K. It allows you to export in HD, aka 720p. You can remove these restrictions with a premium subscription of either $4.99 a month, $3.33 a month for three months, or $34.99 a year (yearly subscription comes with a seven-day free trial).
- Play Store Link: PowerDirector (free)
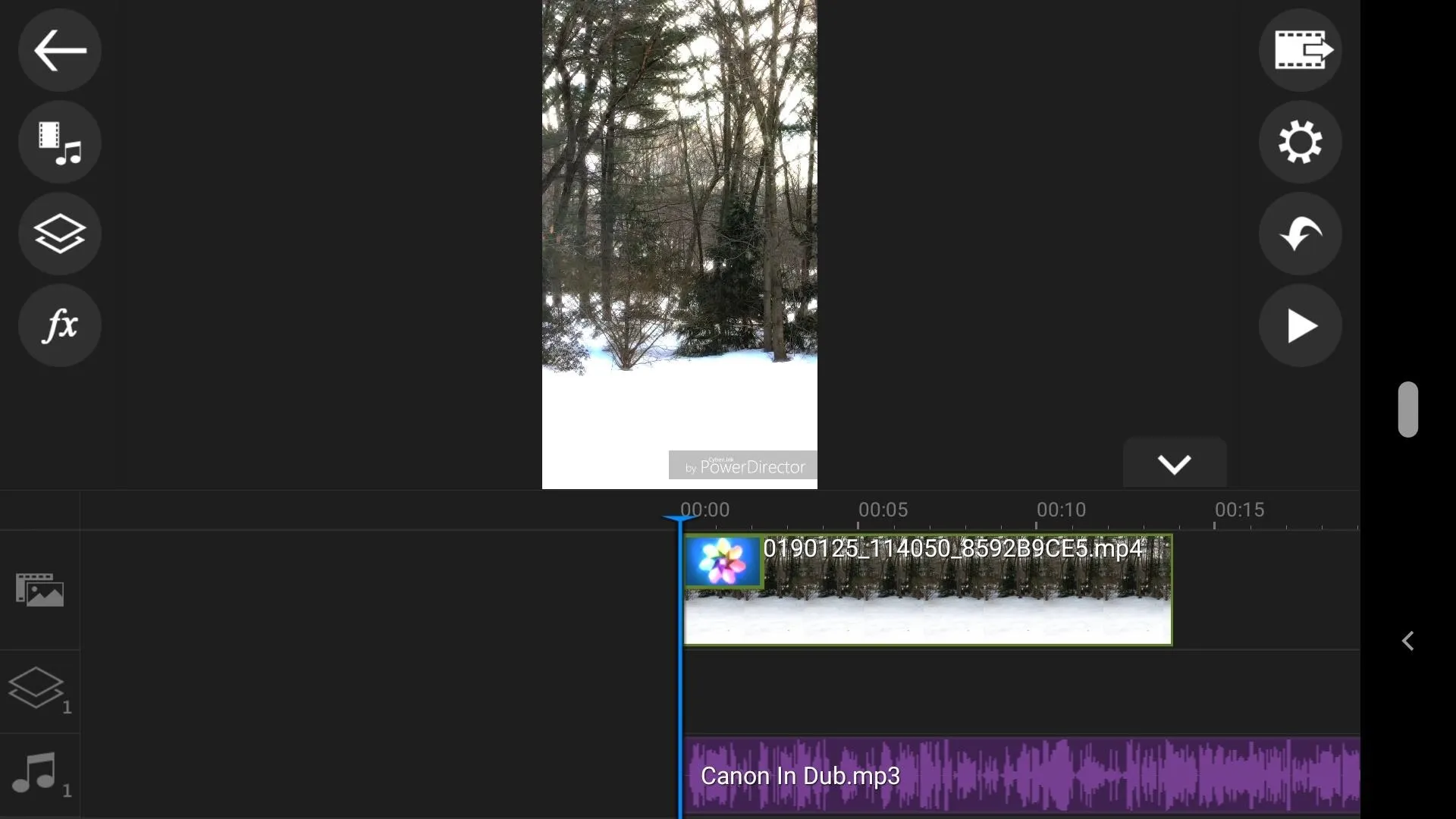
32. Quickly Chop Up Story Videos
In the past, Instagram would stop you from uploading a story longer than 15 seconds. In these cases, you'd want to use an app like Story Cutter to splice your story into acceptable clips. Instagram has rendered these apps essentially obsolete, however, with an update that automatically splices your long stories upon uploading.
These spliced stories will be saved as individual videos with a max length of 15 seconds. You'll be able to download them and post them on other apps, however, to use on other apps, you will need to download each 15-second interval, then re-upload them elsewhere one at a time.
- See More: Upload Long Videos in Stories
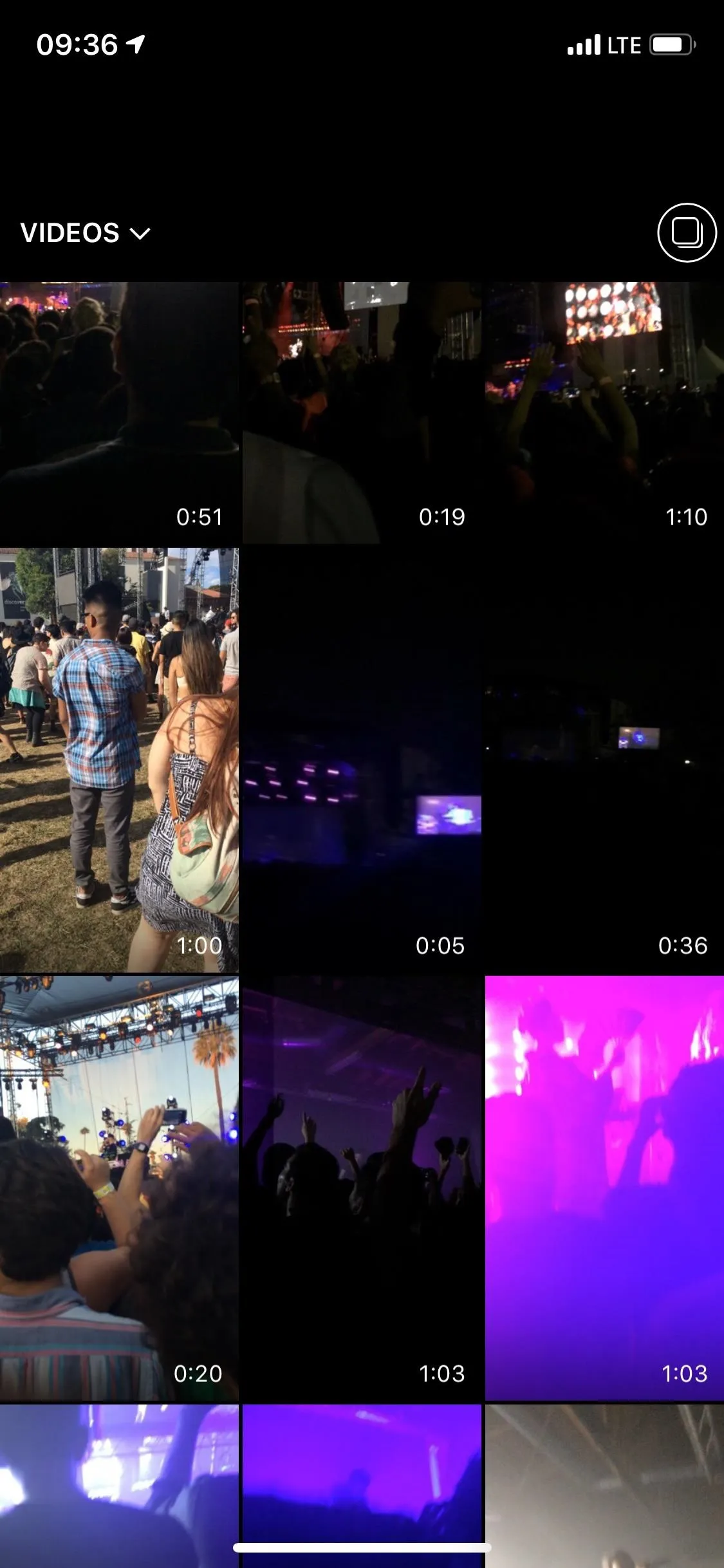
Nelson Aguilar/Gadget Hacks

Nelson Aguilar/Gadget Hacks

Nelson Aguilar/Gadget Hacks
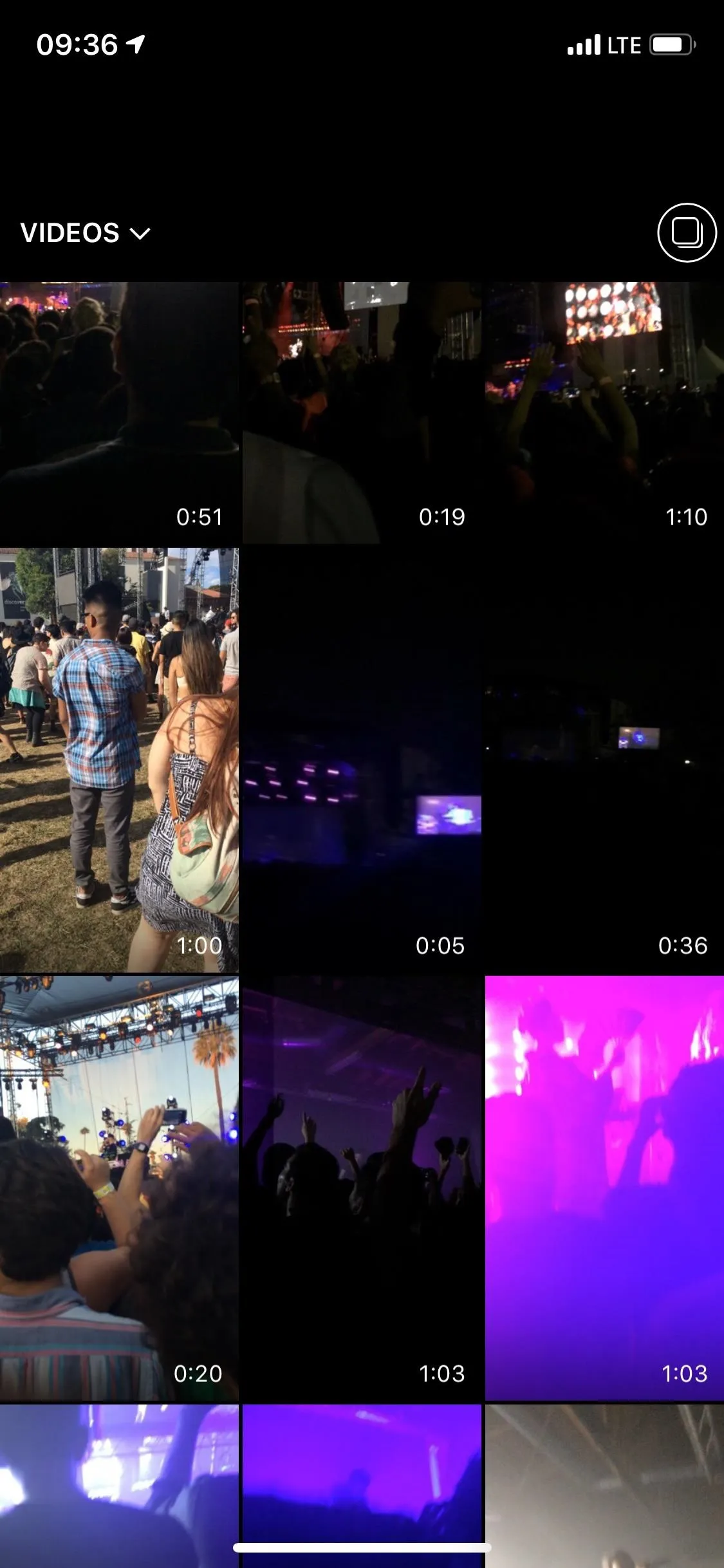
Nelson Aguilar/Gadget Hacks

Nelson Aguilar/Gadget Hacks

Nelson Aguilar/Gadget Hacks
33. Not a Hotshot Editor? This Is the Easiest Way to Awesome Videos
For anyone new to the world of video editing, Quik is for you. Quik is clearly a "quick" editor. You choose from a library of templates, and Quik creates a video for you, complete with effects and audio. What you can adjust is the font, graphics colors and styles, and duration.
One of Quik's standout features is "HiLights." You add markers to specific points in your video, and Quik pulls the most interesting moments from that area of video automatically. If you know there's a fun moment 30 seconds in, you can place a marker there, and Quik will cut up a HiLight for it. HiLights can be either half a second, 2 seconds, or as long as four seconds. It's all up to how Quik's AI decides to chop up the moment.
This one isn't for anyone well-versed in video editing. Quik is better for those who aren't very familiar with editing and want a quick, professional-looking video with minimal customization.
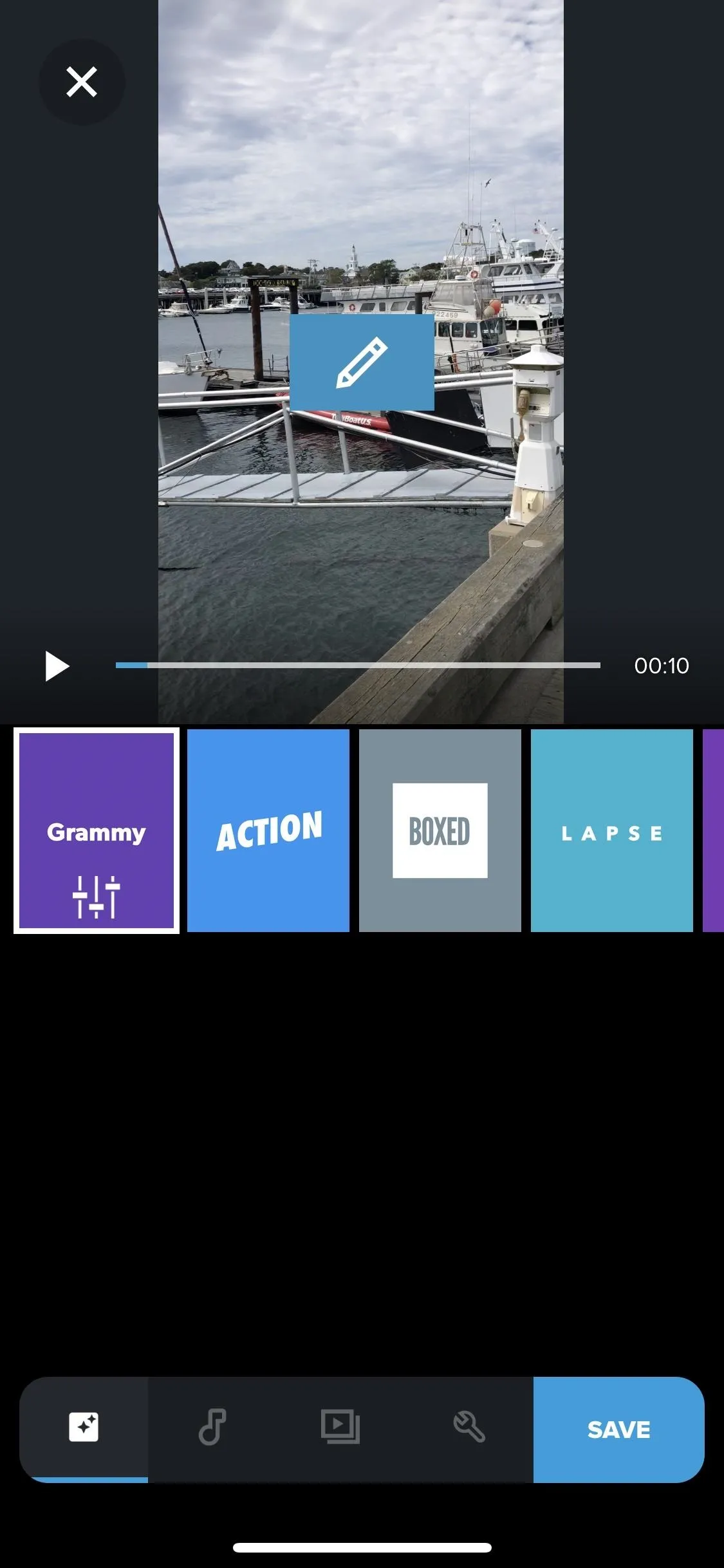
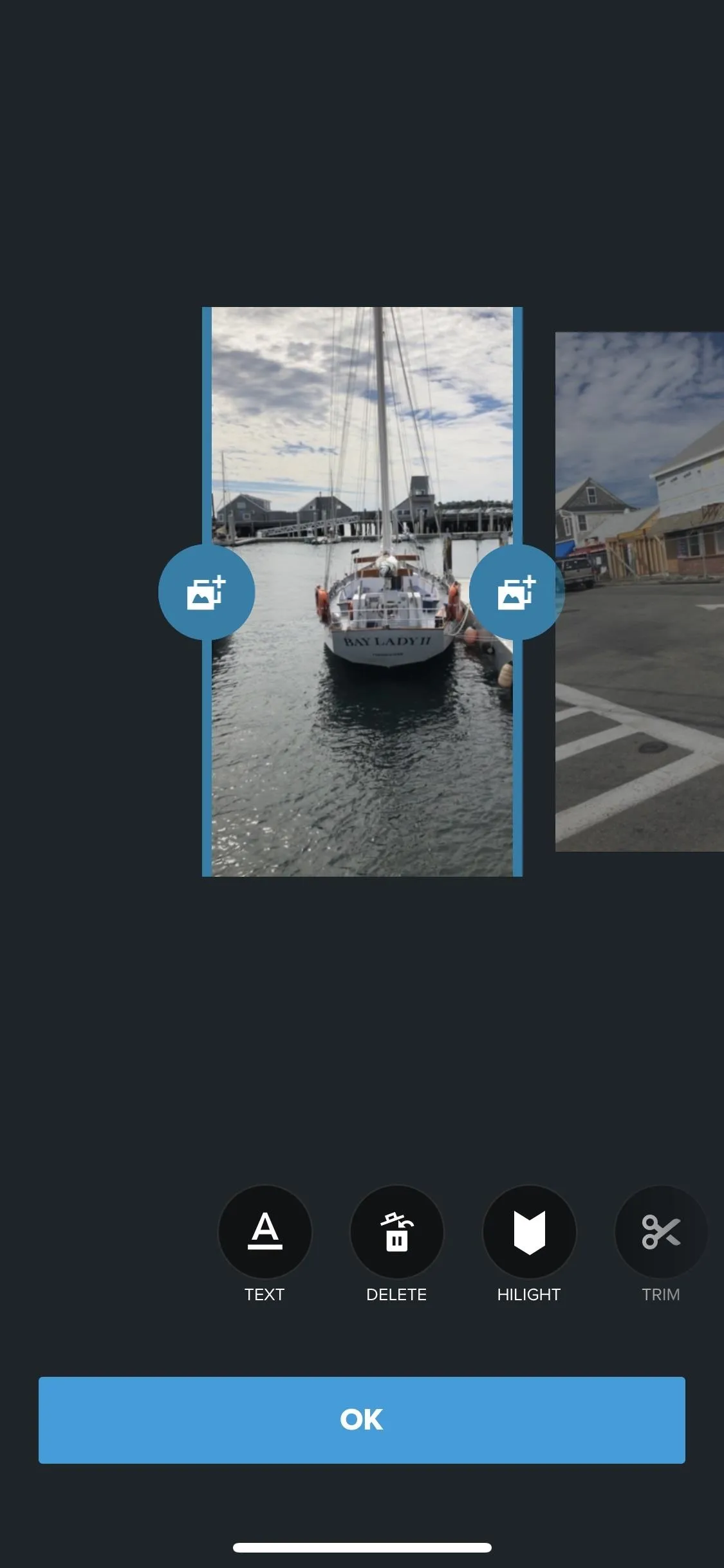
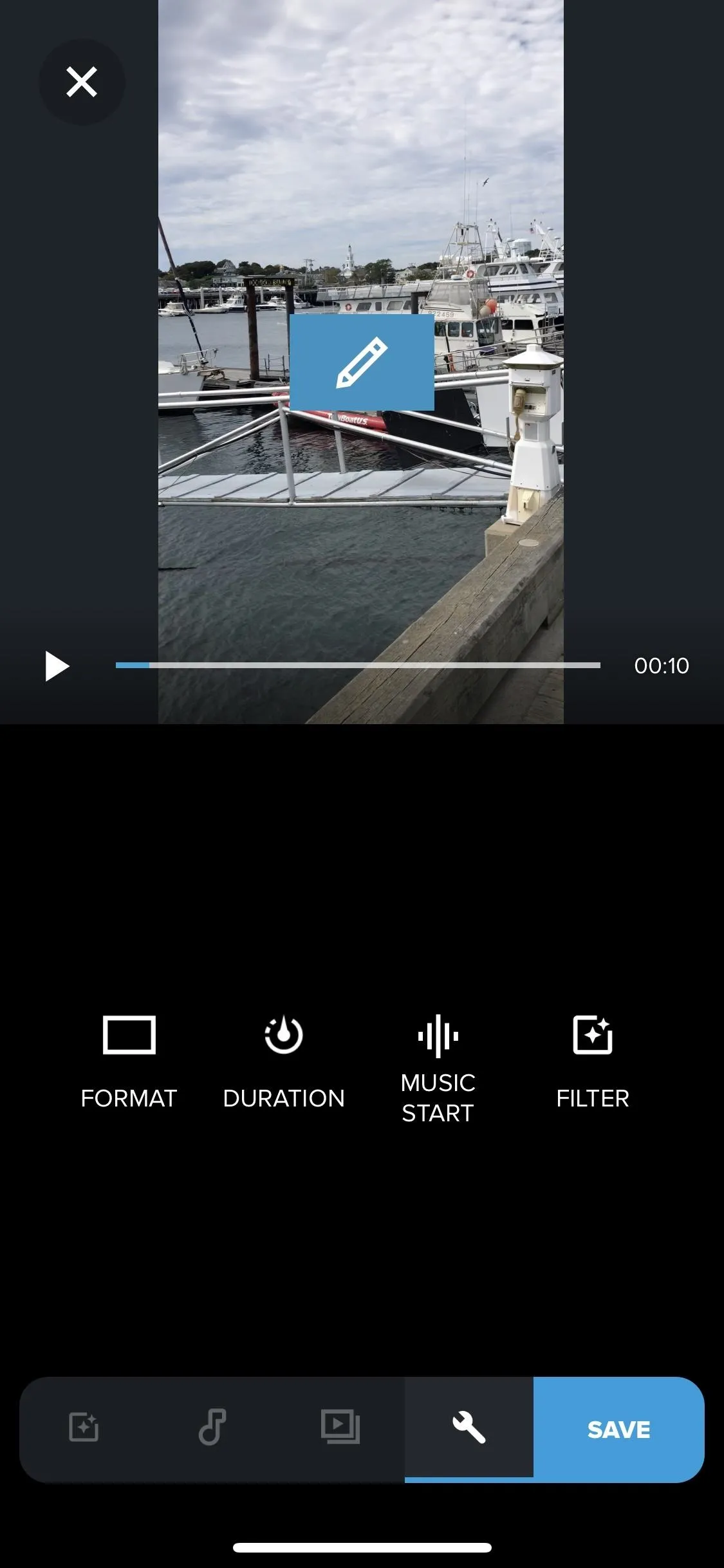
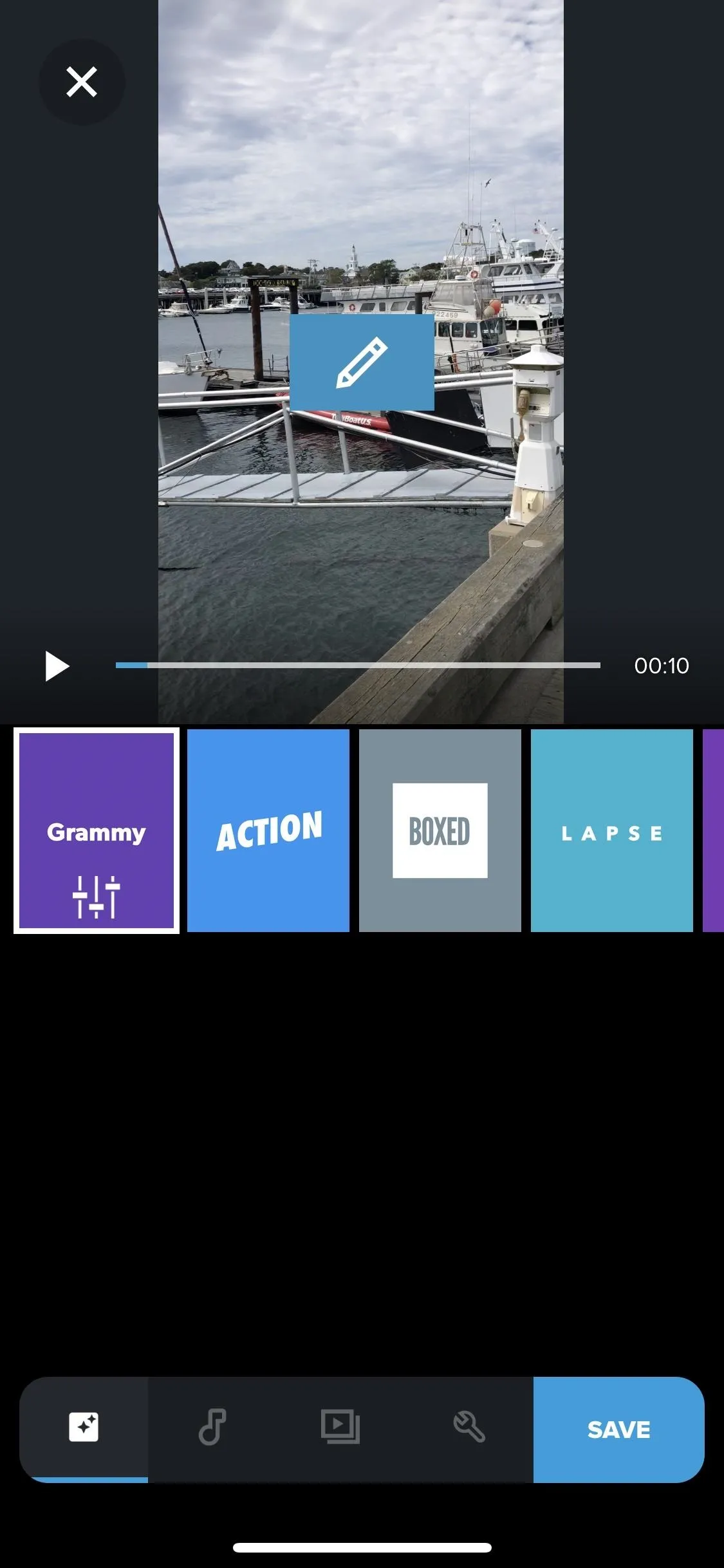
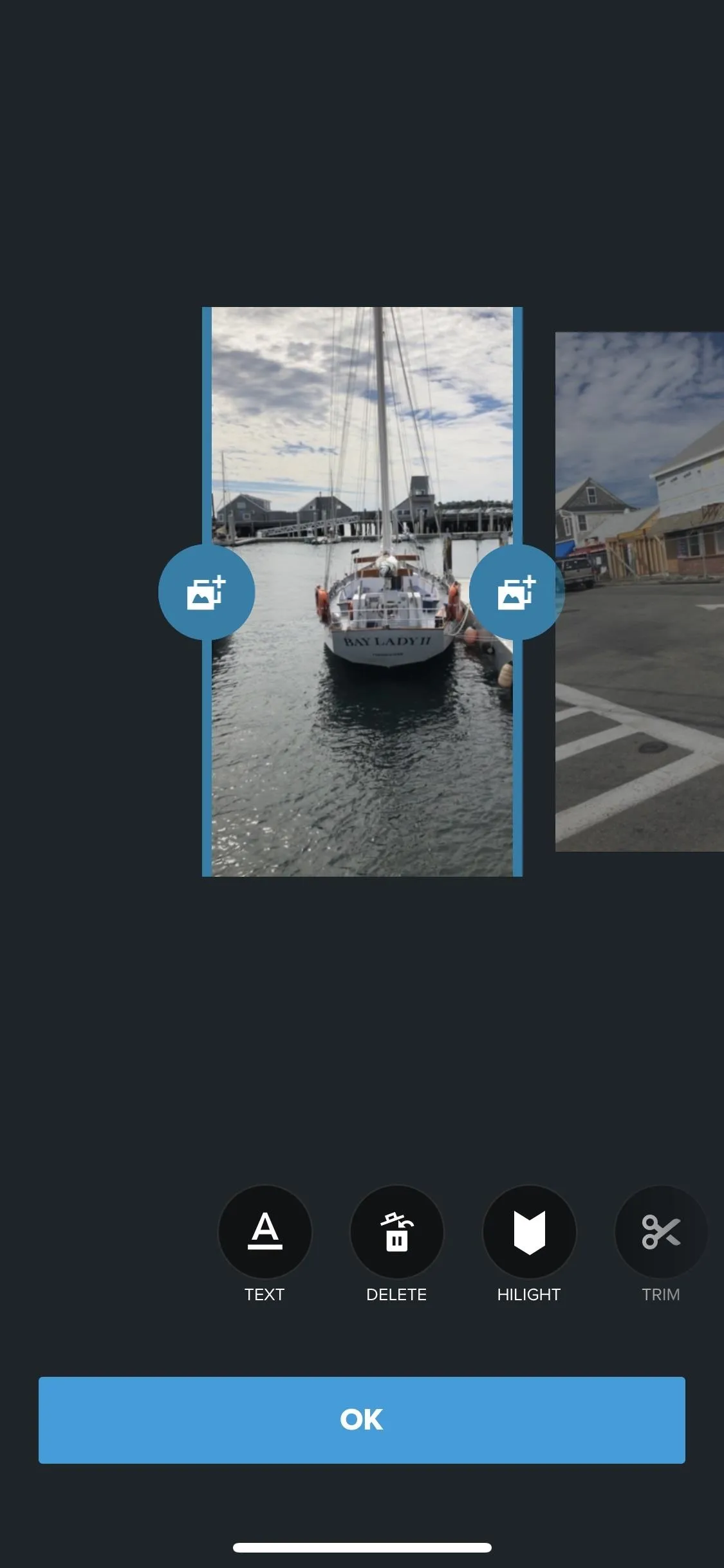
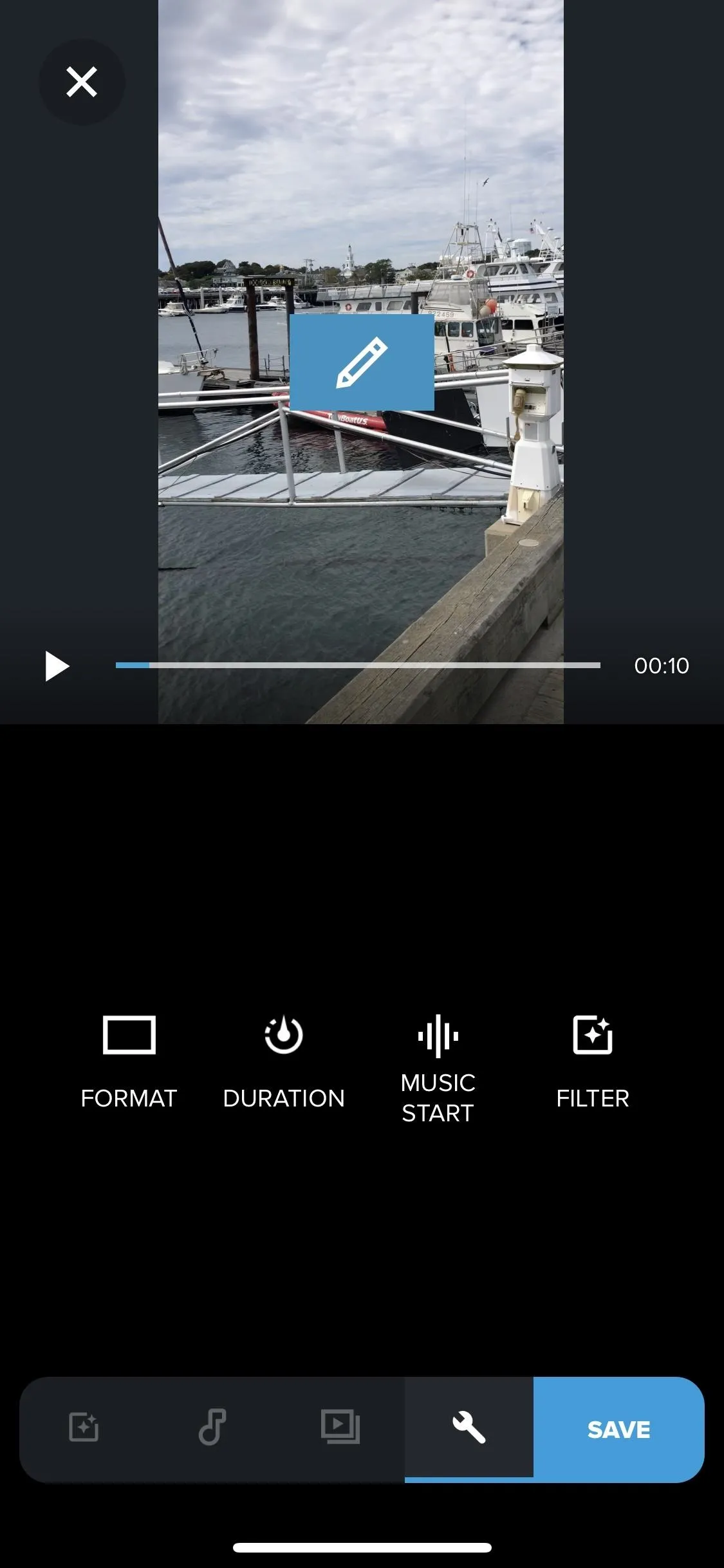
34. Add Powerful Editing to Quik's HiLight Tool
If you've used Quik, you might notice a few similarities between it and Splice. That's because GoPro acquired both apps, and they now share the same importing system. You even have access to Quik's easy-to-use "HiLight" tool to give you a starting point for your video.
From here, the similarities end. As a video editor, Splice is arguably on par with iMovie (except it allows you to publish vertical video), but includes additional features that make it stand out from the competition. Splice pulls up a media browser, as all apps do, for you to choose photos and videos for your project. You can dive deeper into edits with basic tools — trimming, transitions, plus the ability to add and edit audio from a decent library of sounds. The best part? It's 100% free. No in-app purchases mean no ads, no watermarks, no hidden features — nada.
- App Store Link: Splice - Video Editor & Maker (free)
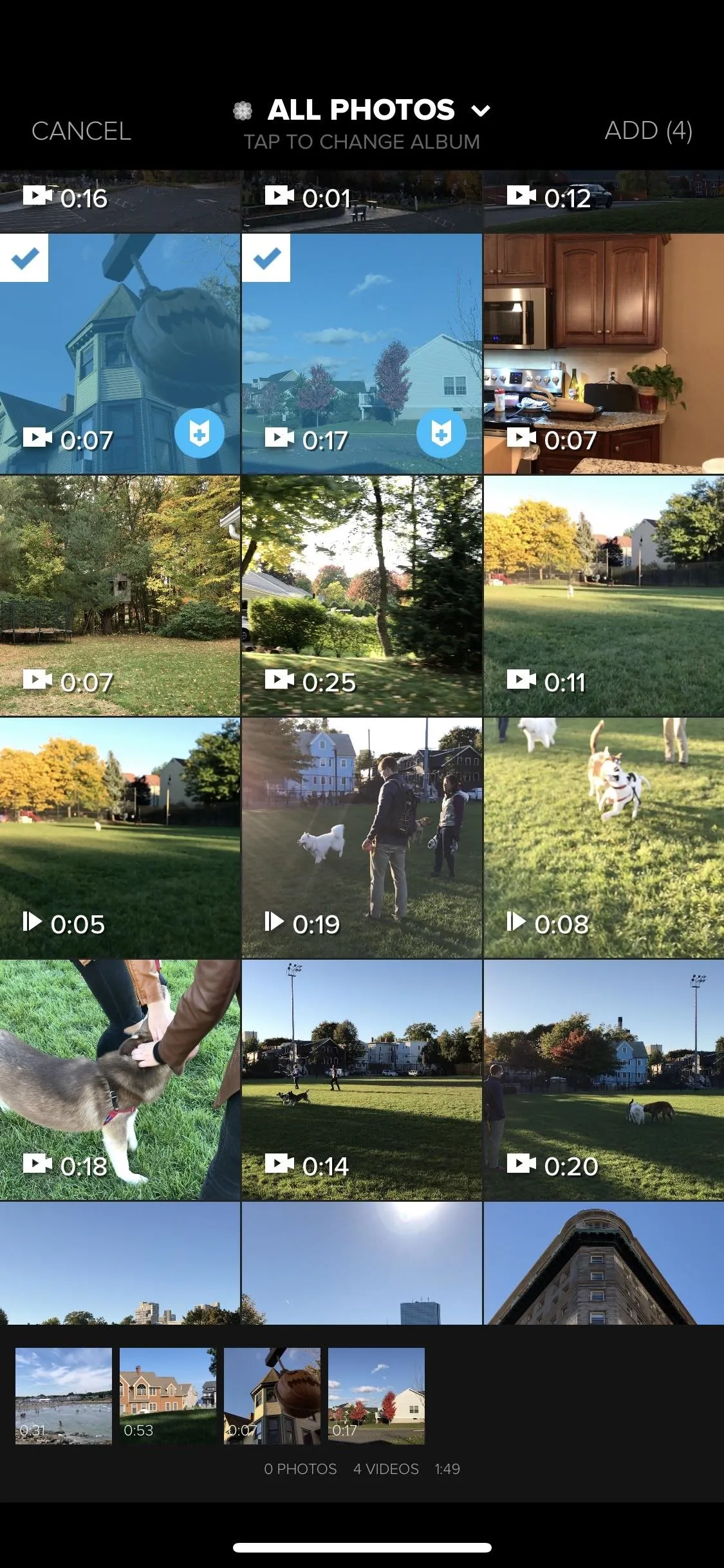
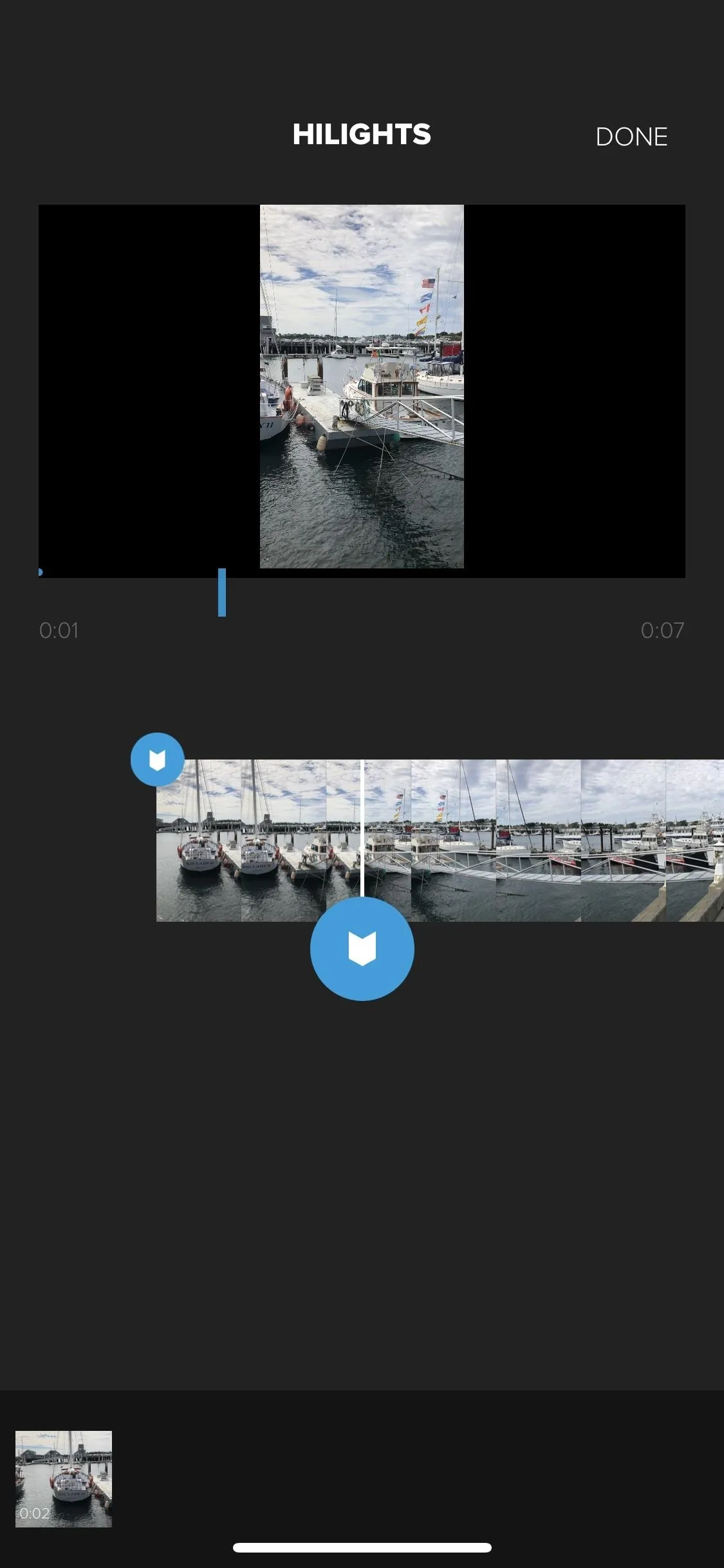
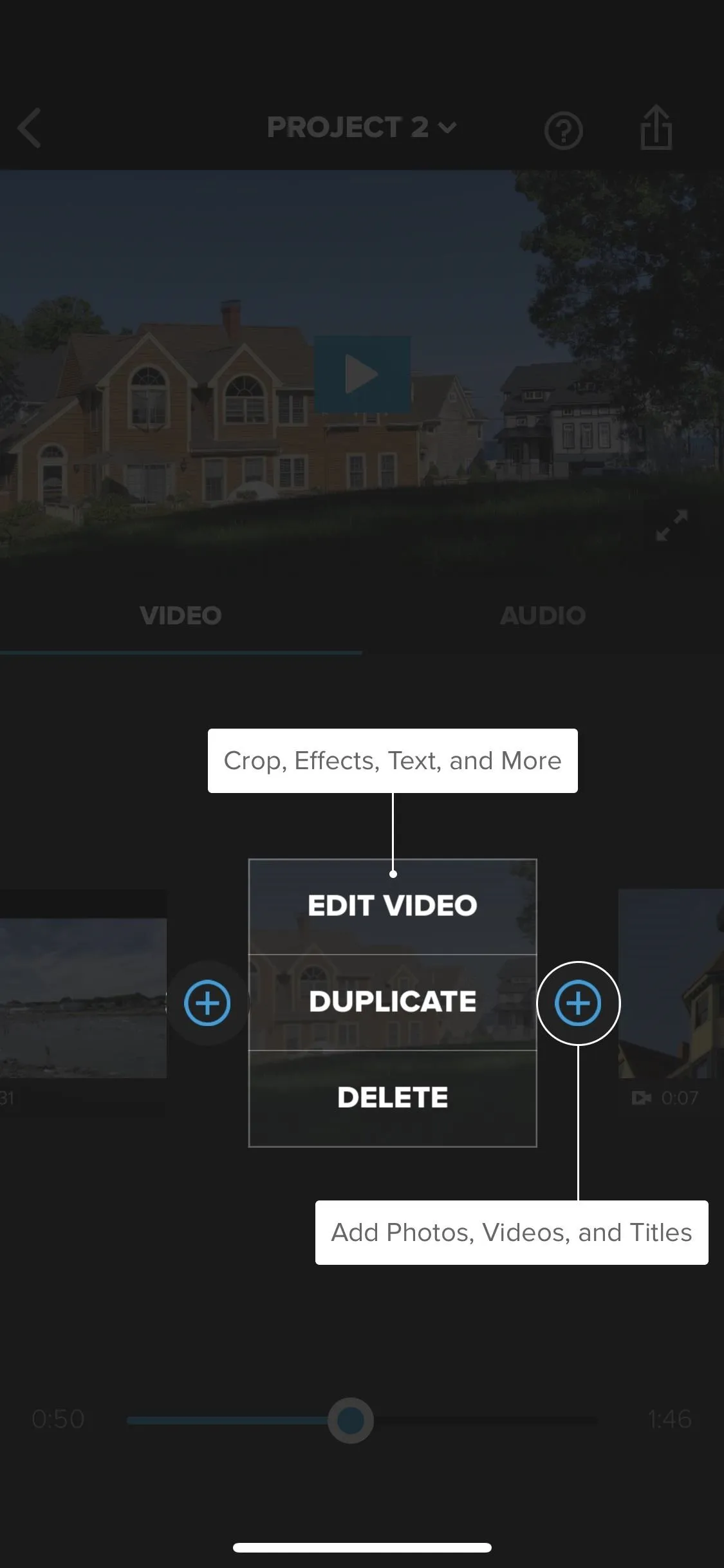
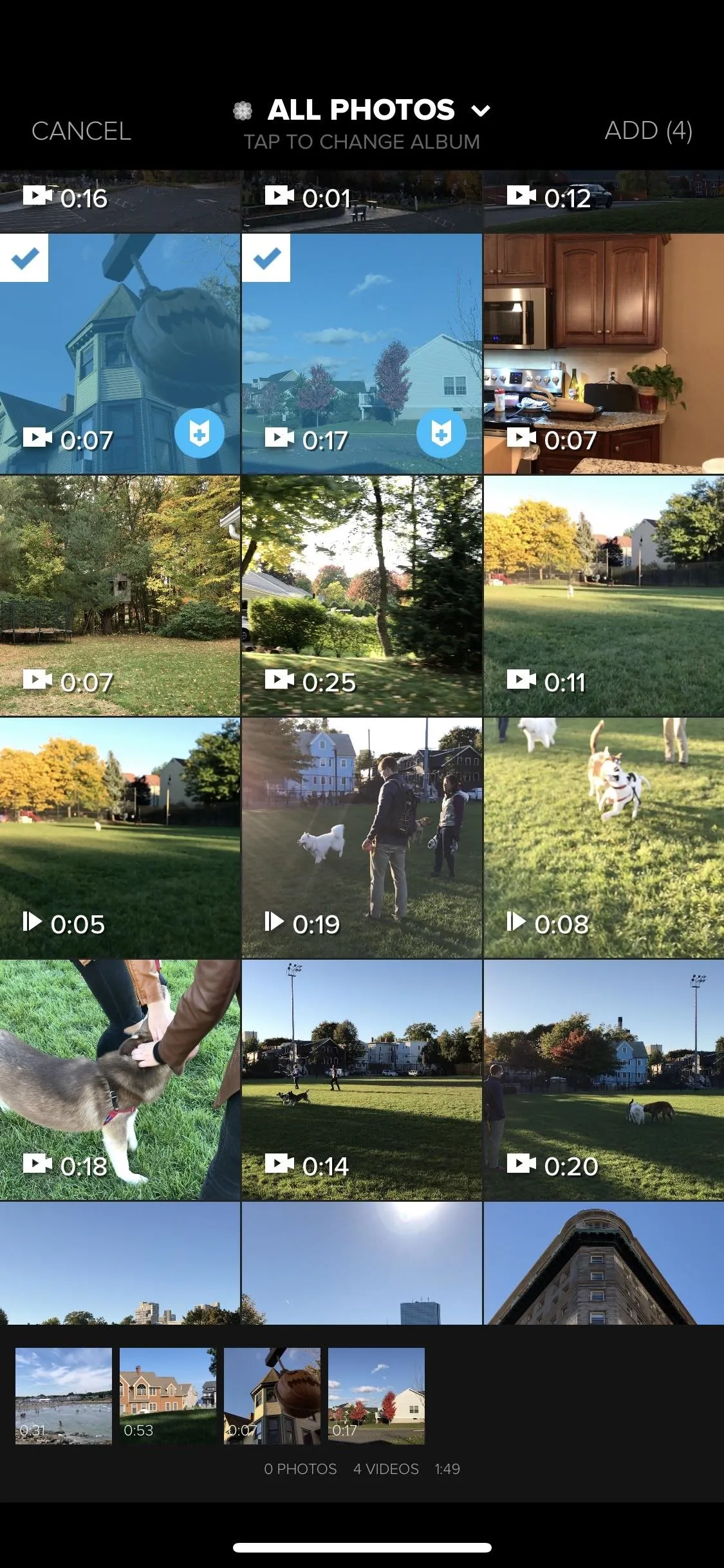
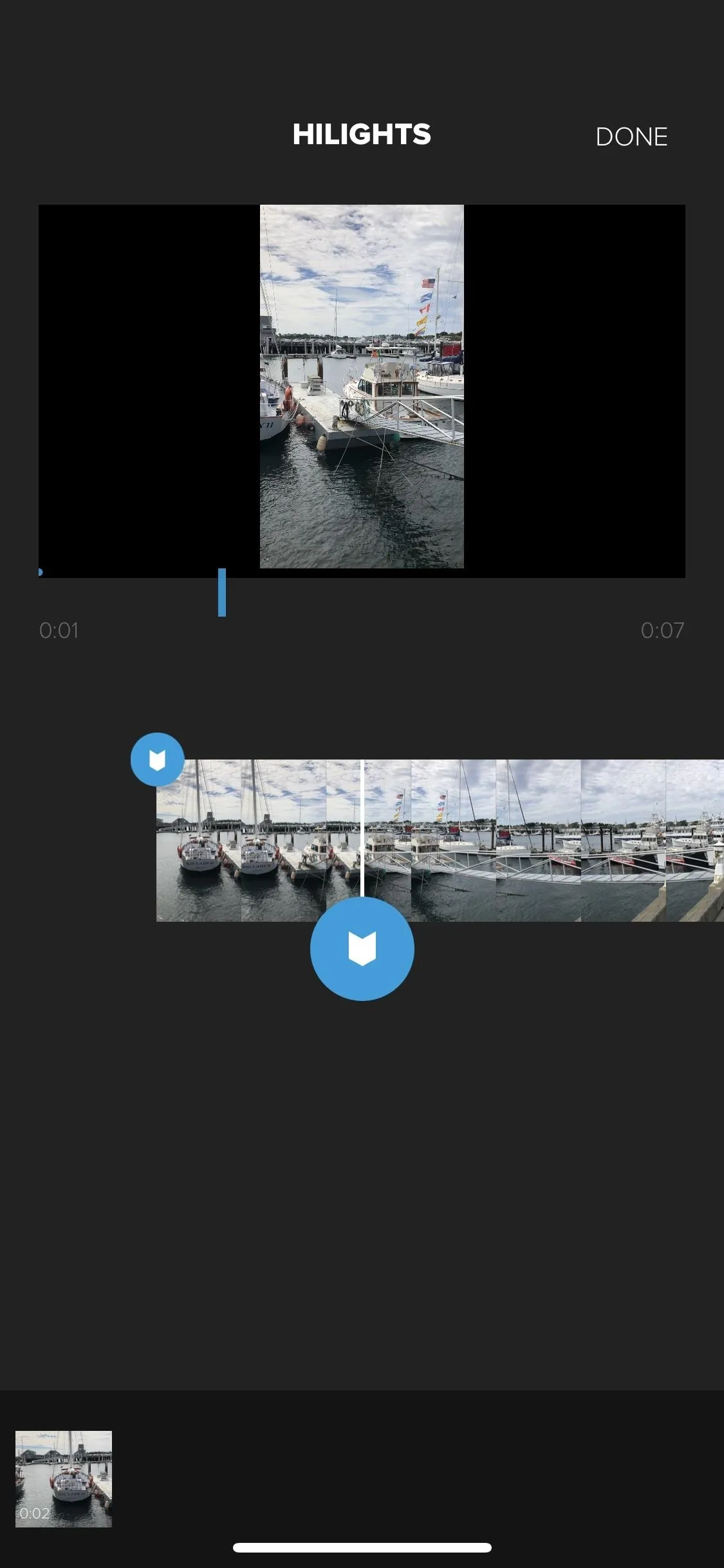
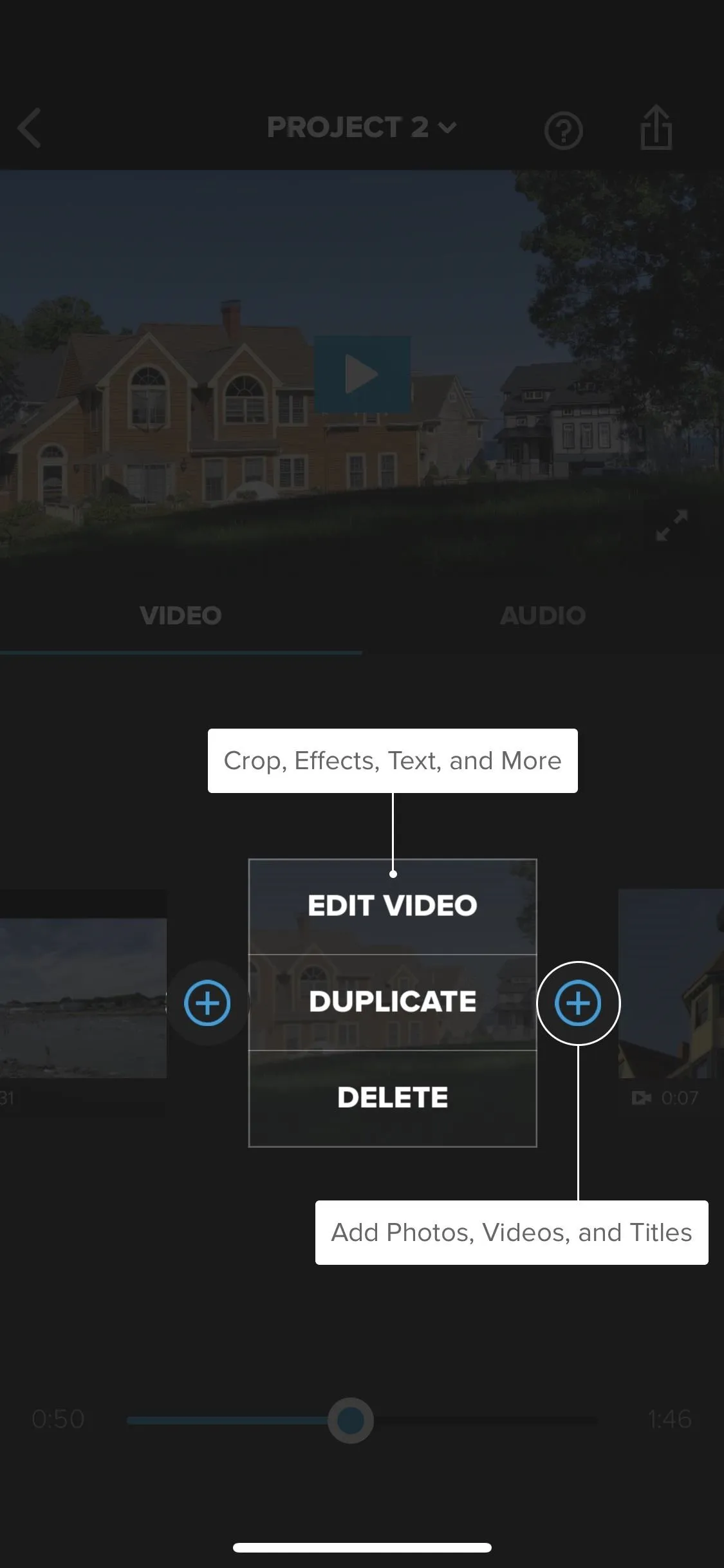
Sometimes, our creativity just isn't cutting it, and we need a little boost to get started. That's where templates come in. Templates are easy to use — you find one you like, then replace its content for your own. That way, you don't need to worry about building a beautiful story from scratch. You can also keep using them over and over to build a personal style for your stories.
35. Create Chic Photo-Focused Story Templates
If you're looking for chic templates, Canva is your new best friend. The app is totally free and contains a large library of templates designed just for stories. Editing the templates is incredibly intuitive as well. Just tap on an image or text to swap it for your own. Of course, you can always add on top of what the template offers — Canva doesn't lock you into its layouts. The only thing it does lock you into is having to create a Canva account.
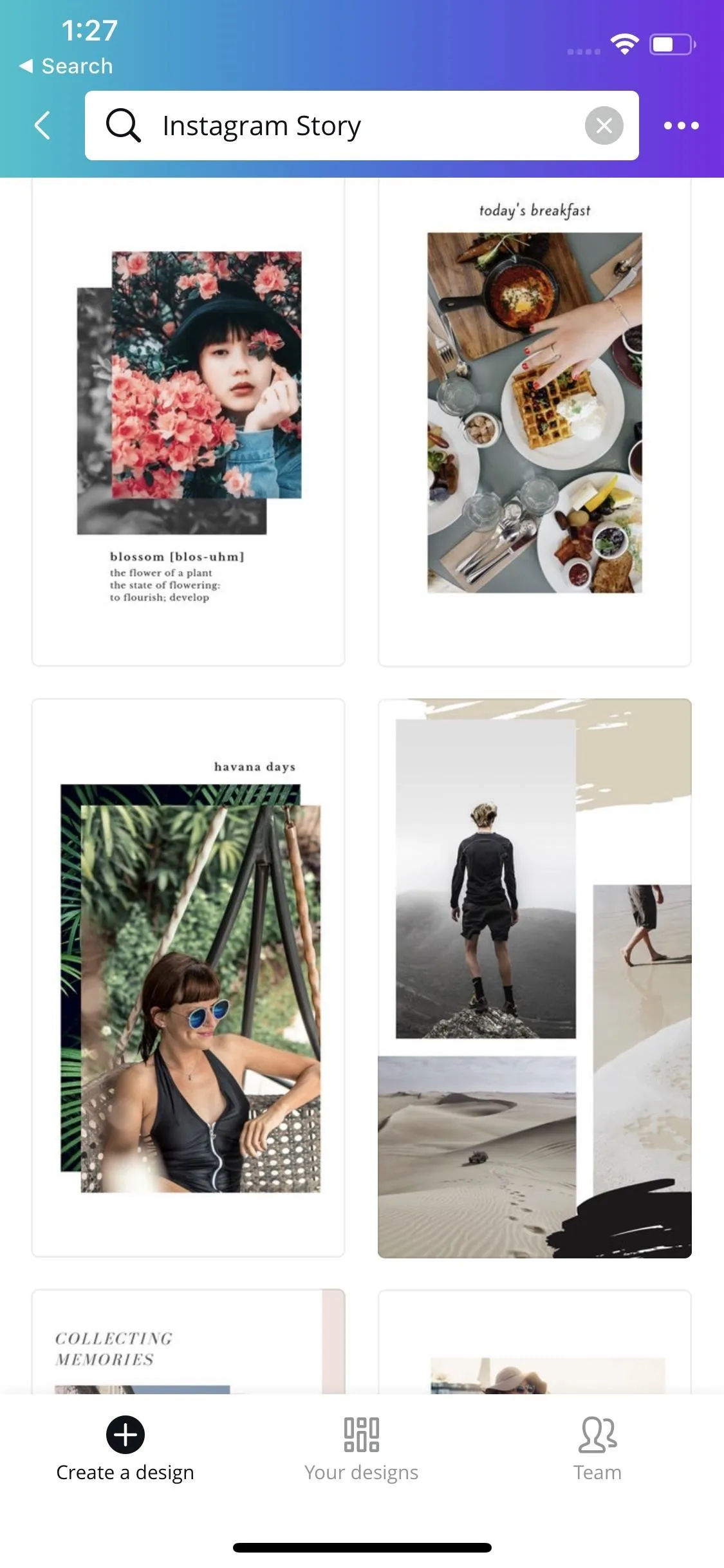
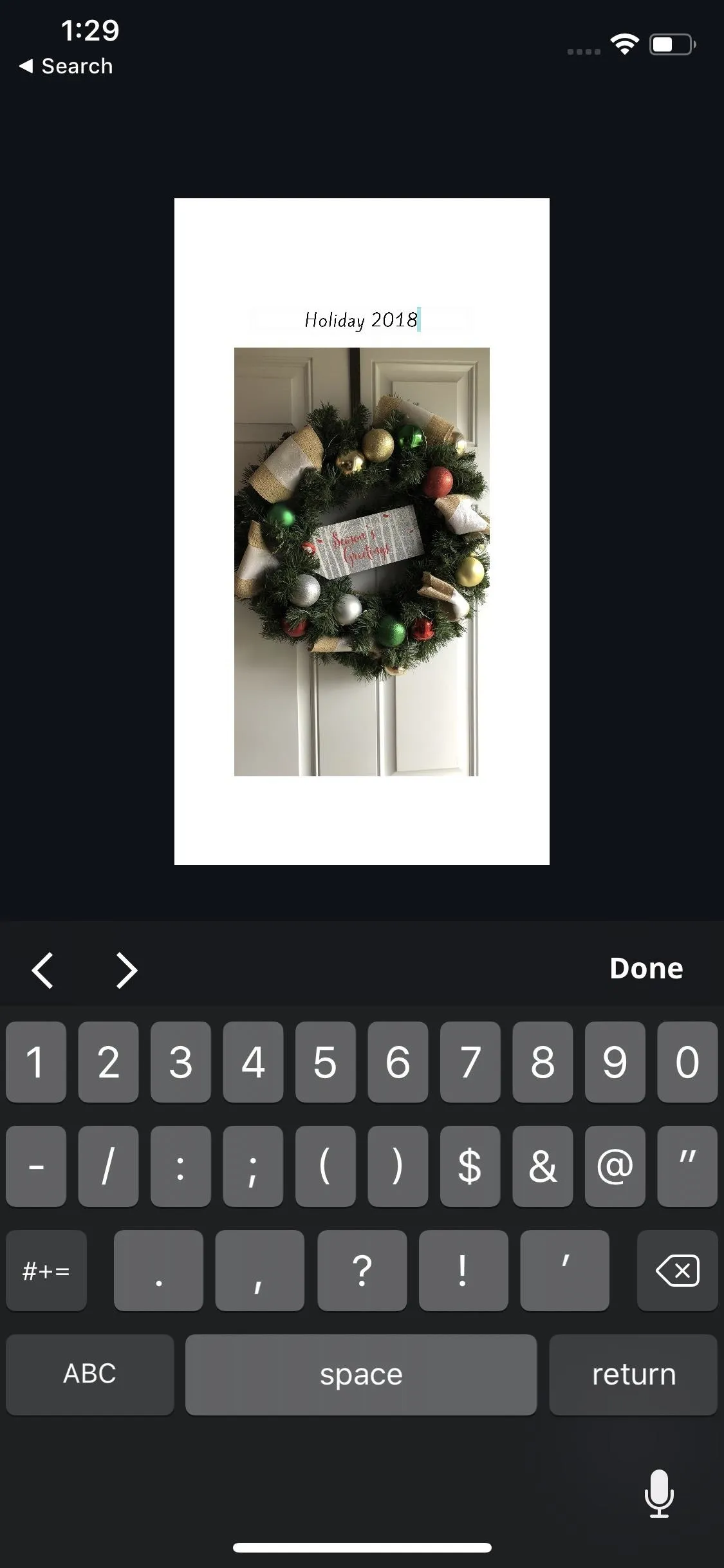
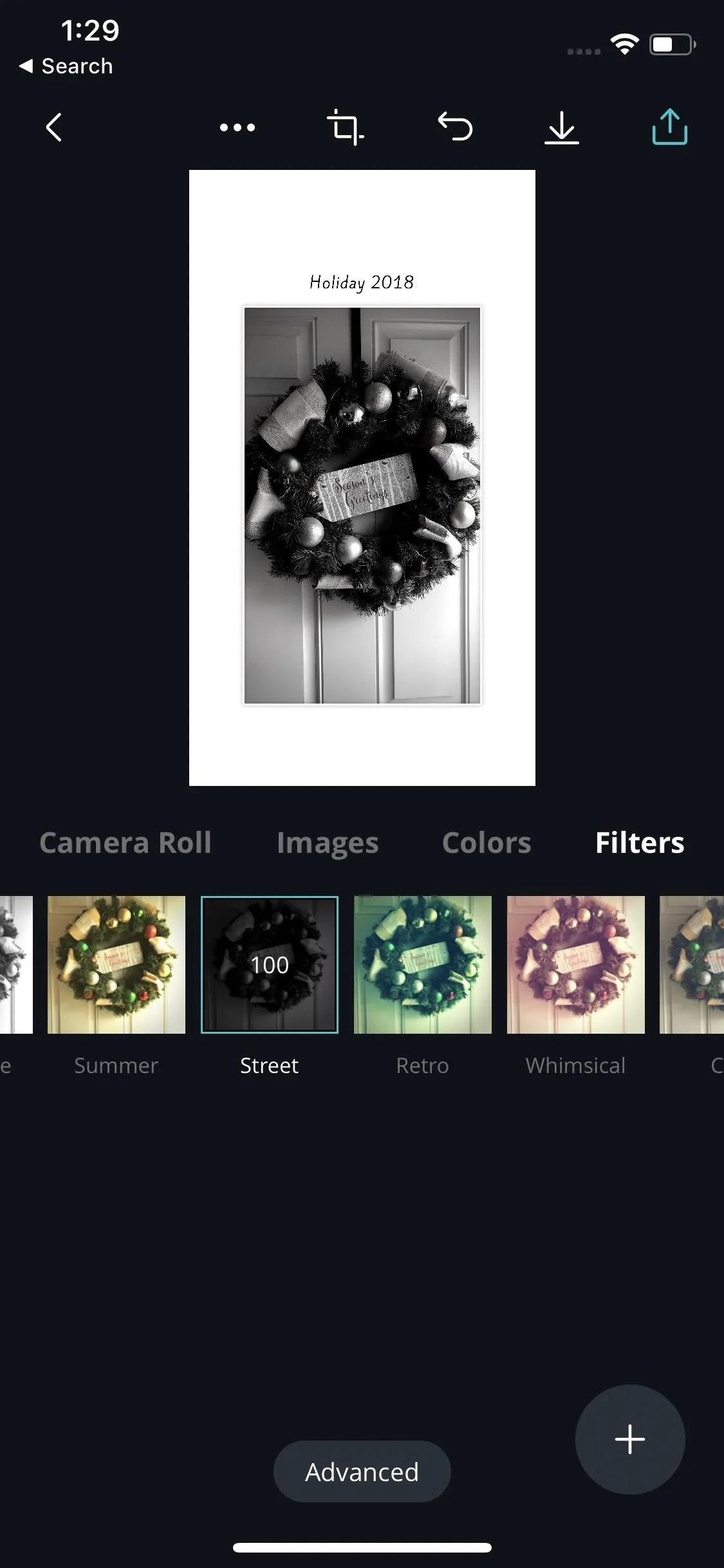
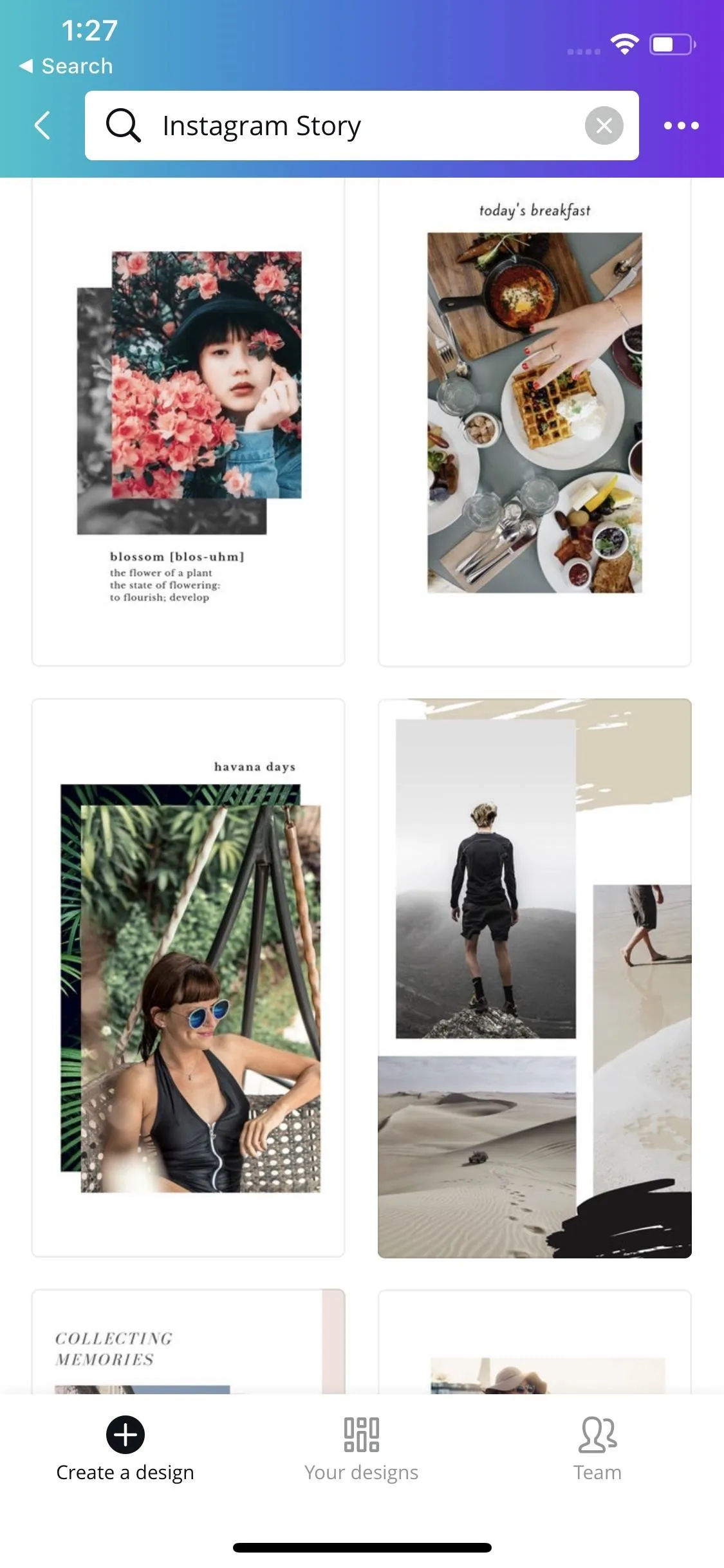
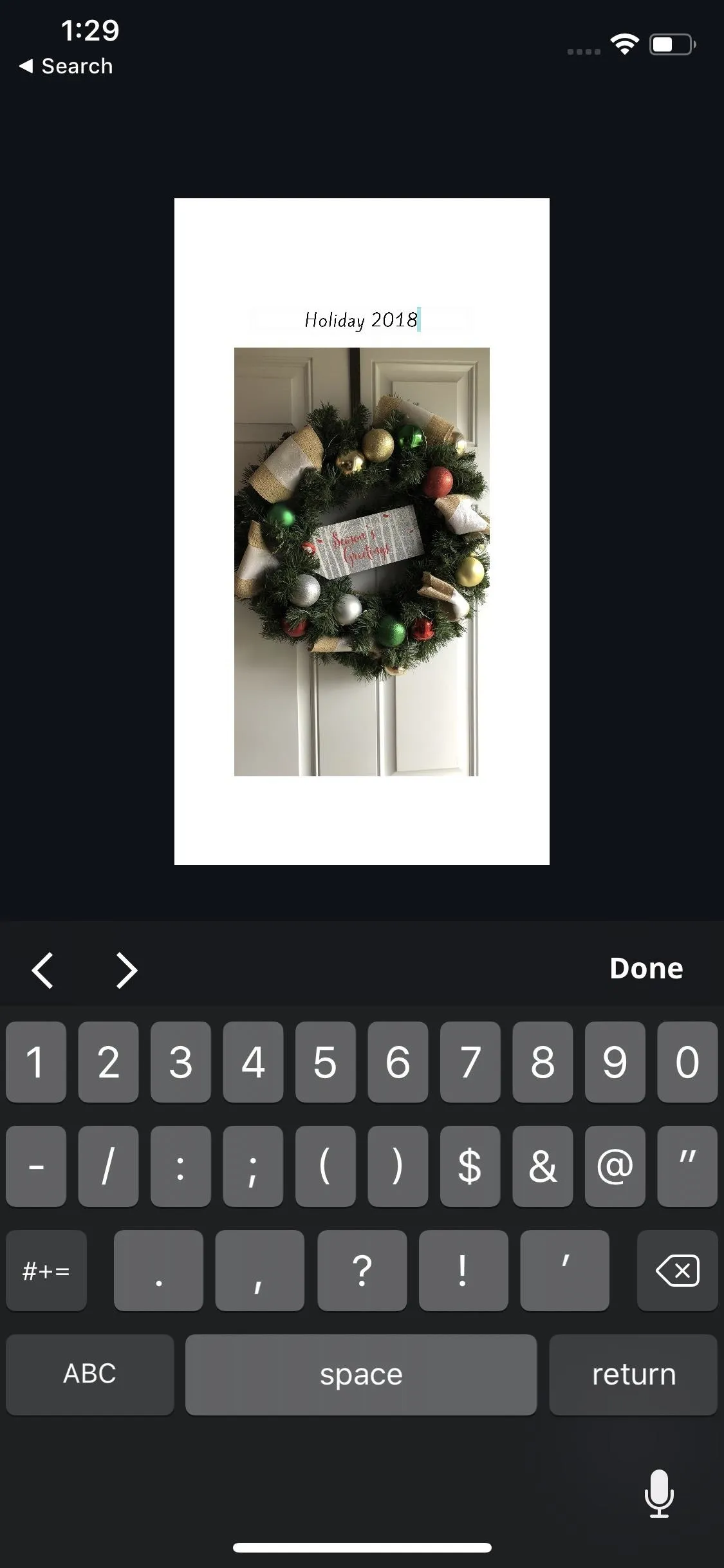
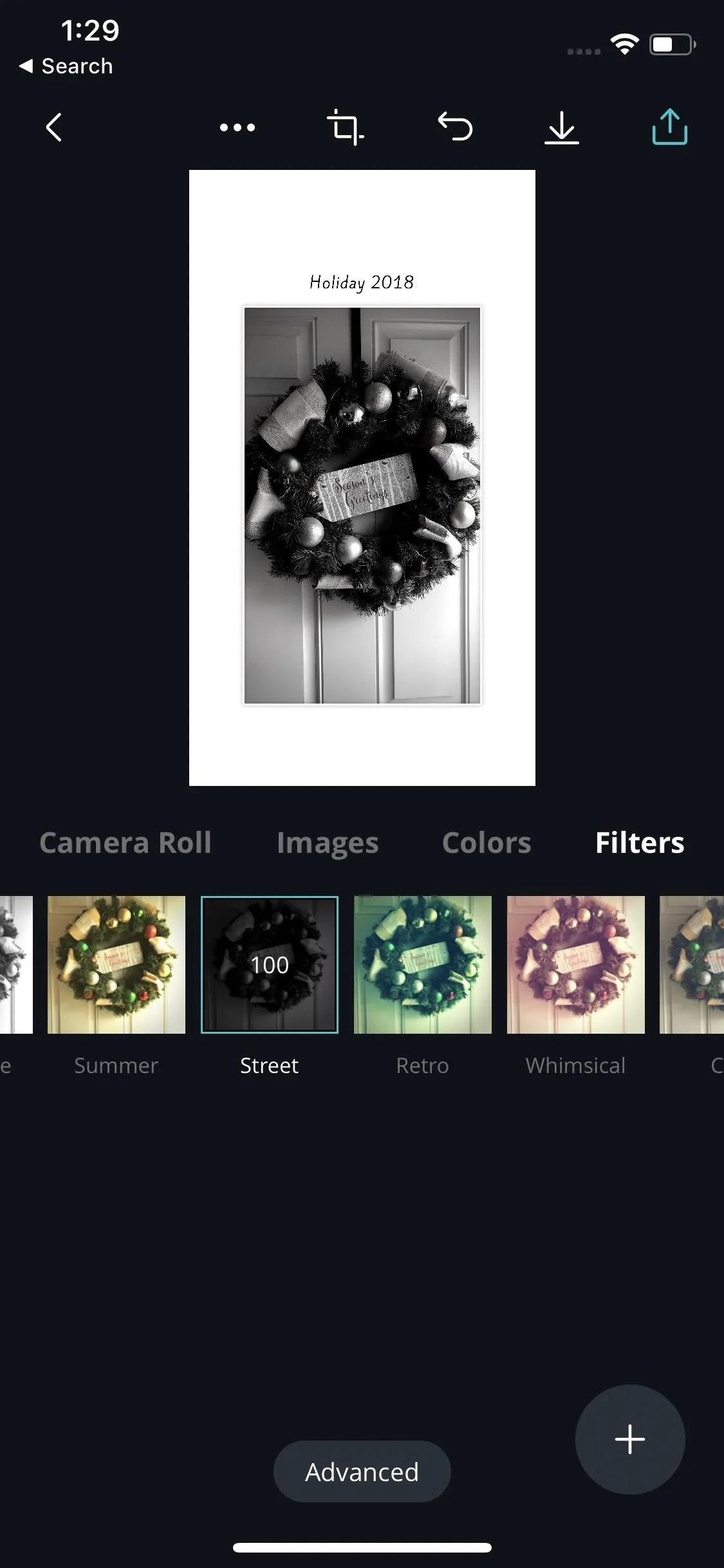
36. Text-Focused Story Templates That Pop
It's pretty much impossible to talk about templates and not include Adobe Spark Post. While it's an excellent resource for collages, Spark Post offers many more styles of templates that don't feature images you've taken. Whether you're a regular user or marketer trying to promote sales, your blog posts, or getting your followers to click through to other sites, you'll want to use Spark Post's many templates to create a cool, inviting, and intriguing story followers will be unable to tap past.
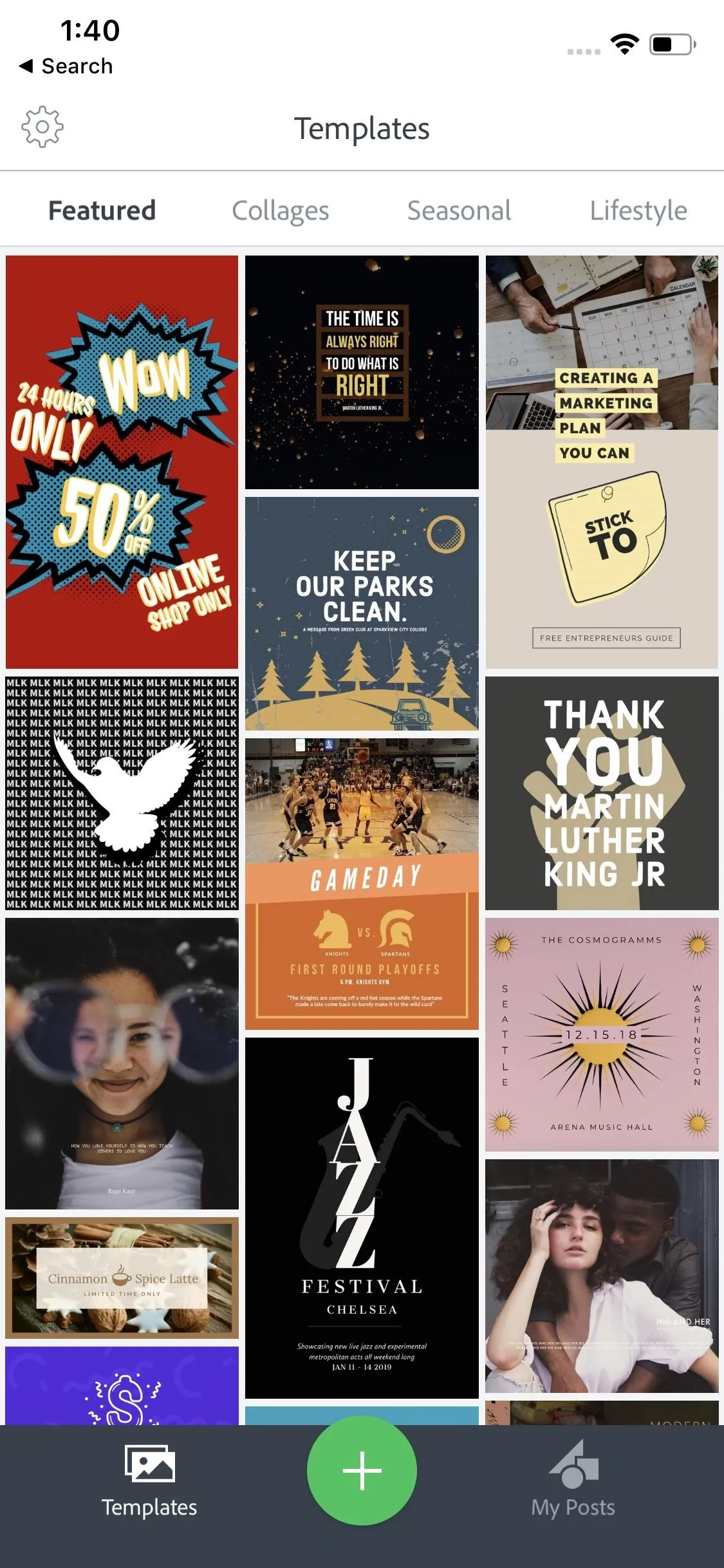
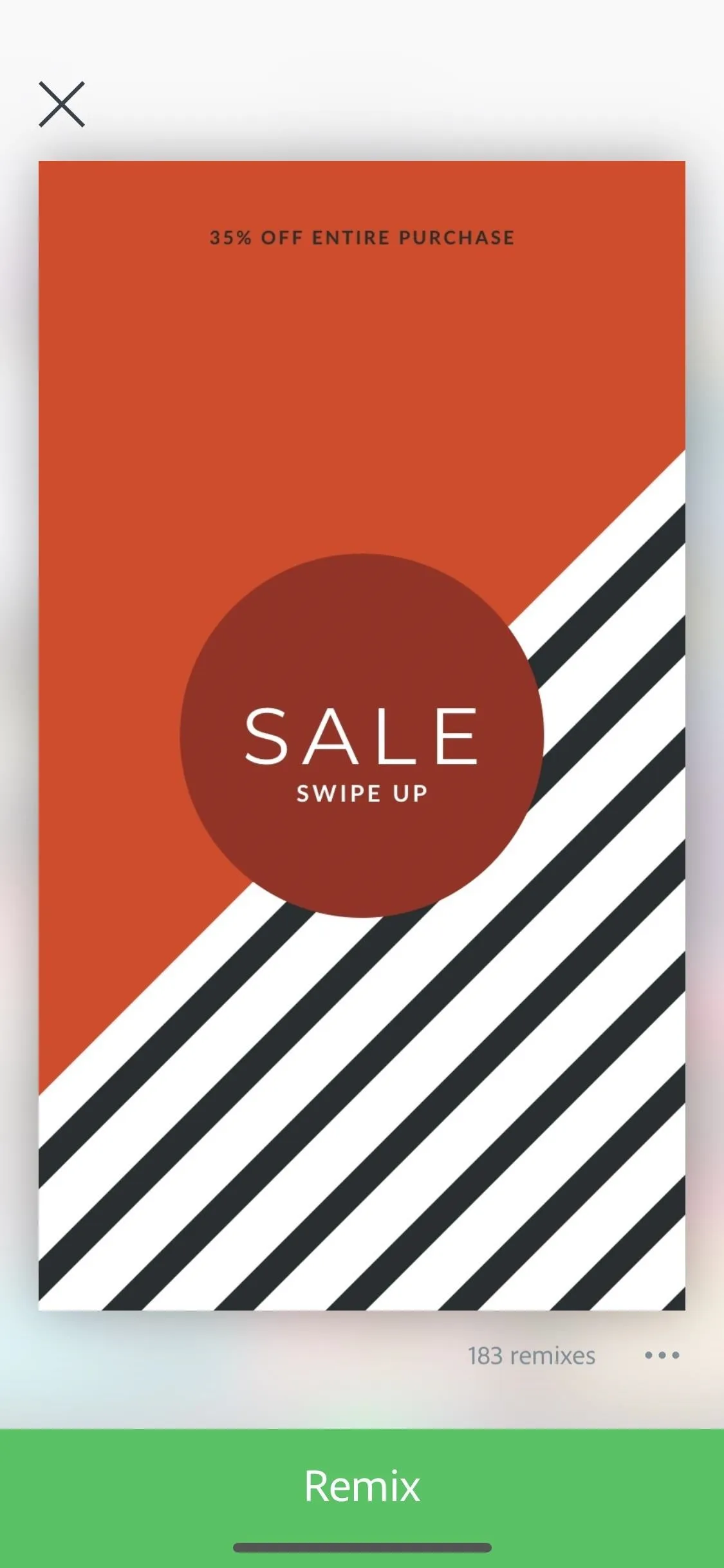
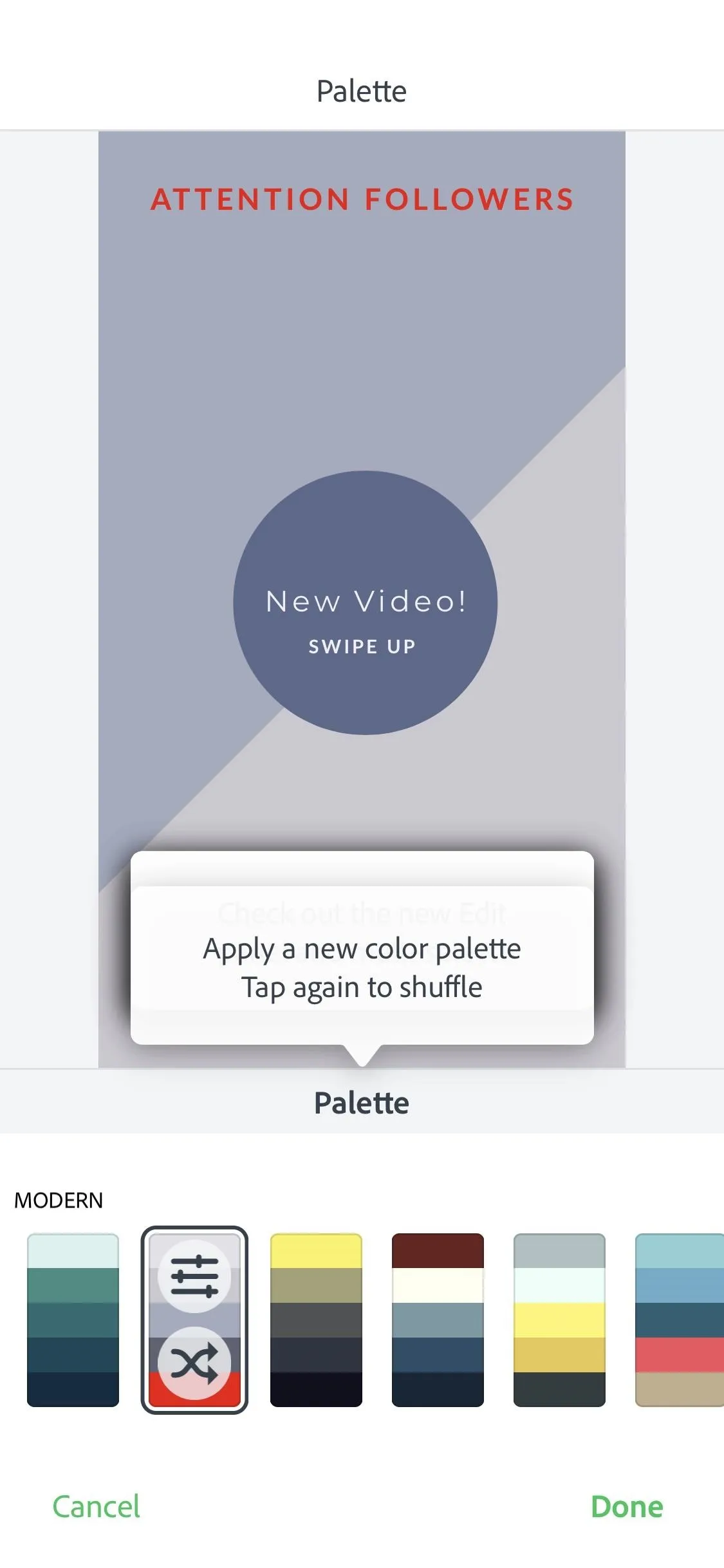
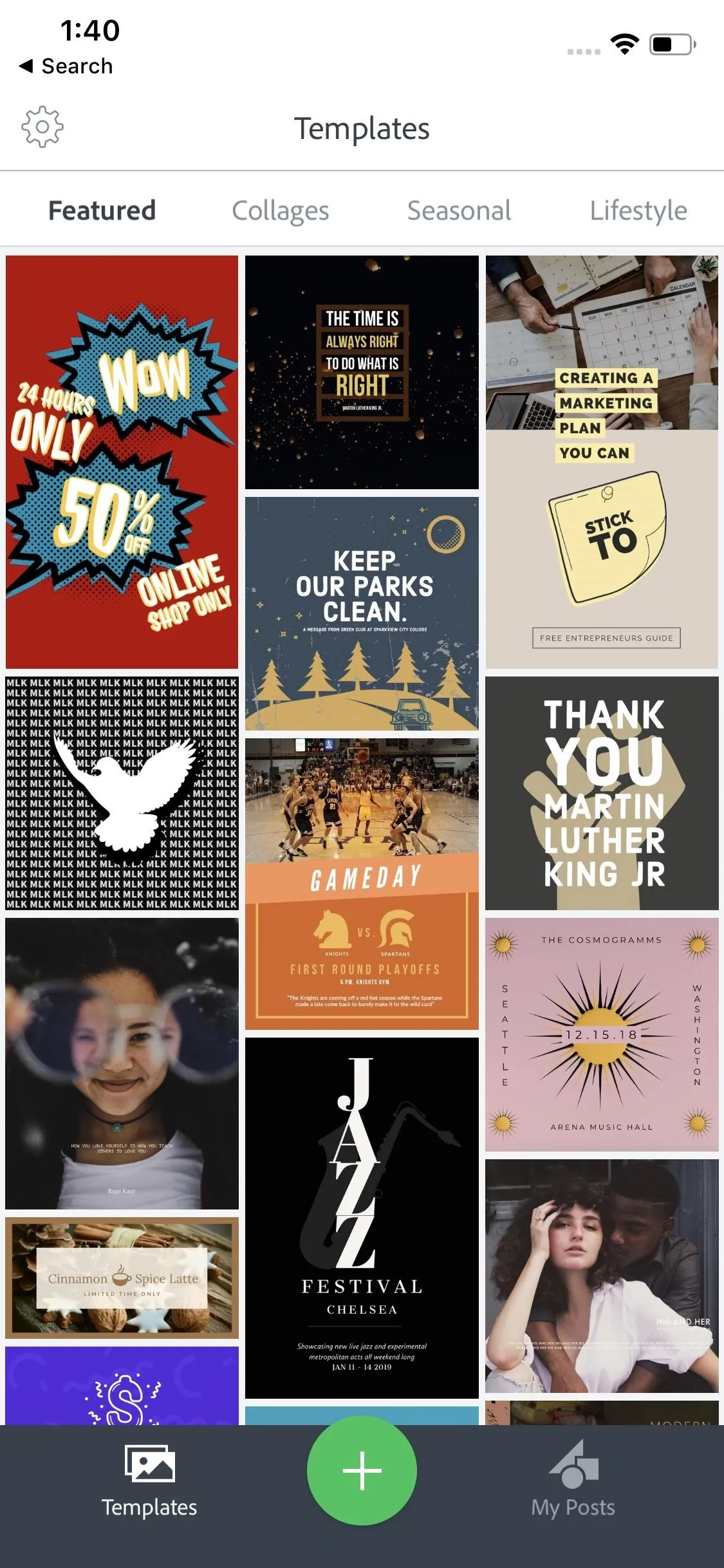
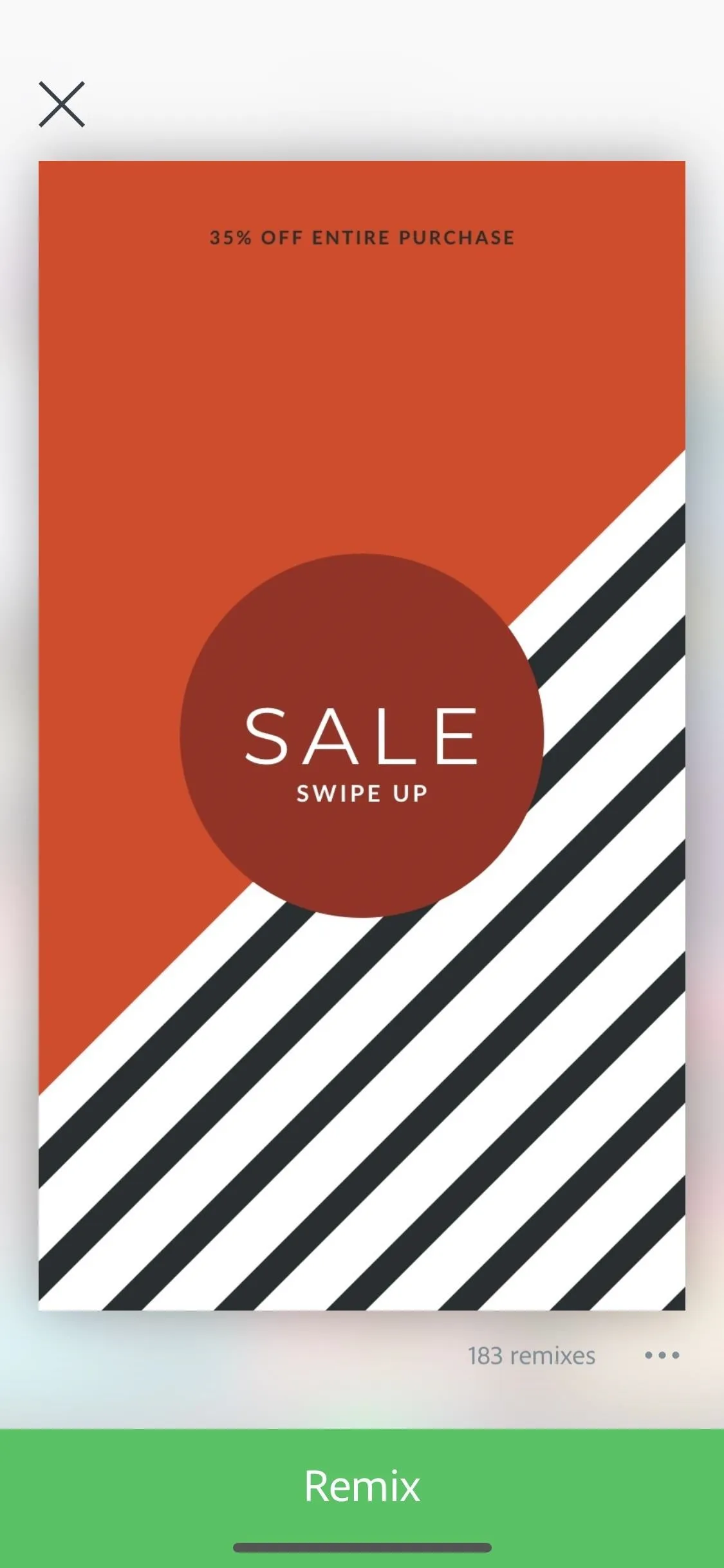
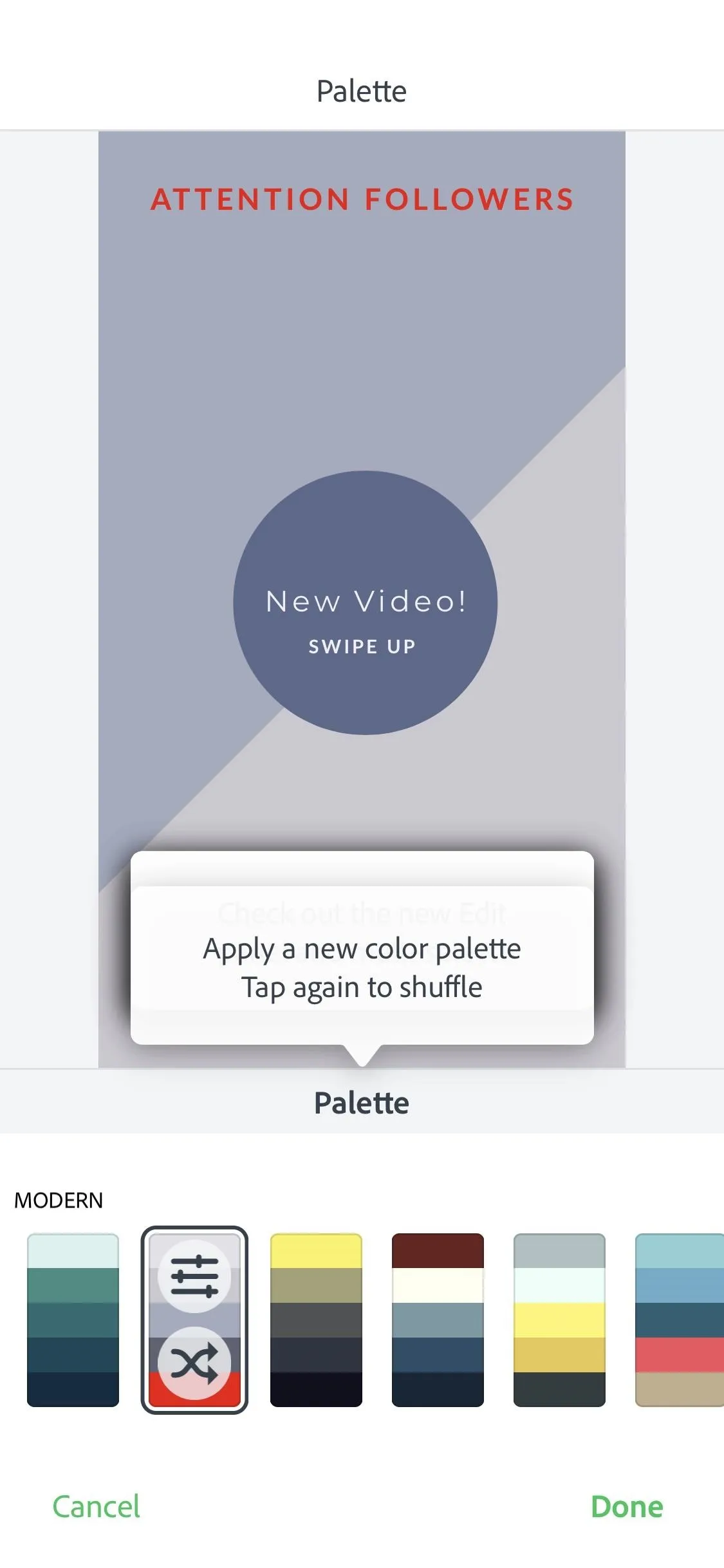
37. Create Custom Layered Templates
Over, which we recommended already for text editing, is arguably as good for templates as Adobe Spark Post. It has a large variety of templates to choose from as well, but what makes it truly special is its depth. While anyone can use Over to make a great looking story, experts can tweak their creations using Photoshop-like layered elements.
Once you've begun editing a template, you can access its layers to see all components of the story. You can quickly delete layers or rearrange them to give it a different look. Of course, all the tools you'd expect are here, like additional graphics, text, colors, and shapes, as well as editing tools like shadows, opacity, rotation, blur, tints, masking, and blending.
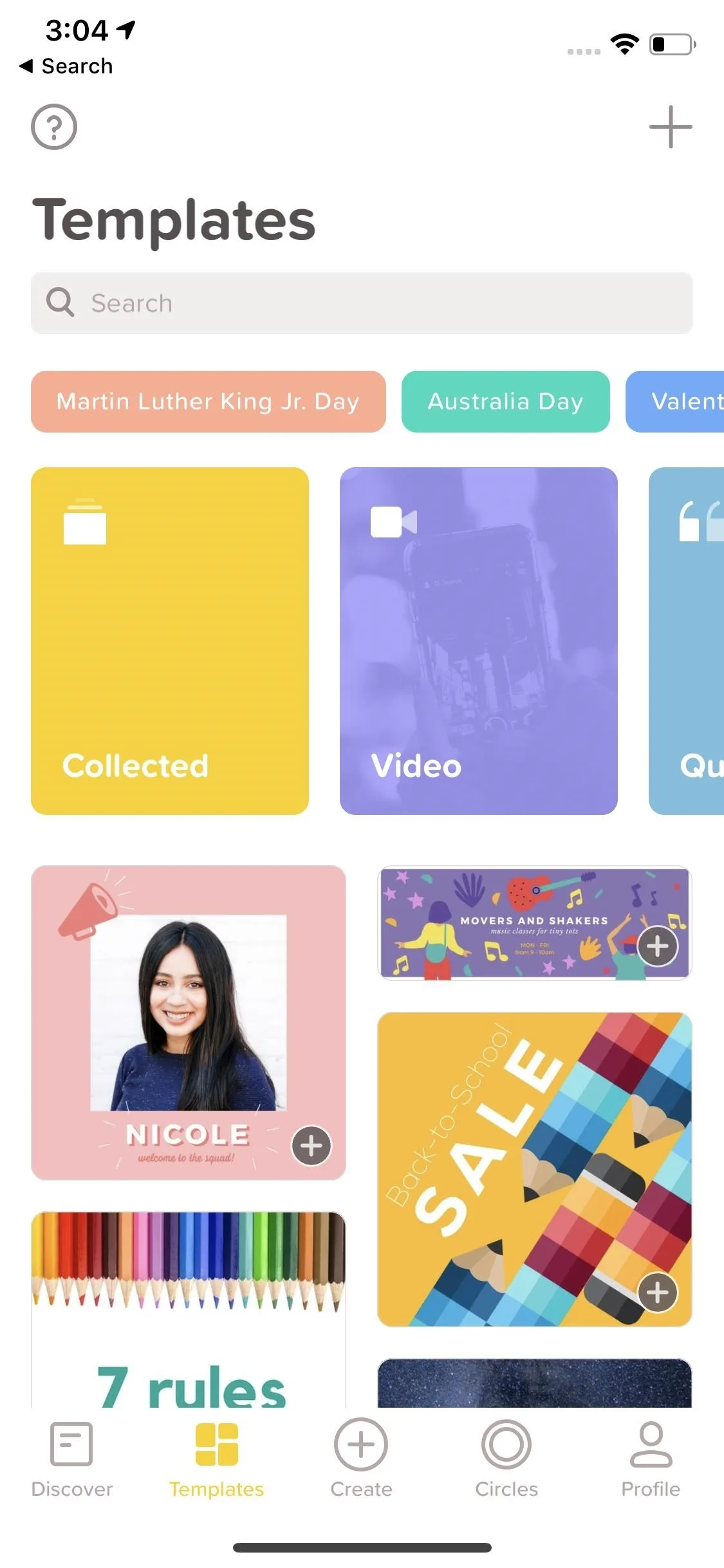
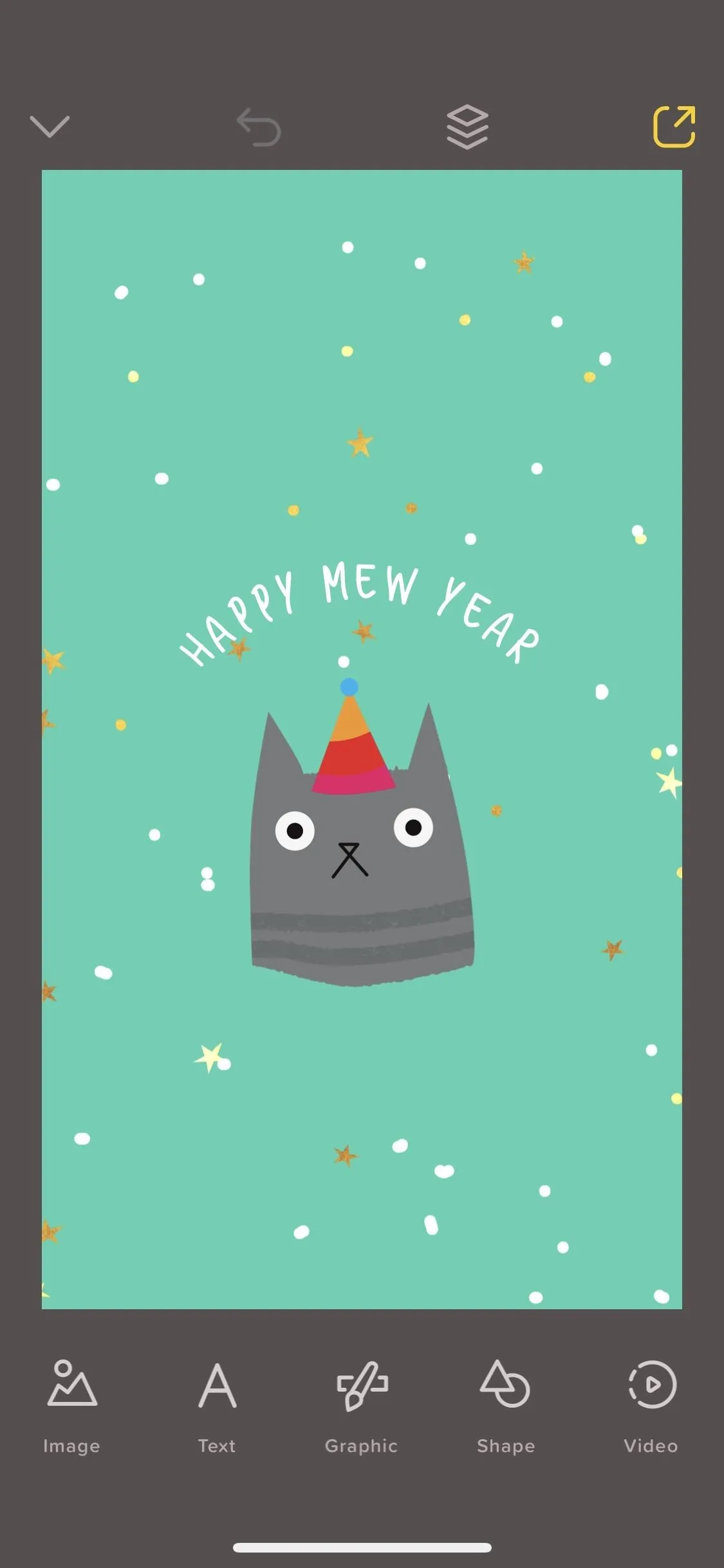
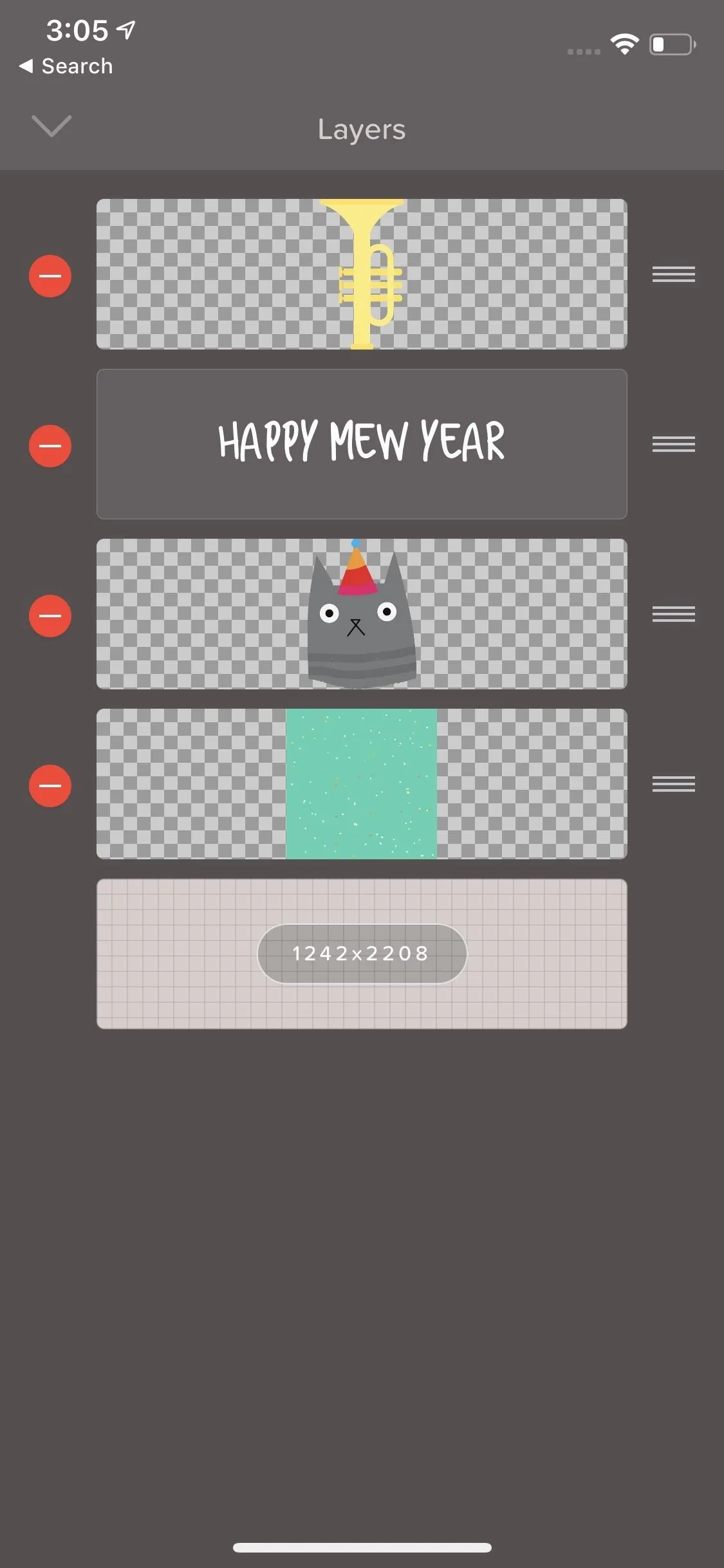
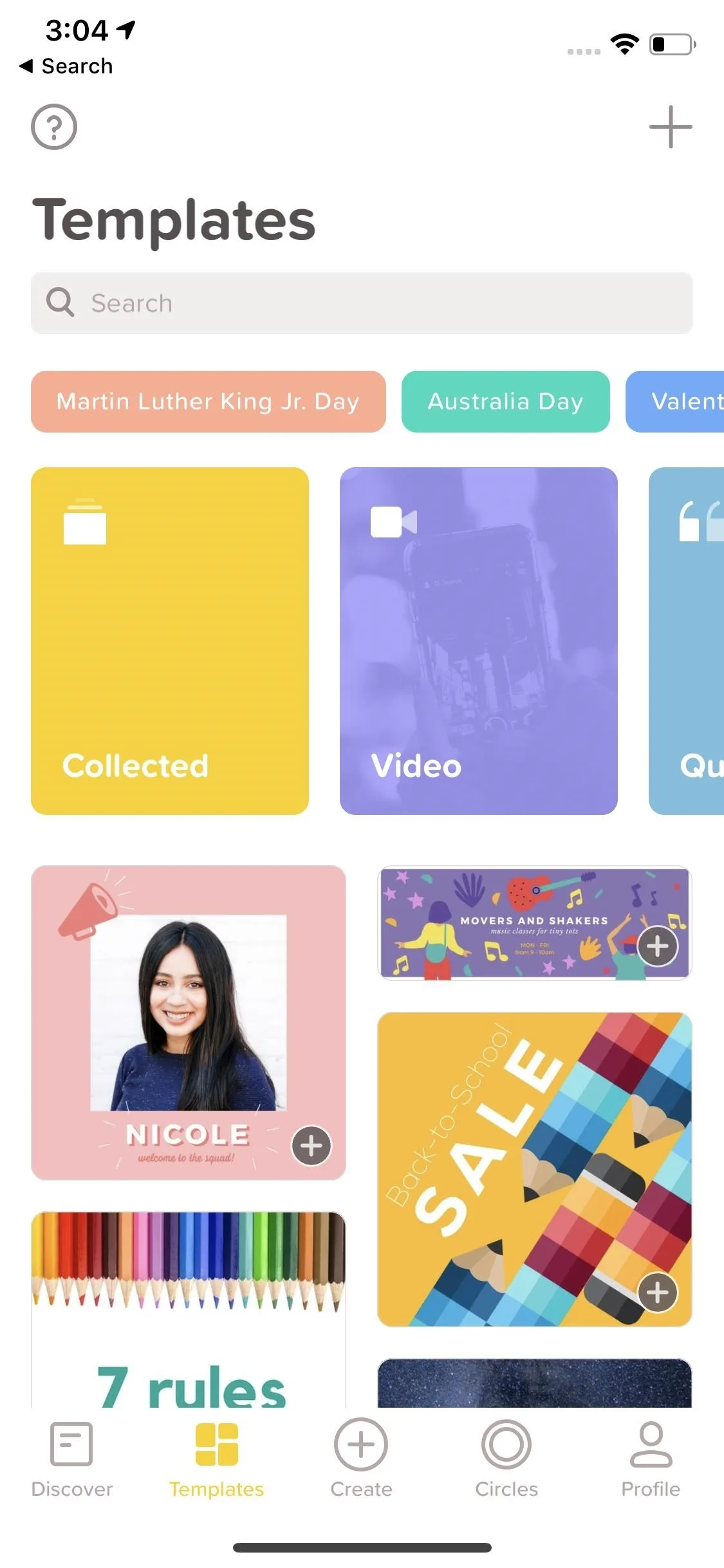
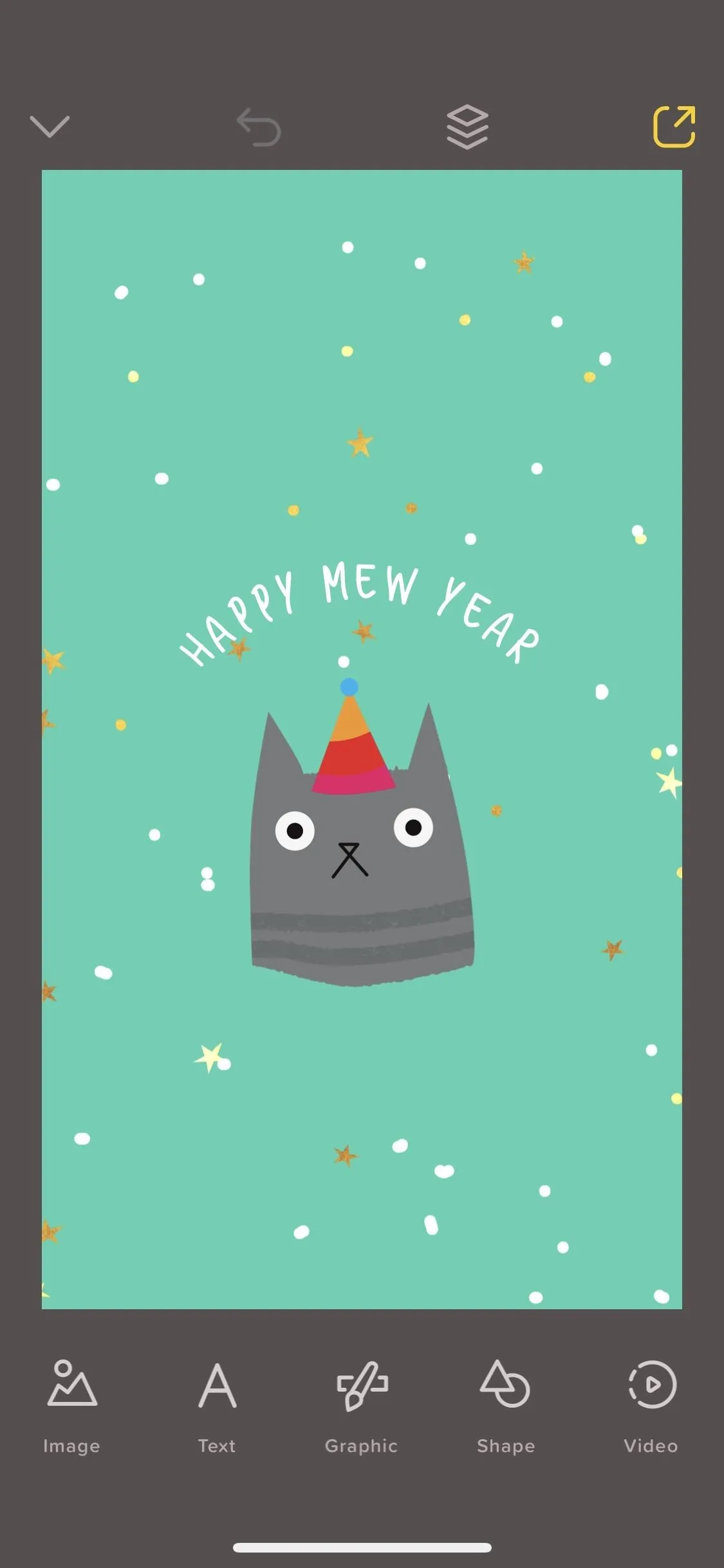
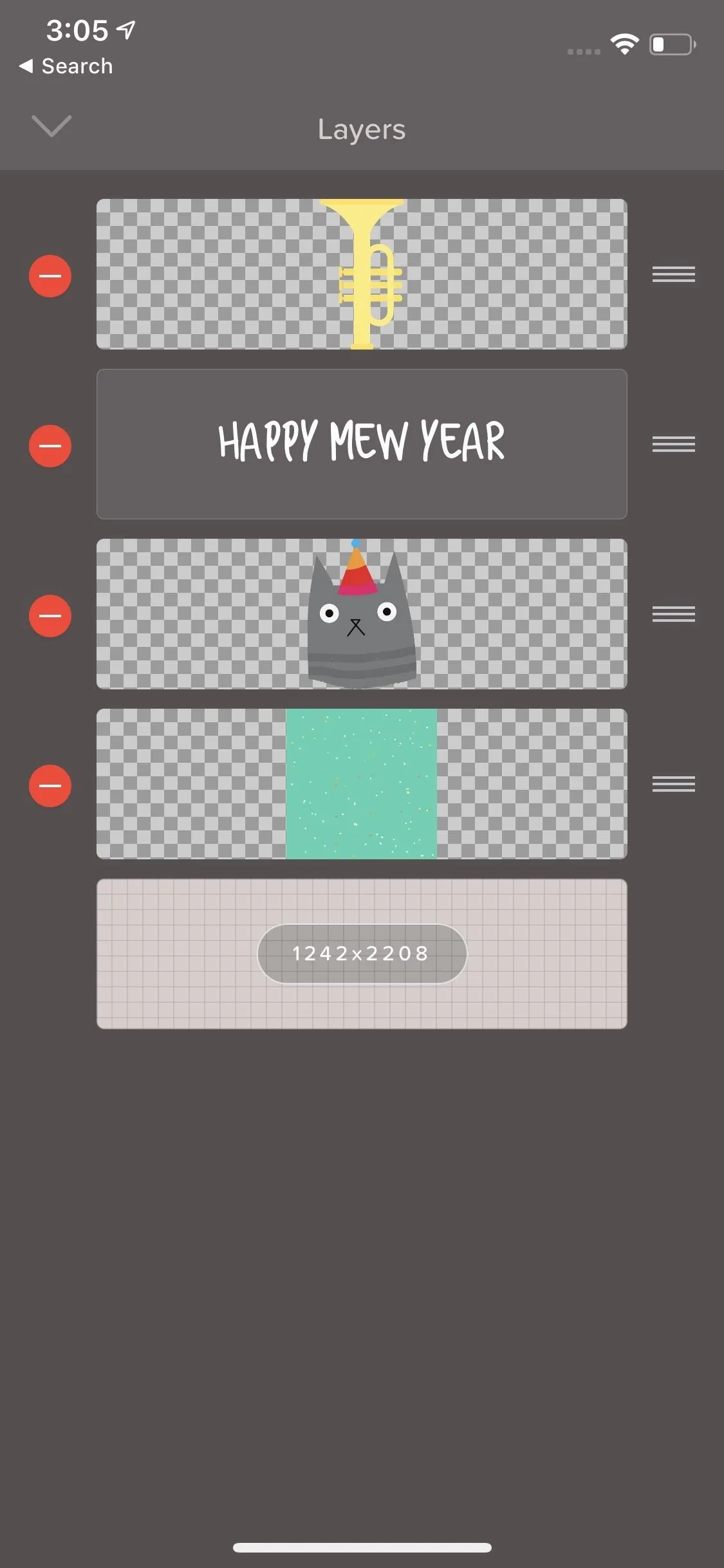
Did we miss any great stories apps you use? Let us know in the comments below.
This article was produced during Gadget Hacks' special coverage on becoming a social media expert on your phone. Check out the whole Social Media series.
- Follow Gadget Hacks on Pinterest, Reddit, Twitter, YouTube, and Flipboard
- Sign up for Gadget Hacks' daily newsletter or weekly Android and iOS updates
- Follow WonderHowTo on Facebook, Twitter, Pinterest, and Flipboard
Cover image, screenshots, and GIFs by Jake Peterson/Gadget Hacks, unless otherwise noted



























Comments
Be the first, drop a comment!