Accompanying Snapchat's core features, like editing snaps and applying filters to them, is Bitmojis. These are small avatars that you create in your own likeness and use all throughout Snapchat. Formerly, there were two "styles" that you could pick from to make your Bitmoji: Bitstrips style and Bitmoji style. But Snapchat has a third style now that will redefine the way you use Bitmojis.
Bitmoji Deluxe is a new style that builds on the existing Bitmoji style (now called Bitmoji Classic). Snapchat boasts that the new style "includes hundreds of new ways to customize your Bitmoji," such as "additional skin tones, hairstyles, hair colors, facial features, accessories, and more." Additionally, you'll be able to take a selfie to use as a reference point when putting together your new Bitmoji Deluxe to help with the extra control you'll be given.
Choose 'Bitmoji Deluxe'
First, update the Bitmoji app for iPhone or Android if you already have it installed; install it if you don't. Then, open up Bitmoji and sign in using an email address and password or using your Snapchat account.
If you log in with your Snapchat account, the Snapchat app will open up with a prompt to "Create Bitmoji," so hit that button to jump back into the Bitmoji app. Then, skip to Step 2 below.
You may also be directed to "Create Bitmoji" after creating an account with an email. If so, you can also skip to Step 2. However, if not, from the main page inside the Bitmoji app, tap on the gear icon at the top. Next, hit the option labeled "Change Avatar Style." You'll be able to cycle through the available styles now, like Bitstrips, Bitmoji Classic, and Bitmoji Deluxe. Choose "Use This Style" under Bitmoji Deluxe.
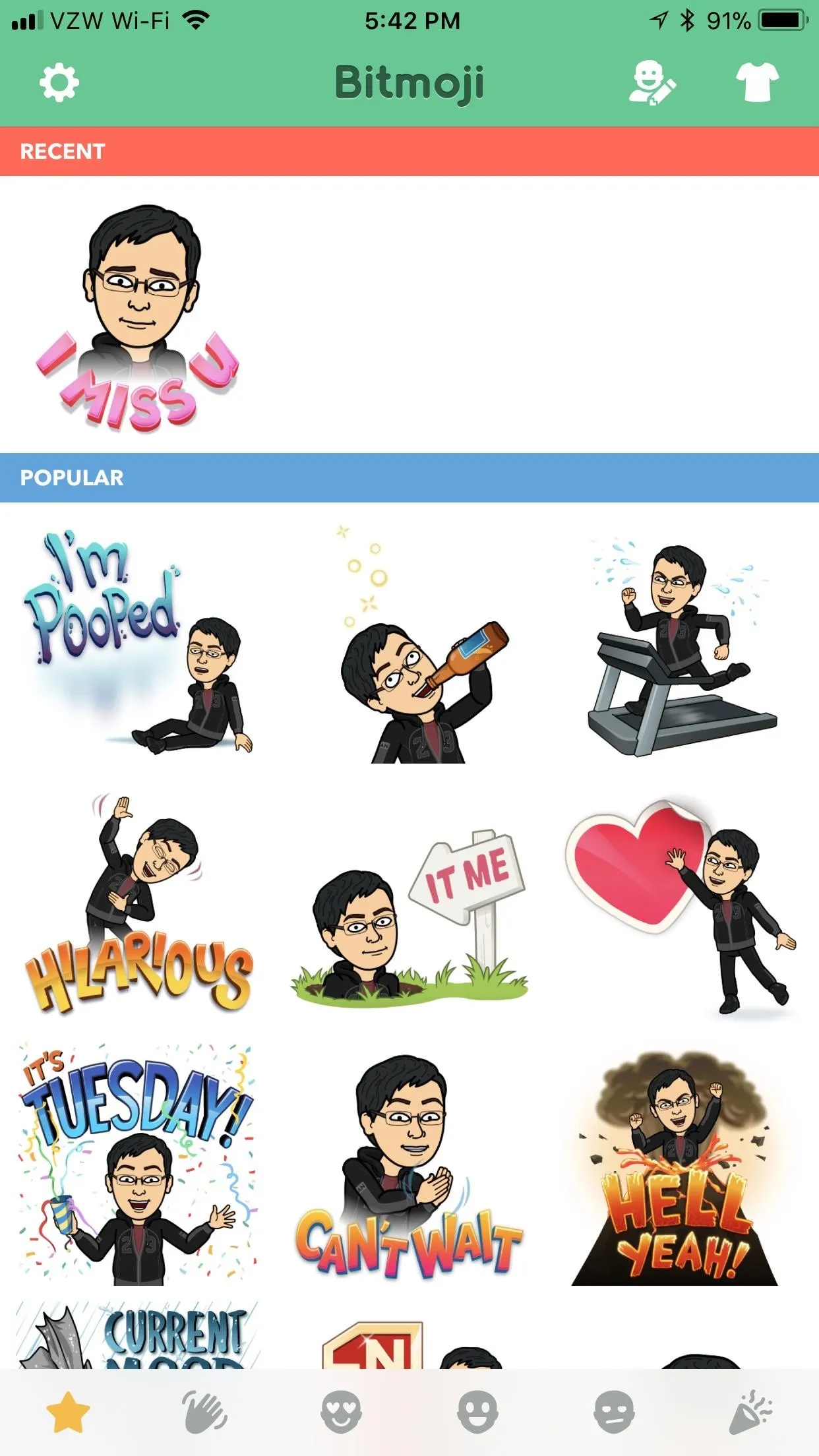
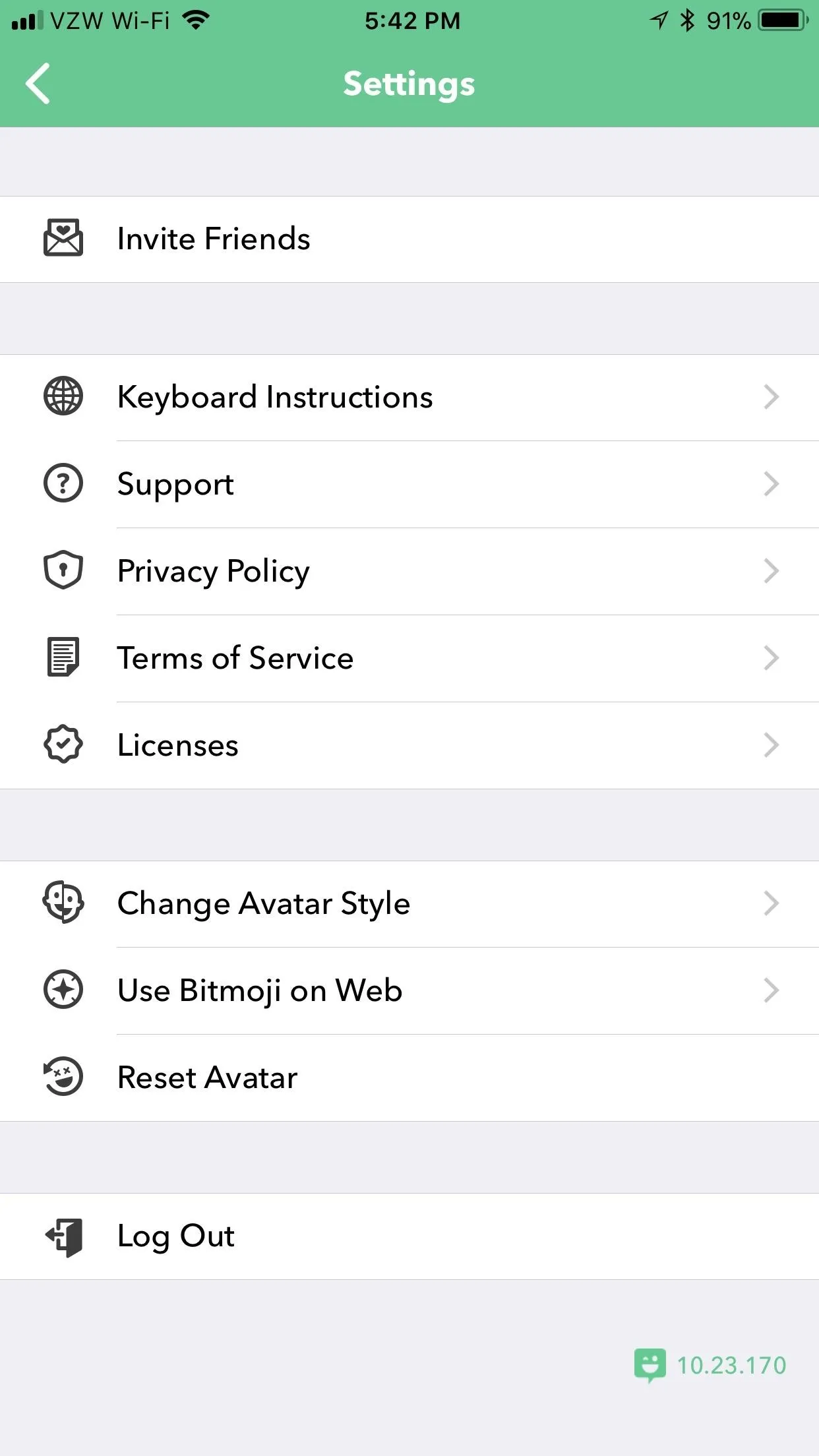
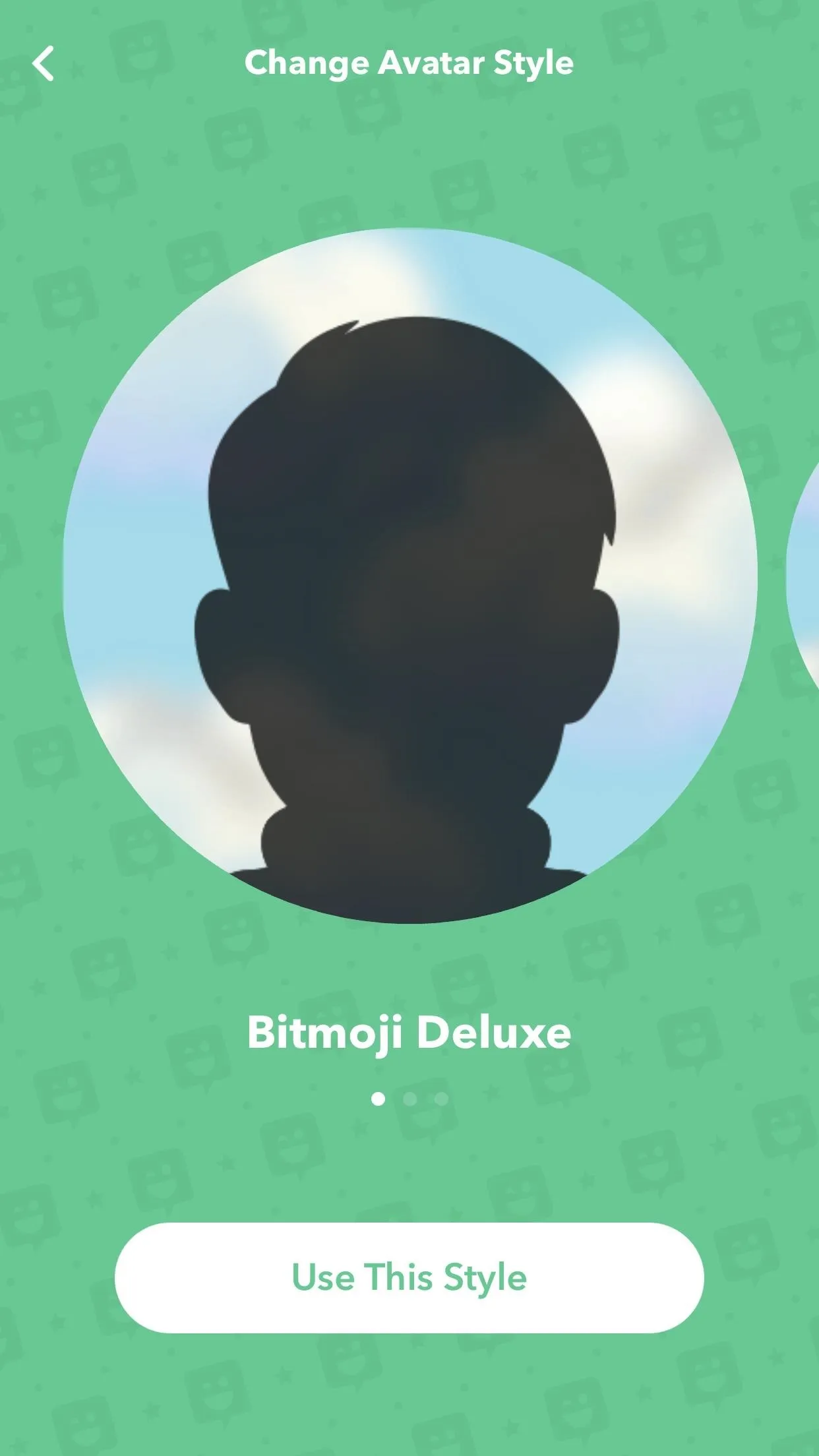
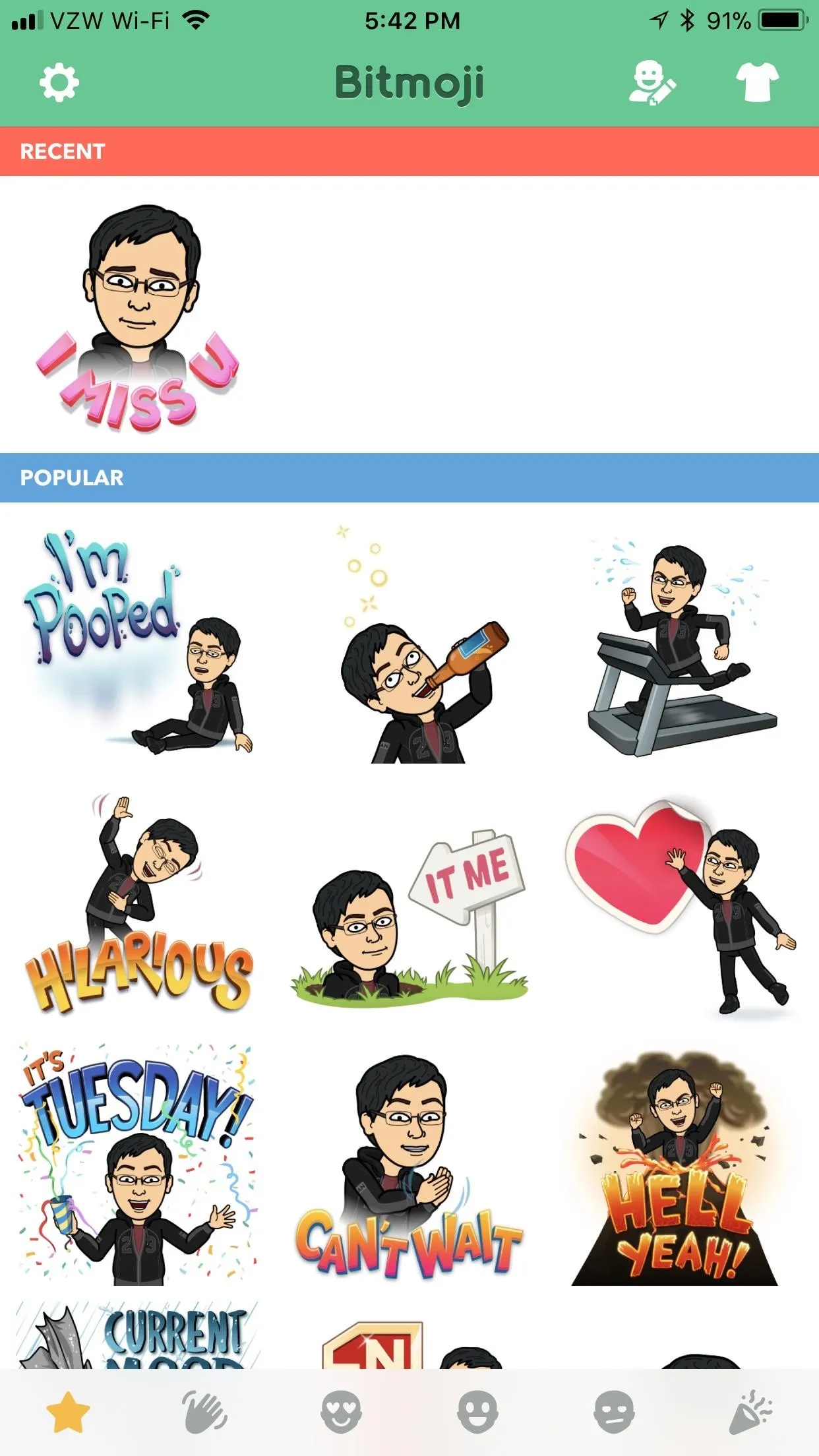
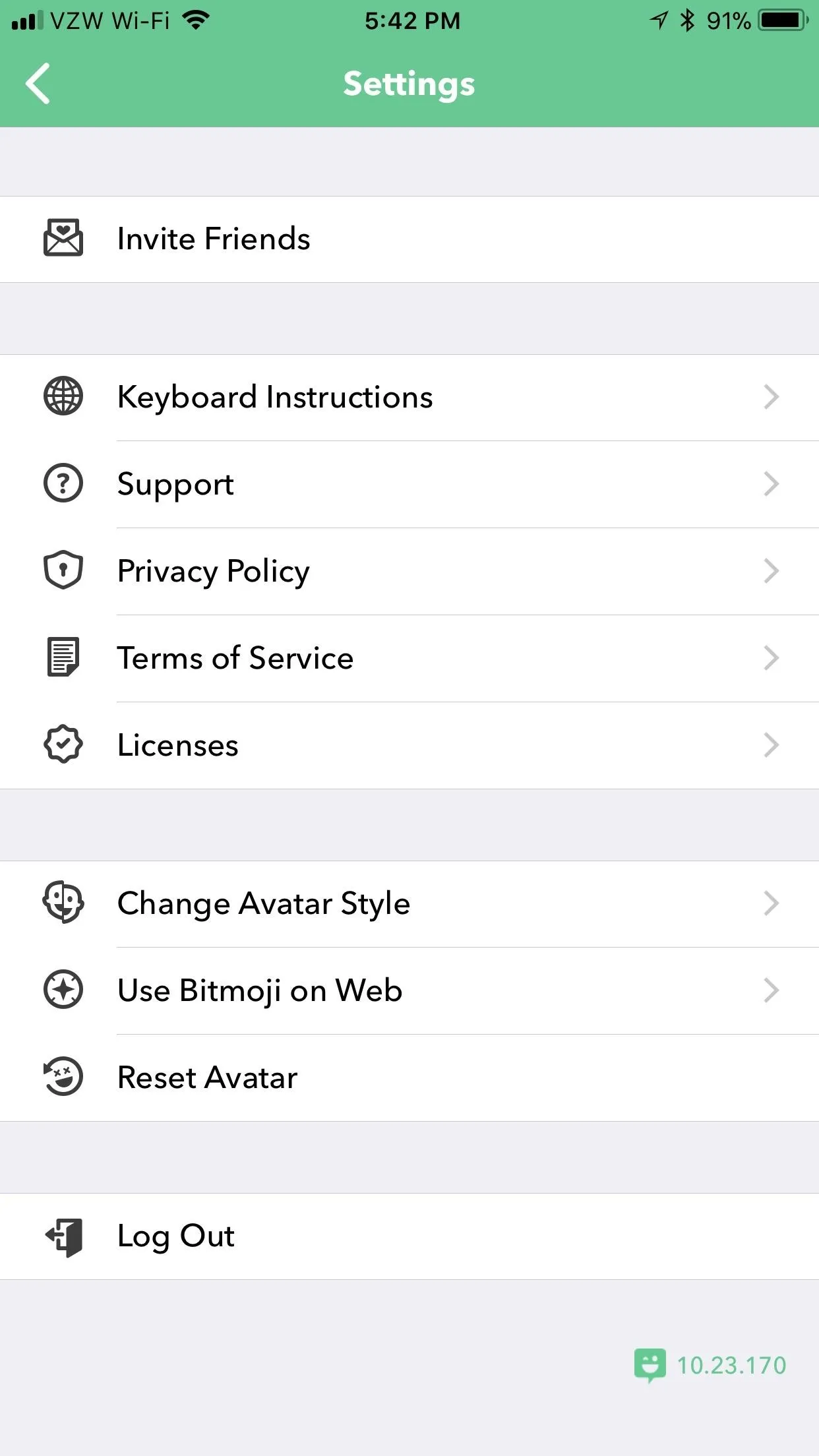
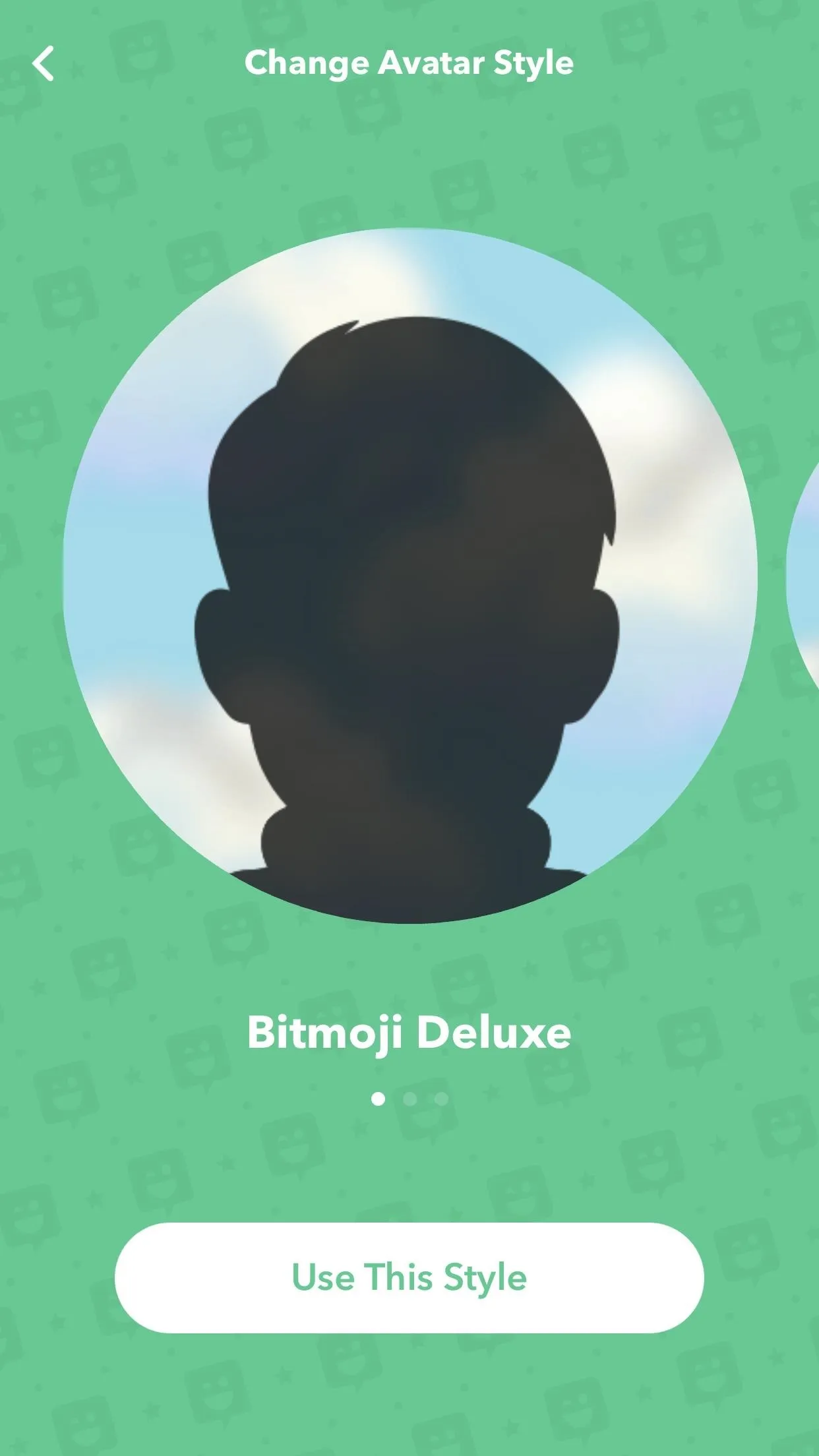
Important Note
You can only create a Bitmoji Deluxe using your likeness via a selfie once after creating an account. It's only available to first-time users, according to Bitmoji, and we've verified that.
So, if you've already created a Bitmoji with your account, you will not be able to take another selfie to automate the creation process. Even if you "Reset Avatar" from the settings, it won't work; you may see the "Start with a Selfie" prompt and be able to take a photo, but the avatar in the editor will be the generic one you have to build from scratch or your last one used.
We've tested it out on old and new accounts, and this seems to be the case. New accounts could use the selfie photo, old accounts couldn't. However, all accounts would omit the selfie image in the editor for comparison, so Bitmoji seems to have removed that part of the tool.
Take Your Selfie
You'll now be on a screen that shows a woman and man avatar. Choose your sex, and you'll be asked to "Start with a Selfie." Select "Continue," and your camera will be accessed to take a picture of you. You will have to give permissions to use the camera first if you haven't done so already.
Next, position yourself so that your face is inside the white circle, and tap on the shutter icon on the bottom to take the picture. If you'd rather start with the generic template instead of a Bitmoji based on your actual looks, hit "Skip" instead.
Note: If you've already created a Bitmoji in the past, you will be taken right to the editor with no option to take a selfie. In older versions of Bitmoji, if you've made a Bitmoji in the past, you could tap the camera icon in the editor to retake a selfie (as seen below), but Bitmoji removed the option in later updates.
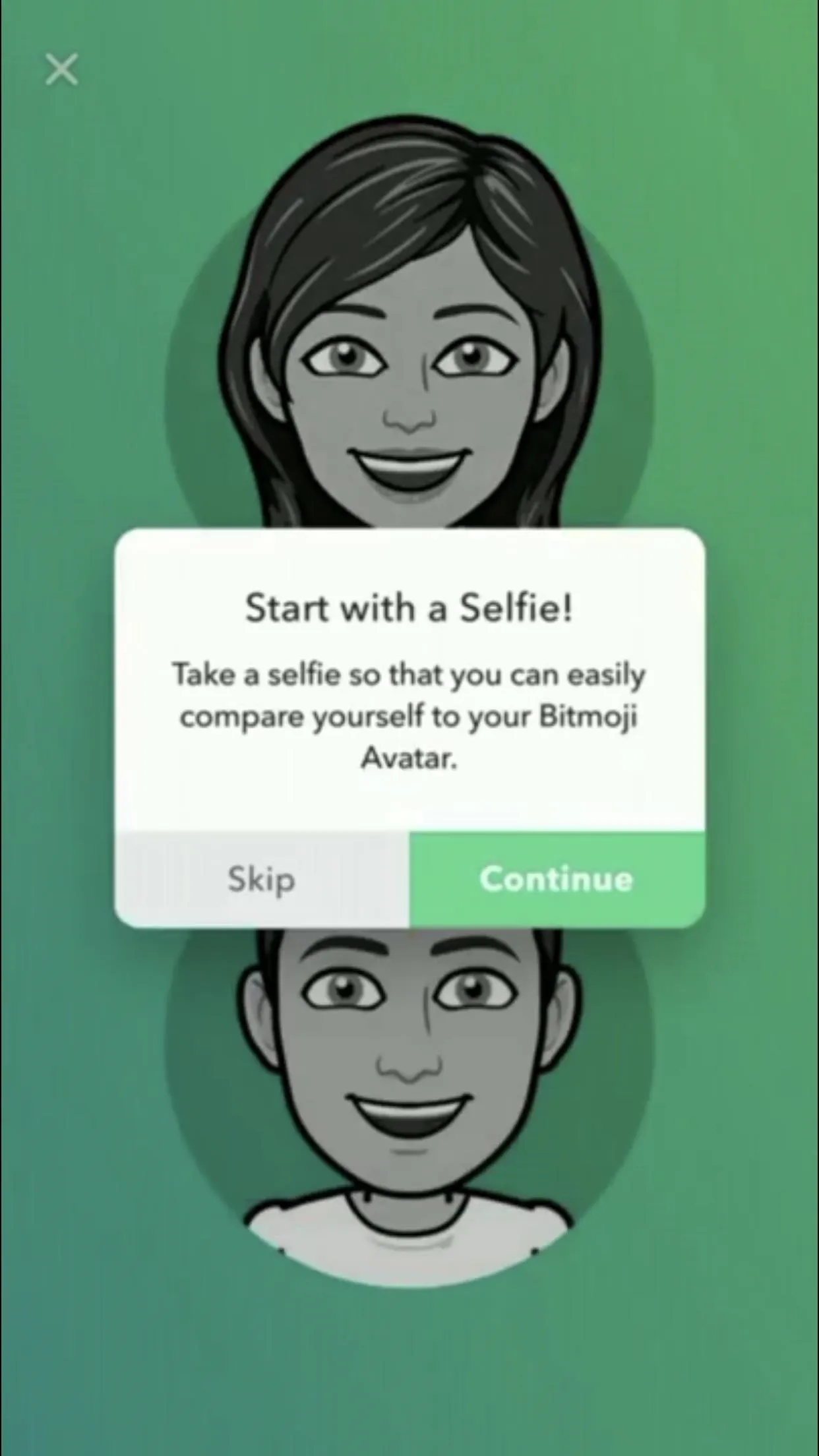
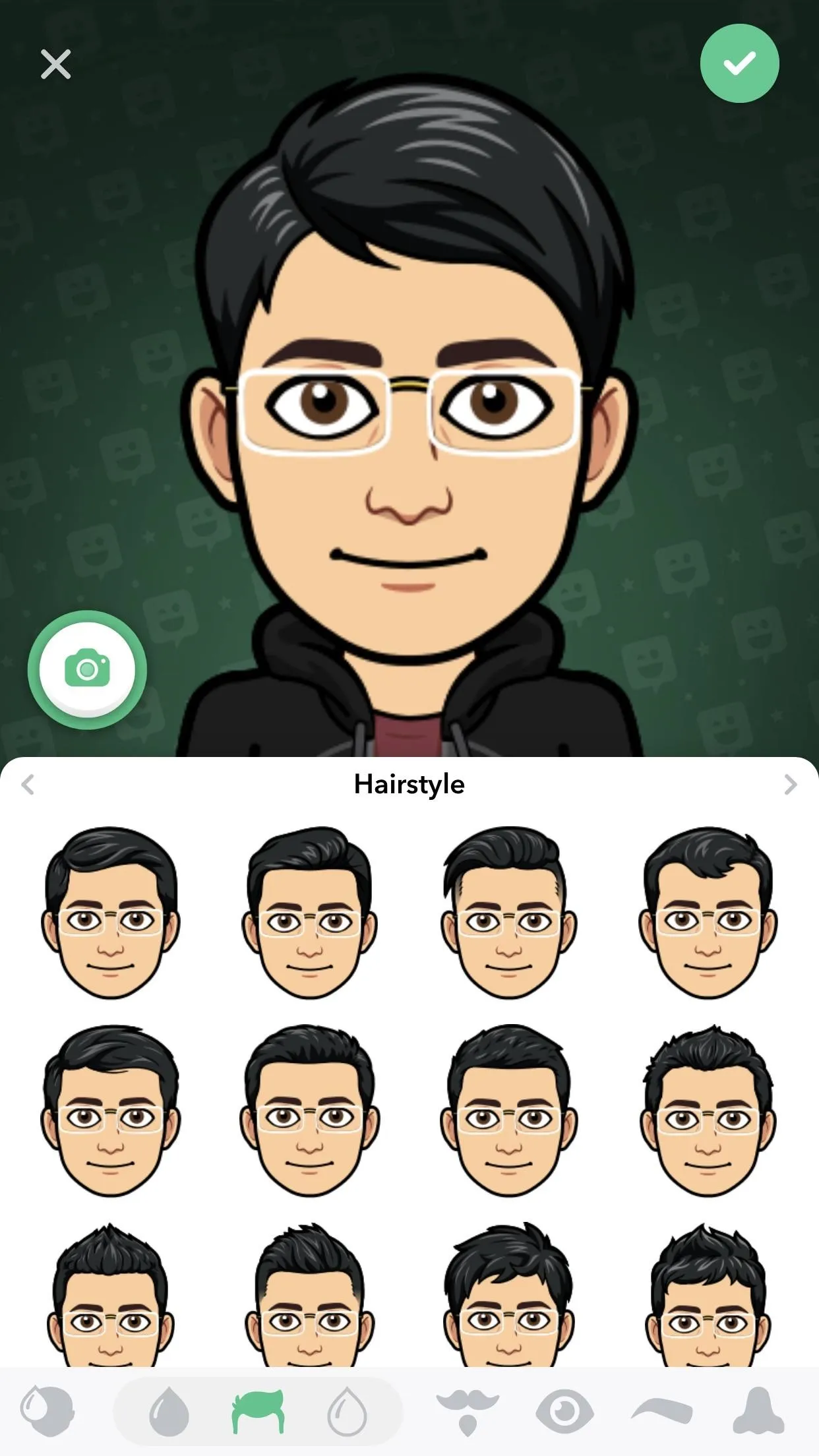
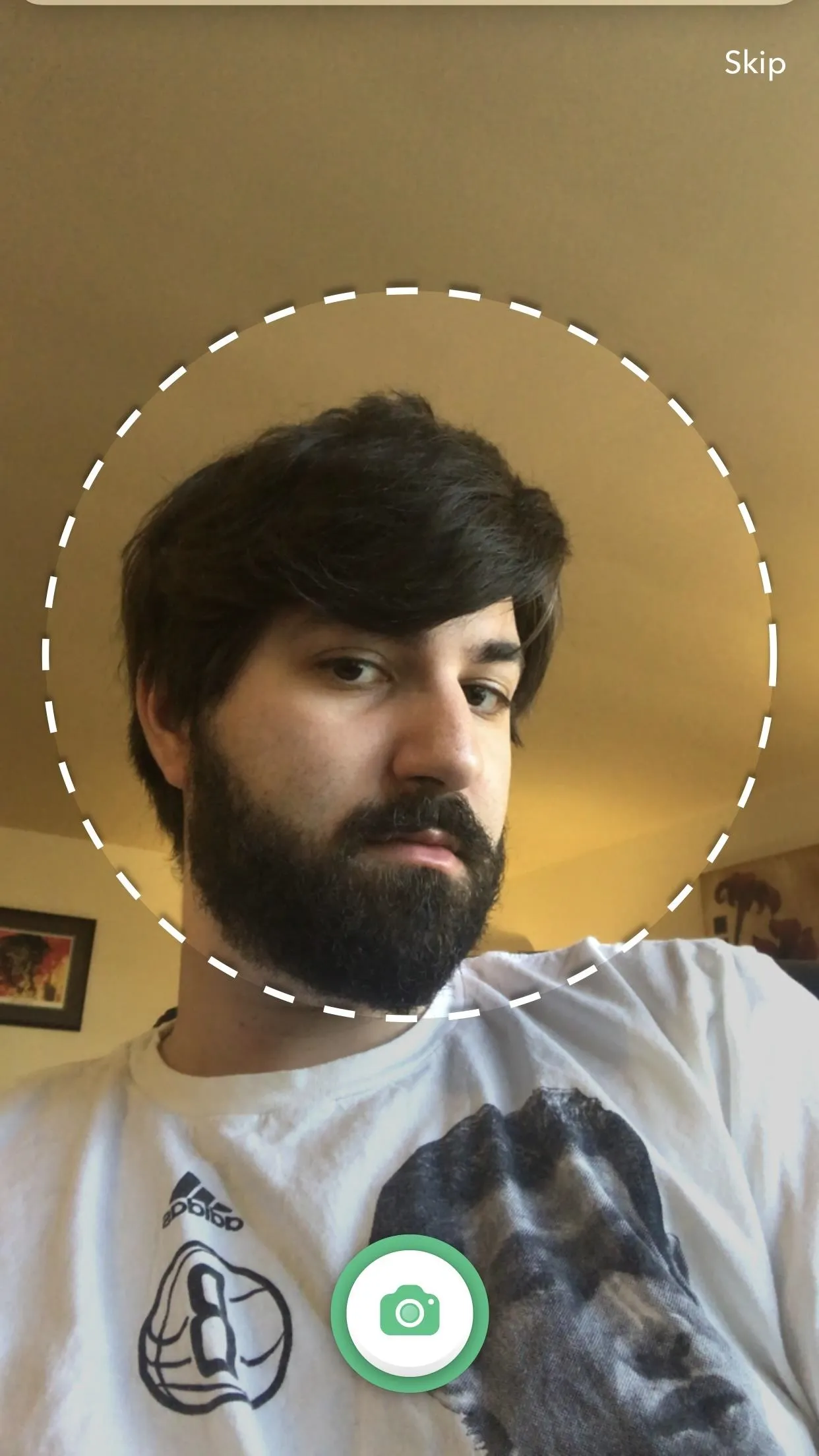
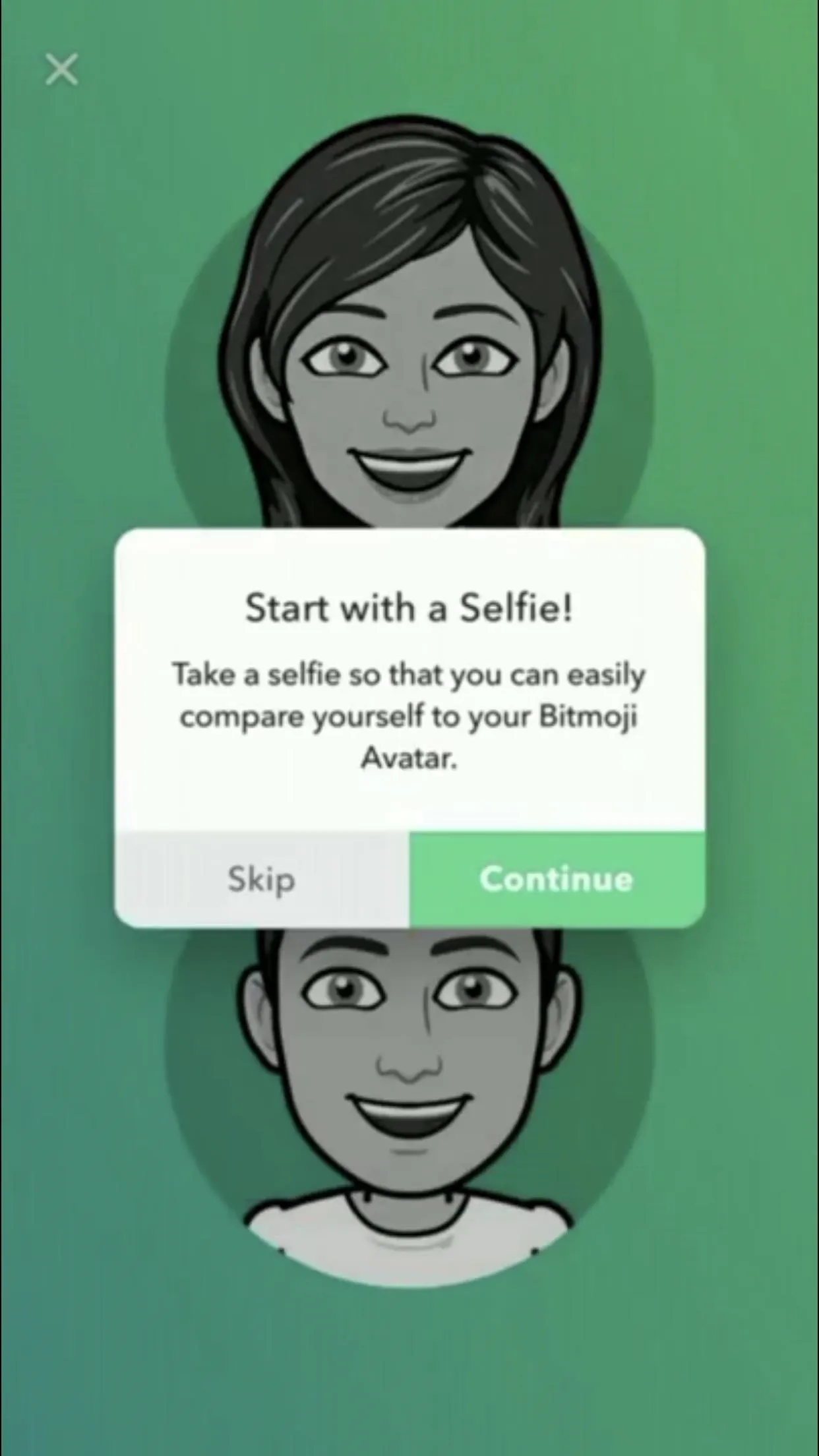
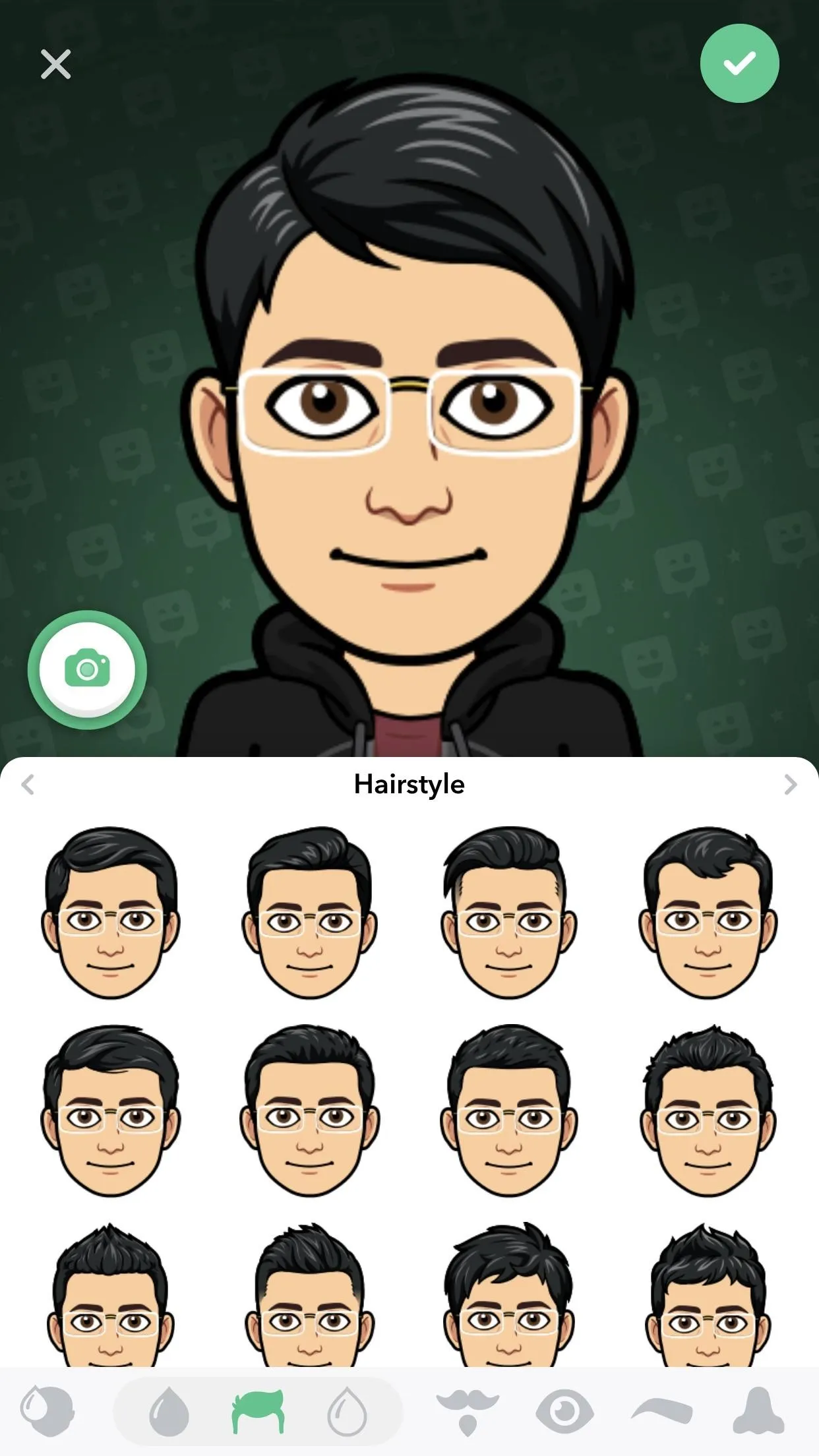
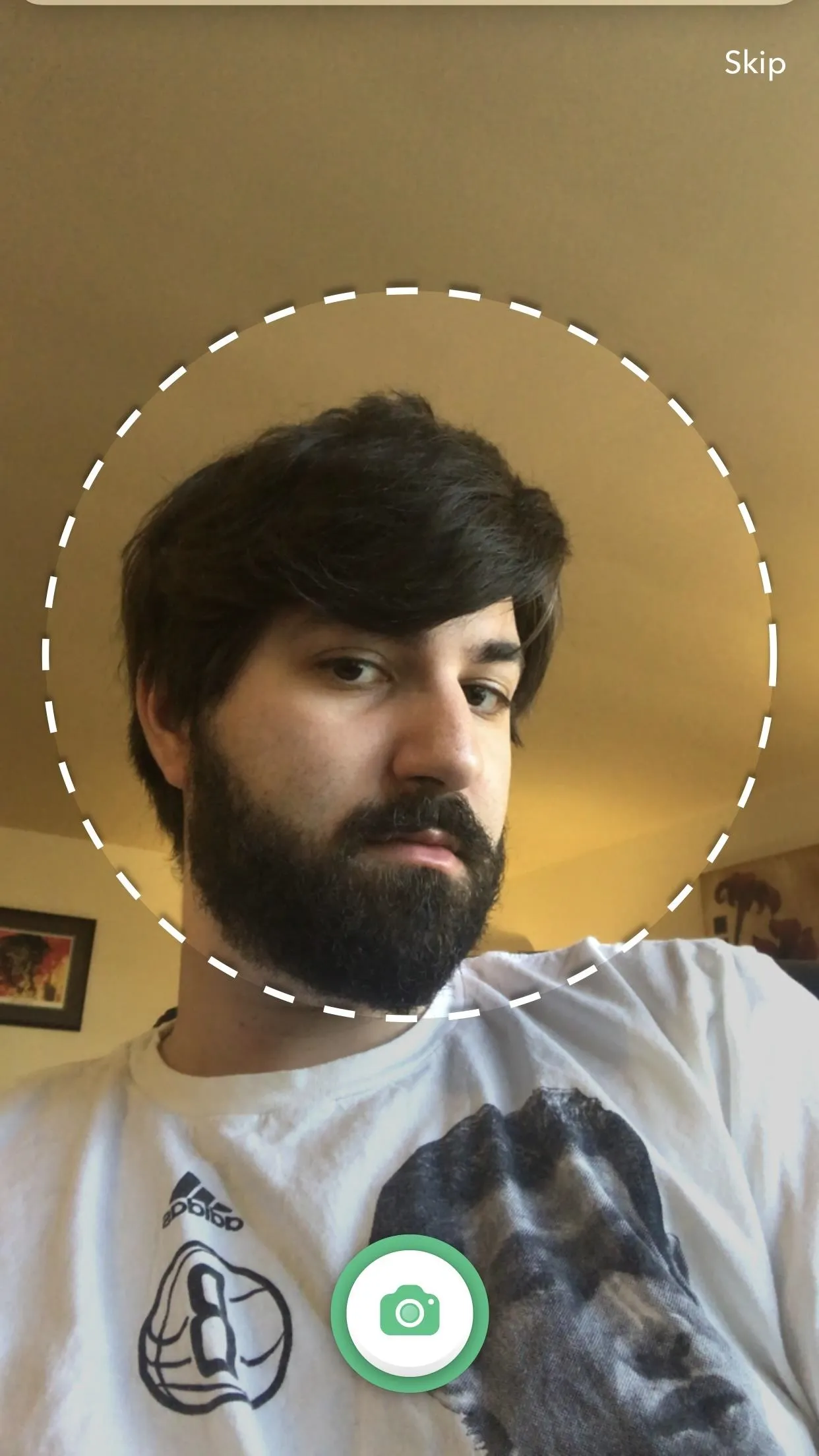
Make Your 'Bitmoji Deluxe'
After taking a selfie image, your Bitmoji Deluxe character will be modeled after your likeness. However, if you had a Bitmoji before and your hit "Reset Avatar" in your settings to retake the photo, you will either see the generic Bitmoji character to build off of or your last used Bitmoji — you cannot take a new one.
In older Bitmoji versions, your selfie photo would remain on the screen, either as a minimized bubble in the corner of the Bitmoji image or as maximized in half of the screen (as seen below), to use for comparison as you tweak your avatar. Tapping your photo would minimize or maximize it accordingly. However, newer versions of Bitmoji have removed the feature, so you cannot use your selfie for comparison anymore.
Make any edits you need to for skin tone, hair color, hairstyle, hair treatment, facial hair, facial hair color, eye shape, eye size, eye spacing, eye color, eyebrows, eyebrow color, nose, glasses, jaw, face shape, mouth, ears, cheek lines, forehead lines, eye lines, headwear, body type, outfit, tops, bottoms, footwear, socks, and outerwear.
After you're satisfied with your avatar, tap "Save Avatar" on the rightmost page in those customization options or tap "Save" in the top right of the editor.
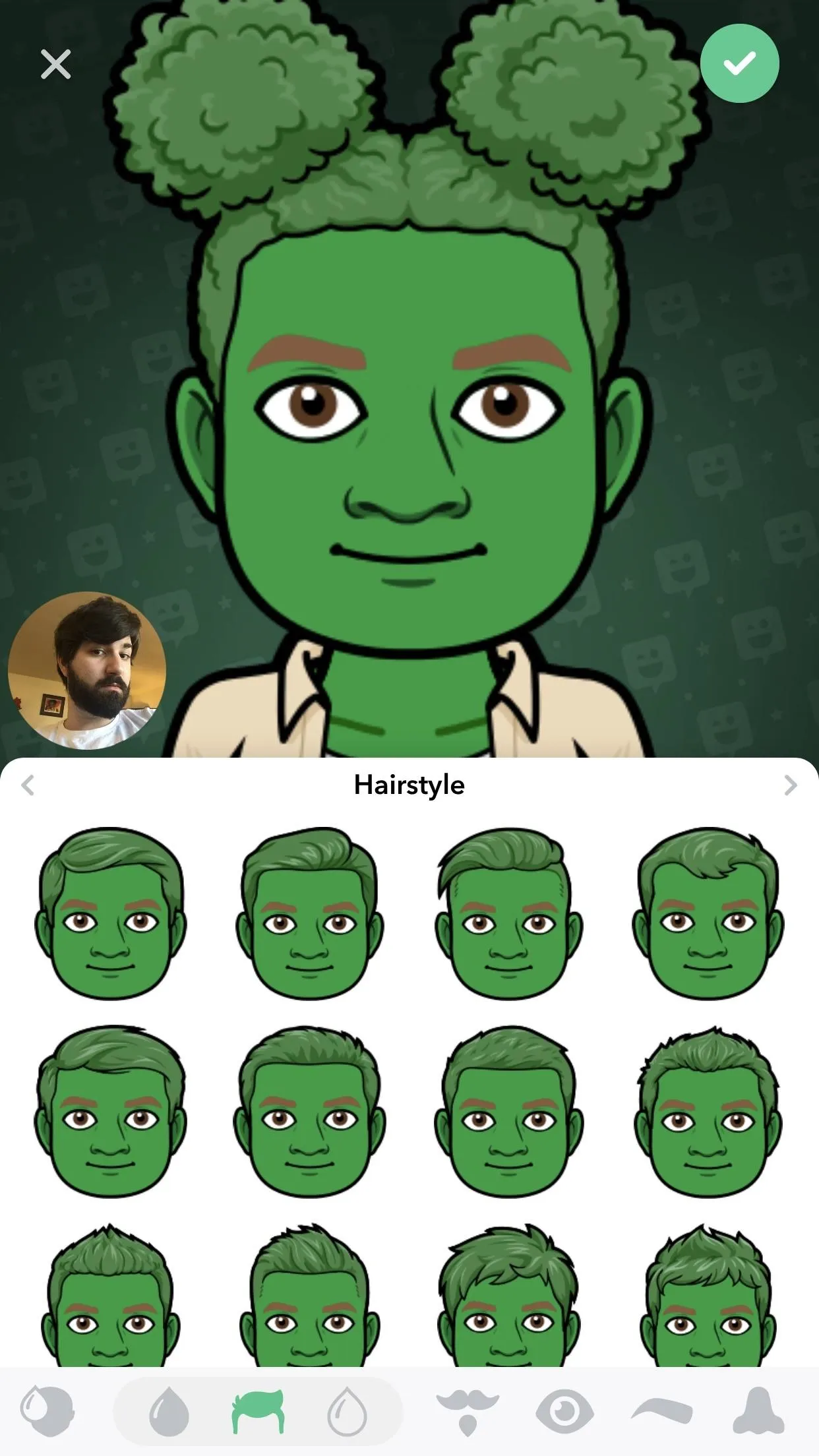
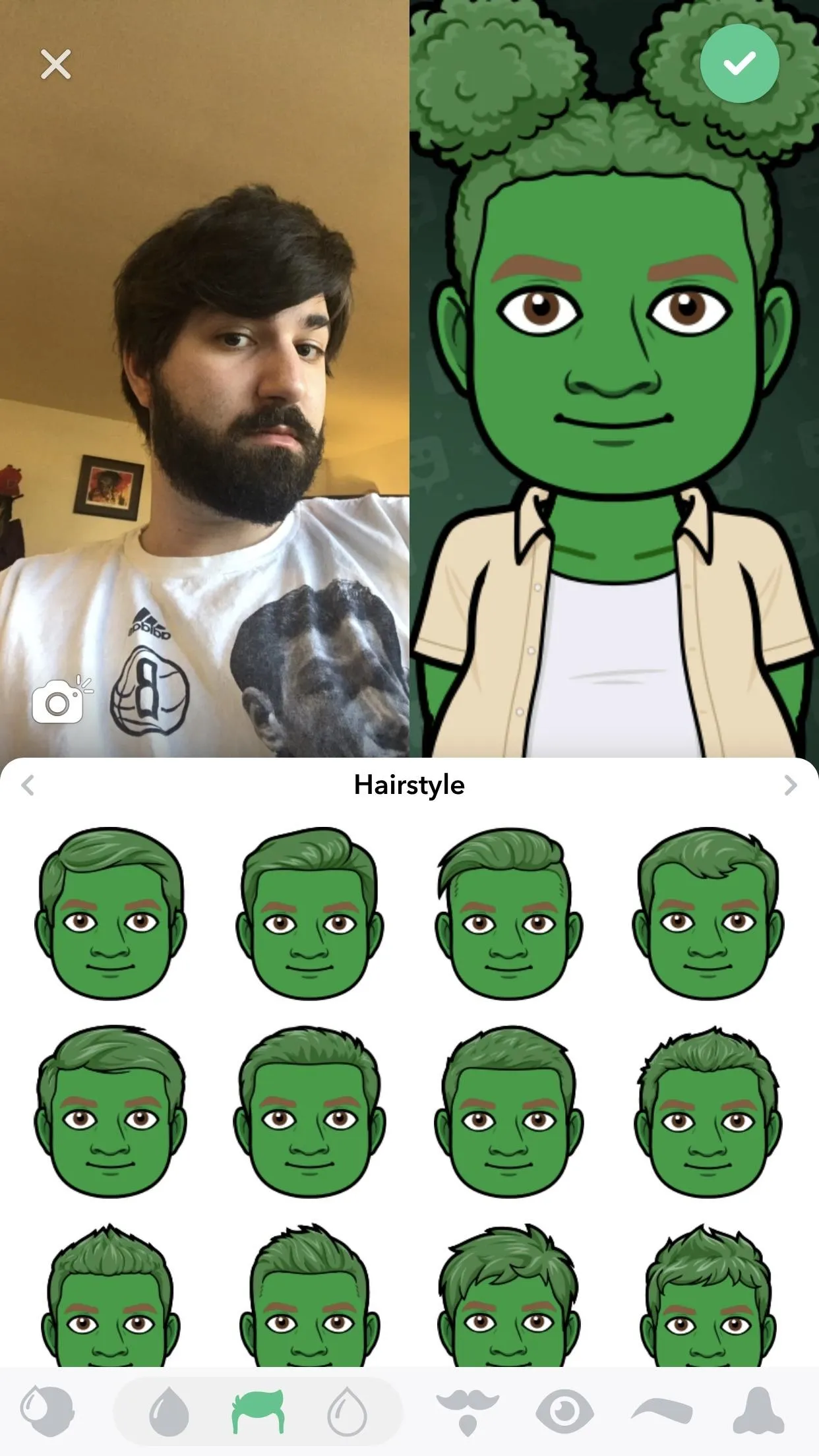

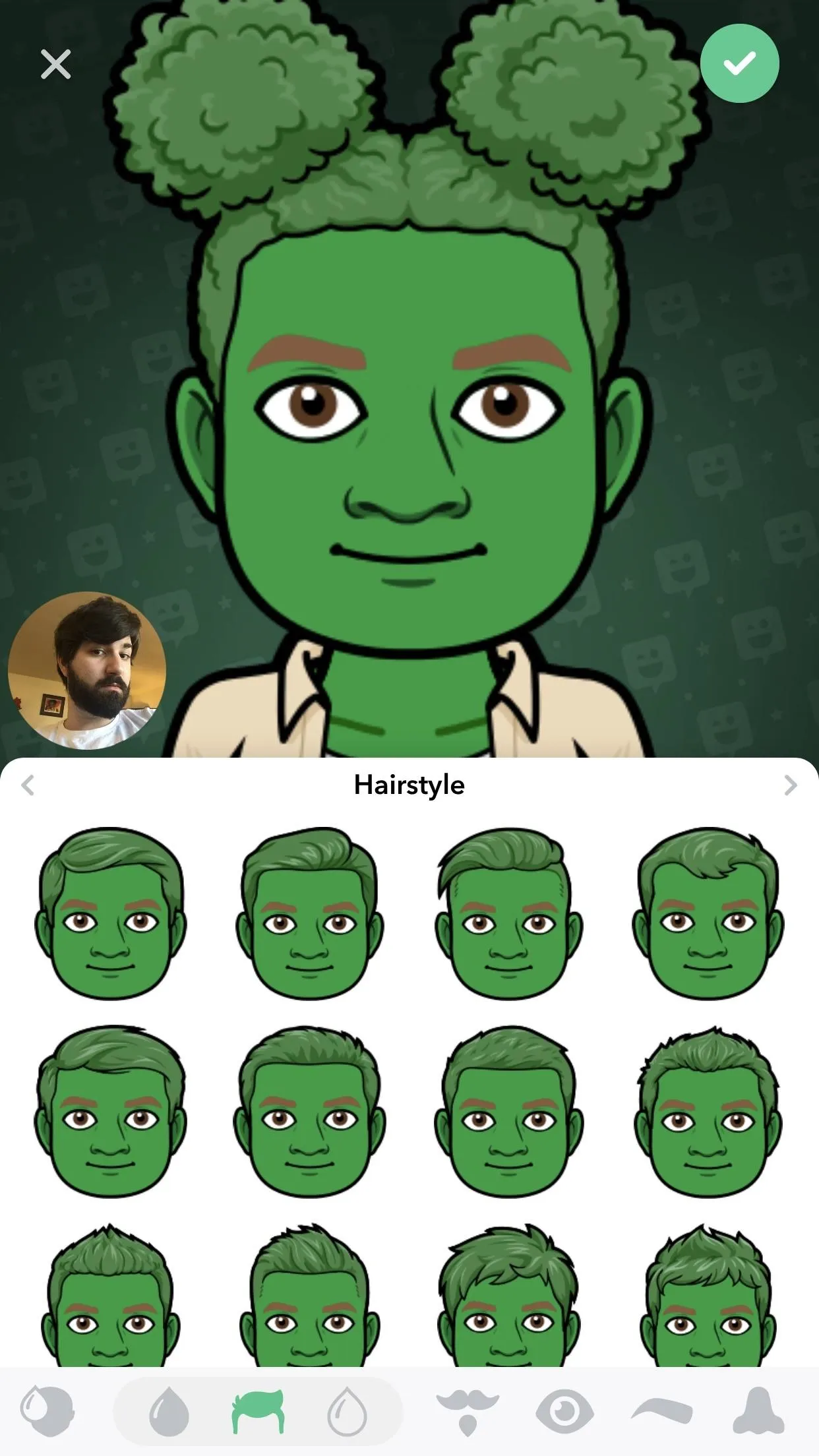
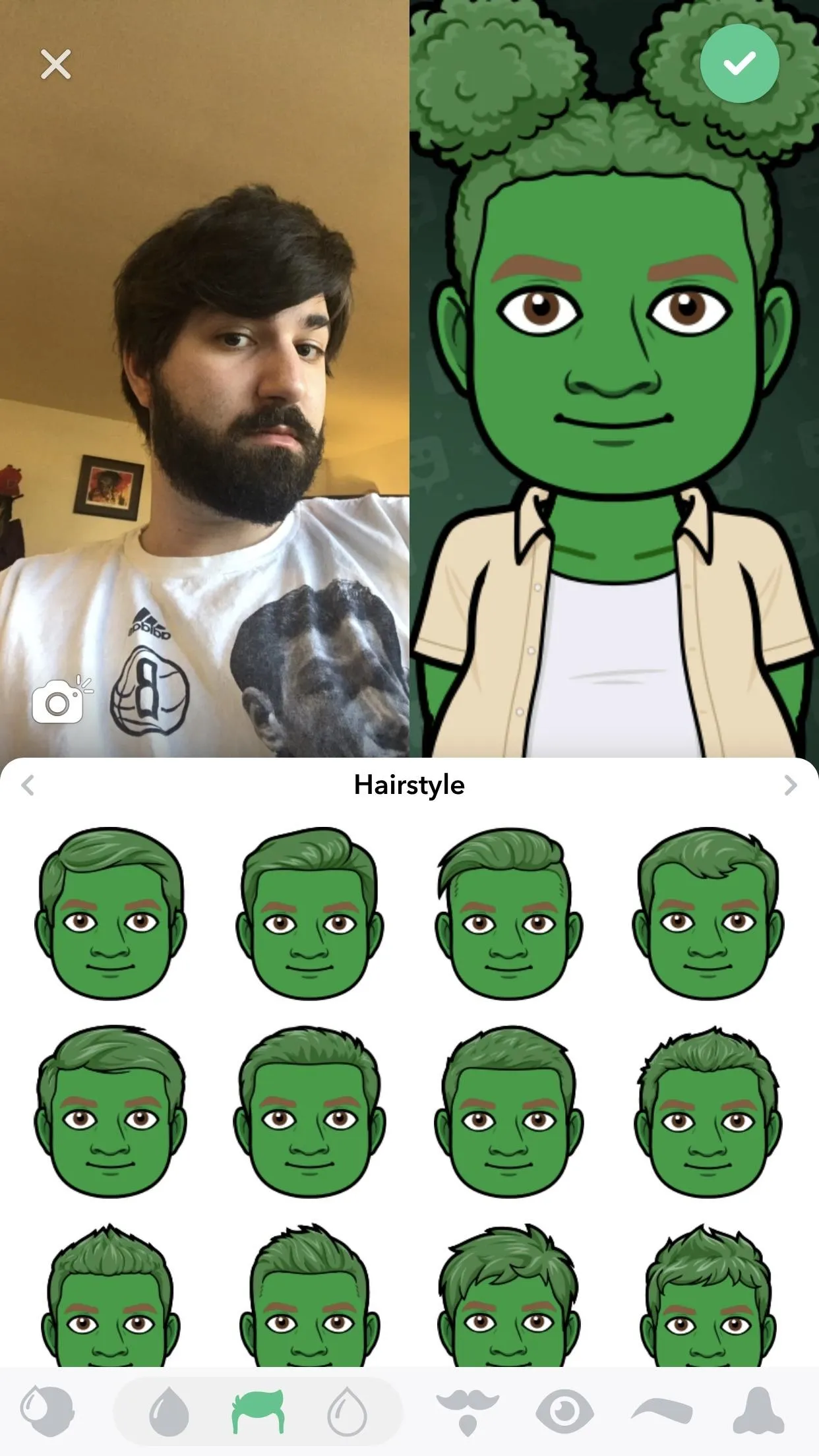

How do you feel about these changes to the Bitmoji formula? Are you excited to make your own Bitmoji Deluxe? Let us know in the comments below.
Cover image and screenshots by Brian Lang/GadgetHacks

























Comments
Be the first, drop a comment!