Google Voice has a hidden feature that lets you record any phone call you're participating in, and unlike other apps, it doesn't cost a dime.
When it comes to recording phone conversations, you may think the worst and associate it with something shady like obsessive exes and stalkers. In reality, there are more mundane reasons to record calls on your iPhone or Android phone.
For example, documenting verbal agreements, saving job interviews to review with coworkers, keeping important meetings where it's imperative not to forget anything, and even incriminating somebody of wrongdoing.
While there's a large selection of call recording apps on both the App Store and Google Play, almost all of them require you to open your wallet and pay either monthly or annually to use their service. Fortunately, Google Voice is free of charge, but it is limited to recording incoming calls (not outgoing) and will alert the caller or group when you start recording.
Hack worth trying: If you want to record outgoing calls with Google Voice, you can make the outgoing call from your regular wireless or landline carrier to your Google Voice number. Then, start a three-way call from your regular wireless or landline number to the party you need to talk to and record. When they answer, merge them into the three-way call, then initiate call recording from your Google Voice app.
Warning: Check Your State's Consent Laws First
Federal law says that it's OK to record someone or a group of people without their knowledge as long as you're a part of the conversation and have no criminal or tortious intent. If you're not, you need just one group member to give you permission. Washington, D.C. and 38 states have similar laws.
However, 12 states require consent from all parties involved. Those states are California, Connecticut, Florida, Illinois, Maryland, Massachusetts, Michigan, Montana, Nevada, New Hampshire, Pennsylvania, and Washington.
Install Google Voice (If You Don't Have It)
If you already have the Google Voice app and a Google Voice phone number, skip to Step 3 to jump right into recording calls. Otherwise, install the app using one of the links below, then head to Step 2 to set up your Google Voice account.
Get a Voice Number (If You Don't Have One)
If you already have the Google Voice app and a Google Voice phone number, skip to Step 3 to jump right into recording calls. Otherwise, open the Google Voice app.
Tap "Sign in" to log in to your Google Account as you would in any Google app. If you're already logged in to your Google account in a different Google app, it may automatically use that or ask you to pick the account; you can select "Add account" to switch accounts or do that later from your profile icon.
Once logged in, read and accept Google Voice's terms and conditions if you see it by tapping "Accept."
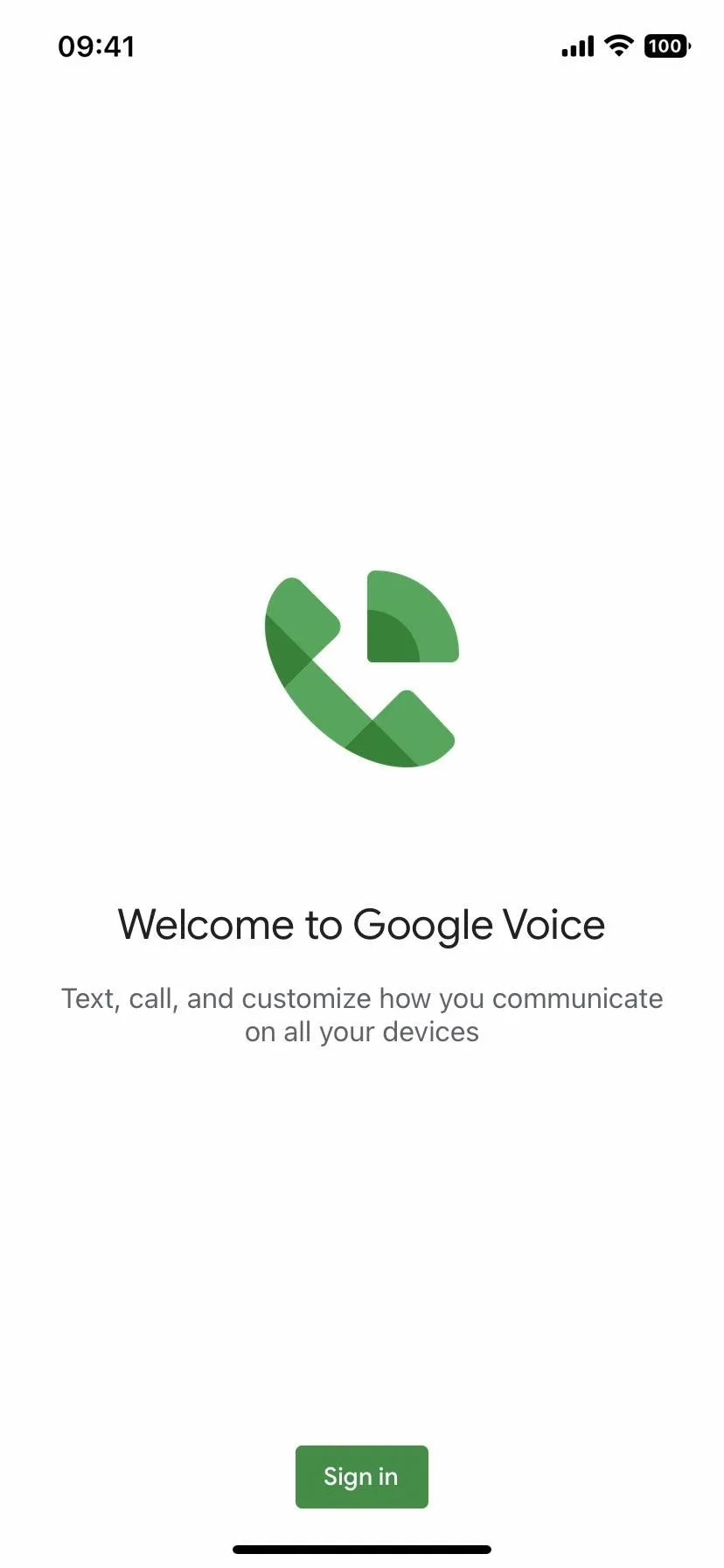

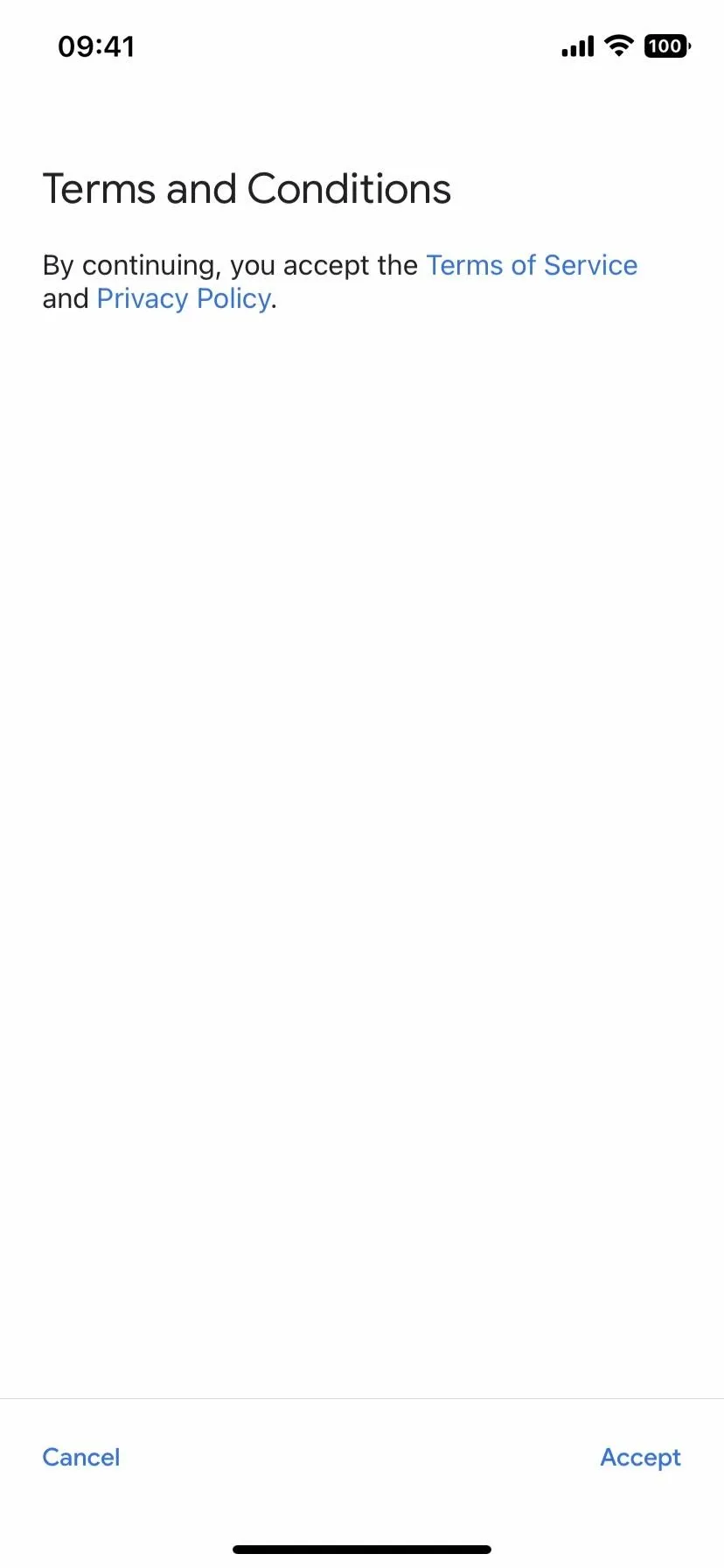
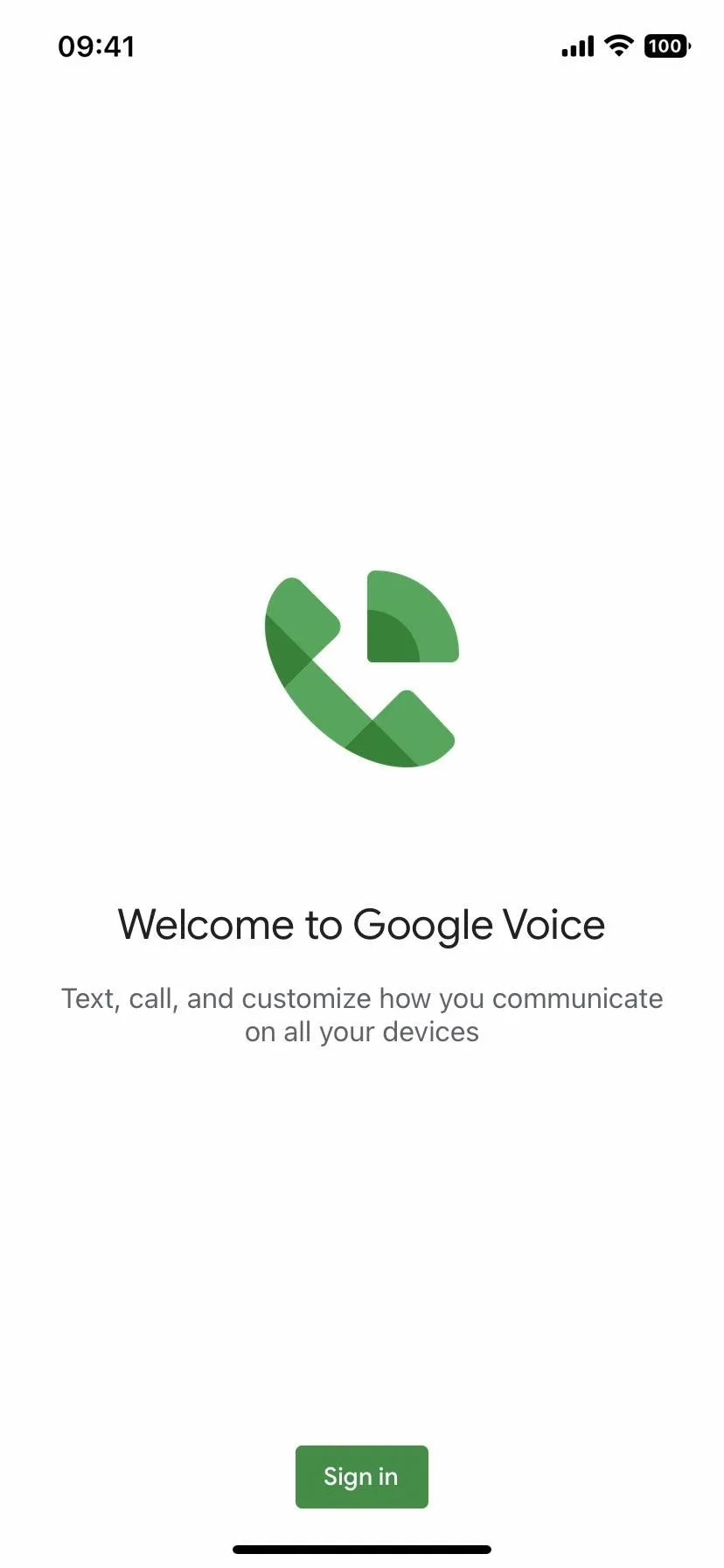

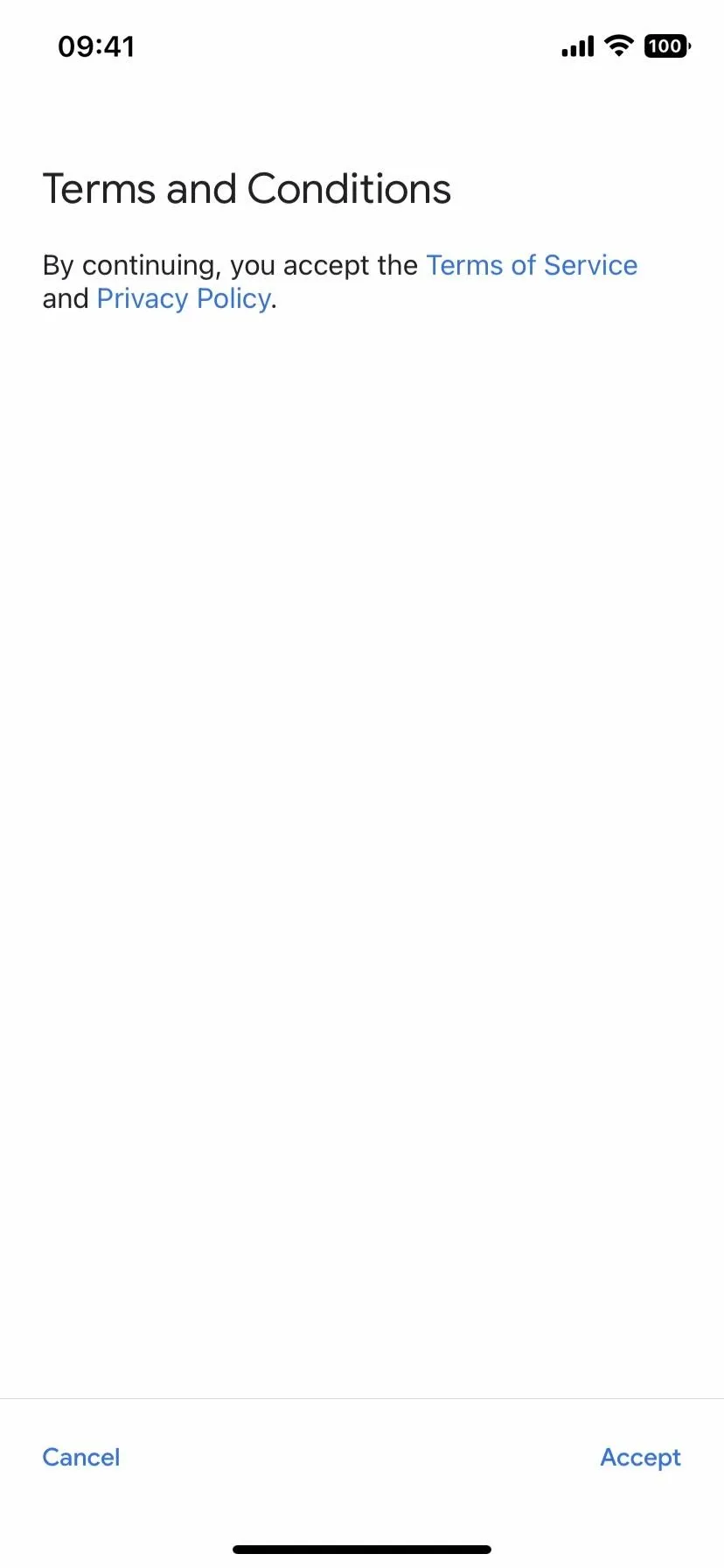
Now tap "Search" to select a Google Voice number, search for a specific city in the search field or choose a suggested city, and tap a recommended number from the list. The app will take you to a confirmation page once you select.


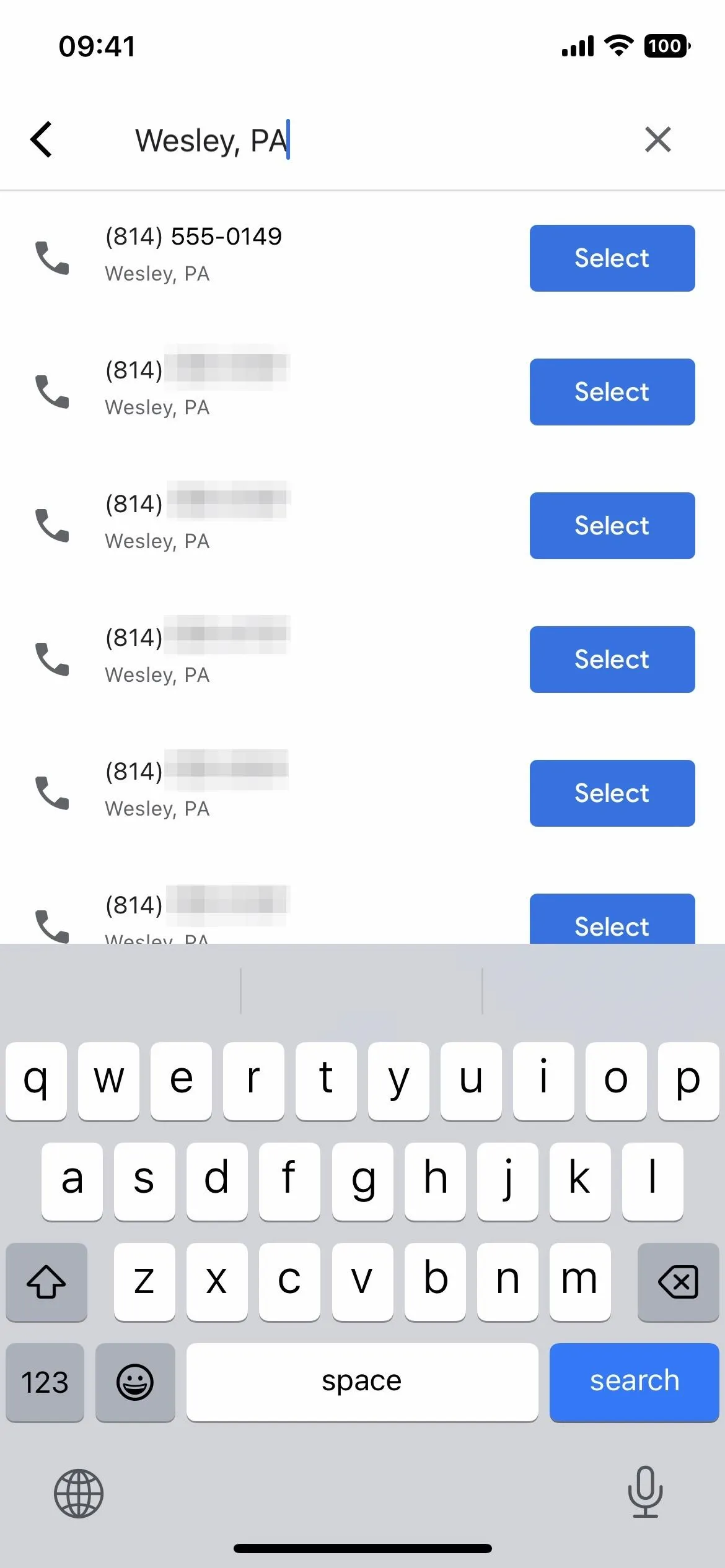


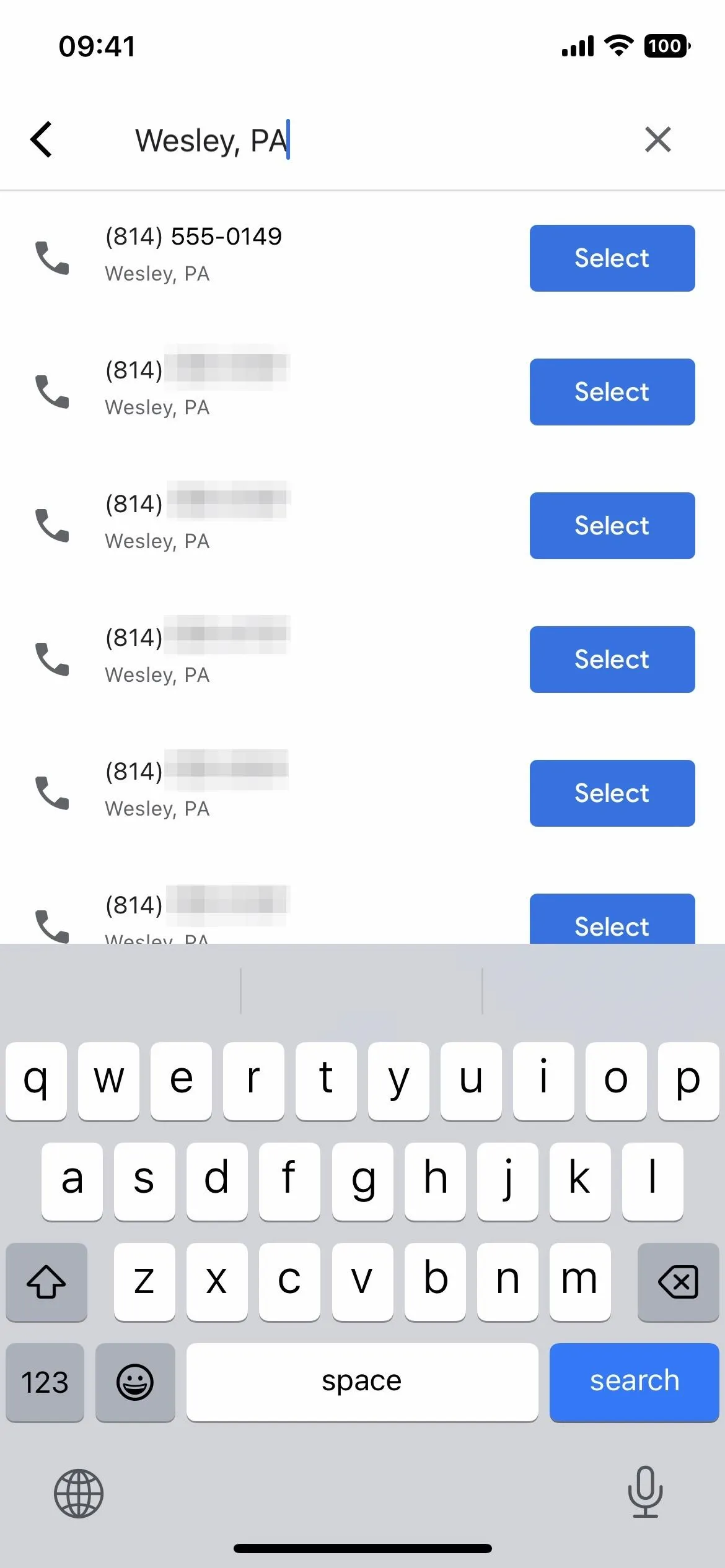
Note: Google Voice provides a free number you can use immediately, though you can also transfer your existing number for a one-time fee. However, moving your number will cancel your current plan with your carrier and could cause early termination and other fees. Check out the Port your Google Voice number help page for more info.
Hit "Next" to confirm your number selection, then "Next" again to begin verifying your account with an existing phone number. It could be your smartphone's current number or another phone number you have access to that can receive texts or calls. Enter the number, then tap "Send code."
- Don't Miss: How to Make Anonymous Calls from Your iPhone
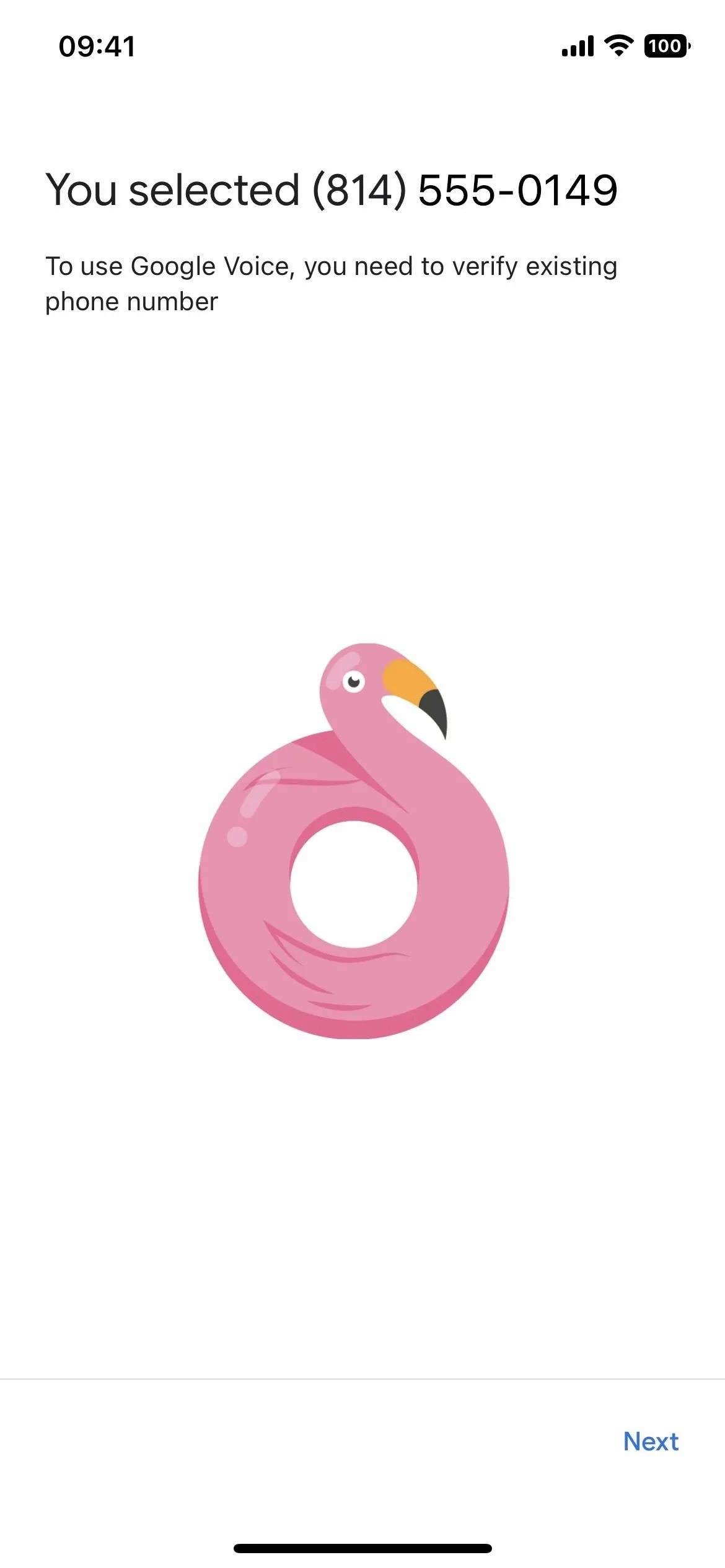
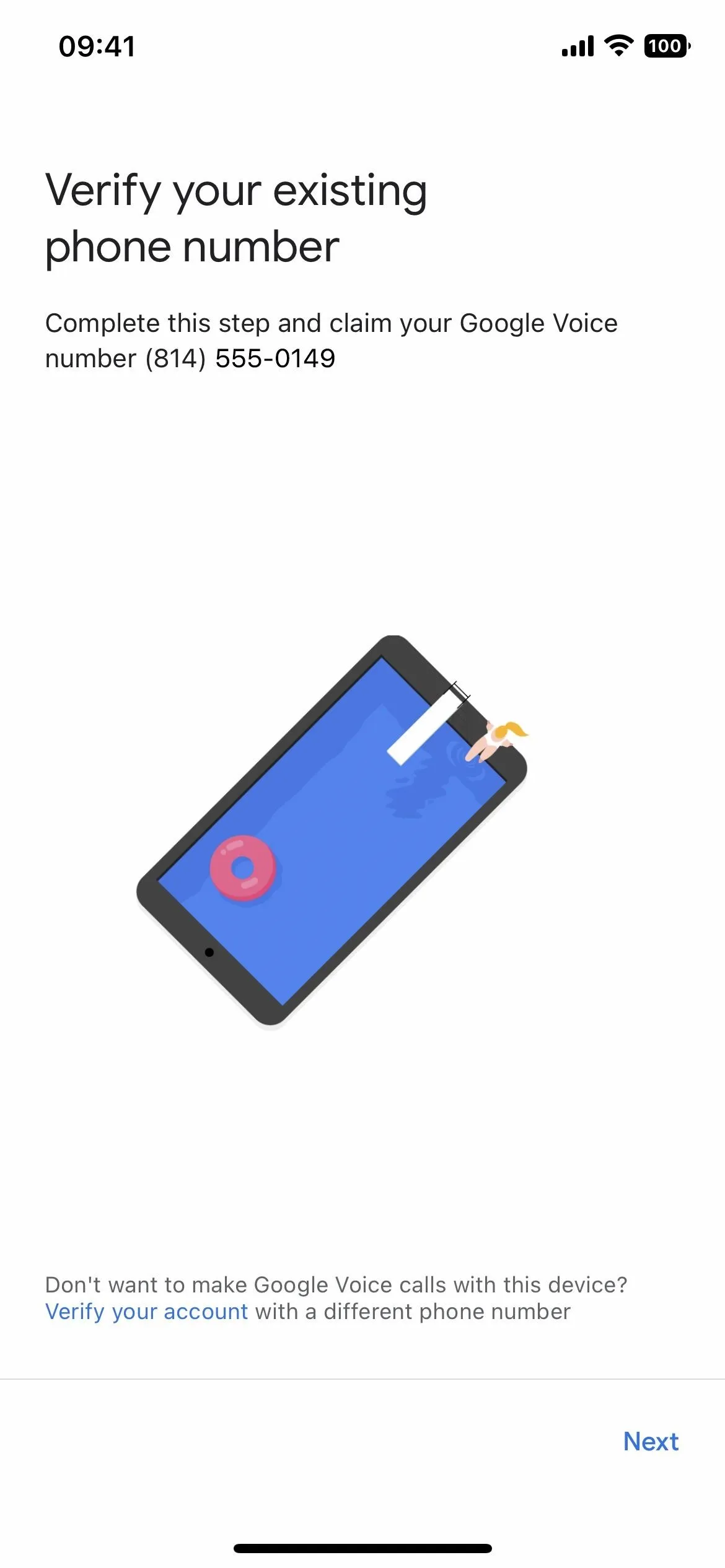
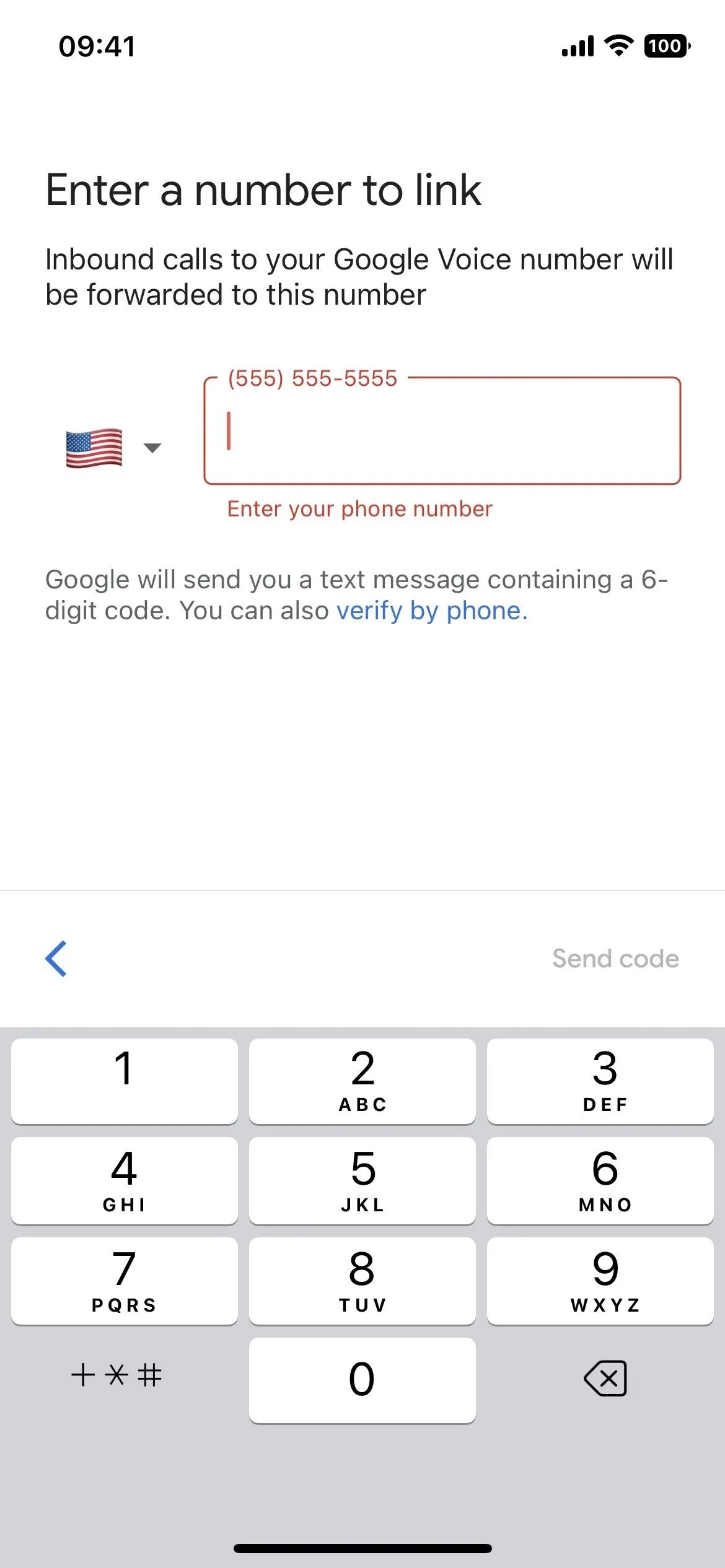
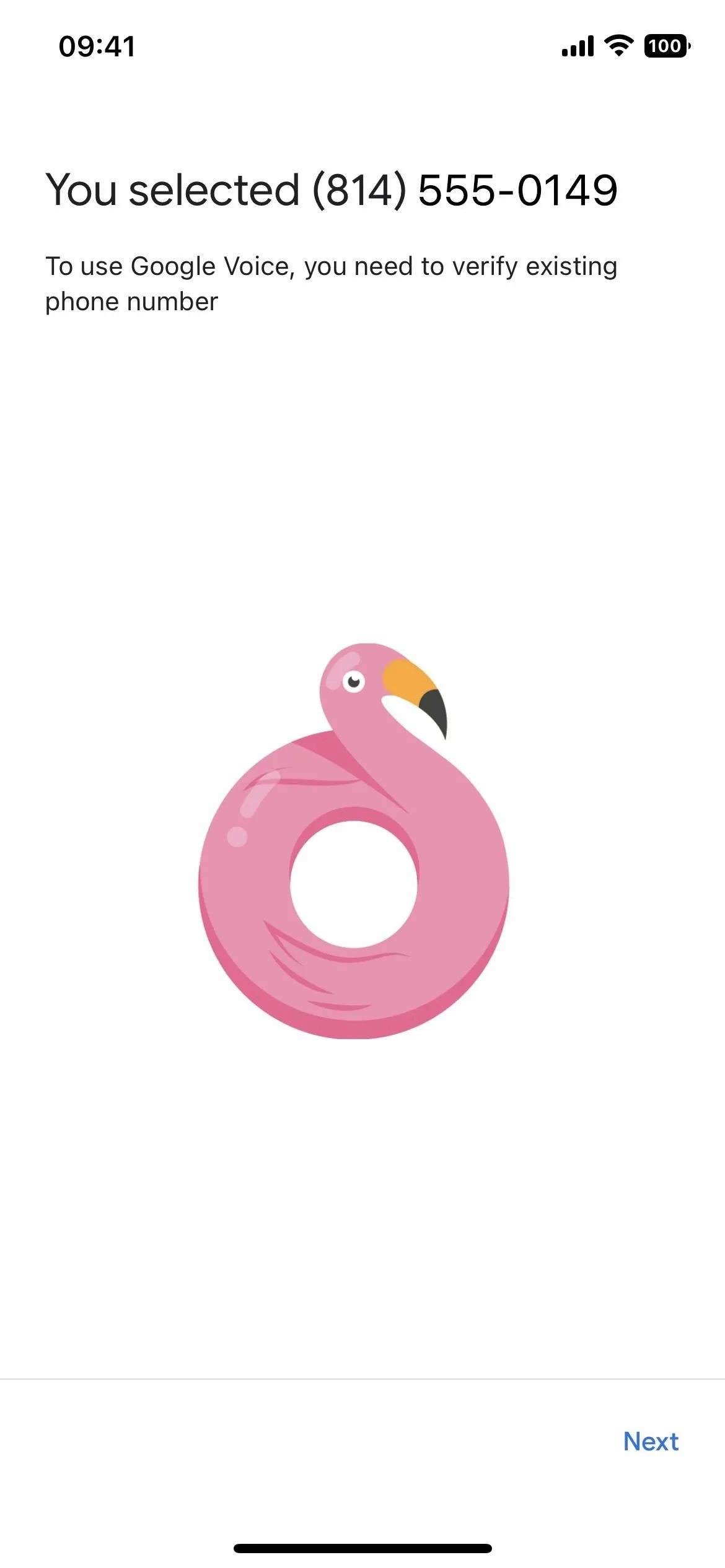
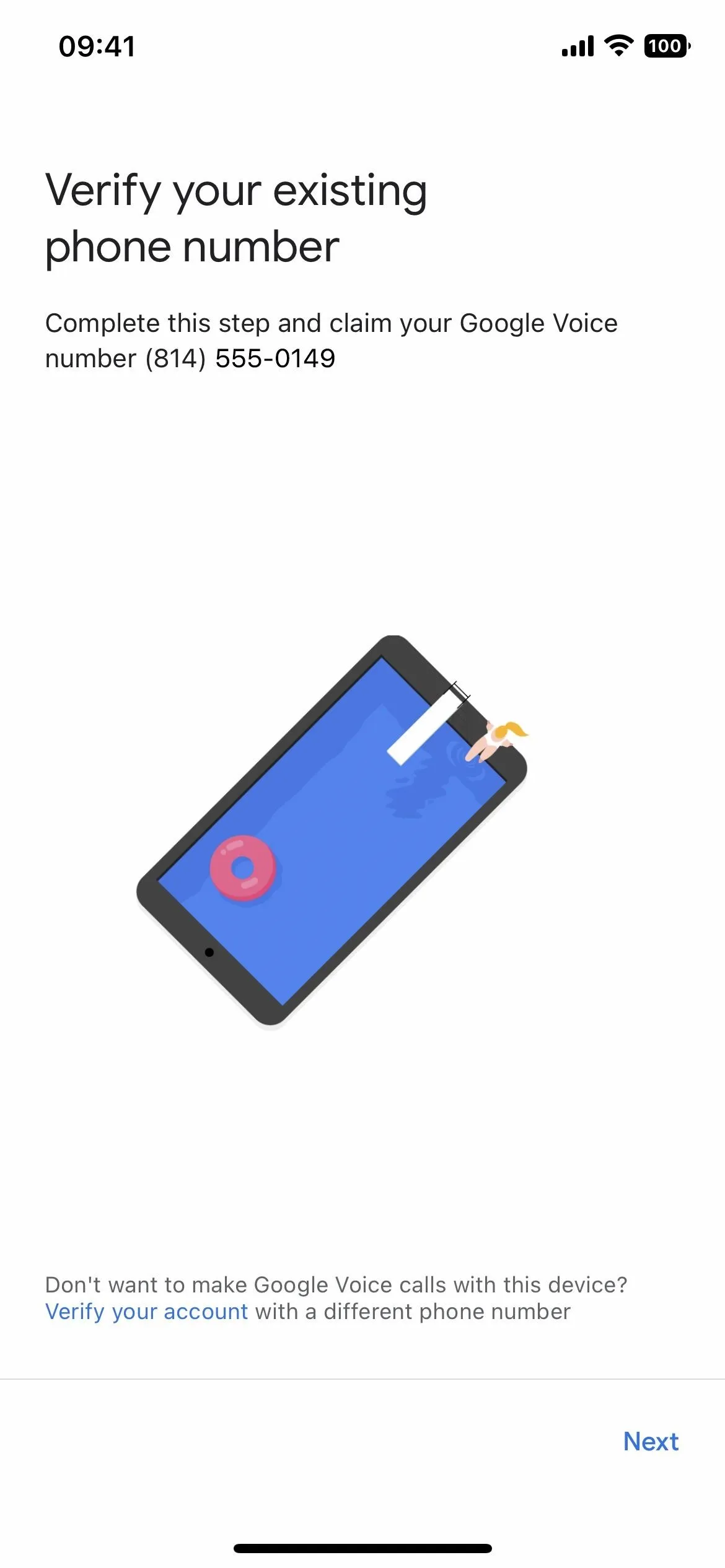
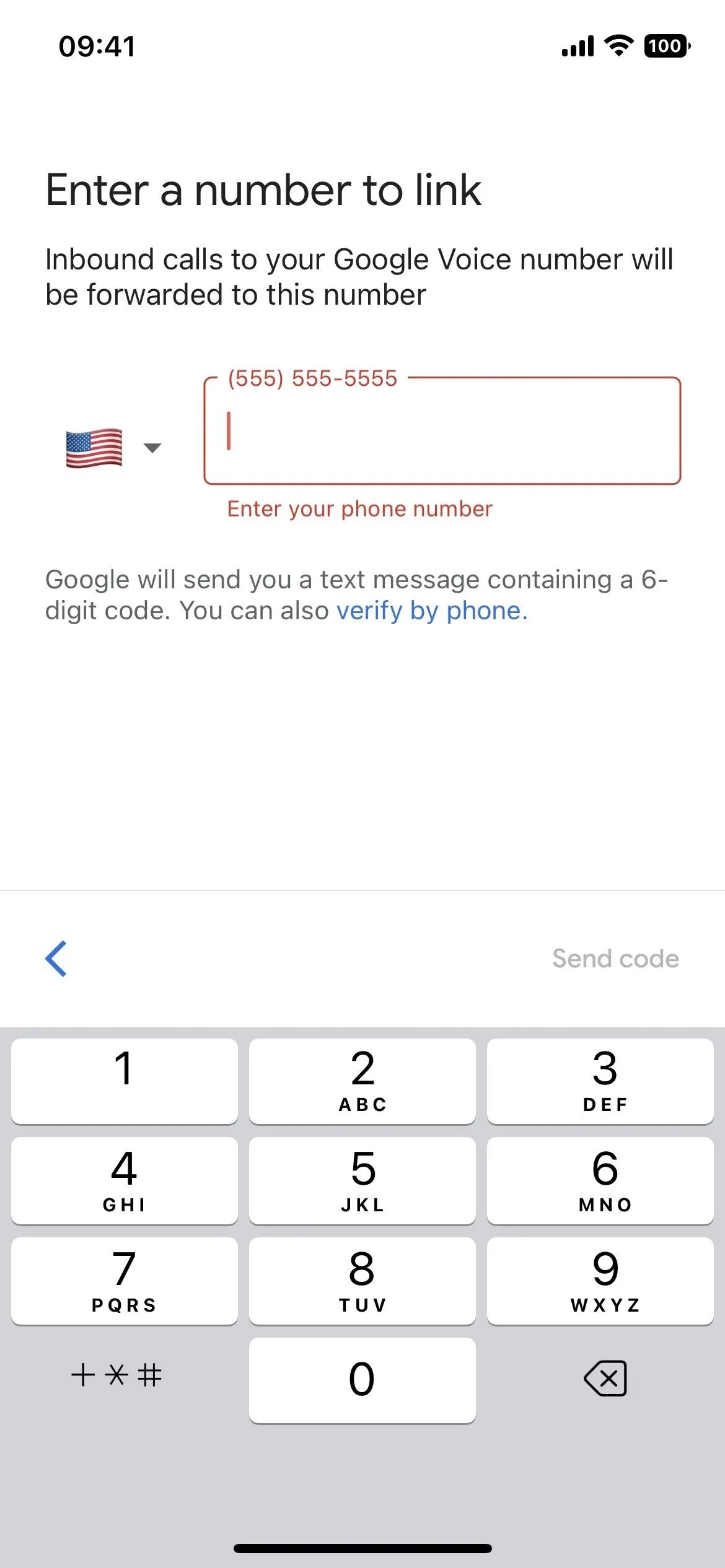
Enter the six-digit verification code Google gives you, hit "Verify," then tap "Finish" to go to the app's main interface.
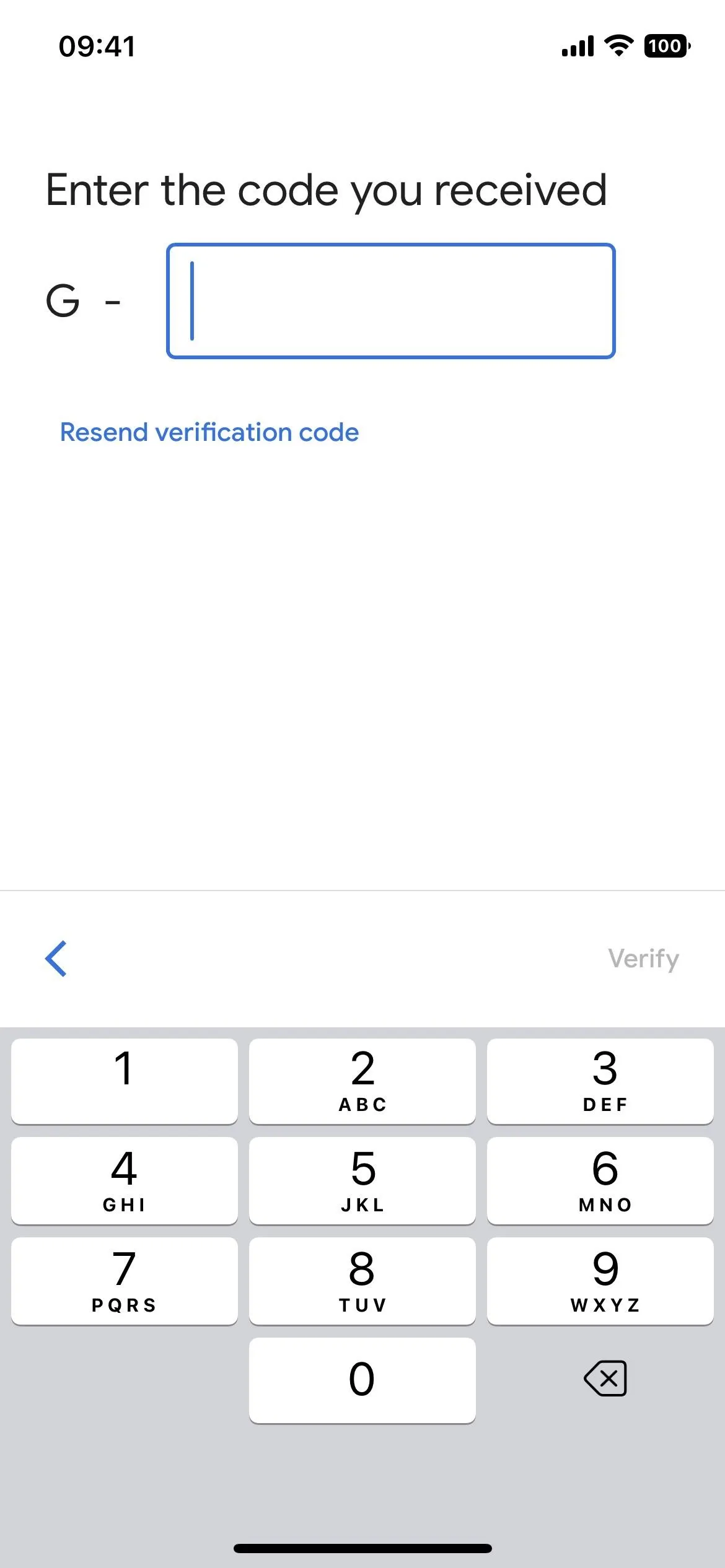
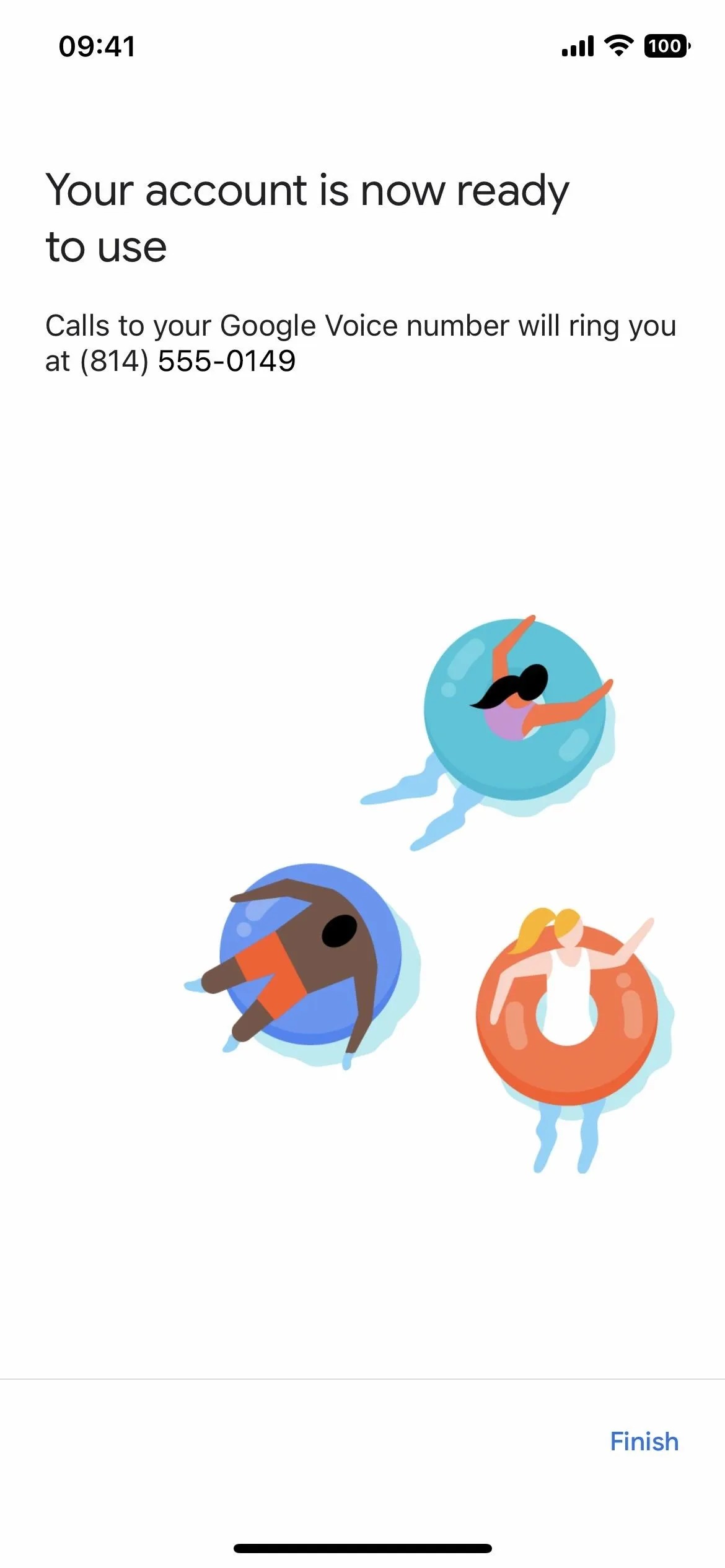
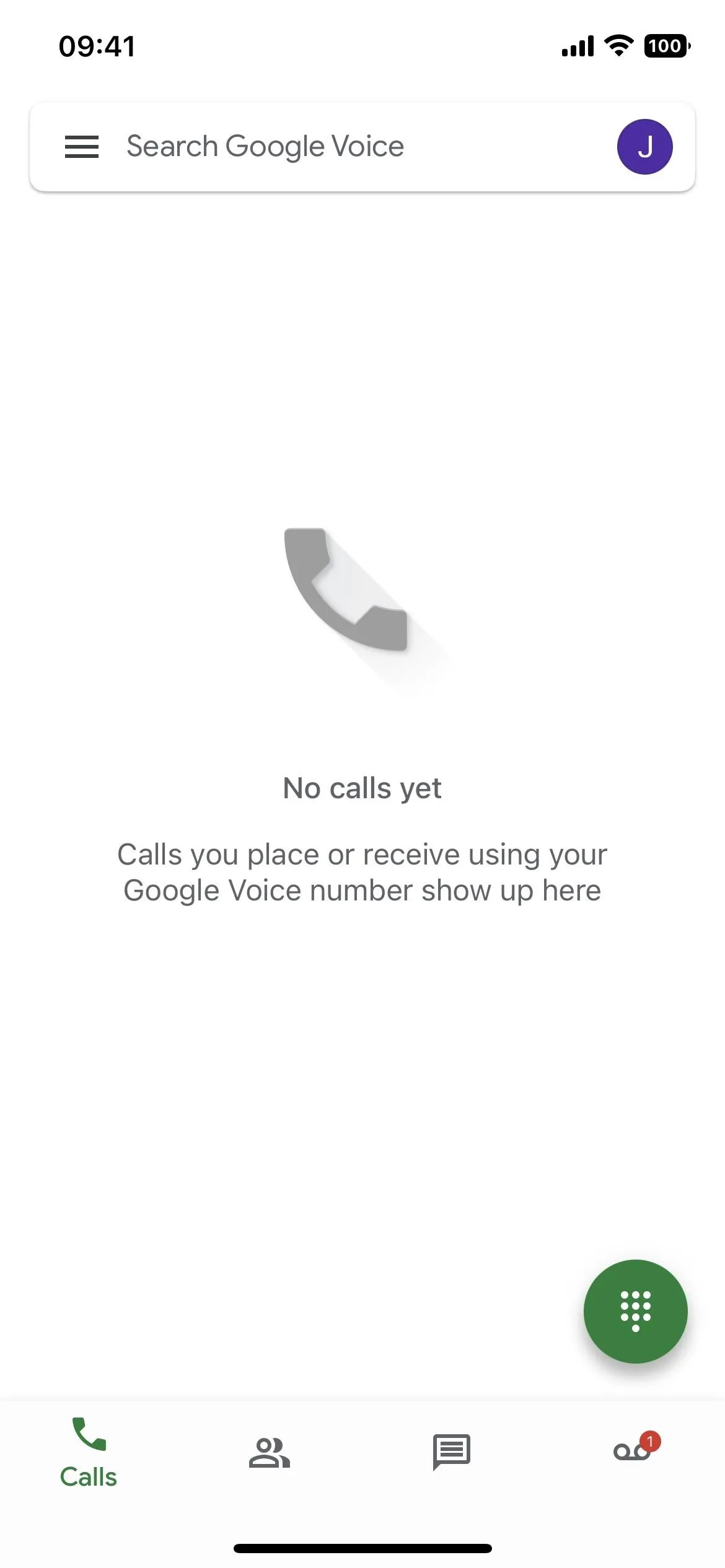
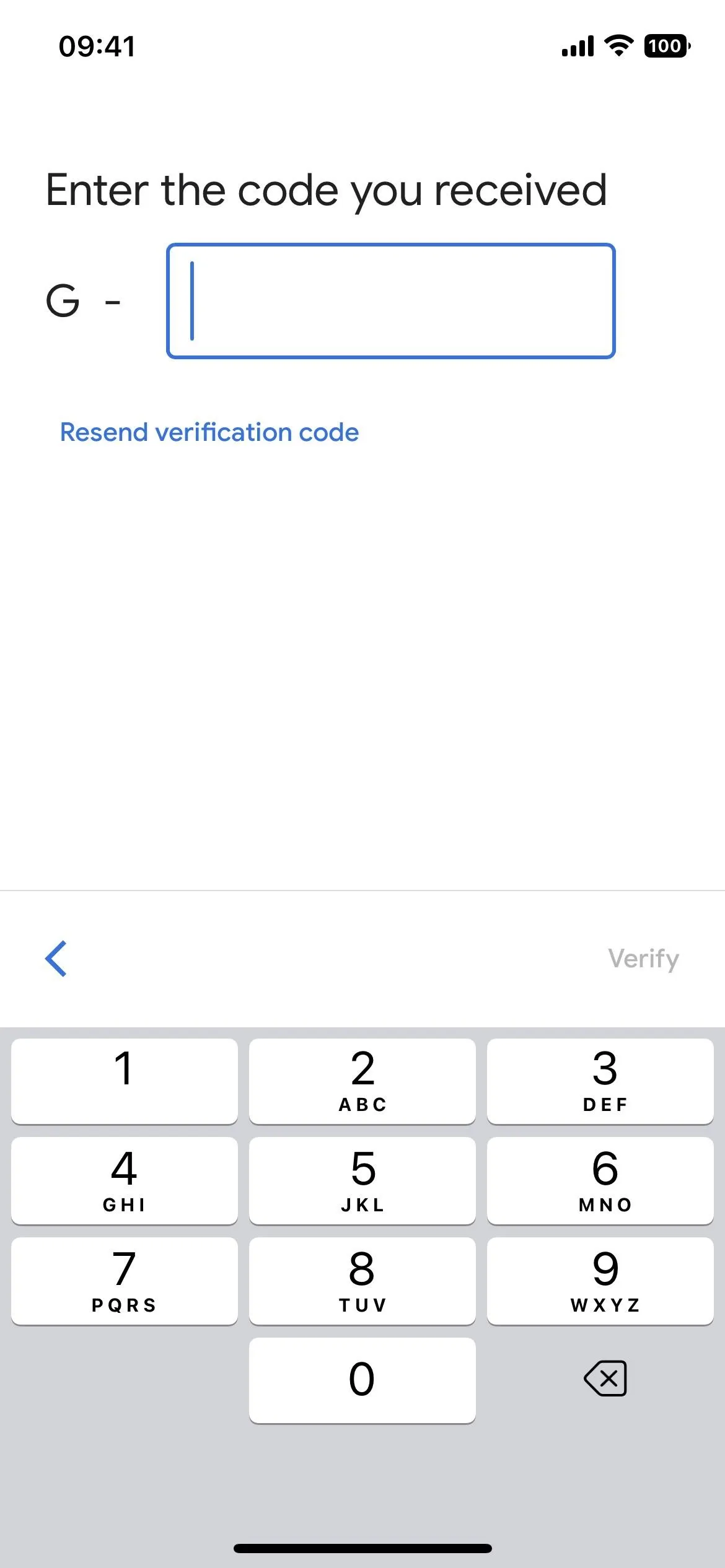
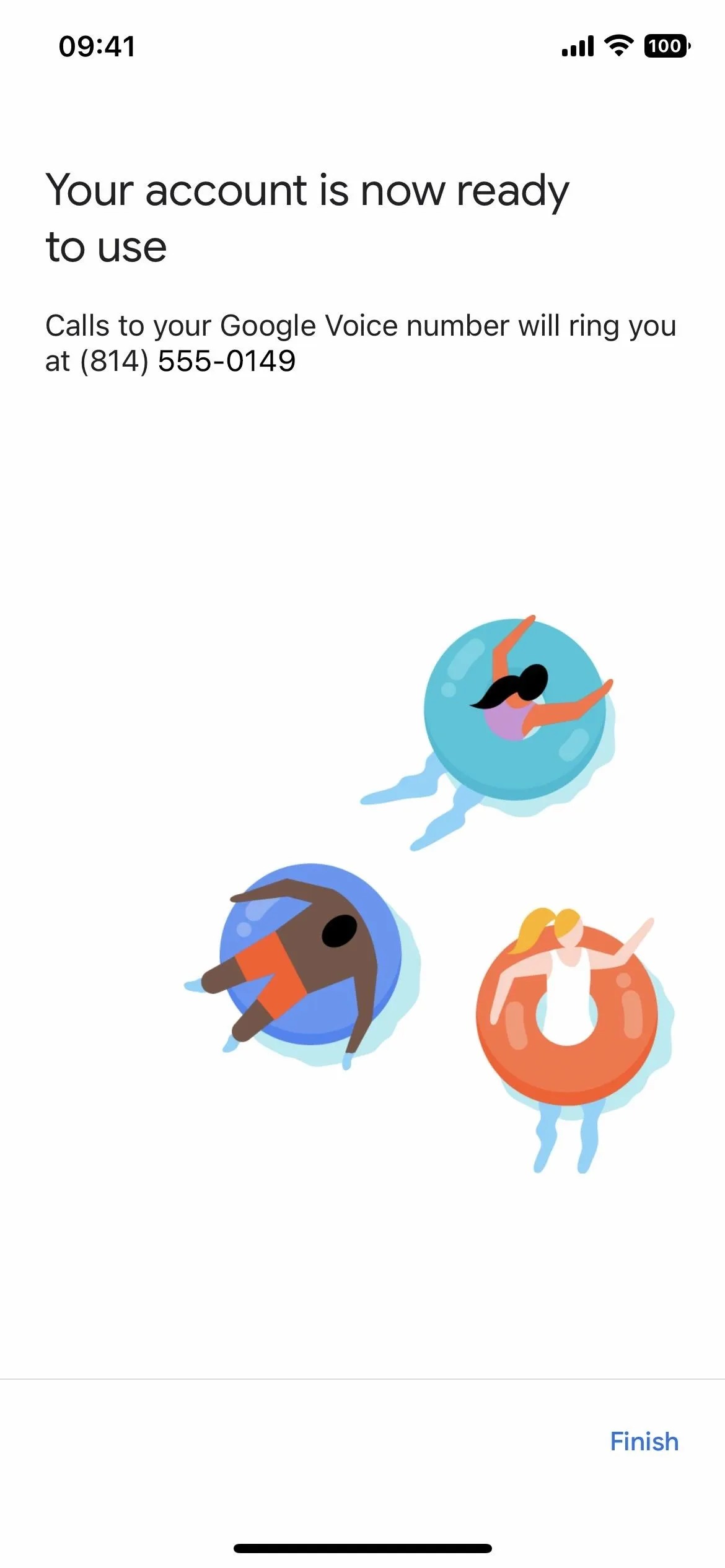
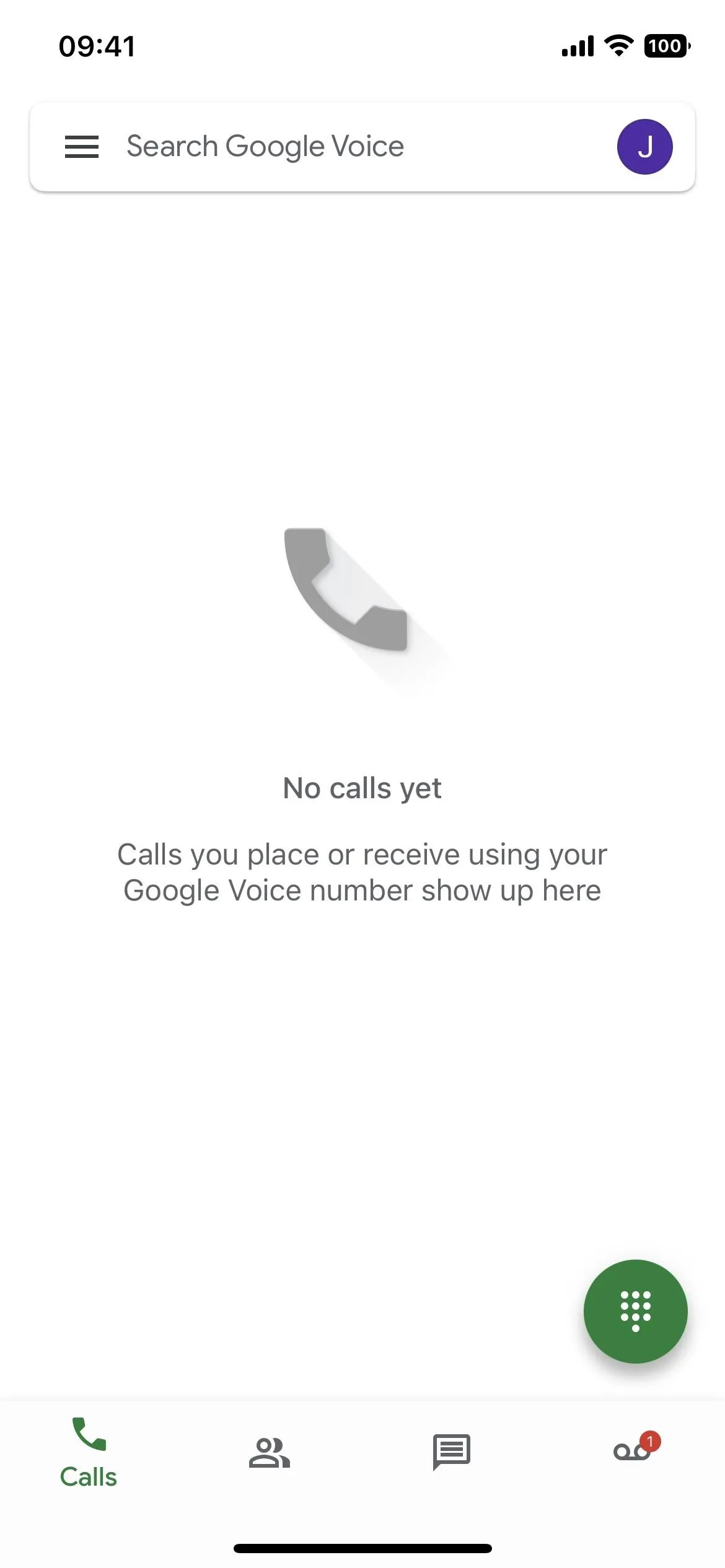
Set Up Incoming Call Recordings
To enable call recording for your Google Voice account, tap the menu icon in the top left, select "Settings" from the sidebar menu, and toggle on the "Incoming call options" switch.
Other options you may want to change include setting "Make and receive calls" to prefer Wi-Fi and mobile data over your carrier; toggling on "Default account for Google Voice" if you want to use your Voice number to make calls and send texts in other apps; and toggling off "Call screening" if you'd rather start talking as soon as you answer.
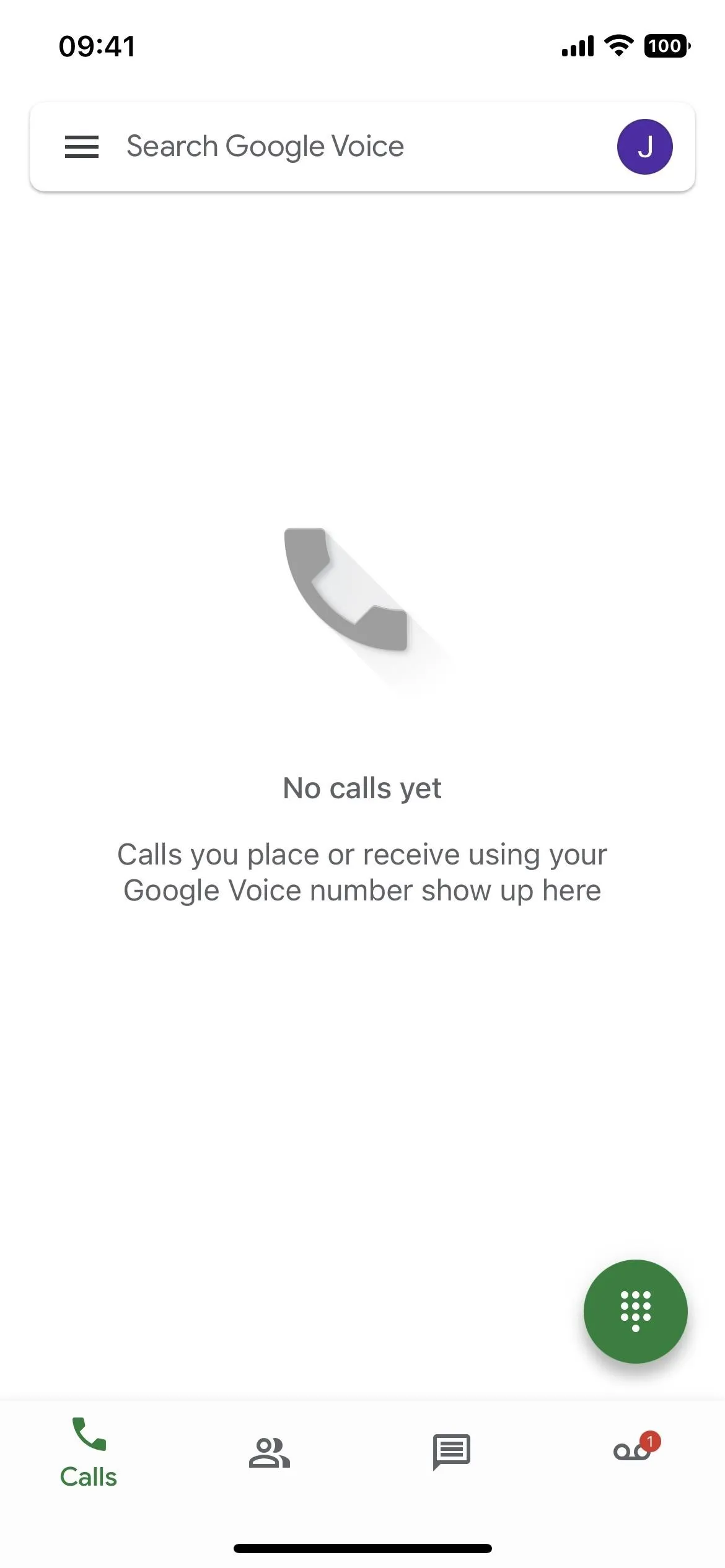
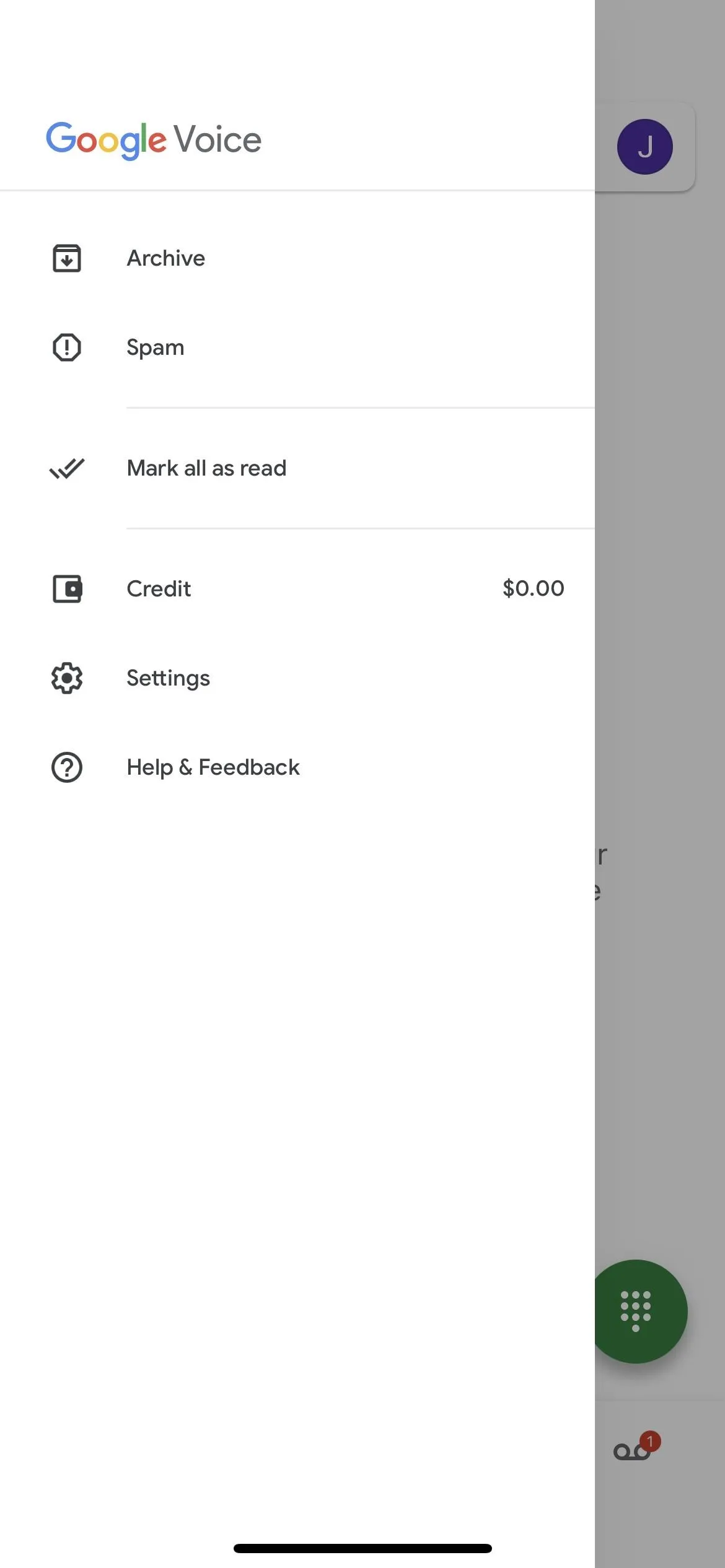
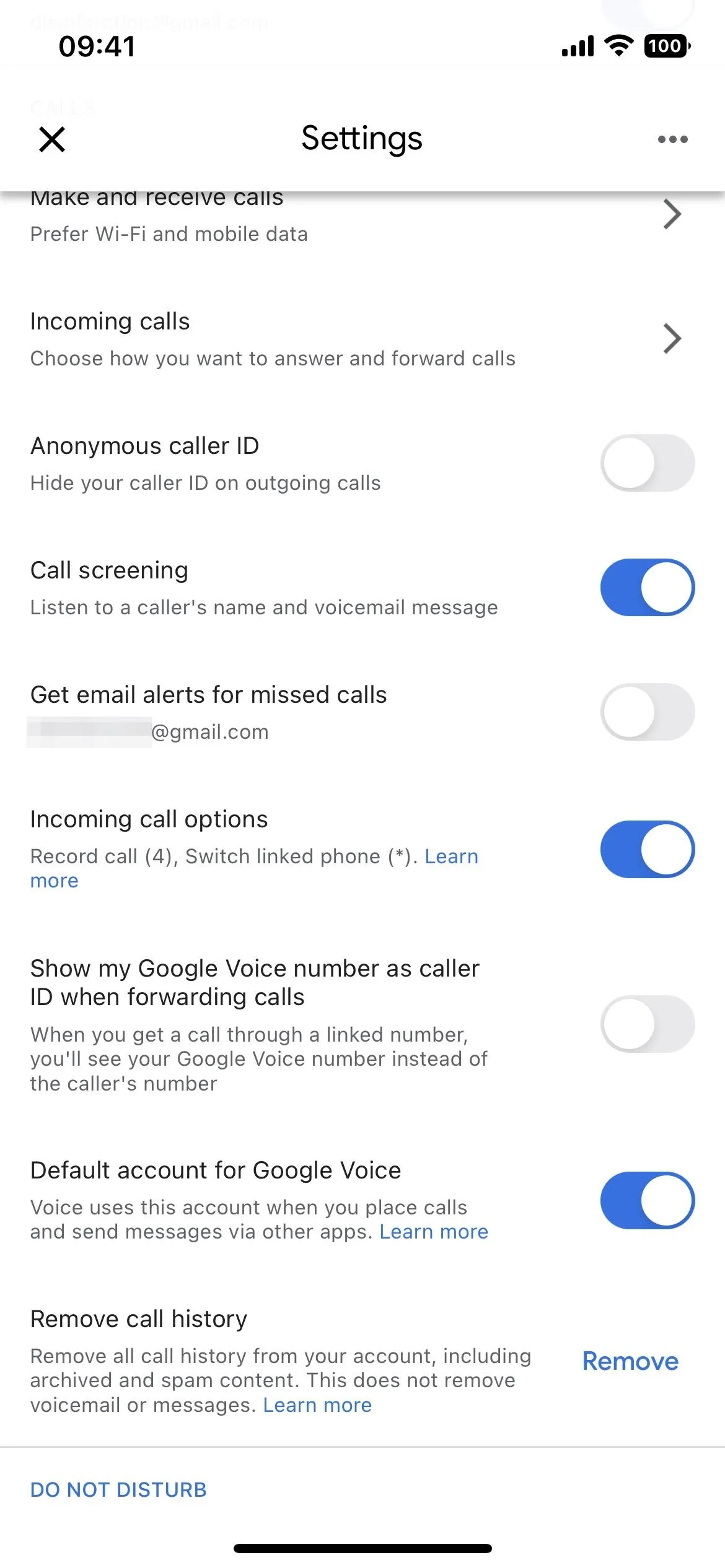
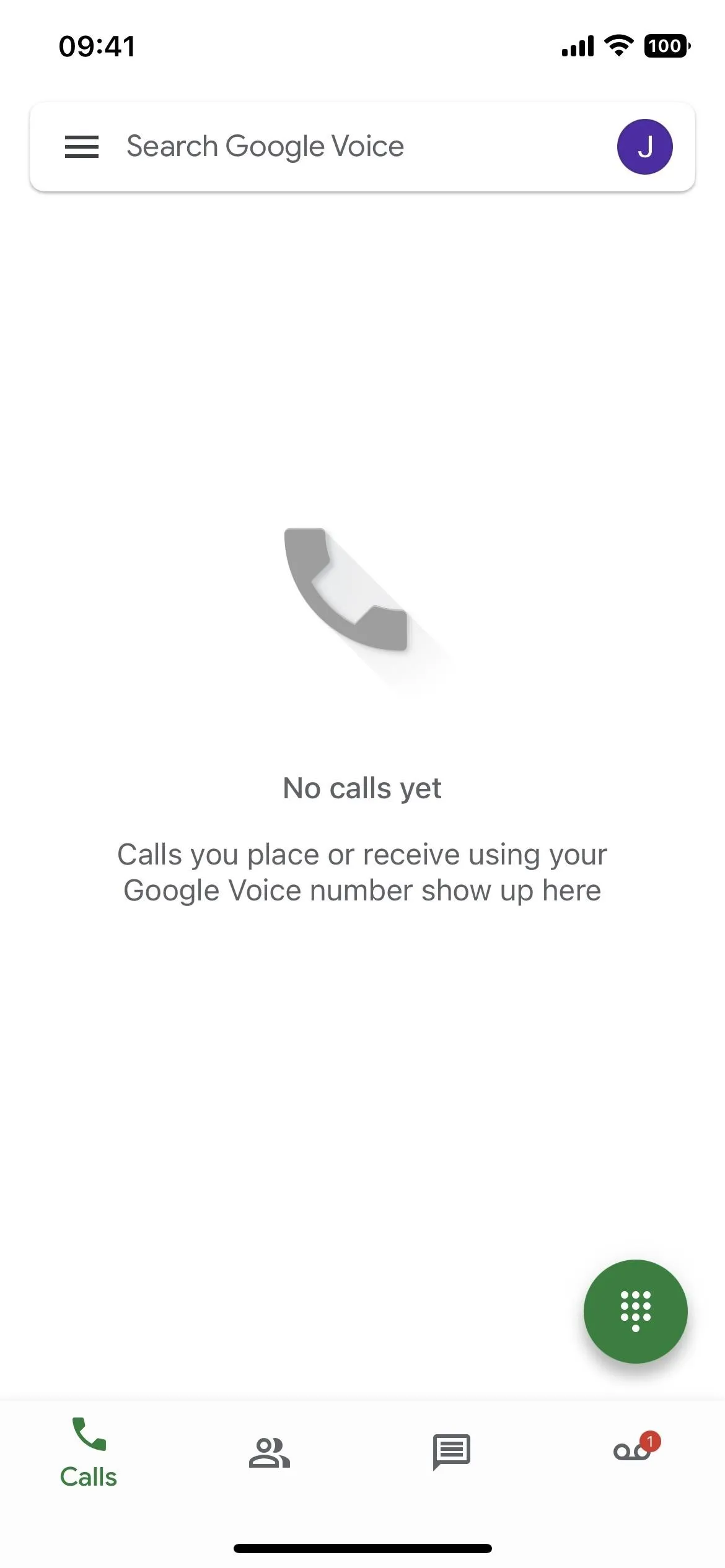
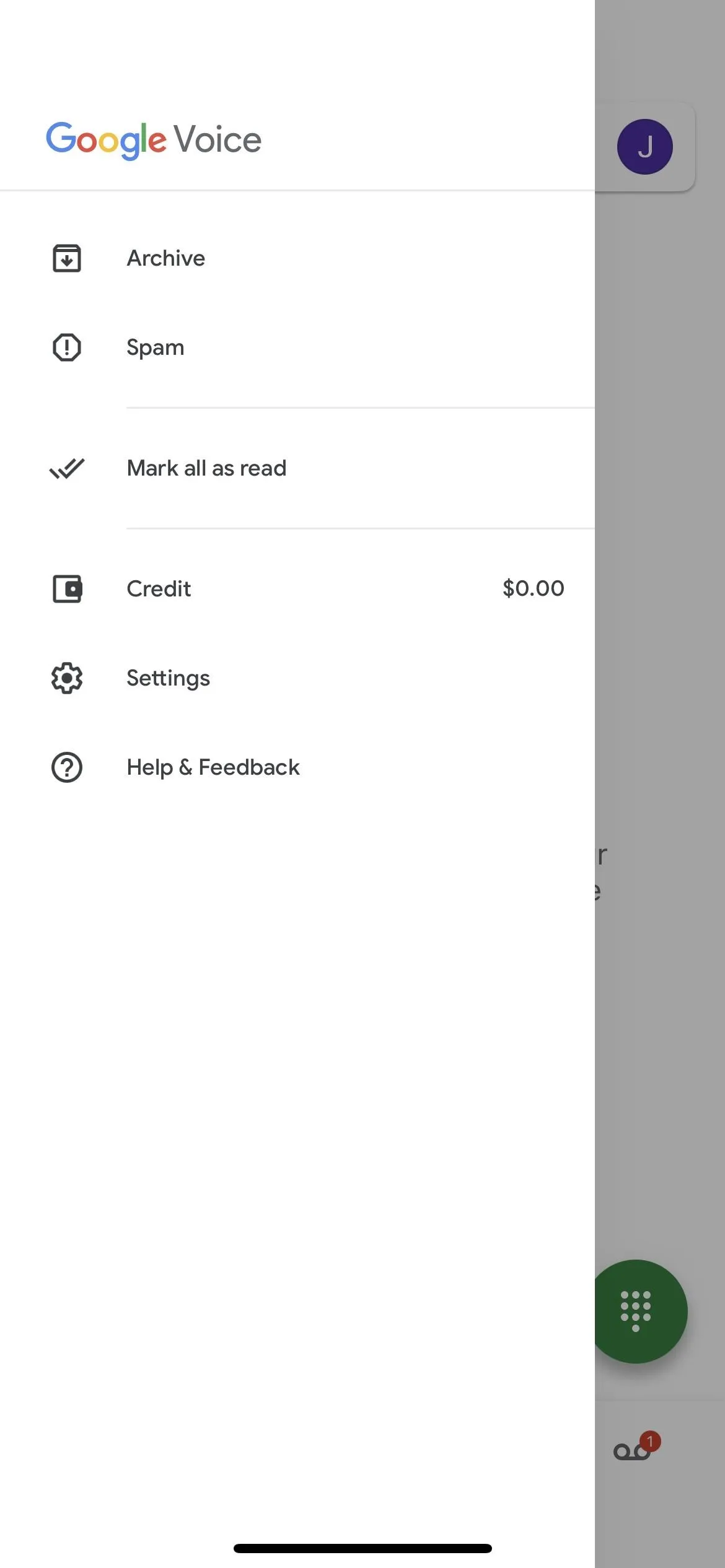
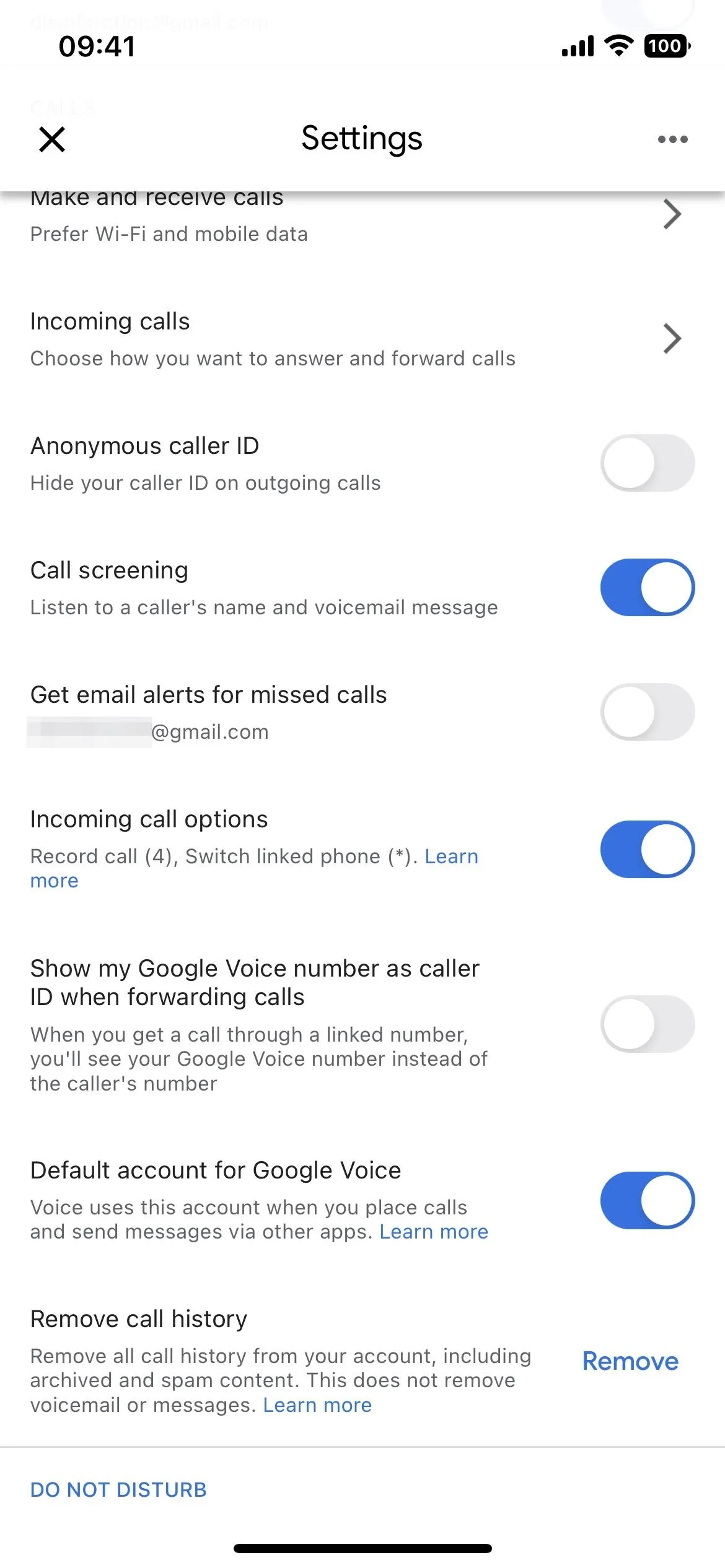
Record Incoming Calls
When you answer an incoming phone call, tap "Keypad" on the Google Voice calling interface and tap the "4" button to initiate recording. All parties in the phone call will hear a verbal alert that says, "This call is now being recorded," to let everyone know. To stop recording, either hit "4" again (which will also let everyone know the recording stopped) or simply hang up.
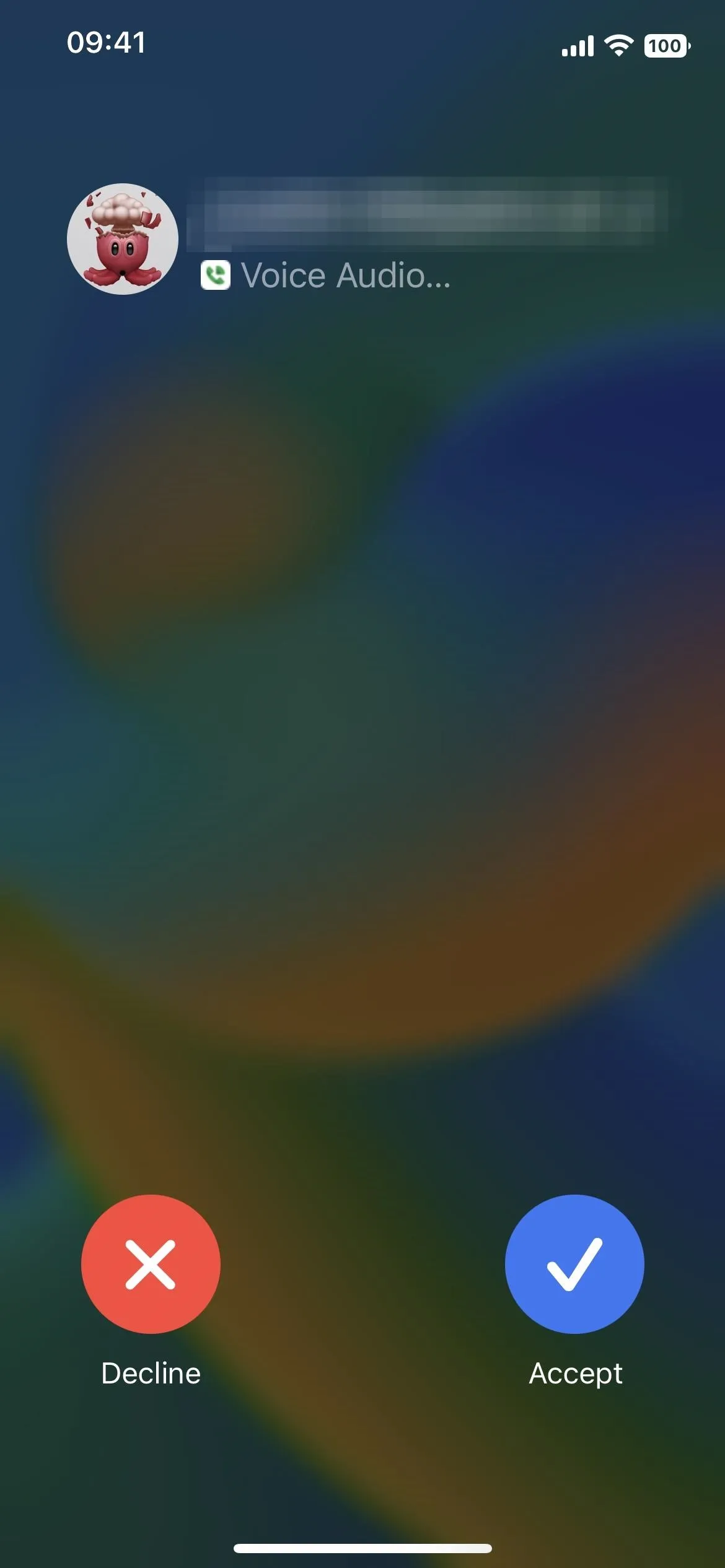
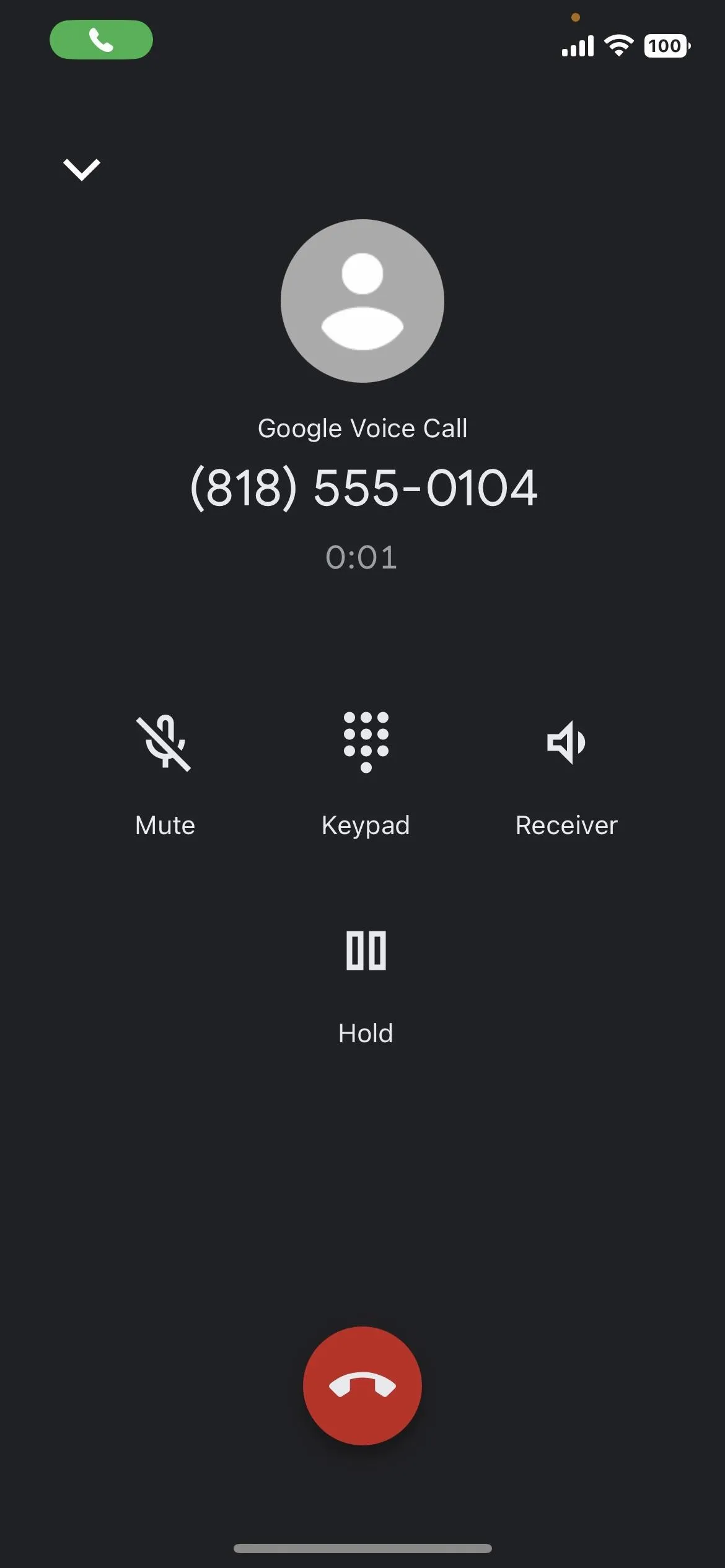
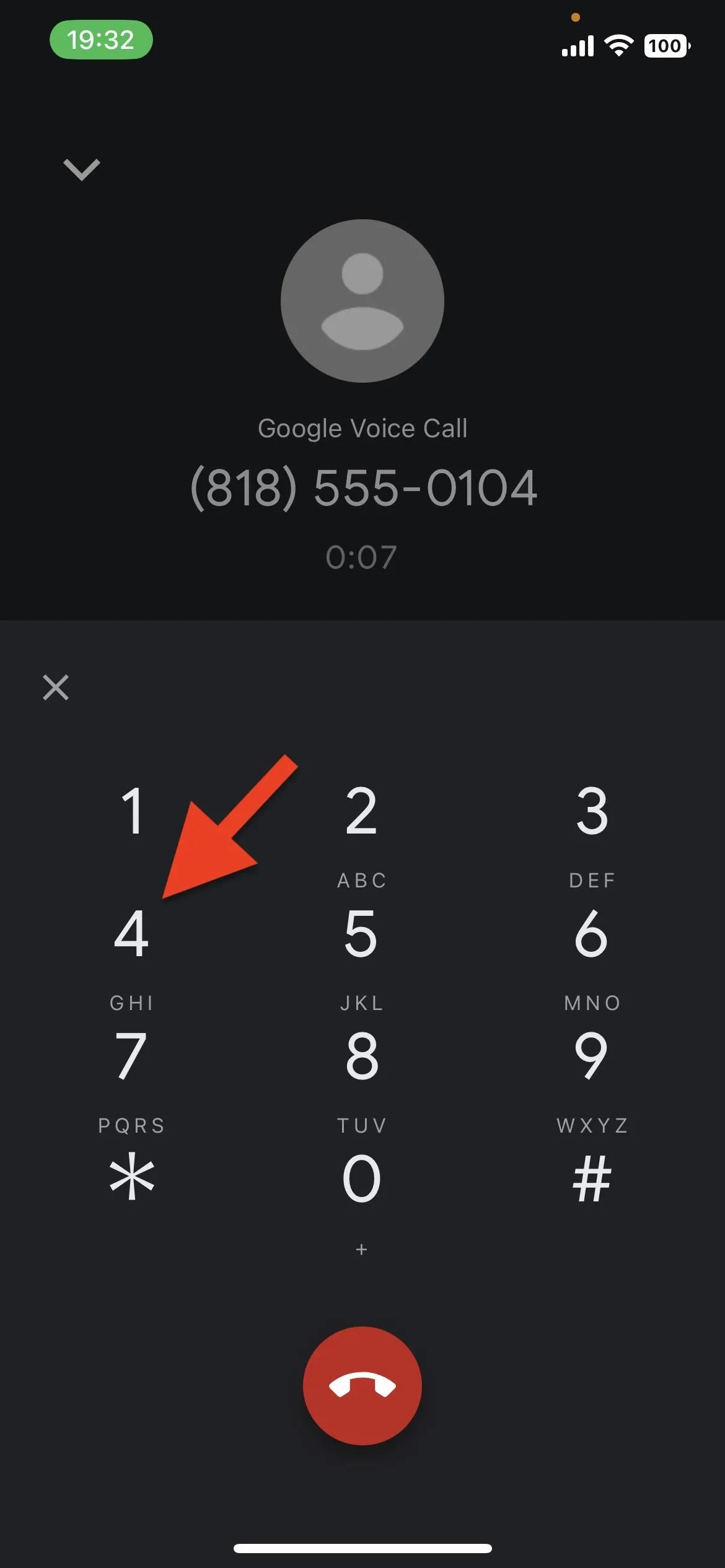
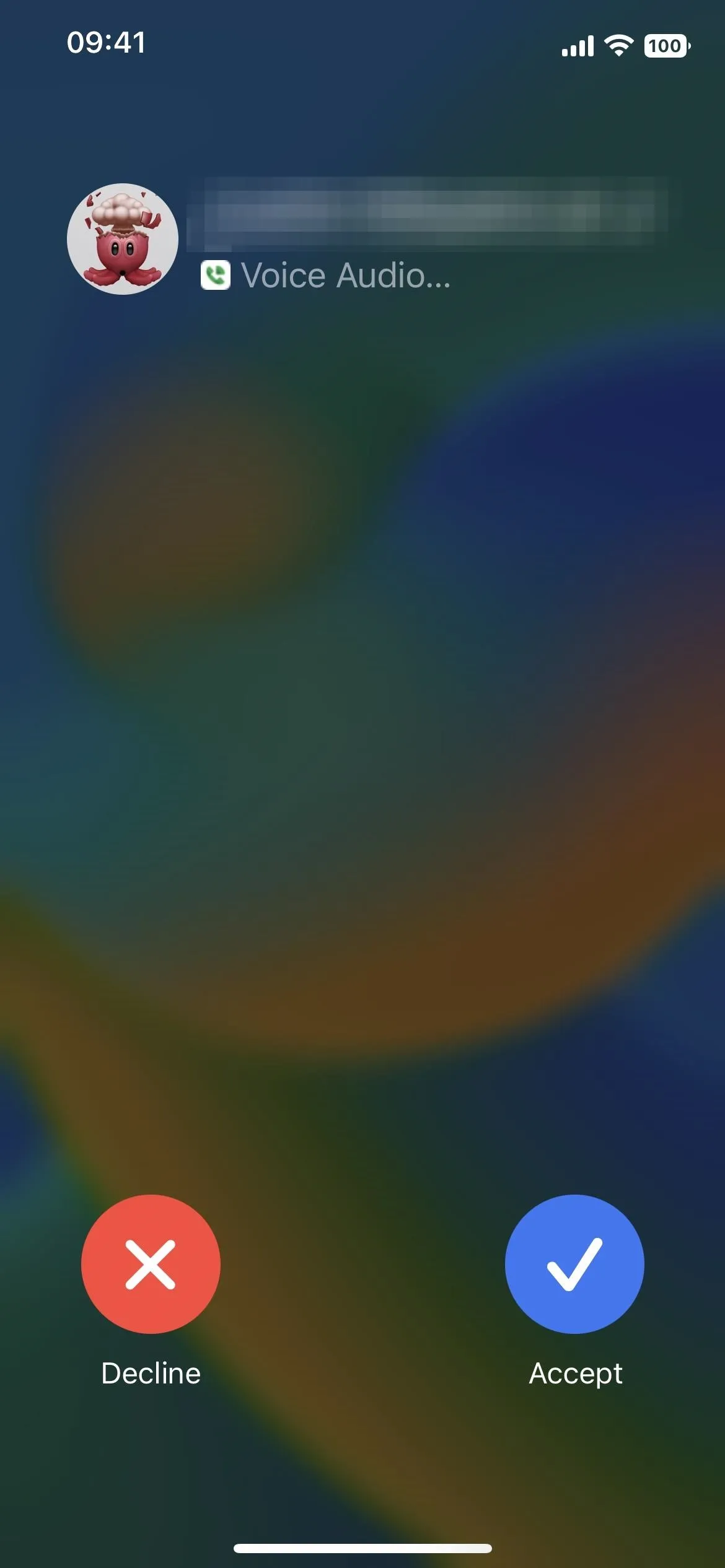
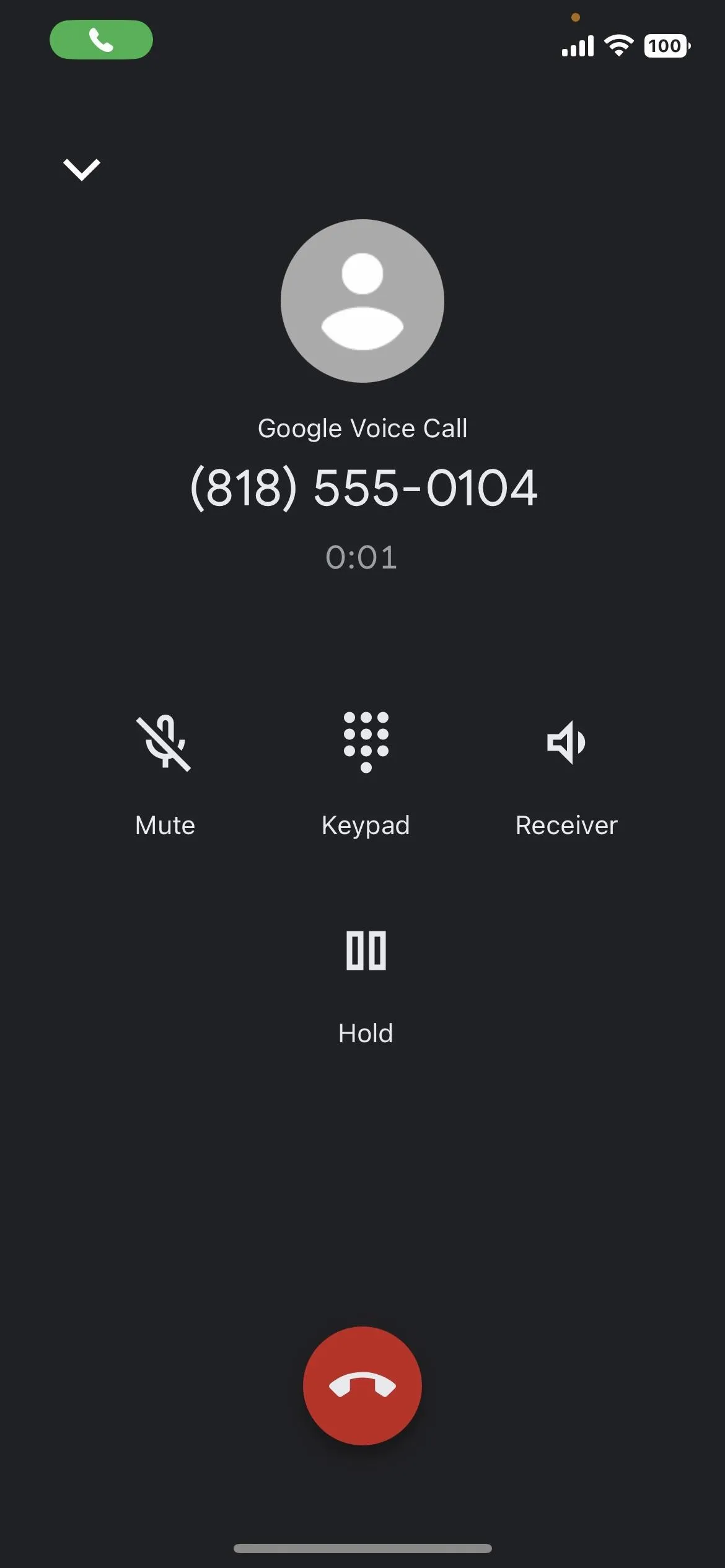
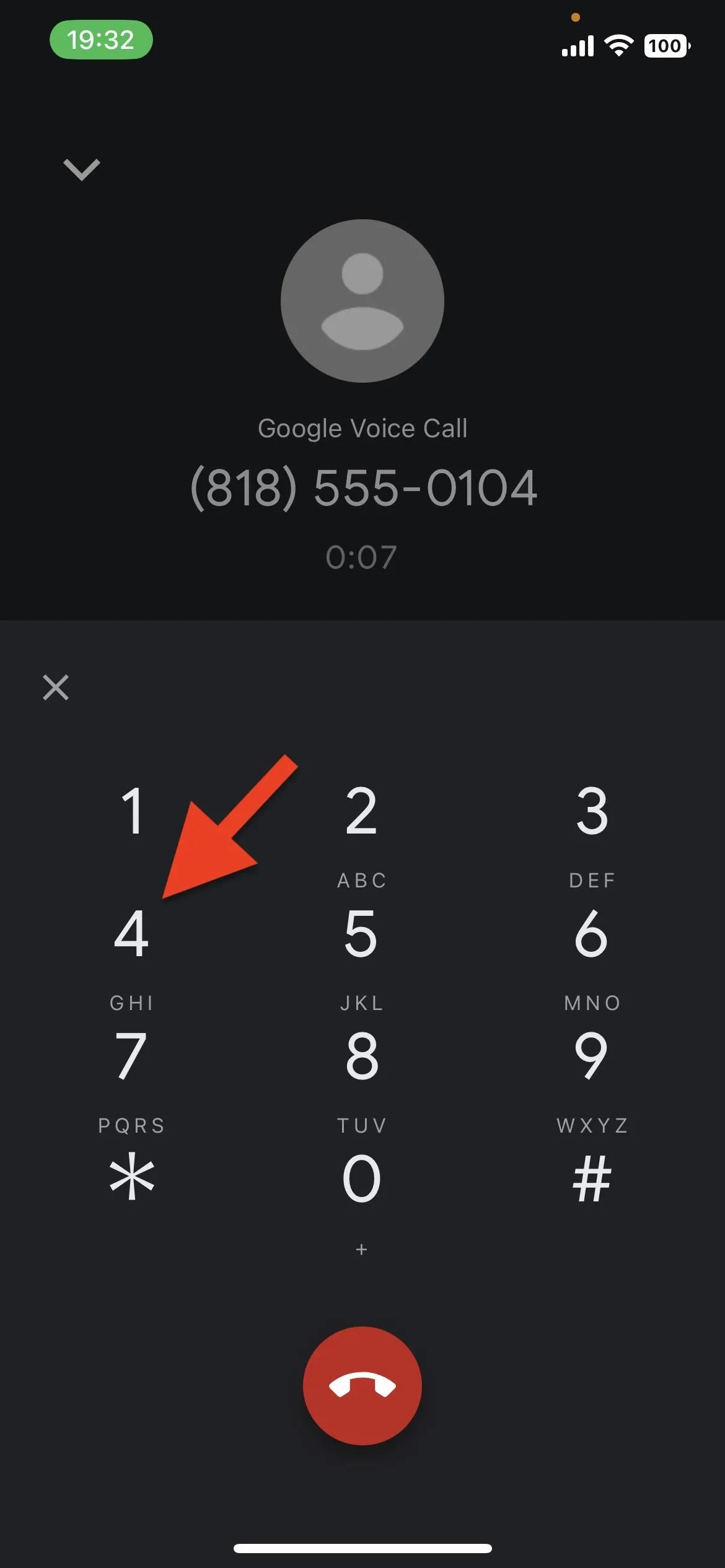
Access Your Recordings
It couldn't be easier to access your recorded conversations on Google Voice — just tap on the recent call within the "Voicemail" page to expand it, then tap on the play button to listen to the recording.
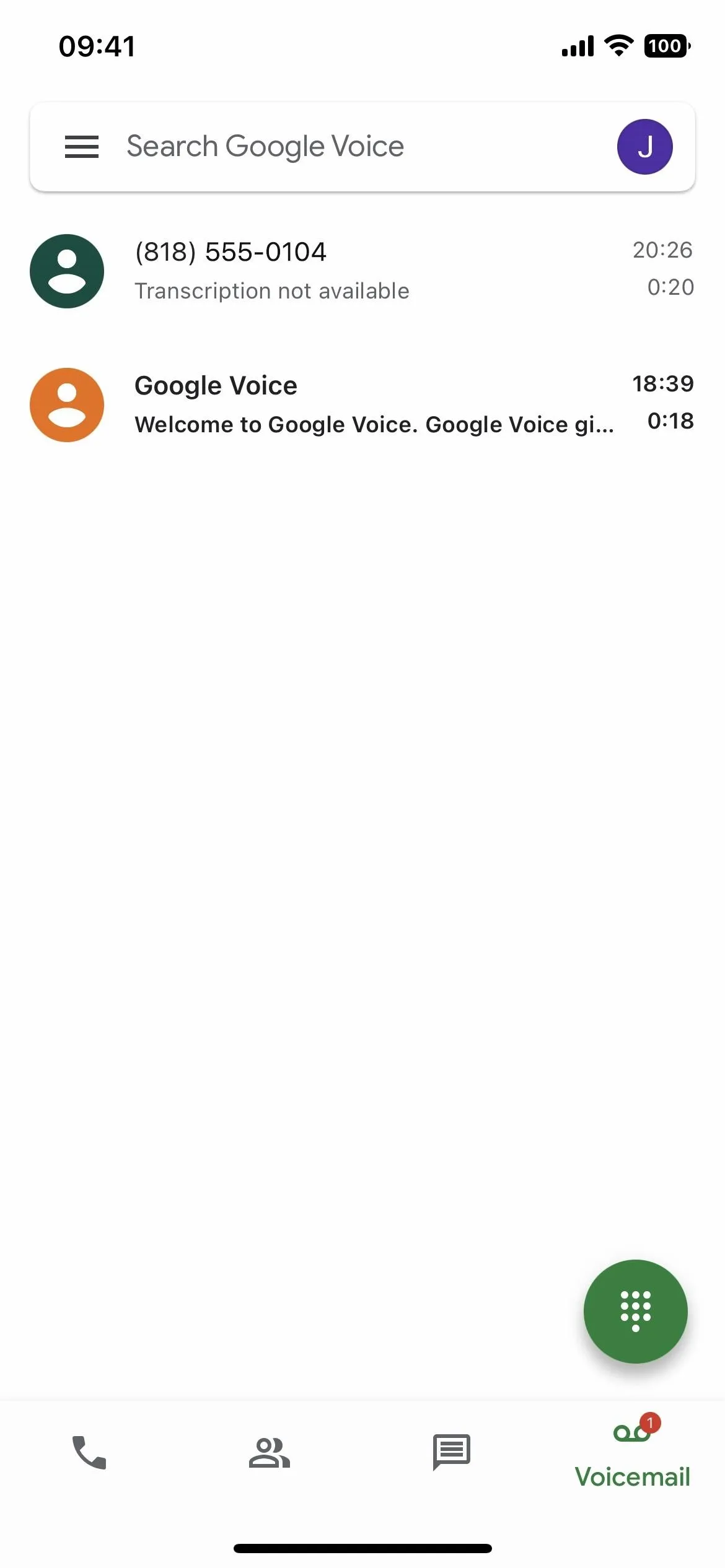
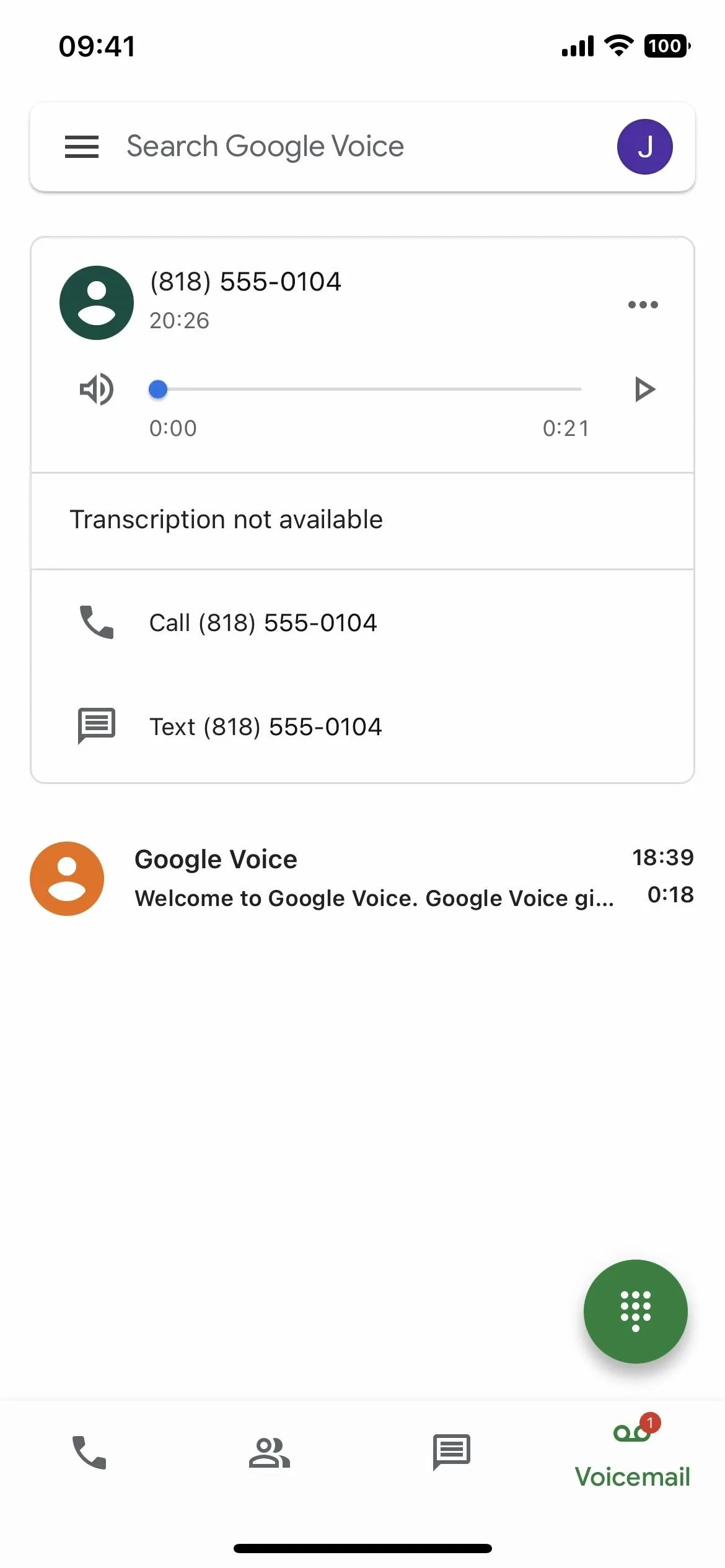
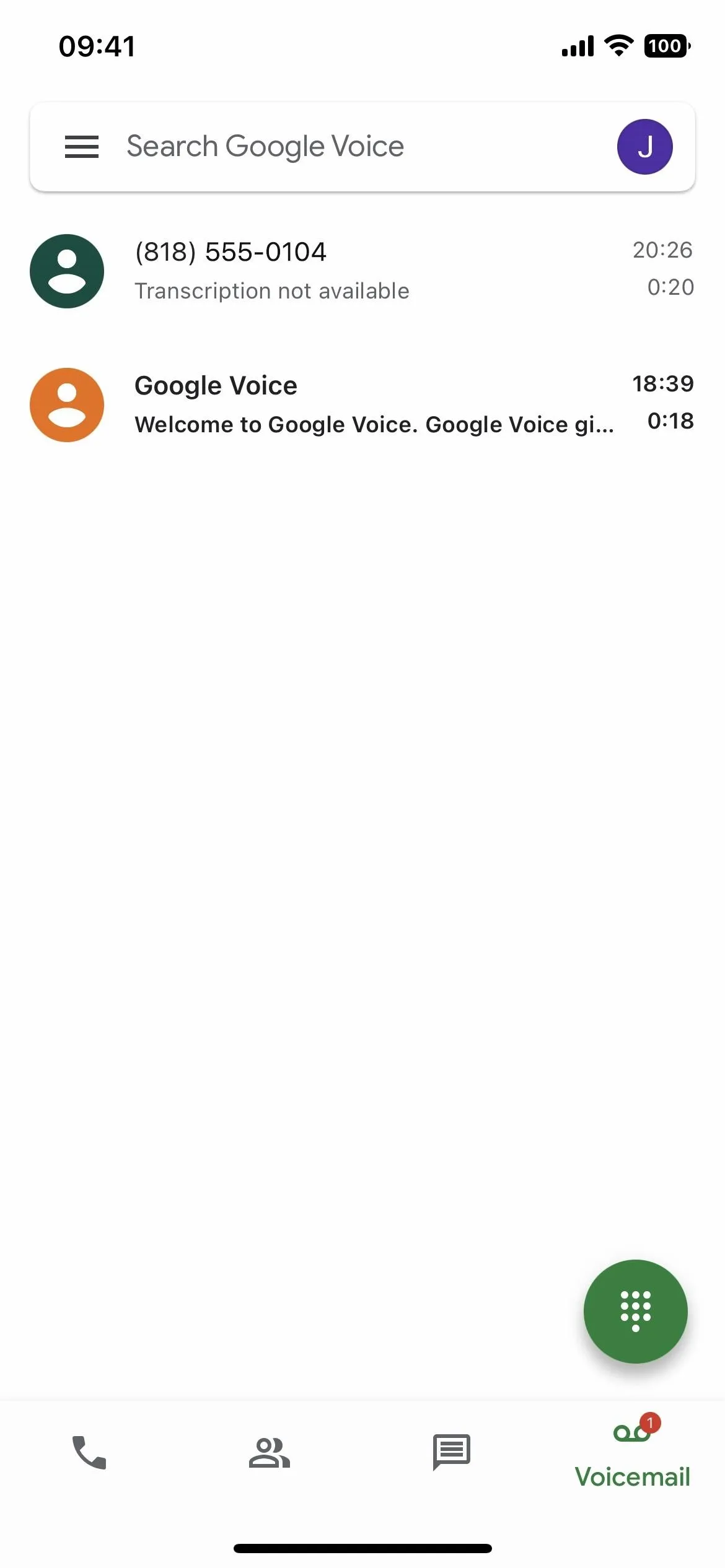
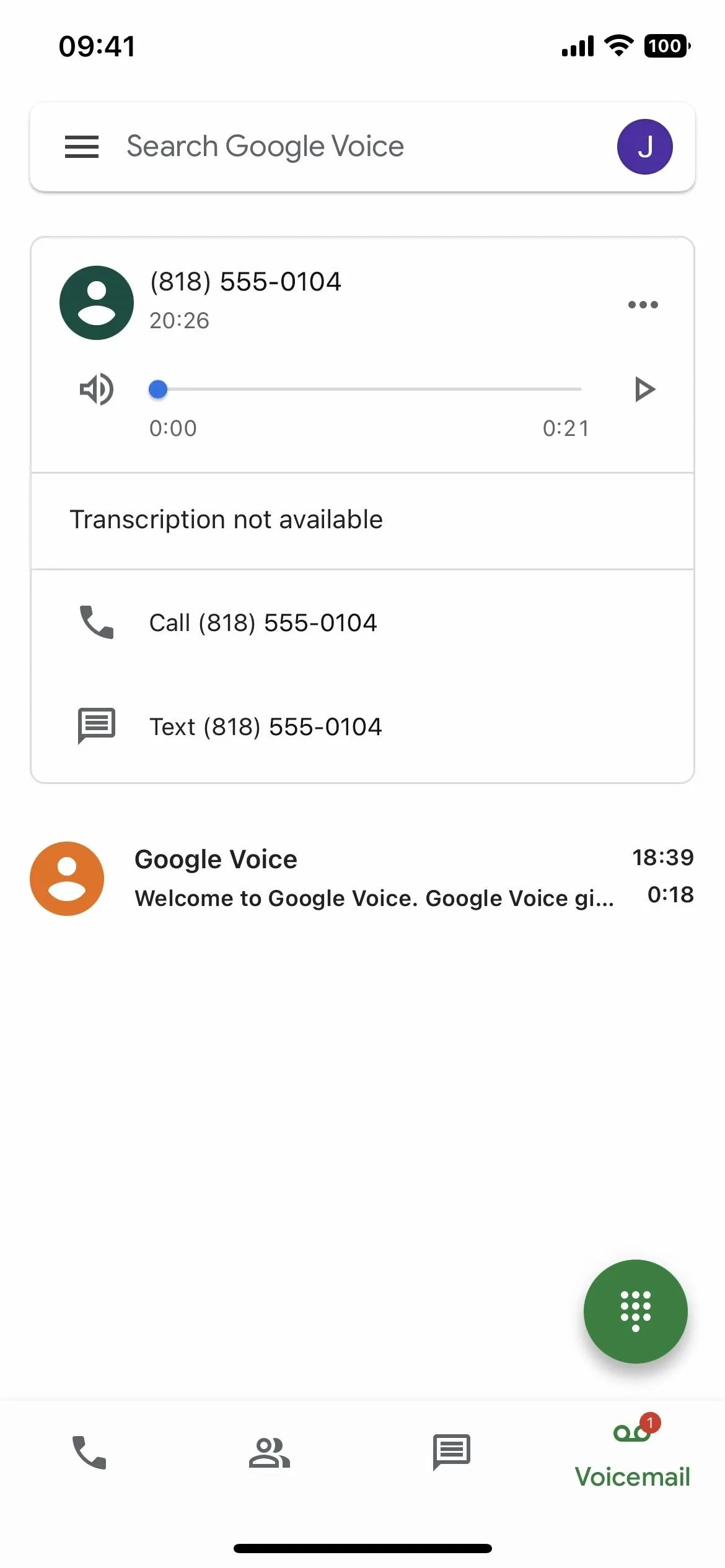
Save Transcripts of Recorded Calls
For recordings that Google Voice was able to transcribe, you can copy the transcript to save or share. To save, tap the ellipsis (•••) on the recording and hit "Copy transcript" from the menu. From there, paste the transcript into any text field, like Notes, to save it outside of Google Voice. You can then share the note or paste the transcription in a message or other spot.
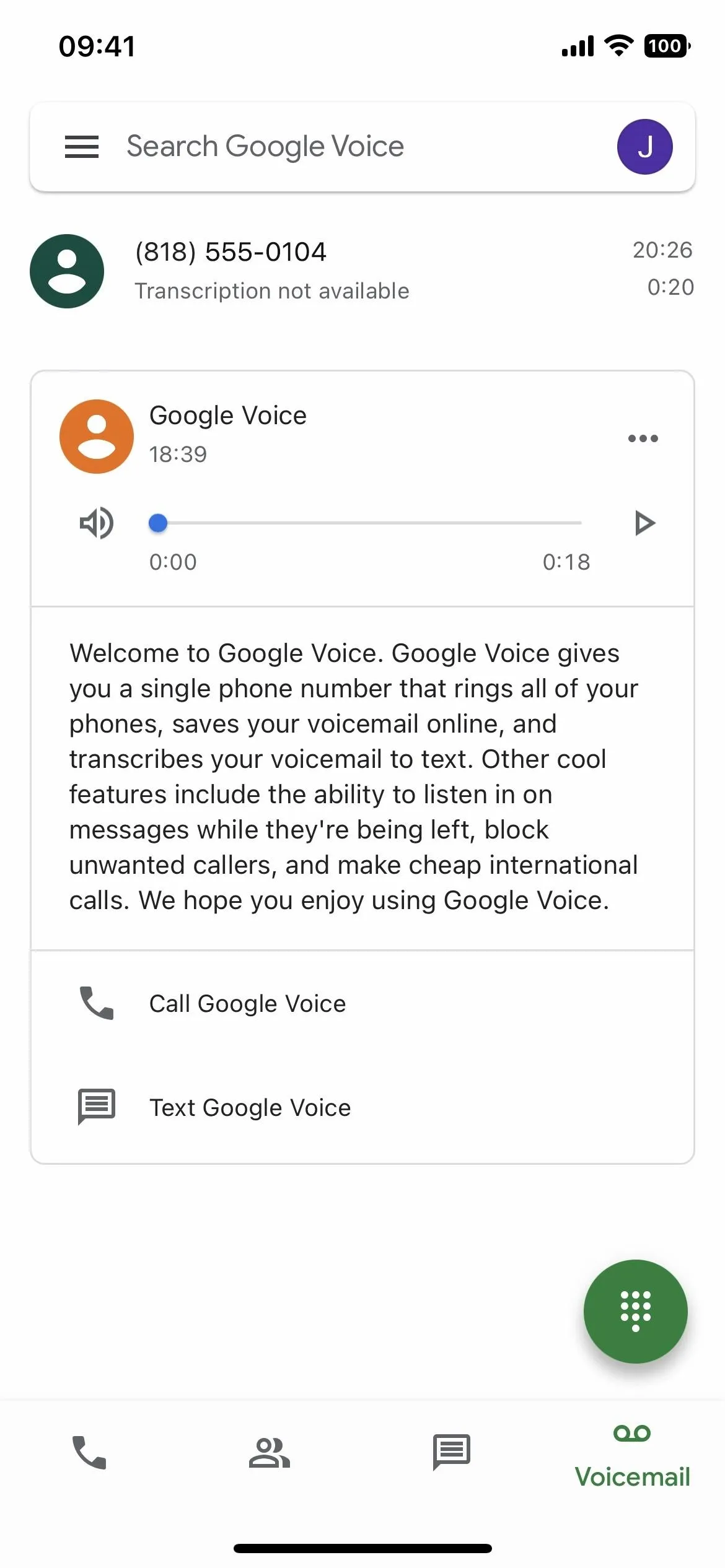
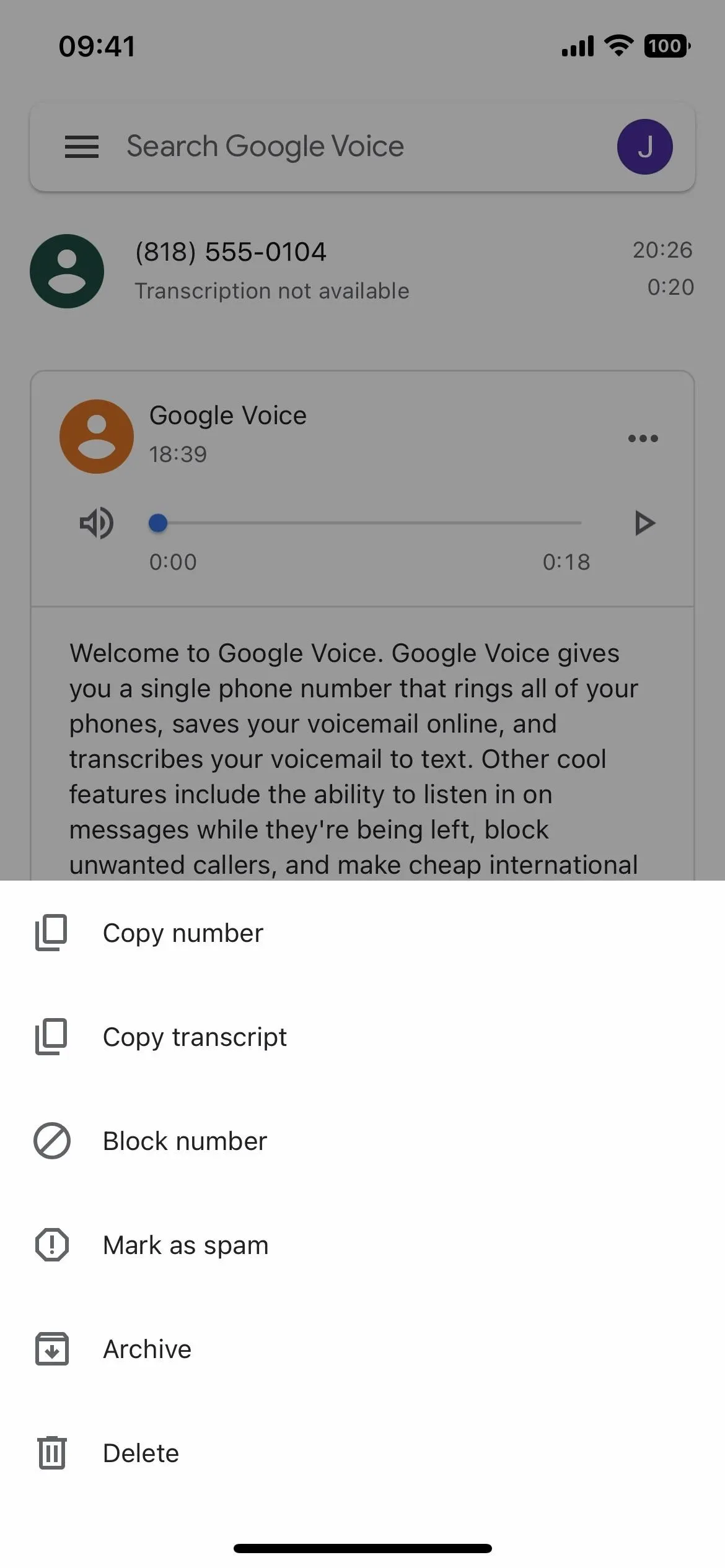
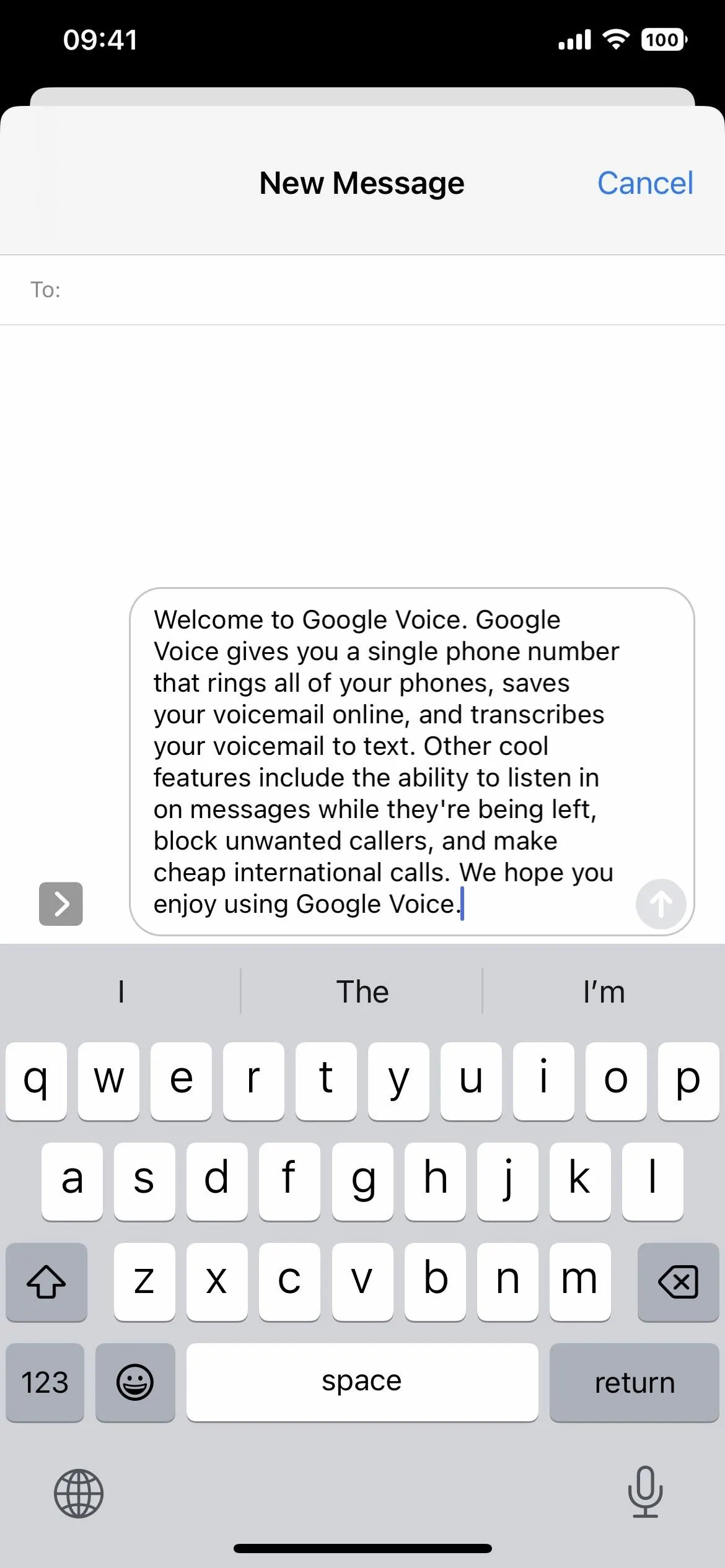
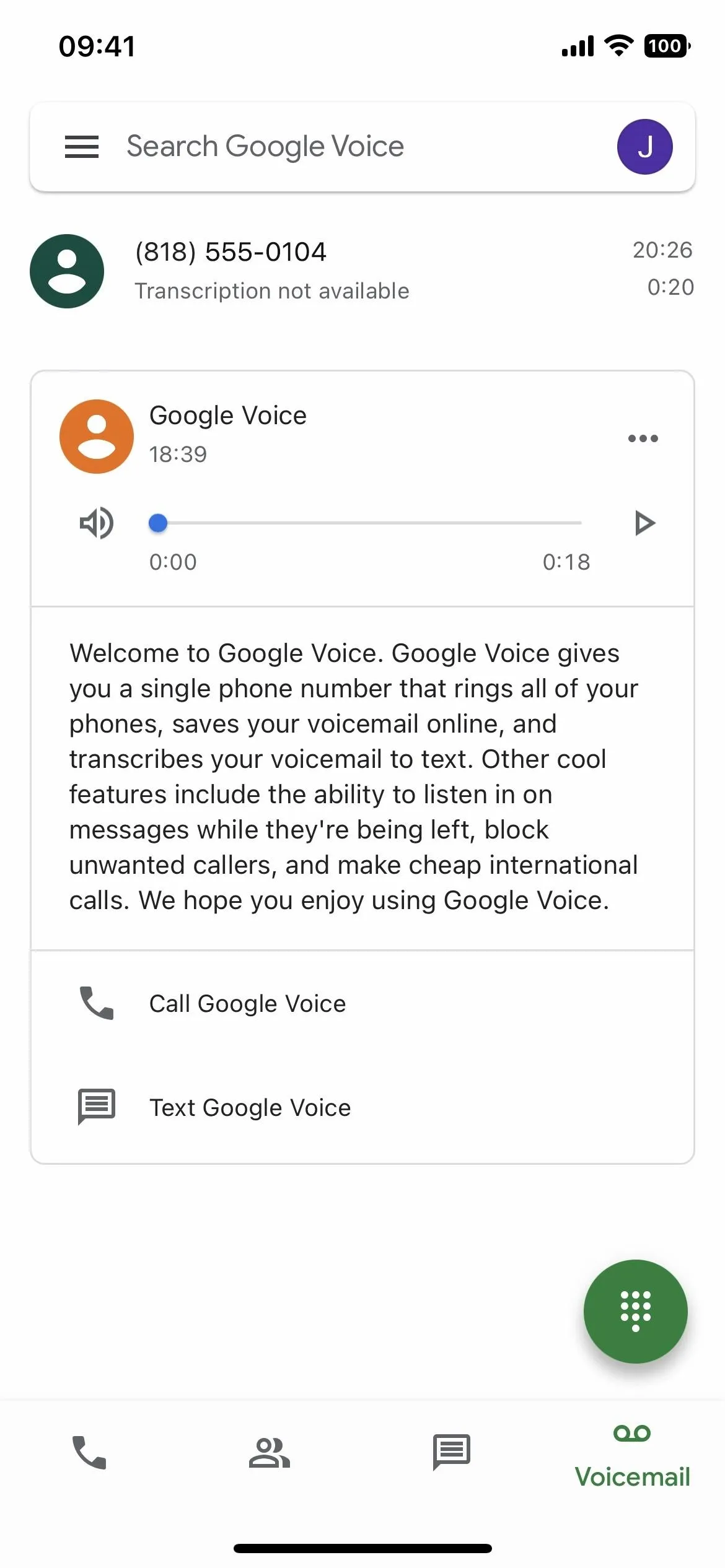
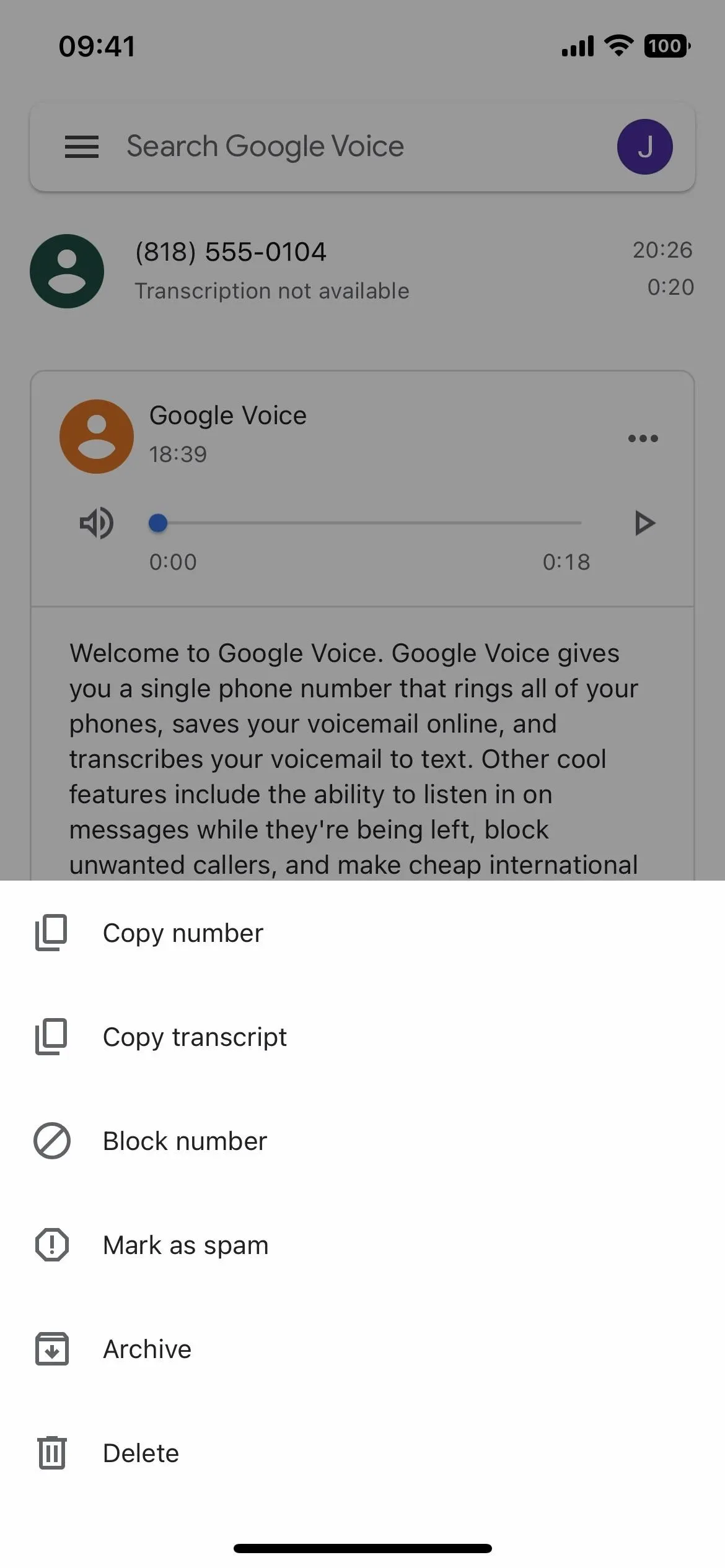
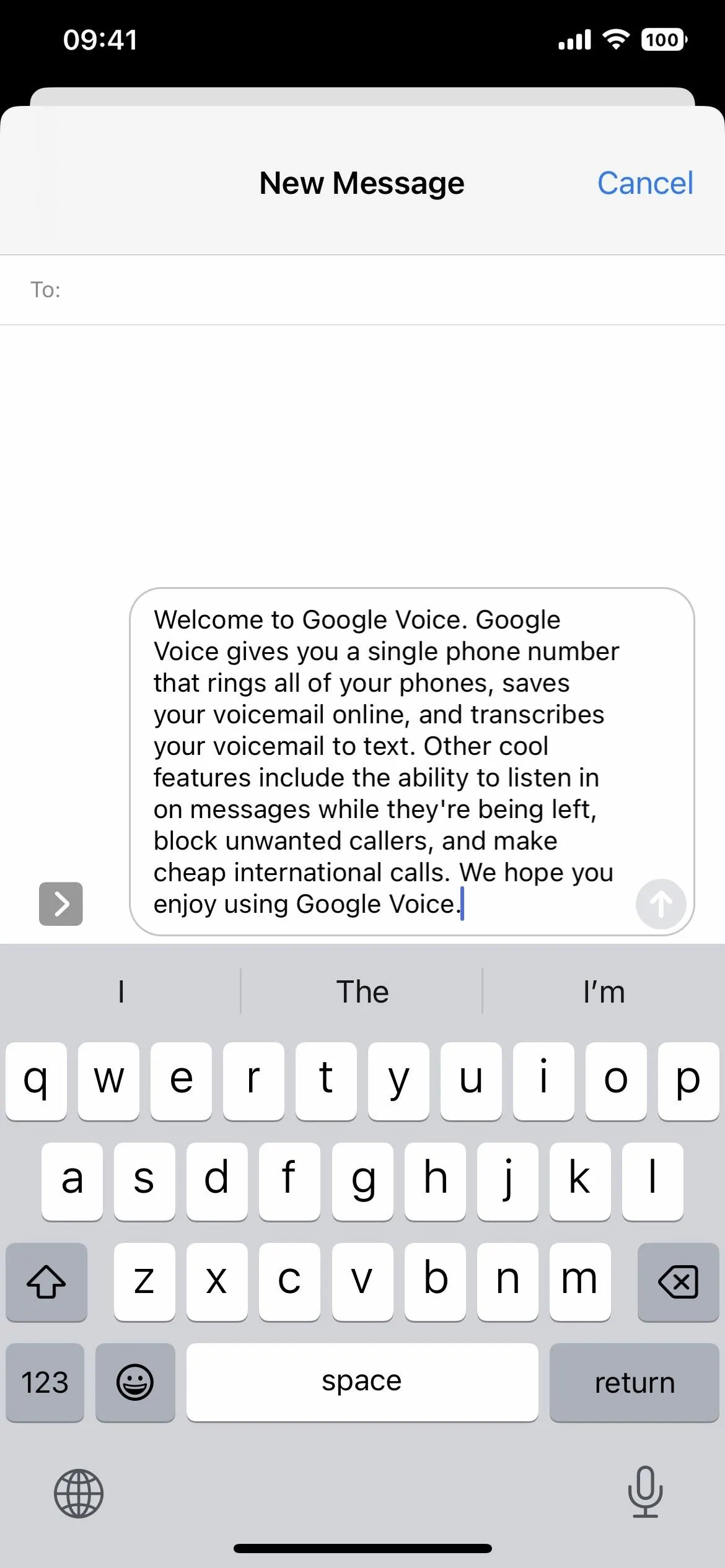
If you want to record outgoing calls too, you'll have to use a different service. There are third-party apps designed to only record calls, jailbreak and root tweaks that'll give you the power, and even physical gear you can buy to record things manually. See our roundup of call recording possibilities for more info.
Cover image and screenshots by Justin Meyers/Gadget Hacks




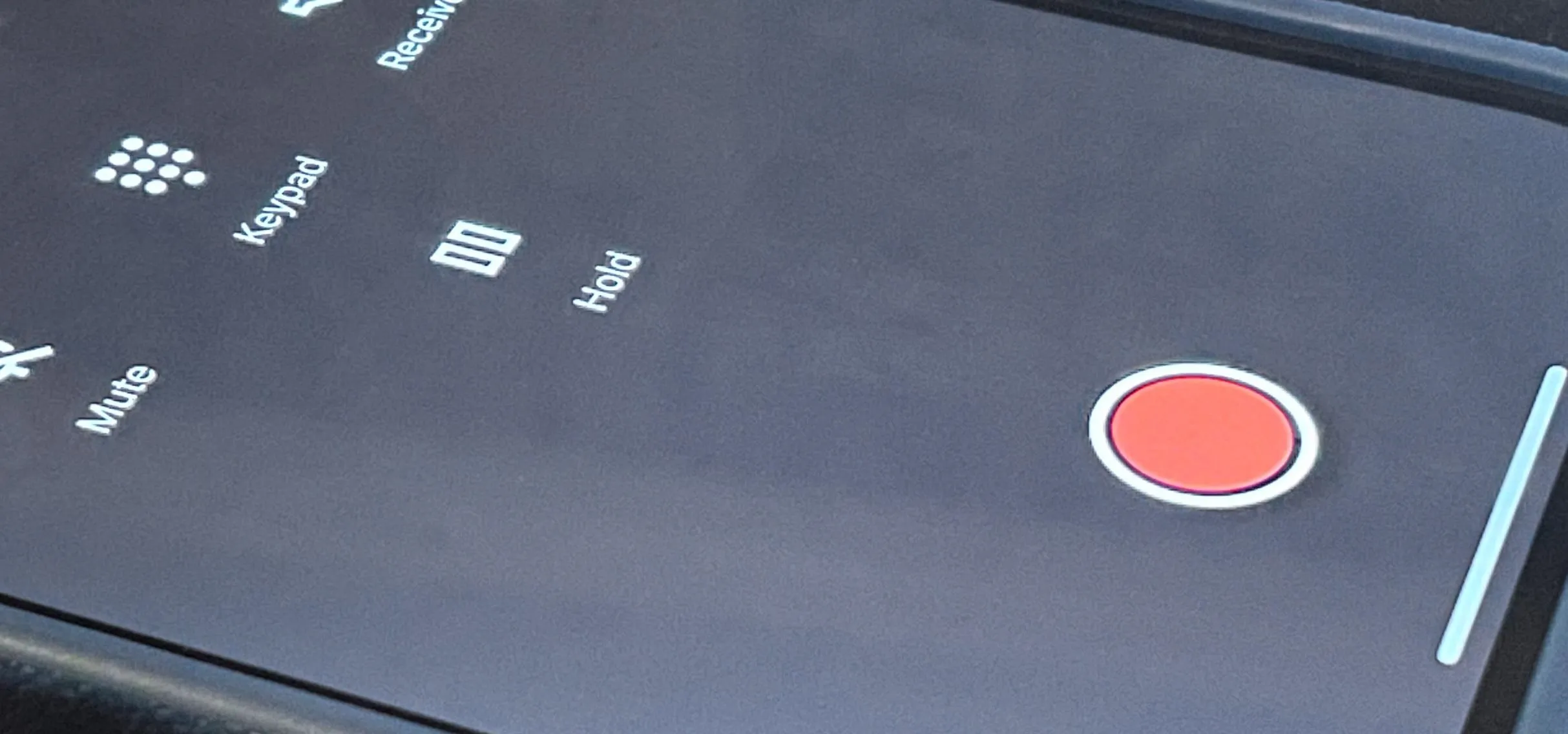




















Comments
Be the first, drop a comment!