For the most part, new features for Google Maps, such as Live View augmented reality walking navigation, come to Android first.
One exception is changing your vehicle icon in driving navigation, which is now coming to Android after debuting on iPhones and iPads.
On both versions, however, the ability to choose your navigation icon is not very obvious. Here's how to do it.
- Don't Miss: How to Use Your Phone's Camera as an Augmented Reality Viewfinder to Find Places in Google Maps
Update Google Maps
Google Maps for iOS has had this feature already, so you shouldn't need to update your app. However, this is new for Android. In fact, as of this writing, the official support page for this feature says it is not available for Android. So, Android users will want to go ahead and make sure their apps are updated.
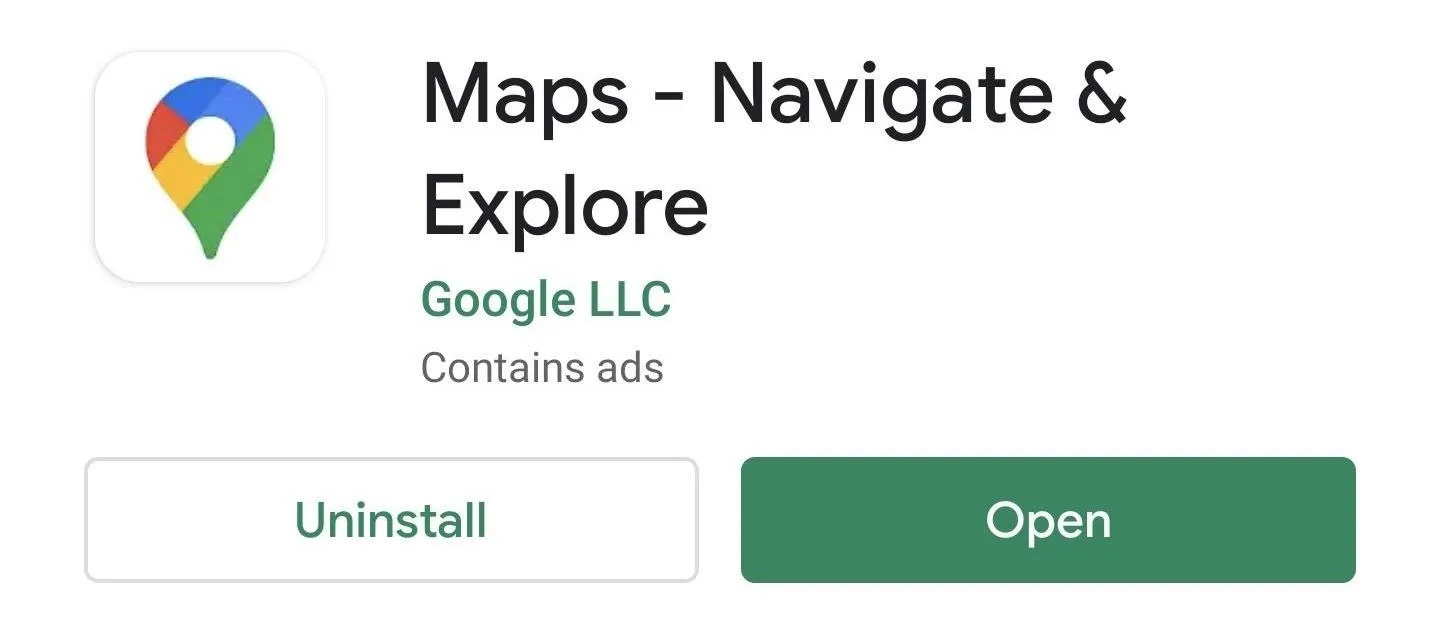
Navigate to a Location
Open Google Maps and use the search bar to find a destination for navigation. If you don't have a place in mind, you can also use Explore to discover a nearby location.
In the location's information page, tap the Start button to begin navigation. Or, tap the Directions button if you need to make adjustments to your trip, such as adding stops, choosing routes, or selecting transportation mode (you'll want to make sure driving directions are selected to change your icon) before tapping Start to begin navigation.
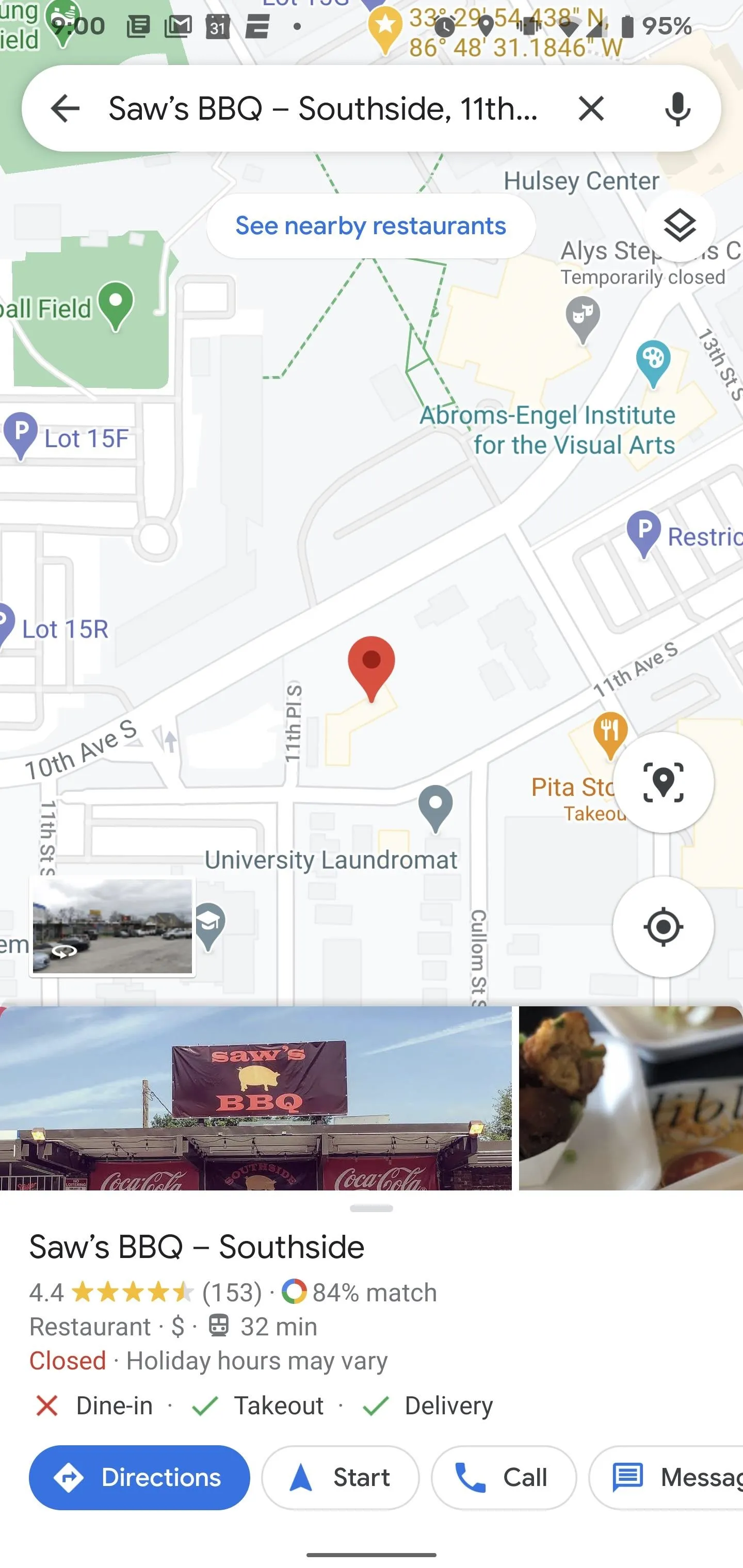
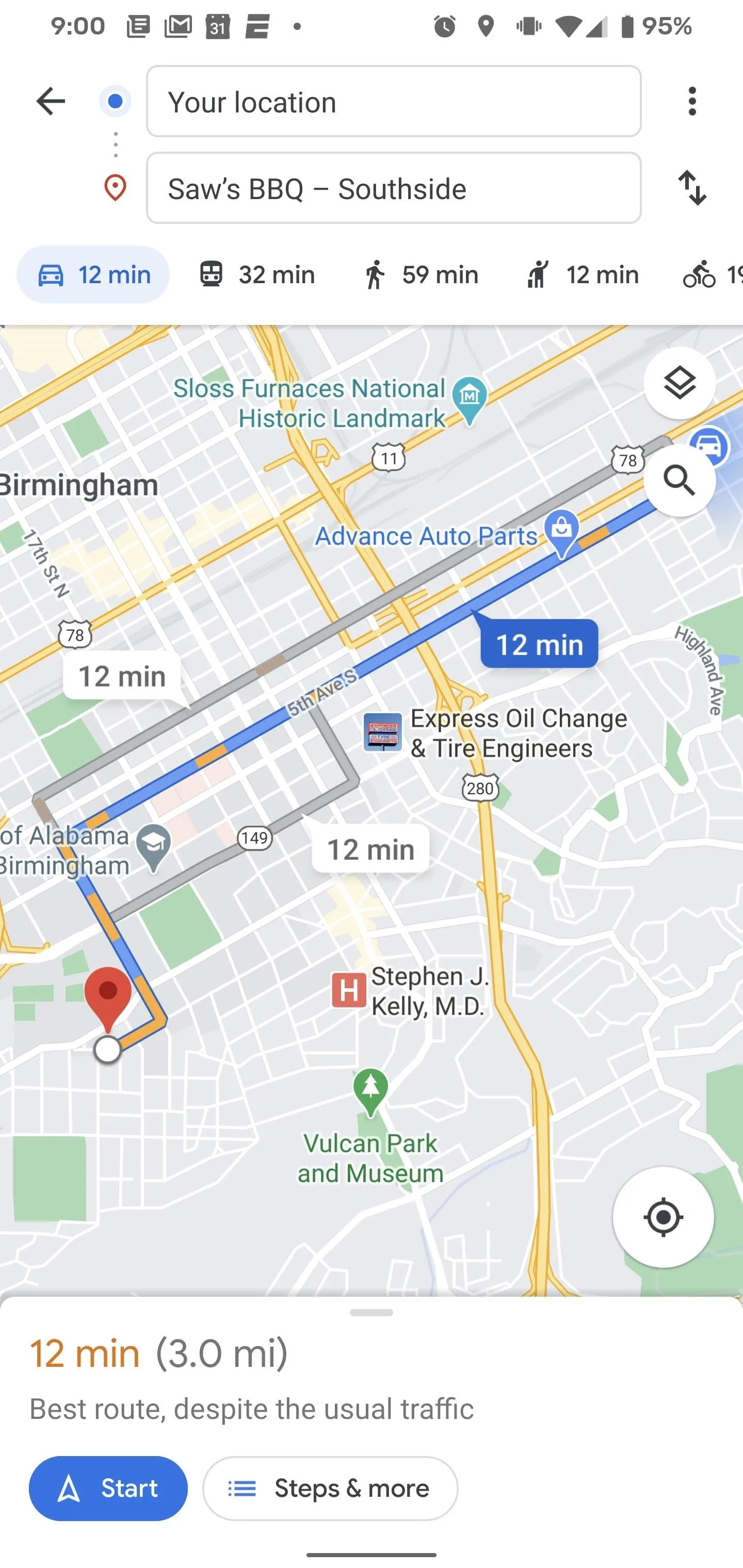
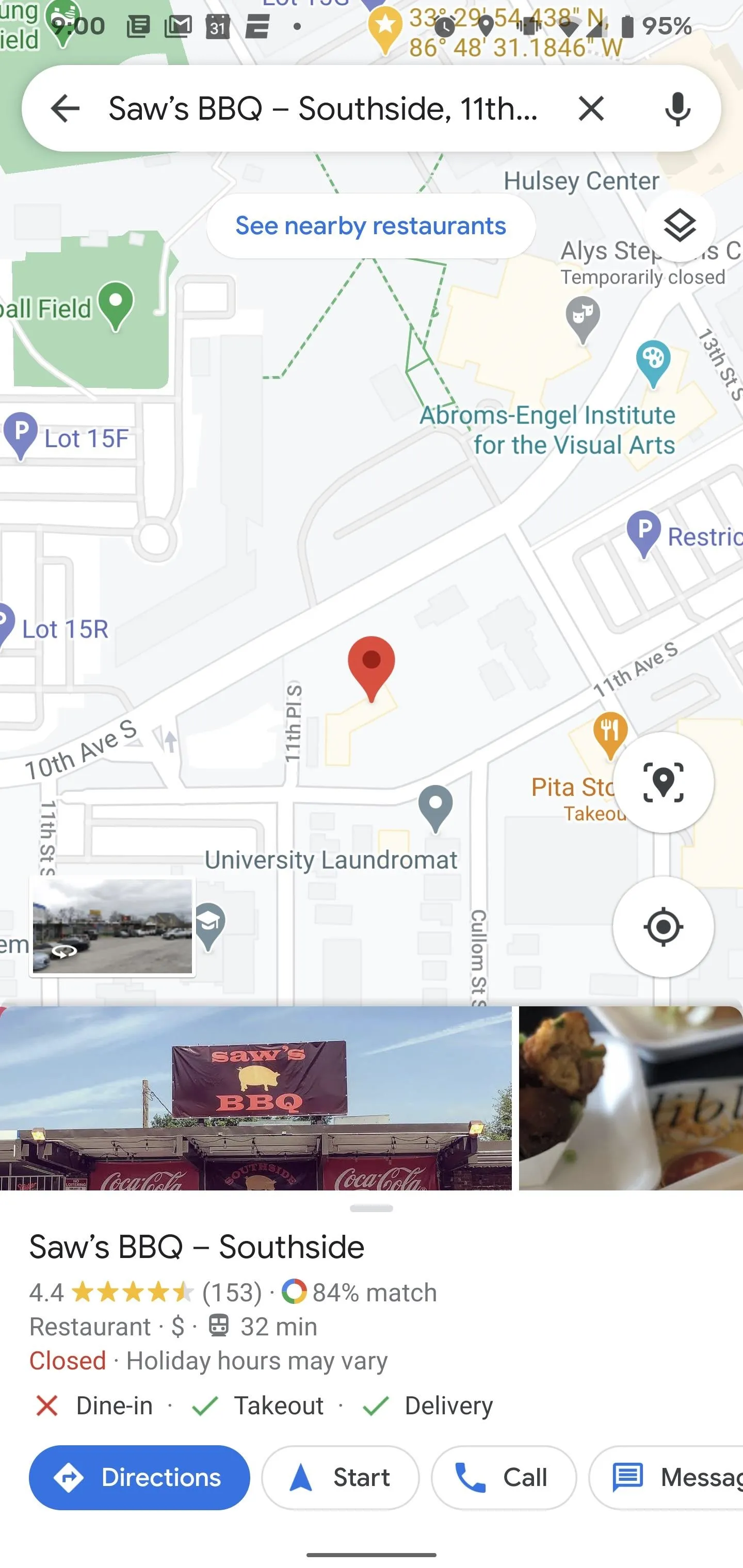
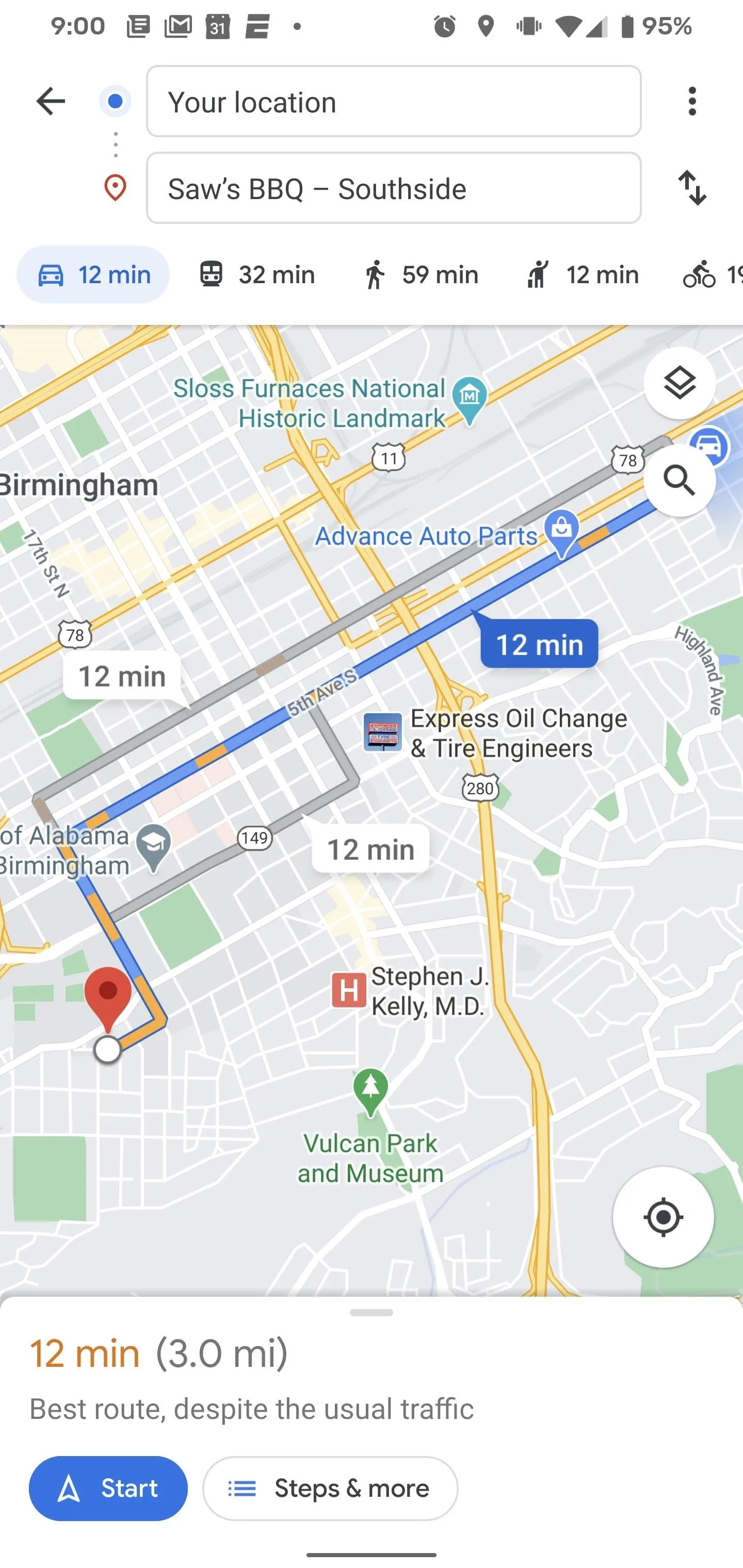
Change the Icon
Once you've begun navigation but before you've started driving, tap the blue dot that represents you and your vehicle. This will pull up the available options. Aside from the default blue arrow, you can be a red sedan, a yellow SUV, or a green truck. Sure, the pickings are slim (there's no Batmobile like in Waze, for instance), but, if you're bored with the blue arrow, it's something.
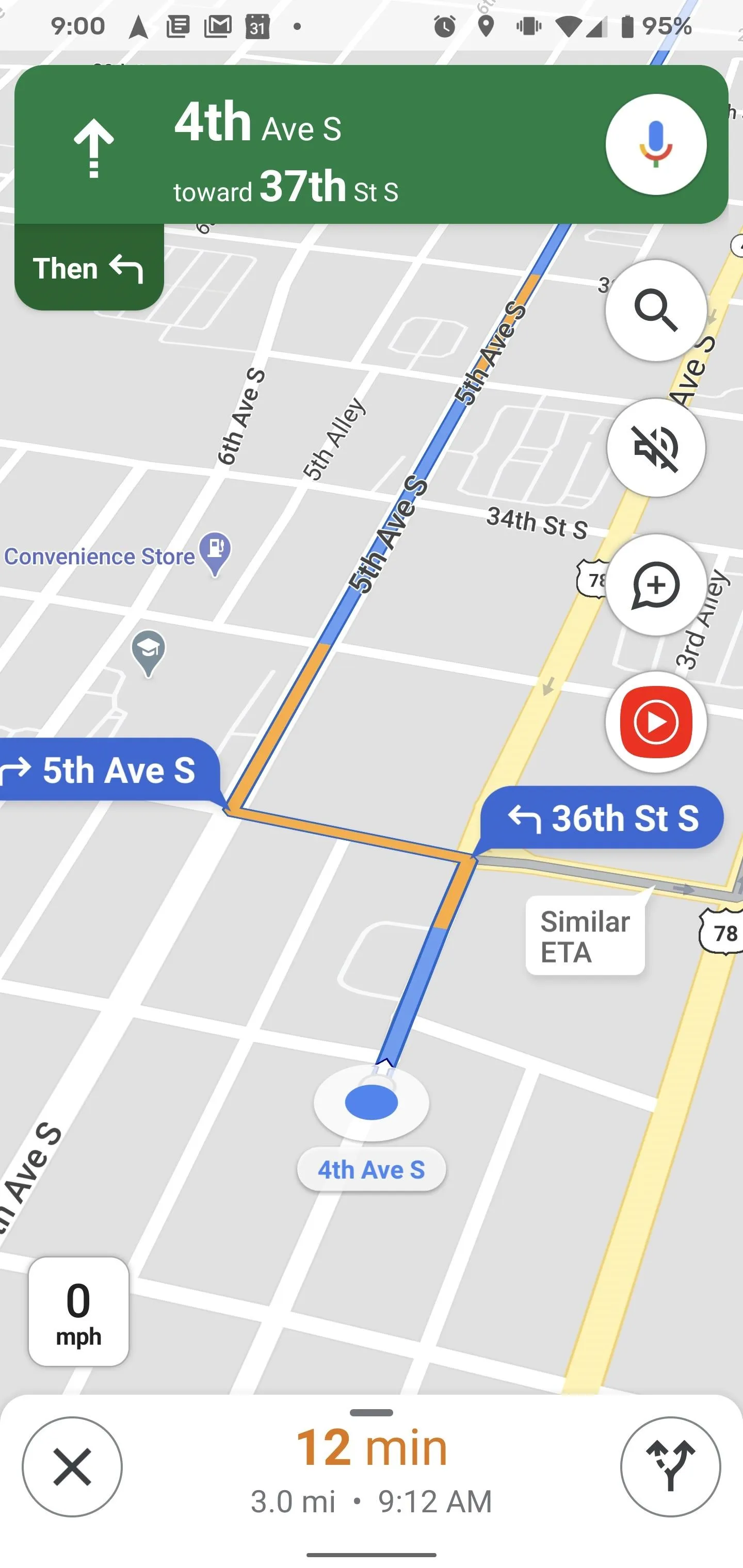
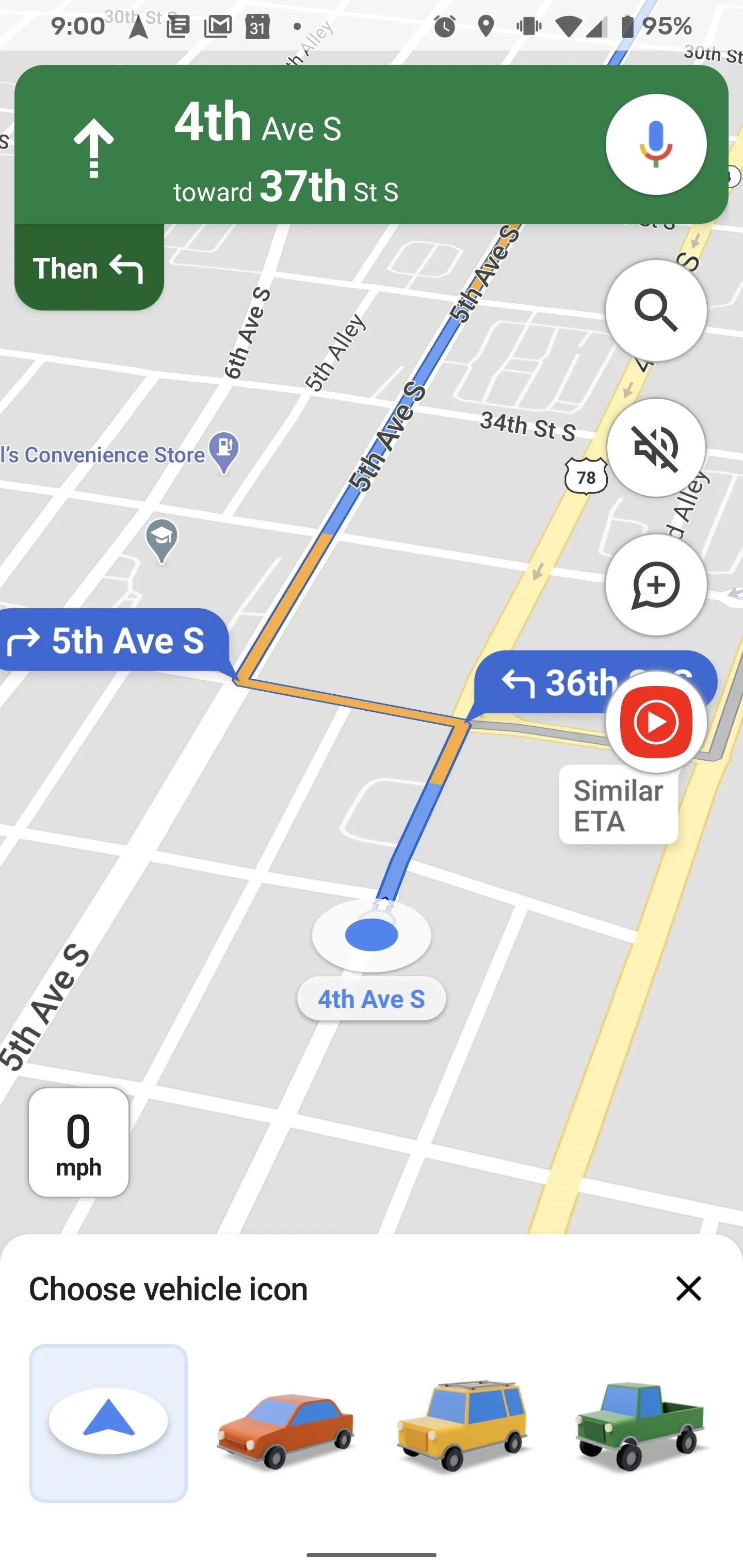
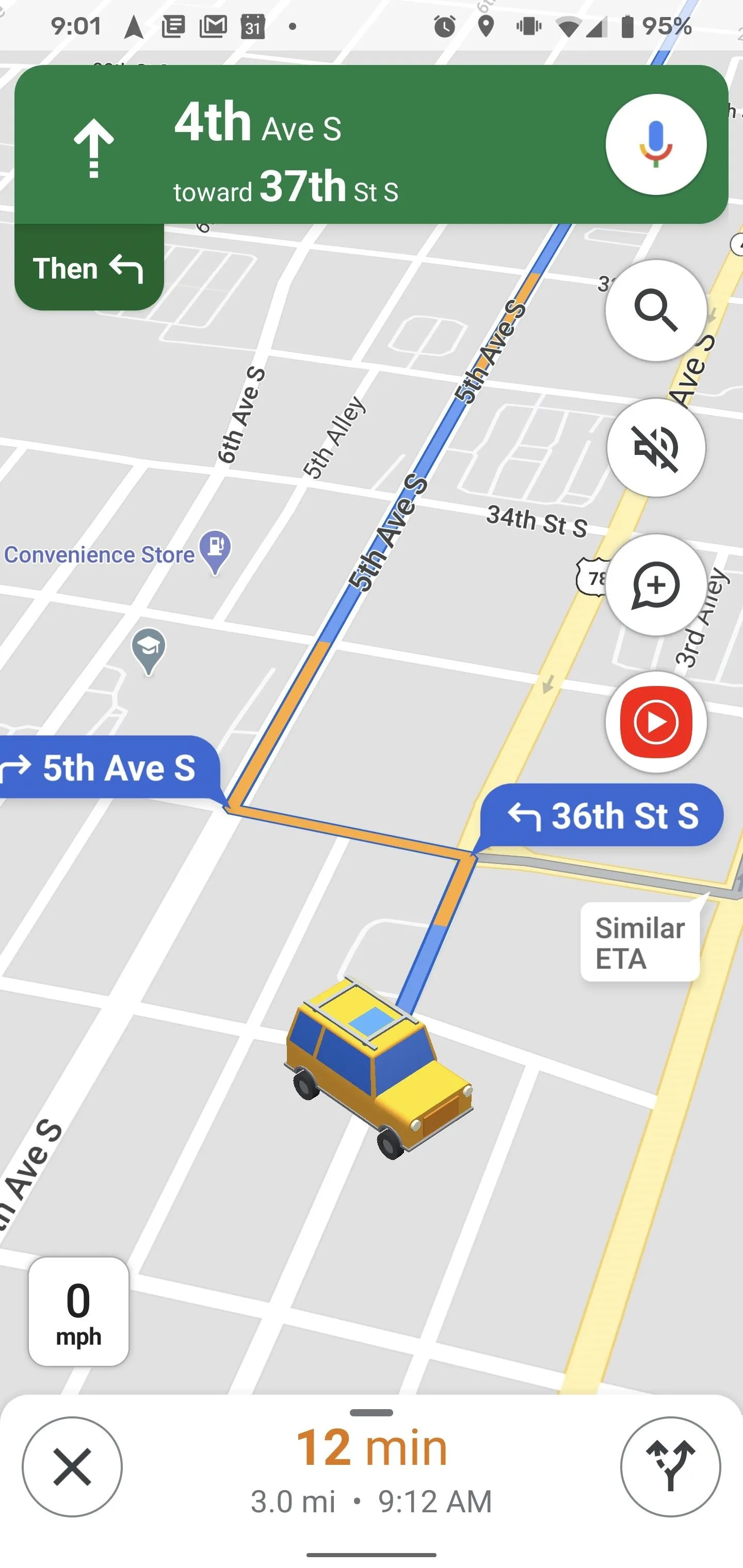
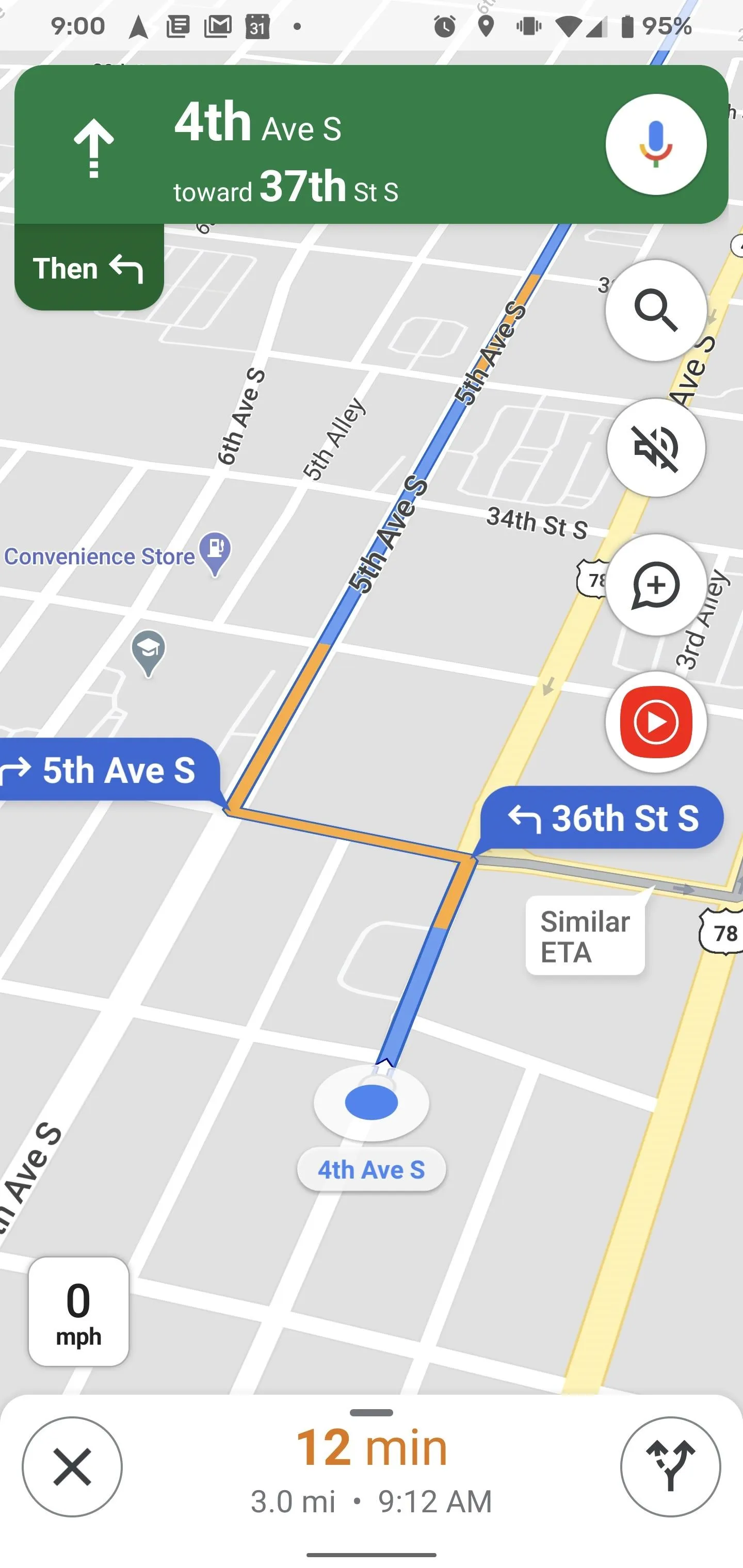
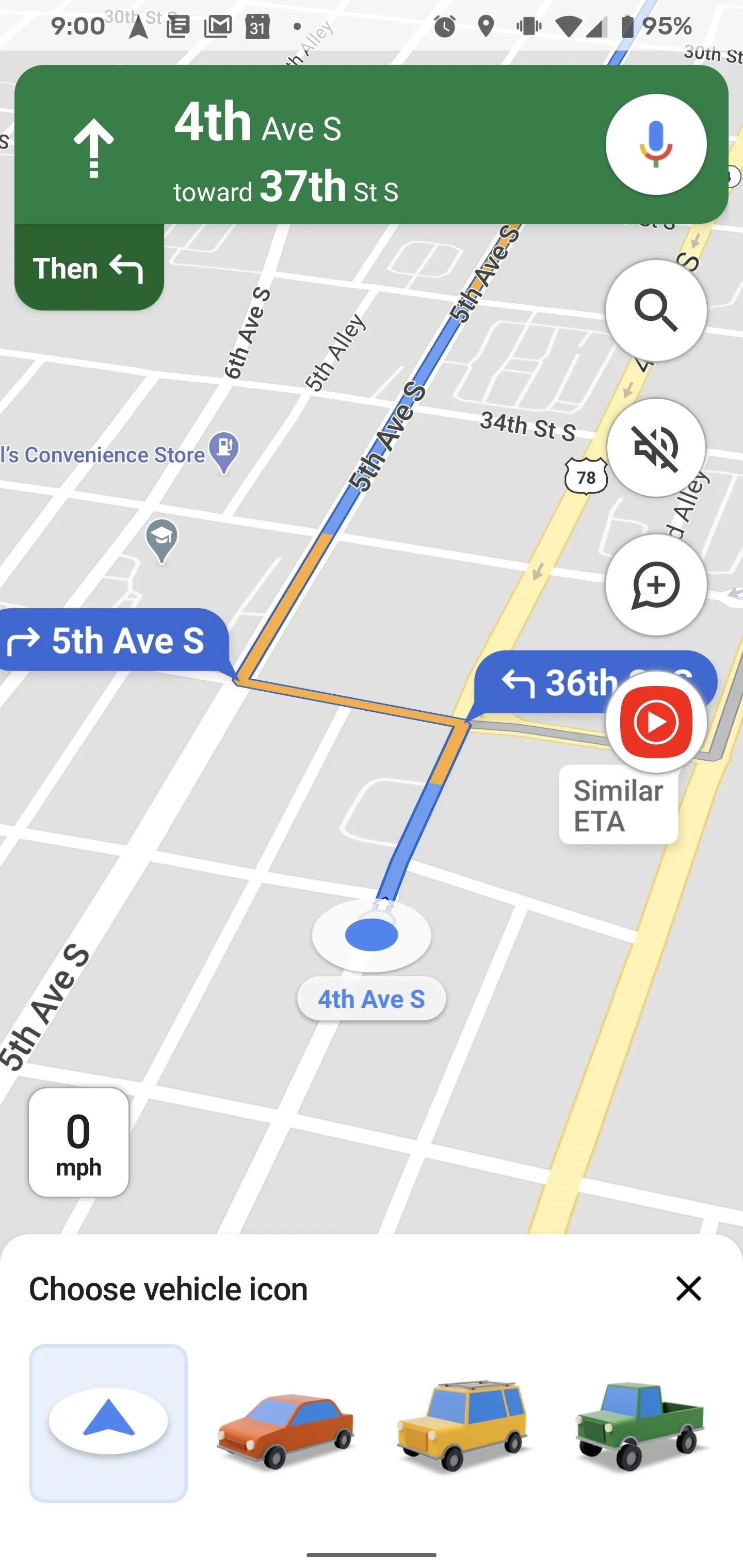
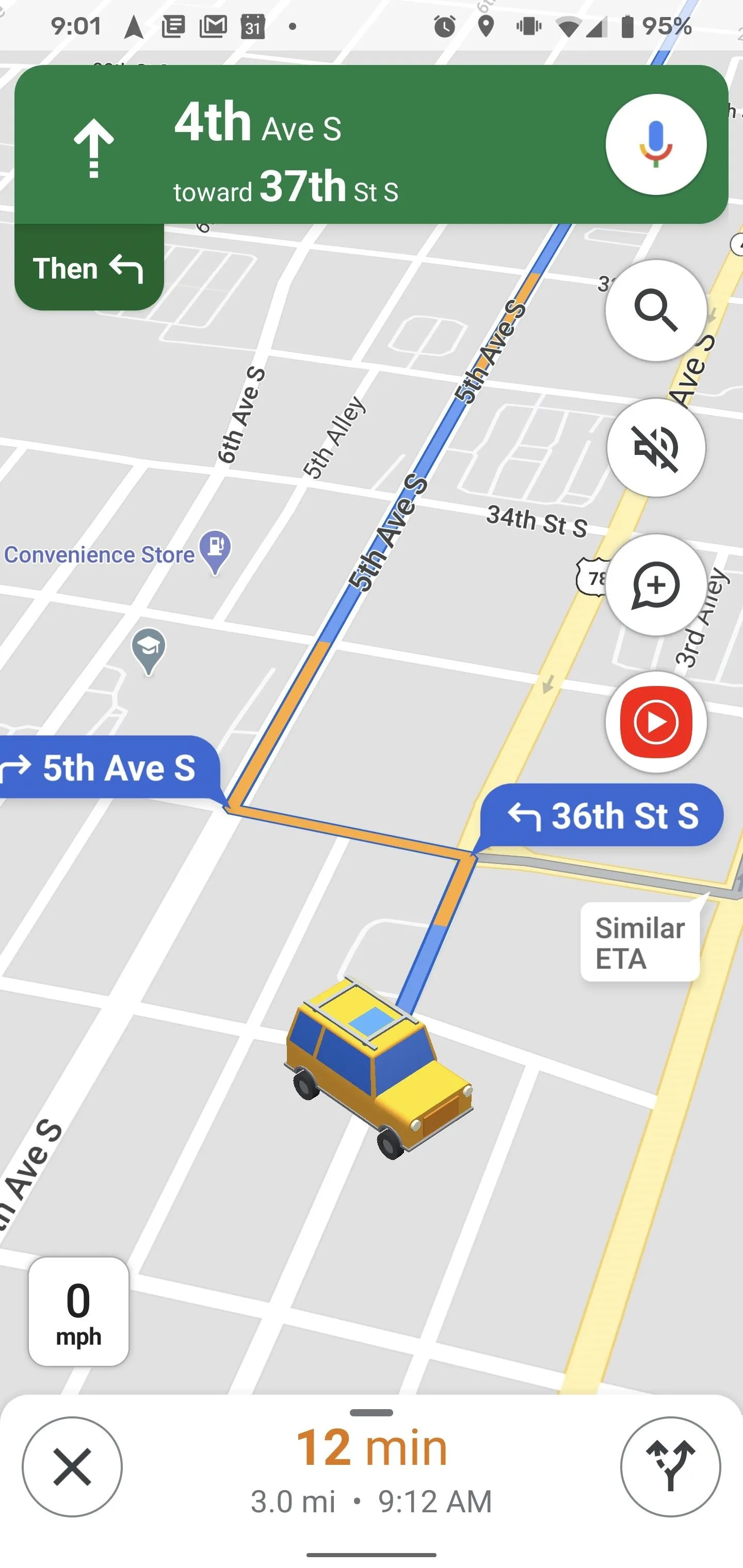
Cover image and screenshots by Tommy Palladino/Gadget Hacks





















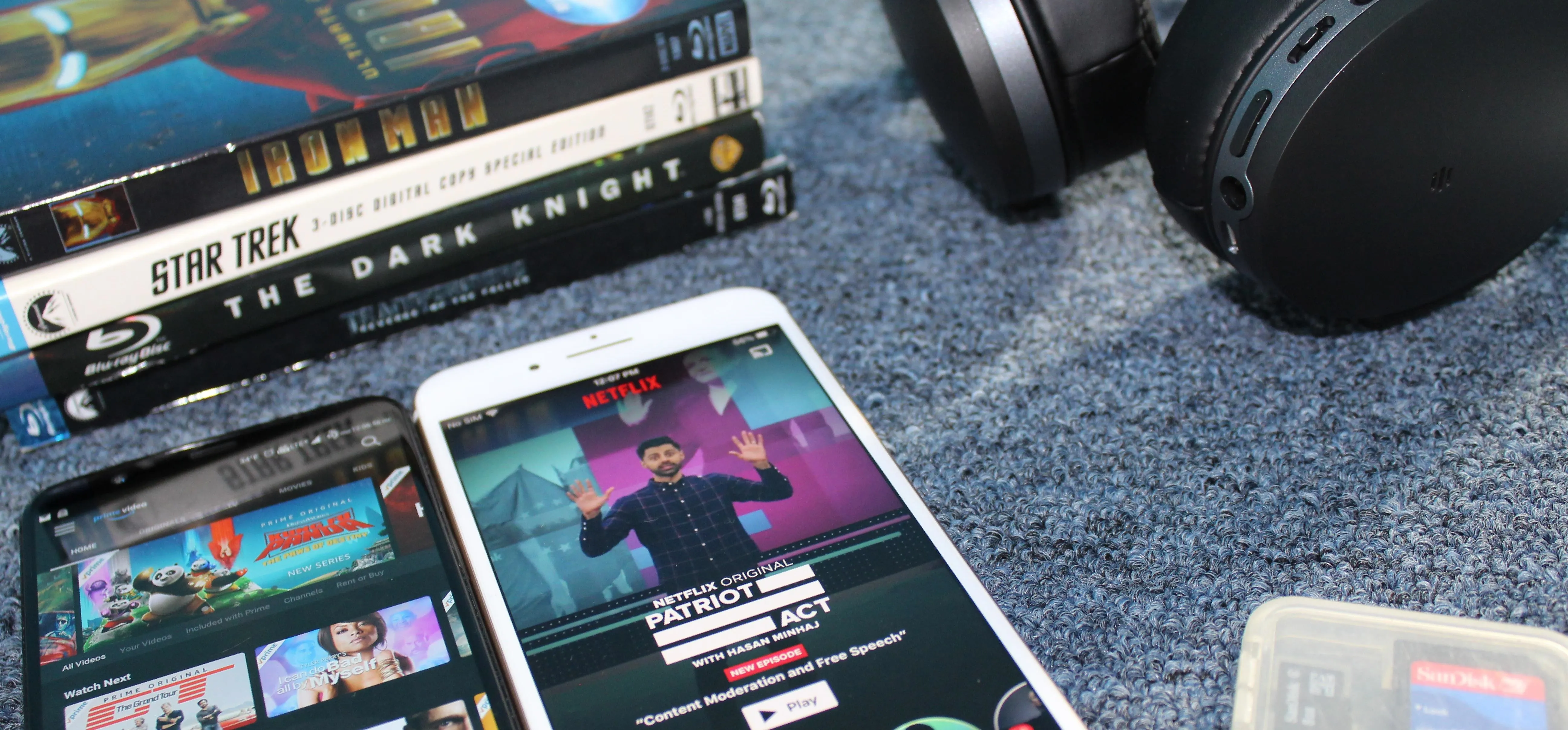

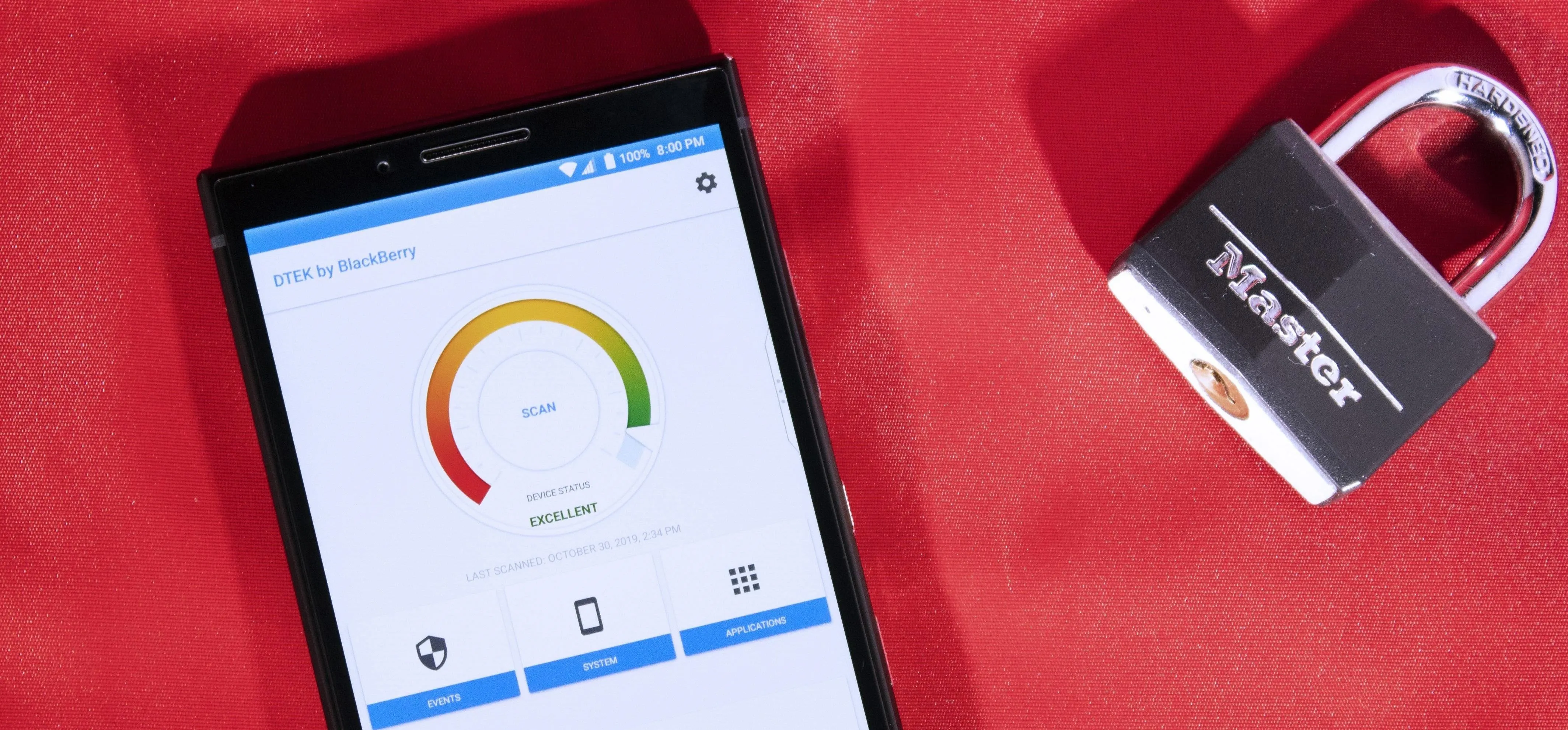
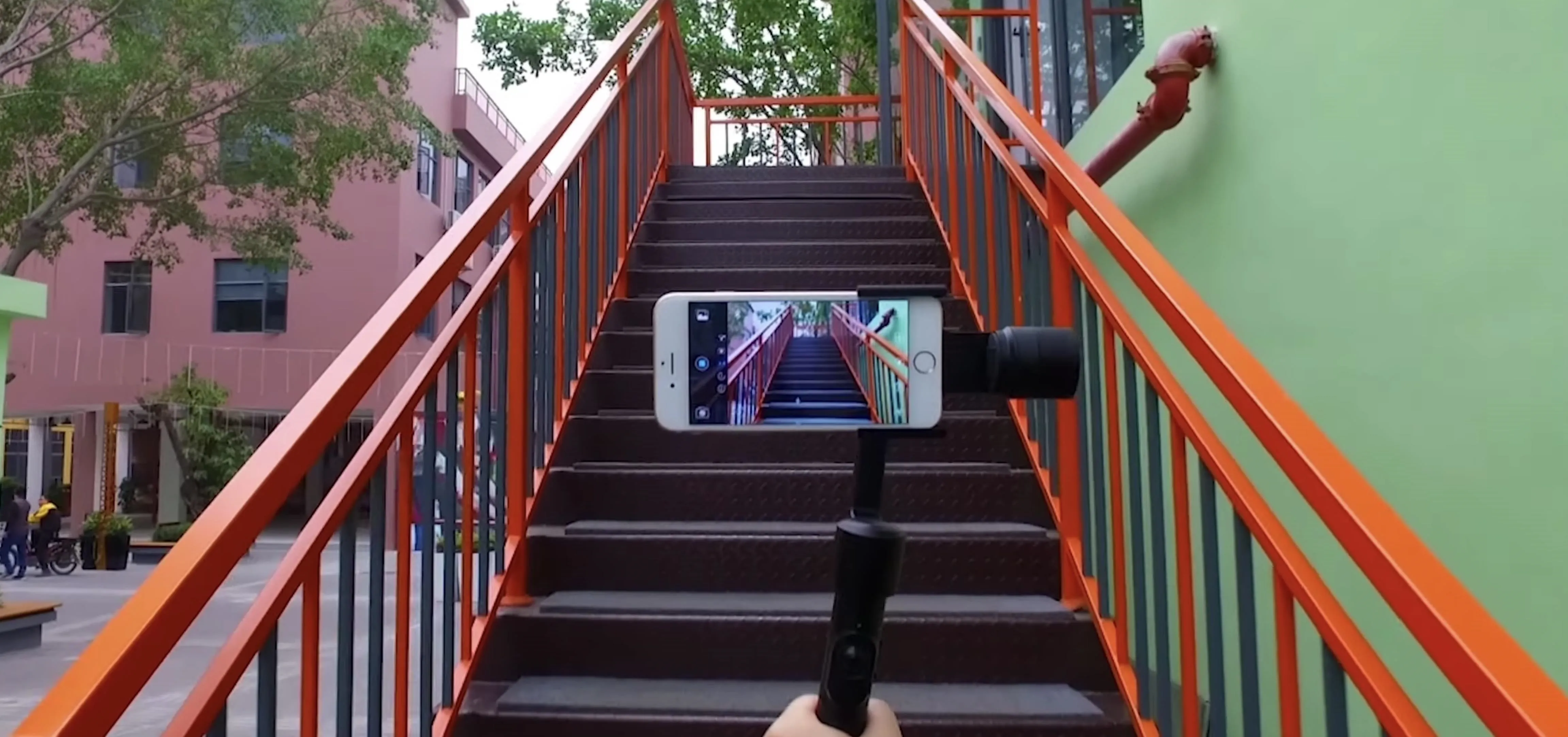
Comments
Be the first, drop a comment!