Google Maps Live View is already one of the more useful examples of augmented reality on smartphones that is available to the average consumer today.
Leveraging Google's massive Street View library, Maps uses computer vision to identify your surroundings and then overlay virtual guidance on the camera view of compatible iPhones and Android devices.
Now, Live View can also help you quickly calibrate your orientation in Maps in areas where GPS is finicky. Here's how to take advantage of it.
- Don't Miss: Hands-on with Google Maps Walking AR Navigation Experiment, A Peek into Our Smartglasses Future
Open Google Maps on Compatible Phone
Google Maps Live View is available on iPhones and Android smartphones that are compatible with ARKit or ARCore, respectively. Most smartphones released in the past two years should qualify, but you can check Google's supported devices list to confirm.
In addition, you'll need to be in an area with good Street View coverage, since Live View compares what your smartphone's camera sees to Street View to orient your position.
Having satisfied these prerequisites, confirm that you have the most recent version of Google Maps and open it.
Tap the Blue Dot
Find the blue dot that designates your position on the map and tap it. You should get a blue full-screen menu, with "Calibrate with Live View" as the last option in the list. Tap it to continue. For now, it appears that this specific functionality of Live View is limited to Android, so, if you're on an iPhone, come back later!




Your first time through, you'll need to tap through a couple of dialogue boxes. The first one asks for access to your camera, which you'll need to grant if you haven't already. The second screen cautions you to maintain situational awareness. Finally, if it's night time, the app will tell you that Live View might not work properly. Tap "Continue with Live View" to proceed anyway.
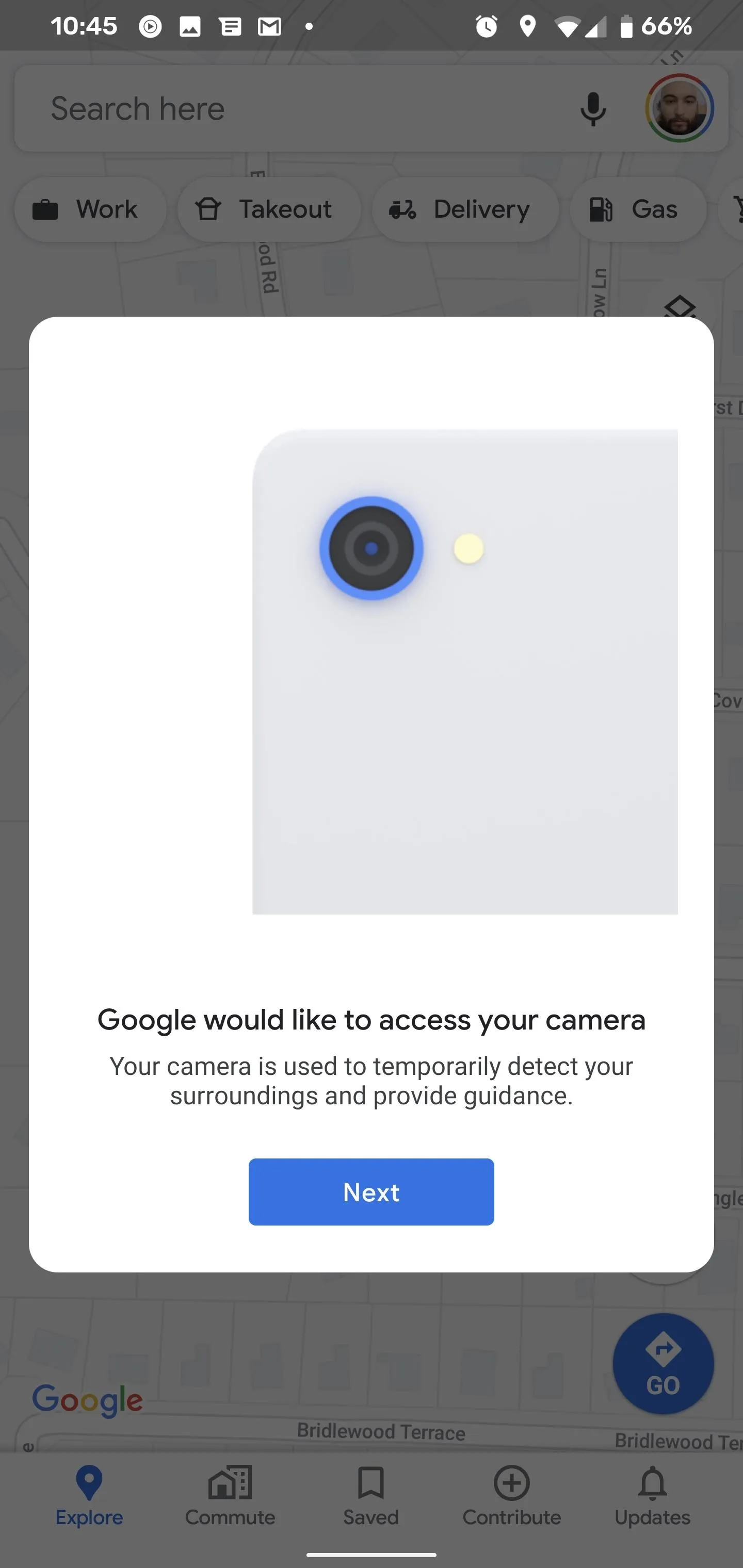
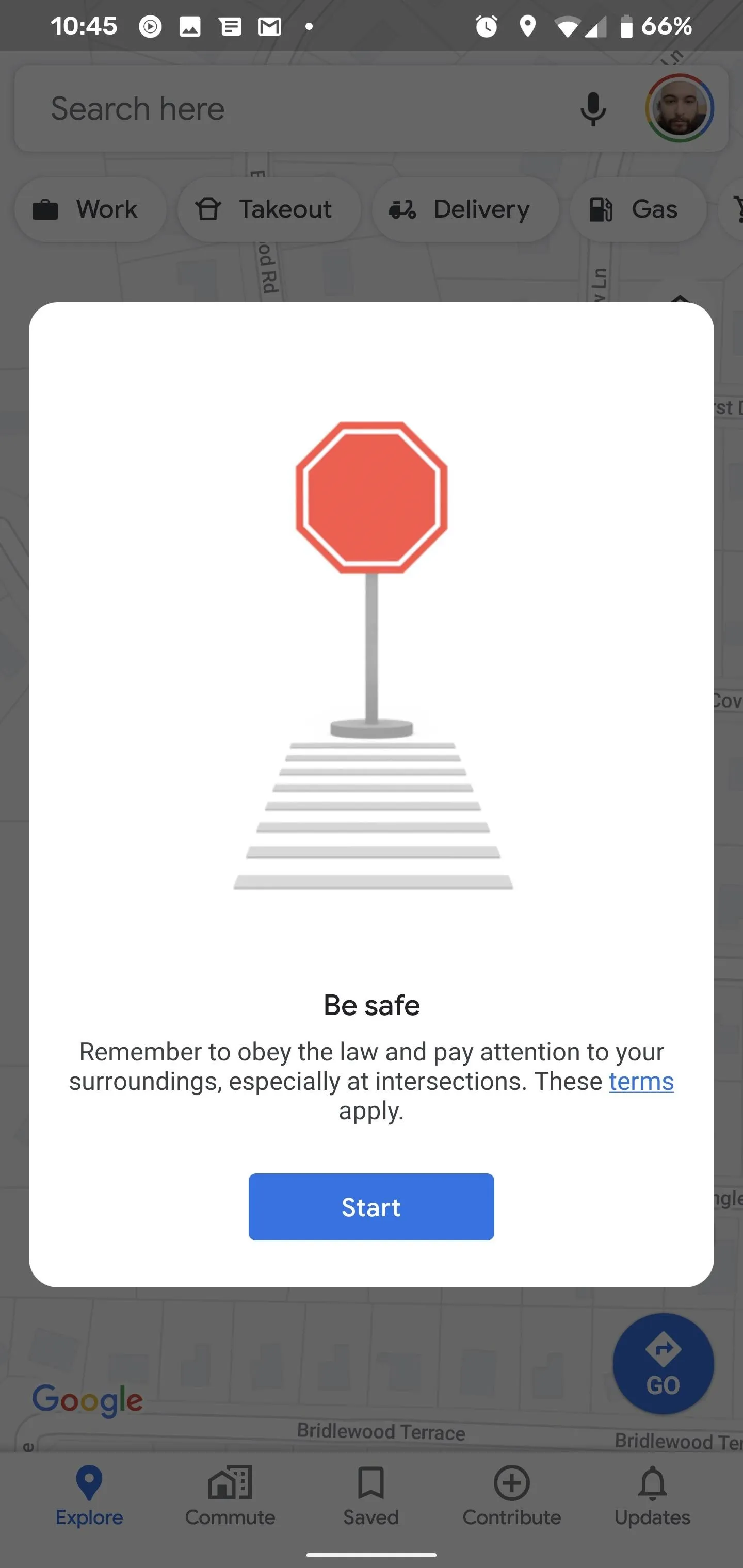
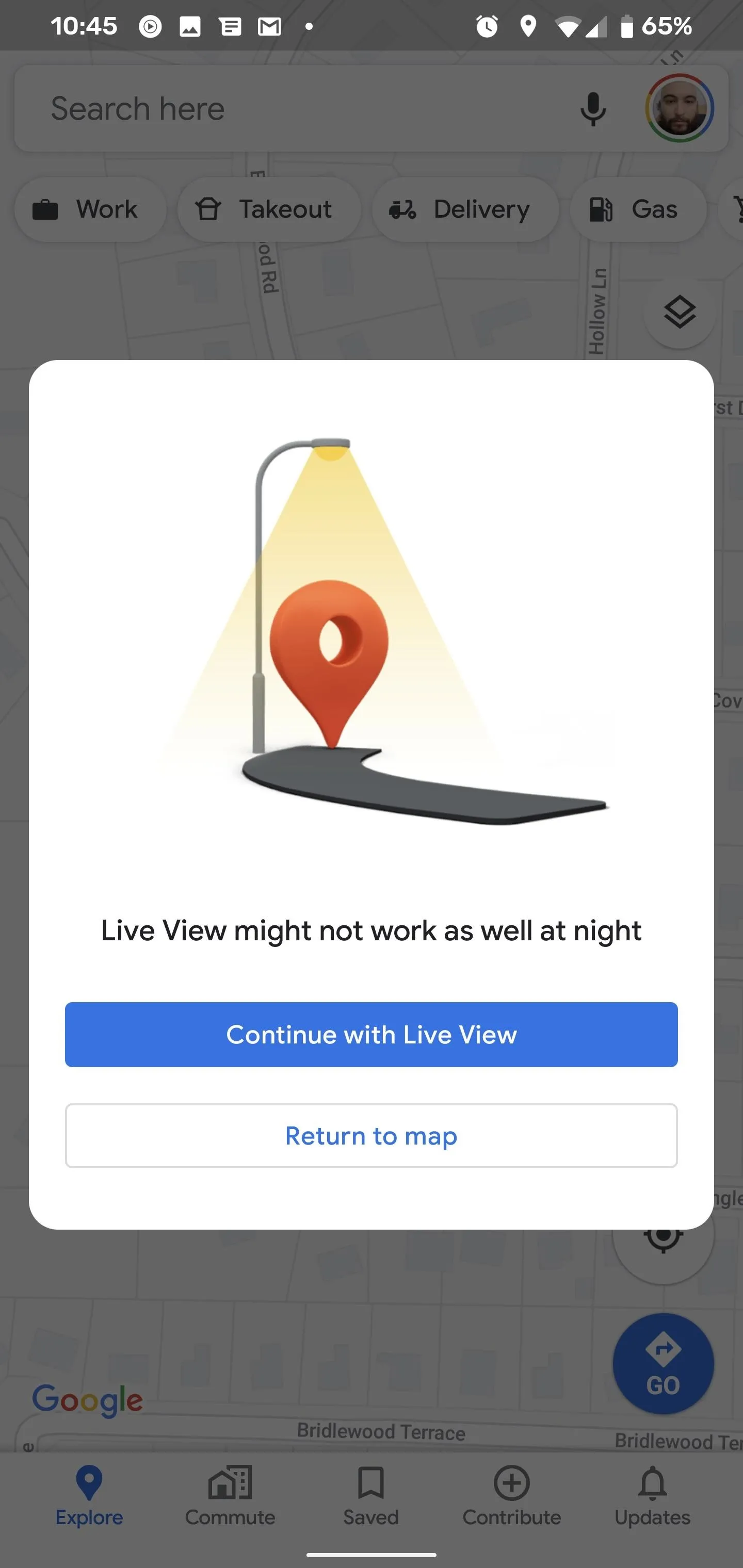
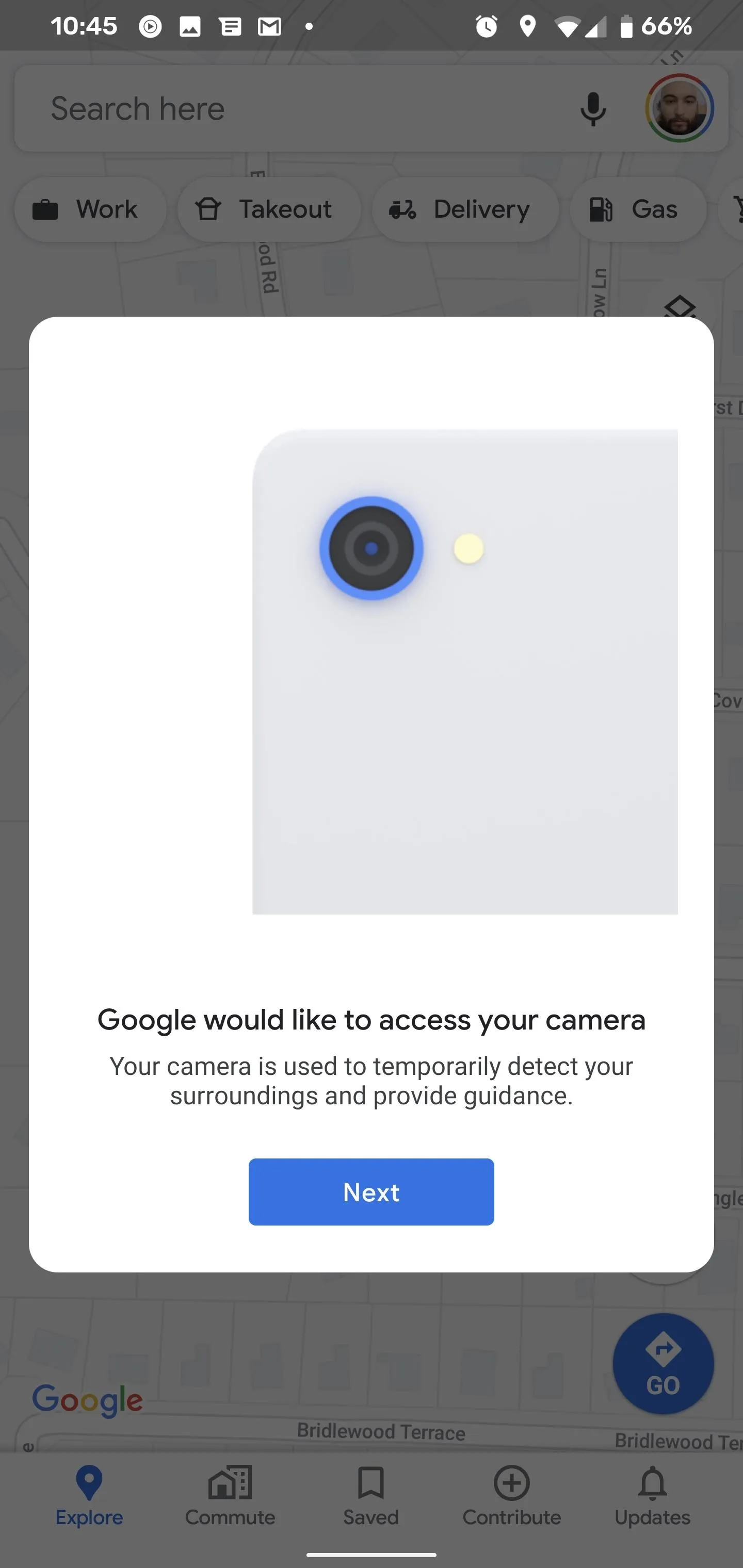
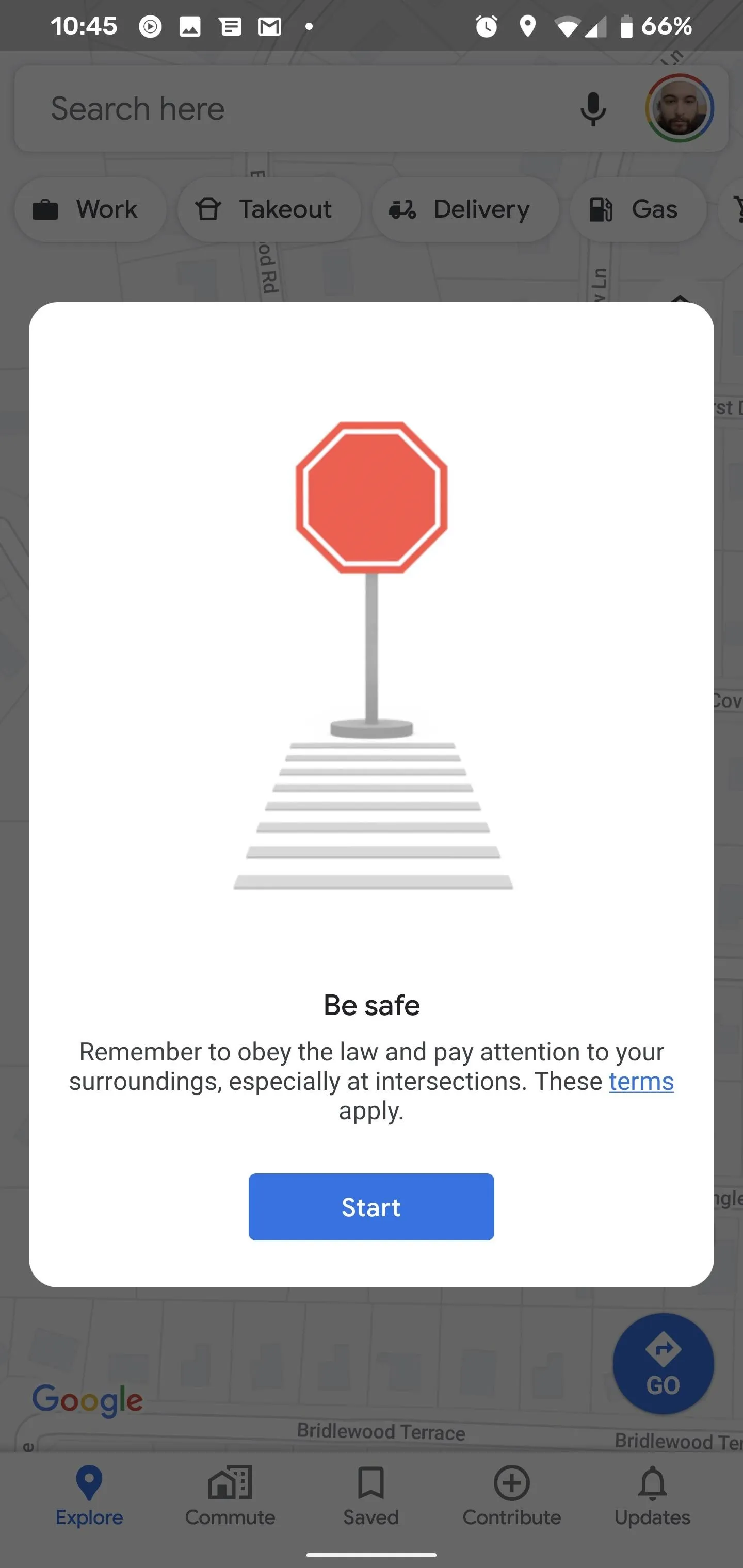
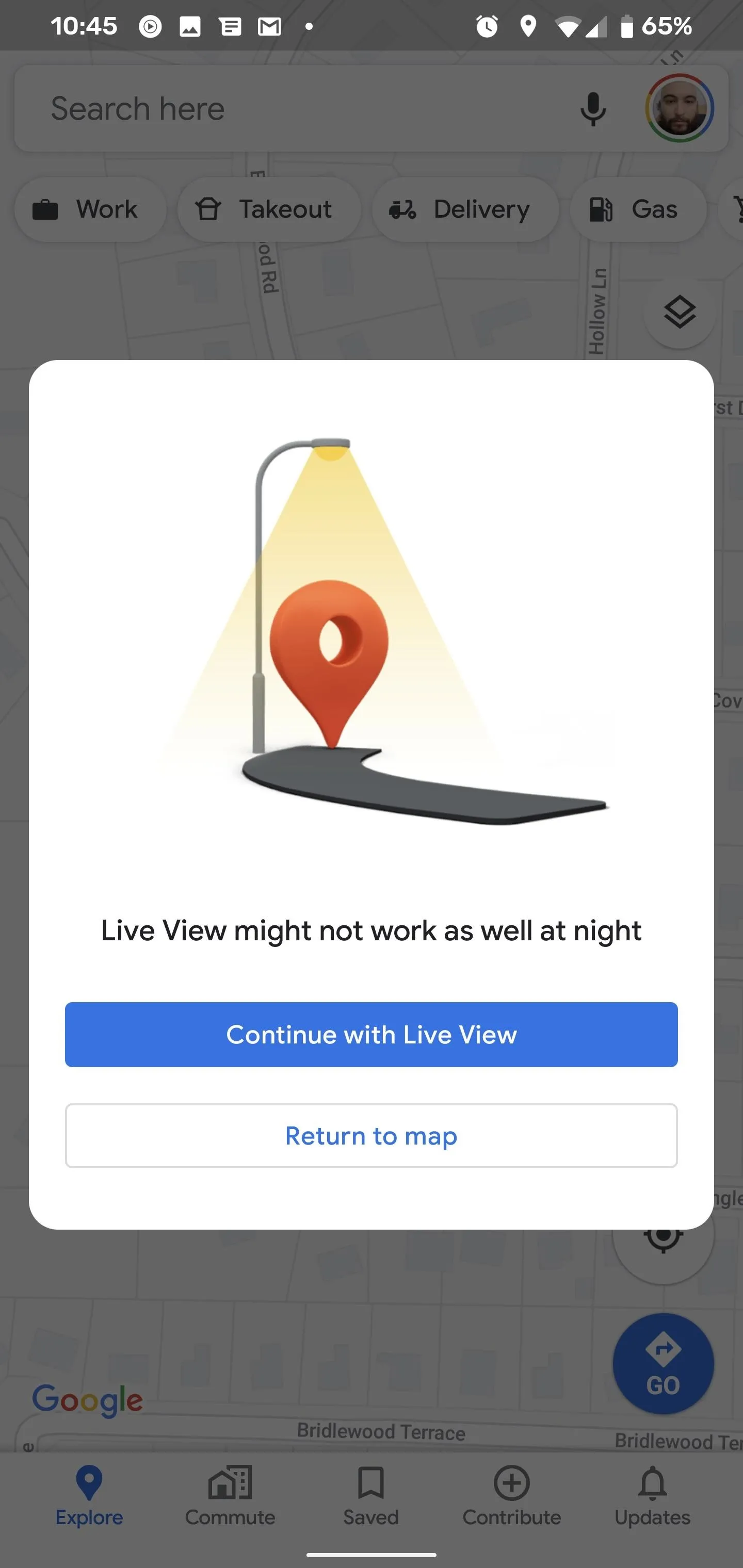
Enter Live View
Now, Google Maps will open the camera view necessary for Live View to do its thing. An overlay message will ask you to move the camera around to view landmarks in your vicinity. Once the app has a lock, a quick flourish of red, yellow, green, and blue dots will appear to denote the identified anchor points in view along with the message "Done!"
Live View will close immediately after this process and return to the map view, which immediately rotates to orient the map to your position. The map will now correspond to your movements as you change direction.




I've found Live View to be immensely helpful in unfamiliar urban areas when walking from place to place, particularly for its ability to determine which direction you should be pointed in. This new wrinkle provides the same benefit outside of navigation.
Cover image, screenshots, and GIFs by Tommy Palladino/Gadget Hacks

























Comments
Be the first, drop a comment!