
It's pretty much a given at this point that Facebook has a lot of data on us. While you might be conscious of the data you share with Facebook when you post, upload photos, or chat with friends on Messenger, you might not be thinking about all the data it receives from websites and apps you use outside the social media giant. Now, you can actually do something about it.
Thanks to the Cambridge Analytical scandal, where a third-party company was able to obtain tens of millions of unsuspecting Facebook users' information, alongside countless other security-related PR disasters, Facebook has been beefing up its transparency for users. The latest update allows you to view and manage your off-Facebook activity — information you weren't privy to in the past.
1. What Is Off-Facebook Activity?
While Facebook receives a concerning level of information on its platform, that isn't the only source of data it obtains. Off-Facebook activity is information given to Facebook by apps and websites you visit. When you sign in to an app using your Facebook login or visit a website with a hidden Facebook tracker, all of the actions you take are getting sent right back to Facebook.
Facebook explains that apps and websites can send this information to it using Facebook's Business Tools, which include Facebook Login, Facebook Account Kit (being deprecated), Facebook Pixel, and Facebook SDK, among others. The social network uses the information to personalize your Facebook experience, which boils down to, essentially, showing you creepily relevant ads.
Facebook's example of off-Facebook activity highlights how buying shoes on a site will lead back to more relevant ads on Facebook:
Jane buys a pair of shoes from an online clothing and shoe store.
The store shares Jane's activity with us using our business tools.
We receive Jane's off-Facebook activity and we save it with her Facebook account. The activity is saved as "visited the Clothes and Shoes website" and "made a purchase."
Jane sees an ad on Facebook for a 10% off coupon on her next shoe or clothing purchase from the online store.
2. What Does Facebook Do with Your Activity?
Naturally, at this stage, you might be asking yourself what Facebook is doing with all the information they receive regarding your off-Facebook activities. According to Facebook, there are five primary uses for your off-Facebook activity:
- Showing you more relevant ads.
- Suggesting groups, events, or Marketplace items Facebook thinks you'd like.
- Helping you find new businesses and brands.
- Helping businesses and organizations understand how their websites, app, or ads are performing and whether they're reaching the right people.
- Identifying suspicious activity to help keep Facebook safe.
If you're like me, none of those usages are relevant. It does make sense that companies would want information on how their marketing efforts are going, and sure, it's a noble pursuit to ensure that Facebook remains a safe platform for users. But how many of us really care about seeing ads that match our personalities or letting an algorithm decide which groups, events, or items for sale are going to pop into our feeds?
As a side note, Facebook does stress that it doesn't sell any collected off-Facebook data to anyone. It also prohibits companies from sharing sensitive information like passwords and financial data, to name a few things, with Facebook.
3. Finding Your Off-Facebook Activity
There are a couple of ways to find the "Off-Facebook Activity" page, as seen below.
Via Facebook Settings
On iOS, tap the Facebook icon (f) in the bottom navigation bar. If it's an older Facebook version, tap the hamburger icon instead. On Android, tap the hamburger icon in the top navbar. On both platforms, scroll down, tap "Settings & Privacy," then "Settings." Finally, scroll down and select "Off-Facebook Activity."
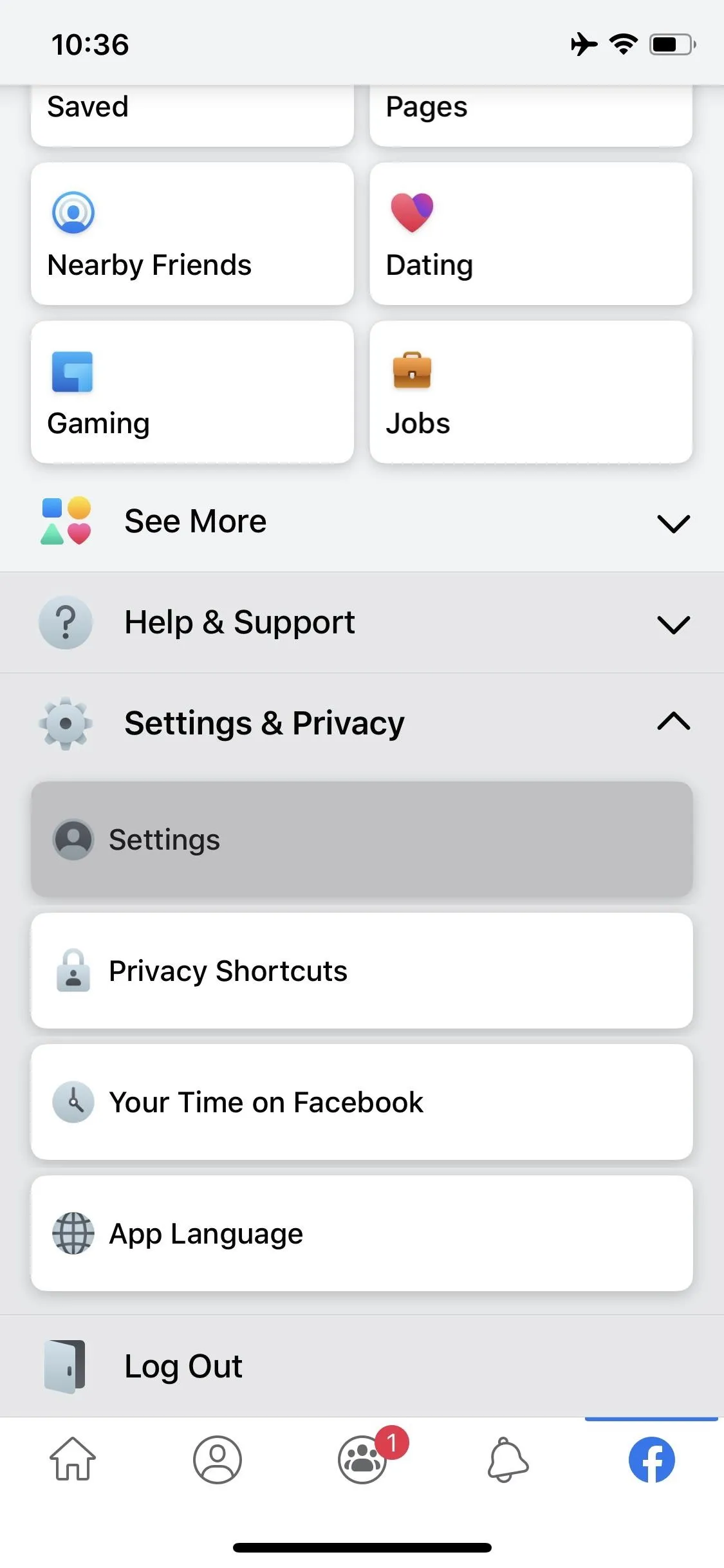
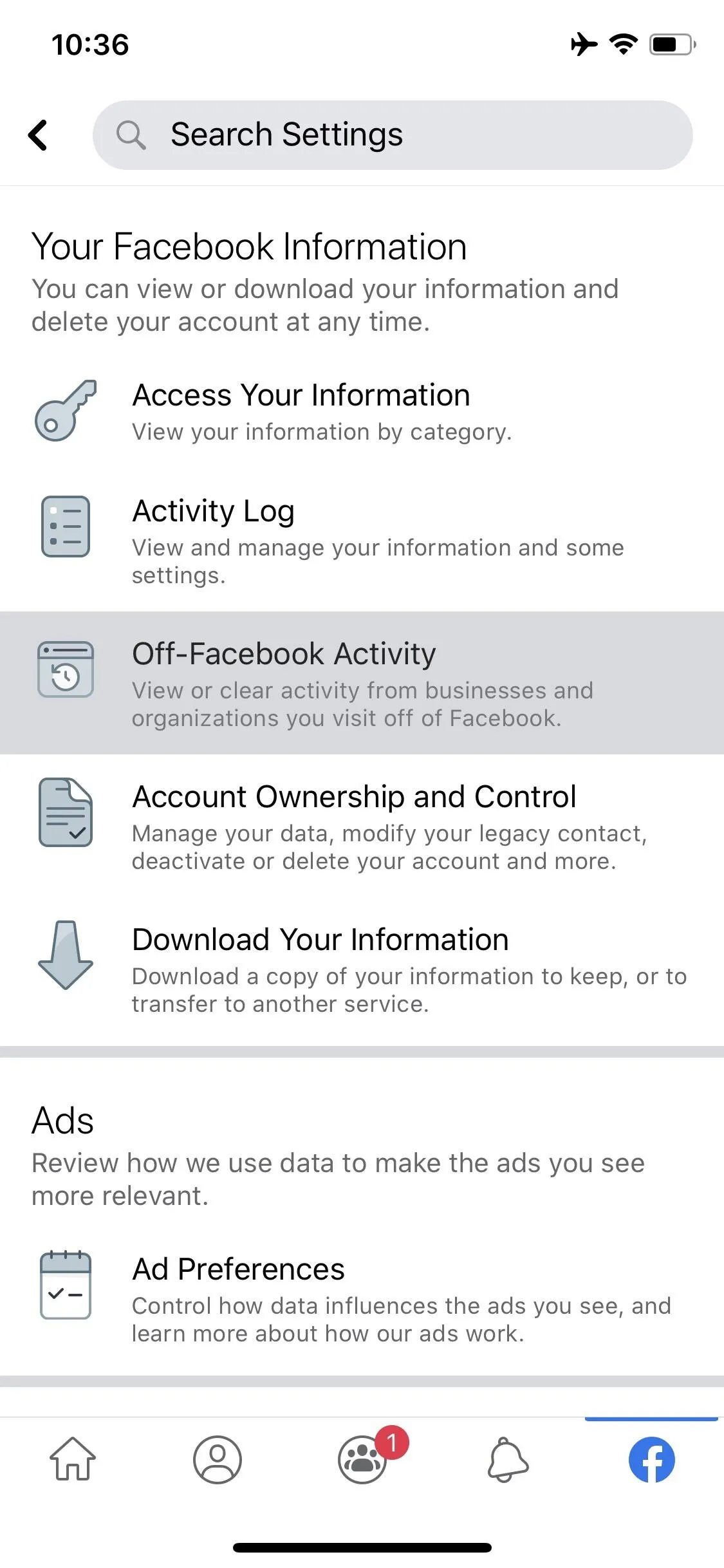
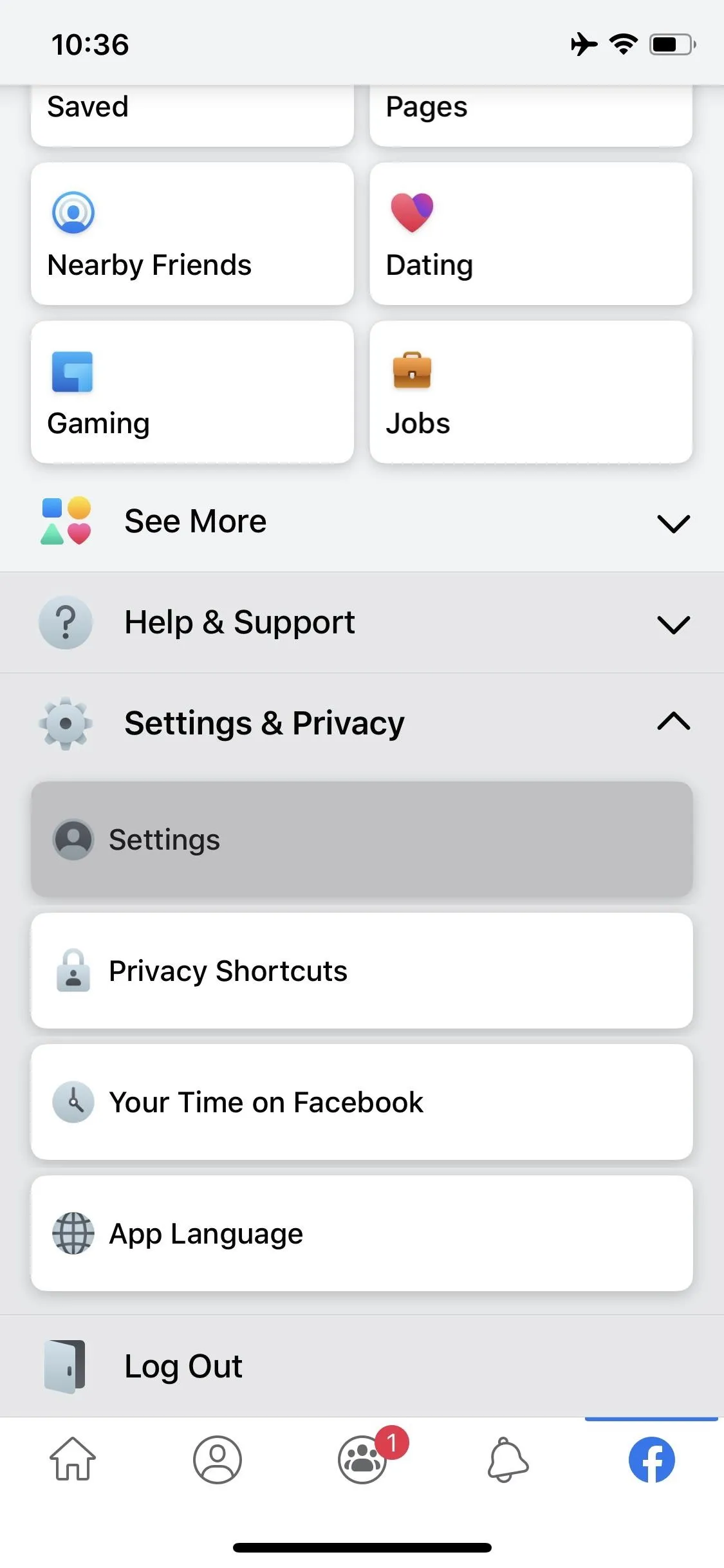
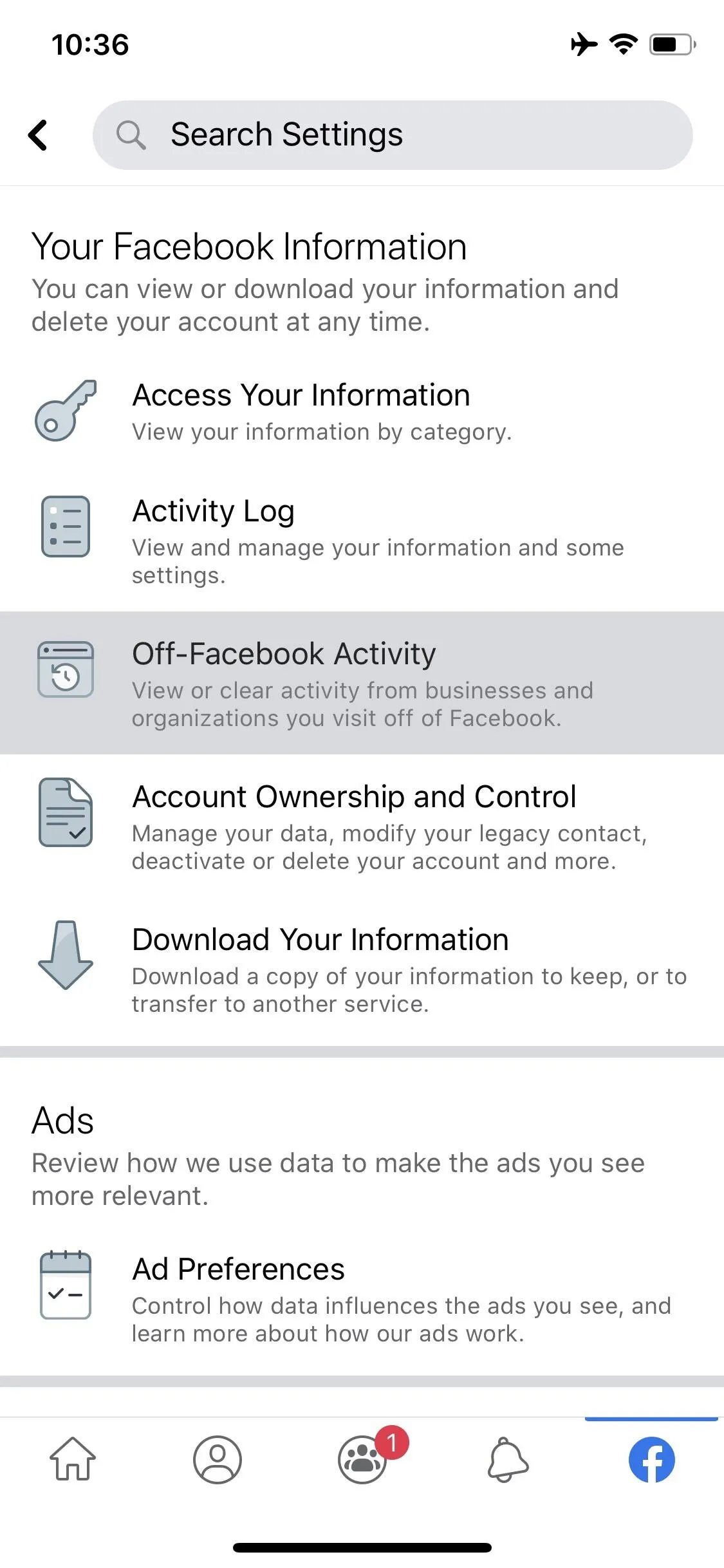
Via Privacy Shortcuts
Alternatively, you can tap "Privacy Shortcuts" from the "Settings & Privacy" section, then scroll down and tap "View or clear your off-Facebook activity."
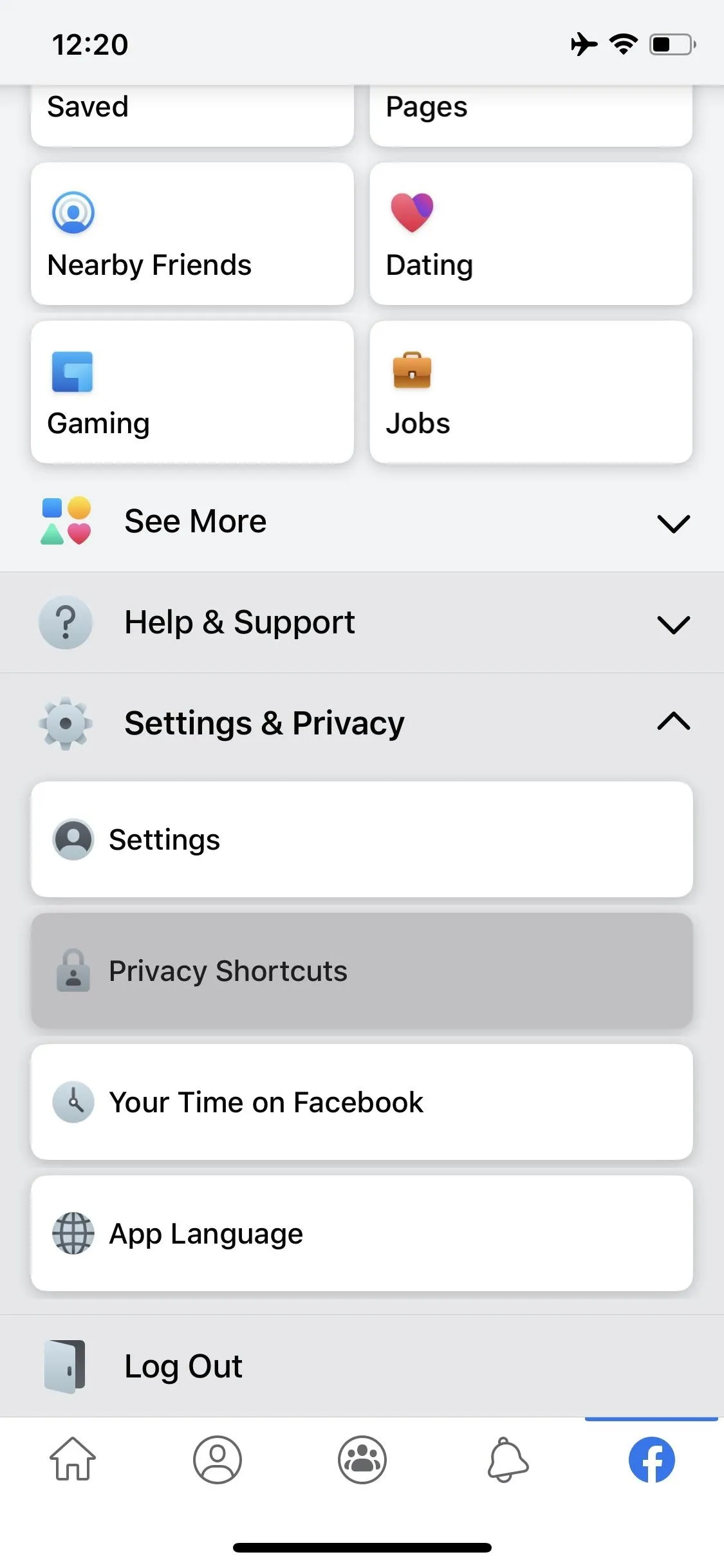
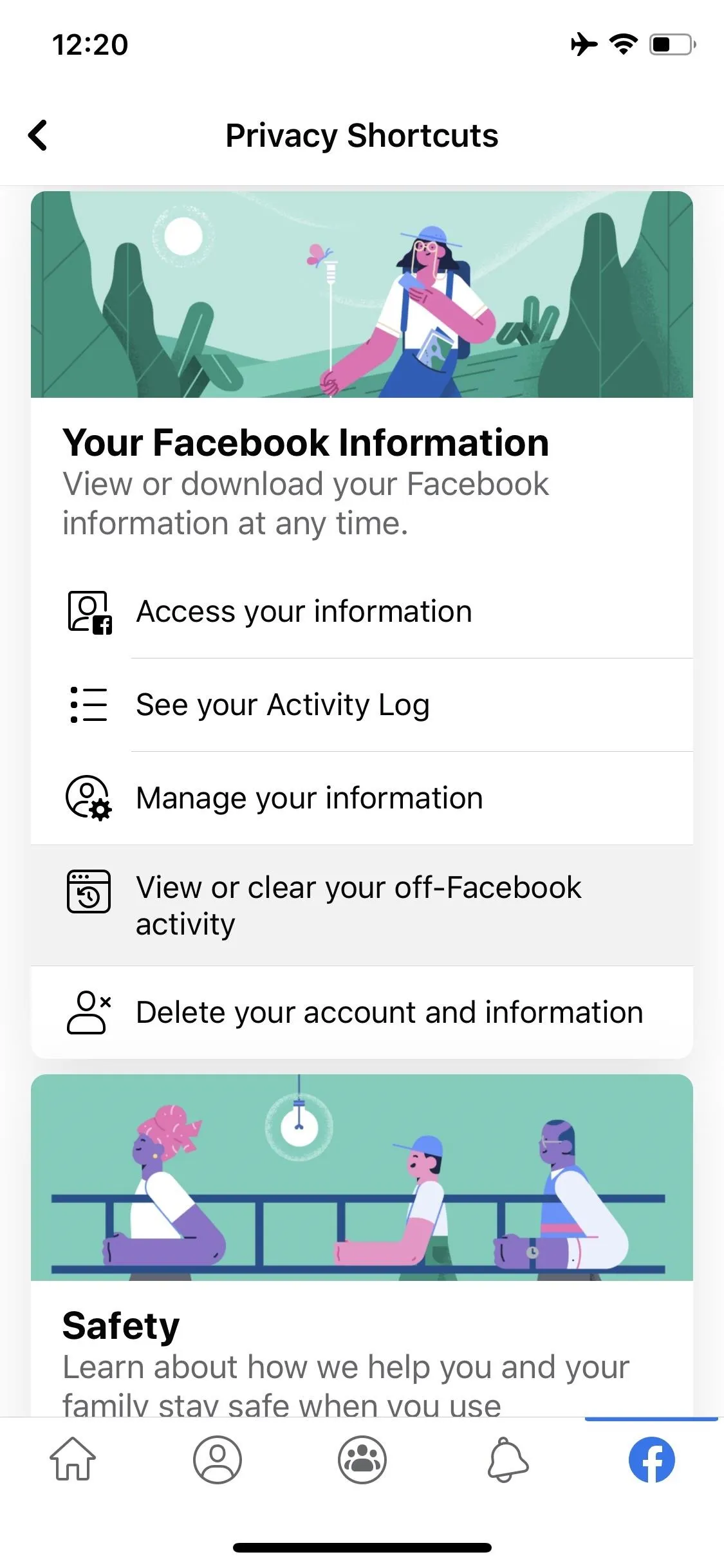
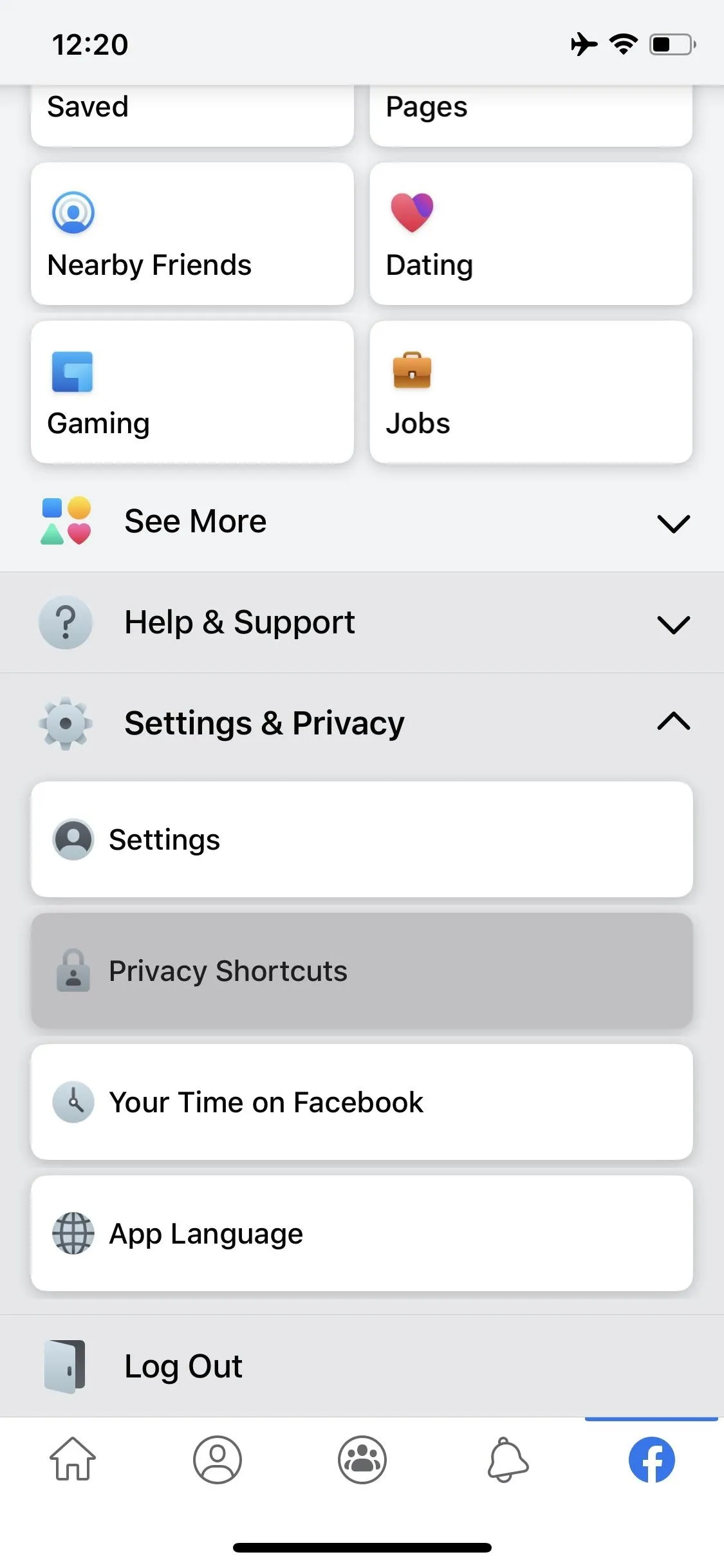
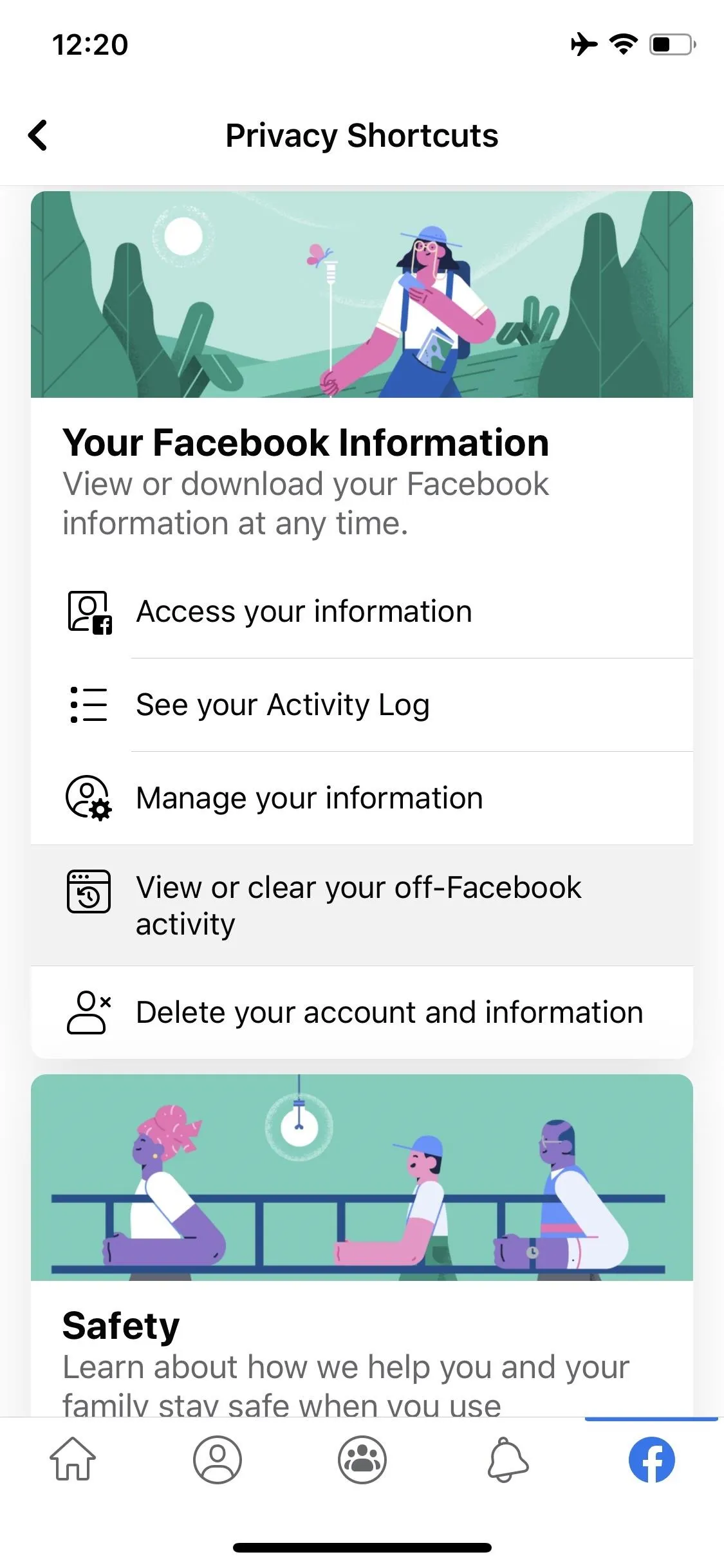
4. Viewing Individual Apps & Sites Activity
On your "Off-Facebook Activity" page, you can tap "Manage Your Off-Facebook Activity" or the row of profile icons up top to see a list of all the apps and sites that Facebook has received information from.
Each source in the list features the date Facebook received the information and a number over its icon, indicating how many interactions were involved. The number caps out at 20+ in the list, so if you had over 1,000 interactions, it'd still say 20+, which is a little bit misleading.
Tap a source to see a breakdown of all the activity. At the top, you'll see the same "received" date, but the data below that will tell you what you need to know.
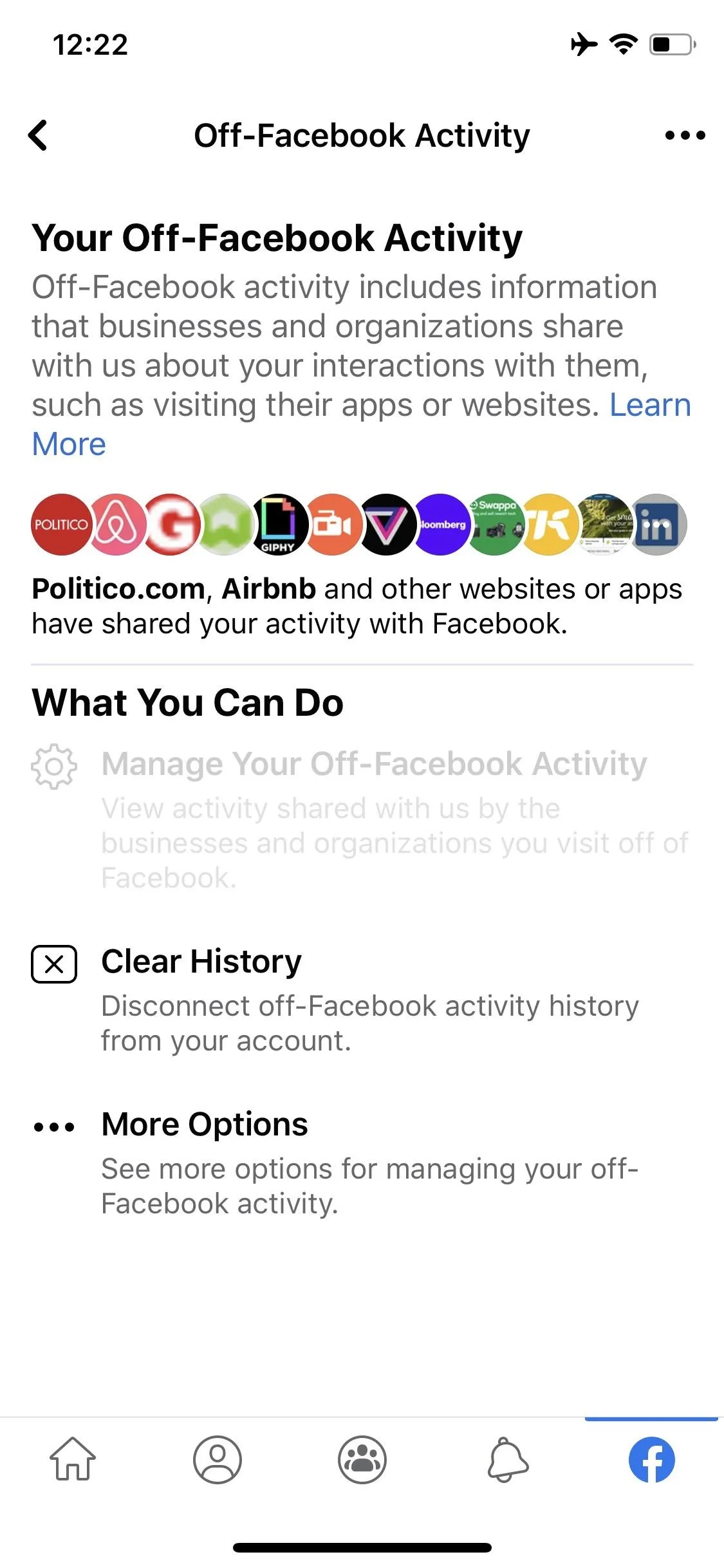

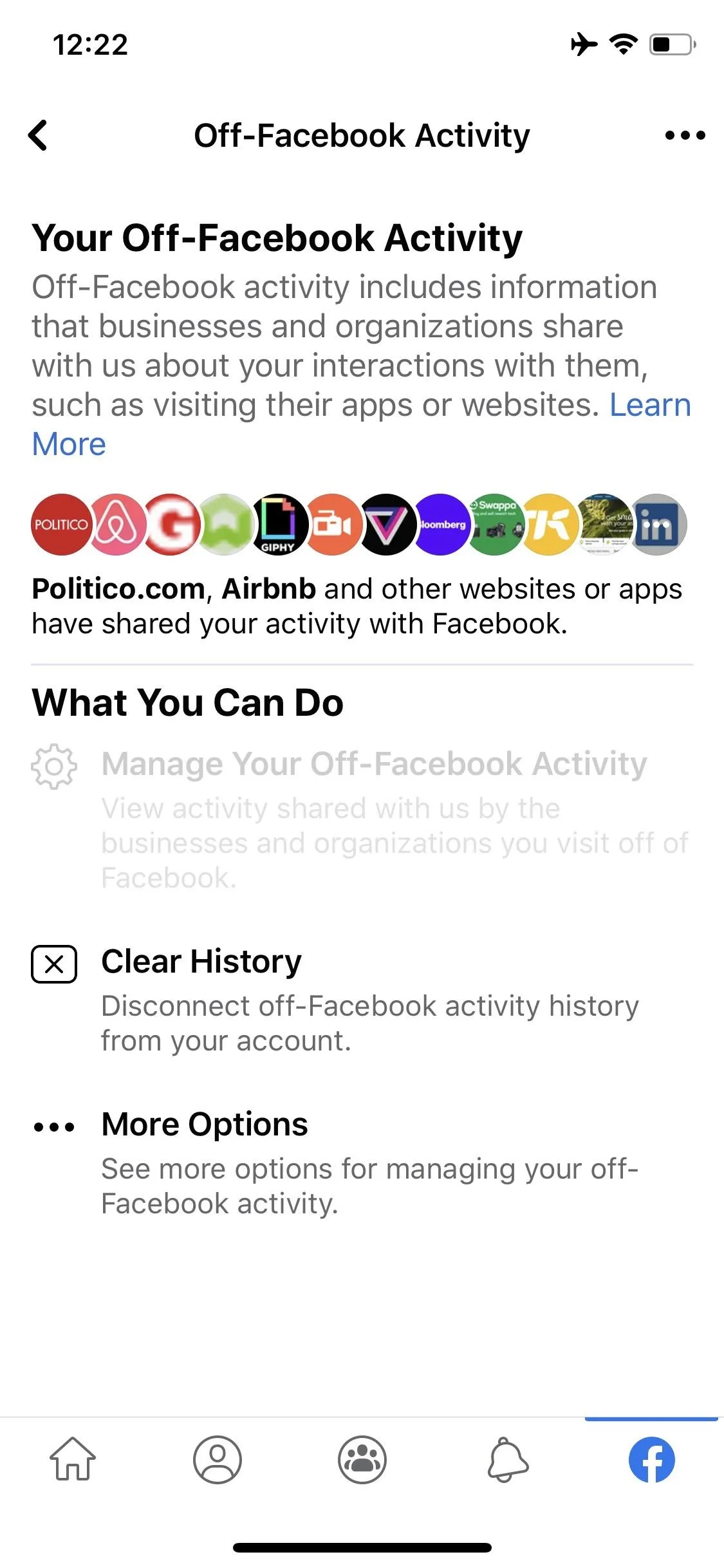

How Did Facebook Get Your Activity?
The first section outlines all of the aspects recorded for data interactions with the app or site. Depending on the app or website and how you use them, the number of options that appear here may vary.
You Logged in with Facebook
If you use Facebook Login to sign in to an app or website, for example, Words with Friends, it'll show up in the list of activities here. There's not much to this one since it just means you logged into the service with your Facebook username and password. Tapping it will tell you more, and you'll have a link to "Manage Apps & Websites" if you want to take away any login permissions.
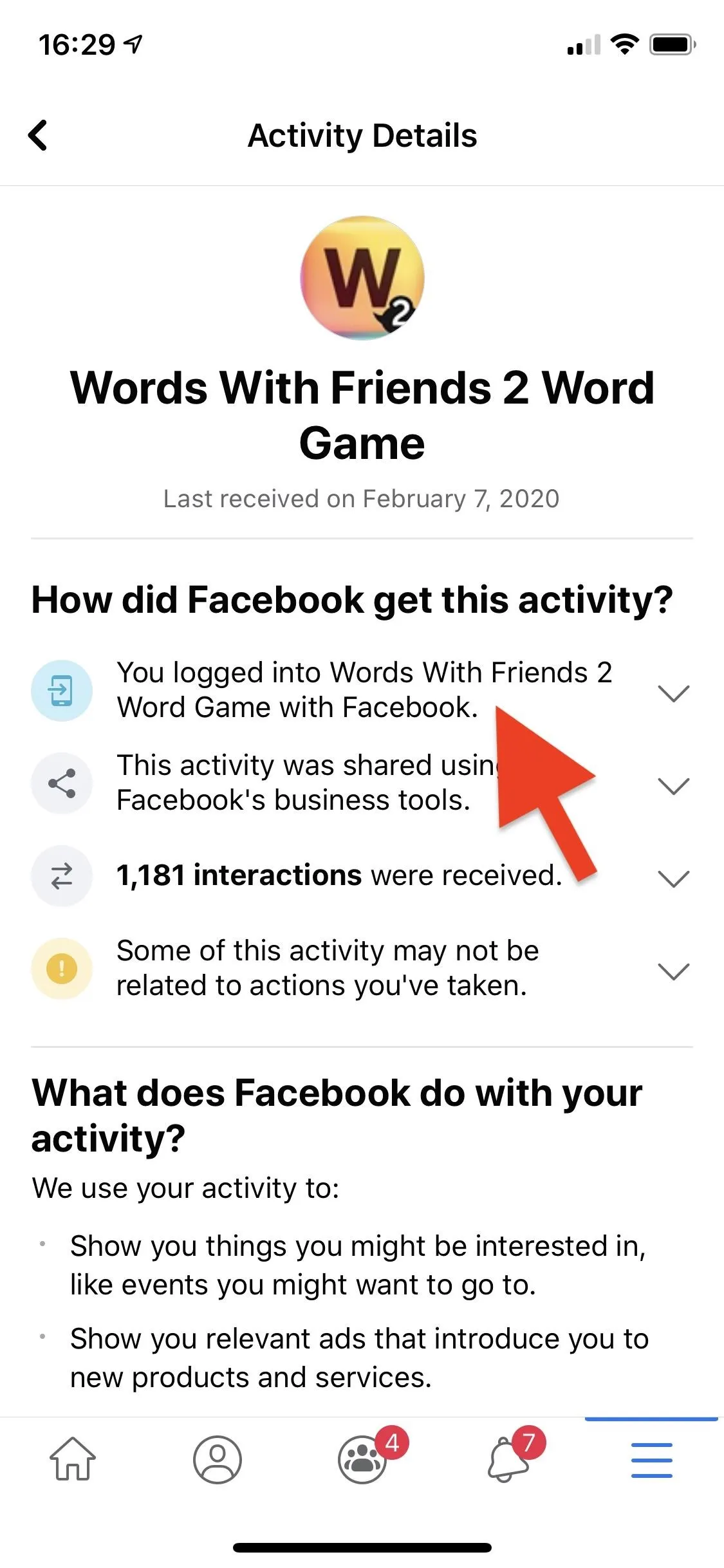
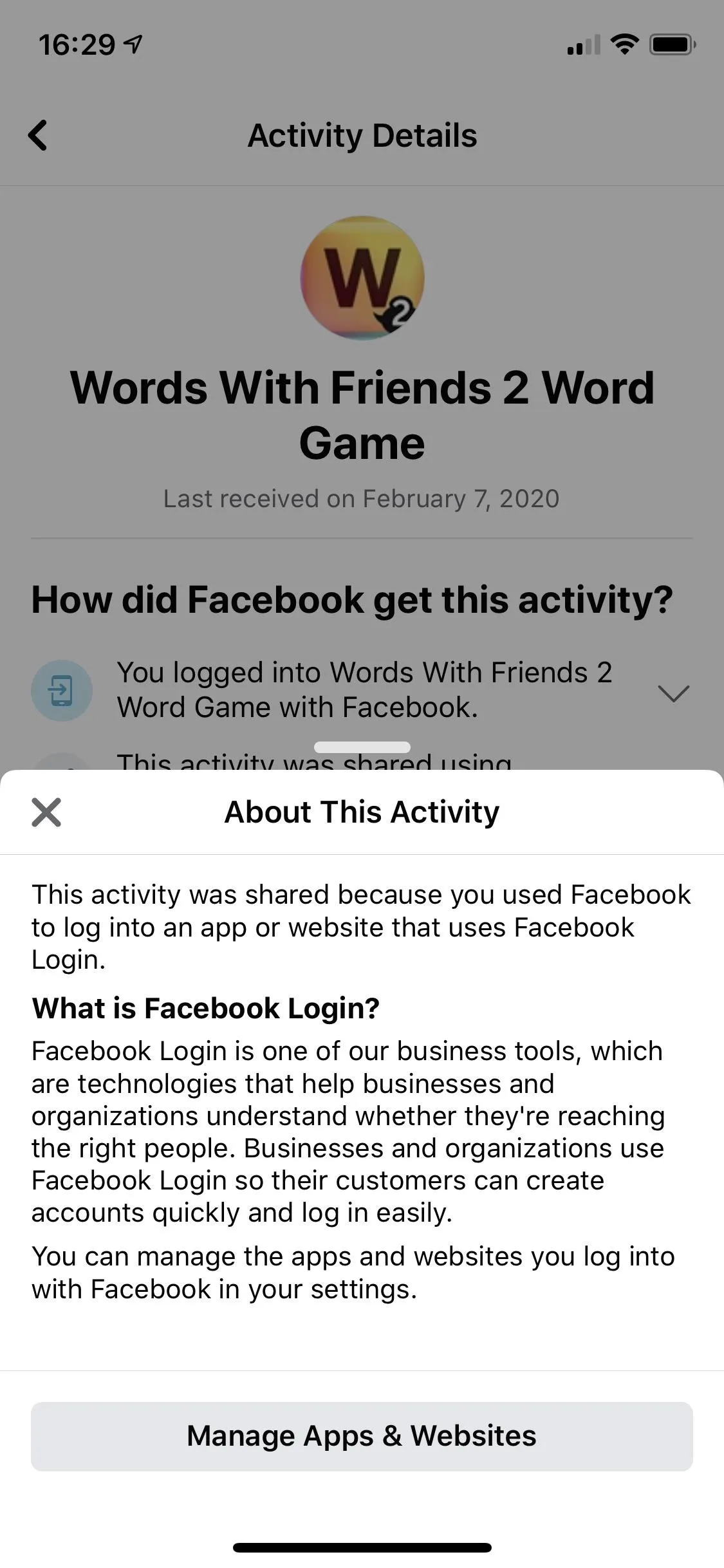
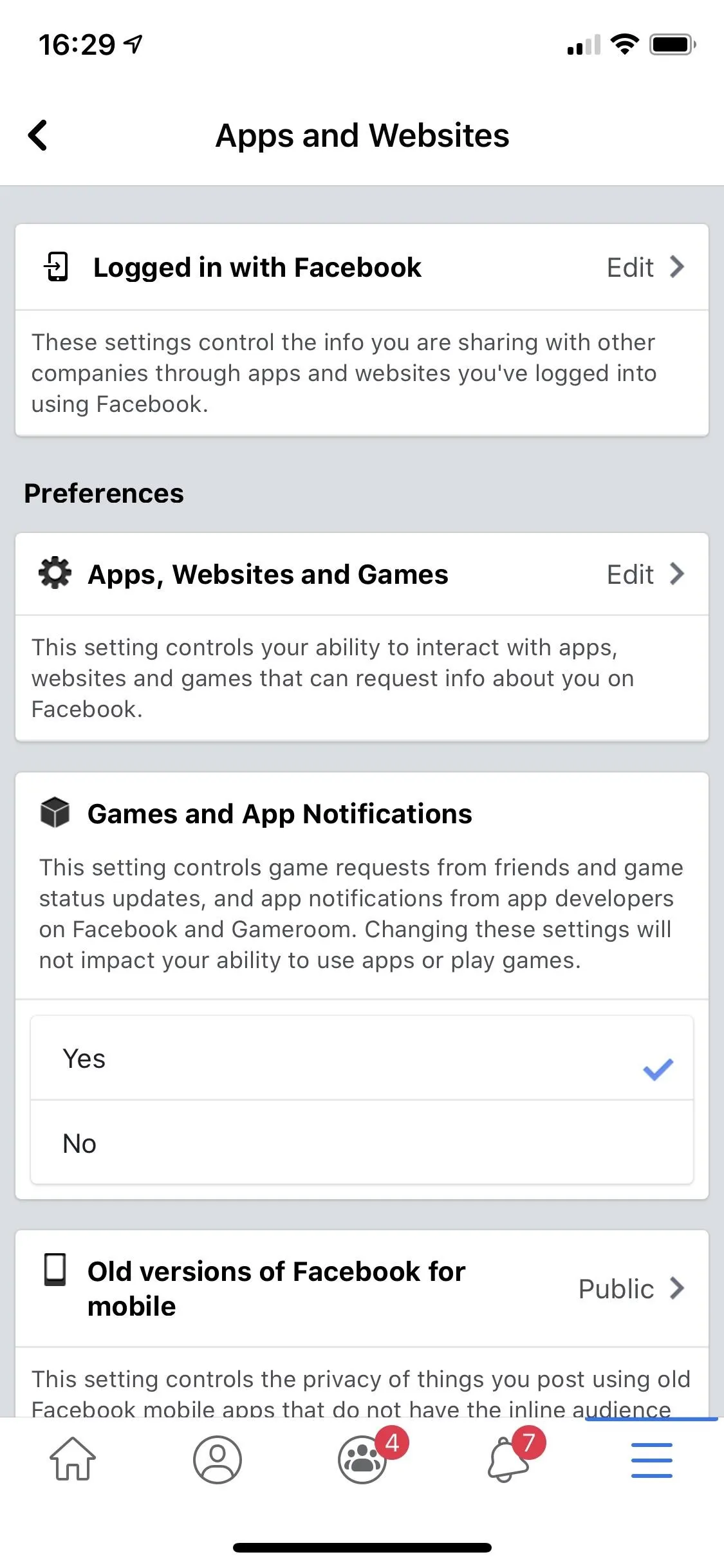
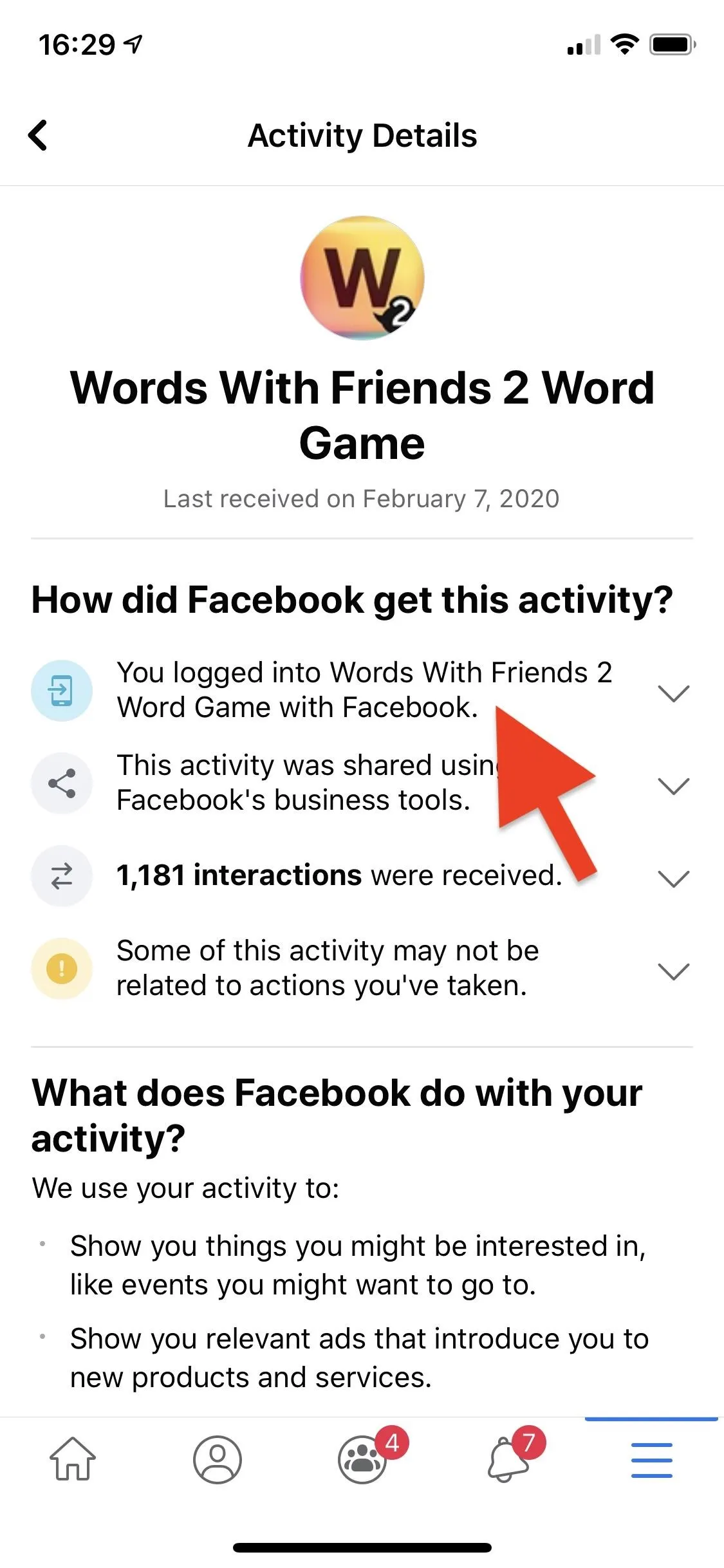
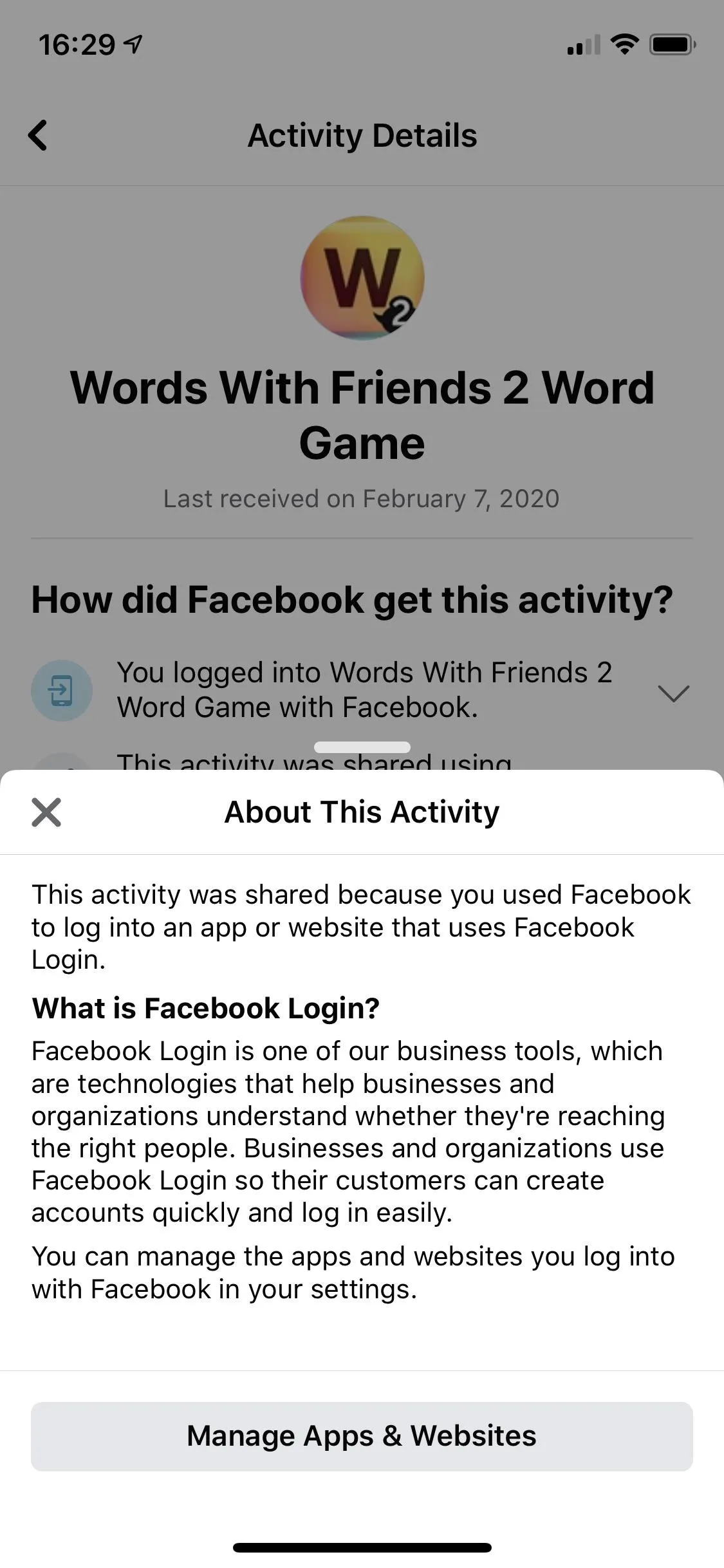
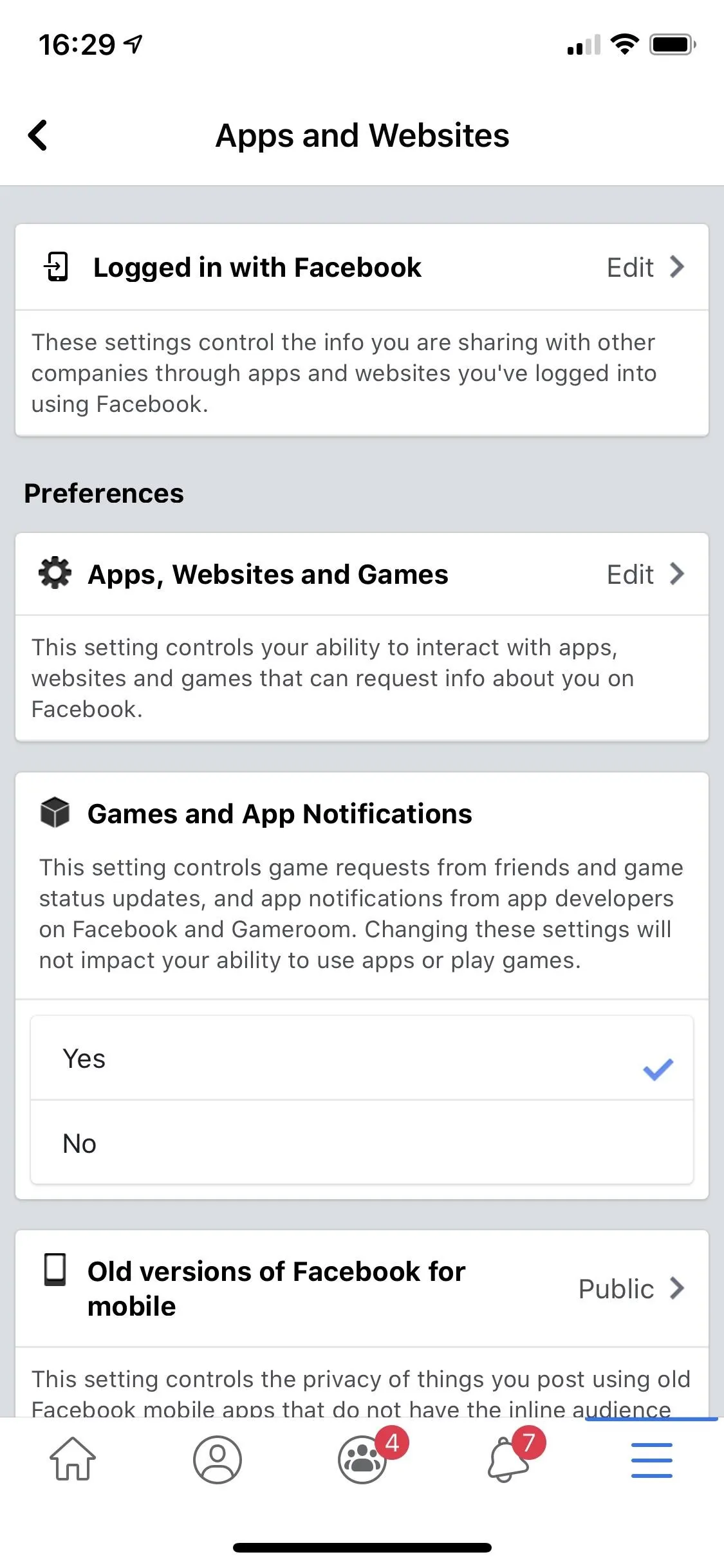
Shared Using Facebook's Business Tools
Next, you may see "This activity was shared using Facebook's business tools." Tapping on it will bring you to a breakdown of Facebook's Business Tools, which we briefly covered earlier. Since it all boils down to marketing and advertising, the data is used for targeted ads, creating customer groups, and measuring ad performance, among other things. Tap "Learn More" here to receive a more detailed description of Business Tools and how it works.
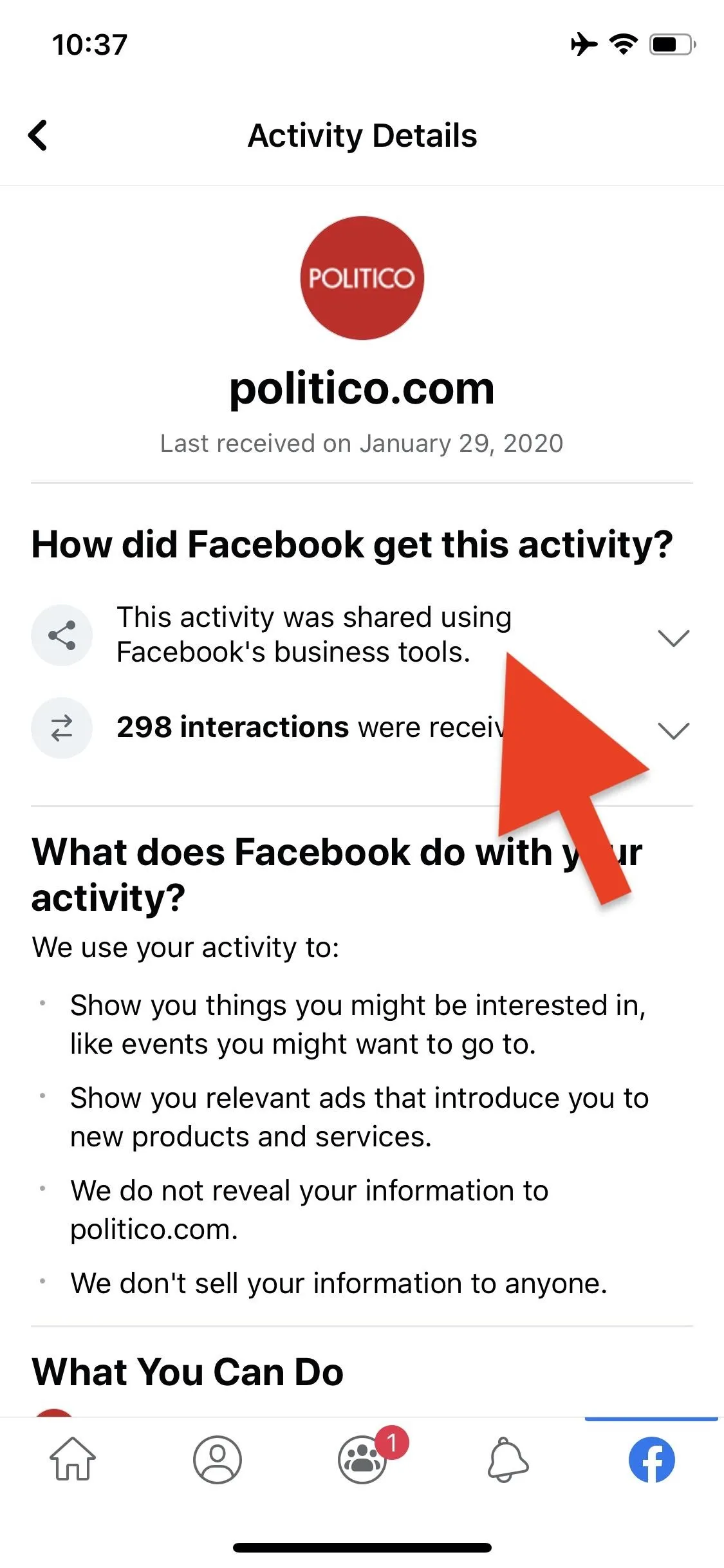
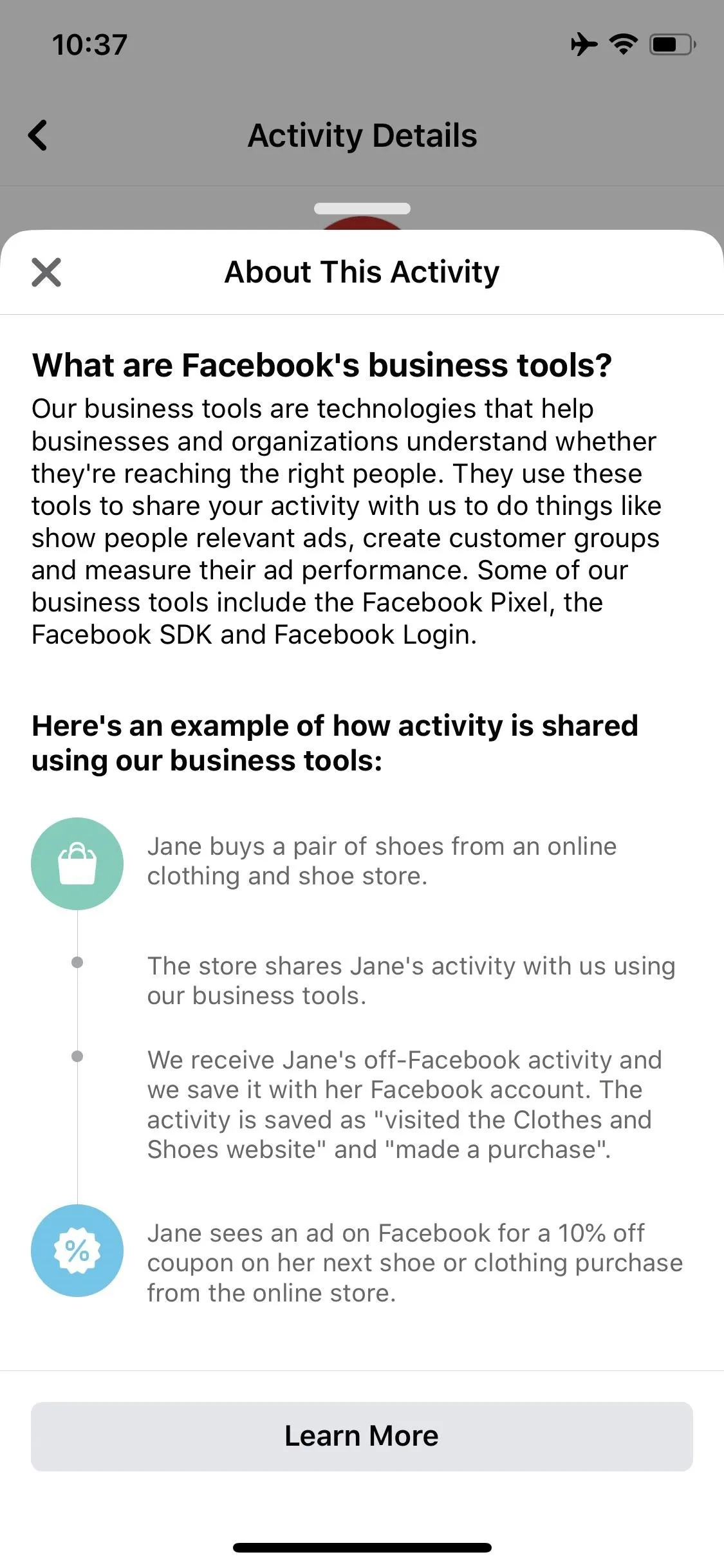
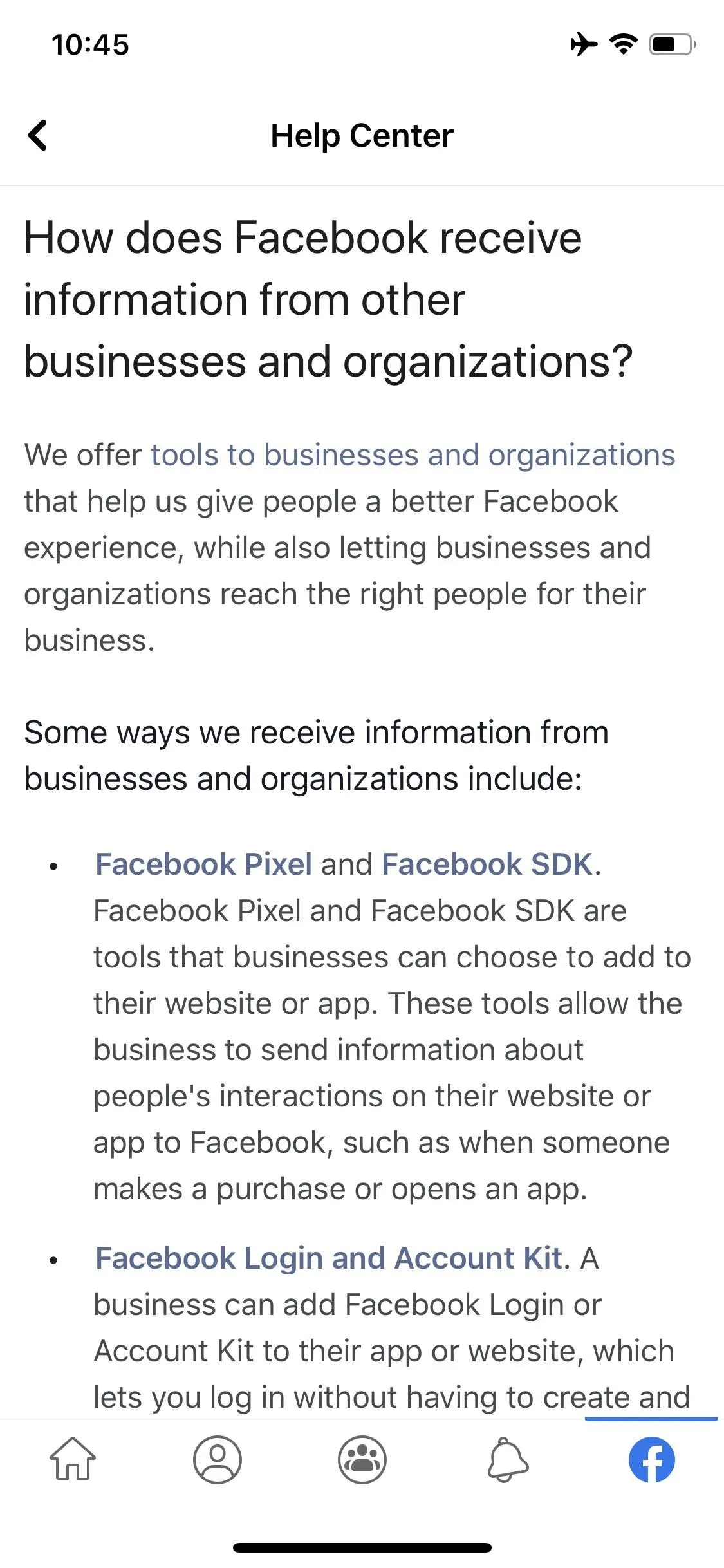
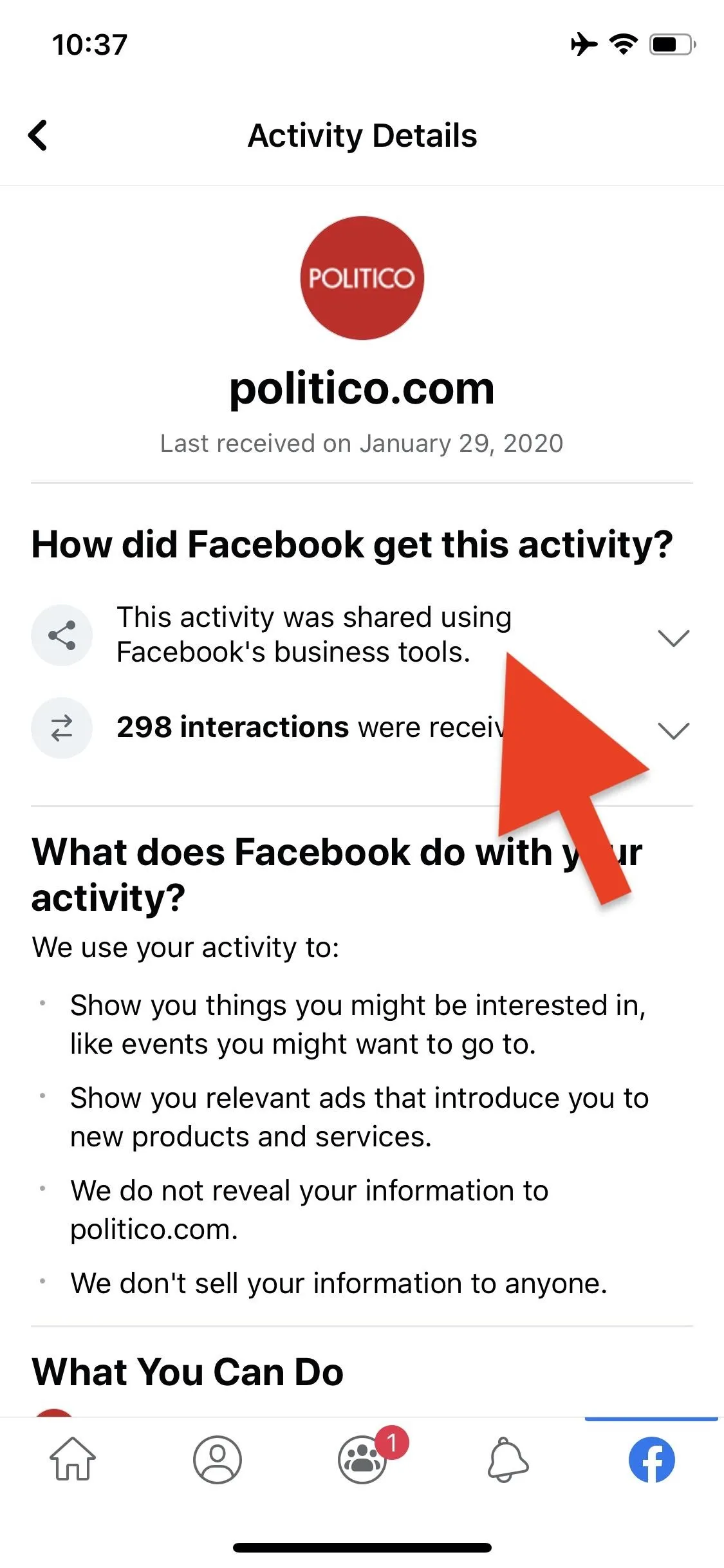
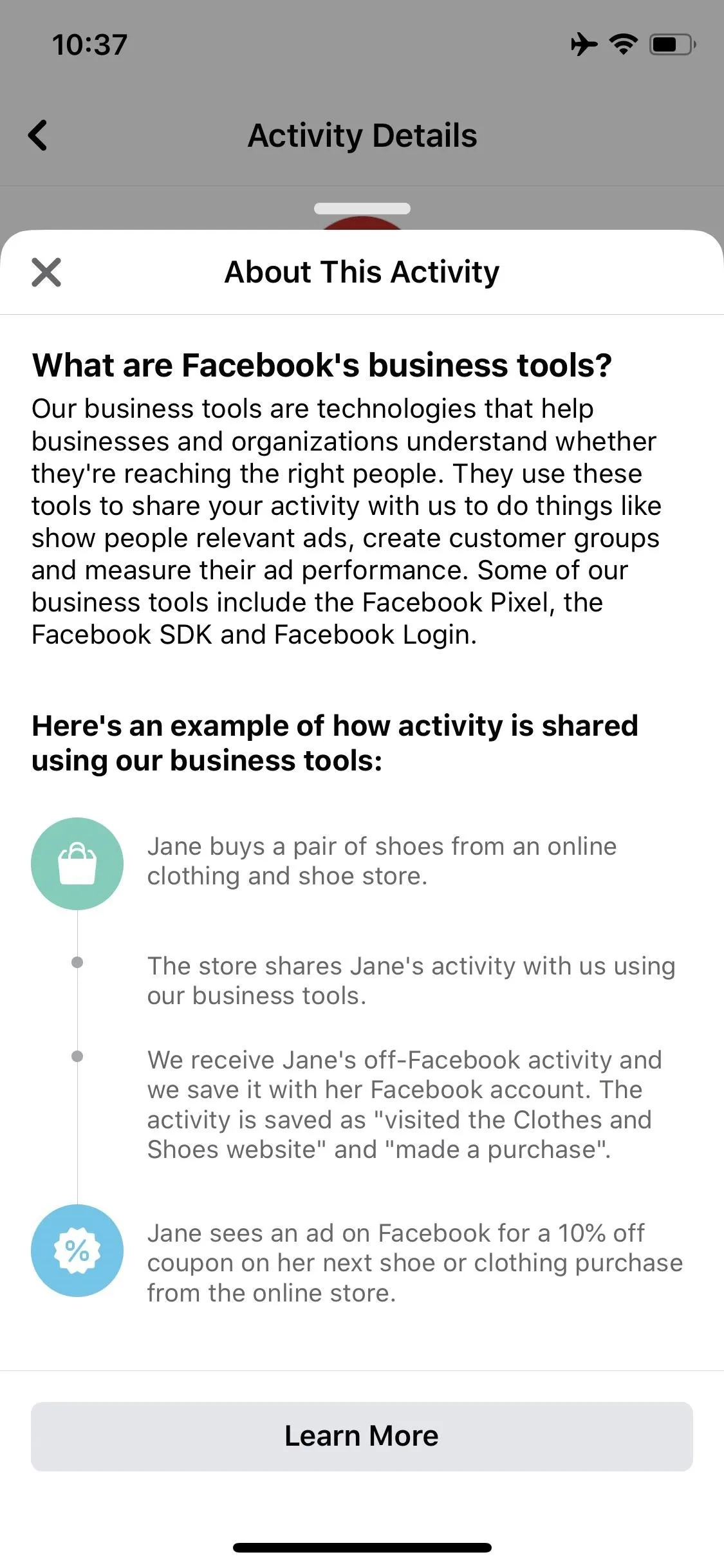
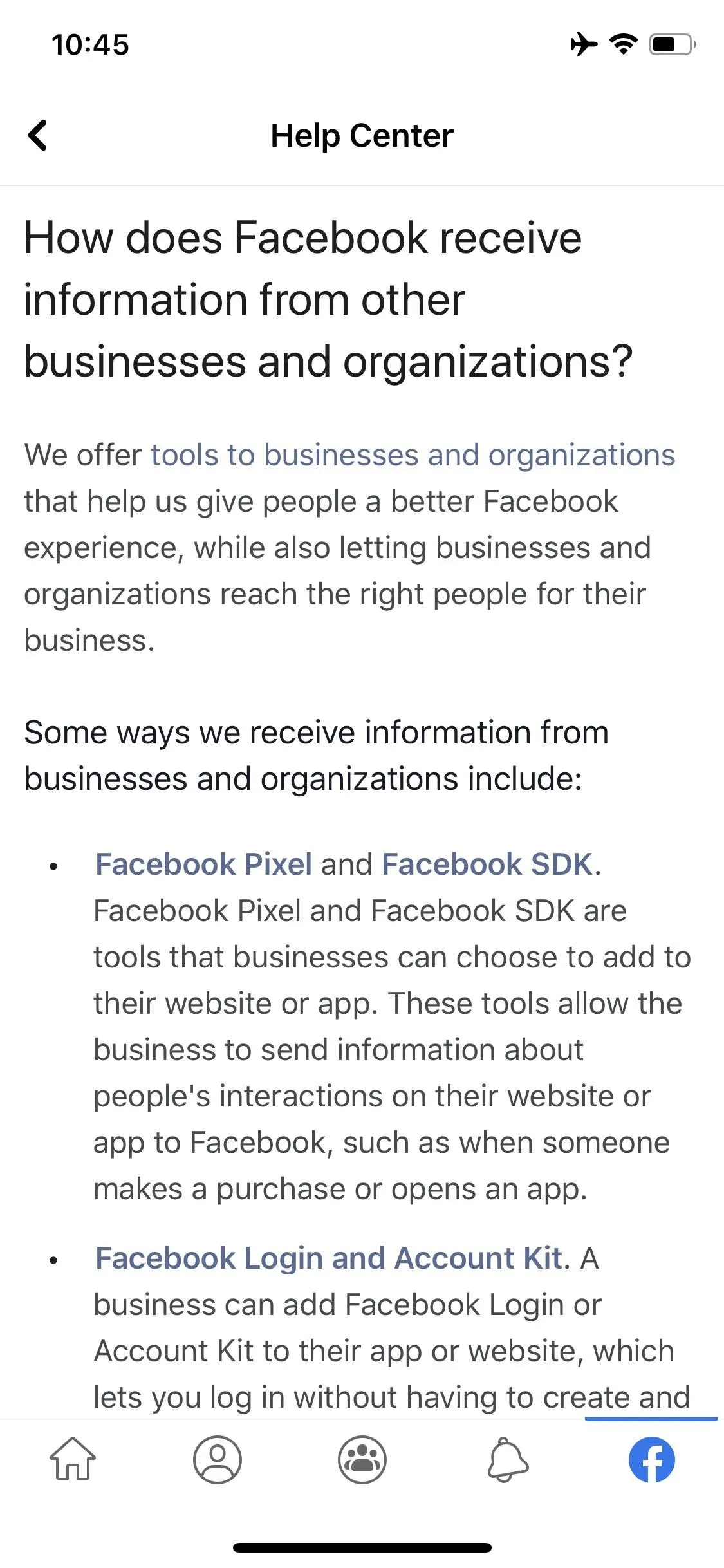
Number of Interactions Received
Next, you'll see the number of interactions Facebook received from the source. Tapping the number will bring up a generic description of what it means exactly. Interactions are basically the times you connected with the site or app in question, whether intentional or behind the scenes. Facebook provides the following examples for what it could include:
- Opened an app
- Logged into app with Facebook
- Visited a website
- Searched for an item
- Added an item to a wishlist
- Added an item to a cart
- Made a purchase
- Made a donation
Interestingly, companies can also create custom interactions, the nature of which isn't apparent. Facebook uses the example of a company using a custom-built interaction to wrangle together a unique group of customers to show them a specific ad campaign on Facebook. But there are surely more ways it can be used (or abused) by companies and Facebook.
At the bottom of the page, you can choose to "Download Activity Details." Oddly, tapping this option takes you to the general "Download Your Information" page, not just information relating to your interactions or activity with that specific app or website. We'll discuss this more in a second.
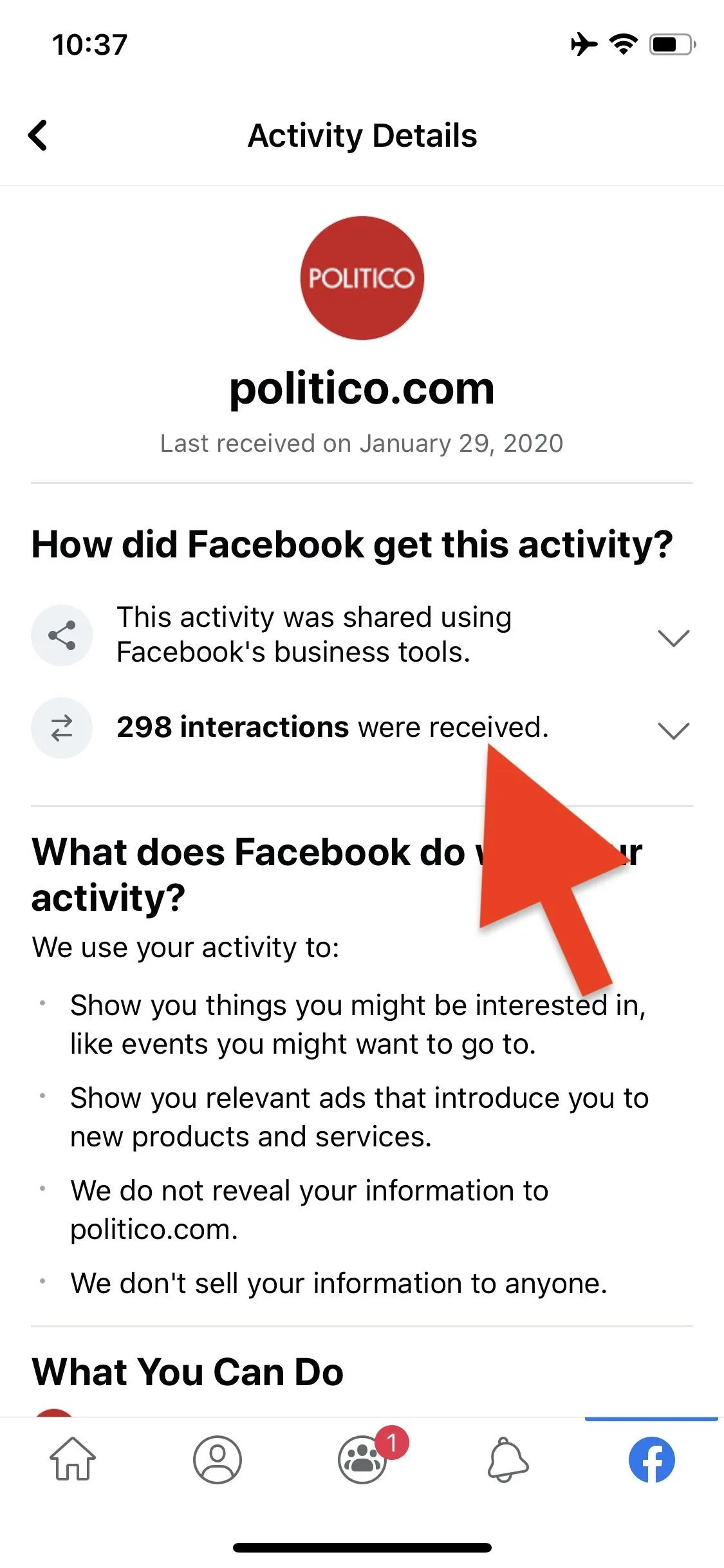
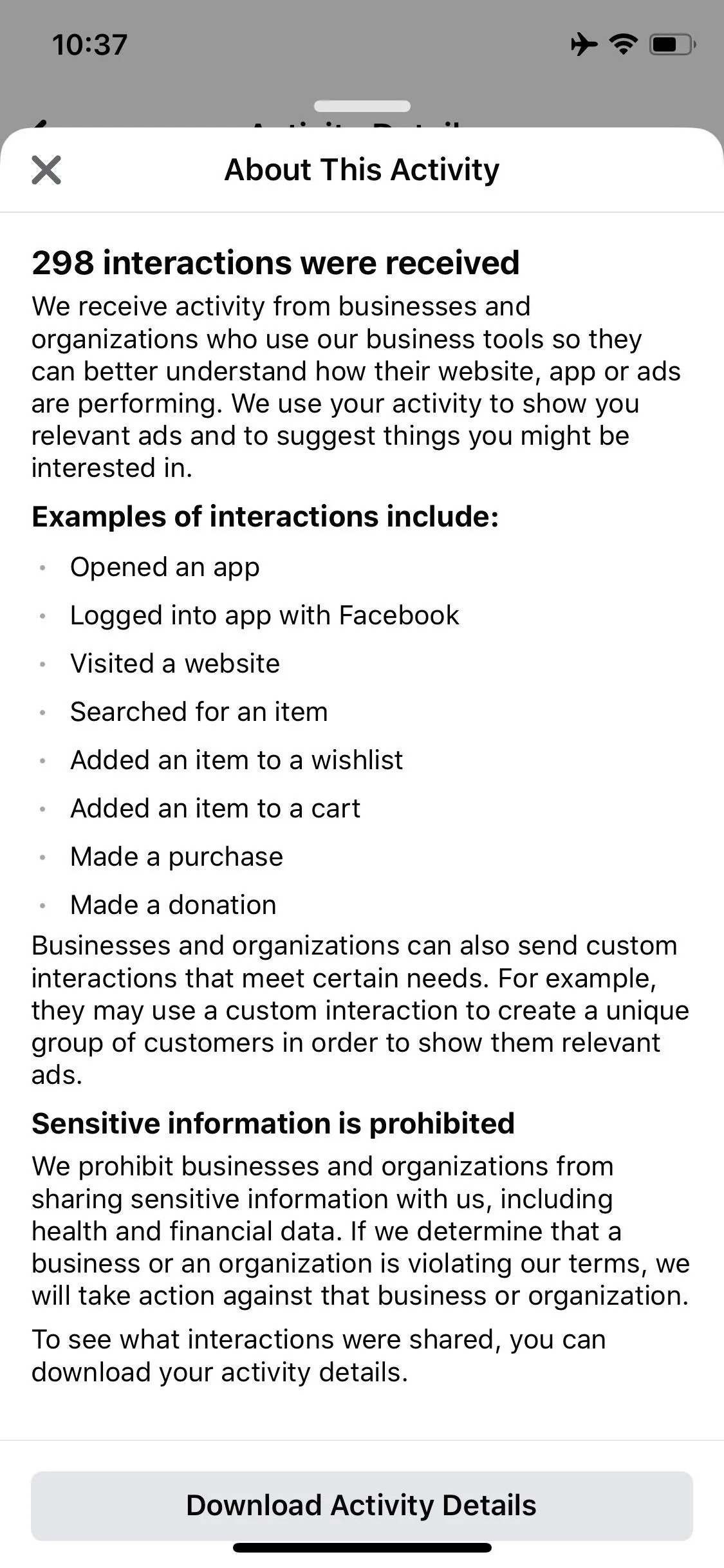

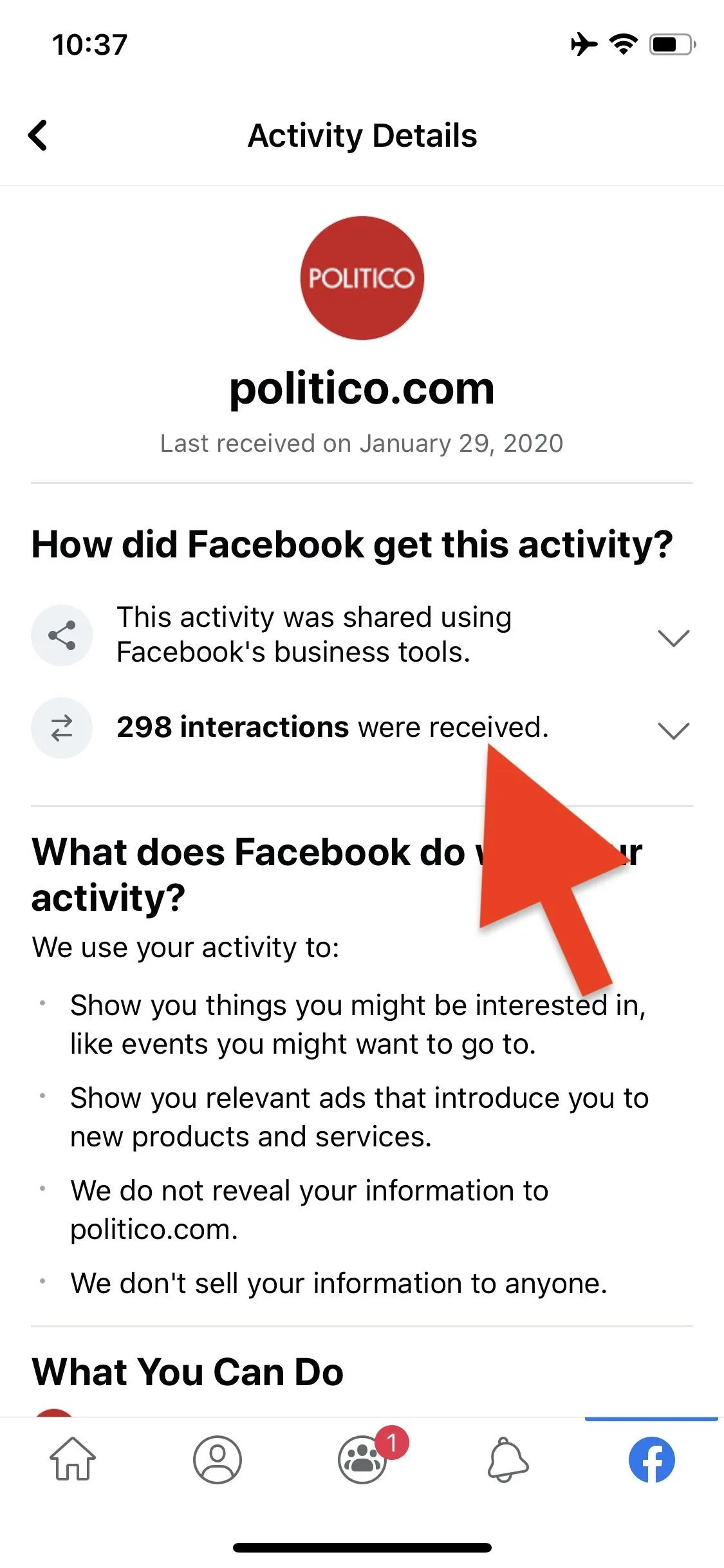
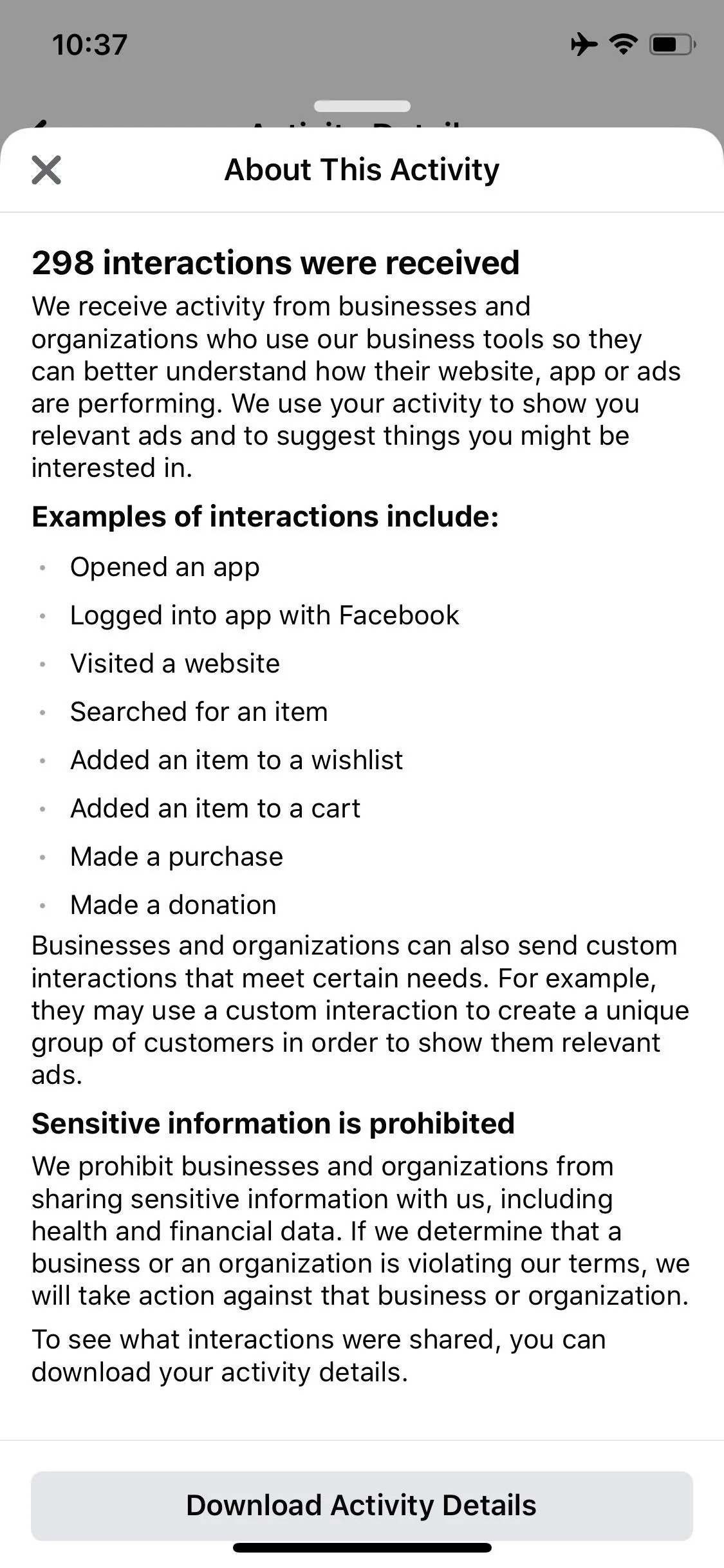

The Date Updates Were Received
Another one that may appear is "We show you the date we've received updates from [App or Site Name]." Why it doesn't appear on every source, we're not sure, but the information card states the companies may give up your interactions at a later time, not necessarily when they happen. Either way, the date at the top is the "Last received" date Facebook is talking about.
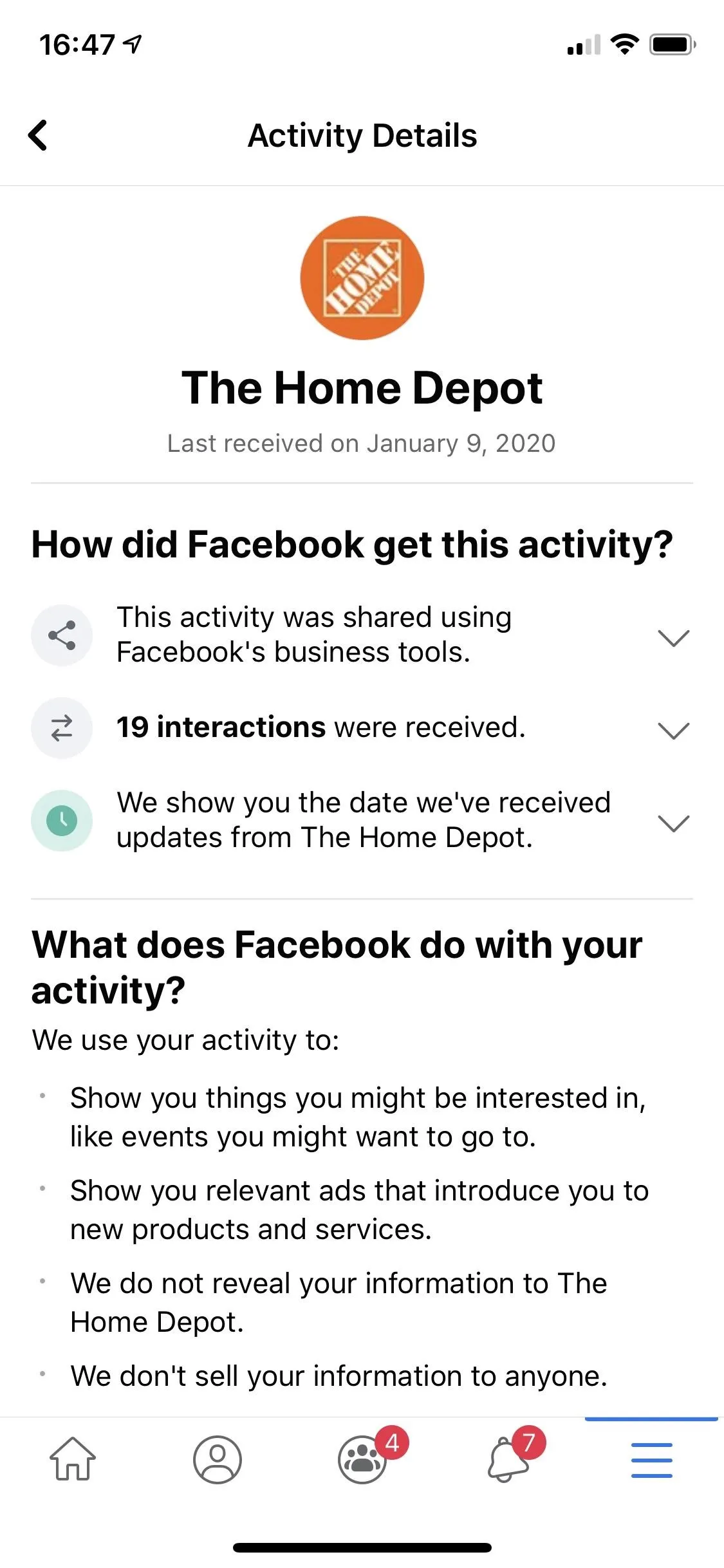
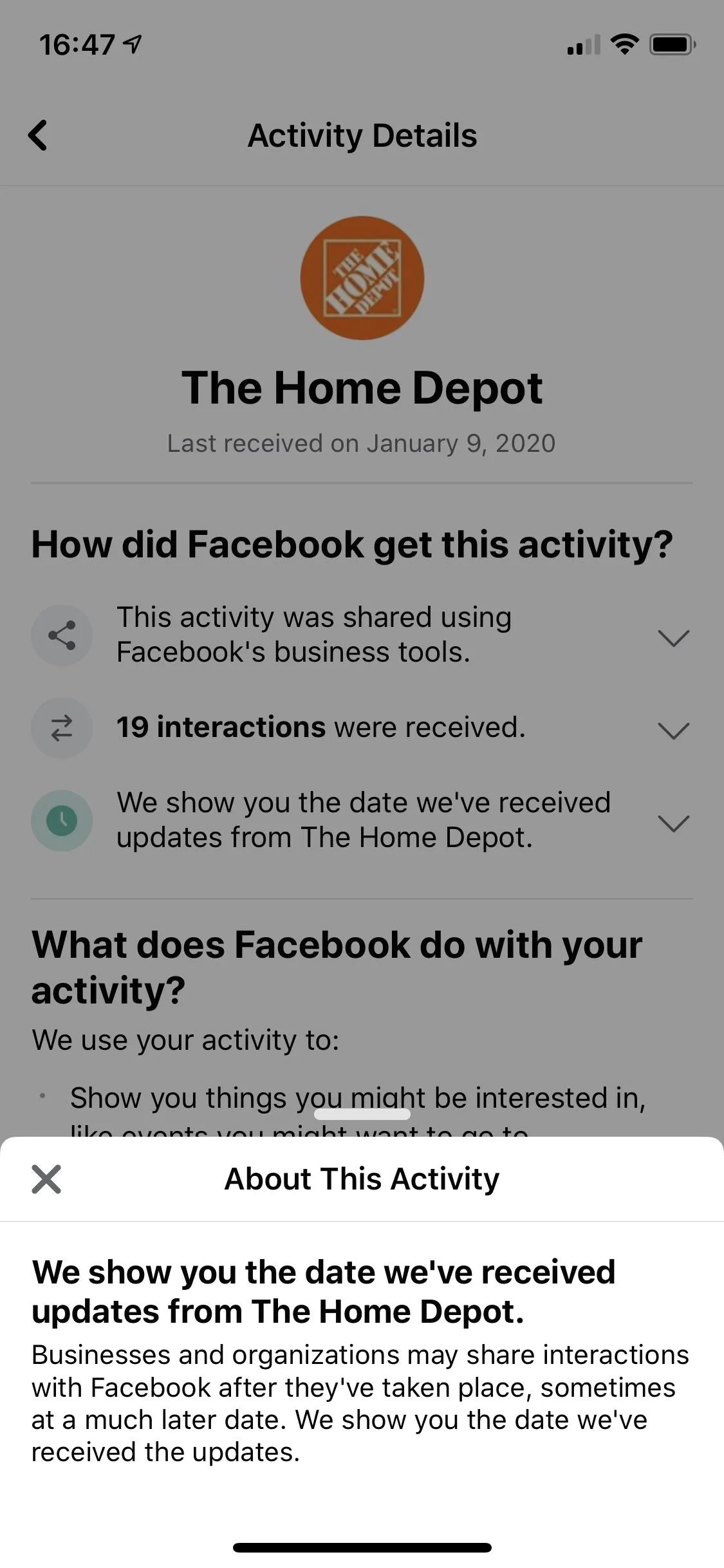
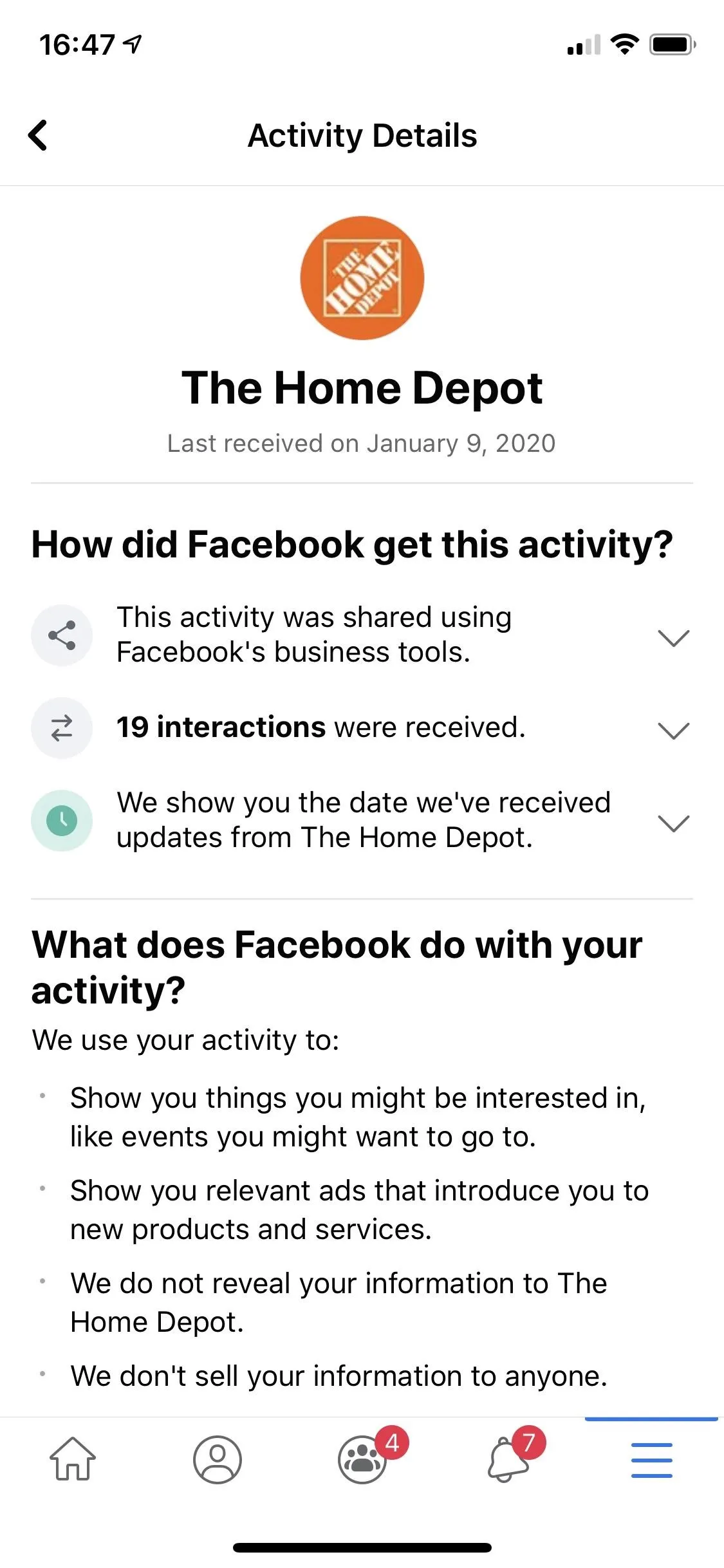
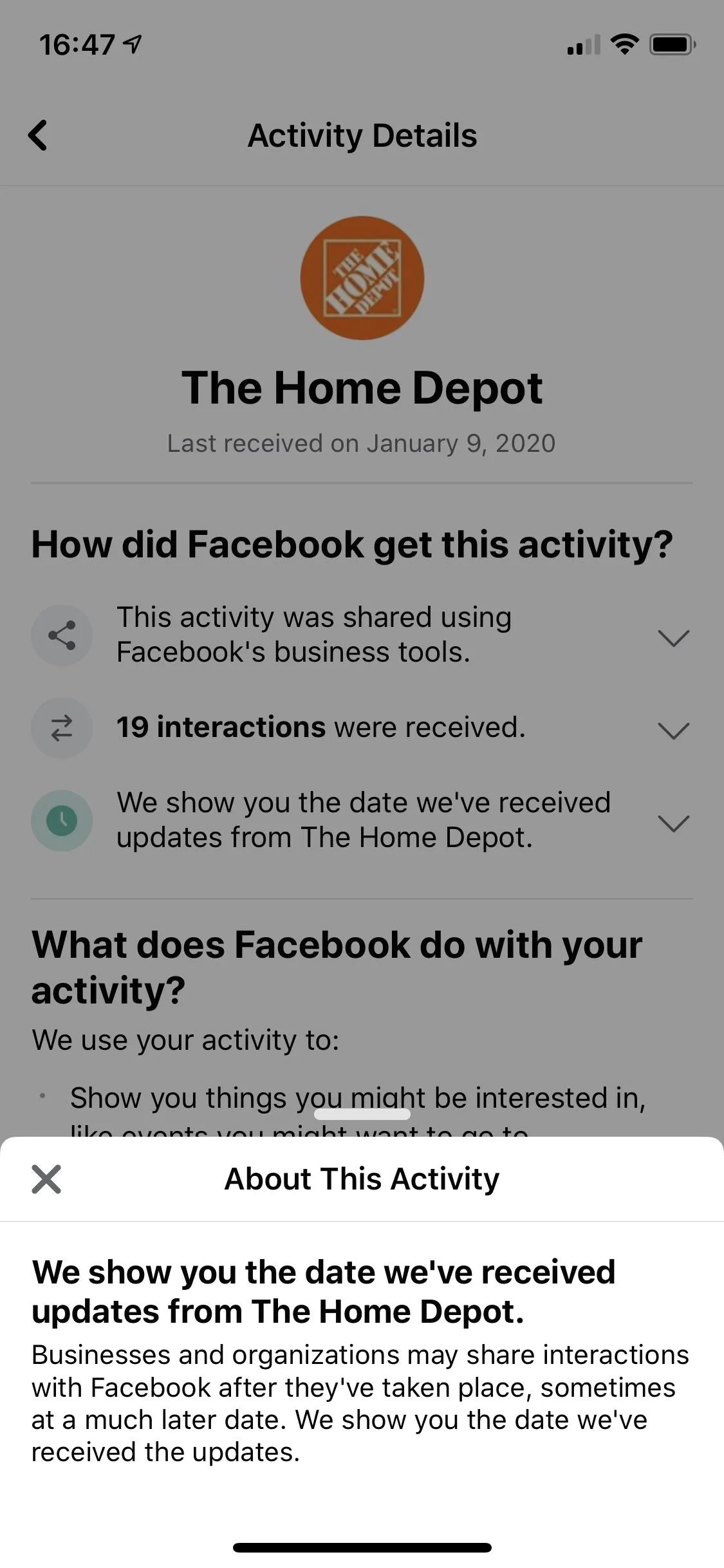
Some Activity May Not Be Related to Your Actions
Yet another item you may see is the "Some of this activity may not be related to actions you've taken" line. Tapping that provides a little bit more information, stating that the app or website may have simply been updated and triggered a false "interaction" of sorts.
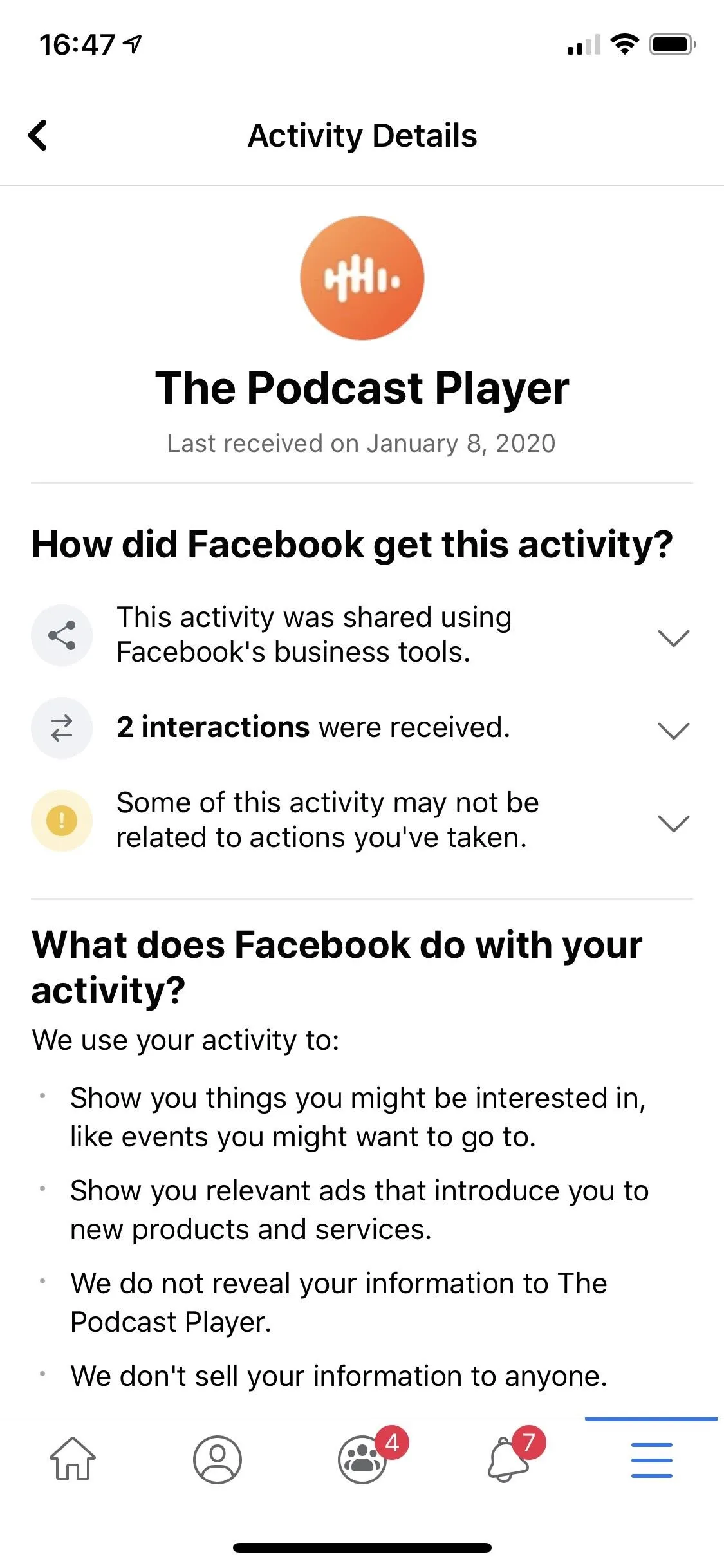
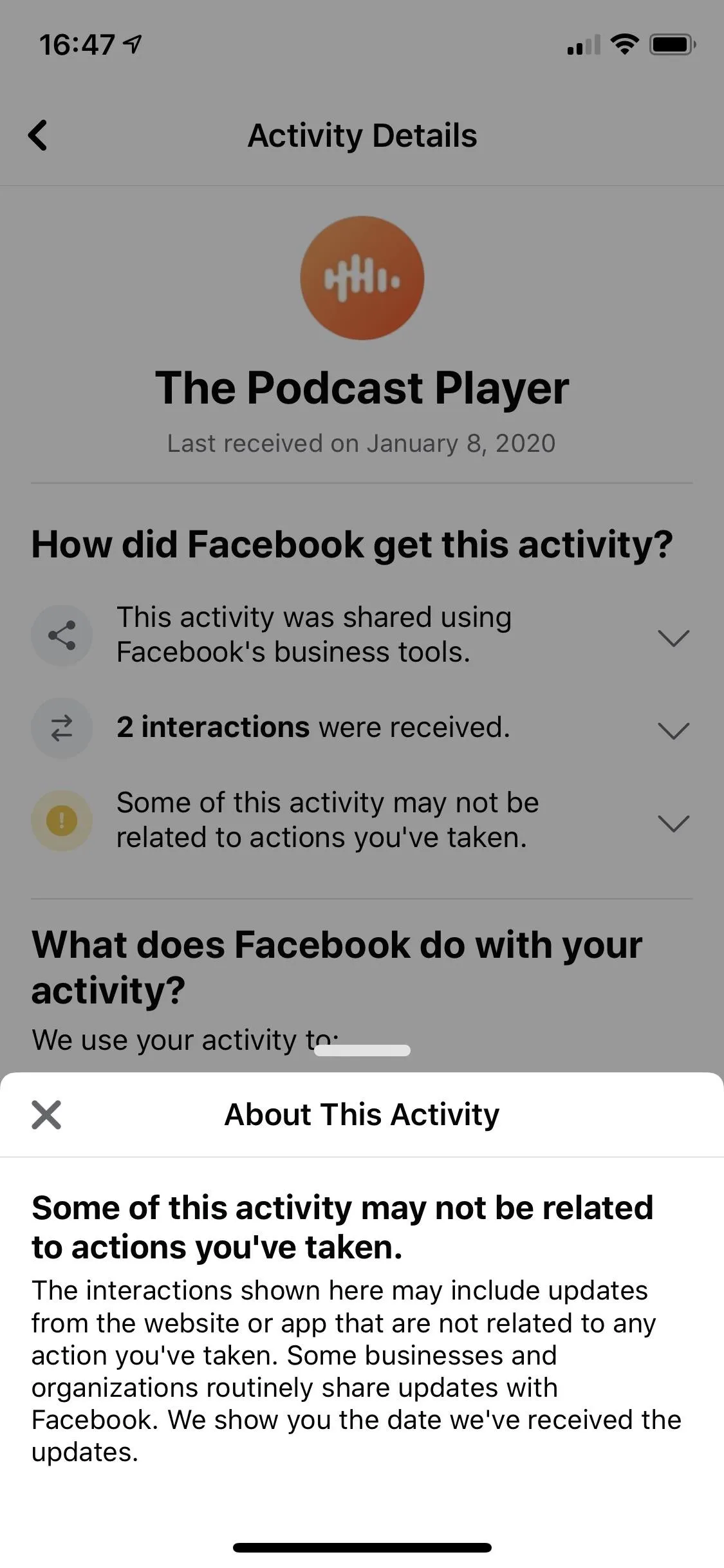
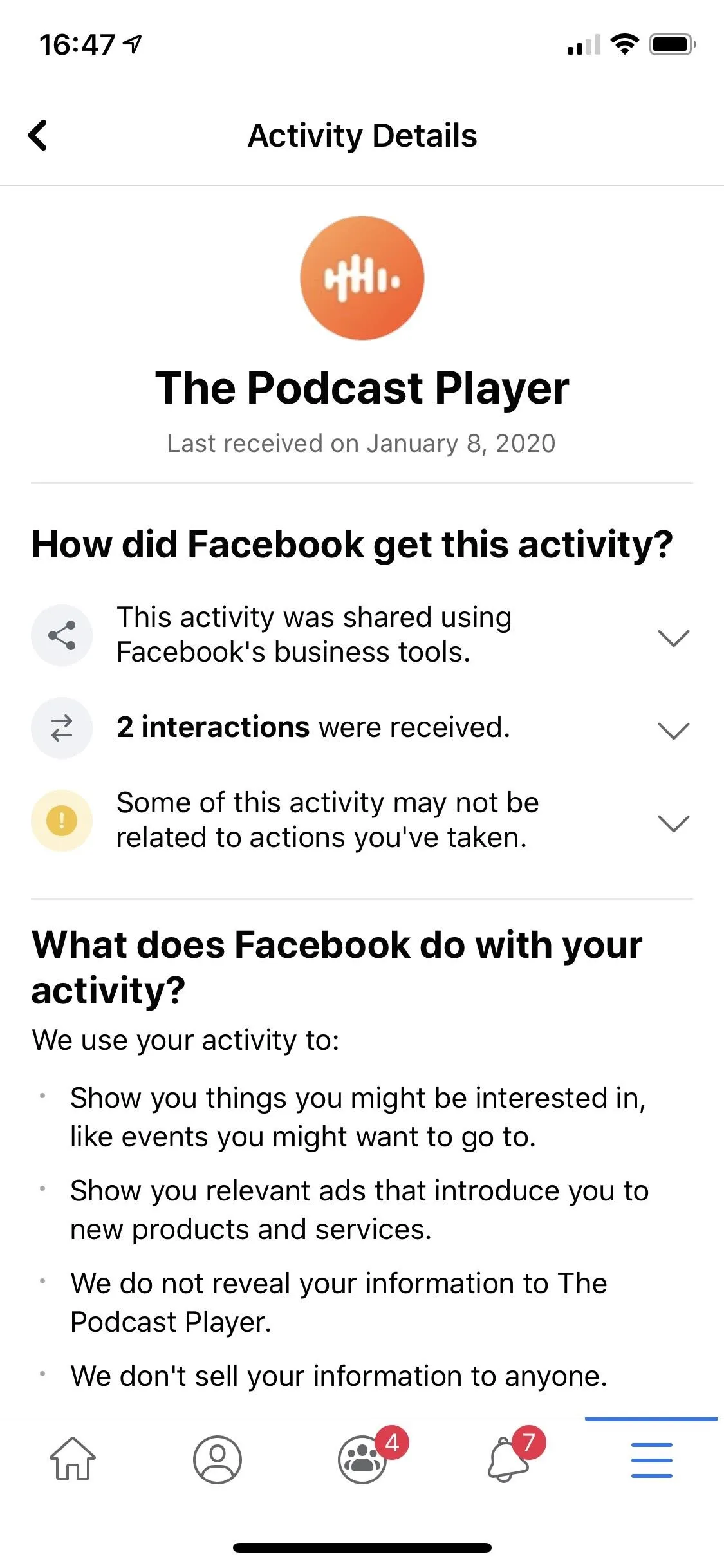
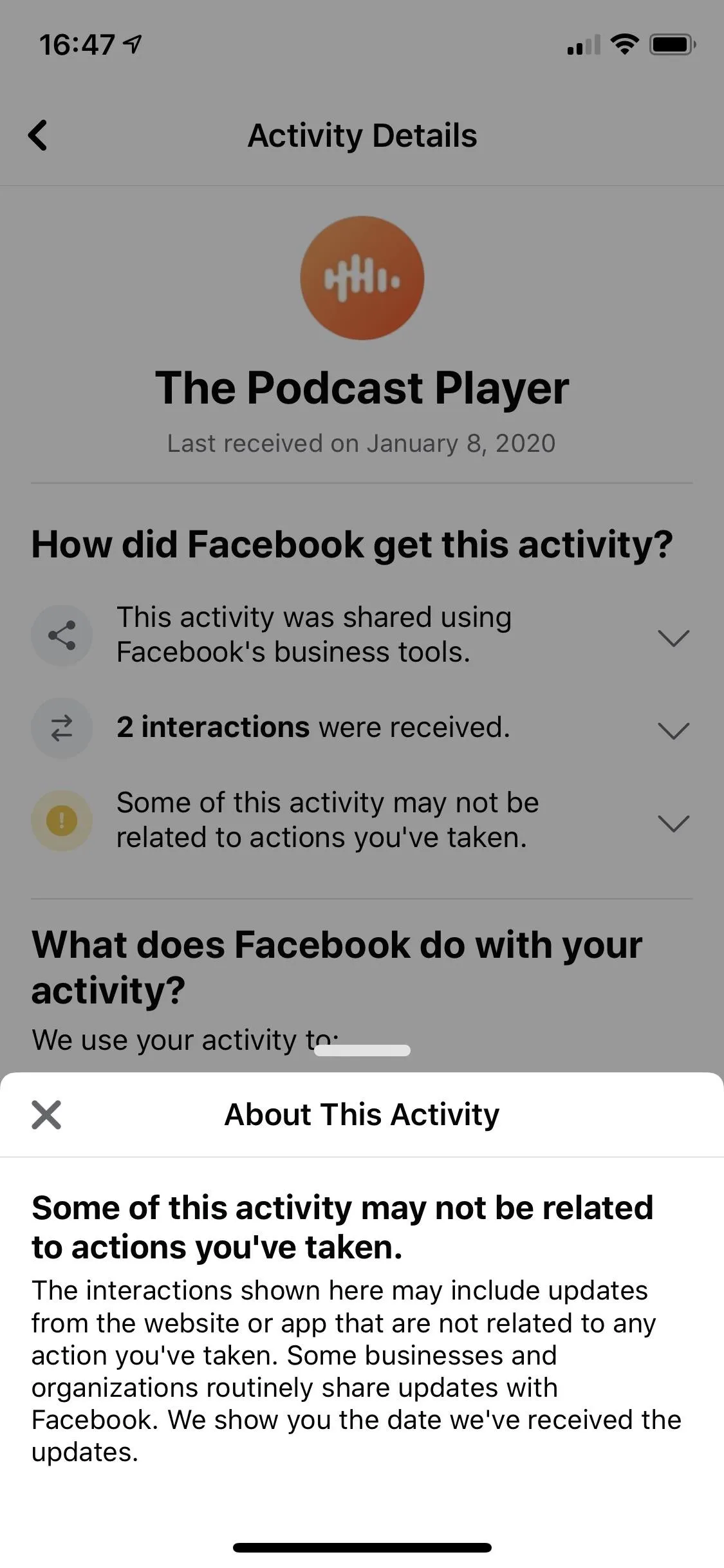
What Does Facebook Do with Your Activity?
Scanning down the Activity Details page for the app or site, you'll see the section for "What does Facebook do with your activity?" Here, you'll see a general breakdown of what Facebook is using your information for. Well, the first two bullets are what Facebook users it for, but the second two are more about Facebook playing nice with all the data and keeping it for themselves and app and site in question.
- Show you things you might be interested in, like events you might want to go to.
- Show you relevant ads that introduce you to new products and services.
- We do not reveal your information to [App or Site Name].
- We don't see your information to anyone.
If you want a clearer idea of the type of things Facebook does with your off-Facebook activity, jump back up to section 2, which lists more examples.
What You Can Do?
In the "What You Can Do" section in the app or site's Activity Details, you can actually do something with your collected information!
View the App or Site
The first option is to visit the website or Facebook page of the source in question. If that source doesn't have a connected website or Facebook page or website, you won't see this option, even if a site or page does indeed exist.
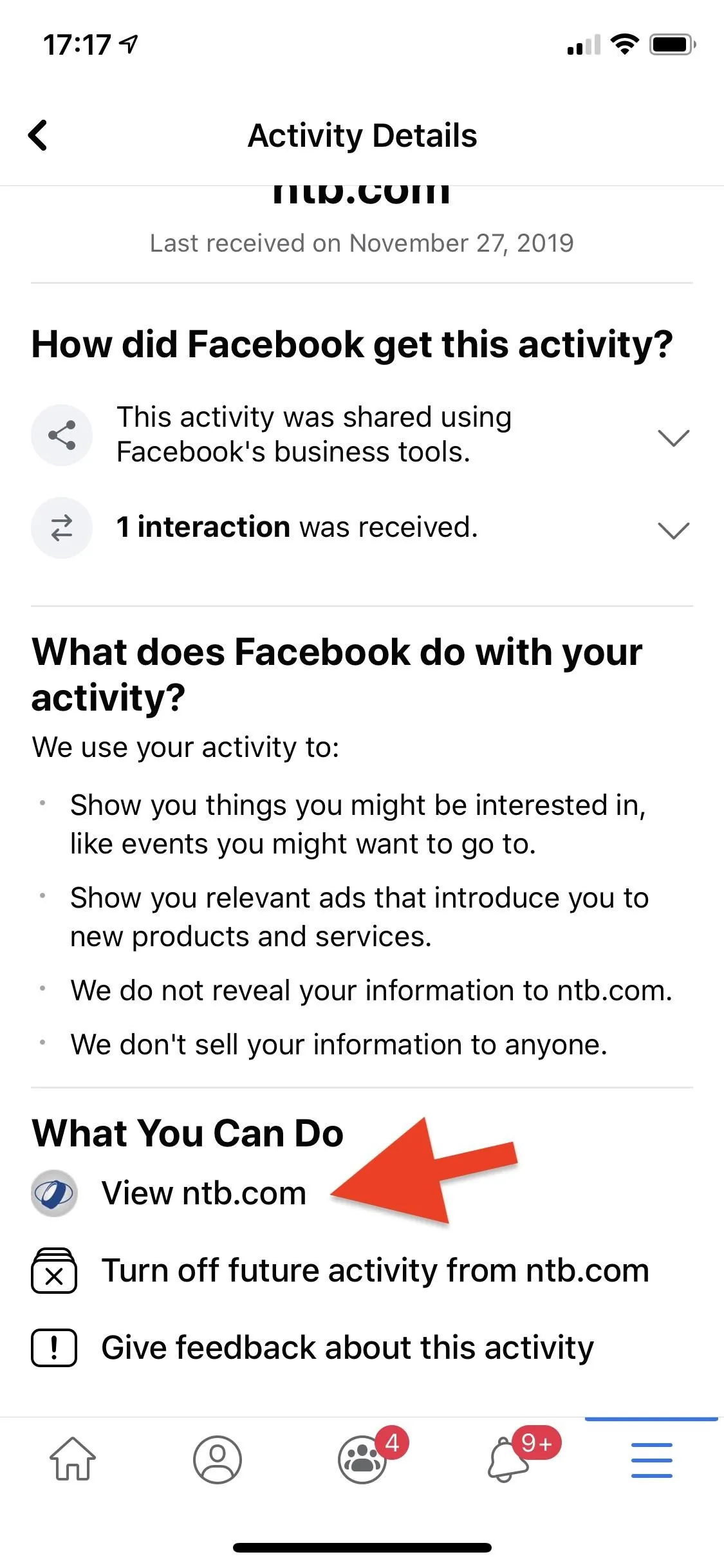
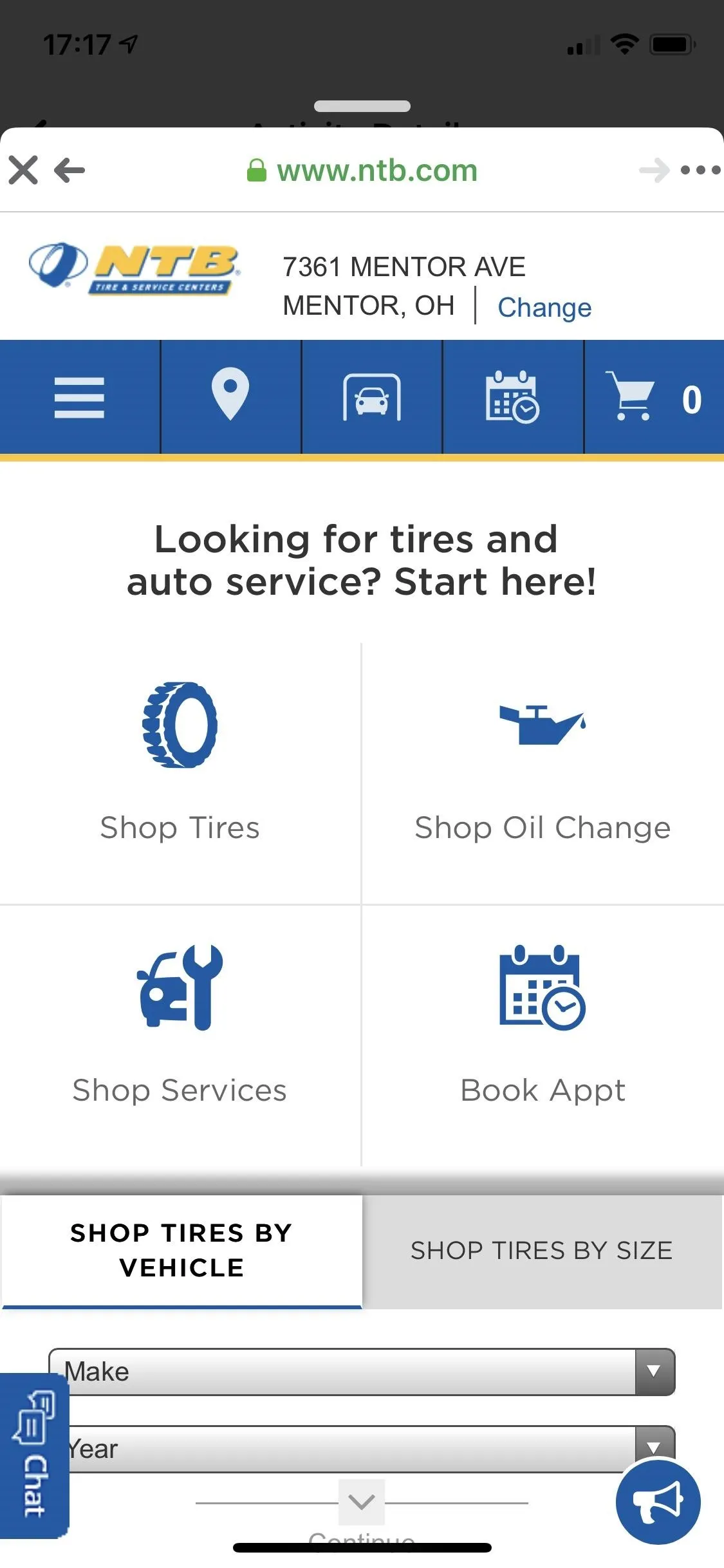
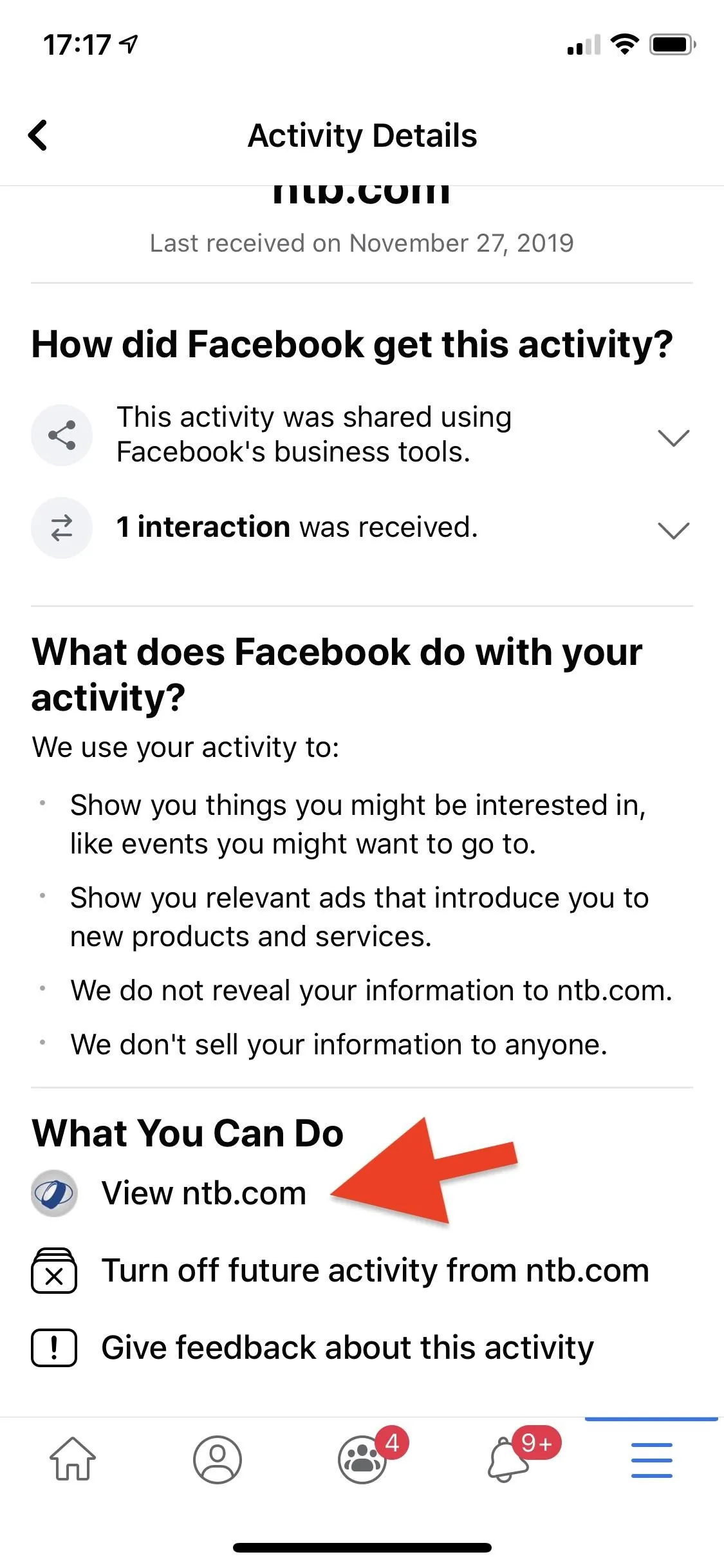
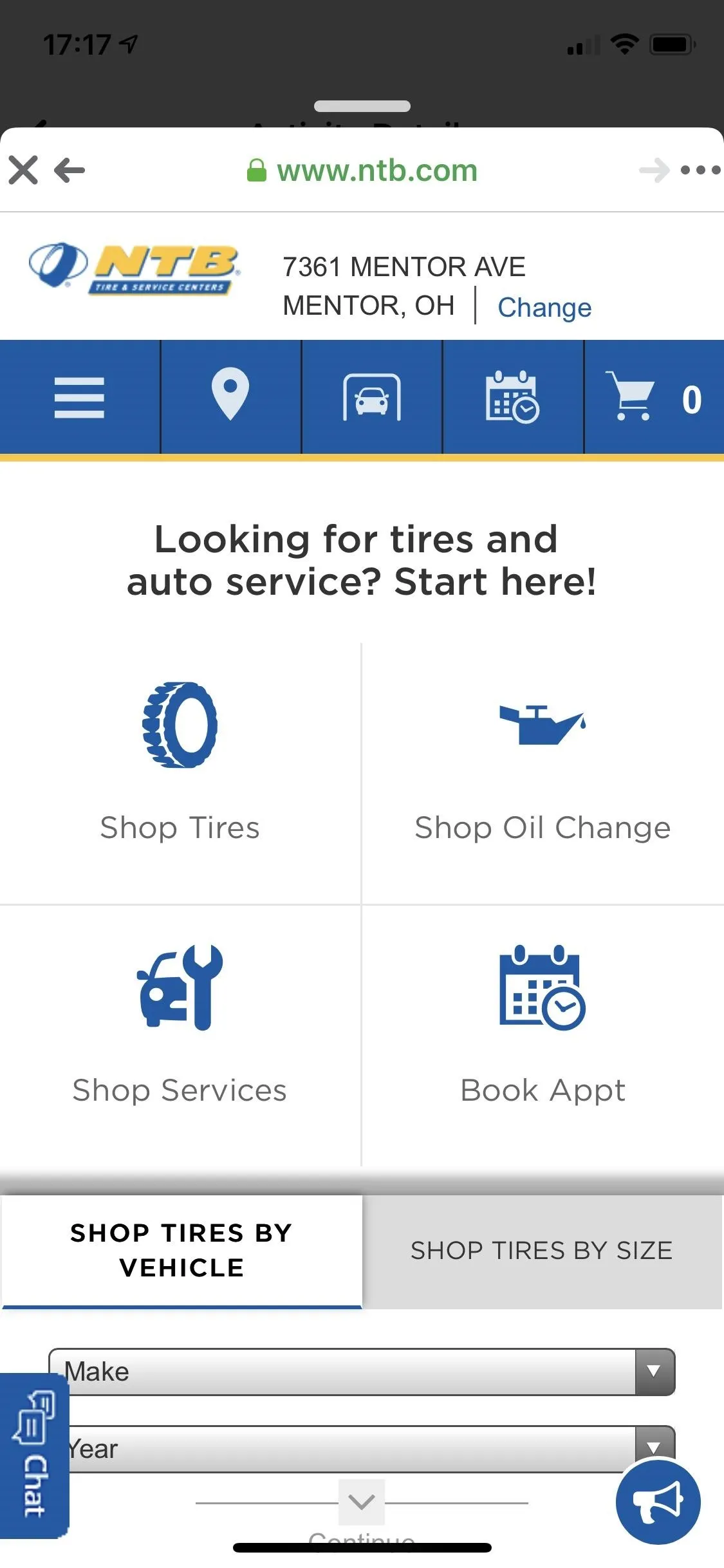
Turn Off Future Activity
Underneath the visit link, if there even was one, you'll find "Turn off future activity from [App or Site Name]." Facebook will give you a rundown of things that will happen if you turn off future activity for the source:
- It will disconnect future activity, and it may take up to 48 hours before it takes effect.
- It will log you out of the app or site if you used Facebook to log in to it. The kicker here is that it will prevent you from using Facebook Login for the app or website in the future, so if you want to log back in to do something, you'll need to turn it back on first.
- Facebook may still receive information from the app or website, but that information will be disconnected from your account.
- You might still see ads on Facebook from the app or website itself. Your ad preferences and interactions on Facebook itself will always be valuable information for targeted advertisements, so if it thinks you want to see that app or site based on your Facebook activity, you will.
If all that sounds good, tap "Turn Off" to seal the deal. It'll take you back to the list of apps and websites, and a pop-up will appear telling you that the app or site is now hidden. That pop-up includes a link to "Manage" your list of disabled apps and websites (more on this in a bit). However, it also states that previously collected data has not been disconnected, so keep that in mind.
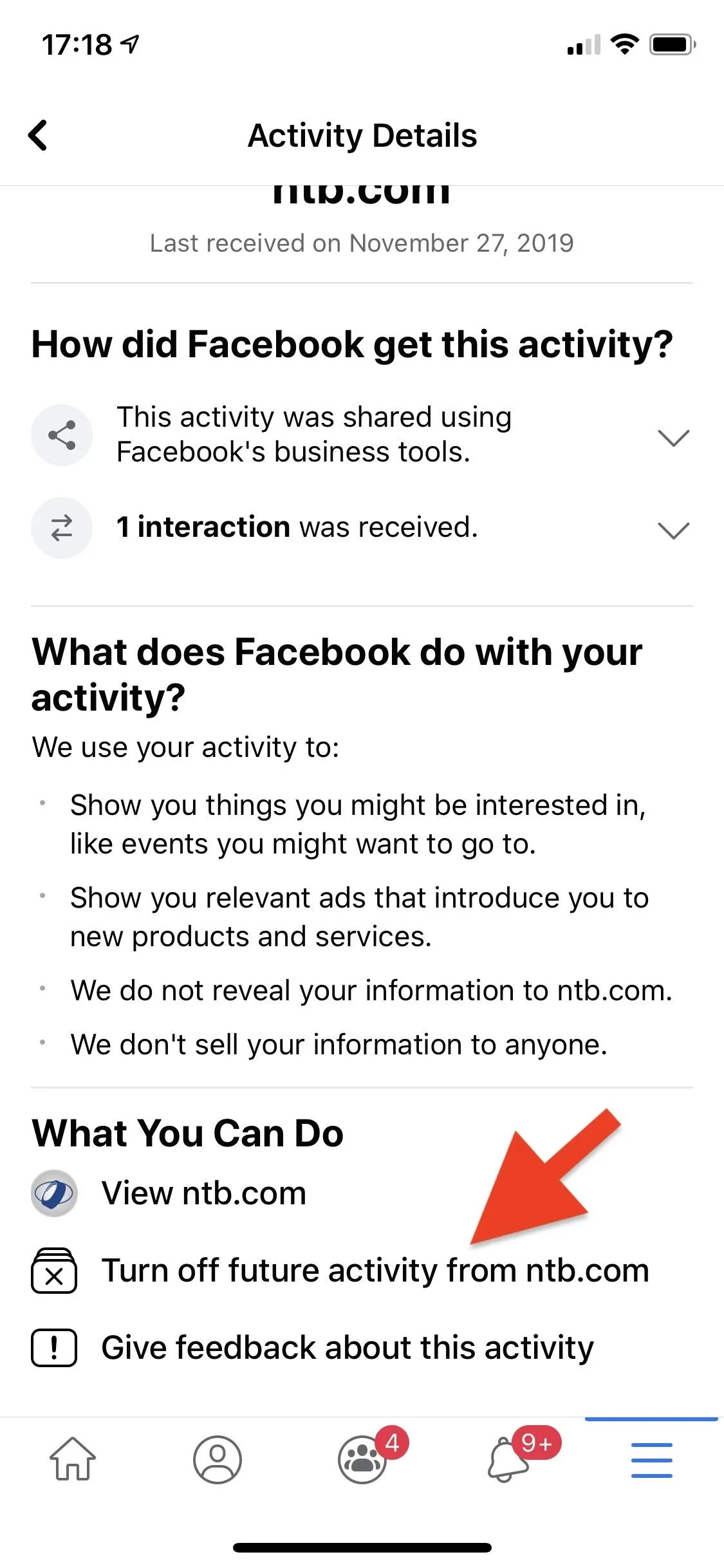
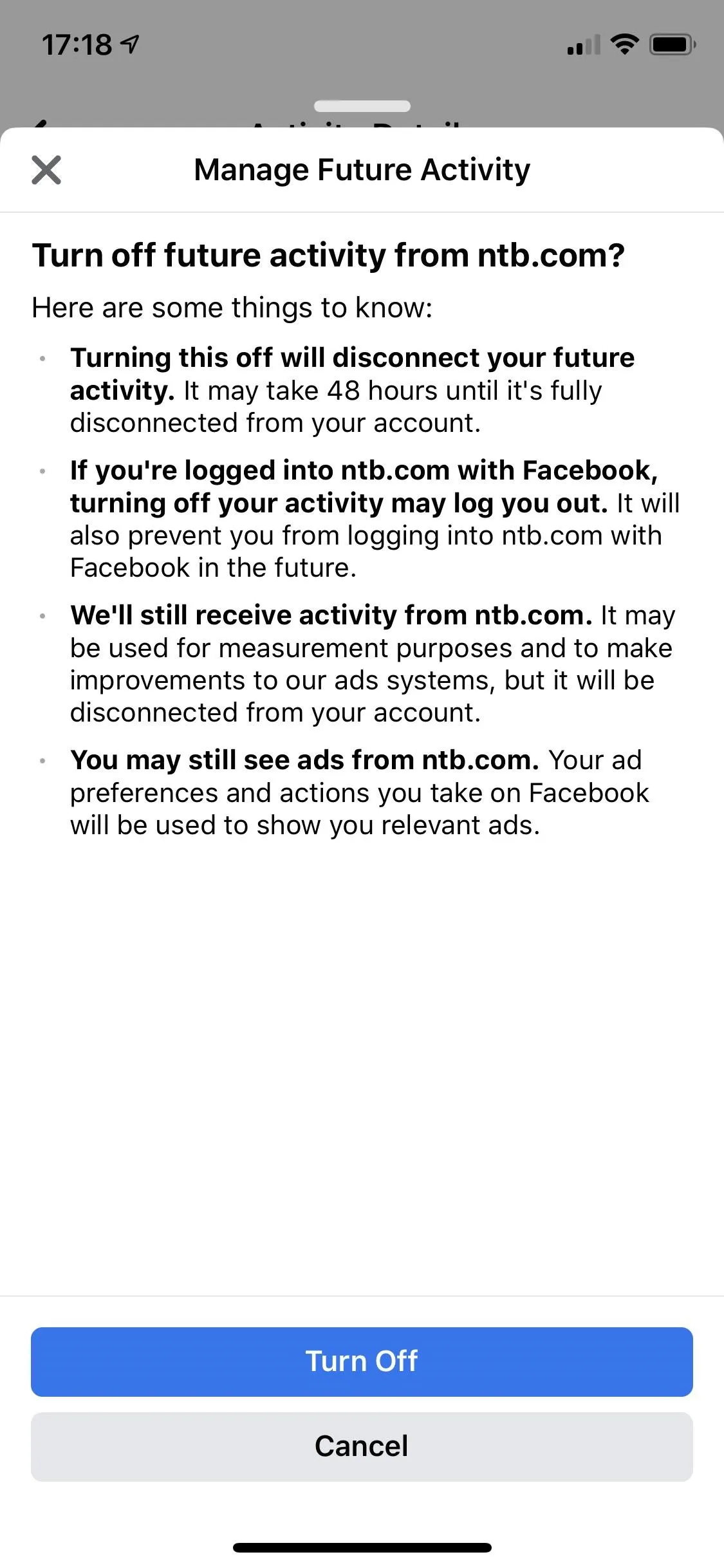
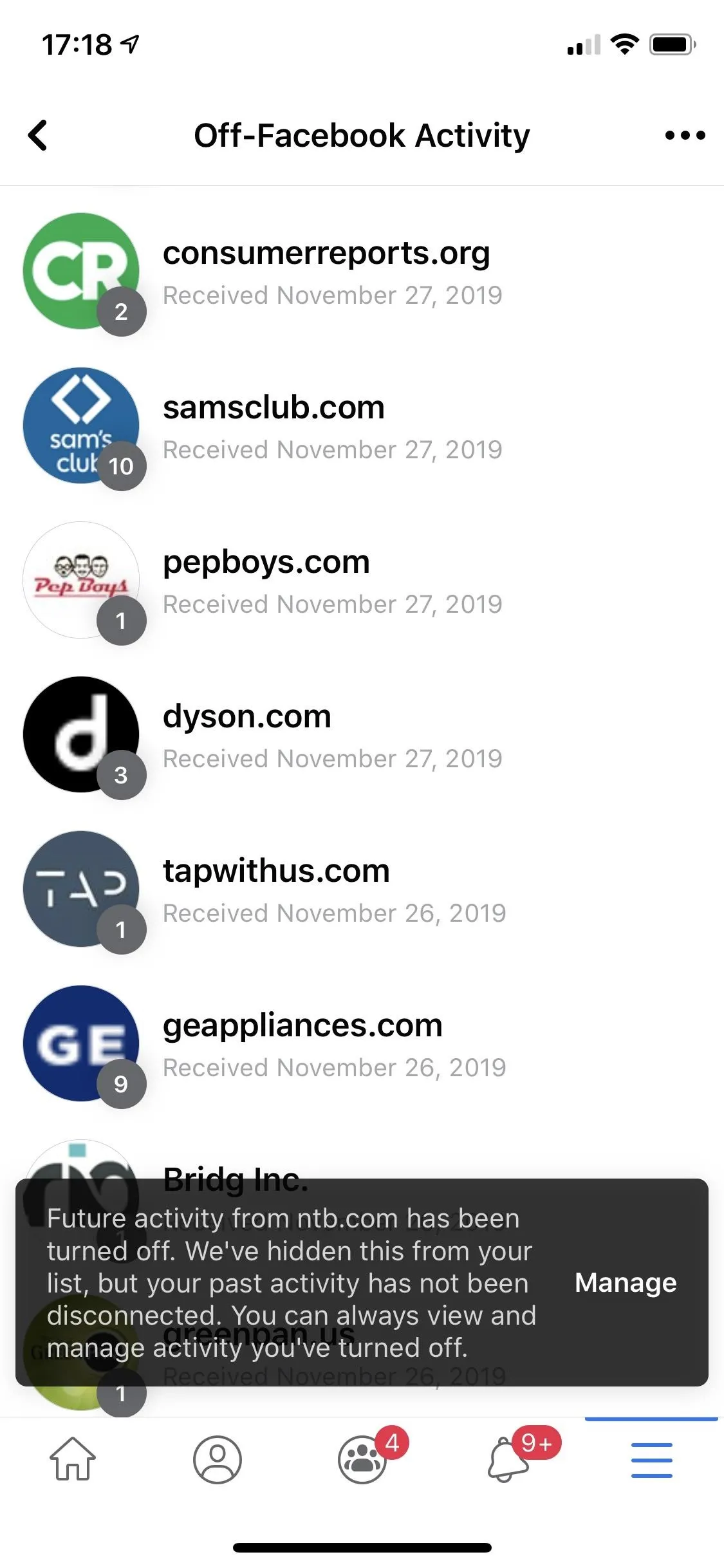
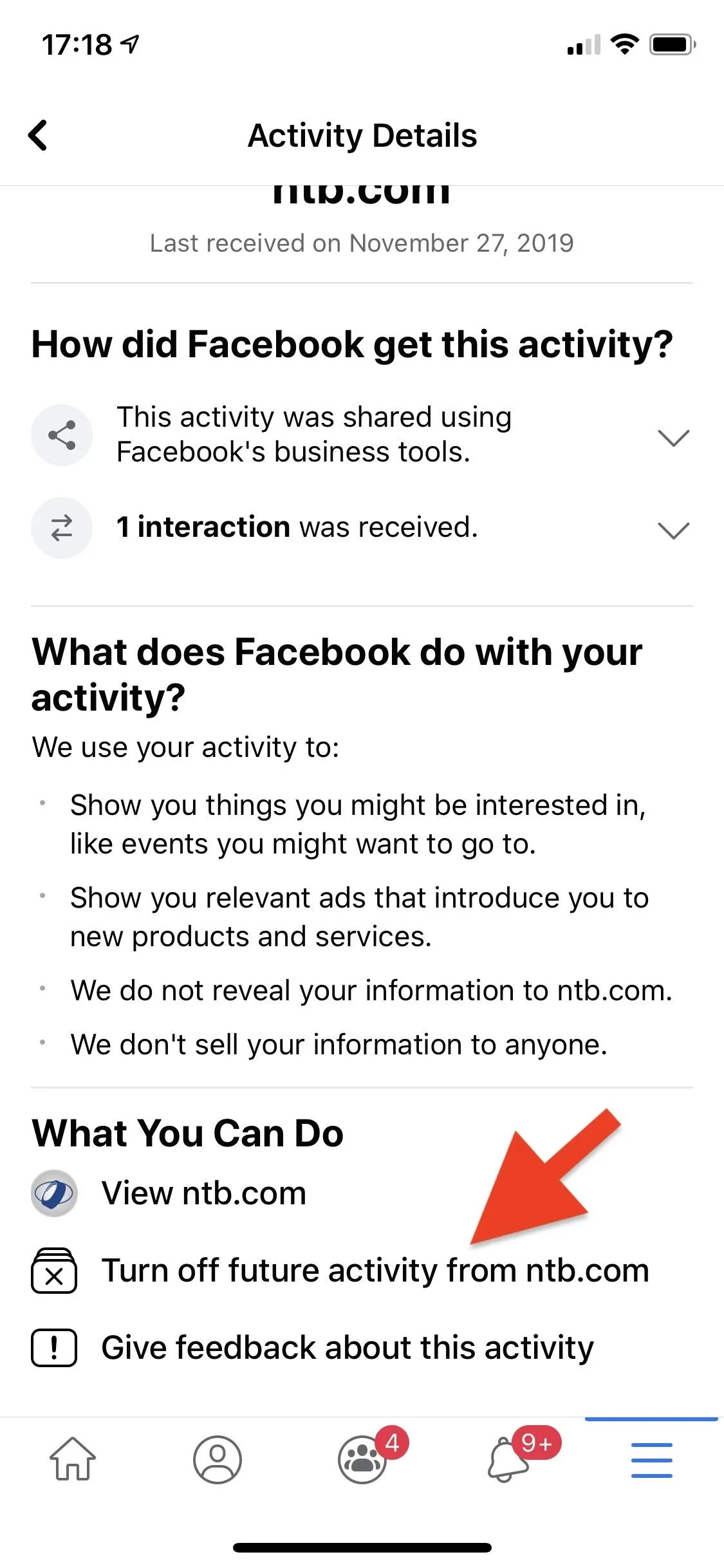
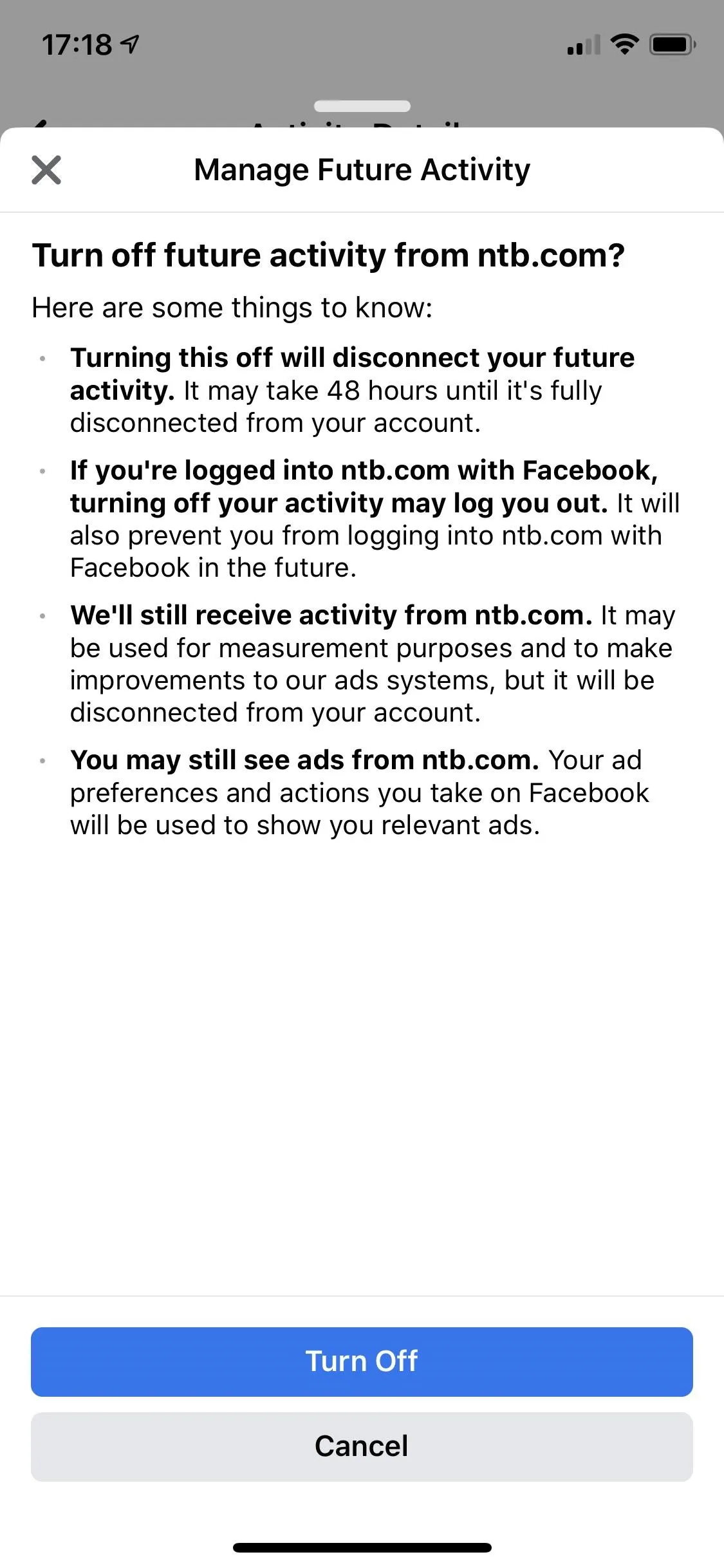
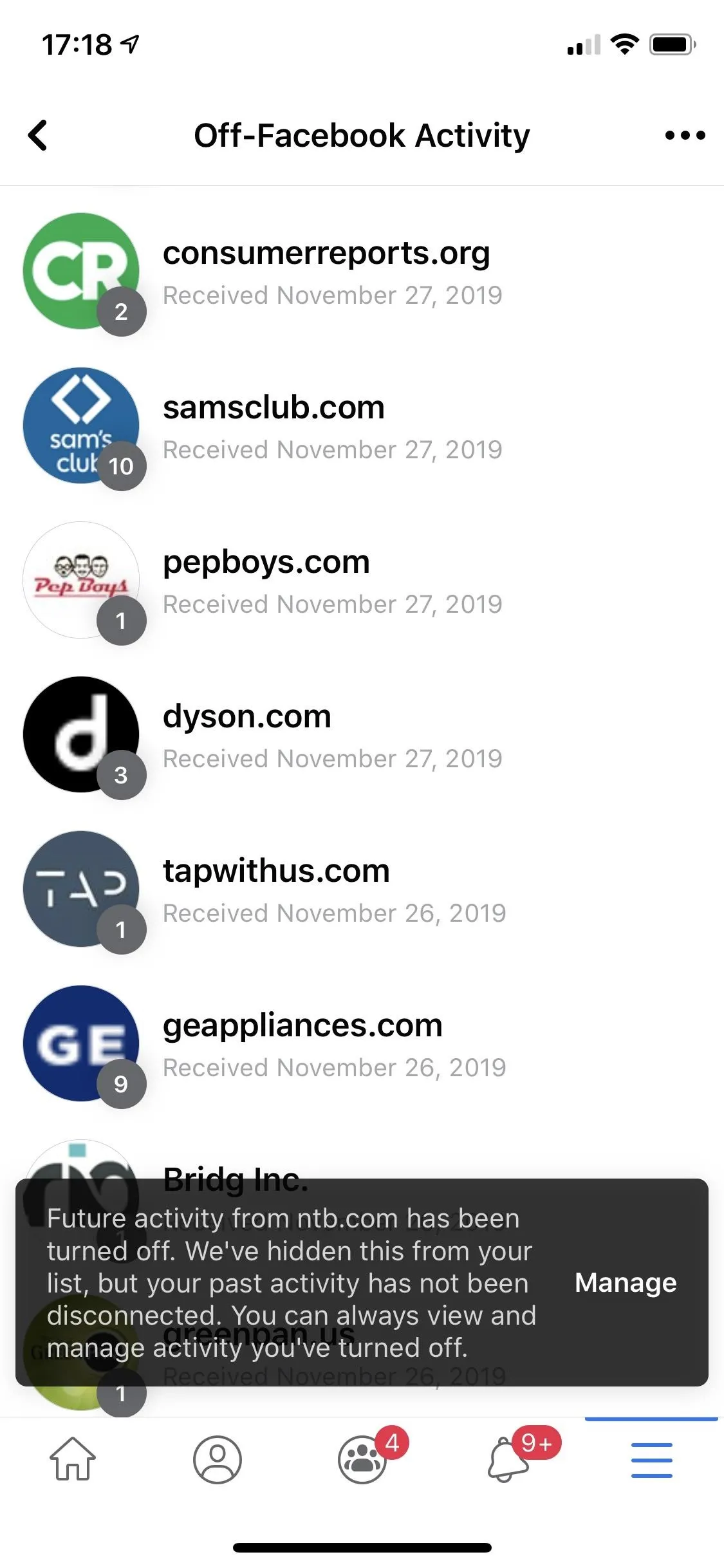
Give Feedback About the Activity
Finally, you can give Facebook feedback about the activity presented for an app or website. You can choose one of four feedback options: Missing My Information, Inappropriate Content, Don't Recognize Activity, and Something Else. I'm not quite sure why anyone would select the first option, but the other three are helpful.
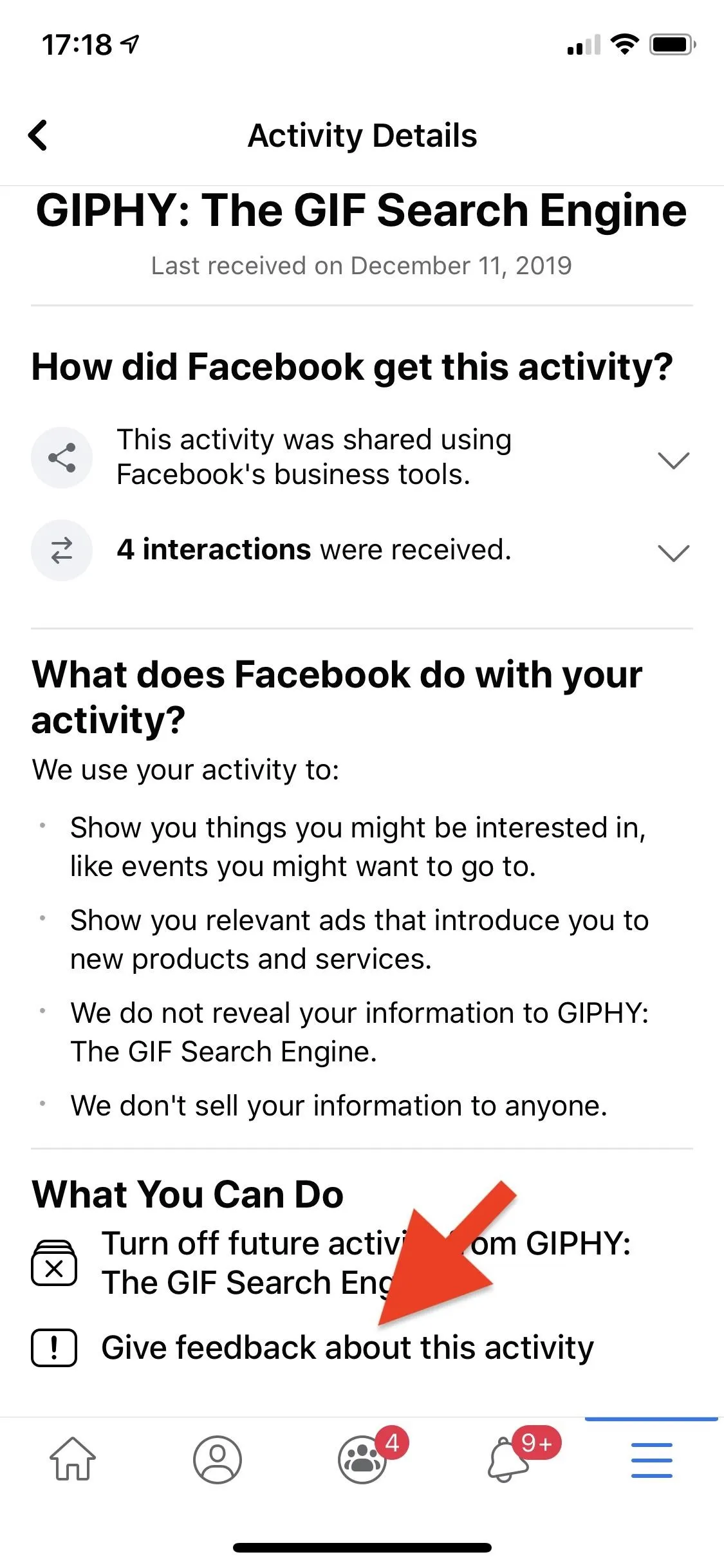
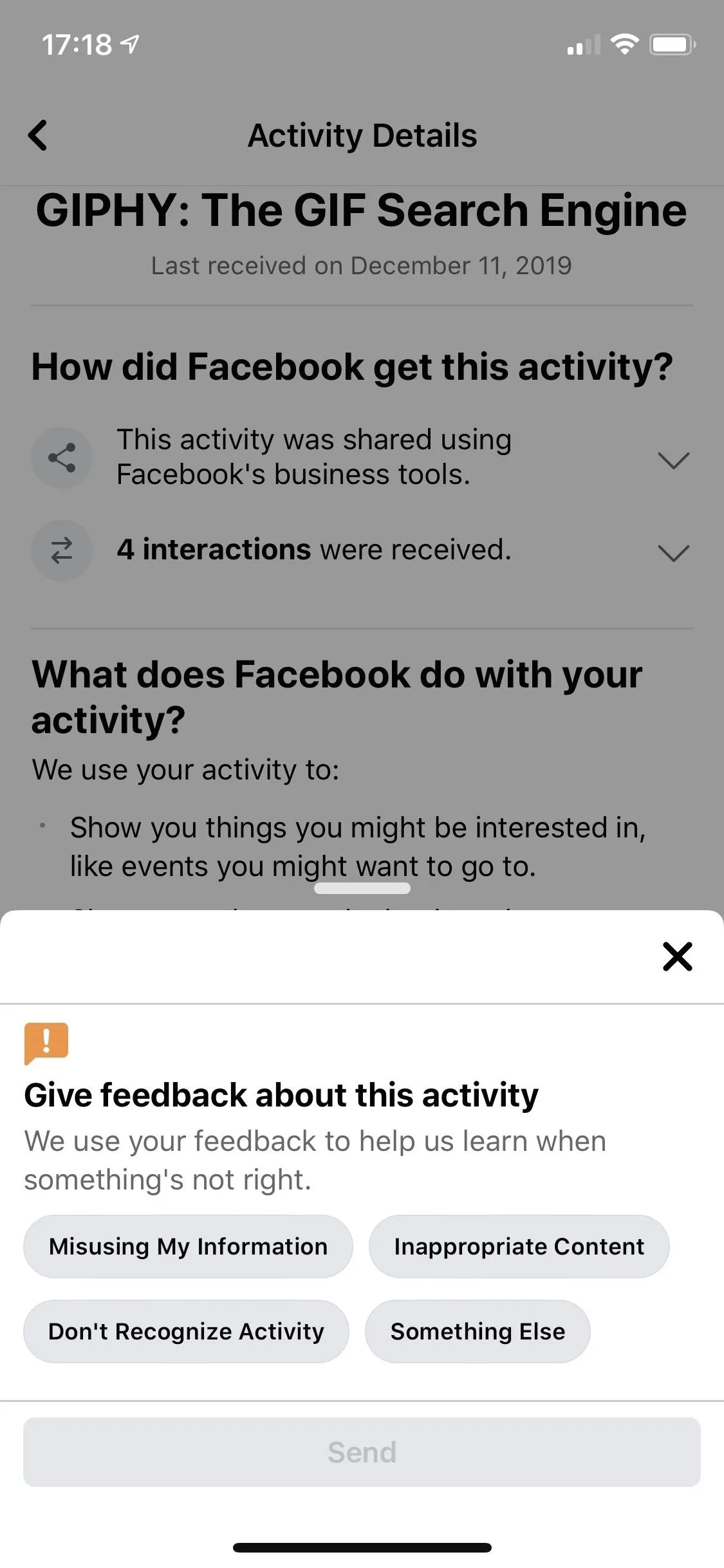
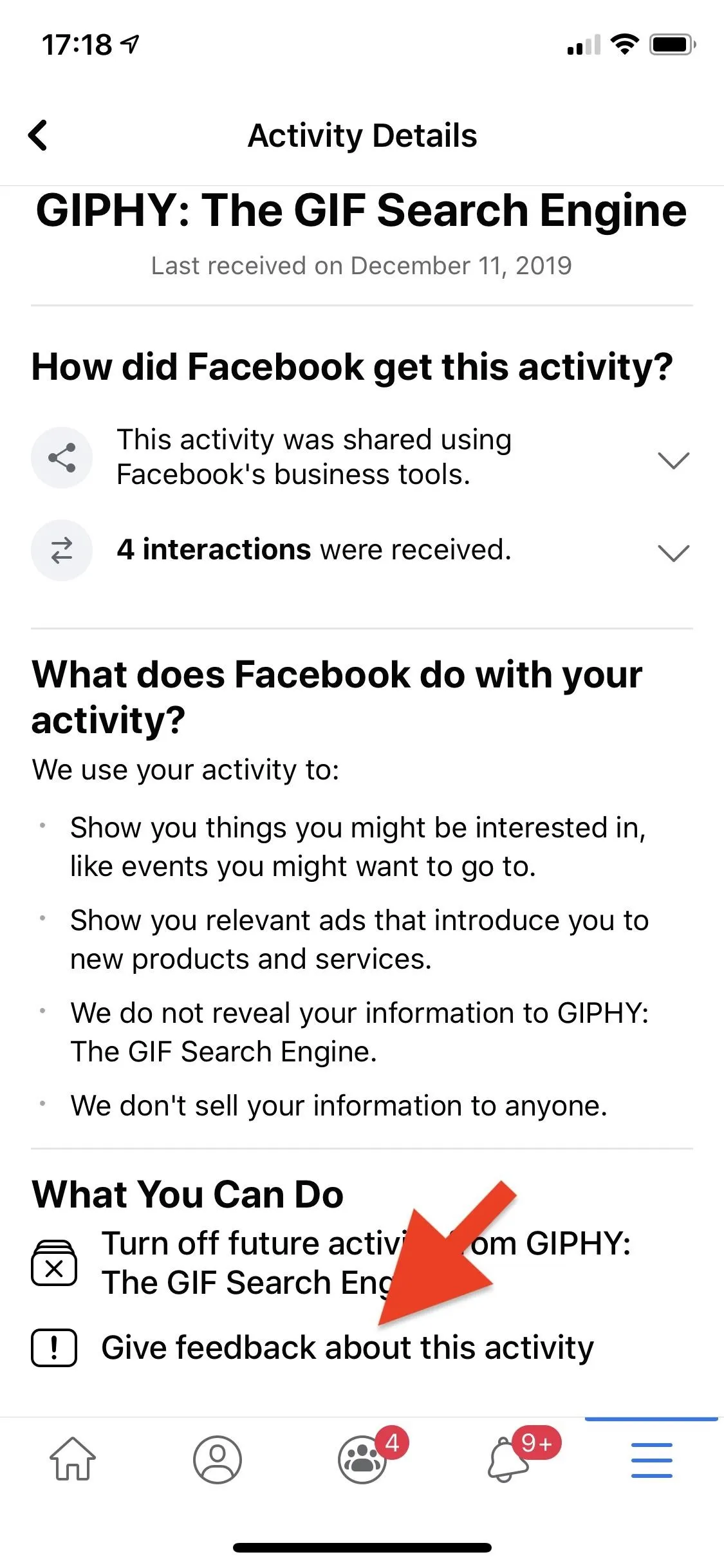
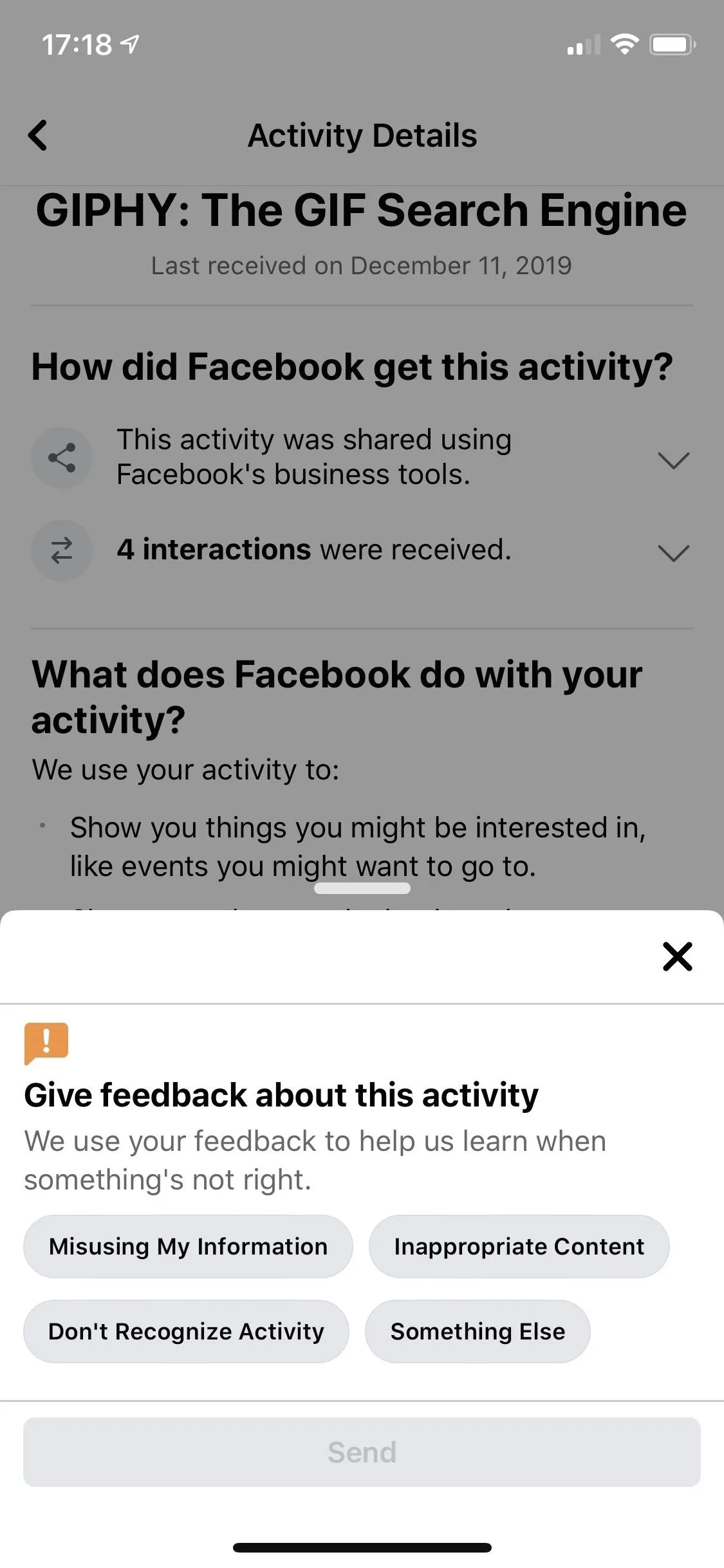
5. Accessing Your Information
Whether you're on the main "Off-Facebook Activity" page or the "Manage Your Off-Facebook Activity" page, you can tap the ellipsis (•••) in the top right to find "Access Your Information." Alternatively, you can tap "More Options" from the main "Off-Facebook Activity" page to find the option.
Here, you'll find all the data Facebook has on you (that it lets you access, anyway). This information includes things like posts, photos and videos, comments, likes and reactions, friends, etc. If you want to dive in, simply tap on one of the options, then tap on one of the relevant subsections.
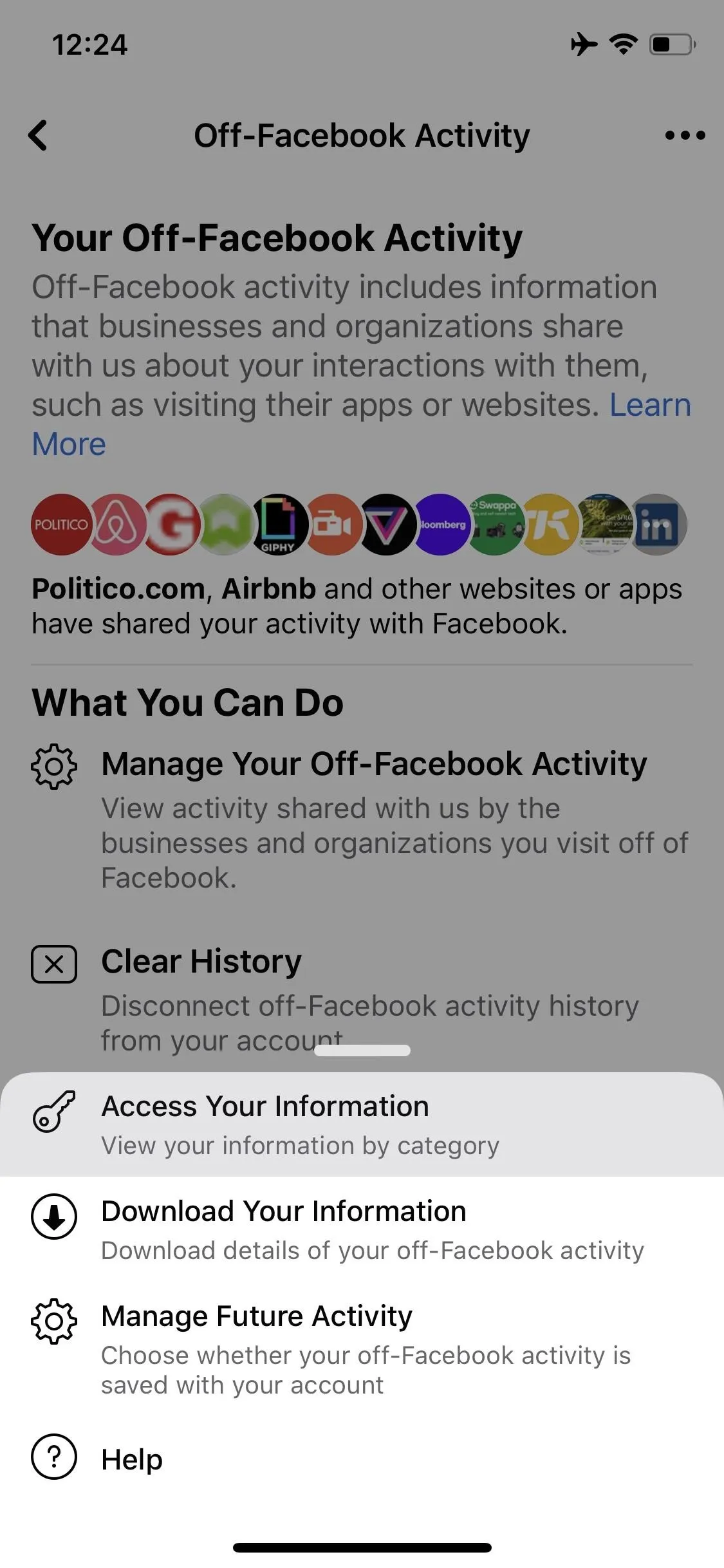
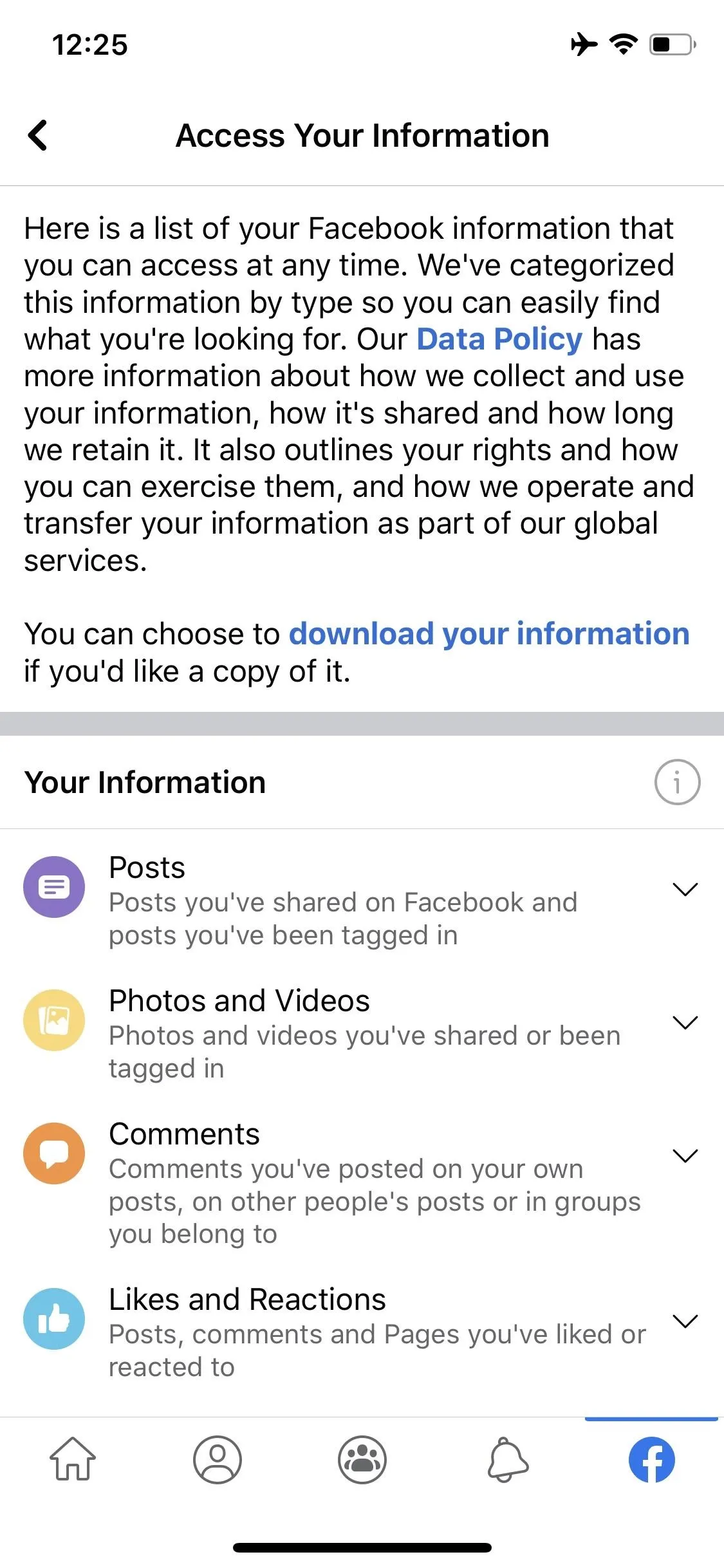
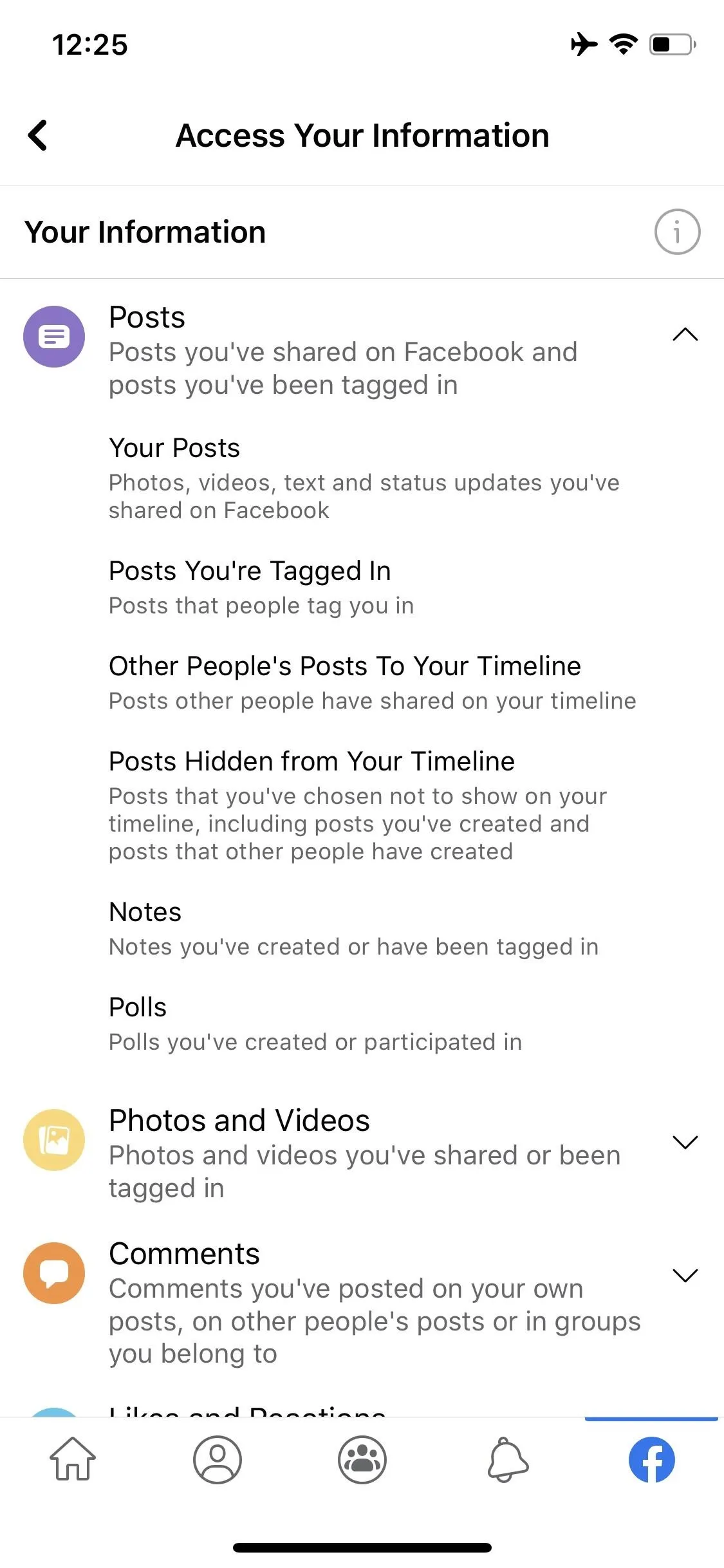
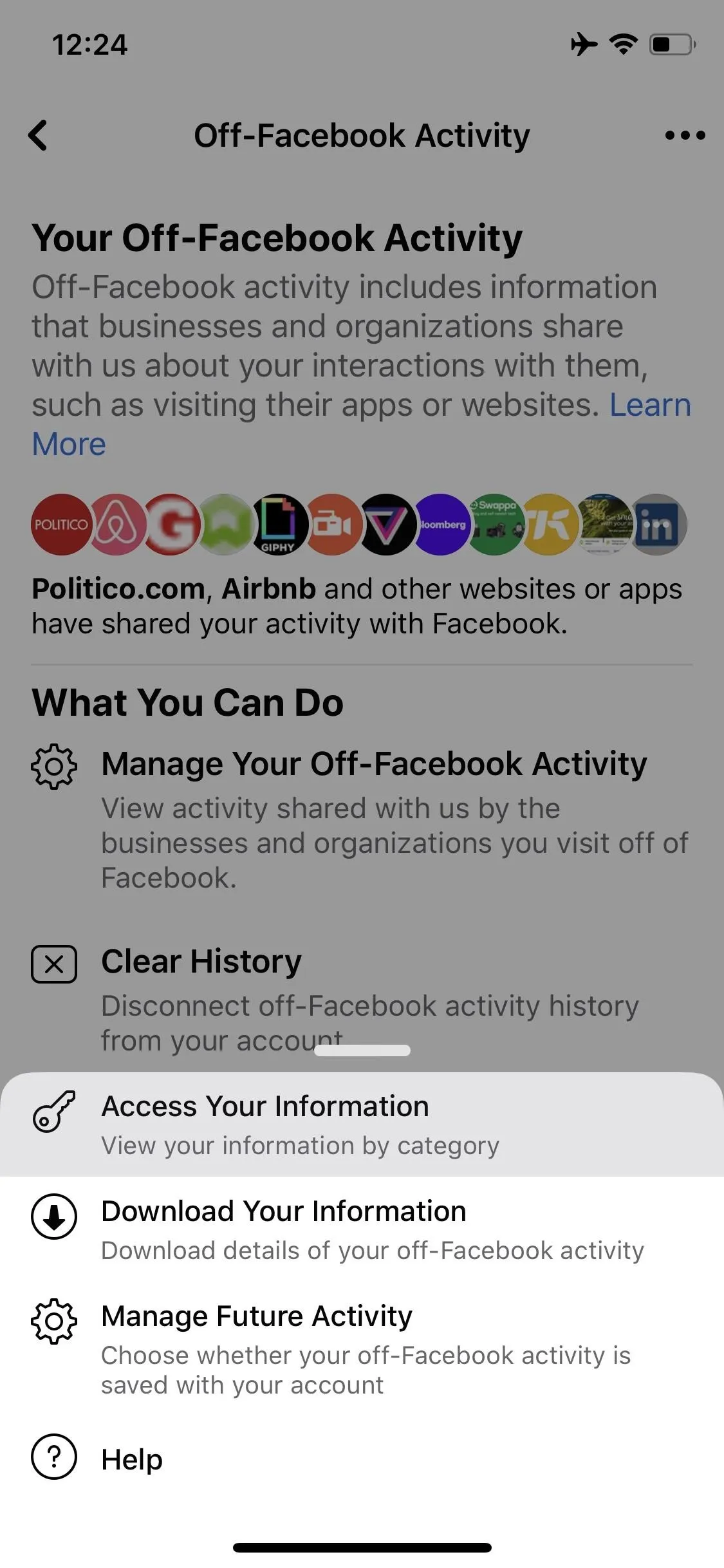
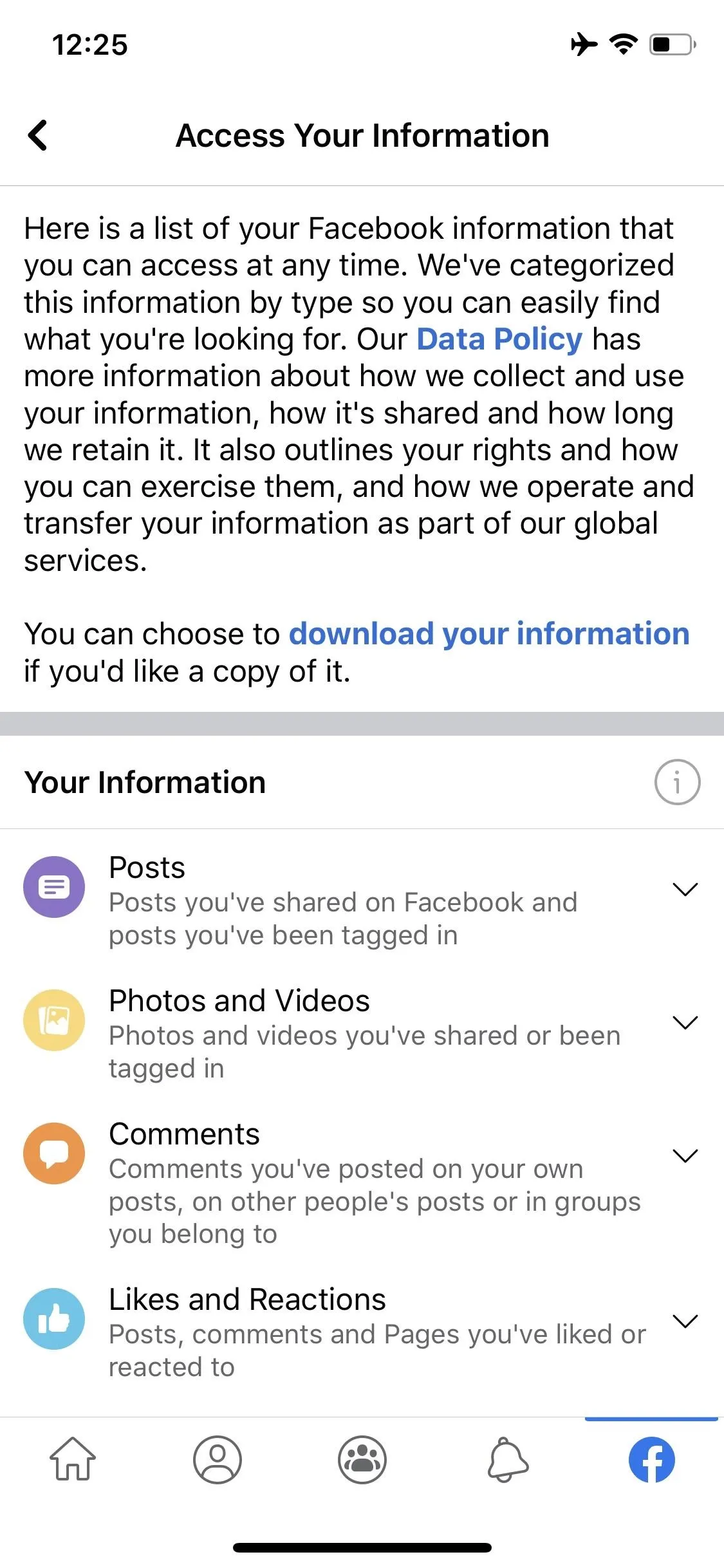
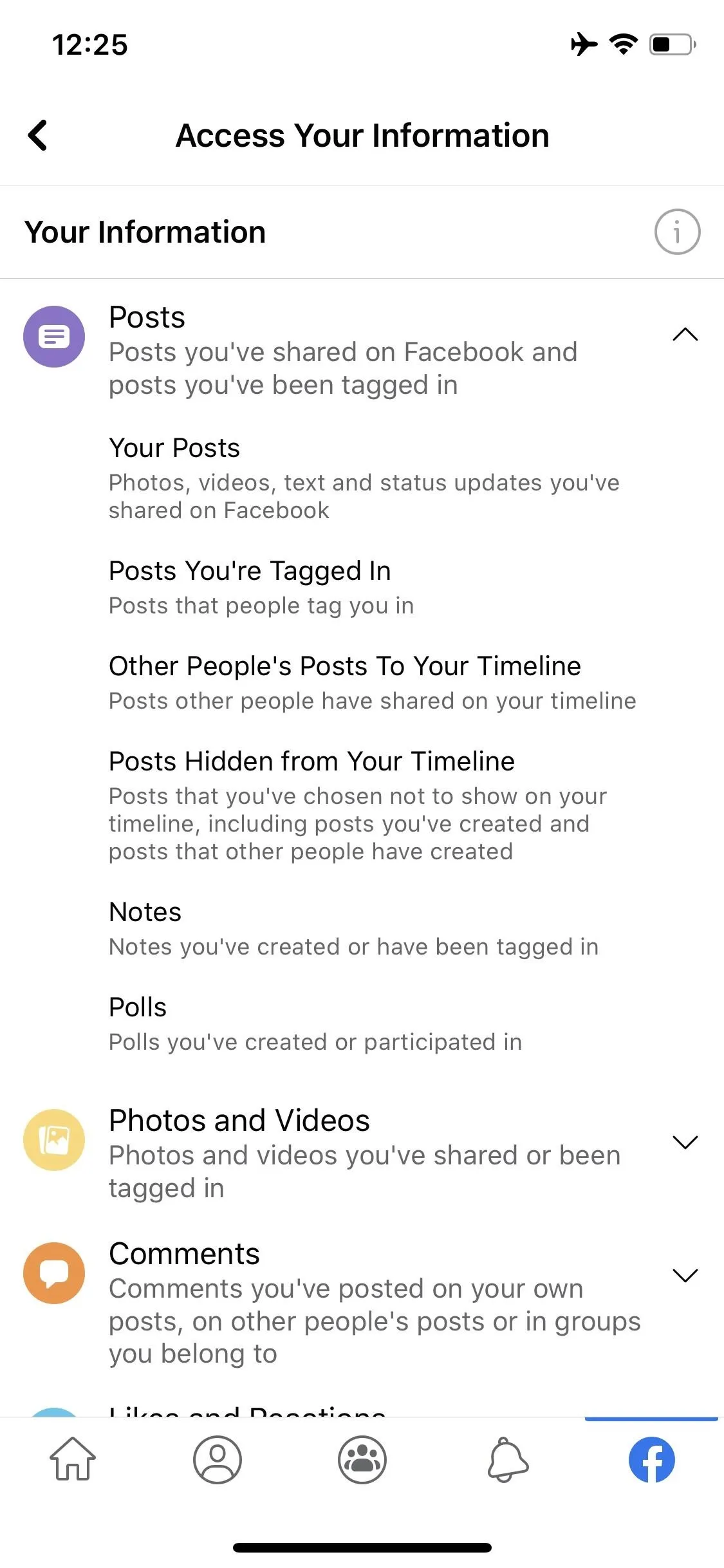
The options presented in each category will be completely different from one another. For example, "Posts" has six subsections, each with information relating to posts. "Comments," on the other hand, only has one subsection, "Comments," which lets you browse your entire comments history.
Tapping on a subsection lets you manage that information in greater detail. Some, like "Notes," enables you to hide that information from your timeline or, if it's your own post, delete it. Others, like "Your Photos," bring you to a page where you can view them all, letting you manage your information the same way as on your main profile.
If you want, you can tap "download your information" at the top of the Access Your Information section to reach the "Download Your Information" settings (more on that below).
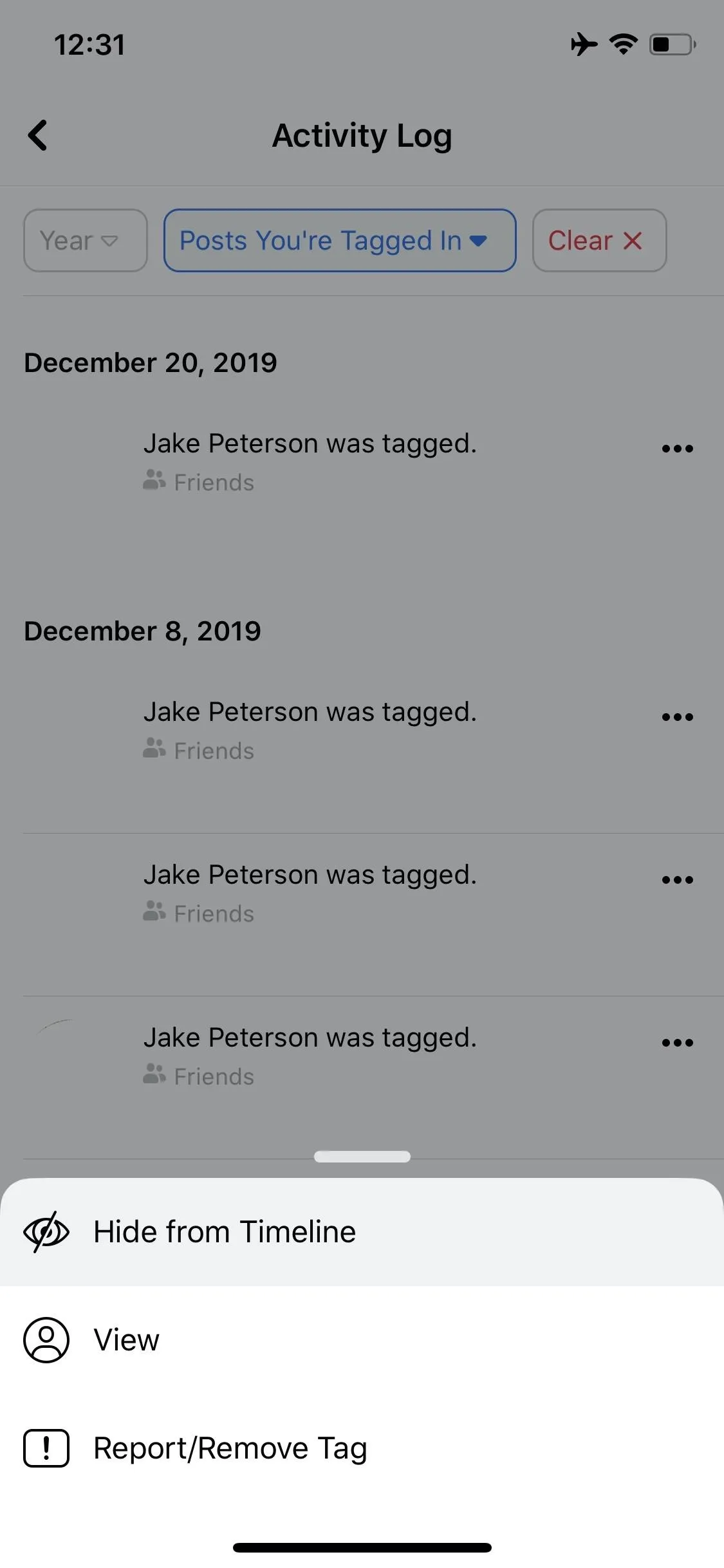
Hiding a post from my timeline (left) vs. deleting my own post (right).
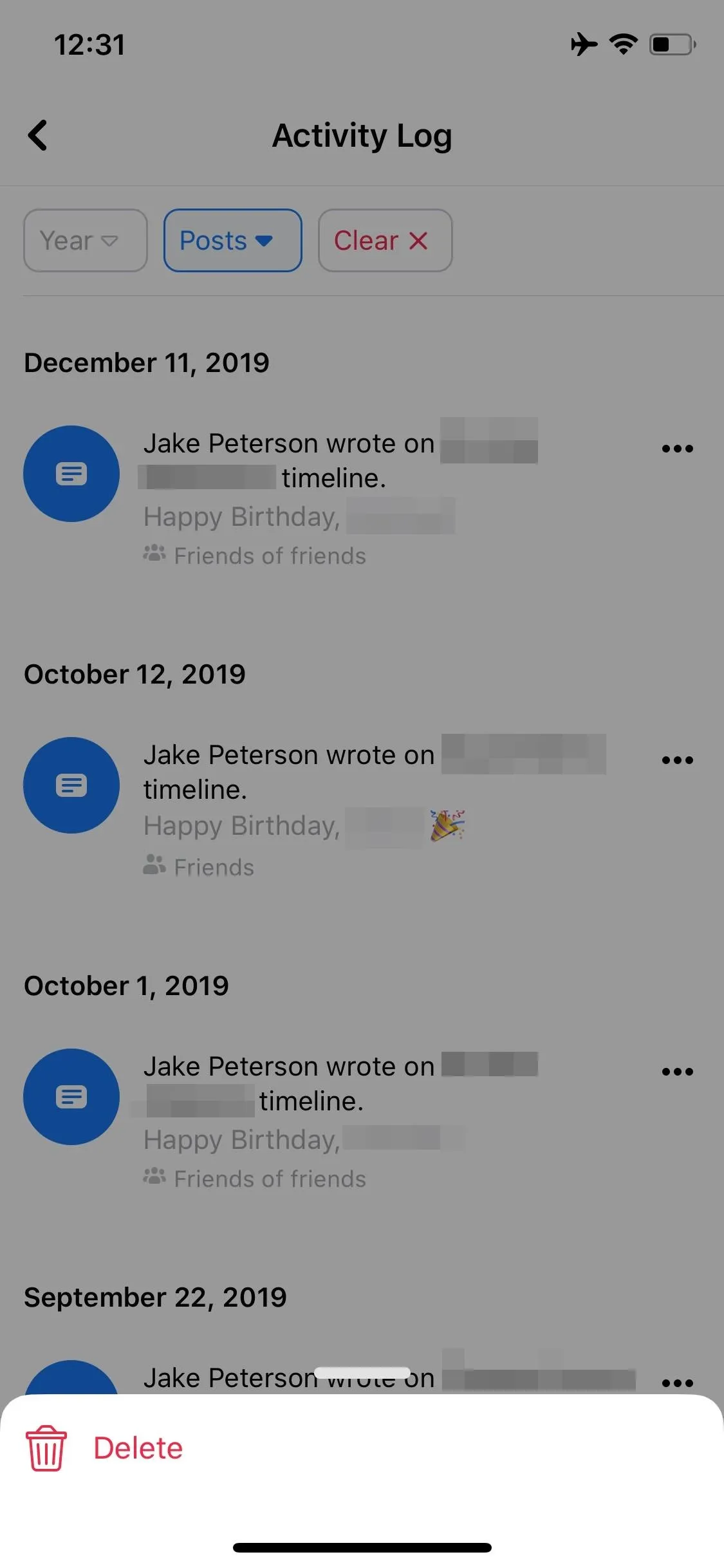
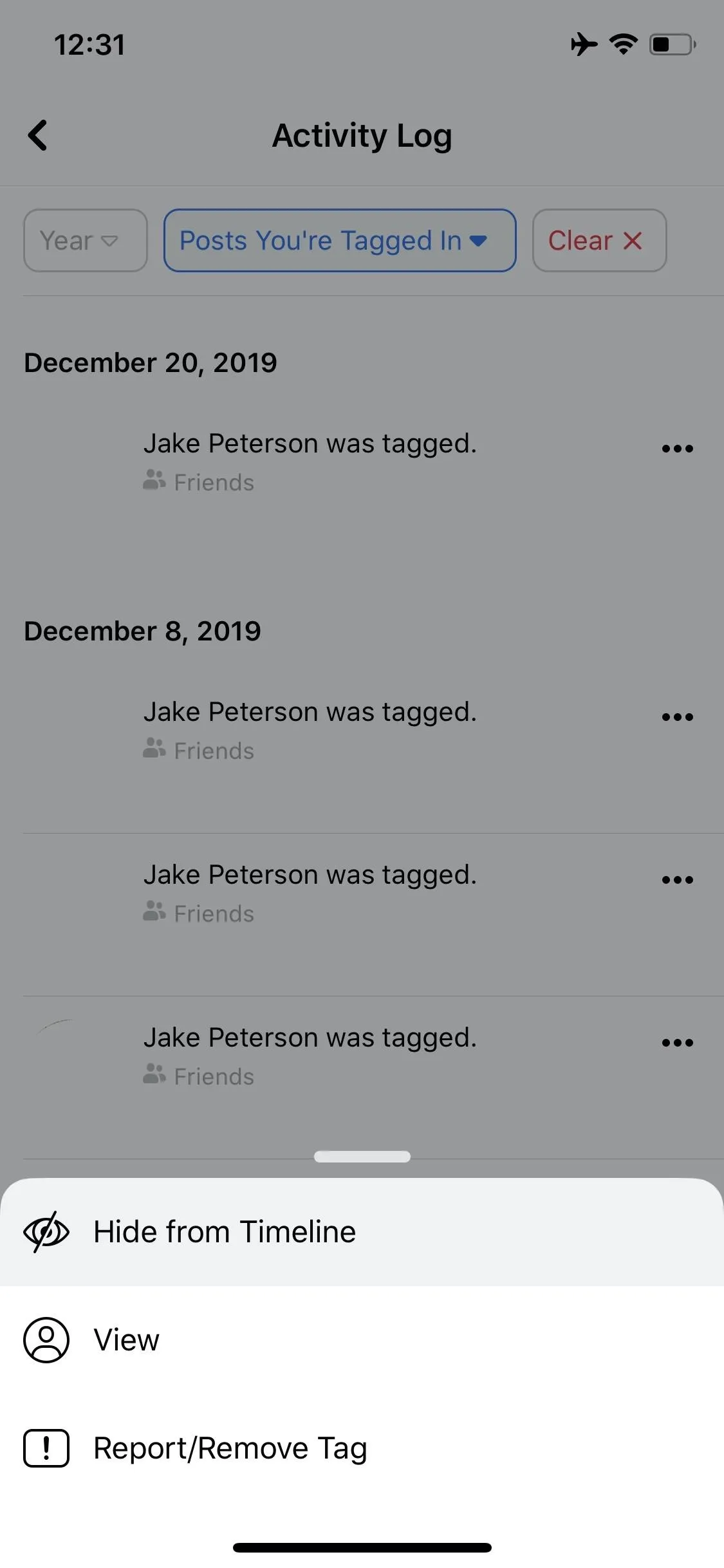
Hiding a post from my timeline (left) vs. deleting my own post (right).
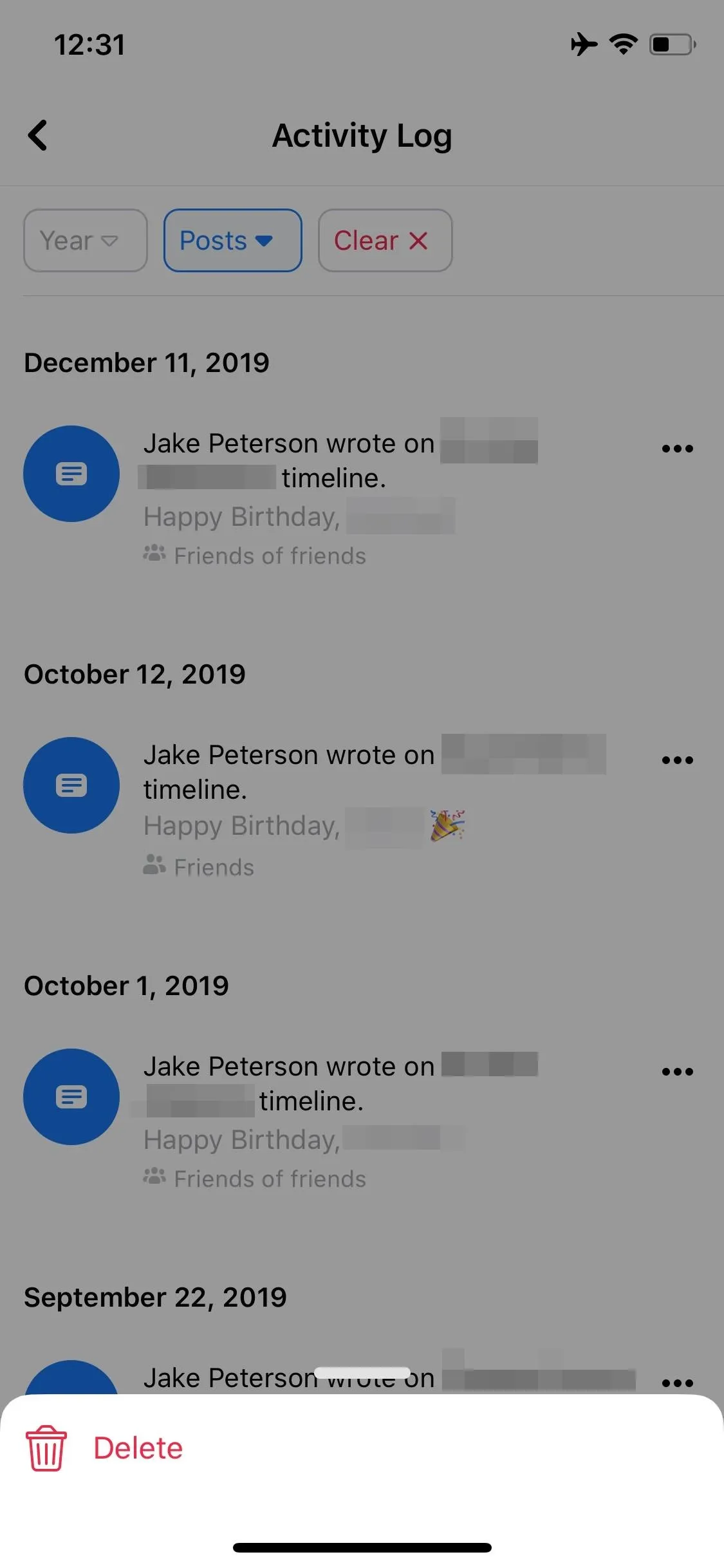
You can even set up an endless loop here. If you tap "Ads and Businesses" under Information About You, then tap "Your Off-Facebook Activity," you'll go right back to the main "Off-Facebook Activity" page. Here, you can tap the ellipsis (•••) in the top right to return to "Access Your Information." Is there a point in this loop? Not at all. But it highlights the odd choice for Facebook to include these settings here since it doesn't seem to have much to do with it.
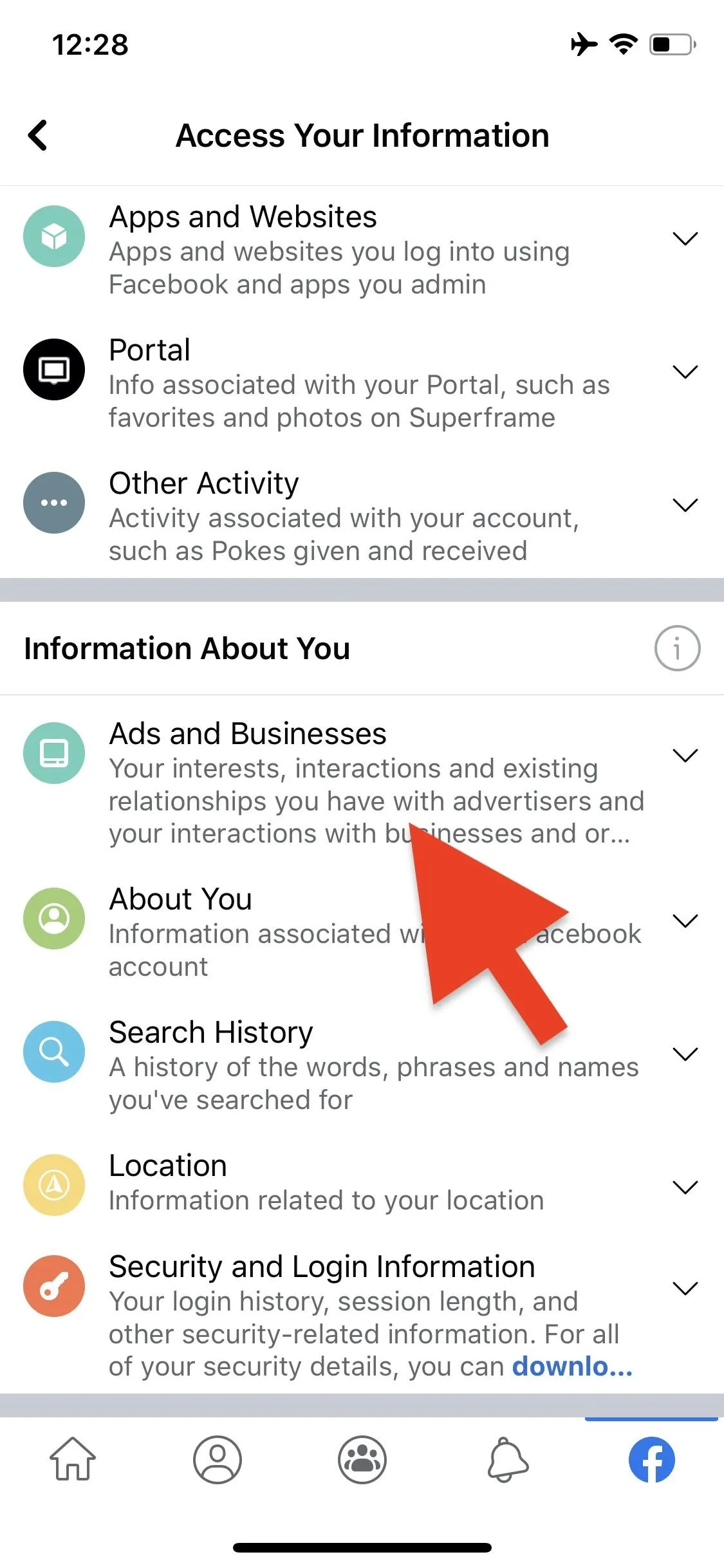
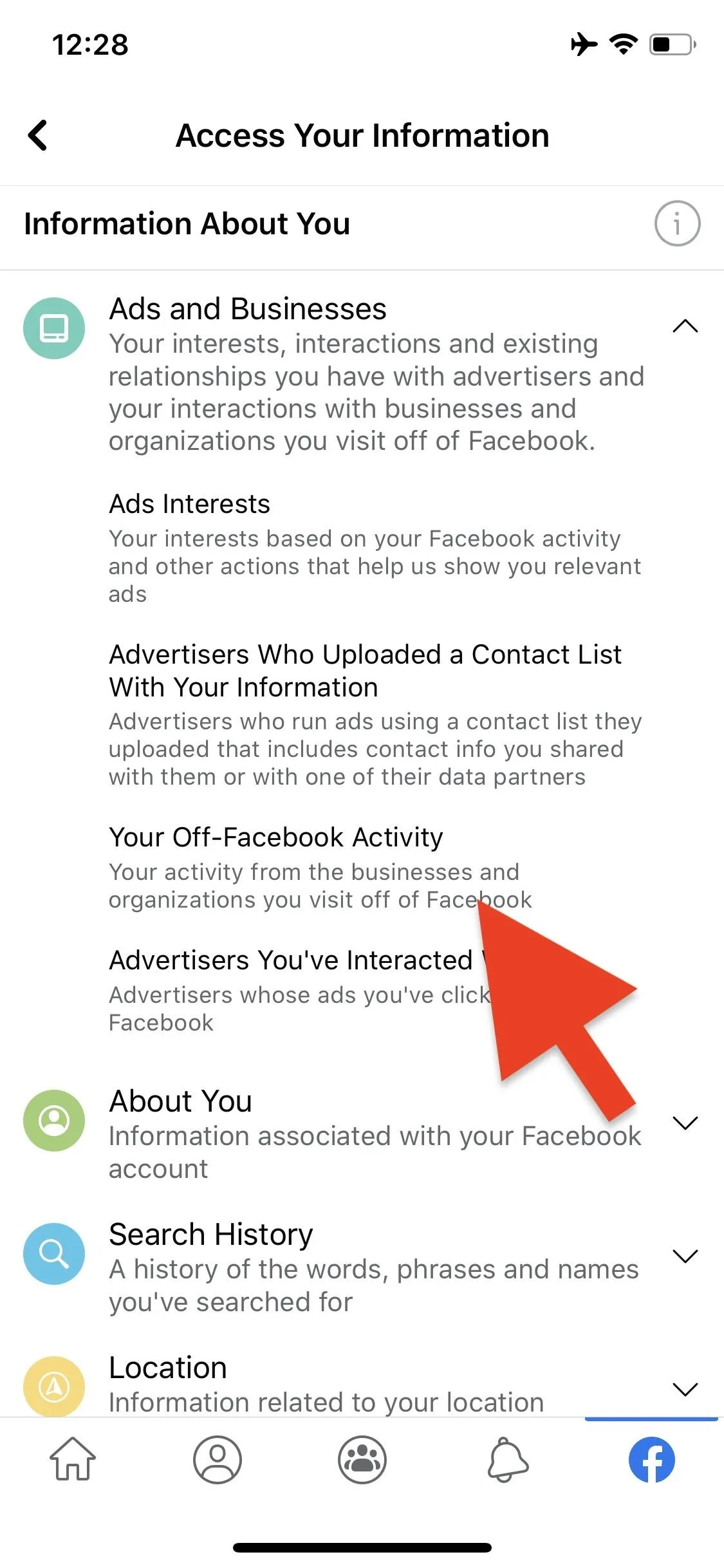
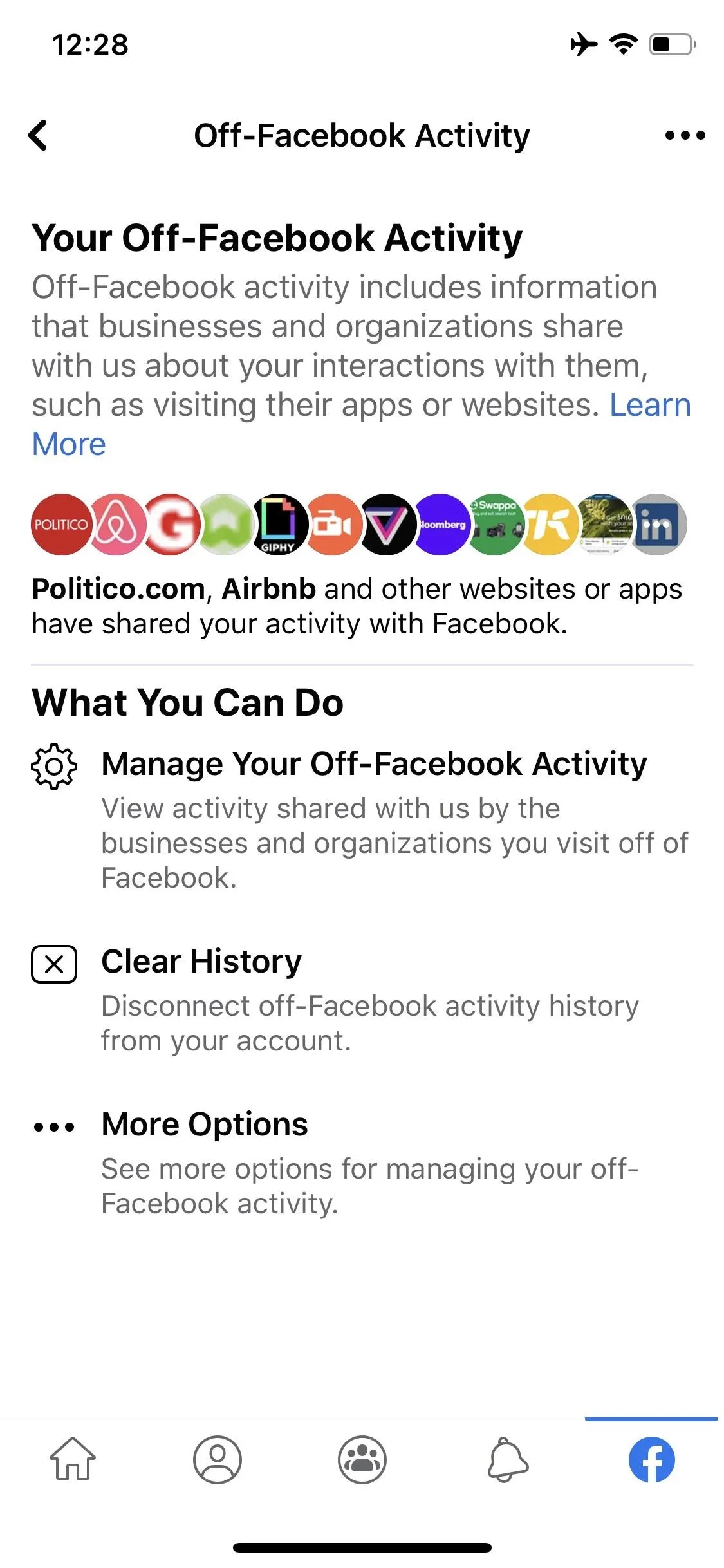
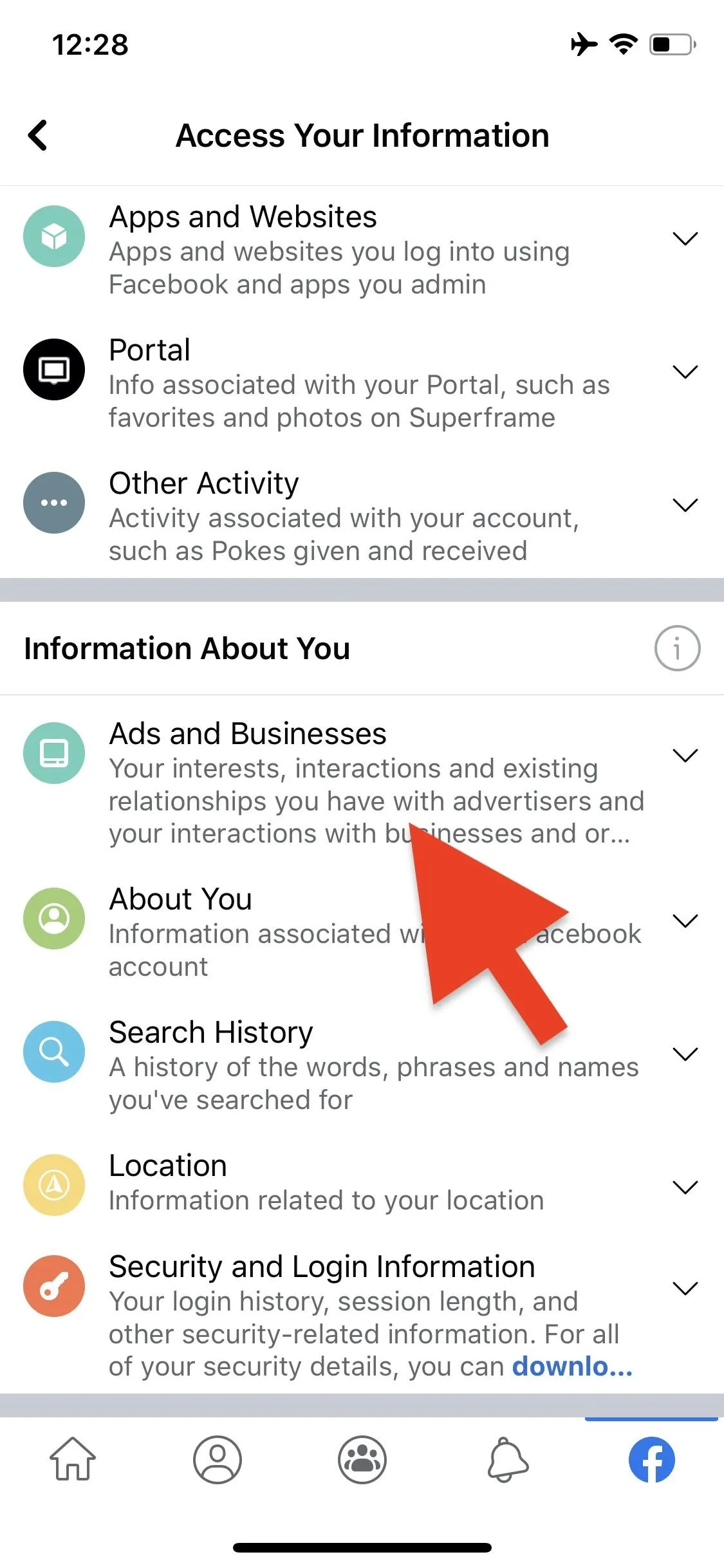
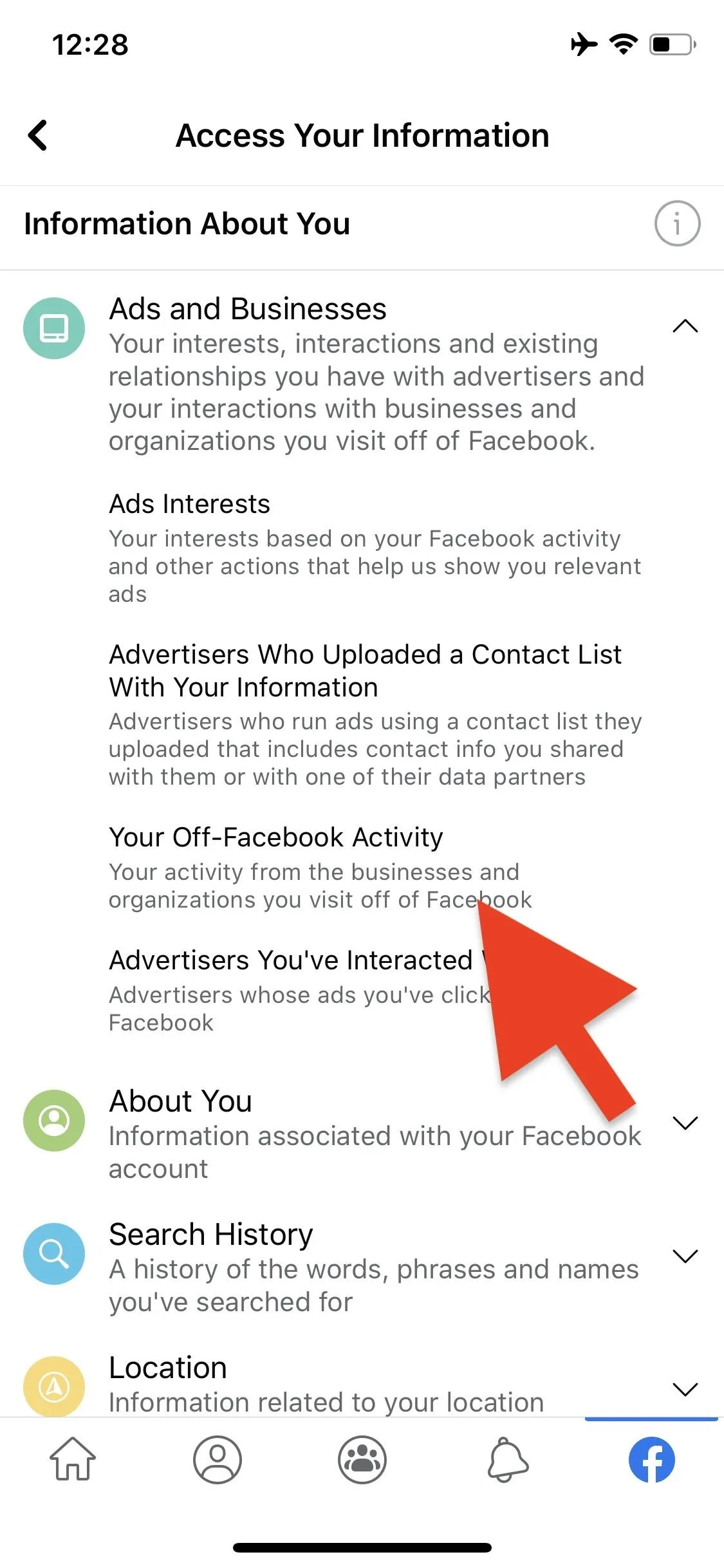
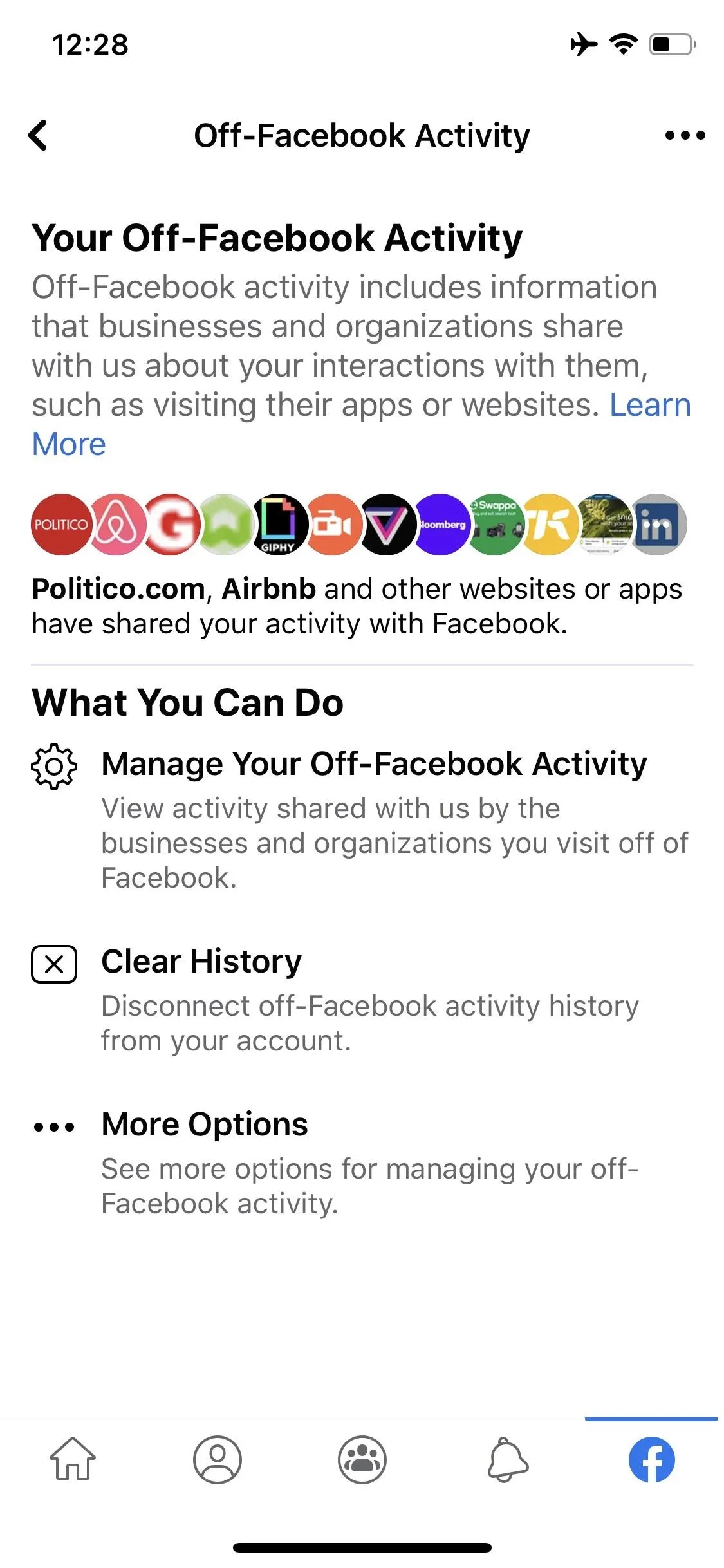
6. Downloading Your Information
Now let's talk about that "Download Your Information" page mentioned briefly above. It's an odd choice for Facebook to link to it from your off-Facebook activity since it's the general downloads page, not specific to off-Facebook information. That said, you can download your off-Facebook activity here, but it's not clear from the get-go. (Remember: you can reach this page from the bottom of the "Interactions" page, the "More Options" menu, or the ellipsis in the top right).
What Facebook should probably do here is clearly show how to download your off-Facebook activity from, at least when linking you from the off-Facebook activity sections. But we'll walk you through it instead. Firstly, the option you need to select here is already selected. By default, Facebook selects all download options, so if you chose to create your download file right away, you'd download all the information Facebook lets you.
Instead, let's look at the option we want to download. That'll be "Ads and Businesses" under Information About You. If you remember from above, that section in "Access Your Information" featured the "Off-Facebook Activity" link. That's precisely why this option is what you need to select to download your off-Facebook activity. Of course, that won't just be your off-Facebook activity — it'll also include ad topics, advertisers who have collected information from you, and information you've submitted to advertisers, in addition to off-Facebook activity.
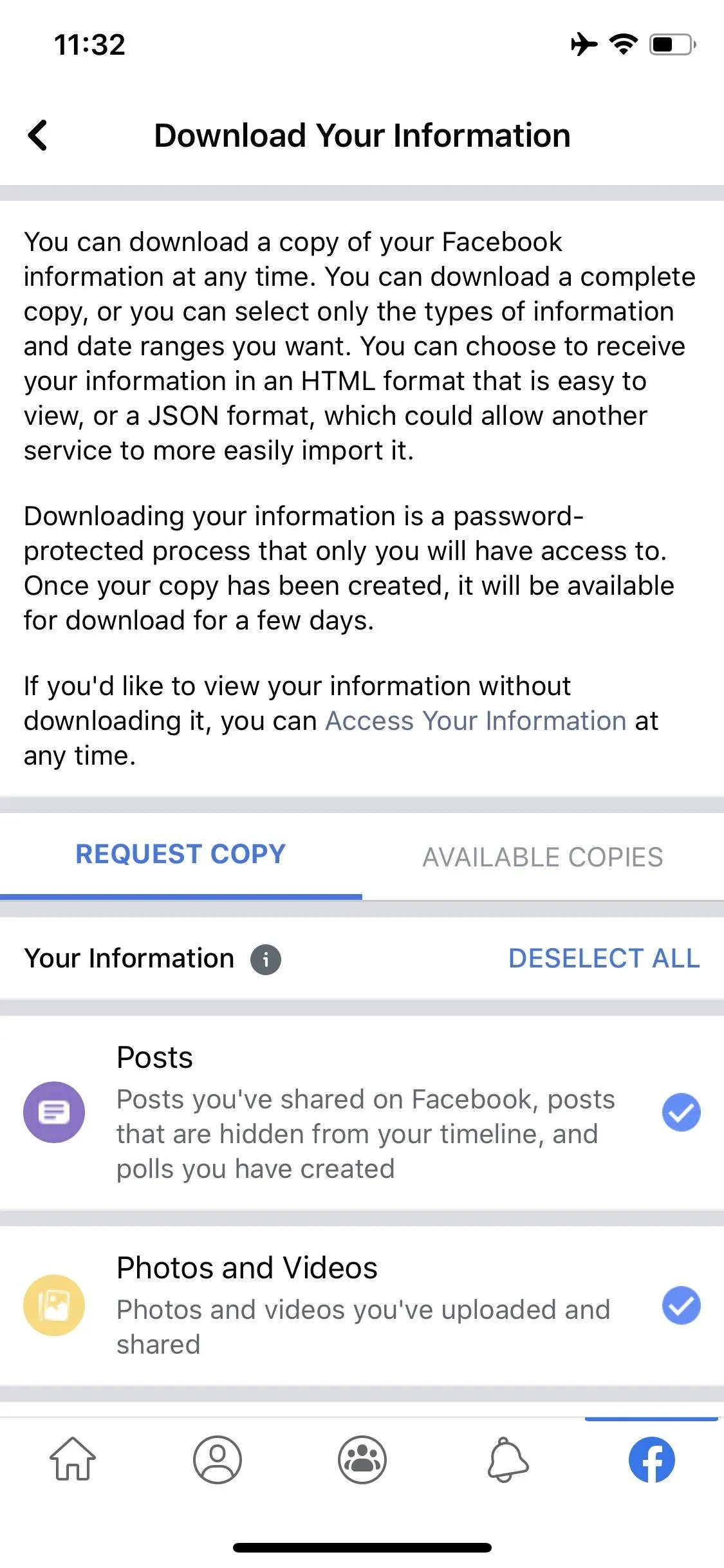
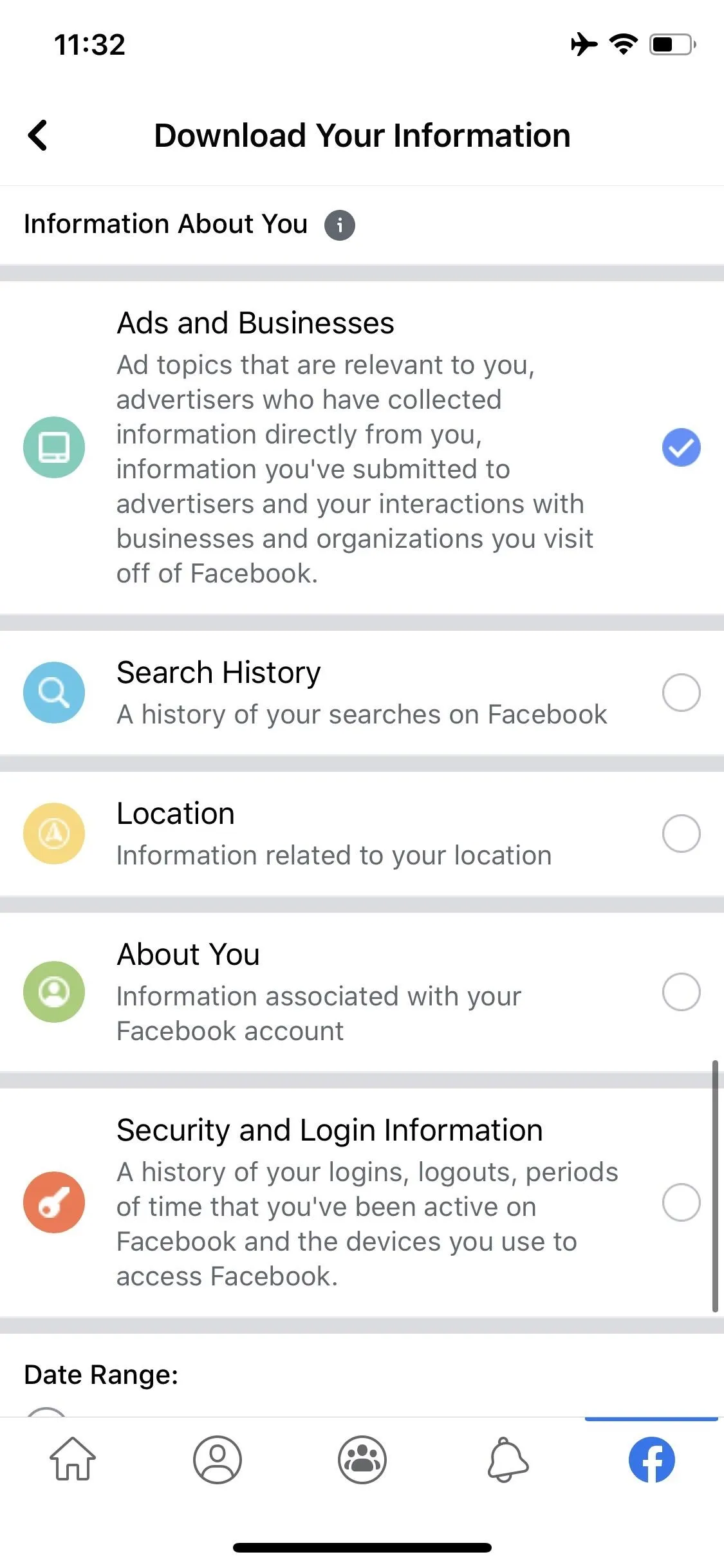
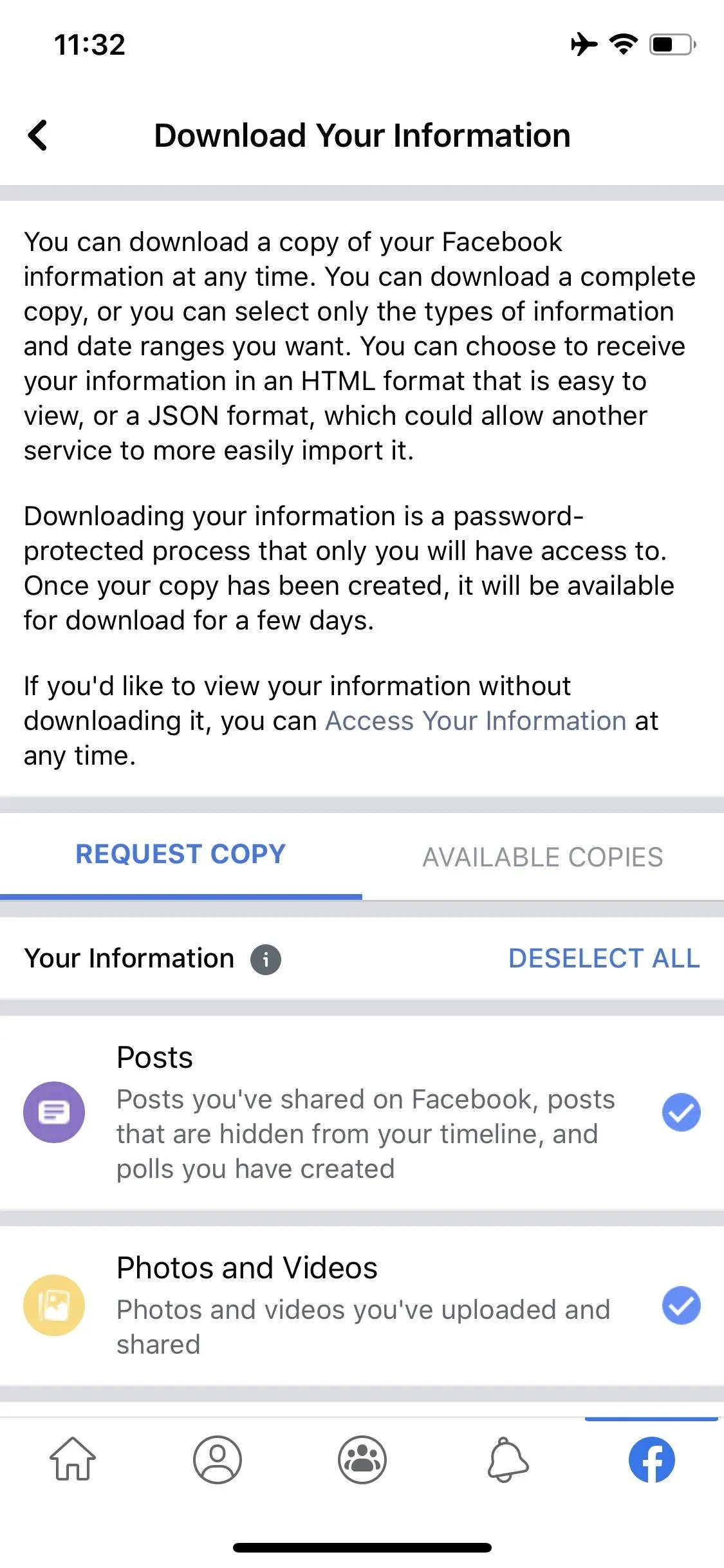
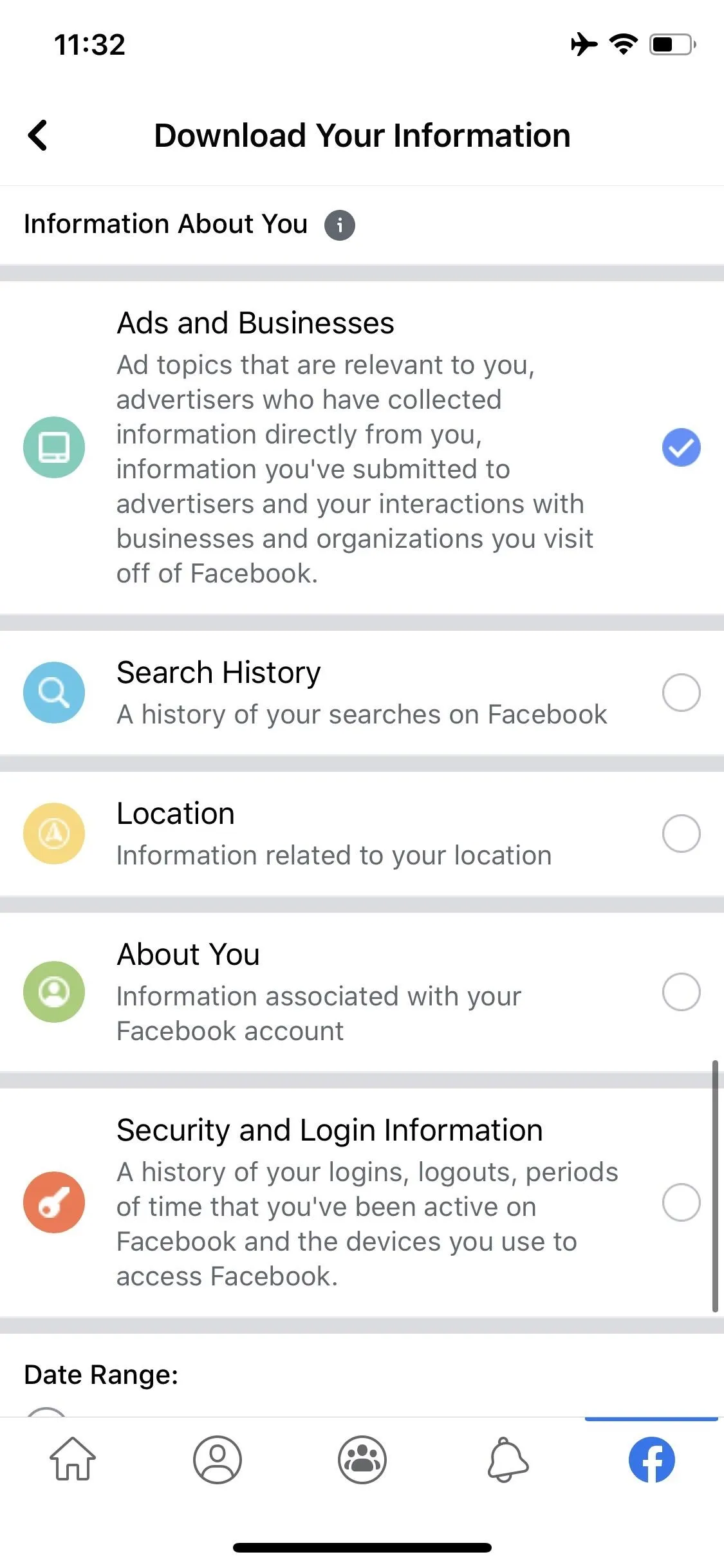
With that selected, take a look at the bottom of this page. Under "Date Range," you can choose from "All My Data" (which is precisely what it sounds like) or "Date Range." The latter opens a start date and end date. Tap on each to adjust accordingly. When finished, your download will only contain information from that particular date range.
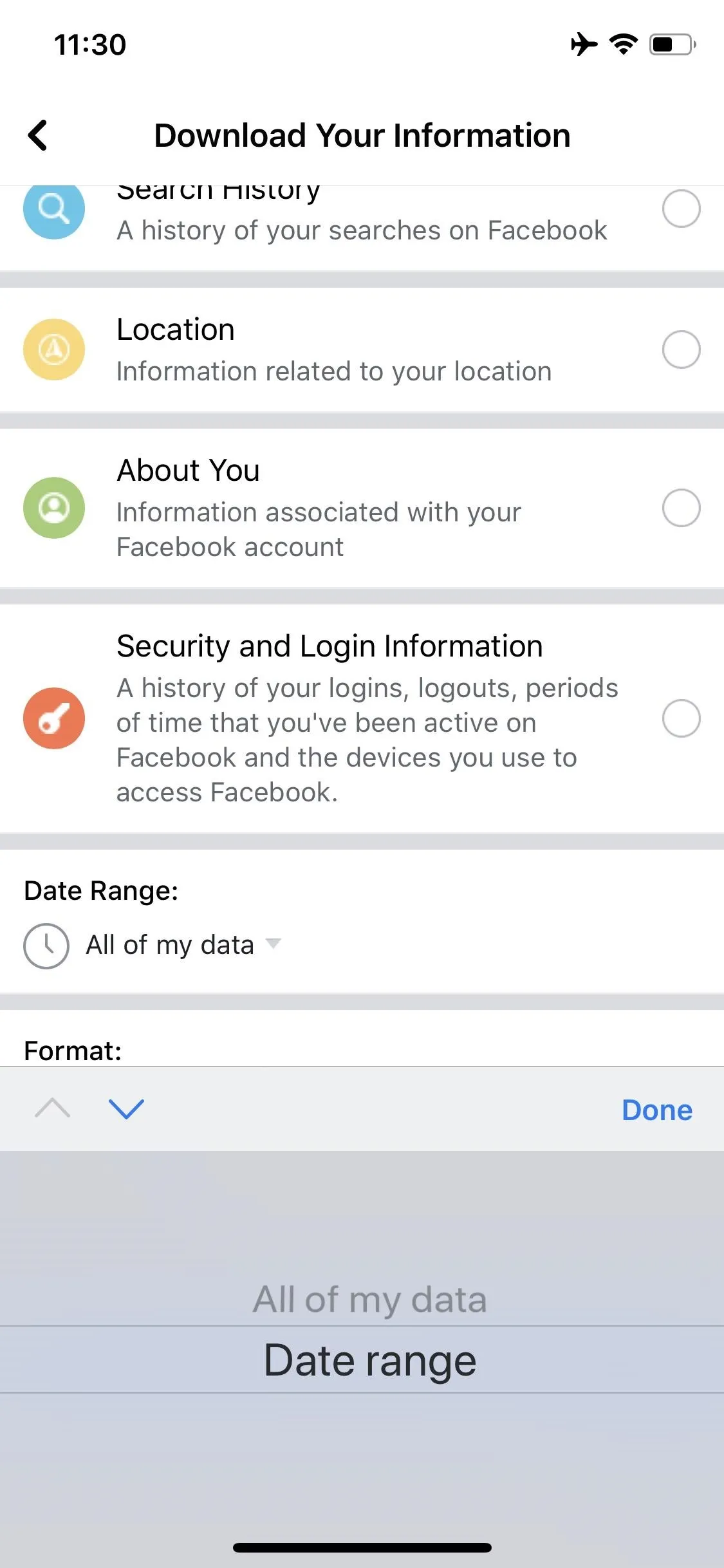
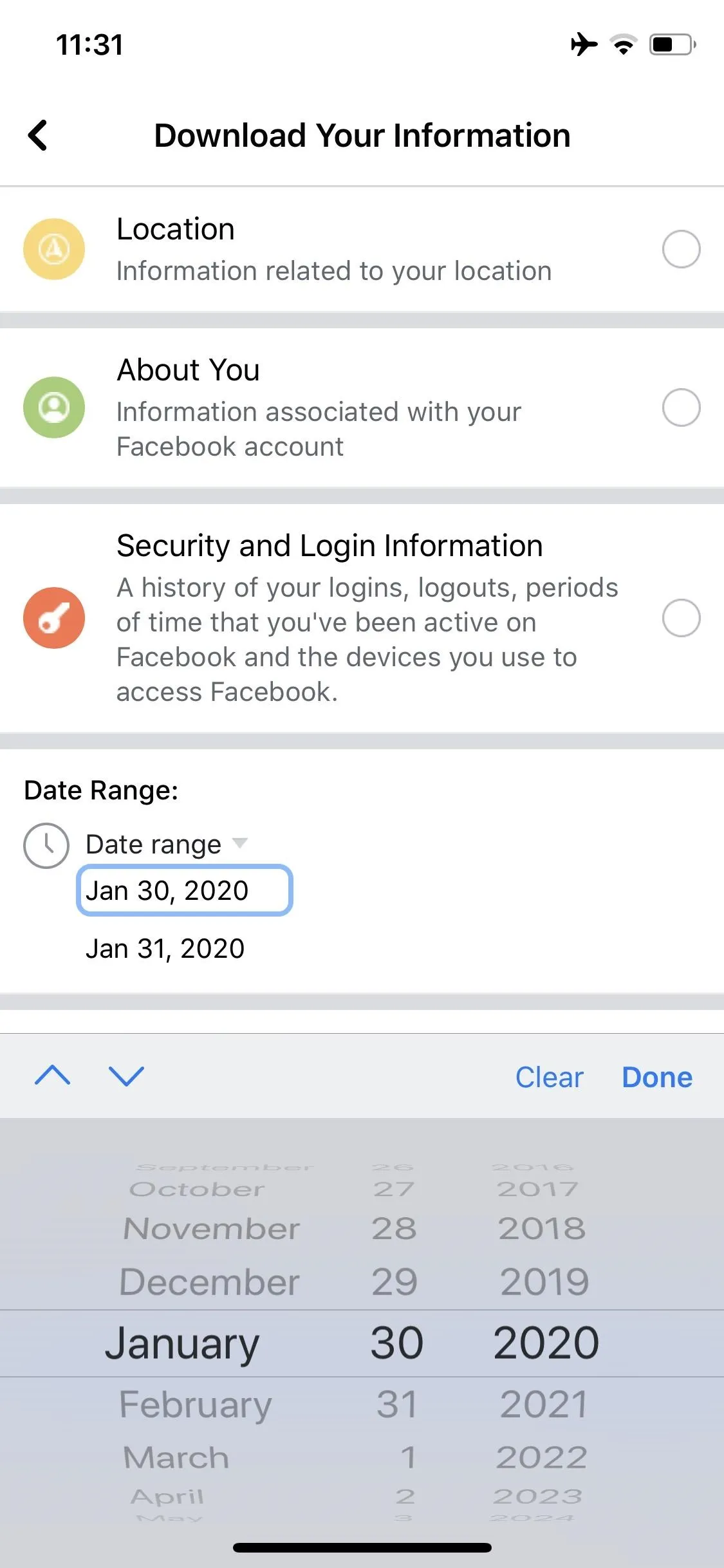
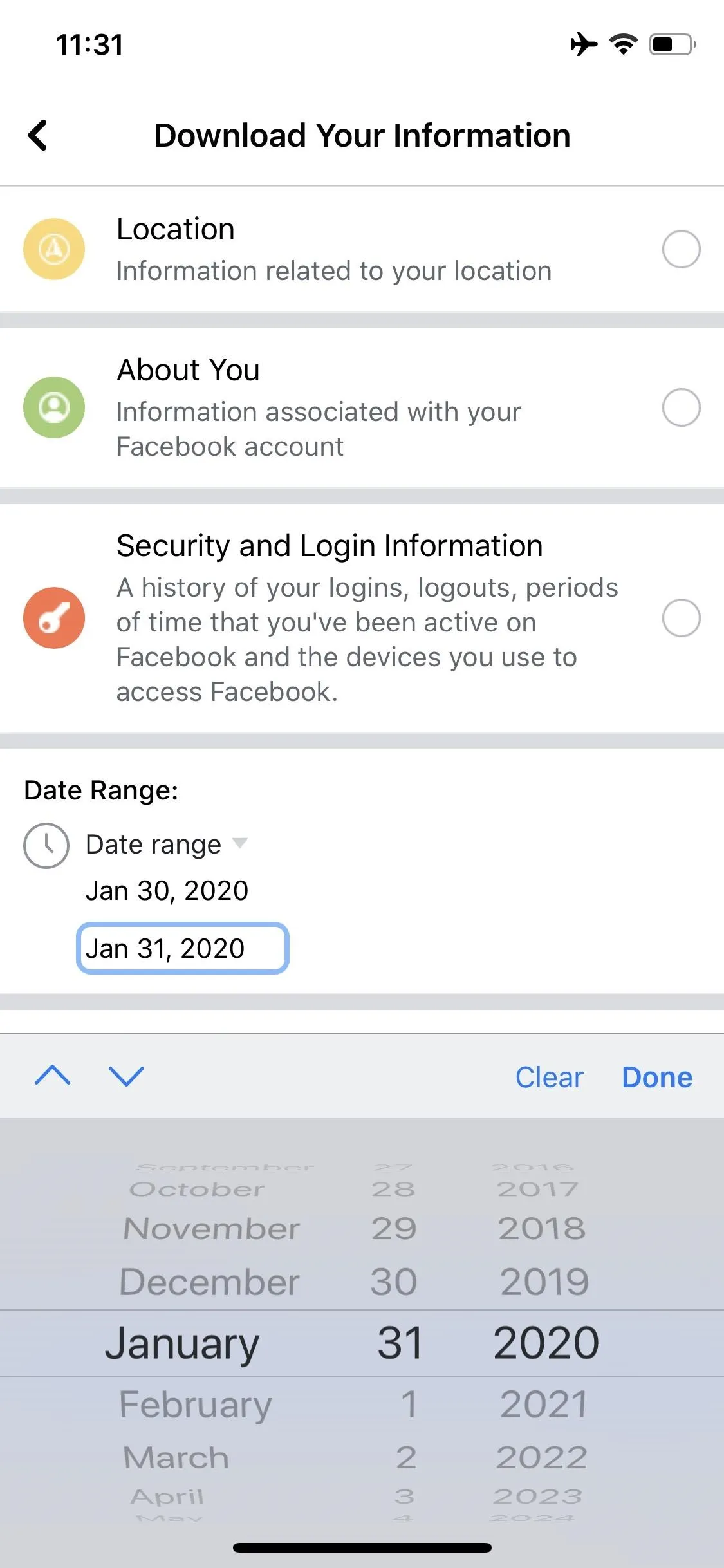
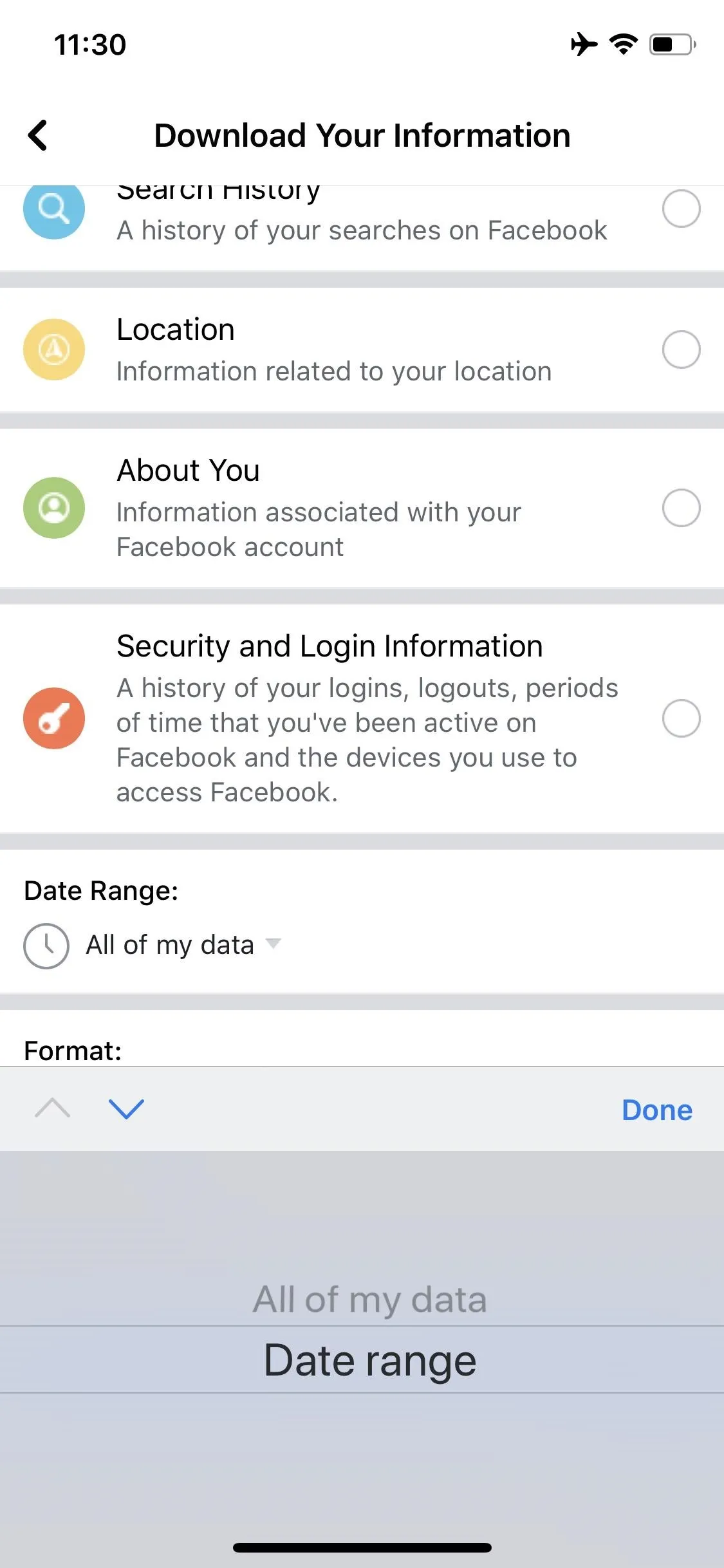
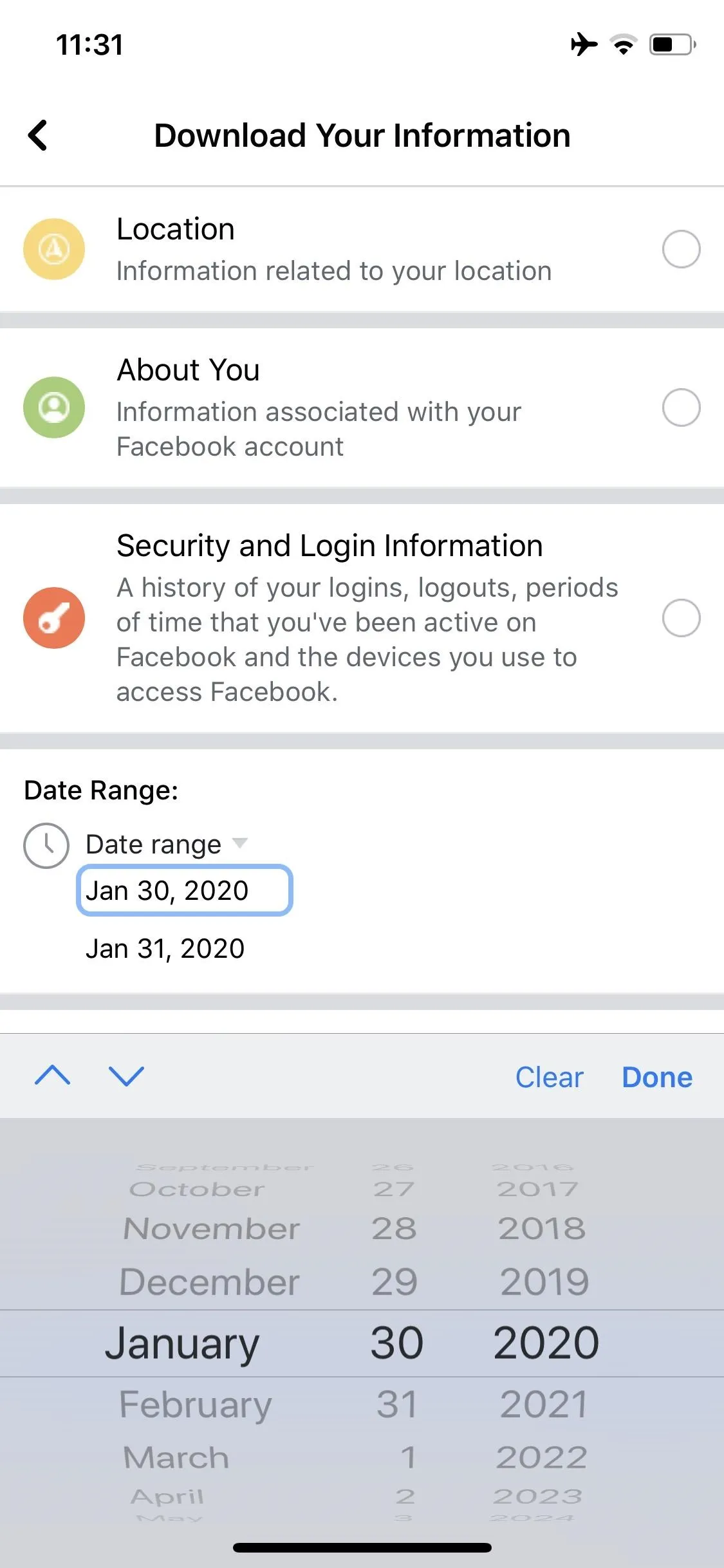
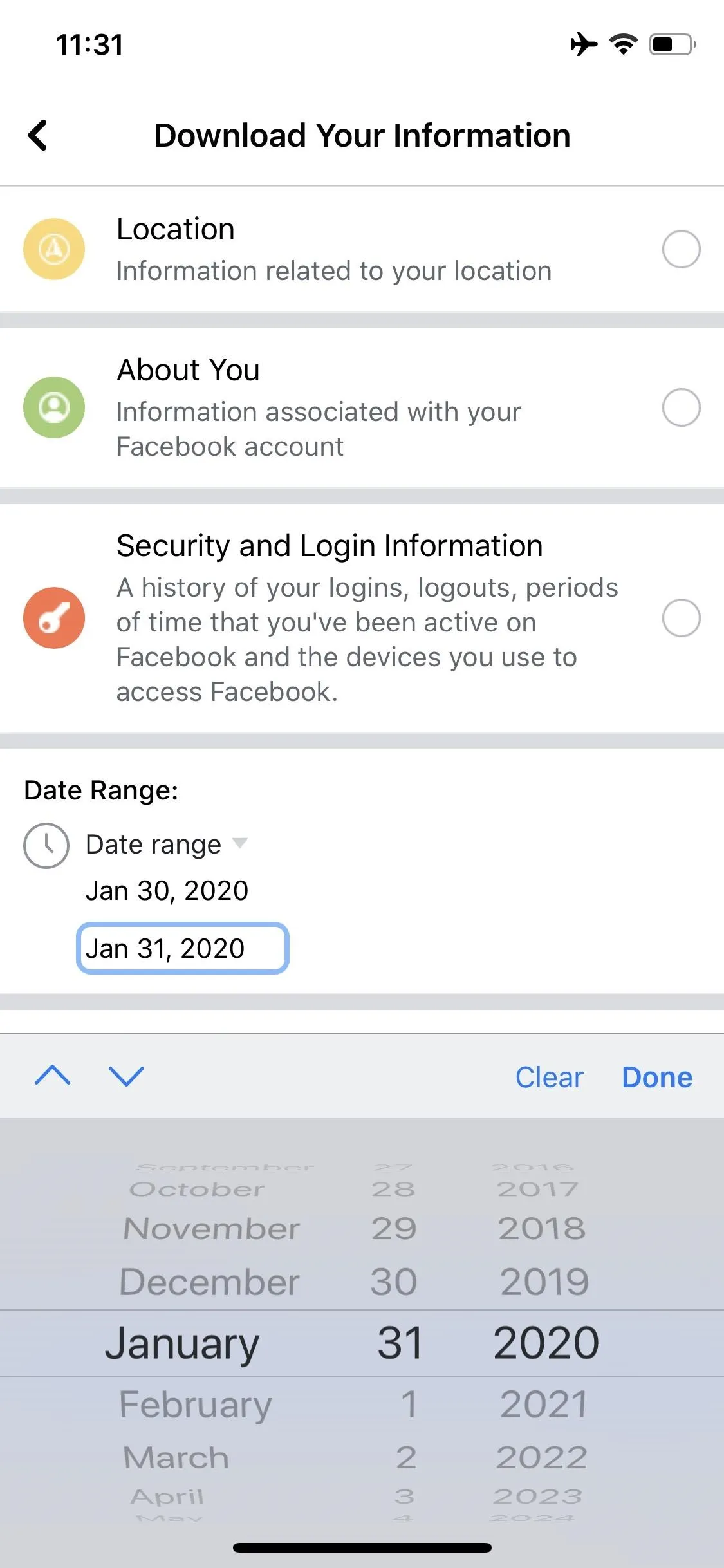
Underneath that option, you can choose a file format. Your only choices are HTML or JSON (Java-Script Open Notation). Underneath that option, you can select the file quality. Your three options are "High," "Medium" (the default), and "Low," with no estimated file size. When satisfied, tap "Create File" to do just that.
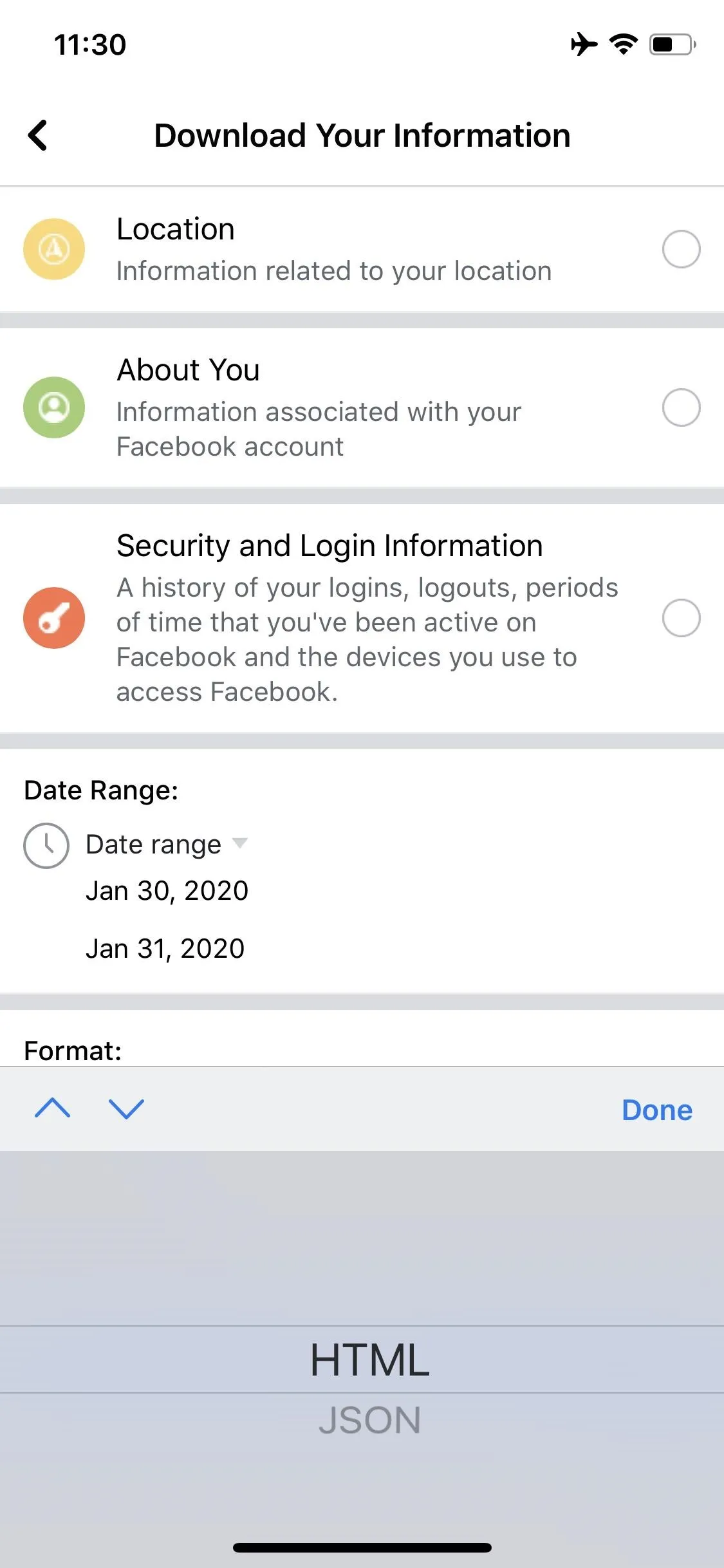
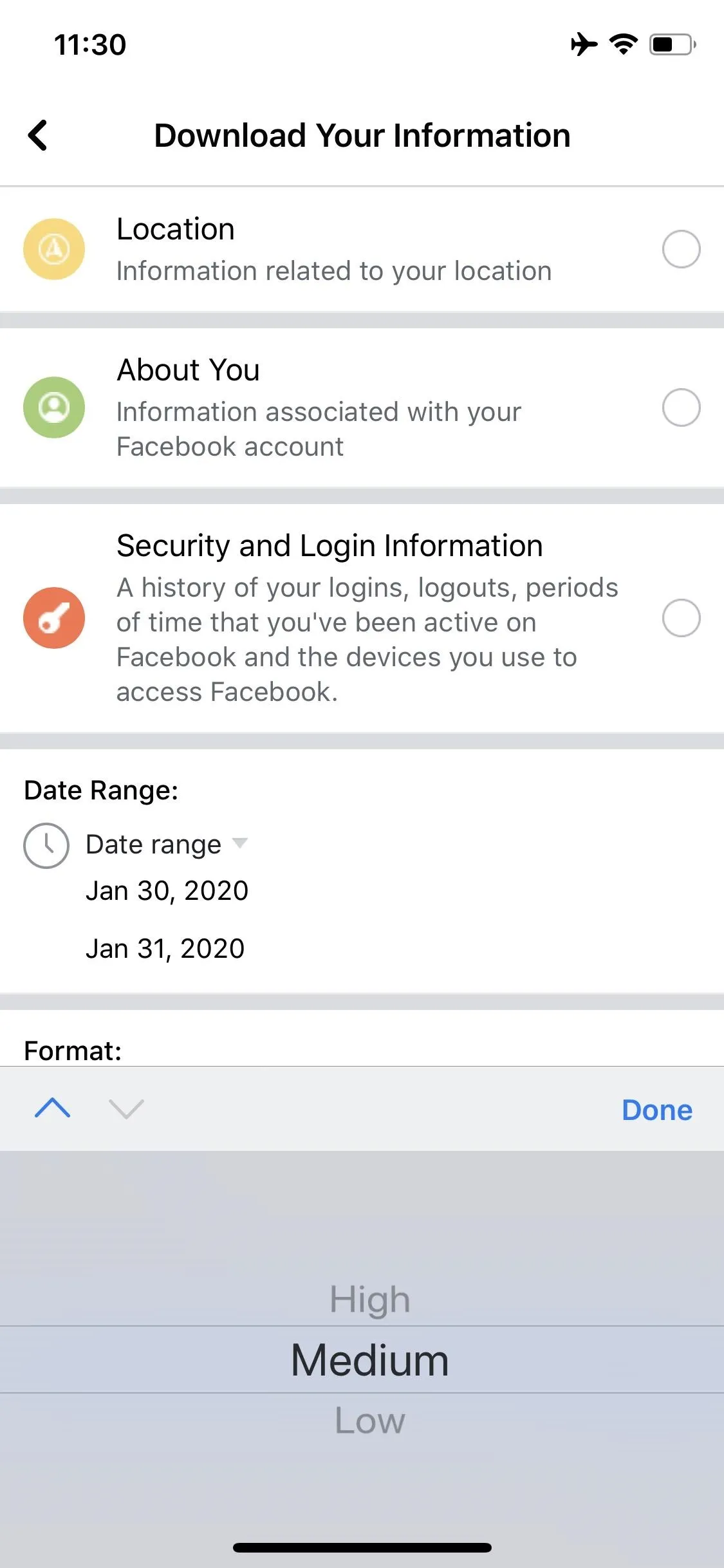
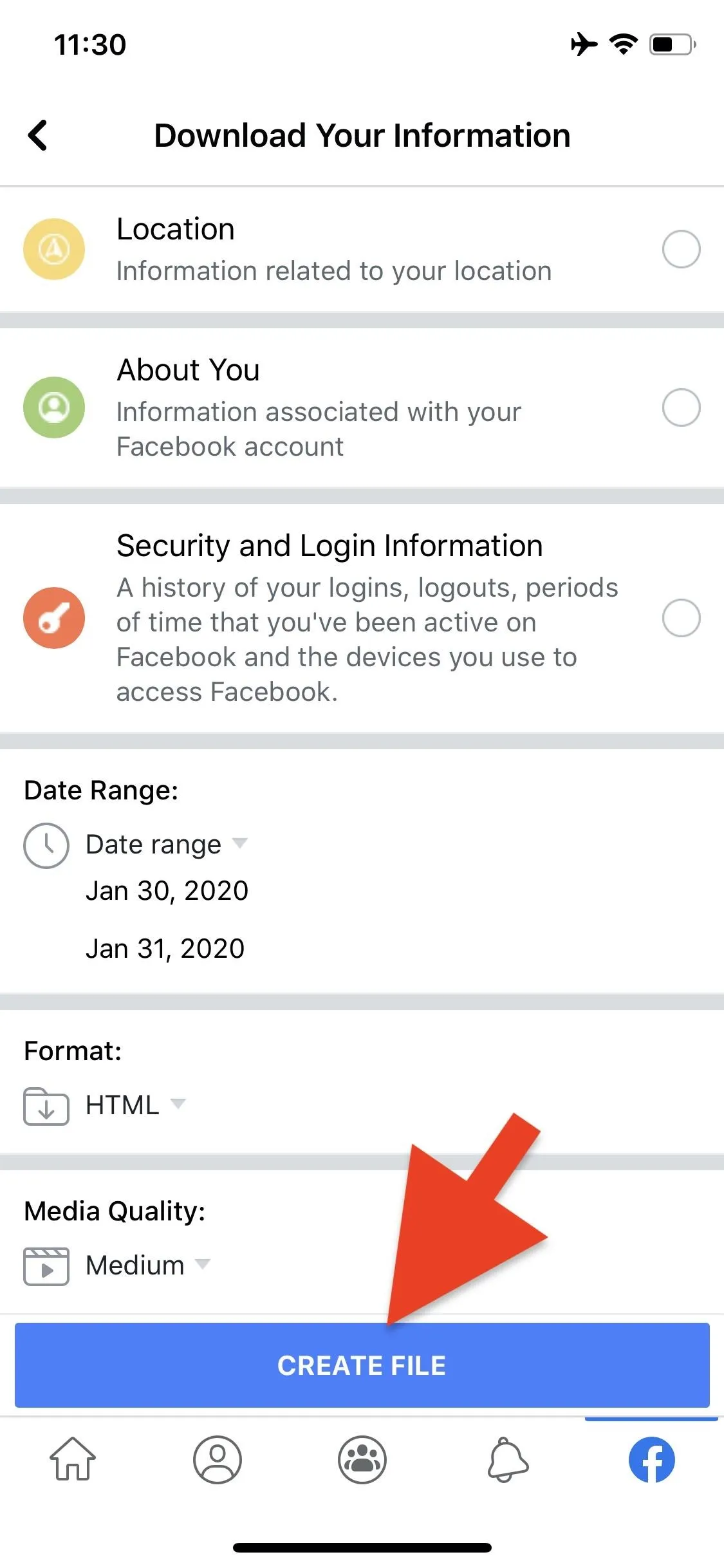
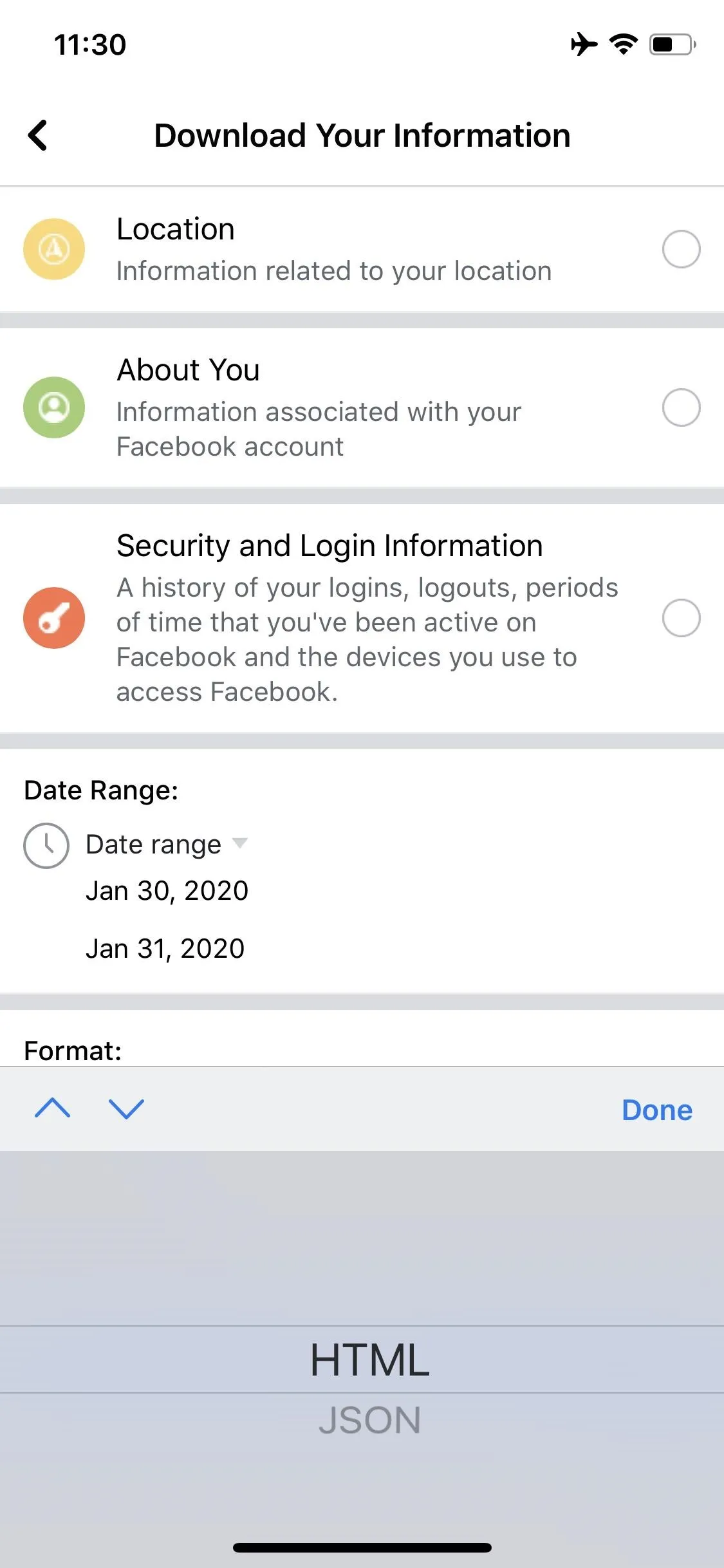
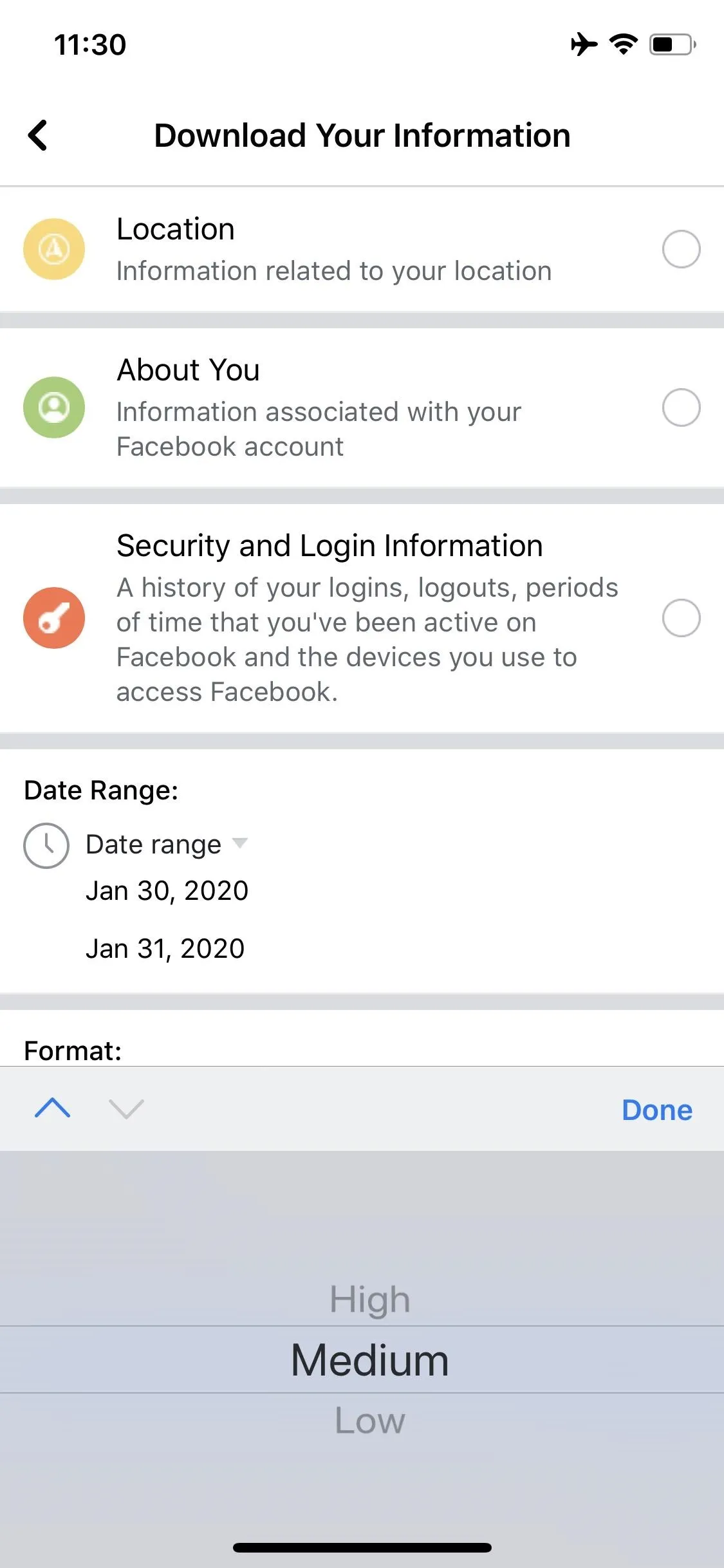
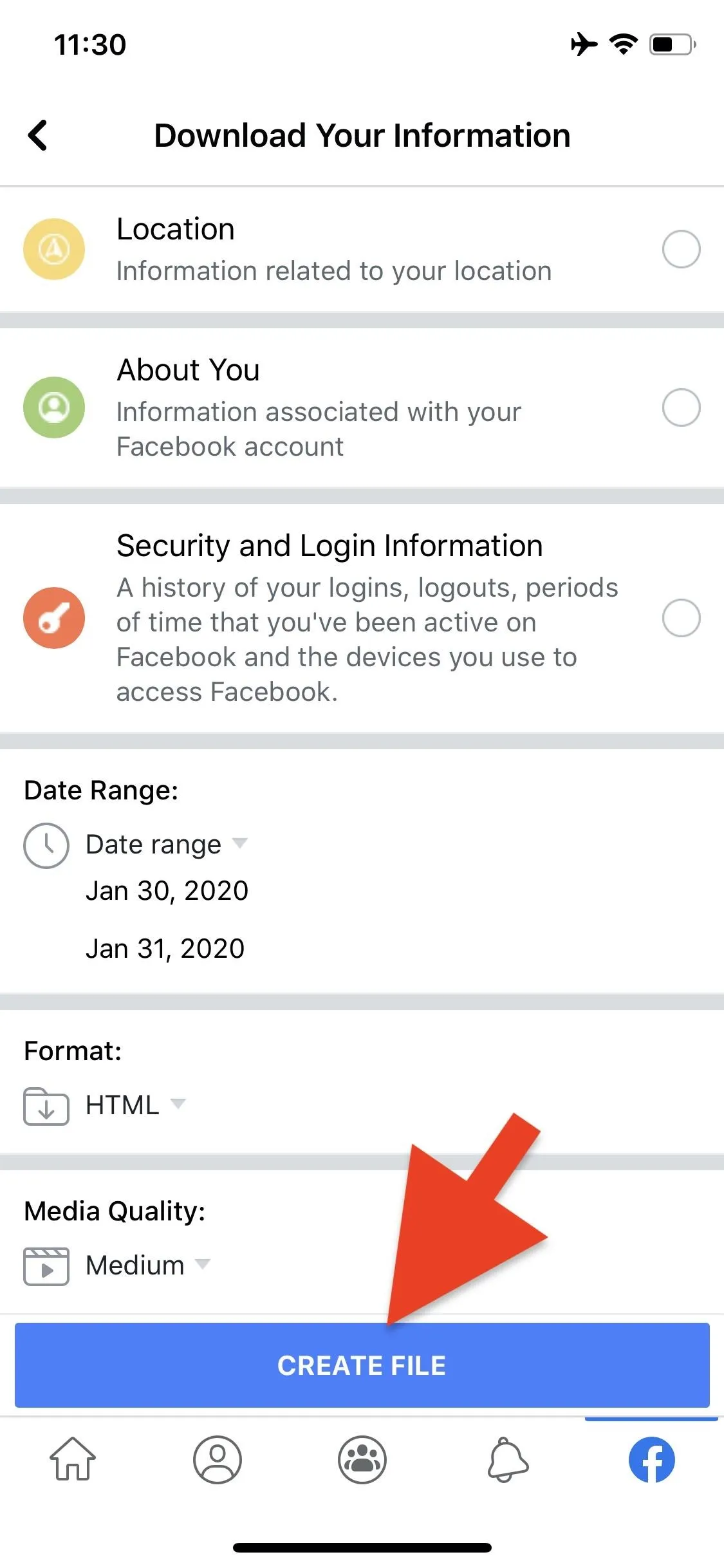
7. Clearing Your History
If you want a clean slate when it comes to your off-Facebook activity, look no further than "Clear History." You'll find "Clear History" as an option in the main "Off-Facebook Activity" page, but also at the top of the "Manage Your Off-Facebook Activity" page.
Tap this option, and Facebook will let you know what will happen if you decide to go through it. All activity history will be disconnected from your account (implying Facebook still keeps that now anonymous information), but Facebook will still receive information from the apps and sites you visit; you might be logged out of apps and websites, which means you need to log back in; and you'll still see the same number ads, they'll likely be less relevant until Facebook builds up your information again.
If you're okay with those changes, tap "Clear History" to confirm.
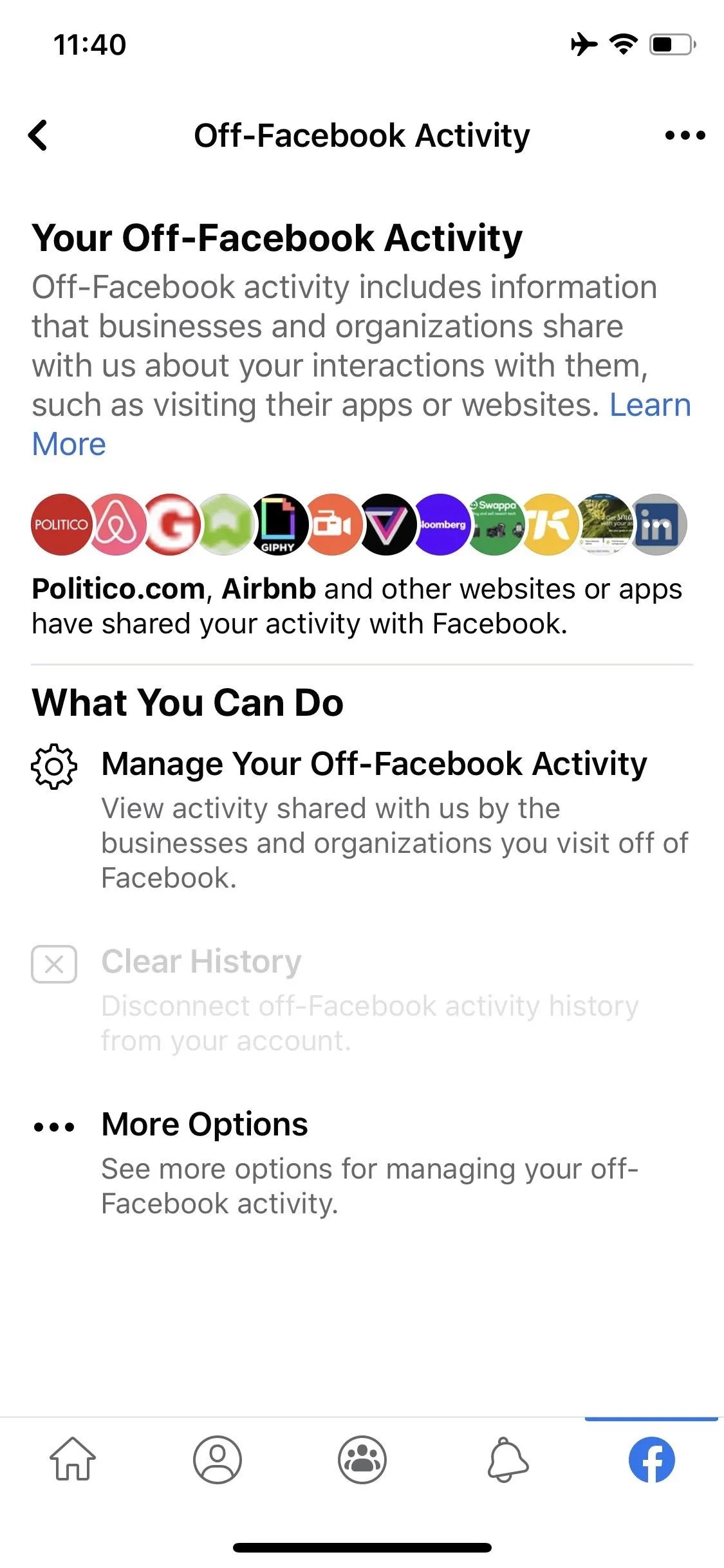
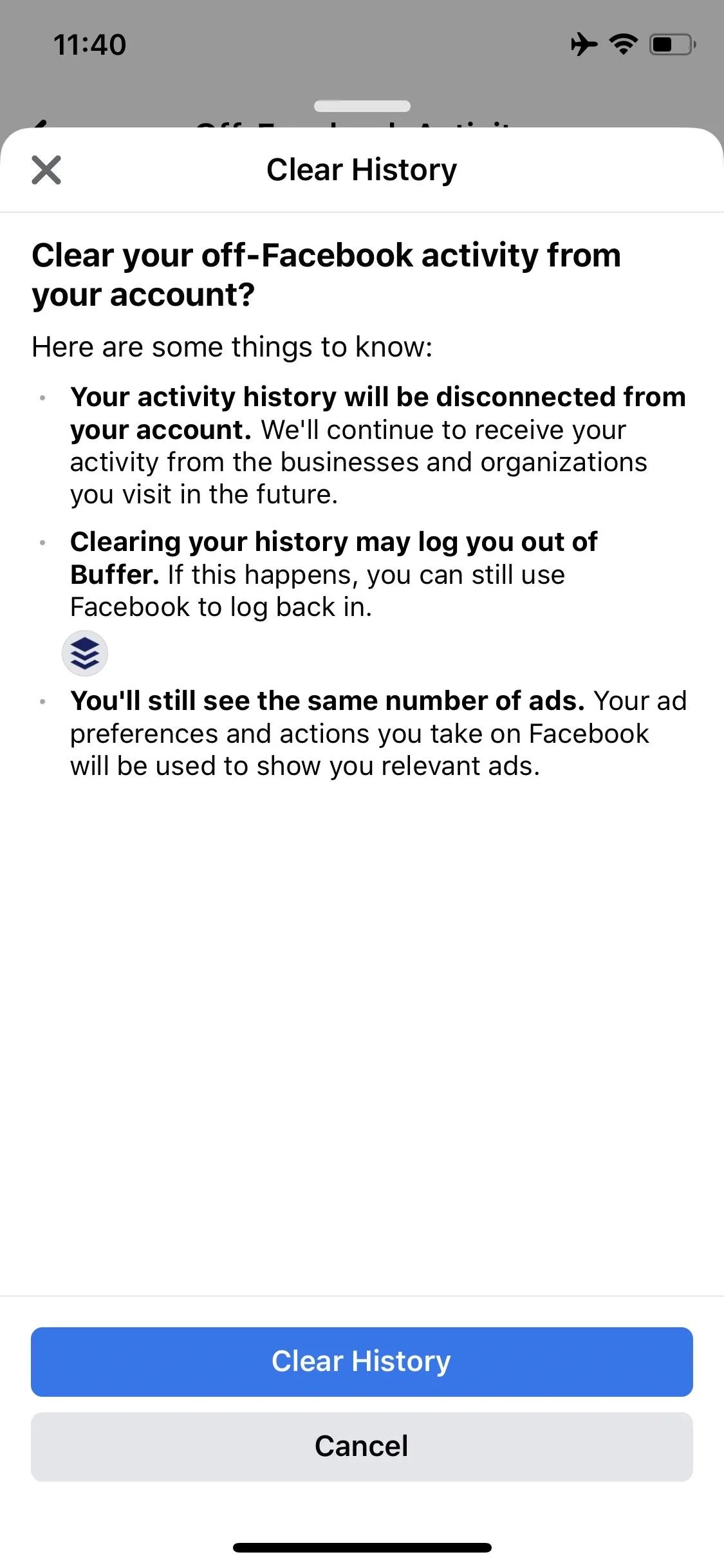
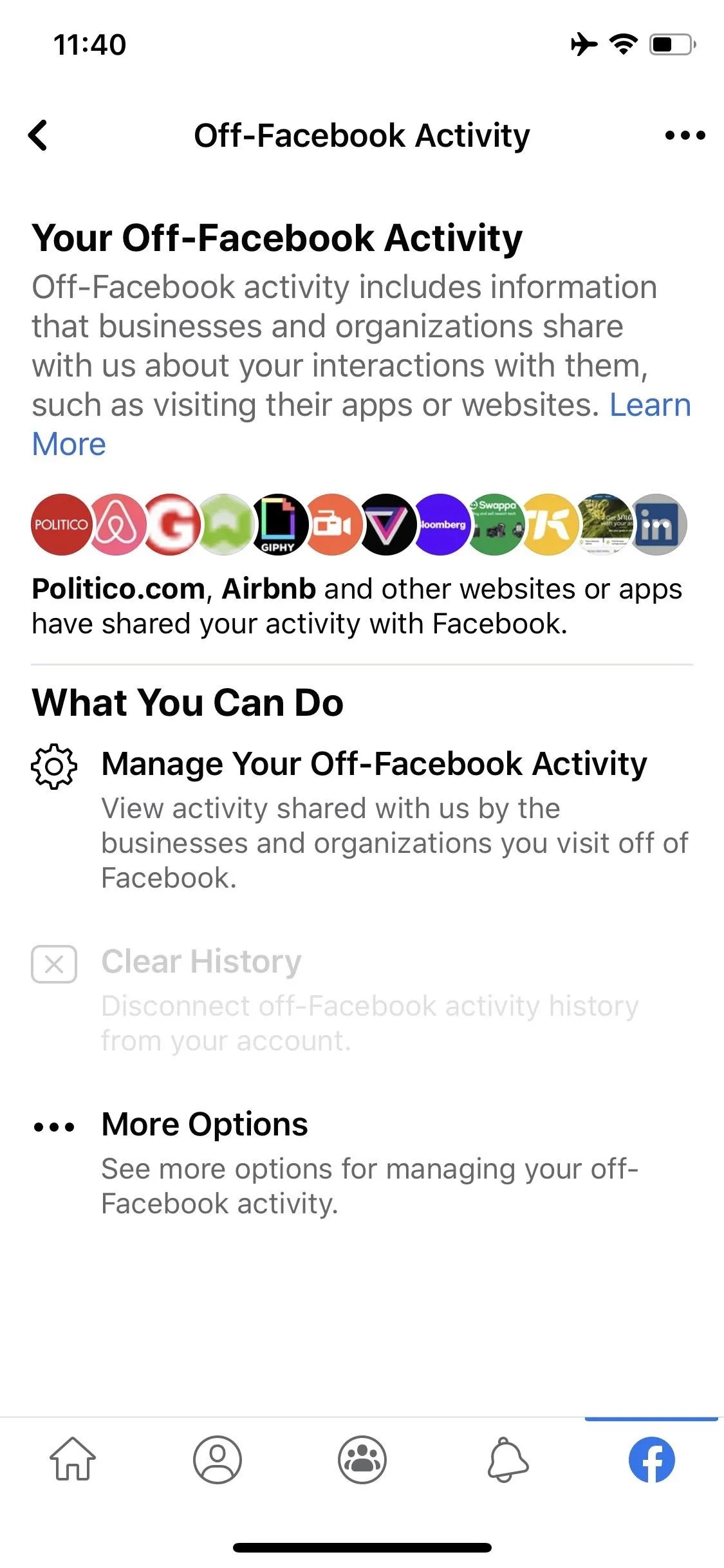
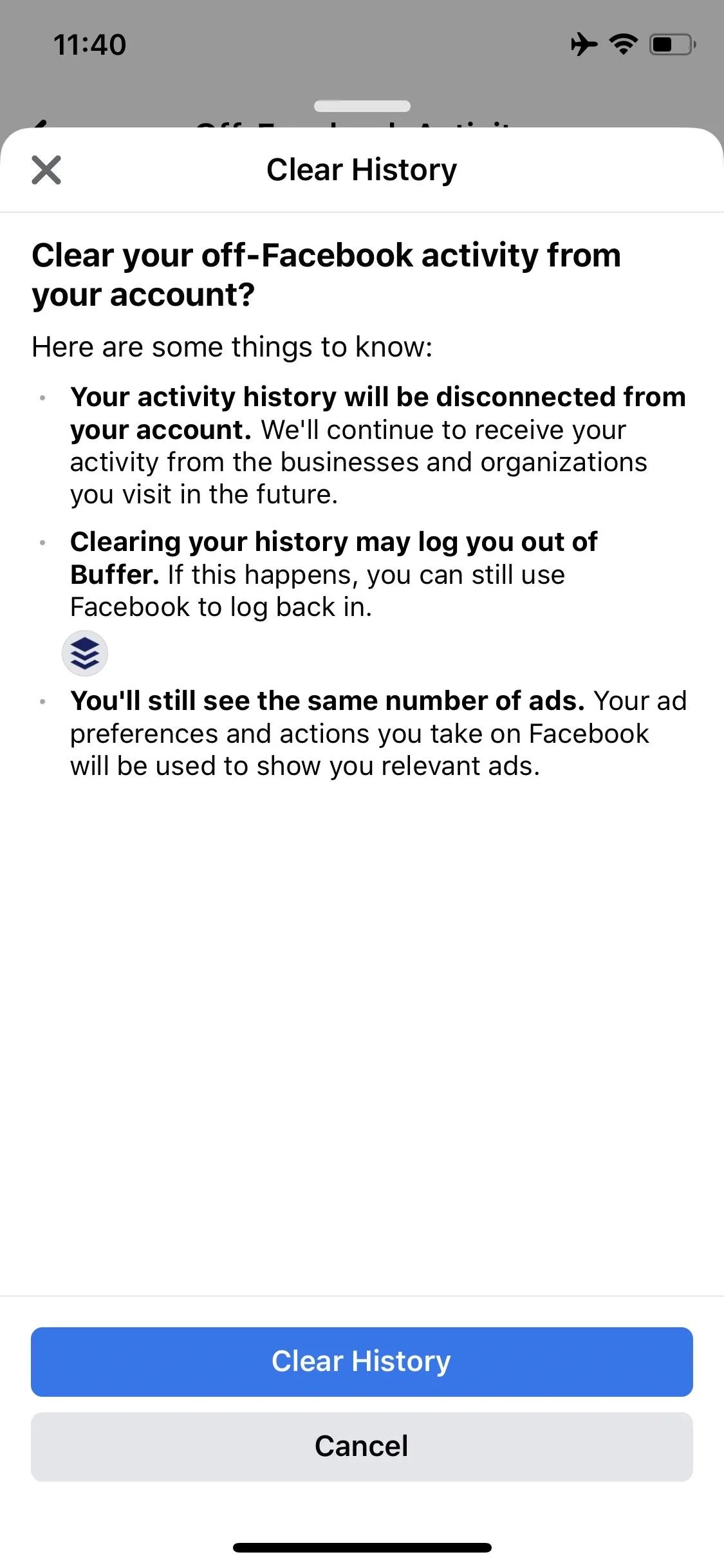
8. Managing Future Activity
If you're looking for more control over how Facebook handles off-Facebook activity in the future, check these settings out. First, tap the ellipsis in the top right or "More Options" from the main page, then tap "Manage Future Activity." Alternatively, after you turn off future activity for an app or website, a pop-up will appear with a "Manage" link that brings you here.
Facebook will show you an explainer about how it uses your activity (nothing new here), probably to offer context before you go disabling options it doesn't like. Tap "Manage Future Activity" to continue.

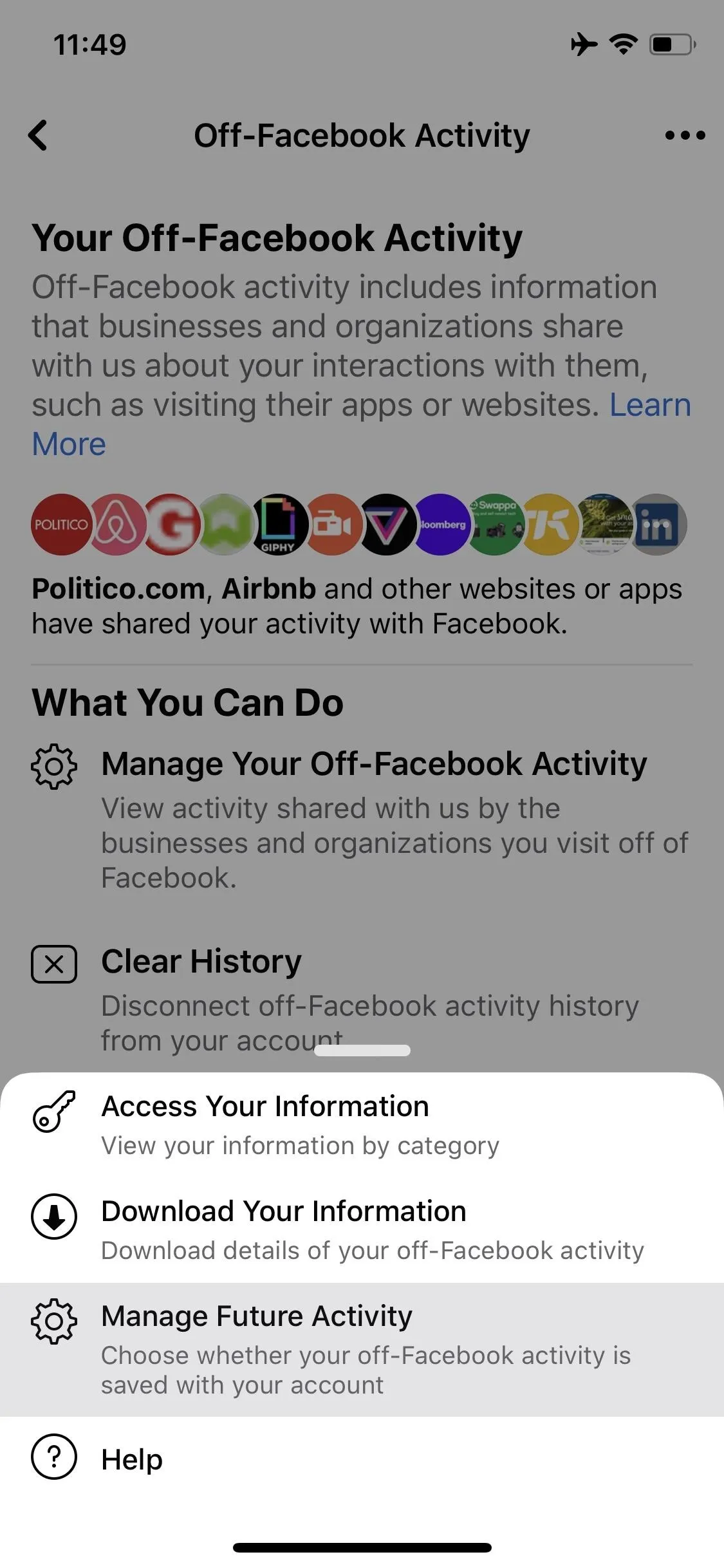
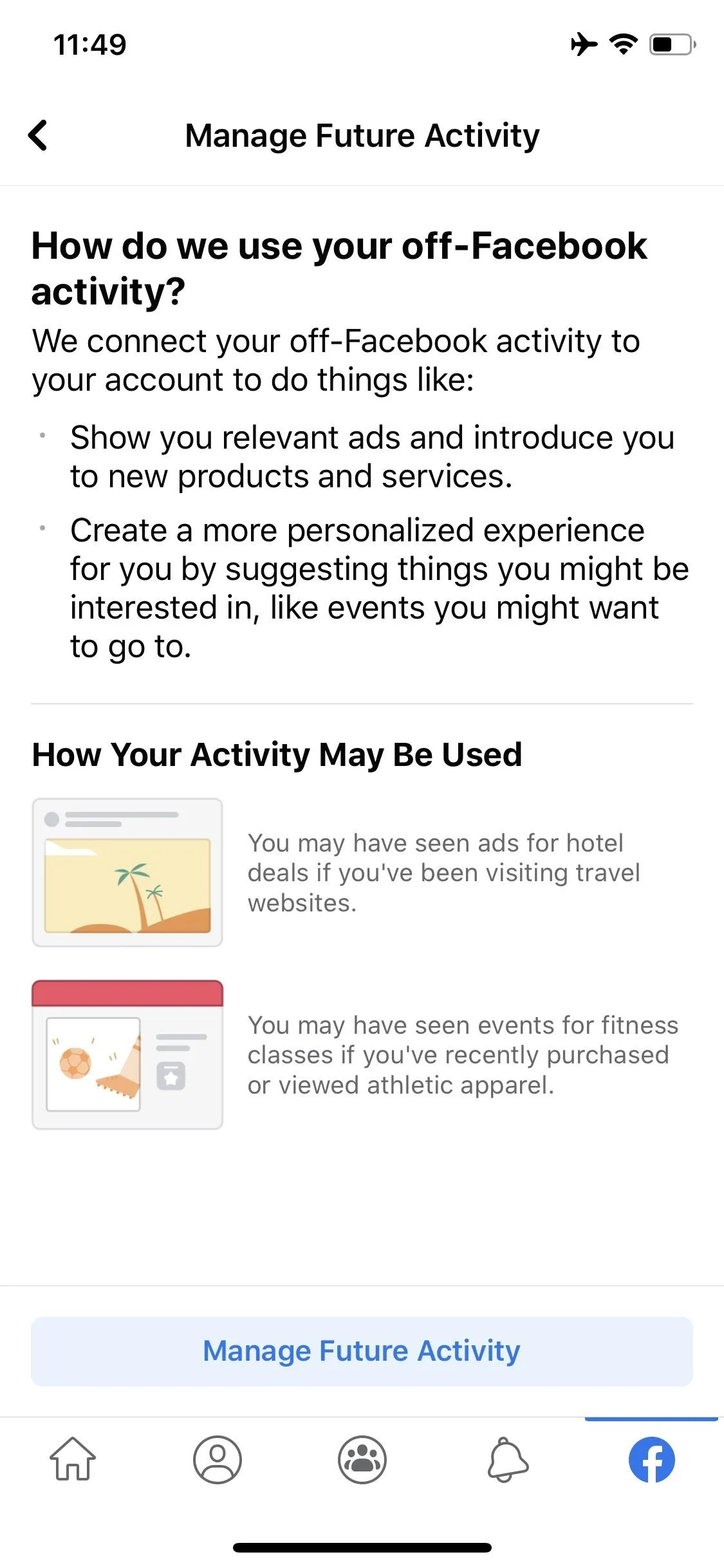

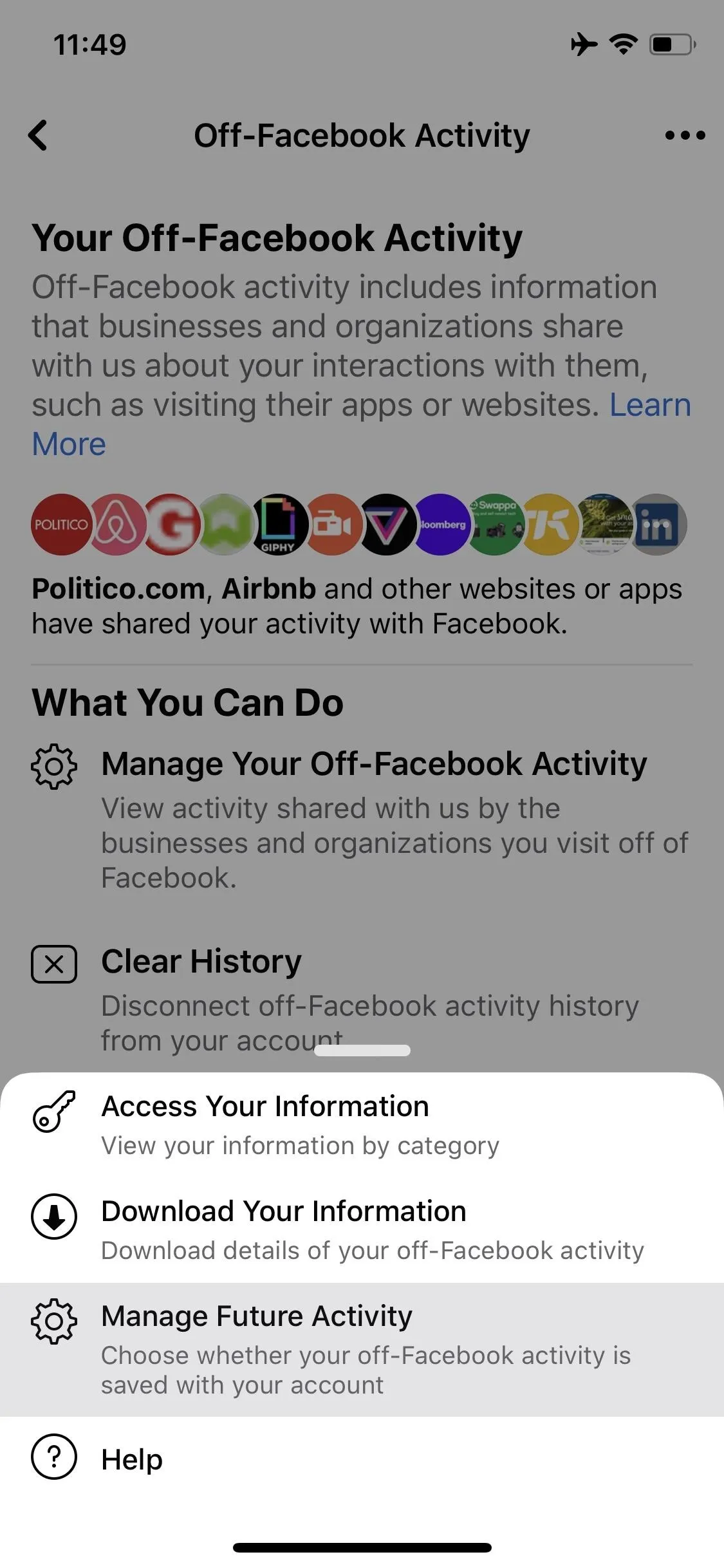
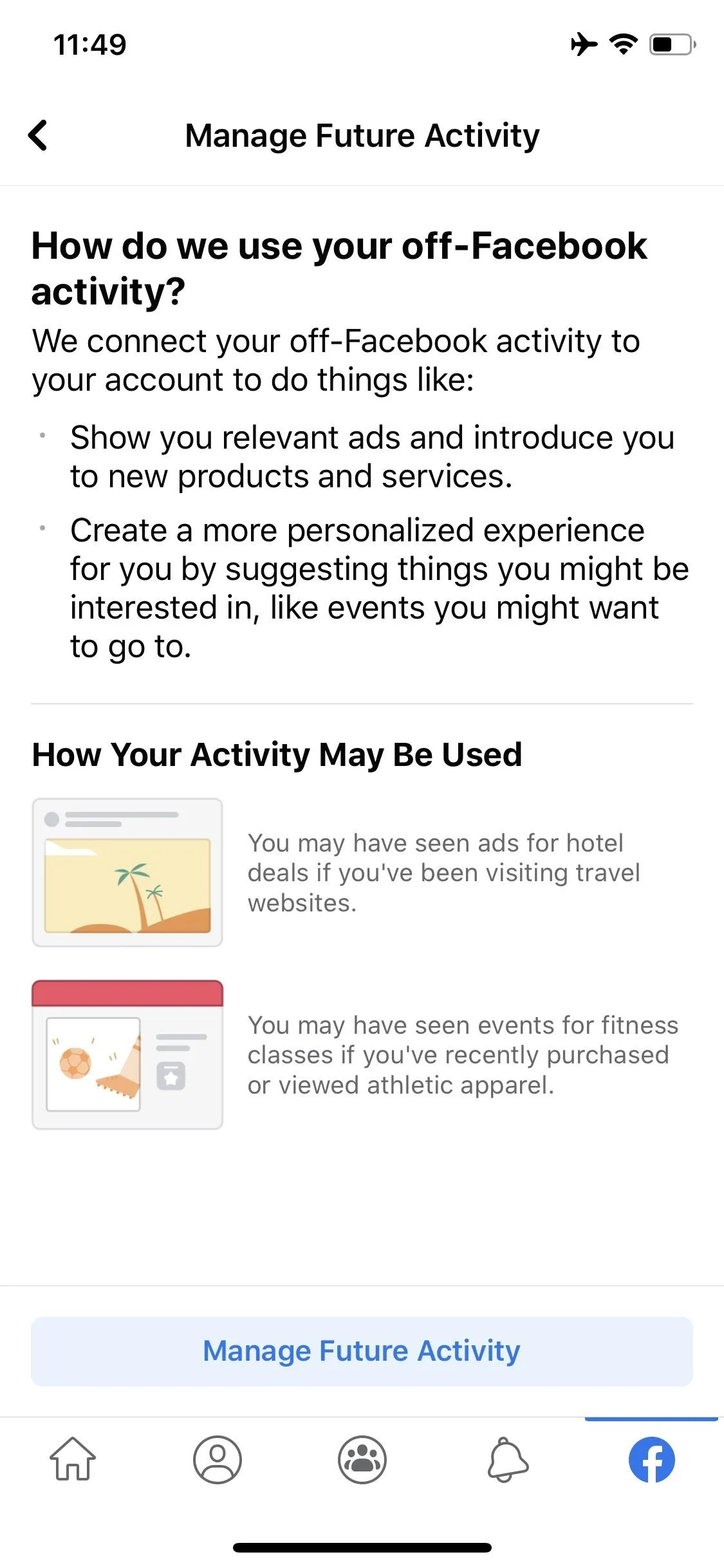
Here, you'll see two options. The first is to disable off-Facebook activity altogether. Facebook again emphasizes the "good" off-Facebook activity does for making your experience more "personal," but if you don't care about that, you can toggle it off.
Underneath that option, you'll see "Activity You've Turned Off." This option will show you any specific apps or sites you've manually disabled, as well as the date you disabled them. You can hit the ellipsis (•••) next to any site or app to either tap "See more about this activity" (which brings you back to the activity menu we saw earlier) or "Allow activity from [App or Site Name] to stay connected to your account" to reenable activity for the site or app.
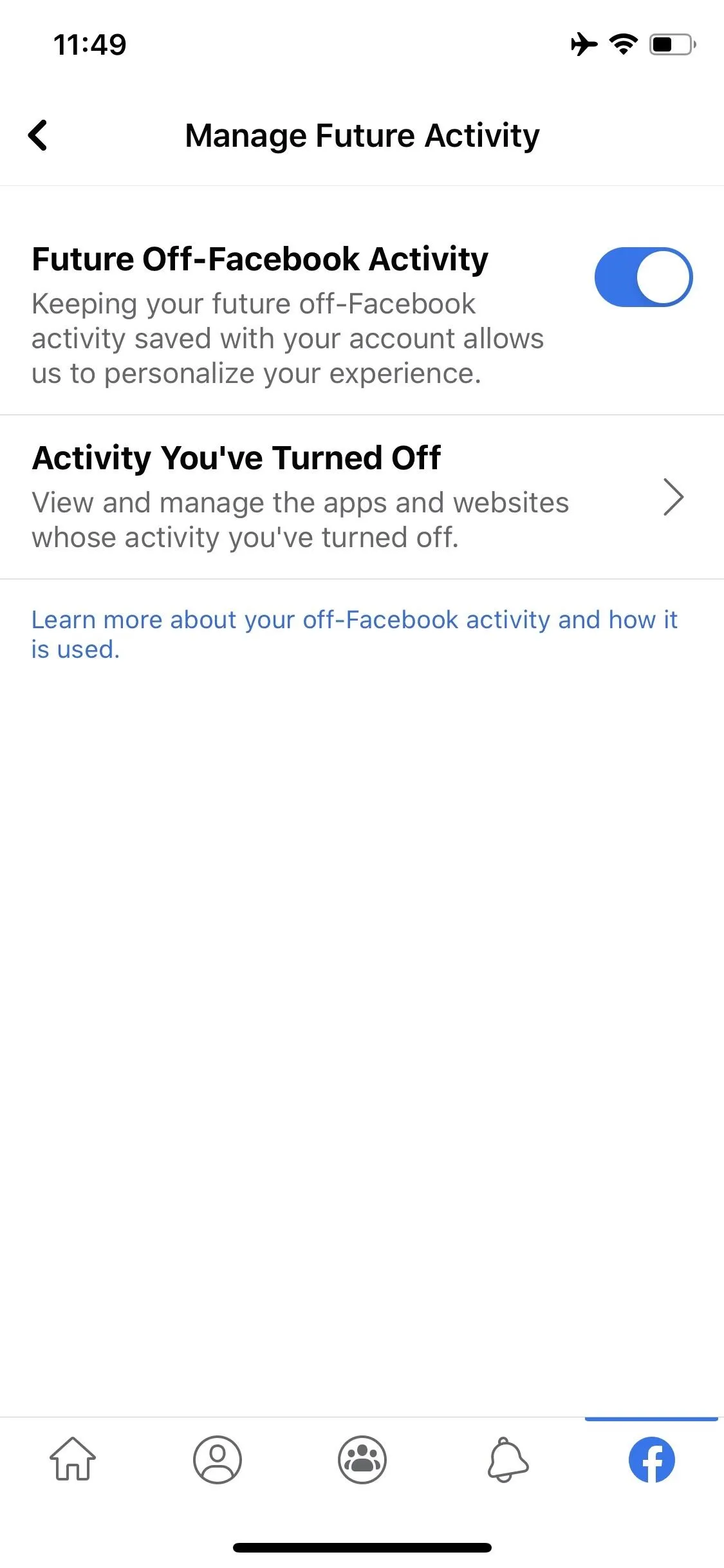

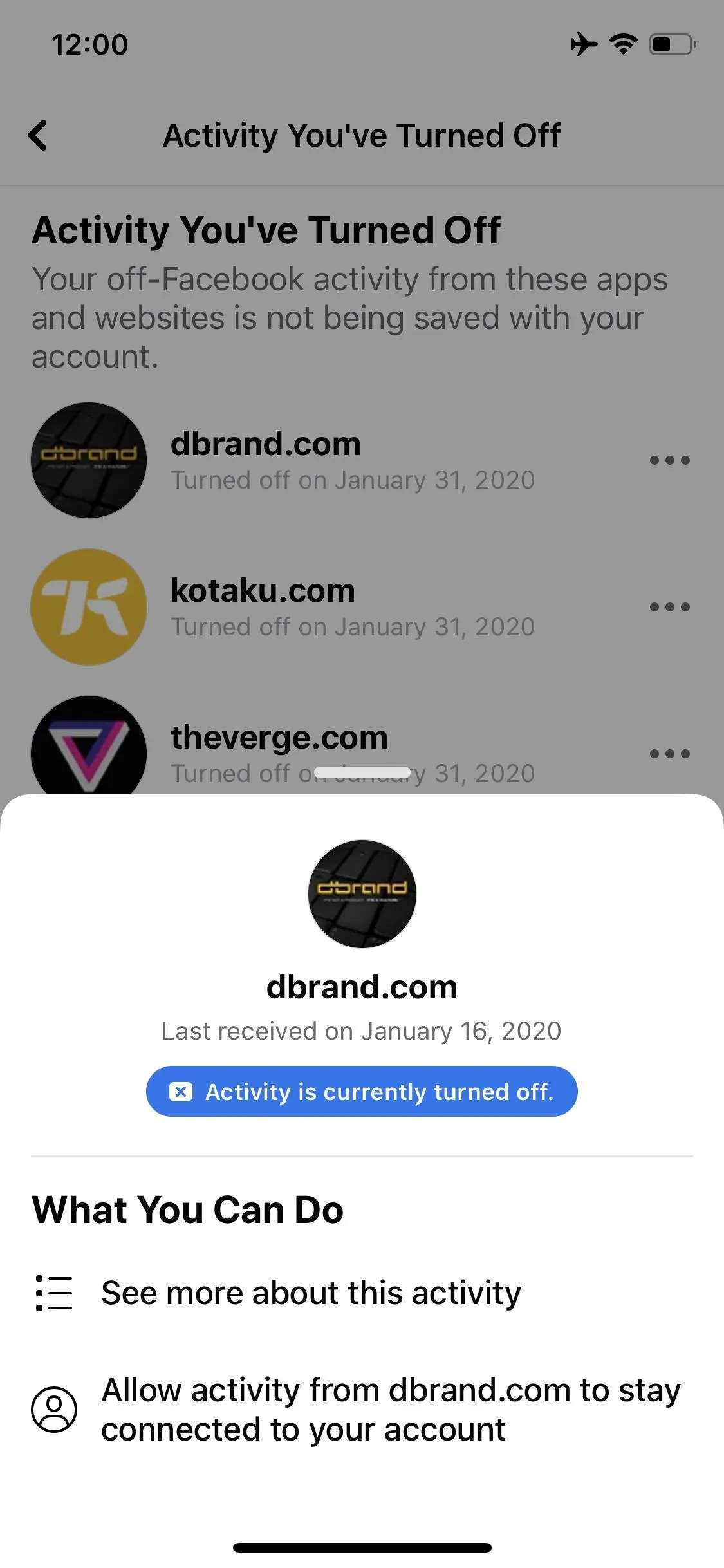
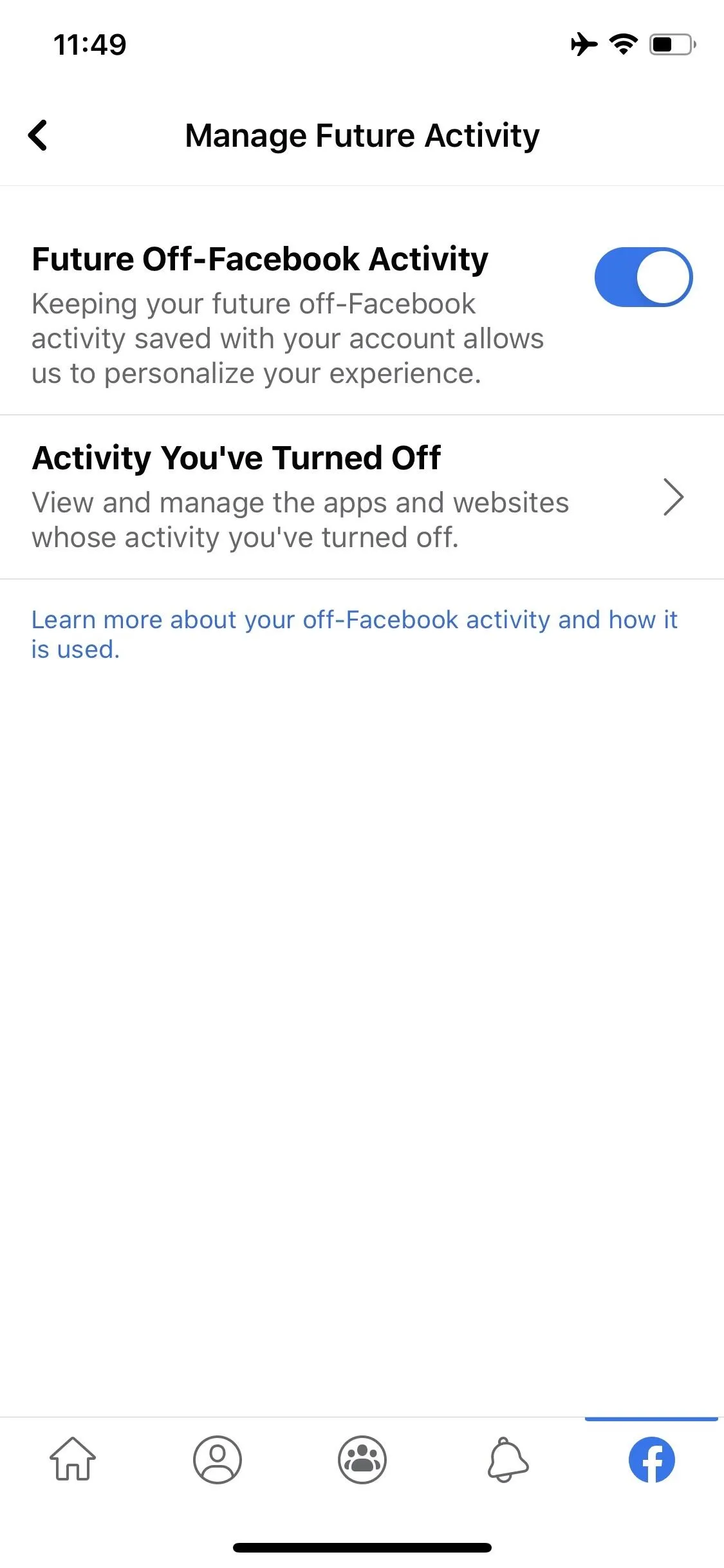

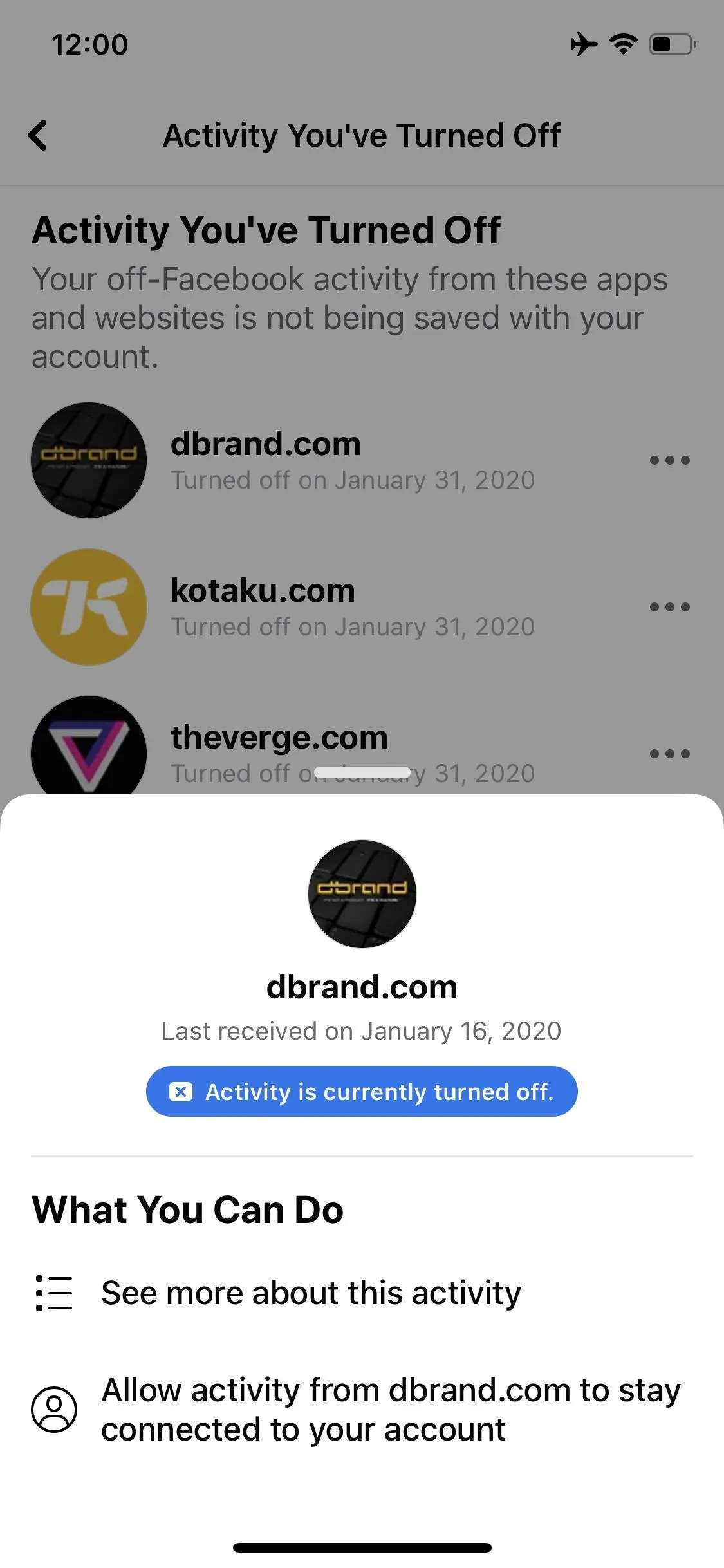
This article was produced during Gadget Hacks' special coverage on becoming a social media expert on your phone. Check out the whole Social Media series.
Cover image and screenshots by Jake Peterson/Gadget Hacks

























Comments
Be the first, drop a comment!