The app that started as simply a photo-sharing social media platform has expanded to encompass so much more than that. Between live videos, stories, chat, and animated stickers, Instagram is more than the sum of its pictures. Now, there's a new feature to add to that list for Android and iOS — video and audio calls.
We knew this feature was on its way long before it officially came out. An image of a video chat icon started the curiosity off in January 2018, and a few months later, video and audio call options were found hidden the Android app's APK file, which further strengthened the rumor. Video chat became official on June 26, 2018.
Opening Up a Direct Message Thread
To start a video chat, you need to open or start a direct message thread with another user. To find your direct messages, tap the airplane icon in the top-right from the homepage. To start a new direct message with someone, tap the + icon, or you could tap the ellipsis (•••) icon from the user's profile page, then select "Send Message."
Starting a Video Chat with Them
Once in a direct message, which could be with just one person or a group chat of up to four users, tap the video camera icon in the top right, not the regular camera icon you use for taking disappearing photos and videos. After tapping it, a video call will be automatically started in the thread. You may need to give Instagram permission to use your camera and microphone if you have not done so already.
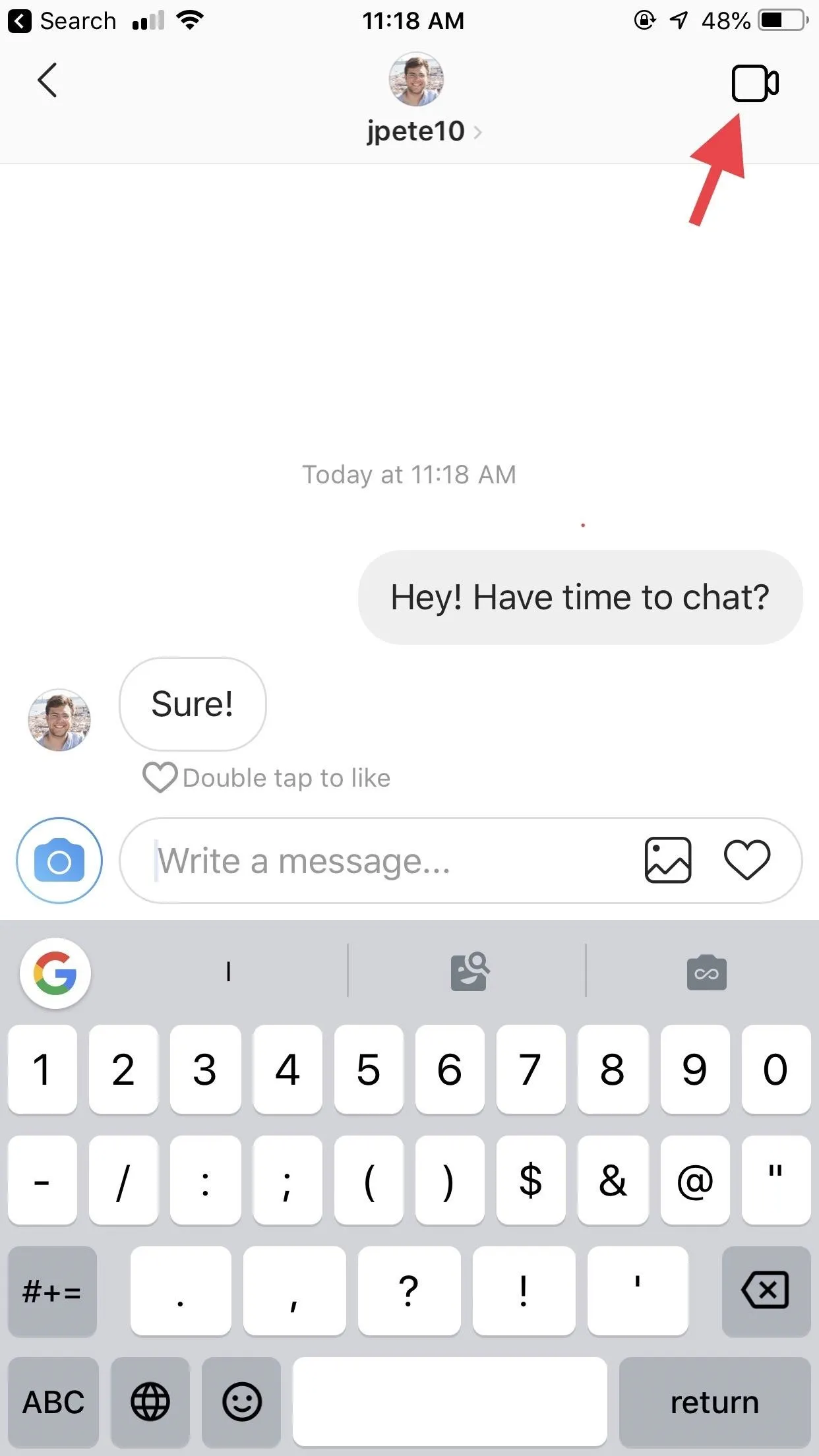
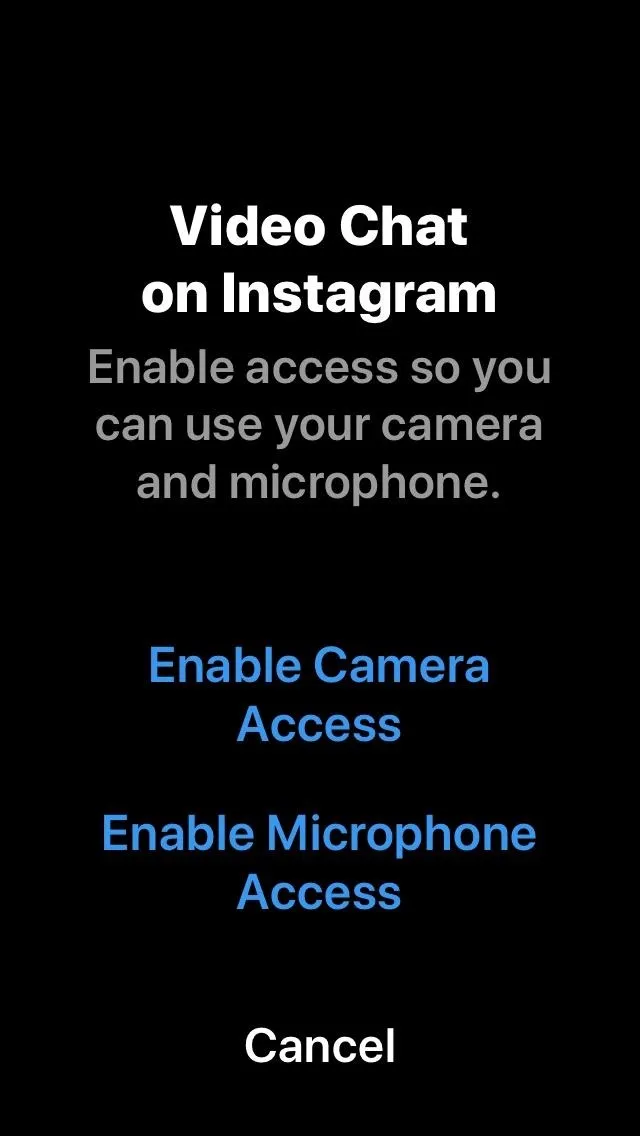
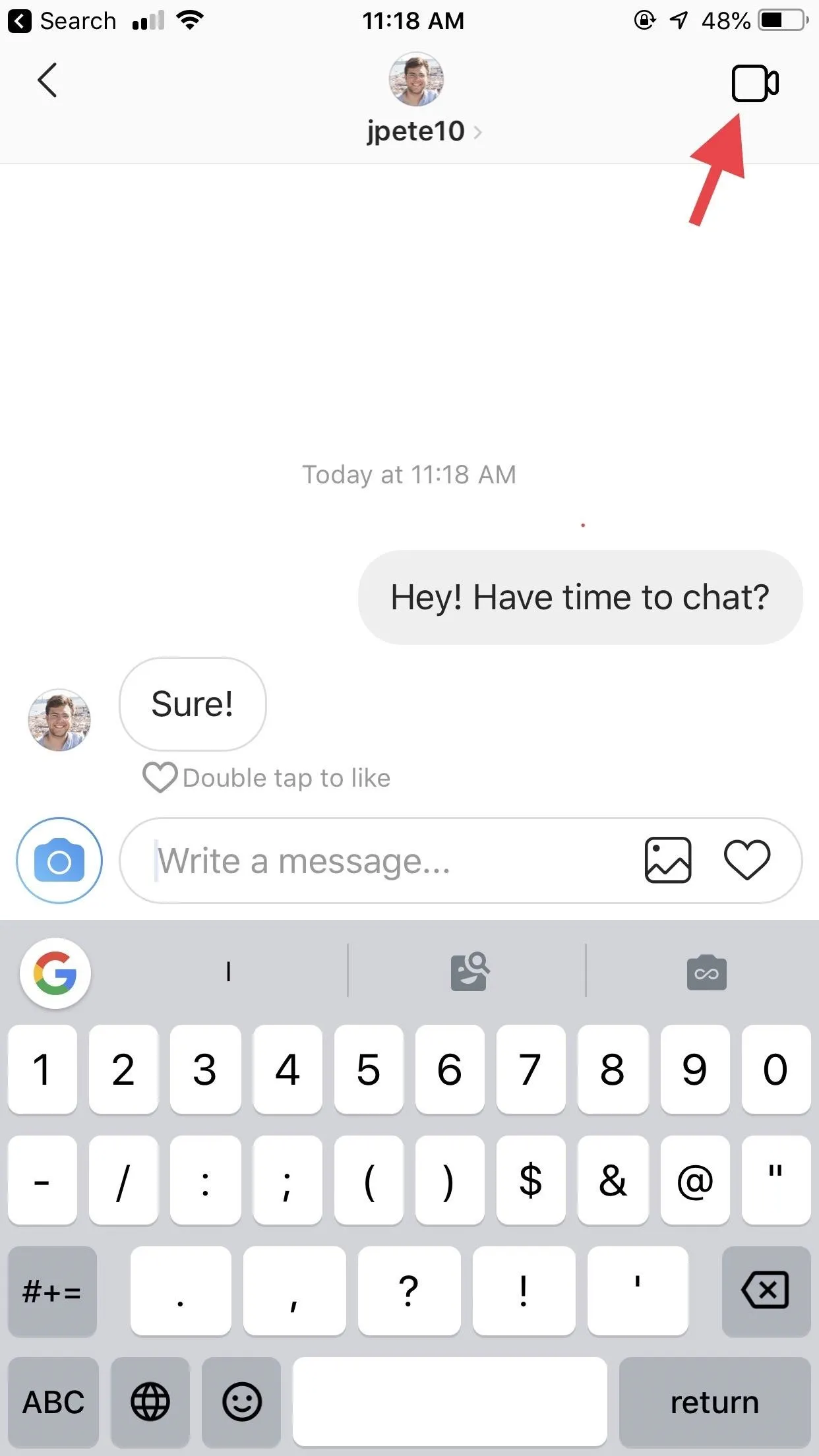
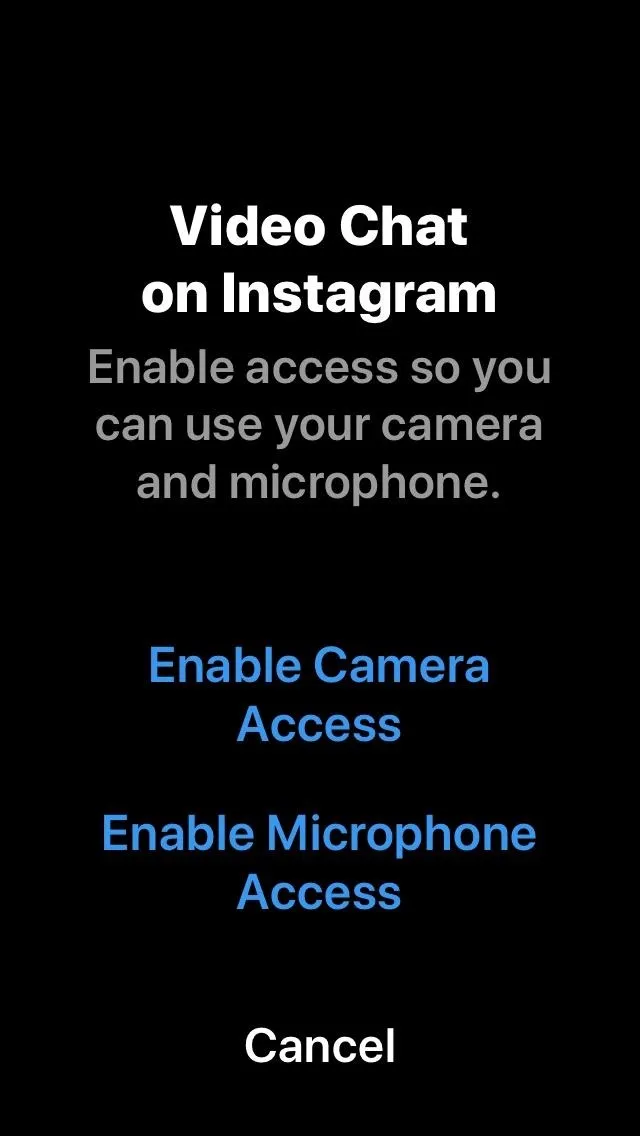
You can start a video chat with any user on Instagram as long as they haven't blocked you. If they have muted you, they will likely not know to join the call.
Answering or Joining Video Calls
The other user or users have the proper notification settings enabled, an incoming call screen should appear on their device, where they could swipe up to join the video chat right away or swipe down to decline. Instead of a full-screen alert, a simple banner notification may appear instead with the "Decline" and "Join" options.
If they are in the direct message thread already, their video camera icon will turn blue with an animated bubble around it. They could tap that to join or the message at the bottom that says "Tap to join."
When they don't answer the call, you will be greeted by a "Didn't join" screen. You can choose here whether to cancel the call or to try the call again.
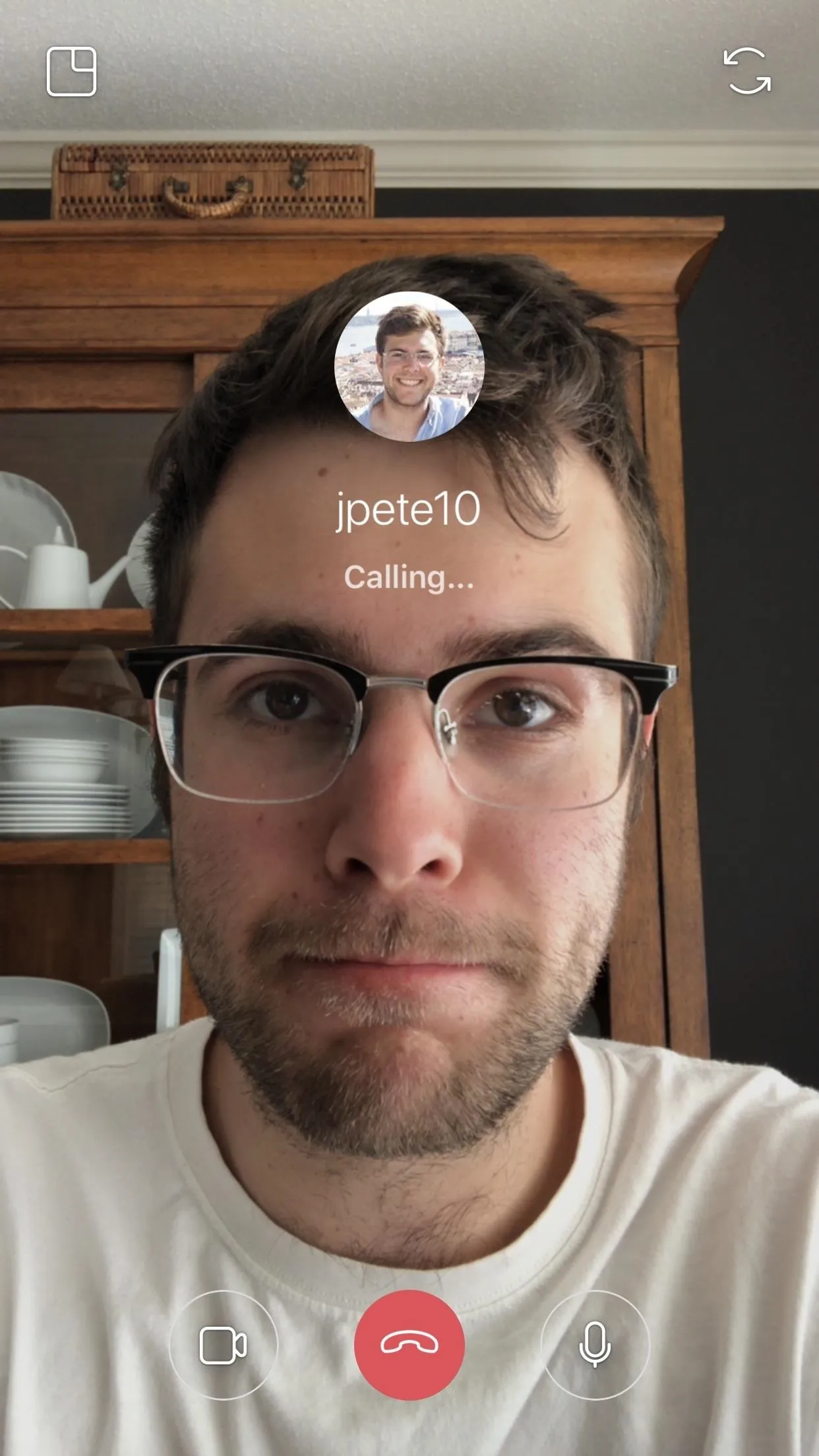
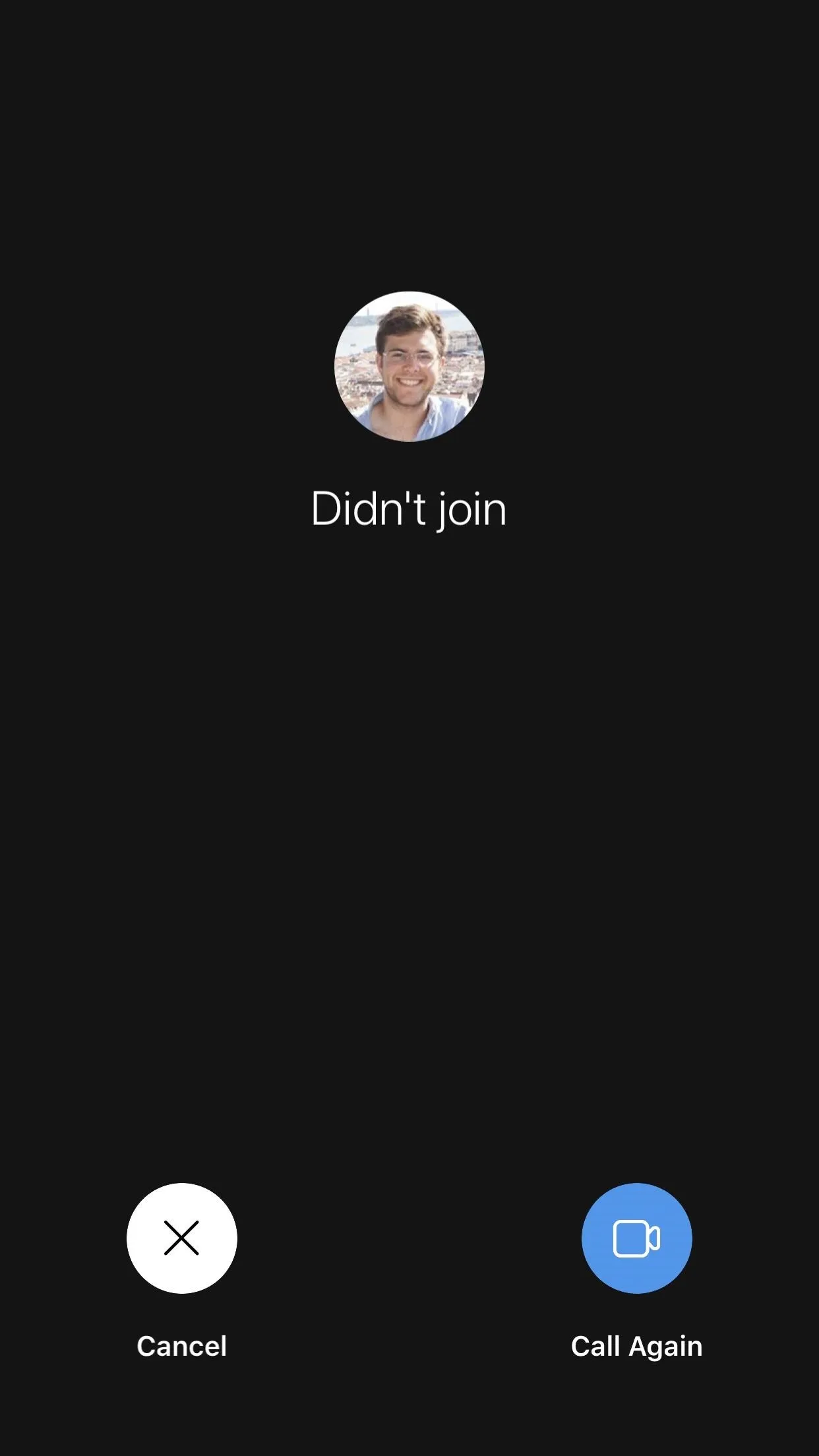
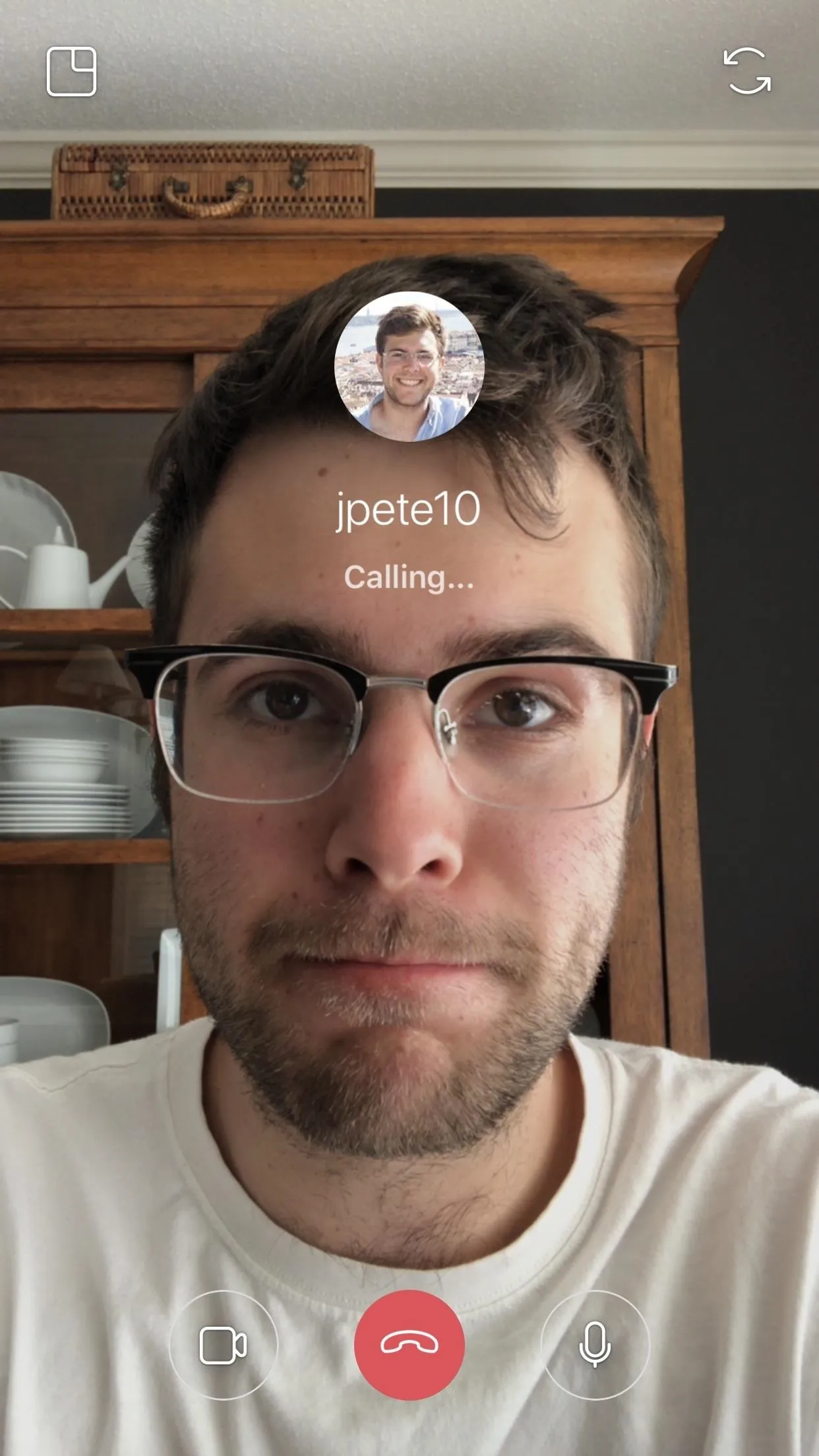
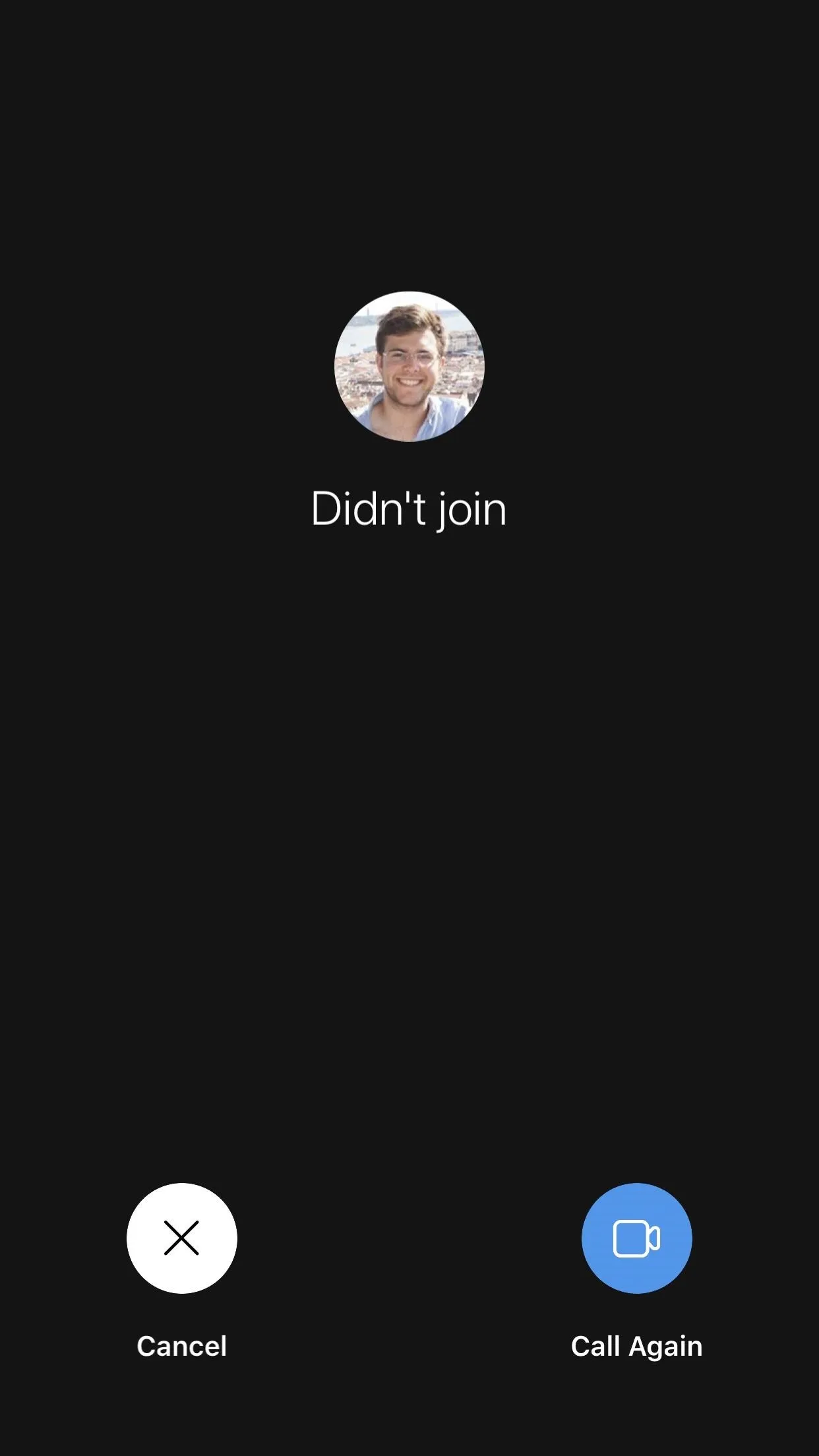
Using the Video/Audio Chat Interface
When a call is successful, Instagram splits your display in two, three, or four — one square for your camera, one for each of your friends.
If you're familiar with other video call programs such as FaceTime, you'll be right at home here. You can tap the arrows in the top right of the display to switch cameras, and tapping the square in the top left minimizes the chat window, allowing you to browse Instagram while continuing the video call. Tapping on the shrunken video chat window will expand it back to full screen.
If you don't want to show your face, you can tap the camera button at the bottom to disable the video feed for an audio-only chat. You can do this before anyone even joins the call, and they can return the favor by disabling their camera feed after they join. Tapping the mic button will mute your sound.


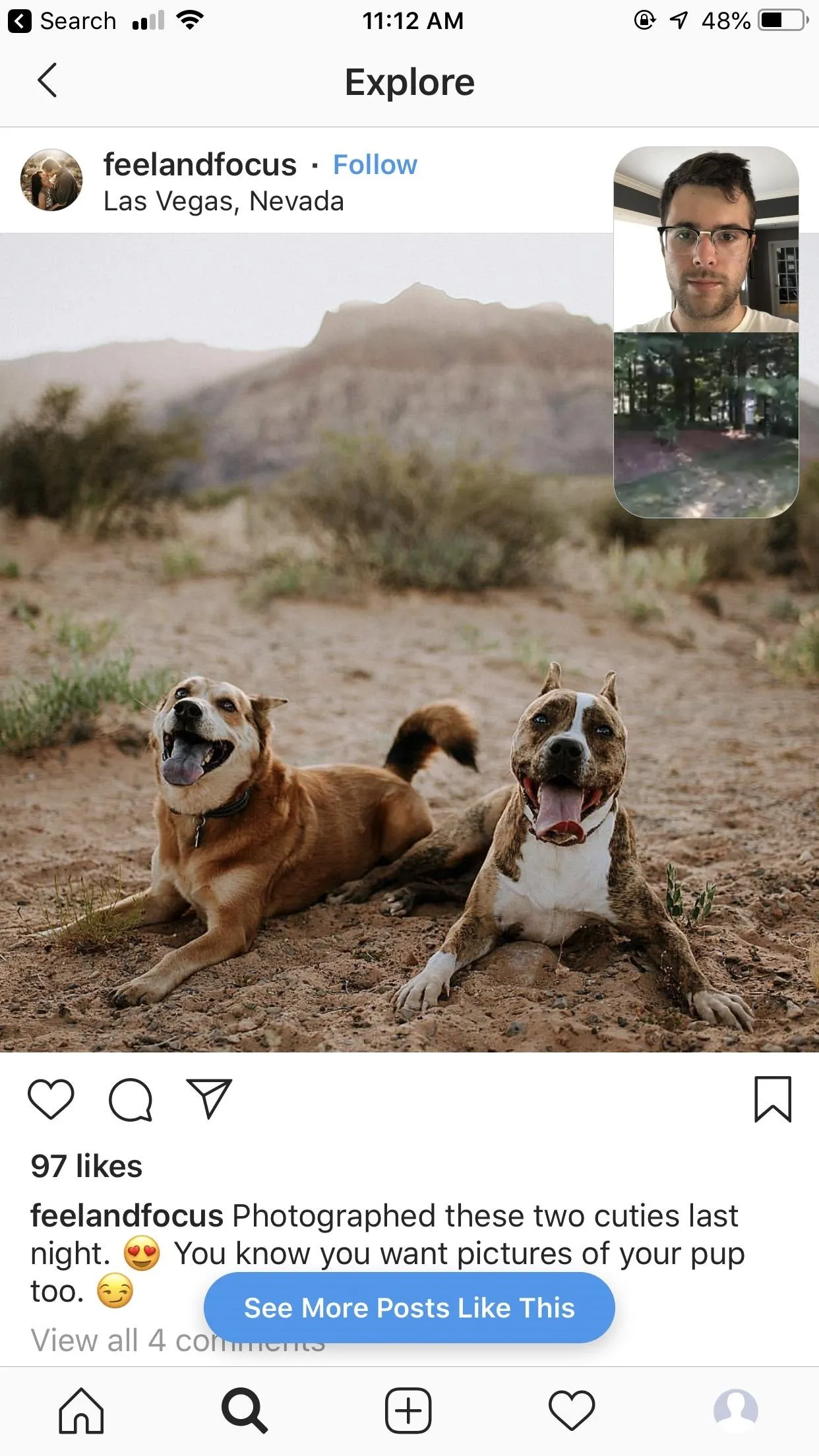


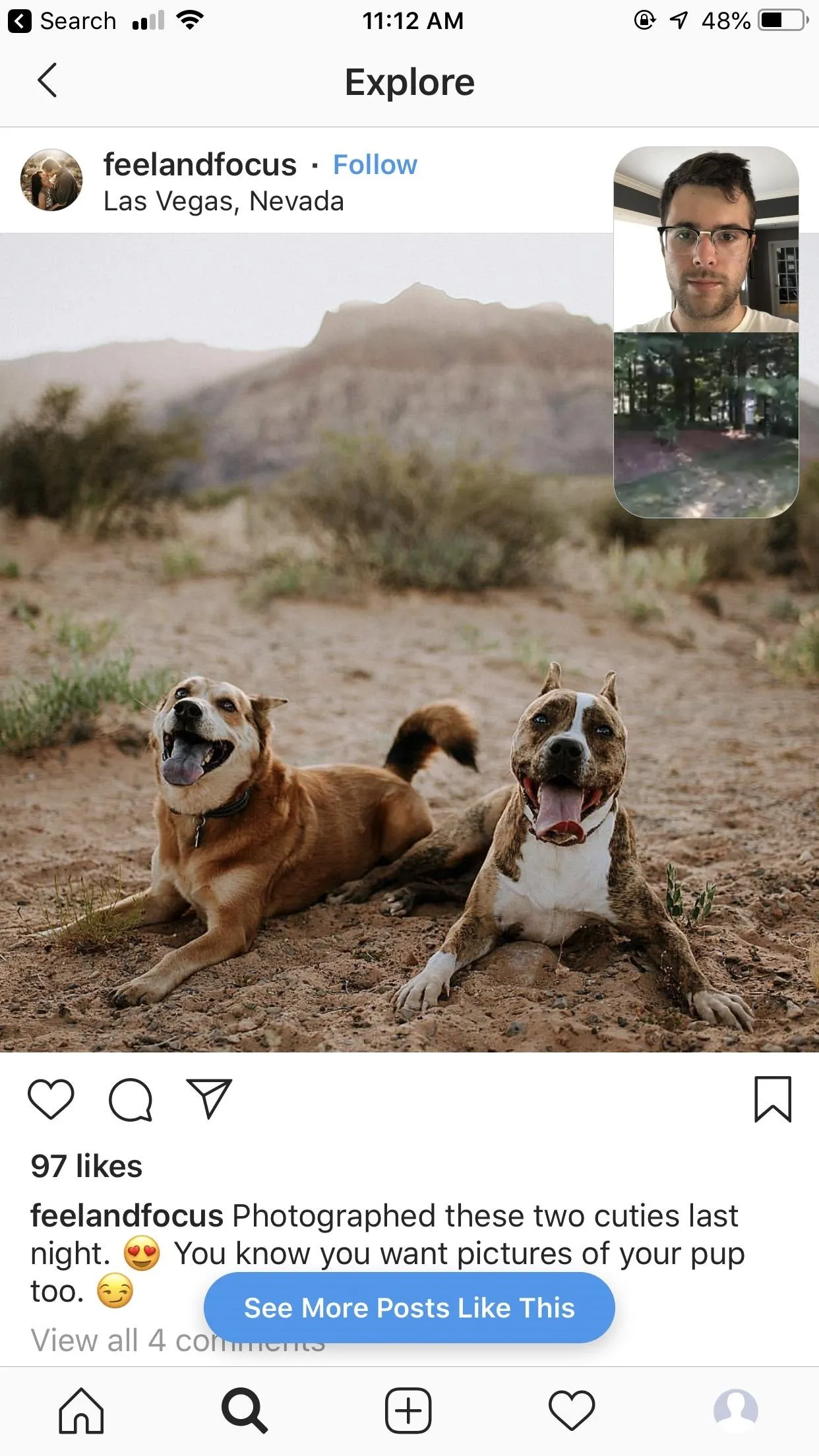
To stop the chat, simply tap the red phone icon at the bottom, just as you would for any similar phone or video call. If there are two or more users still in the video chat, the call will only be ended for you and their call will still continue.
- Follow Gadget Hacks on Facebook, Twitter, YouTube, and Flipboard
- Follow WonderHowTo on Facebook, Twitter, Pinterest, and Flipboard
Cover image and screenshots by Jake Peterson/Gadget Hacks

























Comments
Be the first, drop a comment!