In case you missed it, you don't have to chat one-on-one anymore in Snapchat. The company added group chats back in 2016, and they are increasingly gaining new features such as video and audio chats, so communicating Snapchat-style with all your friends at once is better than it's ever been.
As with regular snaps and one-on-one chats, messages, pictures, stickers, videos, and audio in groups disappear after 24 hours, leading to fast-paced conversations among participants. It also makes sending out snaps to your friends super easy, as you won't need to select friends individually when mass-sharing.
Create a Snapchat Group
To begin chatting with more than one user at a time, swipe right on the "take a snap" screen to enter the Friends tab. From here, tap the chat icon in the top-right corner to create a new chat. Note that starting a group chat will also start a group story automatically (you can't disable this feature).
Tap on the names of the users you want to add to the group (you can type out their names if you can't find them right away), then tap "Chat" when you've added everyone you want. You can add up to 31 Snapchat friends in each group (for a total of 32 including yourself).
Once the group chat is created, you can tap up top on "Name Group" to give it a unique name, which will show up for everyone. Anyone in the group can change this name for everyone whenever they want. And it's easy enough to change, but we'll get into that later.
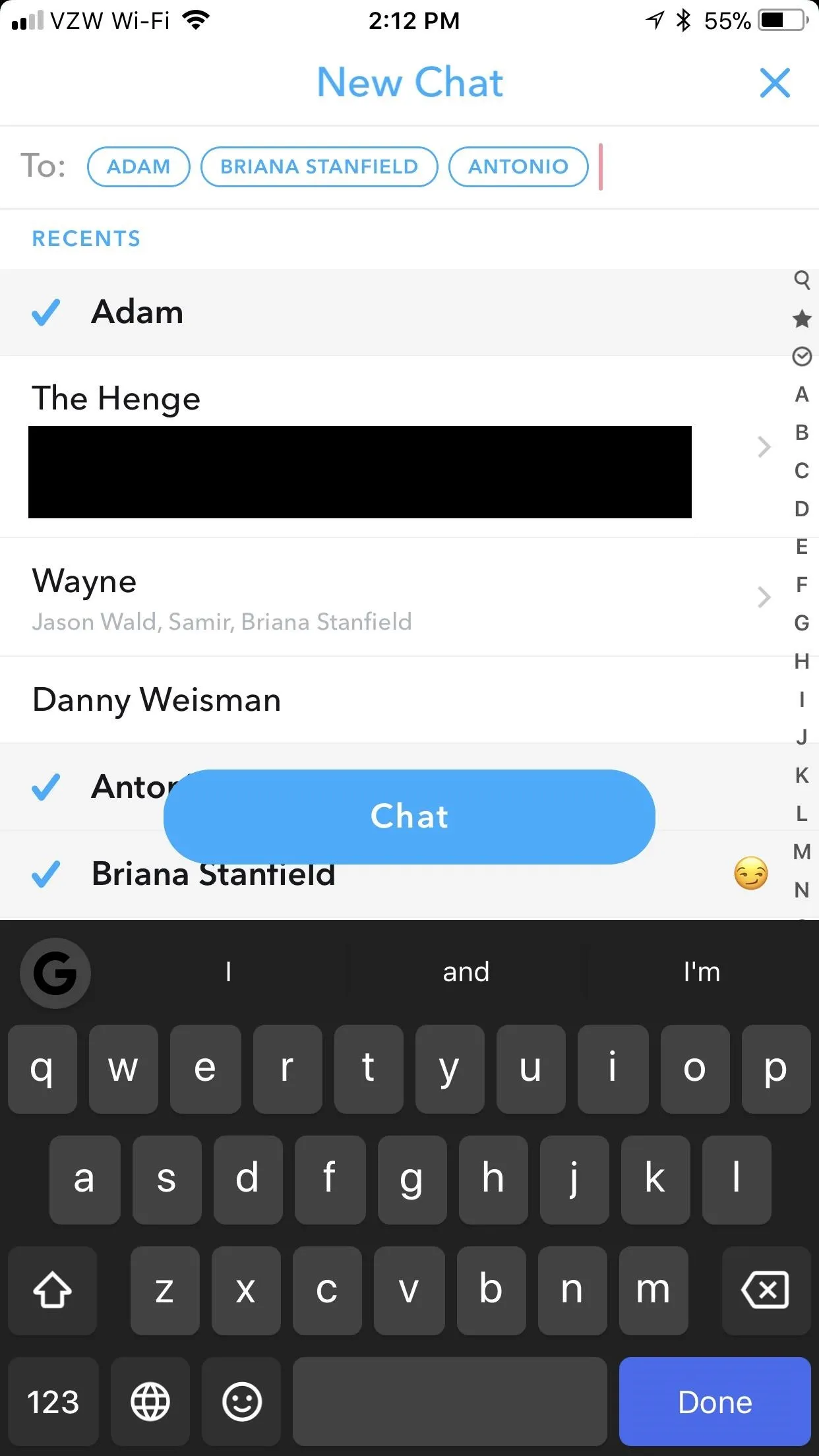
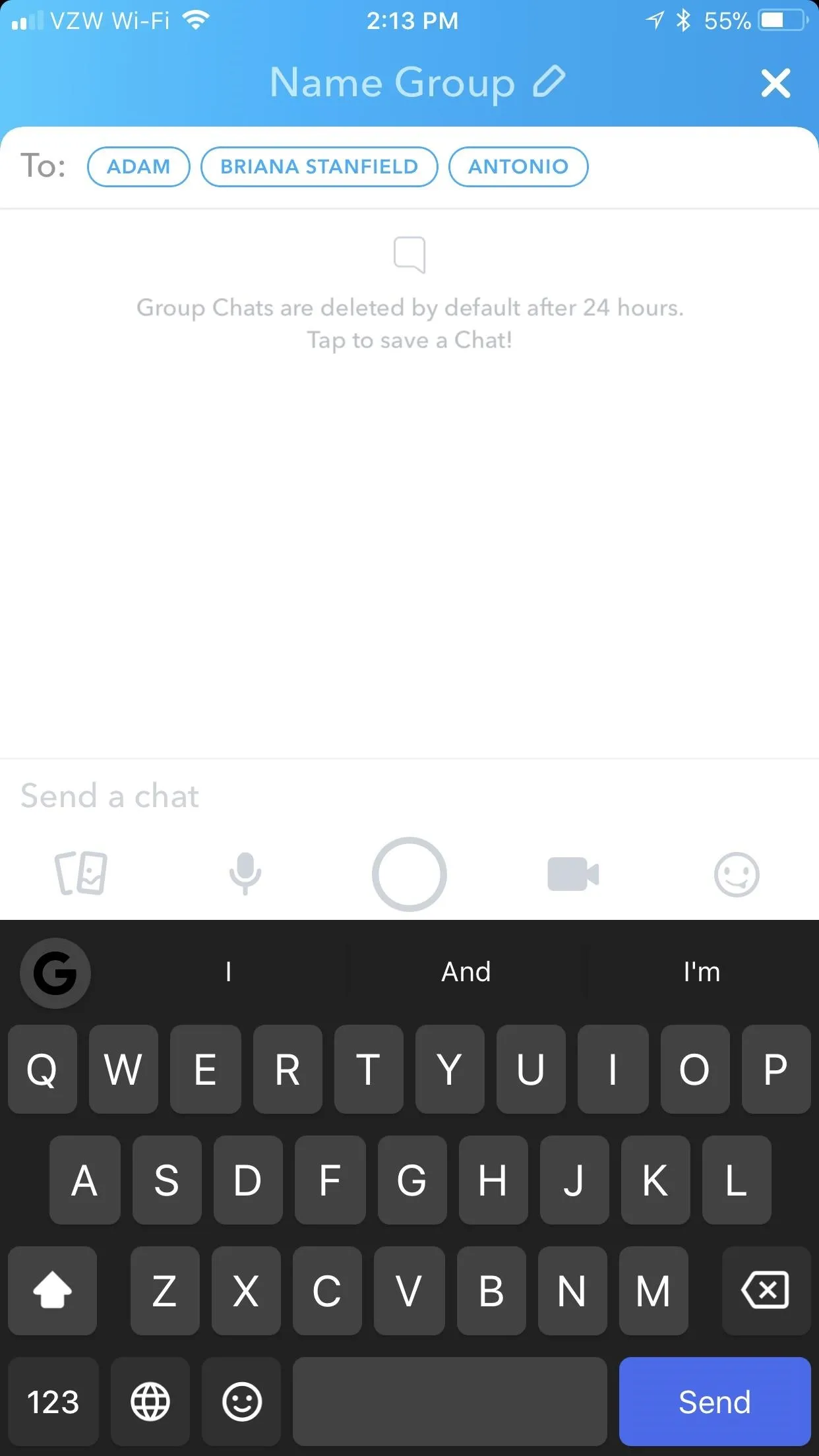
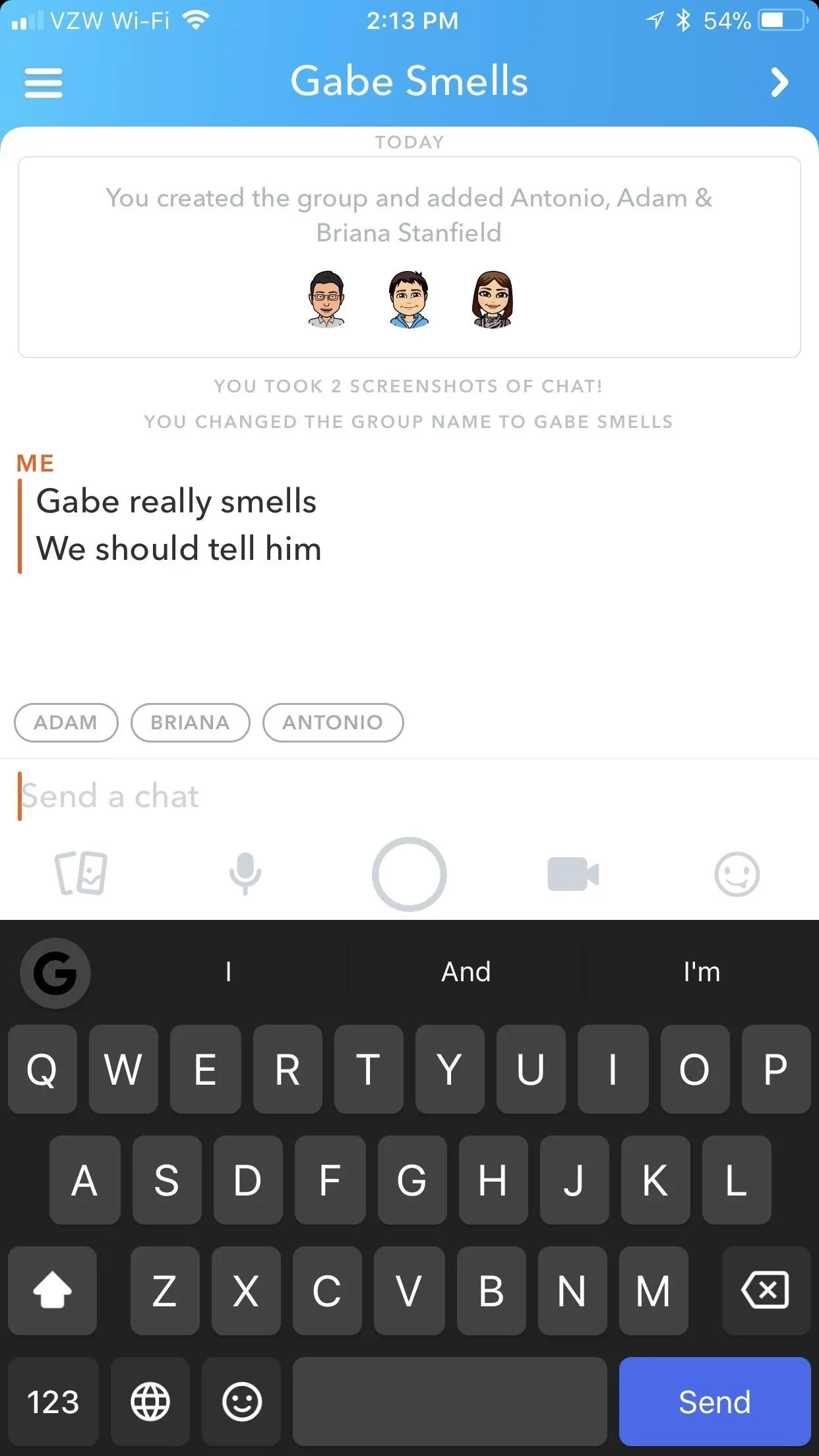
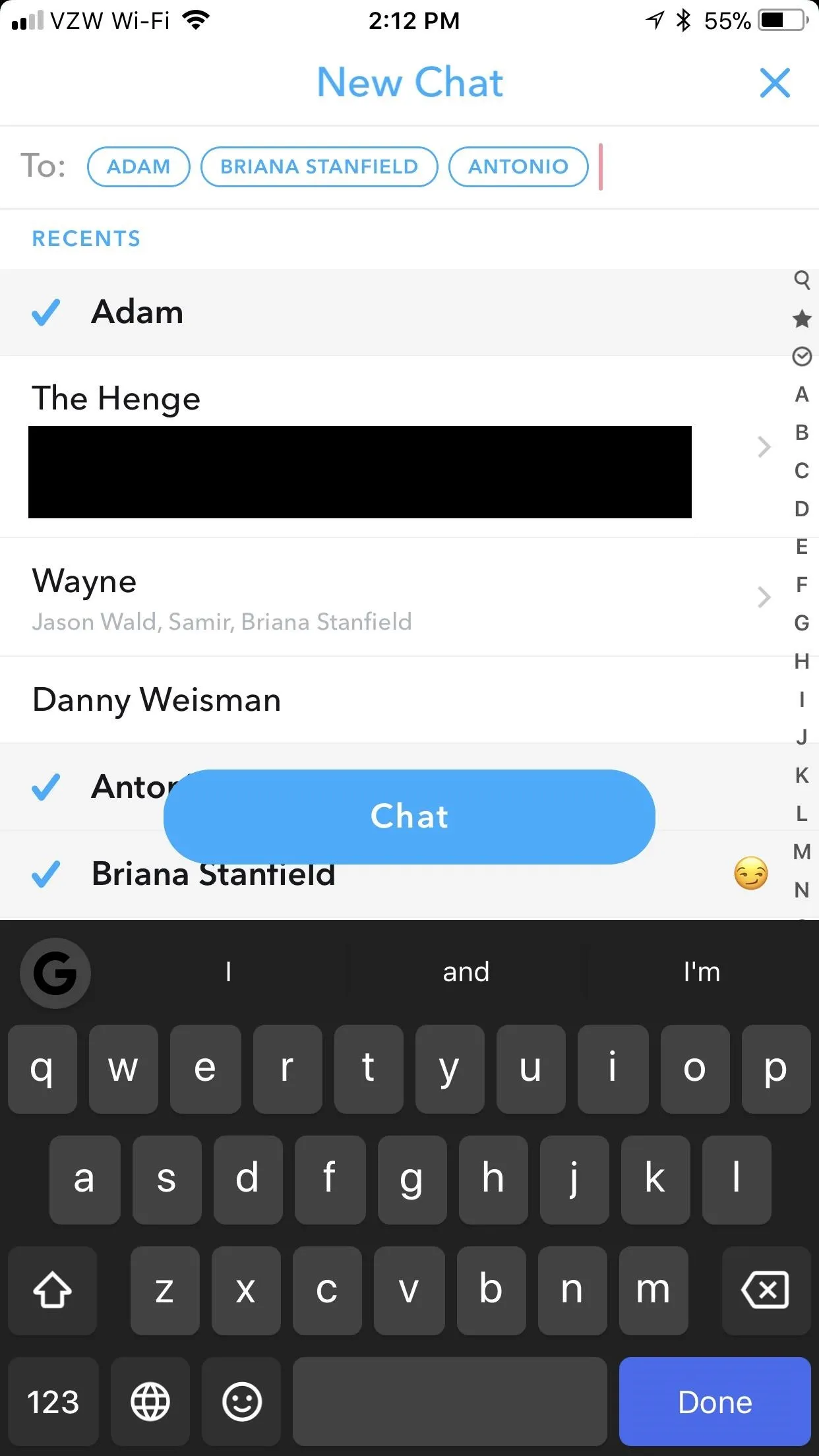
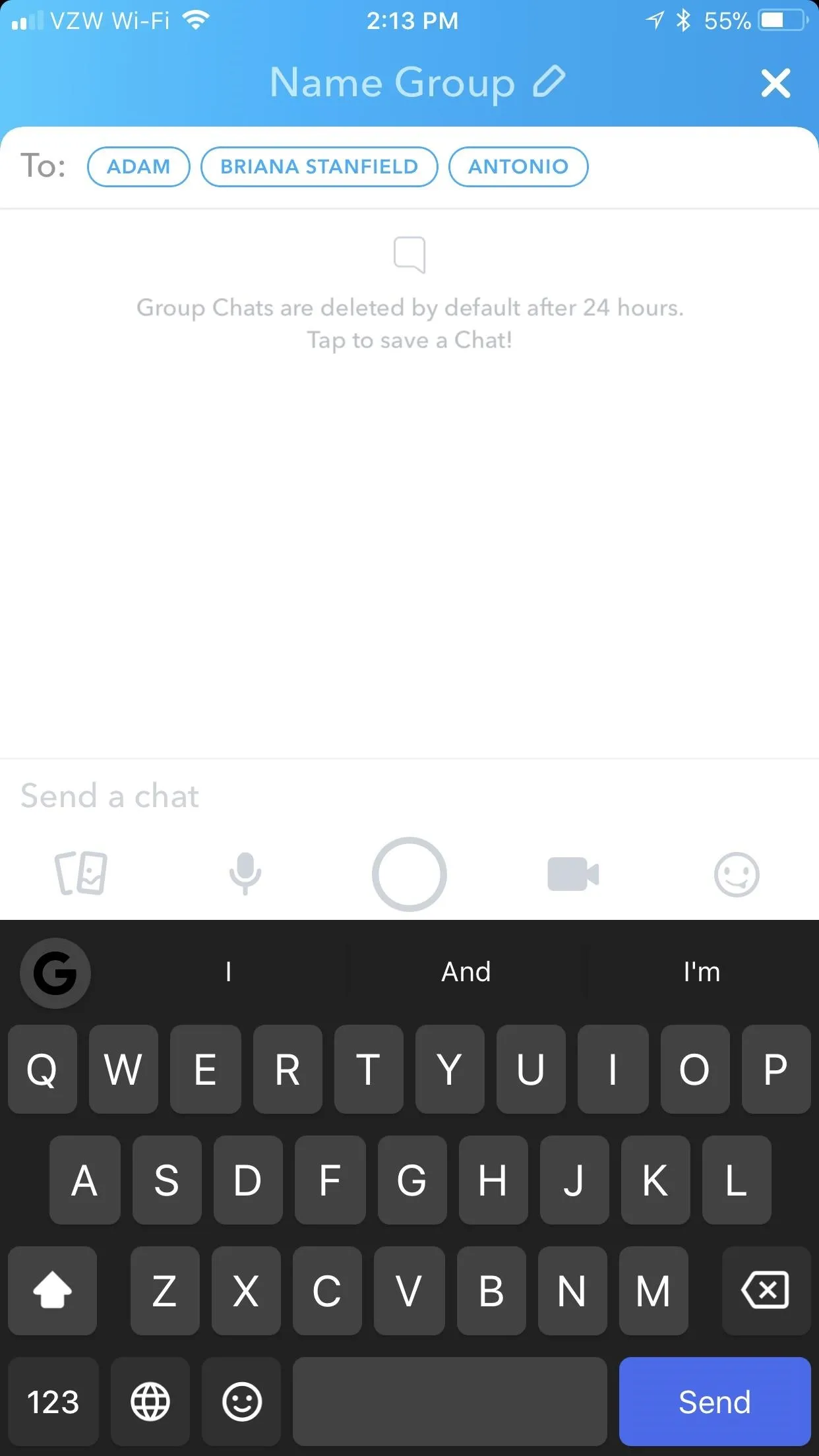
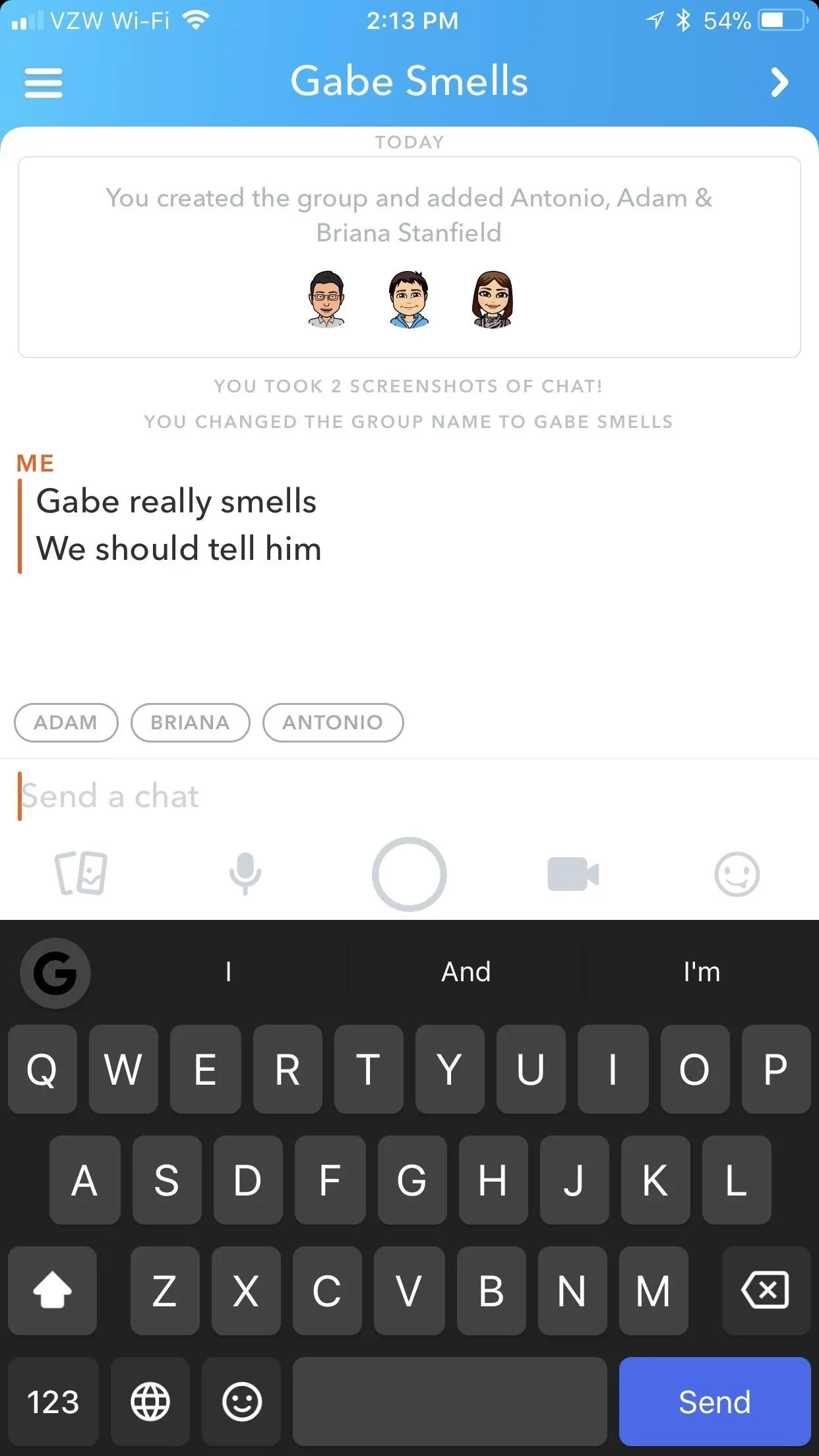
Users in the group will have their names appear at the bottom of the chat so everyone knows who's in it. When someone is in the chat at the same time as you, their Bitmoji will appear where there name was, letting you know that they are there right now.
Configure Your Group Settings
There are plenty of settings you can play around with if you tap the hamburger menu in the top-left corner. First is a list of the people who are currently in your group. You can tap on their names to view more information about them, send a snap to them, start a one-on-one text, video, or audio chat, see their location, and edit your friend preferences for them.
At the bottom of the group settings page, you can select "Add to Group" to invite more users or "Leave Group" if you don't want to be a part of it anymore. You can't remove anyone else from the group, only yourself, so keep that in mind when you create it. And once you leave, all of your snaps, texts, and other media will be deleted from the group chat — including items that were saved.
Tap on "Edit Group Name" to do just that, and anytime the group name is updated, everyone will get an alert that it happened and who changed it.
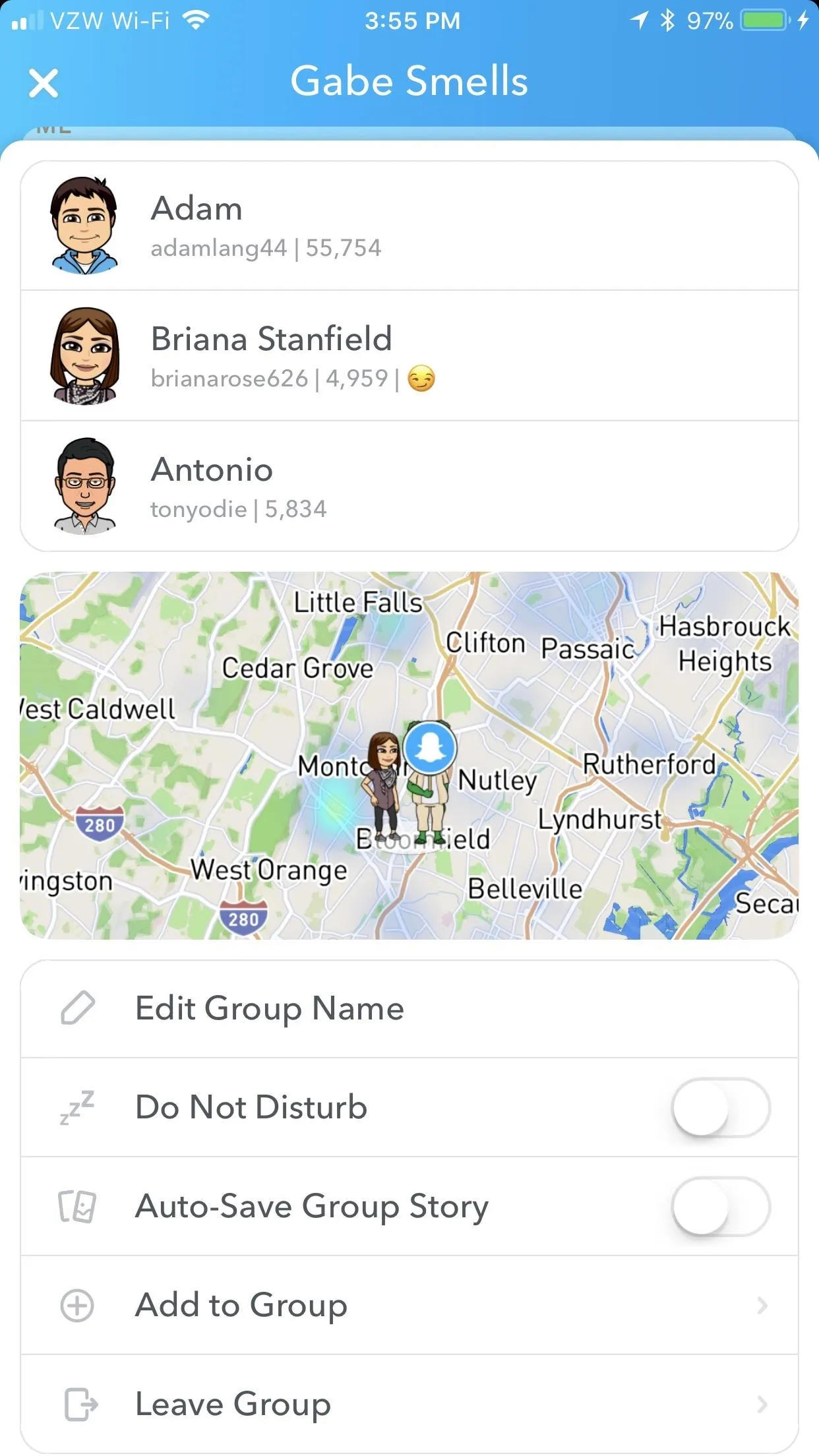
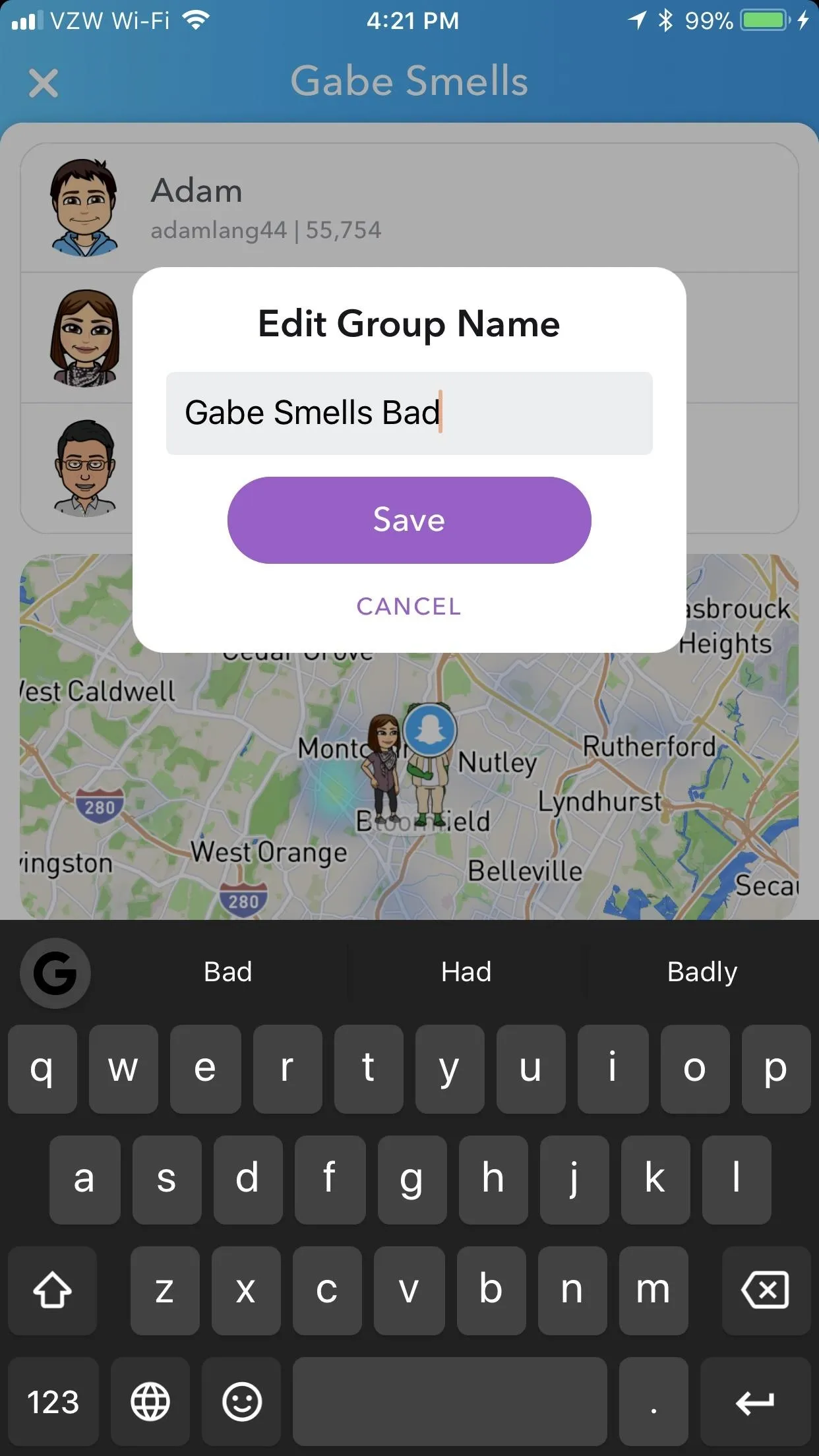
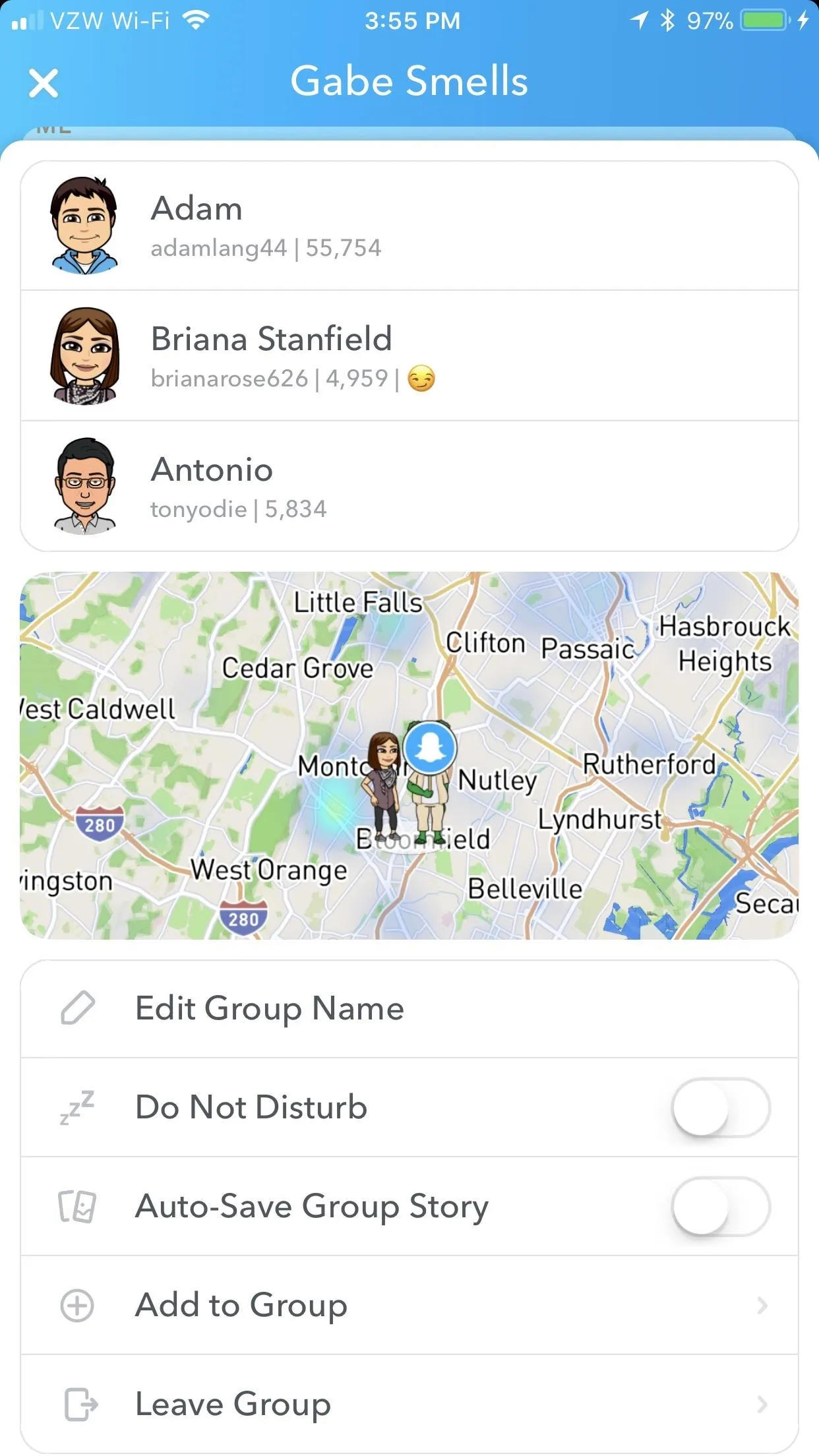
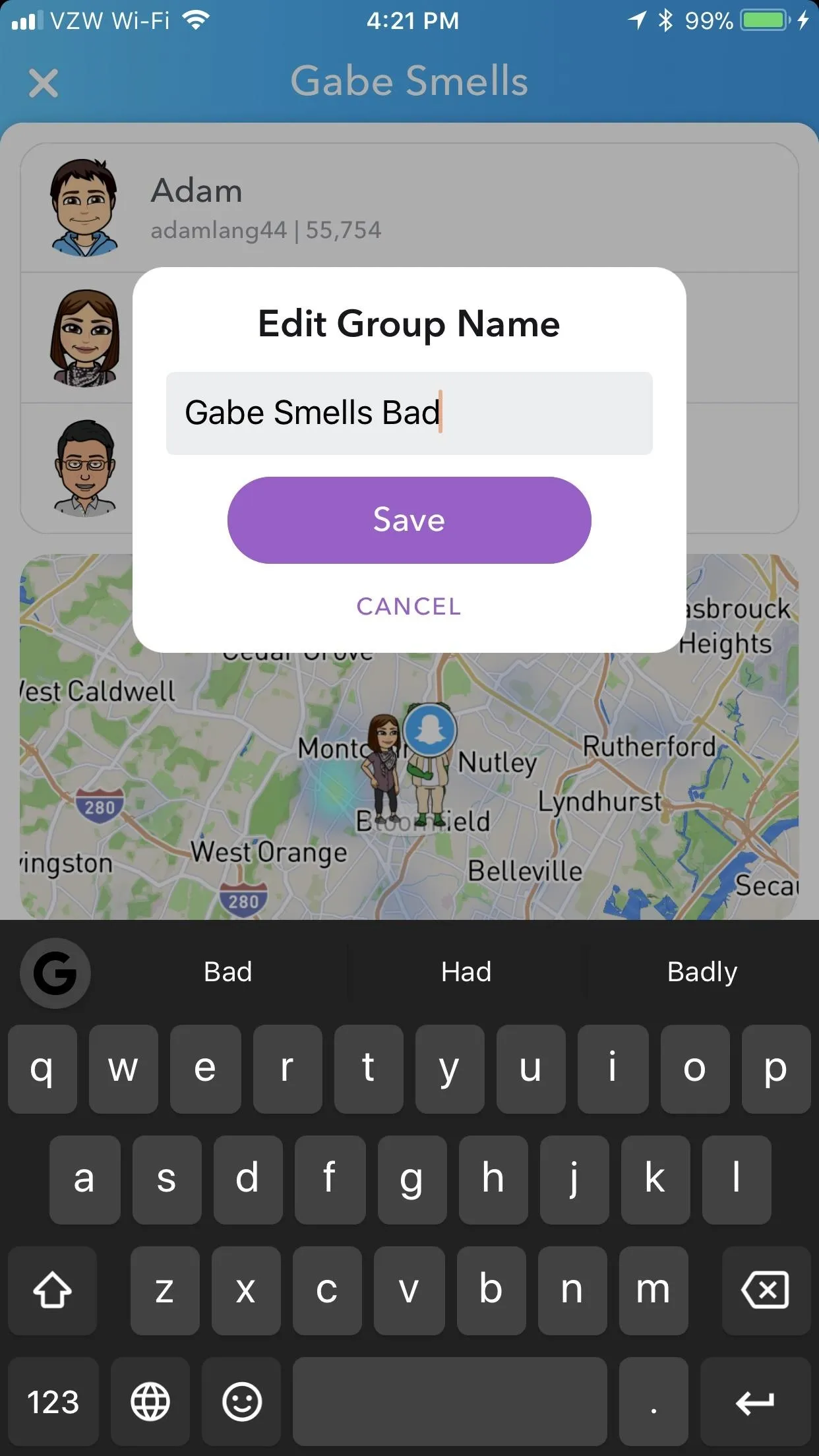
By toggling on "Do Not Disturb," you won't receive notifications from the group until you toggle it back off. If you switch on "Auto-Save Group Story," you'll automatically save everything you add to the group's story to your memories.
Maximize Your Chat Experience
As with one-on-one chat, you can interact in more ways than just text. The leftmost option is for attaching pictures from your phone. Just tap on any of them, then the send icon in the bottom-right corner to add them to the chat.
The microphone is for starting a group voice call and the video camera is for starting a group video call. If you don't have the group video calling and audio calling features yet, these icons will only let you send audio or video notes to the group. For group audio and video calls, there has to be at least one other user in the group. If no one is in the group currently, it will only let you send notes.
All the Bitmojis and emojis live in the rightmost tab, the one with the smiley face on it. Tap on one to add it to the chat. And, of course, you can send a picture to your group by tapping the circle in the center.
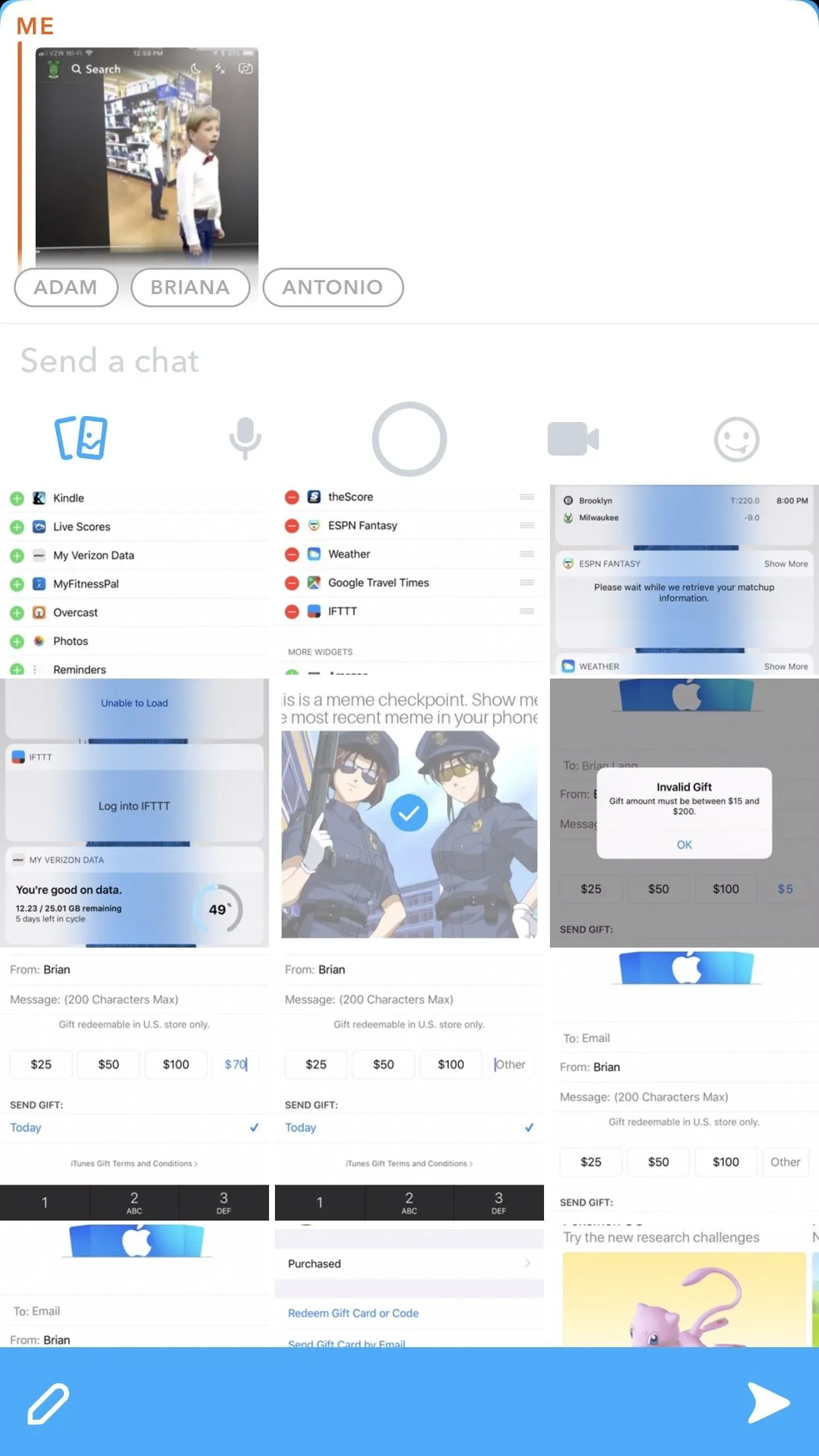
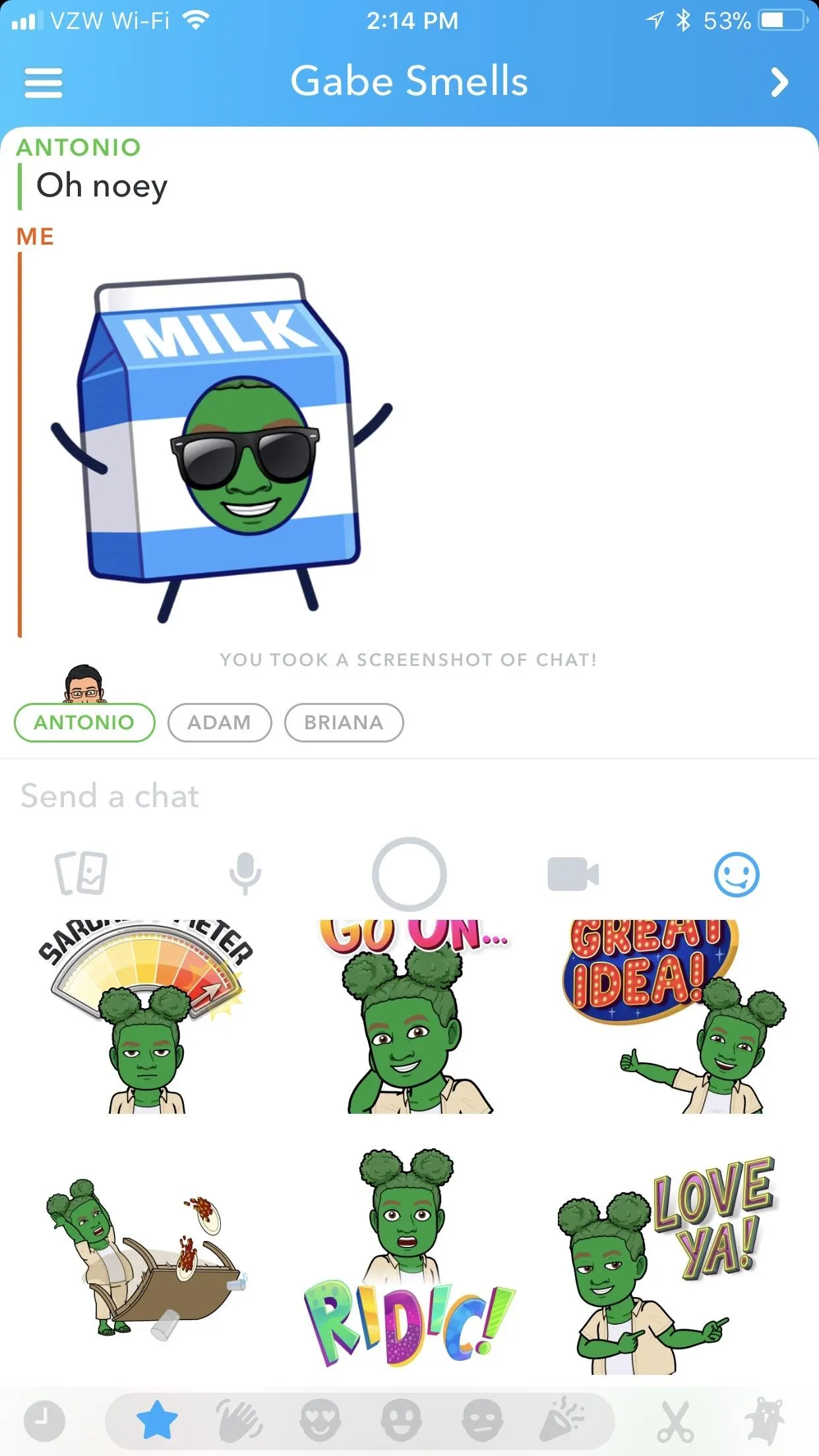
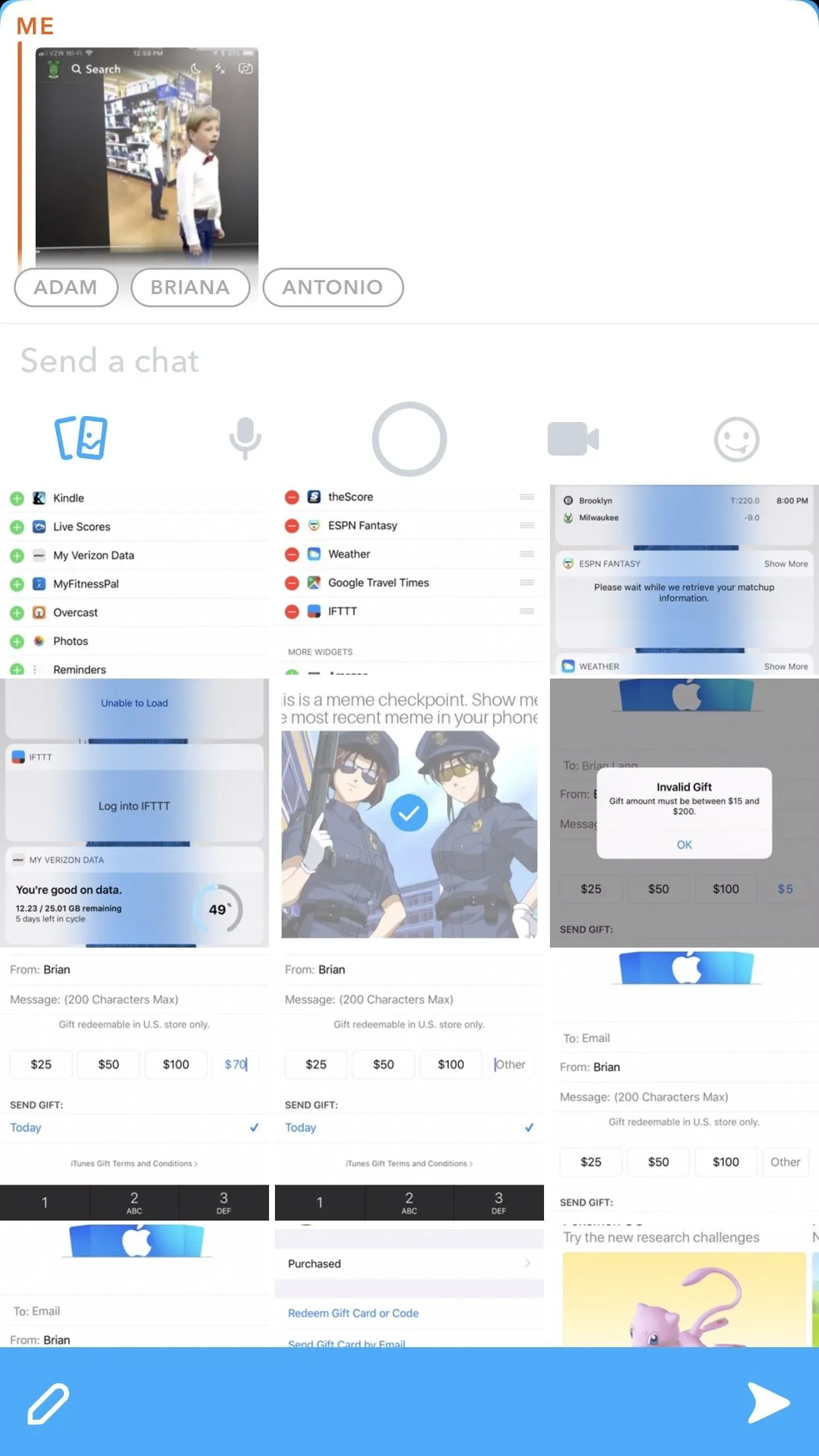
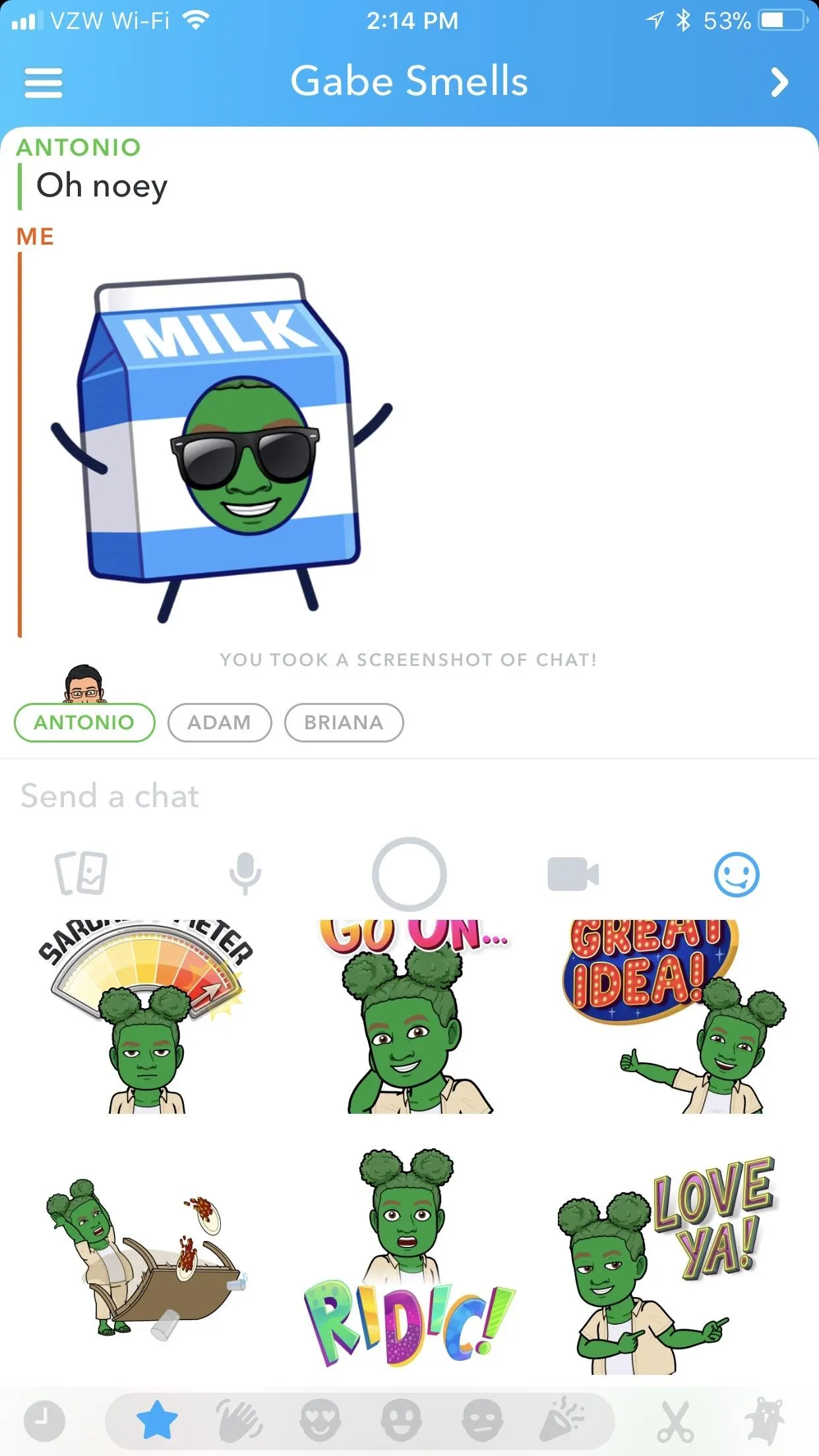
If you want to save a message that appears in a group chat, just tap on it and it will automatically be saved so it won't disappear after the 24 hours is up. It will have a gray background, and the other users in the group will be able to see that it's saved.
To see who has seen a particular message in the chat, just tap-and-hold on the specific message and it will say whether "everyone" or just certain users in the group have viewed it.
- Follow Gadget Hacks on Facebook, Twitter, YouTube, and Flipboard
- Follow WonderHowTo on Facebook, Twitter, Pinterest, and Flipboard
Cover image by Justin Meyers/Gadget Hacks; Screenshots by Brian Lang/Gadget Hacks




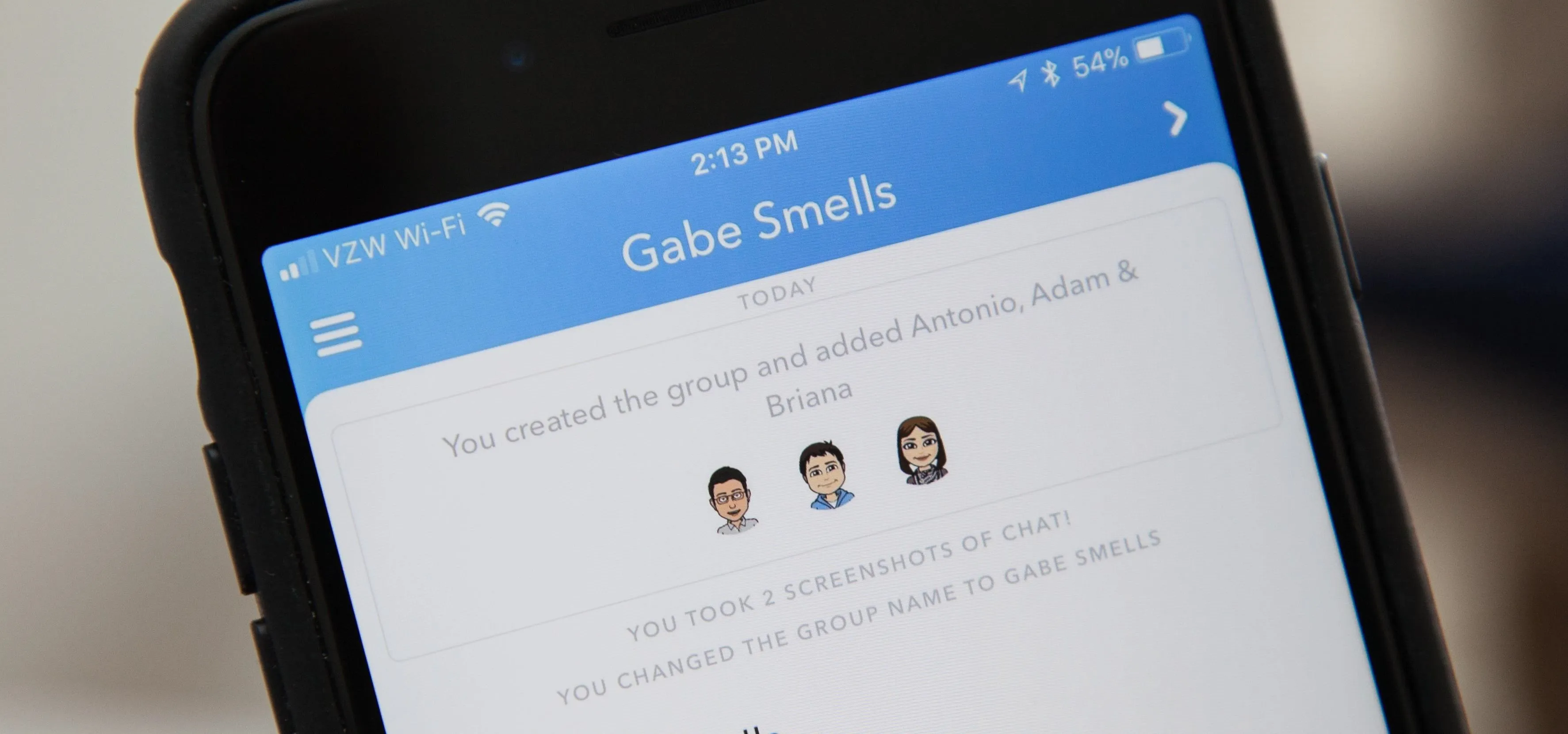




















Comments
Be the first, drop a comment!