Screen recording is an essential tool for sharing what's on our smartphones. If you want to send your friends and family an unsharable video you're watching, or a neat trick you discovered on your phone, recording your screen is one way to do so. Messenger, Facebook's standalone chat app, simplifies the experience by implementing live screen shares directly in video calls.
If you're wondering why you never knew about Messenger's screen sharing feature before, it's likely because it's pretty new. Facebook made the feature official on July 16, 2020, but it was actually available earlier than that, at least since Messenger Rooms popped up. However, the older version was a different form, and not everyone could see and use it.
In the July 16 update, screen sharing is better all around. And you can take advantage of the feature in a one-on-one call, a group call with up to eight people, or a Messenger Room with up to 16 people.
Starting Your Screen Share
Facebook makes sharing your screen with a friend simple, at least, once you know what to do. You won't find the option in your normal Messenger chat since it's a video chat feature. That means you'll need to start a video chat with a friend or group before you can share your screen.
Once in a video chat, swipe up on the bottom card, and tap "Share Your Screen." (In the older version, there was just a screen share button at the topof the screen.)
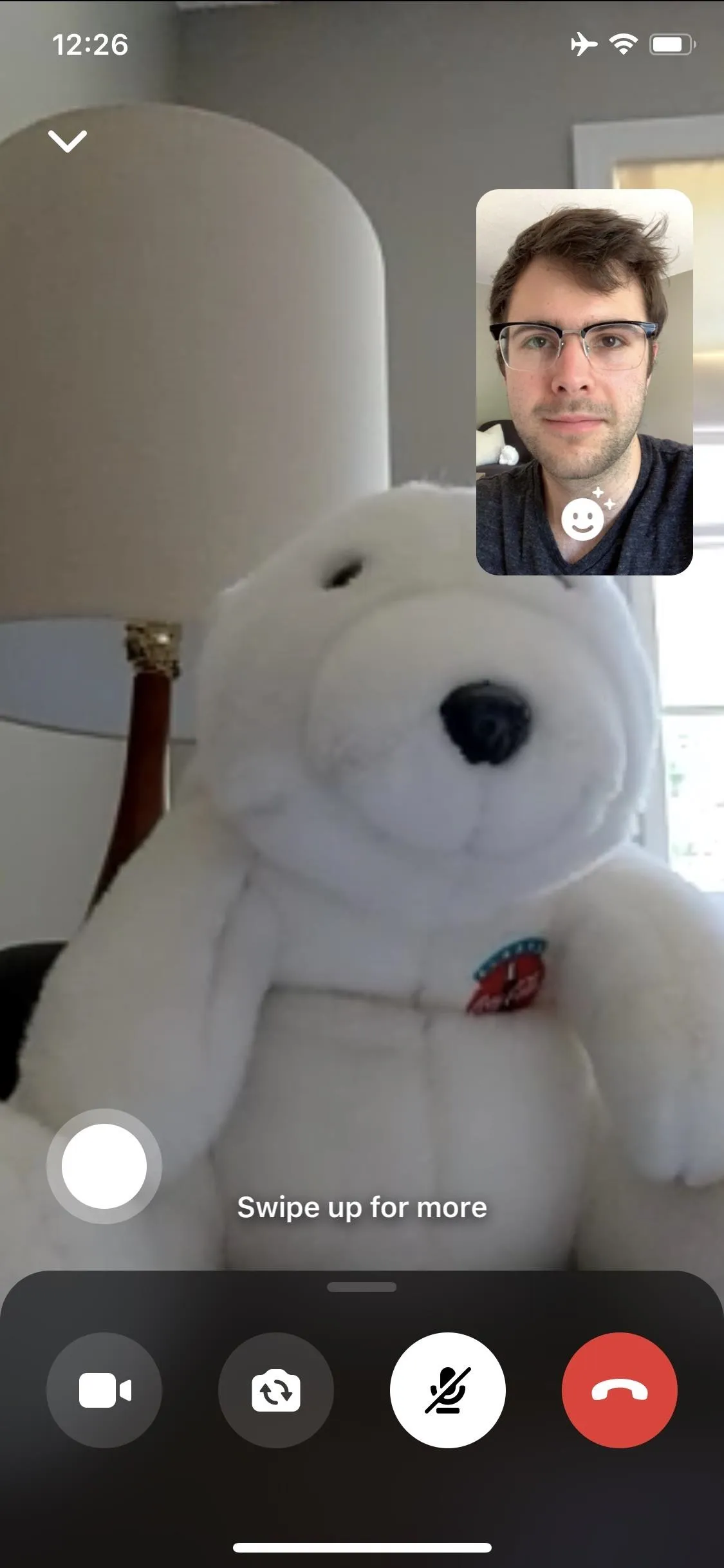
This is on iOS, but it looks the same on Android.
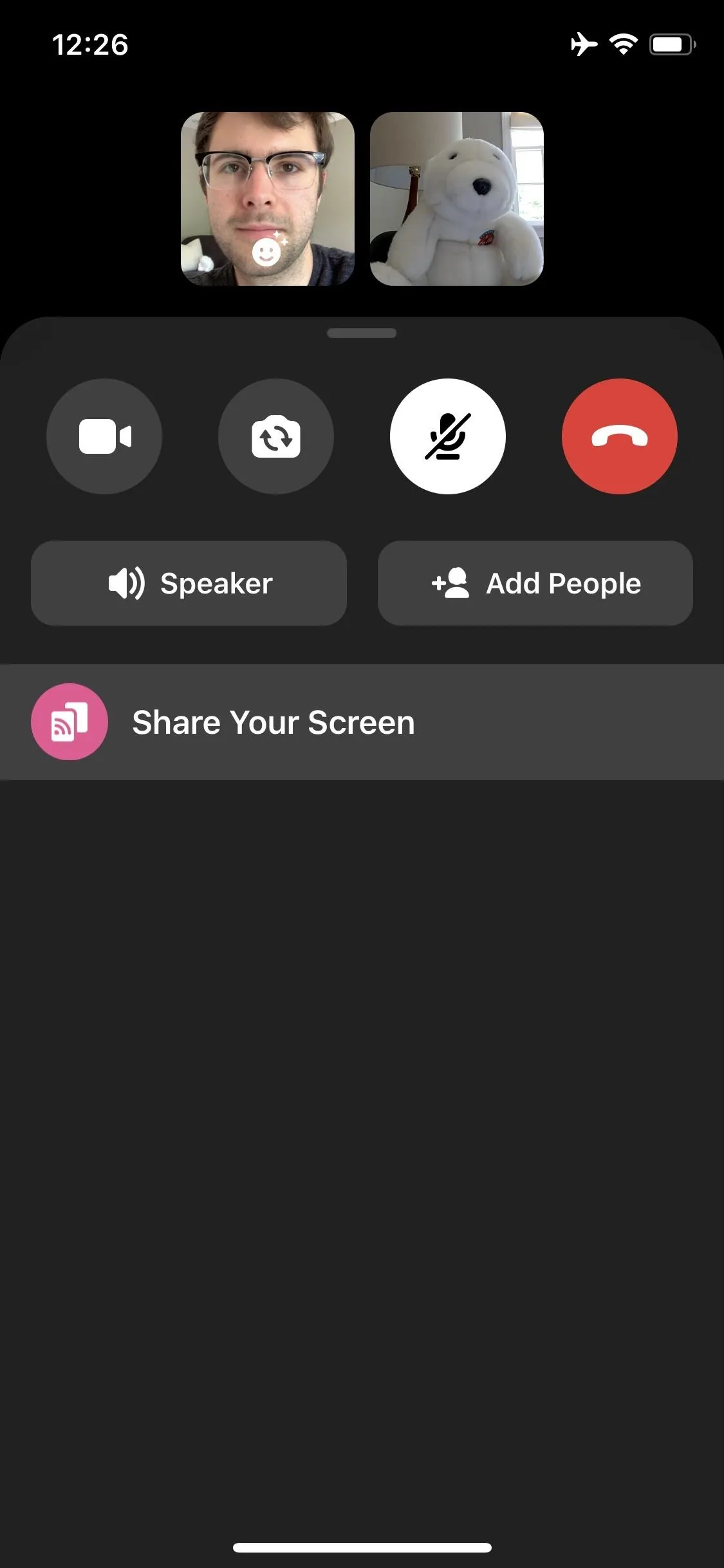
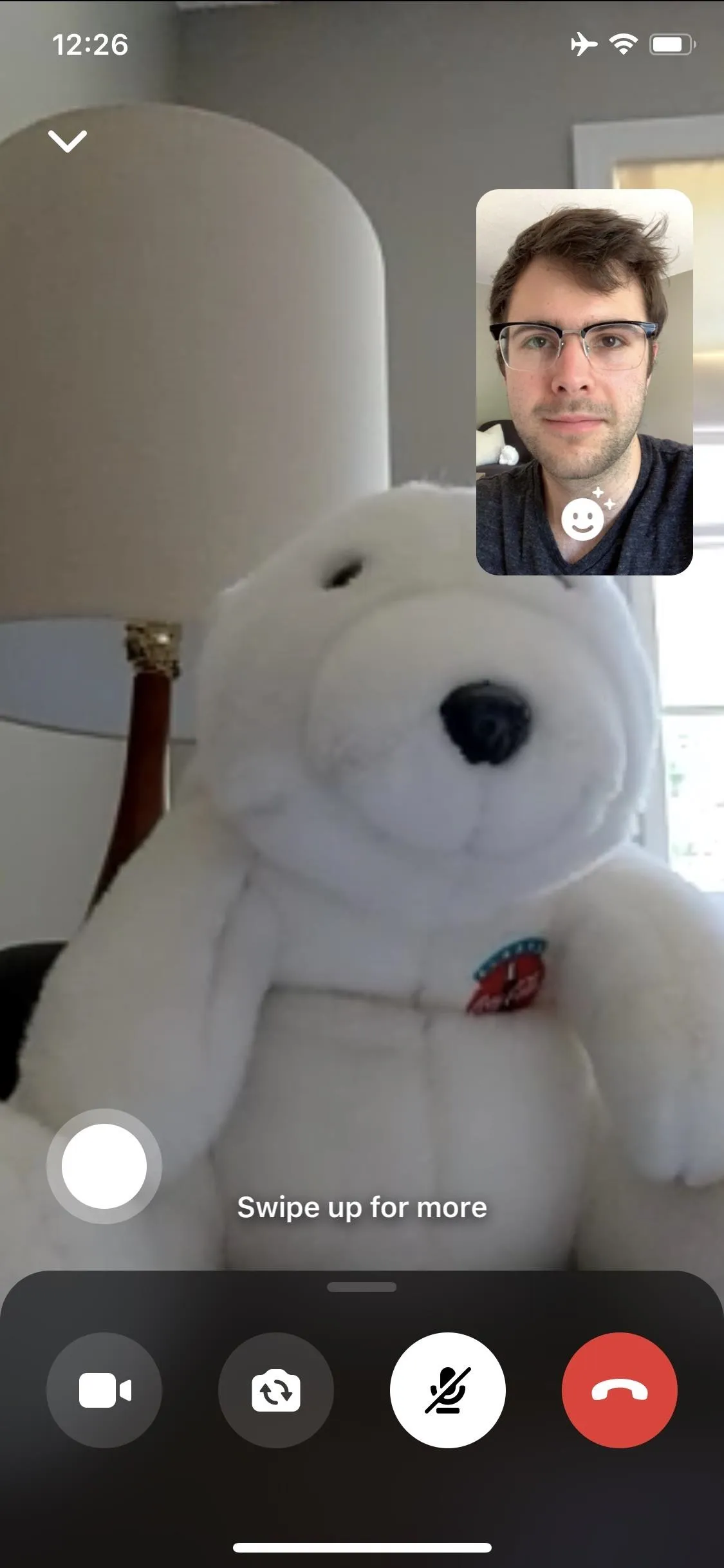
This is on iOS, but it looks the same on Android.
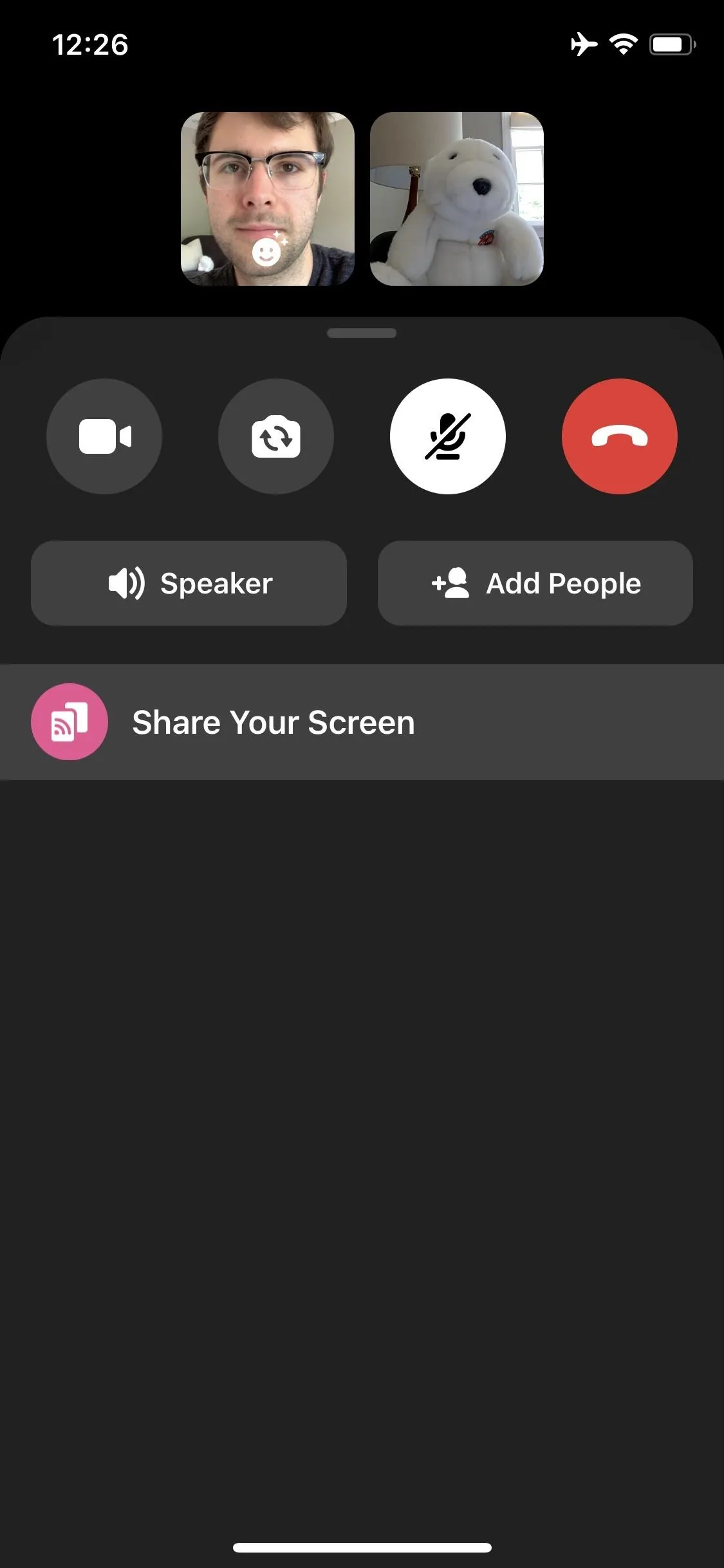
The first time you screen share, a pop-up appears that gives a quick summary of the feature. To continue, tap "Start Sharing" (iOS) or "Continue" (Android).
You're not ready to screen share just yet. Before it starts, you'll receive another pop-up warning you that everything on your display will be shared. Tap "Start Broadcast" (iOS) or "Start now" (Android) to continue. If you have an iPhone, you'll get a three-second countdown to cancel the broadcast or prepare for it, just as it does for normal screen recordings. On Android, it starts broadcasting immediately.
Once the screen share initiates, your screen isn't being shared yet, believe or not. Messenger will not share your screen with the rest of the video chat until you've exited the broadcast controls and the Messenger app itself. The other people will see your video feed cut off with a note about them being moments away from sharing.
On iOS, tap "Stop Broadcast" if you change your mind, or tap the background on the Screen Broadcast window then exit the Messenger app to begin sharing. On Android, hit "Stop Sharing" if you want to quit before you start, or exit Messenger to share. Once sharing, remember that everything you do is shown to the other side.
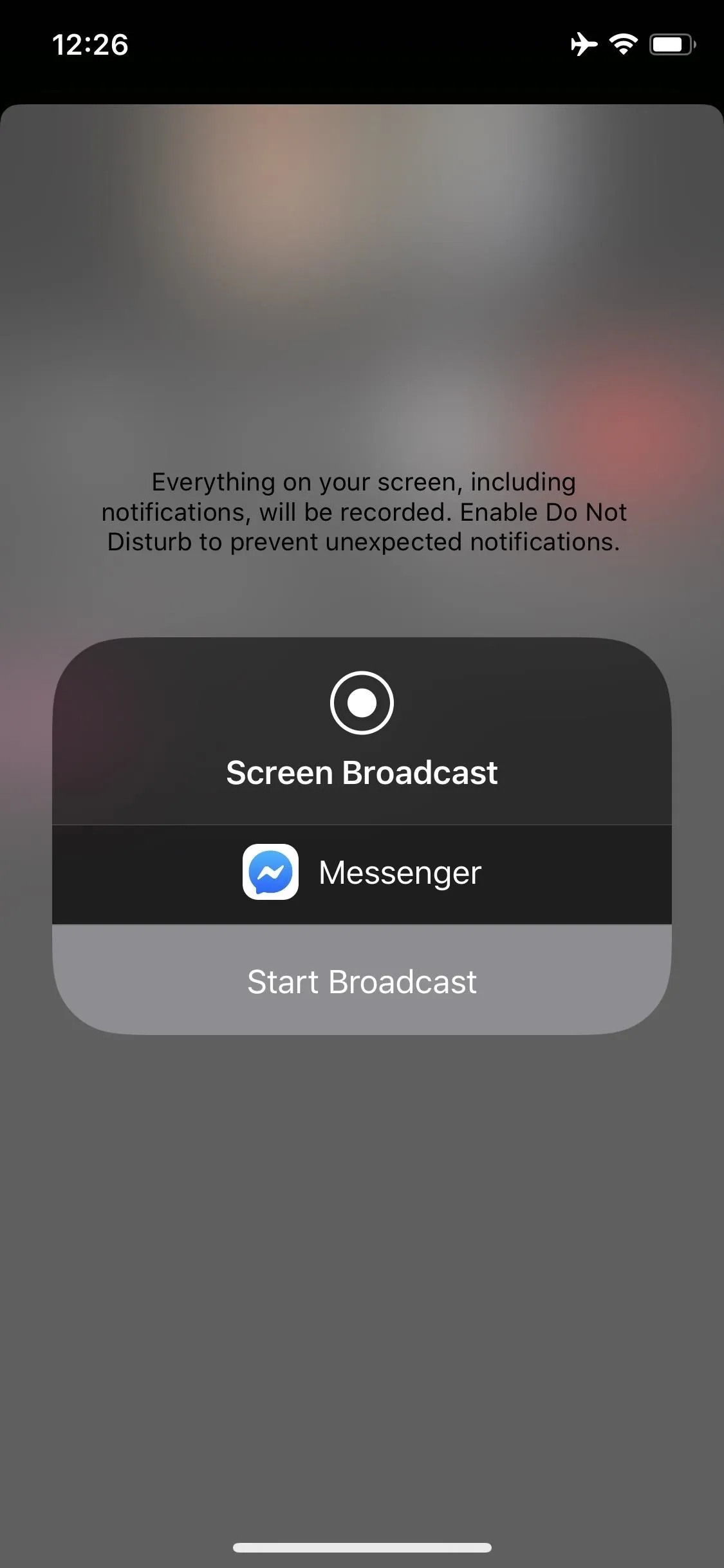
The sharing options and warning in iOS vs. Android.
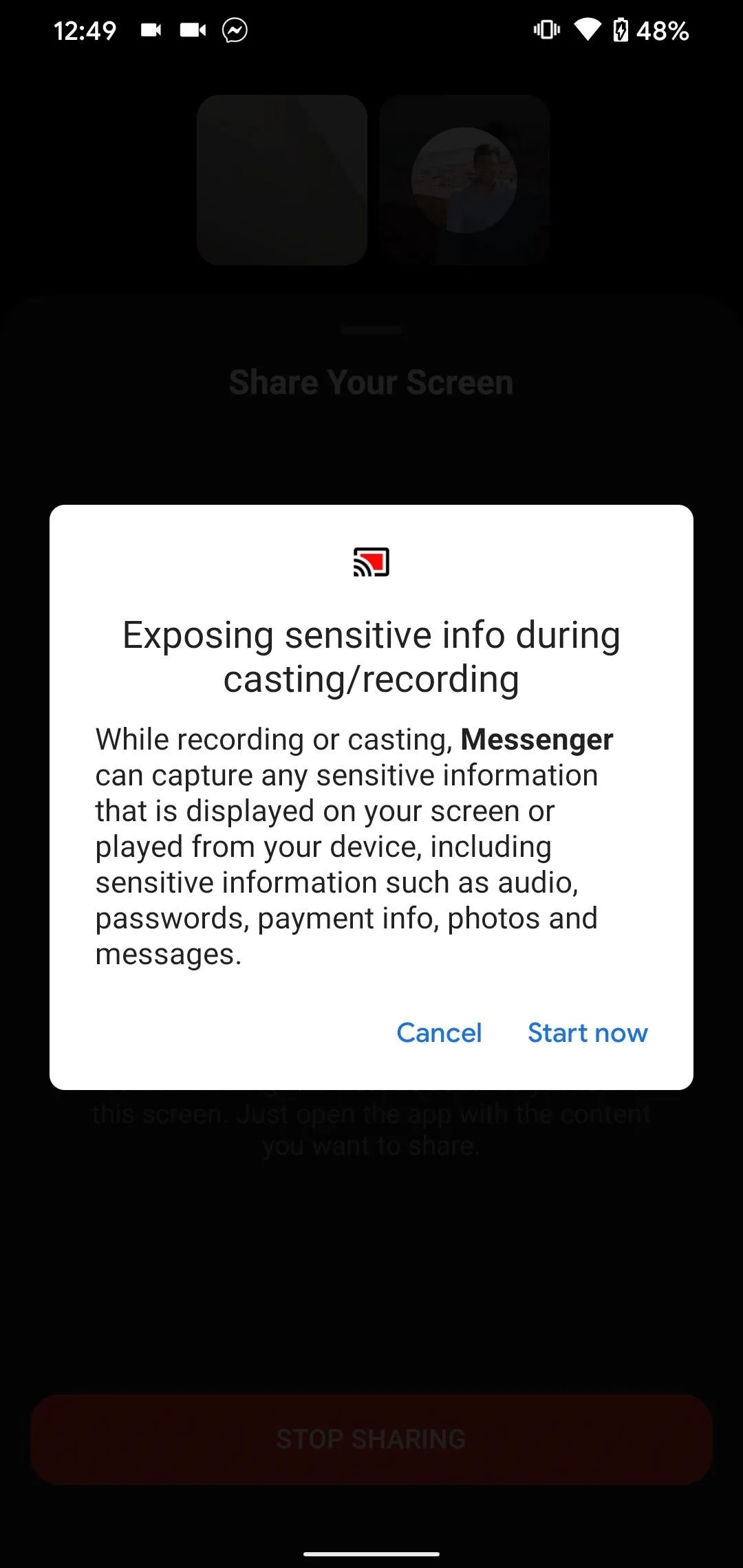
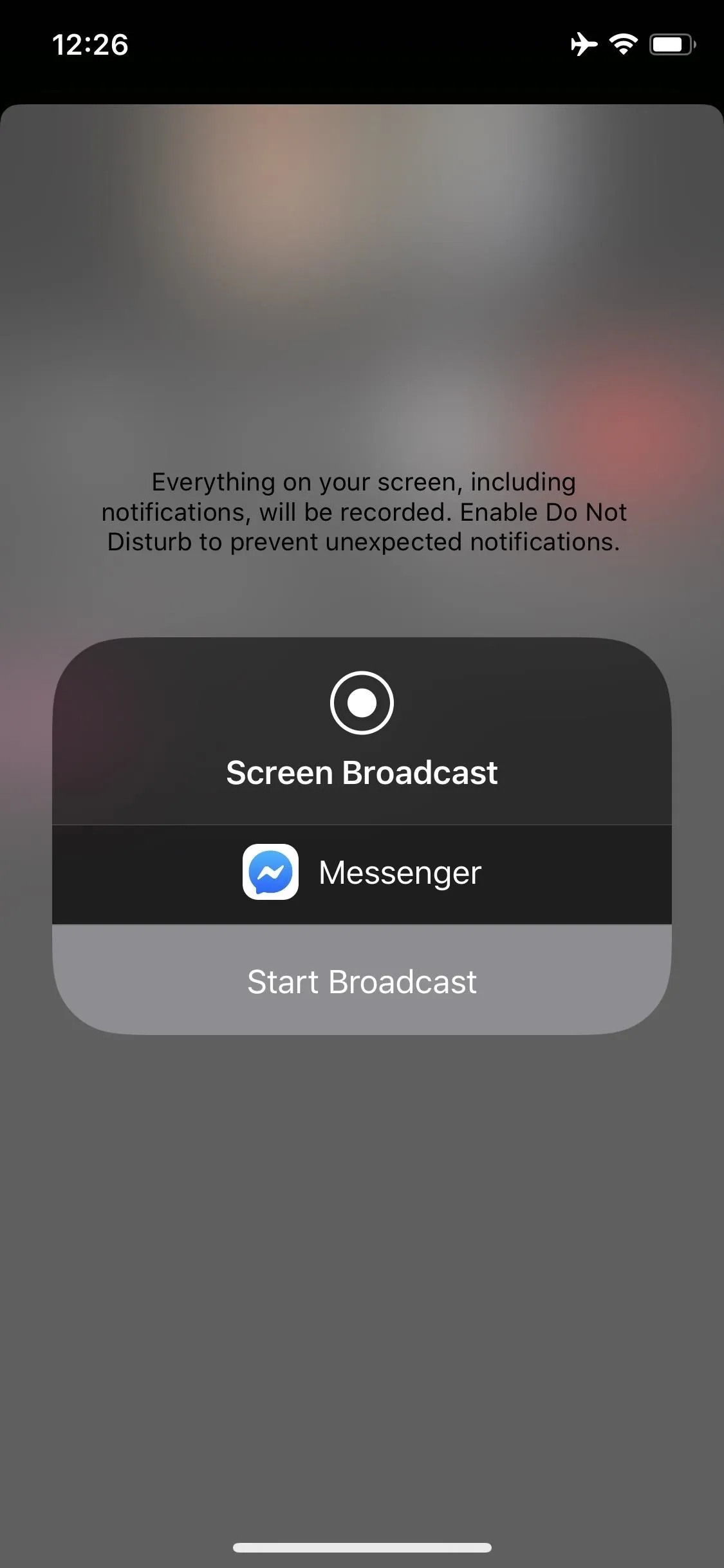
The sharing options and warning in iOS vs. Android.
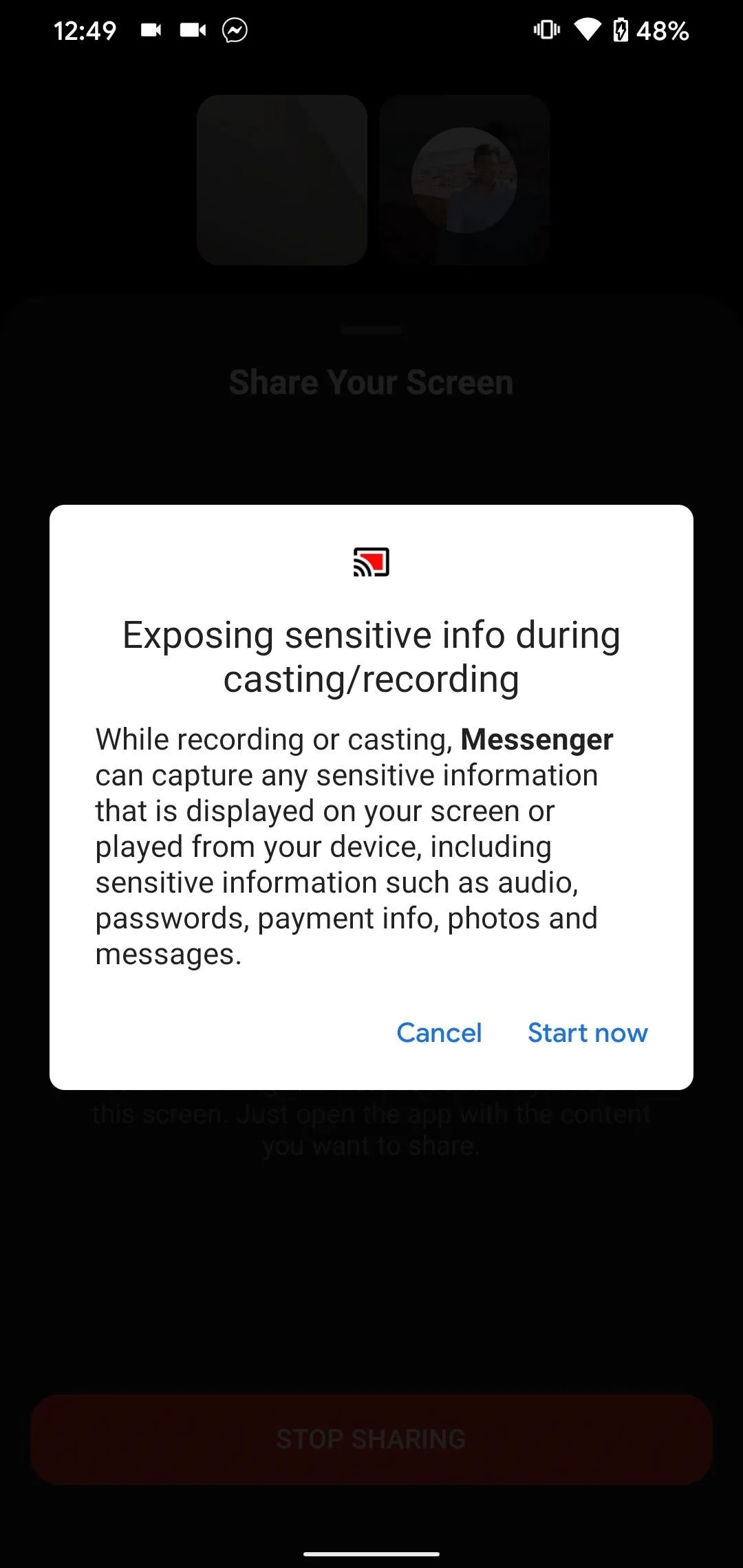
Stopping Your Screen Share
You have a few ways to stop sharing your screen on both iOS and Android. Just be aware that as soon as you stop screen sharing, your camera will start live streaming your video feed immediately (in most cases), so don't be caught off guard.
On both platforms, you have an option to stop recording right away, before the other party even has a chance to see your screen. Tap "Stop Broadcast" (iOS) or "Stop Sharing" (Android) right after you hit the "Start" button. It'll then switch back to your camera.
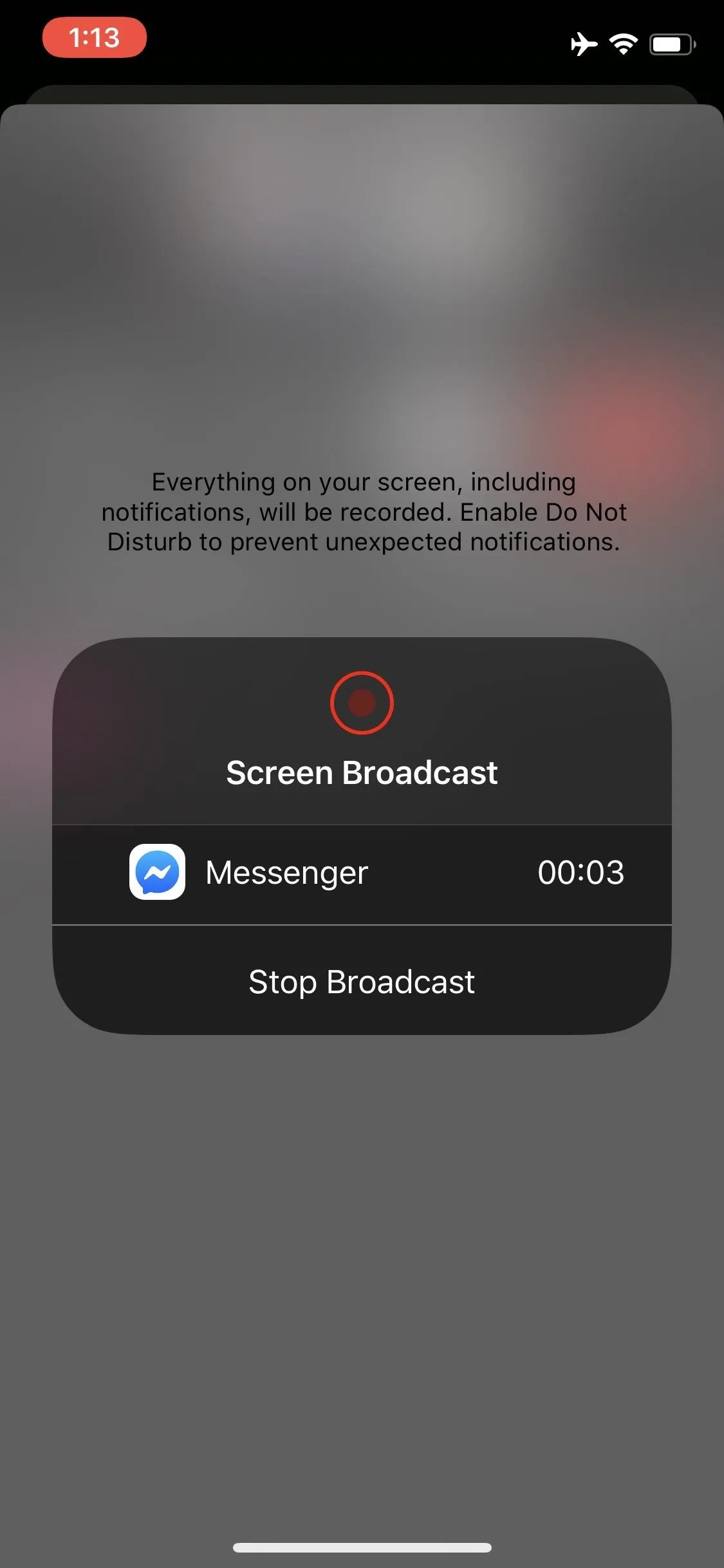
The immediate stop option on iOS vs. Android.

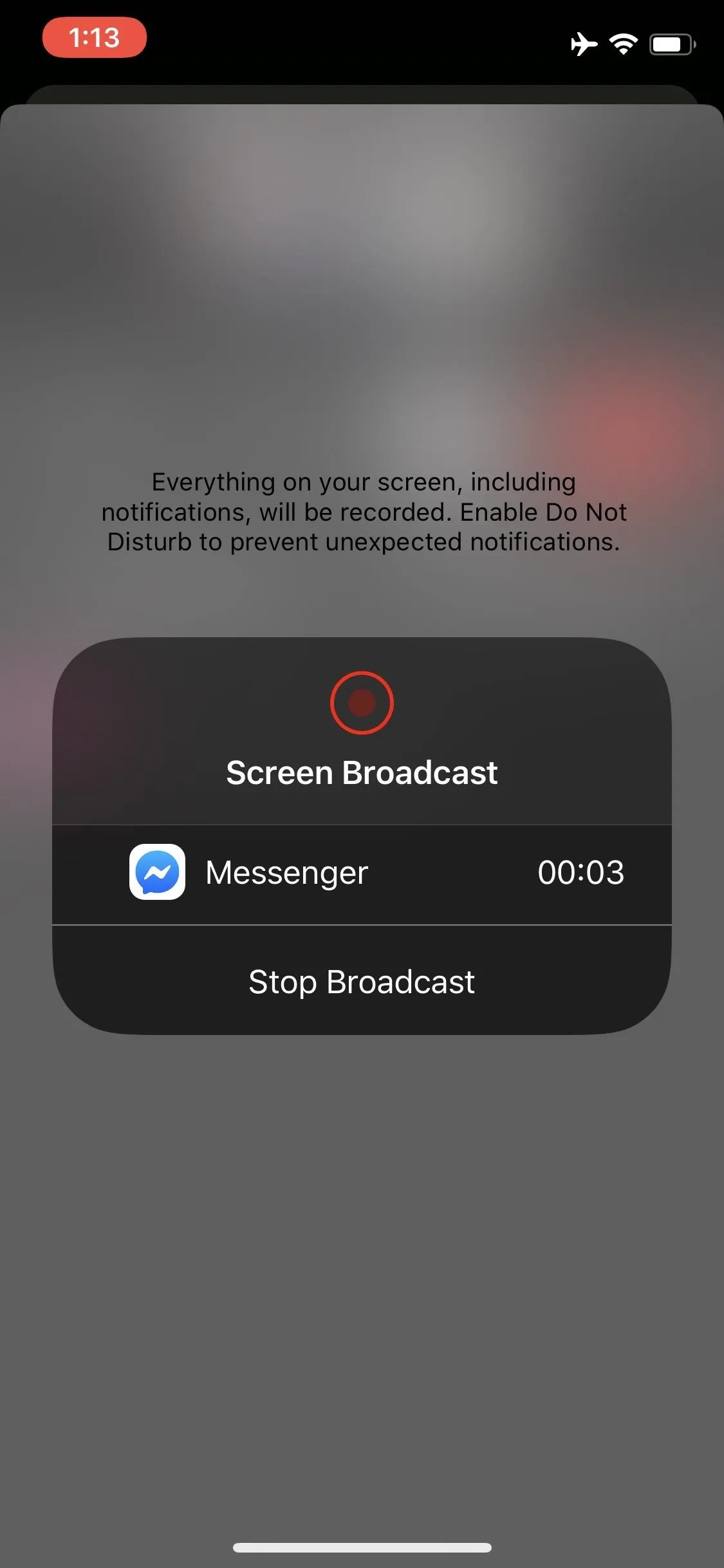
The immediate stop option on iOS vs. Android.

If you return to the video chat in Messenger, you'll also see a "Stop" button on your video feed. Tap it to stop broadcasting as well. It'll then switch back to your camera.
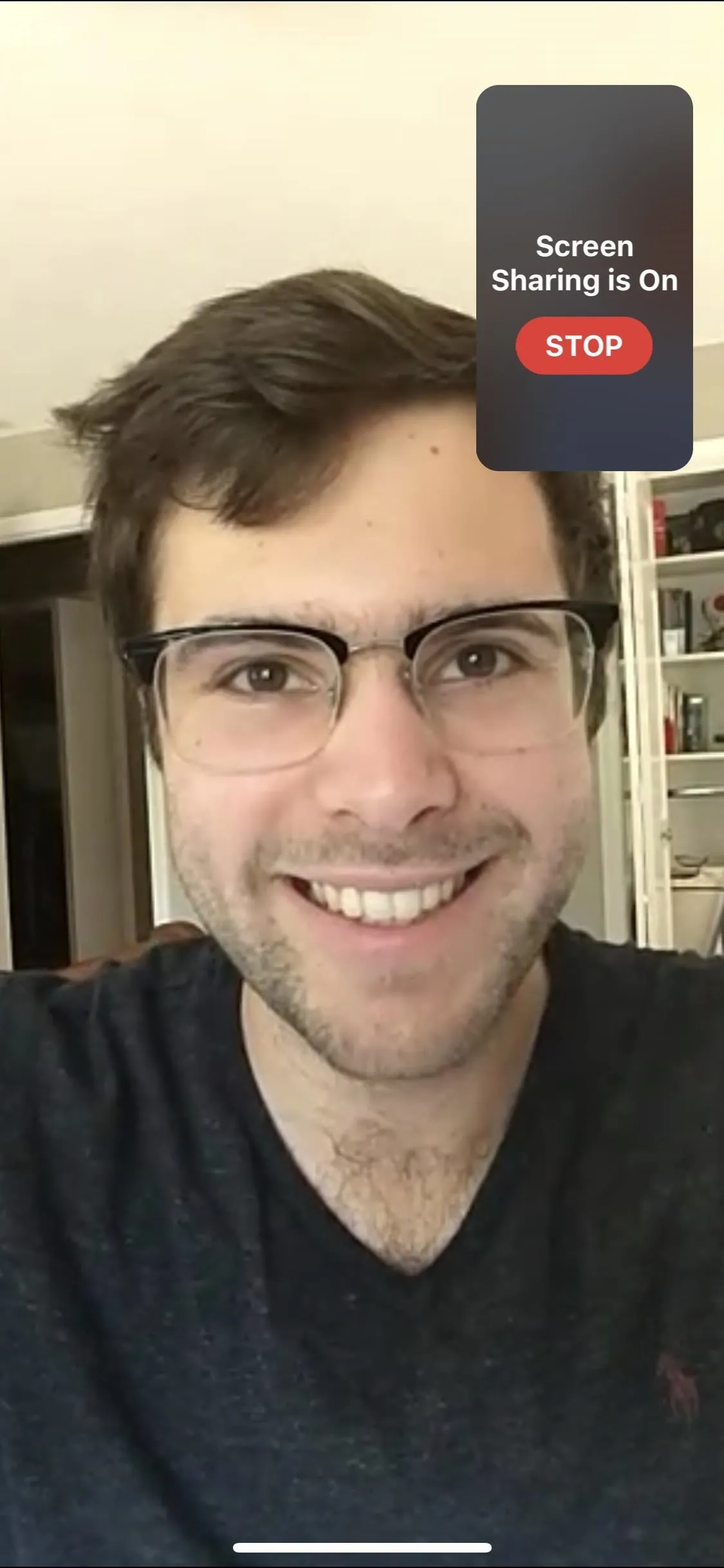
The "Stop" button during a screen share on iOS vs. Android.
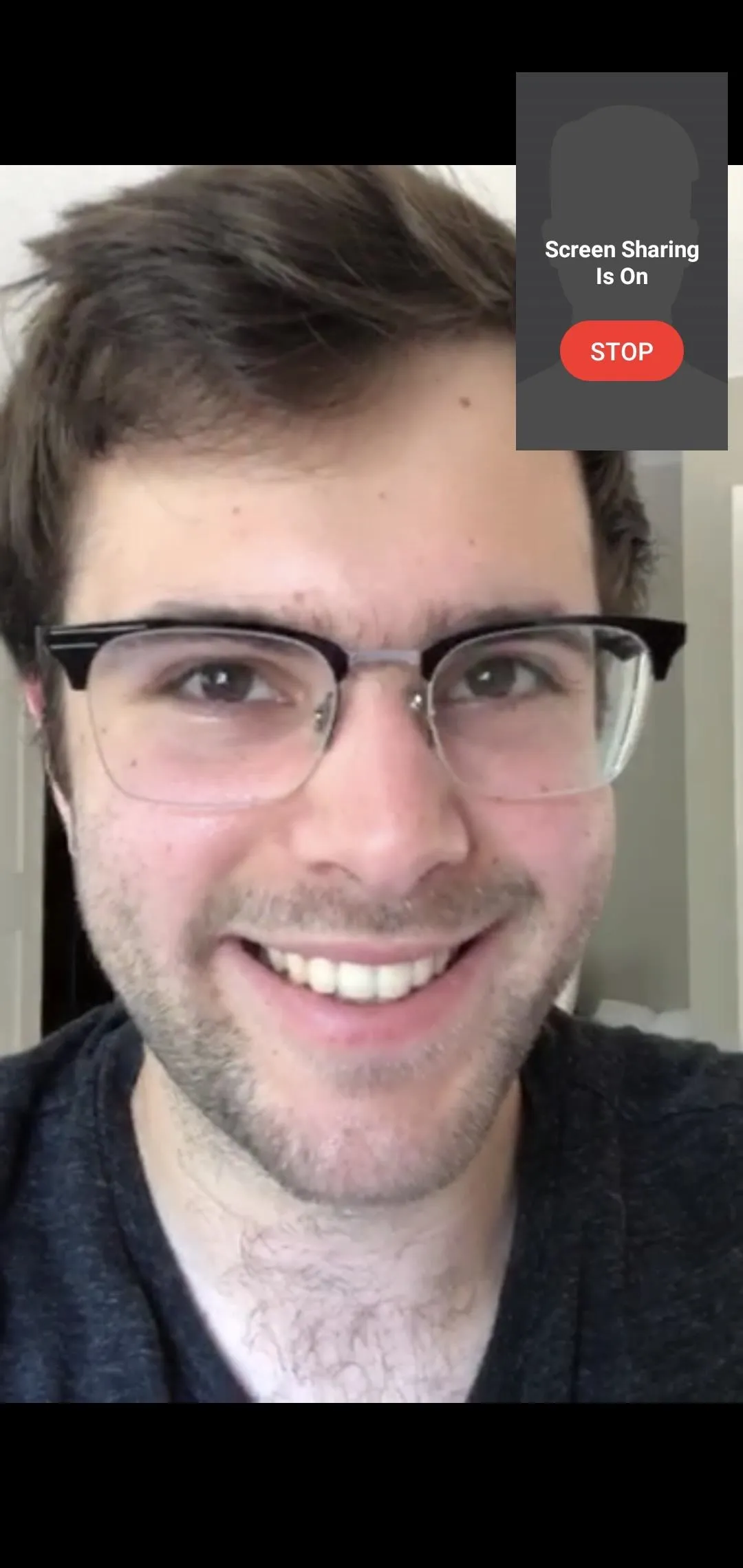
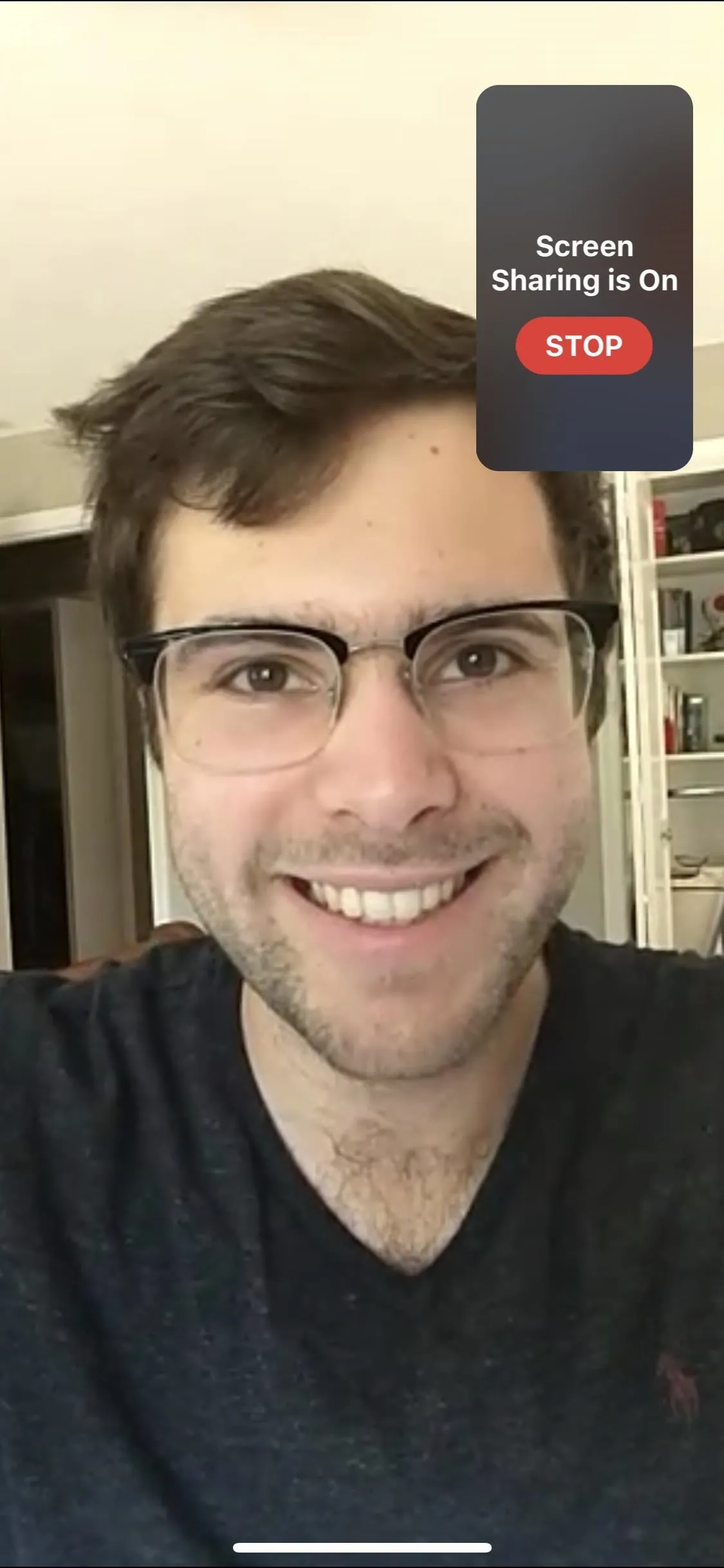
The "Stop" button during a screen share on iOS vs. Android.
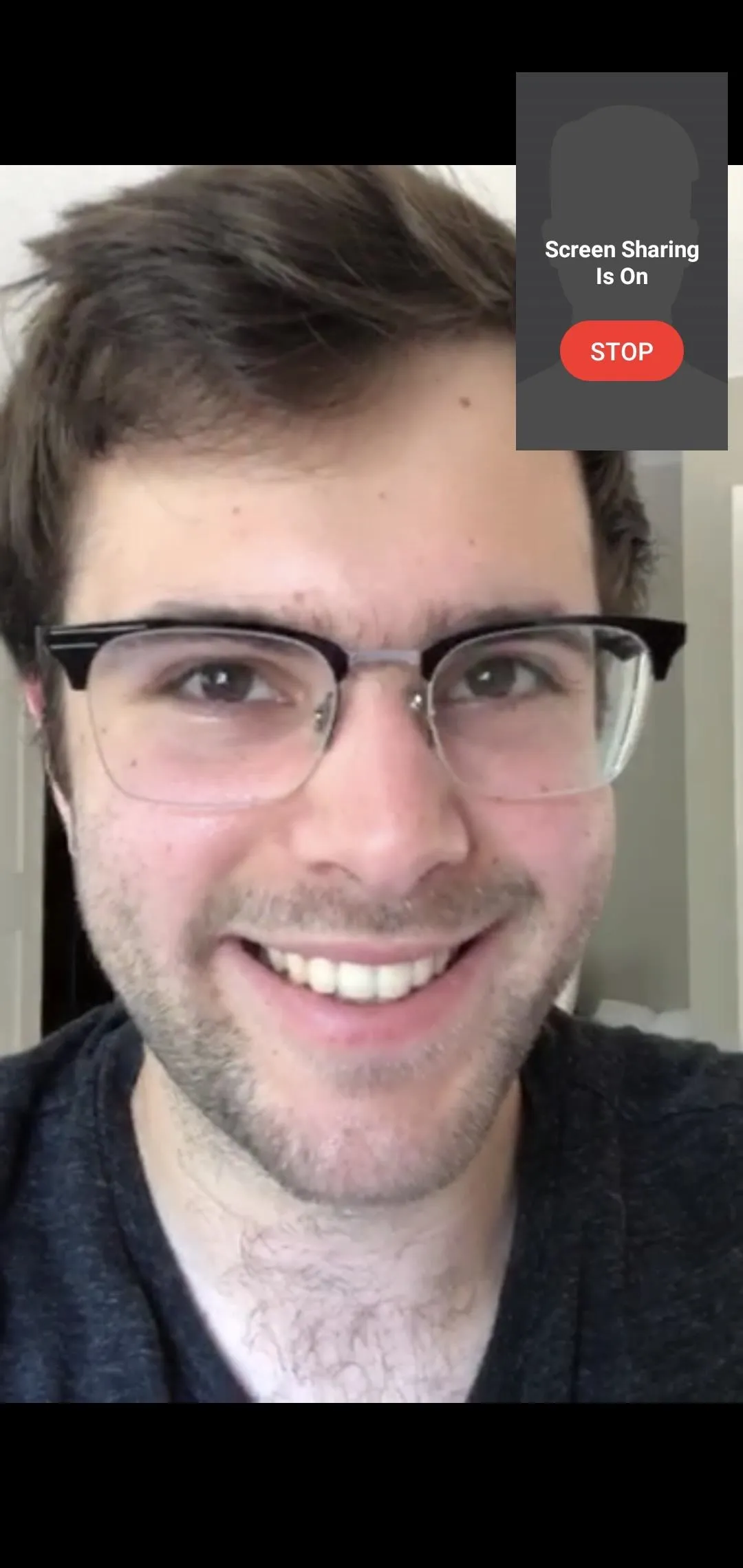
On iOS, you can also stop screen sharing from anywhere. To do so, tap the red oval in the top left (on Face ID models) or the red bar status bar (on Touch ID models), then hit "Stop" on the pop-up. On Android, you can pull down the notification tray, then tap "Stop screen sharing" in the Messenger field (tap the chevron in the top right if you don't see the button right away).
Your camera feed will start again right away on Android, but on iOS, it only works when you're in the Messenger app.
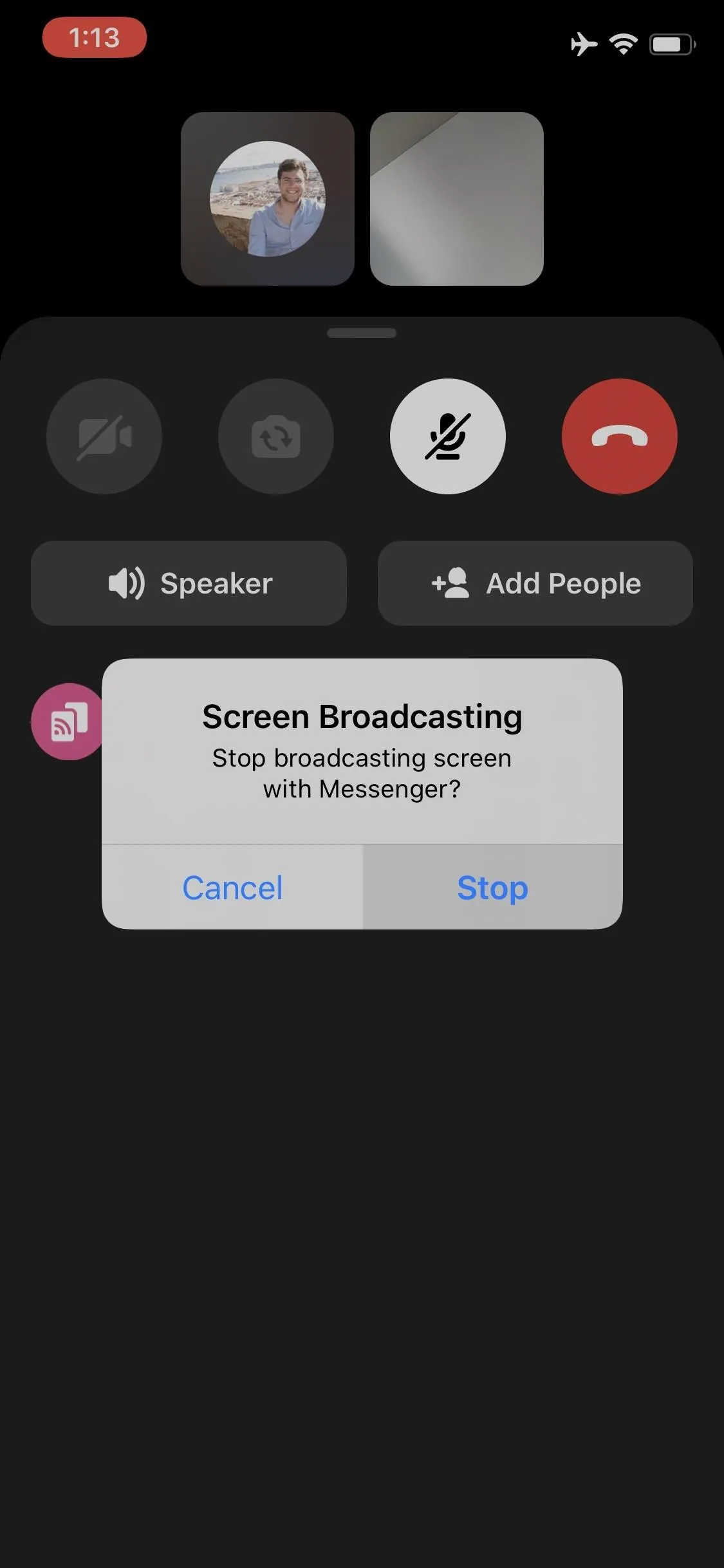
The stop options available device-wide on iOS vs. Android.
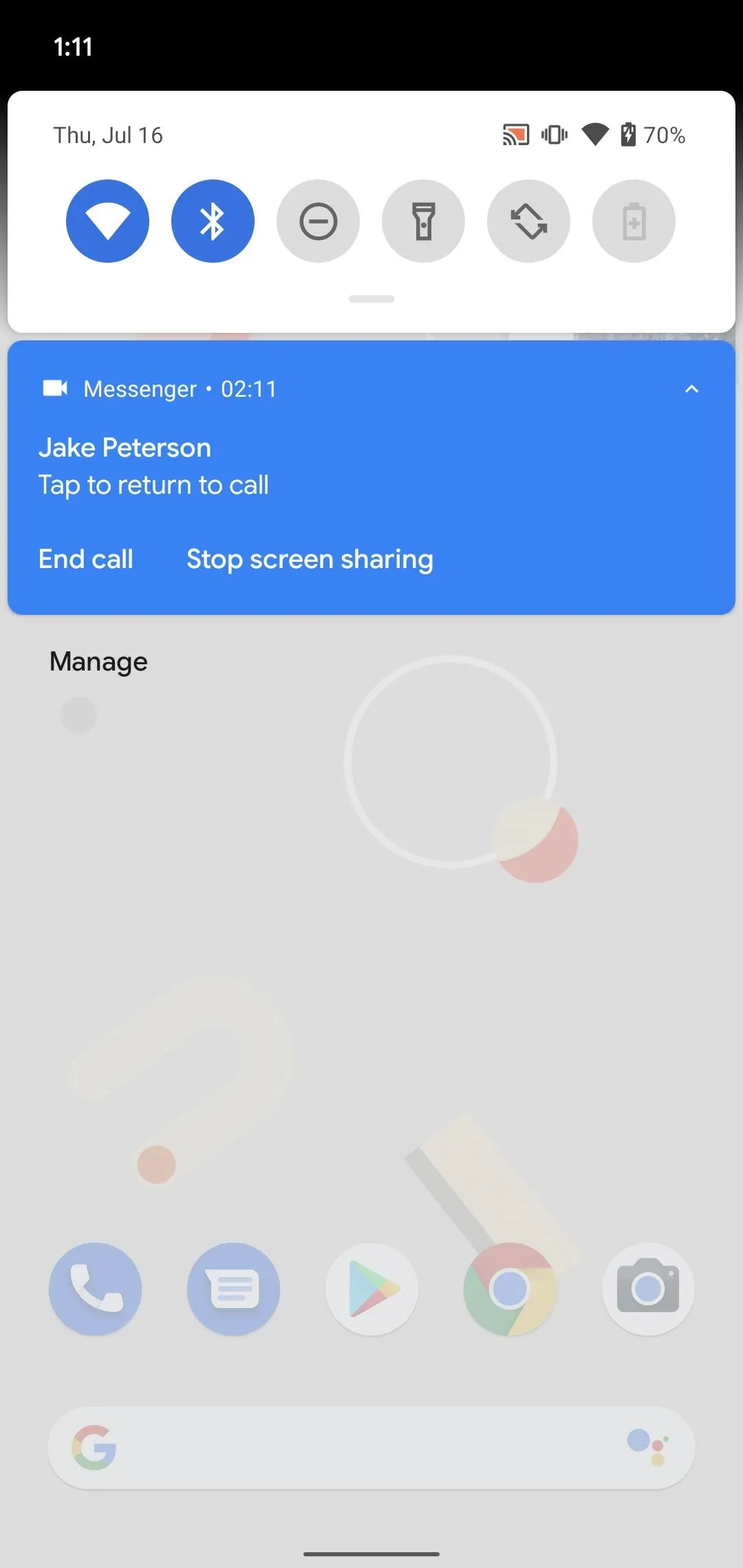
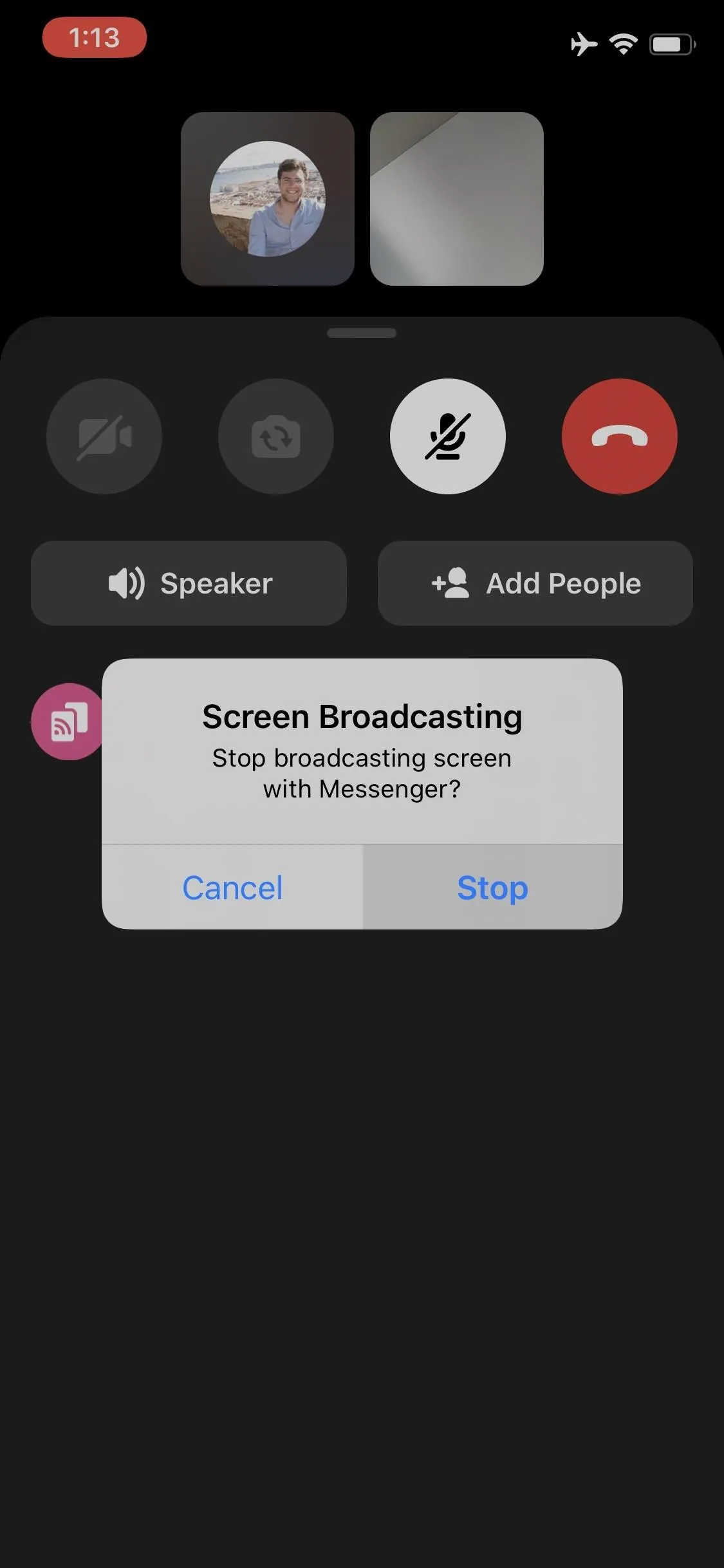
The stop options available device-wide on iOS vs. Android.
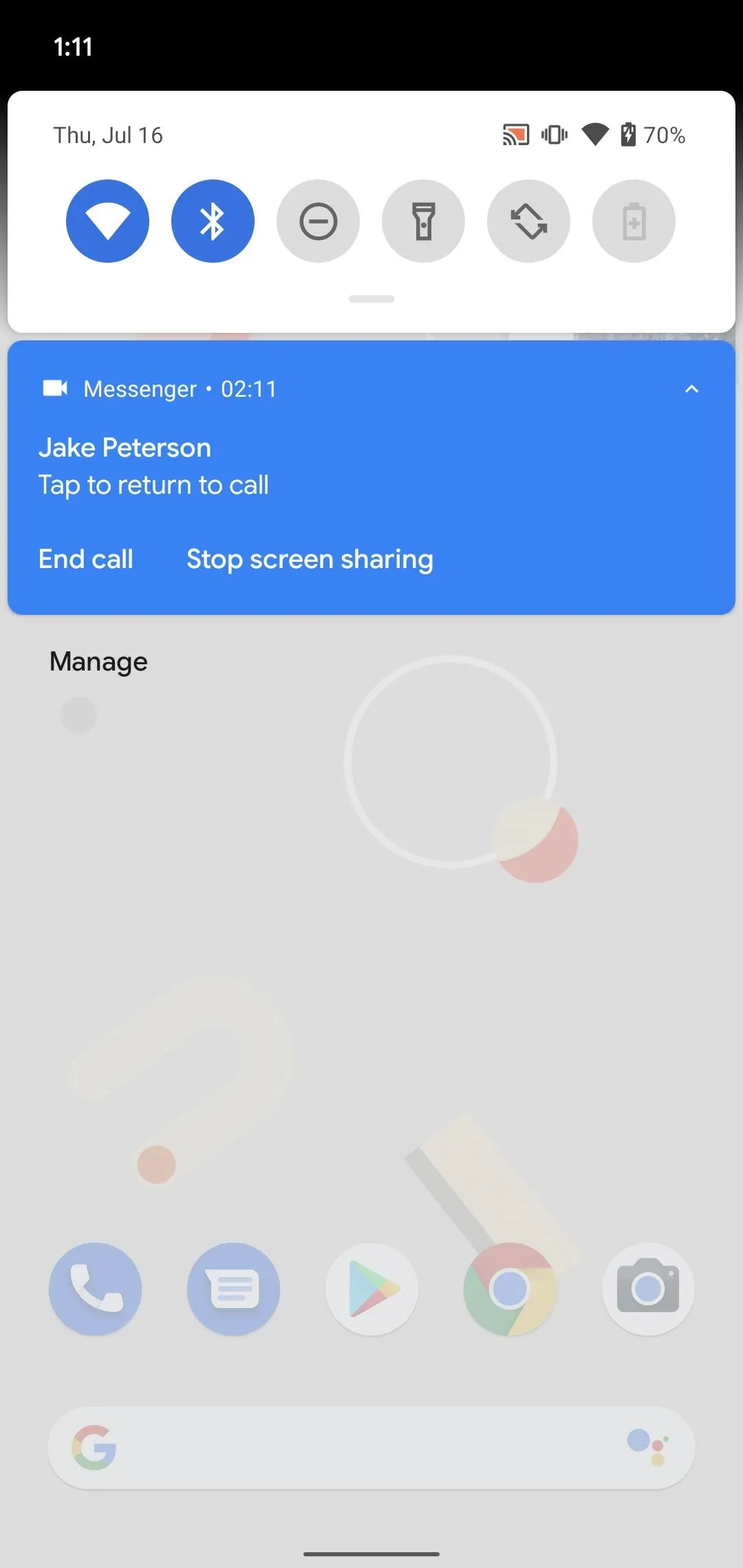
While this feature is fantastic, it isn't breaking any new ground. Screen sharing has been around for quite some time. In fact, Skype had the capability long, long before Facebook. Still, we welcome the feature in Messenger all the same.
Cover photo, screenshots, and GIF by Jake Peterson/Gadget Hacks

























Comments
Be the first, drop a comment!