Facebook Messenger is a messaging app first, but of its more than 1.3 billion monthly users, 32 percent use its video chat feature at least once every month. While it may seem pretty straightforward to video call with family and friends on Messenger, there are many tips and tricks that can help enhance your experience.
We'll cover some of the basics for starting a video chat in Messenger and using its in-call features, such as taking a screenshot, adding filters, playing games, customizing hardware preferences, and utilizing group video talks. And while Messenger Rooms is a recent addition to Facebook's properties, we'll show you enough to get you started with group video rooms, chats open to any of your Facebook friends or just those you choose.
We're using Messenger's regular Android and iOS apps. However, many of the tips also apply to Messenger Lite for Android, as well as messenger.com in a desktop or Android web browser (the web app doesn't work in iPhone browsers). Things just may look a little different in those versions, though.
Start a Video Chat
It's not difficult to make a video call, but if it's your first time doing so in Messenger, this is your starting point. In the regular Messenger apps, tap the "Chats" tab, then find the person you want to video chat with. You can pick from a conversation in the list; find someone via the Search bar and tap their name; or start a new message, find and select somebody from there, and hit "Done."
Once you've selected a friend, you'll enter a chat thread with them. From there, tap the video chat button (the camera icon) in the top right to start a video call. The call interface will open, and it'll ring the person you're trying to chat with. They can accept or decline, just like a typical phone call.
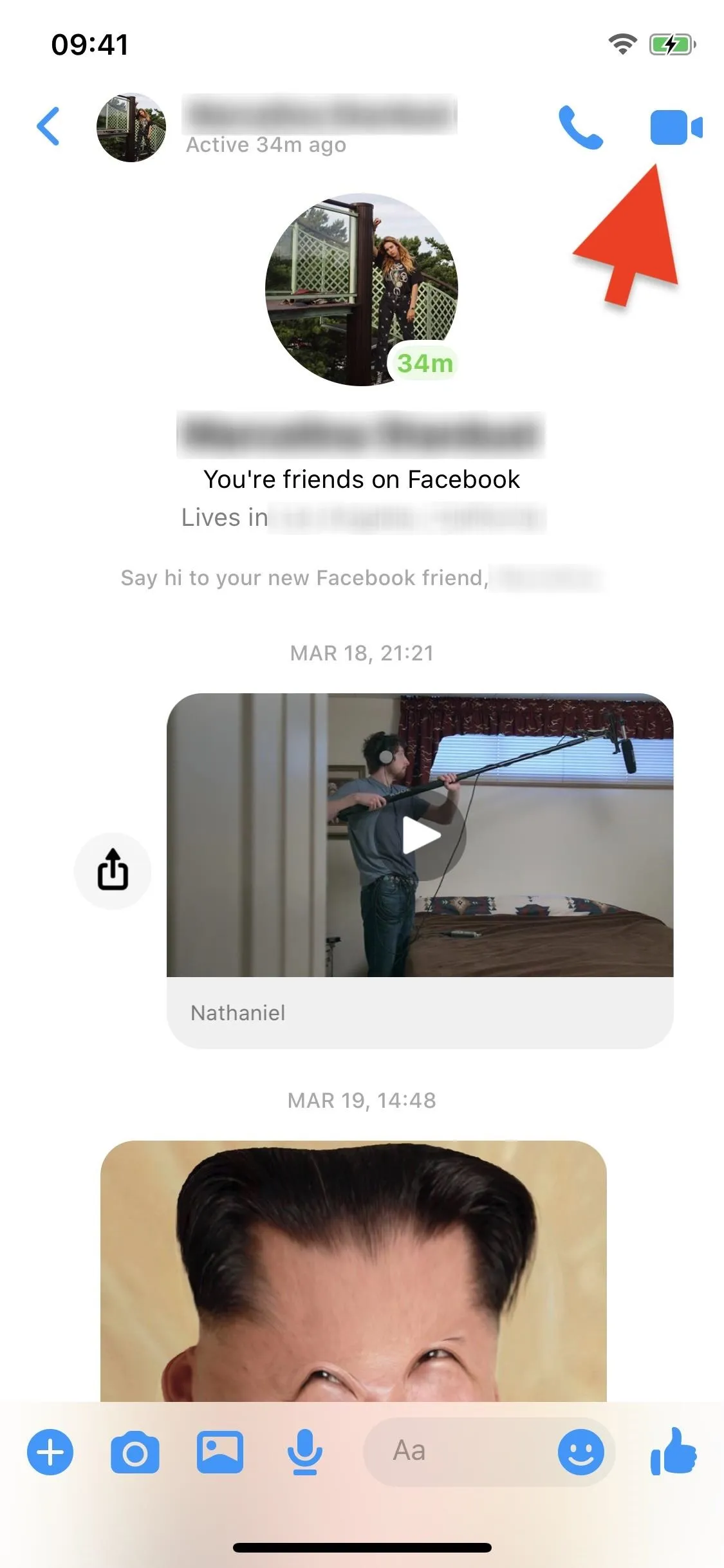
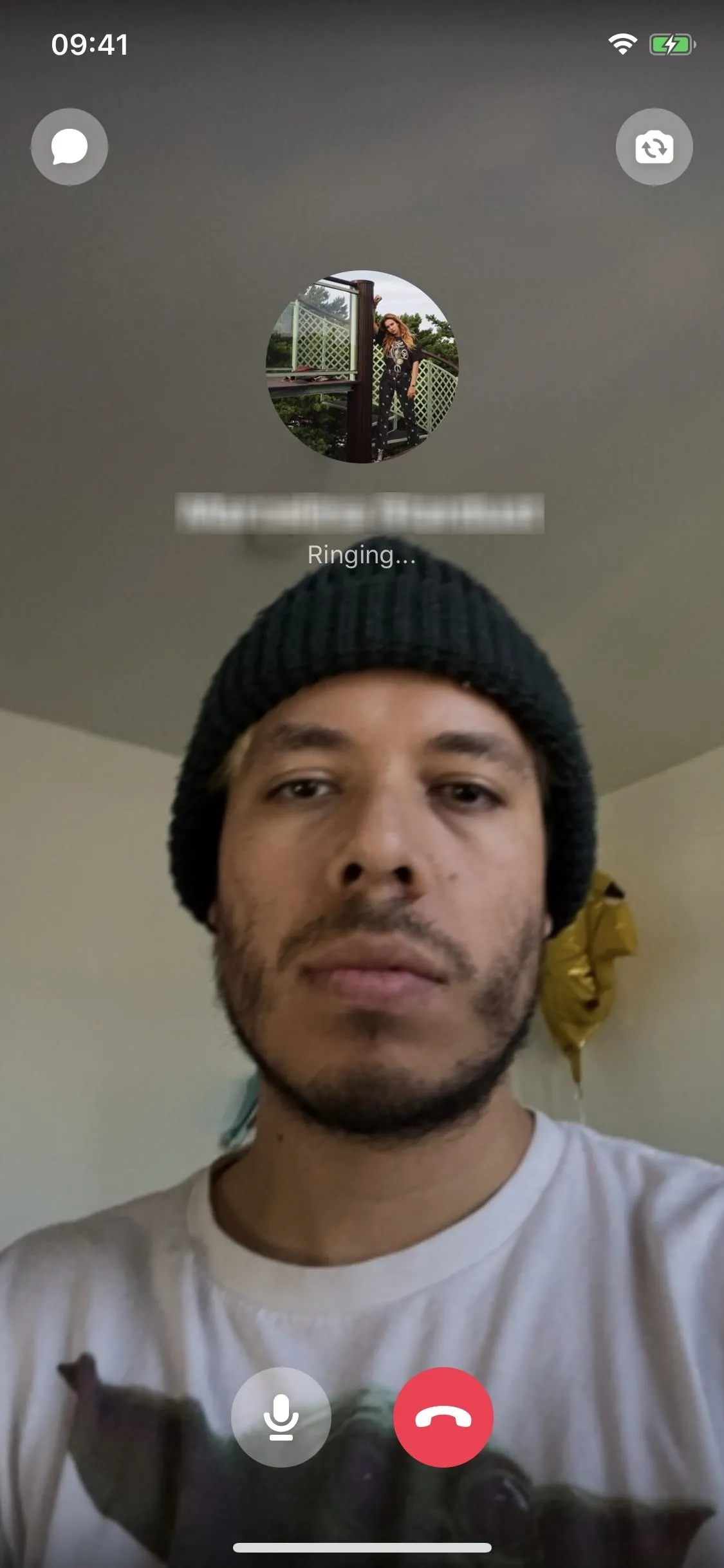
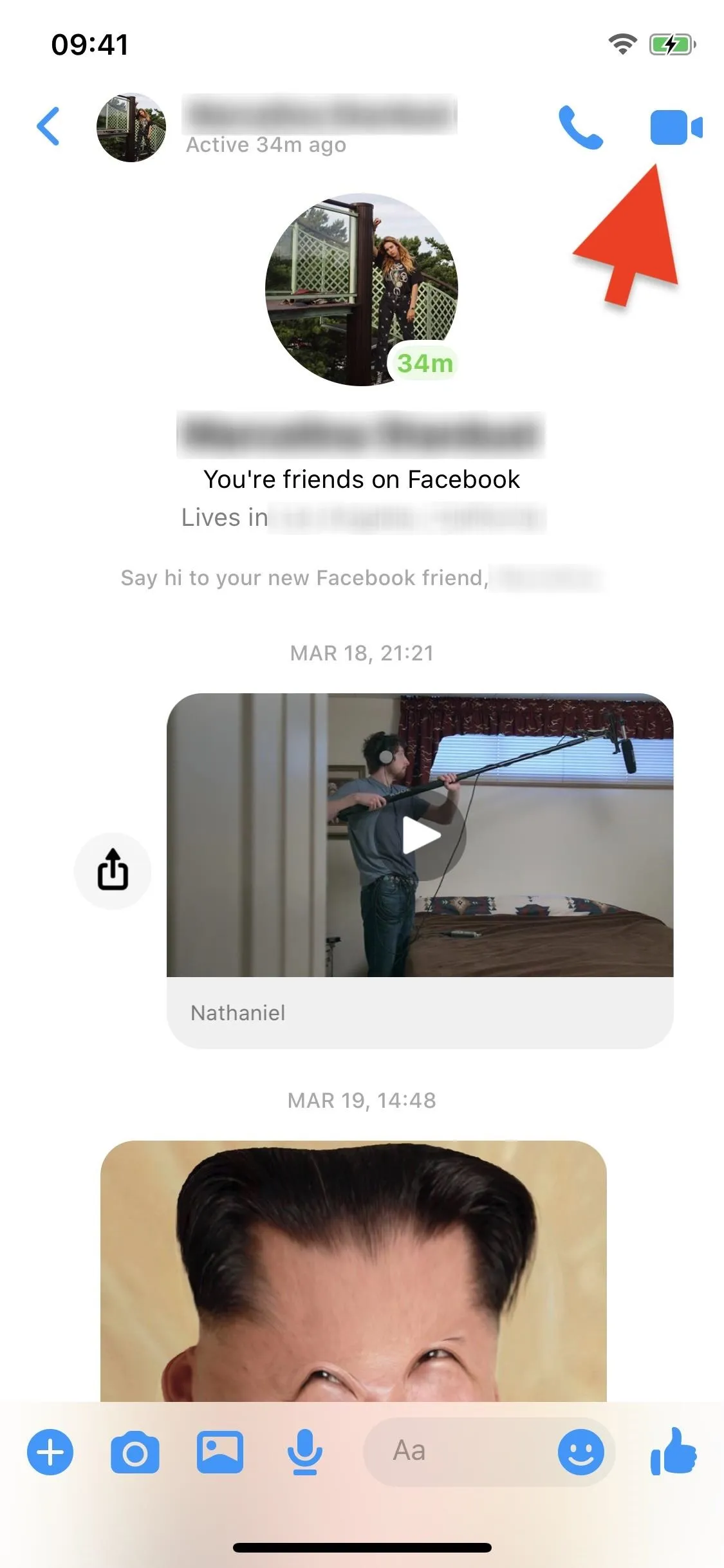
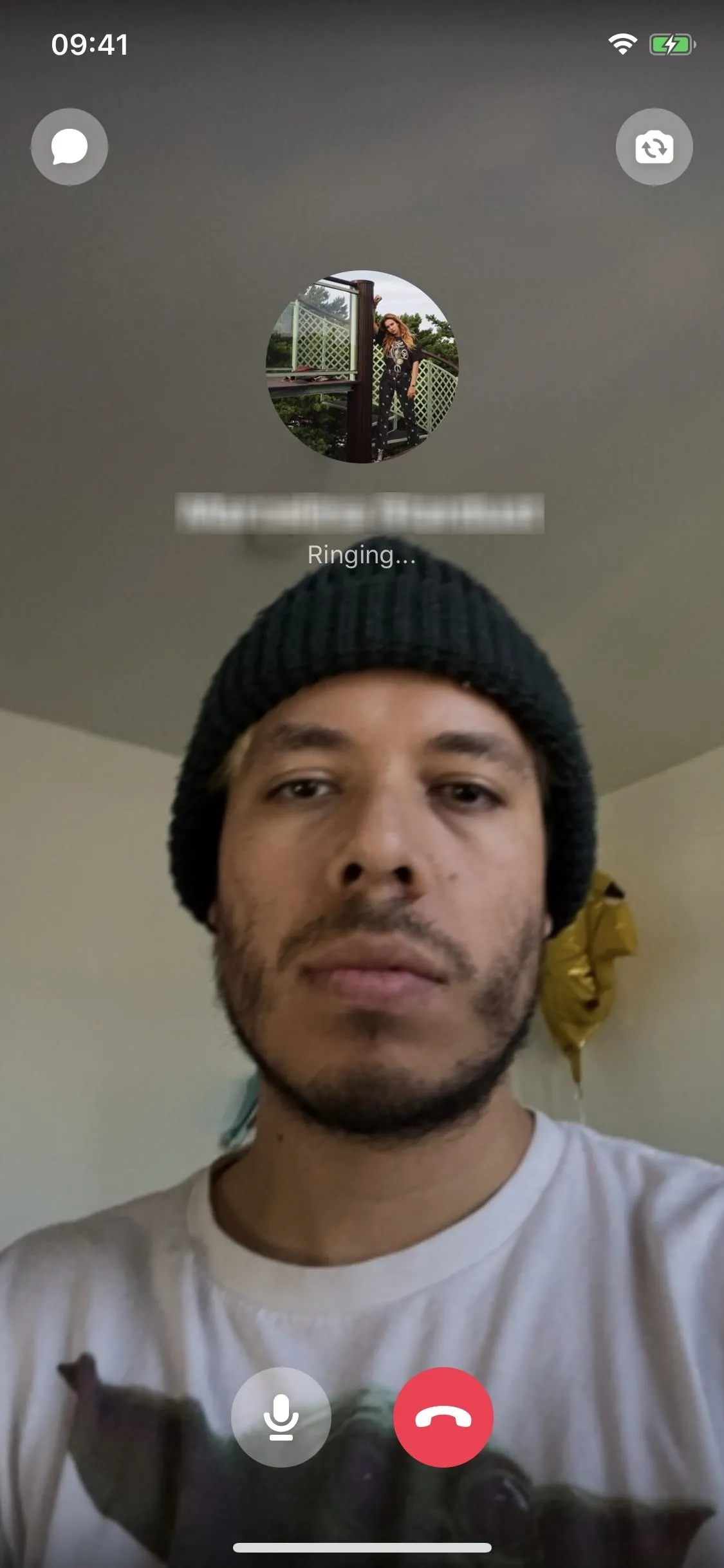
Start a Group Video Chat
Video chatting with one person is fun, but going live with a party is much more exciting. On Facebook Messenger, you can video chat with up to 50 people at one time, so you can pretty much chat with anyone and everyone you want. (You'll only see six people on video at any given time since it can't show more than that at the same time.)
If you already have a group chat thread, open that up from the "Chats" tab, then tap the video chat button (the camera icon) in the top right to start a video call. It will call every person in the group chat, as long as there are less than 51 people. As they pick up, one by one, the group video chat will get bigger and bigger.
To start a new group chat thread, tap the new message button (the pencil icon). On Android, tap "Create a New Group," a step you don't need on iOS. Then, select all of the people you want to call and hit "Next" (Android) or "Done" (iOS). For iOS, you'll jump immediately to a new chat thread with those people. On Android, you need to name your group chat, then tap "Create" to open the thread. Once there, hit the video chat button.
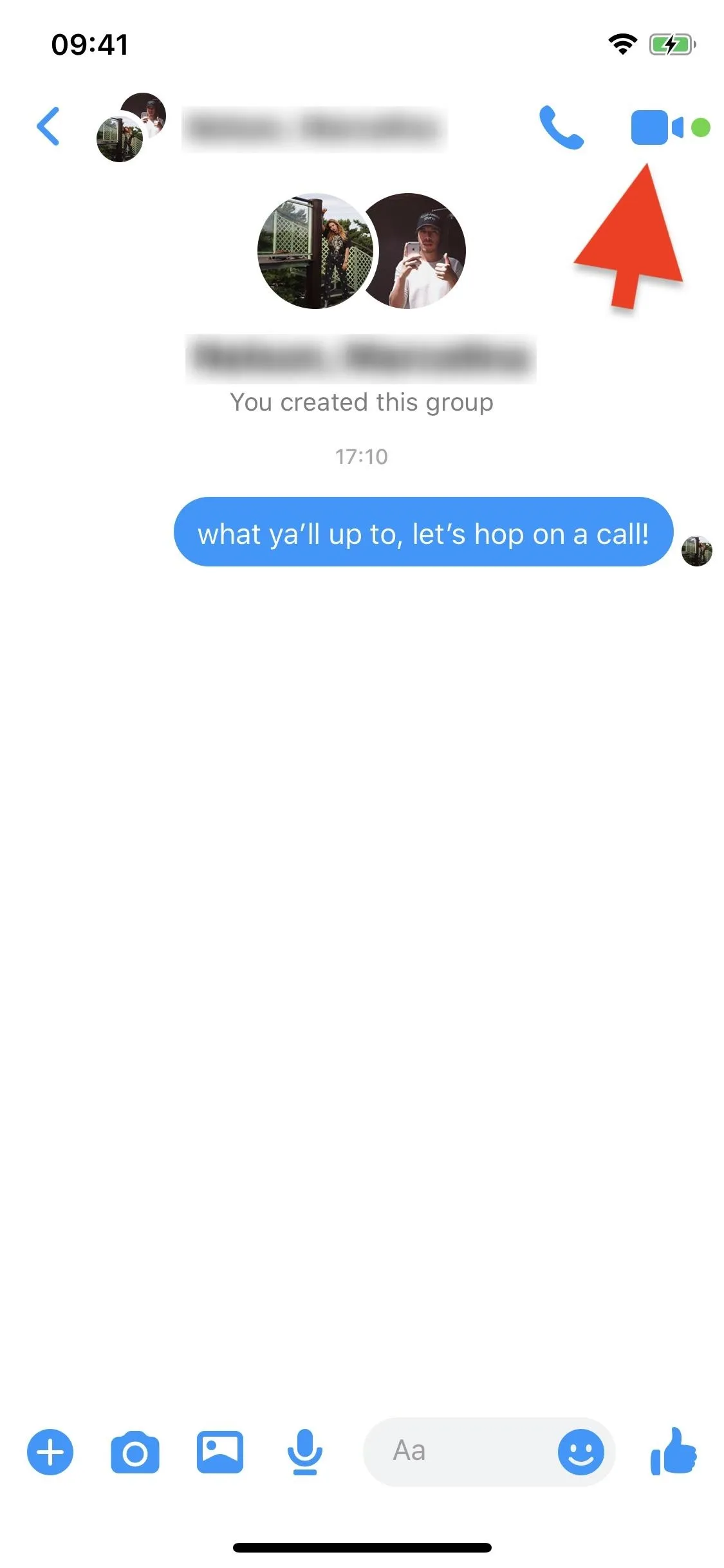
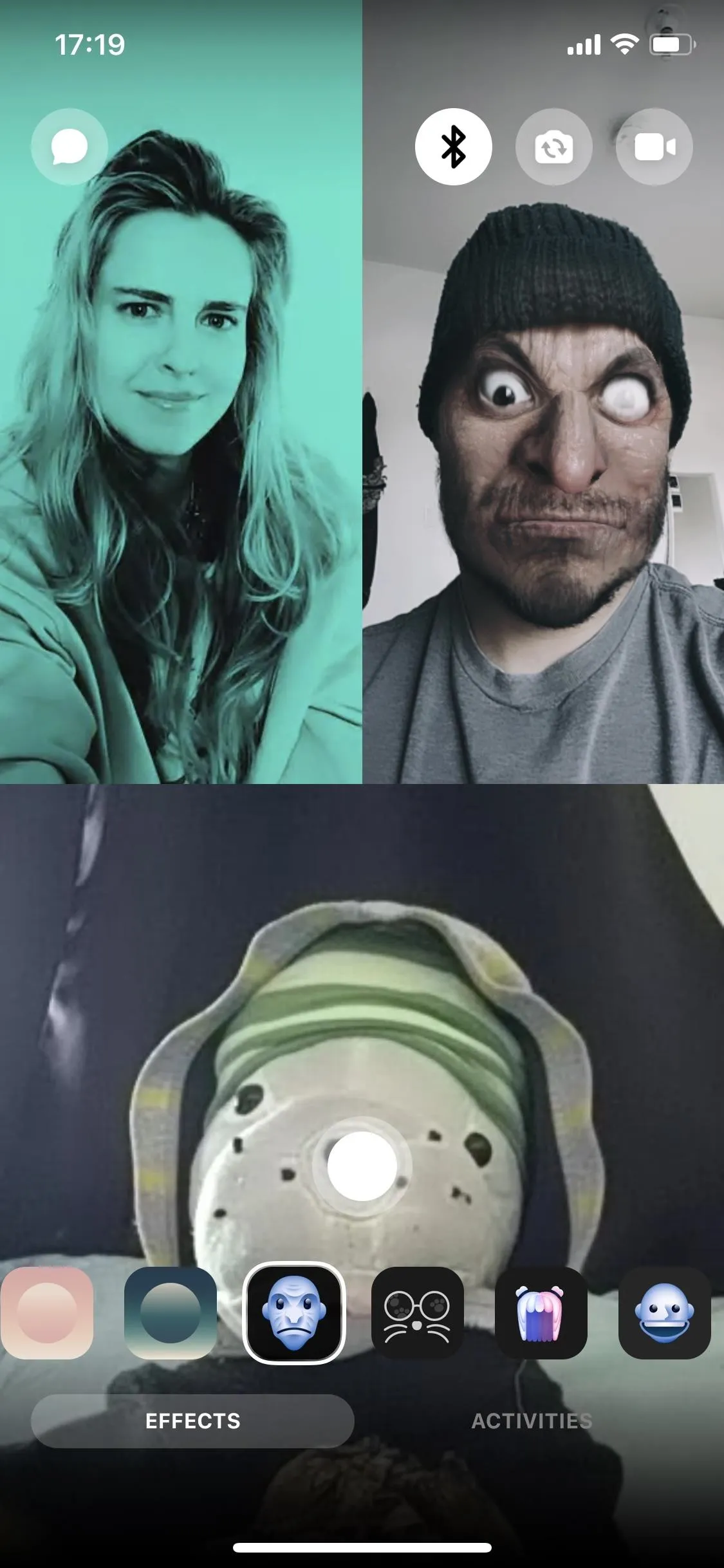
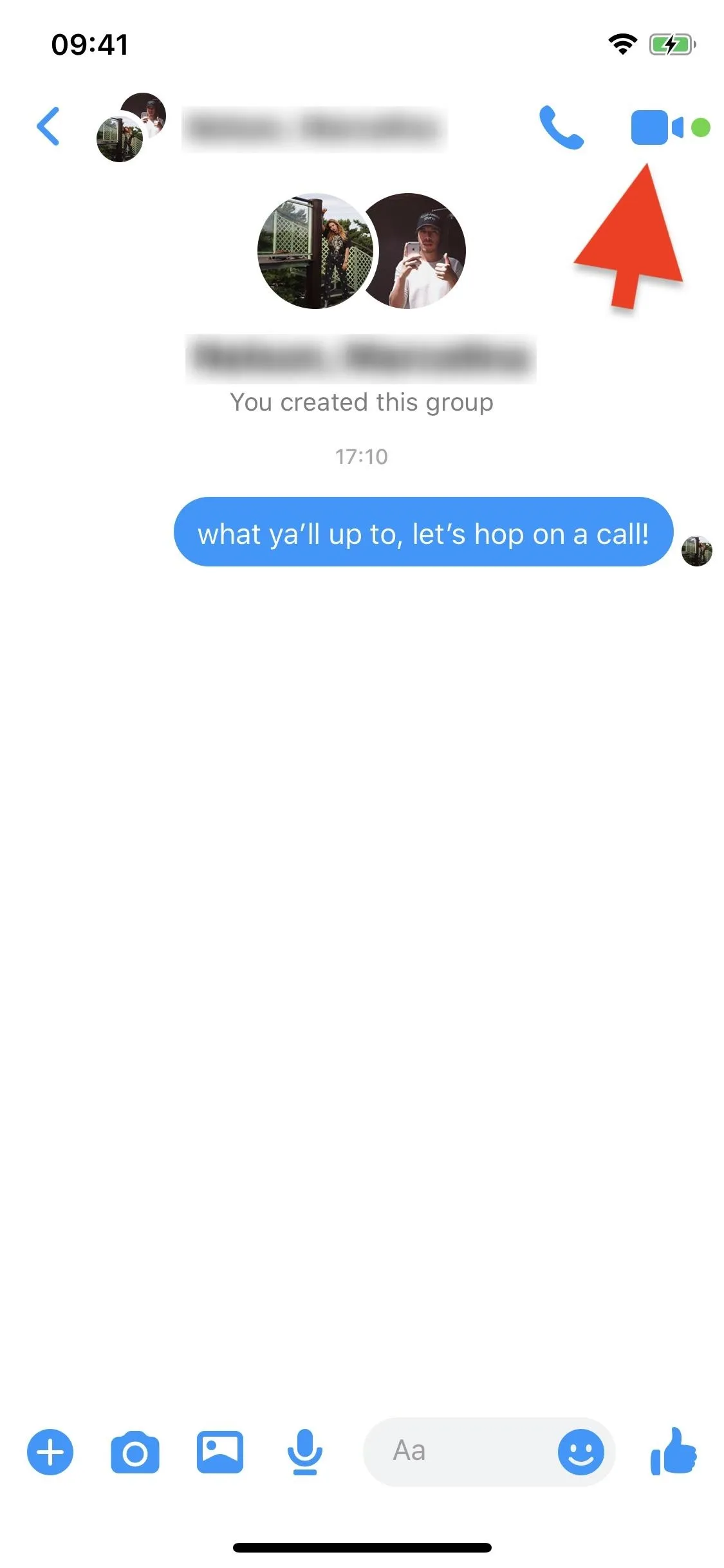
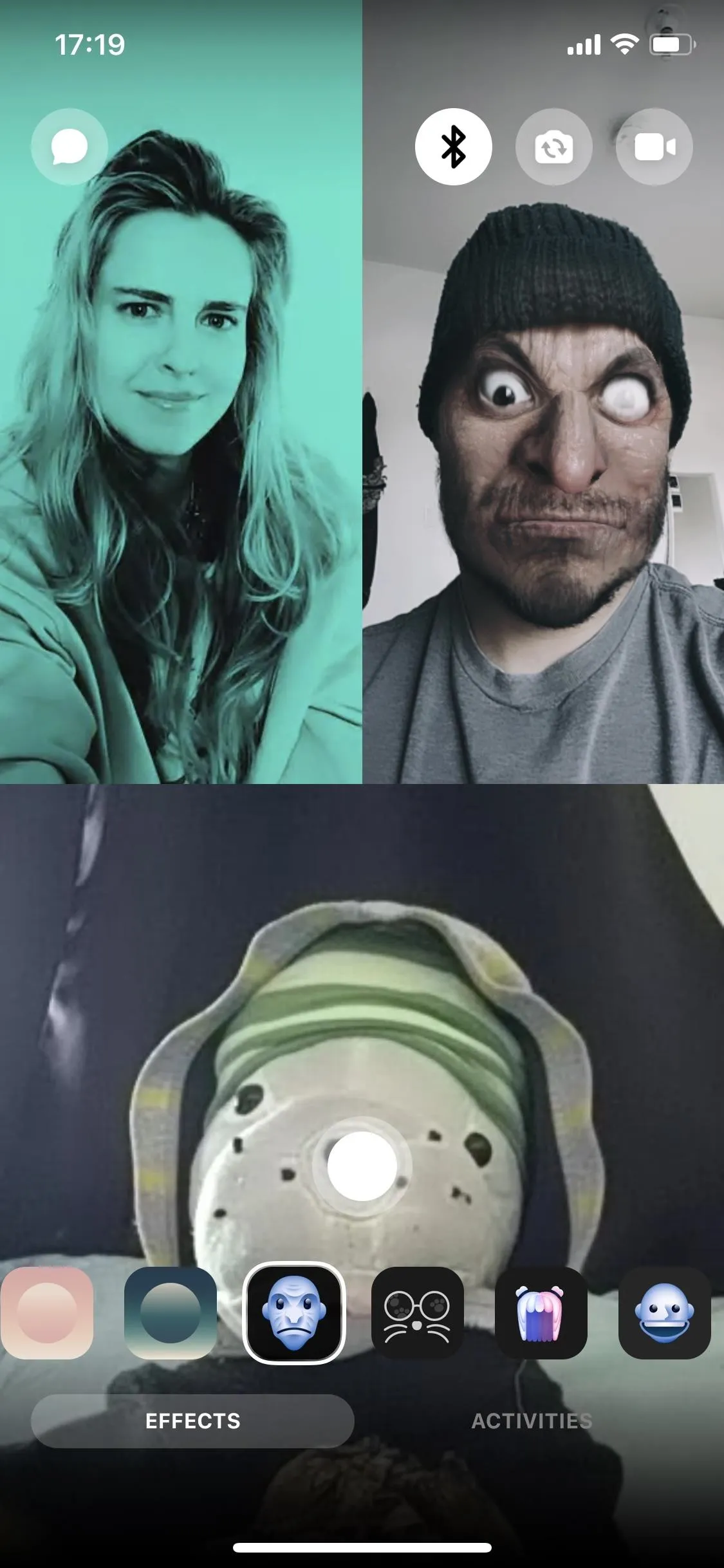
Add More People to a Video Chat
Starting a group video chat from a group conversation thread or a new group chat you create aren't the only ways to video call a group of people. You can also just add people to the current video chat you're in.
In the current video chat, tap on the main view to bring up the controls if they're not already visible. Then, select the Add People button at the bottom. Alternatively, you can swipe up on the main view to jump right to the Add People window.
From here, you'll see everybody that's already in the call, and you can tap "Add" next to each person's name you want to add. If they're not in the suggested list of friends, you can use the Search bar to locate them. Once you tap "Add," they'll be called immediately, and you can tap "Cancel" before it disappears if you change your mind. Afterward, there is no way to prevent the call from ringing — you have to wait for them to answer or decline, wait until the ringing times out, or end the entire video chat.
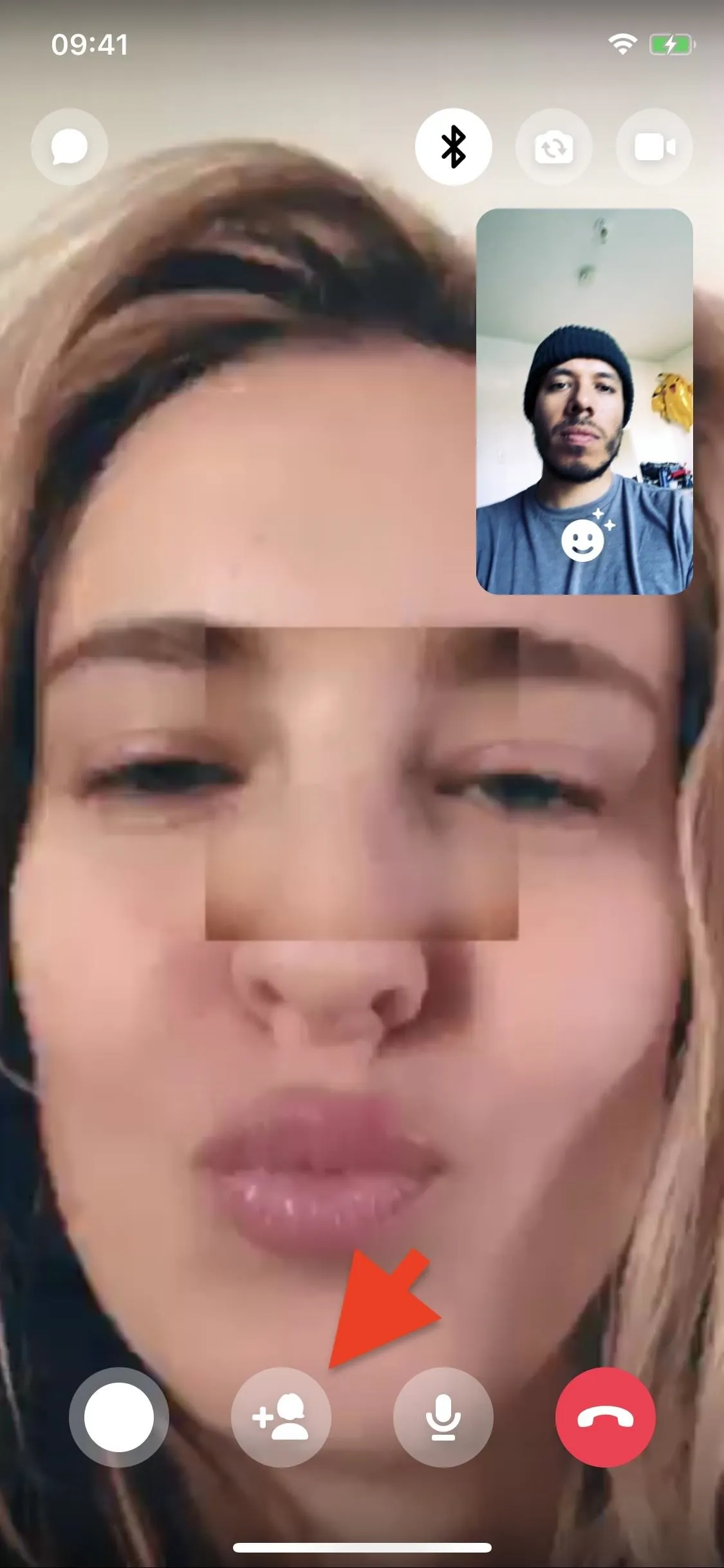
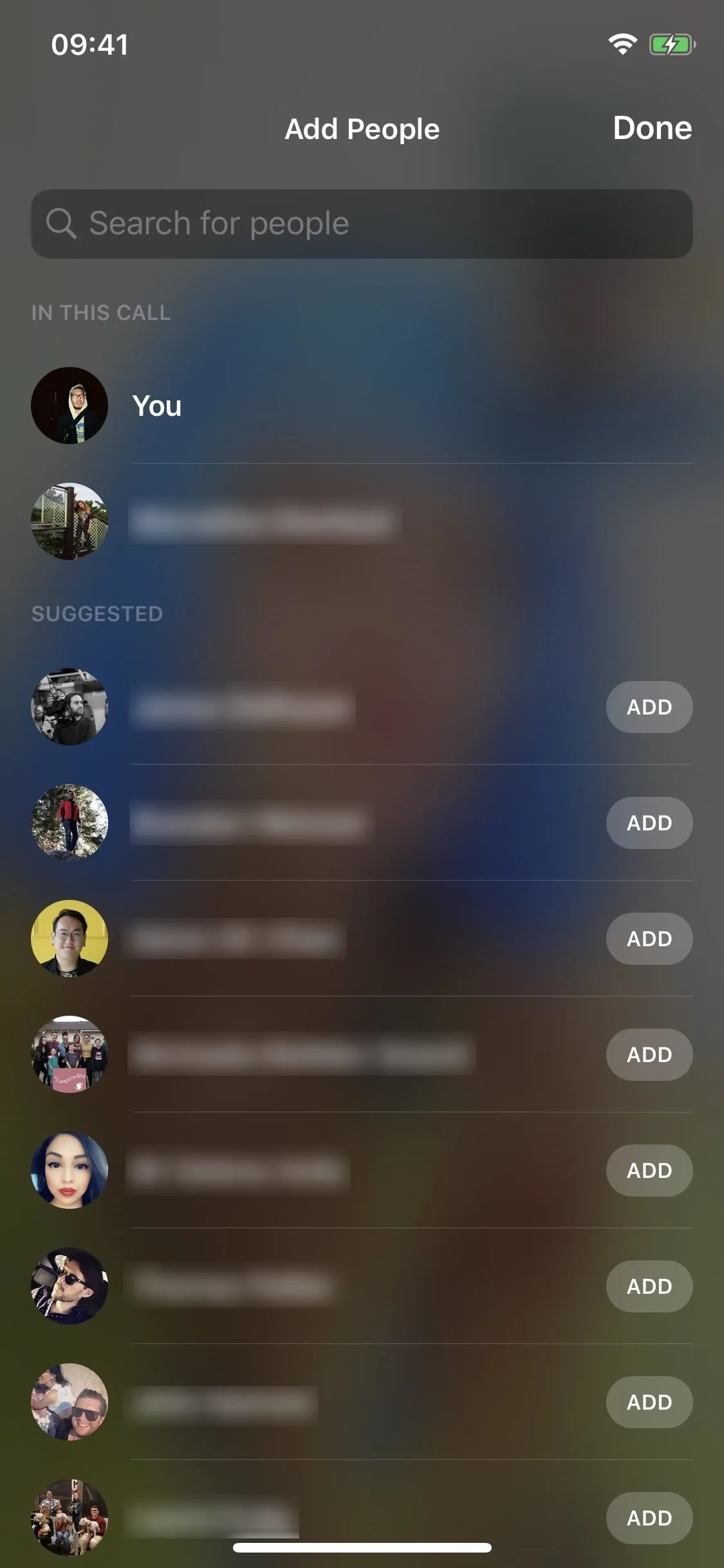
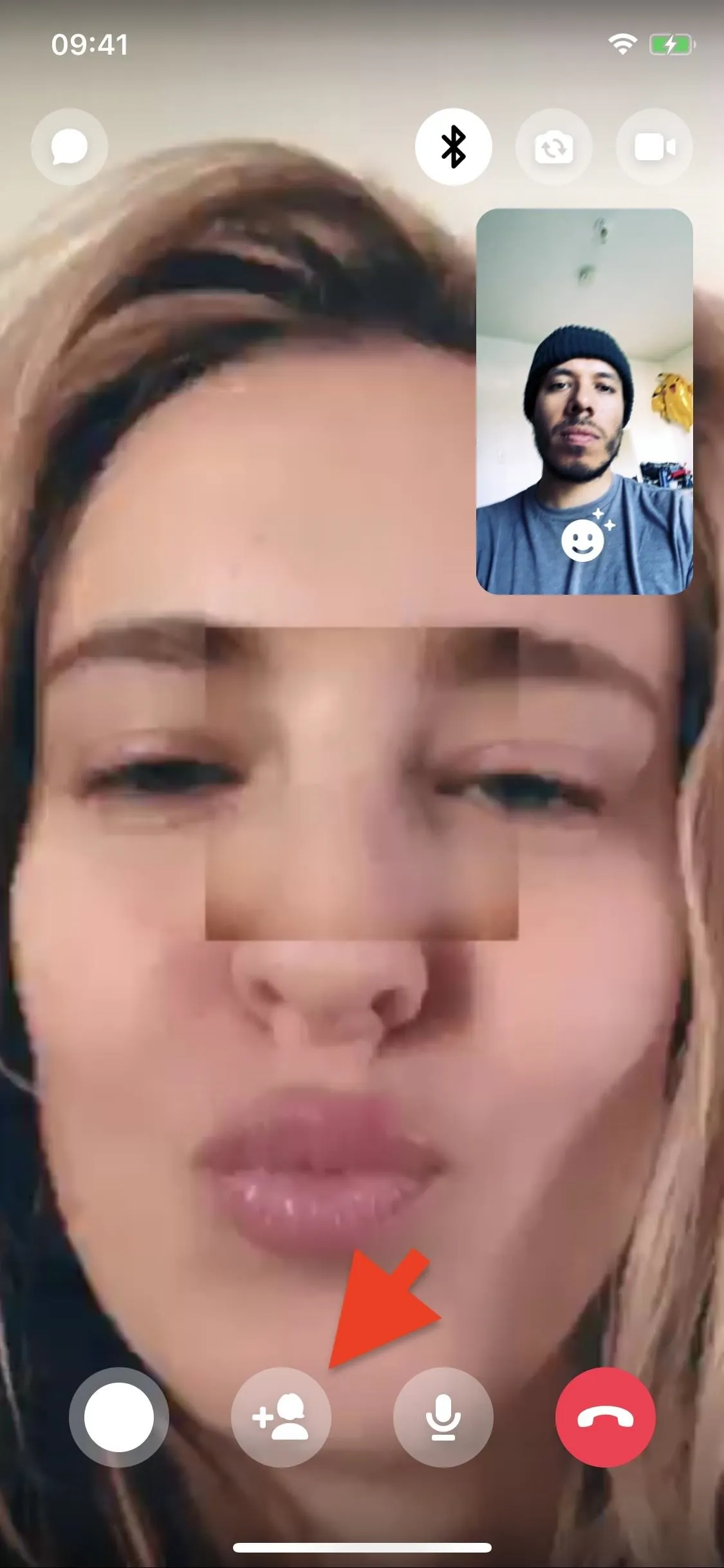
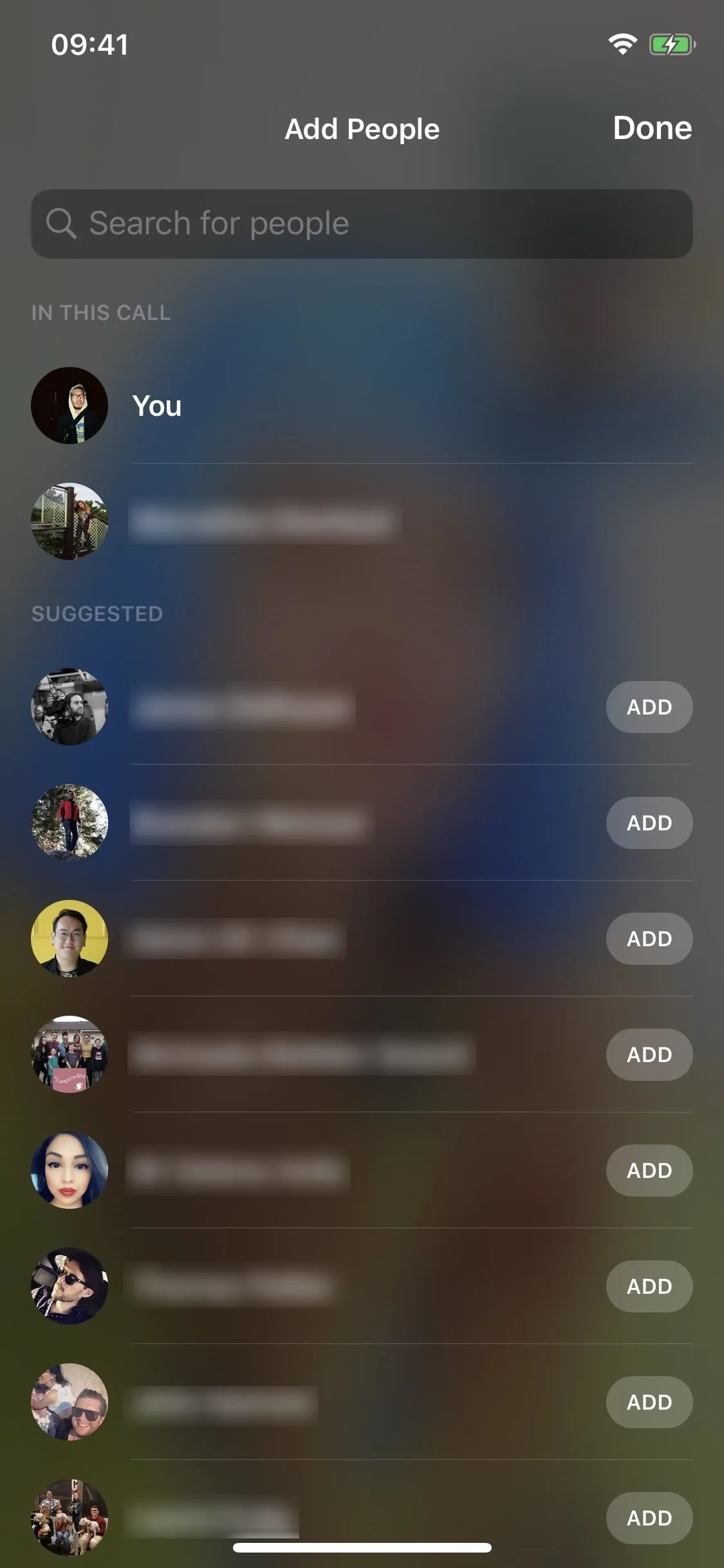
When done adding people, you can swipe the menu you back down. Also, on Android, you can tap the video behind the Add People overlay to return to the call, and on iOS, you can tap "Done."
Use Messenger Rooms
In May 2020, Messenger jumped into videoconferencing. You or others create a room, and people can join via a link to the room. Much like regular group video calls, Messenger Rooms allows up to 50 people in a room at any time, and invitees don't even need to have a Facebook account to join unless you want them to (though, you need a Facebook account to start a room).
However, unlike other videoconferencing software like Zoom, Messenger Rooms does not provide end-to-end encryption, which could be a dealbreaker if you're paranoid about privacy.
What's unique about Messenger Rooms is that you can start one and join one from all of Facebook's properties. That means not only Messenger but WhatsApp and Instagram too. Also, you can do so from your Facebook News Feed, a Facebook Group, Facebook Events, and more. All rooms will be hosted in the Messenger mobile or web app. To keep things simple, we'll just show you the basics of starting and joining one in the Messenger mobile app directly.
To make a room, tap on the "People" tab. At the top, you'll see an option to "Create a Room." Tap that, and your room will start. It'll look similar to what you see when you call someone on a regular video chat, only with a few other settings.
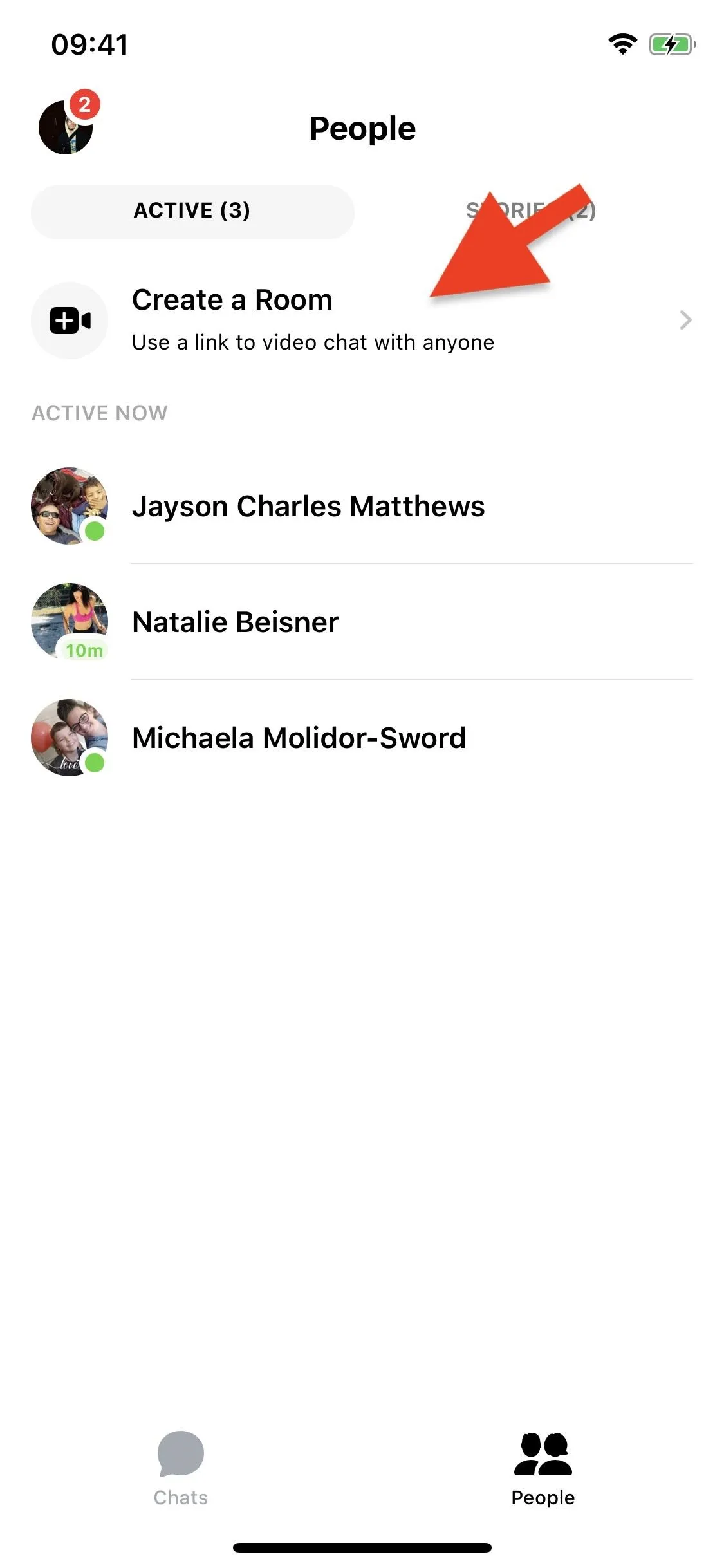
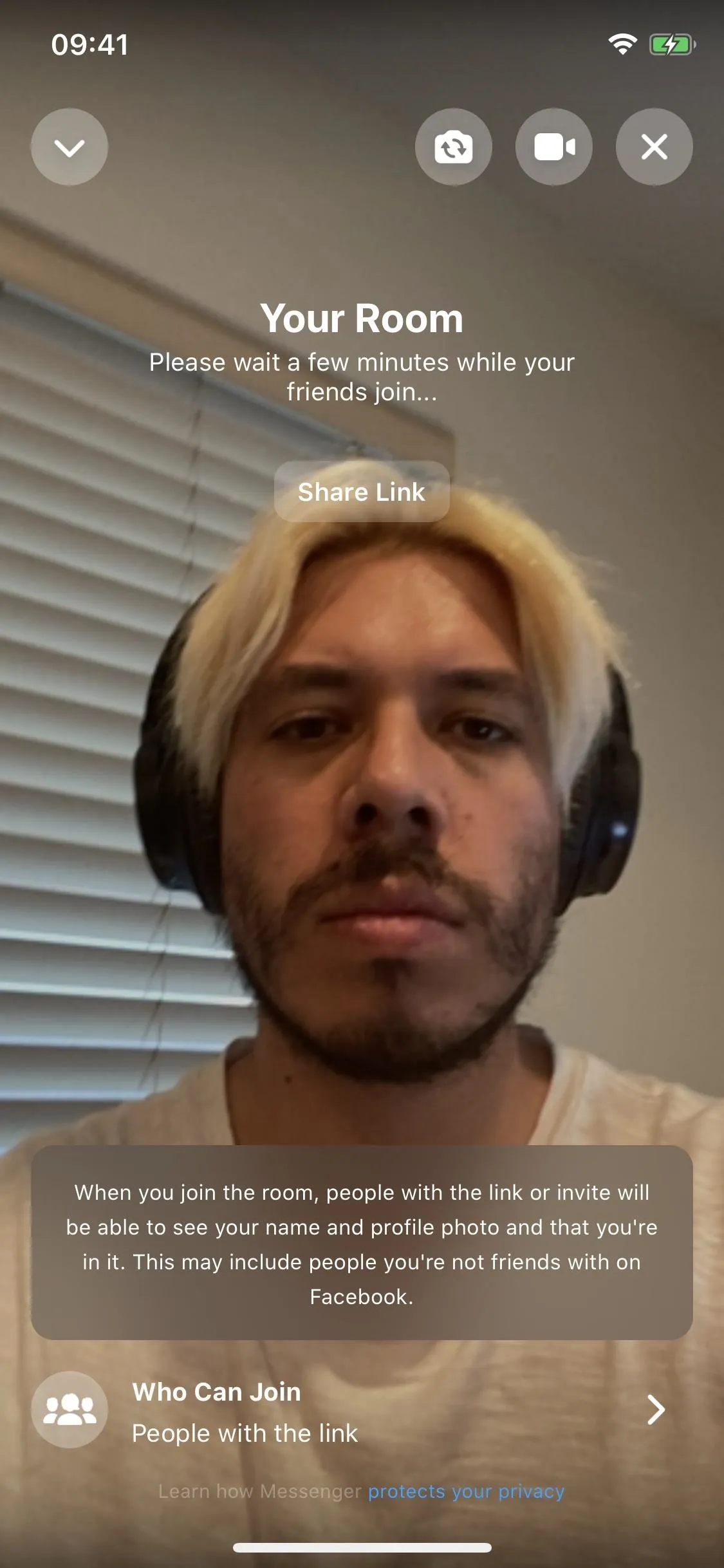
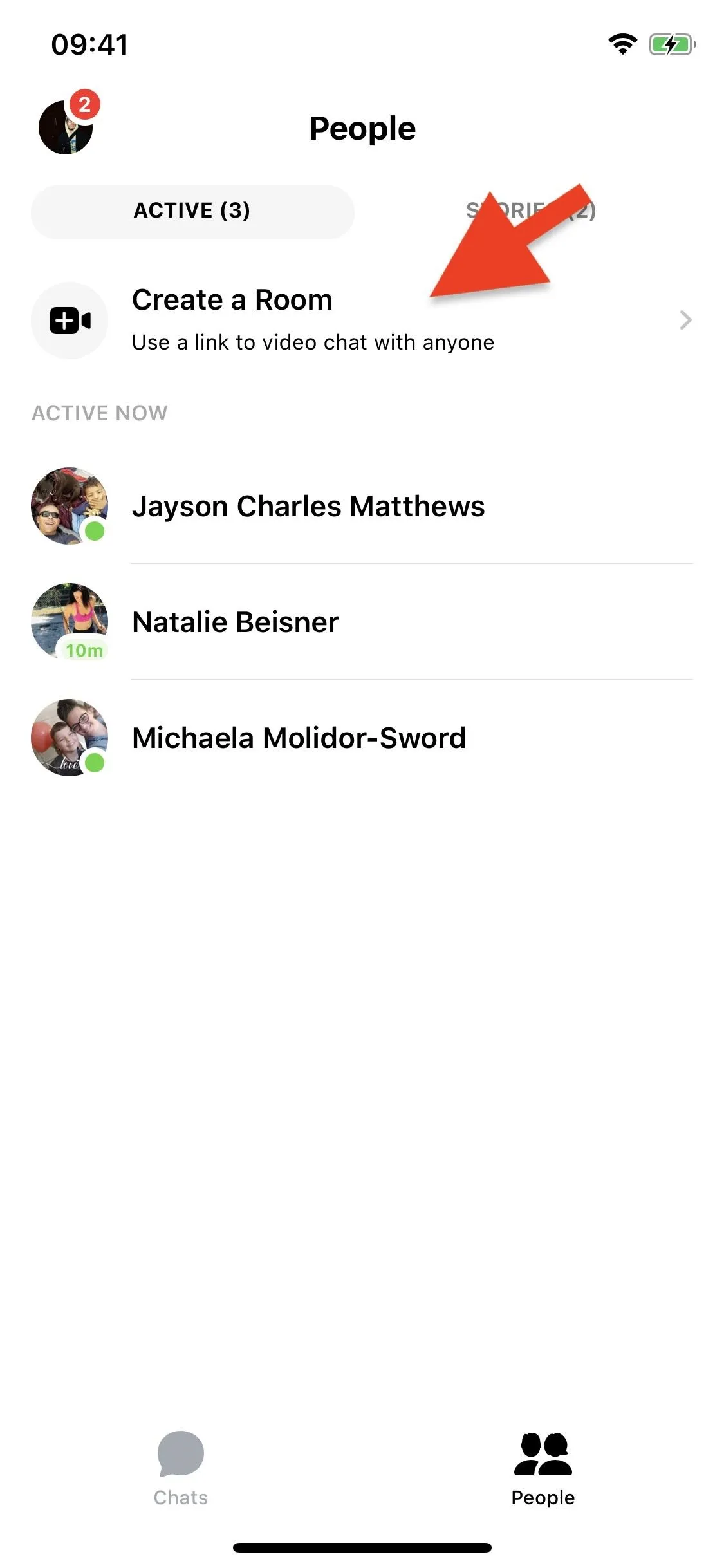
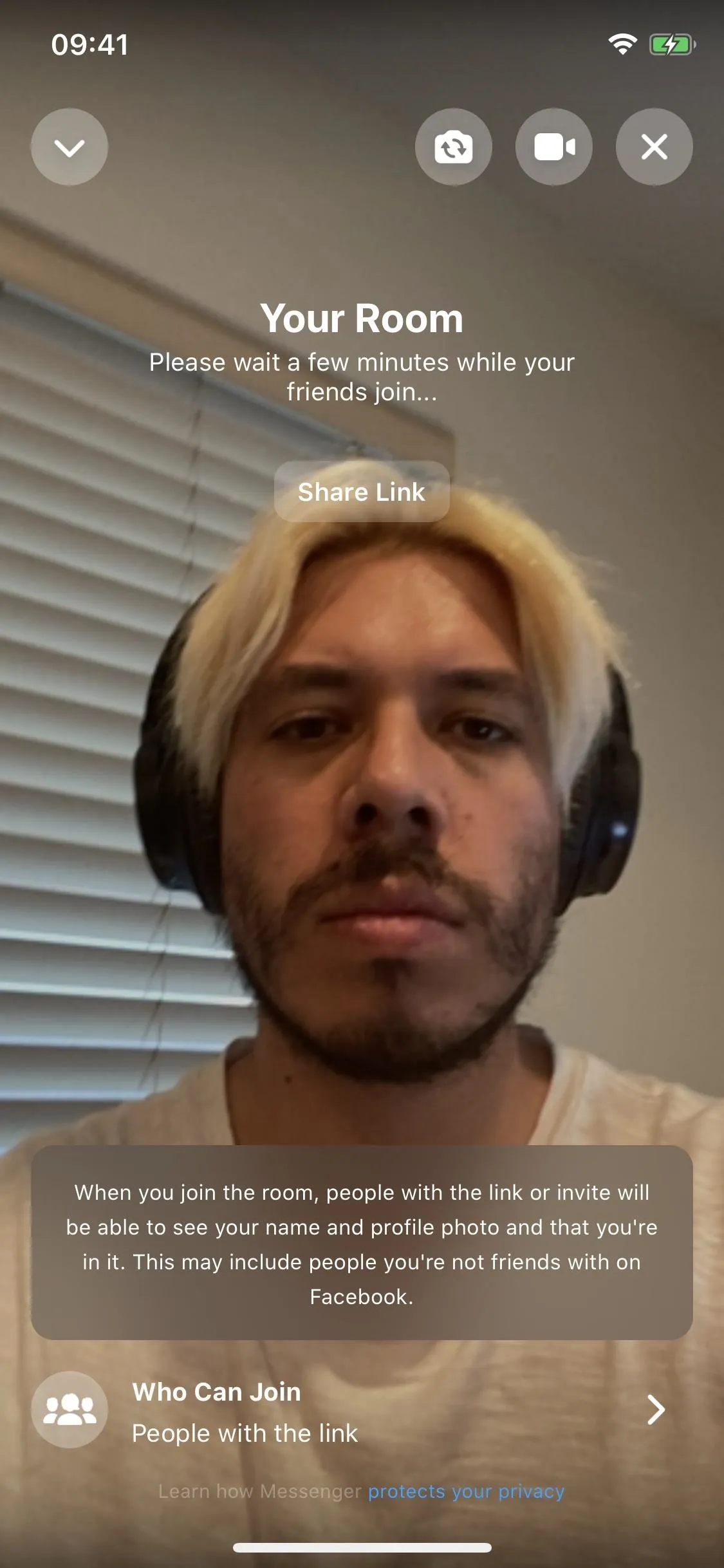
To share the room link, tap on "Share Link" to bring up your phone's sharing options, where you can copy it to your clipboard or use any number of native and third-party apps.
You can also manage who can join your room. Tap on "Who Can Join" (iOS) or "Edit" next to it (Android) from the main view, and choose to allow anyone with the link to join the group or only people who have a Facebook account.
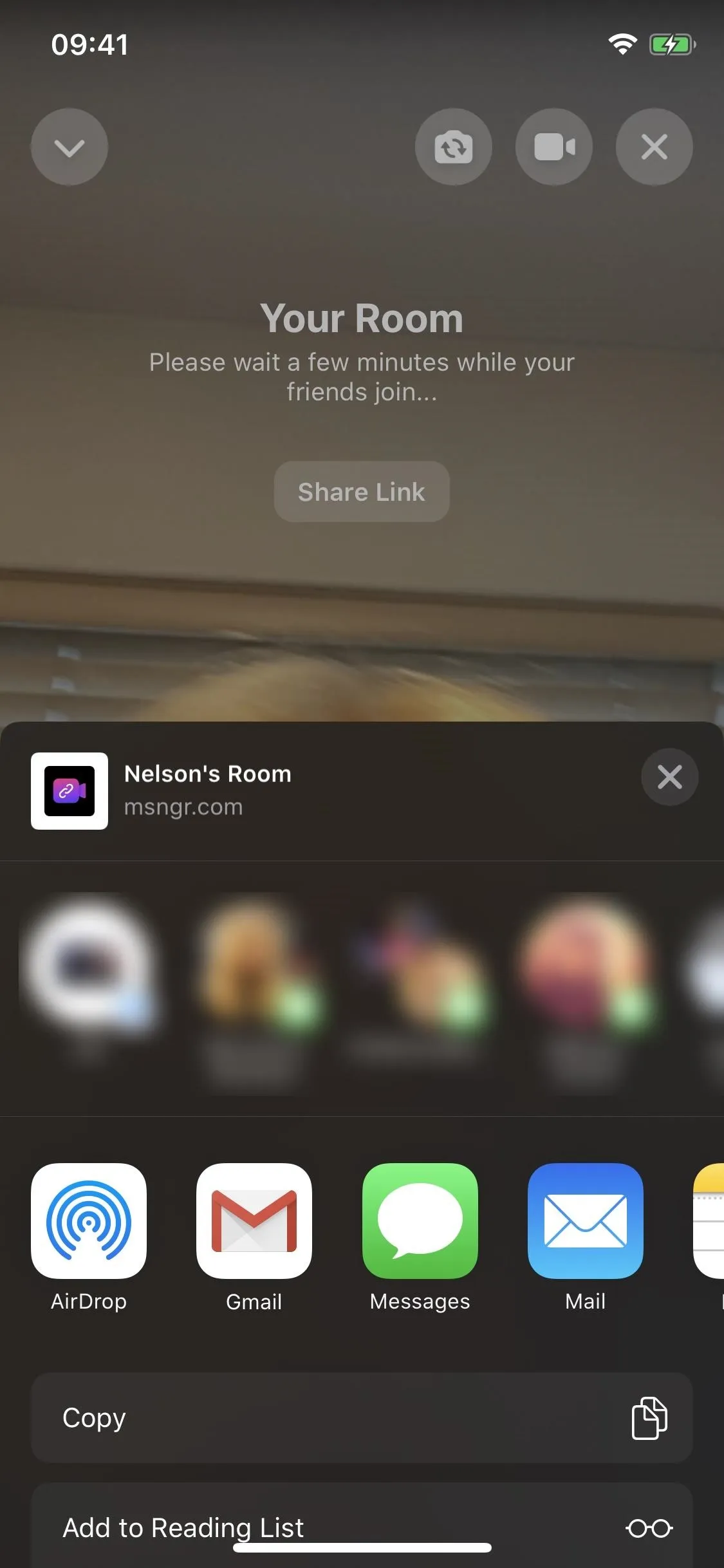
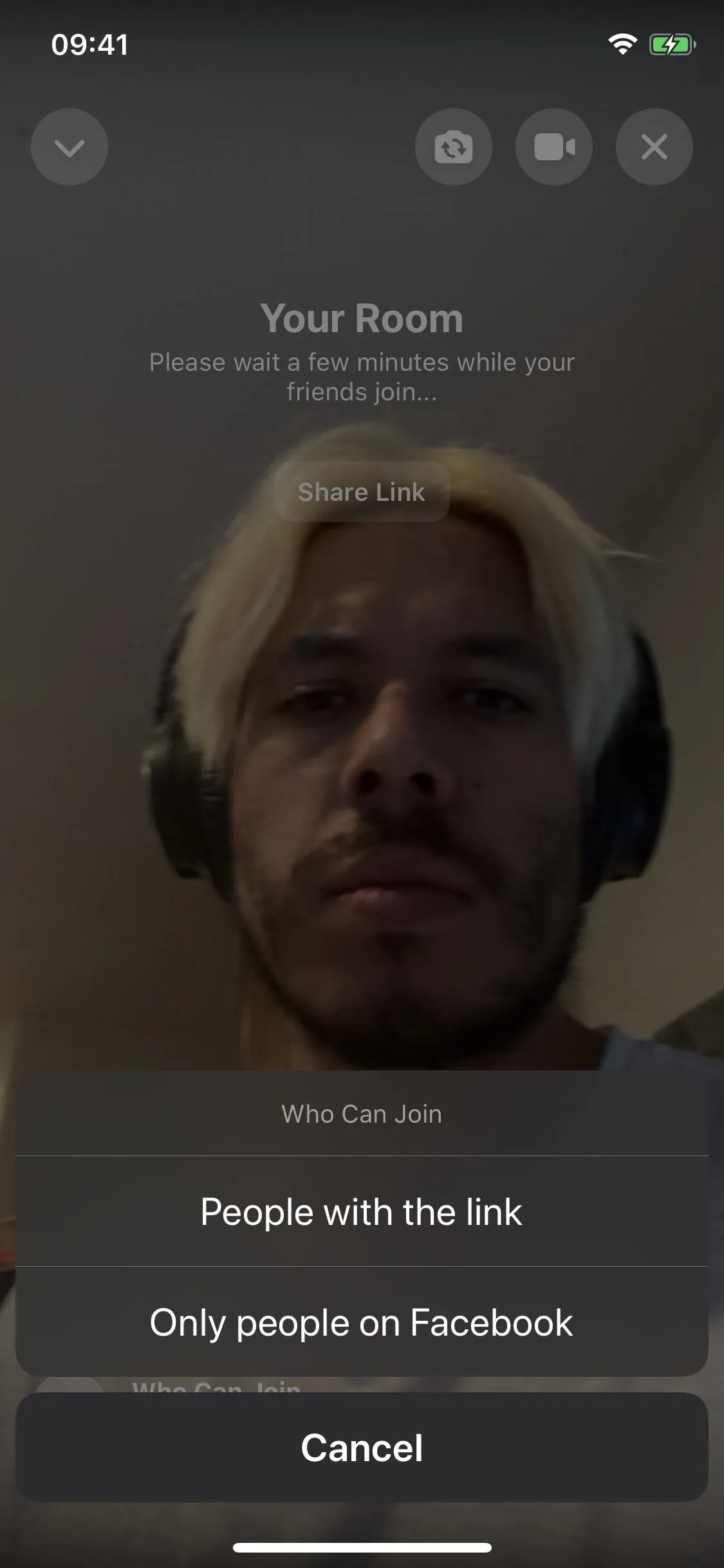
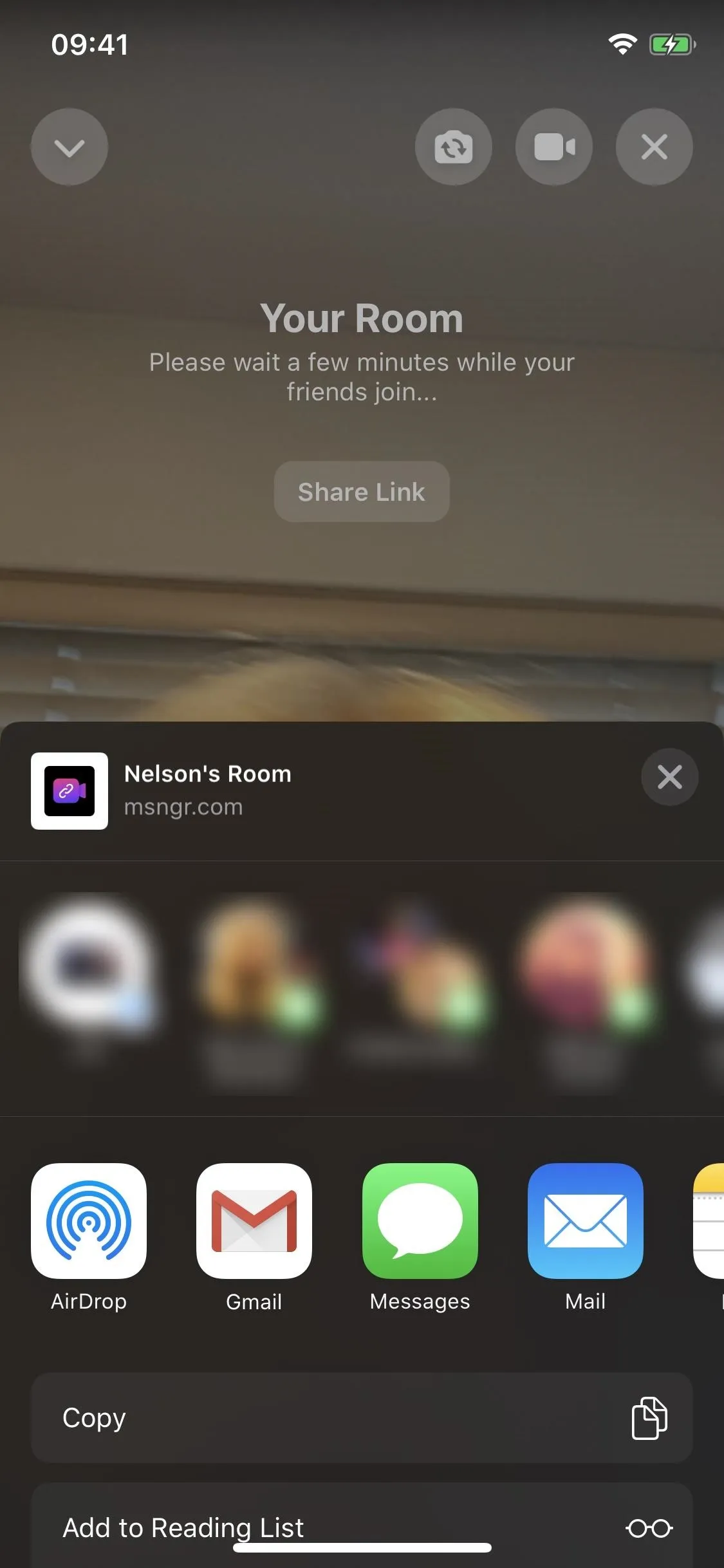
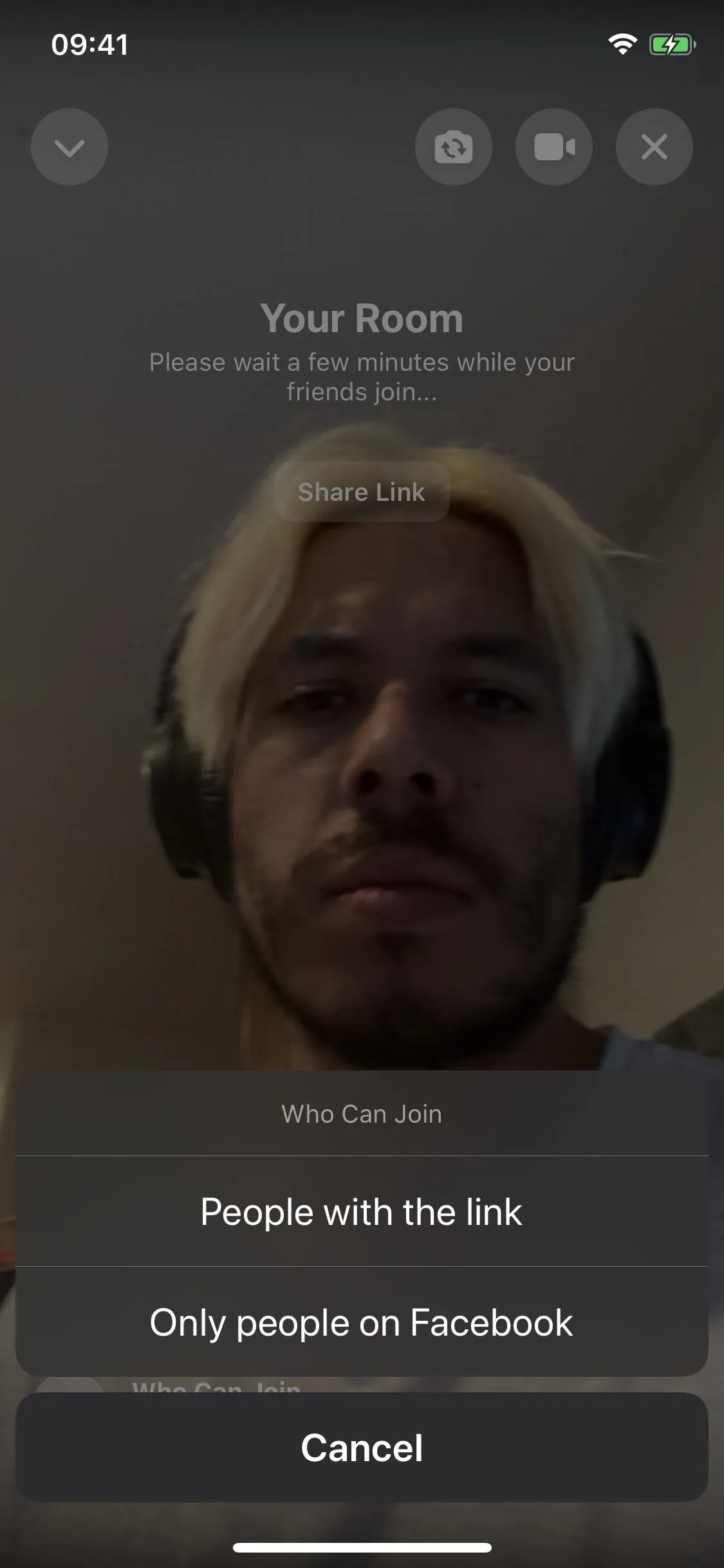
Once the first person joins your room (aside from you), the room video chat begins. It looks much like a regular video call, but there are settings to manage who's in the room, lock the room, and end the room to cancel the call.
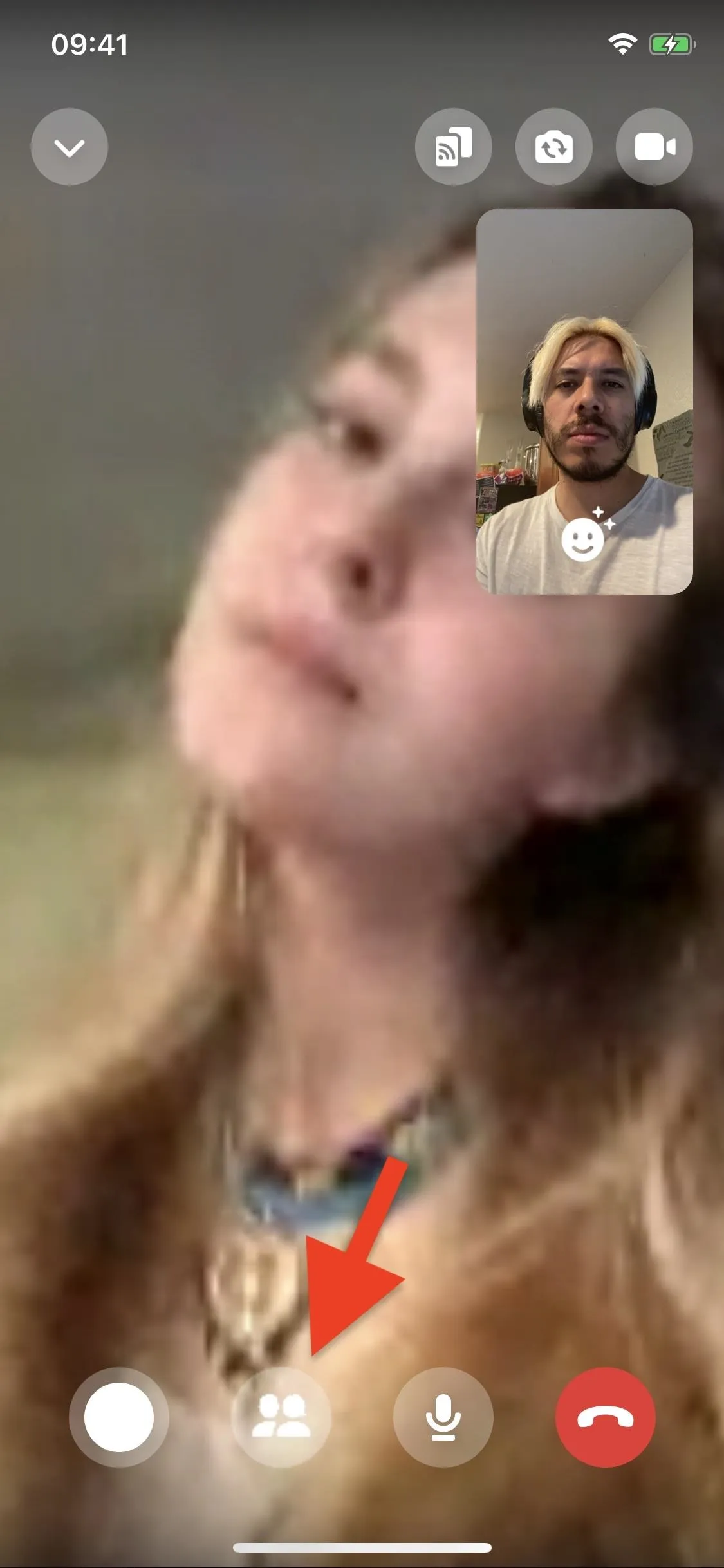
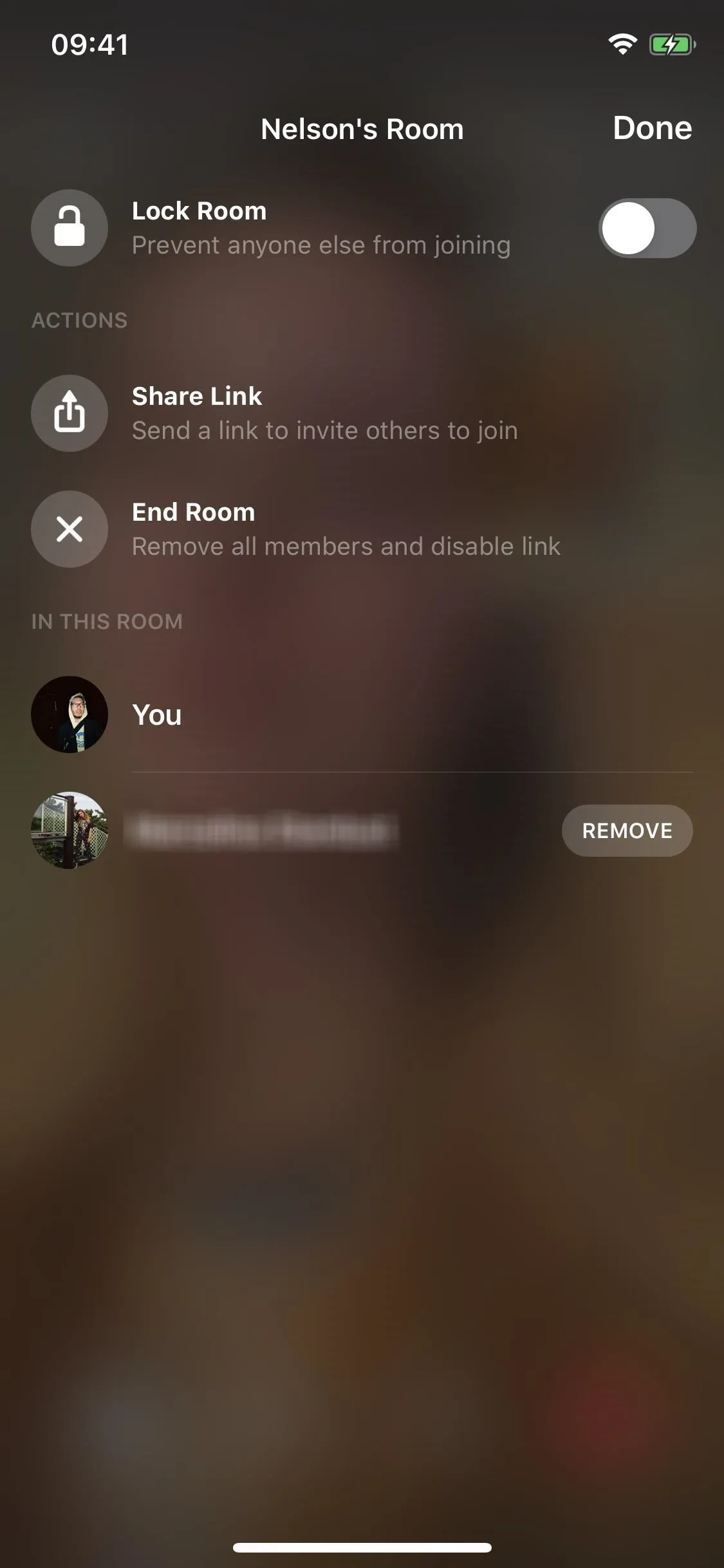
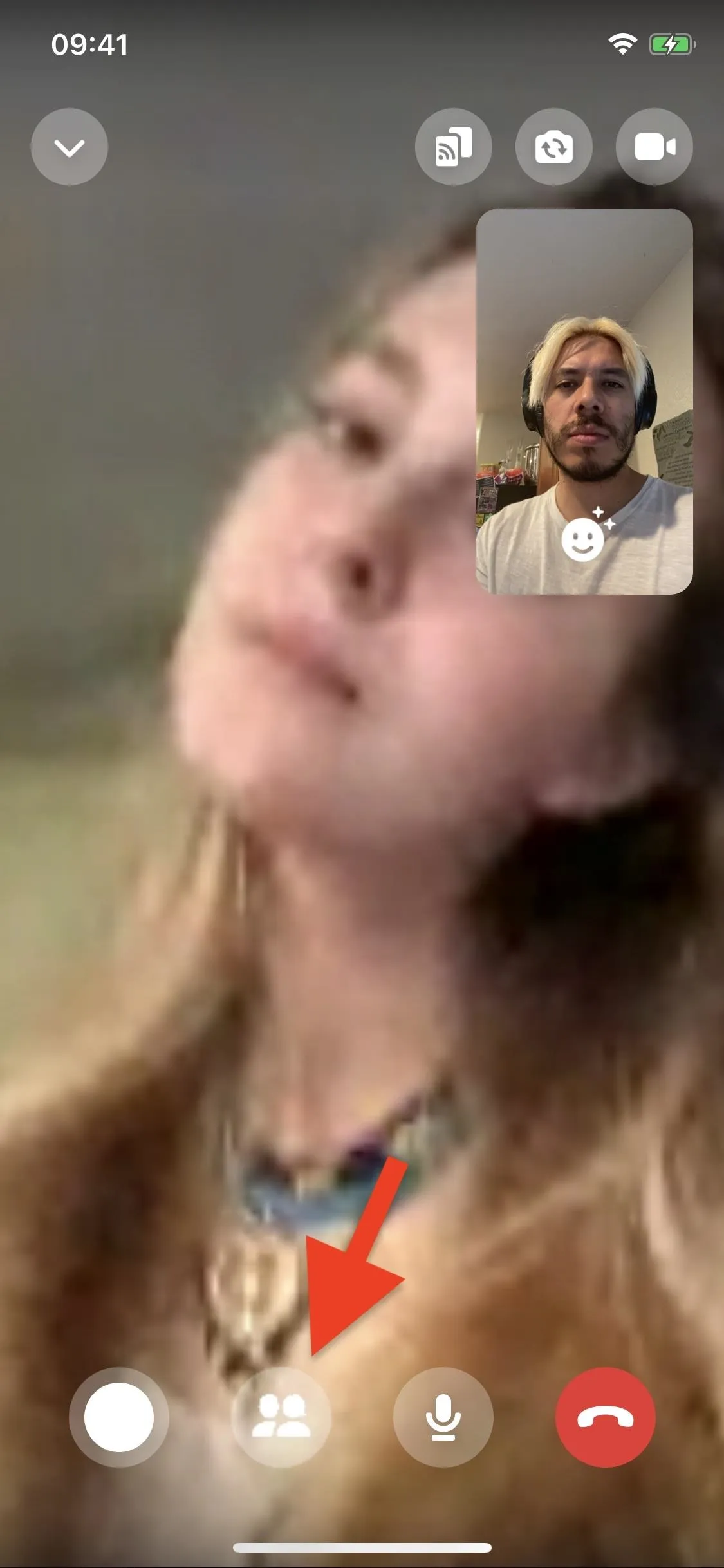
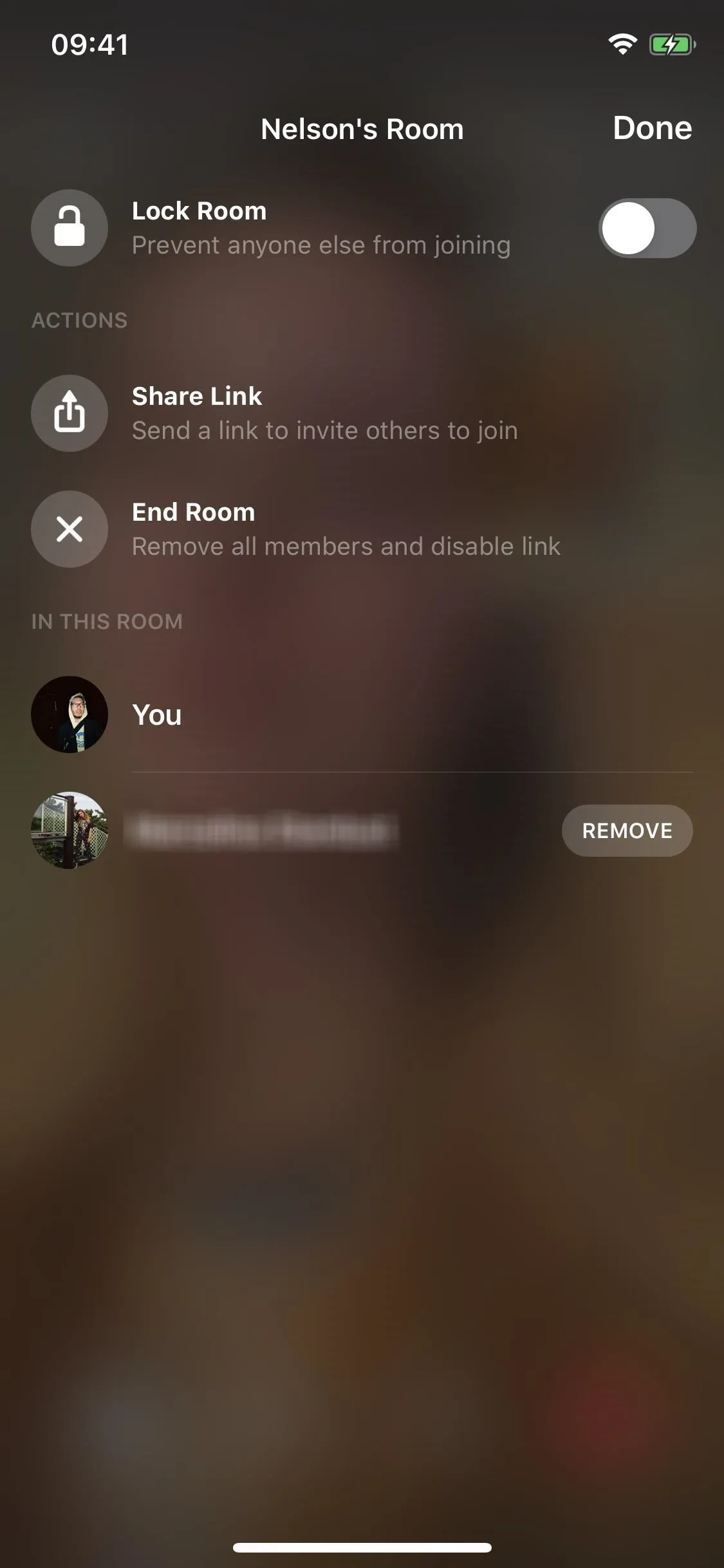
Move Your Preview Window
When you're on a video call, you can always see yourself through a tiny preview window on the screen, while the other person takes up the rest of the display. To make it easier for you to see the other person, you can move the preview around. It works in the minimized view and when you tap it to enlarge it.
Touch the window, and without letting your finger off the screen, drag and drop it to any of the corners. It'll automatically latch there unless you move it again. If you try to move it anywhere else, such as the center of the screen or in the middle of the top, bottom, left, or right, the preview window will snap back to the nearest corner.
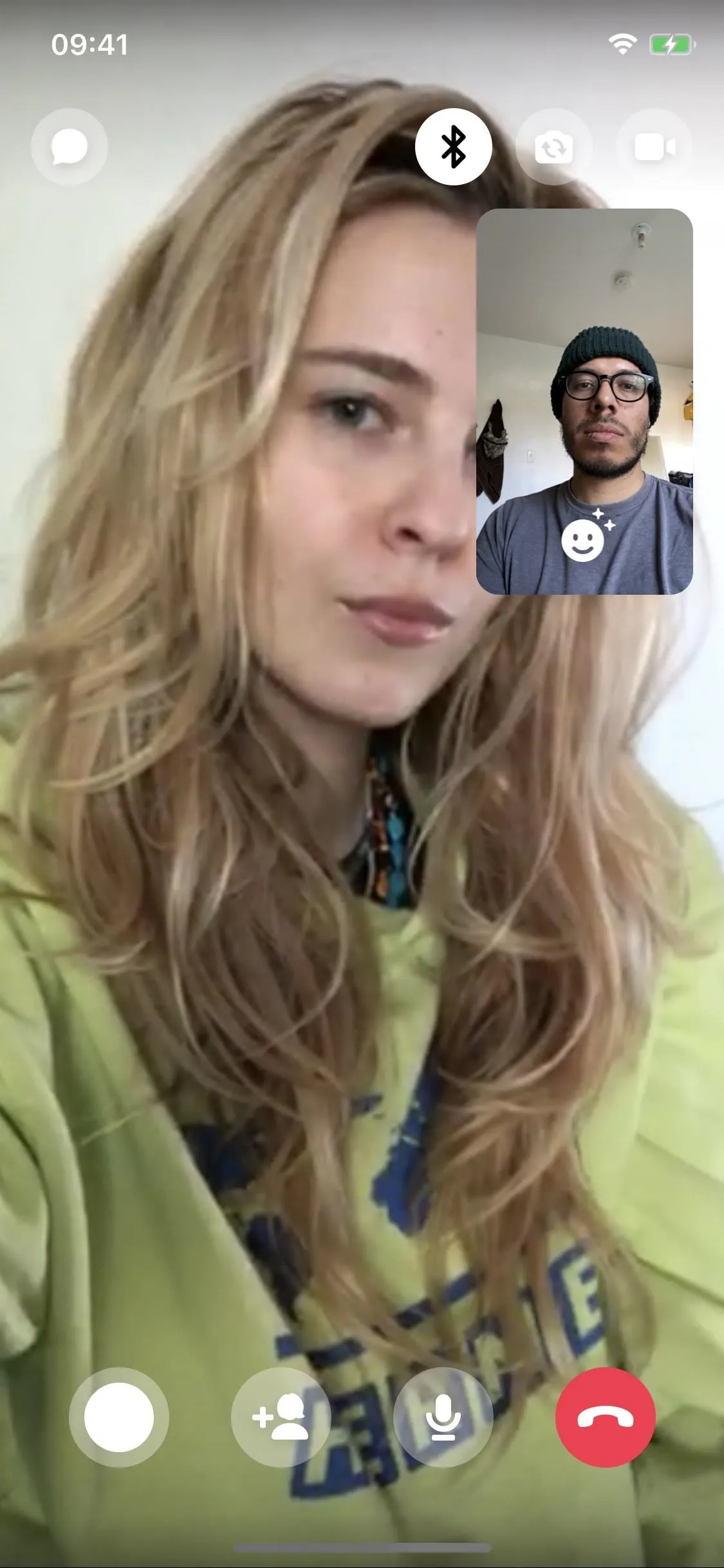
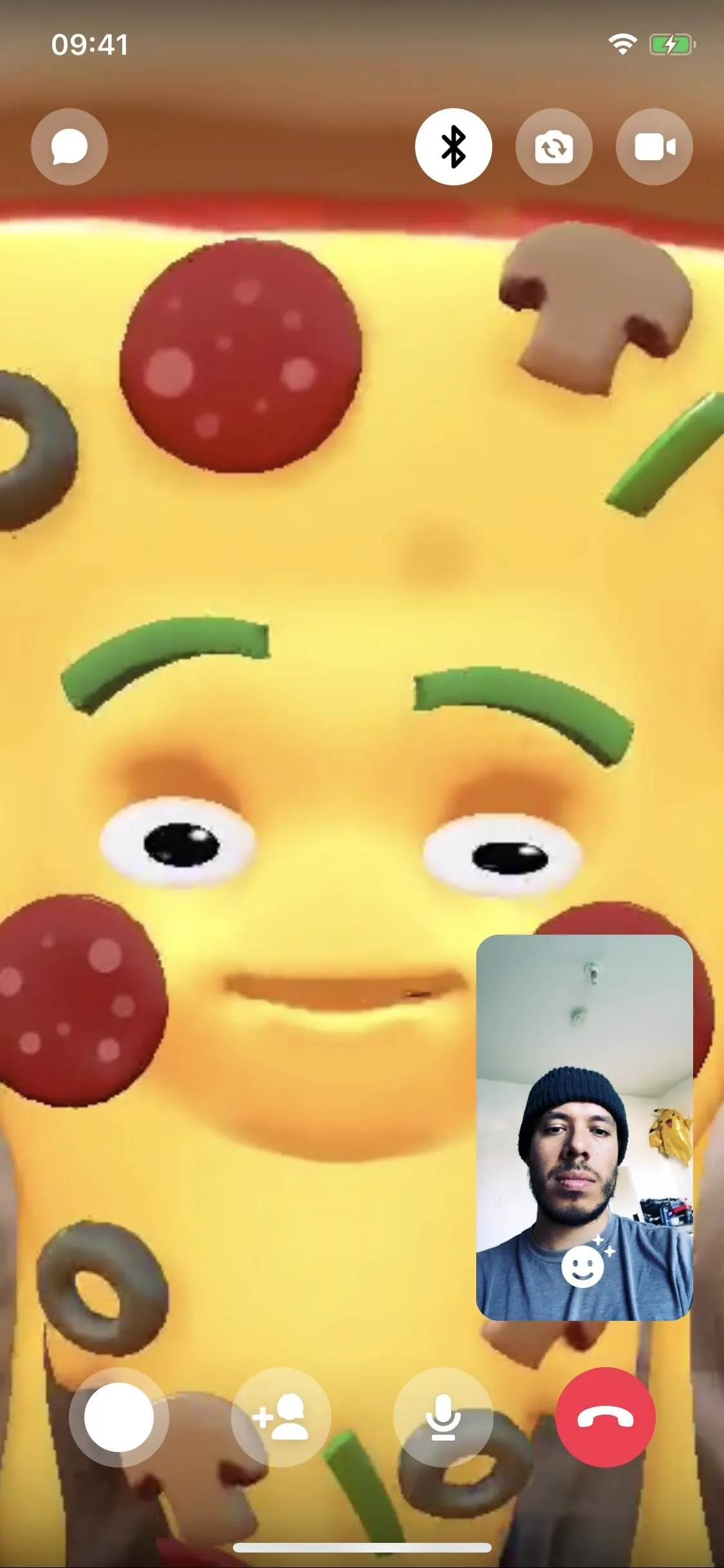
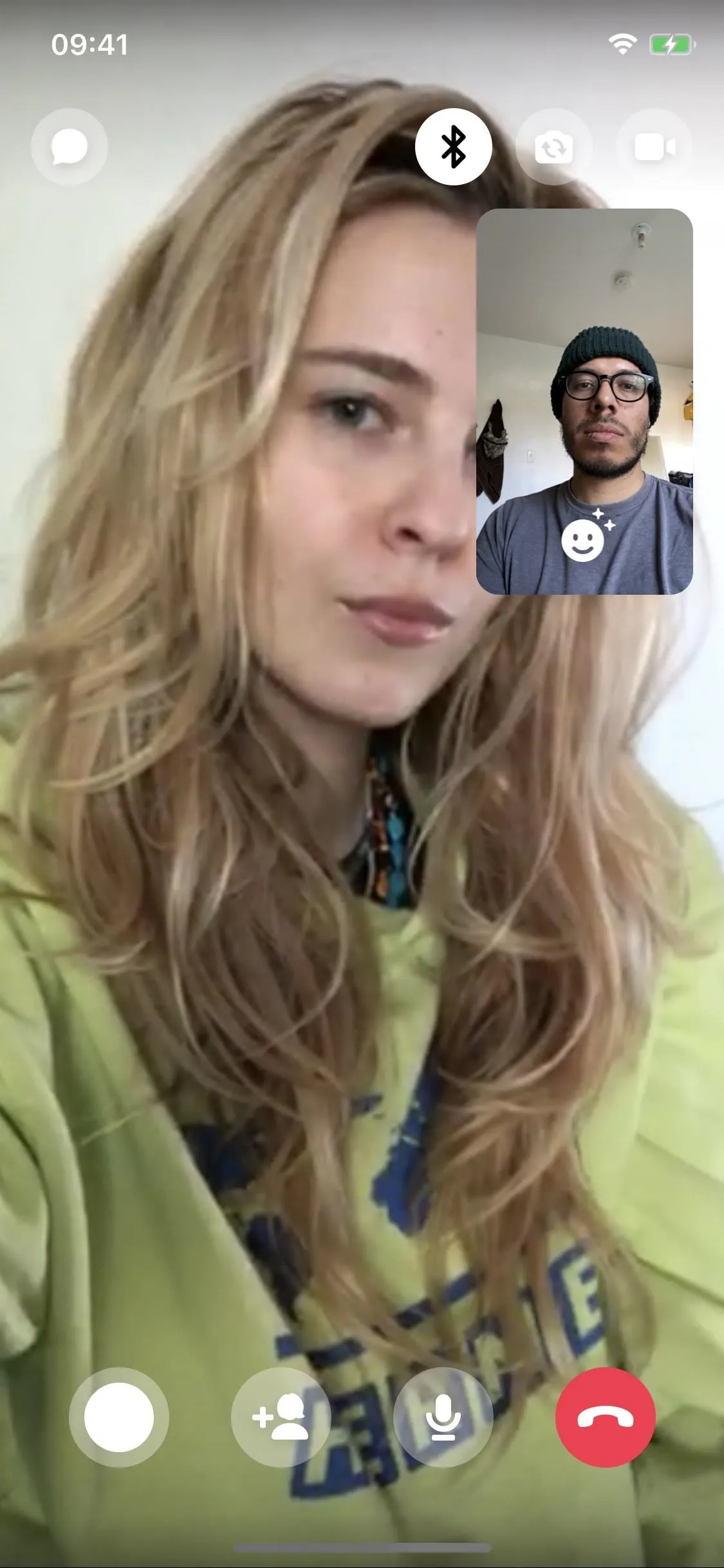
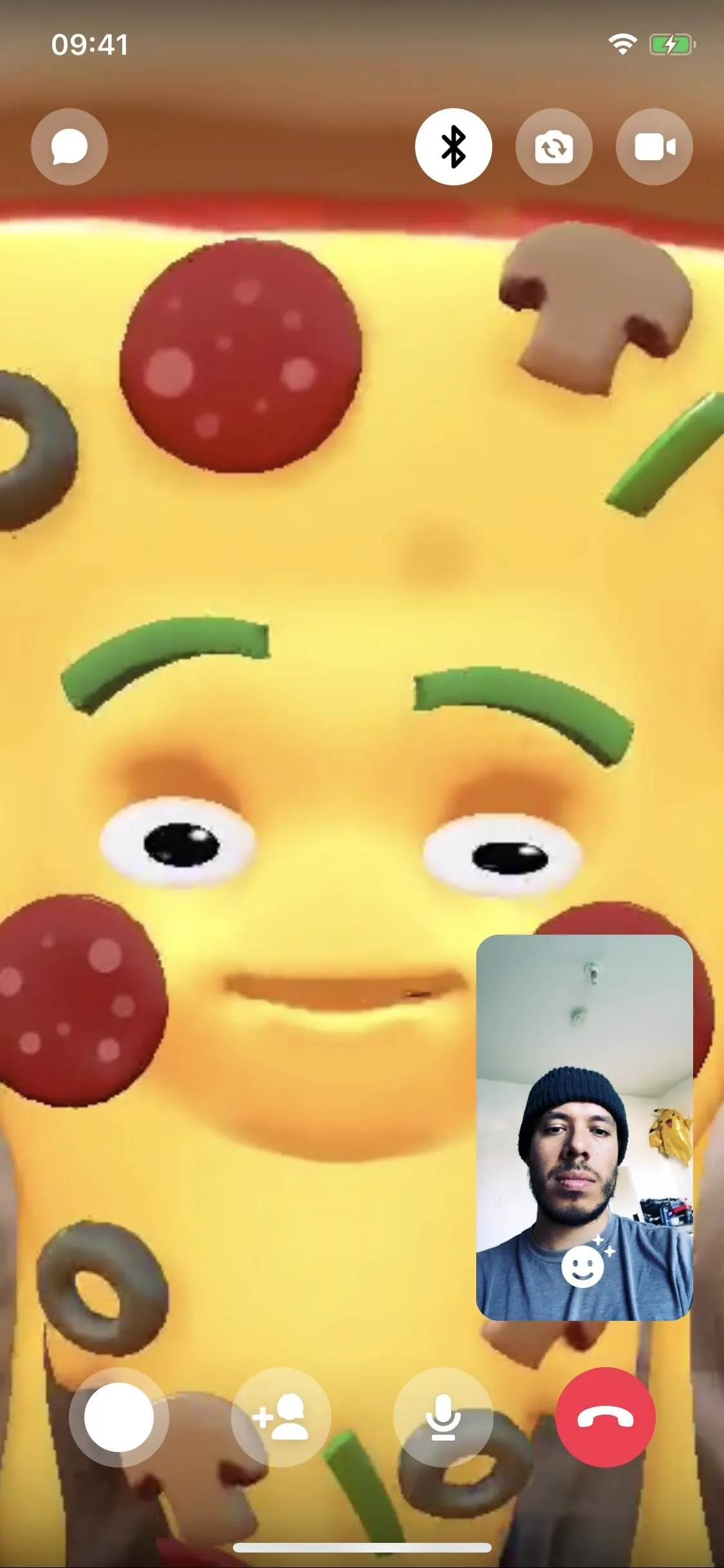
Flip Your Camera
Instead of rotating your smartphone and using your front-facing camera to show off something in front of you, flip to your rear camera instead. Tap on the rotate camera icon up top, and the view will change from your face to whatever is in front of you. On Android, you can also double-tap anywhere on the screen to flip the view. To return to your face, tap the icon again (you can also double-tap the screen on Android).
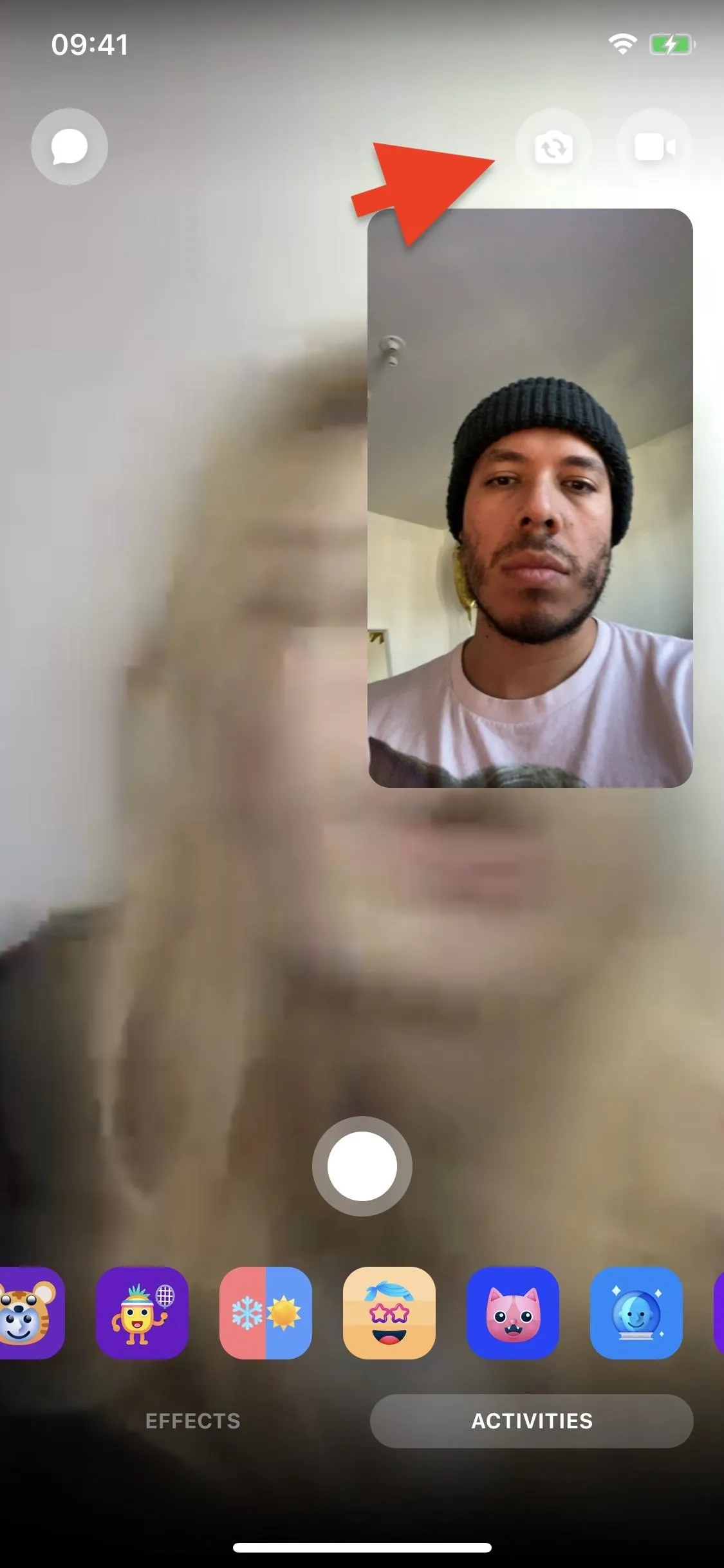
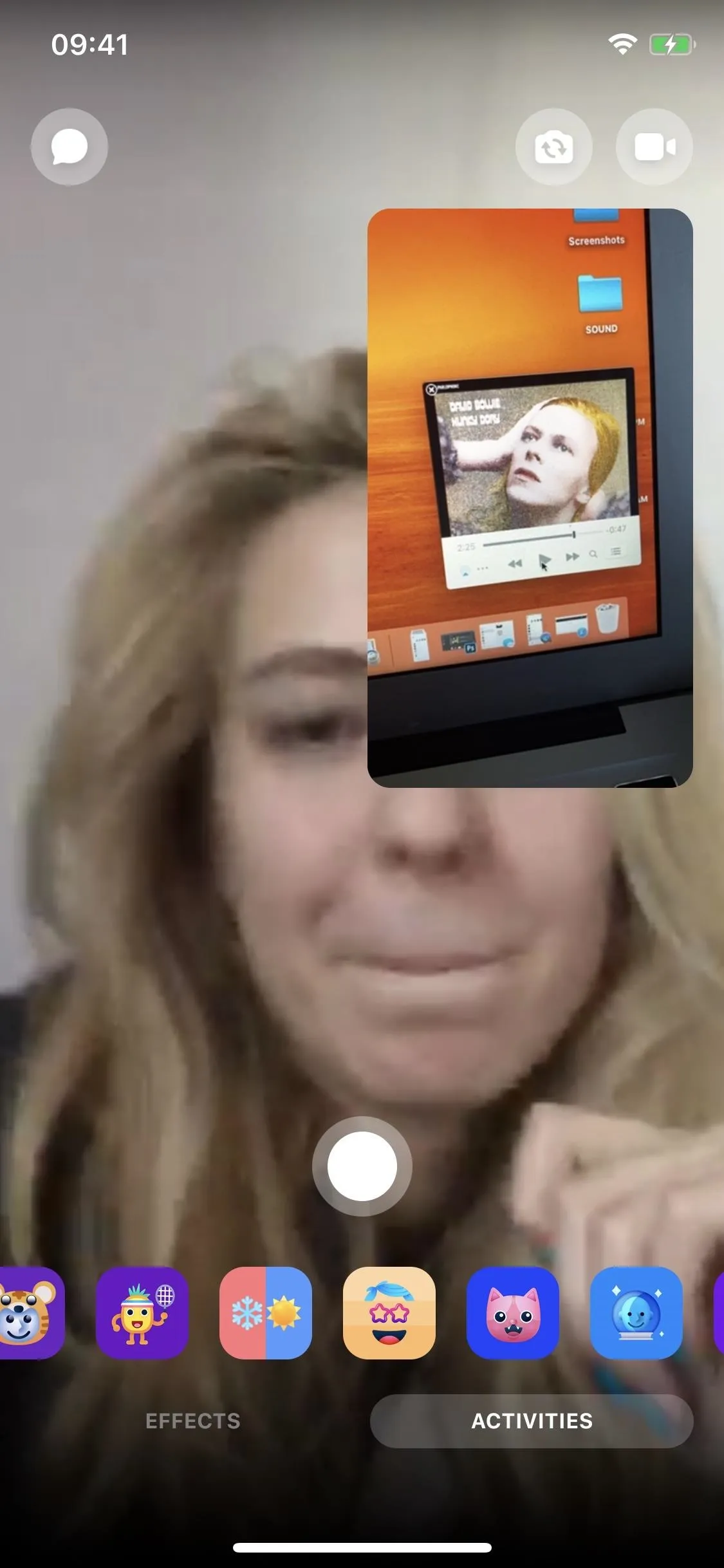
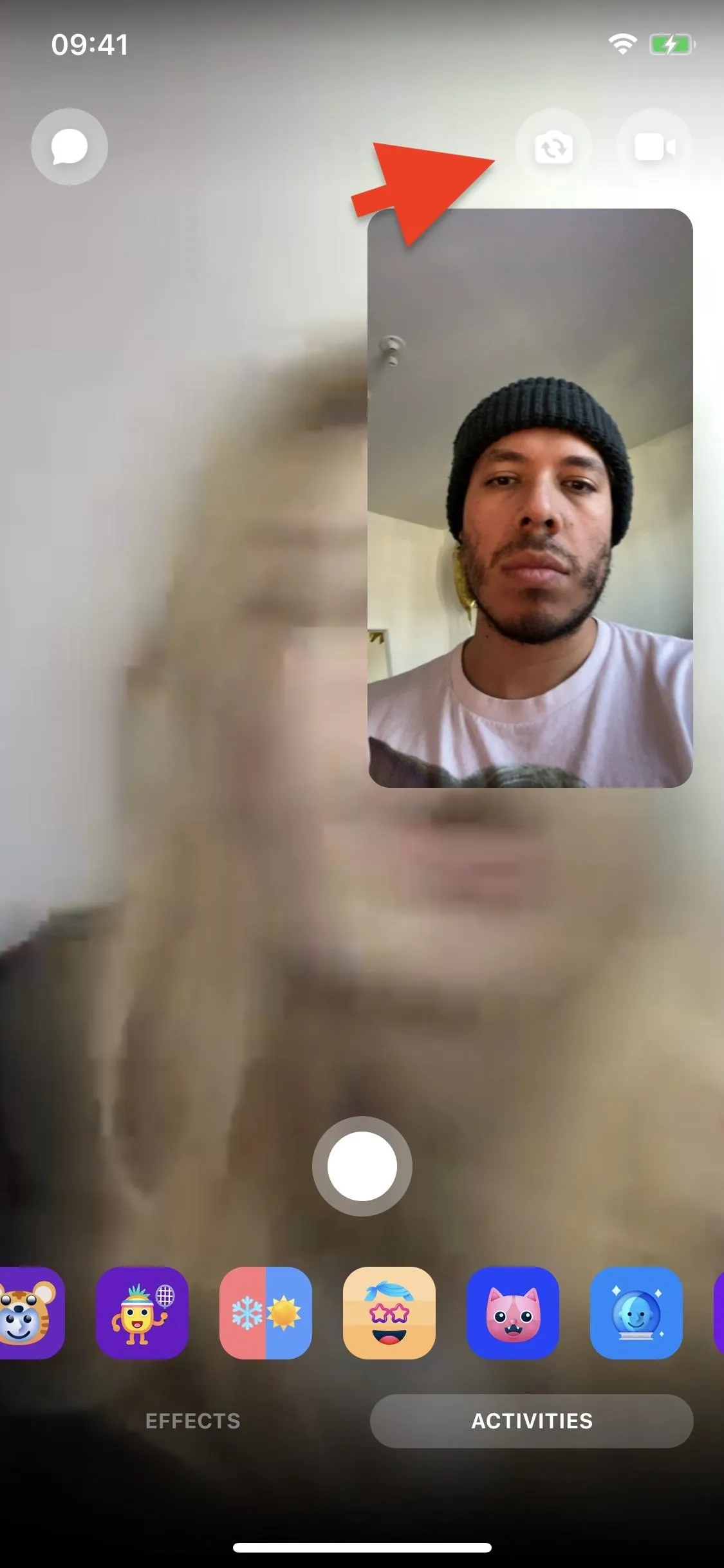
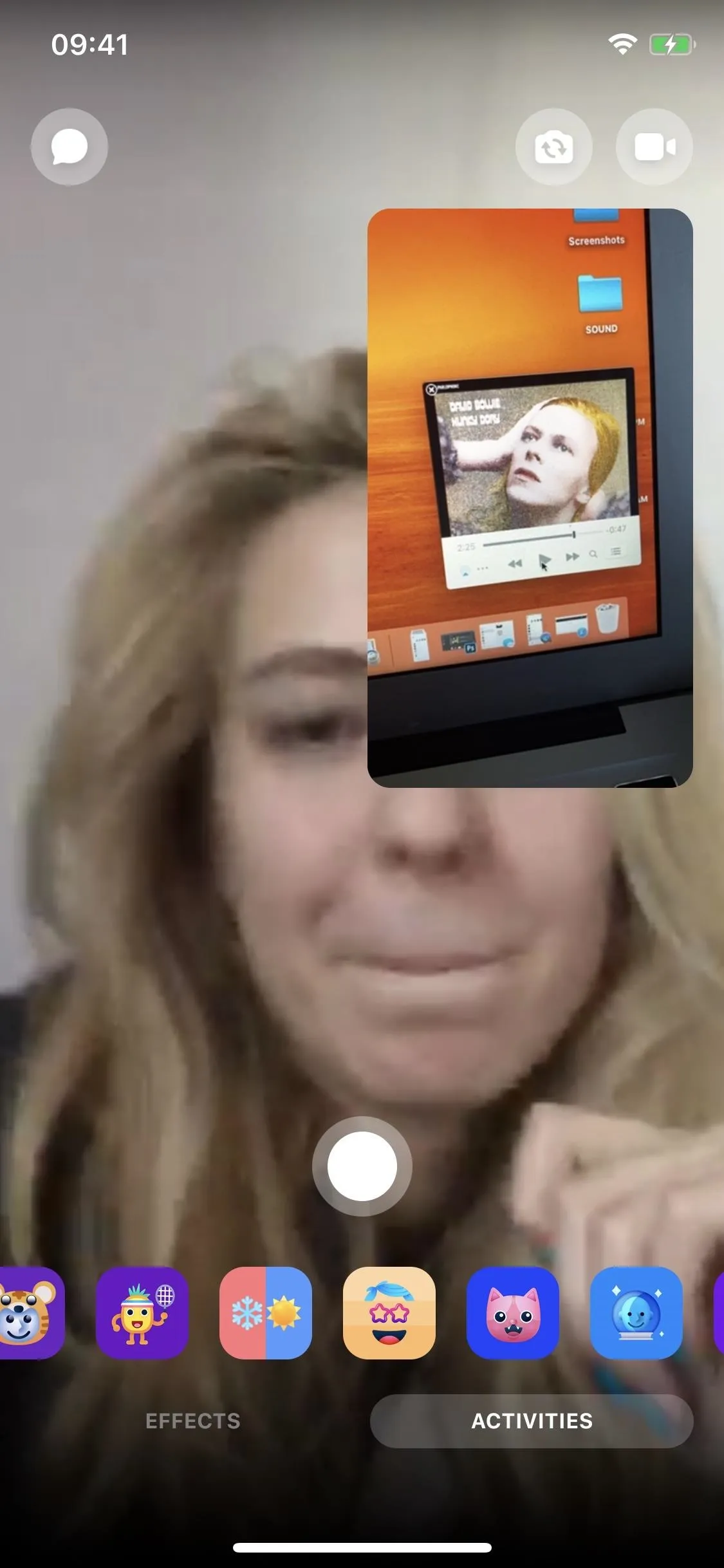
Take a Memory
You can easily take a screenshot of your video chat with your smartphone's native feature, but Messenger offers its own tool to create "memories," as it calls it. Just tap the shutter button in the bottom left to take a side-by-side photo of you and the other person on the call. For group video chats, you'll get a grid layout.
After taking one, you can choose to "Delete" the photo, take another one, or "Send" it to the conversation thread. If you don't delete it, the picture is added to your phone's default gallery. Also, everyone else in the image will be notified that you took it, so if you wanted an undetected screenshot, use your phone's native tool.
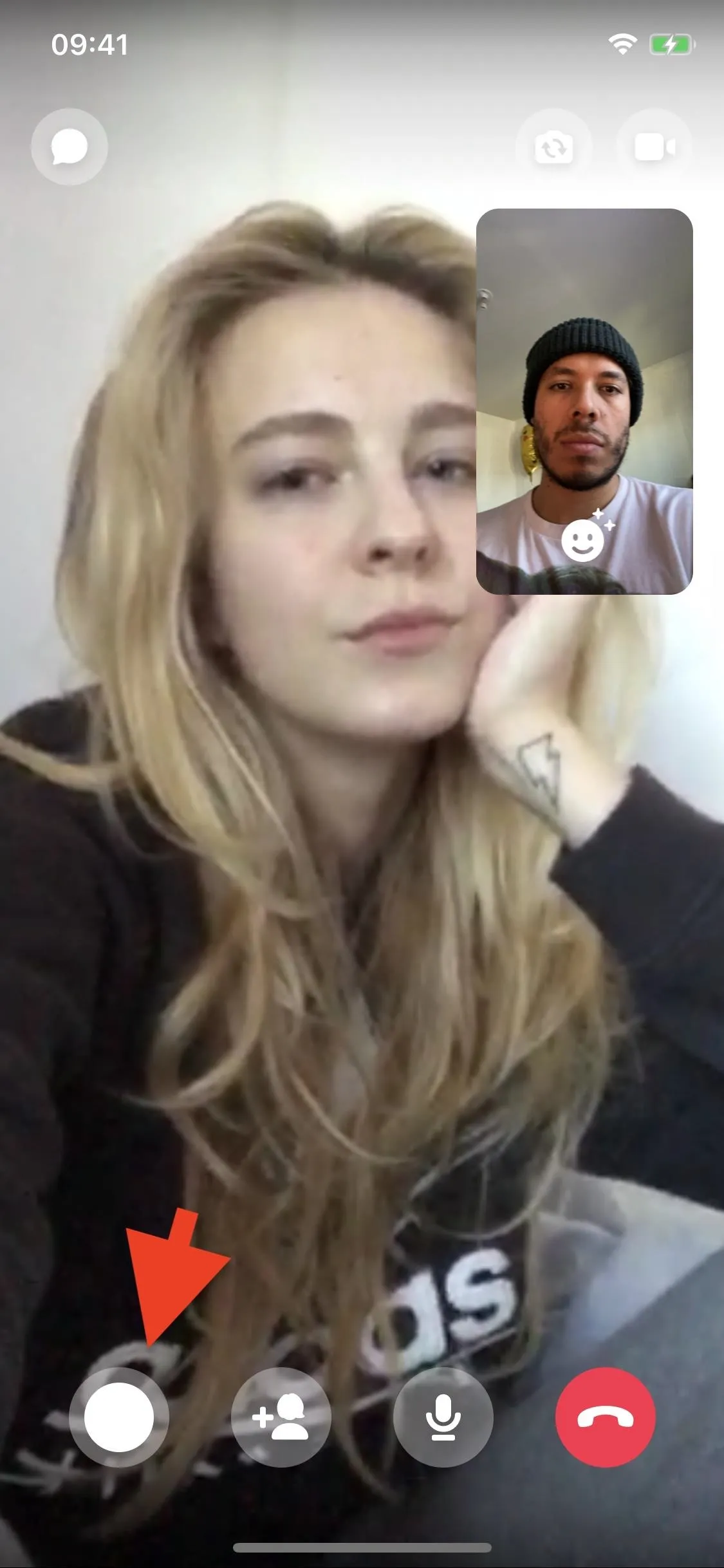
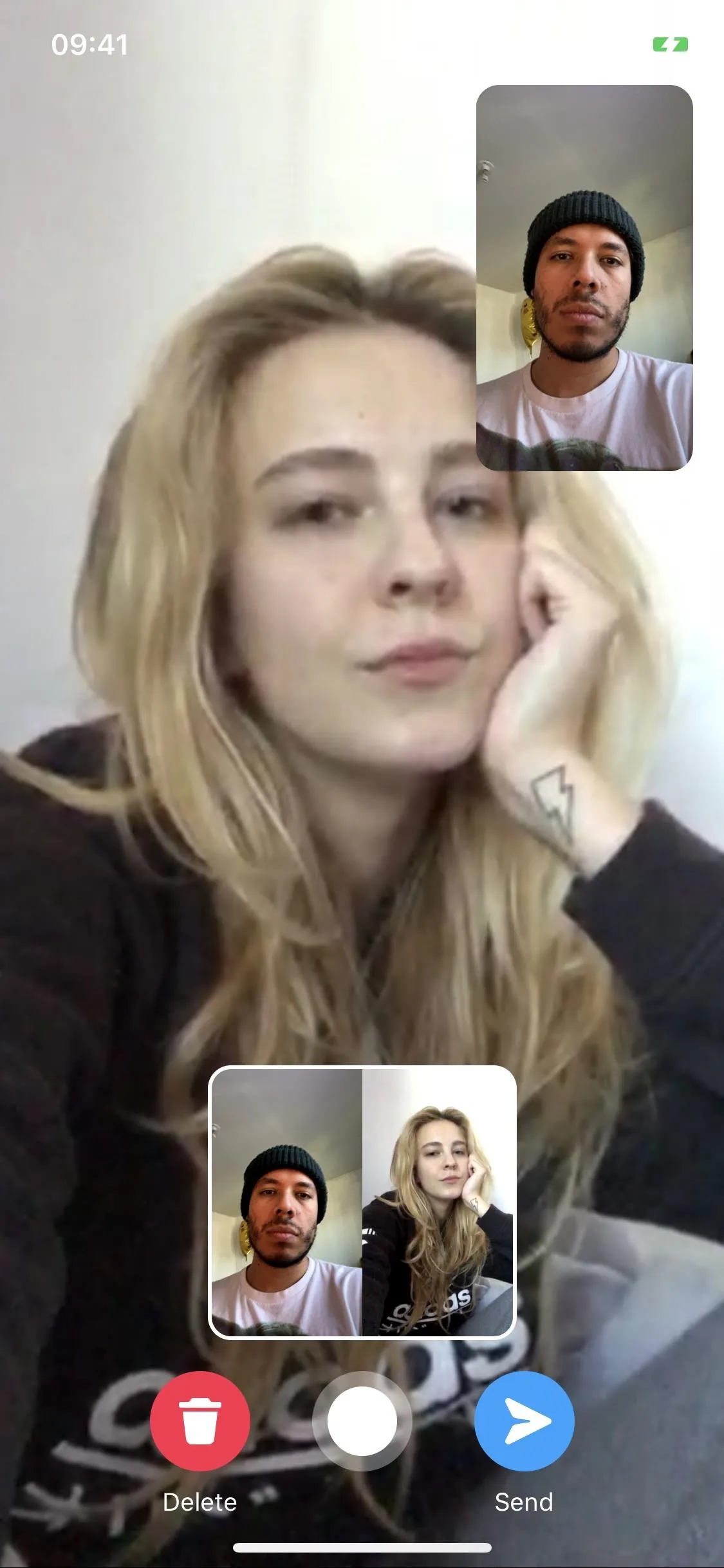
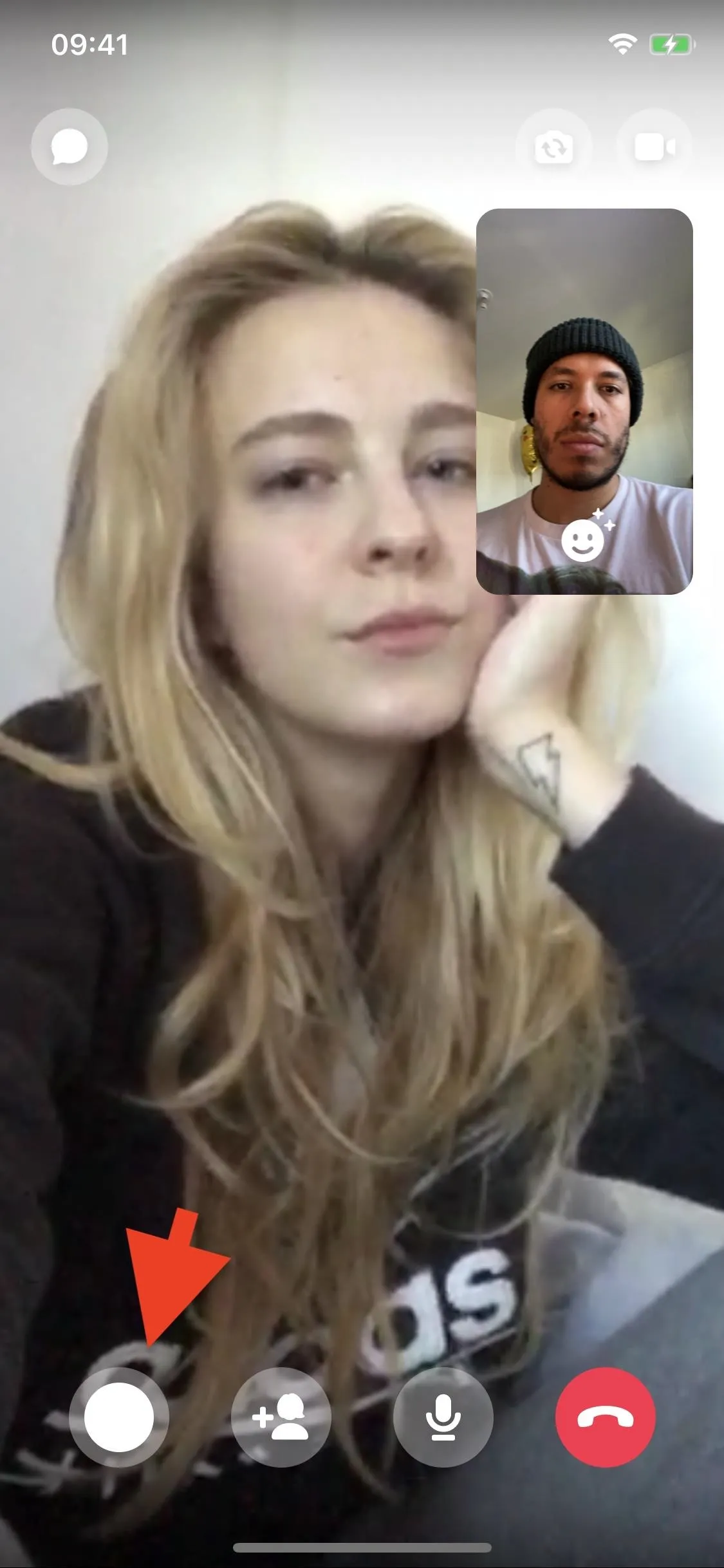
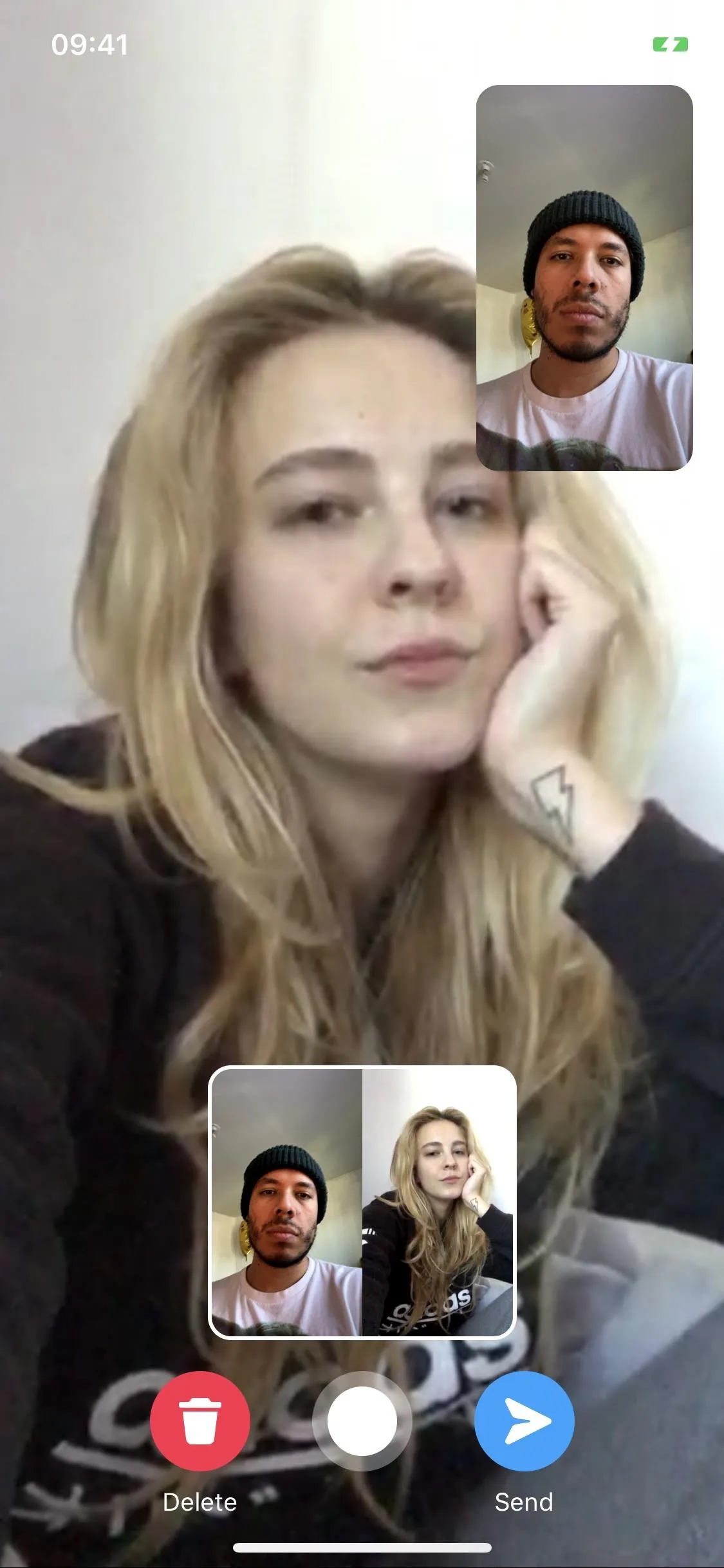
Open the Regular Chat
Video chatting is a great way to have a discussion, but there are certain things you cannot do, such as share a photo, video, side comments, or even a link to an article. In Messenger, however, you can quickly do all of that without ending the call.
Tap on the chat button in the top left. On iOS, you can also swipe down on the video interface. You'll be taken to the existing chat thread with that person or group, where you can then type comments, send or request money, and share photos, videos, GIFs, stickers, voice messages, your location, and other things.
You can even go to your other chat threads and talk to them as well. The best part about this feature is that you'll still be able to participate in your video chat: a small preview overlay window will appear, which you can move around. To go back to the video chat, tap (iOS) or double-tap (Android) the preview.
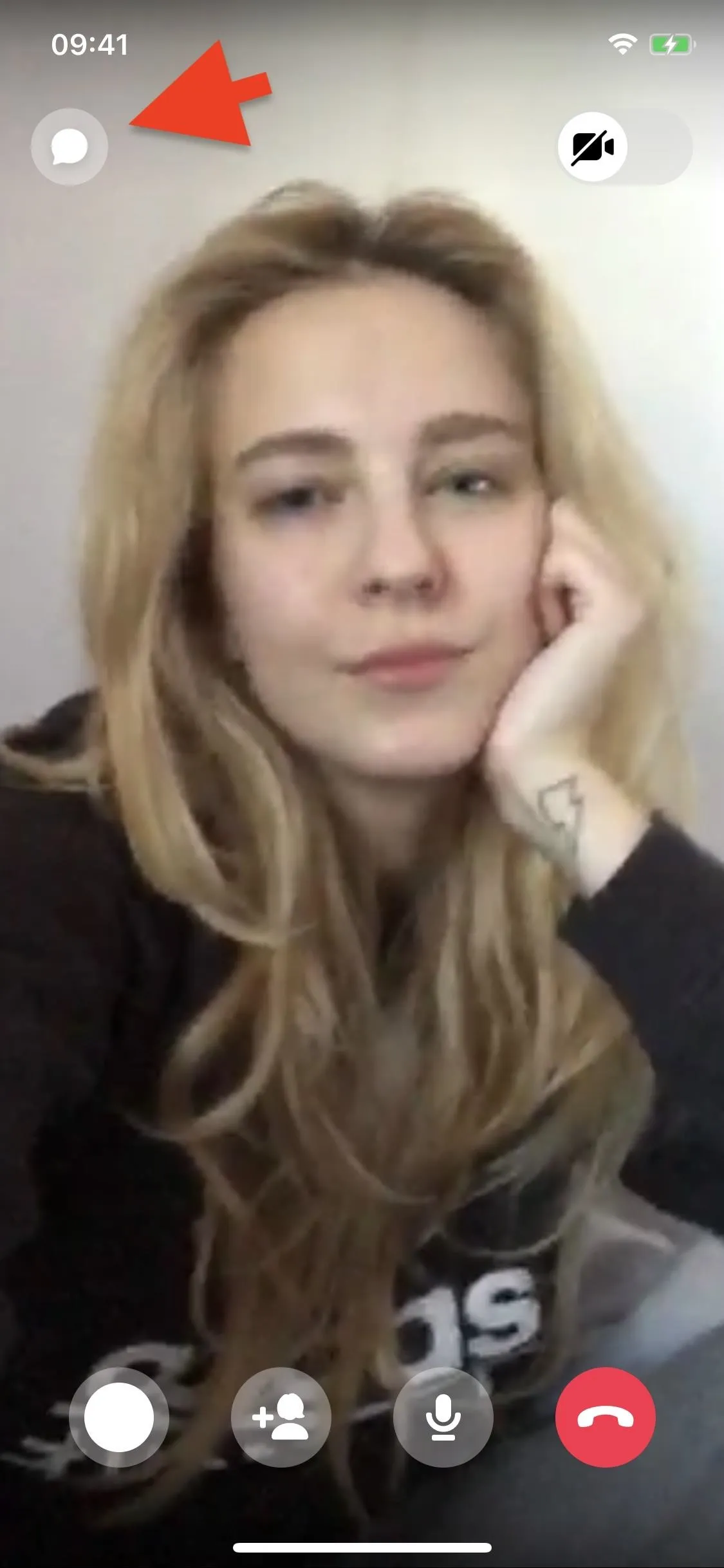
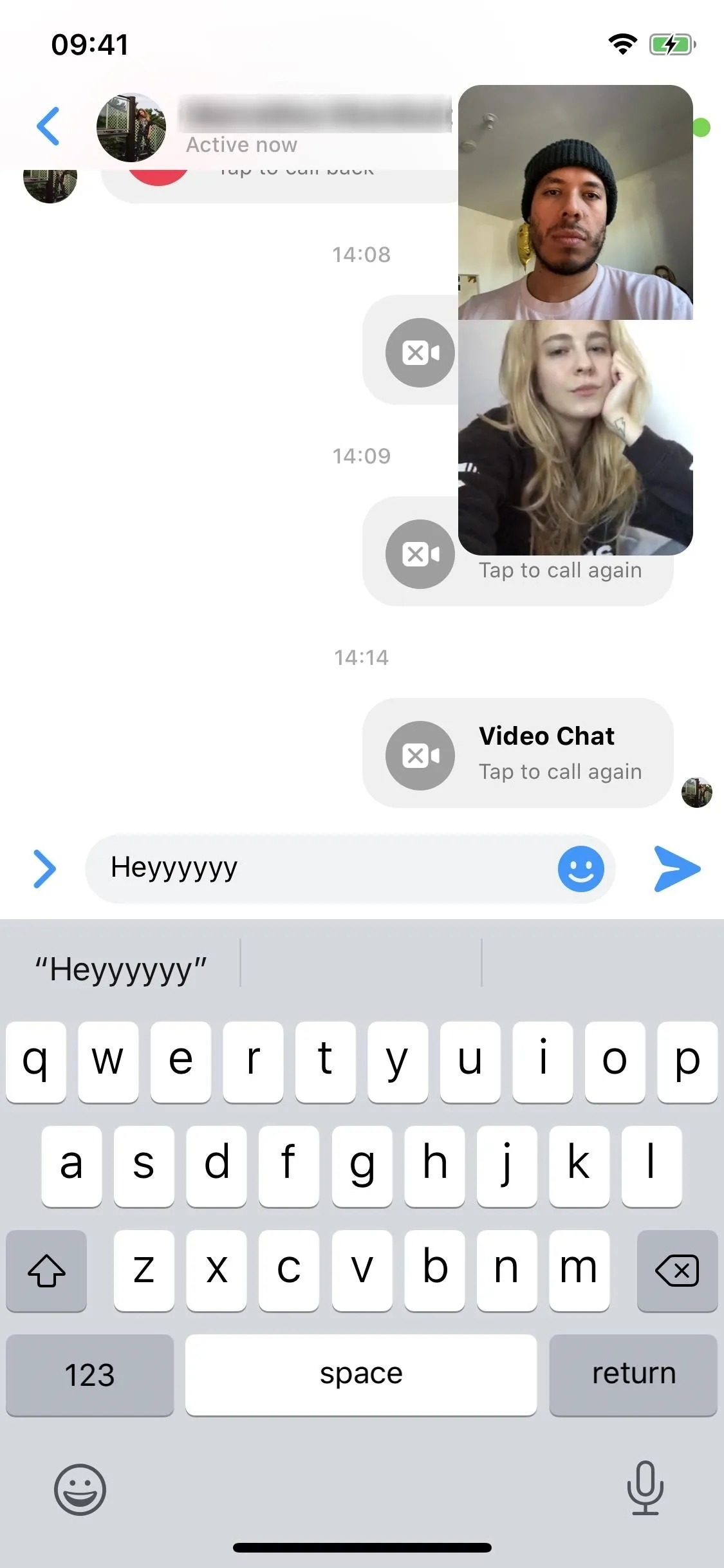
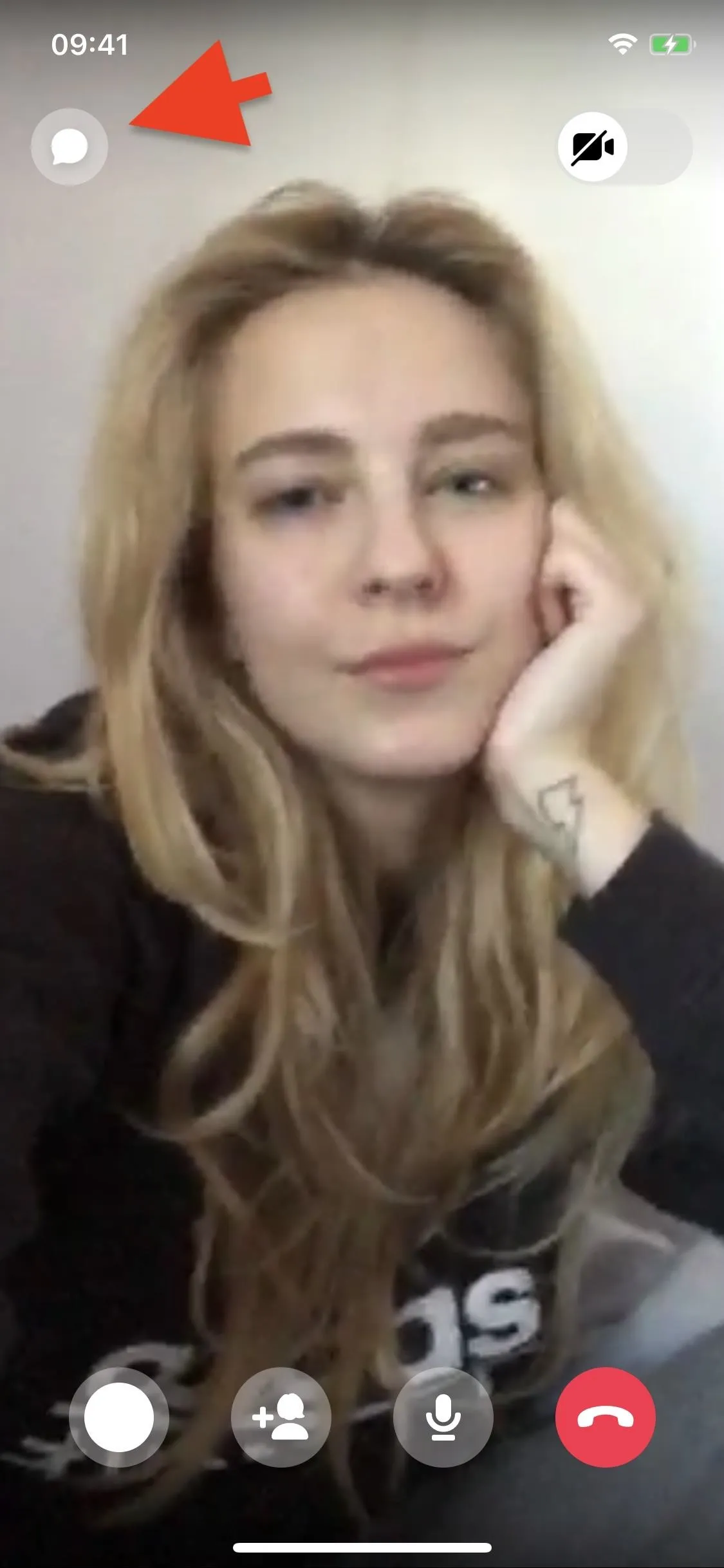
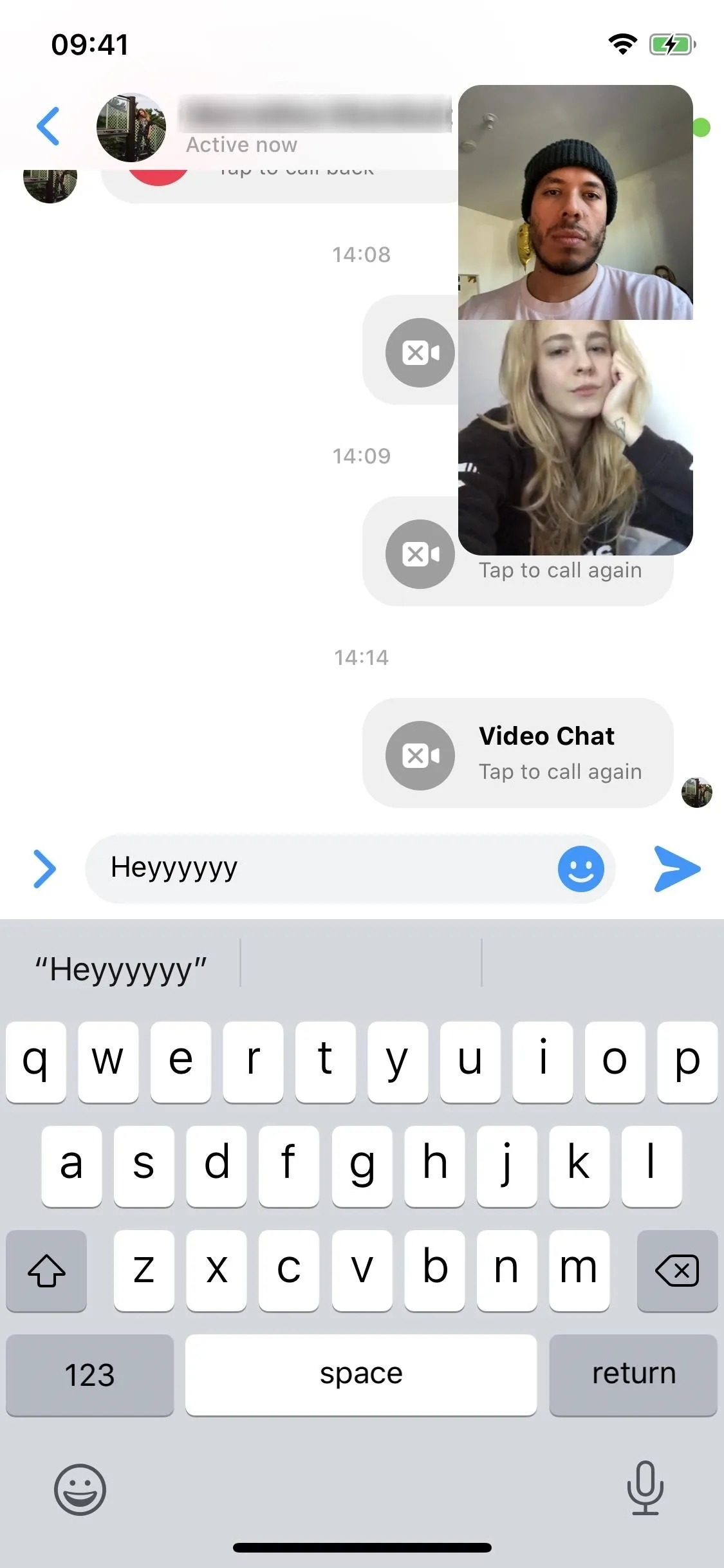
Add a Virtual Background
Altering your background usually means physically moving from one place to another when you're on a video call, but with Facebook Messenger, you can transport elsewhere with just a few taps. Much like with Zoom, these virtual backgrounds work in 360 degrees, meaning you can move around with them all you like while keeping the feature alive.
To add a virtual background, tap on your preview window with the smiley face and stars icon. This will not only enlarge your preview window but also display available effects and activities. If you don't see the smiley face icon, you must update Messenger, or you don't have the feature yet.
Now, tap on "Backgrounds" and choose a background from the bunch — you have 30 options to choose from. Unfortunately, you cannot upload your own background, but there are enough to find something you'll like. If you want to remove the background, tap on the no symbol on the far left.
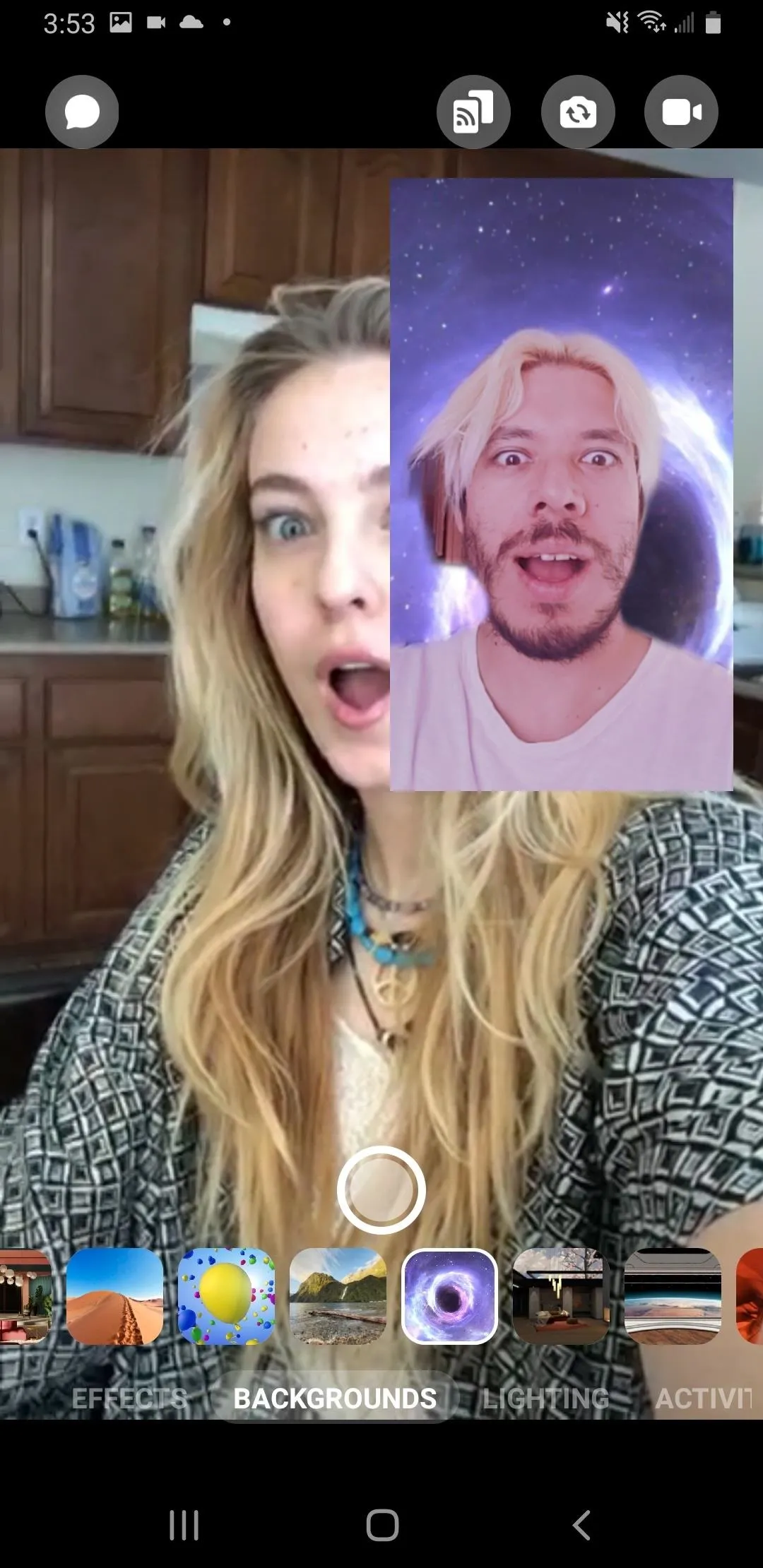
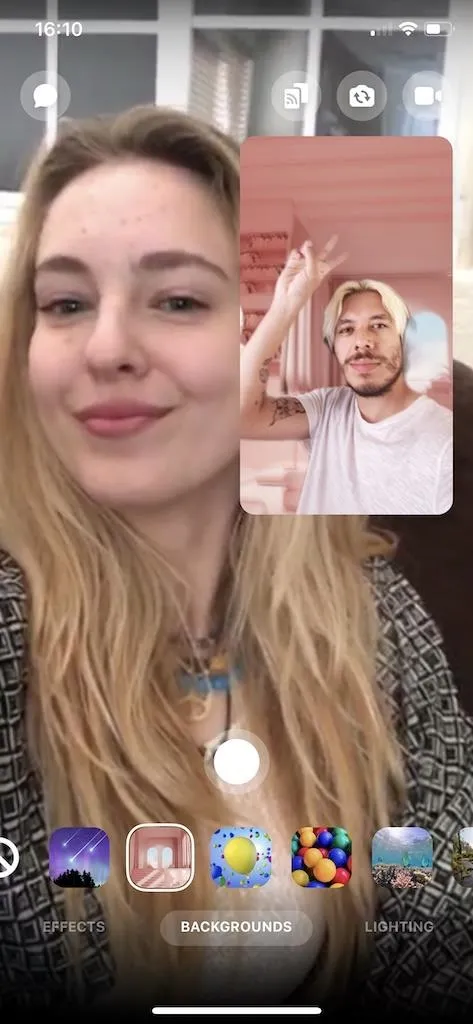
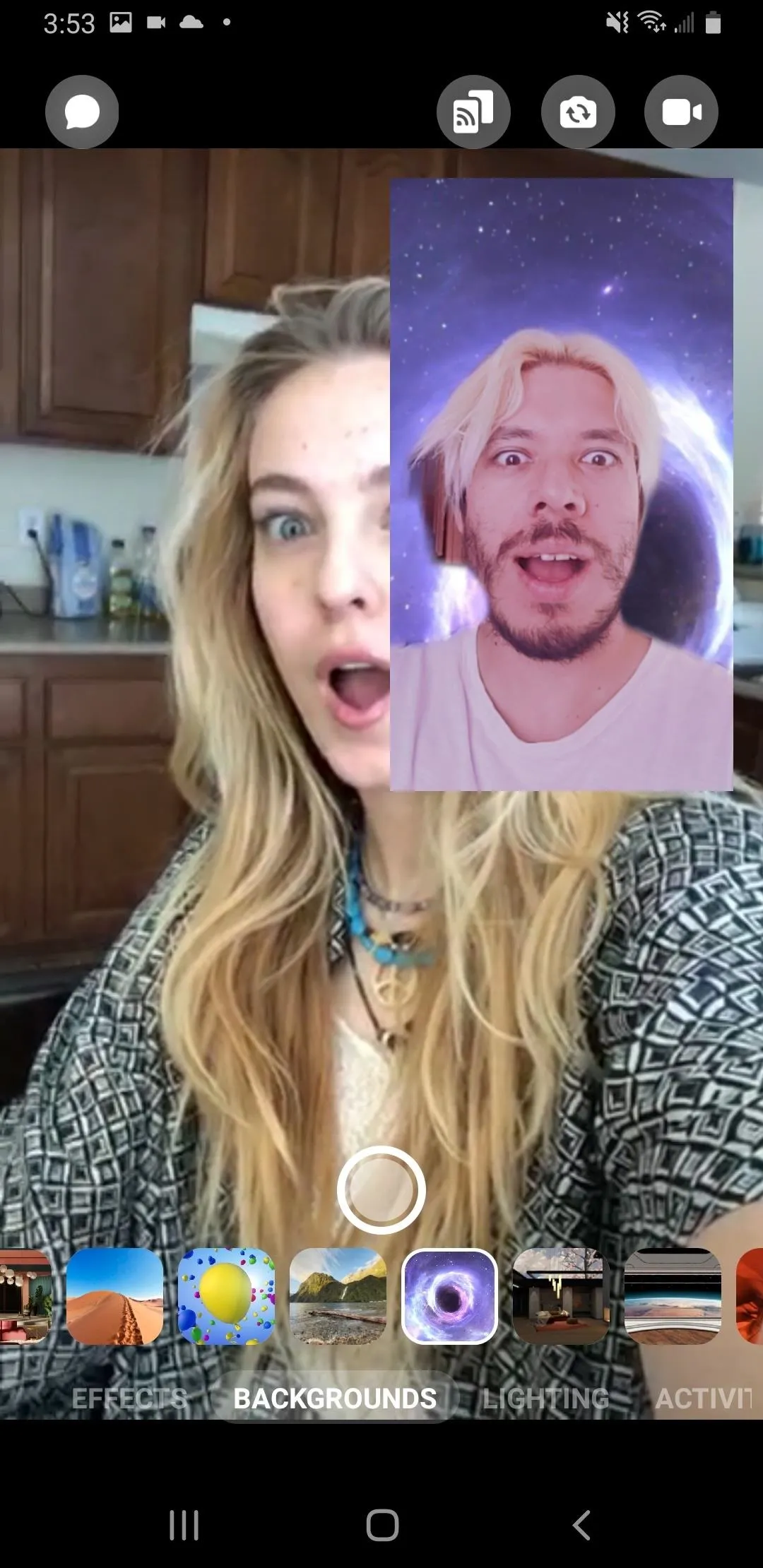
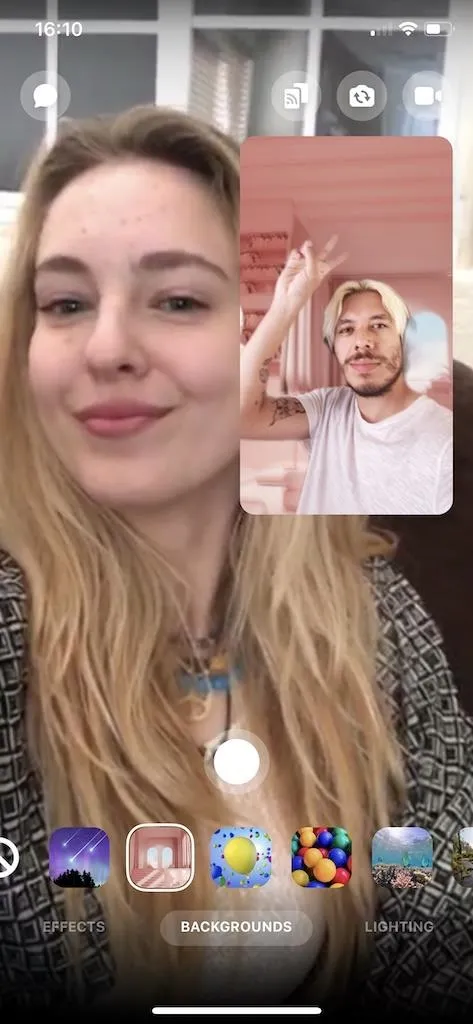
Play AR Mini-Games
Here's where Messenger makes video chatting more fun over other platforms like FaceTime, Zoom, and Skype. There's a section for video chats that lets you challenge each other to colorful augmented reality mini-games. Messenger calls these "Activities."
To find them, enlarge your preview window as you did for virtual backgrounds, then tap "Activities" from the row of tools at the bottom. You may need to swipe over on the row to find it. There are a number of games to play, including a basketball catcher, a goofy hamburger-eater, a fantasy ring-catcher, and a baby-themed endless runner. As of right now, there are 18 activities.
If you want to stop the game, open the effects panel again, and tap on the no symbol at the far left.
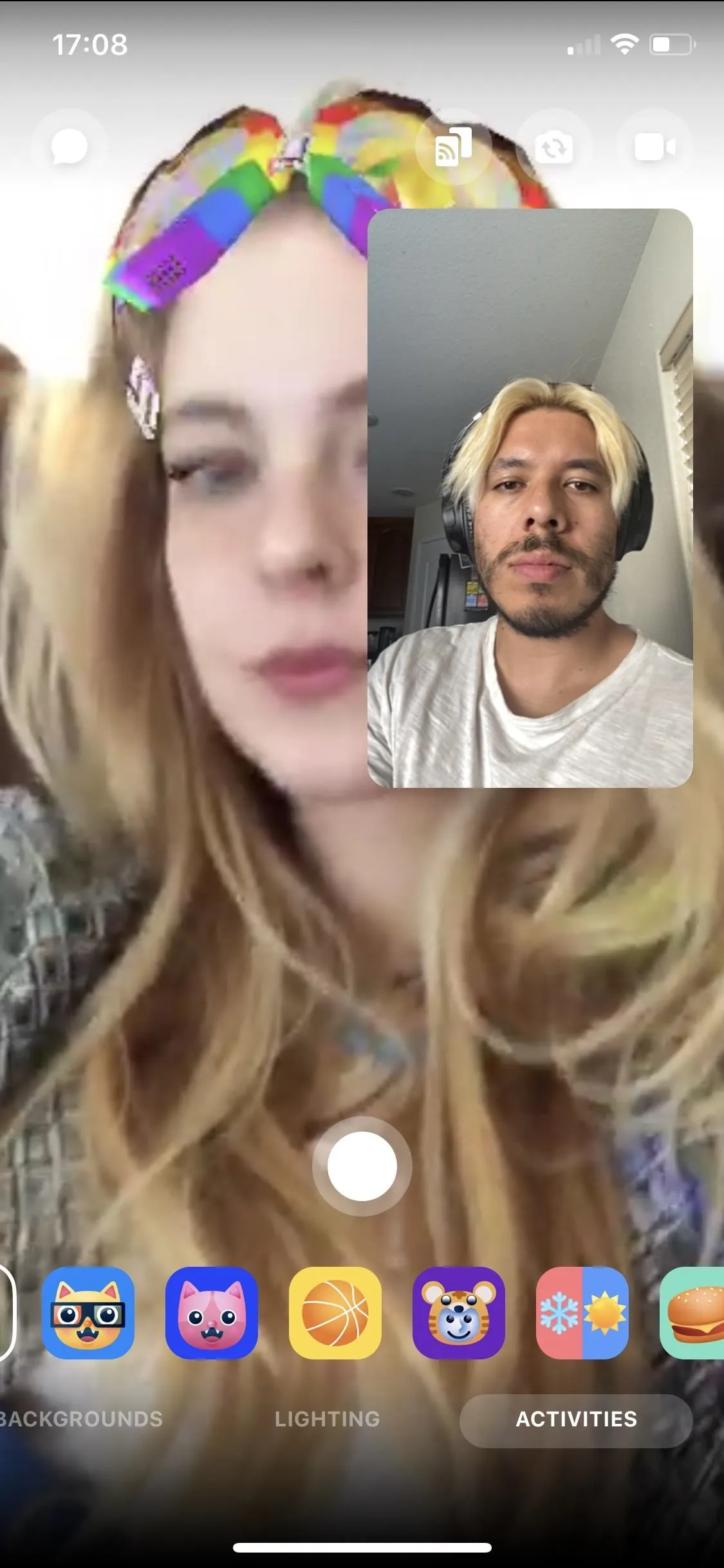
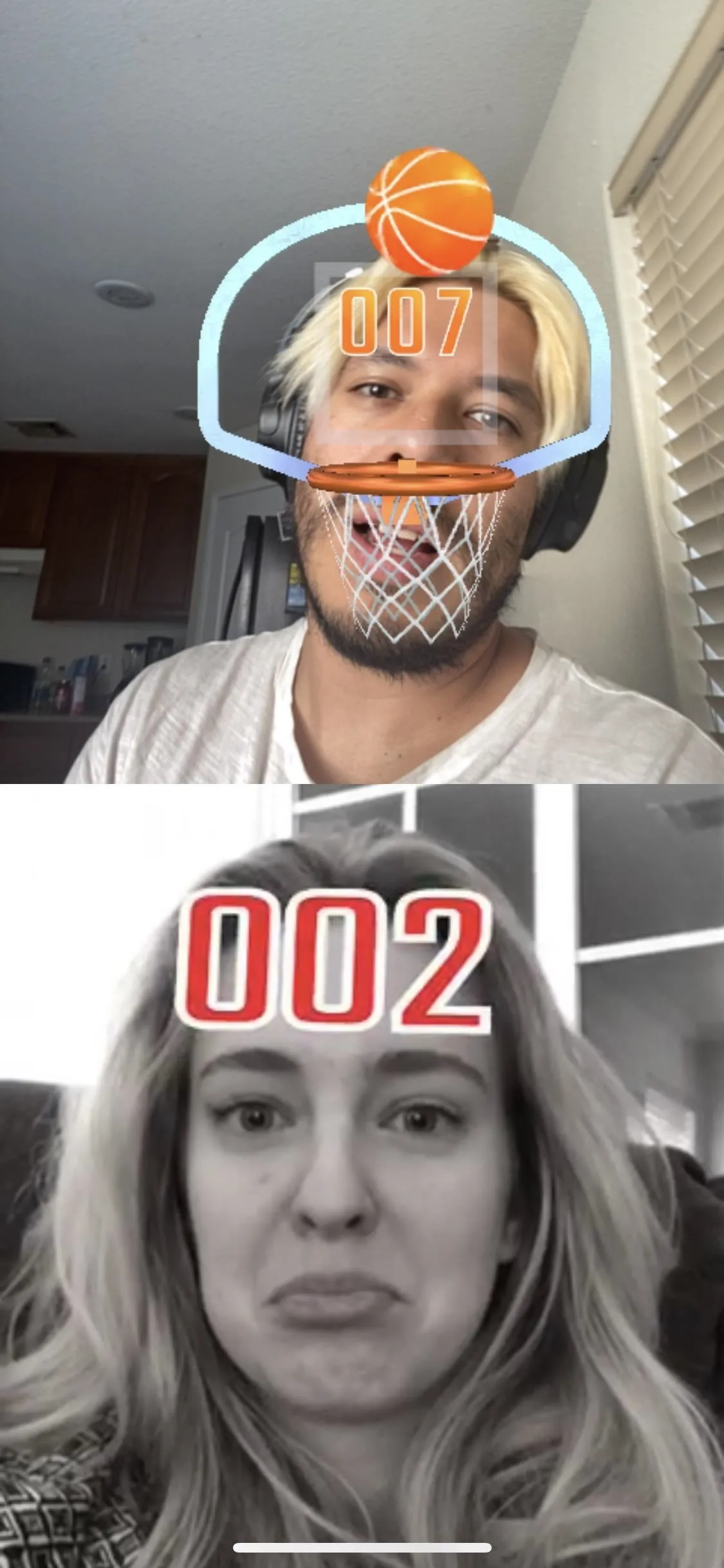
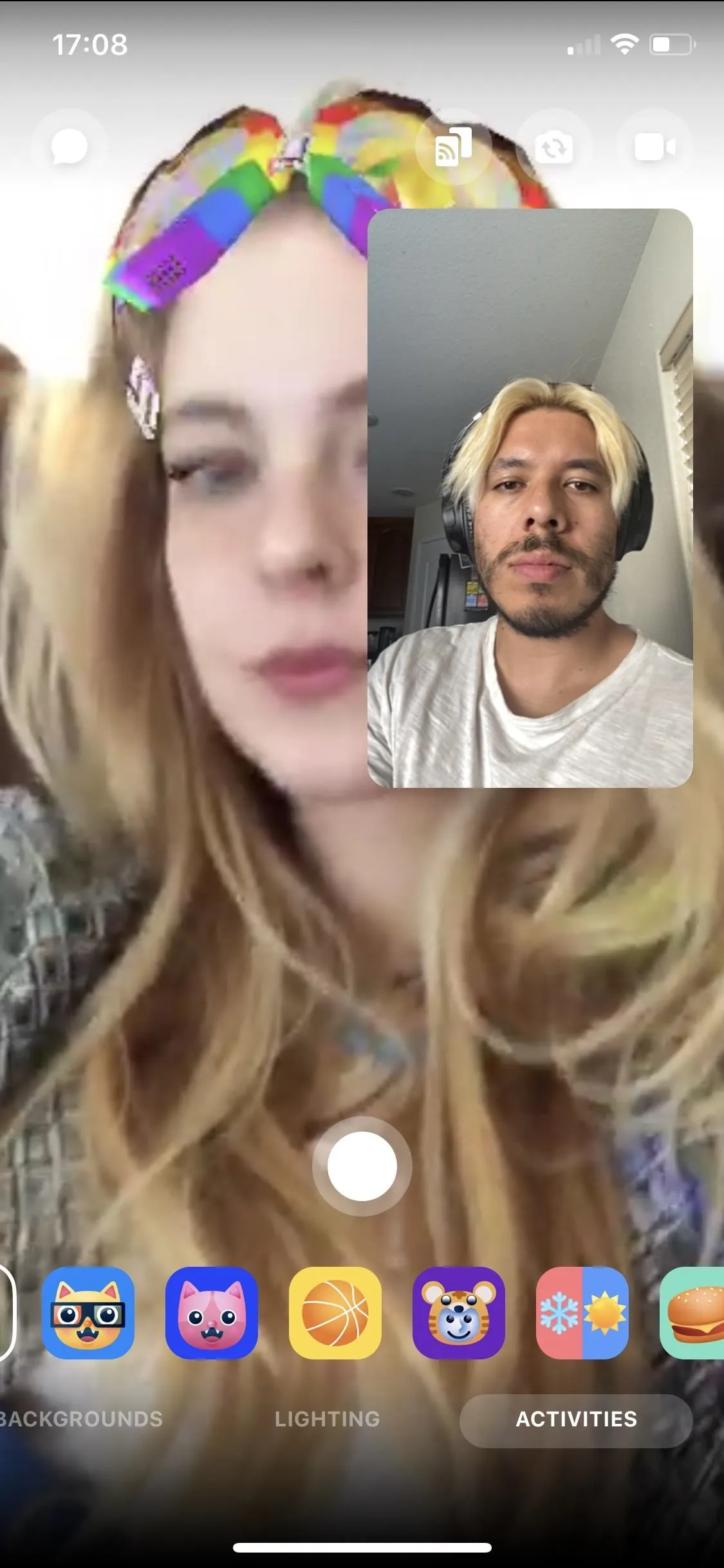
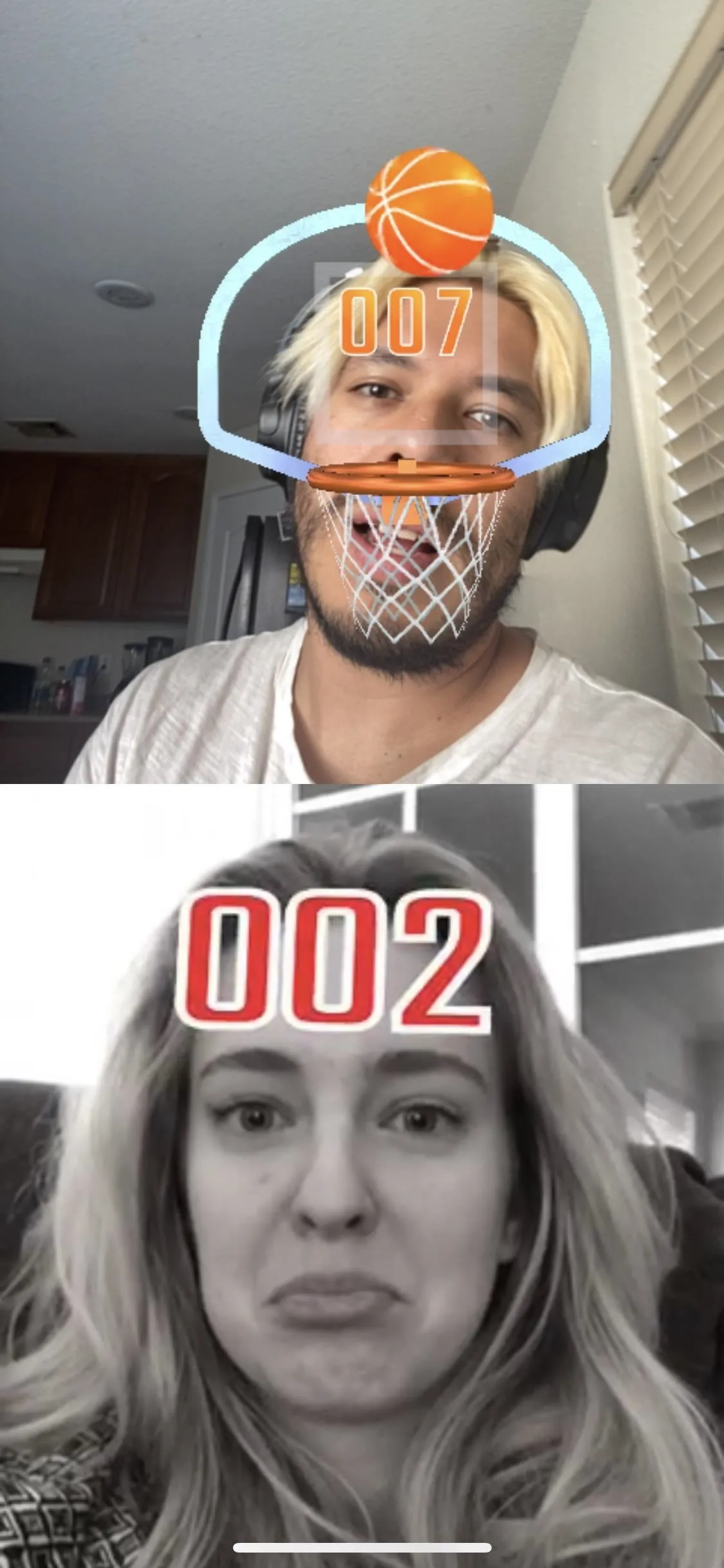
Add Ambient Lighting
A recent addition to the effects panels on Messenger is "Lighting," which adds different lighting effects to alter your video chat look. Open the effects view as you did for virtual backgrounds and activities, but choose "Lighting" this time. Effects that you'll find include warm, soft, night, camera effects, and culturally relevant lighting effects, to name a few. Currently, there are 16 available lighting effects.
If you want to remove the look, open the effects panel again, and tap on the no symbol at the far left.
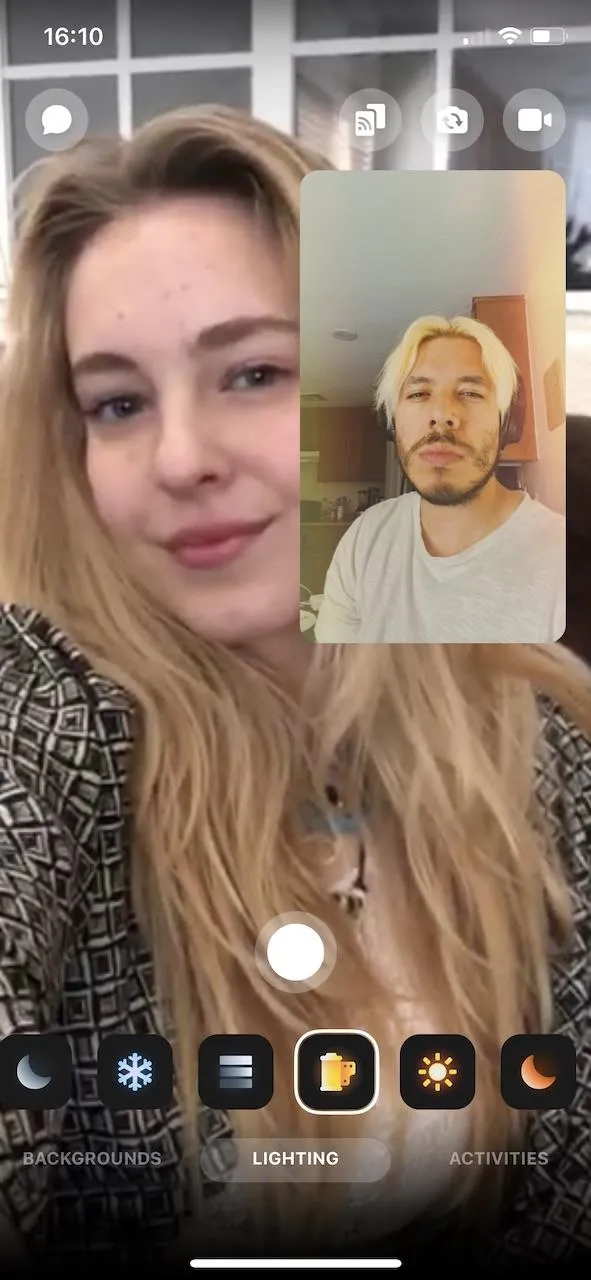
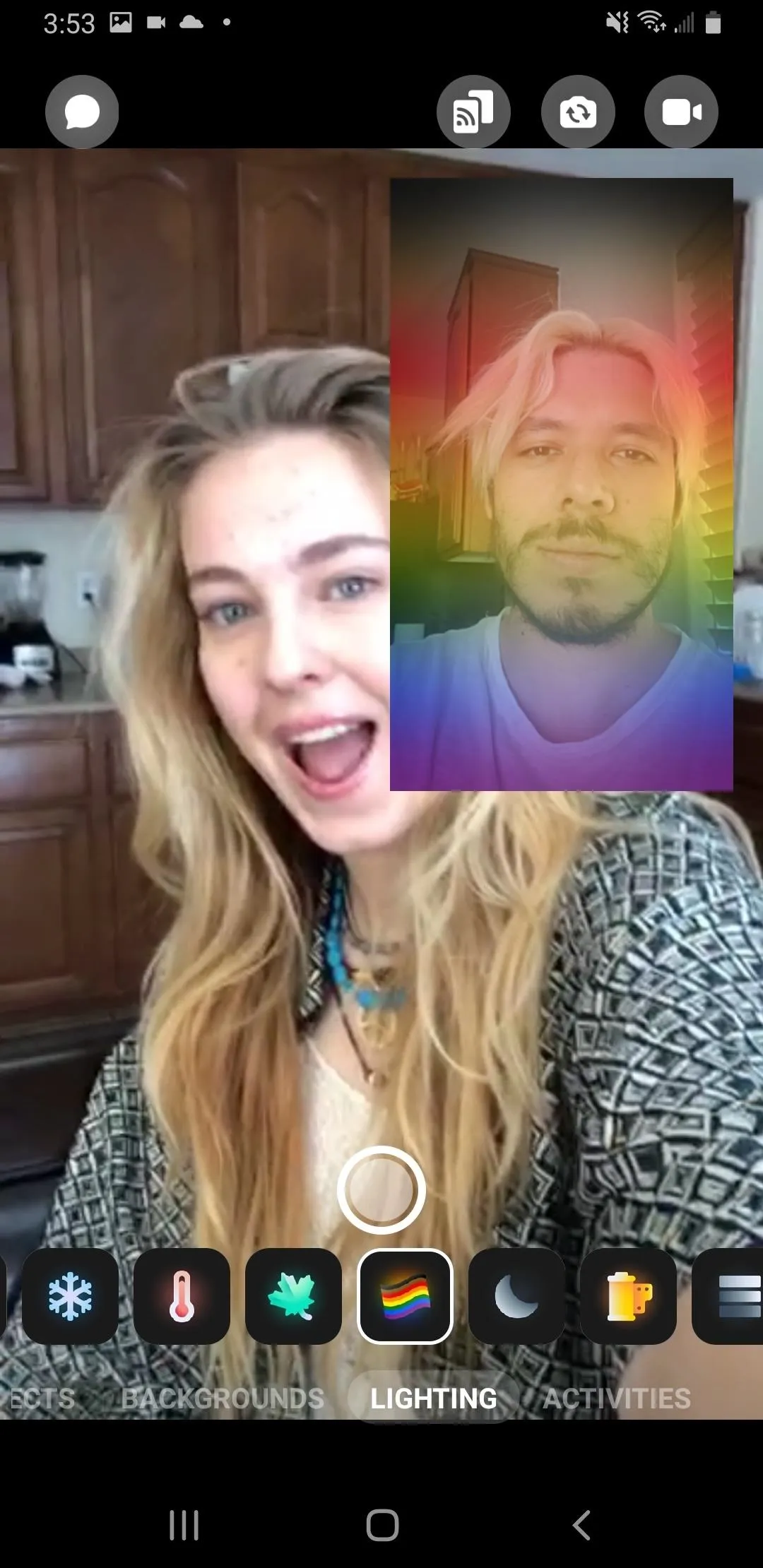
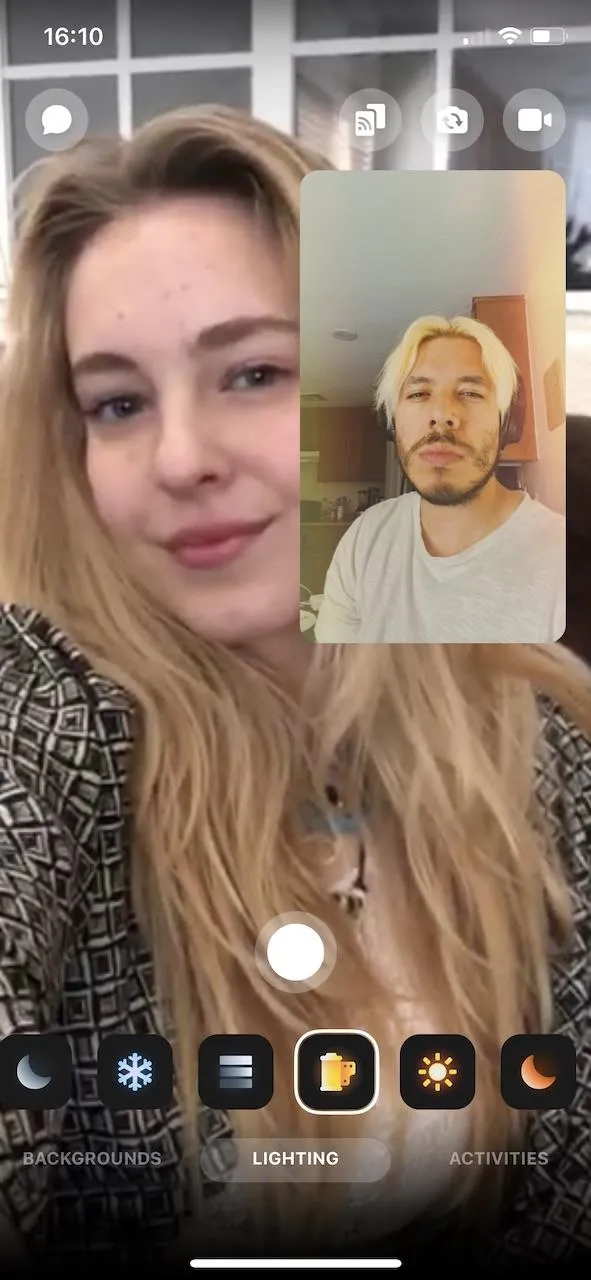
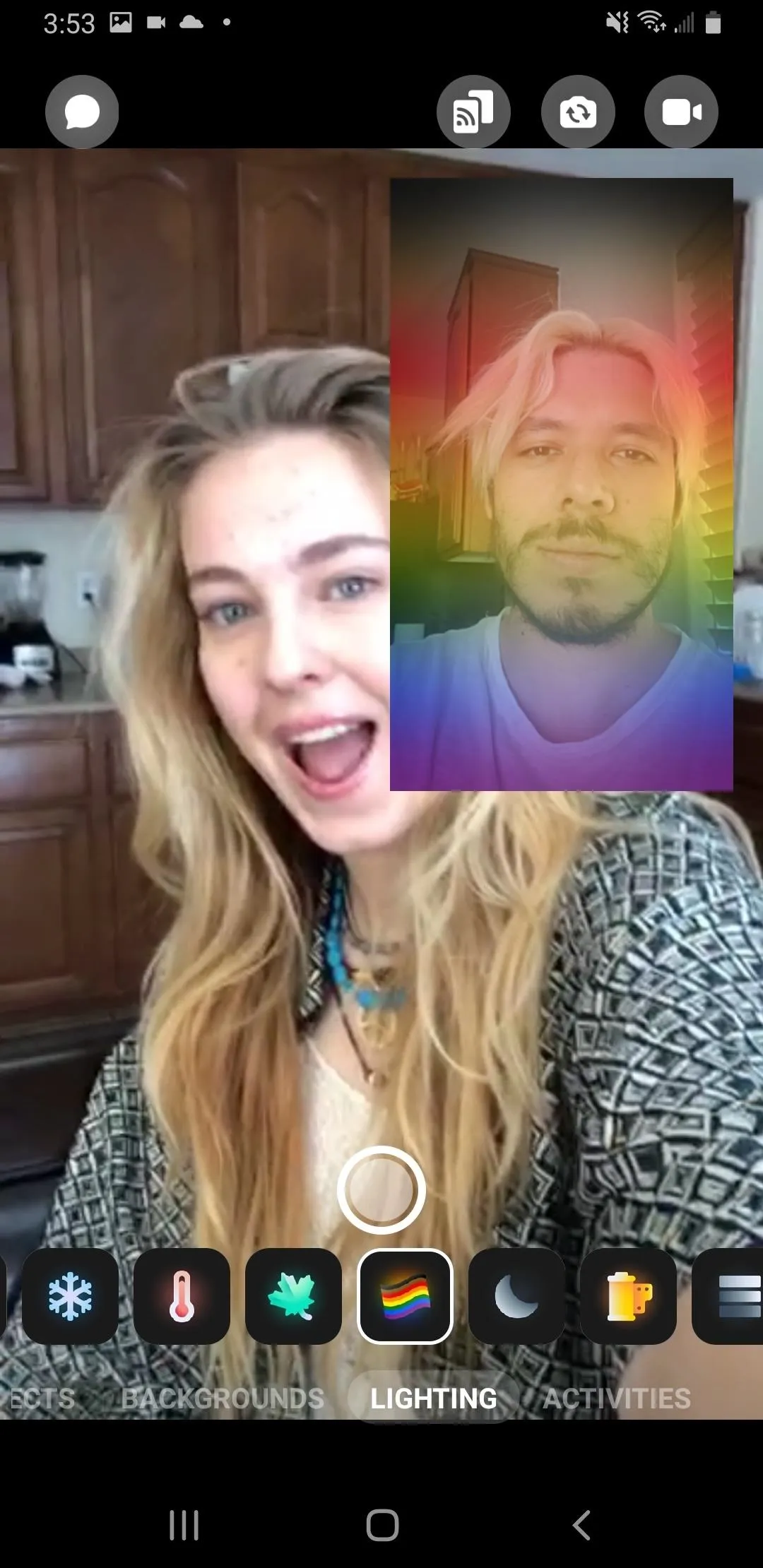
Use AR Effects
Messenger also has several augmented reality filters, some of which distort the way you look, and some that add visuals to your face, head, and body, such as a space helmet or glasses. These AR effects are also in the effects panel, so dive back into that and select "Effects." Most of them work with the selfie camera, but there are a few that can utilize the rear camera. There are 31 effects at this time.
If you want to remove the look, open the effects panel again, and tap on the no symbol at the far left.
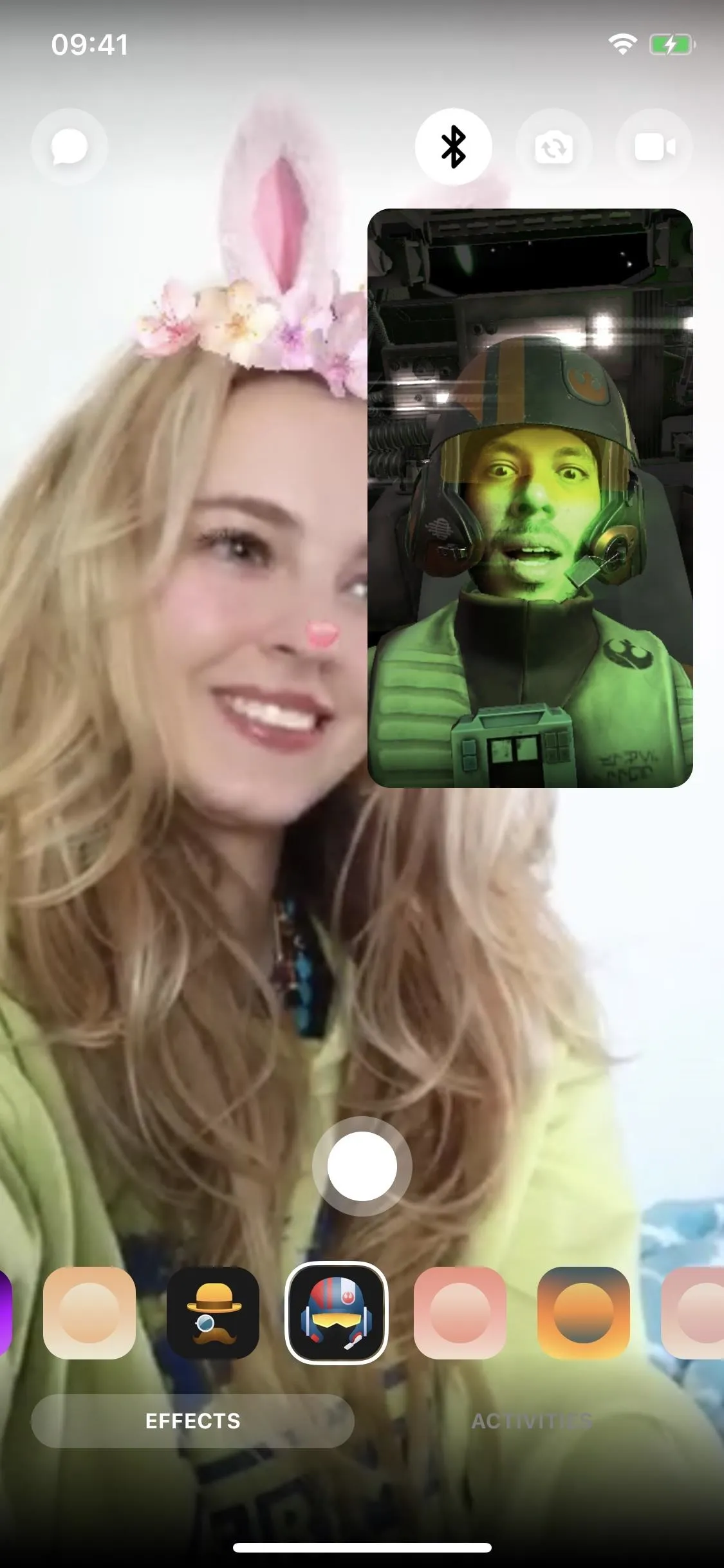
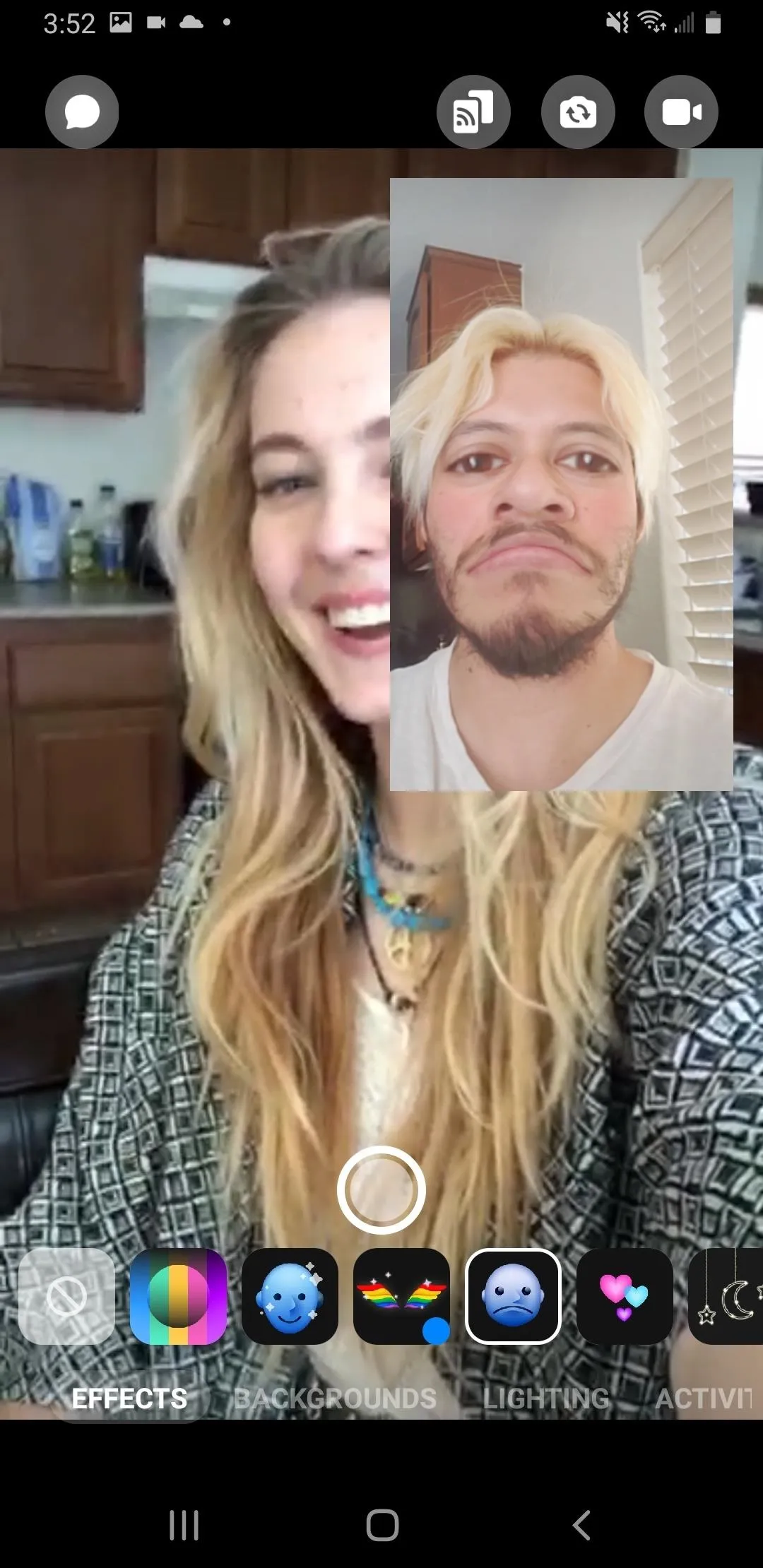
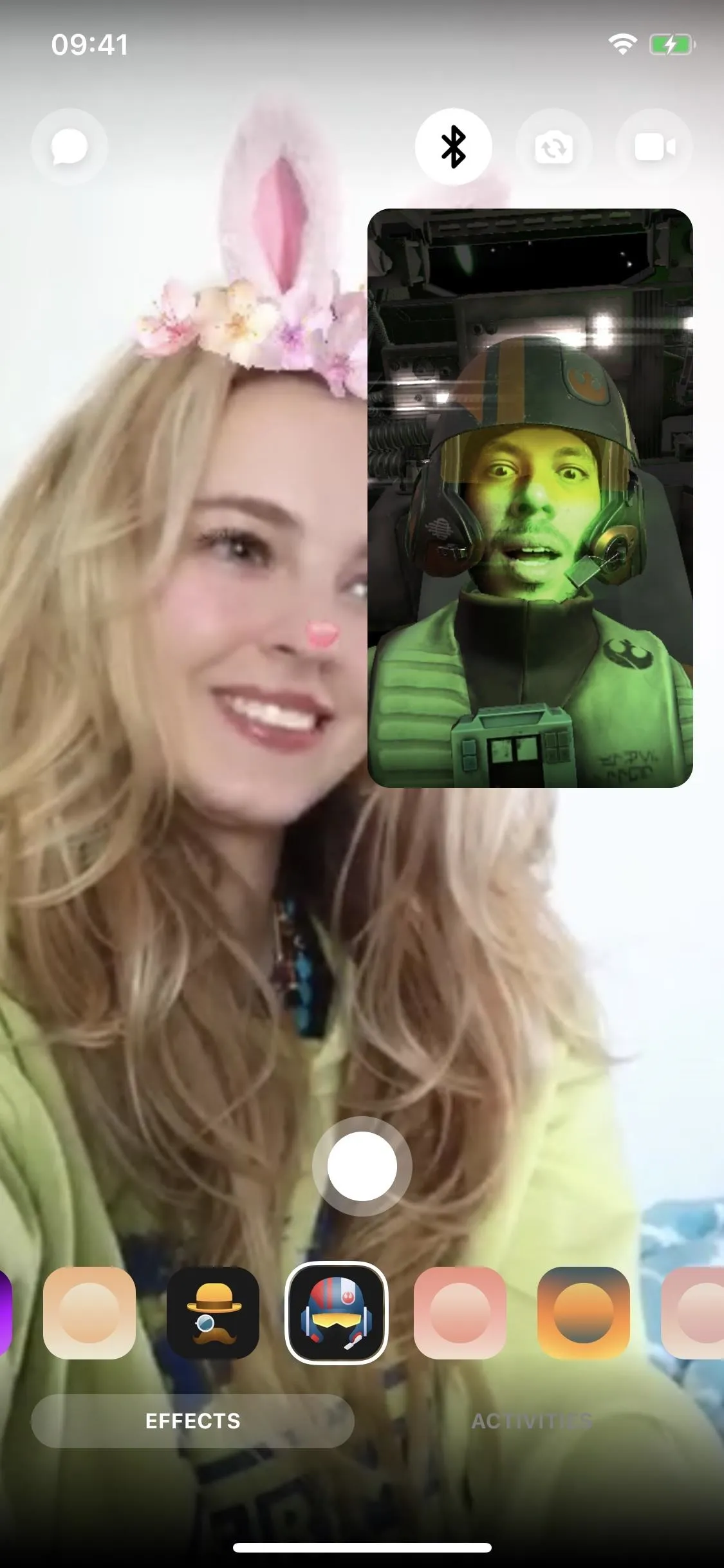
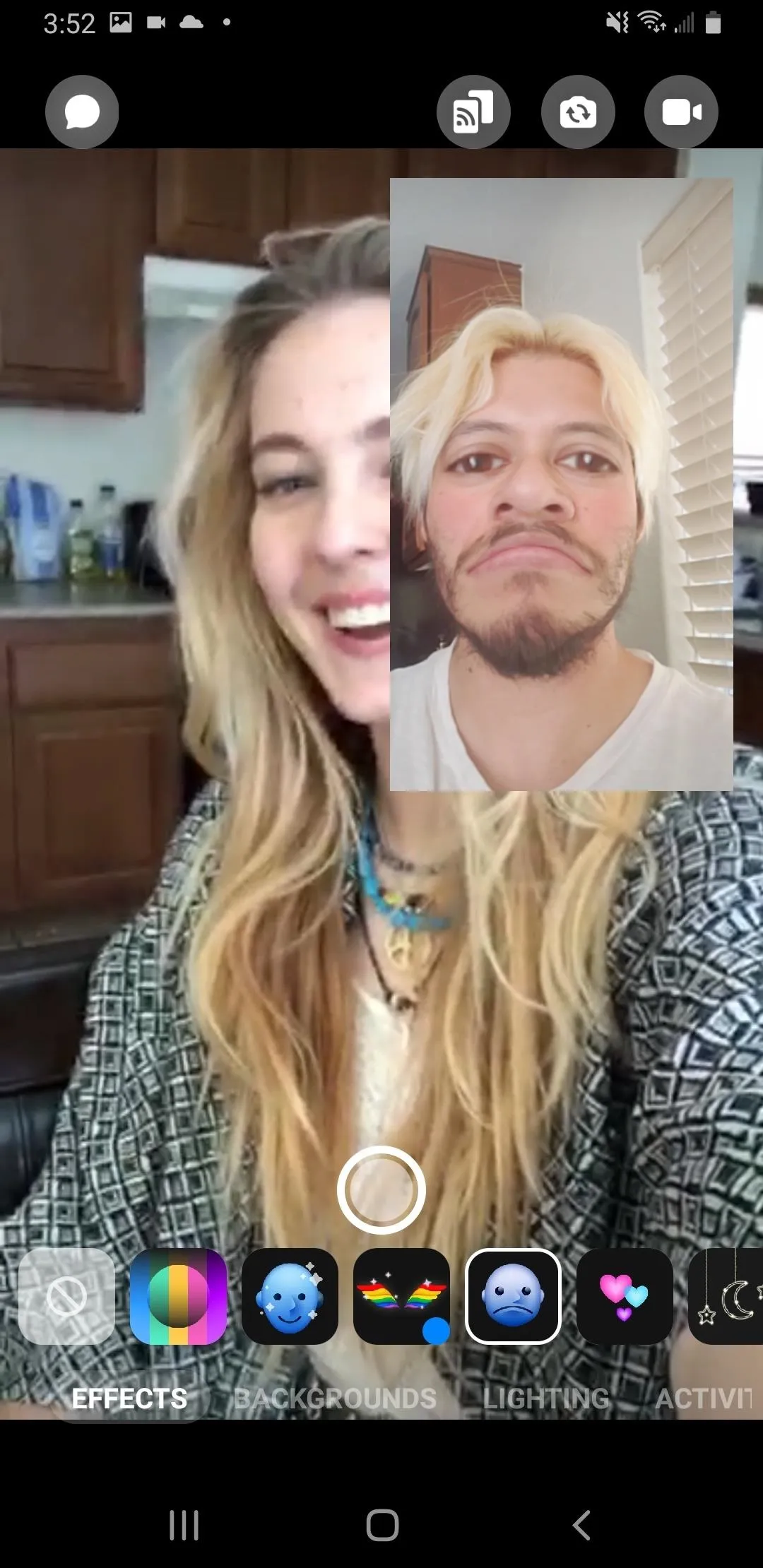
Multitask Away from Messenger
On Android, you can continue sharing your video and watch anyone else on the call when you're outside of the Messenger app. Simply exit the app as you usually would, and the video chat will be placed into a small preview window overlayed on the screen. You can move the window around, as well as tap to enlarge it. You can also mute the video, mute the audio, flip the camera, and end the call from here. Double-tap the preview window to go back to Messenger.
If you're using iOS, your camera is disabled on your end when you're outside of Messenger, and you won't be able to see the other callers since there is no preview window. However, the video call will stay connected via audio. You'll see the green status bar icon indicating the video call is ongoing. Tap on it or open Messenger up manually to go back and start your camera again.
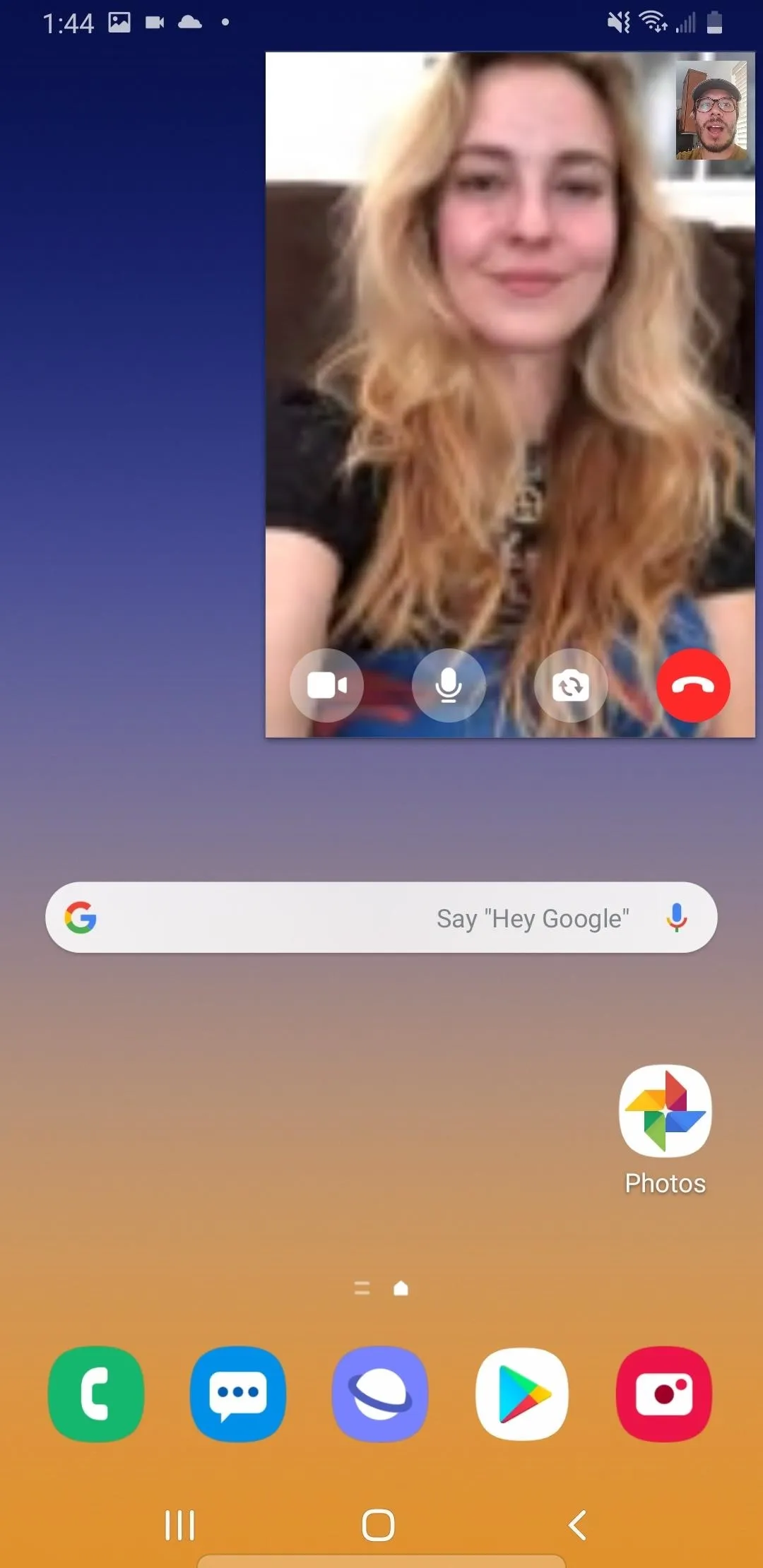
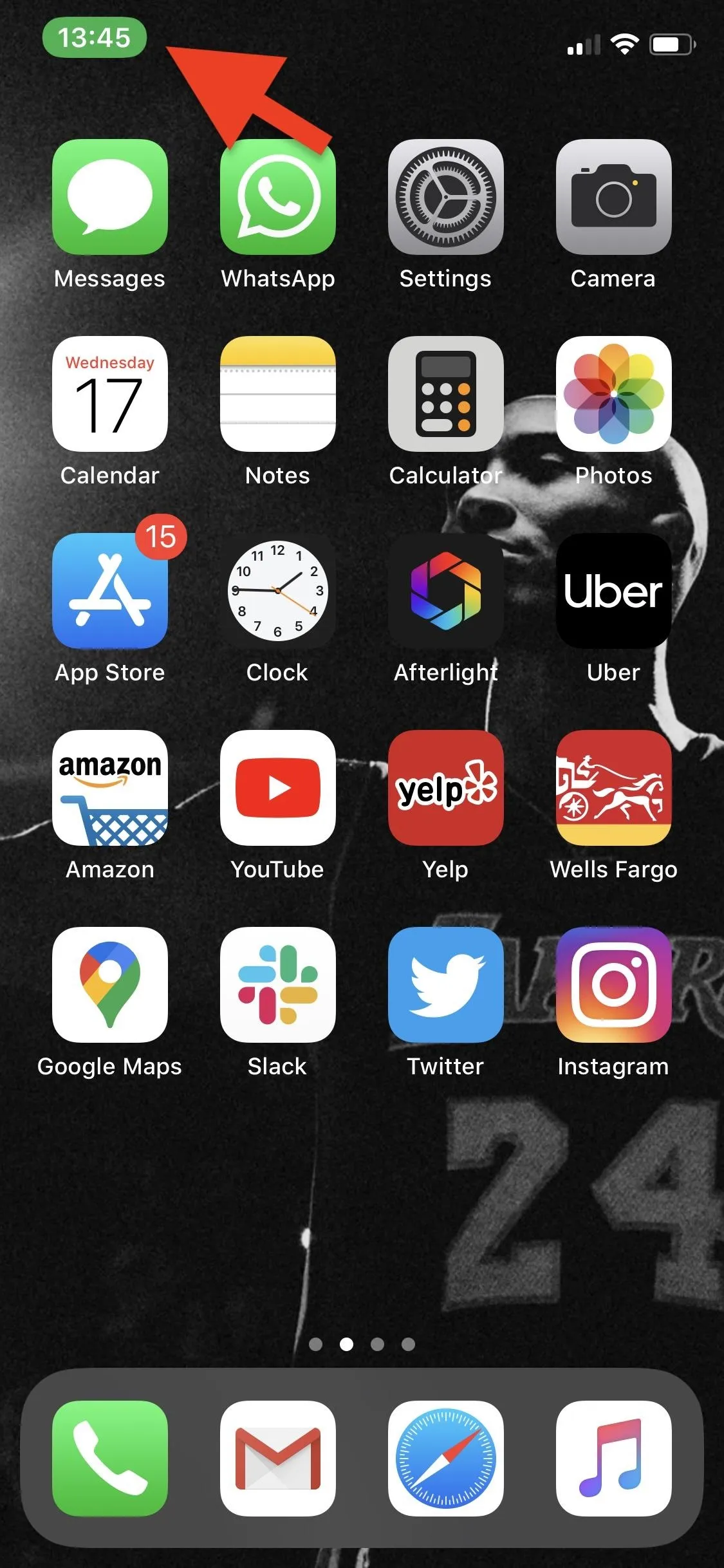
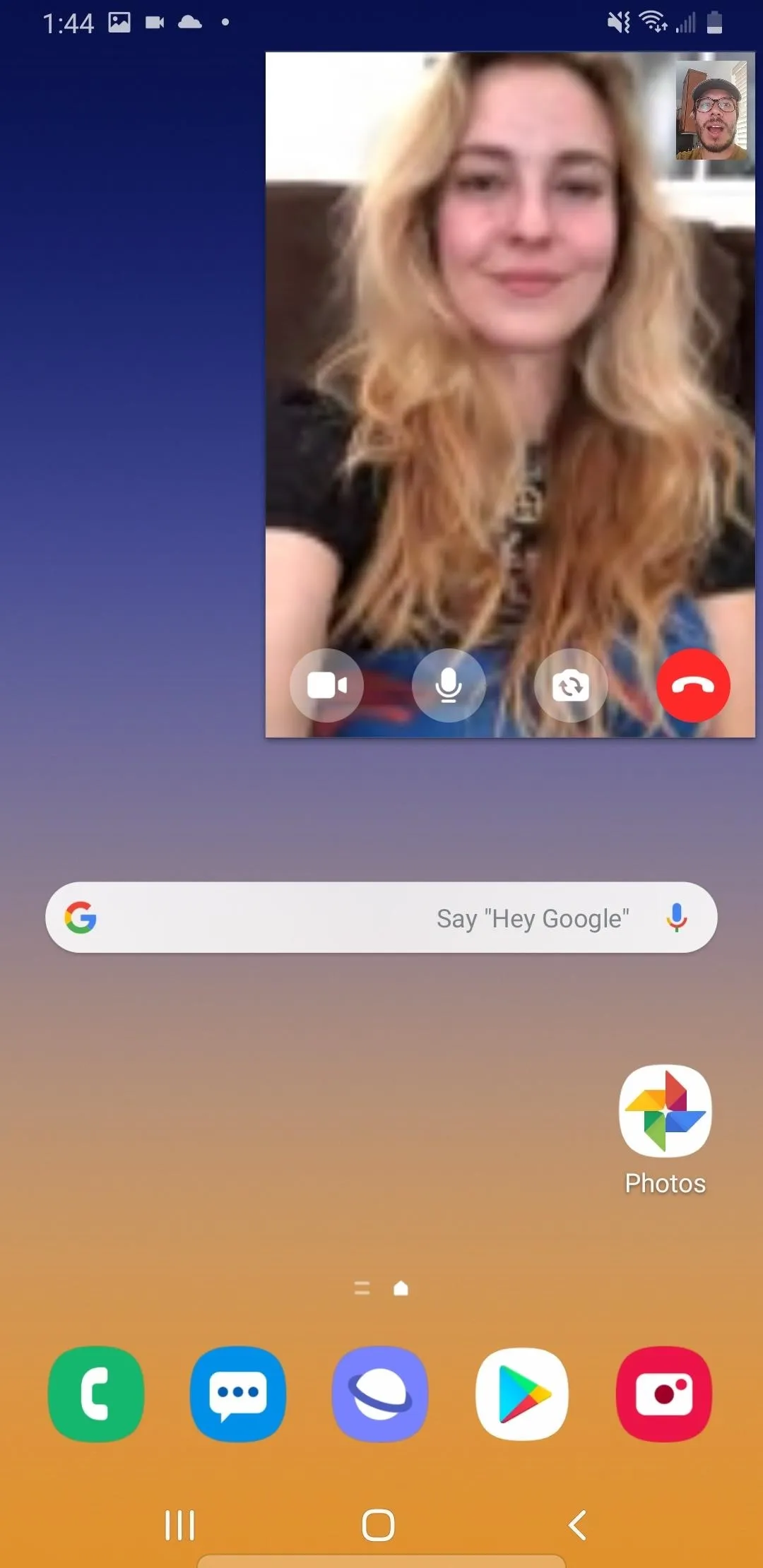
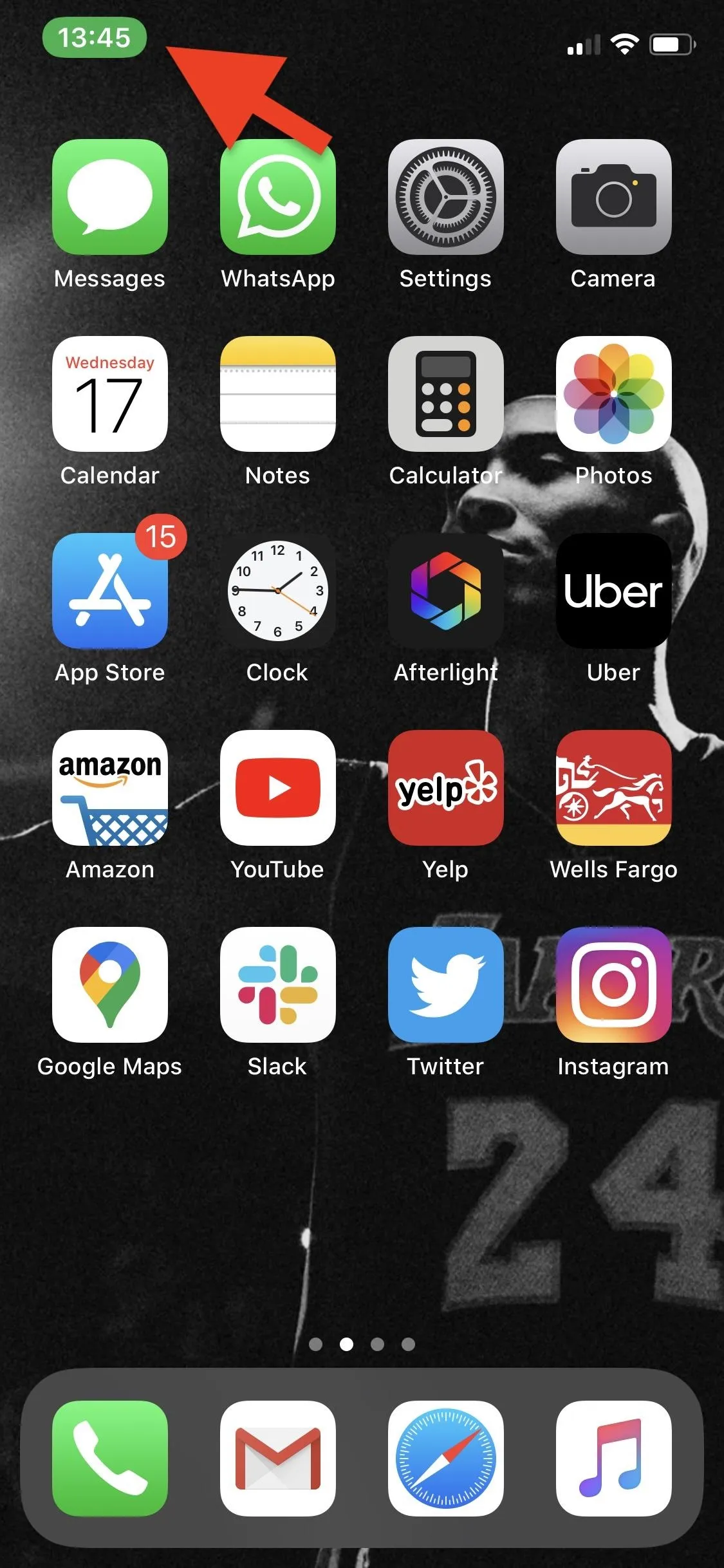
Share Your Screen
In 2019, Facebook began testing out a new feature that allows Messenger users to share their screens live, instead of their cameras. The feature has been available on Android since then, but it's now possible to use it on iOS as well.
Sharing Your Screen on Android
Tap on the screen-sharing icon at the top of the screen during a video chat. If it's your first time screen-sharing, a pop up will appear to discuss the feature briefly — tap "Continue." Another pop-up you may see warns you that Messenger can capture sensitive information shared on-screen, including passwords. If you're fine with that, tap on "Start now" to begin screen sharing.
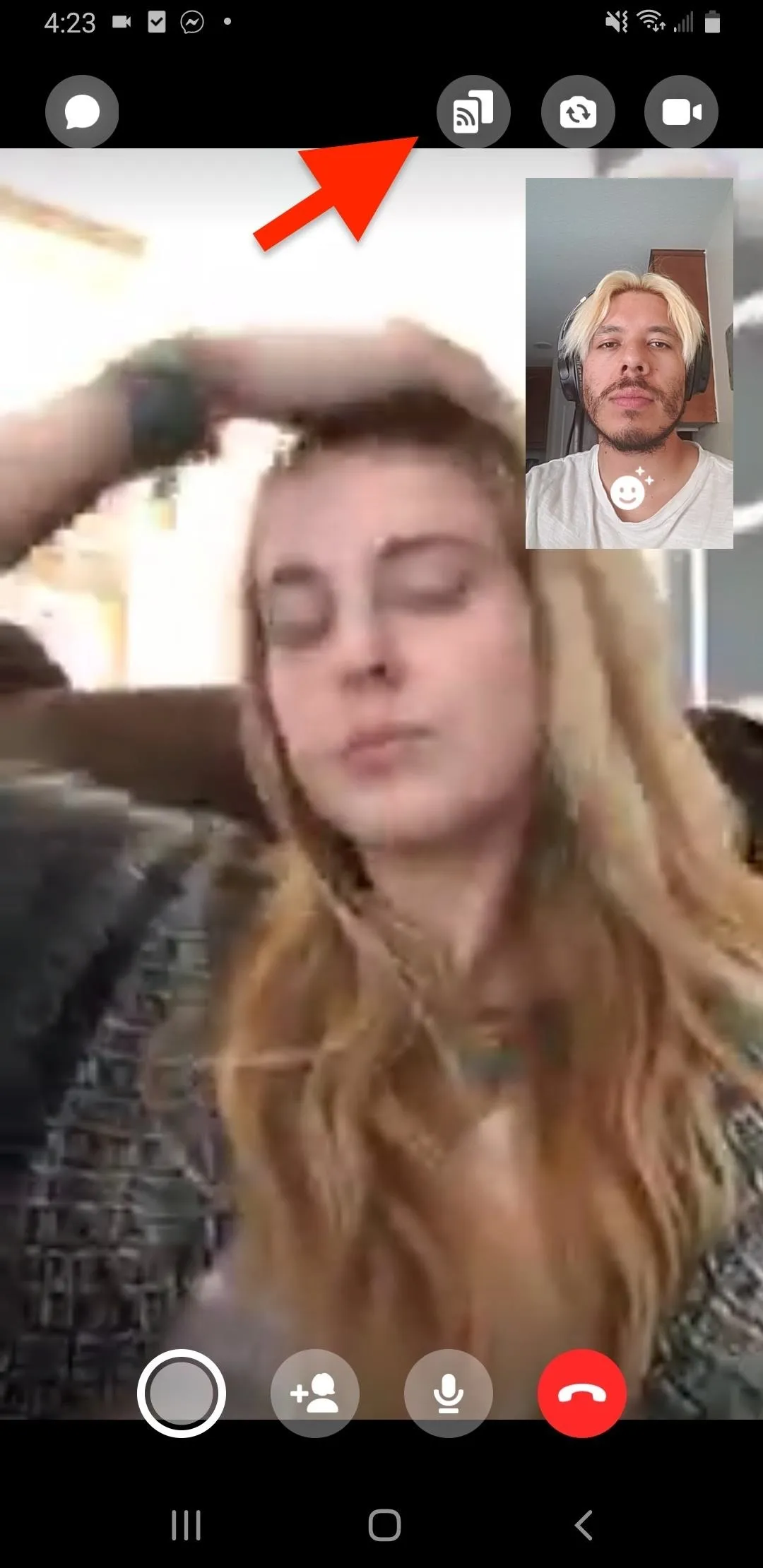
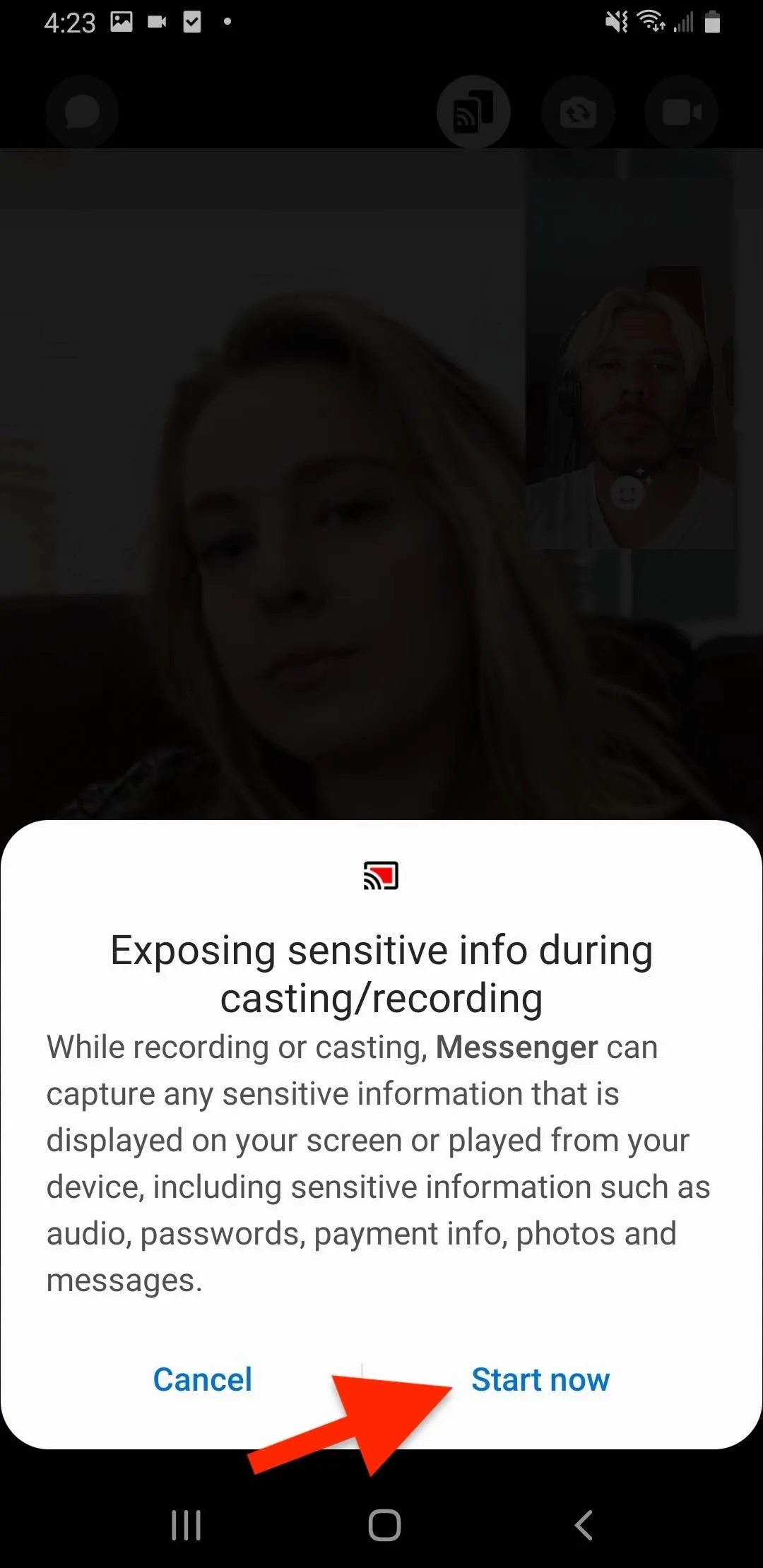
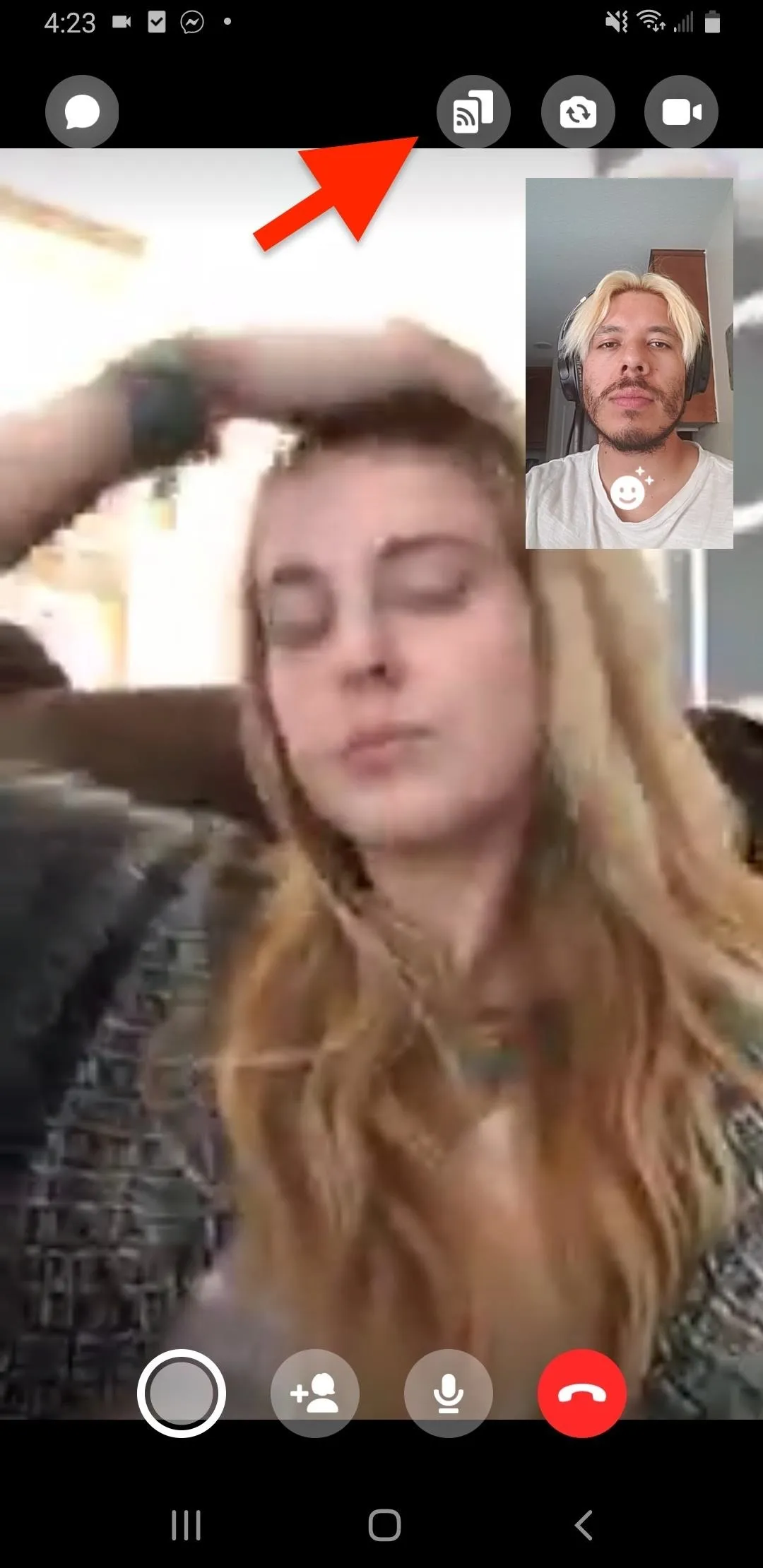
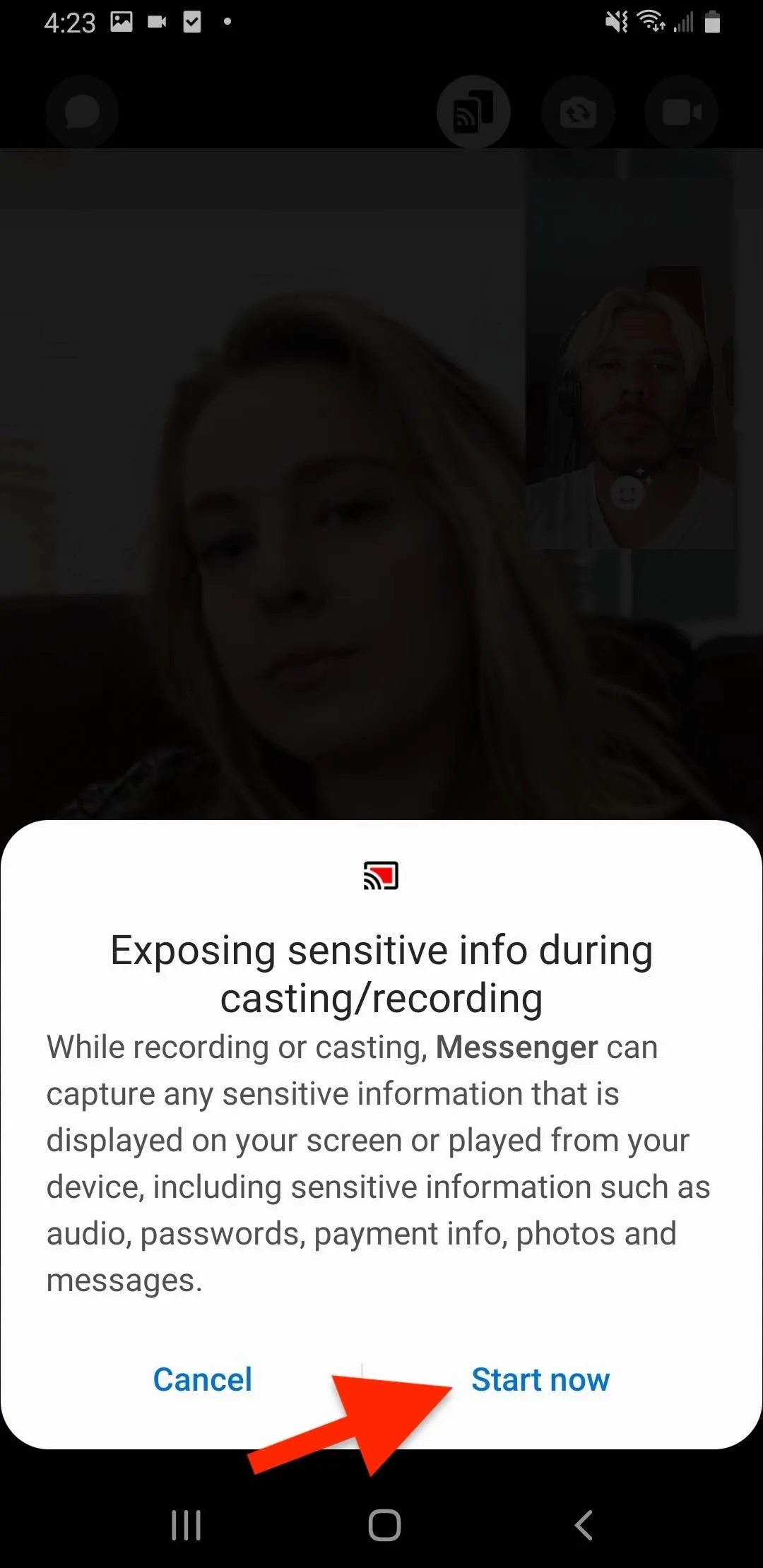
Your camera will turn off, and your preview will be replaced with a screen that shows that screen sharing is on, along with a stop button. Exit Messenger and use your phone as needed to show what you need to share. The other person on the call will be able to see what you're looking at, and you'll be able to see them. However, if you're in the Messenger app's video chat view, it will not share that screen, so keep that in mind.
To end screen sharing, double-tap on the little preview window that appears to go back to the Messenger app's video chat screen, then hit "Stop" in your preview window.
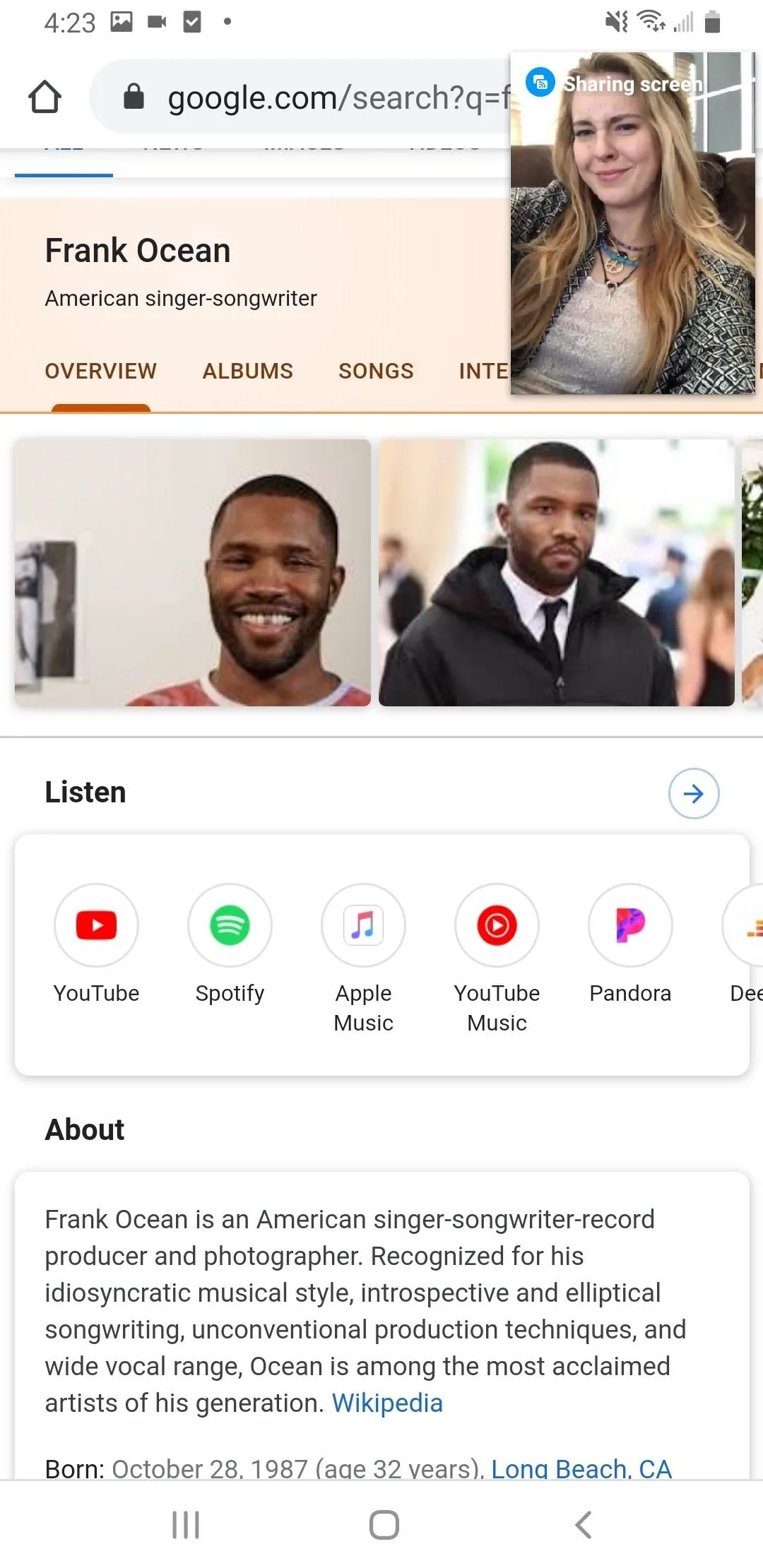
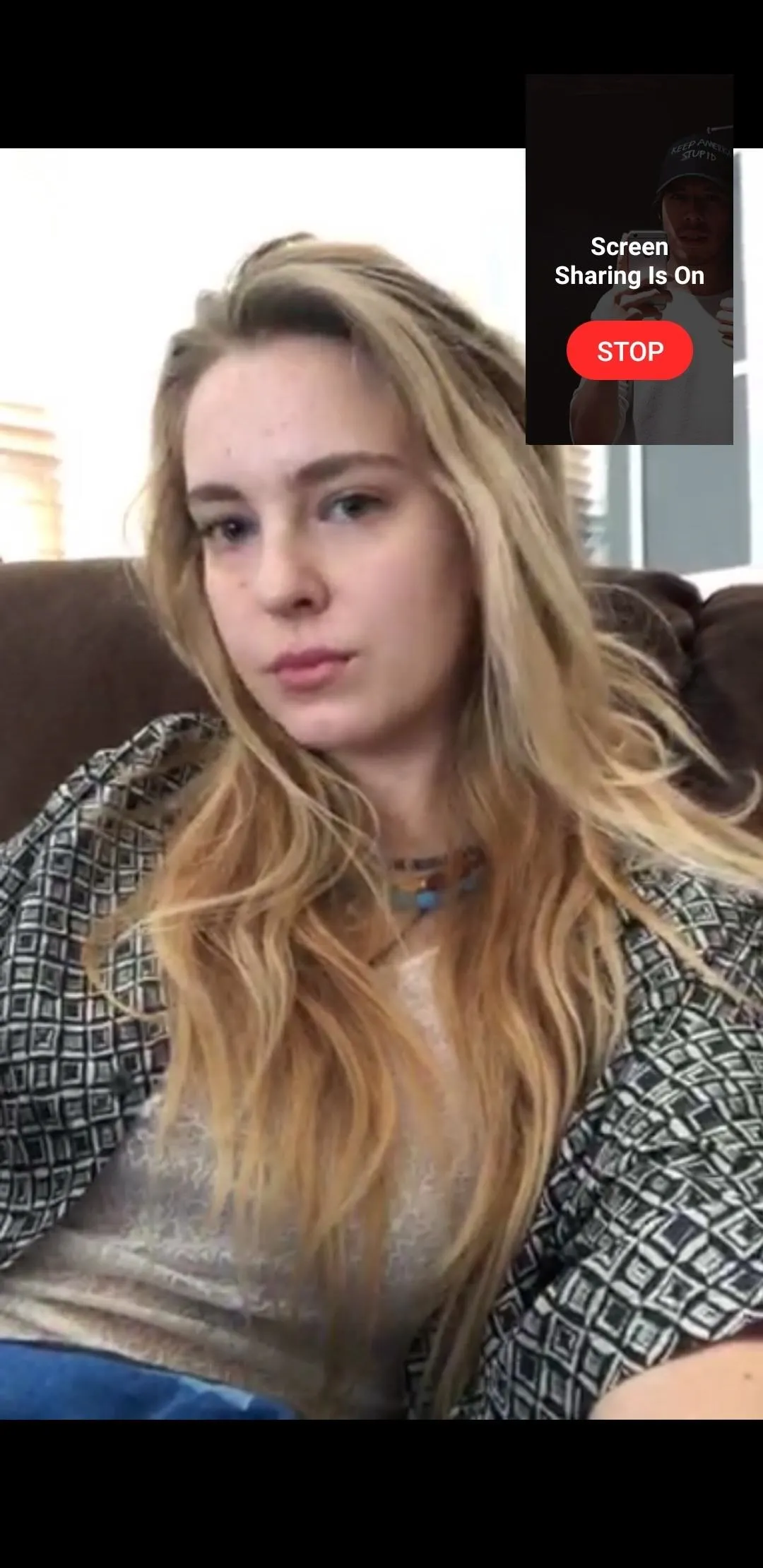
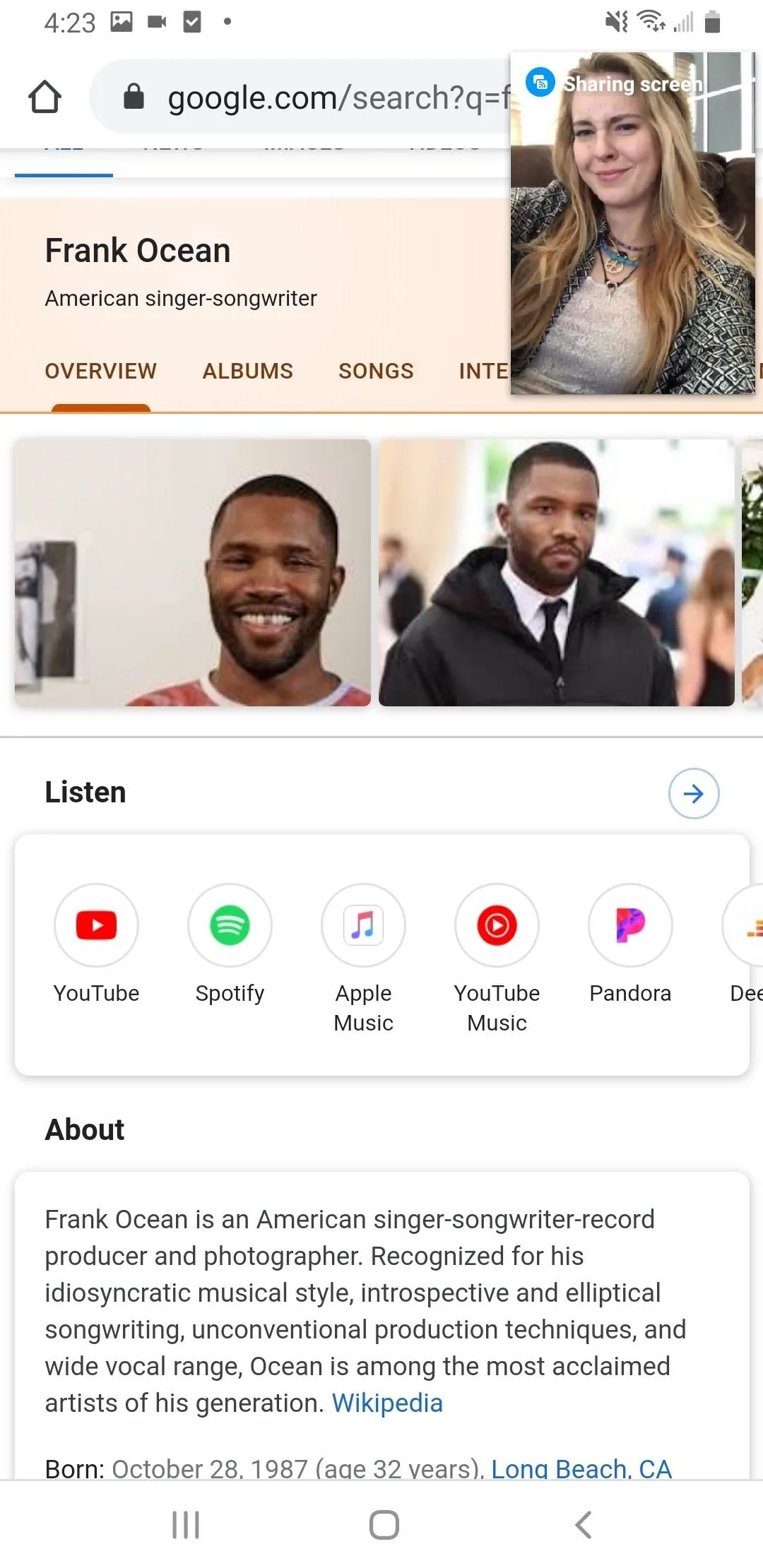
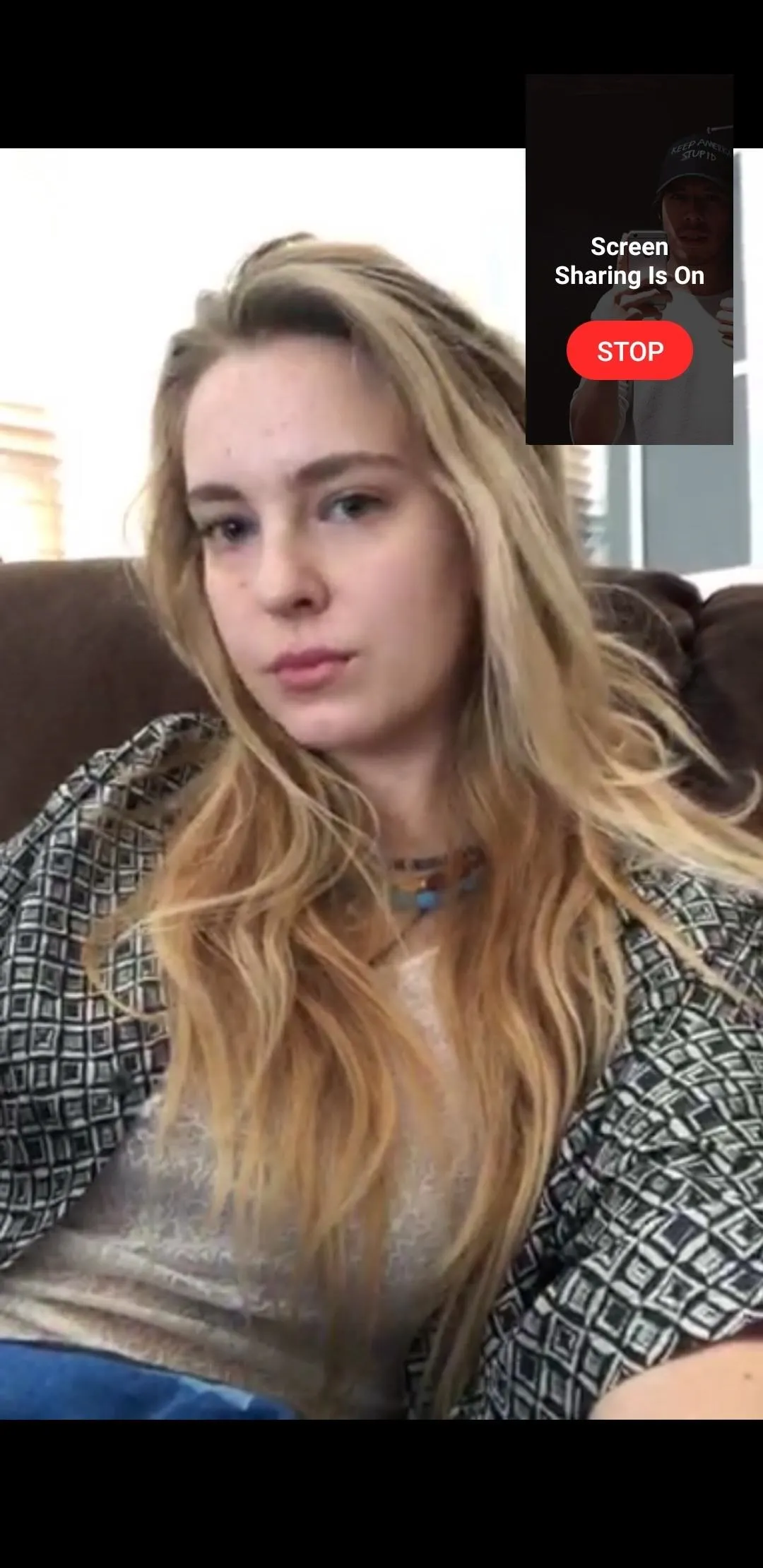
Sharing Your Screen on iOS
Tap on the screen-sharing icon at the top. If it's your first time screen-sharing, you may see a brief splash page talking about the feature; tap "Start Sharing." Apple's native mobile screen recording feature will appear, reminding you that everything on your screen will be recorded, or streamed, in this case. Tap on "Start Broadcast" to begin.
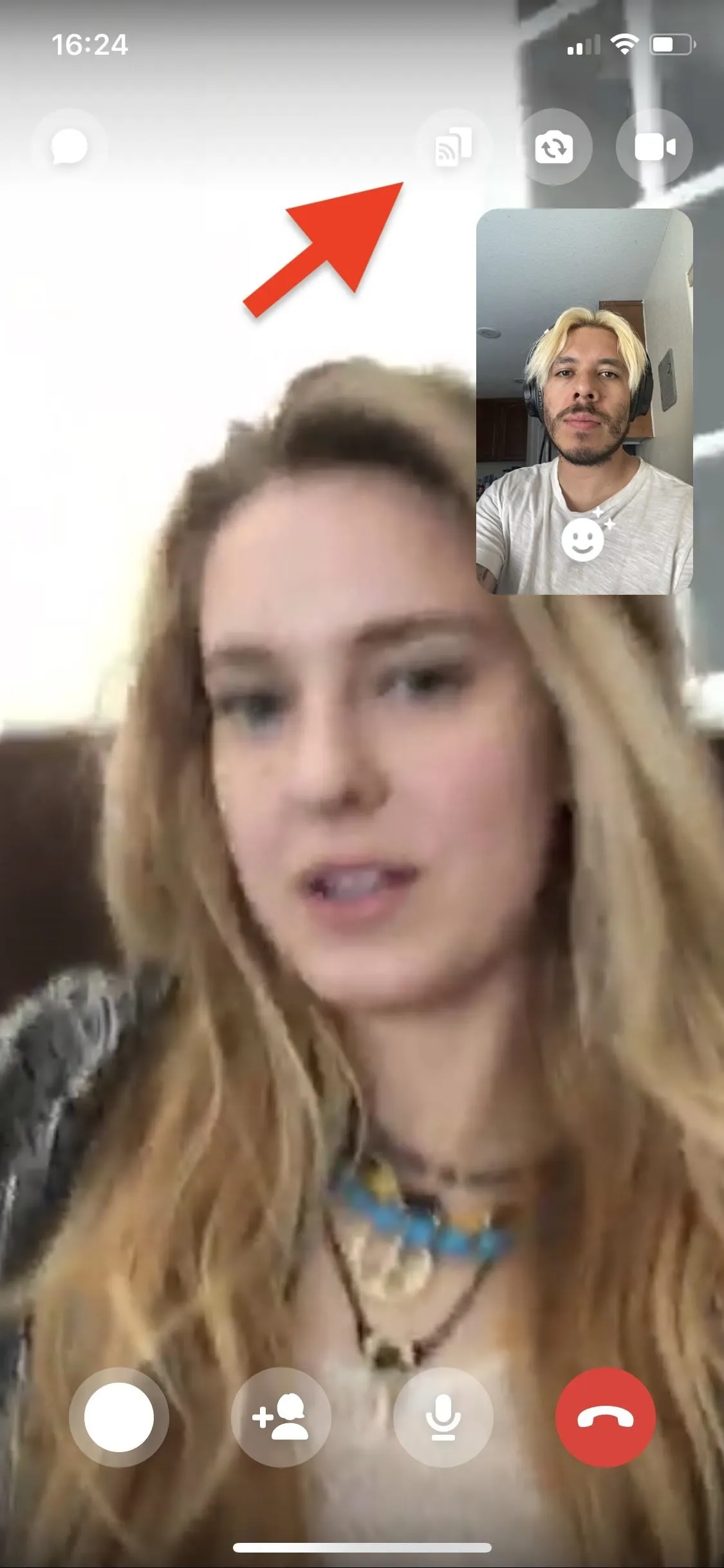
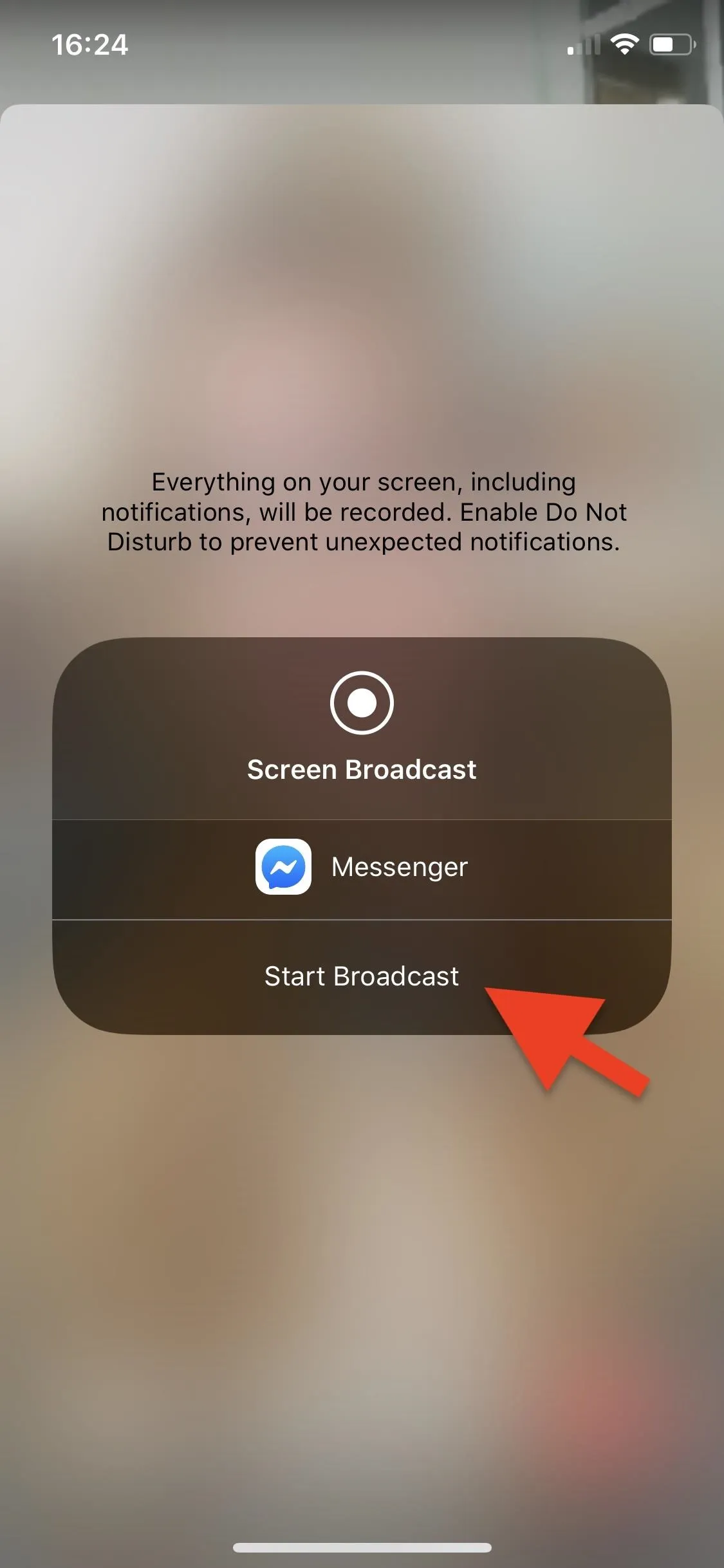
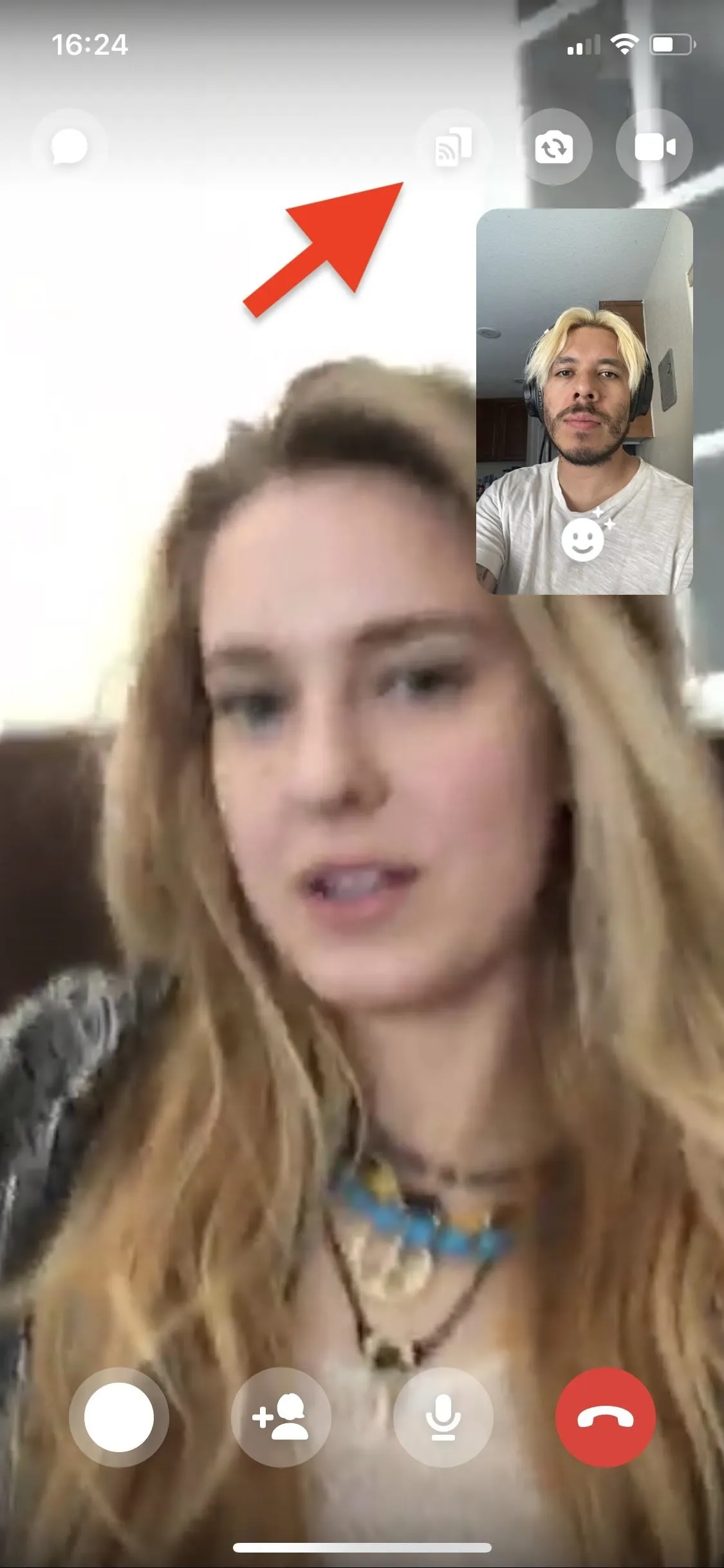
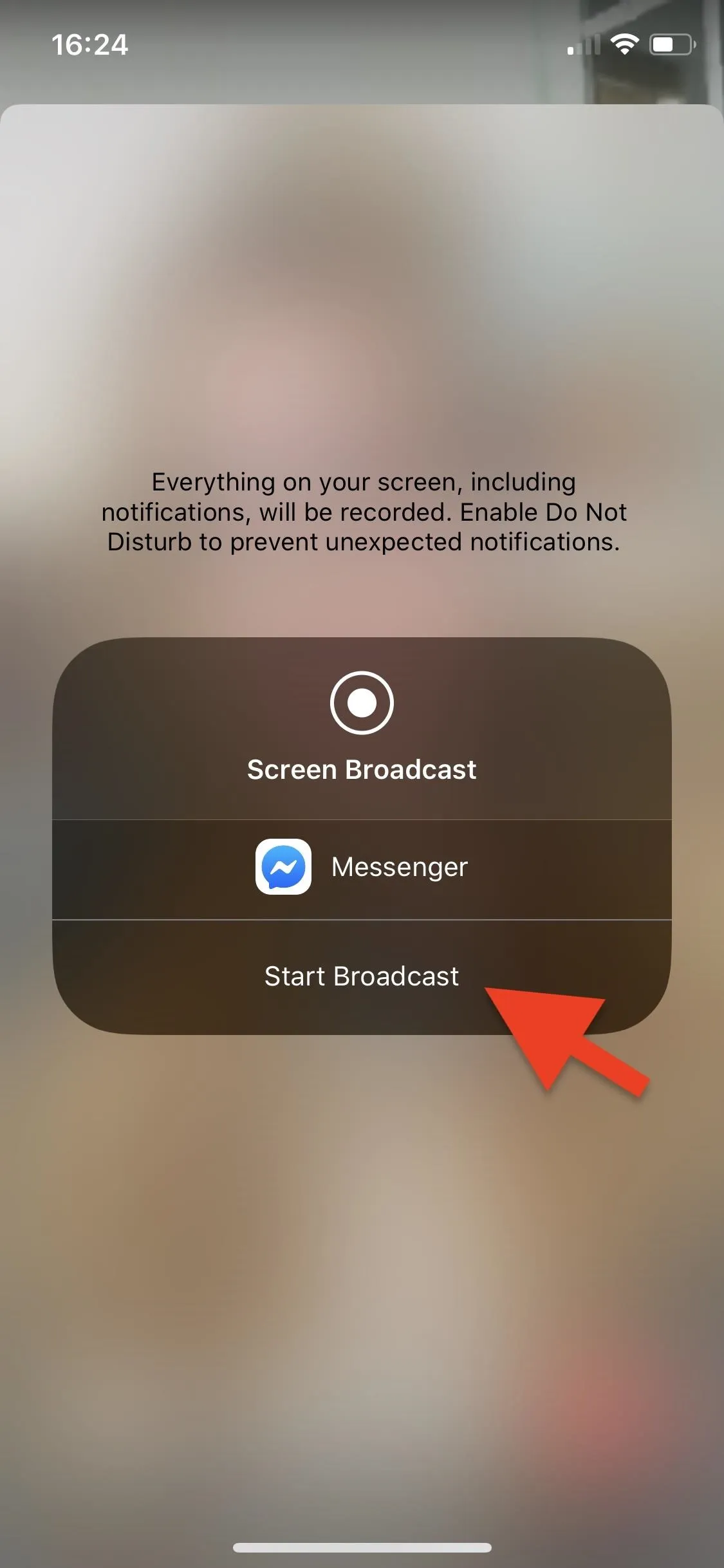
The other person on the call will be able to see what you're looking at, and you'll be able to see them. However, if you're in the Messenger app's video chat view, it will not share that screen, so keep that in mind.
Unlike with Android, you will not see a small preview window showing you the other person on the call while you browse through your iPhone. They'll only reappear once you're back in the Messenger app.
The way you know you're sharing your screen is by the red status bar indicator. To end the screen share, tap on that red indicator and hit "Stop," then you can go back to the Messenger app to view the video chat interface again. Alternatively, you can open up Messenger's video chat interface, then tap "Stop" on your preview window to stop sharing your screen.
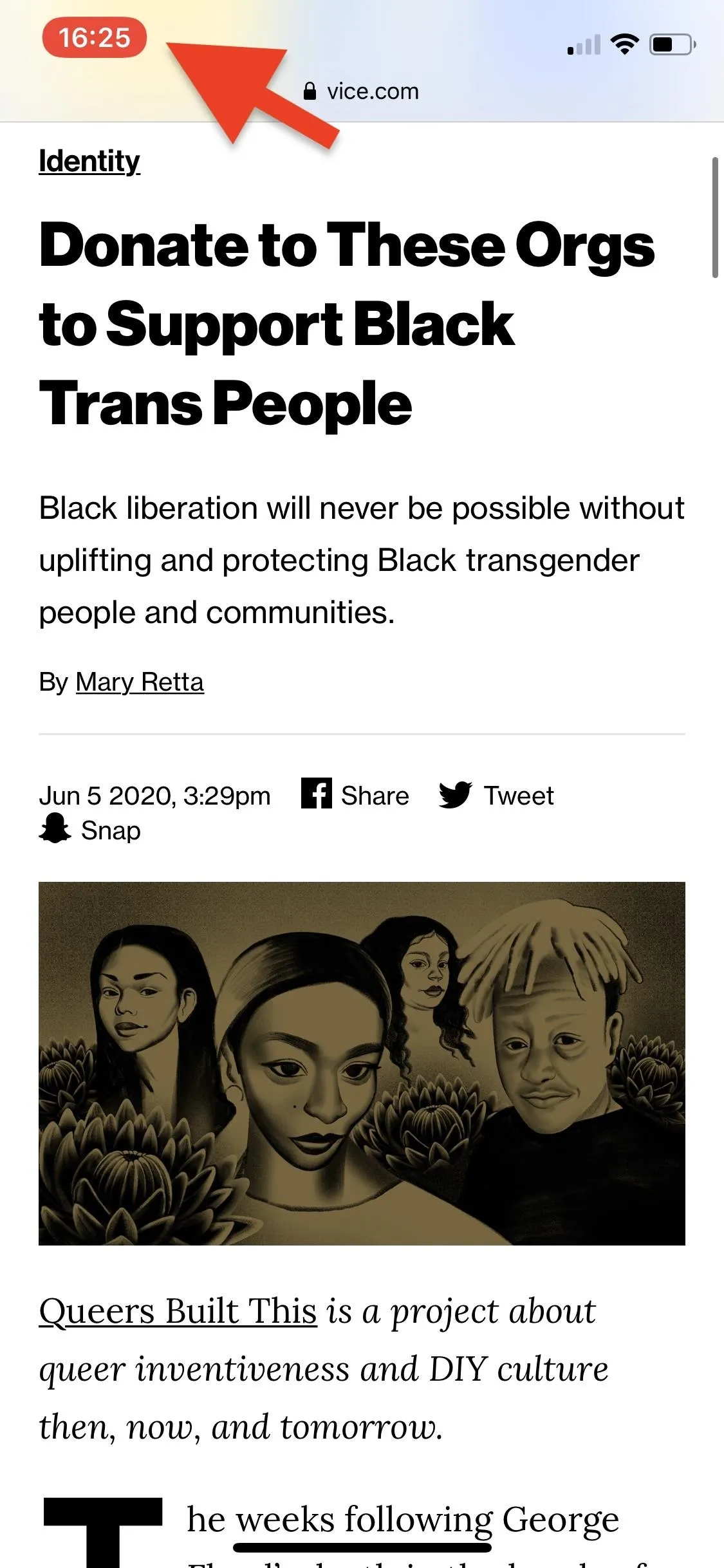
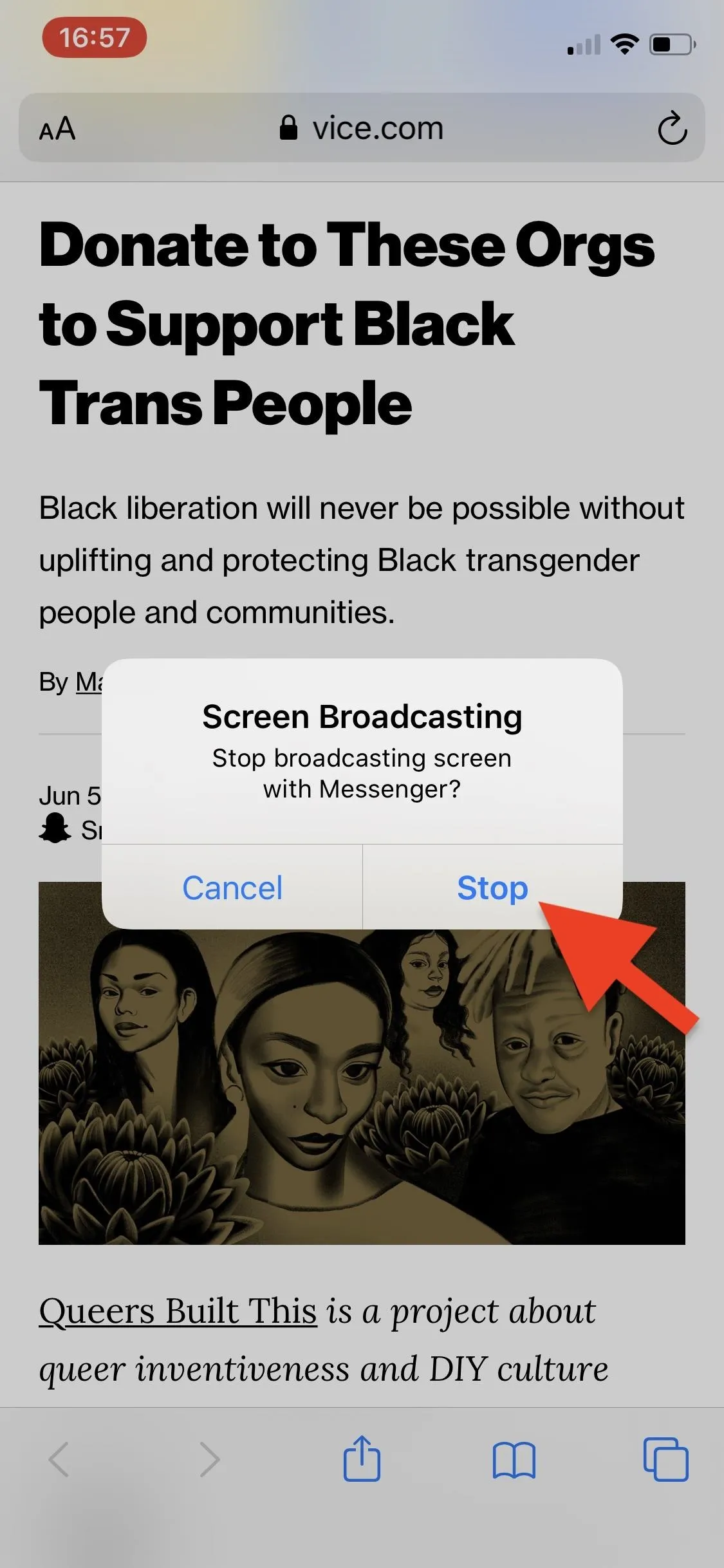
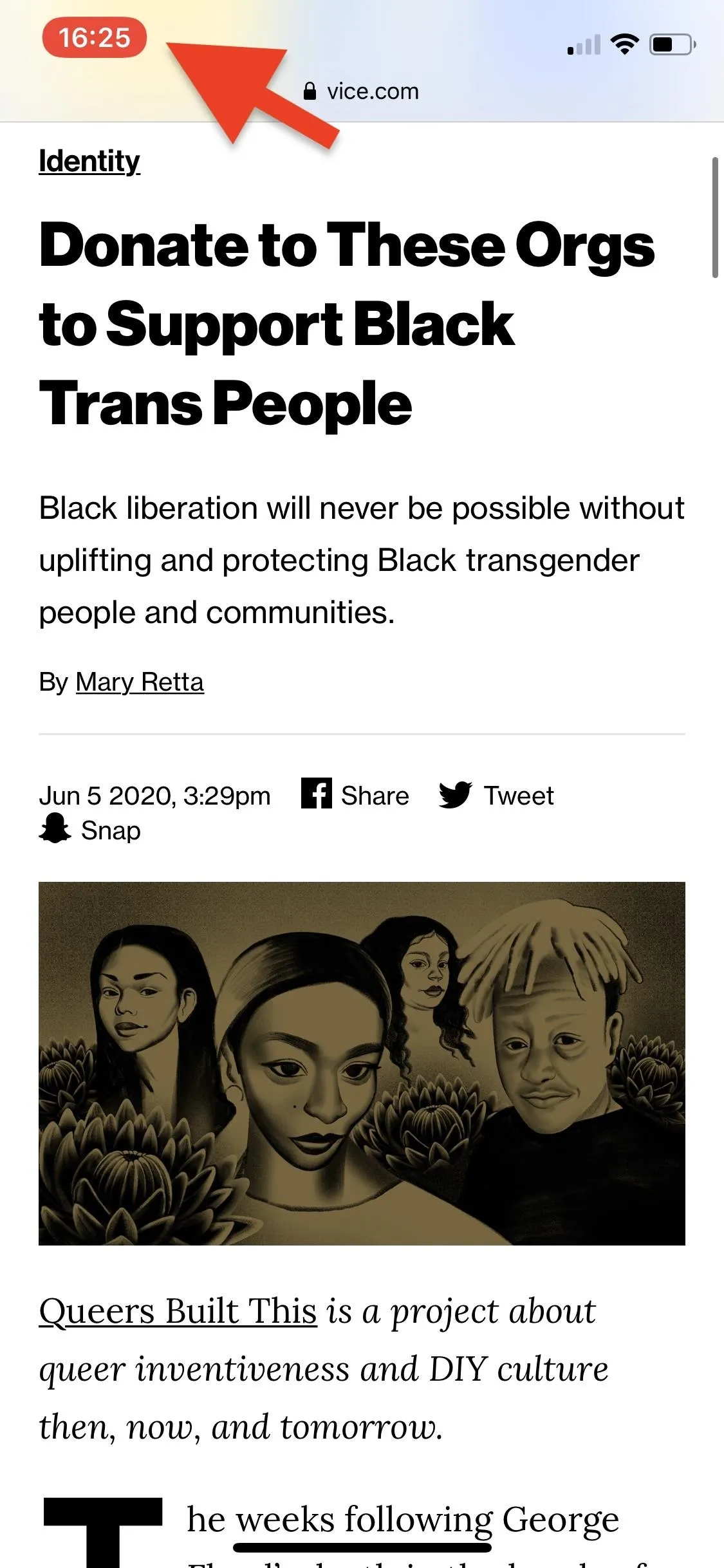
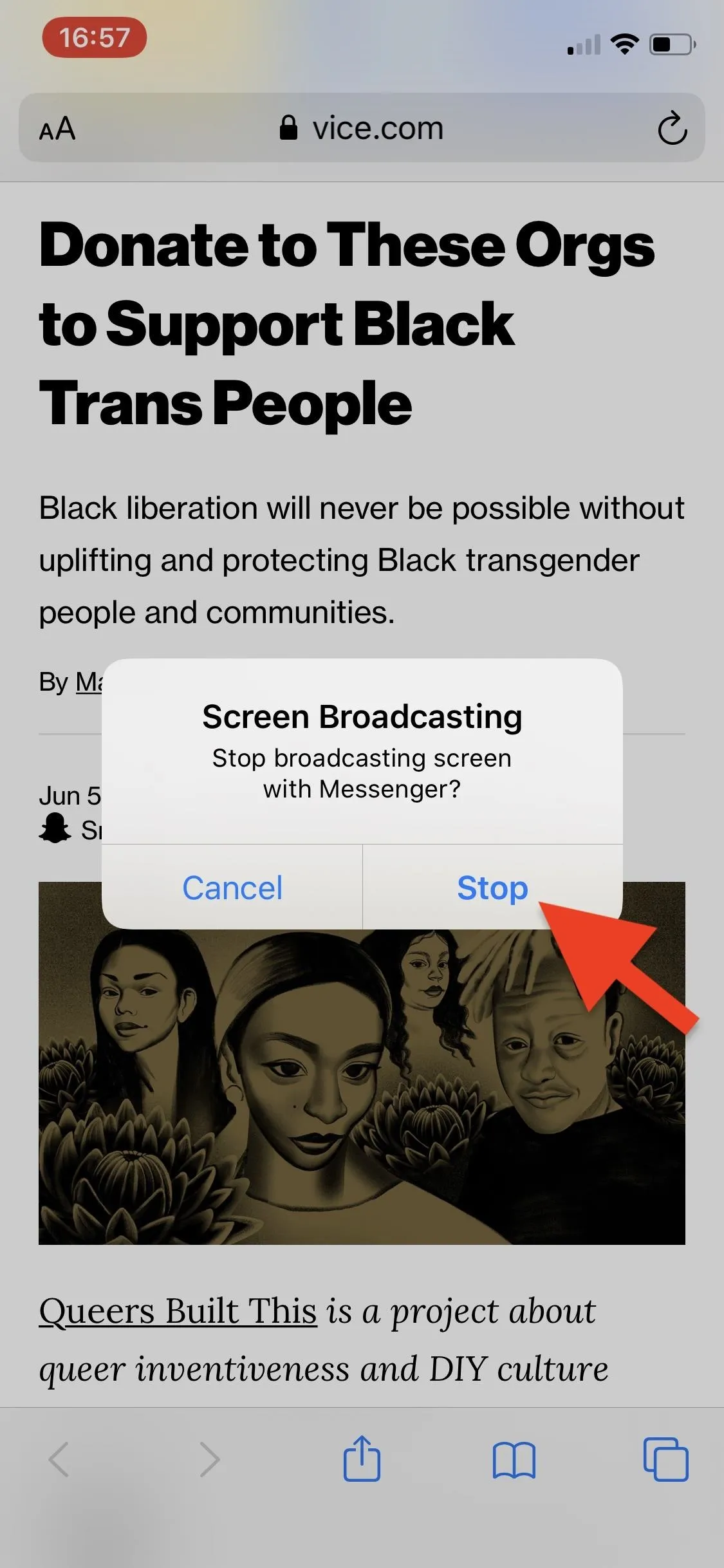
Change Bluetooth Devices
Your phone may be connected to your Bluetooth headphones, speaker, or a digital media player like the Chromecast or Apple TV. So when you make a video call on Messenger, you may need to switch which device your audio comes in through.
If a Bluetooth device is already connected to your smartphone when you're on a video call, you'll see a Bluetooth icon appear on the top of the screen. Tap that to change your Bluetooth device, if there are other devices available. You can also tap on your personal device to have the audio come out from your phone.
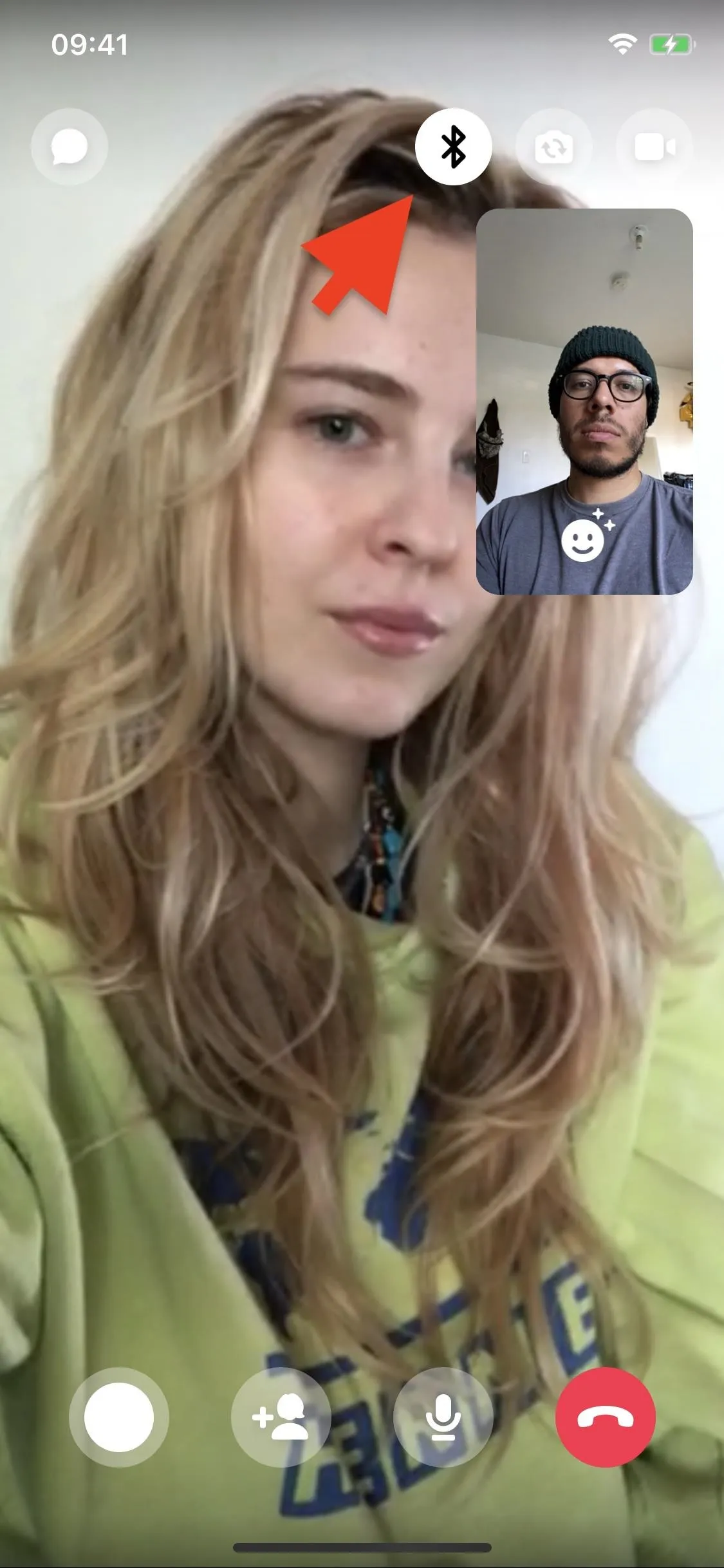
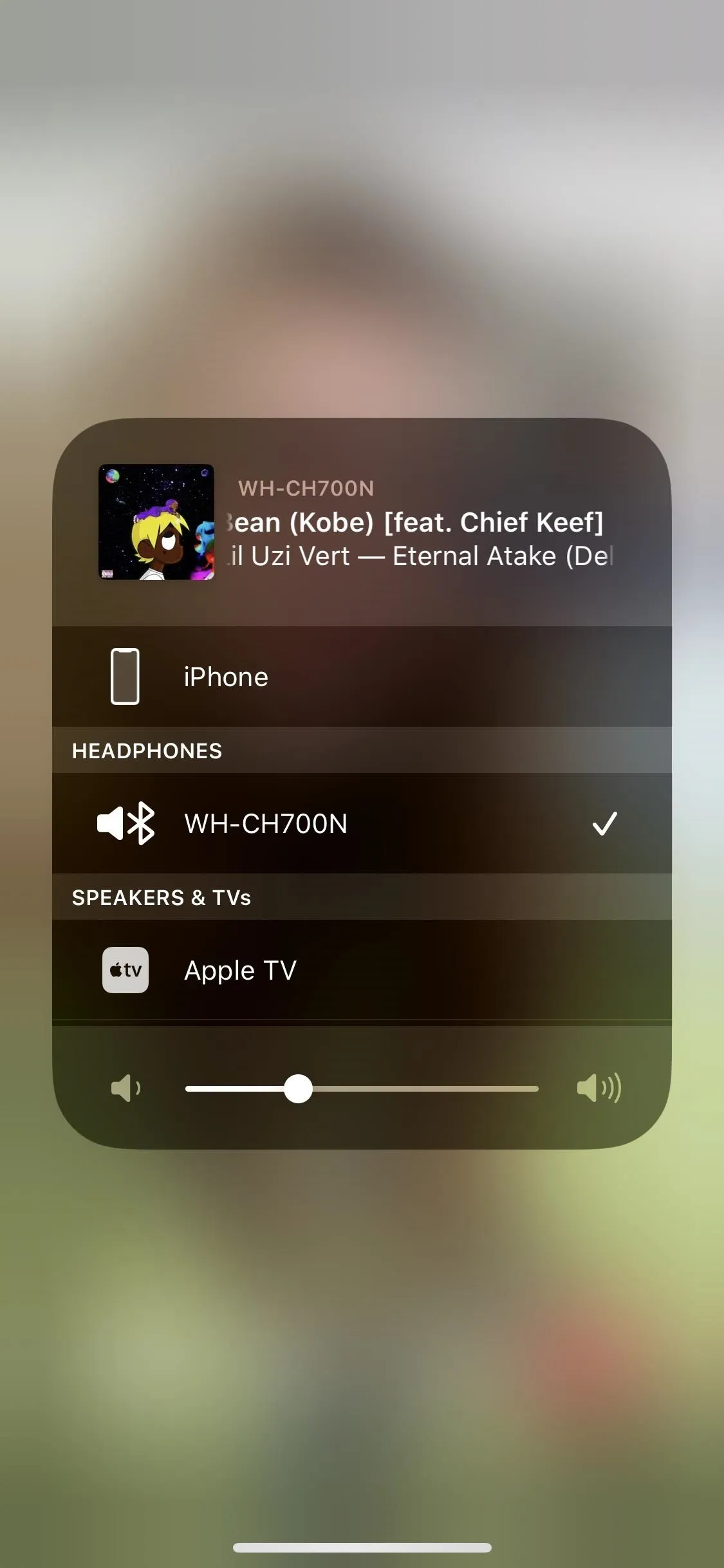
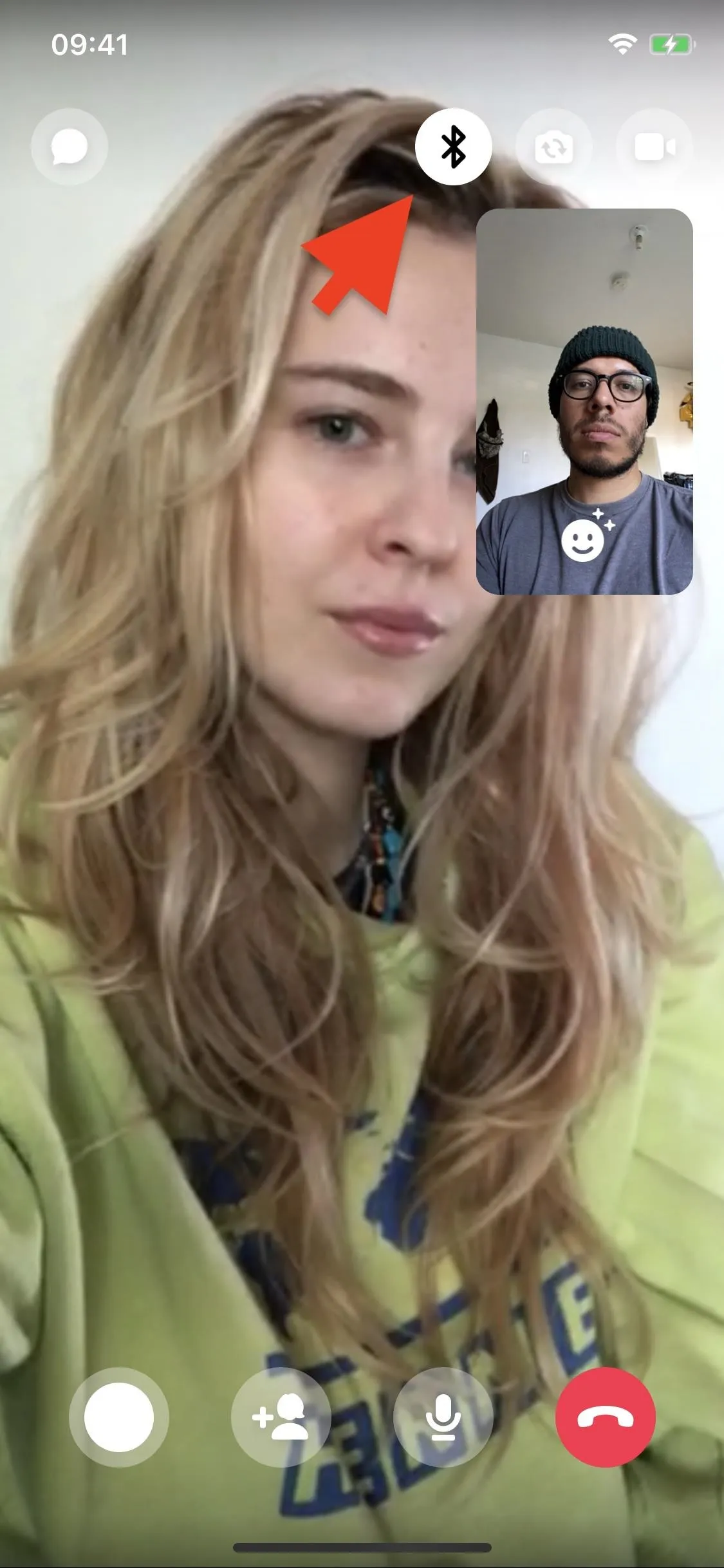
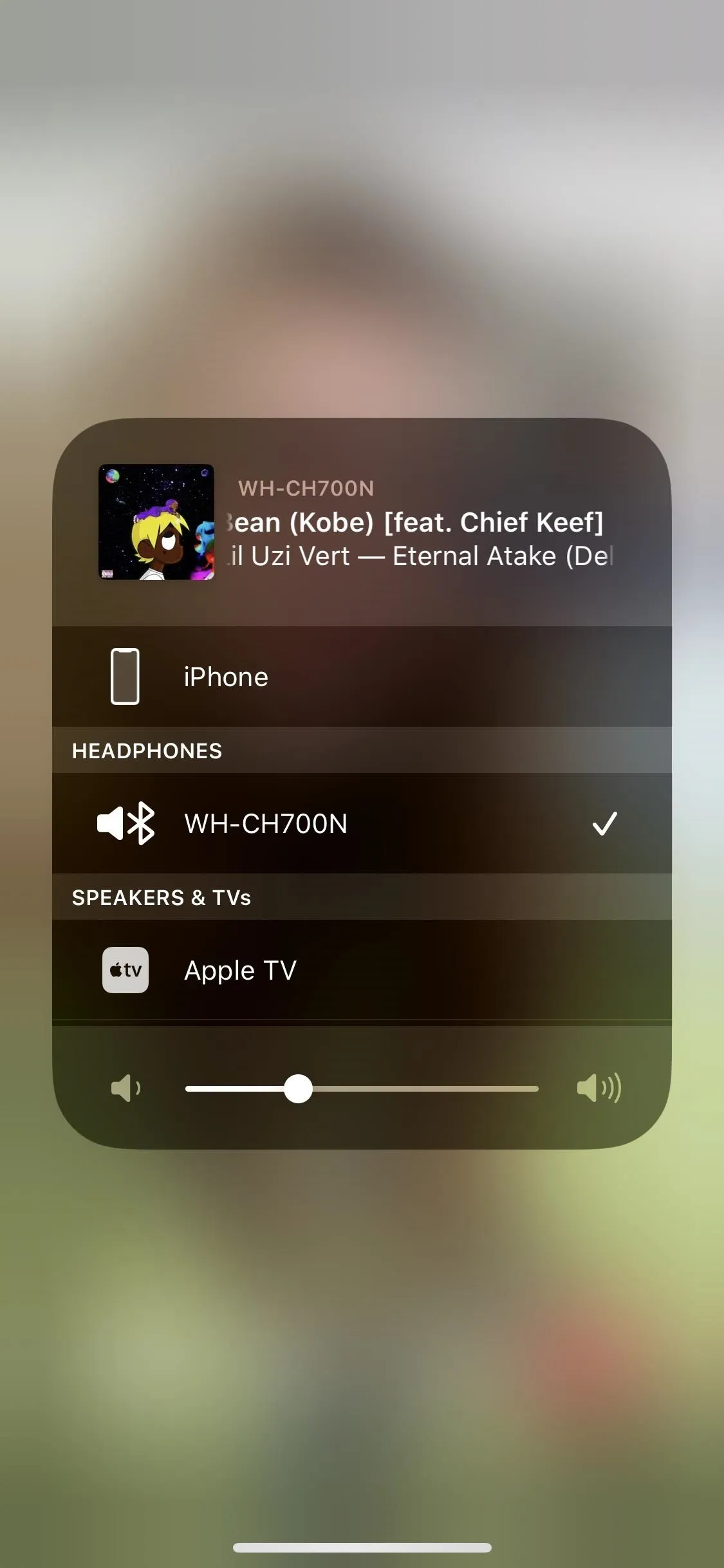
Disable Your Camera Feed
Sometimes, you will want to turn off your camera so that the other person or persons can't see what you're doing. Like, if you're changing clothes or devouring a whole cake in one sitting. There's an easy way to do so in Messenger.
Tap on the camera icon in the top right. Once your camera is disabled, your image will disappear from your screen, as well as from the display of the other person or persons. On iOS, you can leave the Messenger app, and it will have the same effect, but doing so on Android brings up the picture-in-picture window. With your camera off, they'll still be able to hear you talk, and when you're ready to show them your face again, tap the slashed-out camera icon to enable your camera feed again.
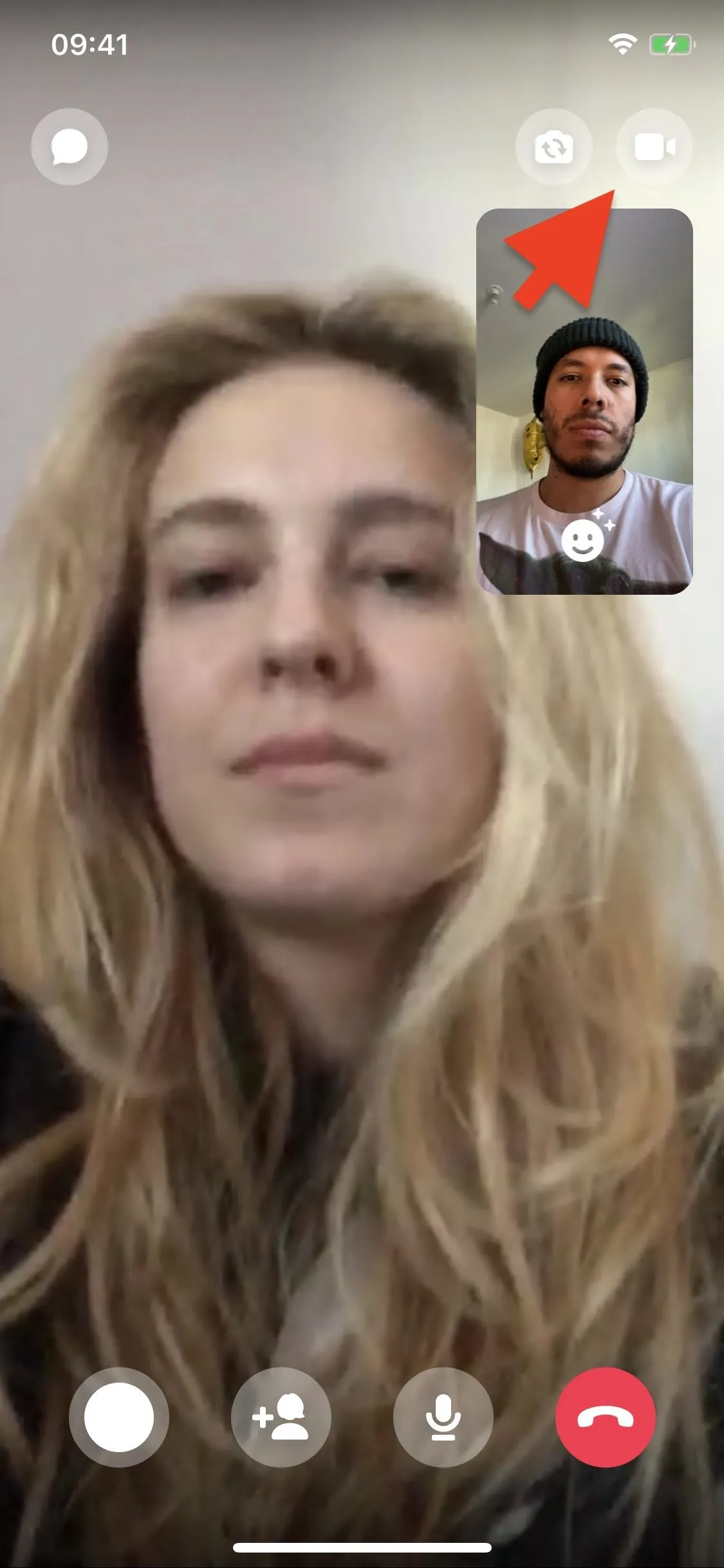
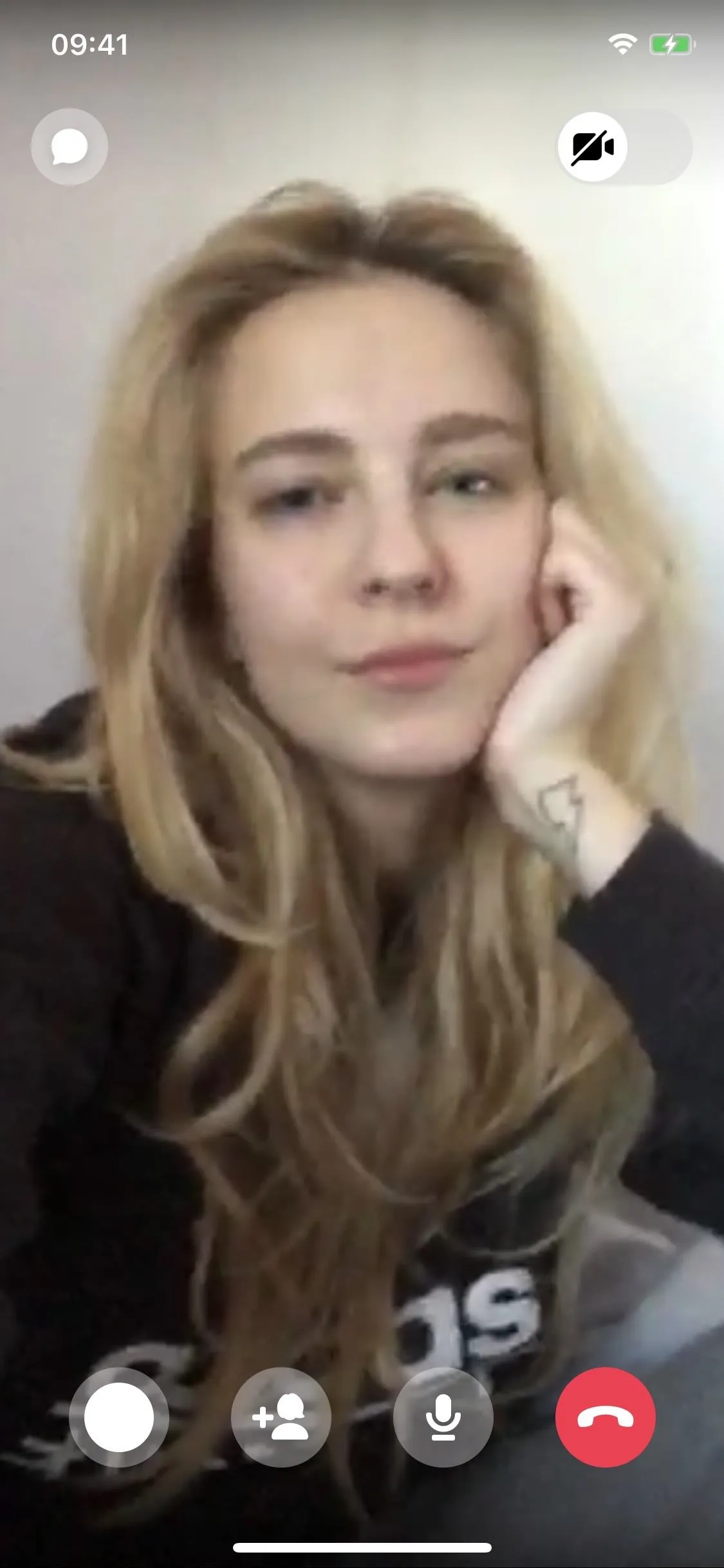
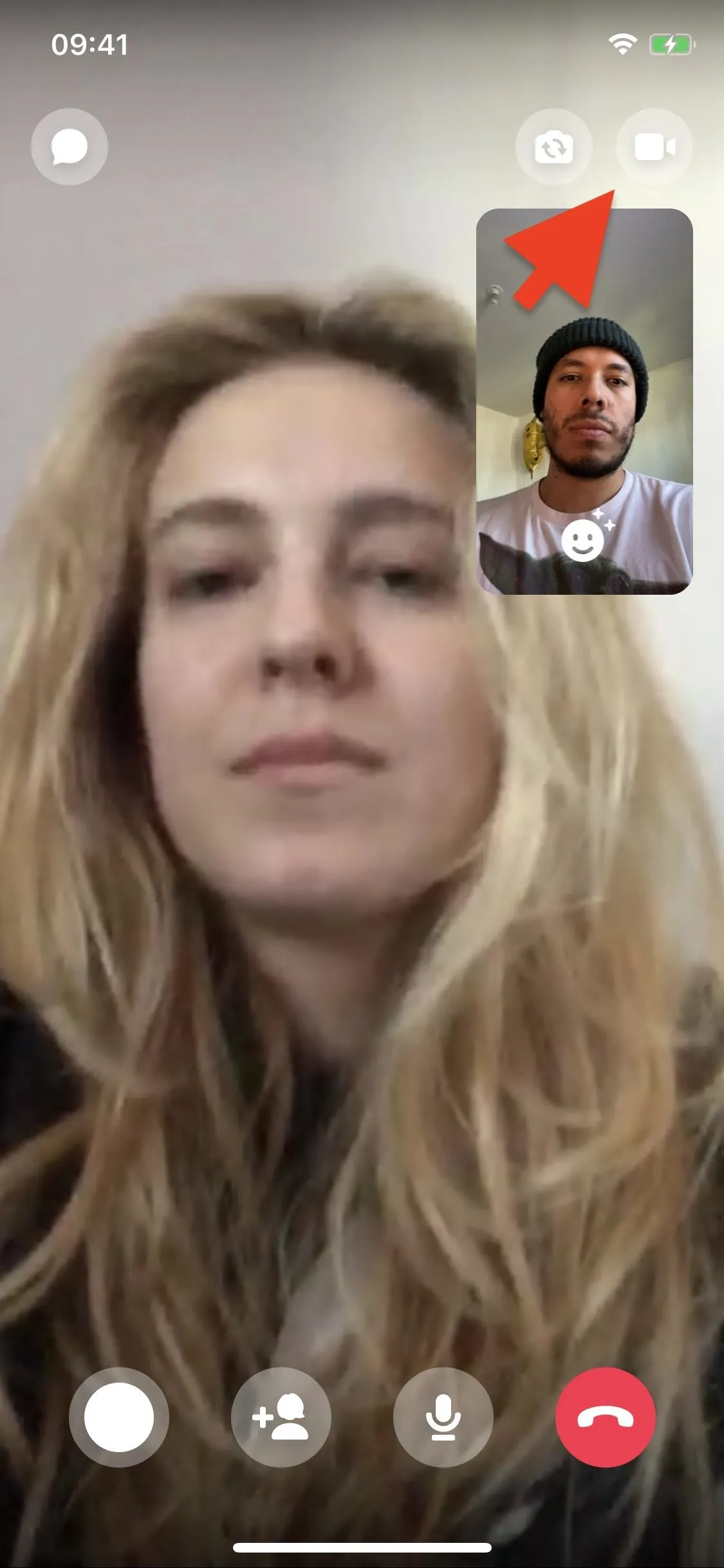
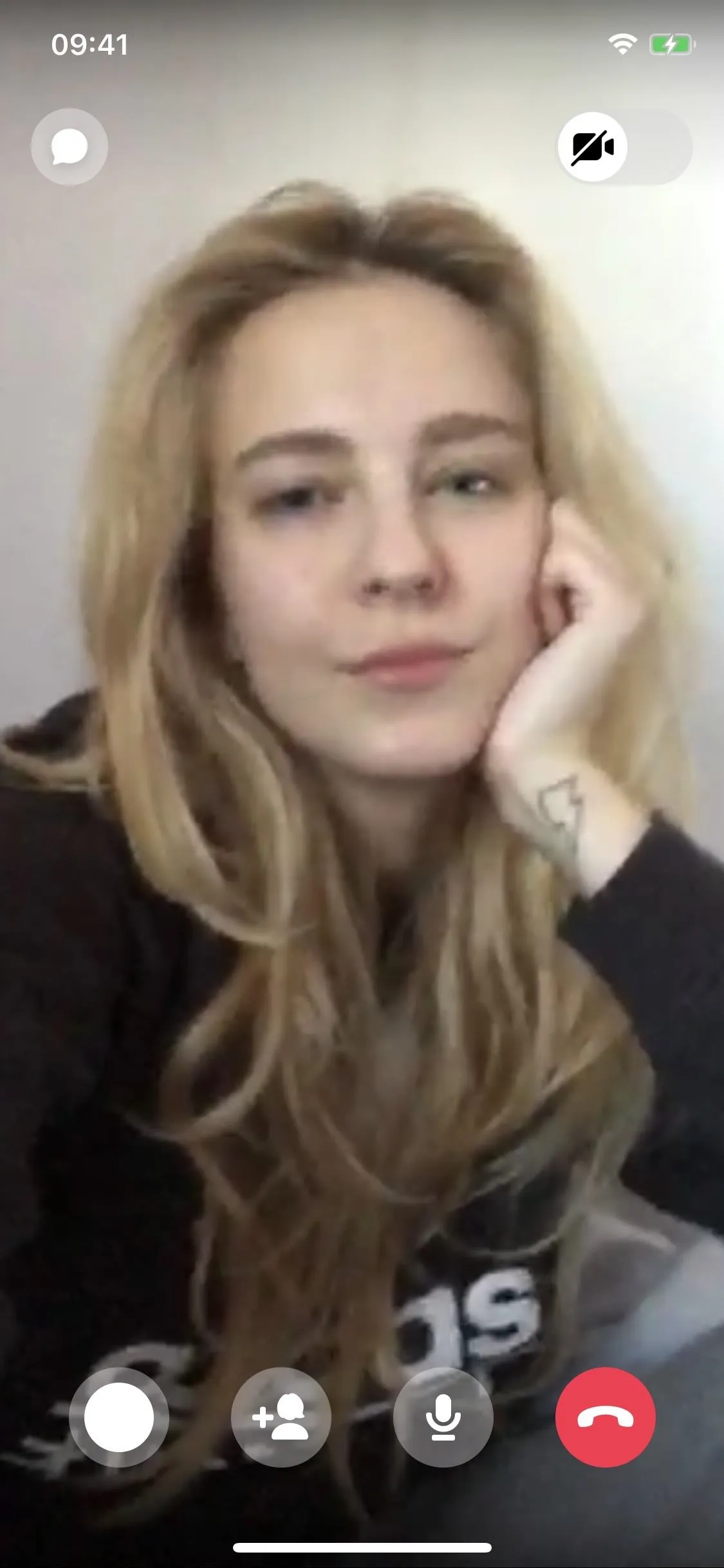
Mute Your Microphone
If you disable your video feed, the other person on the call can still hear you talking. Privacy is essential, so if you don't want the other person to listen to what you or someone else on your end is saying, but you also don't want to end the call, simply mute your microphone.
Tap on the mic icon at the bottom of the screen (you can also mute yourself while you're in the process of making the call). You'll know the mic is off when you see its icon slashed out. To enable your audio again, tap on the slashed-out mic.
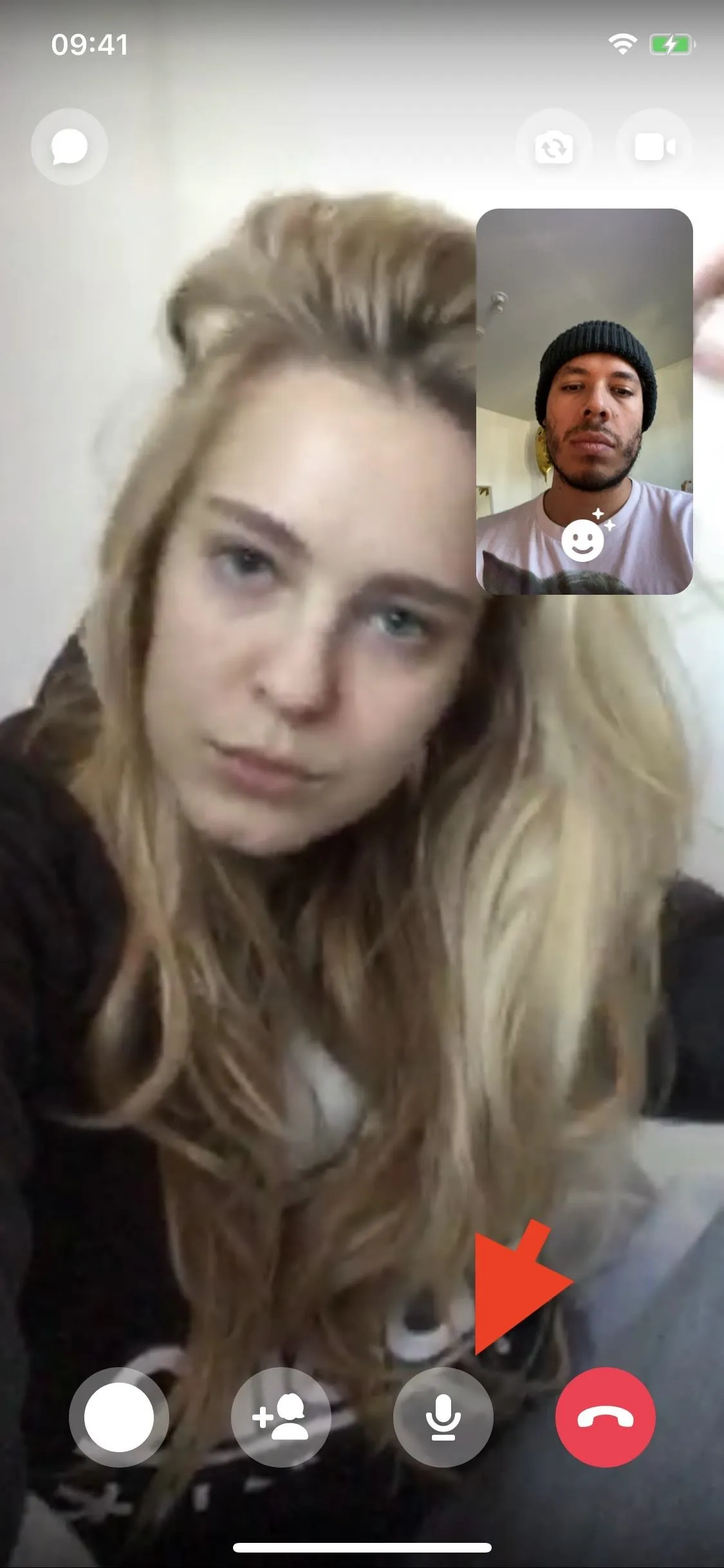
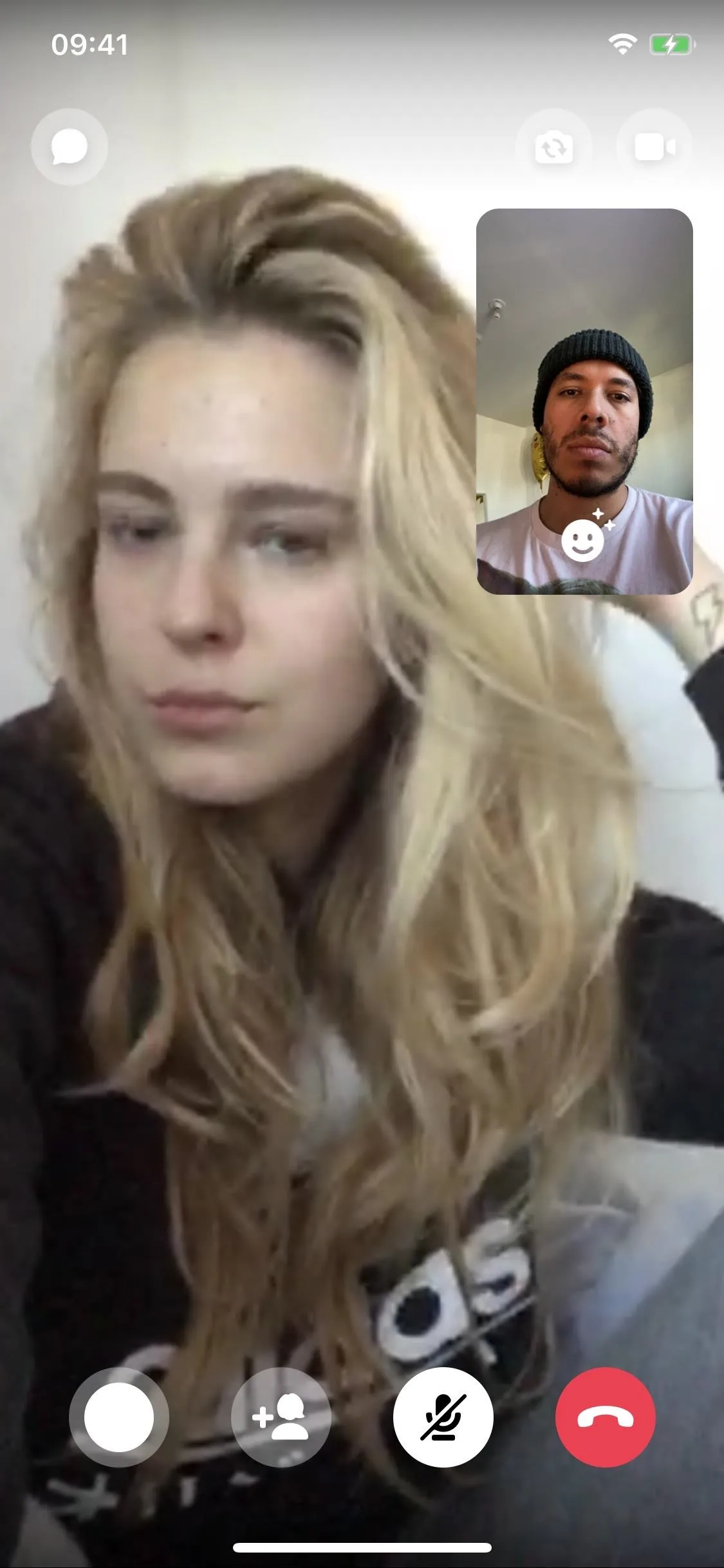
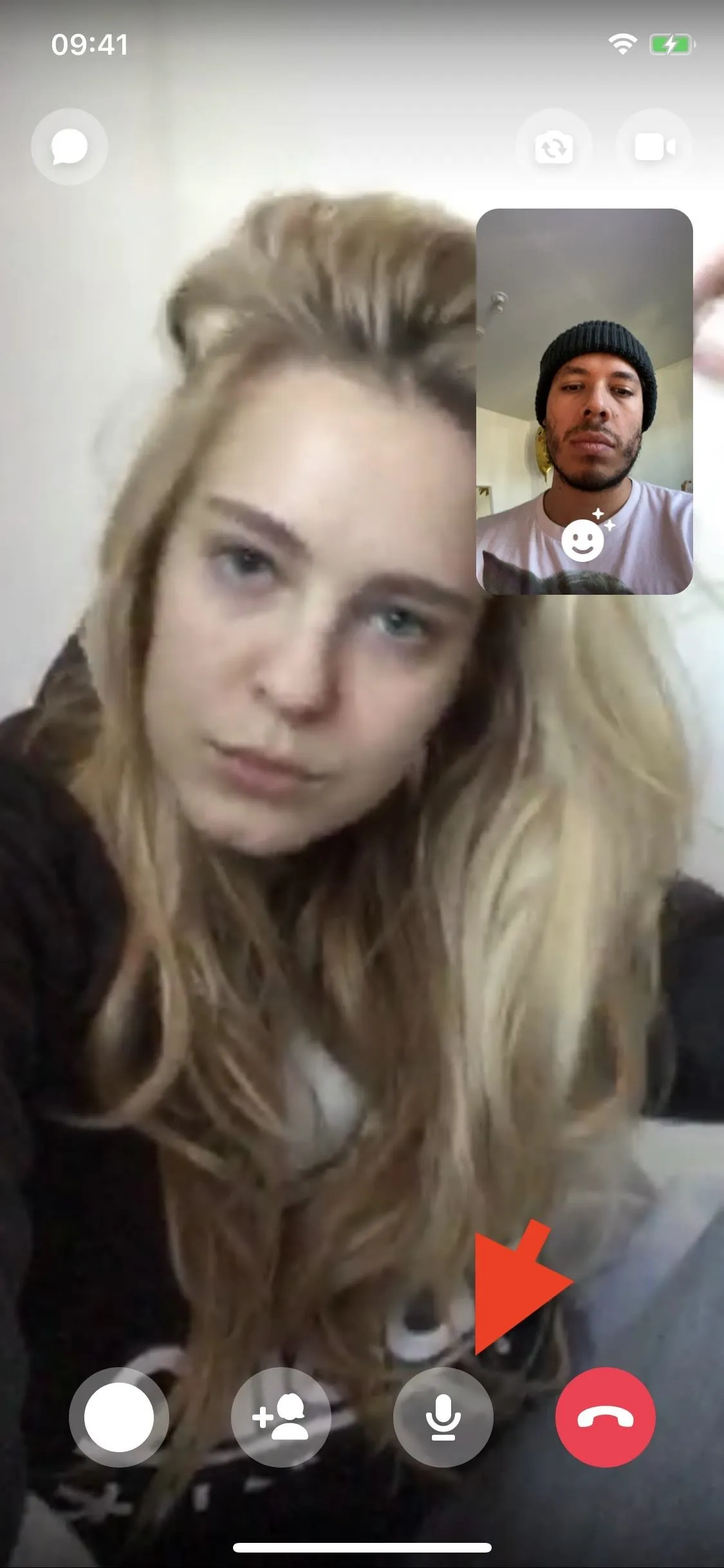
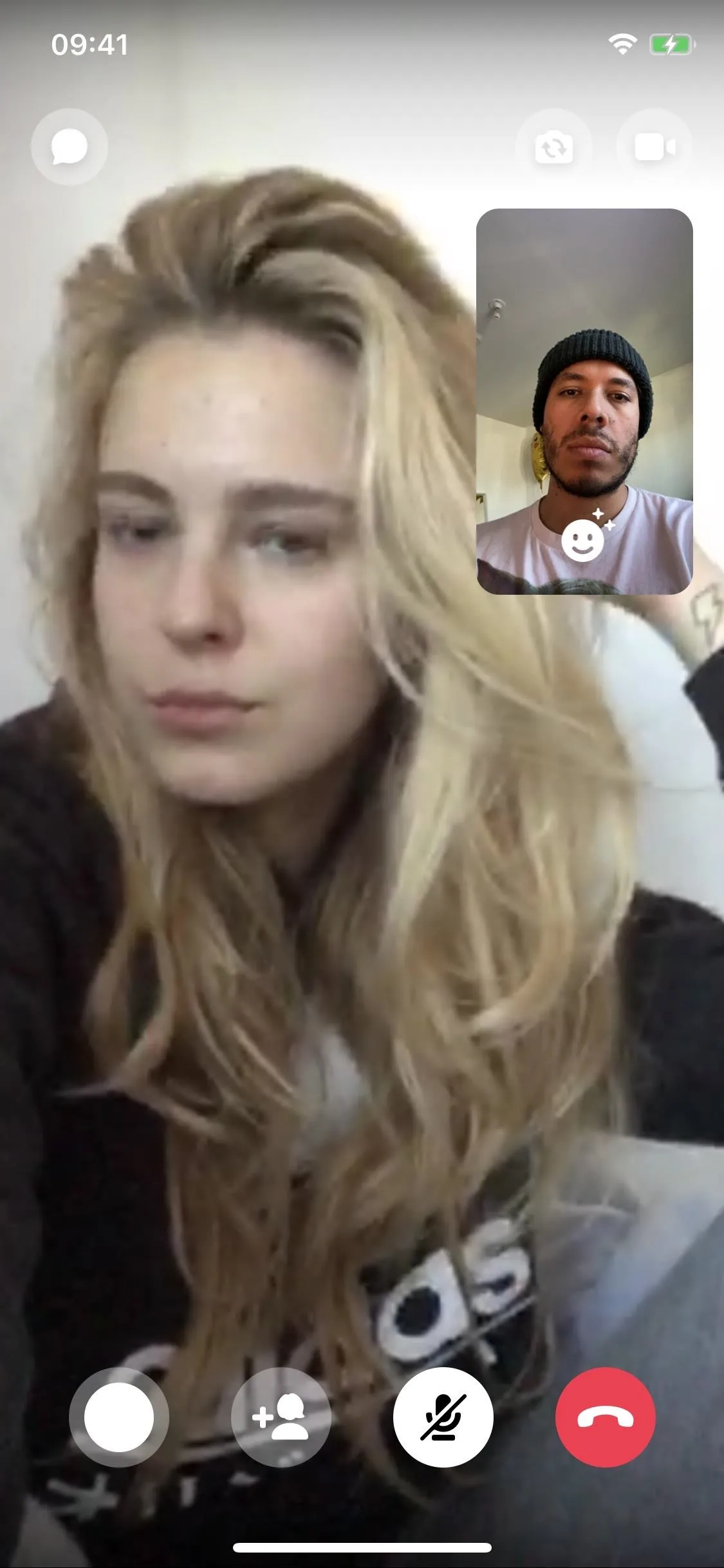
Let Others Know You're Online
Your active status tells your Facebook friends whether you're online or not, thanks to a tiny green dot visible on your profile icon. Many people disable the feature — which is nice for privacy reasons — but if you're never broadcasting that you're online, others may not even take the chance to send you a video chat request.
To turn on active status for your account, in Messenger, tap your profile icon in the top left. Go into "Active Status" and toggle on "Show when you're active." Now, all of your friends will see when you're actively using the Messenger app.
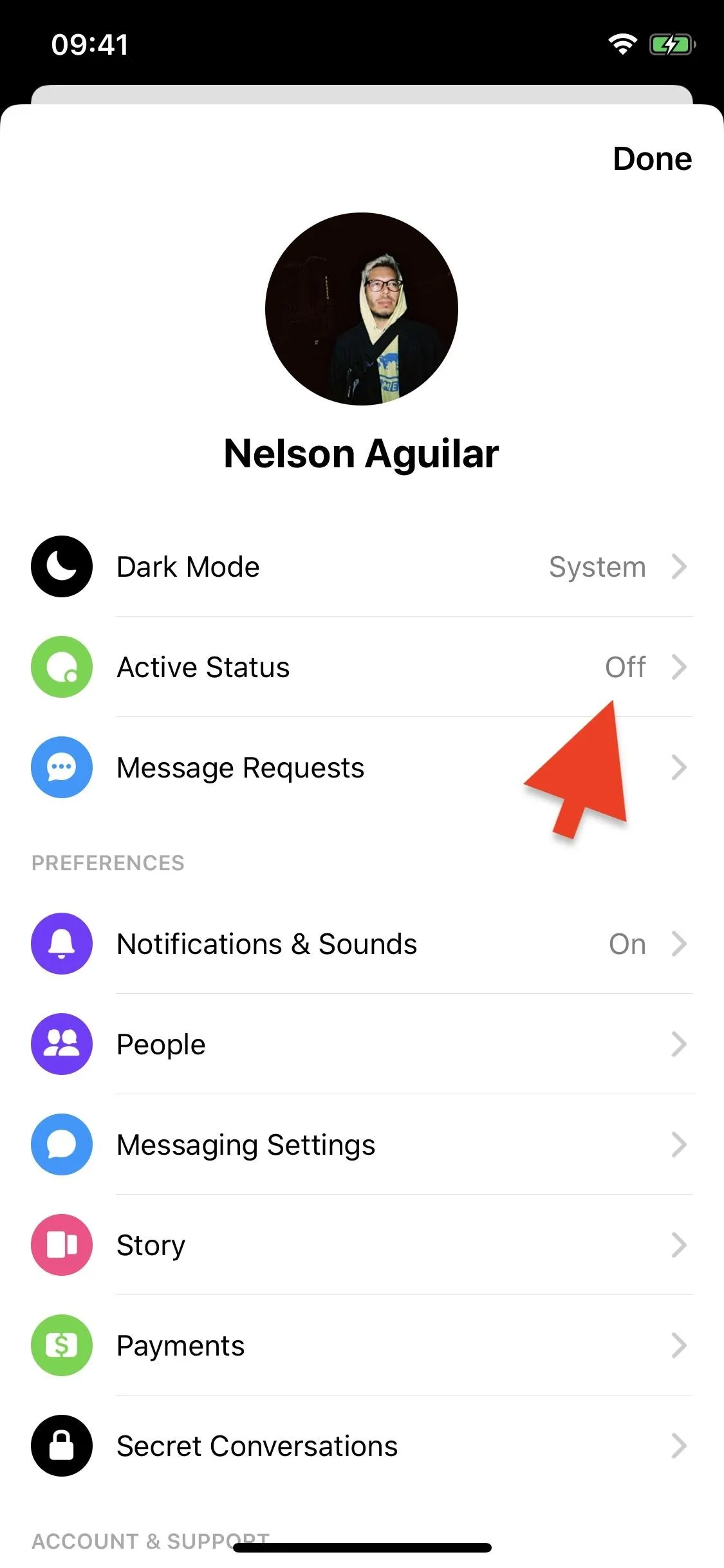
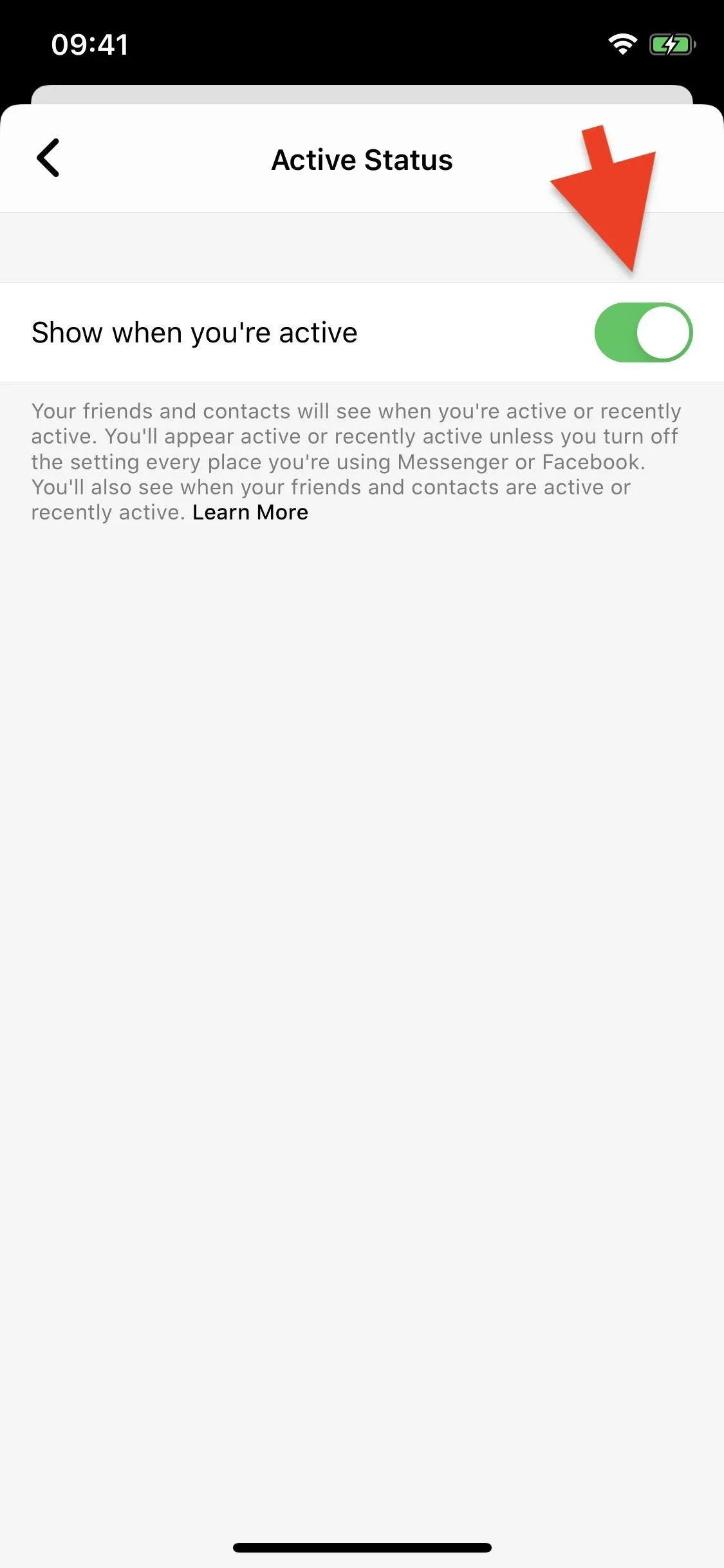
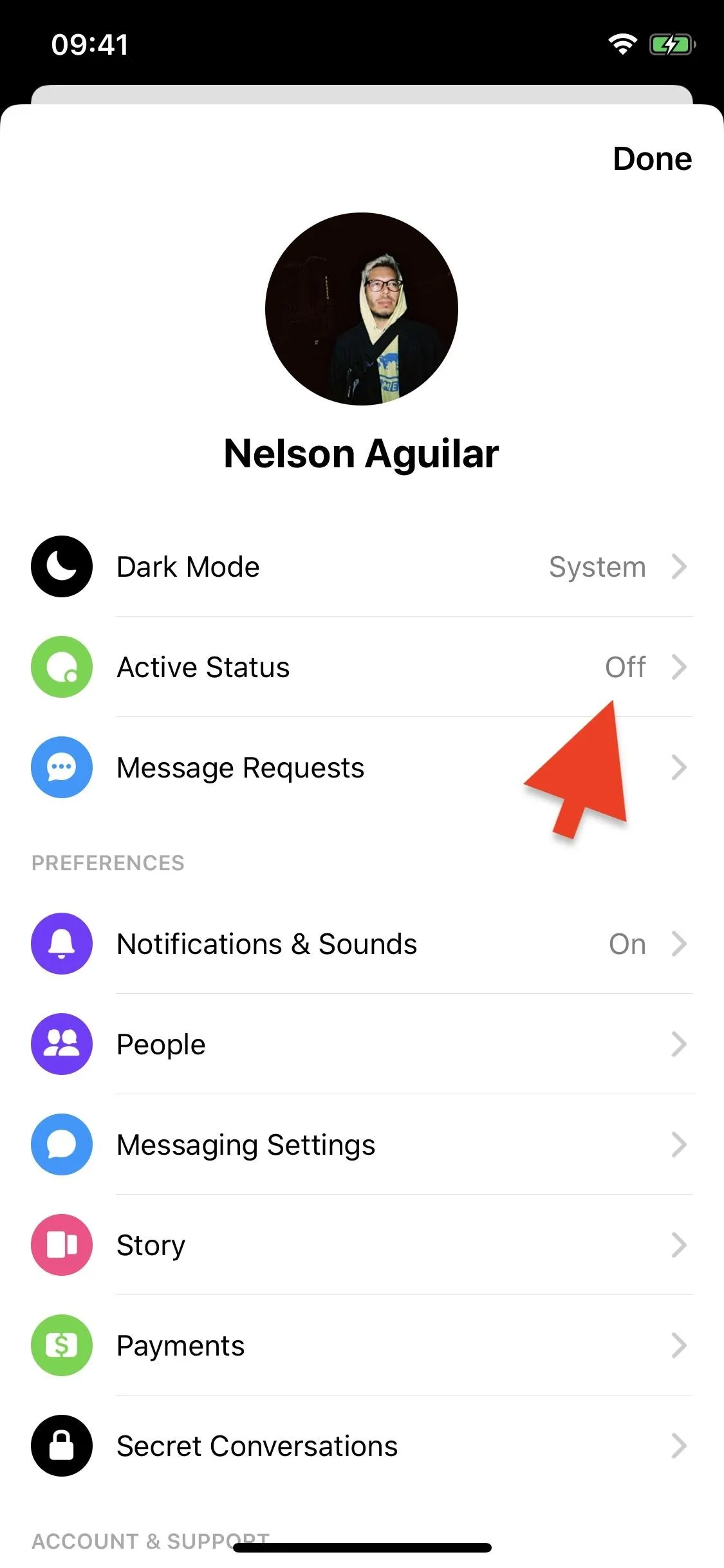
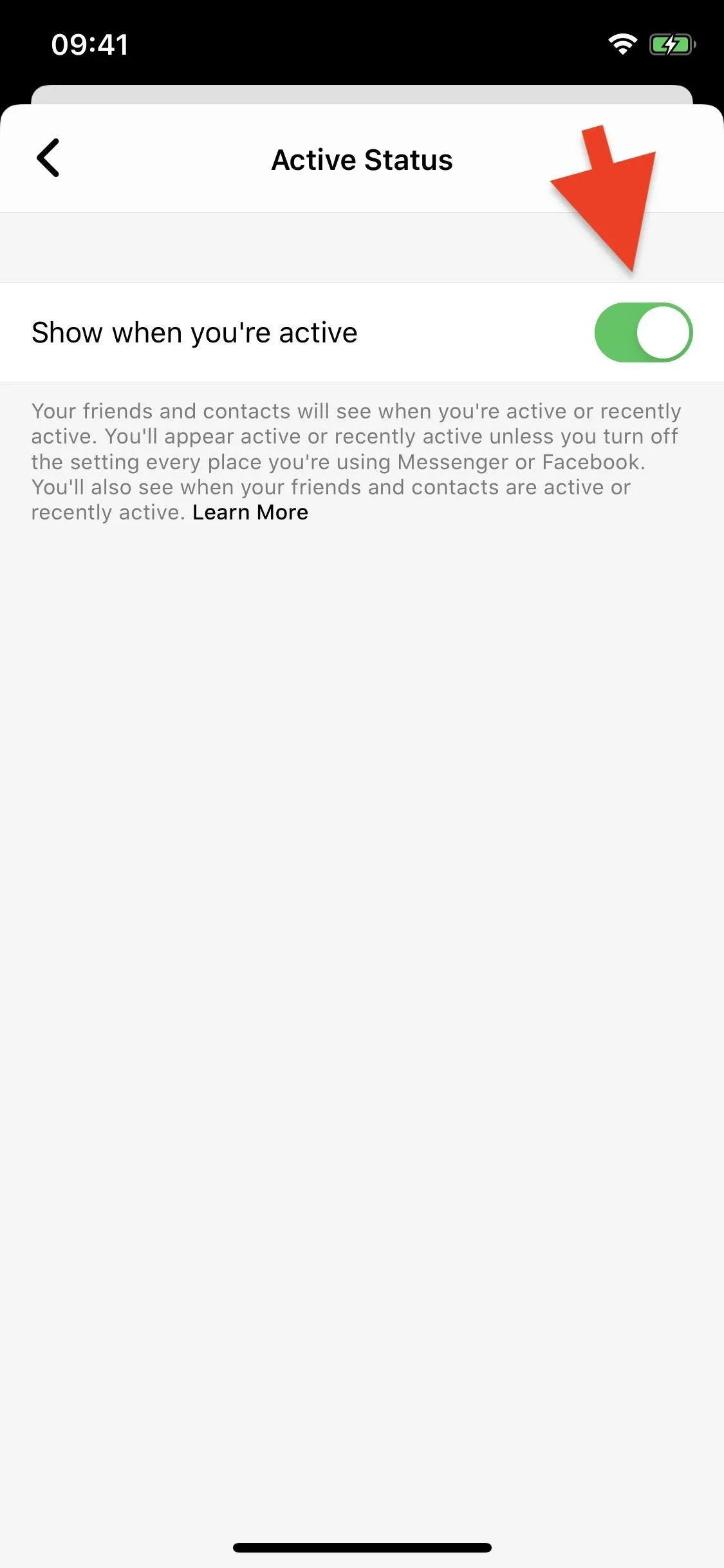
Video Call People Back or Again
Once a video call is attempted, either from you or to you, a missed video chat button is inserted into your conversation, along with anyone else on the attempted call. With this video button, you can quickly call back the person you called and missed or the person that called and missed you.
To try a video call again, tap the "Video Chat" button (iOS) or "Call Again" (Android). To call someone back, hit the "Missed Video Chat" button (iOS) or "Call Back" (Android). After tapping it, the call will start right away on Android. On iOS, an action sheet appears where you can choose an audio or video call, so tap "Video Chat."
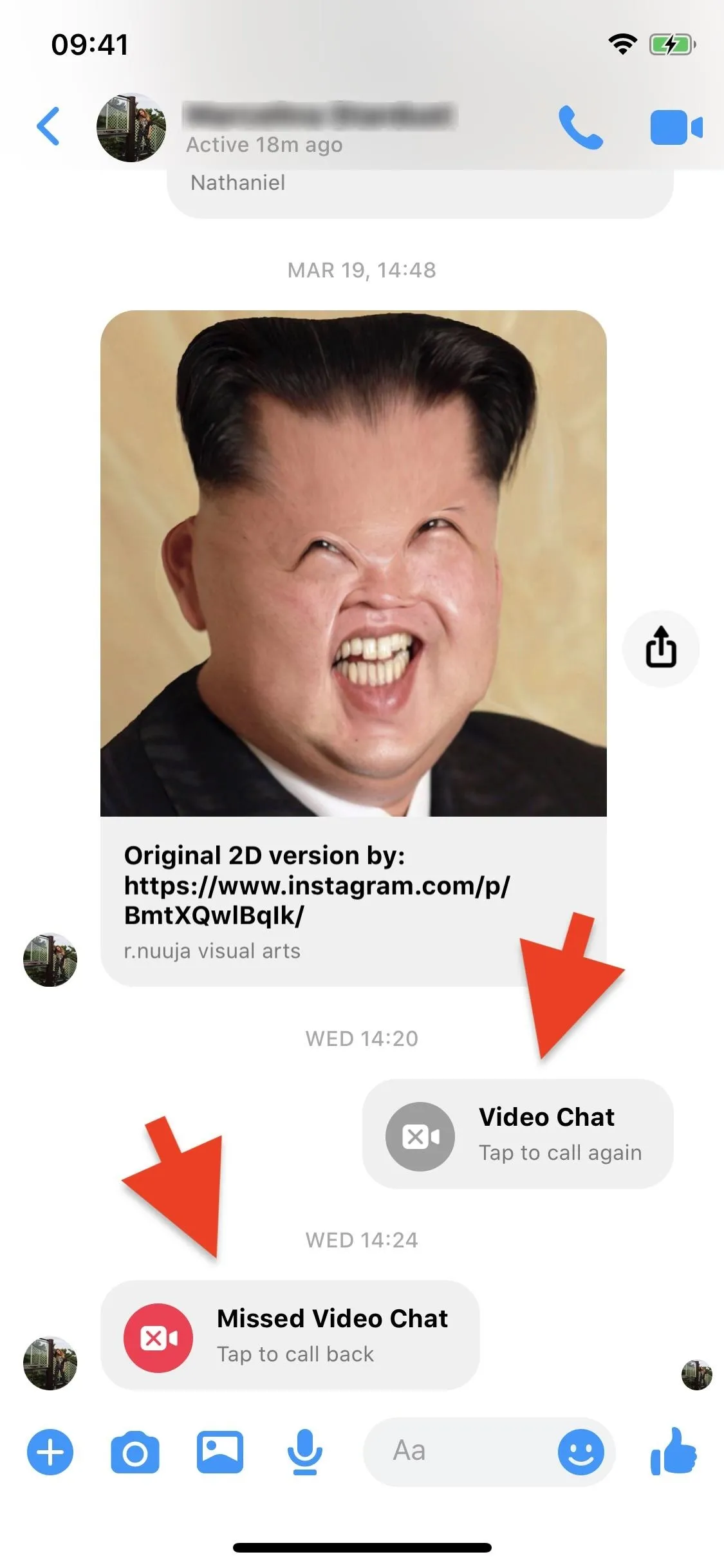
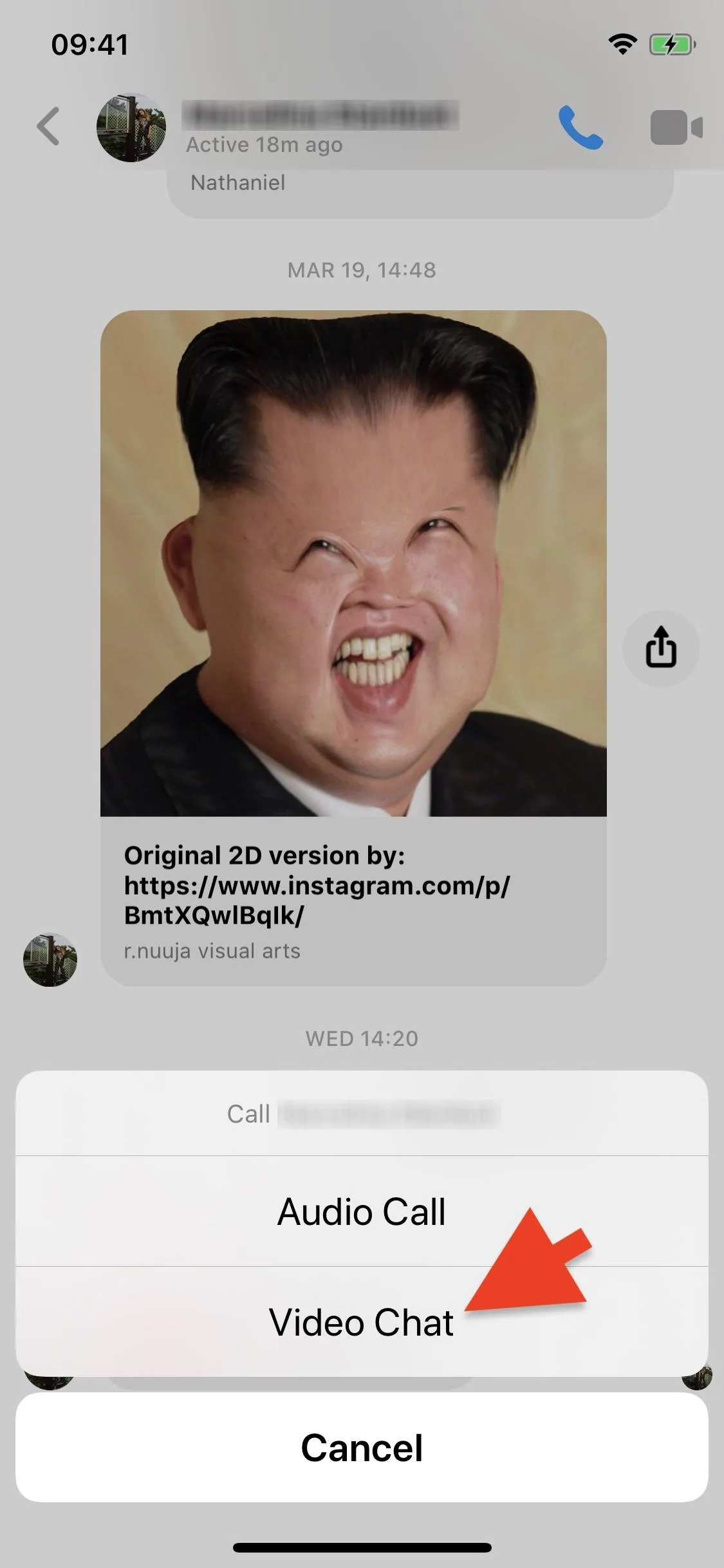
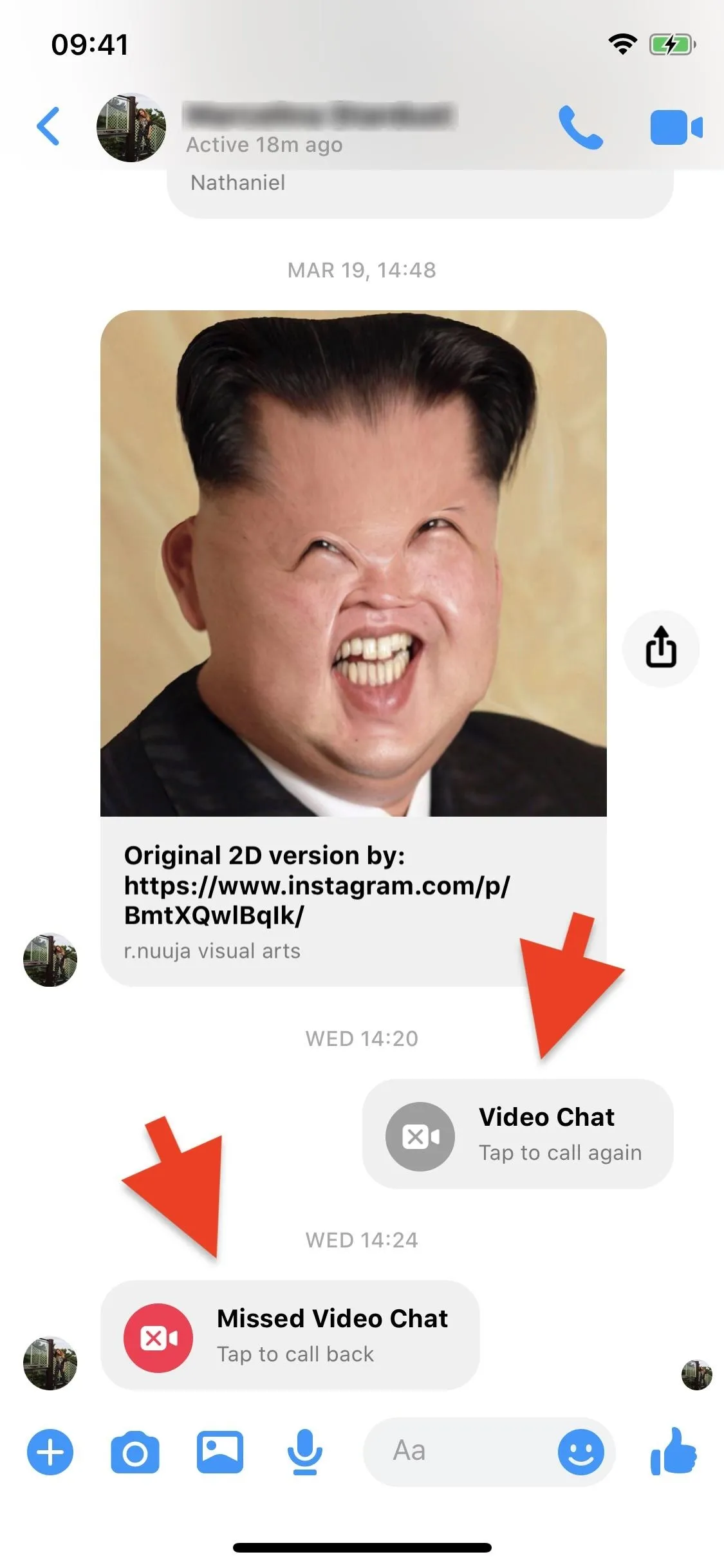
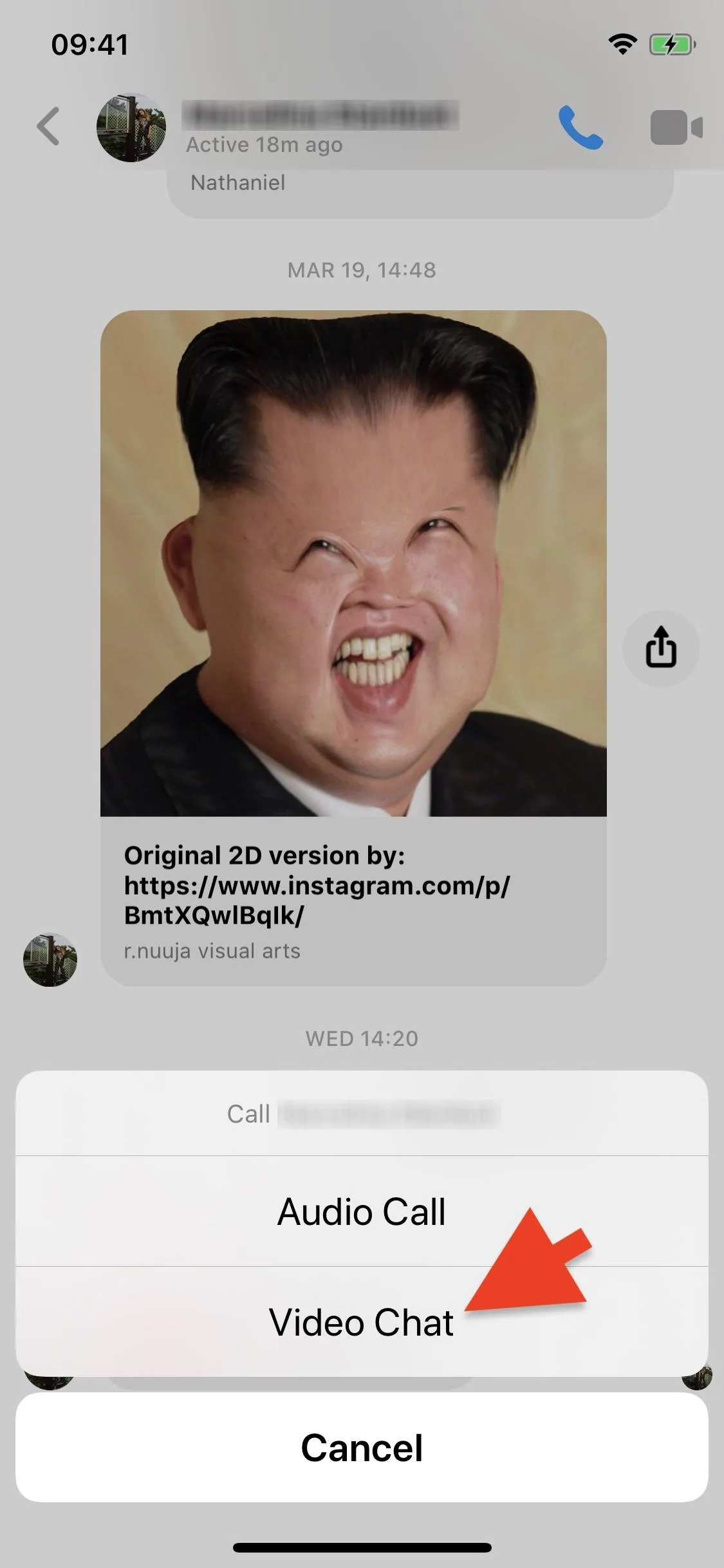
Cover photo and screenshots by Nelson Aguilar/Gadget Hacks

























Comments
Be the first, drop a comment!