As more and more people use the video conferencing service Zoom, the chances of trolling behavior and attacks only increase. But it's not just "Zoombombers" you need to worry about. A heated discussion between family, friends, or colleagues could turn sideways real quick, and sometimes the best course of action is to remove the participant from the group video meeting altogether.
If you're experiencing racial slurs, hate speech, vulgar language, pornographic images, and other "Zoombombing" acts by unruly participants in video conferences you host or co-host, there are multiple things you can do. You can throw them in the Waiting Room, mute them, disable their camera, or turn off their sharing abilities, among other things. But completely removing them may make the most sense.
Removing a participant isn't a decision to take lightly, but sometimes it's necessary to keep your meeting under control and to prevent them from rejoining.
Removing a Participant from a Meeting
To remove a participant from a meeting, you need to be a host or co-host. If that's you, tap on "Participants" in the navbar, then select the person you want to kick out. From the action sheet that appears, tap "Remove."
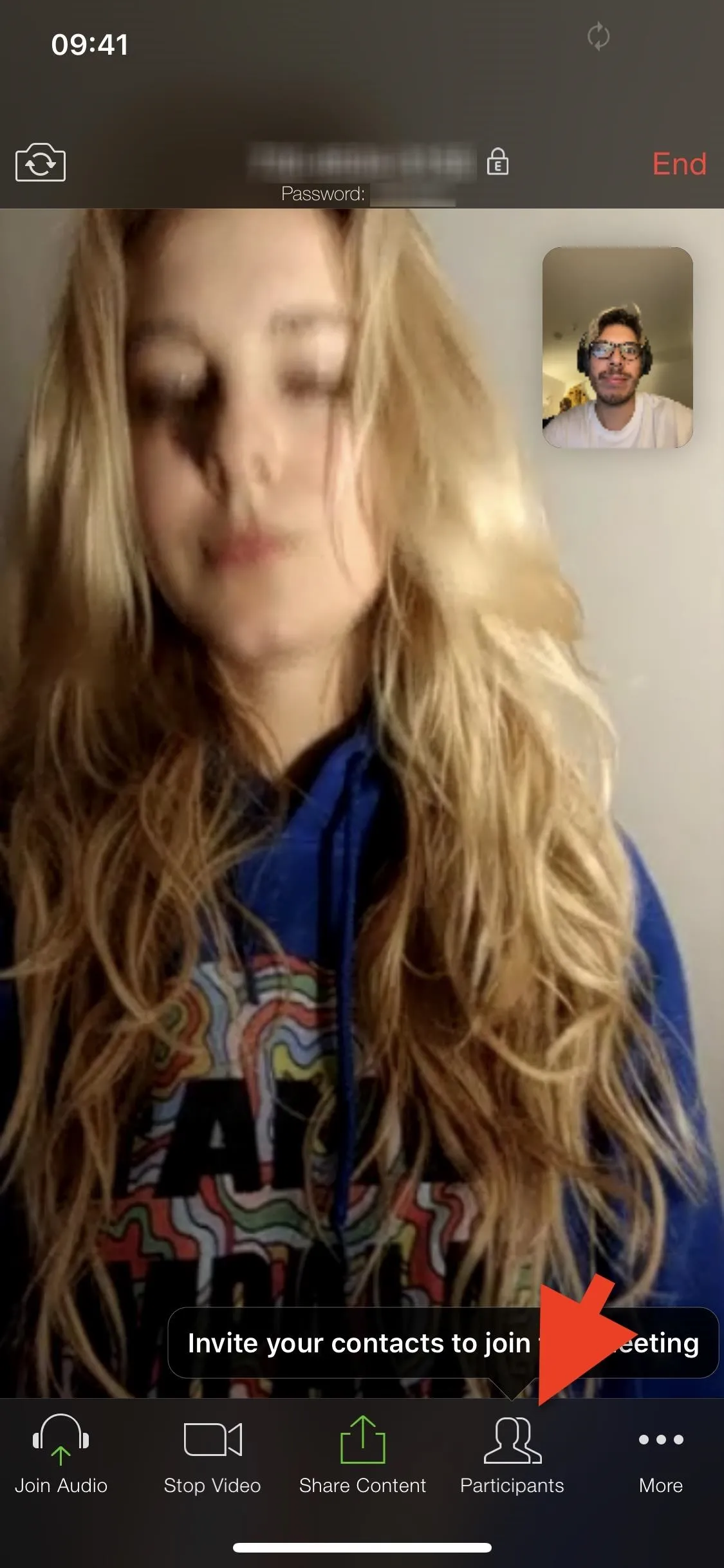
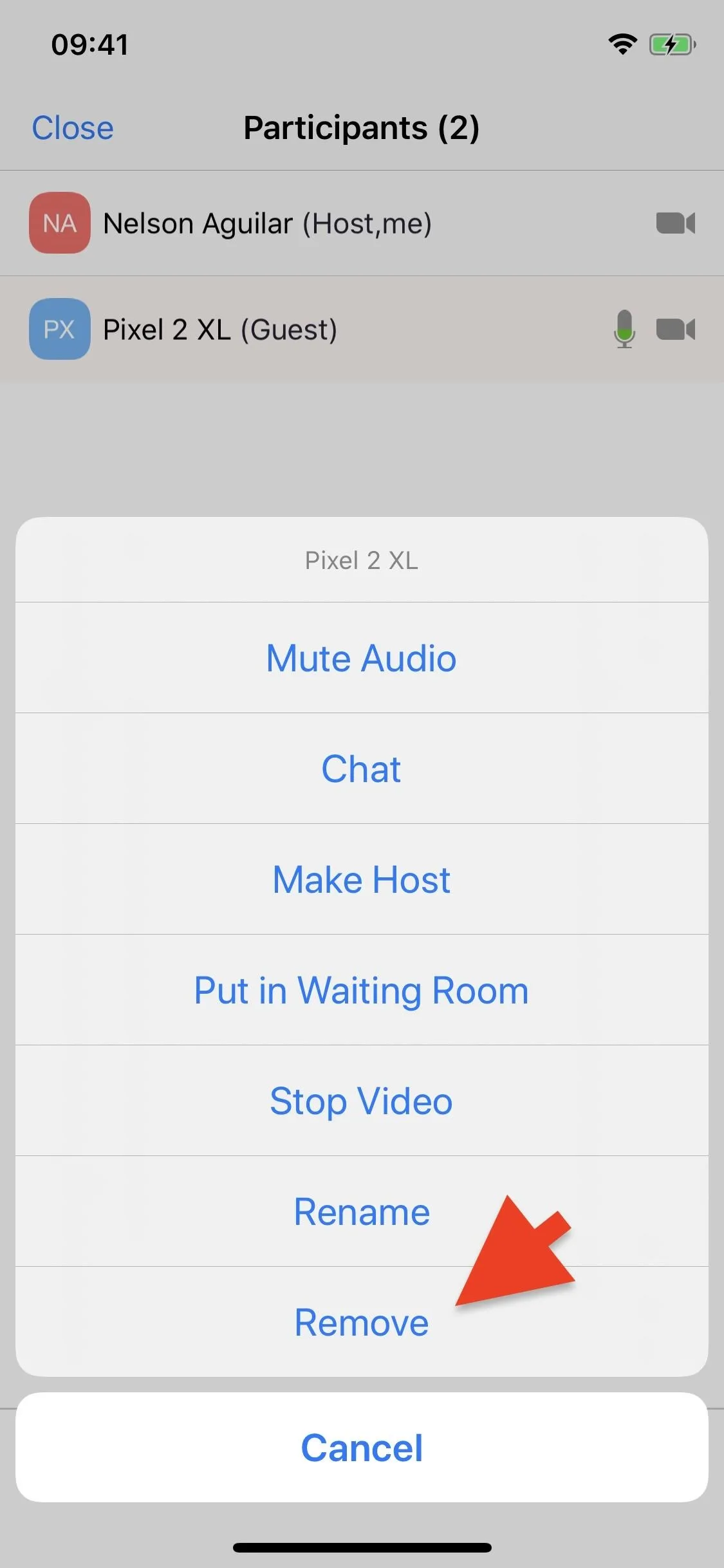
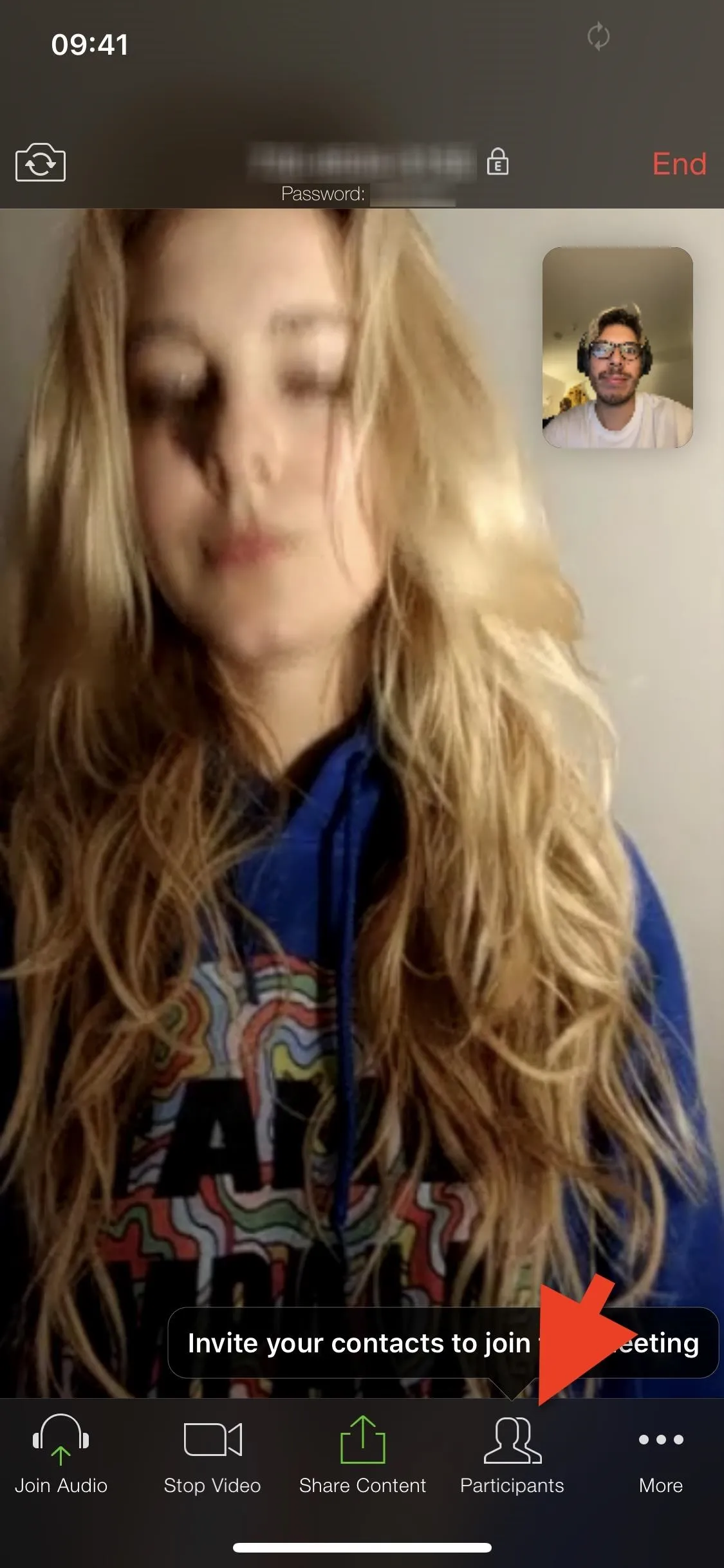
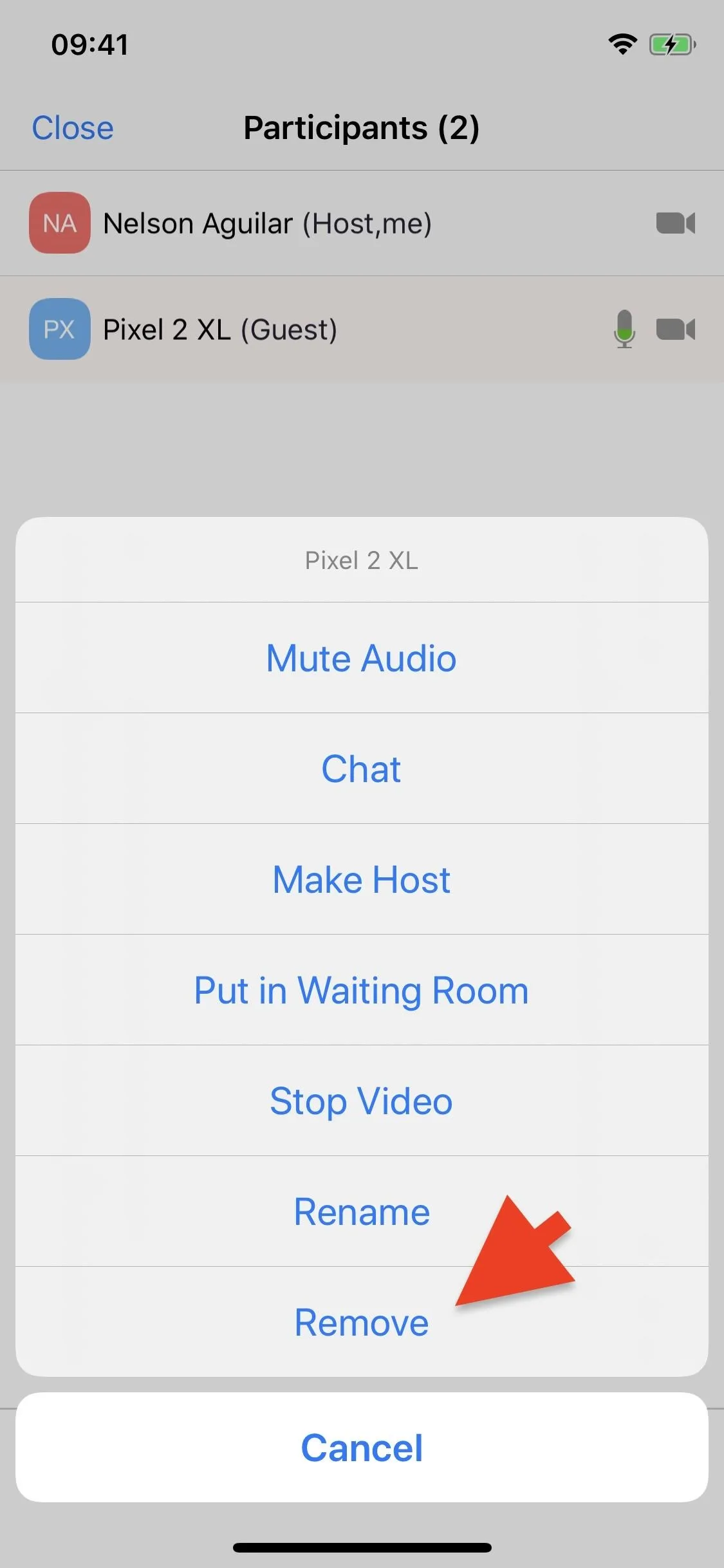
Zoom will ask if you're sure you want to remove that person because it's permanent. They will be able to join future meetings, but they will not be able to rejoin the current session.
If you're confident, tap on "Yes" (iOS) or "OK" (Android) to permanently boot that participant from the meeting. The person removed will be kicked out immediately and will see something like:
The host has removed you from this meeting.
If the booted participant attempts to get back into the same session, they'll see the following message.
You are unable to rejoin this meeting because you were previously removed by the host.
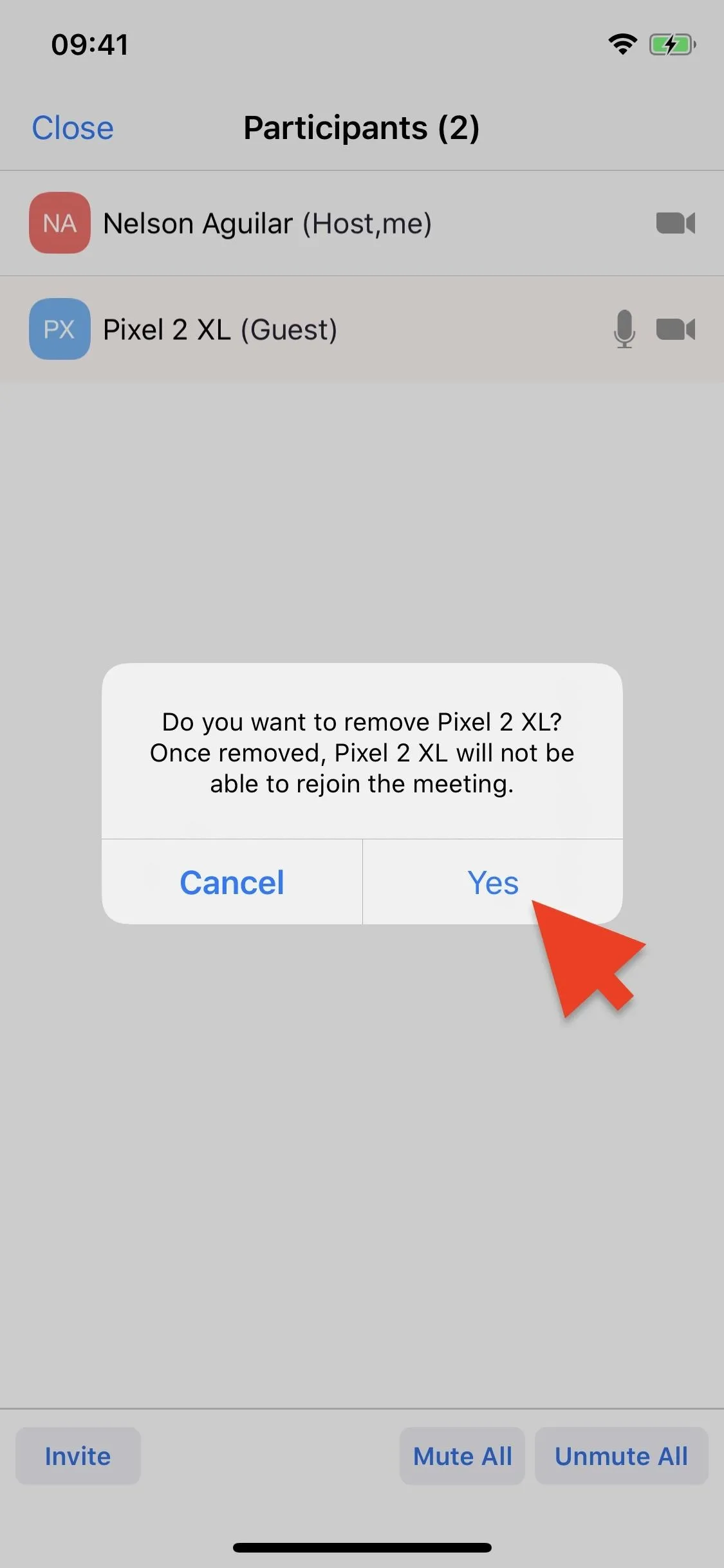
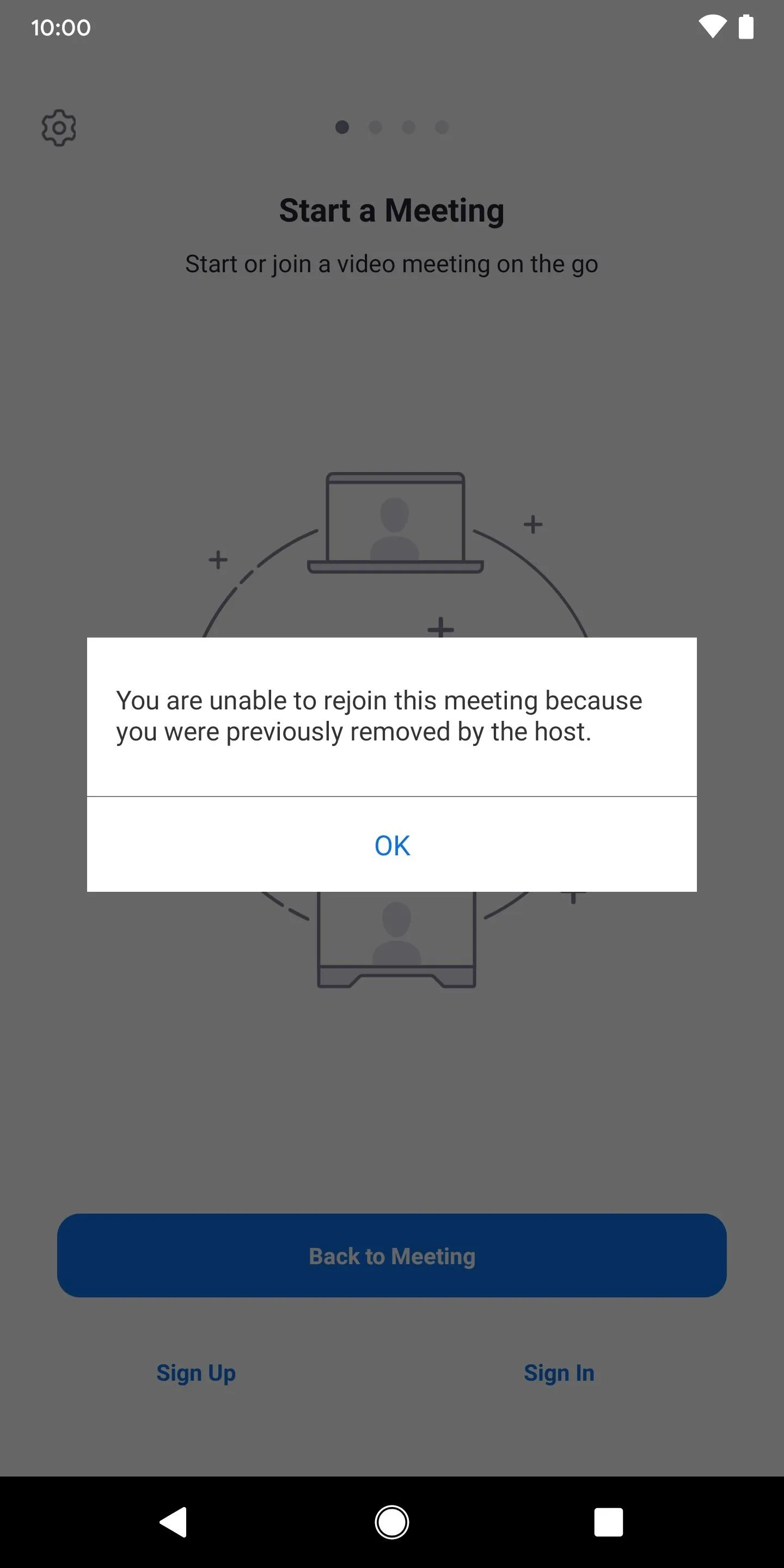
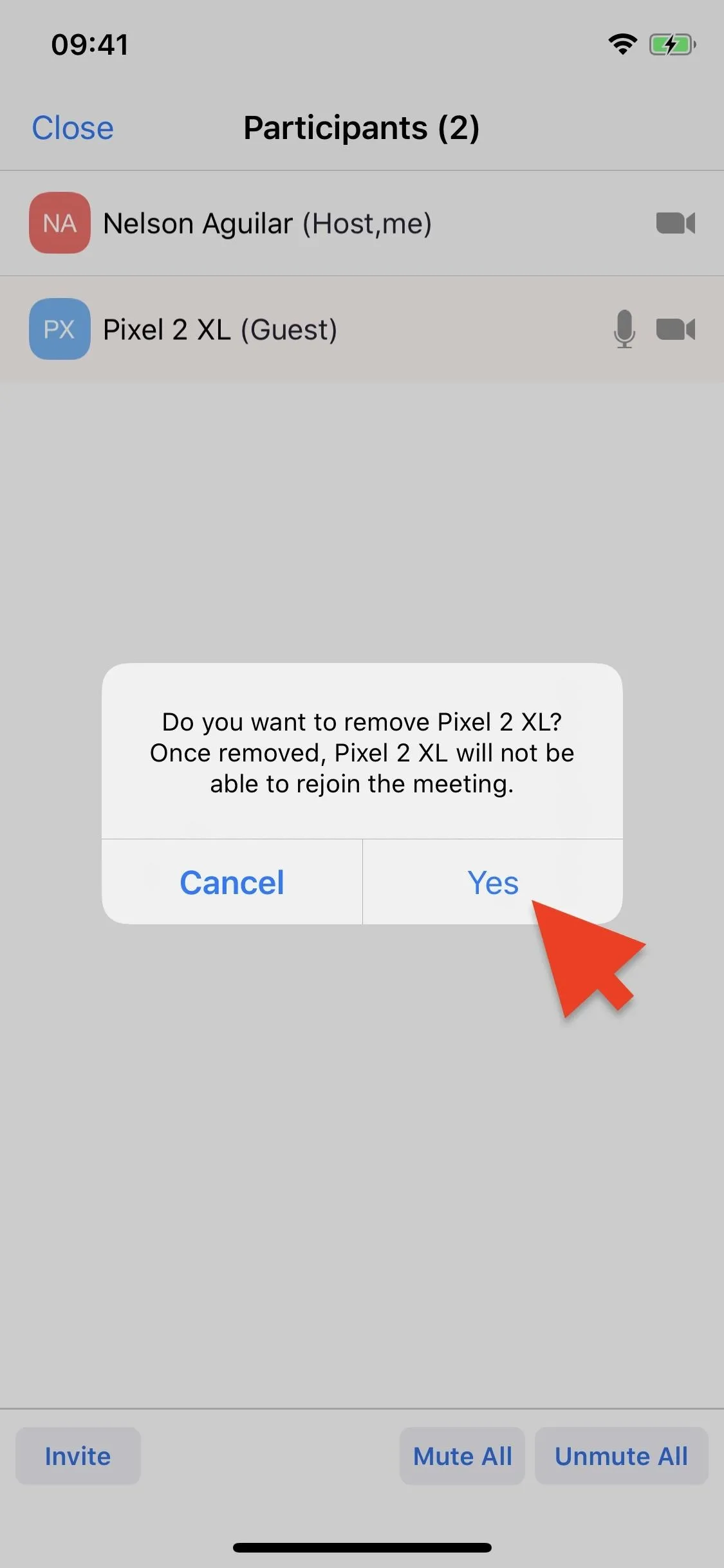
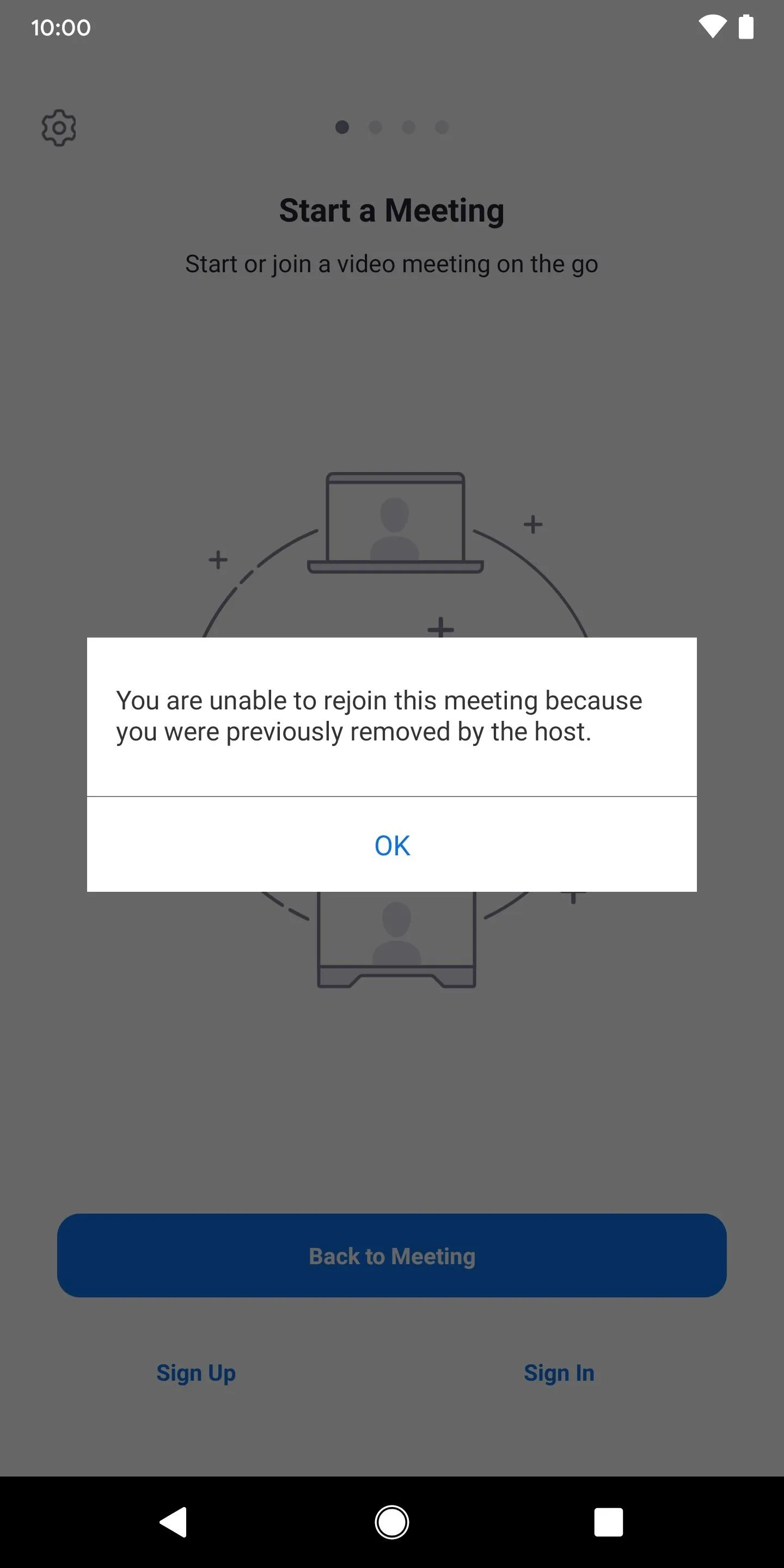
Allowing Removed Participants to Rejoin
If you find that you tend to remove people prematurely just to want them back in the meeting, you may want to change what happens when you boot participants out of your group video chats. By default, Zoom will ban the removed person completely from that specific session, but you can change that.
To allow participants to rejoin meetings, open up the following URL in your web browser of choice, then log in to your Zoom account.
Alternatively, you can visit zoom.us in your browser, tap the three-lined menu icon in the top right, select "Sign In," then enter your credentials to log in. Next, navigate to your account settings; tap the gray drop-down box that says "Profile" and choose "Settings."
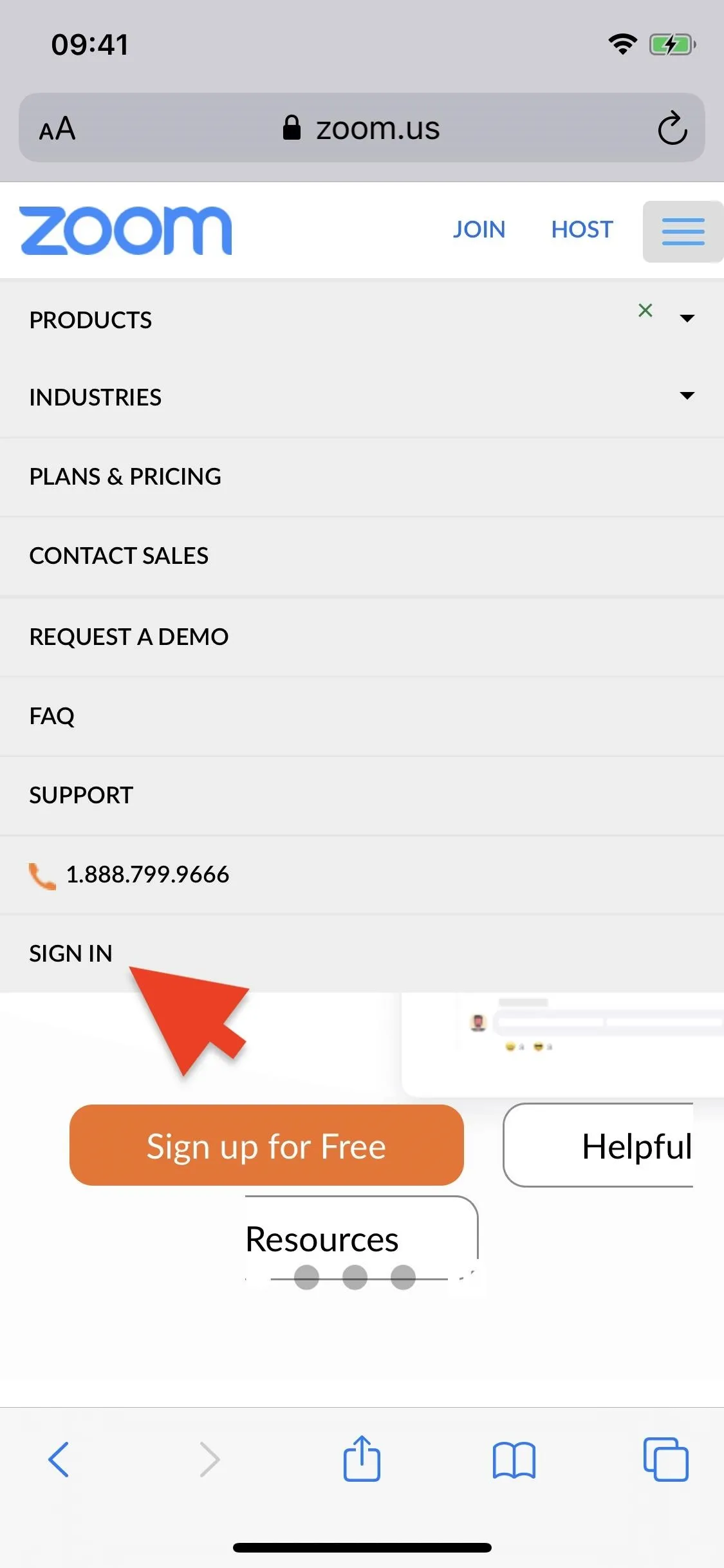
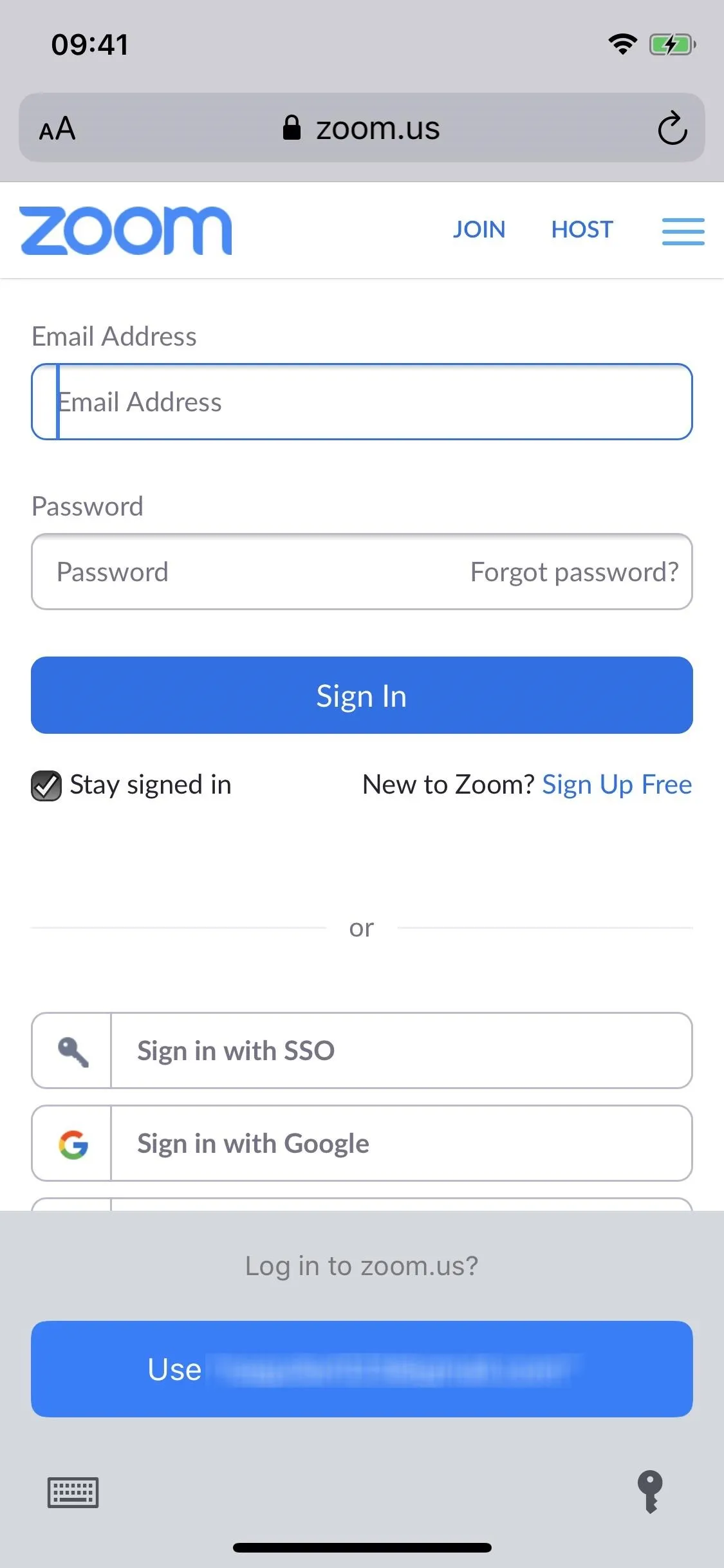
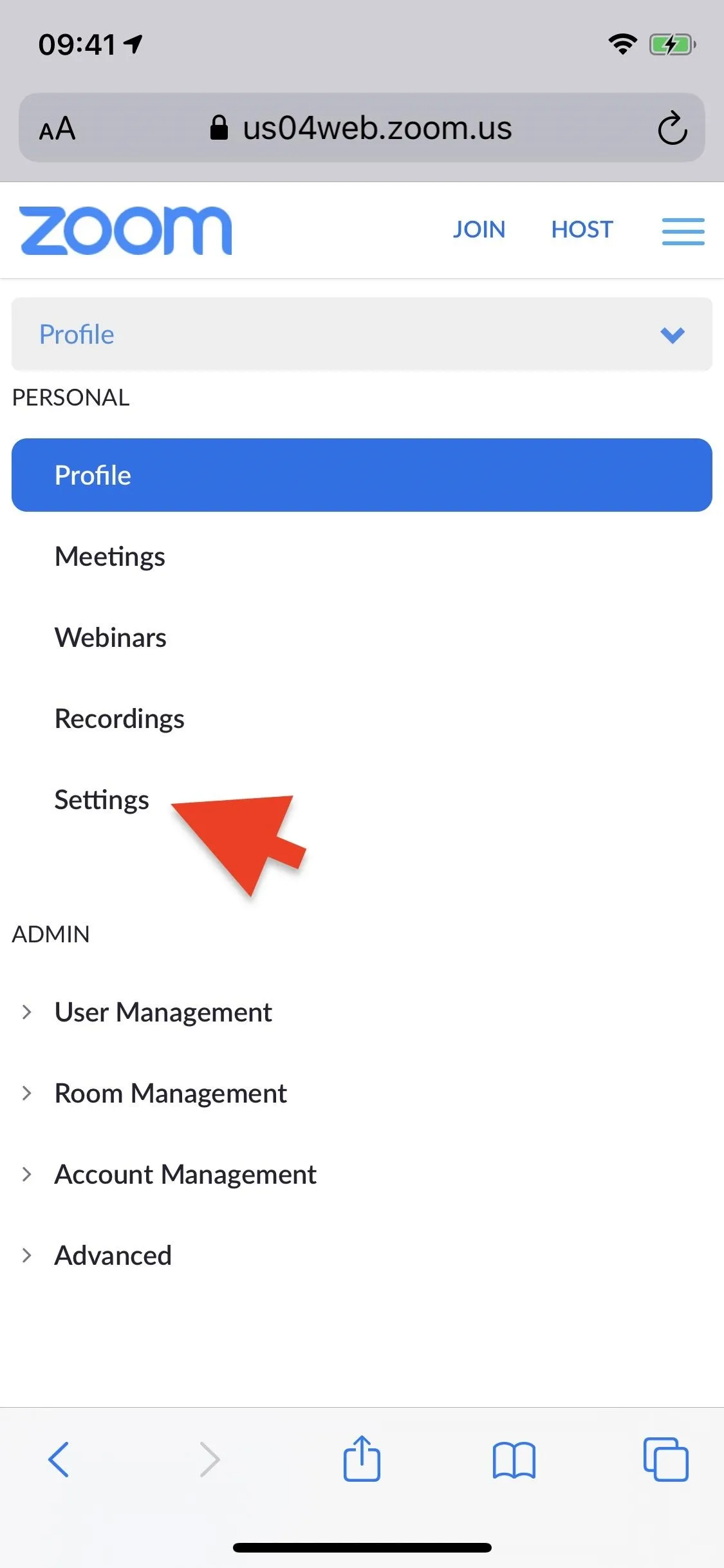
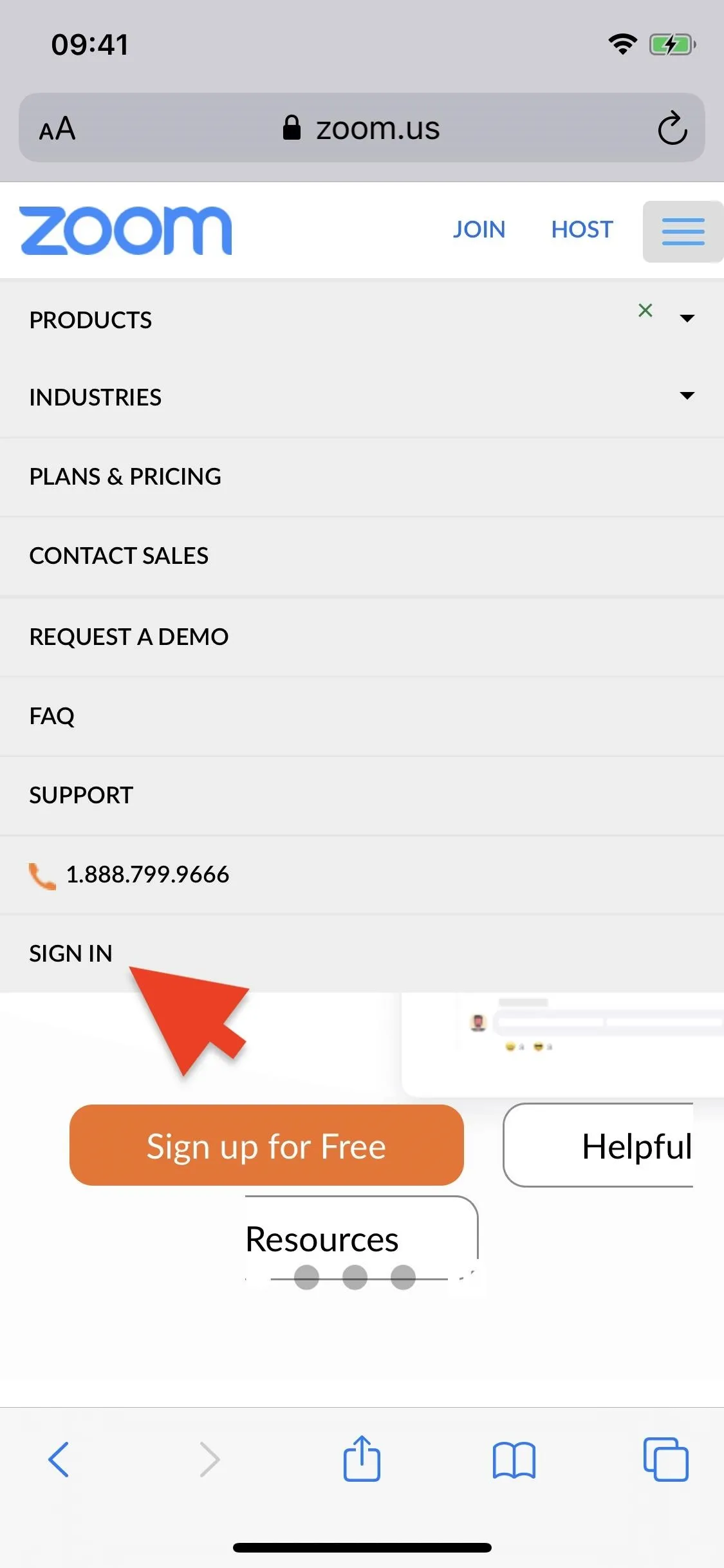
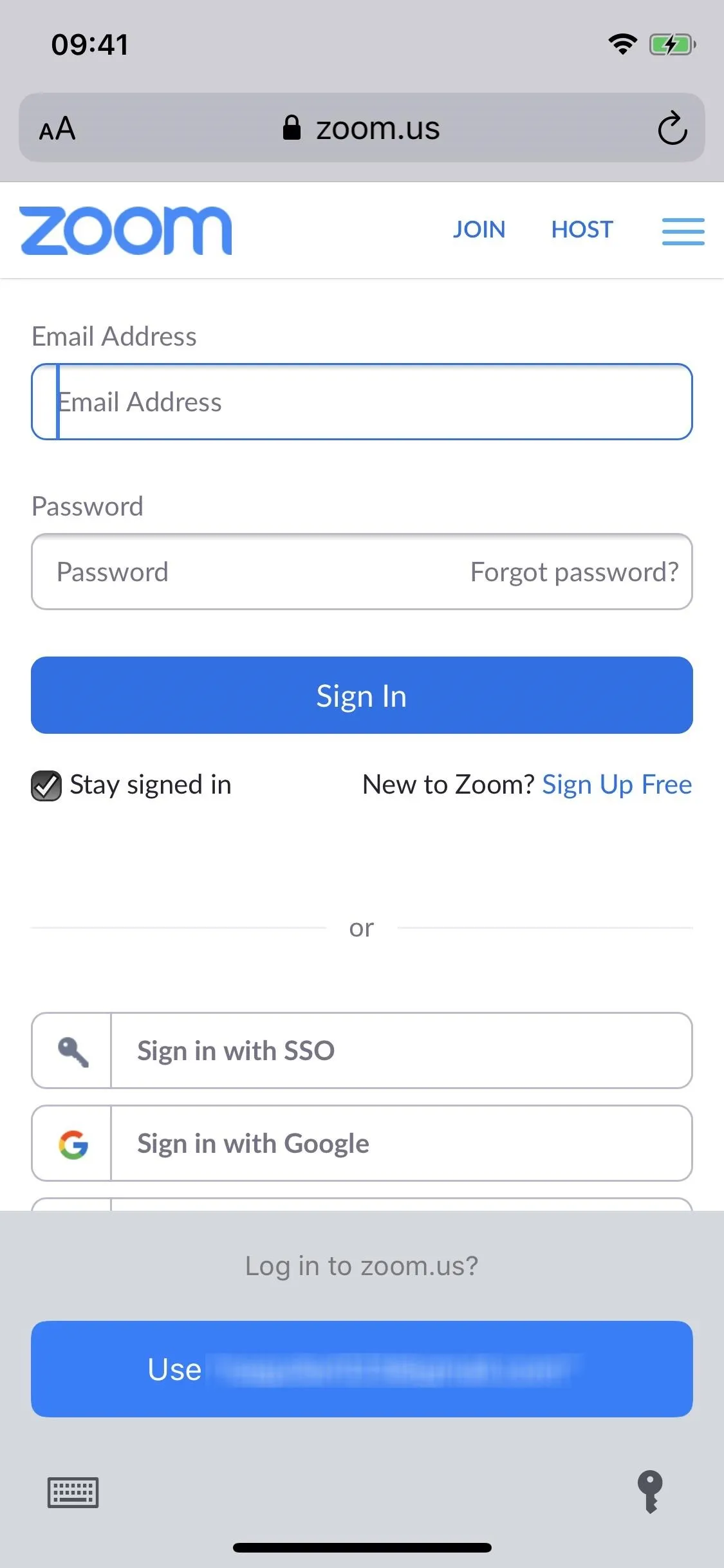
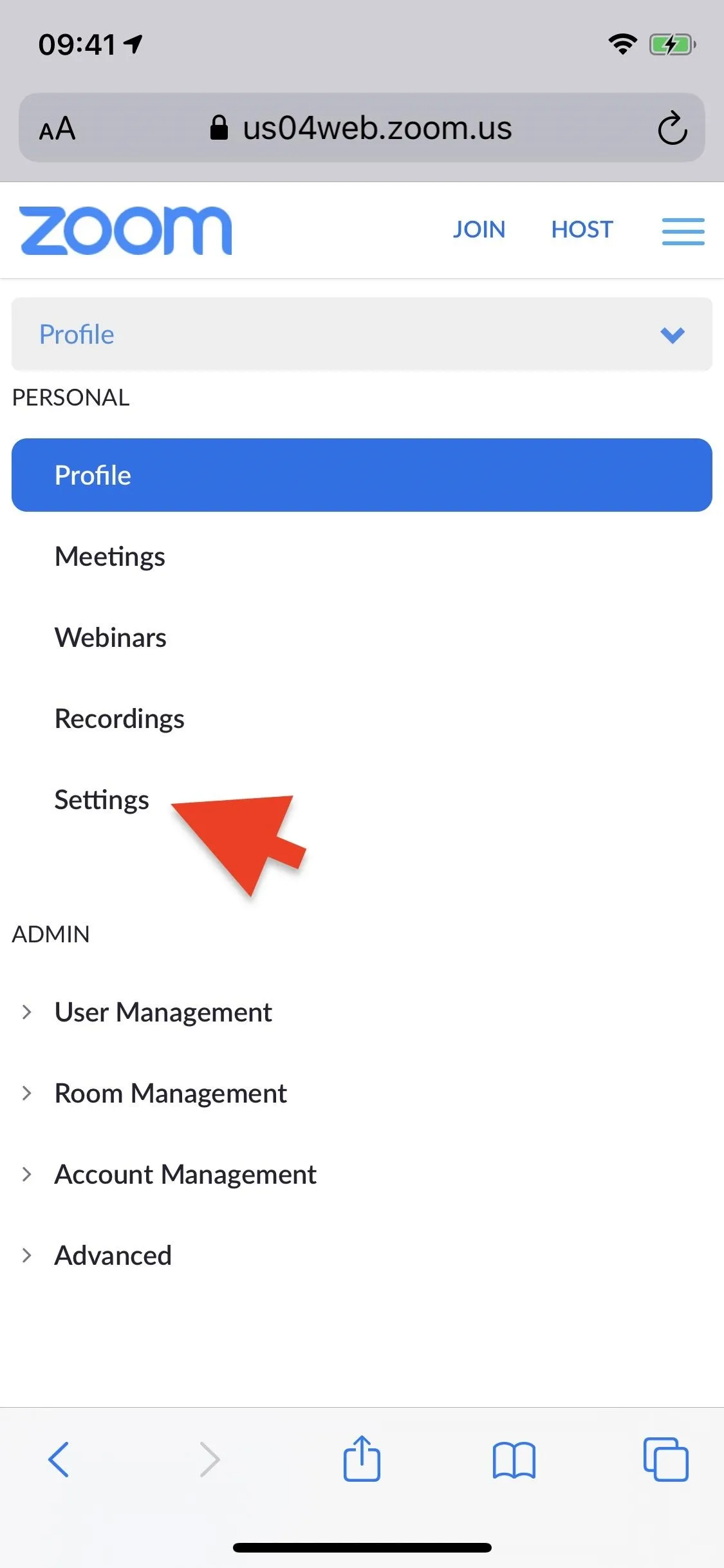
No matter how you go there, scroll down and enable the "Allow removed participants to rejoin" option. When the setting is turned on, participants that are removed from a meeting are allowed to rejoin and won't see the "unable to rejoin" message, as seen above.
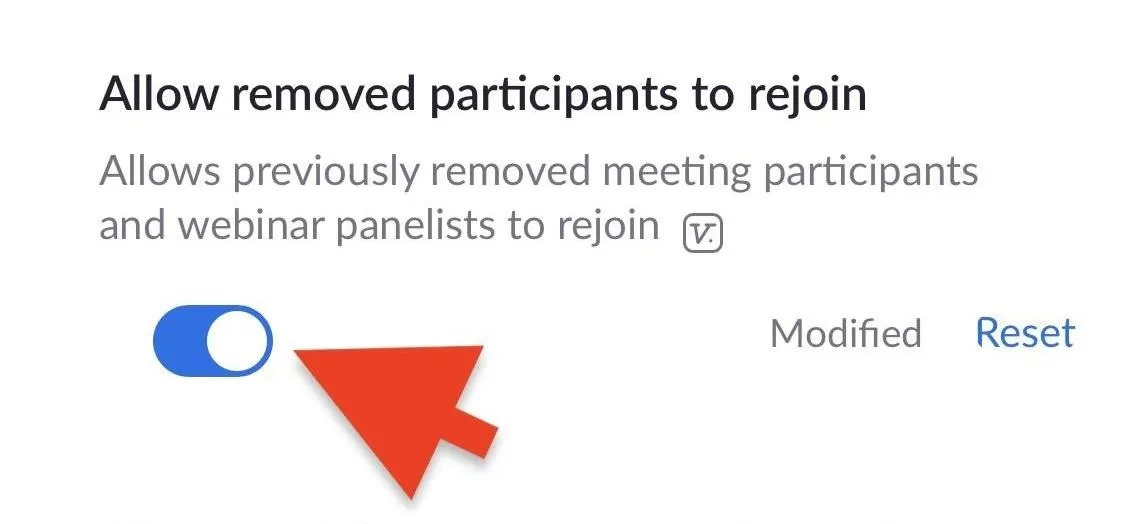
Ideally, you won't want the "allow" setting on permanently because banning should be permanent. However, if you think you may want to remove someone from a meeting to prove a point or to show your power as the host, you can turn on the setting before you start that meeting. You can't adjust your settings mid-meeting, as it'll still prevent them from joining if it was off when the call started.
Cover photo and screenshots by Nelson Aguilar/Gadget Hacks

























Comments
Be the first, drop a comment!