Zooming in and out within Instagram Stories is a good way to take your videos to the next level. Whatever a next level is. Sometimes I just run out of words to describe how fun using Instagram is, so for today, I got "next level," which means whatever you want it to mean.
But, besides wasting time picking out the right word to describe how fun zooming is, it's also good to know that you can zoom in and out within Stories whether you are shooting in "Normal," "Boomerang," "Rewind," "Hands-Free," or even while recording a selfie filter.
Zooming in or out within a Boomerang can add some pretty funny results to your video. Also, zooming in on your augmented dog nose within a selfie filter is another fun thing to play around with.
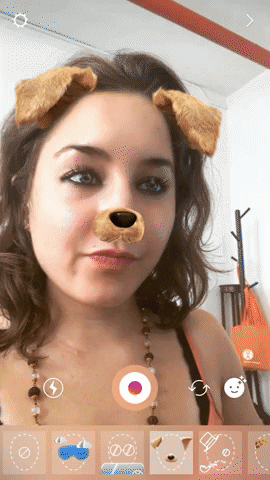

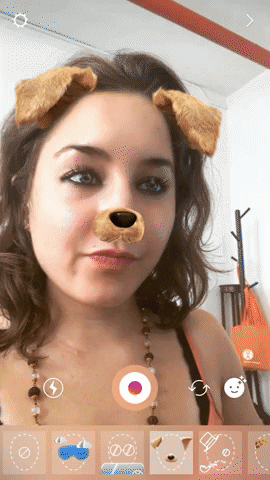

In most cases, all it takes is a long-press, a quick swipe of your finger, and some control to do it. If y'all want to quickly learn how to do this, then skip to my video tutorial below where I show you how to zoom. If you'd rather read through the instructions, then let's get started.
Use Zoom in Normal Mode
To zoom in on a photo while in "Normal" mode, pinch the screen to either zoom in or out, then take the photo. If you'd like to zoom while recording a video in "Normal" mode, then long-press on the record button, and while still holding down, use the same finger to zoom in by sliding your finger up, or to zoom out, by sliding your finger down. Remember, if you take your finger off record in "Normal," it will stop recording.
Use Zoom in Boomerang Mode
If you'd like to zoom within "Boomerang," then long-press on the record button, and while still pressing down, swipe your finger up or down to zoom in or out. Your Boomerang will automatically start recording the second you long-press.
Use Zoom in Rewind Mode
If you want to create some pretty awesome rewind effects by zooming in and out while in "Rewind" mode, it's about the same as the first two methods. To start, long-press on the record button, and while still pressing down, swipe your finger up or down to zoom in or out. For "Rewind," the same goes as with "Normal" — if you take your finger off of the record button, then your video will stop recording.
Use Zoom in Hands-Free Mode
For zooming in "Hands-Free," you have two options. First, you can use the pinch-to-zoom gesture before tapping the record button to zoom in on the spot where you want your video to start. For instance, if you want to start your video on a closeup of someone's face, then this is how you would do it.
Once your frame is positioned, press the record button, then Instagram Stories will show a quick "3-2-1" countdown and automatically start recording from where you are zoomed.
If you'd rather start your video from the default zoom level and then zoom in at a later point, it's even easier. Start by pressing record, then let go (remember, it's Hands-Free mode, after all). Whenever you are ready to zoom, long-press on the record button and swipe your finger up or down.
Zoom In or Out of Your Selfie Filters
Lastly, if you want to zoom in and out on your own very adorable dog ears, it's really simple. Choose whichever medium you'd like to shoot in — "Normal," "Hands-Free," "Boomerang," or anything else. Once you are ready, long-press on record, and while still pressing down, swipe up or down.
Check out my video tutorial below where I demonstrate how to zoom in and out within Instagram Stories.
You can also zoom in and out at whatever speed works for your content to customize it and make it unique. Although, if you are concerned about the quality of your Stories, then zooming may reduce the resolution of your video and make it shakier. Either way, zooming in and out within Stories is still a fun thing to play around with, and you know, take your content to the next level, of course.
Follow me on Instagram @b3t.tina to see how I'm currently using these tips and tricks on my own profile page.
- Follow Gadget Hacks on Facebook, Twitter, Google+, YouTube, and Instagram
- Follow WonderHowTo on Facebook, Twitter, Pinterest, and Google+
Cover image, screenshots, and GIFs by Bettina Mangiaracina/Gadget Hacks

























Comments
Be the first, drop a comment!