IFTTT is the king of simple automation apps. With minimal setup, you can easily add applets that companies and users create. You can also create your own applets to suit your needs. Sometimes, though, you need to trigger an action on your own. For times like these, adding a widget to your home screen is exactly what you need.
Once you've set up an IFTTT widget, tapping it will trigger an action immediately, without having to go through the extra hassle. While widgets have long-been a staple of the Android experience, they've also been making their way to iOS in recent years. Adding widgets is relatively similar across the two platforms, but there are some major differences between how you go about doing so in some cases.
Choose a Widget to Add
The first part, choosing a widget, it identical between Android and iOS. Once you open IFTTT, tap "My Applets" in the bottom-right corner. Next, tap the gear icon — it'll be in the top-left corner on iOS or the top-right corner on Android.
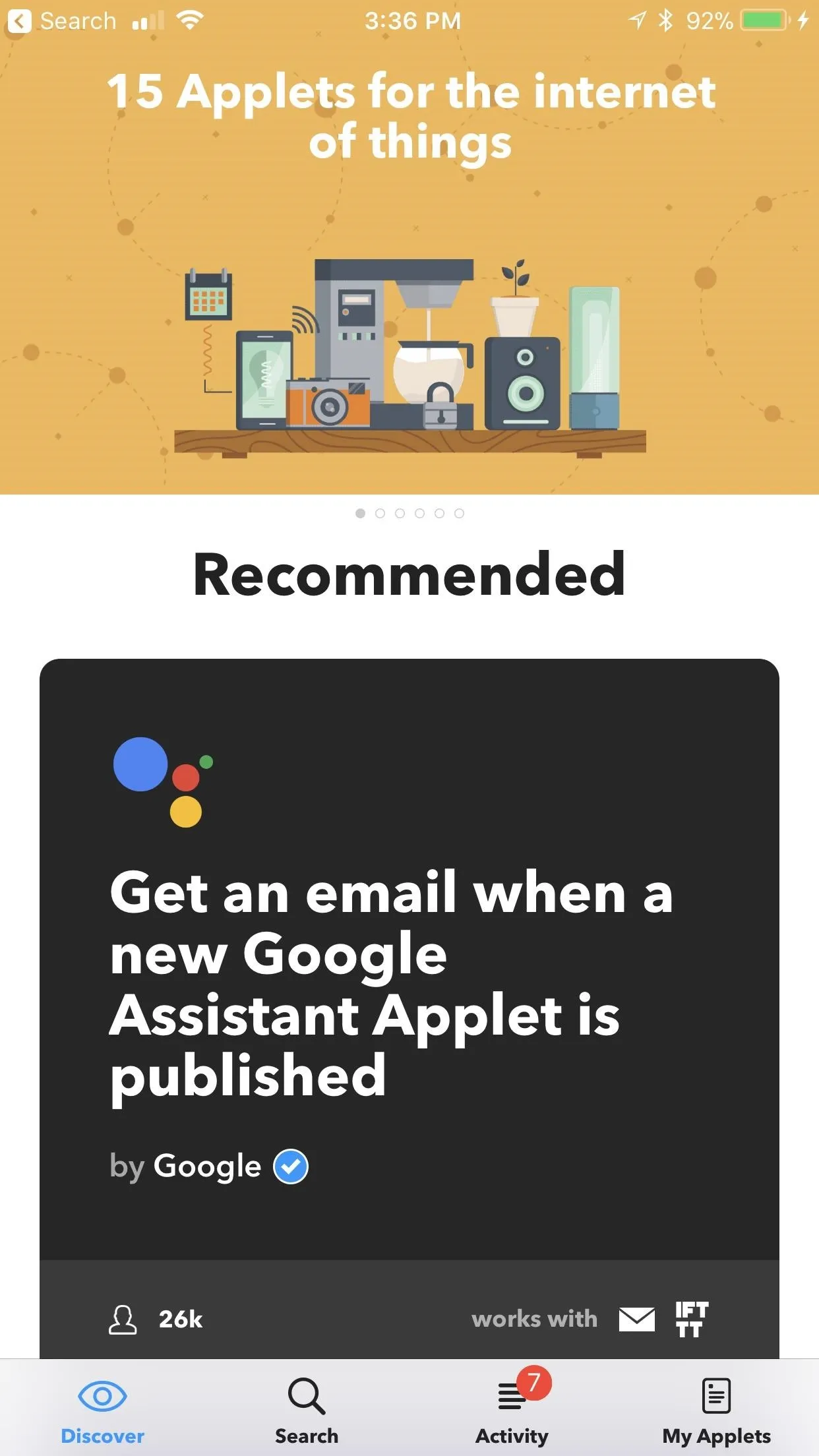

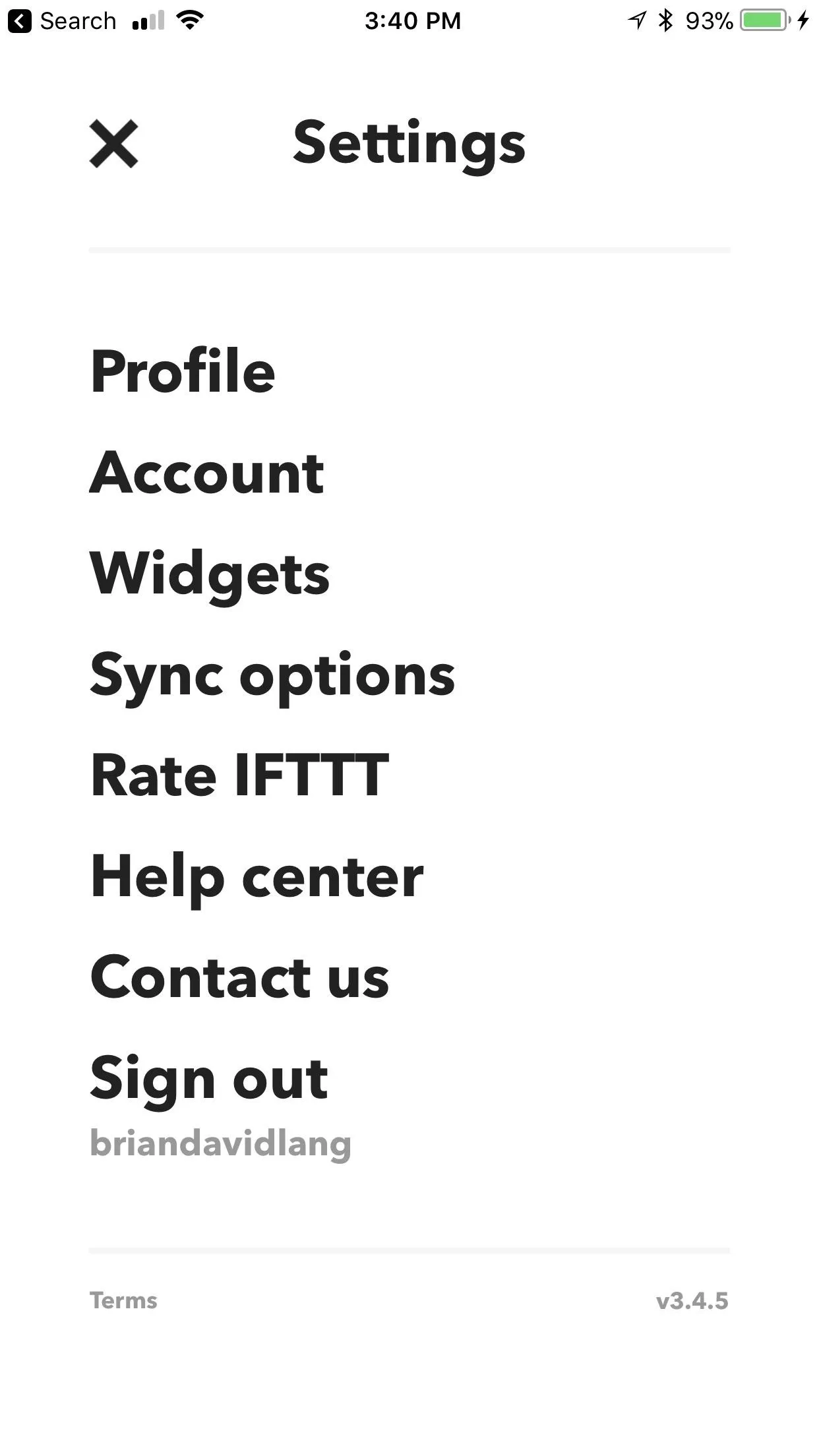
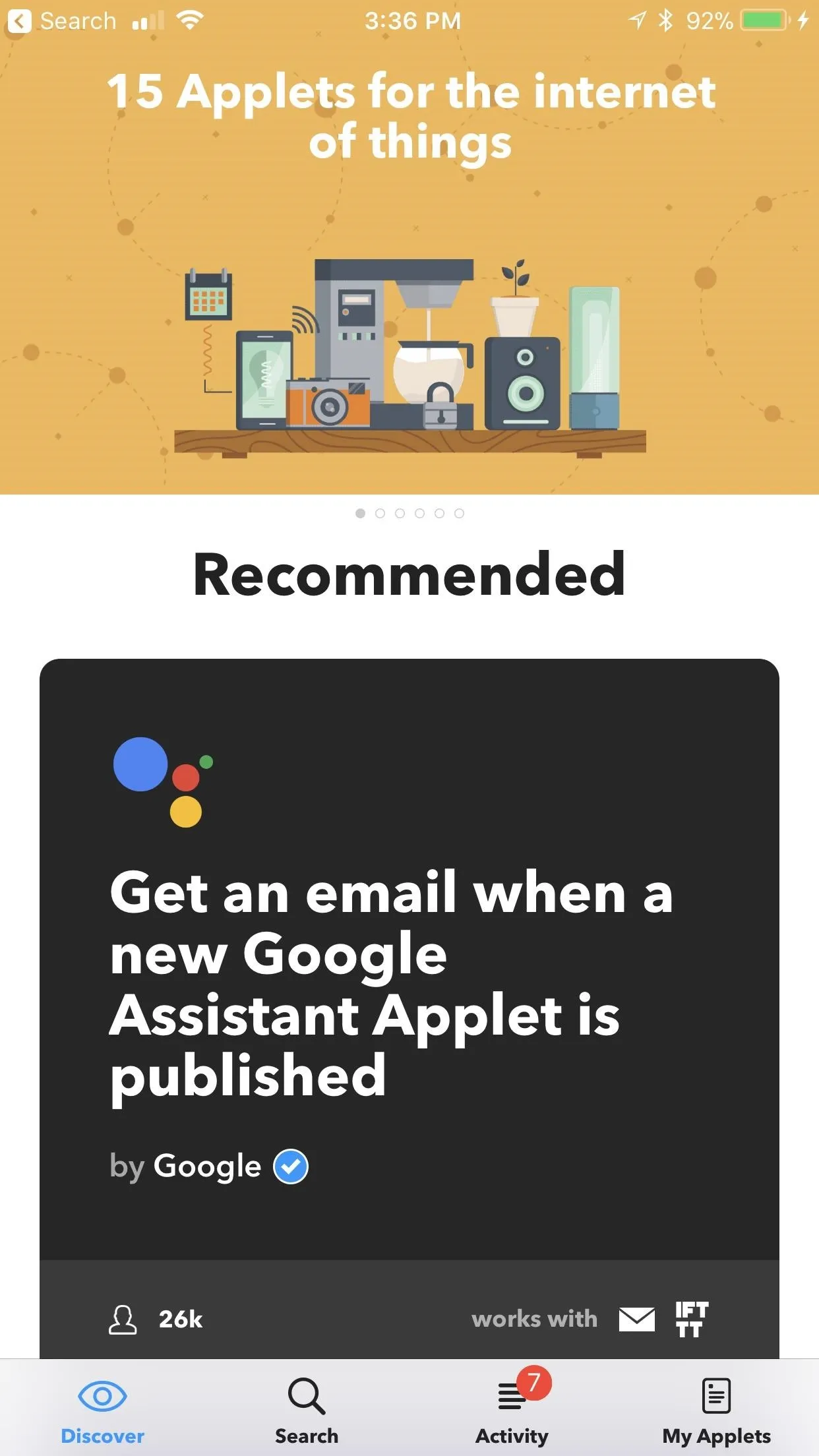

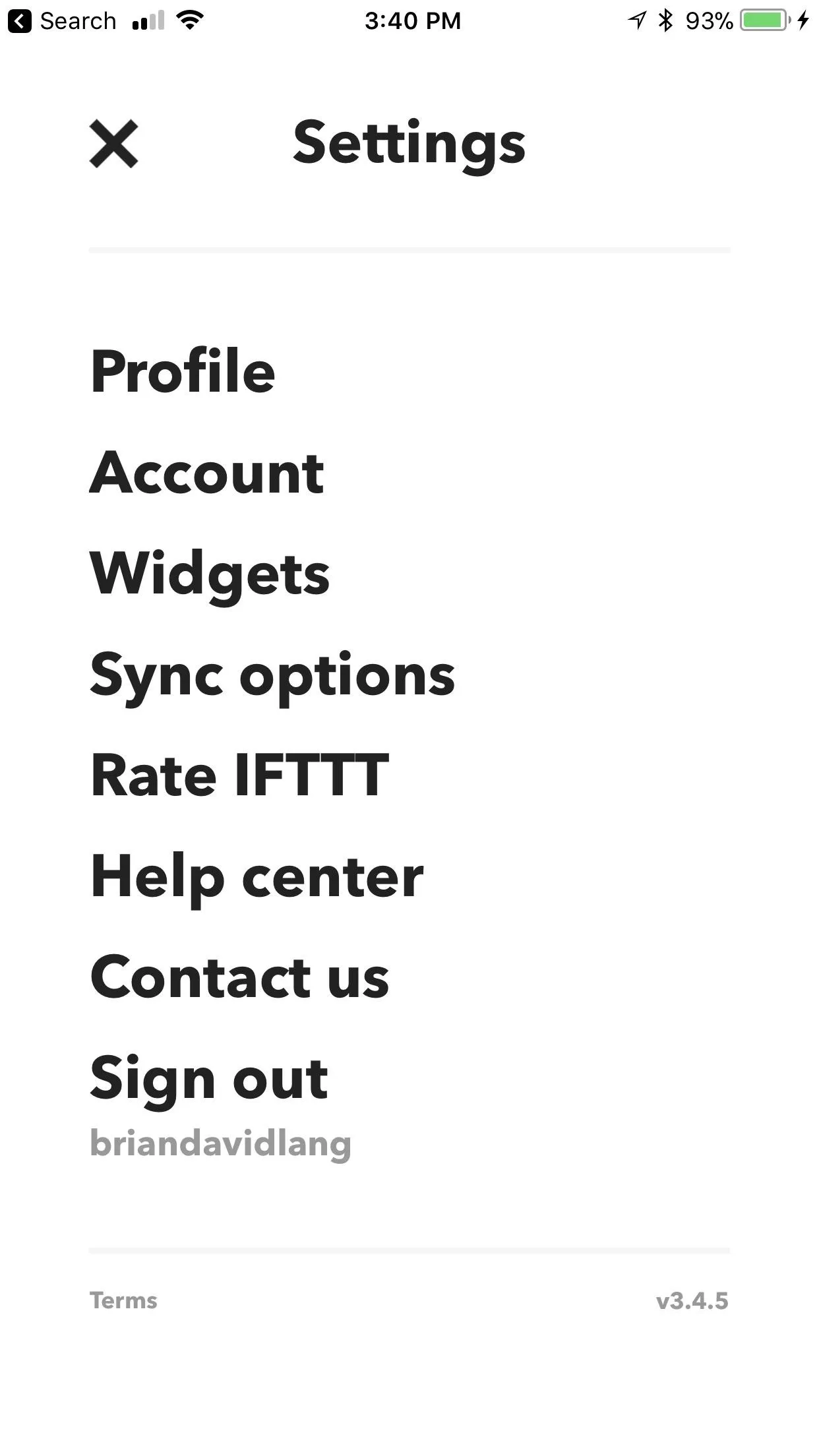
Now, hit "Widgets" to show your widgets. If you don't have any, there won't be any here — but you can add them by tapping "Get widgets." A list of widgets to choose from will show up in front of you. Add one in the same way that you would an applet.
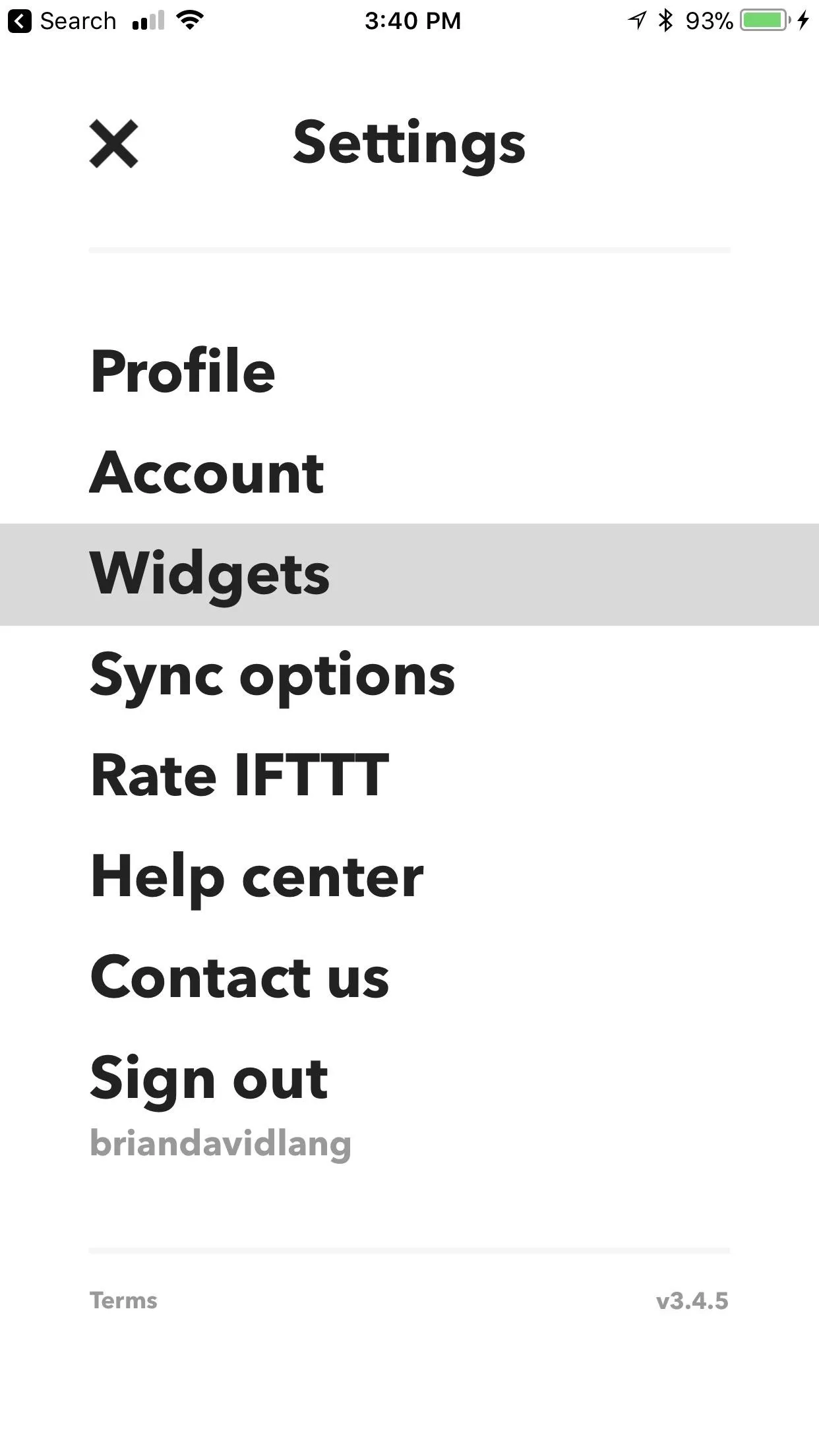
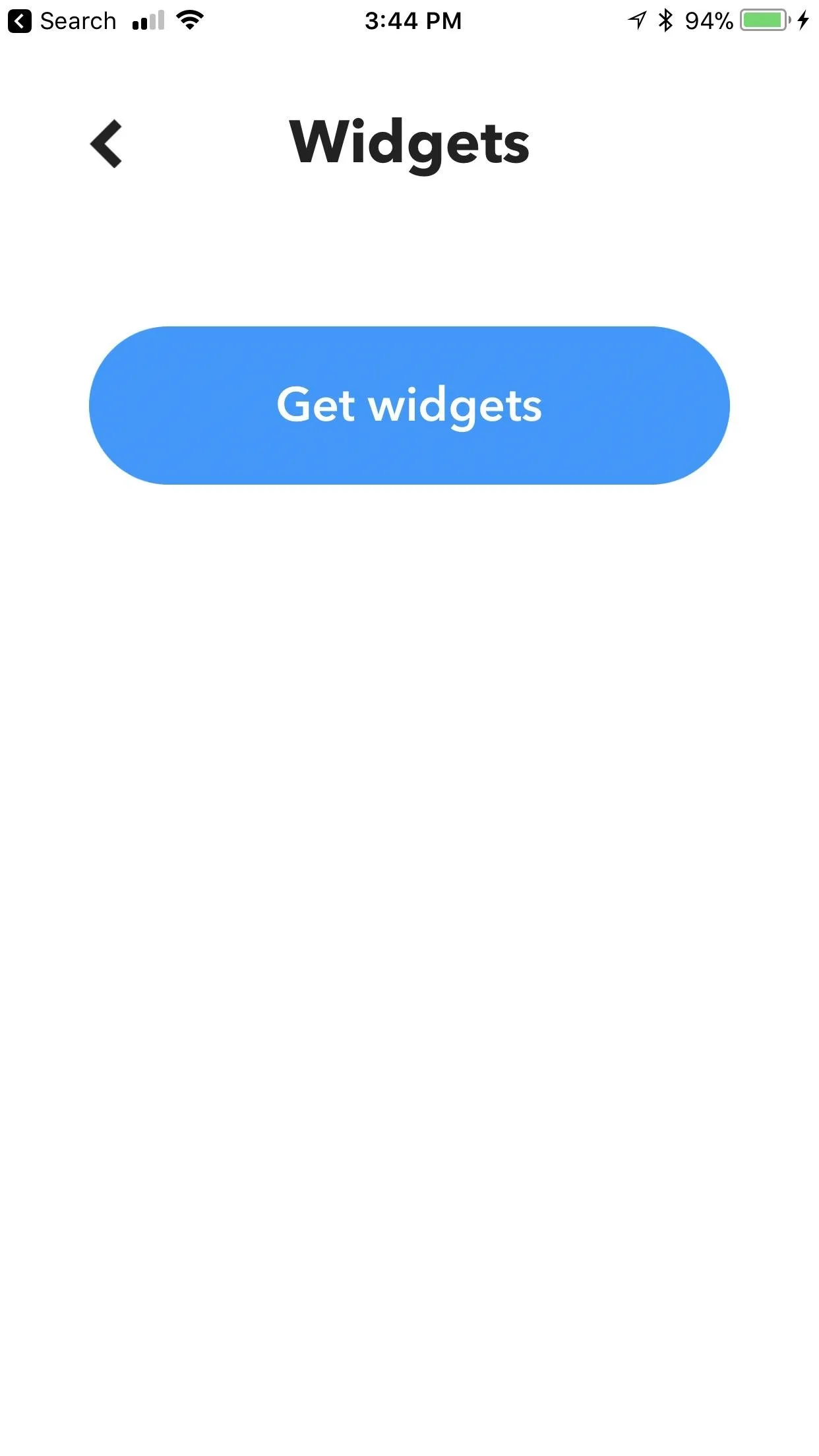
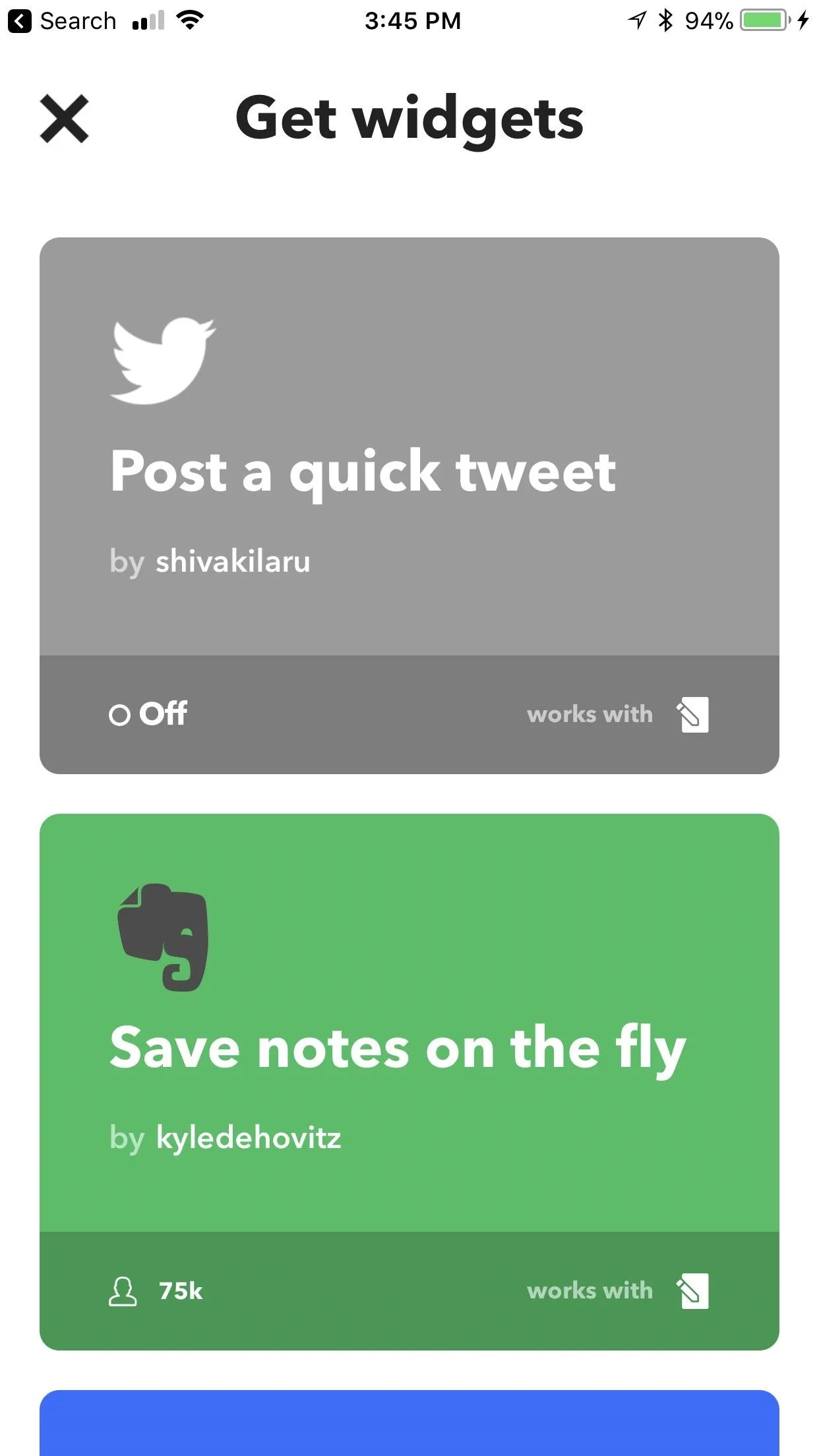
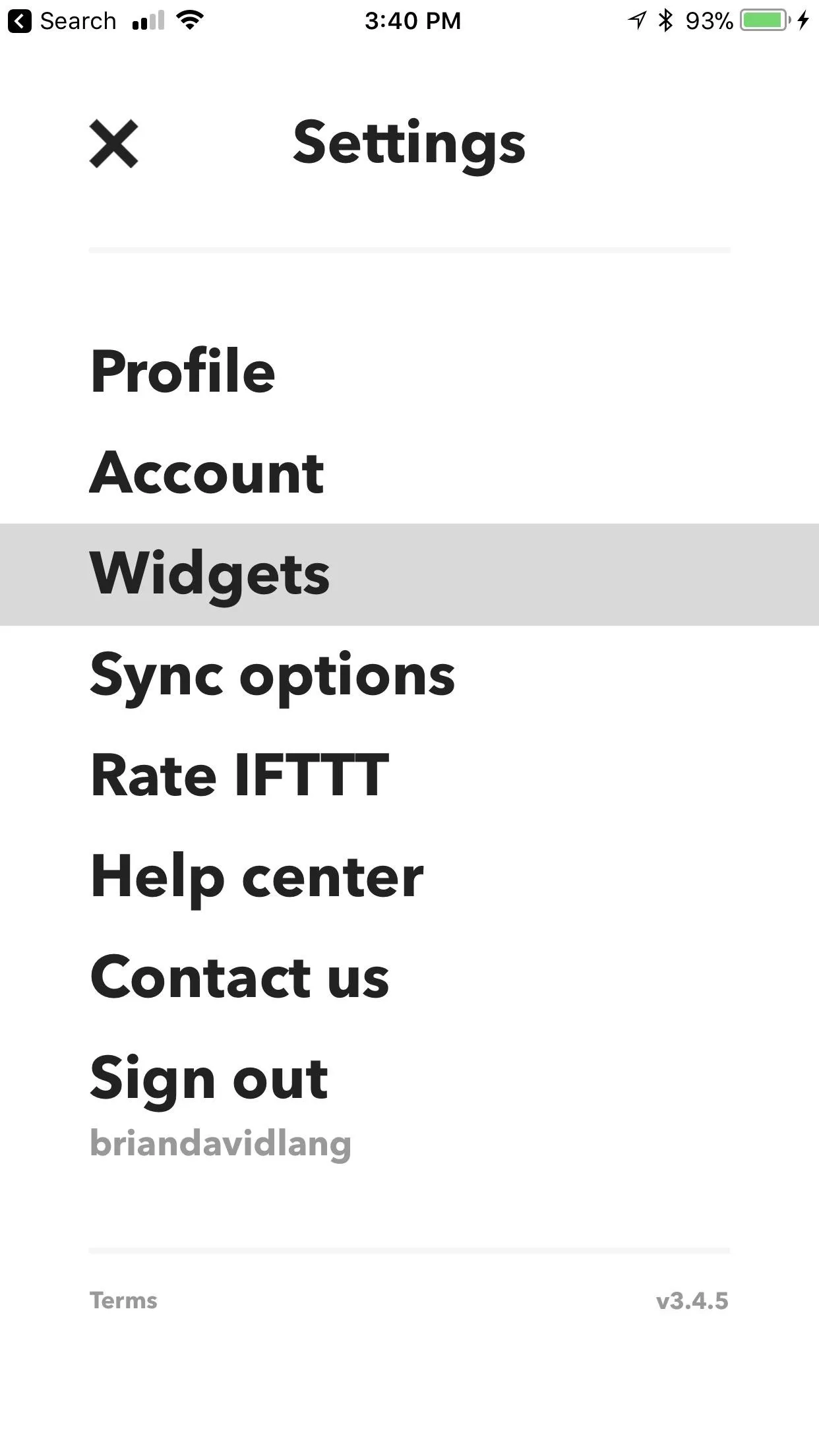
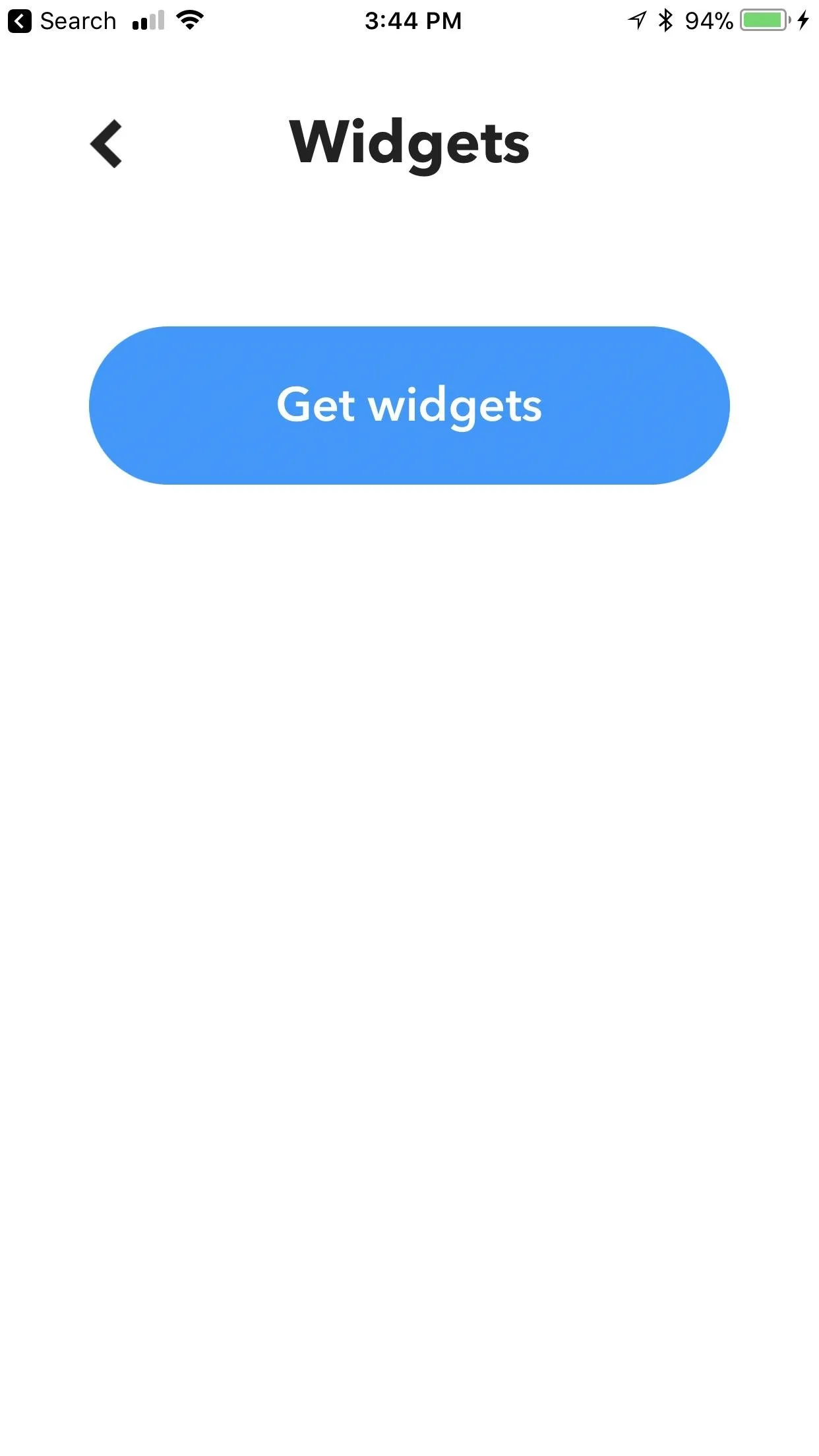
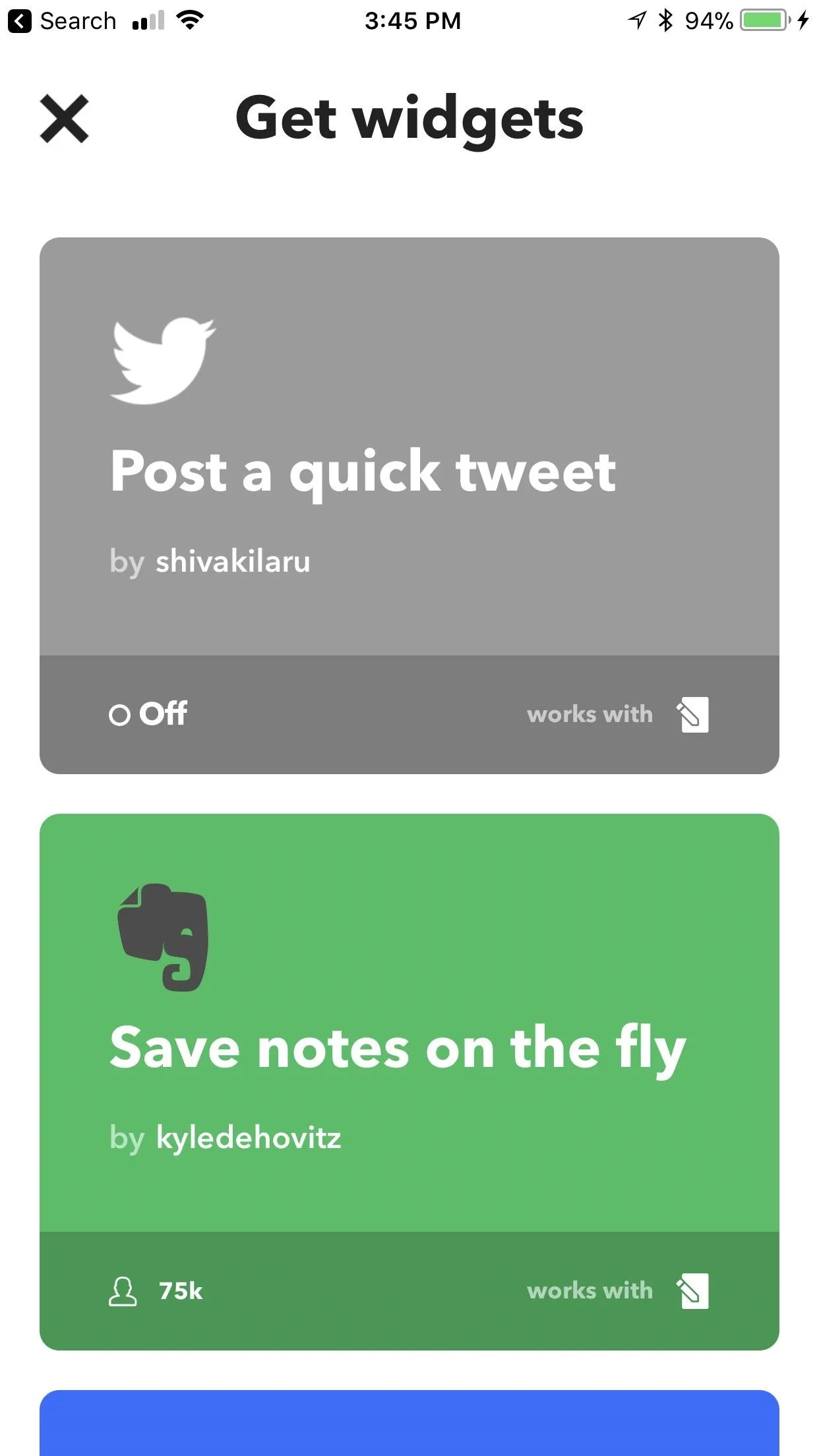
Configure Your Widget
To configure your widget, tap on the gear icon in the top-right corner to tweak it a bit. For example, the Twitter widget has a name that you can change by tapping "Edit title." If you want IFTTT to send you a notification every time it runs, then flip the switch where it says "Receive notifications when this Applet runs." Tap "Save" (iOS) or hit the check mark (Android) when you're happy with your widget.
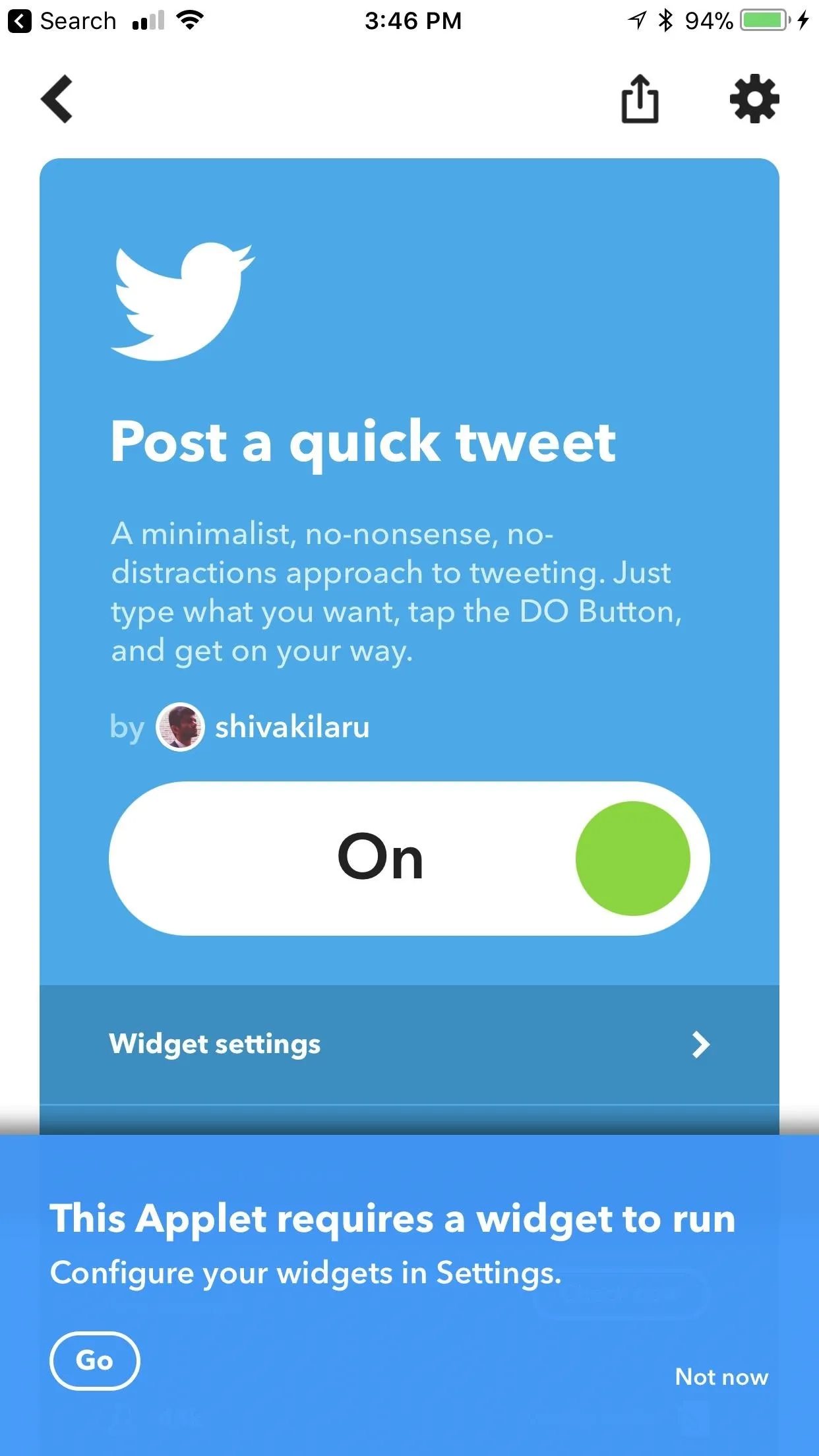
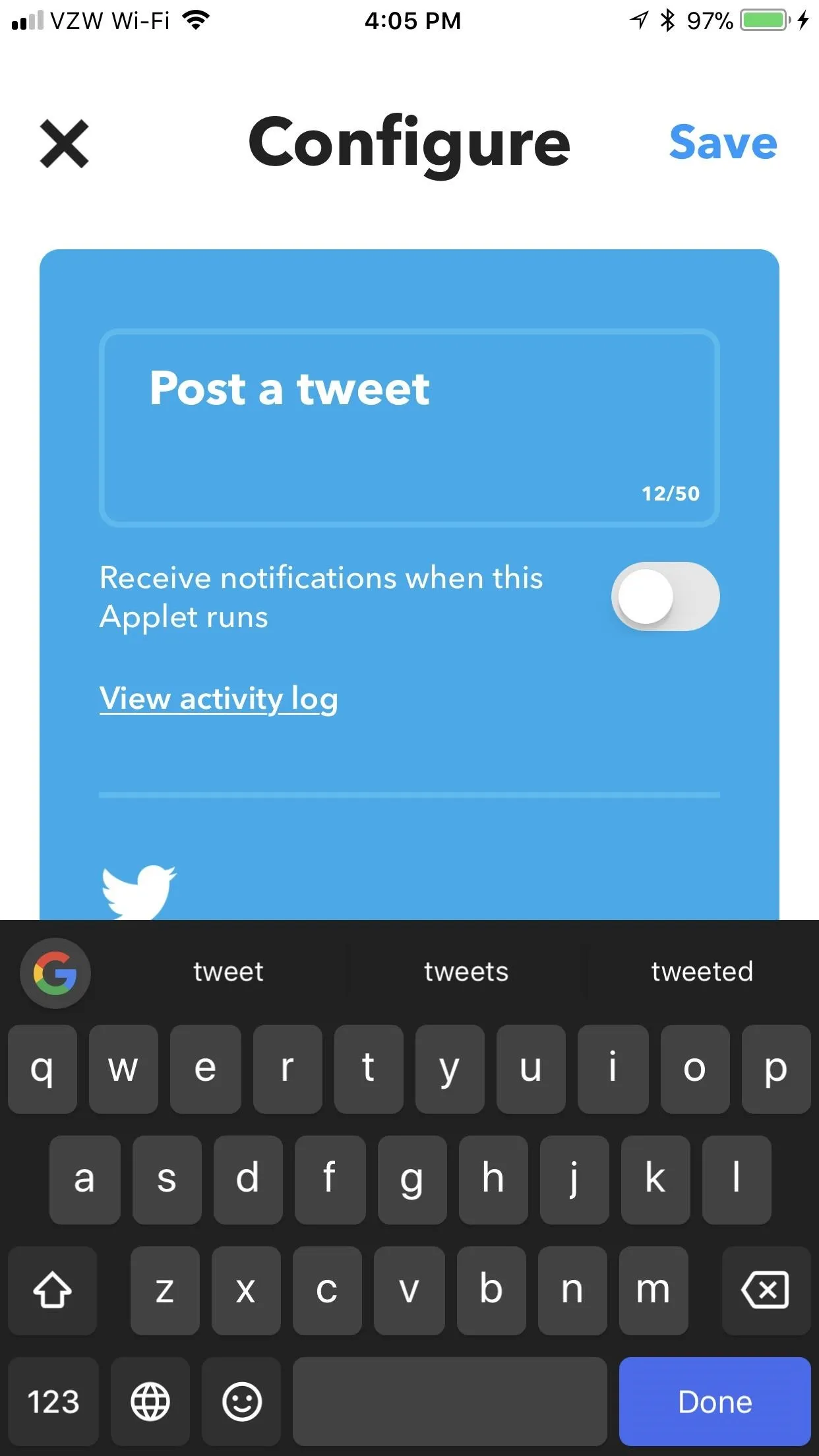
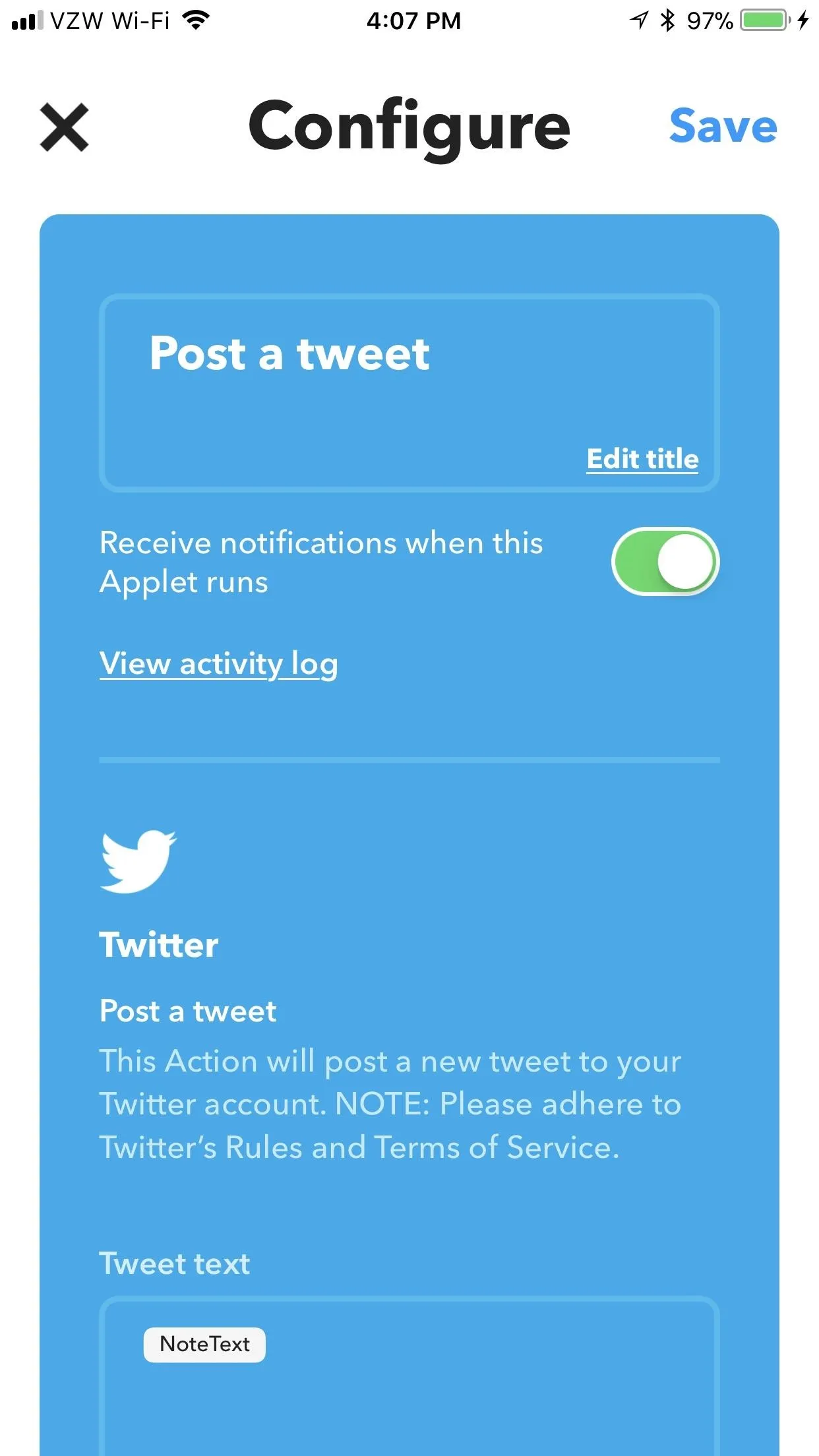
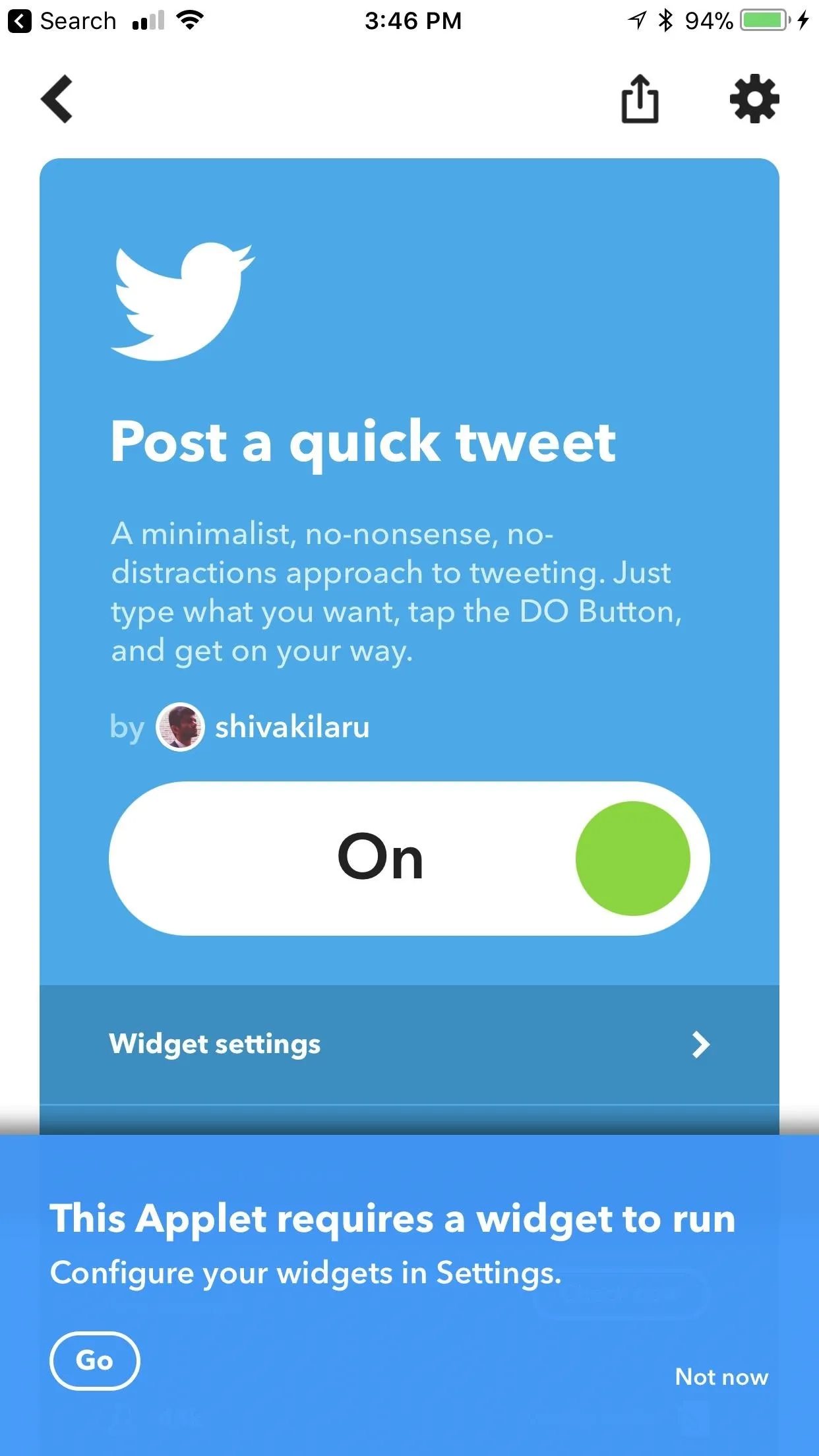
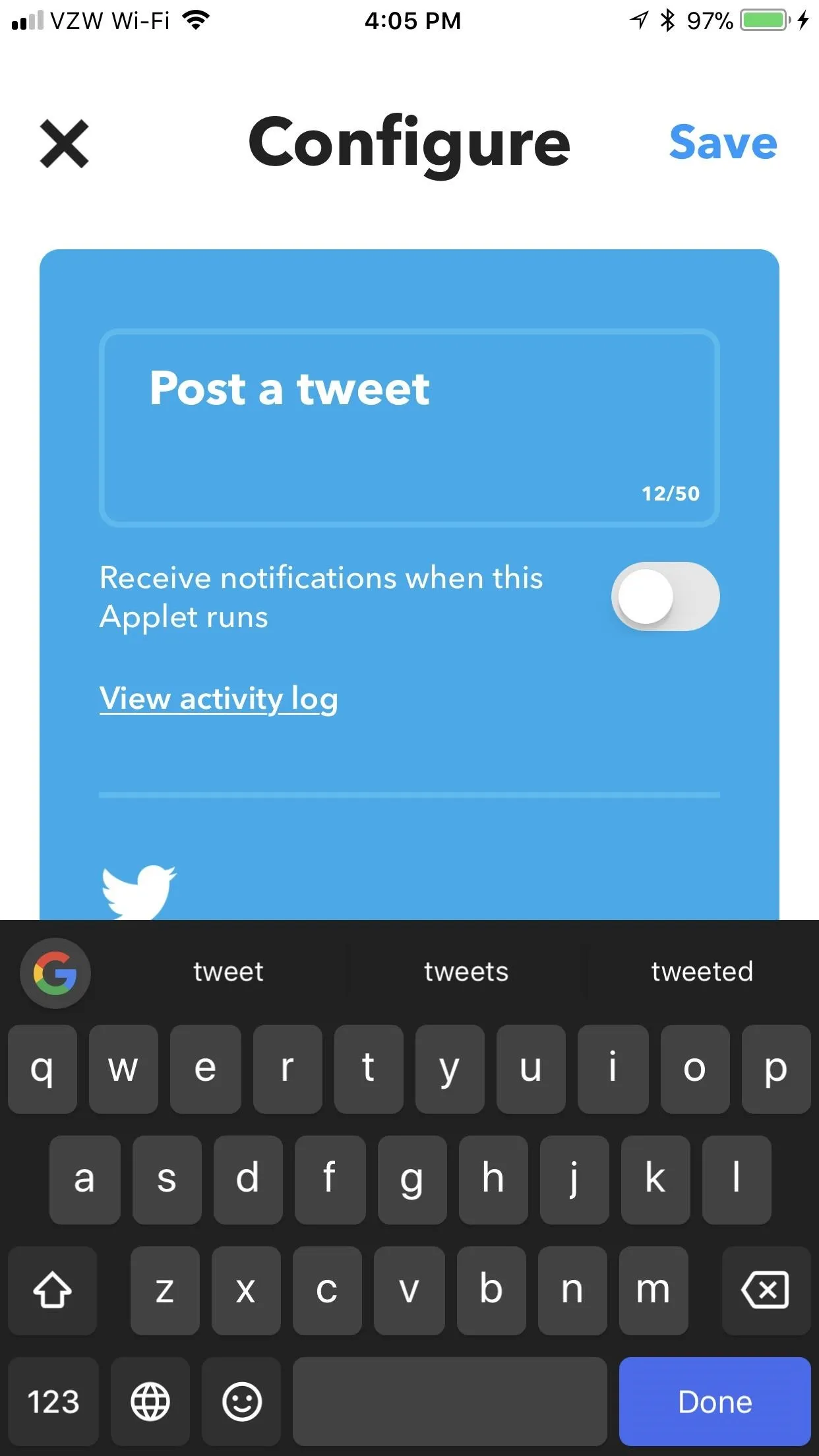
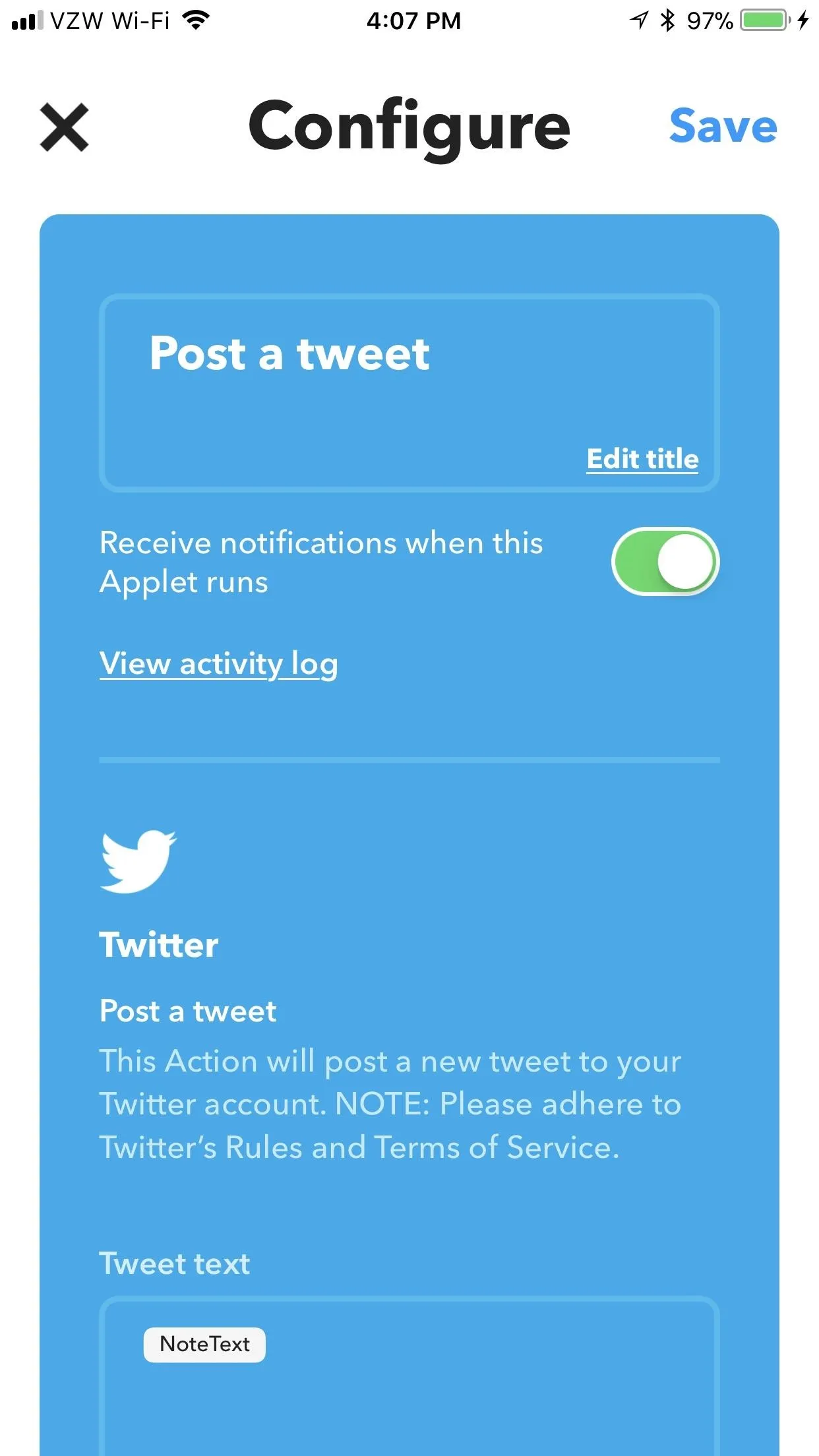
Add Your Widget to Your Home Screen
Next, you'll just need to put this widget on your home screen — once you've done that, you'll be able to tap it anytime you want to manually trigger your Applet. The process of adding a widget will vary depending on your phone, so I've outlined the methods for iOS and Android below.
Adding a Widget on iOS
If you're on iOS, tap "Widget settings." Switch on "Show in Today View" to add it to your lock screen, left of your home screen, and/or notification center as you would any other iOS widget. The amazing thing about IFTTT, though, is you can even add your widget to the home screen itself — a feature usually reserved for Android devices only.
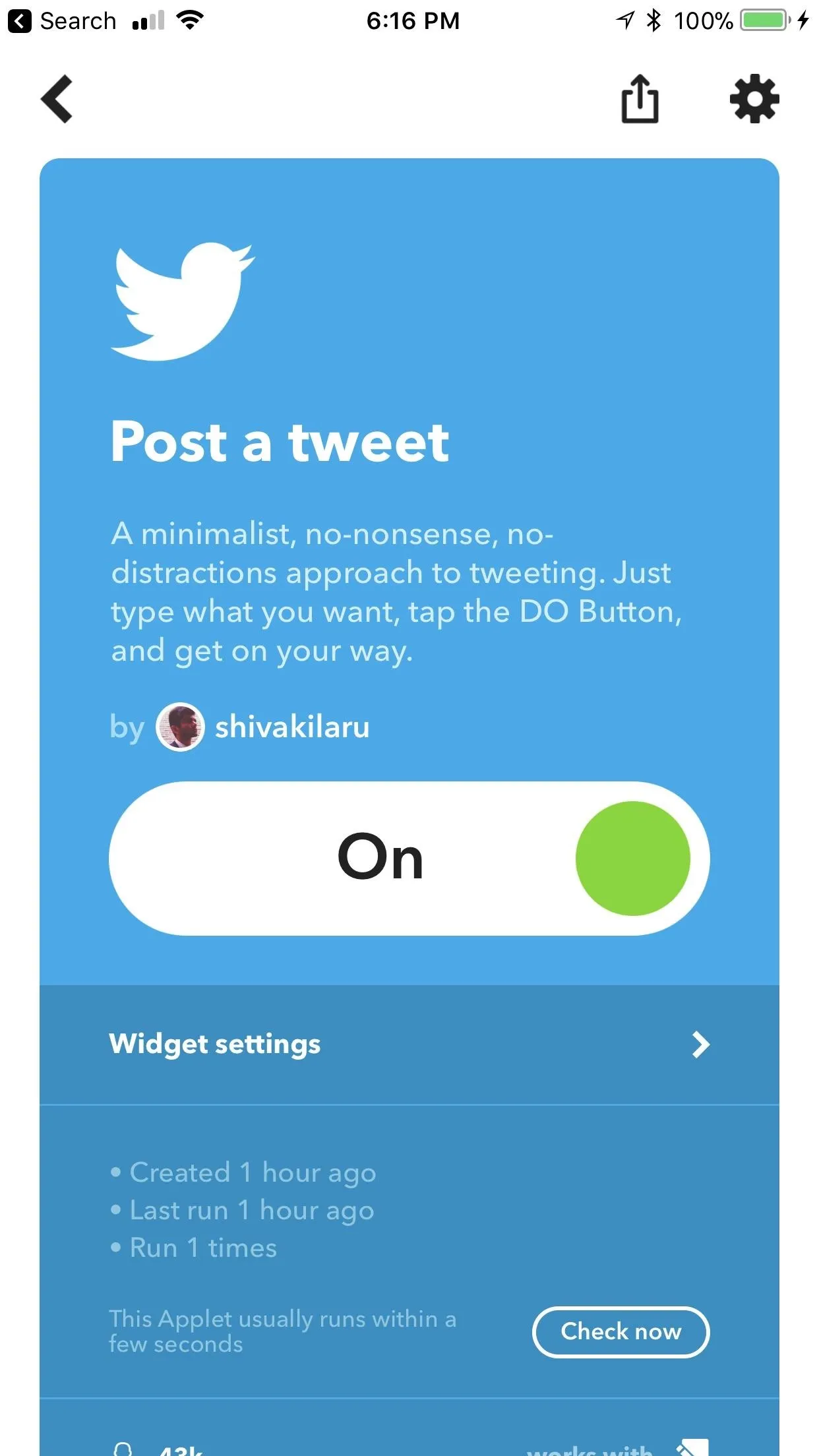
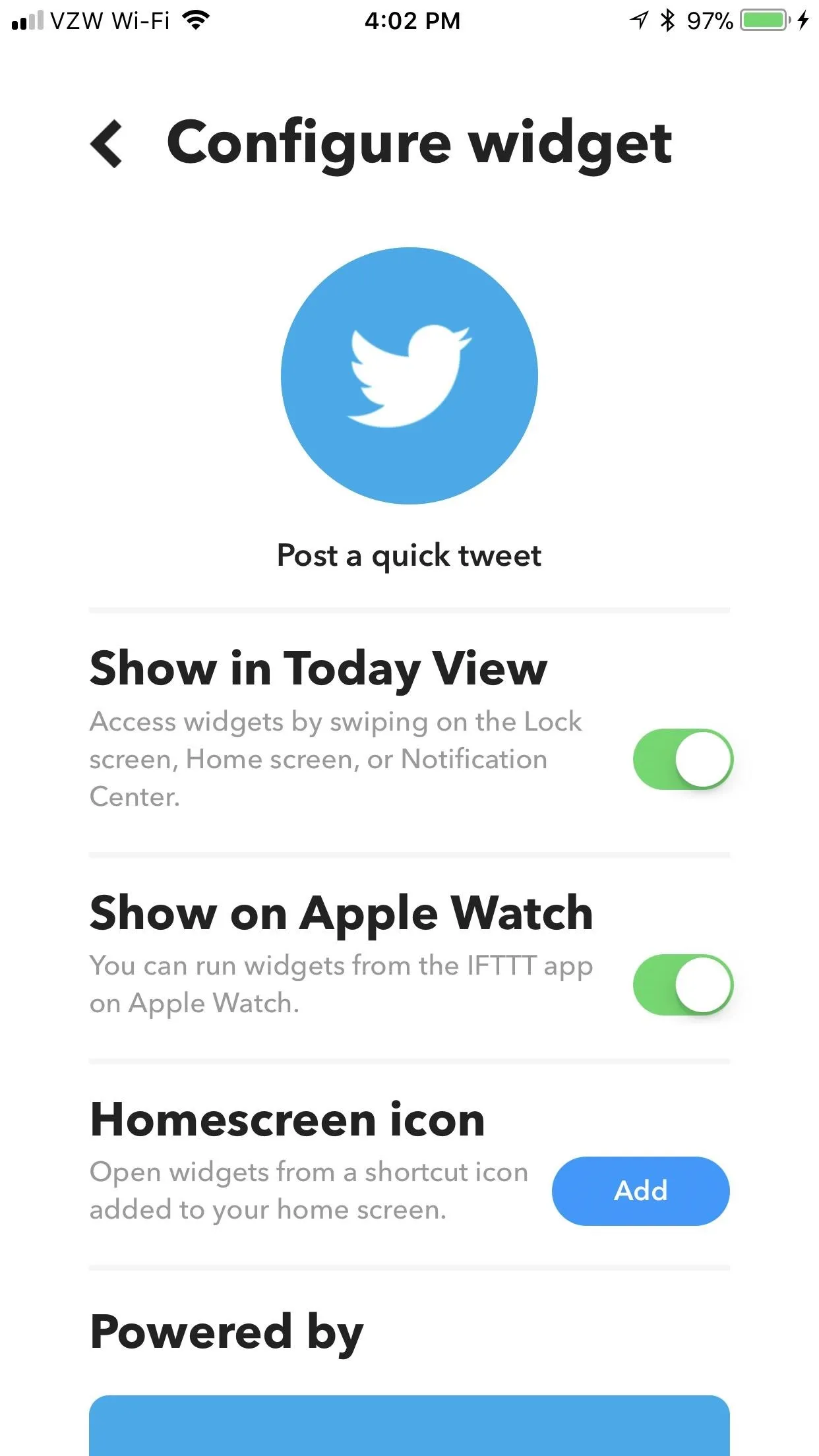
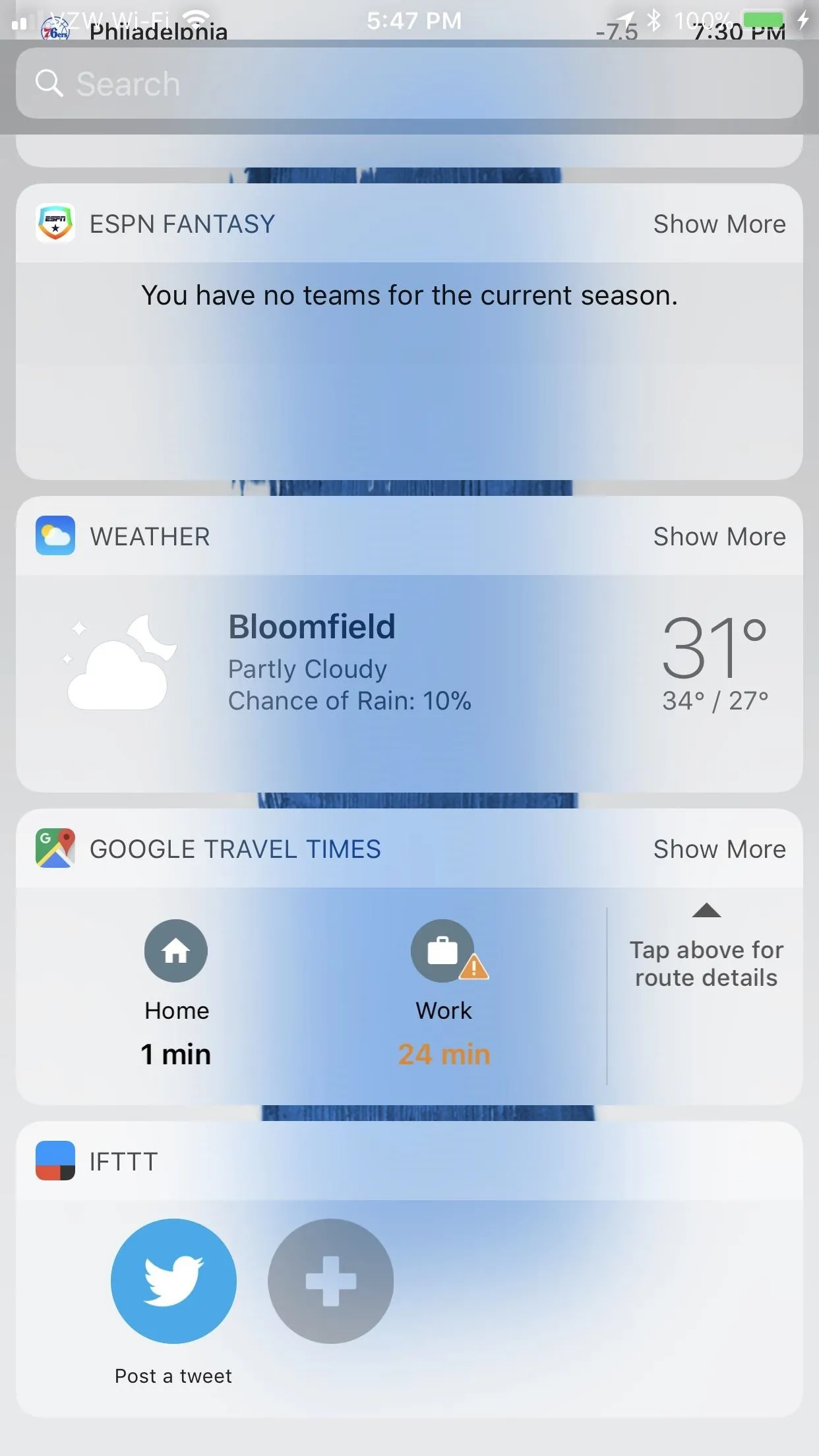
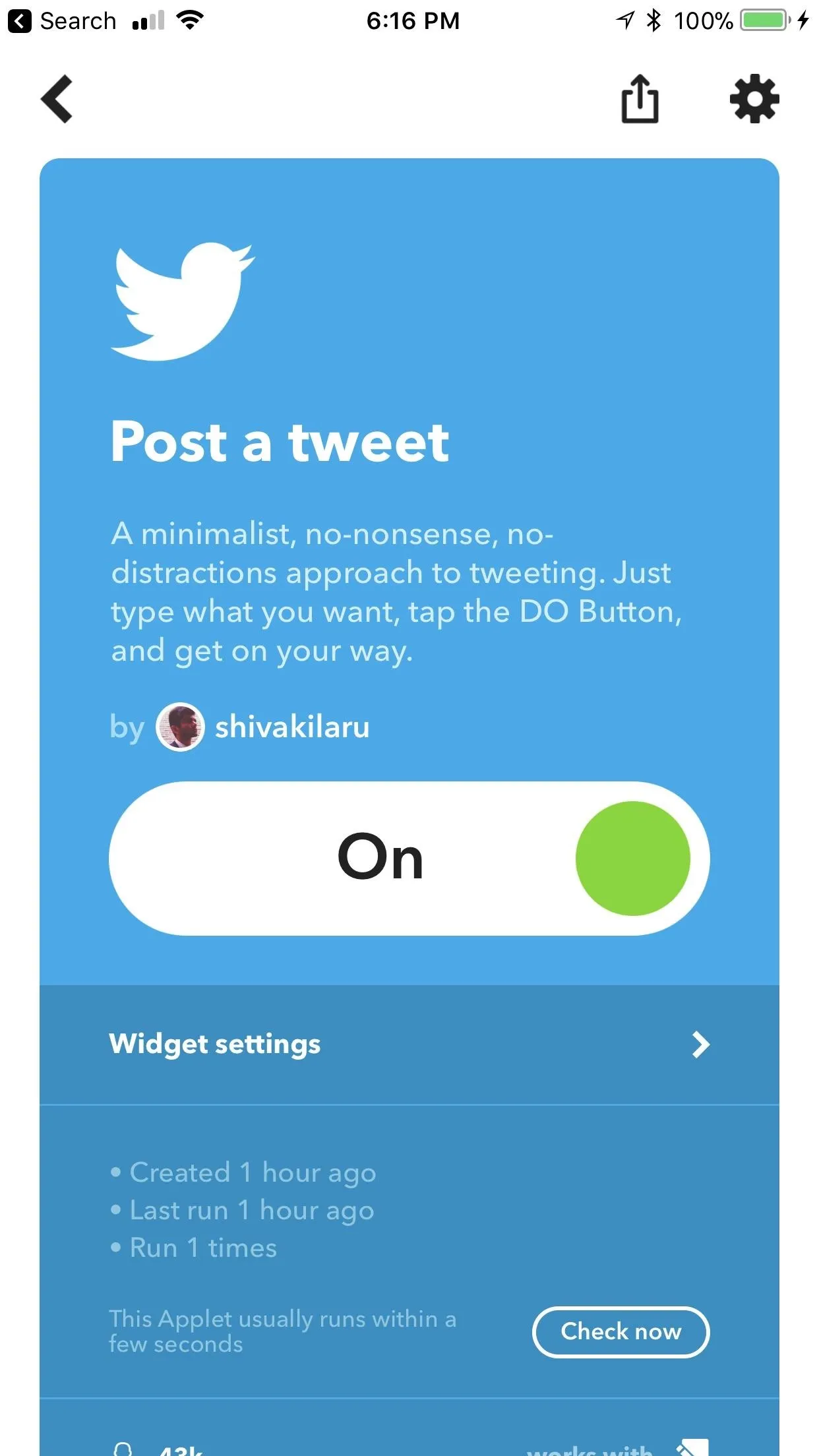
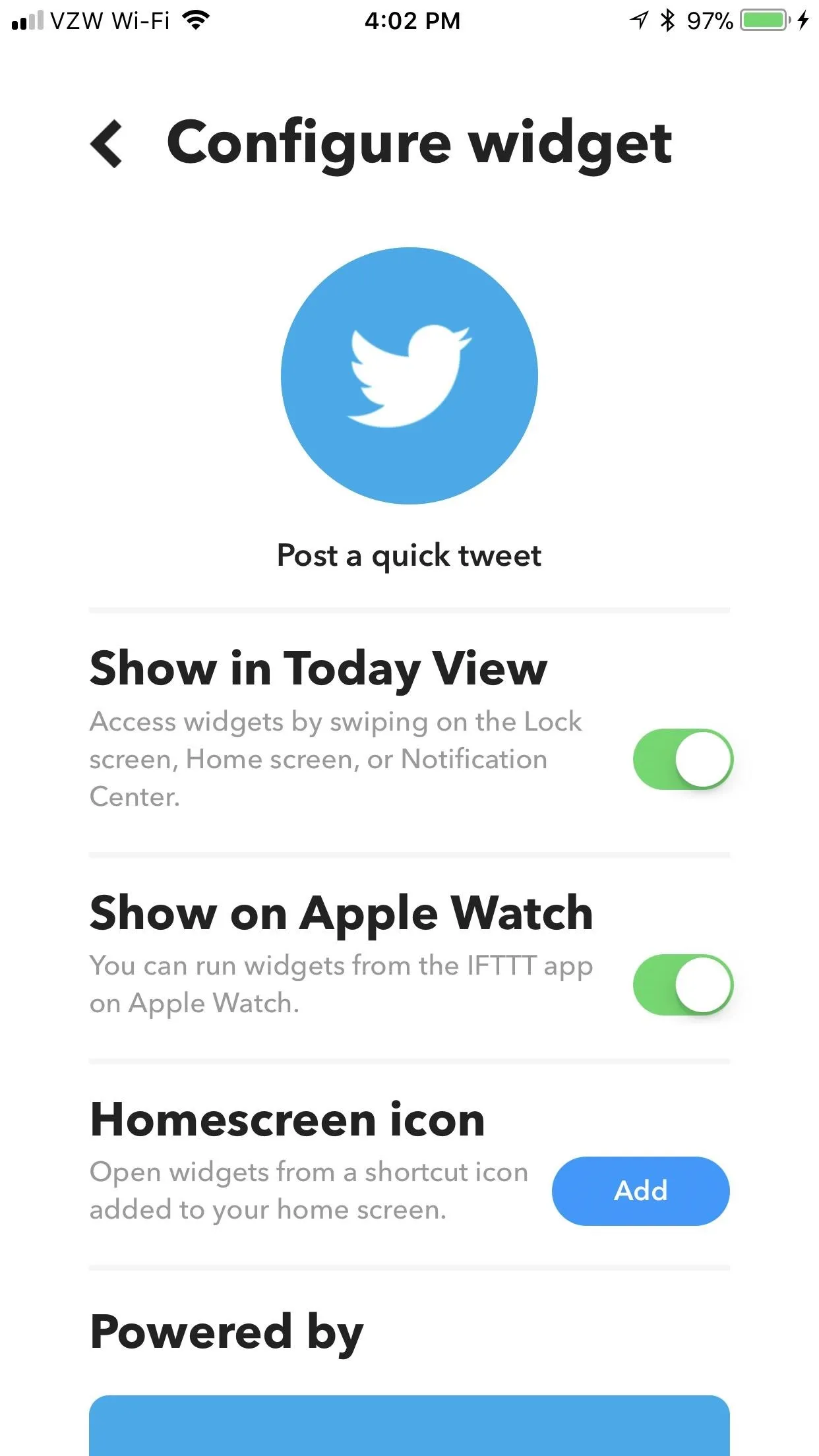
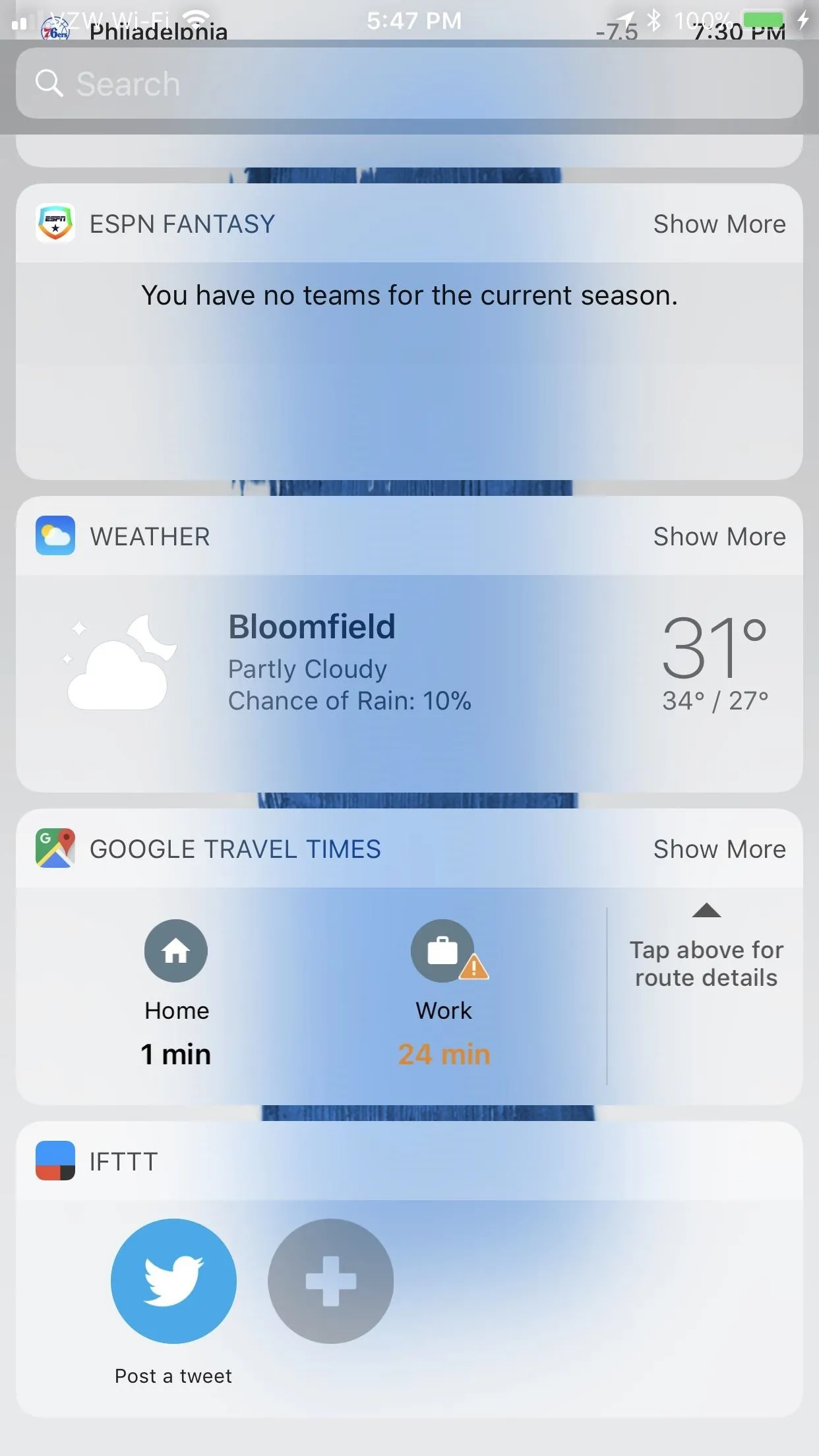
To do so, tap "Add" next to "Homescreen icon," where you'll be brought to a custom webpage for exactly your widget. Tap the "share" icon on the bottom of the screen, then tap "Add to Home."
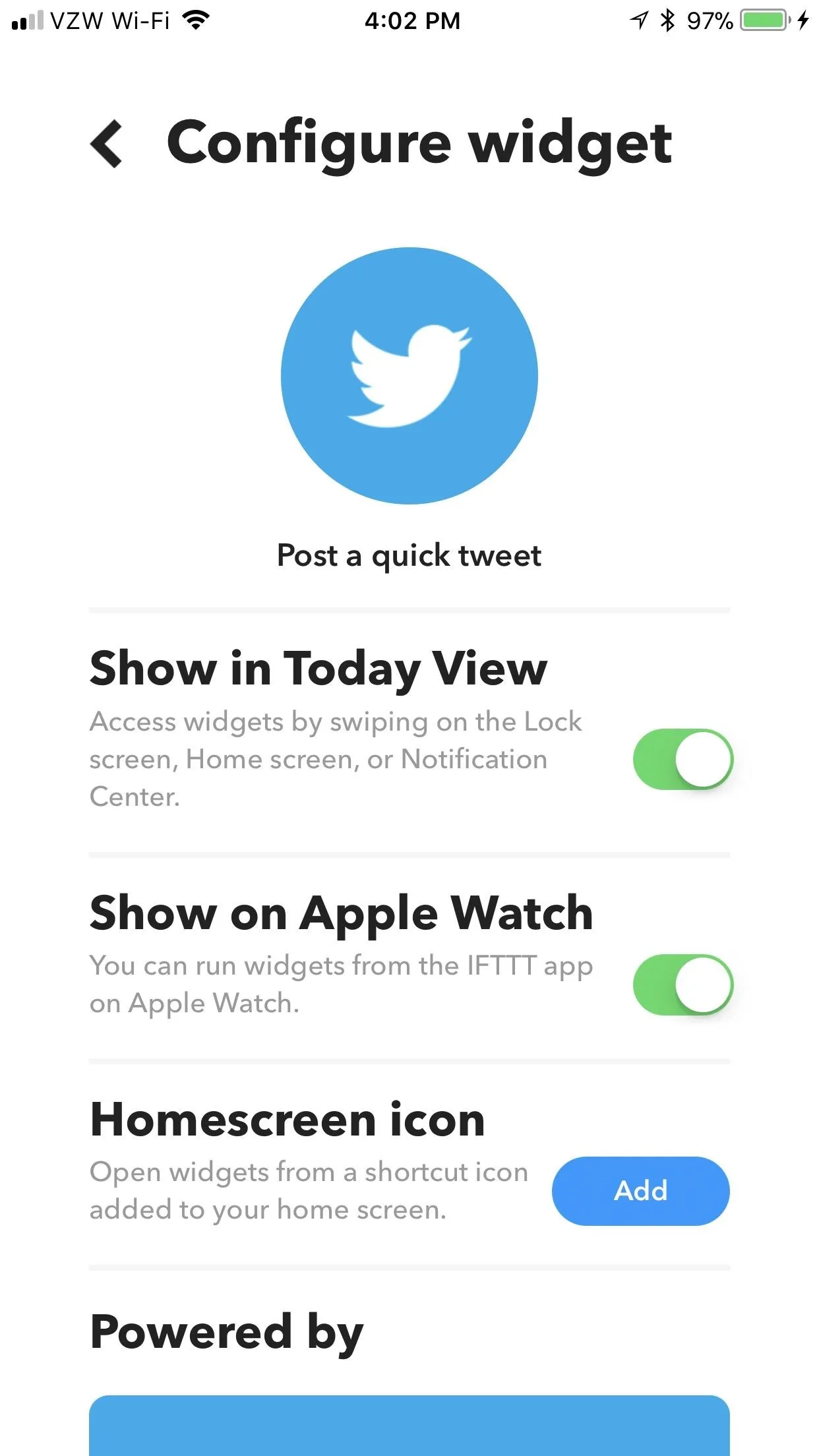
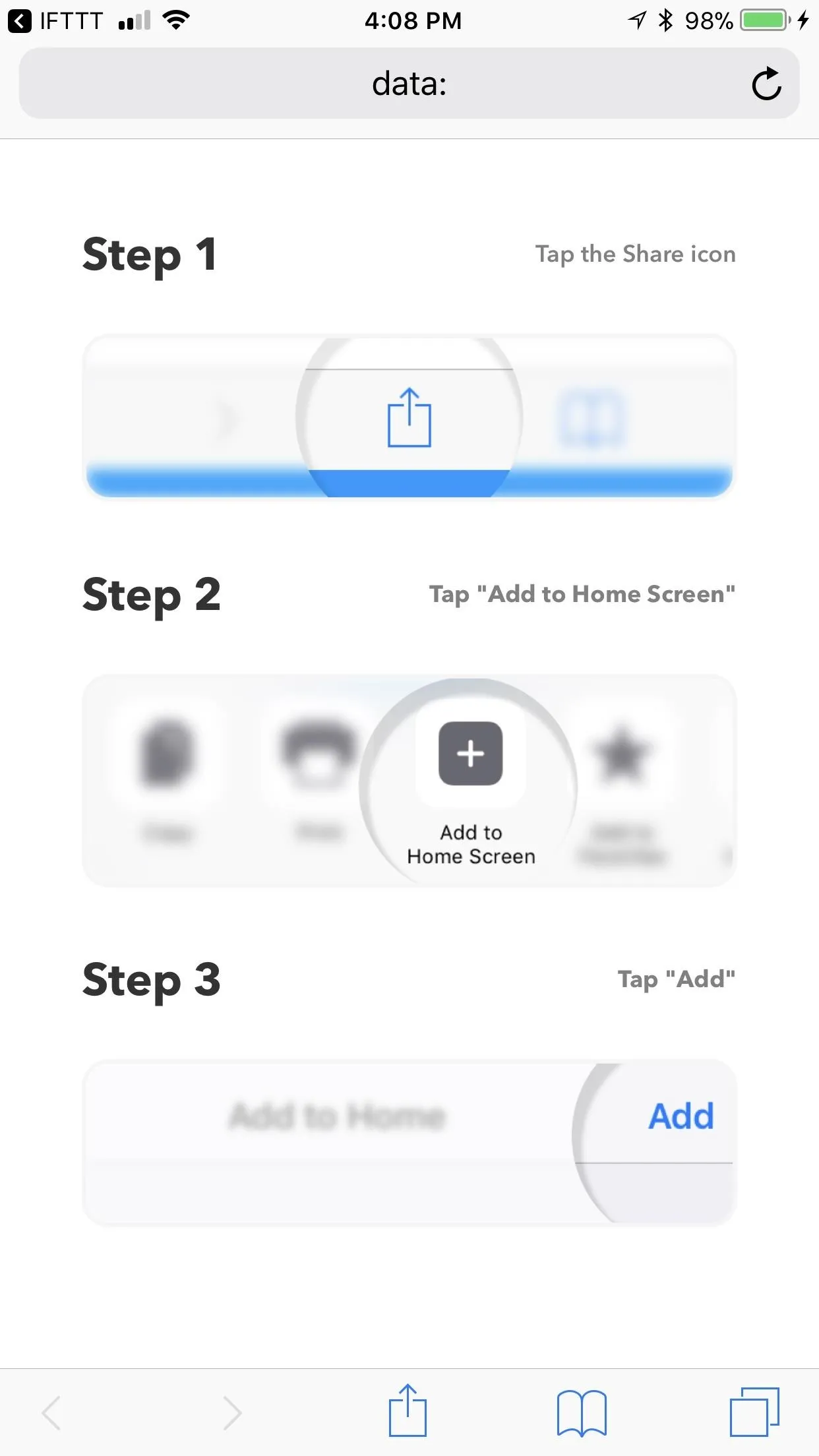
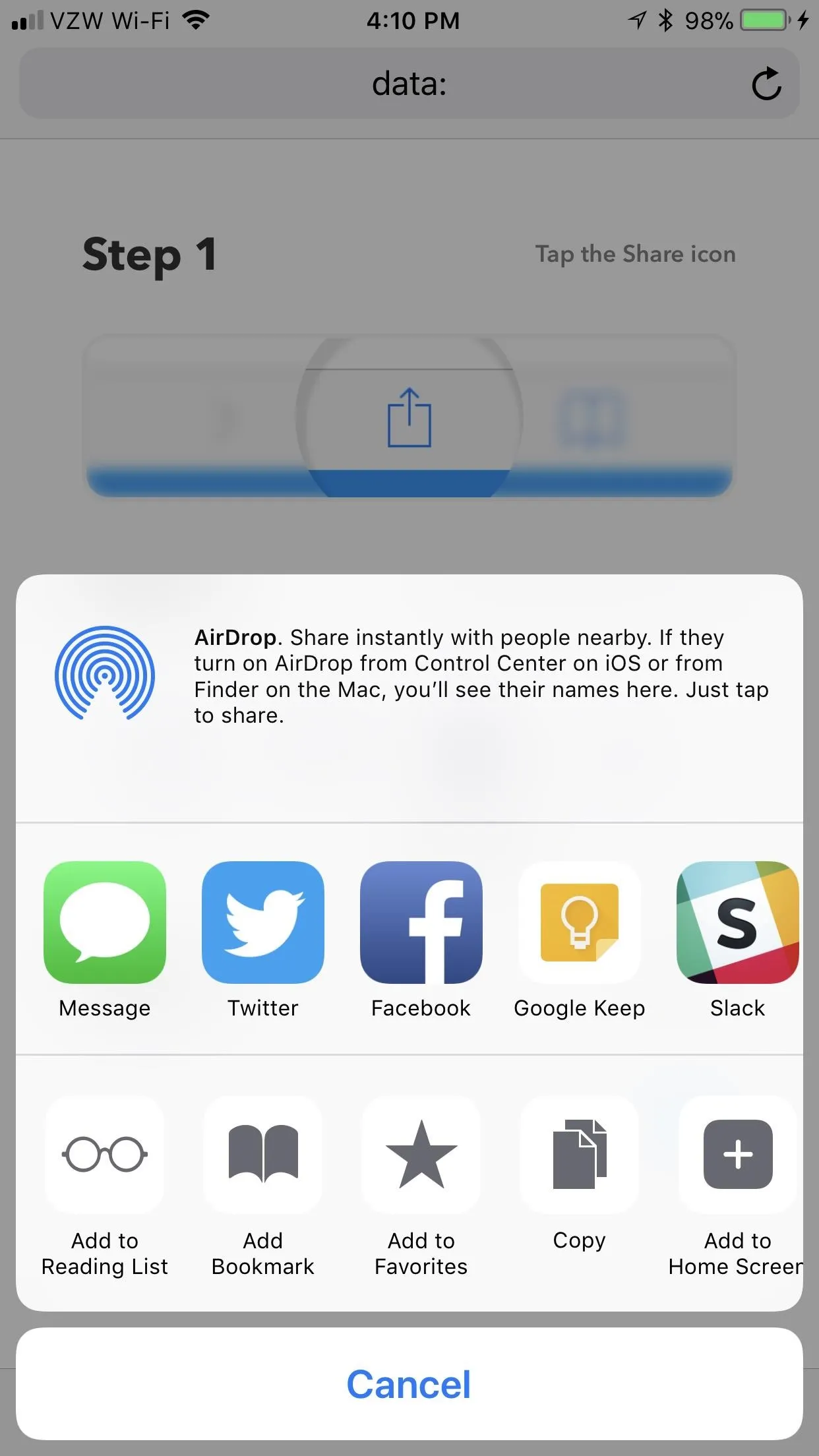
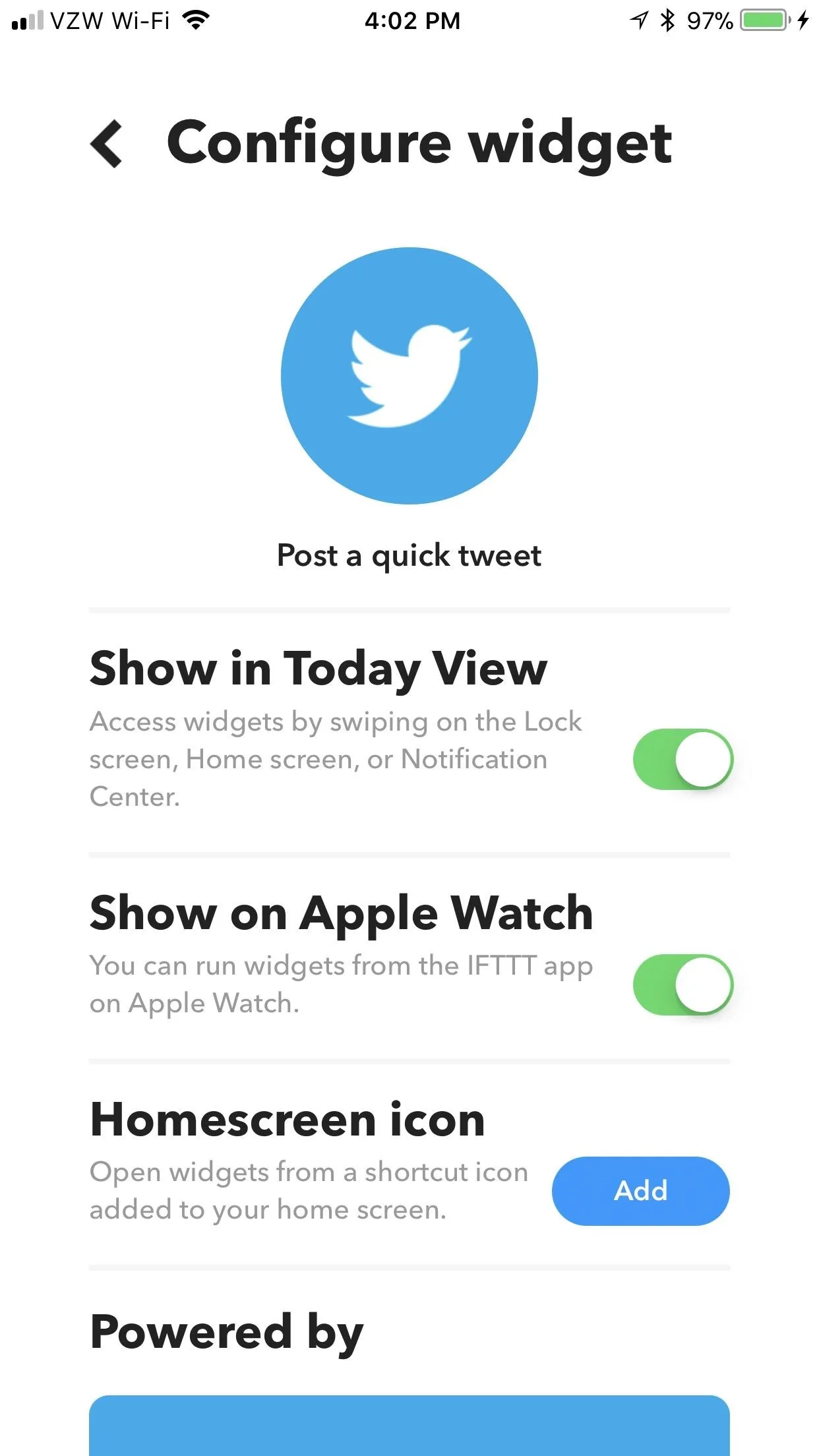
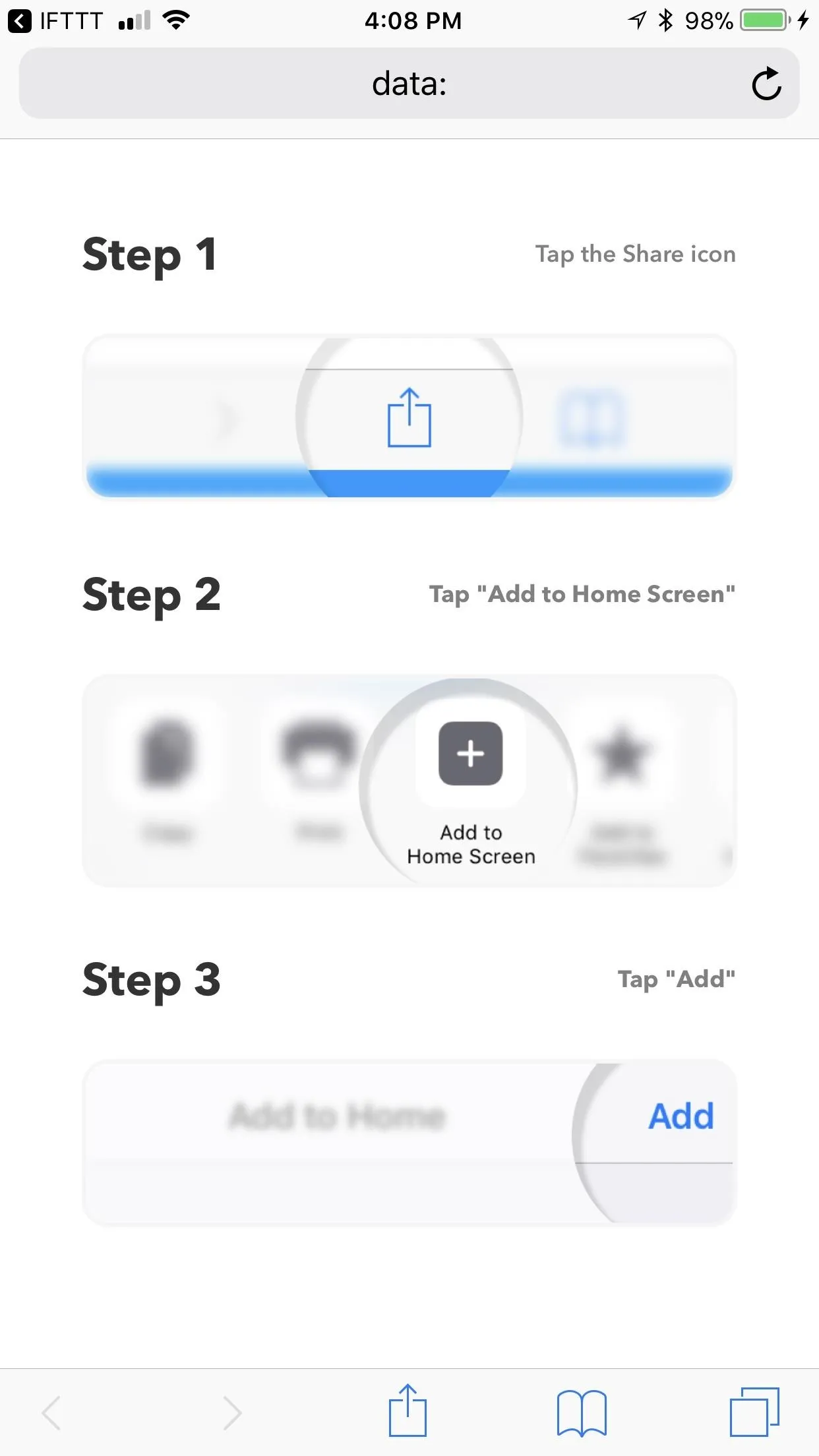
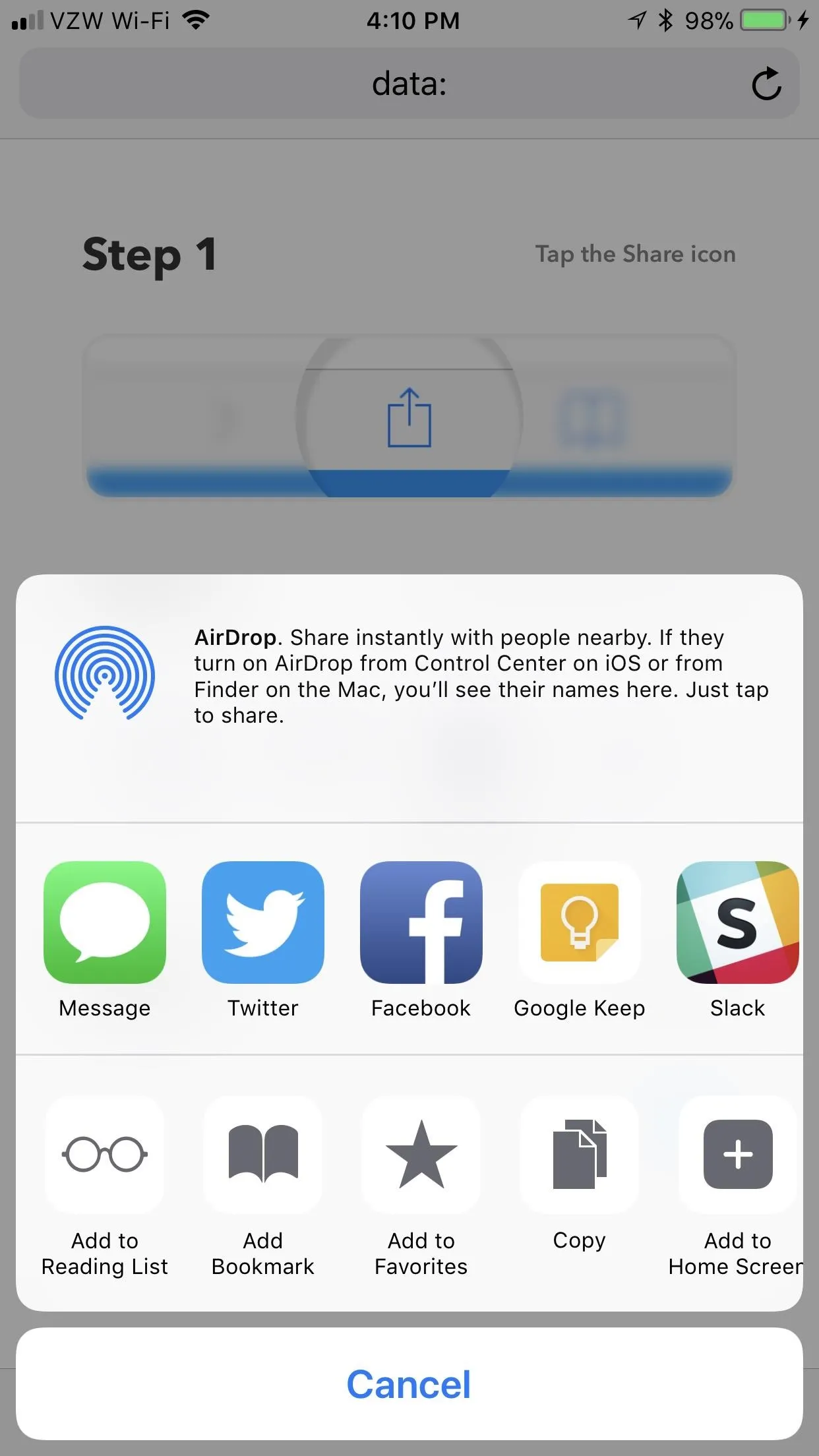
You can name/rename the widget in the "Add to Home" menu if you want. Finally, tap "Add." Now, your widget will show up as an icon on your home screen, where you can trigger it by tapping on it. In the instance of this Twitter widget, the tweet is published by tapping the Twitter icon in the middle.
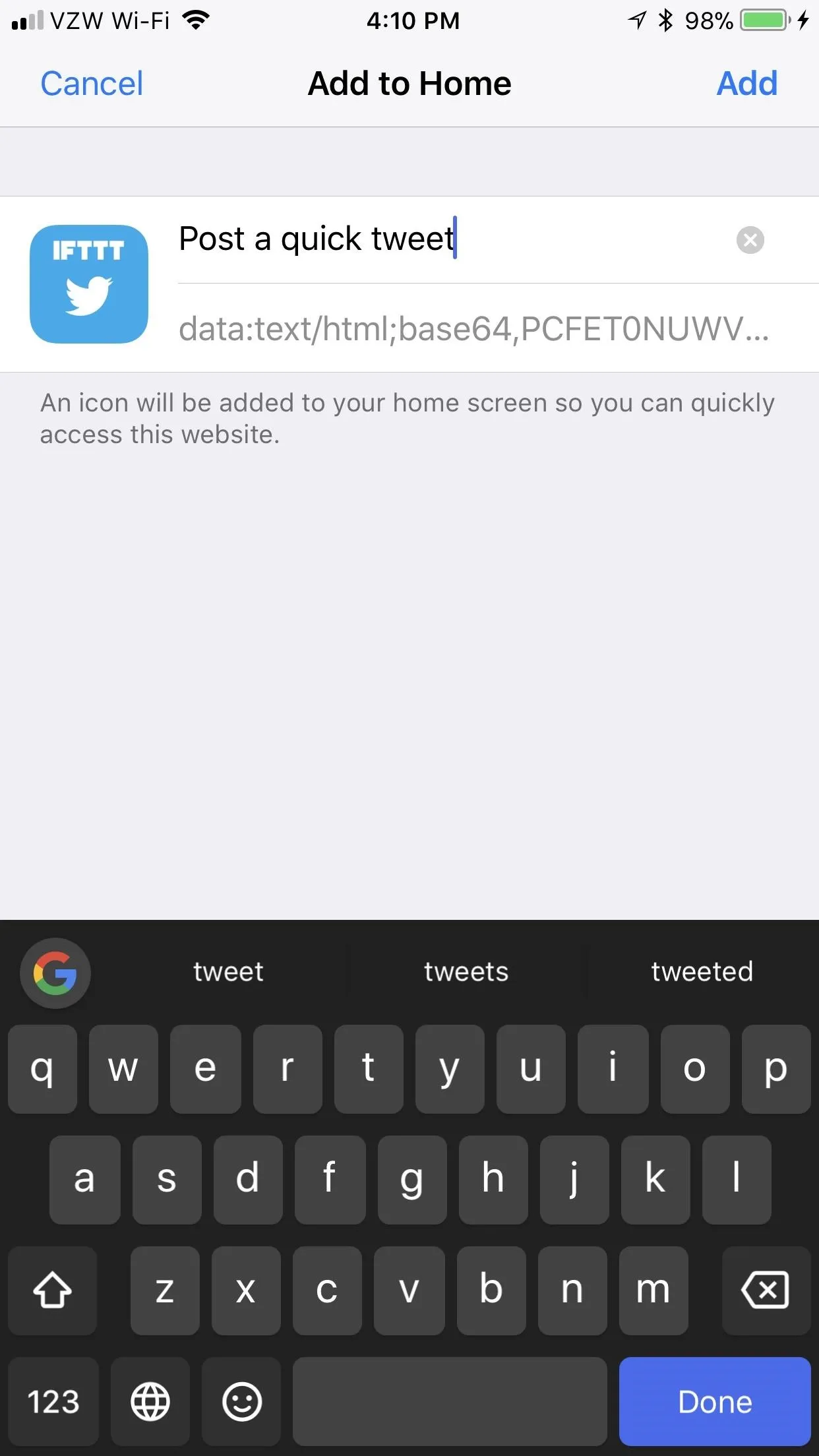

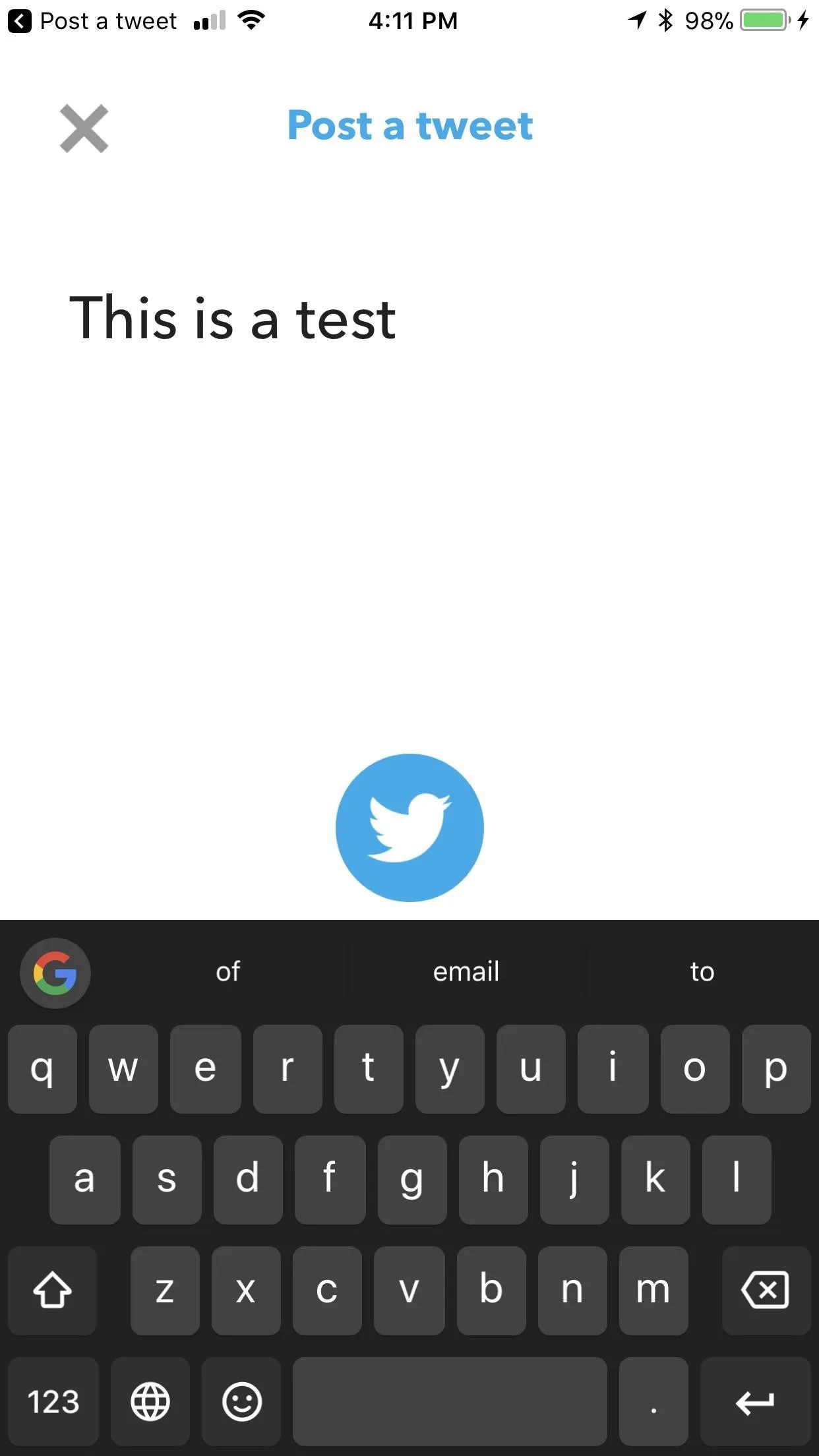
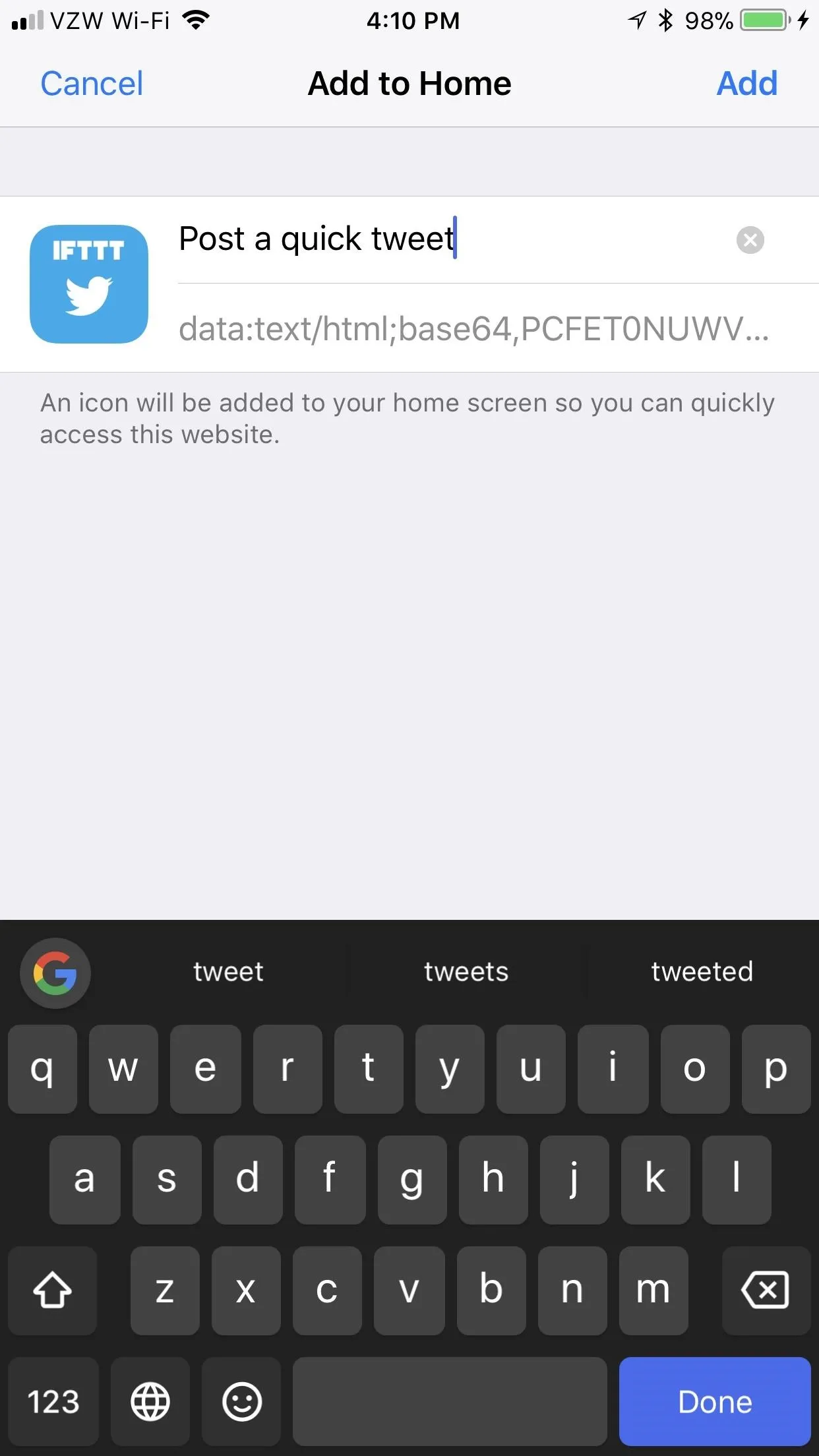

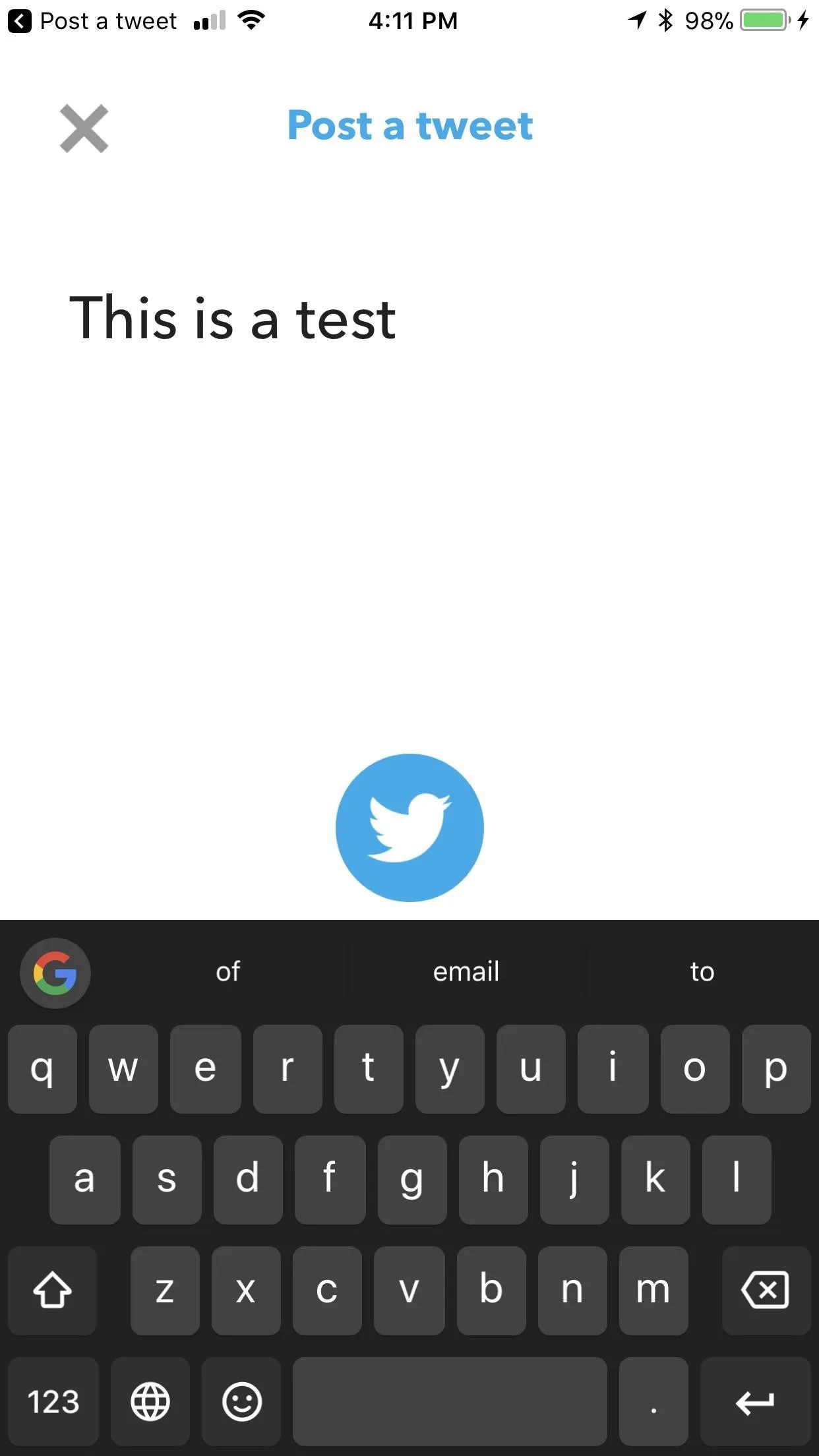
Adding a Widget on Android
Setting up a widget on Android is simpler than on iOS in the sense that it's exactly the same as setting up any other Android widget. Long-press any empty space on your home screen, then choose "Widgets." Scroll down and find the IFTTT widget, then long-press it to grab it and drop it somewhere on your home screen.
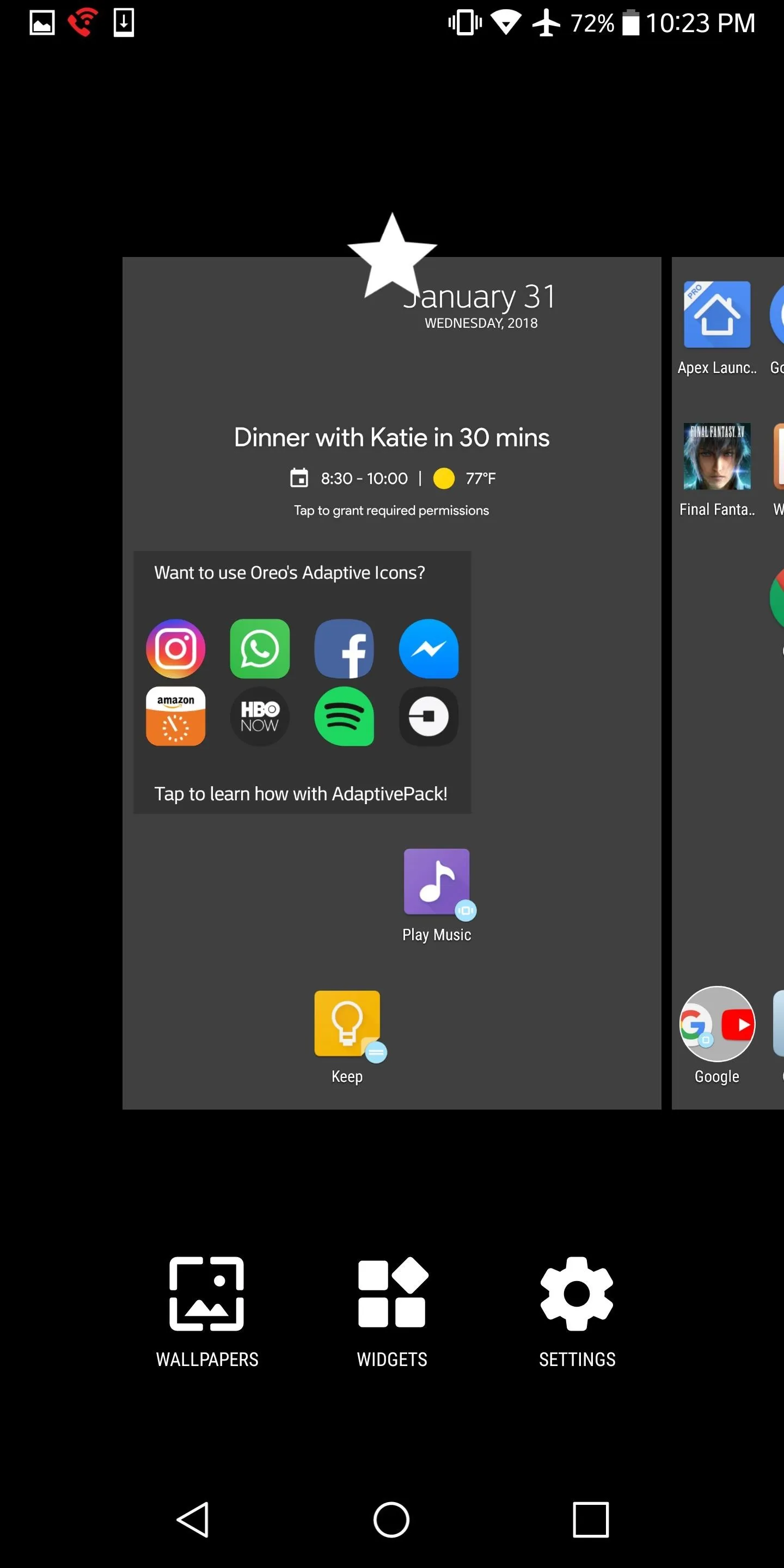
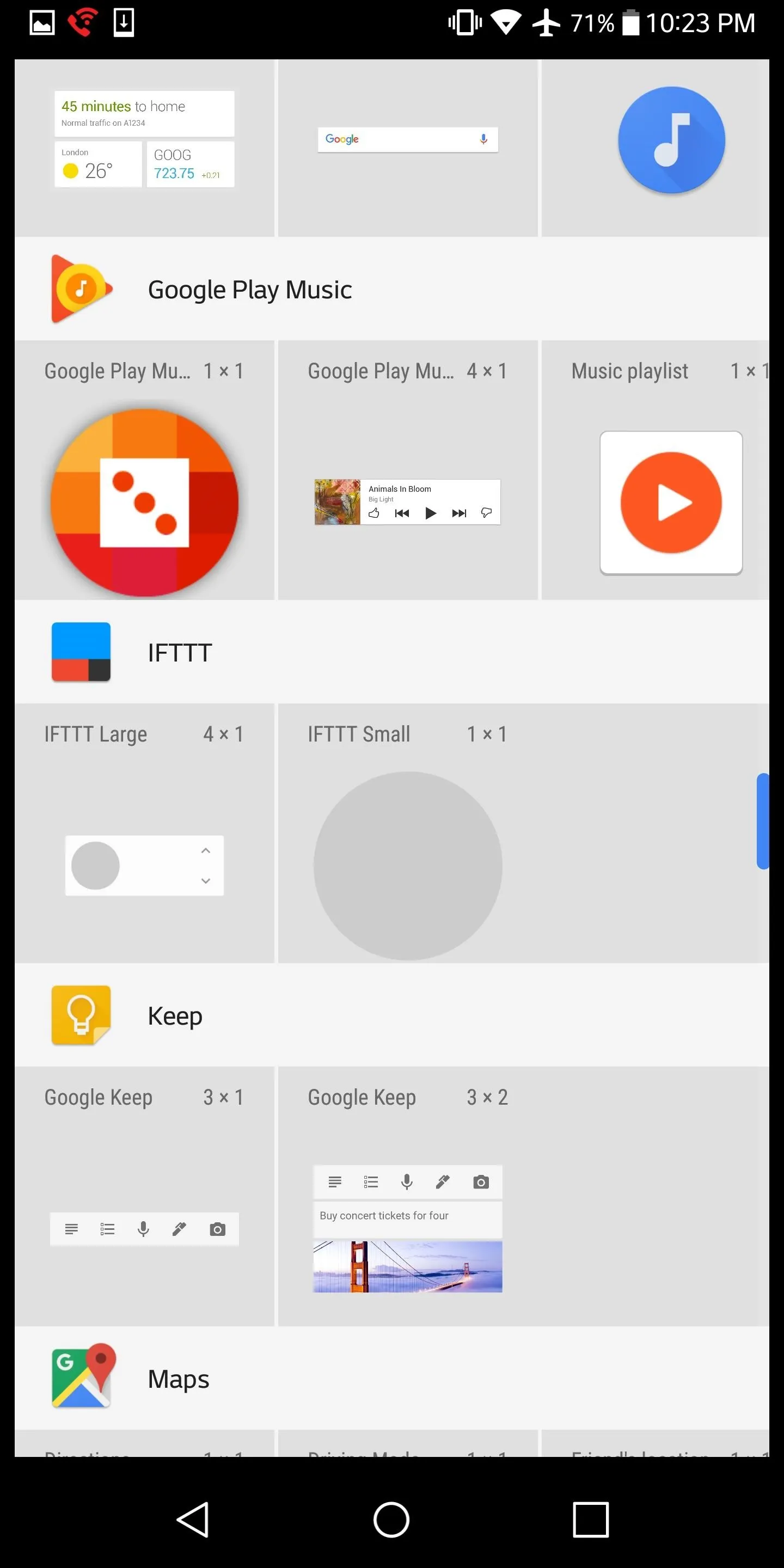
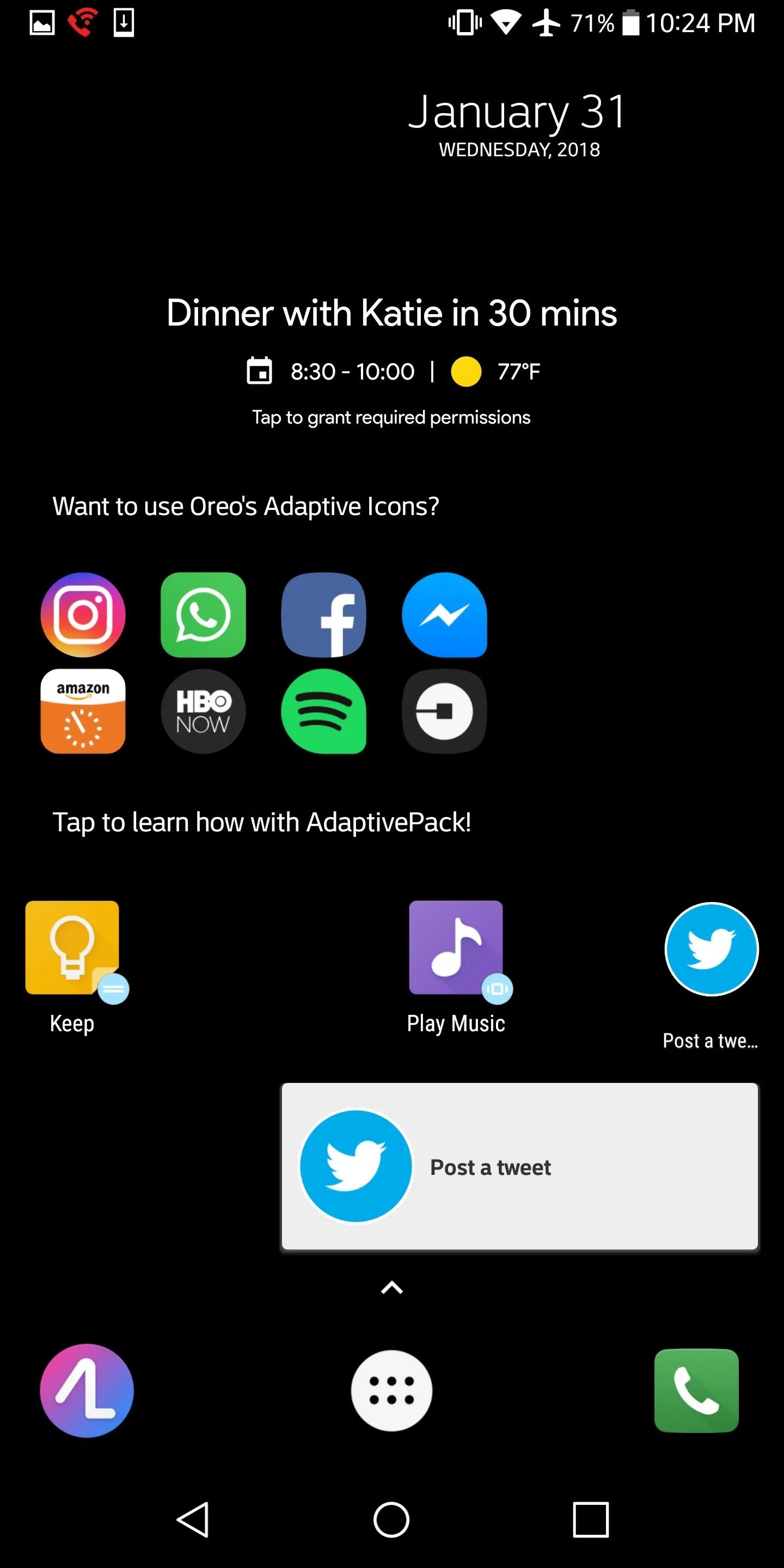
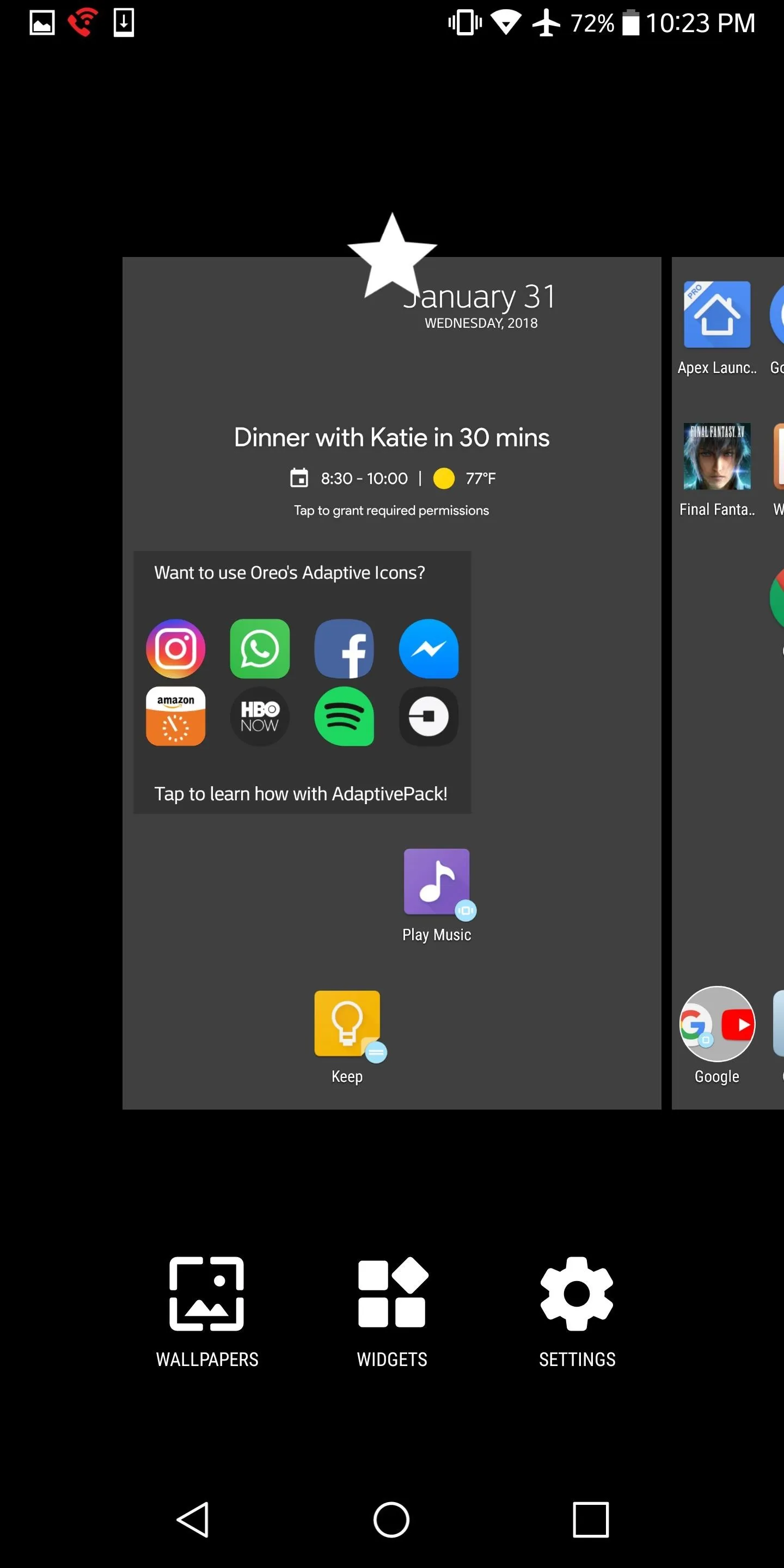
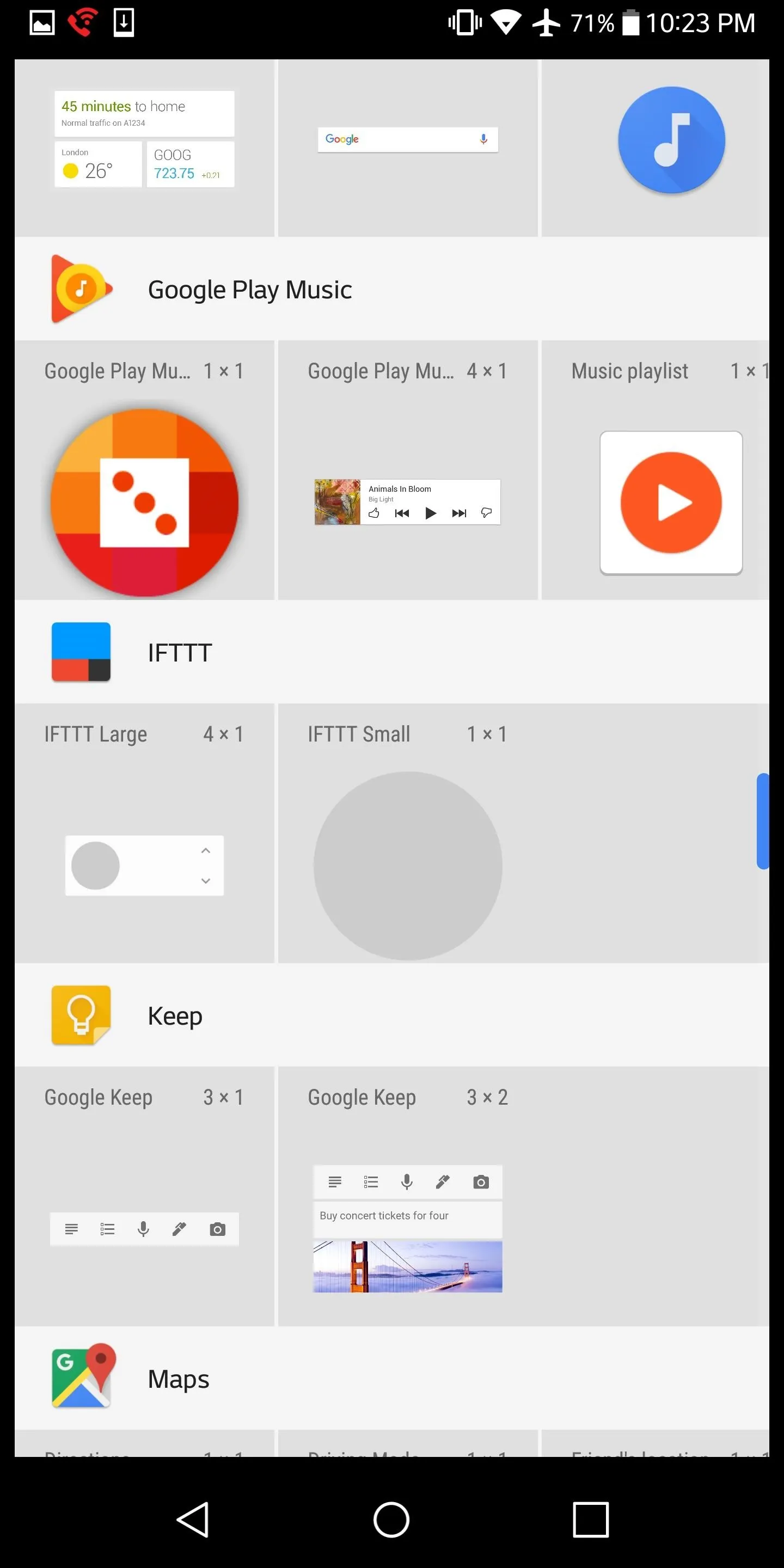
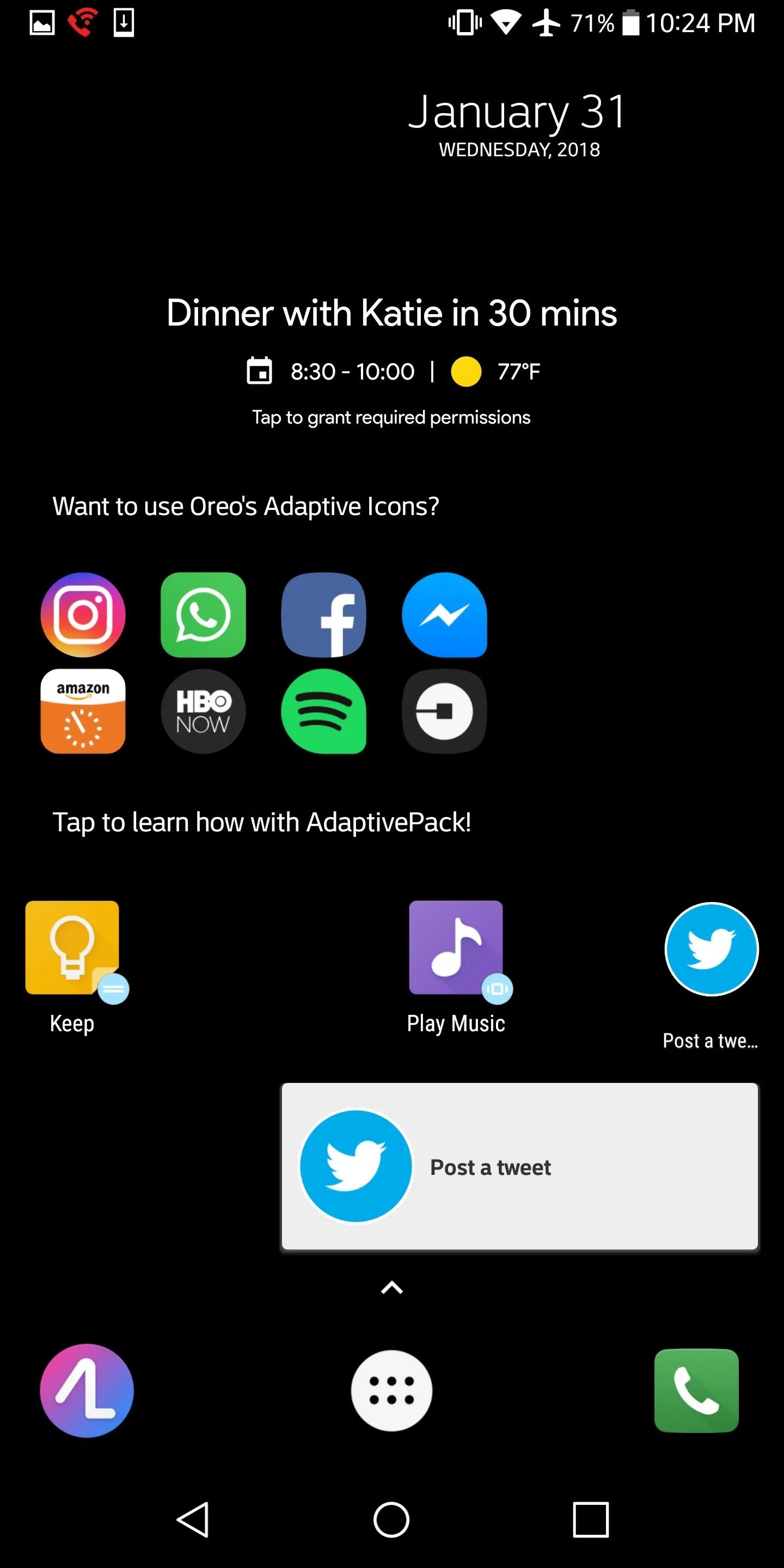
Use Your Widget
After you've set it up, using your widget is simple enough. Tap on it to trigger it, then follow the on-screen instructions (if any). The first time you perform the action, make sure it works. For example, with my tweeting widget, I double-checked that it worked the first couple times I used it.
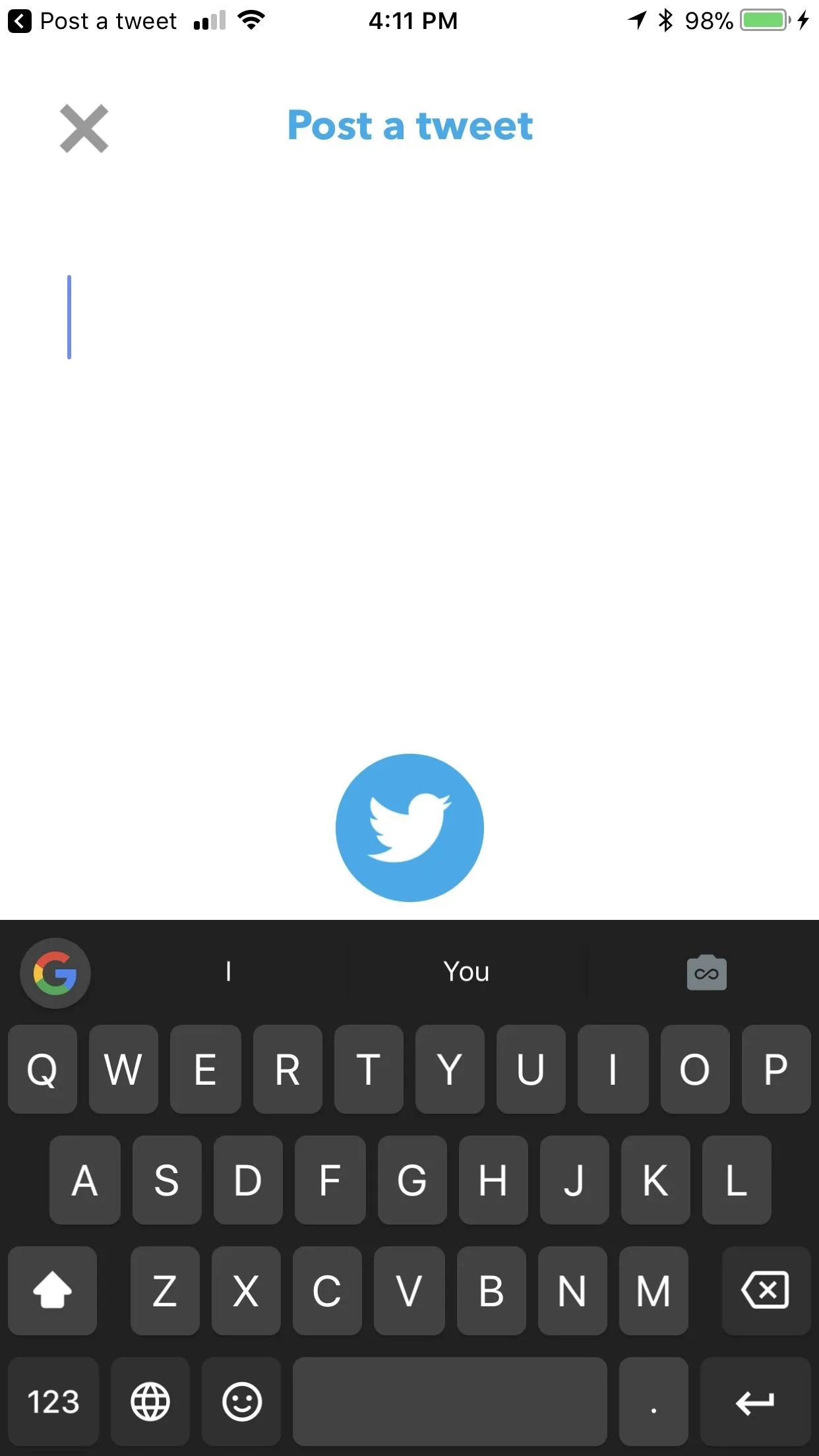

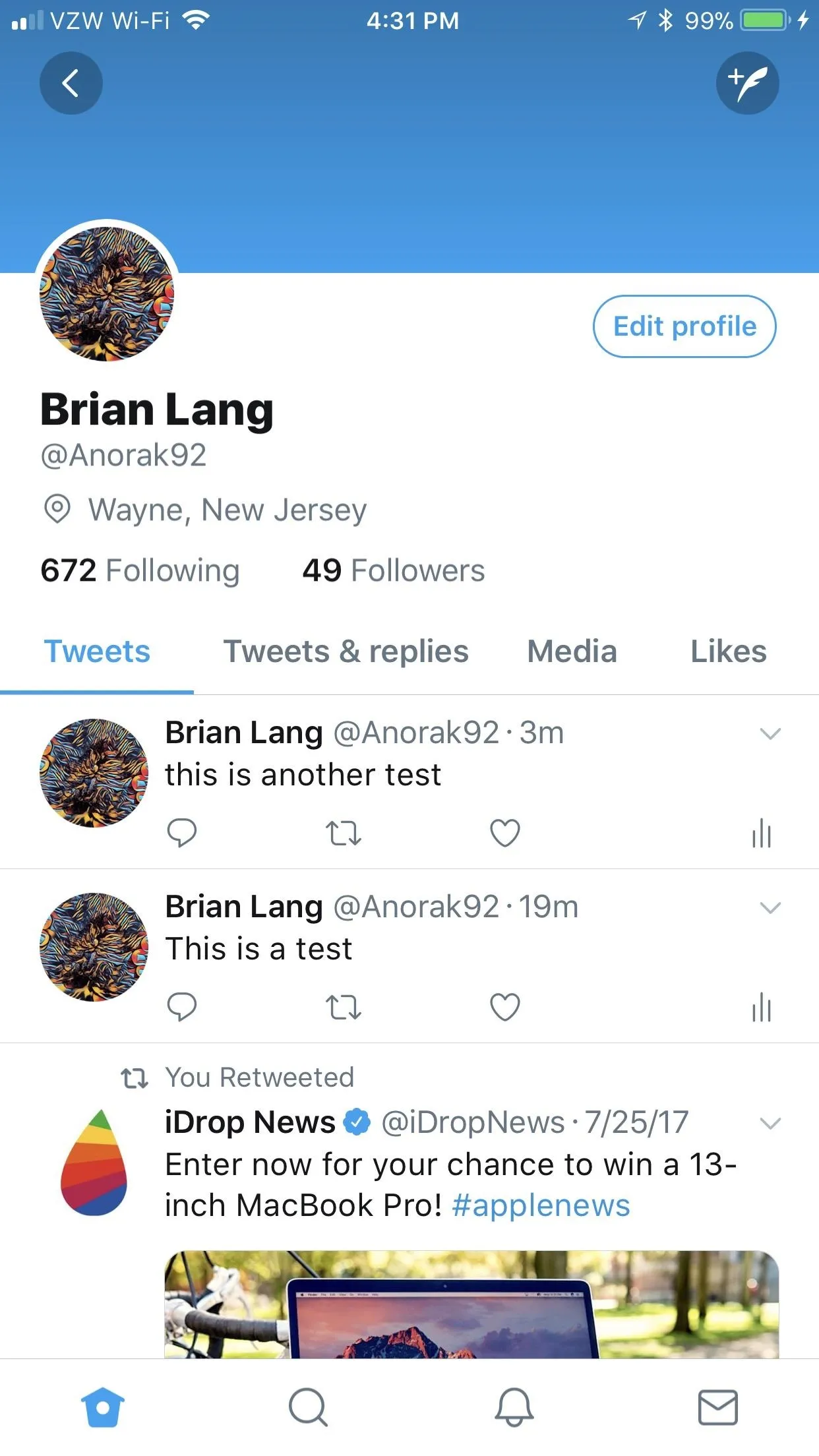
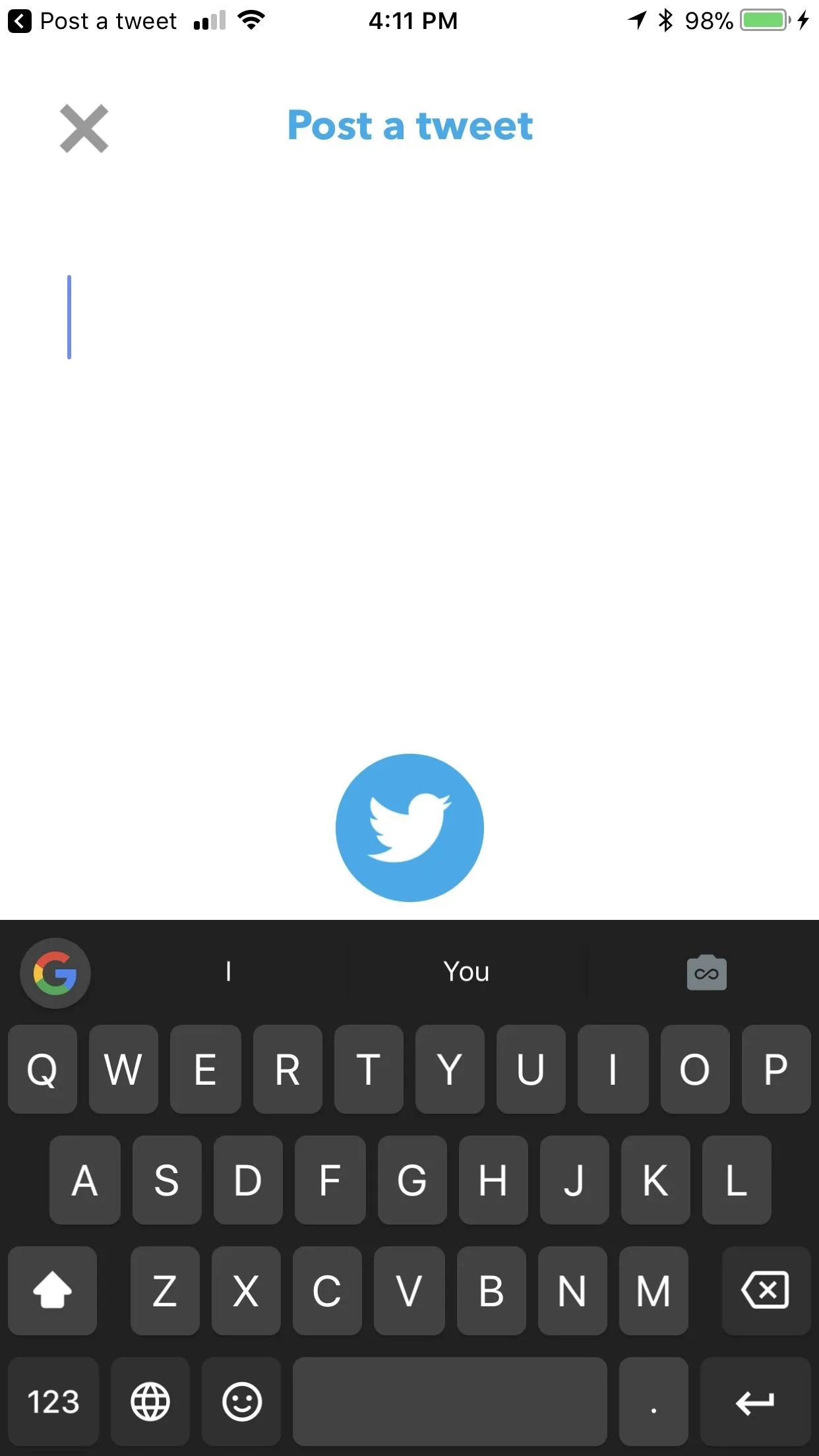

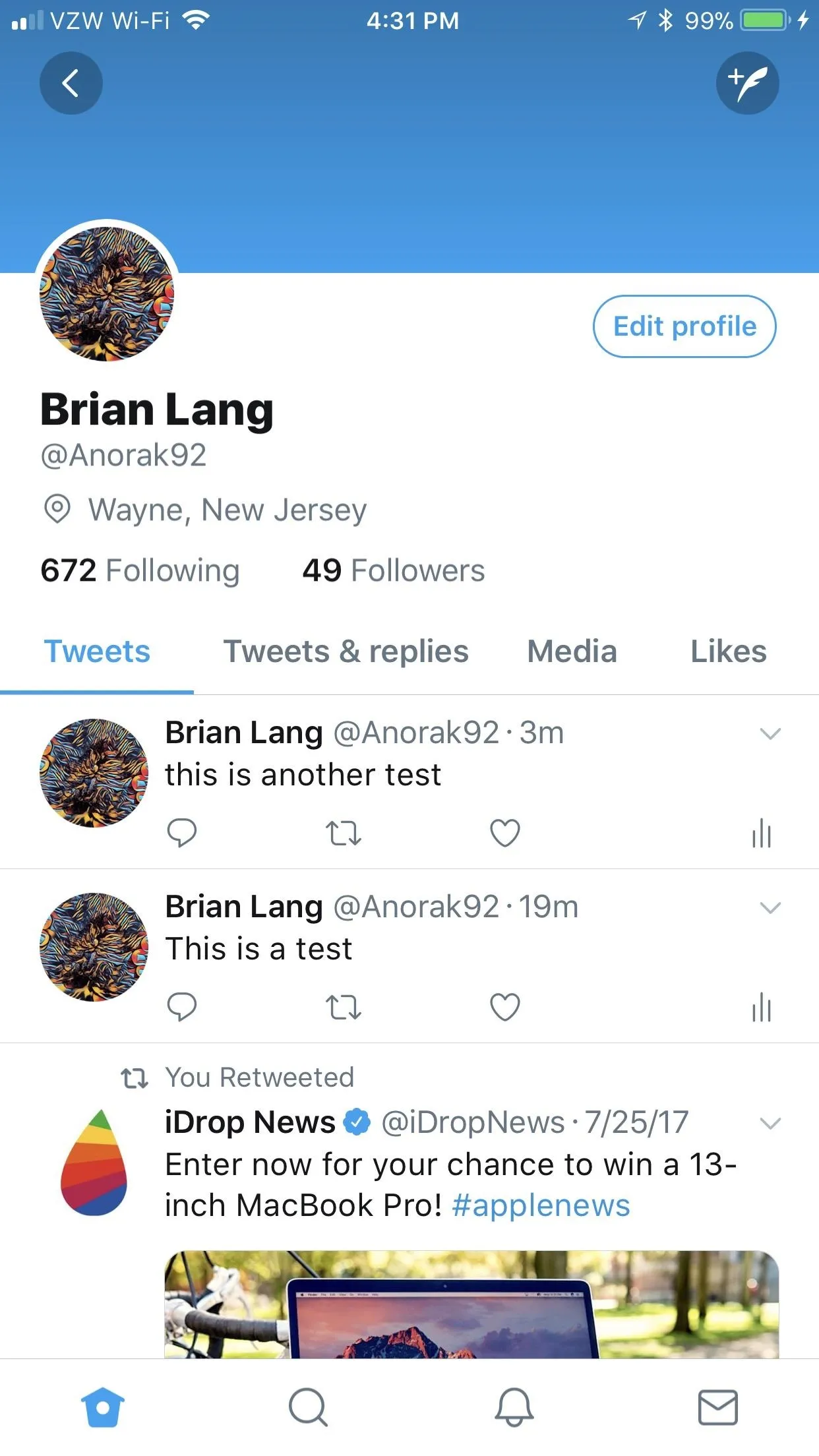
What widget did you create? Let us know in the comment section below.

























Comments
Be the first, drop a comment!