Whether you're binging "Friends," "Game of Thrones," or Harry Potter movies, if you want to watch HBO Max downloads in the highest quality possible, you can't just use the default settings. Without doing the legwork, the TV shows and films you download onto your iPhone or Android phone will be lower quality than the full HD version you can have.
So, why aren't high-quality downloads on HBO Max the default? While there's no official reason, it probably has to do with the download time and file size. HBO likely assumes most users want faster downloads that jointly save on precious internal storage. The issue is that the app doesn't make that clear, so you might never know your downloads aren't as high quality as they could be.
- Don't Miss: Watch HBO Max on Your Roku TV Right Now
Changing Your Download Settings
Before downloading any HBO Max content, tap the profile tab in the bottom right, then the settings gear in the top left. Now, select "Video Options" from the list.
From here, there's an option to "Download Over WiFi Only." It's on by default, but you can switch if off if you want to use cellular data. In turn, when off, you can toggle on the "Cellular Download Warning" switch to alert you whenever you're downloading a title without a Wi-Fi connection.
Now, let's talk about the critical setting here: "Download Quality." Tap that, which should be set to "Fastest download" by default, which means a smaller file size, quicker download, and lower-quality movies or shows. Select "Highest quality" to switch to a better viewing experience, with full high-definition titles. If you don't, you're stuck with regular HD files or even worse quality.

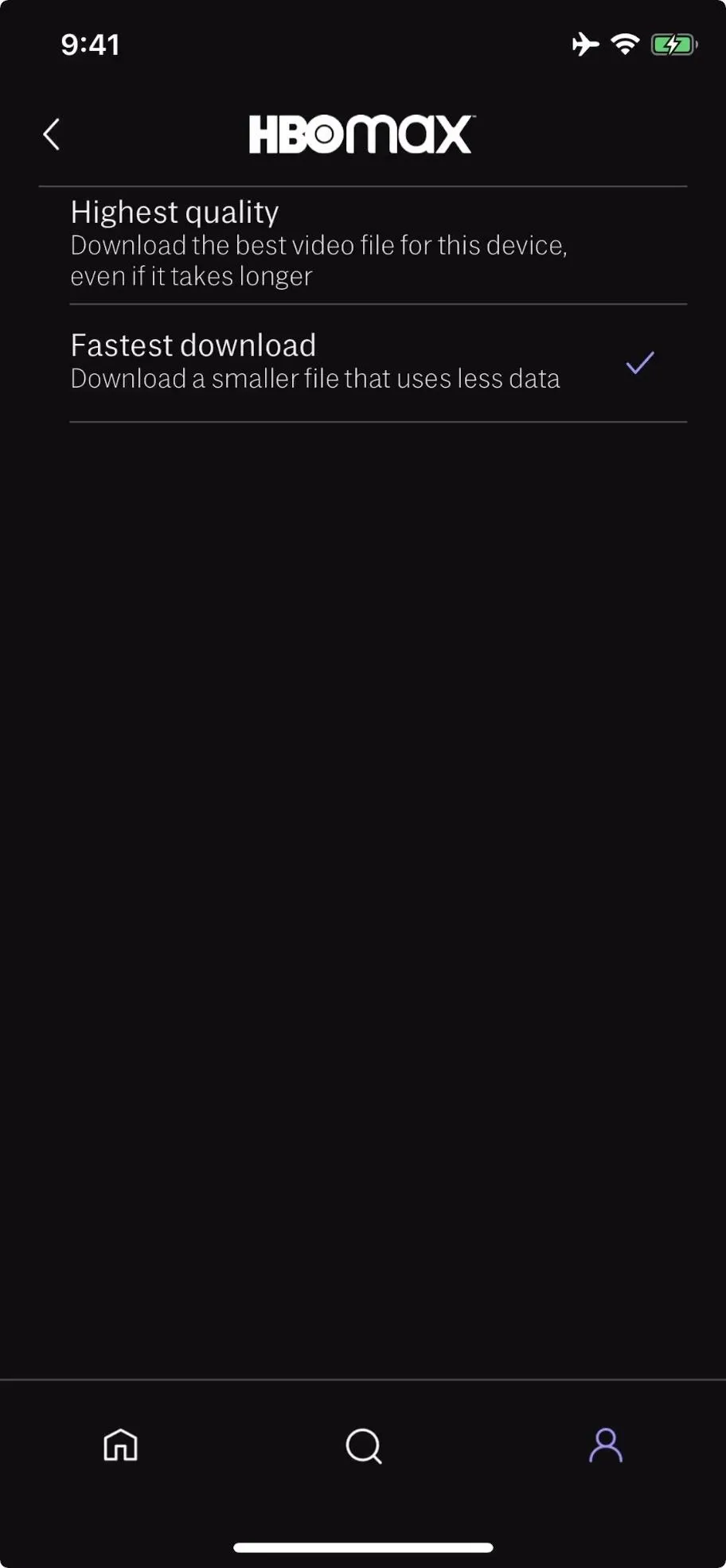

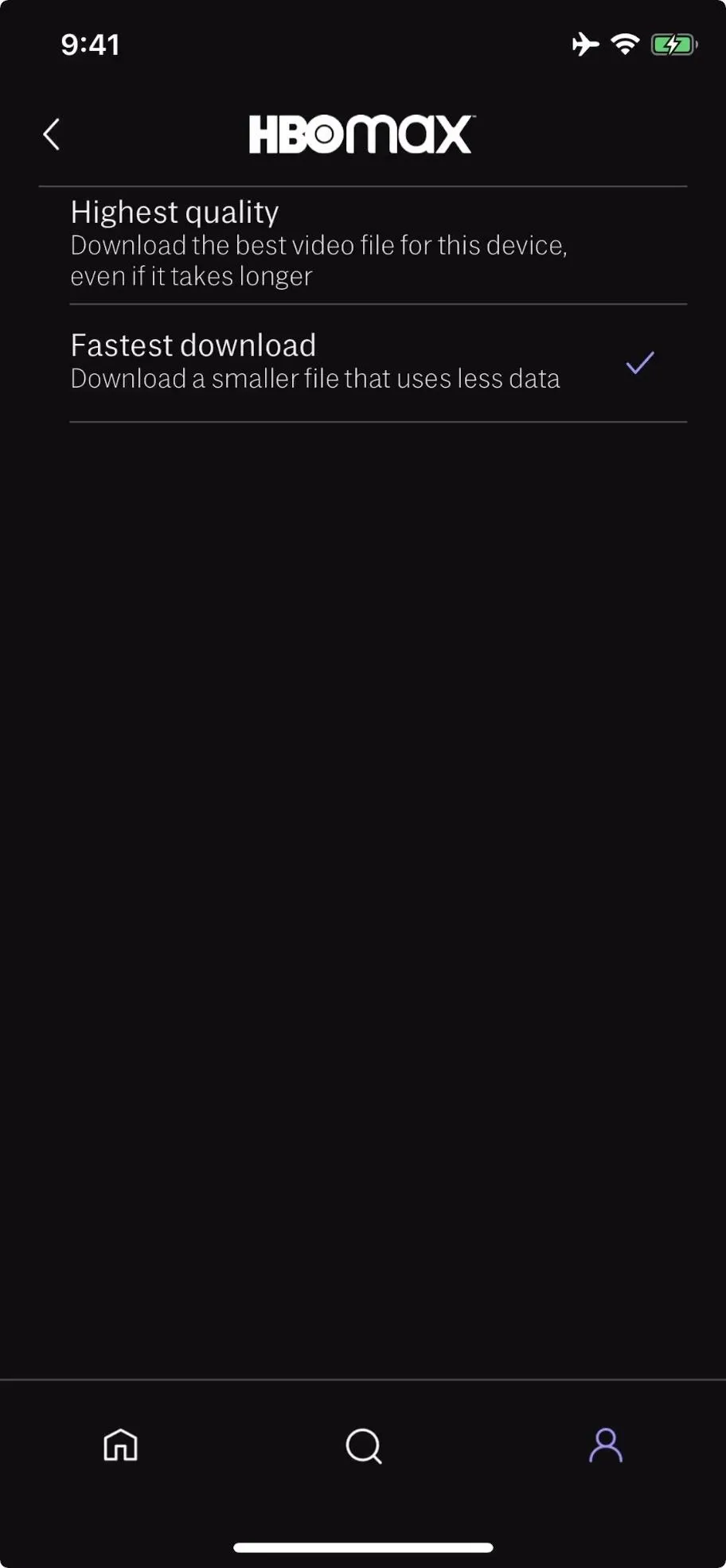
HBO Max doesn't say what the actual video resolution of each option is, but we have some insight into the matter. In the past, HBO Now's maximum resolution was 1080p. If that still stands, we can anticipate that "Highest quality" will resort in 1080p downloads, while "Fastest download" likely downloads at 720p or worse.
Downloading Titles onto Your Phone
Now, to actually download a film or TV show, just visit the title's page. There, you'll find a clearly labeled "Download" link. Tap that, and the download will begin. You can continue downloading titles back to back, which will queue them up in the order you started the downloads in.
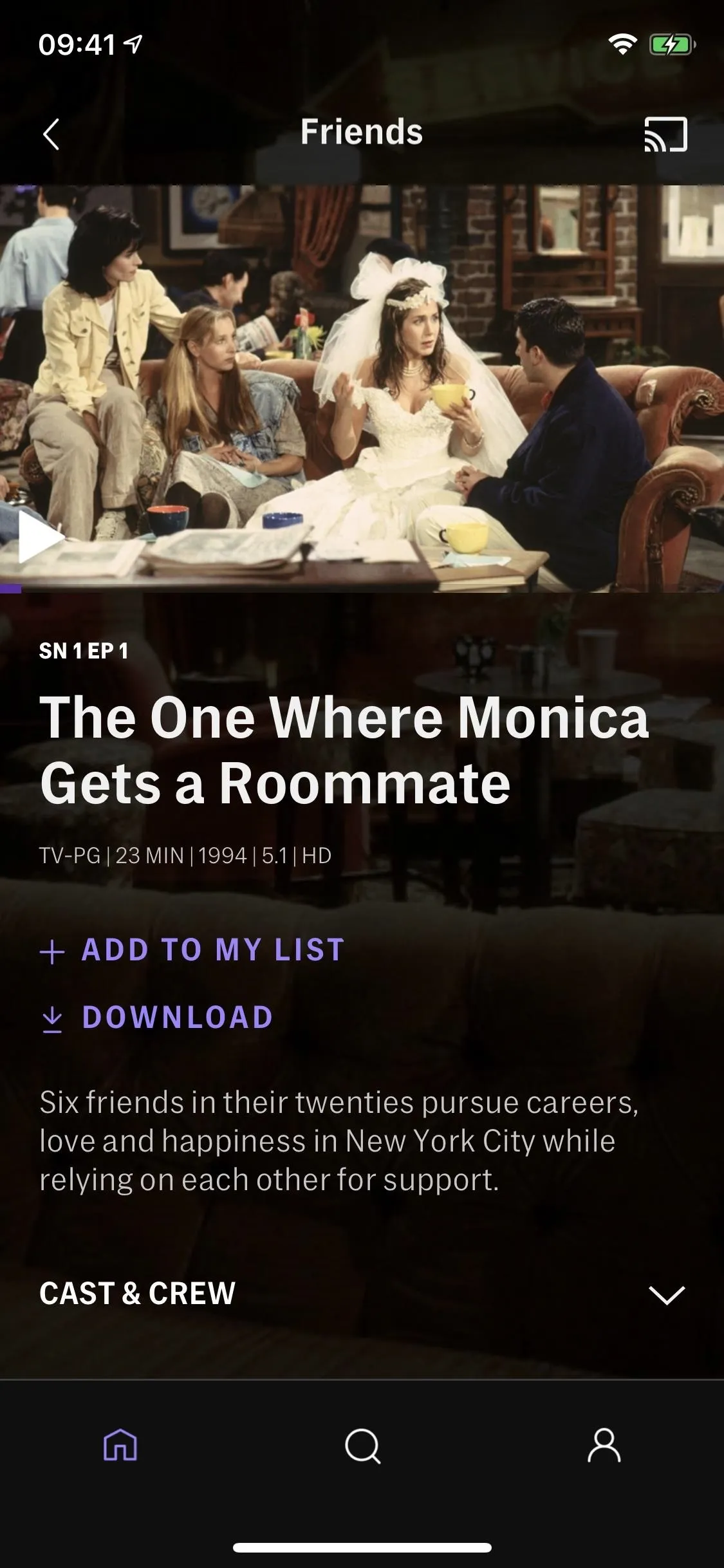
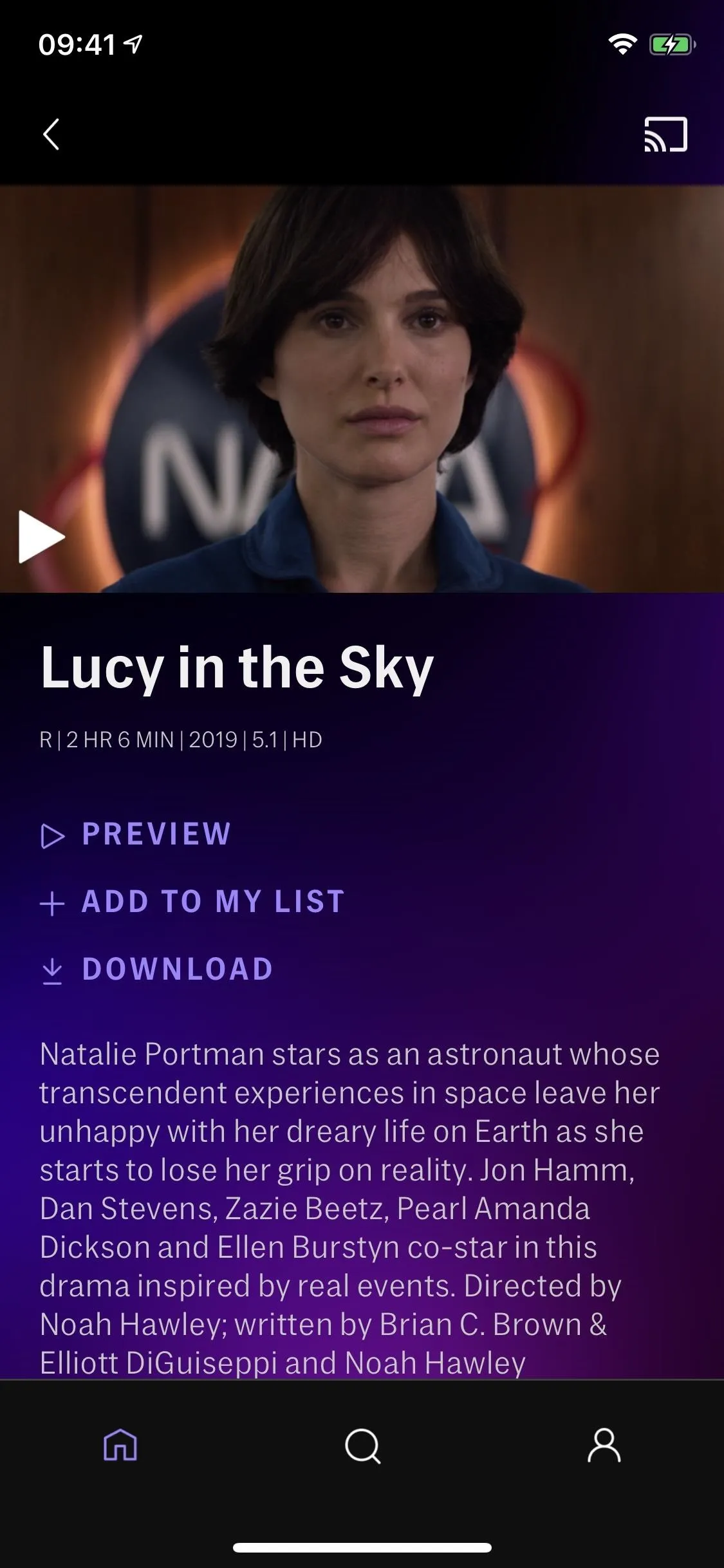
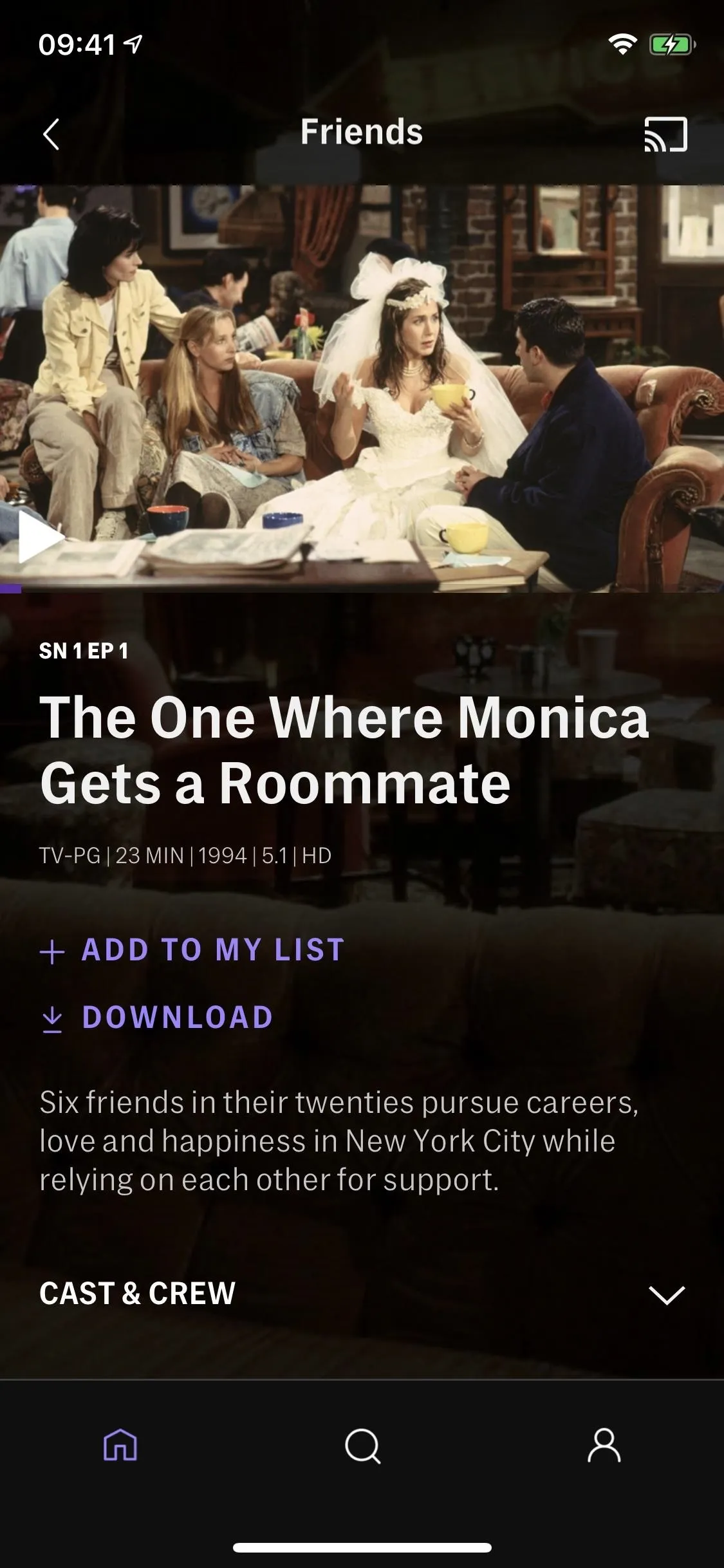
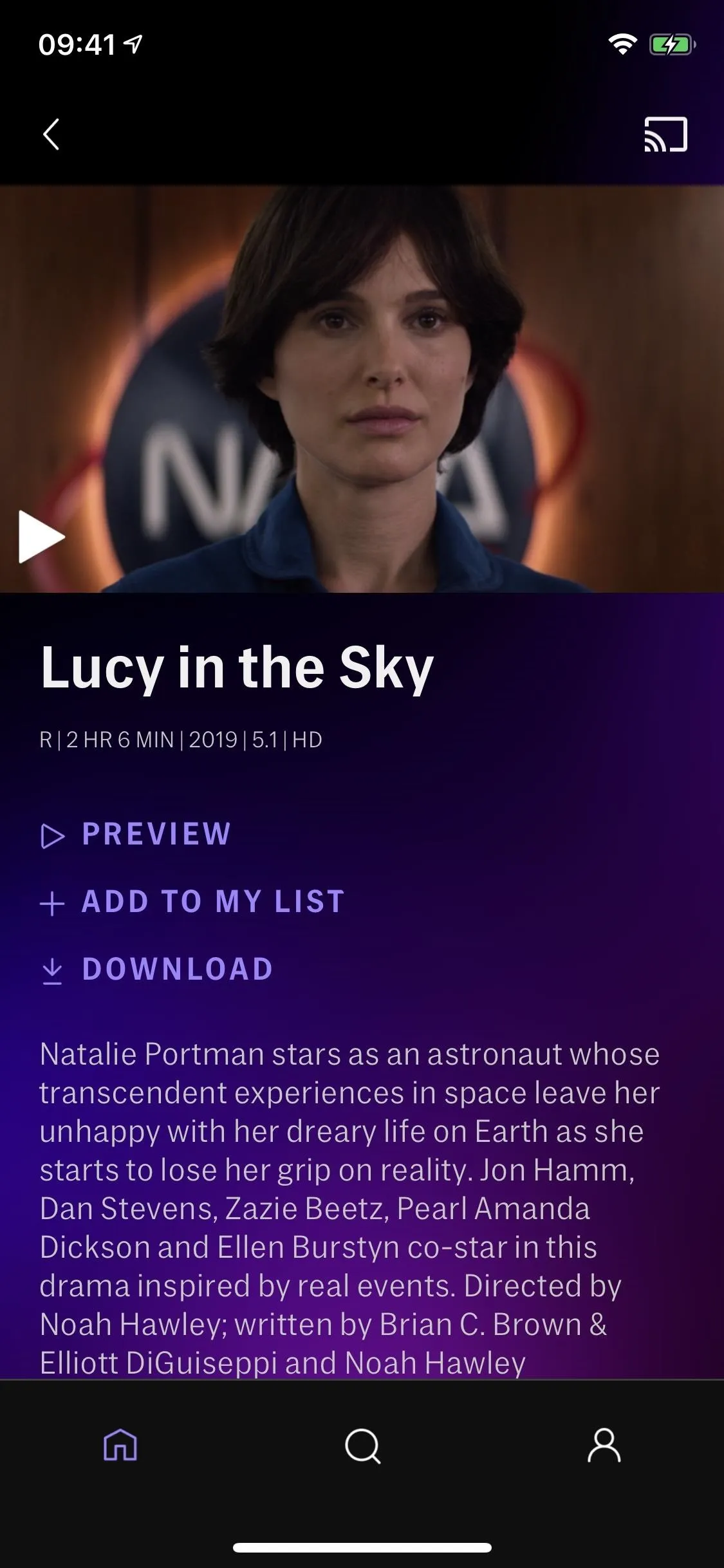
If it's a foreign title and you want subtitles, tap "Español" or the other language above the "Download" button first until it says "English." If it says the same language the movie is in, the subtitles will be in that language. If it says "English," the audio will still be in the original language, but you'll have English subtitles available. You must select the subtitles language before downloading the content.
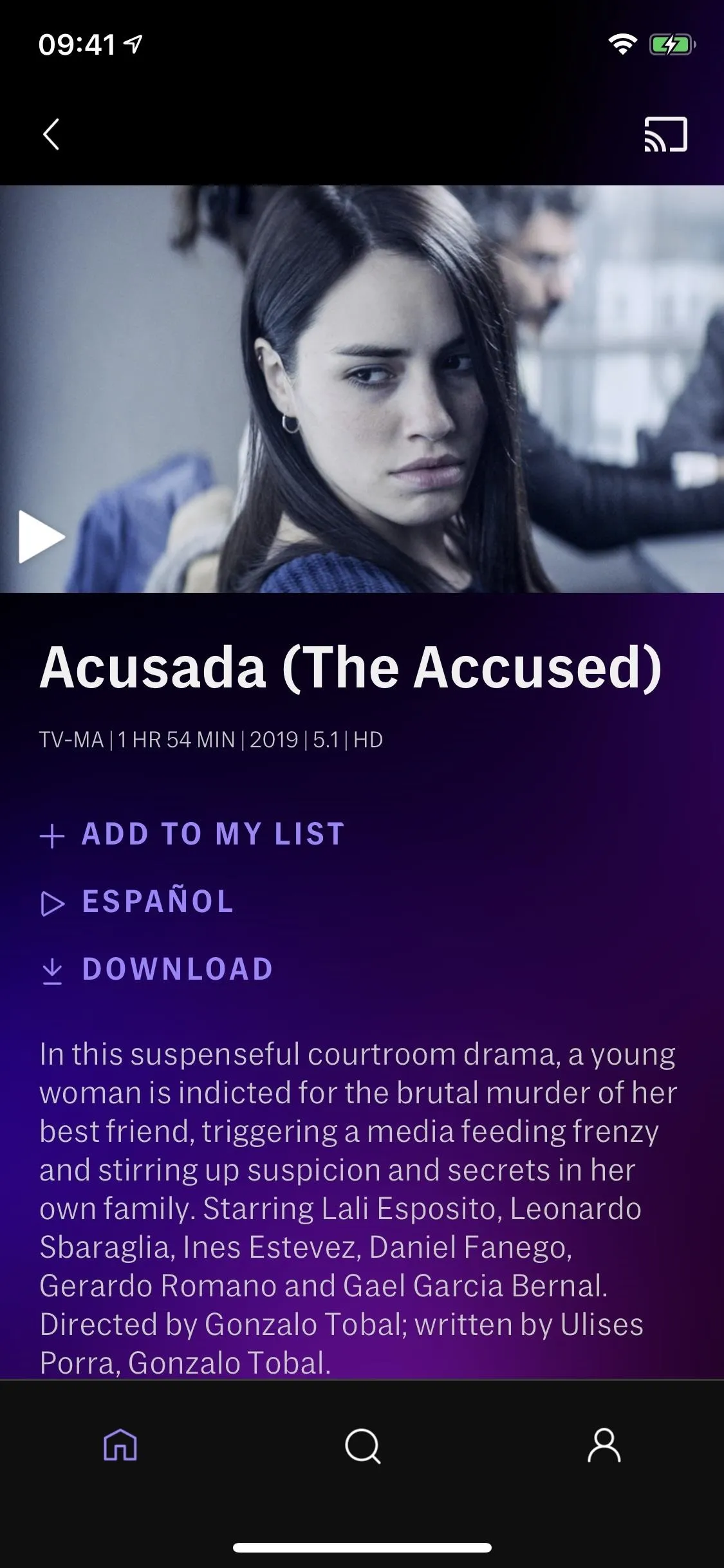
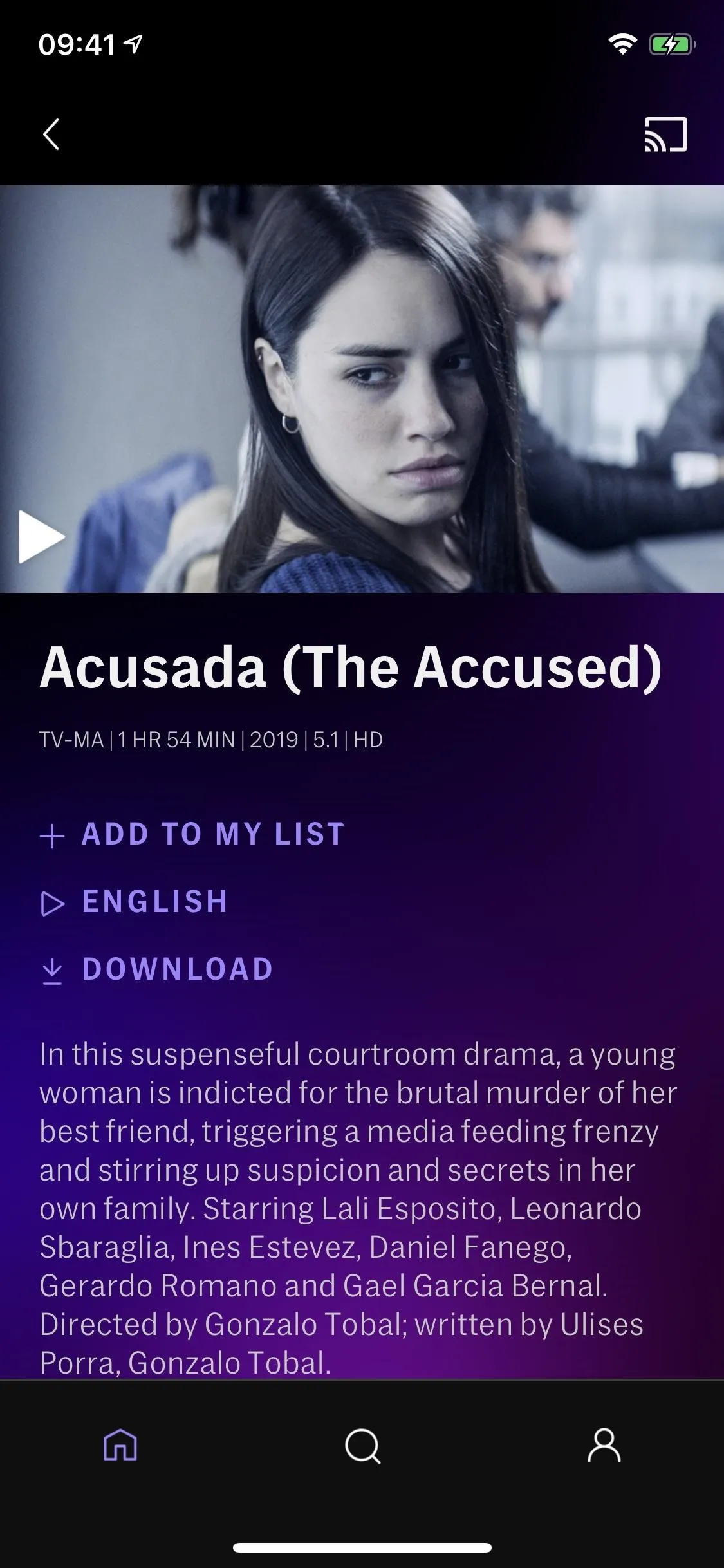
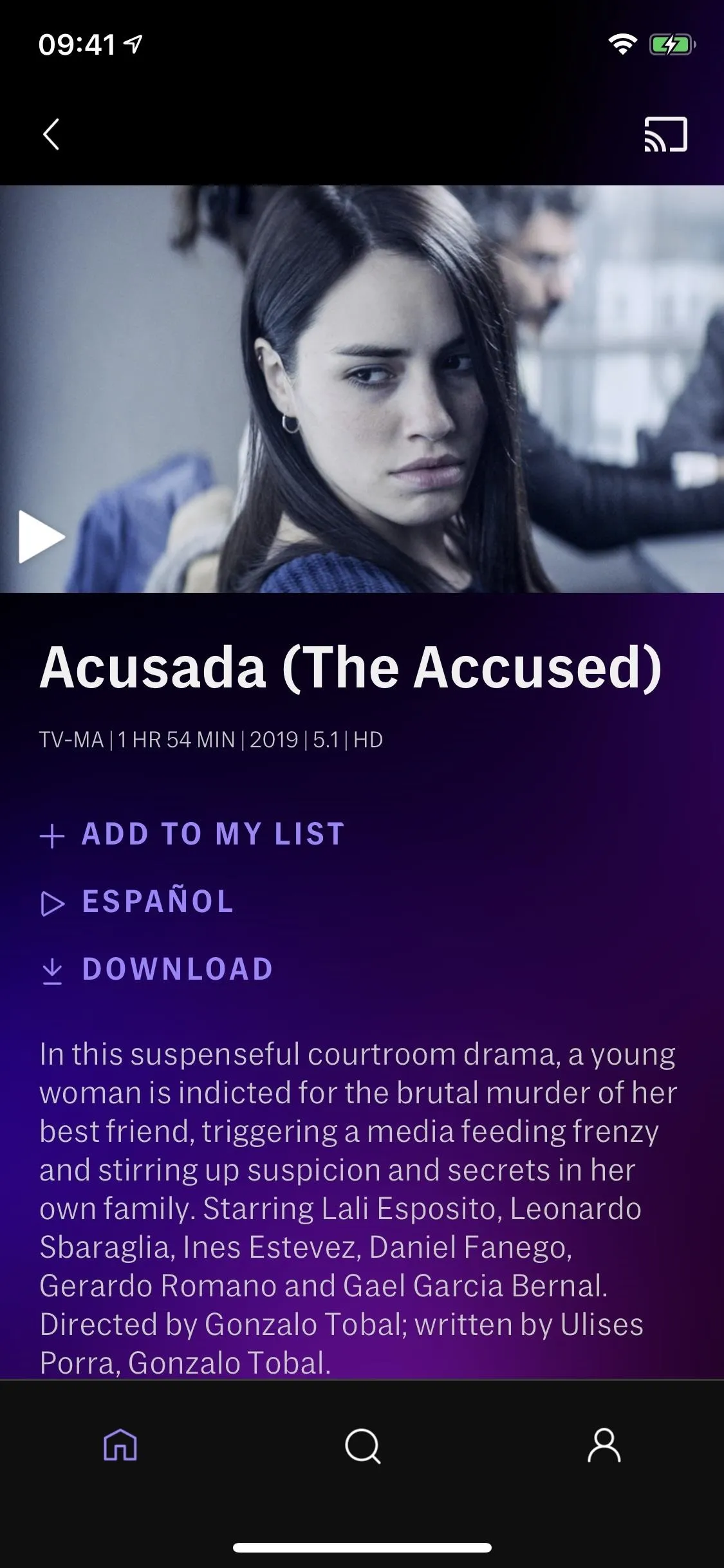
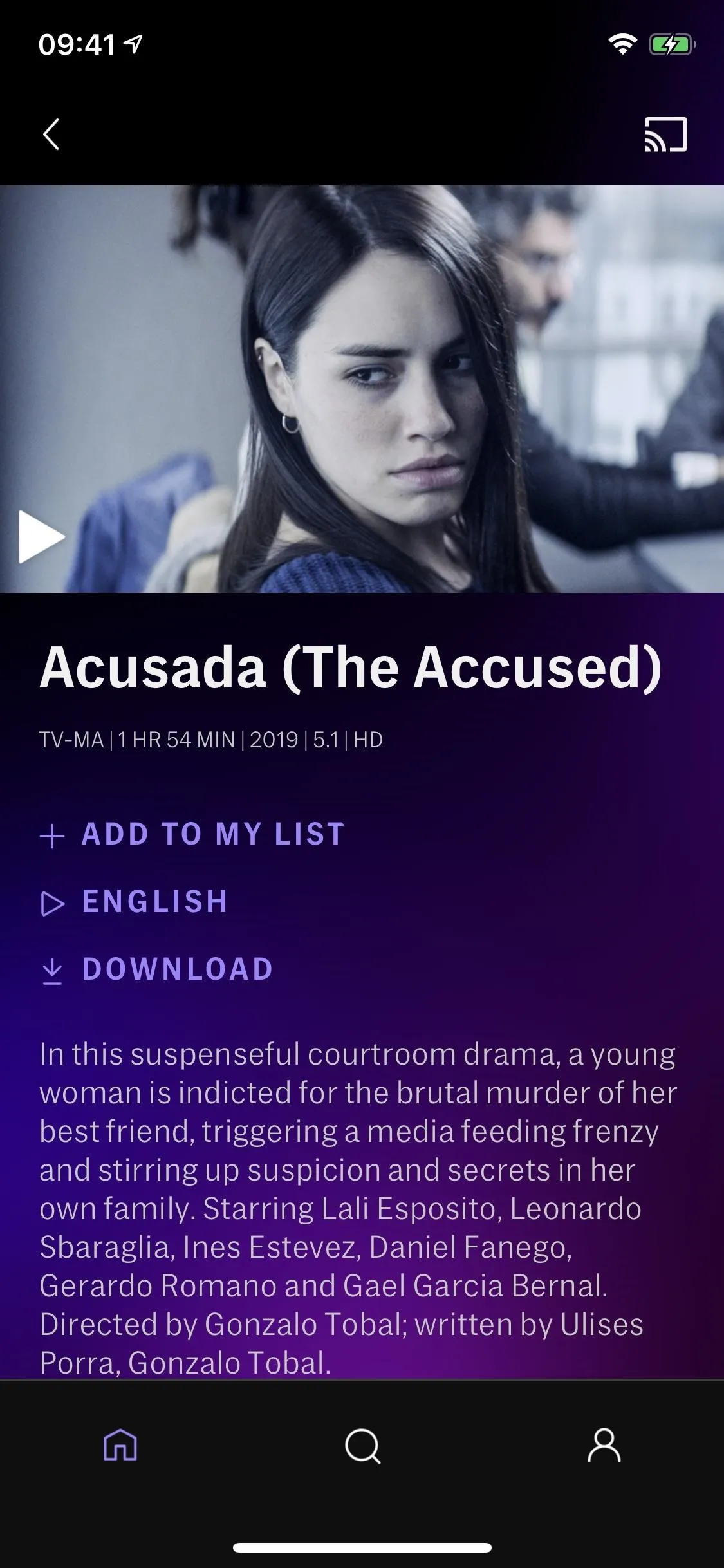
To pause a download, tap the "Downloading" or pause button. Select "Resume Download" to start it back up. To cancel a download, tap the "X" next to its status. Once it's finished downloading, it will say "Downloaded" with however many days are left for you to watch it.
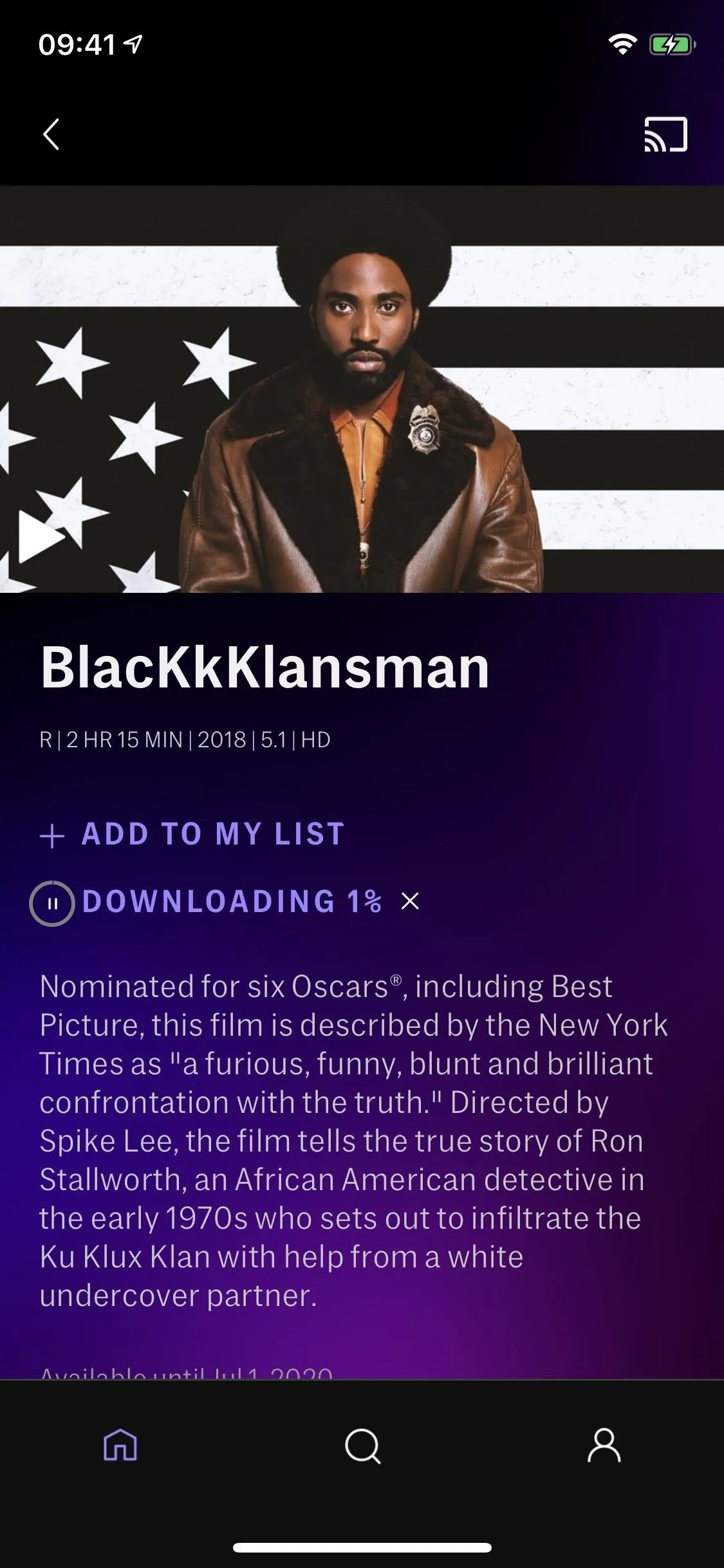
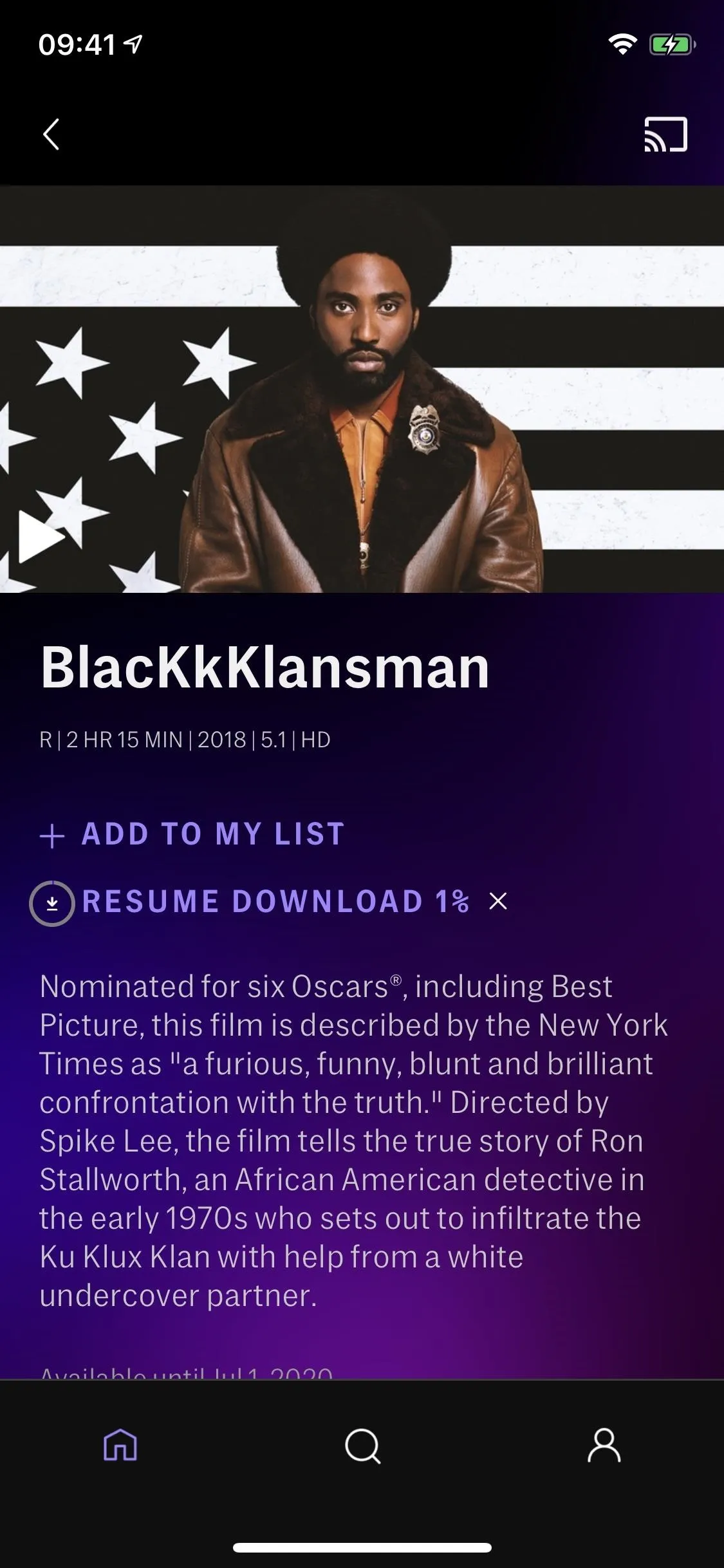
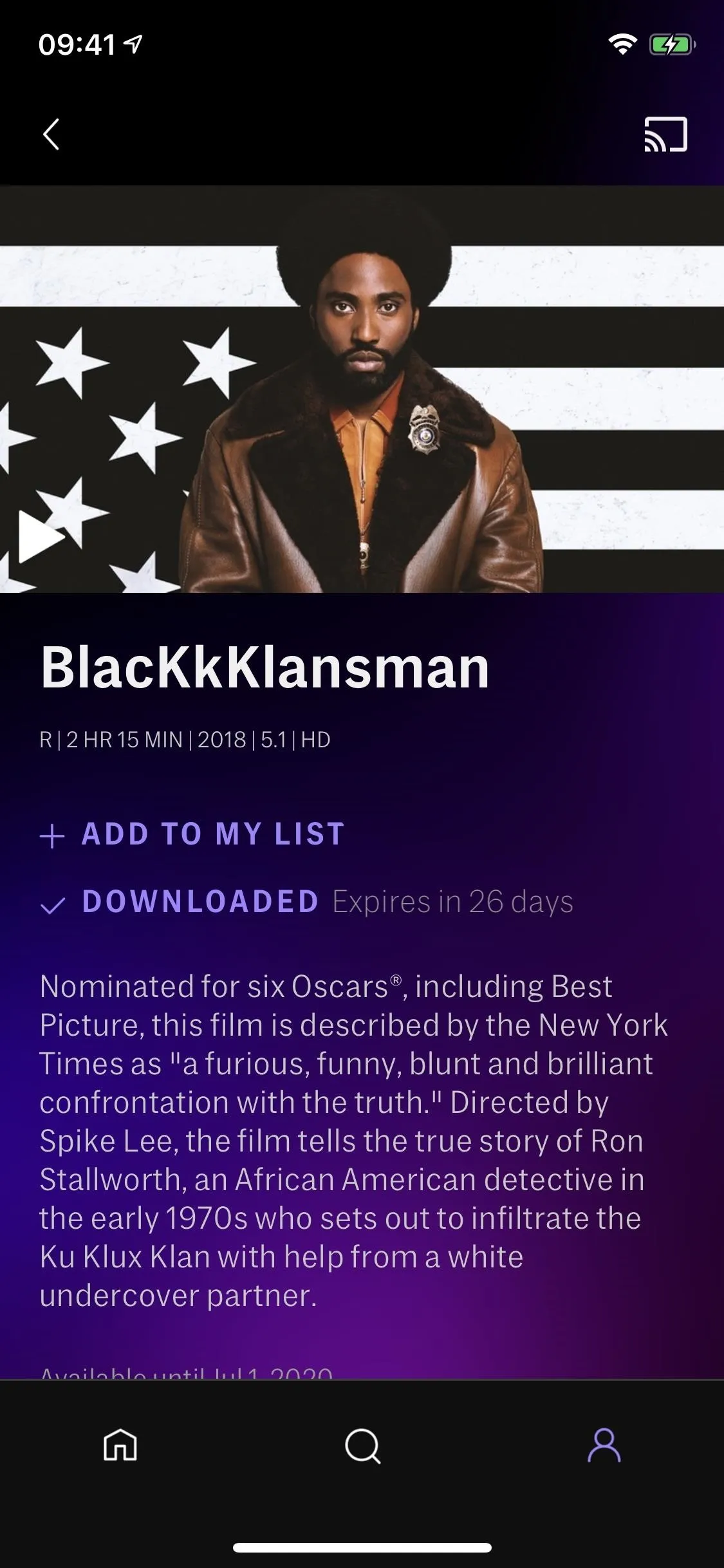
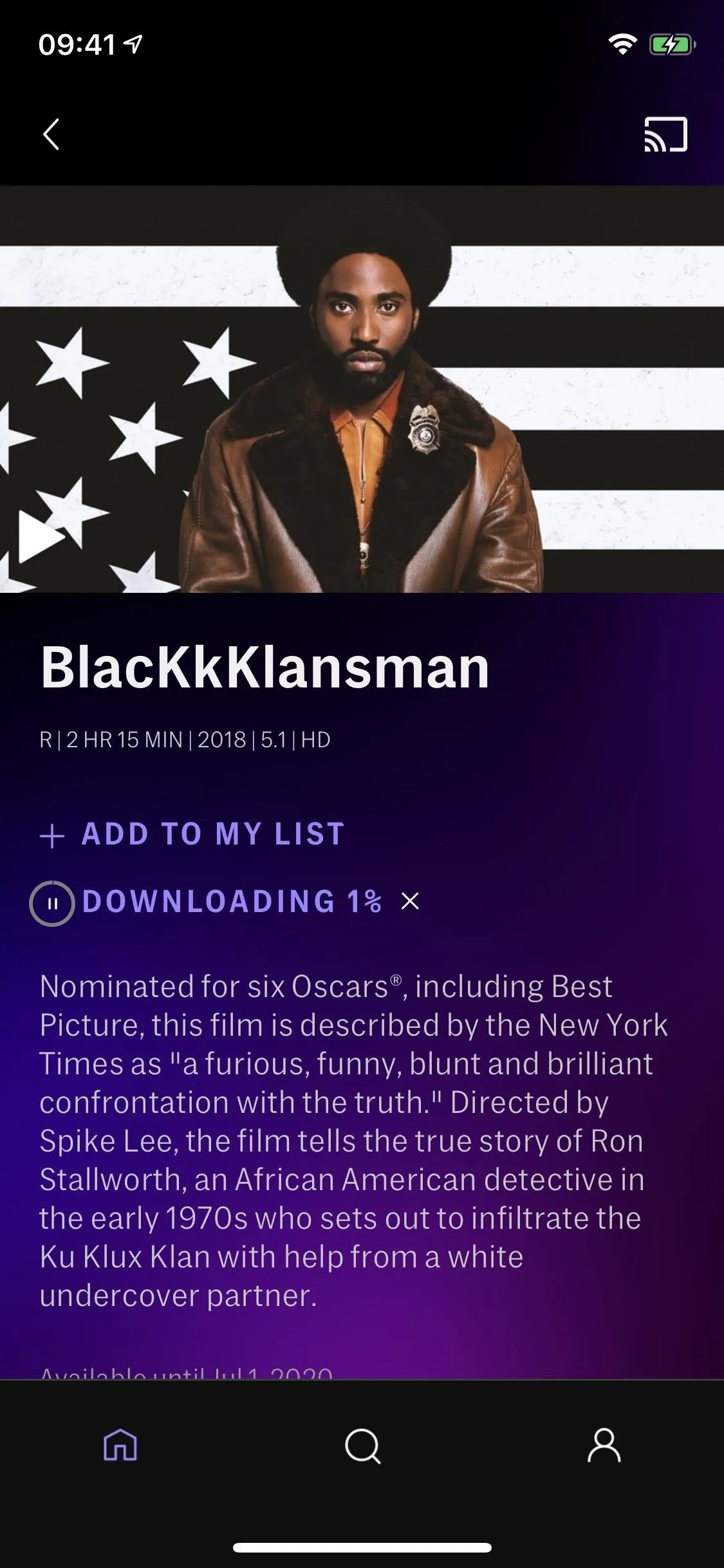
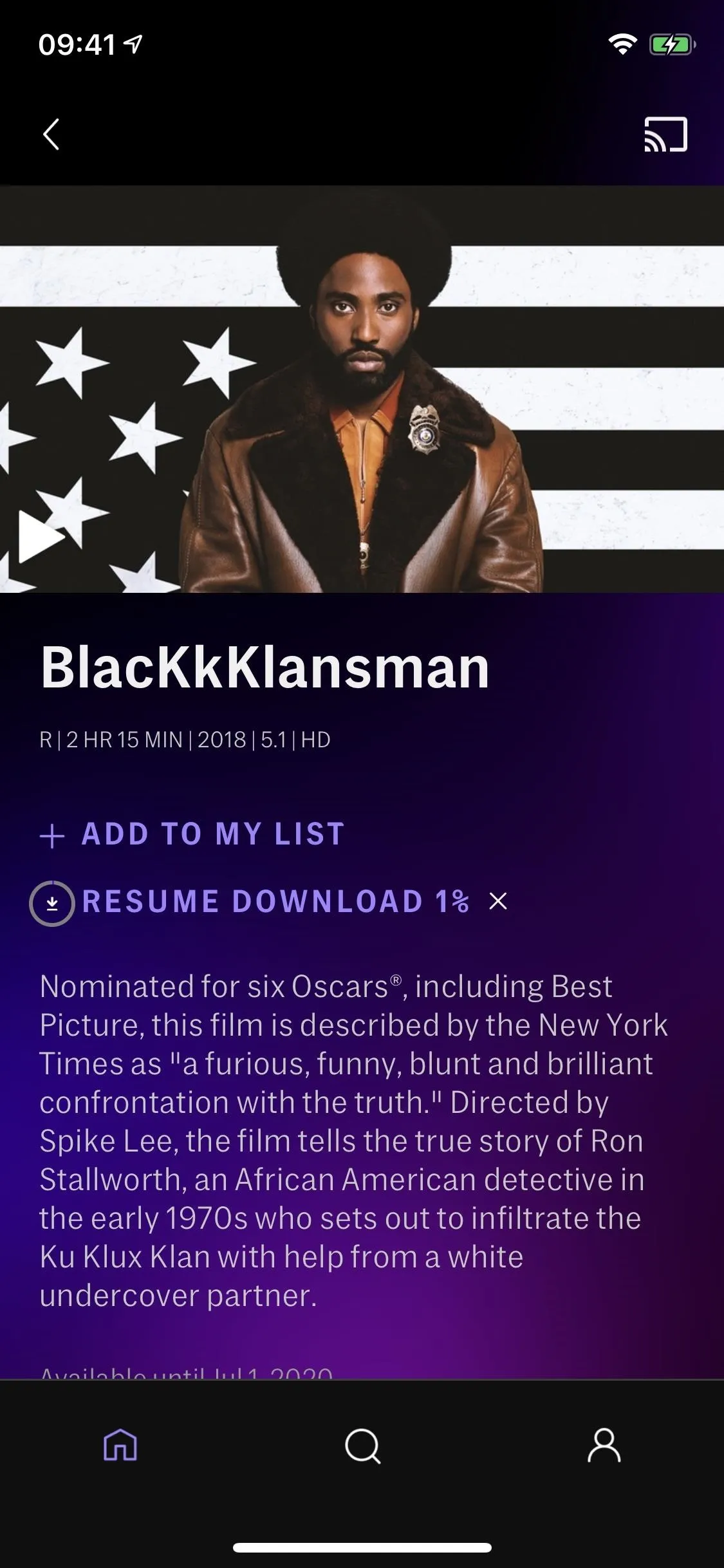
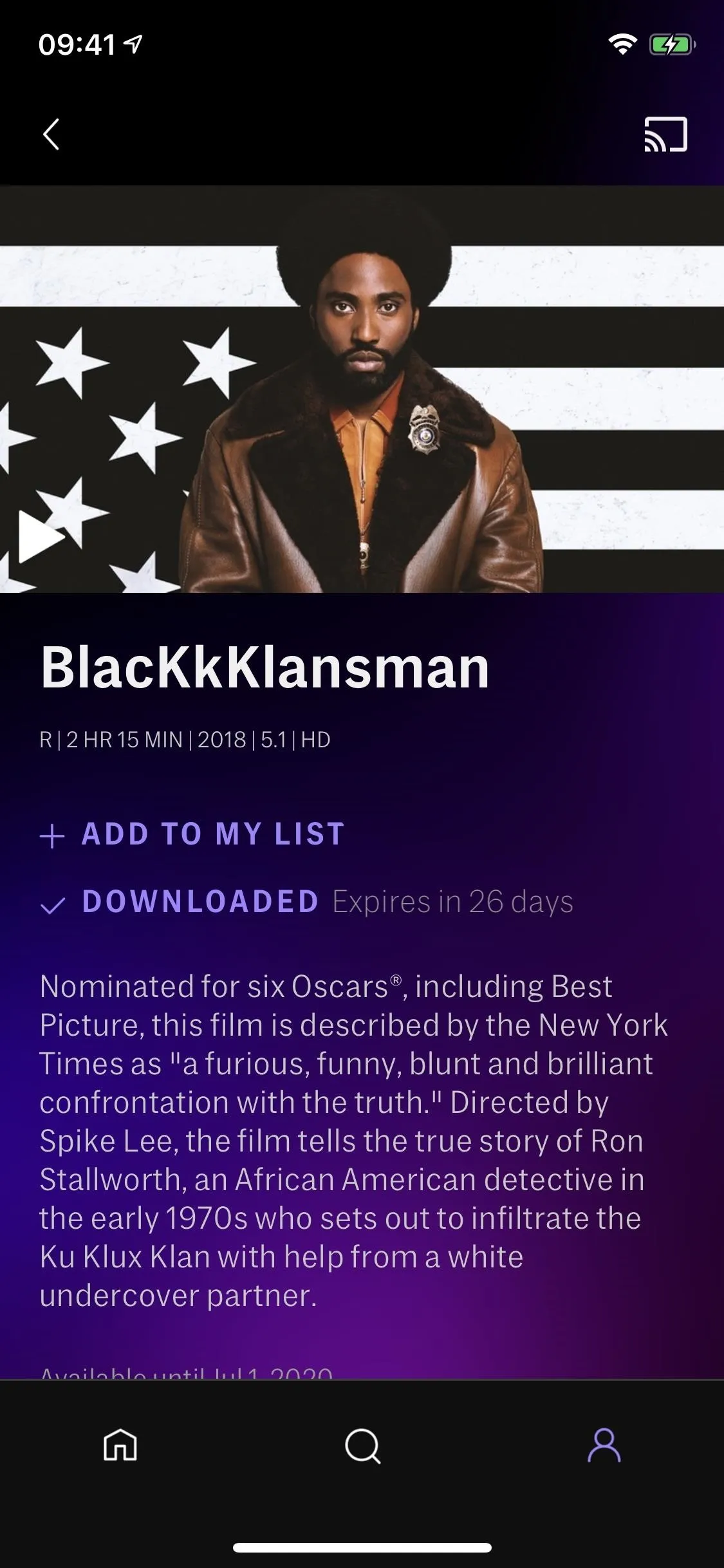
Play & Manage Your Downloaded Titles
To find and manage your offline titles, open the profile tab at the bottom, then choose the "Downloads" tab. You'll see all of your titles here with their status labeled. You can also tap "Downloading" on a title's image to pause any progress, and "Resume Download" to finish.
To play a title, tap the play button in its thumbnail image. You can also tap on the title itself to view its details, where you can also play it.
On that note, it's important that you first play movies and shows via the Downloads manager. If you don't play it from there first, it will stream the title instead. So you can't start playing anything from the home tab or your "My List."
- Don't Miss: How to Change Your HBO Max User Profile Image
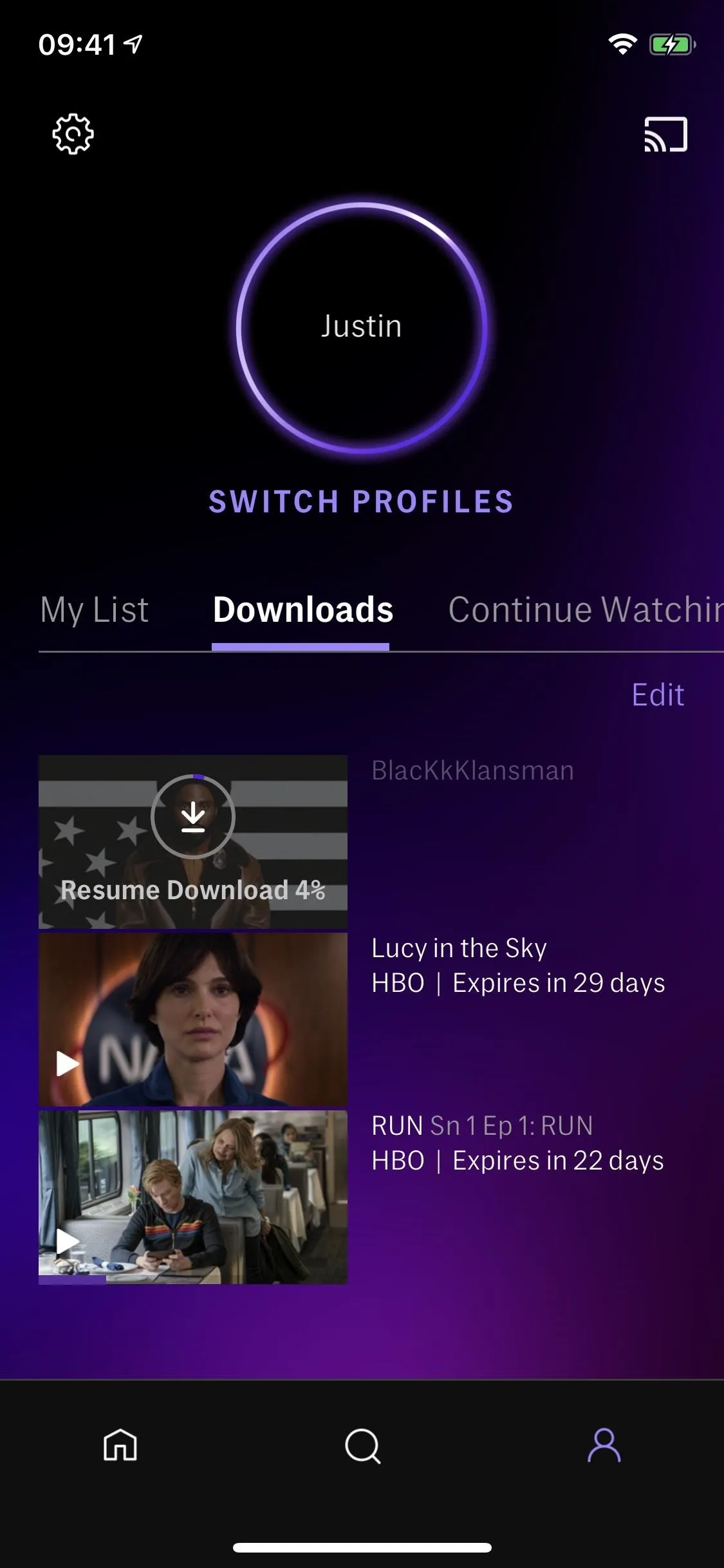
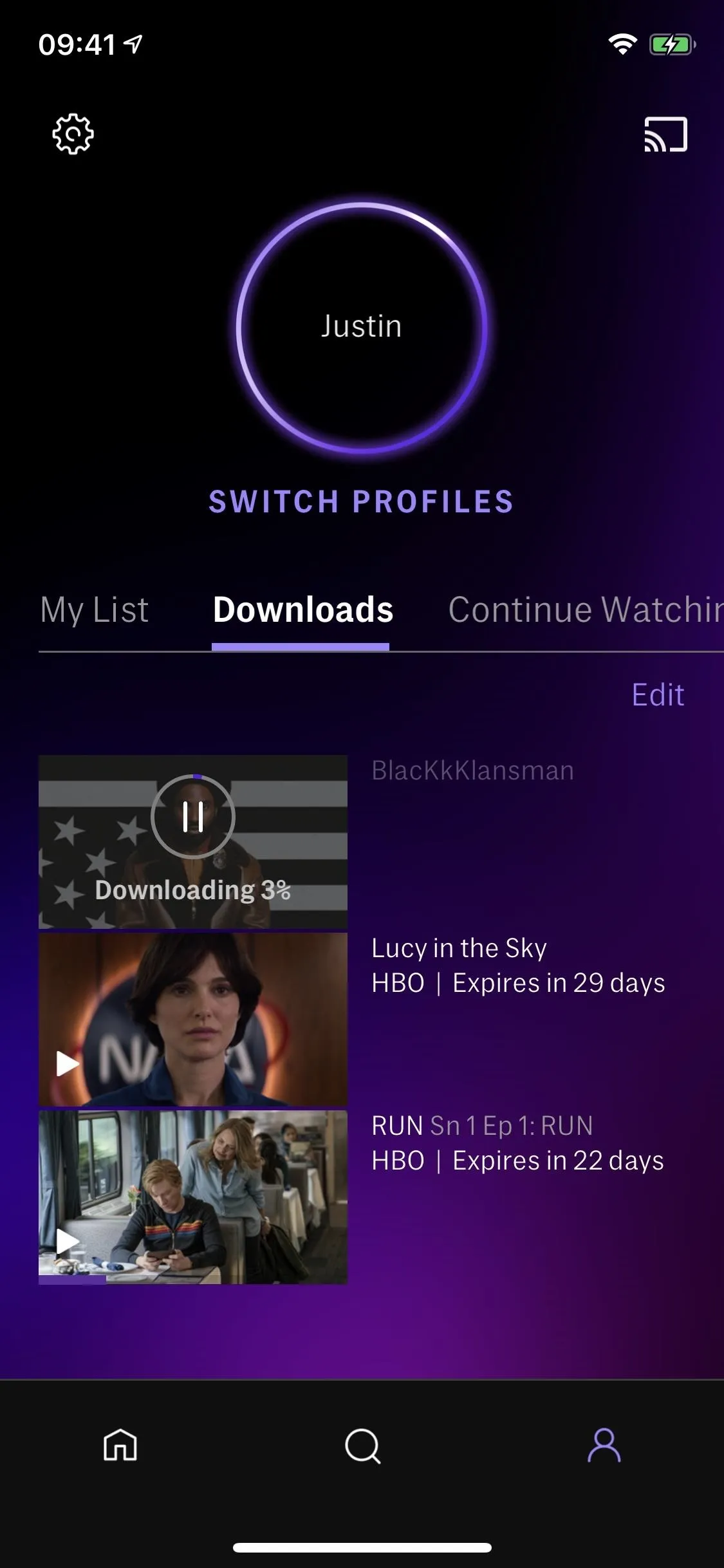
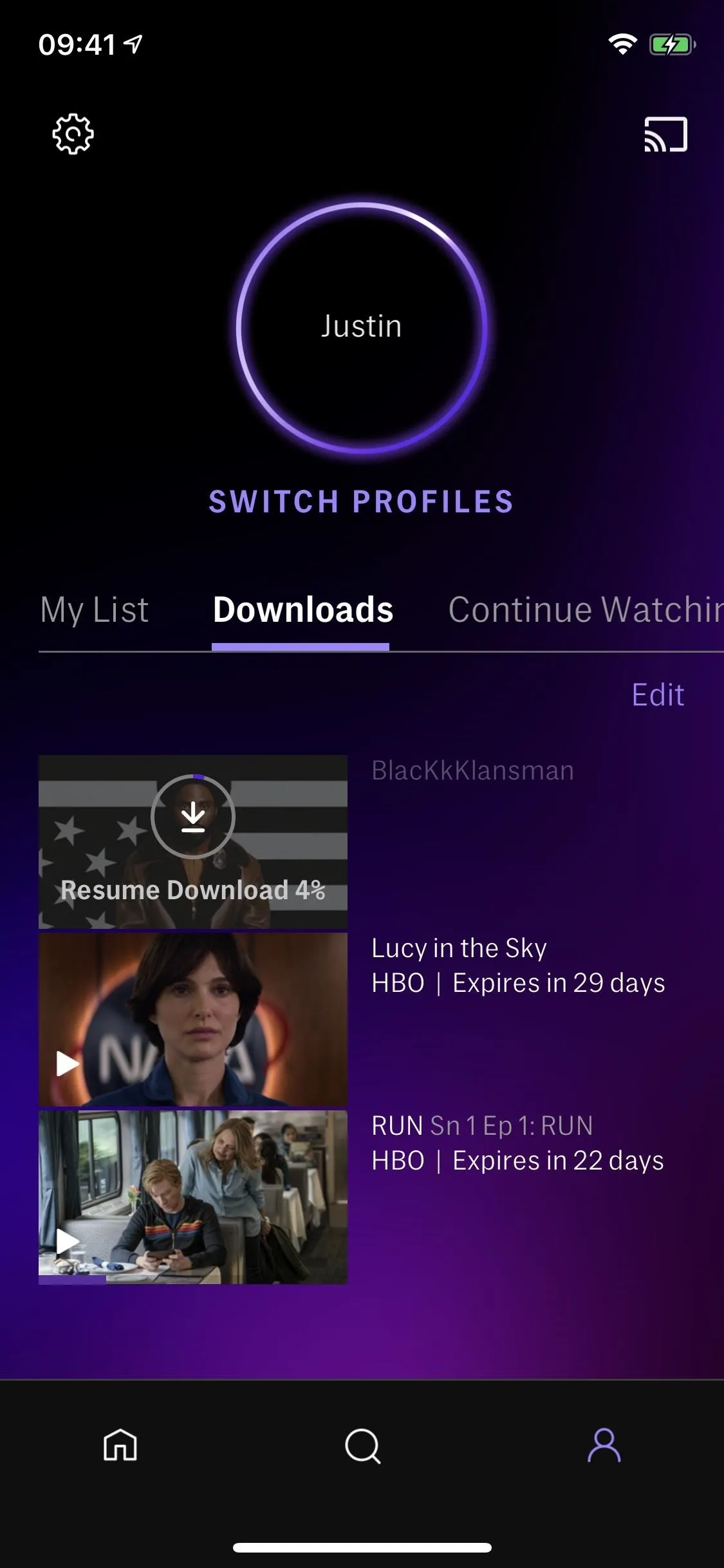
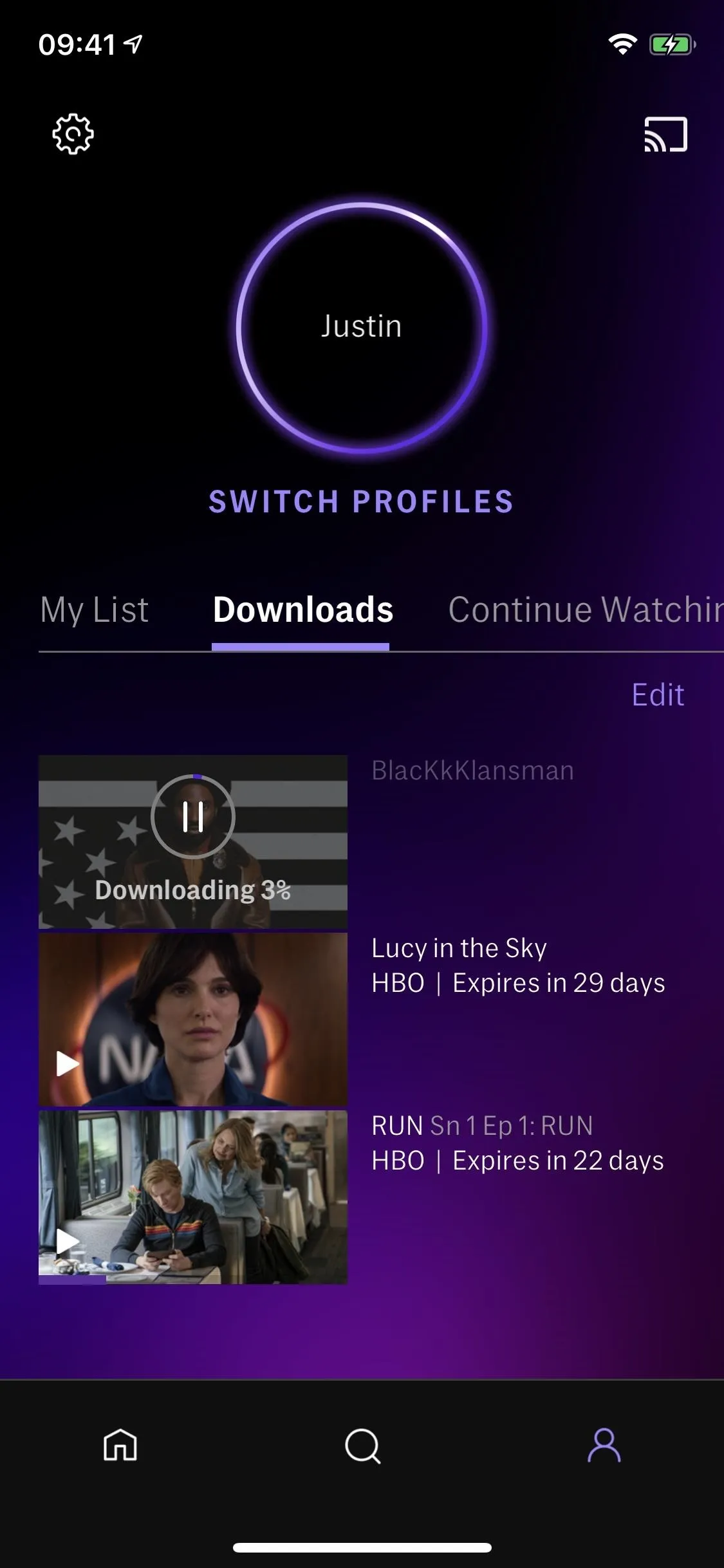
From the Downloads manager, you can also delete titles. Tap "Edit" then hit the (x) next to the ones you want to remove from your device's built-in storage. You can also tap "Clear all" to get rid of all titles in one shot; tap "Clear all" again on the prompt to confirm.
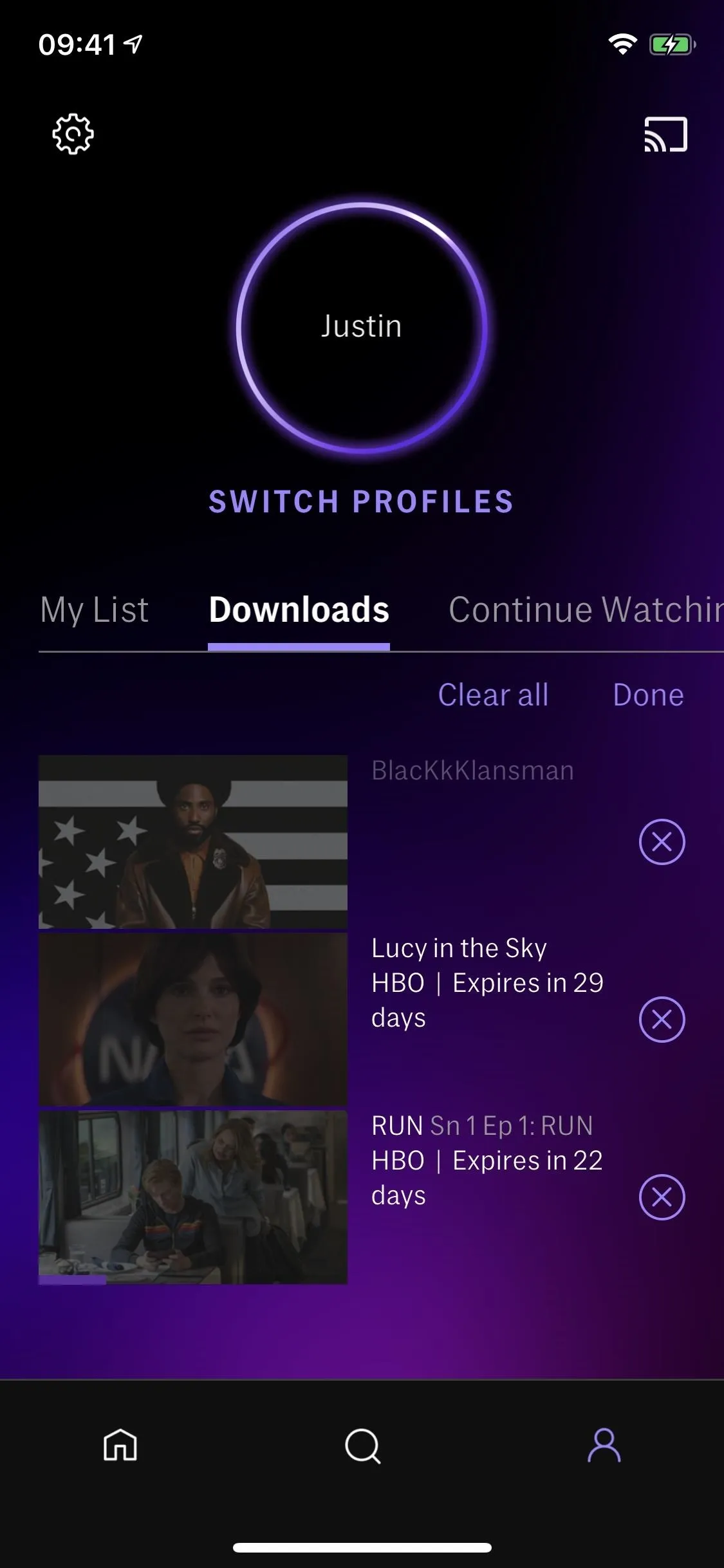
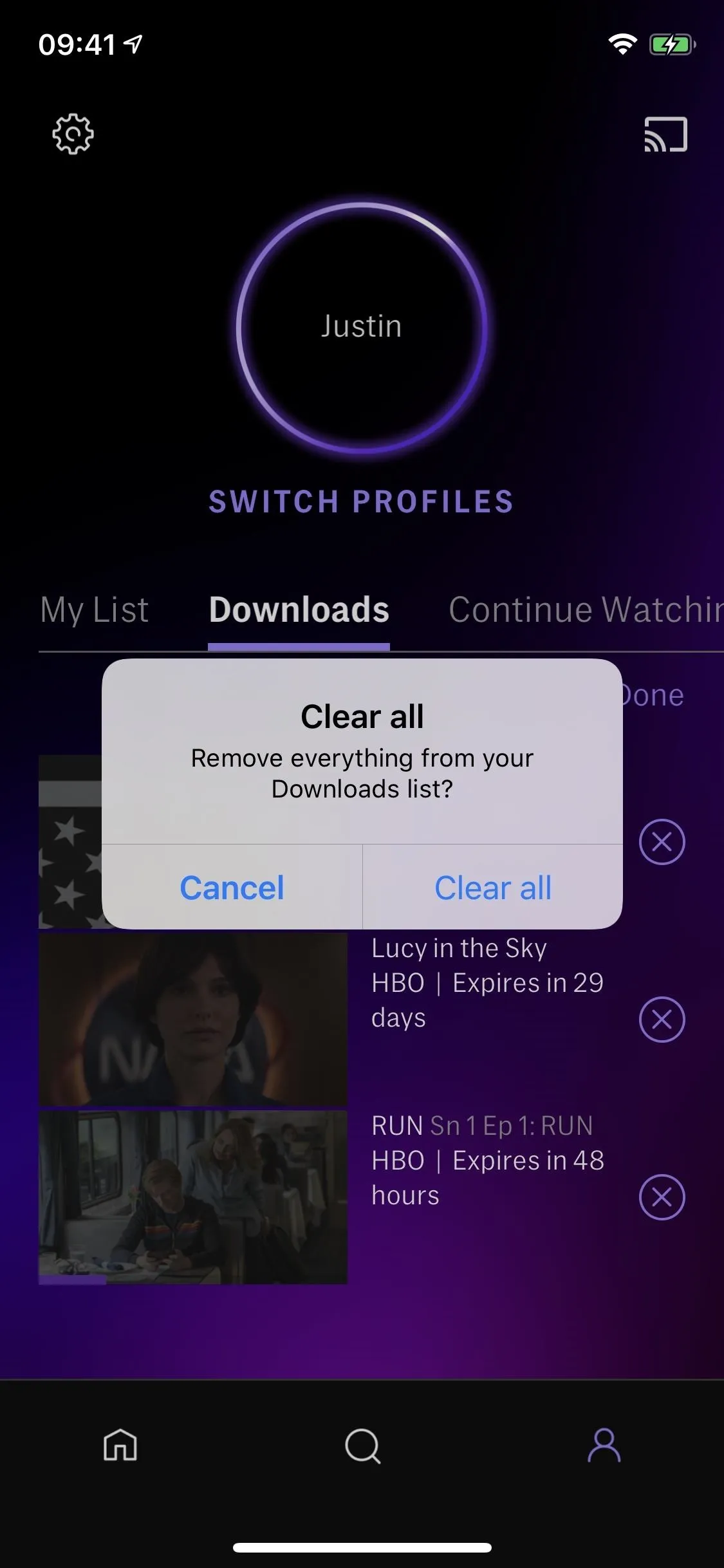
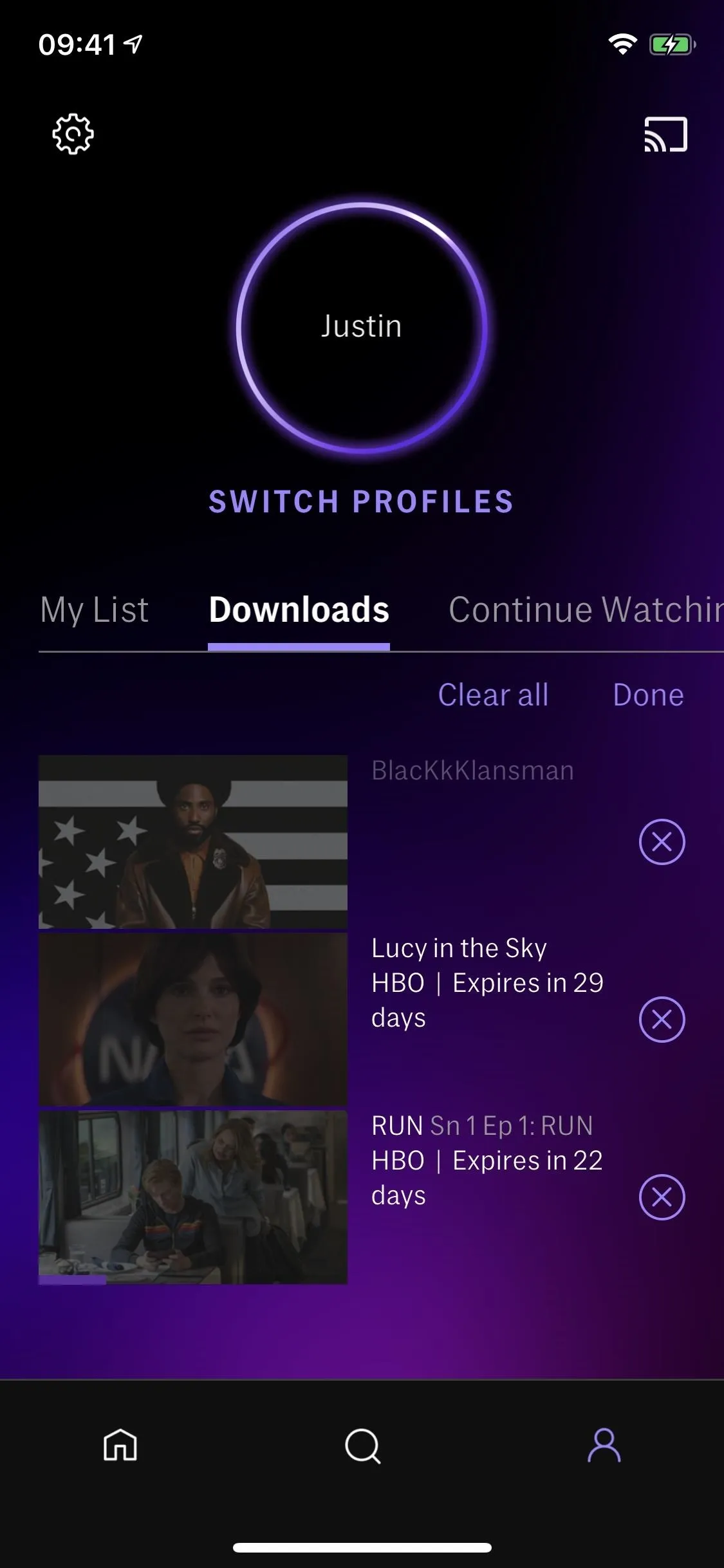
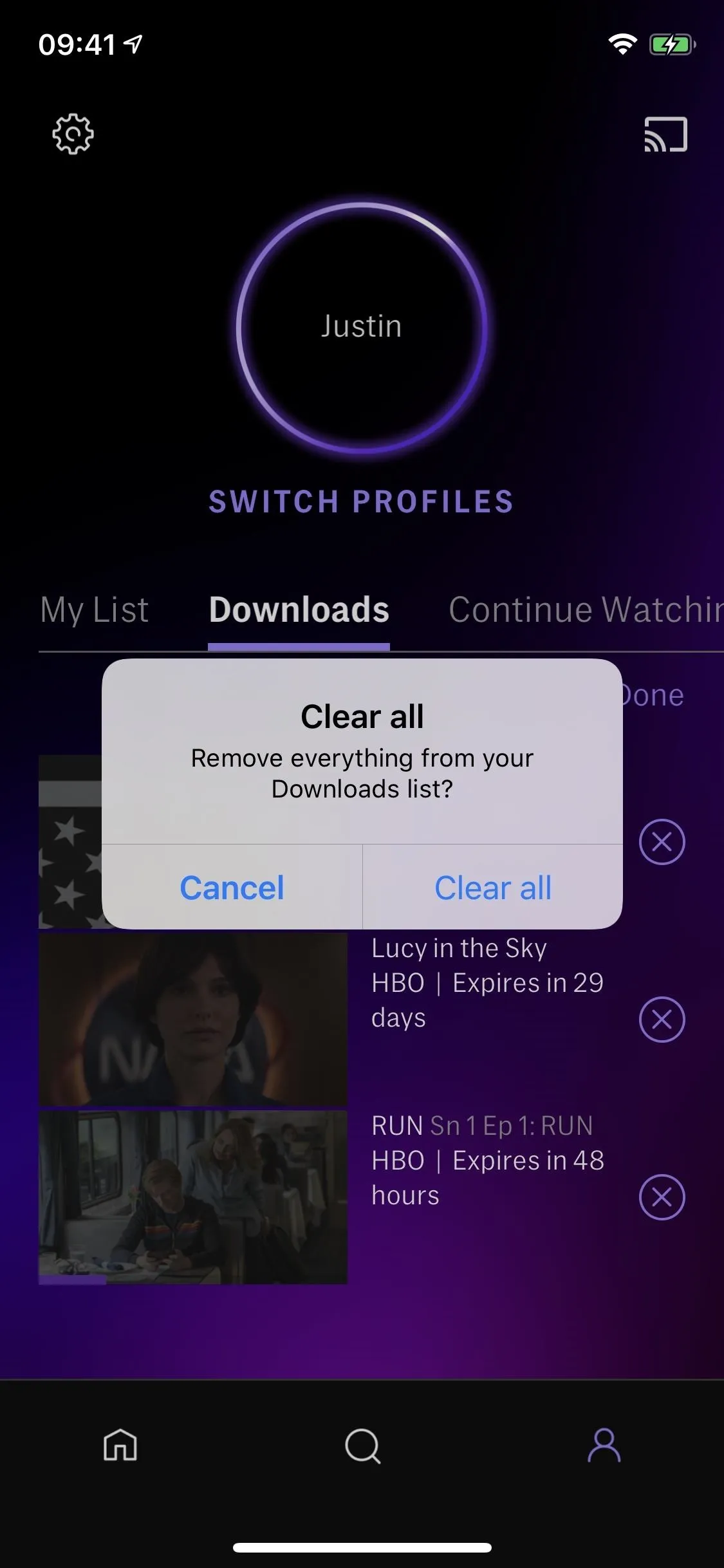
How Long Will the Downloads Last?
You get a total of 30 downloads per account, so if you have five on your phone, you have 25 remaining that can be on your phone or another device such as a tablet. You can have the same movie or show downloaded up to five times simultaneously across all of your devices.
All titles will expire after 30 days if you haven't started them yet. If you have started one, you have 48 hours to finish watching it before it expires. You can always renew or redownload expired titles for another 30 days, so it's no biggy. The expiration time is listed on the Downloads manager as well as on the title's details page. If it's expired and you don't want to watch it anymore, make sure to delete it because it doesn't auto-delete, so you're just wasting storage at that point if you don't remove it.
If a title ever leaves HBO Max and it expires for you, you won't be able to watch it anymore since it's no longer on the service.
Cover image, screenshots, and GIF by Jake Peterson/Gadget Hacks




























Comments
Be the first, drop a comment!