Chrome is the browser of choice for millions of iPhone and Android users, largely thanks to its user-friendly interface and native Google support. But with concerns over sharing private information with massive companies growing, many people are starting to want a little less Google integration in Chrome.
Fortunately, Chrome lets you control your data flow, and there are privacy settings within the app that you can tweak to help insulate yourself from Google's ever watchful eyes. Though similar at first, these settings are a bit different on Android and iPhone once you delve deeper. As such, I'll detail the process for each OS in separate sections below.
Managing Privacy Settings on Android
If you're using Android, tap the menu button to the right of the address bar, then select "Settings." While you're here, you can set both "Autofill and payments" and "Save passwords" on or off to determine whether or not Chrome will sync this data with Google. Aside from that, the first menu you should visit is the one at the very top of the settings page — the one with your name and Gmail address.
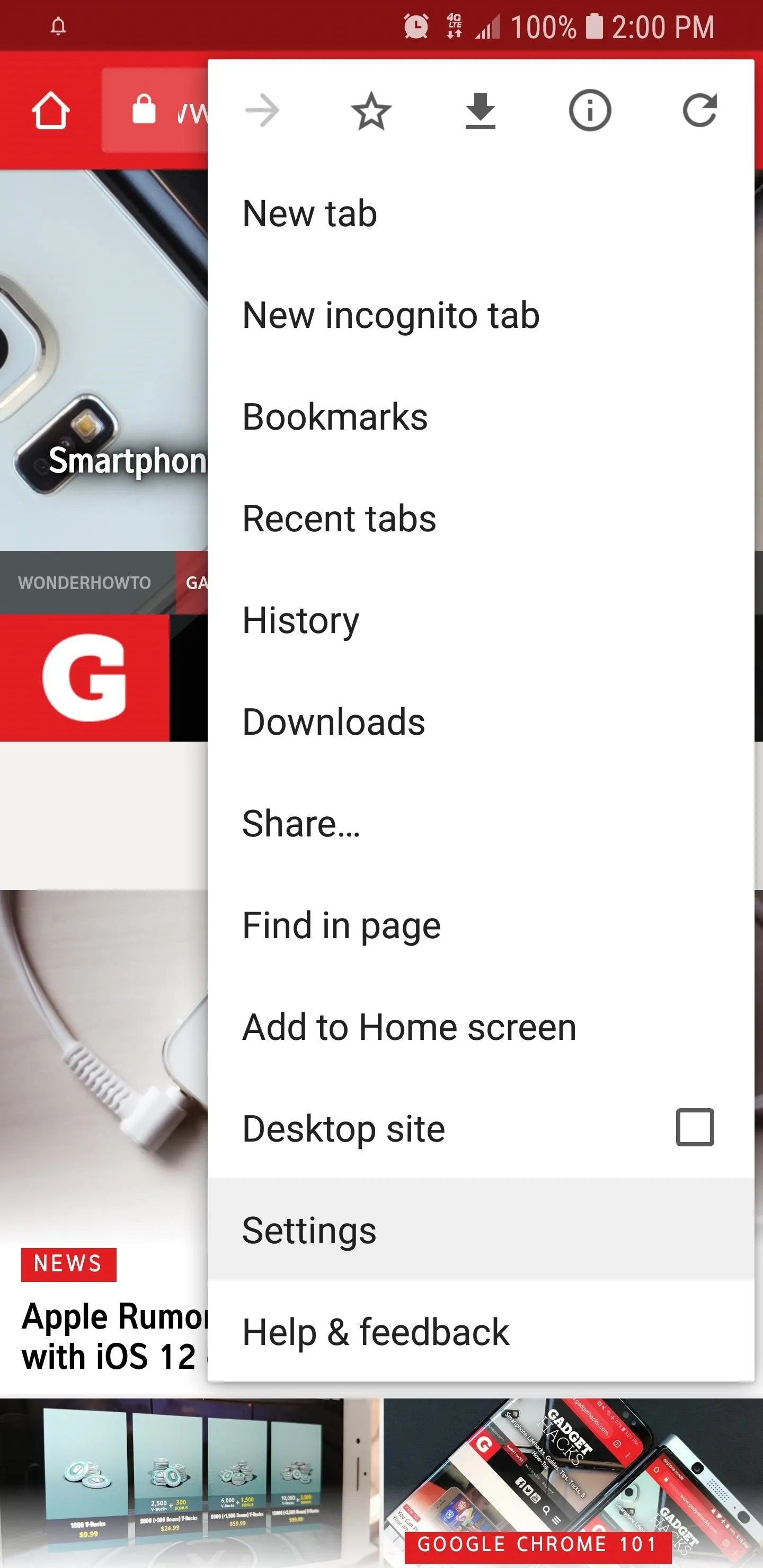
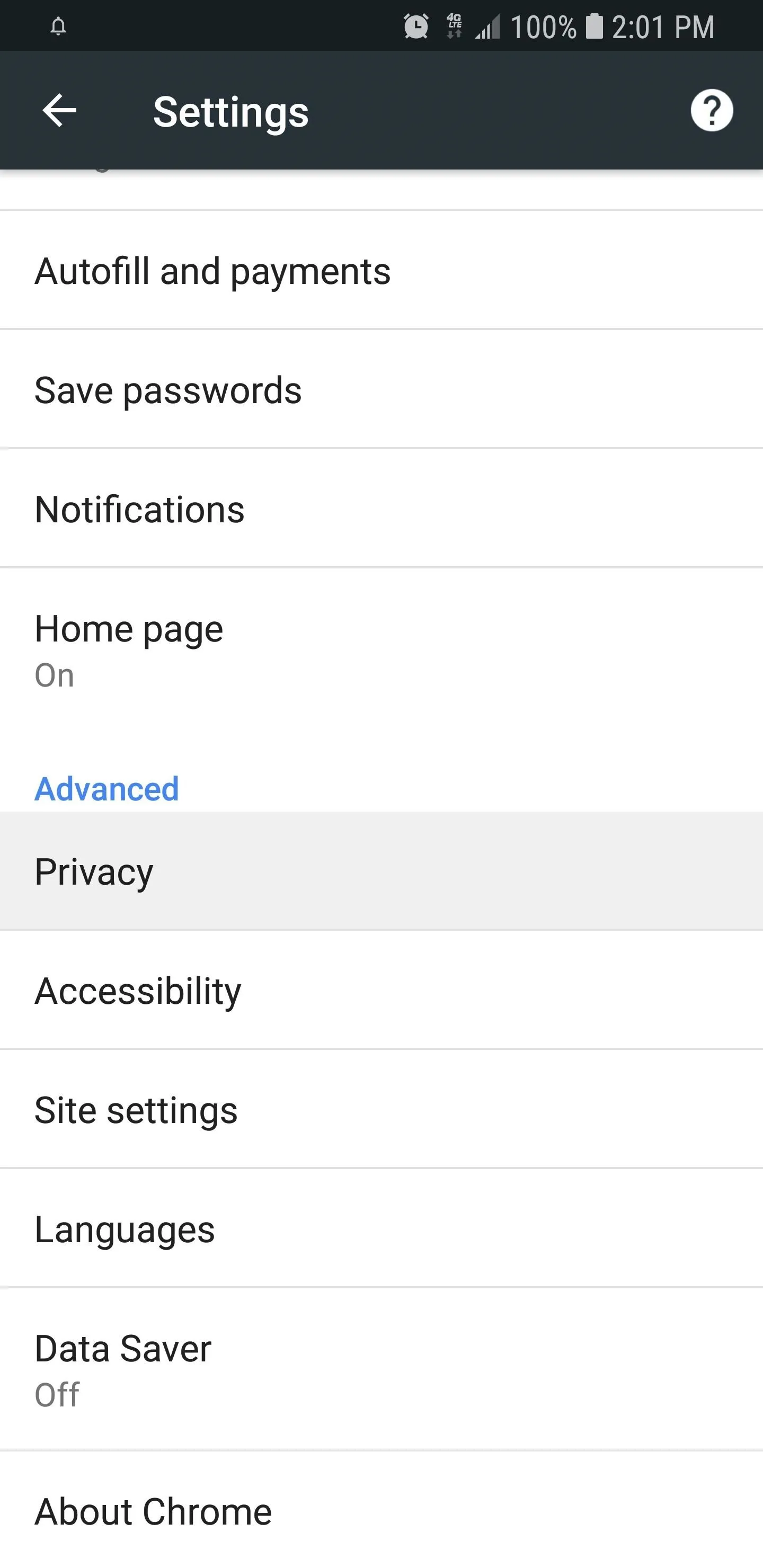
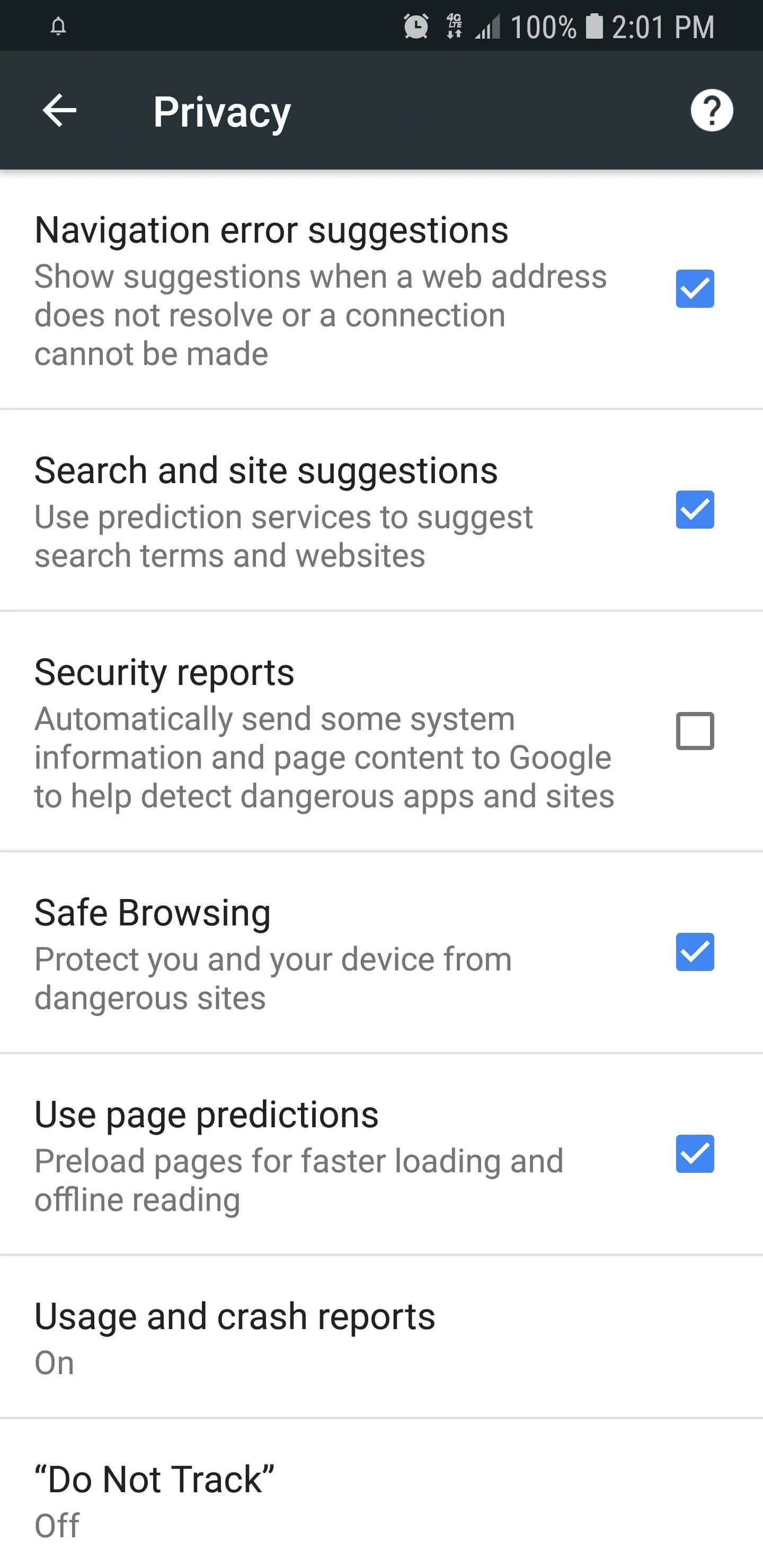
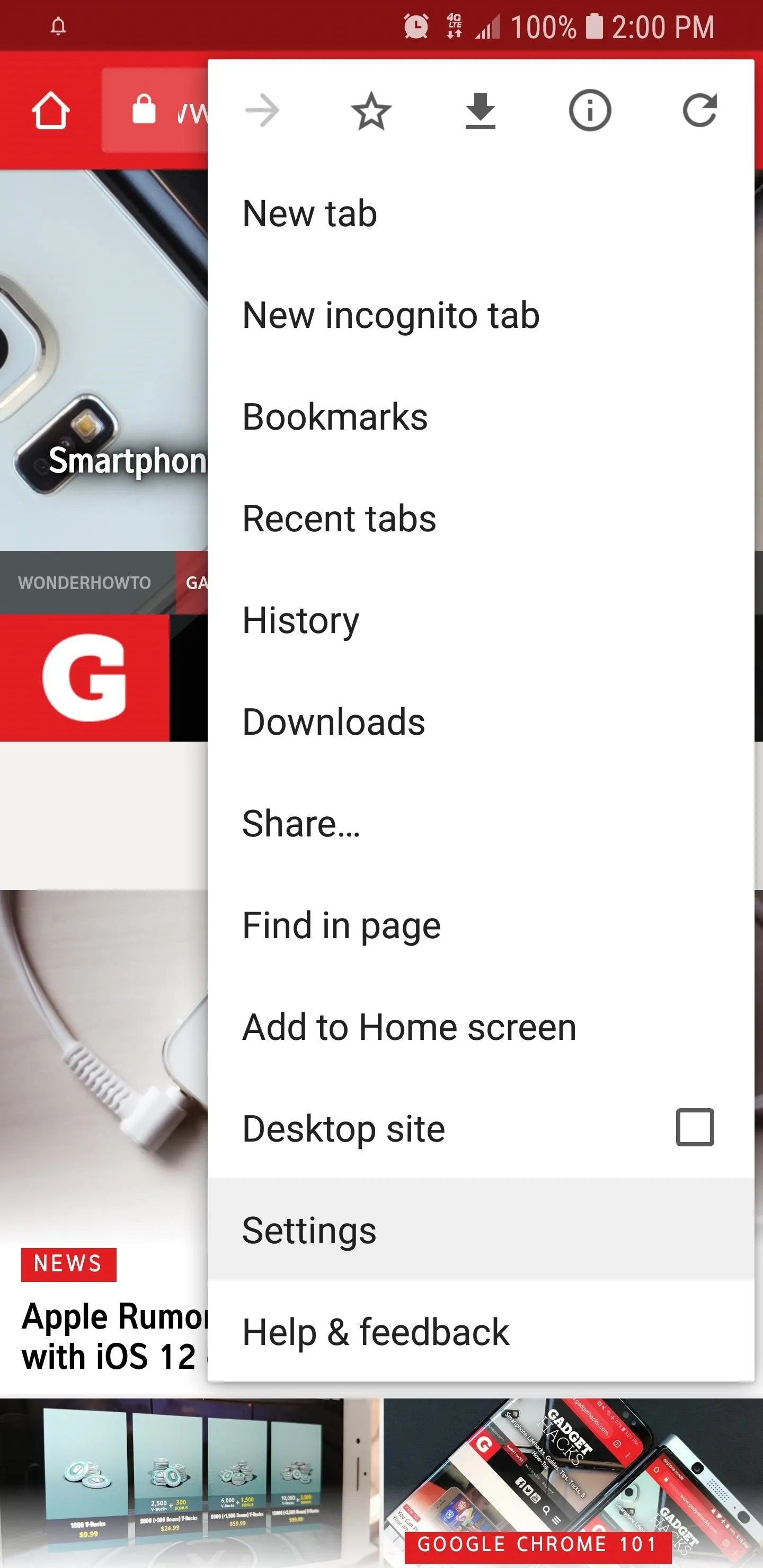
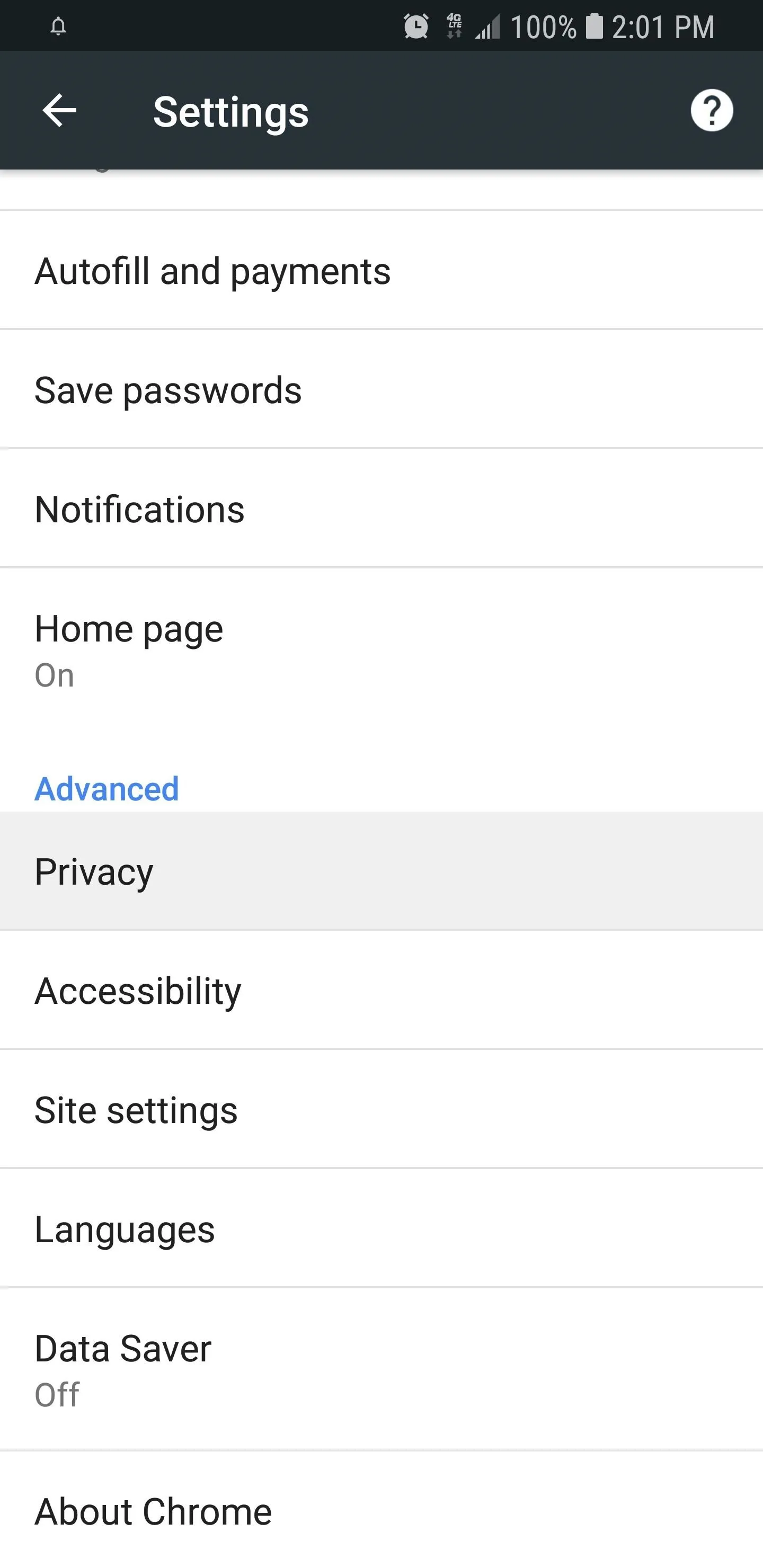
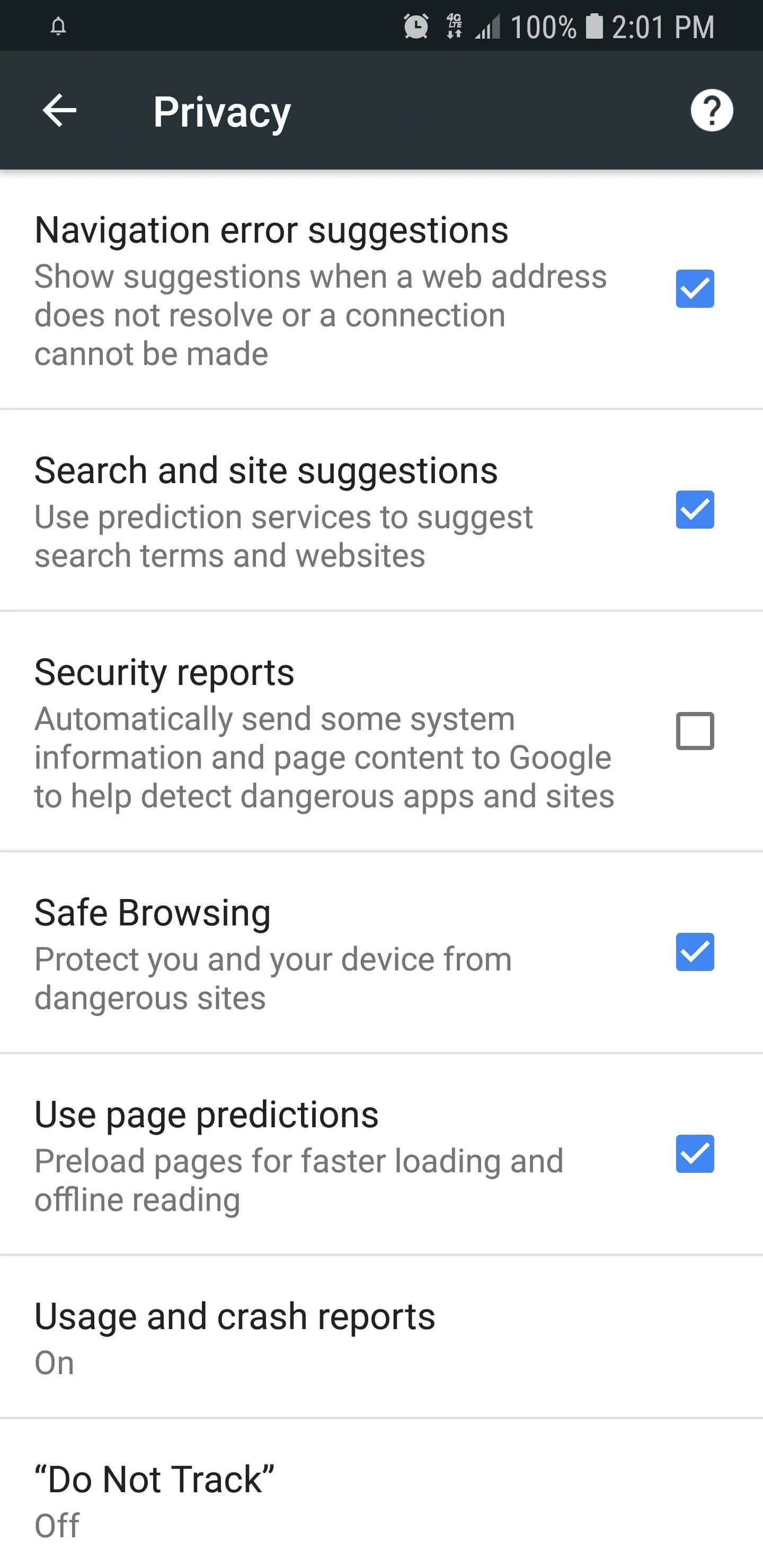
After selecting your Gmail account at the top of Chrome's settings, tap "Sync" on the subsequent screen. As a side note, the "Google Activity Controls" option here has a lot of privacy settings in it as well, but these are for your entire Google account, not just Chrome. Nonetheless, you can see what they do here.
In Chrome's Sync menu, however, there are plenty of options. First, you can disable all syncing features using the "Sync" toggle at the top of the page. If you'd rather not go the nuclear route, you can selectively choose which data types to sync. Some key entries with sensitive data are Autofill, Passwords, Open tabs, and Cards and addresses using Google Pay.
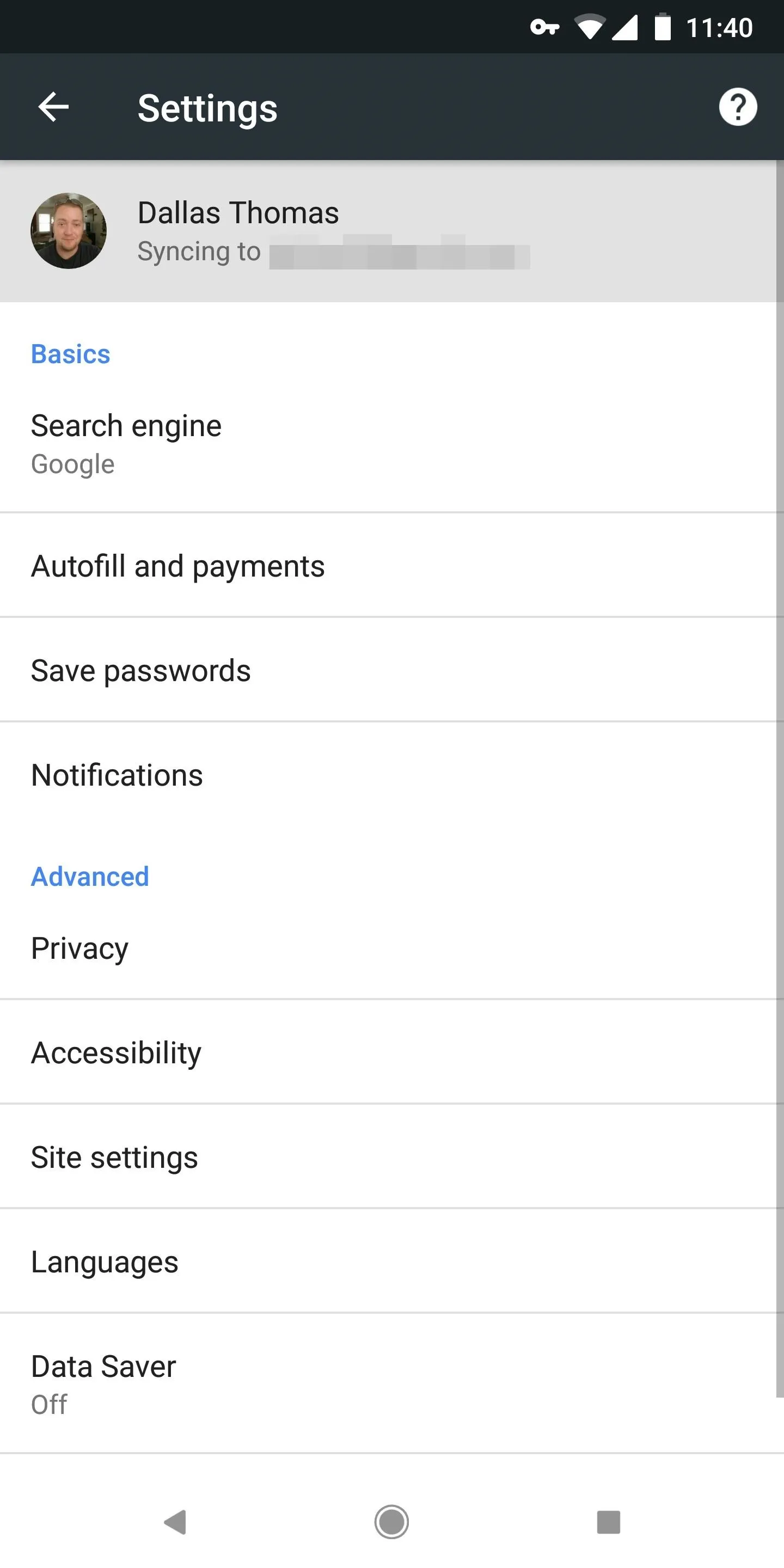
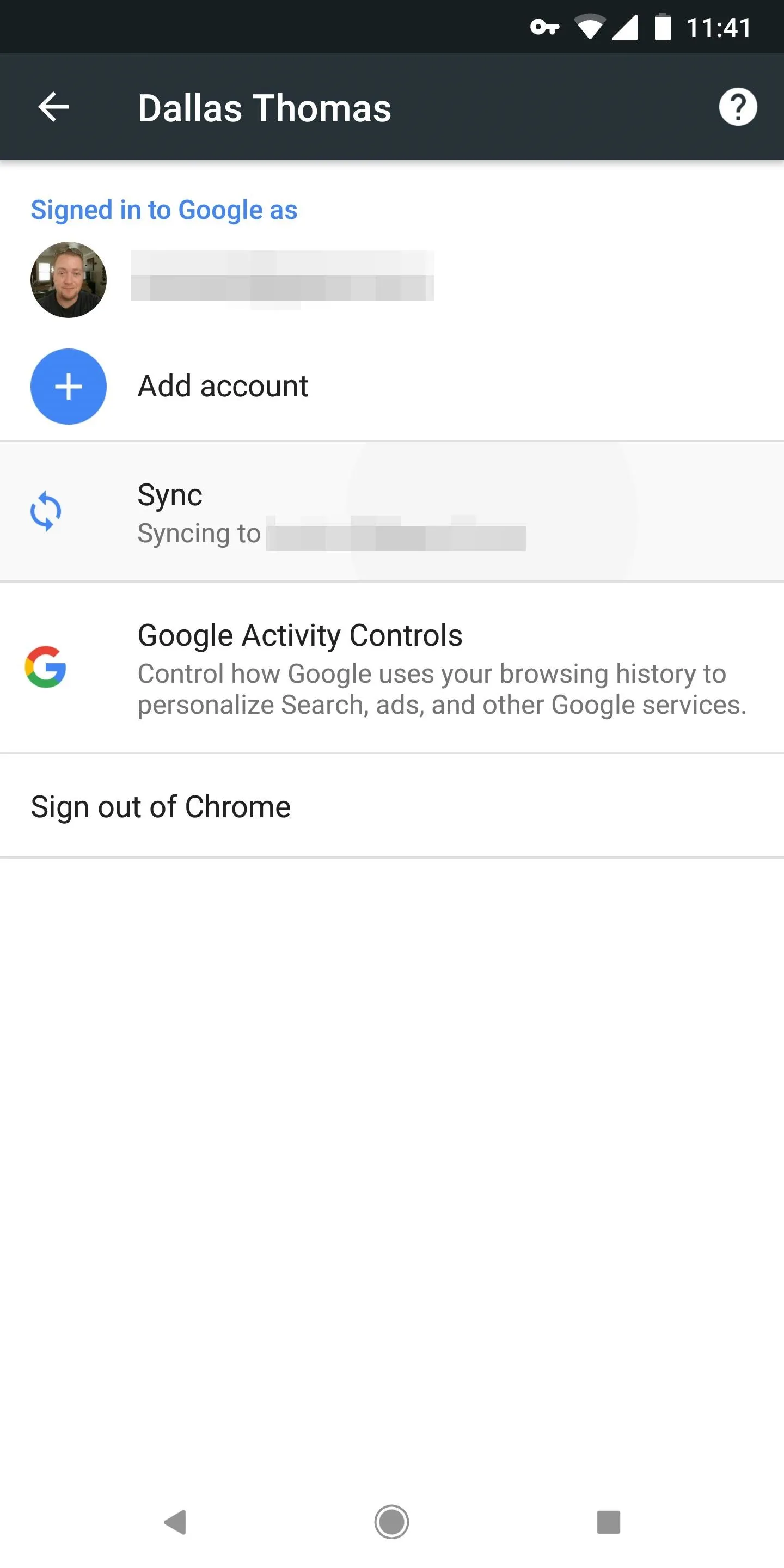
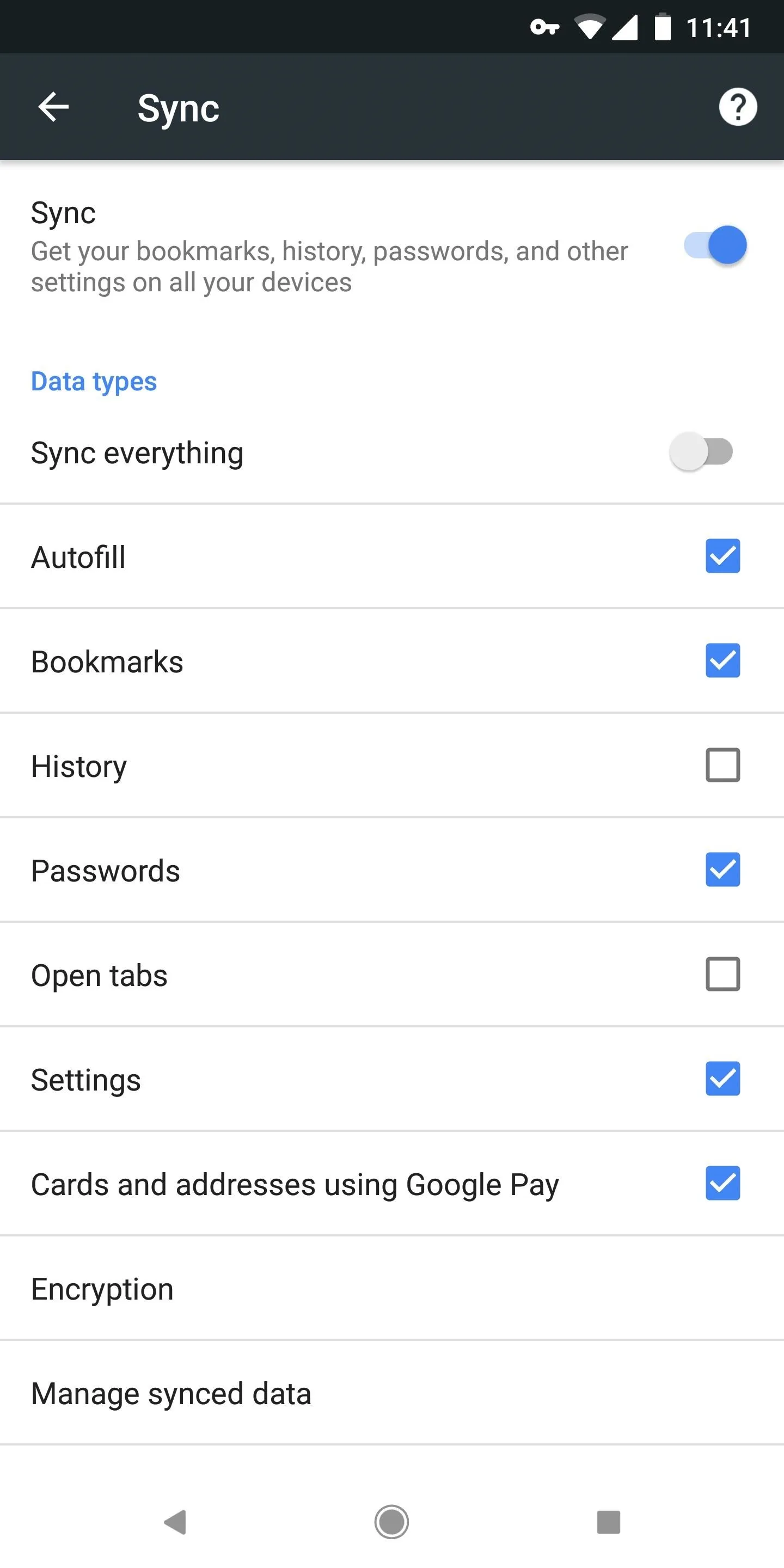
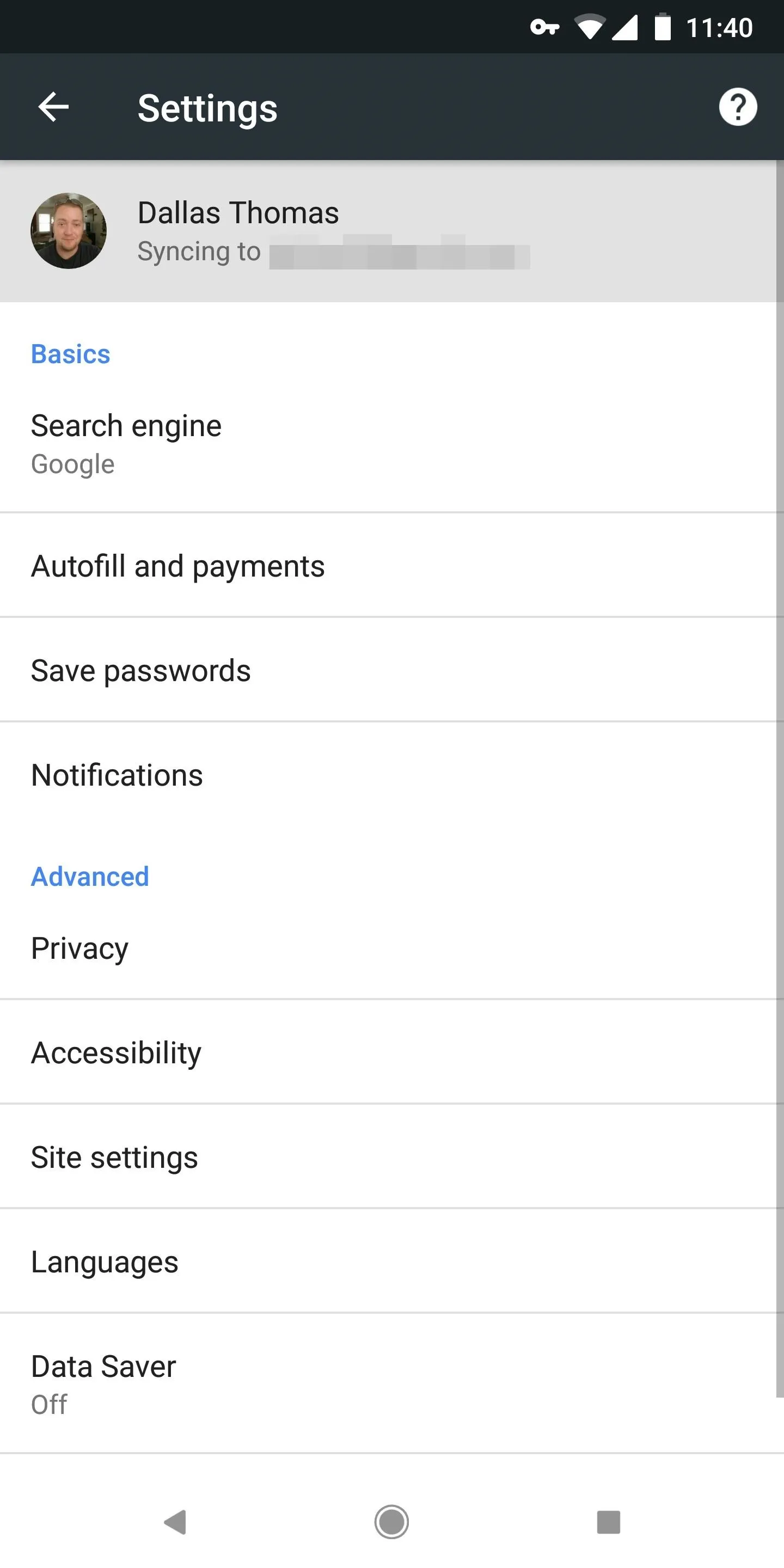
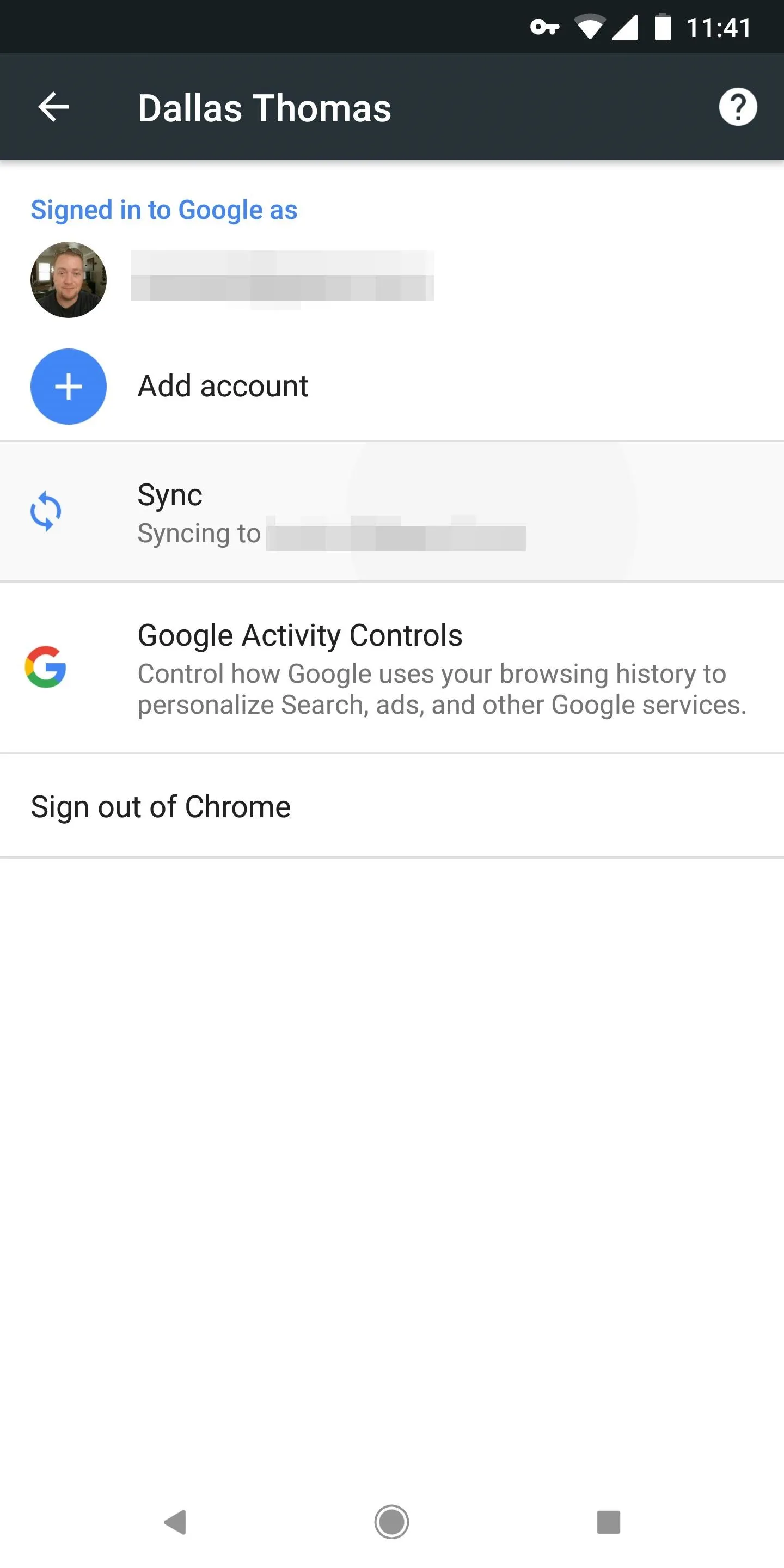
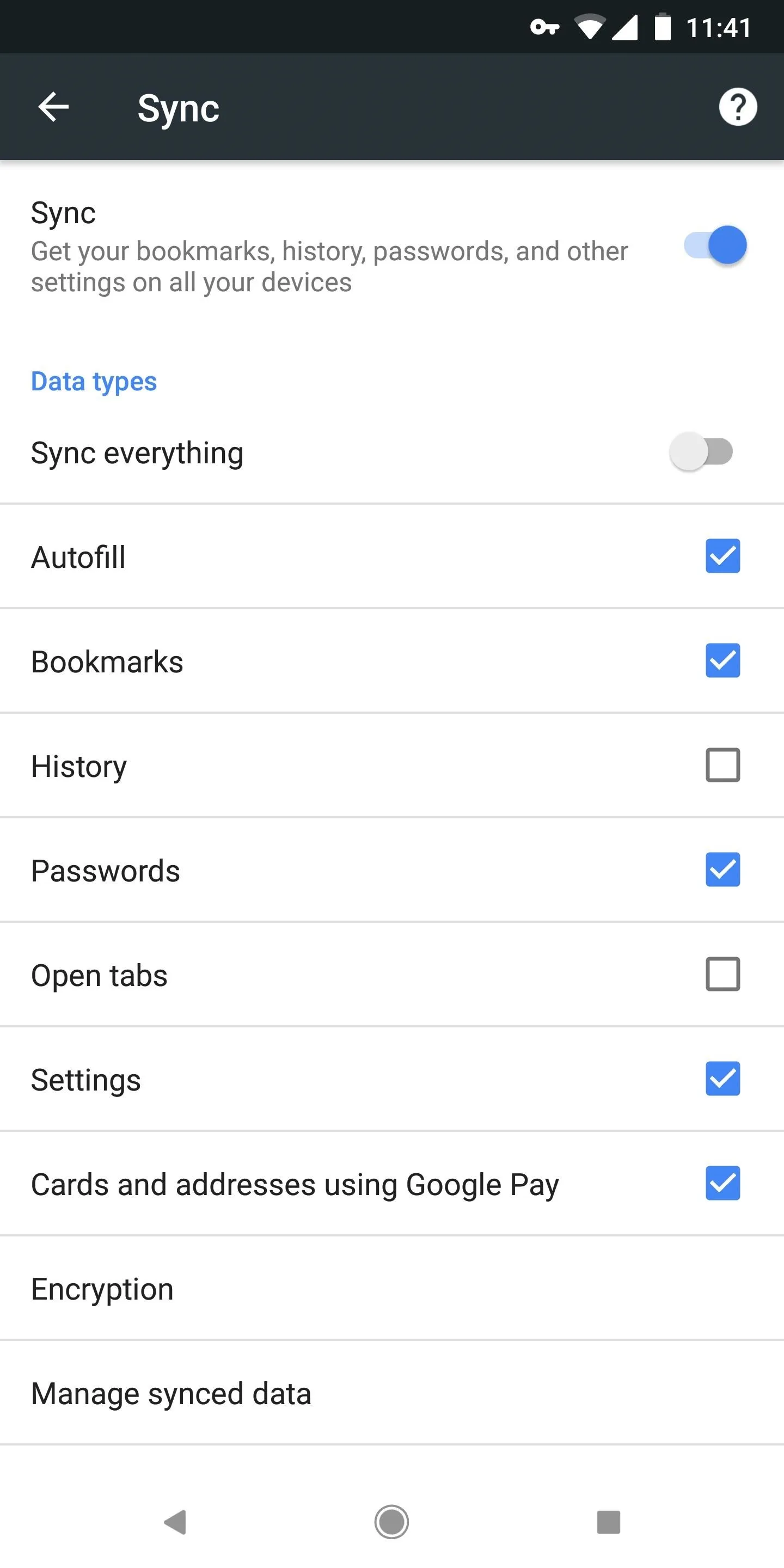
When you're done in the Sync menu, tap your back button twice to head to the main Settings menu again. From here, select "Privacy." These settings are mostly for optimizing your web surfing experience, but you can enable or disable options like Webpage error suggestion and prediction, Security reports, Page pre-loading, and usage statistics. It's worth noting that Google states any information they gather here can't be used to identify specific individuals.
In addition to these settings, Chrome for Android includes a "Do Not Track" option that, if enabled, prevents websites from collecting private data. This feature is far from perfect, however, as sites aren't required to comply with Google, and can simply refuse to respond to your "Do Not Track" requests and continue tracking.
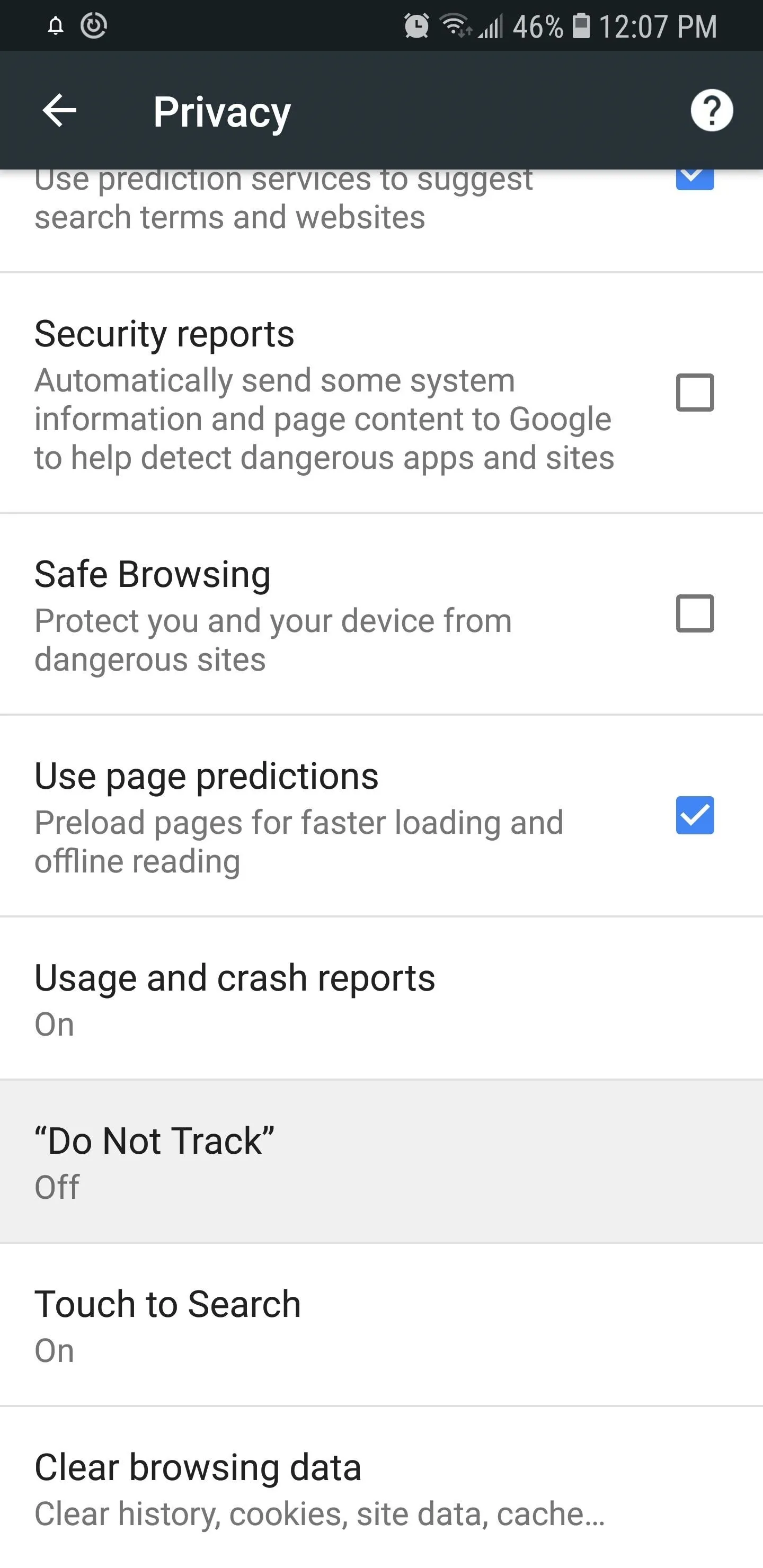
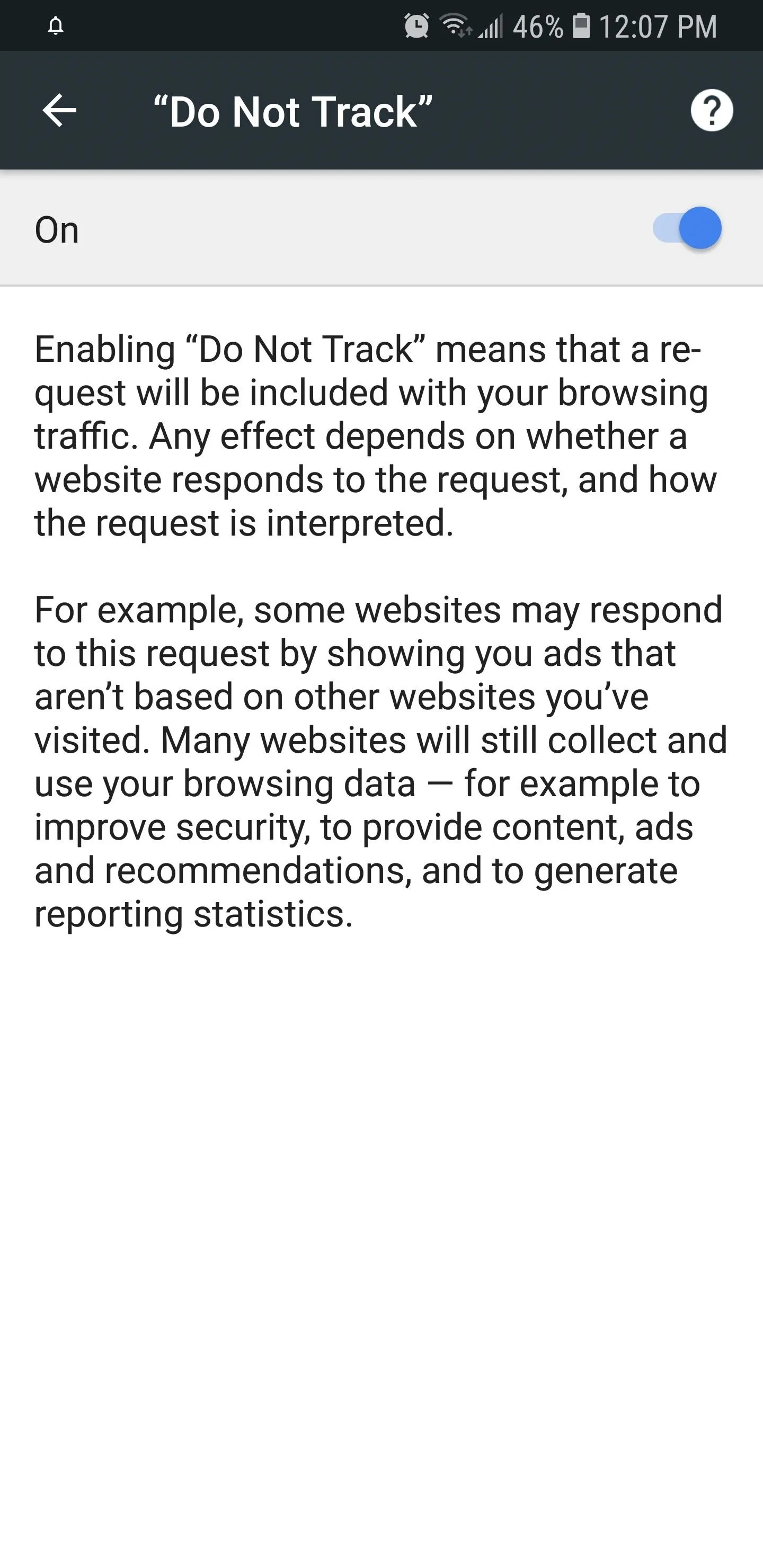
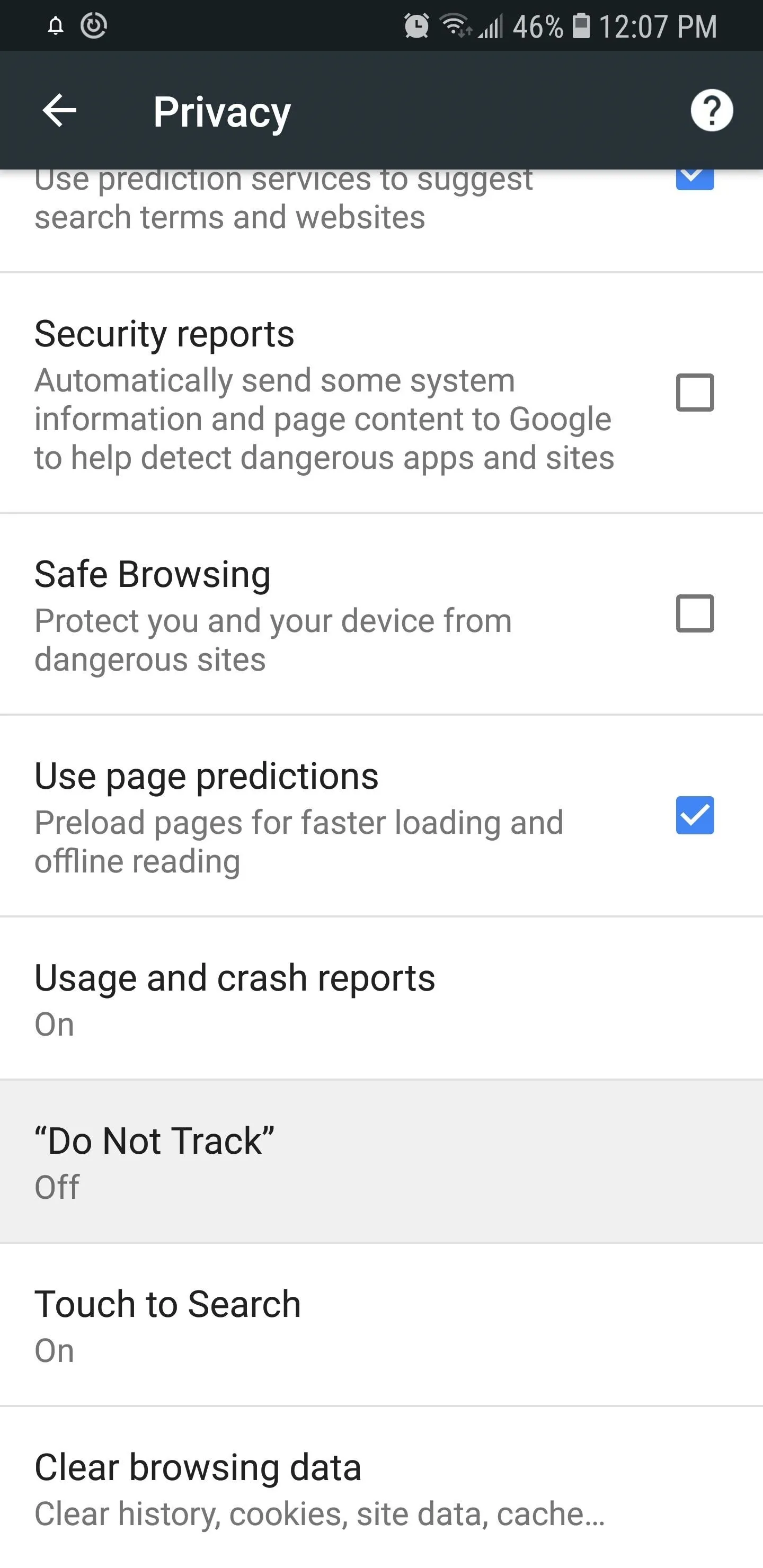
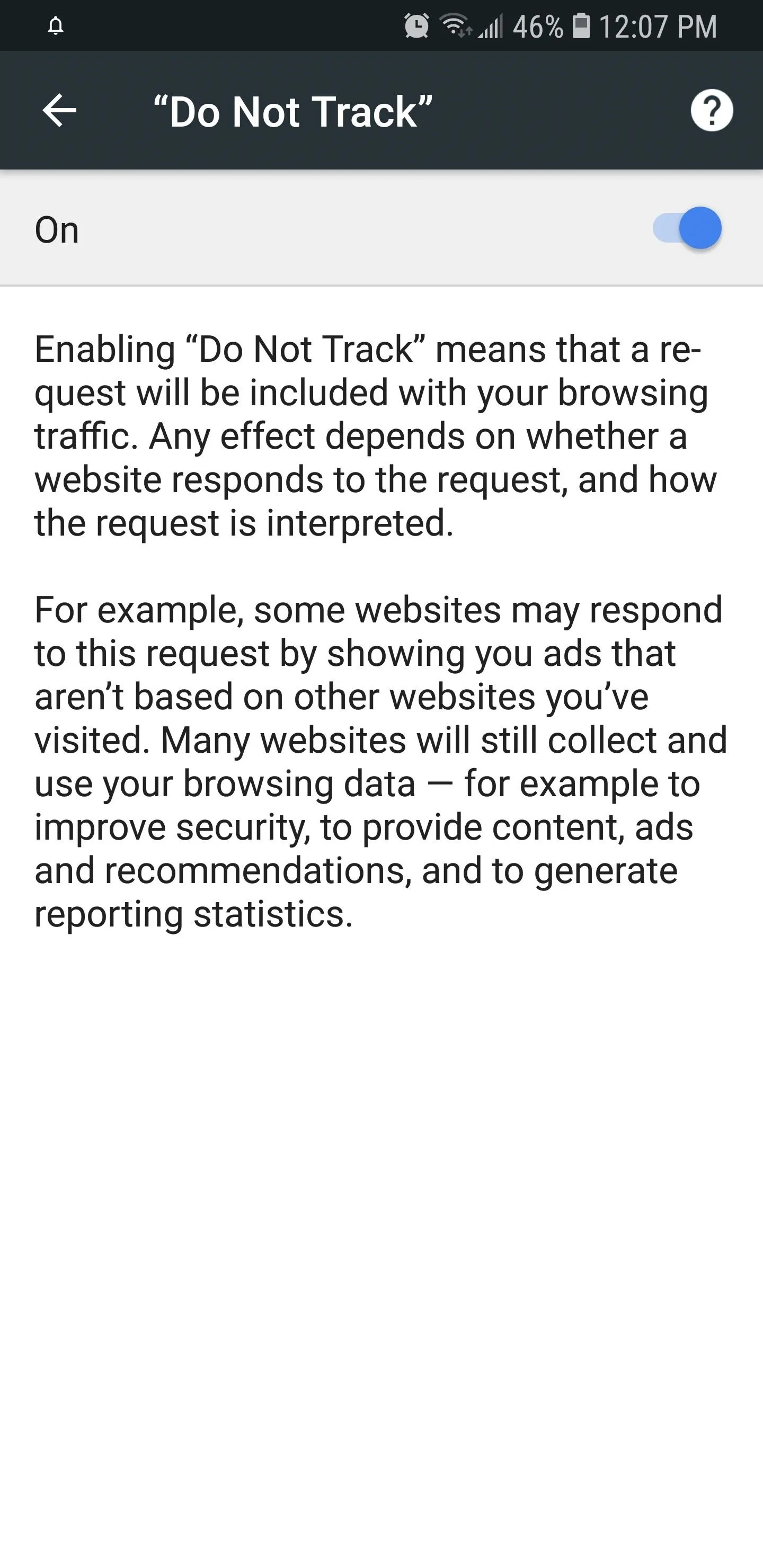
To make surfing faster and more efficient, Chrome stores all your browsing data, including cookies. Of course, it's always a great idea to clean up your browsing history from time to time to help protect your privacy and free up extra space.
The "Clear Browsing Data" option lets you do this easily, and not only gives you the option to erase data from specific timeframes, but also lets you delete cookies to log out of sites, along with erasing cached media files to help free up space. The "Advanced" tab further expands on this setting with the option to erase any passwords you saved in Chrome along with Autofill form data and site settings.
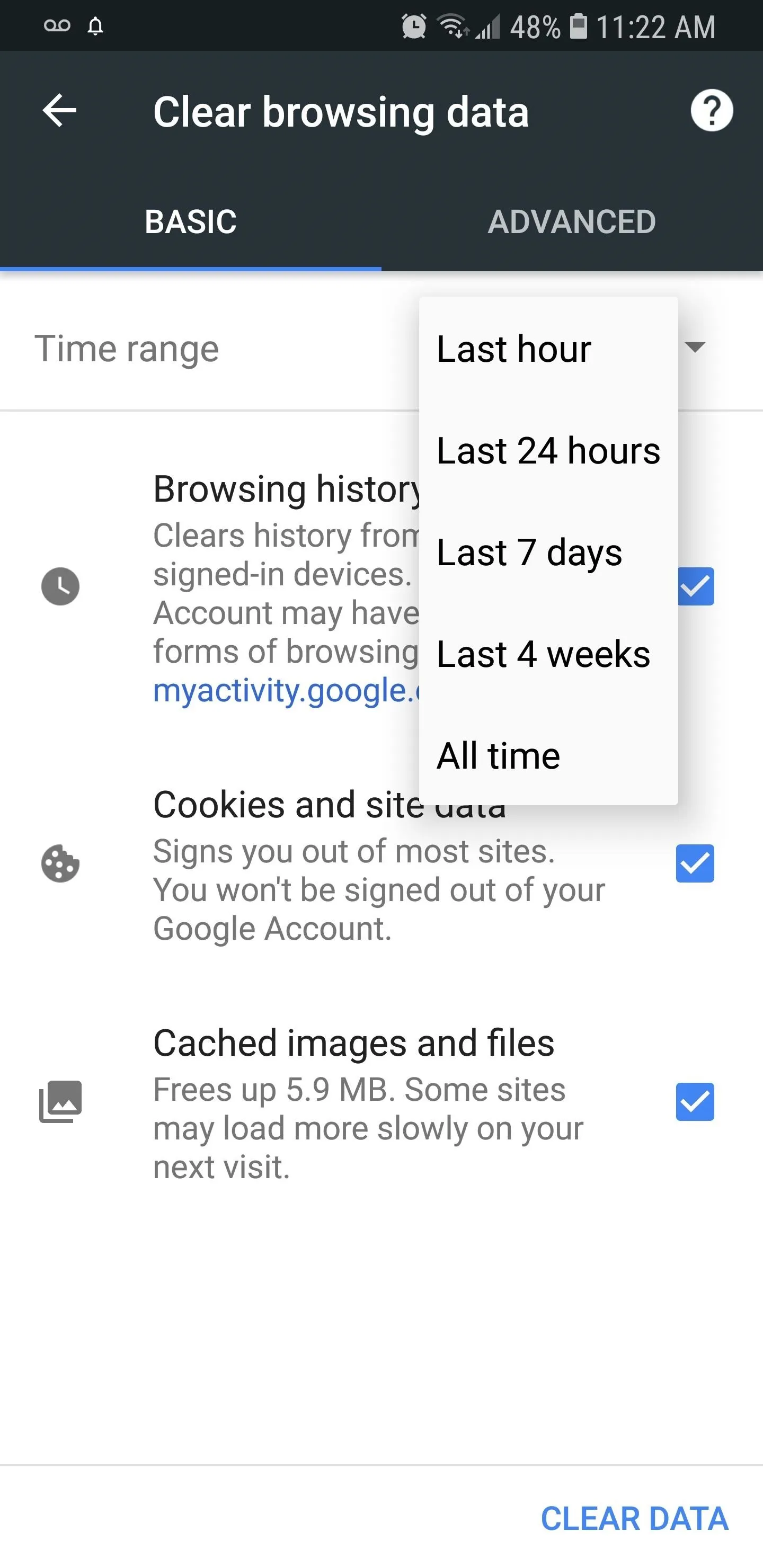
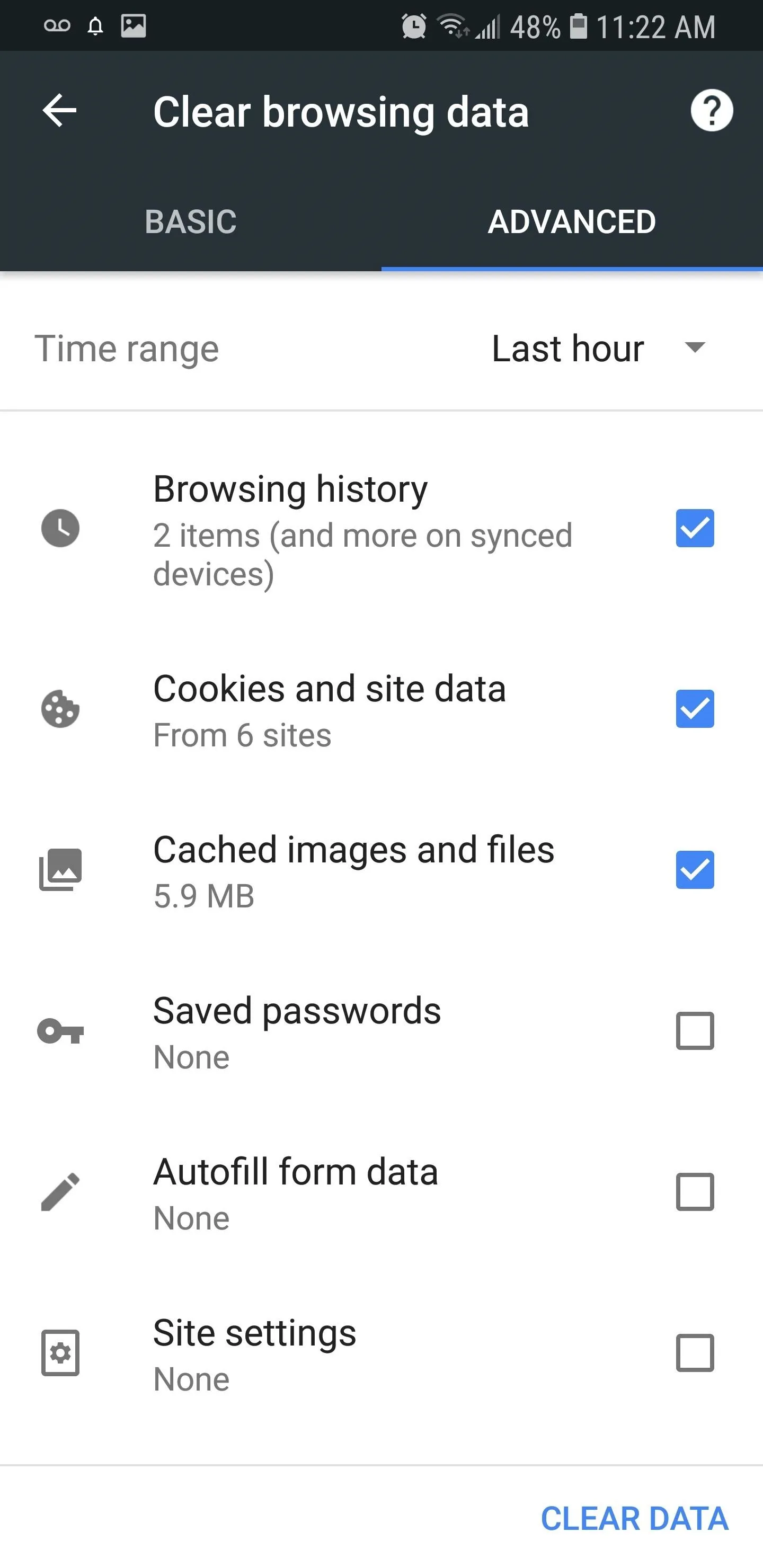
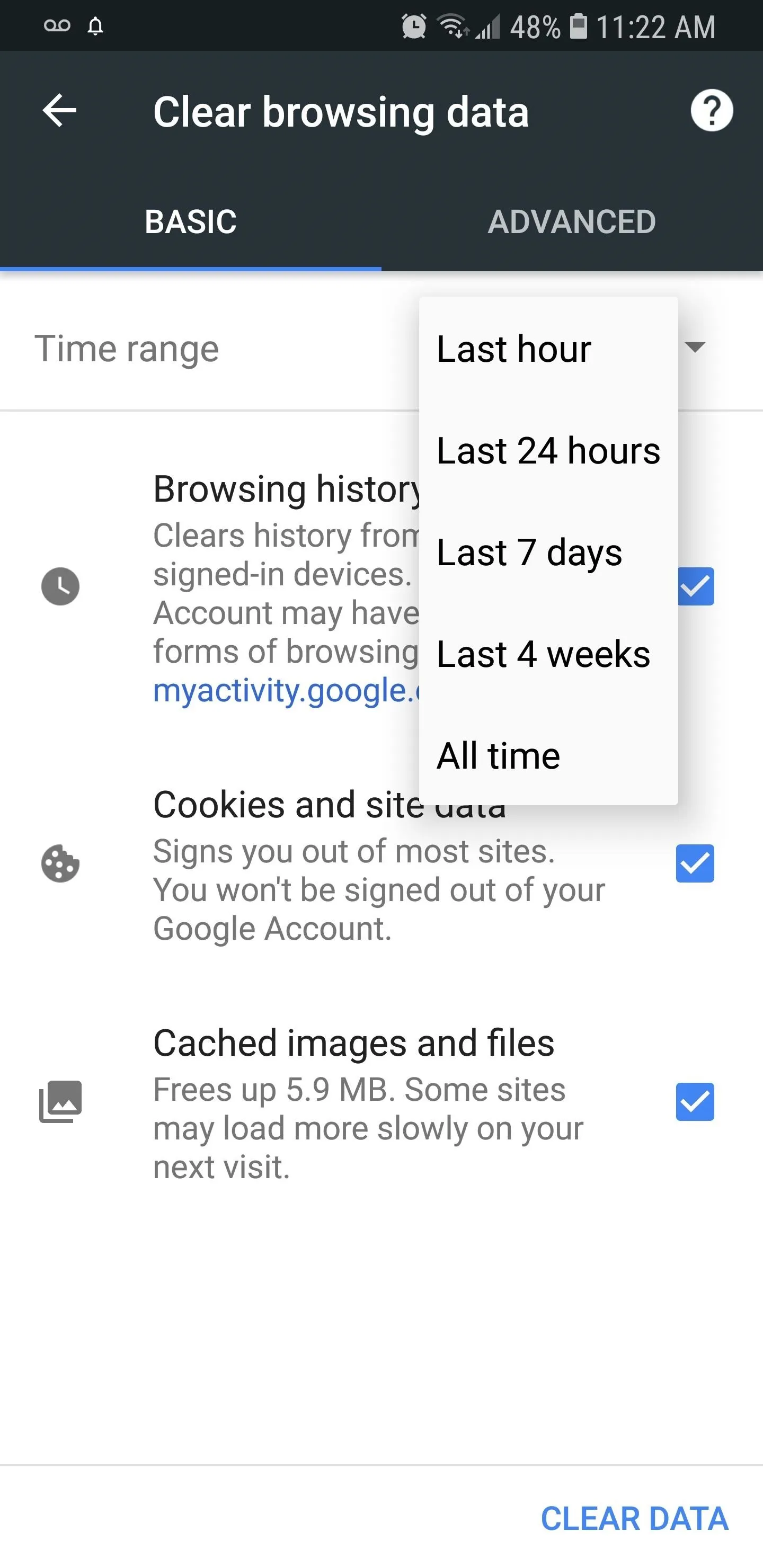
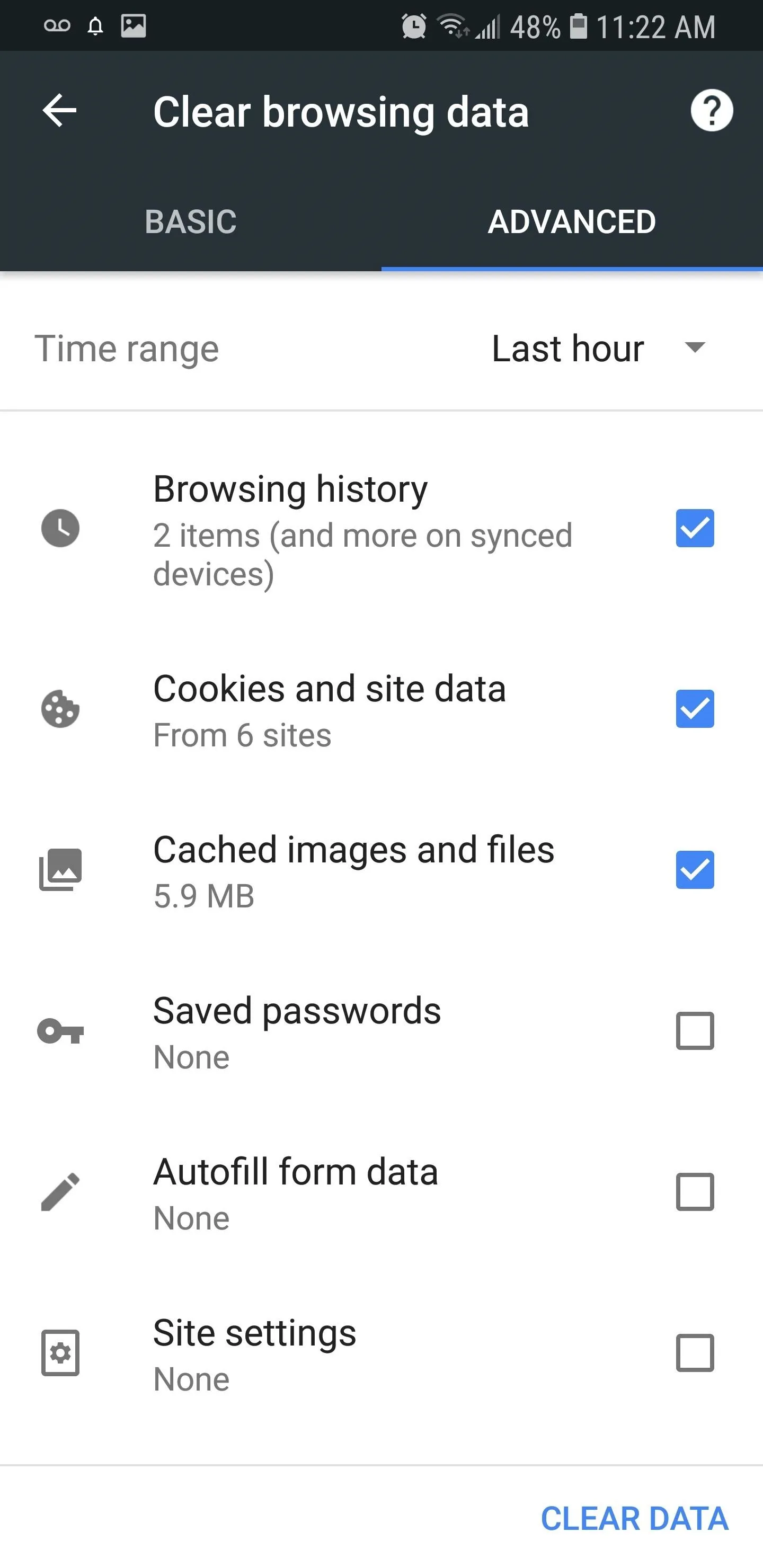
Managing Privacy Settings on iOS
If you're using an iPhone, open Chrome and tap on the three-dot menu button at the top-right, then select "Settings." The privacy settings here are a lot more simplified compared to Android, but you can disable both "Save Passwords" and "Autofill Forms" from the main page if you'd like.
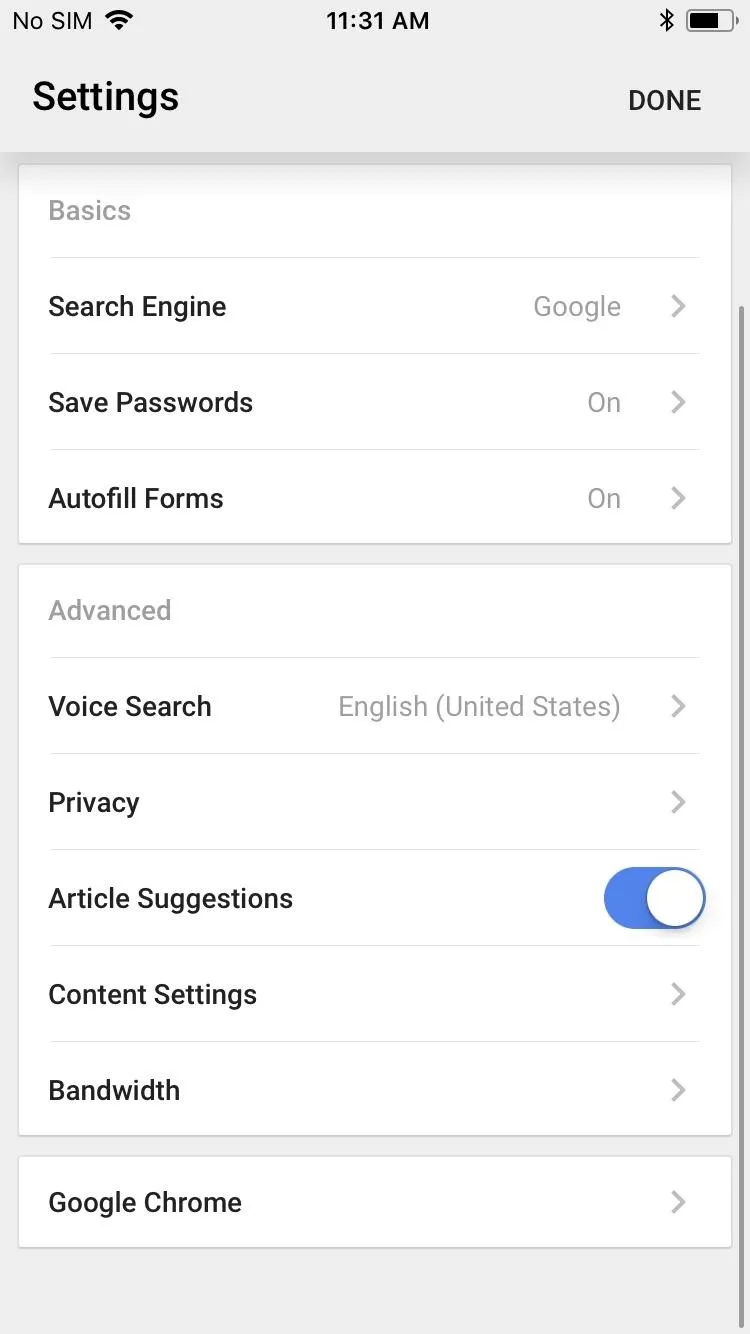
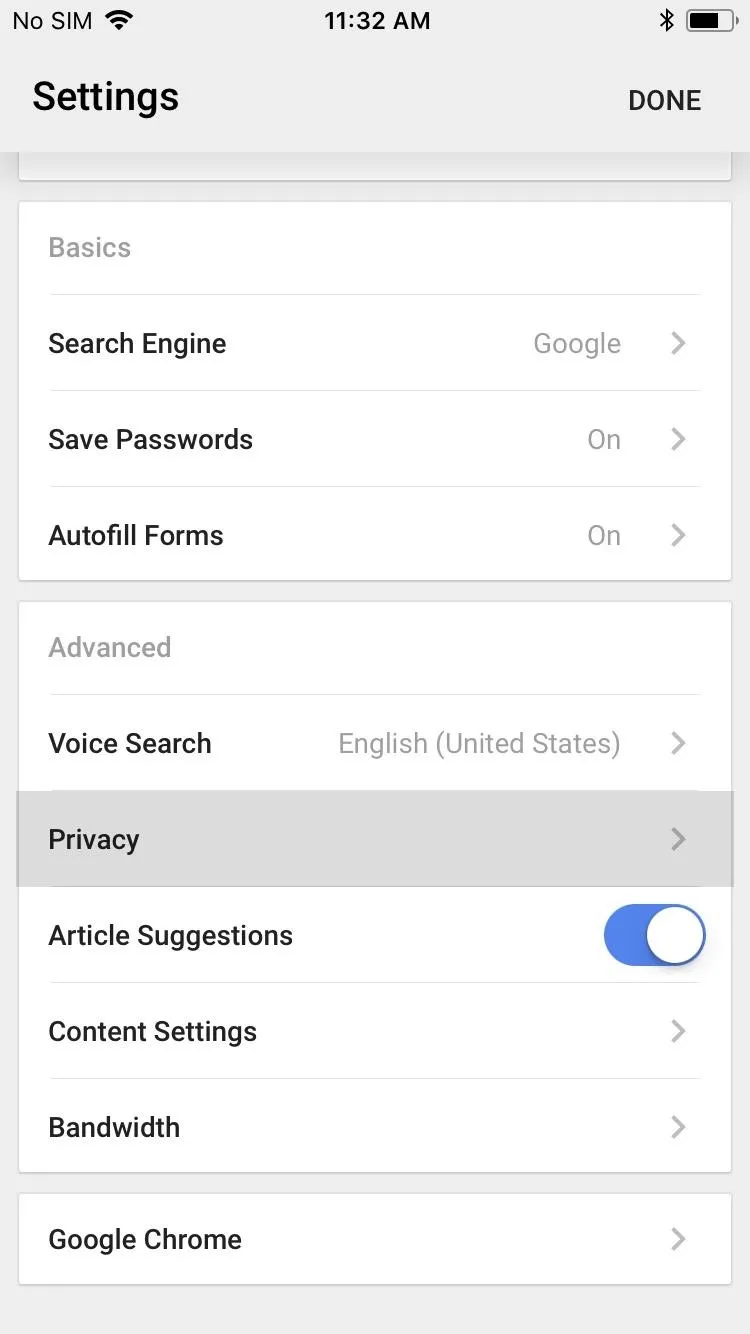
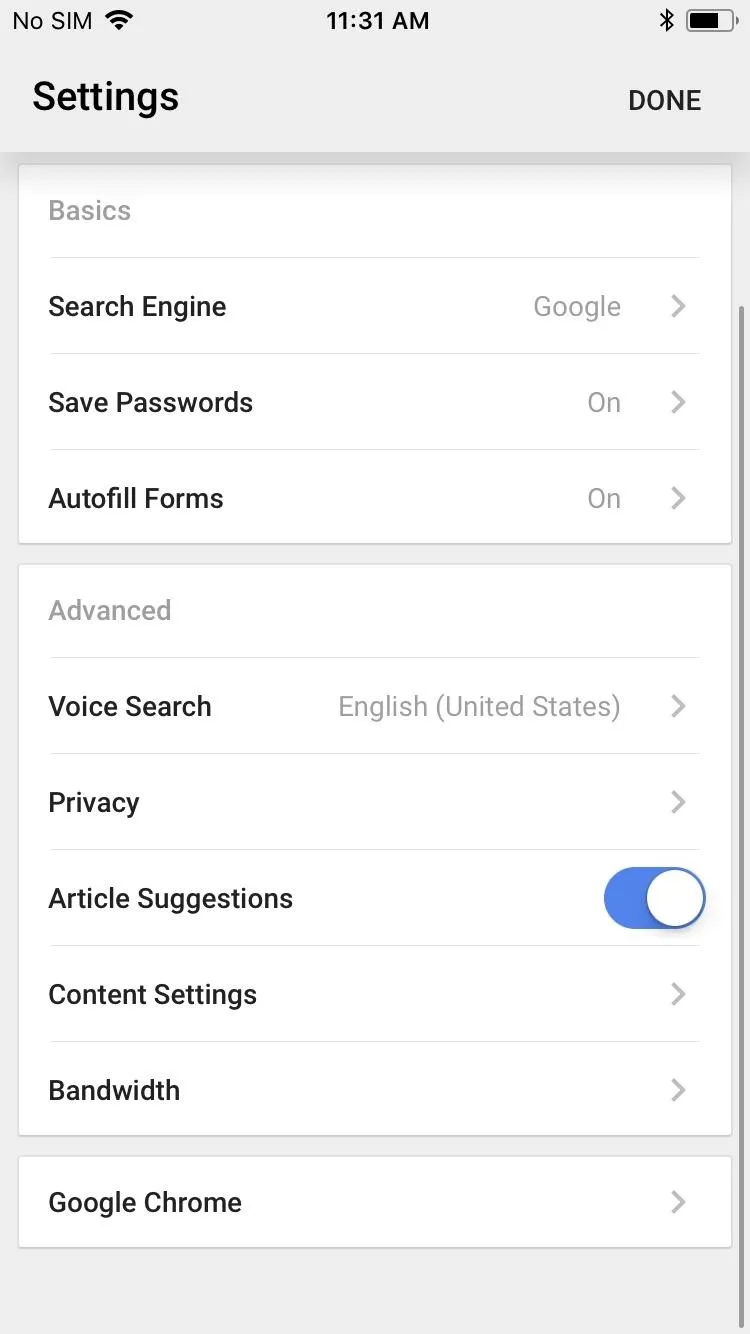
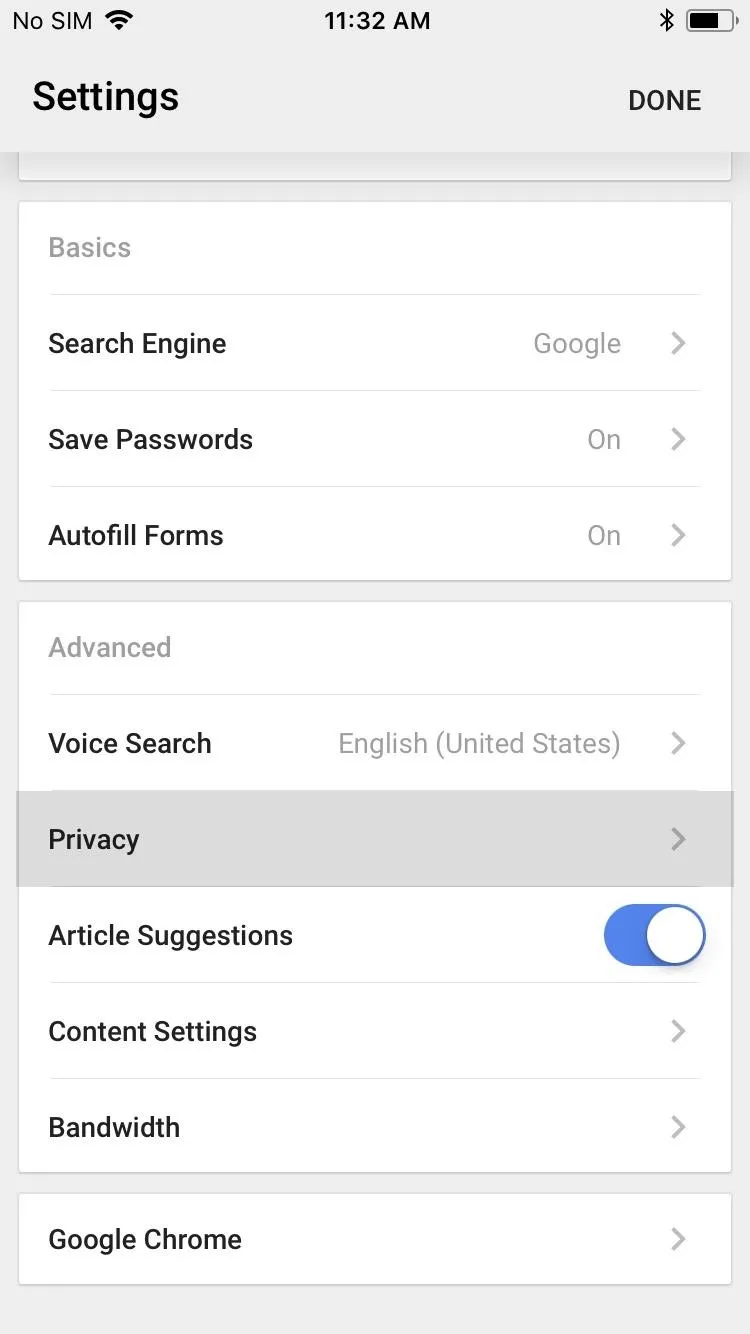
Next, tap on "Privacy." Here, you can access several options such as "Handoff" that lets you easily switch between your Mac and iPhone, and toggle "Search and Site Suggestions on or off. You can also set "Send Usage Data" to "Never," "Always," or "Only on Wi-Fi," depending on your preference.
Tapping on "Clear Browsing Data" from either "Privacy" or the "History" page within the main menu gives you the option to delete your browsing history, along with saved cookies, media files, passwords and autofill data as detailed in the Android section. Unlike Android, however, you can't delete files from specific timeframes.
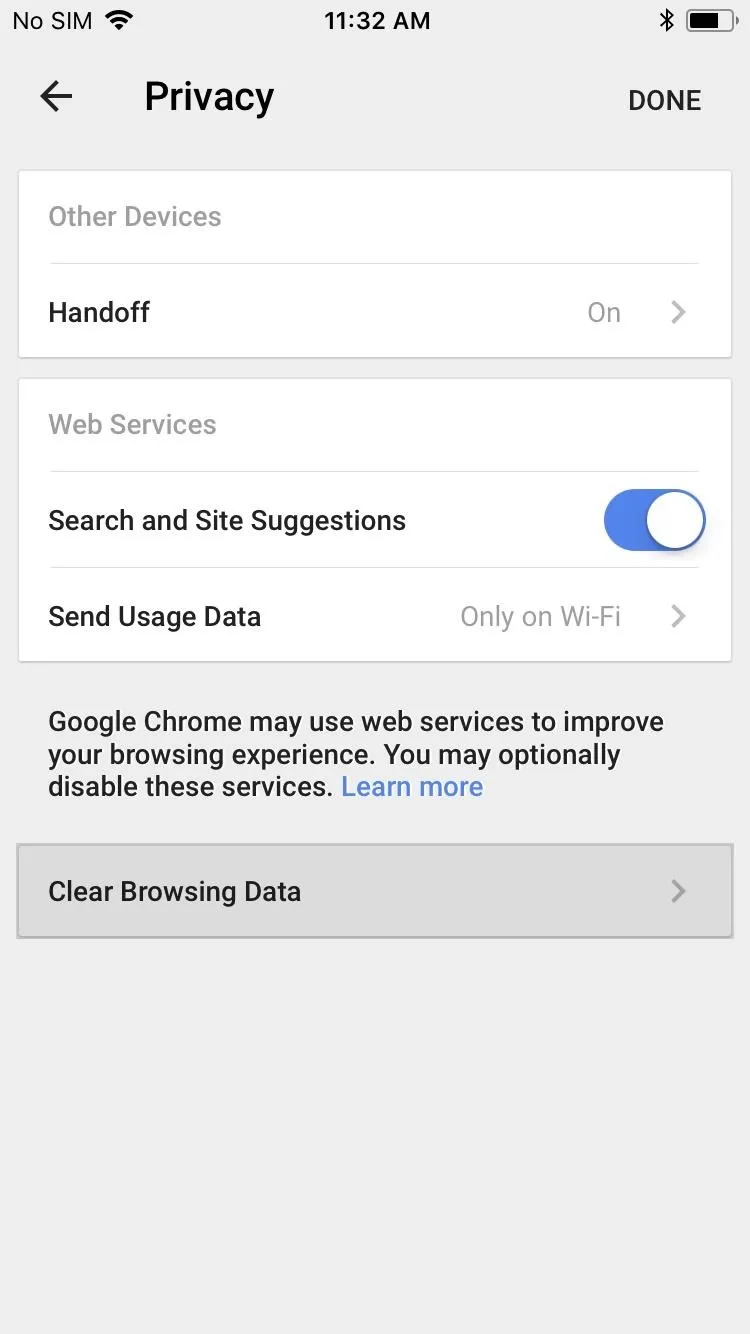
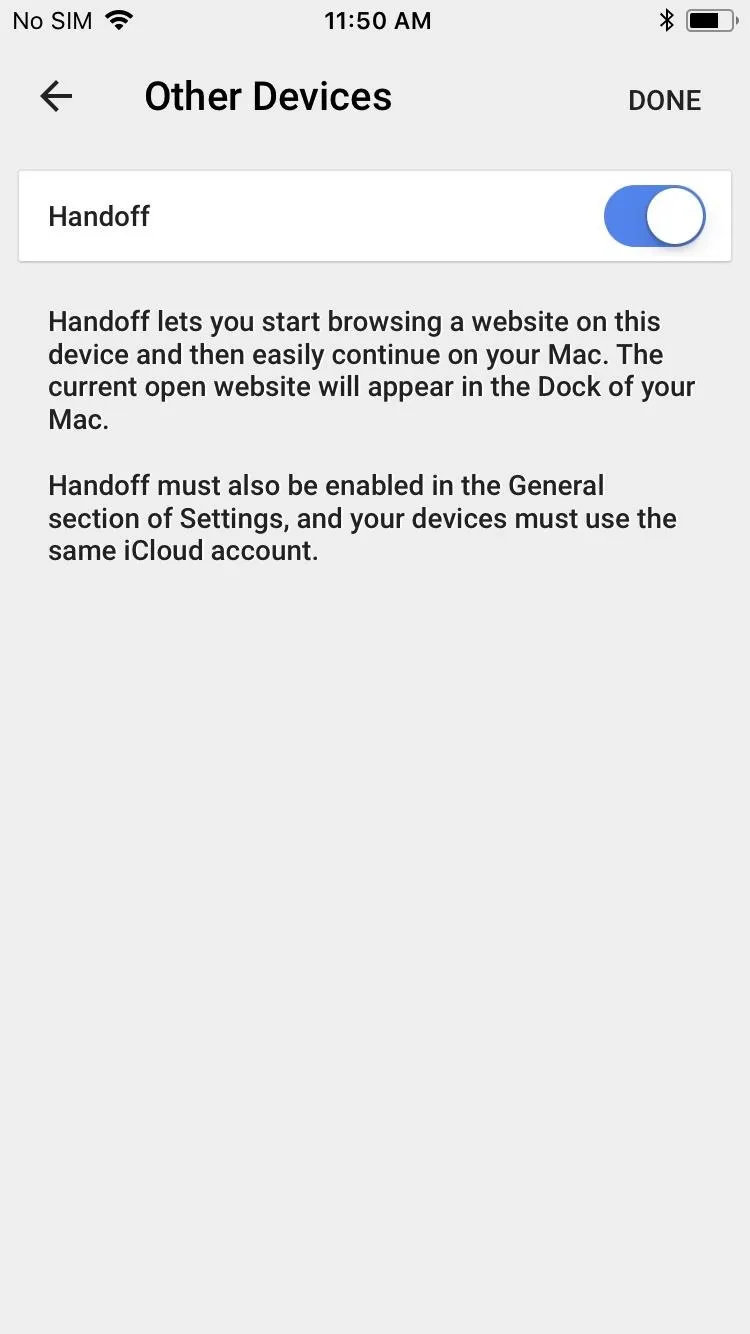
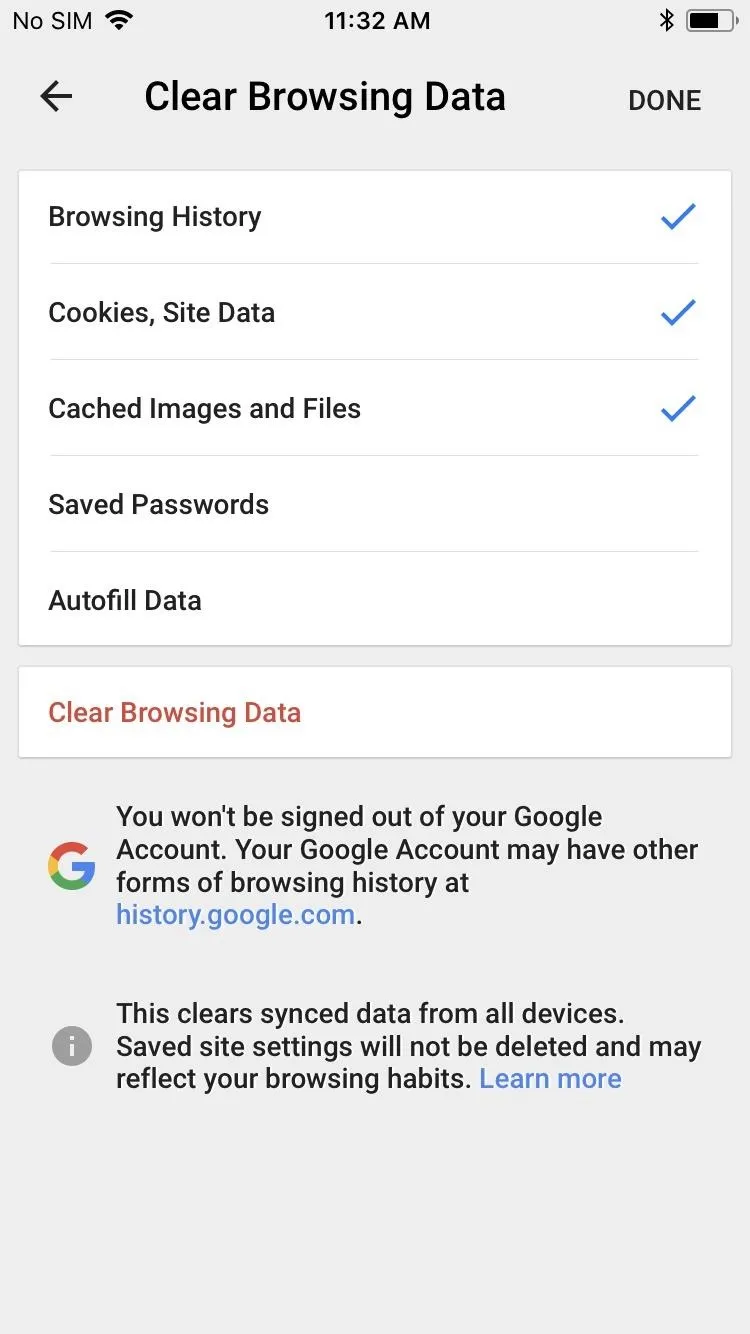
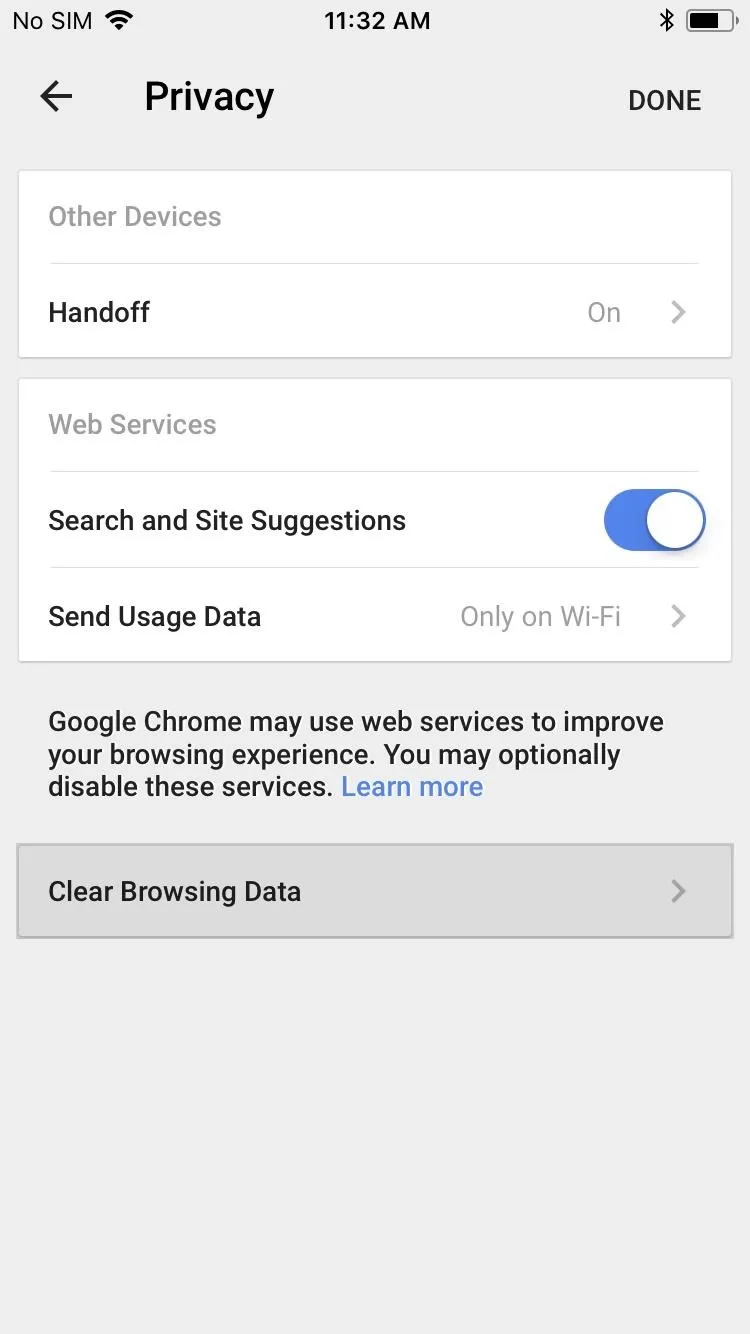
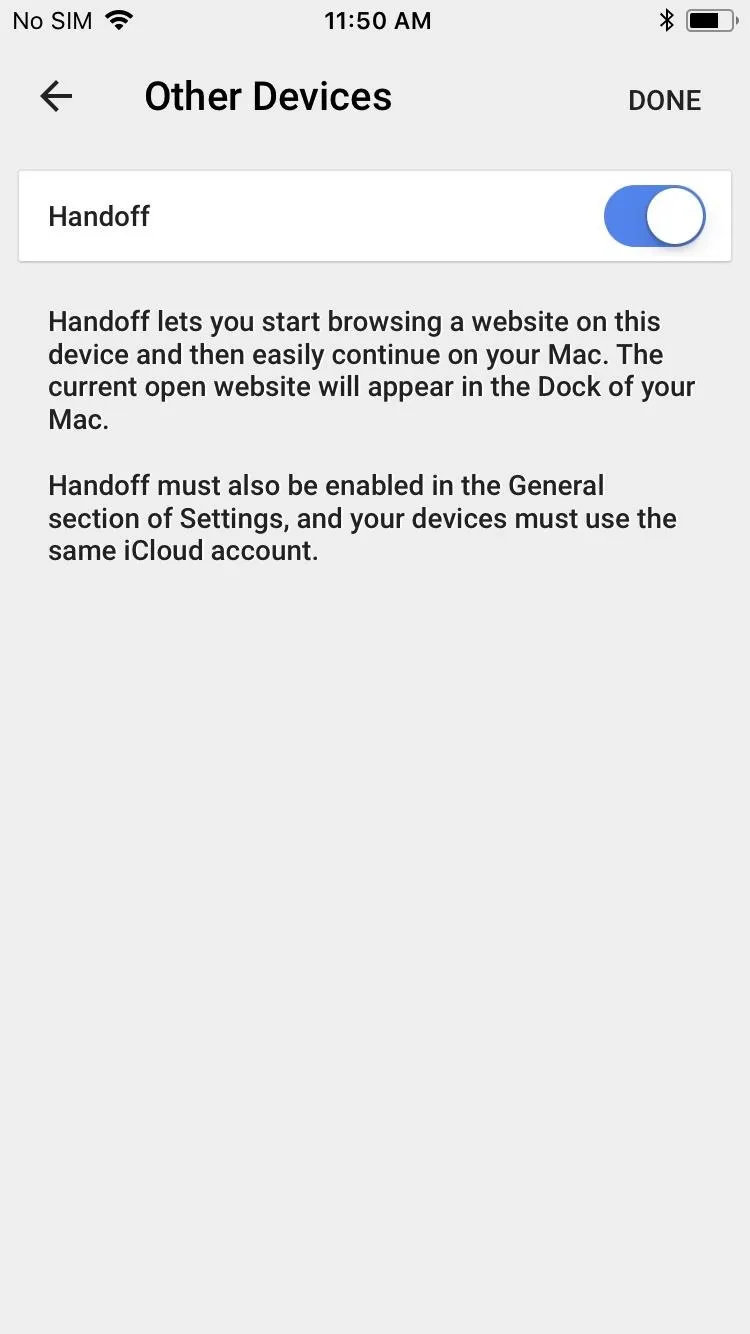
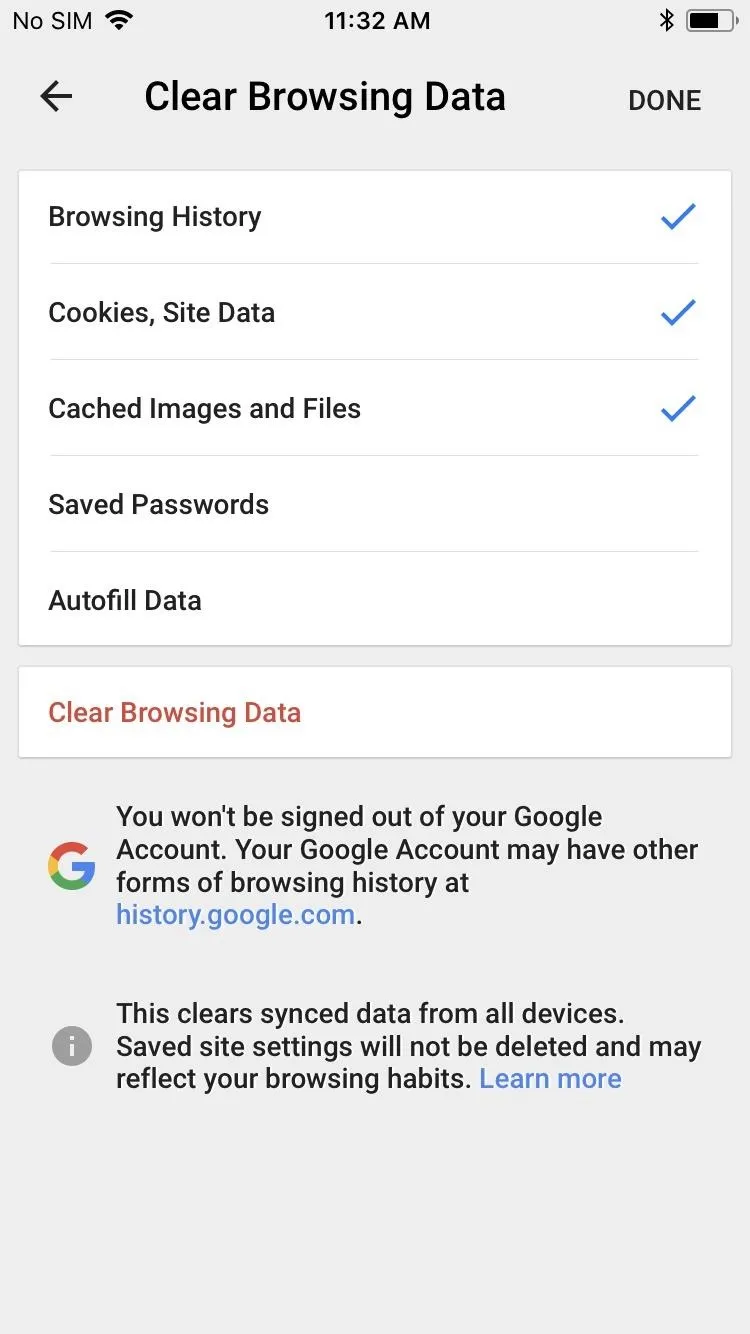
Additional Privacy Settings
Chrome provides additional settings that you can access to help keep your data more private. Tapping on "Site Settings" within Chrome's settings on Android lets you configure various permissions like camera, microphone, and location access, in addition to managing cookies, popups, and ads for individual sites. Have a look through this menu and decide what you think is worth sharing with certain sites.
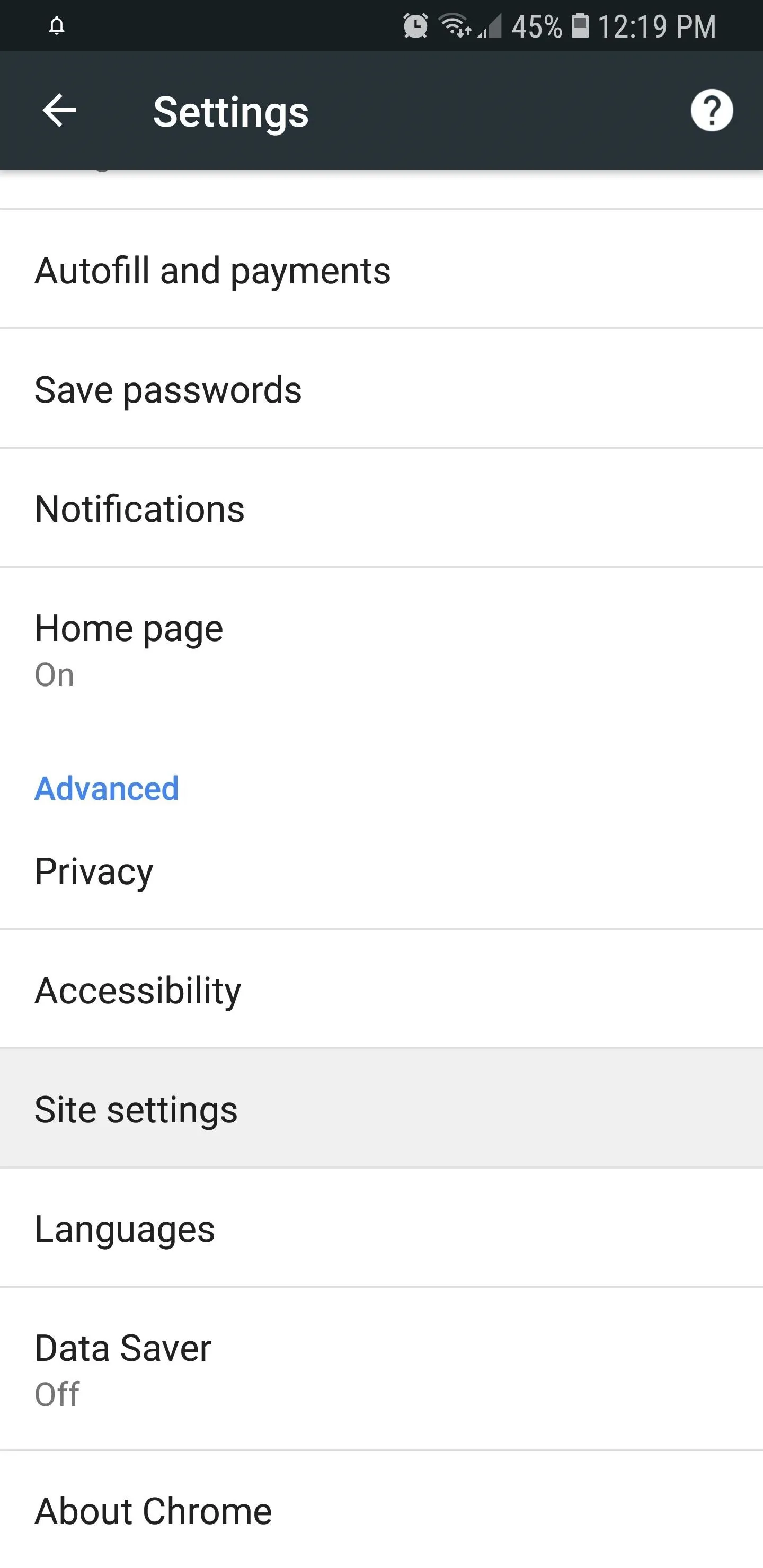
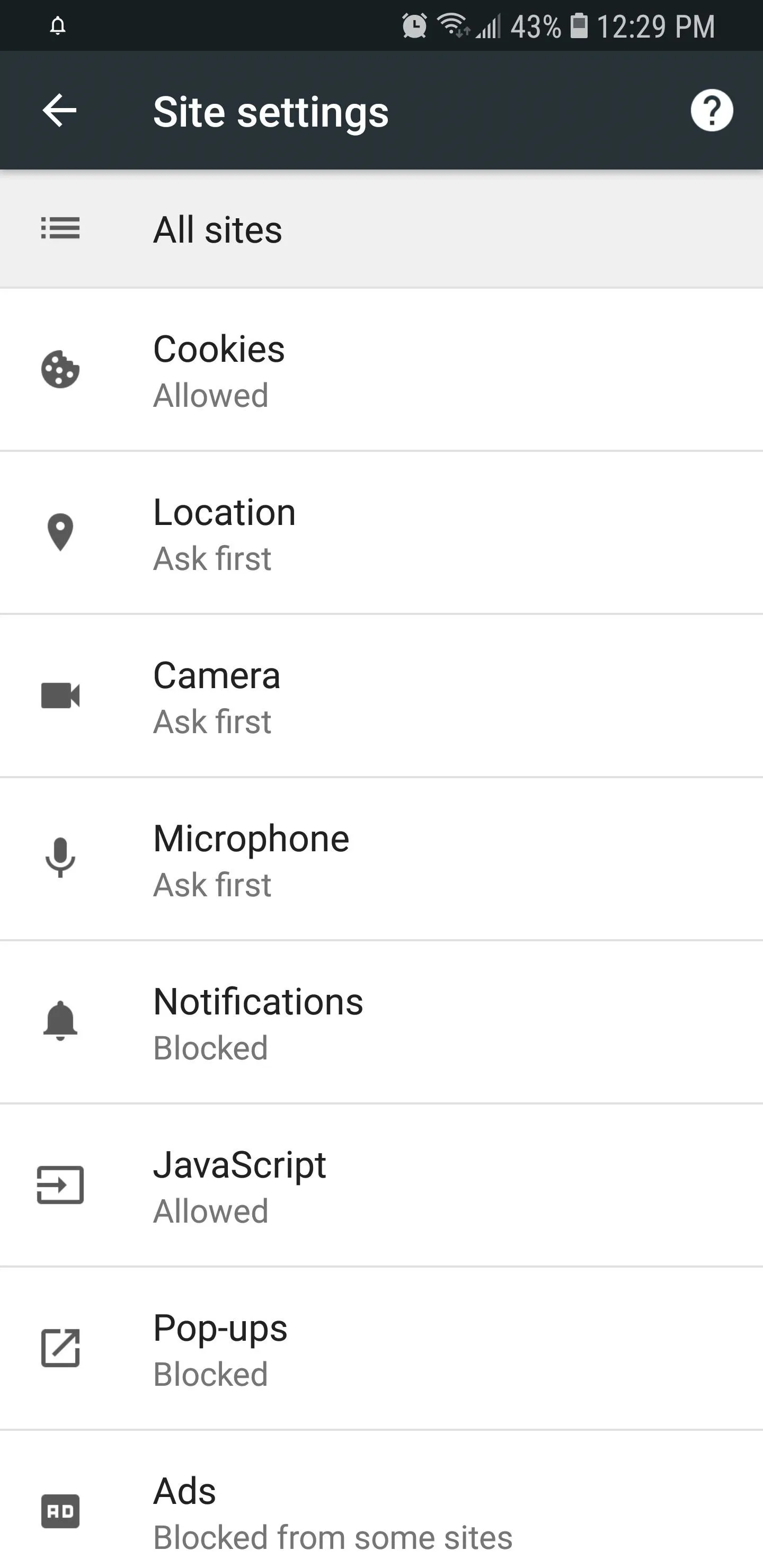
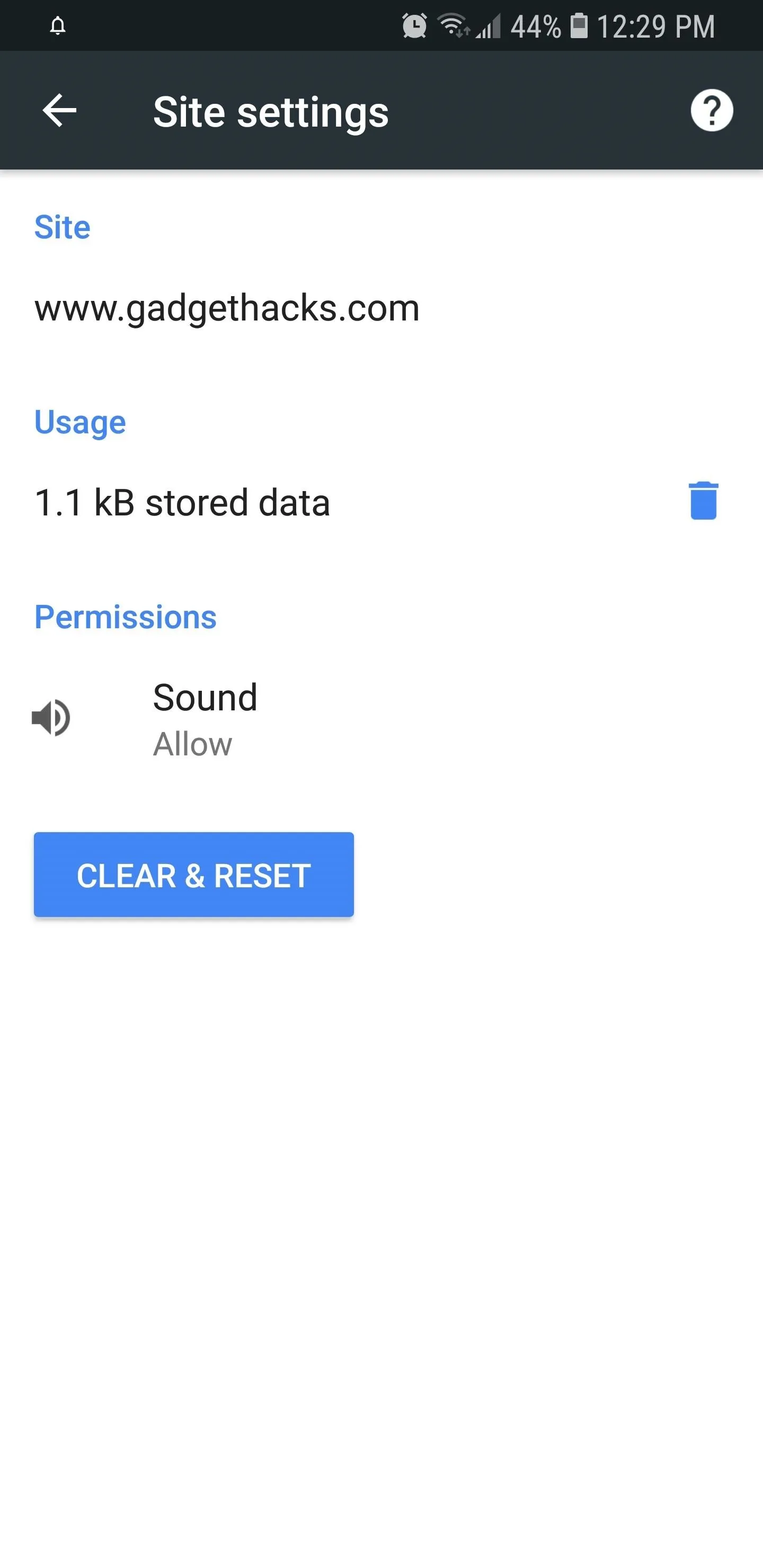
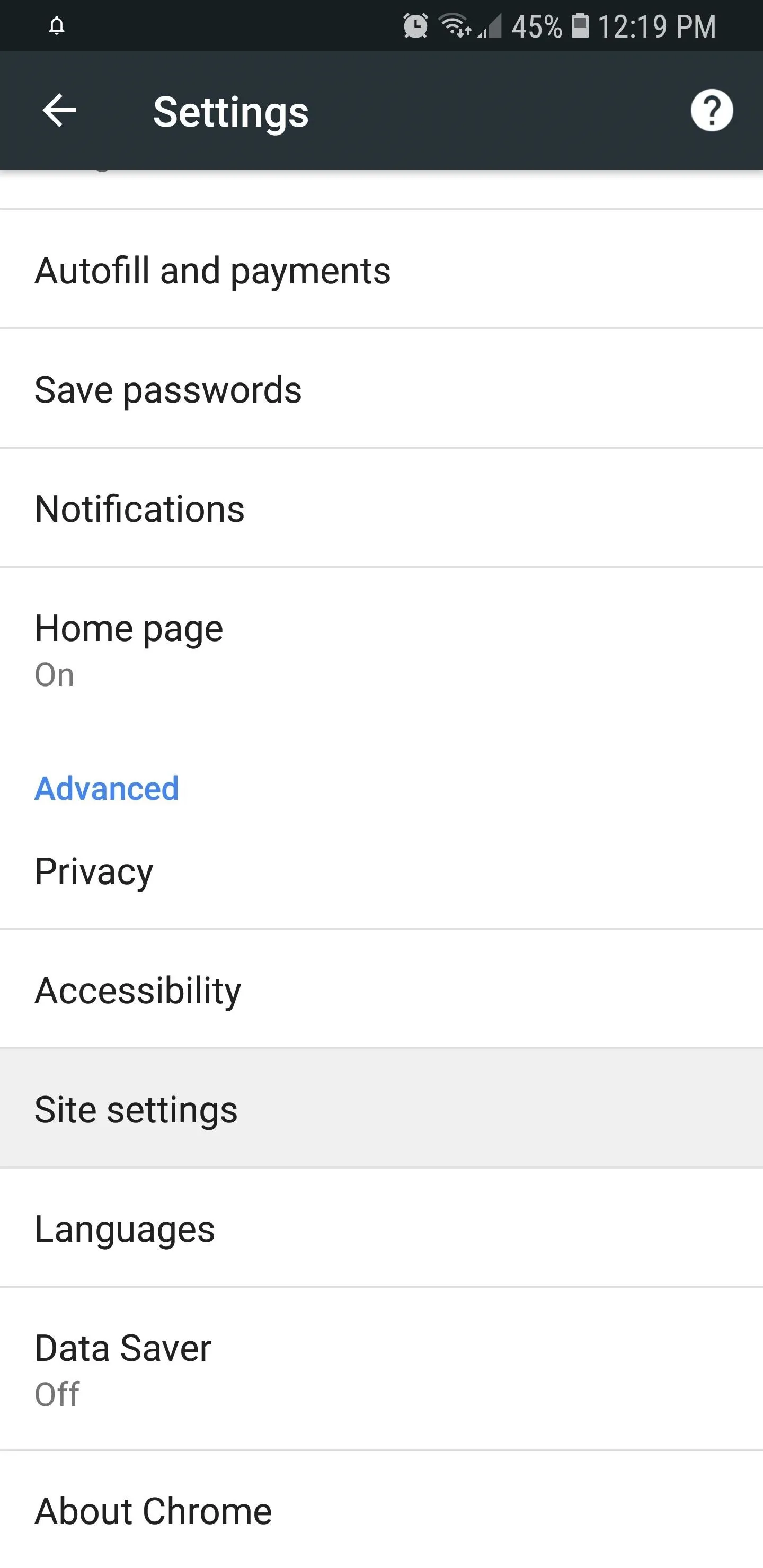
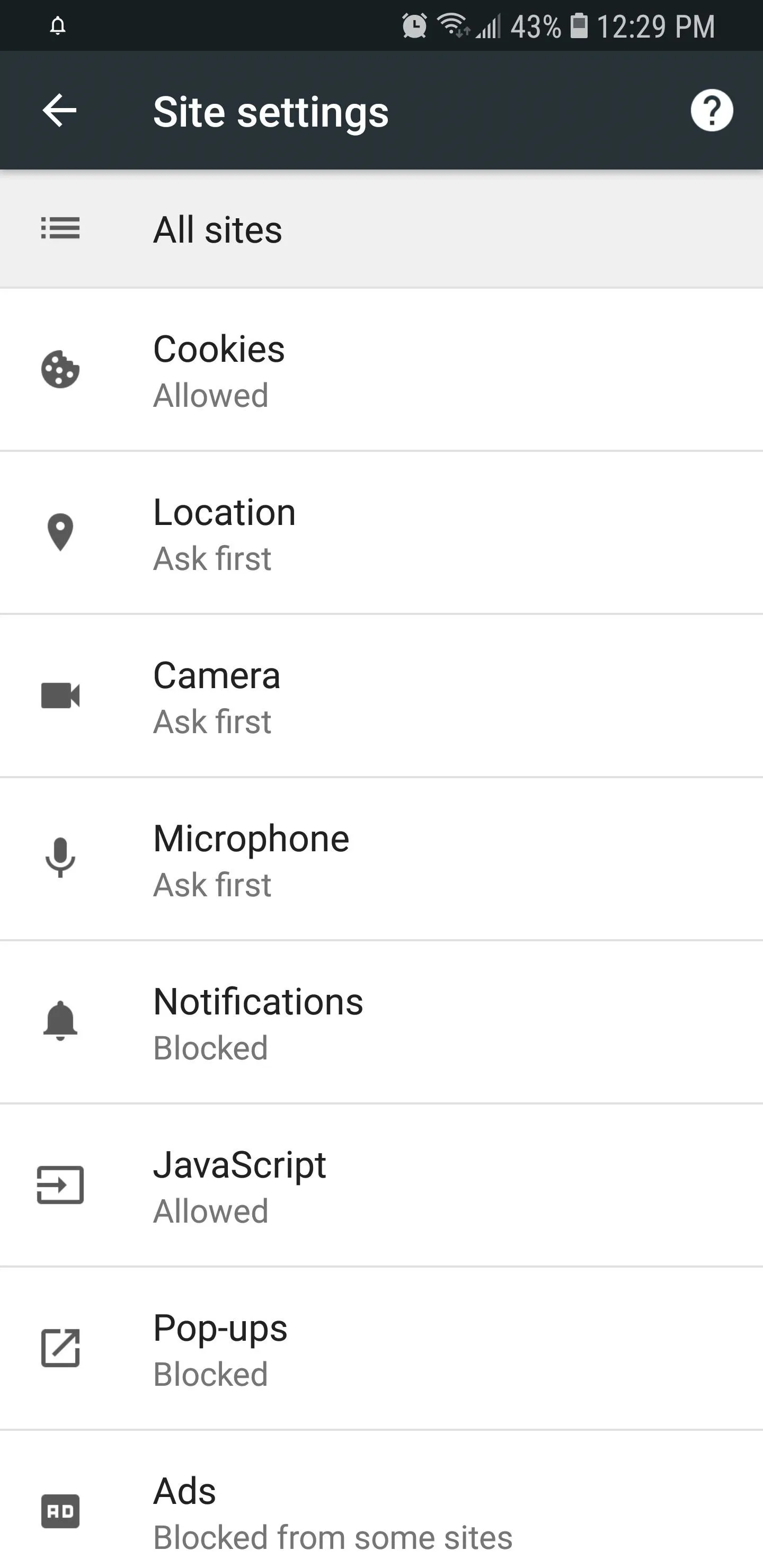
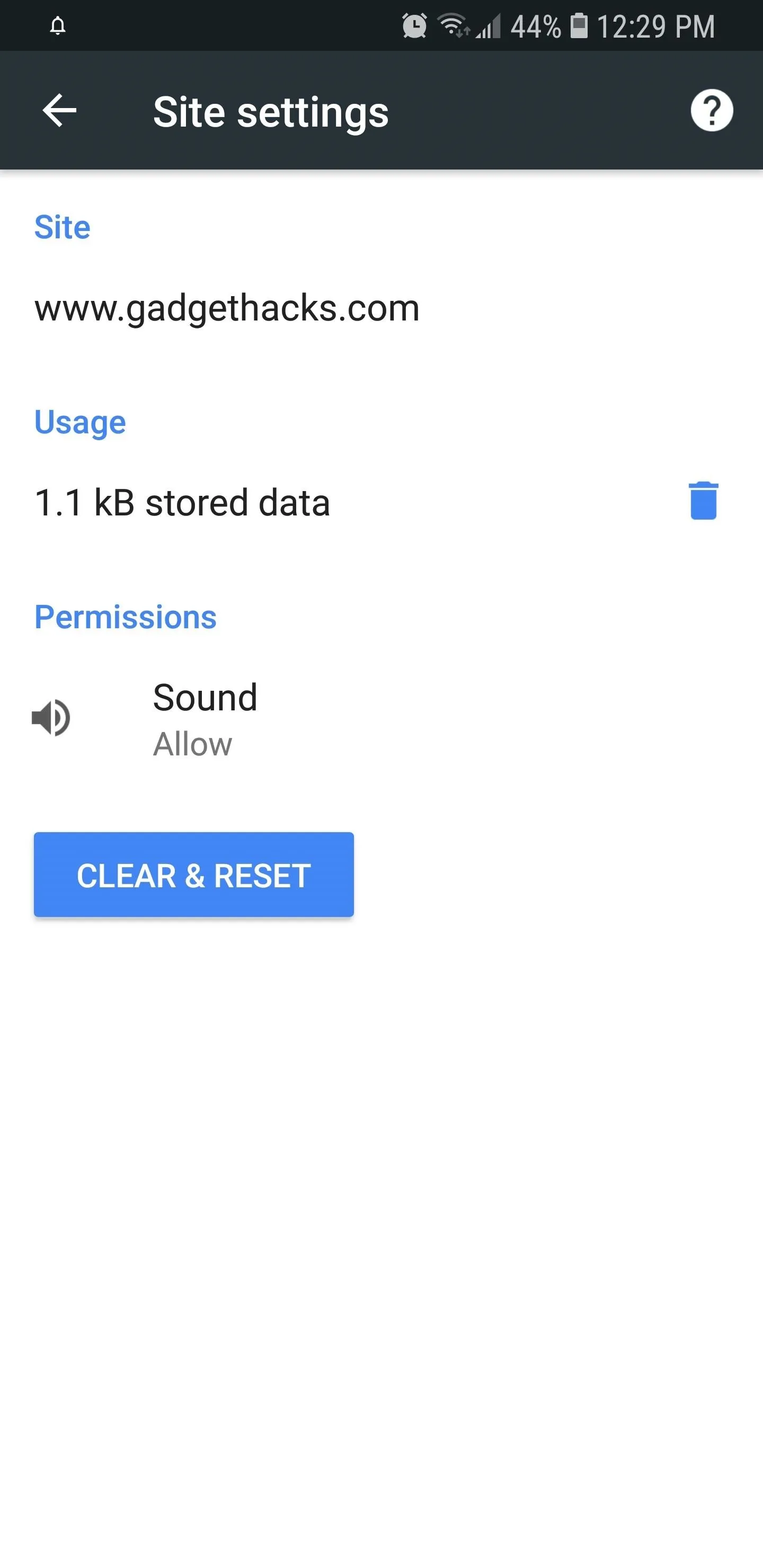
Finally, there's "Incognito" mode that disables Chrome's ability to track your data. This can be accessed by tapping on the three-dot menu button and choosing "New Incognito Tab" from the menu. Keep in mind, however, that going to any site that requires you to log in with your credentials will blow your cover, so this method is only really recommended for general browsing.
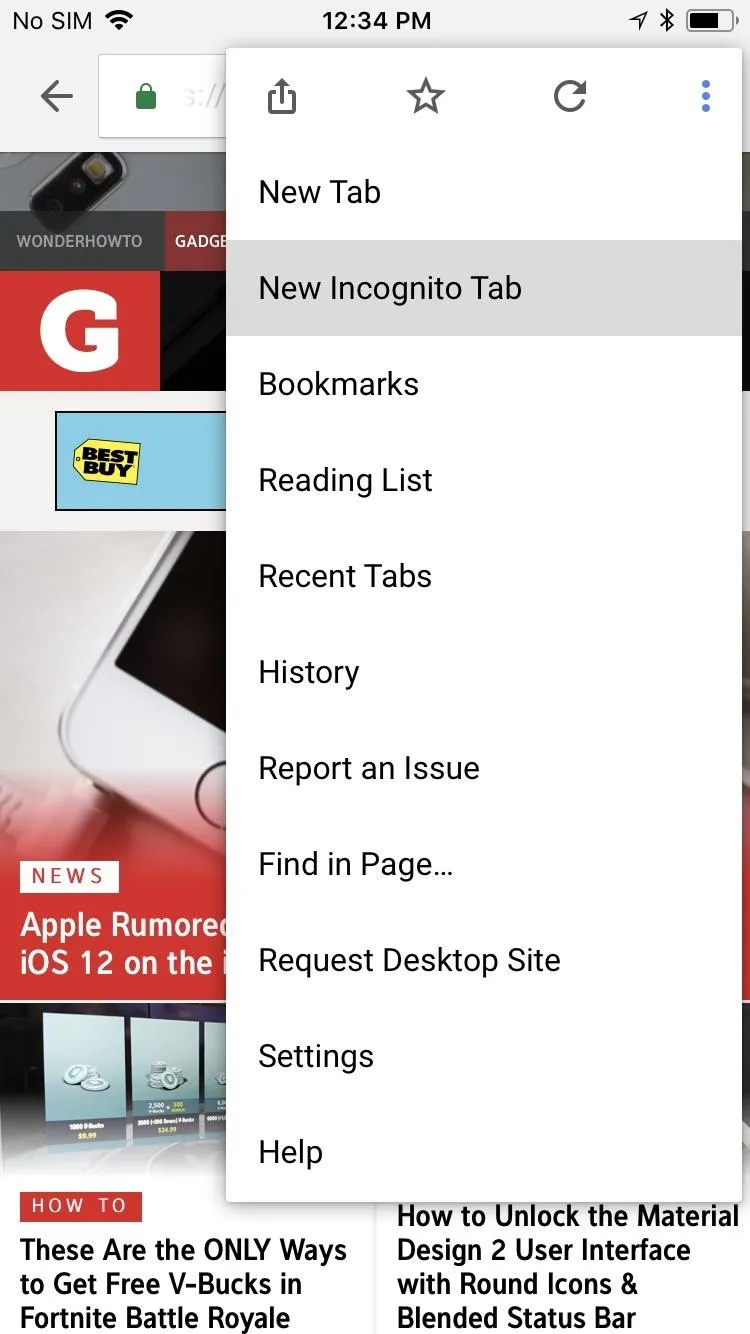
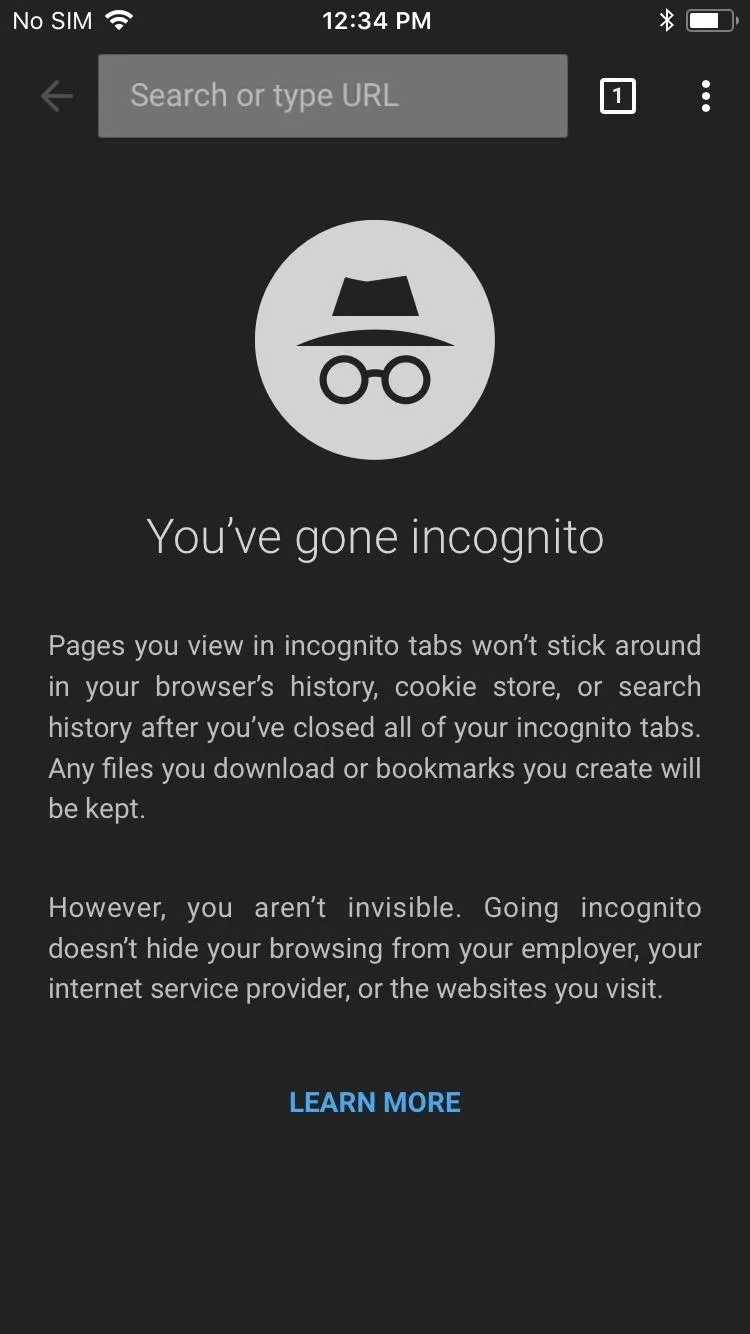
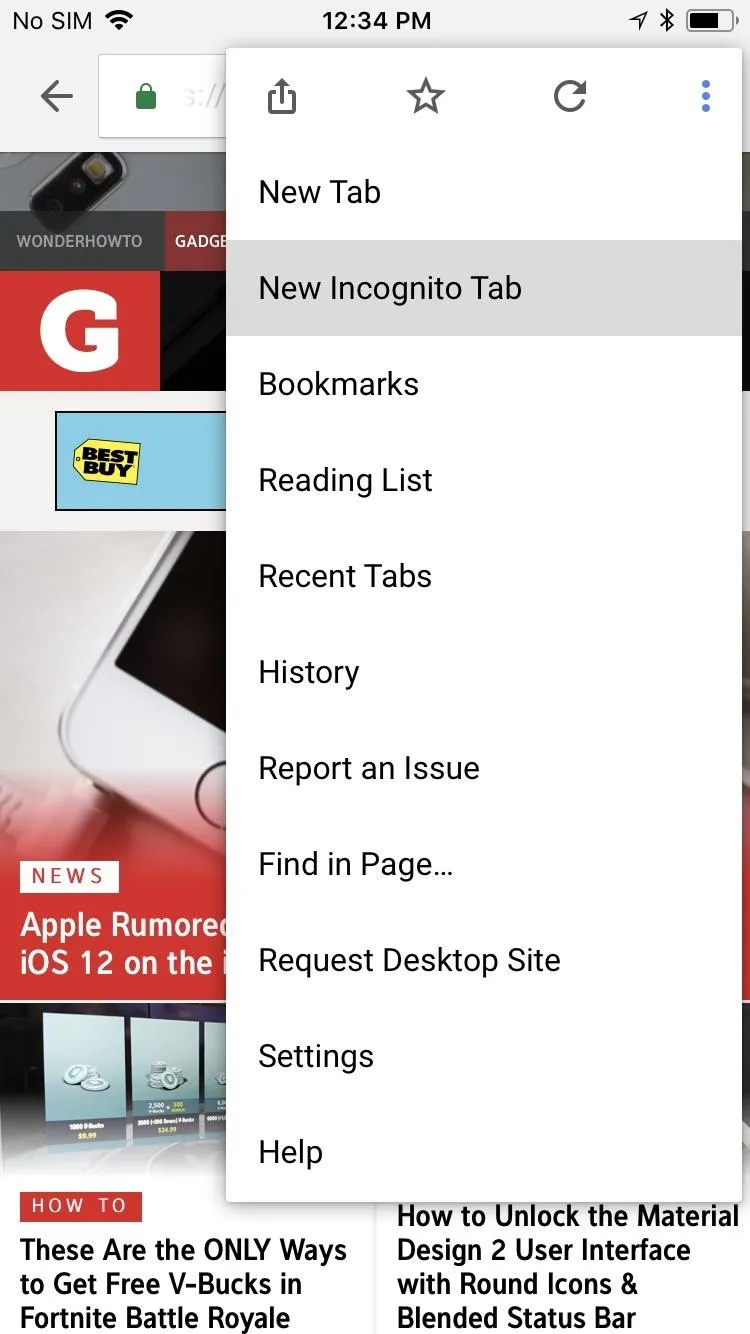
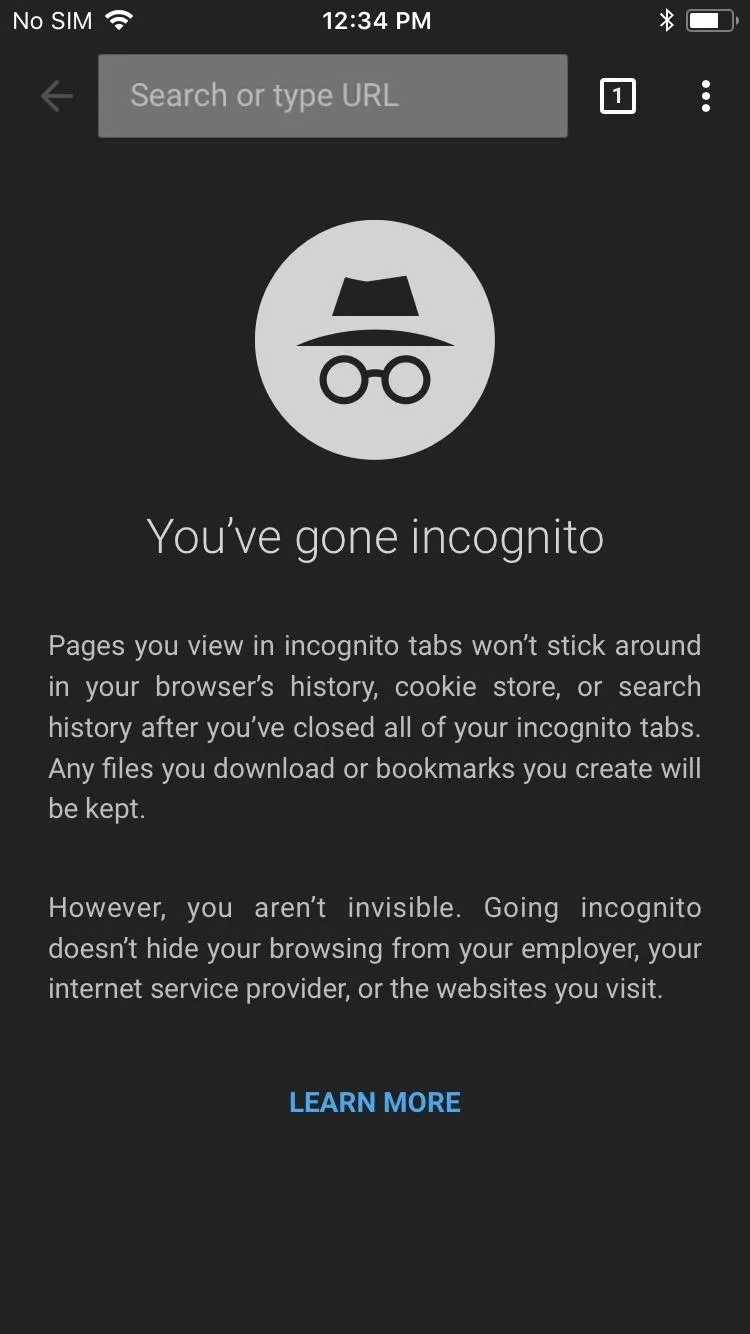
- Follow Gadget Hacks on Facebook, Twitter, https://[www.youtube.com/user/OfficialSoftModder/ YouTube, and Flipboard
- Follow WonderHowTo on Facebook, Twitter, Pinterest, and Flipboard
Cover image and screenshots by Amboy Manalo/Gadget Hacks

























Comments
Be the first, drop a comment!