Generative artificial intelligence has taken the tech world by storm, and Google's AI chatbot will give you a taste of what it offers.
By learning patterns from existing data, generative AI can create new text, images, music, and other types of content from simple commands. While it doesn't always provide perfect results, it can generate highly realistic content that can be used in various applications, such as creating new art, designing products, building recipes, or developing realistic simulations.
It may seem like cheating, but generative AI can help humans be more creative and efficient in their work by automating some of the more time-consuming and repetitive tasks involved in content creation.
Released in November 2022, OpenAI's ChatGPT is among the services leading the charge in generative AI, and it set tech giants scrambling to play catchup. Microsoft's Bing Chat followed in February, based on GPT-4, OpenAI's latest generative pre-trained transformer. Google started early access for its experimental AI-powered chatbot, Bard, in March, and you can try it out yourself after a short time on the waitlist.
Request Bard Access
On your mobile or desktop device, navigate to the bard.google.com via your browser. Find and select the "Join waitlist" button, sign in to your Google Account if not already logged in, and hit the "Yes, I'm in" button to join the waitlist. The next page will confirm your spot on the waiting list, and you'll also receive an email confirming that you've entered the waiting list.
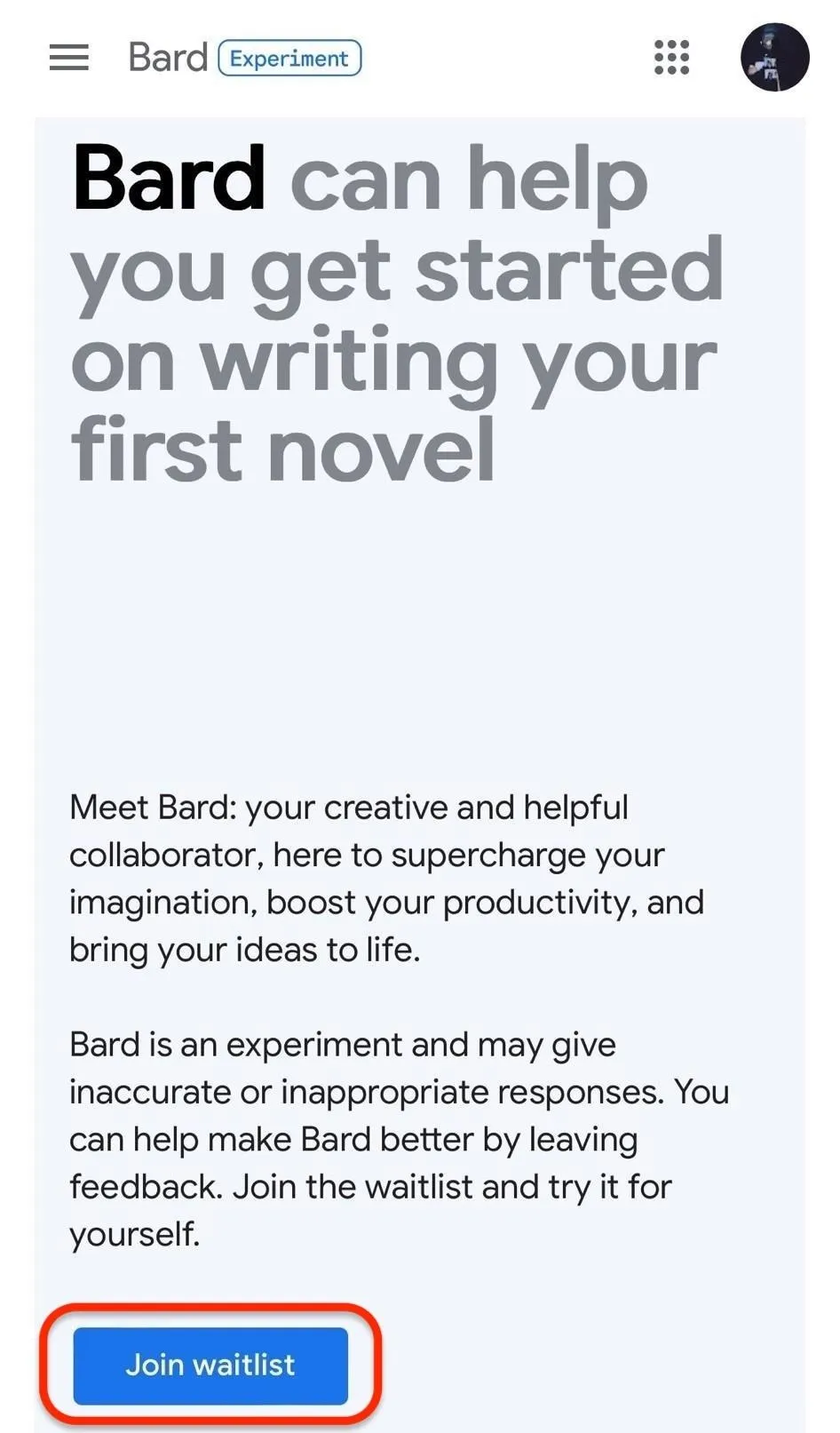
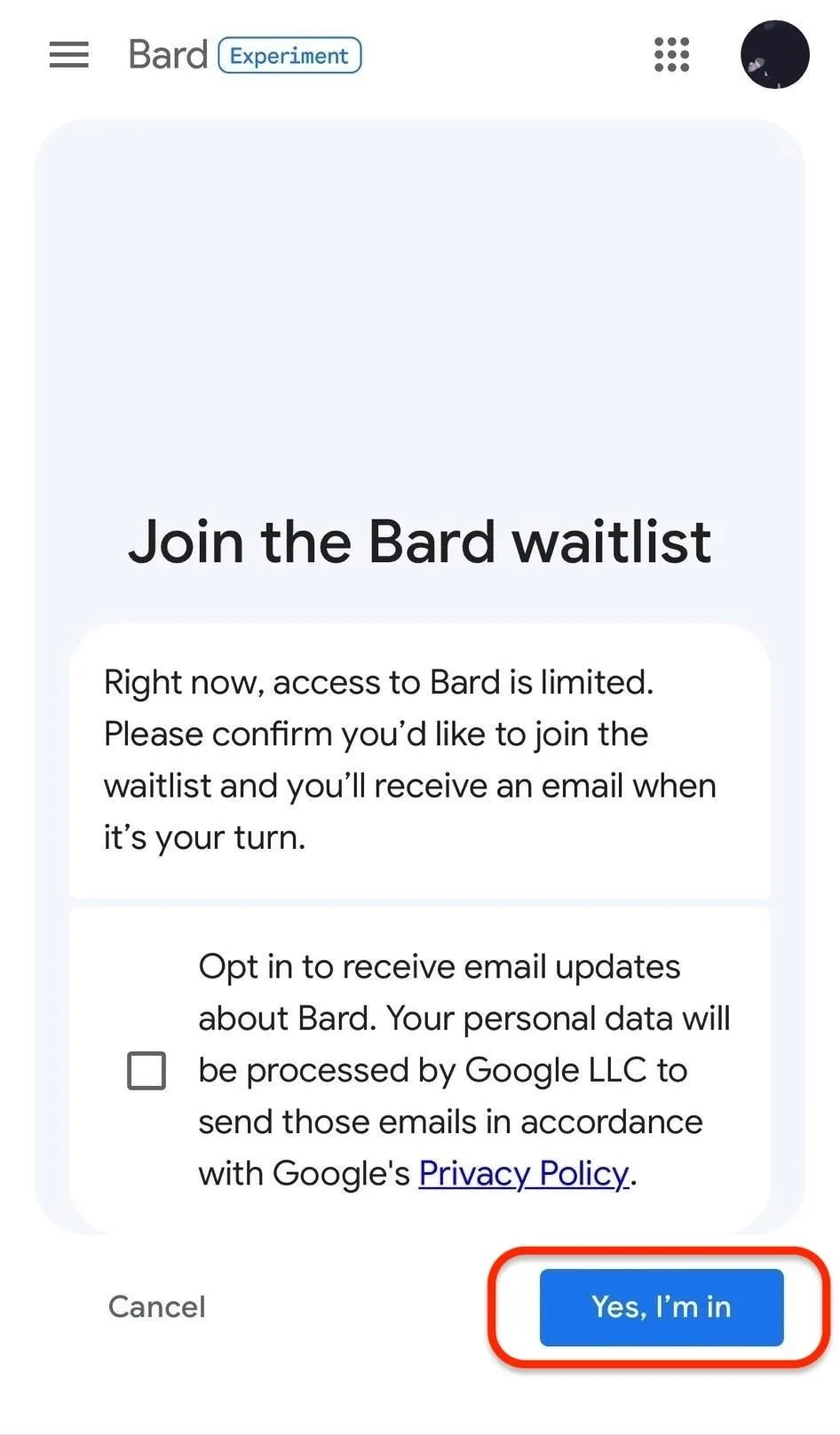
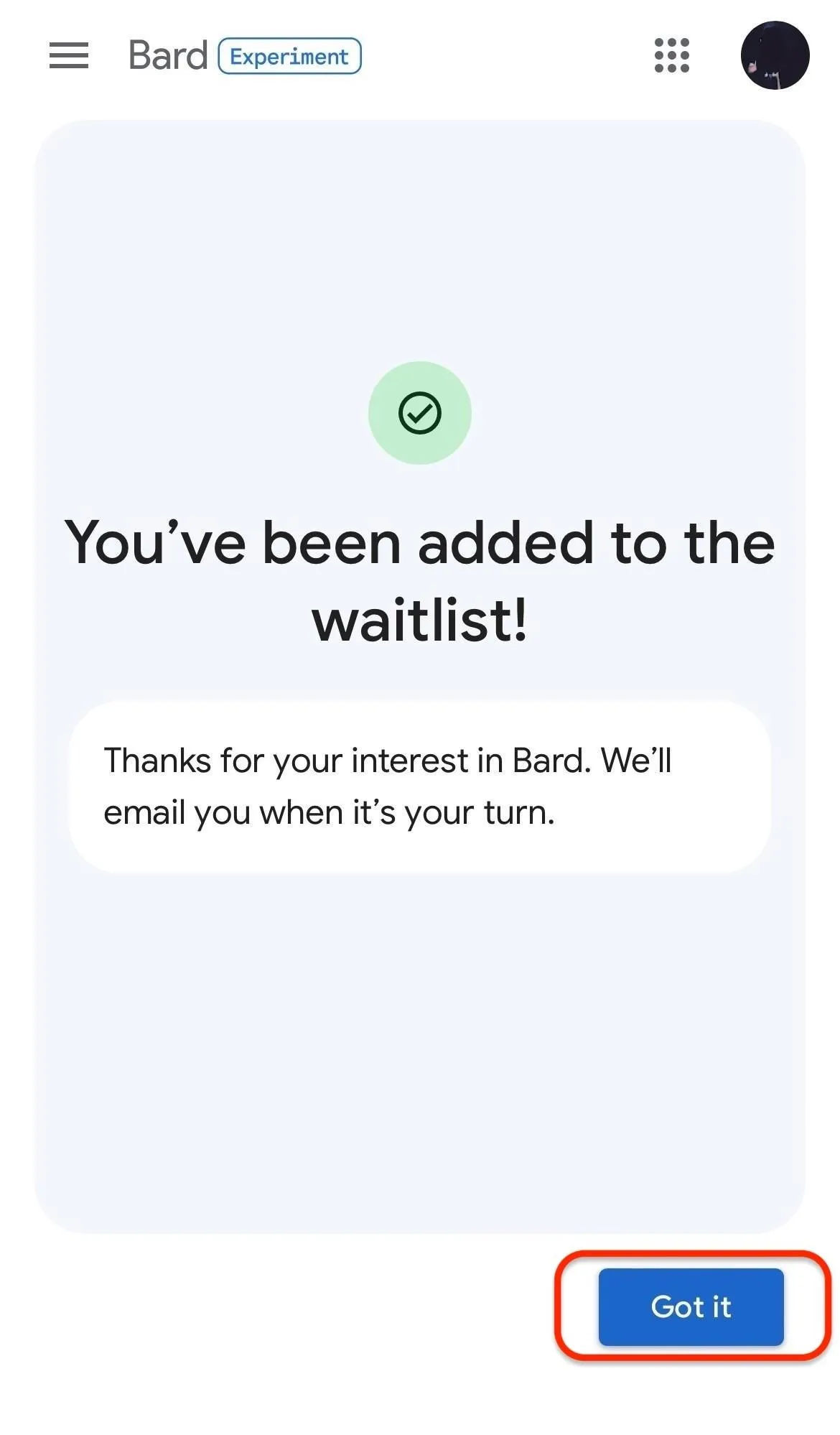
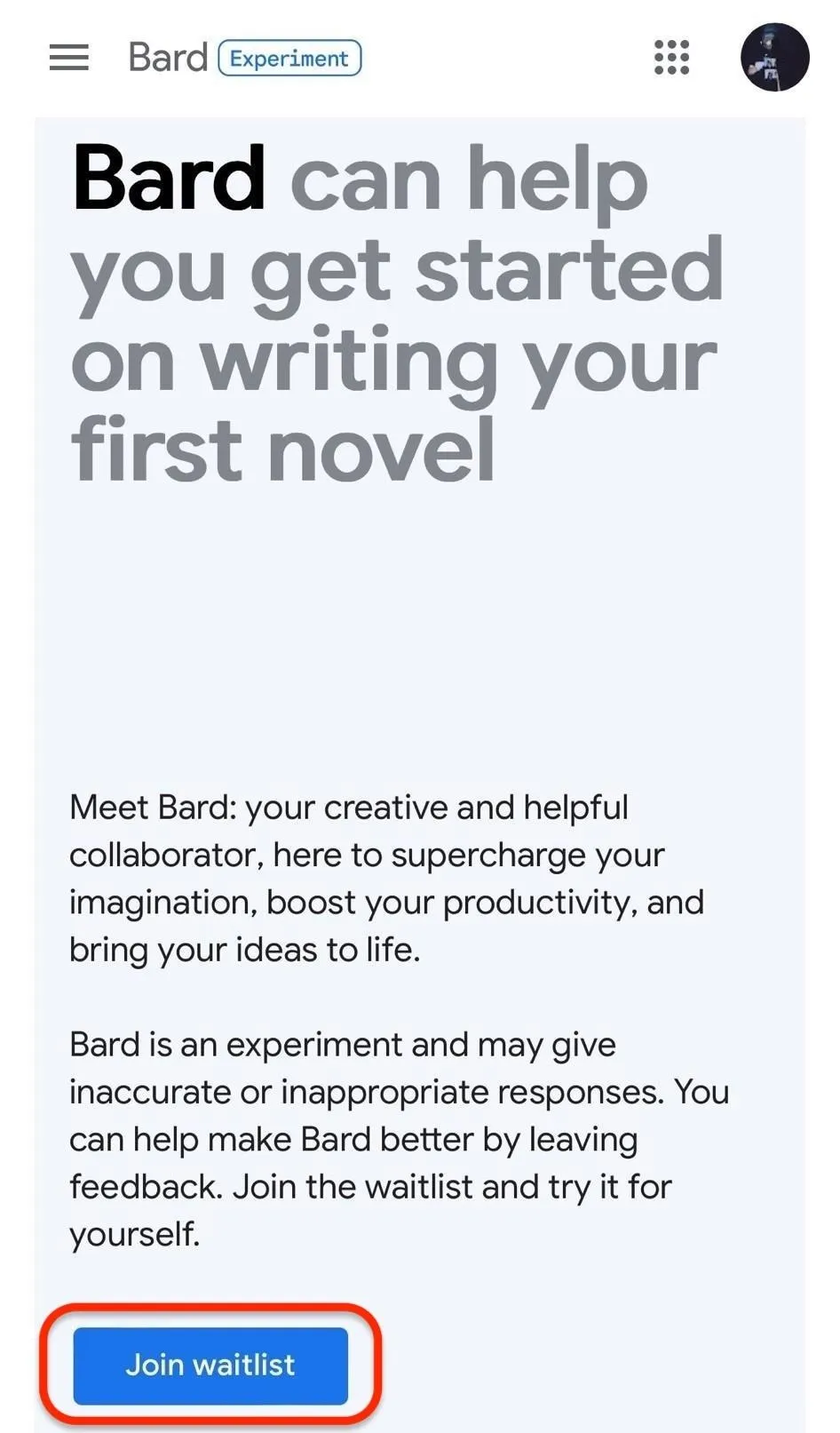
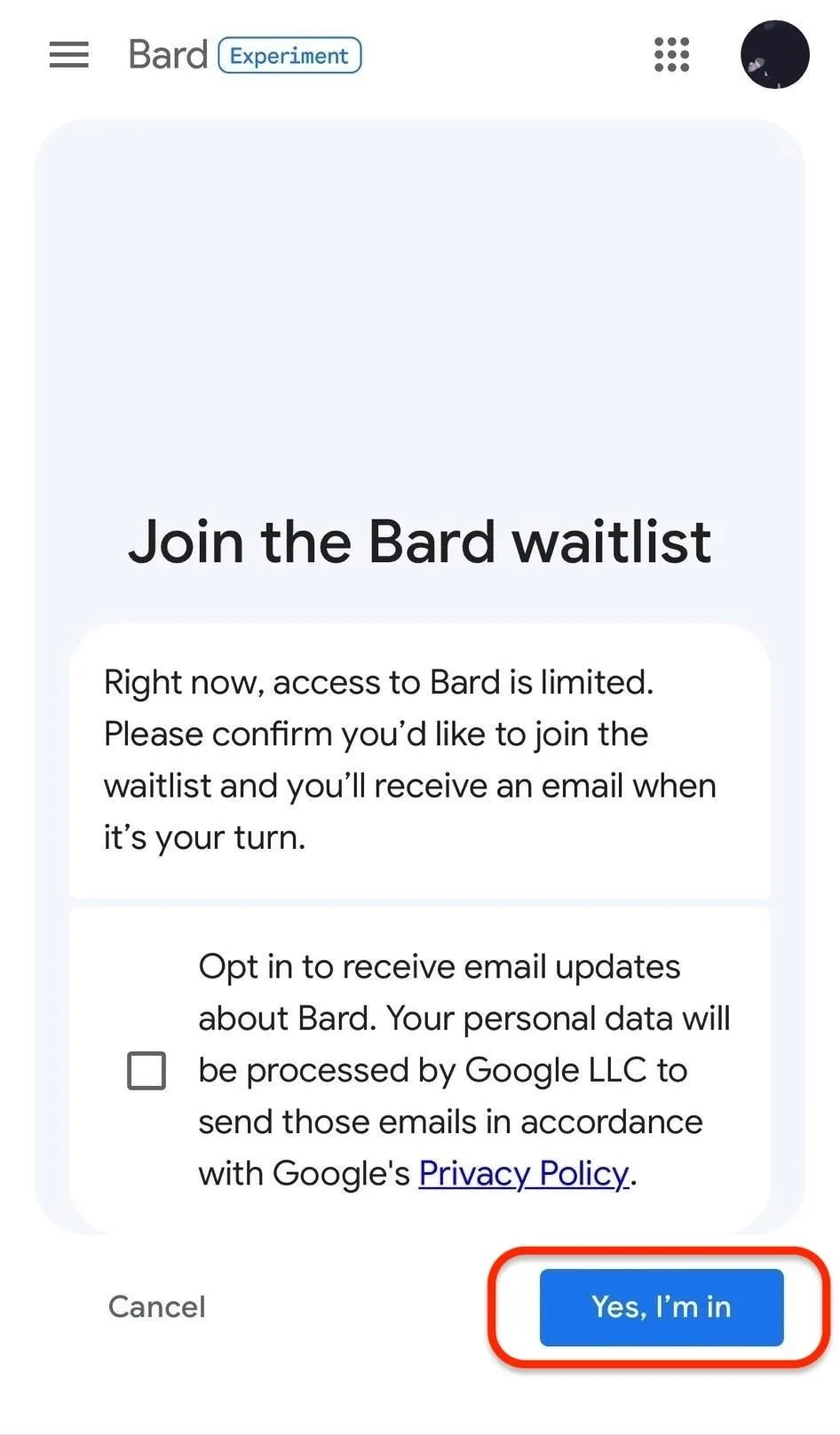
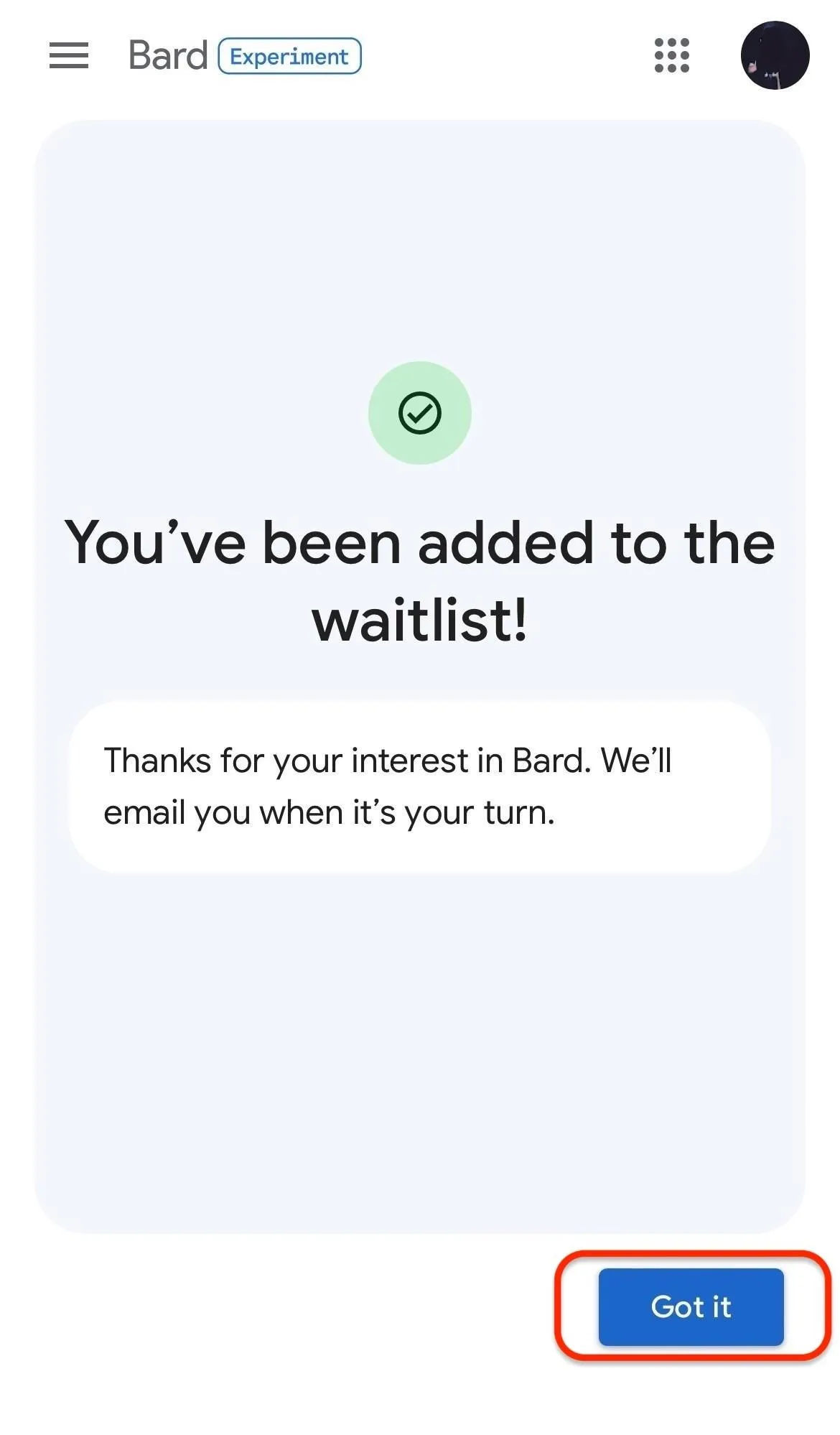
Join Bard
You'll receive an email when it's your turn to try Bard. From it, hit the "Take it for a spin" button to open Bard's web app (there isn't a native mobile app for Bard yet). Read the terms and conditions and hit the "I agree" button to proceed. You'll see a dialog box with some disclosures about the experimental nature of the chatbot the first time Bard starts; Hit the "Got it" button to continue.
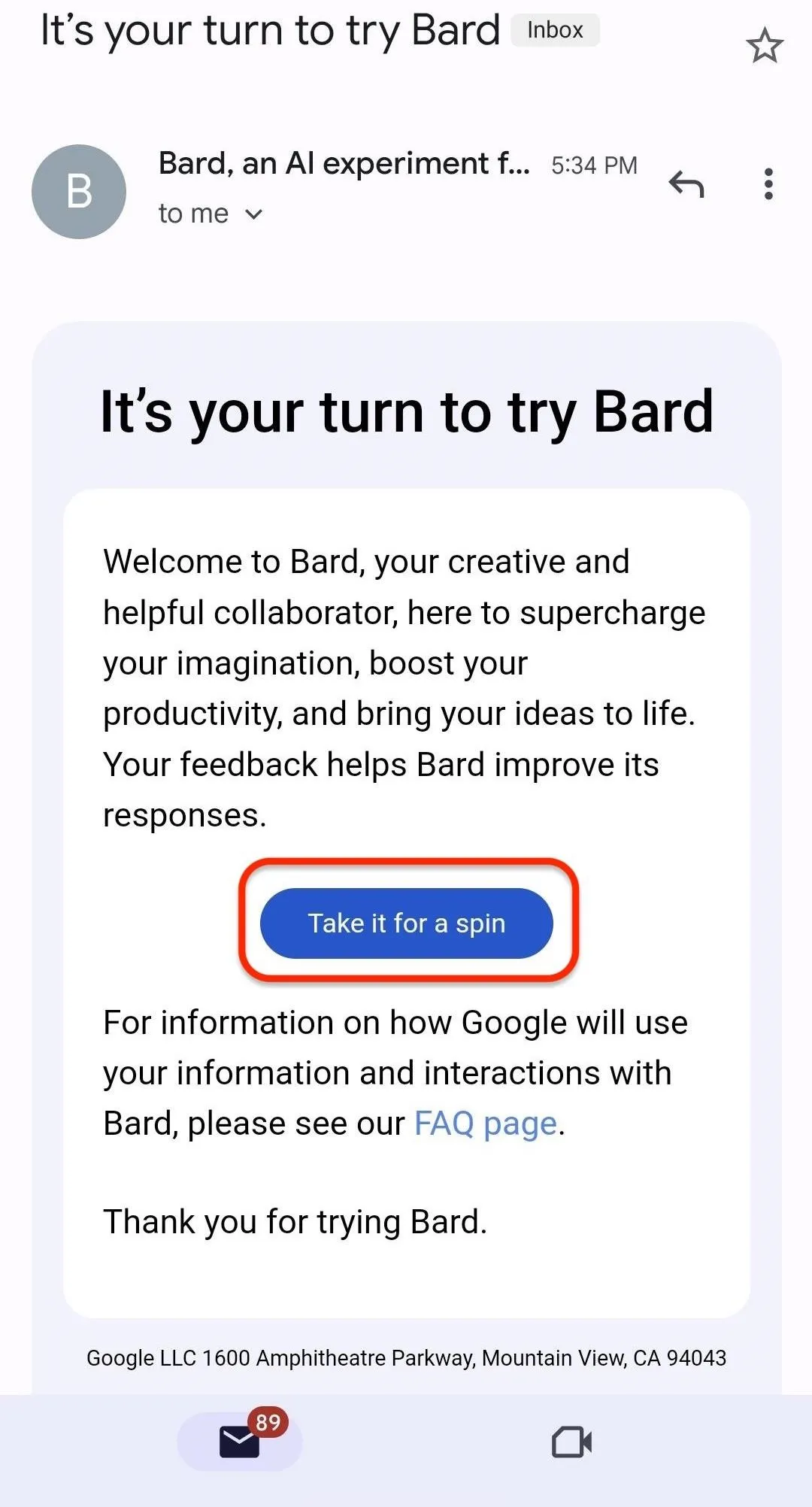
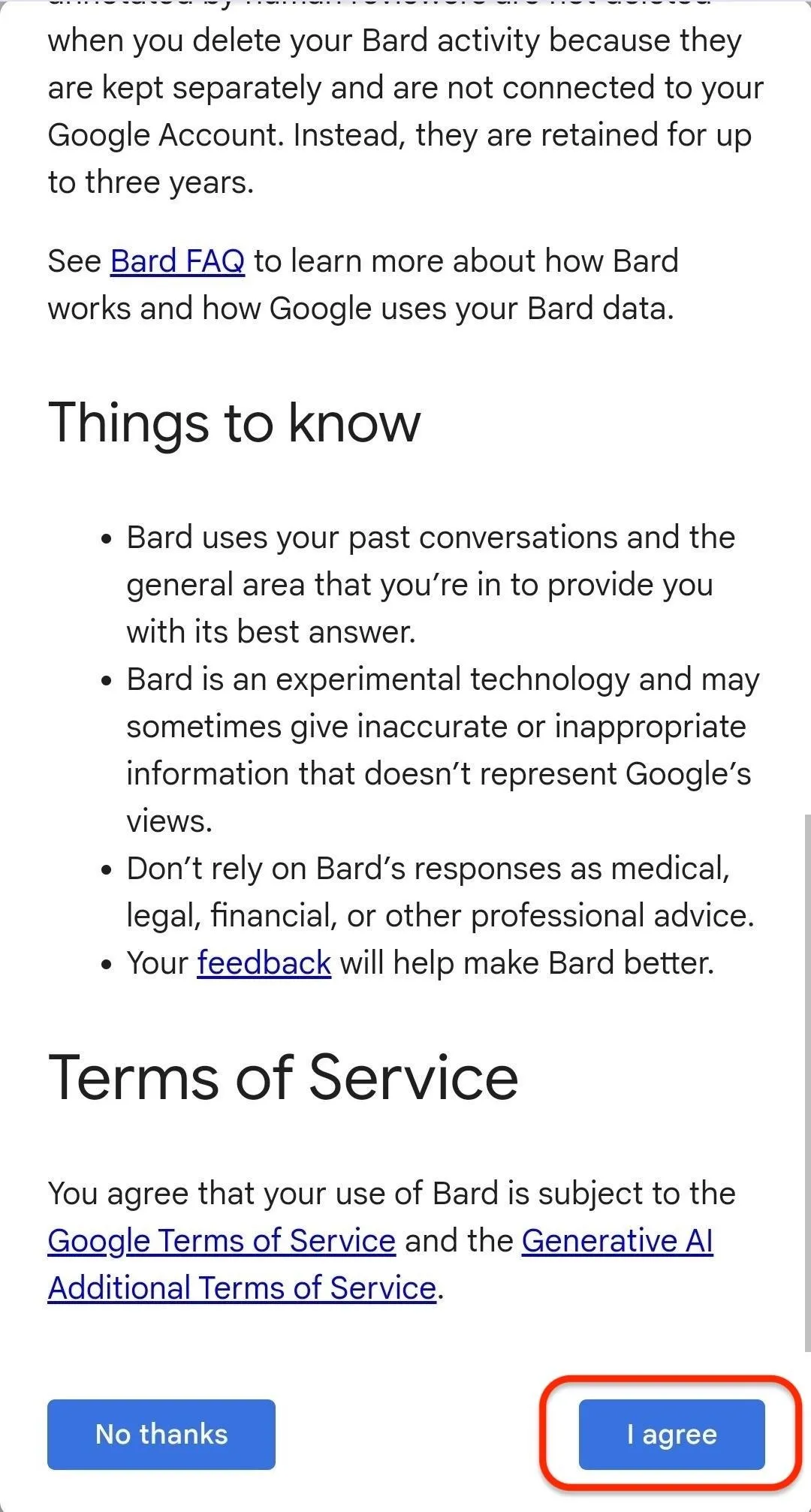
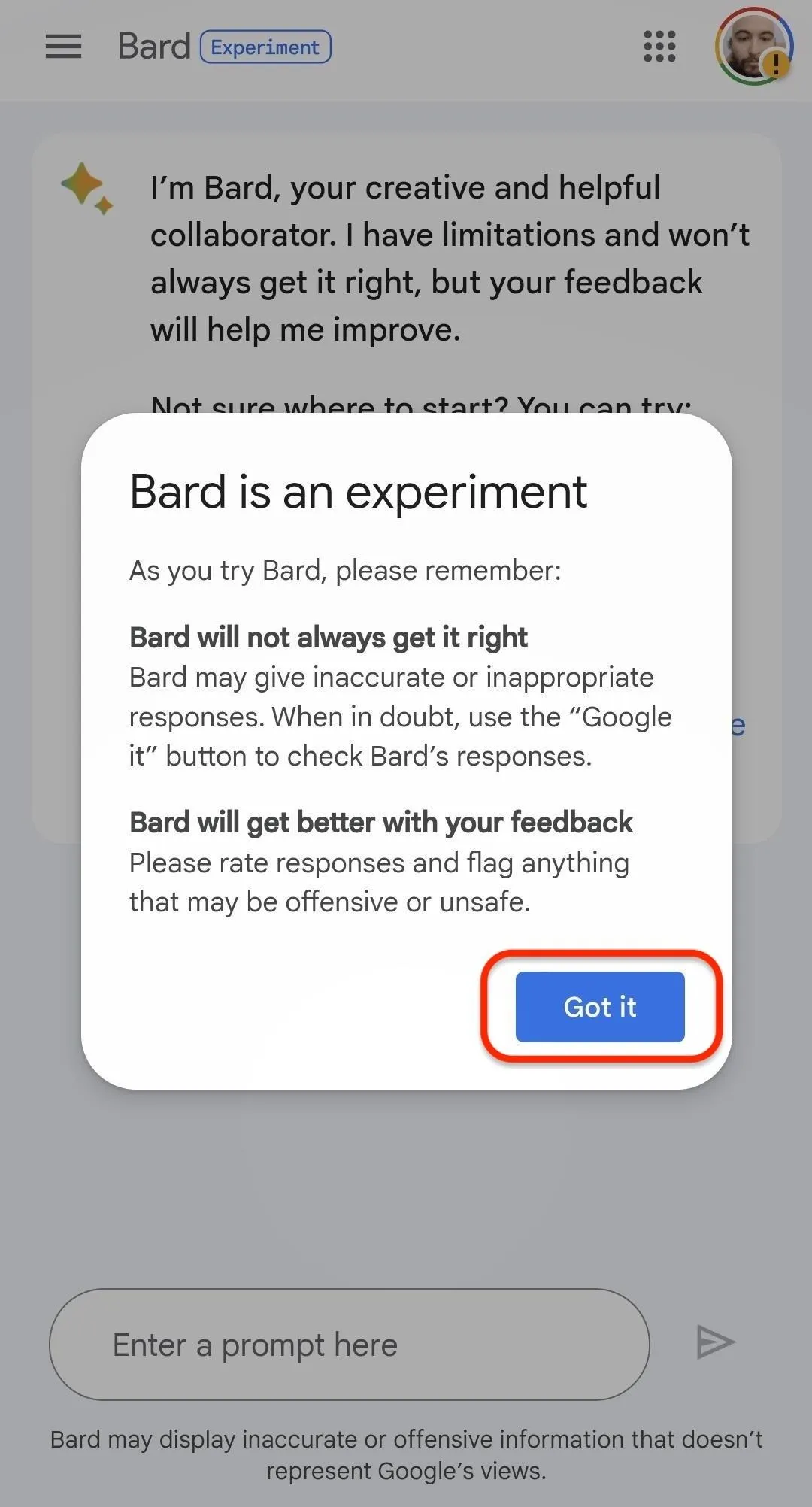
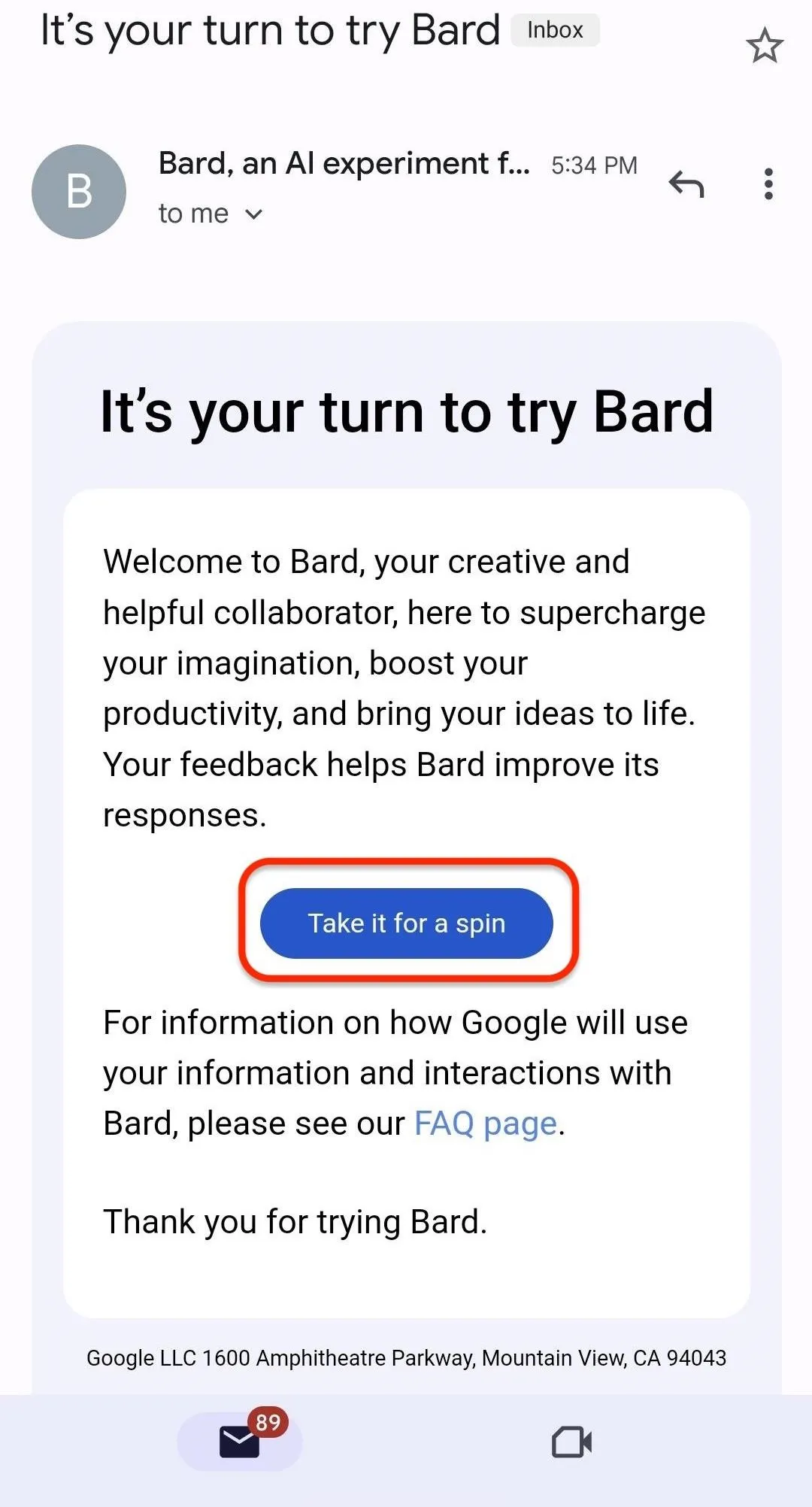
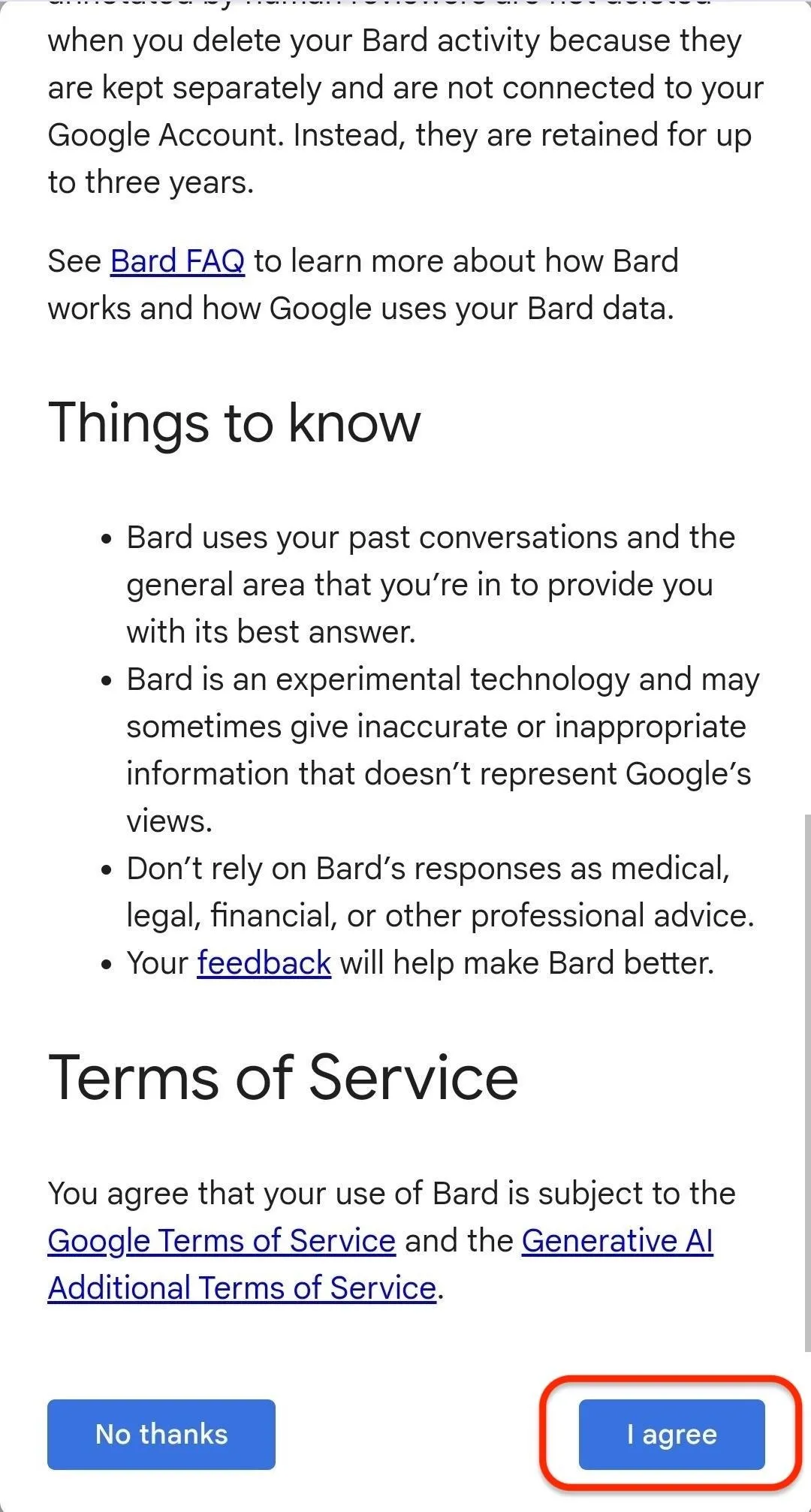
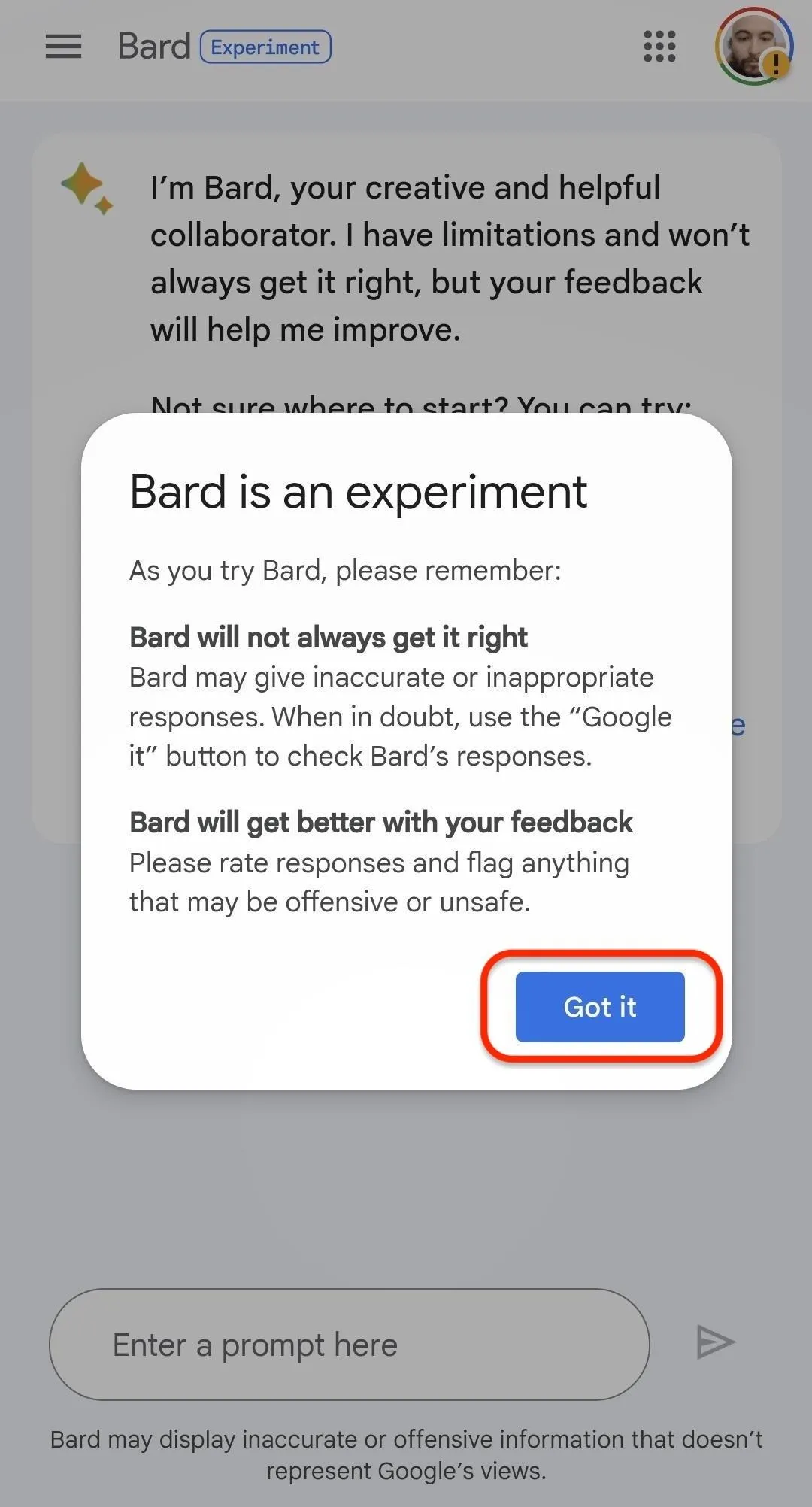
Write a Prompt
Like other generative AI services, Bard revolves around the prompt, which is your instruction to the chatbot regarding what you want it to do. Type your prompt into the "Enter a prompt here" field and hit the send button to submit your request. A few seconds later, Bard will send its response.
Here are some tips from Bard itself on prompts:
- Be specific. The more specific your prompt is, the better Bard will be able to generate a response that is relevant to your request. For example, instead of asking Bard "Write me a poem," you could ask Bard "Write me a poem about the beauty of nature."
- Be creative. Don't be afraid to experiment with different prompts. The more creative you are, the more interesting responses you will get from Bard. For example, instead of asking Bard "Write me a code," you could ask Bard "Write me a code that can generate a random number that is also a palindrome."
- Be patient. Bard is a large language model, and it takes time to generate responses. If you don't get the response you want right away, don't give up. Keep trying different prompts and you will eventually get the response you are looking for.
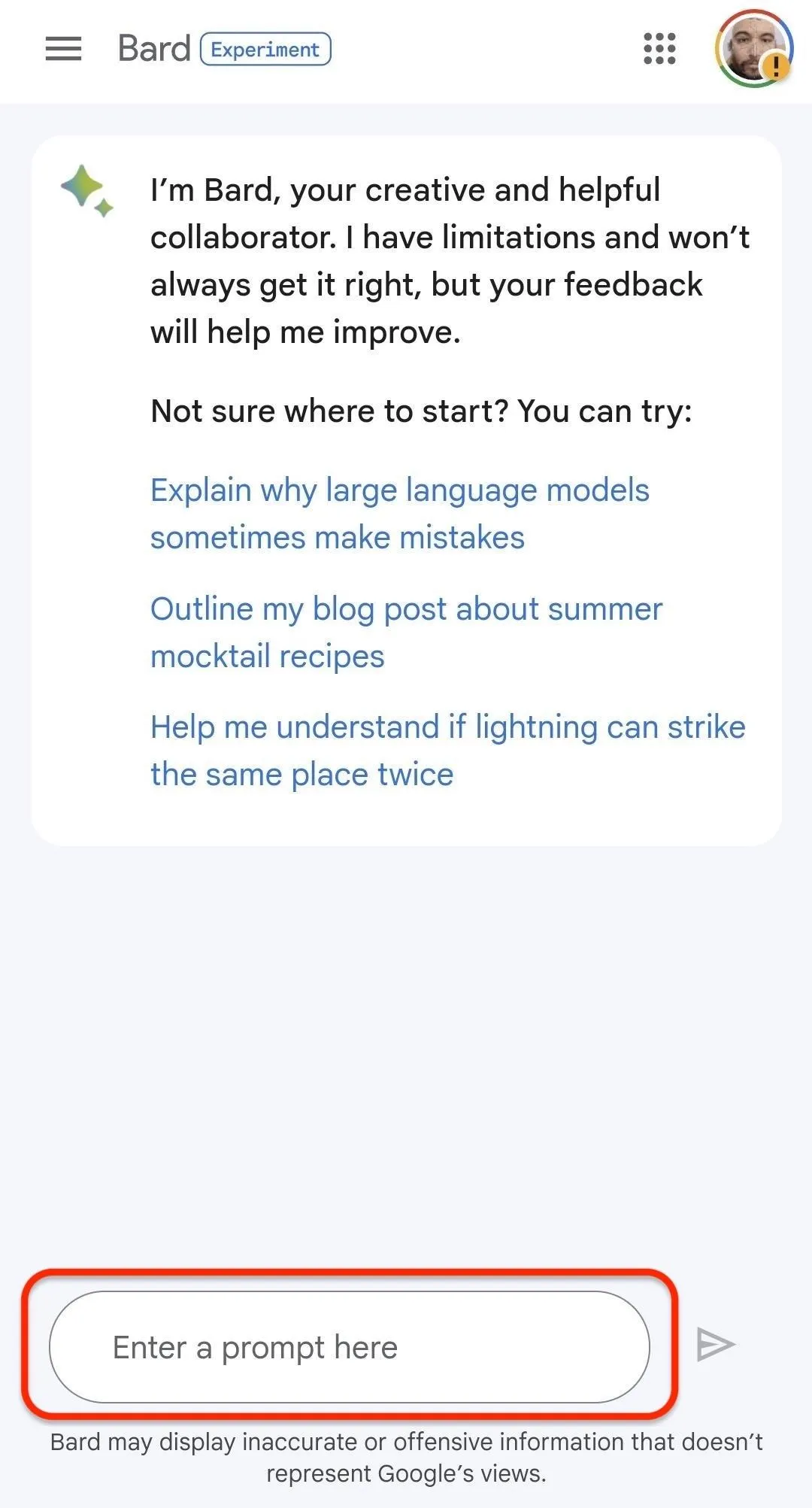
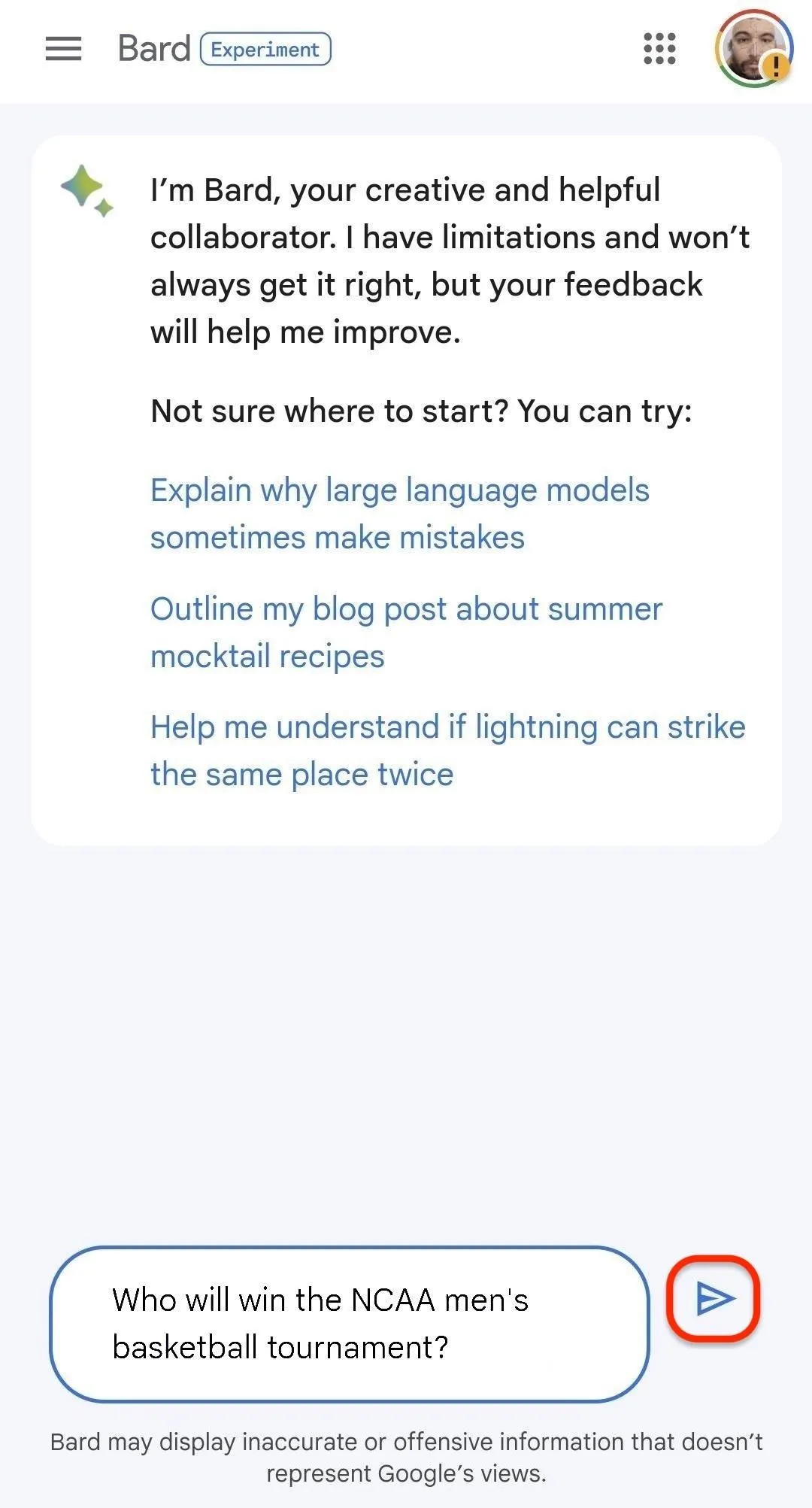
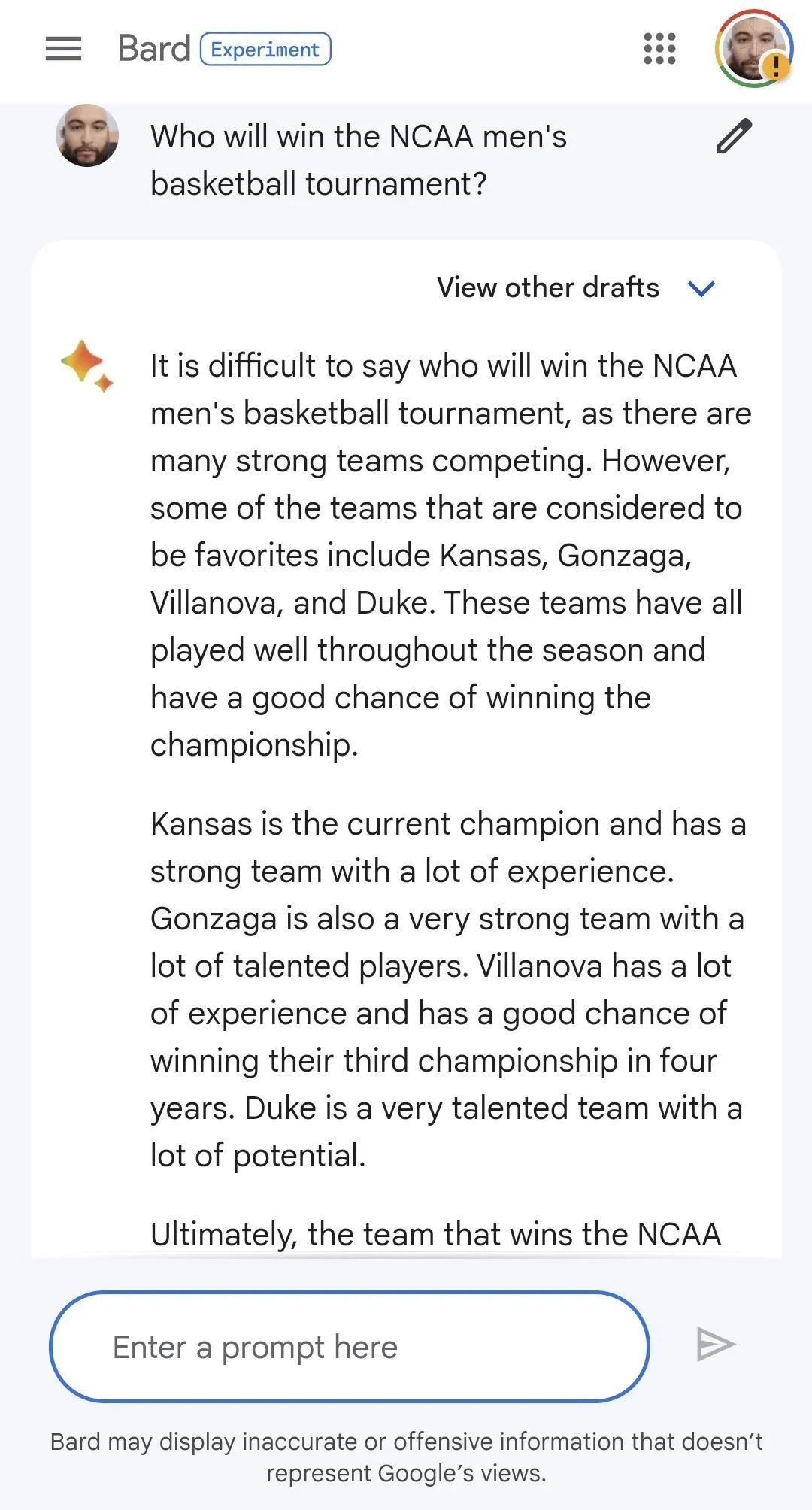
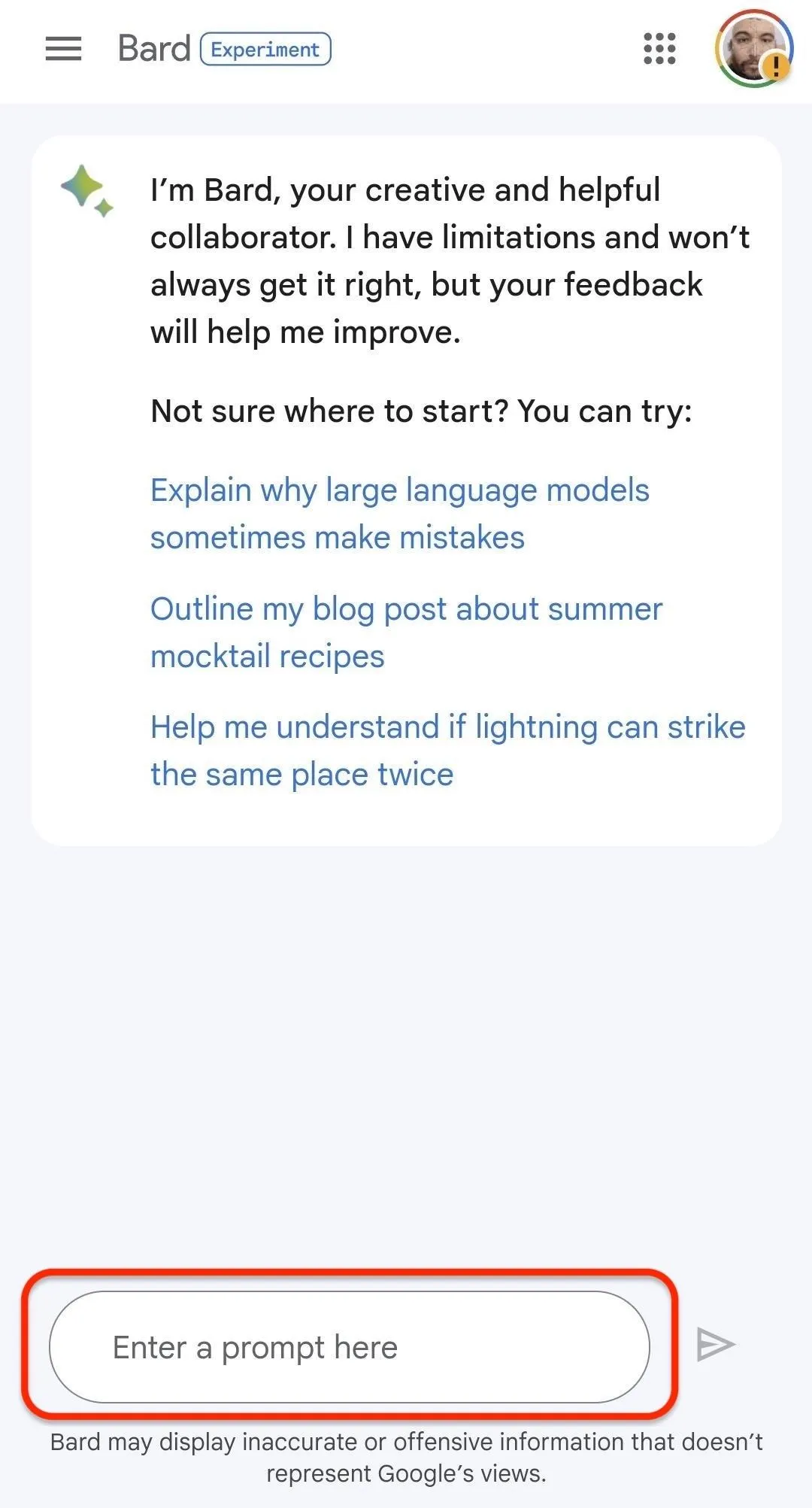
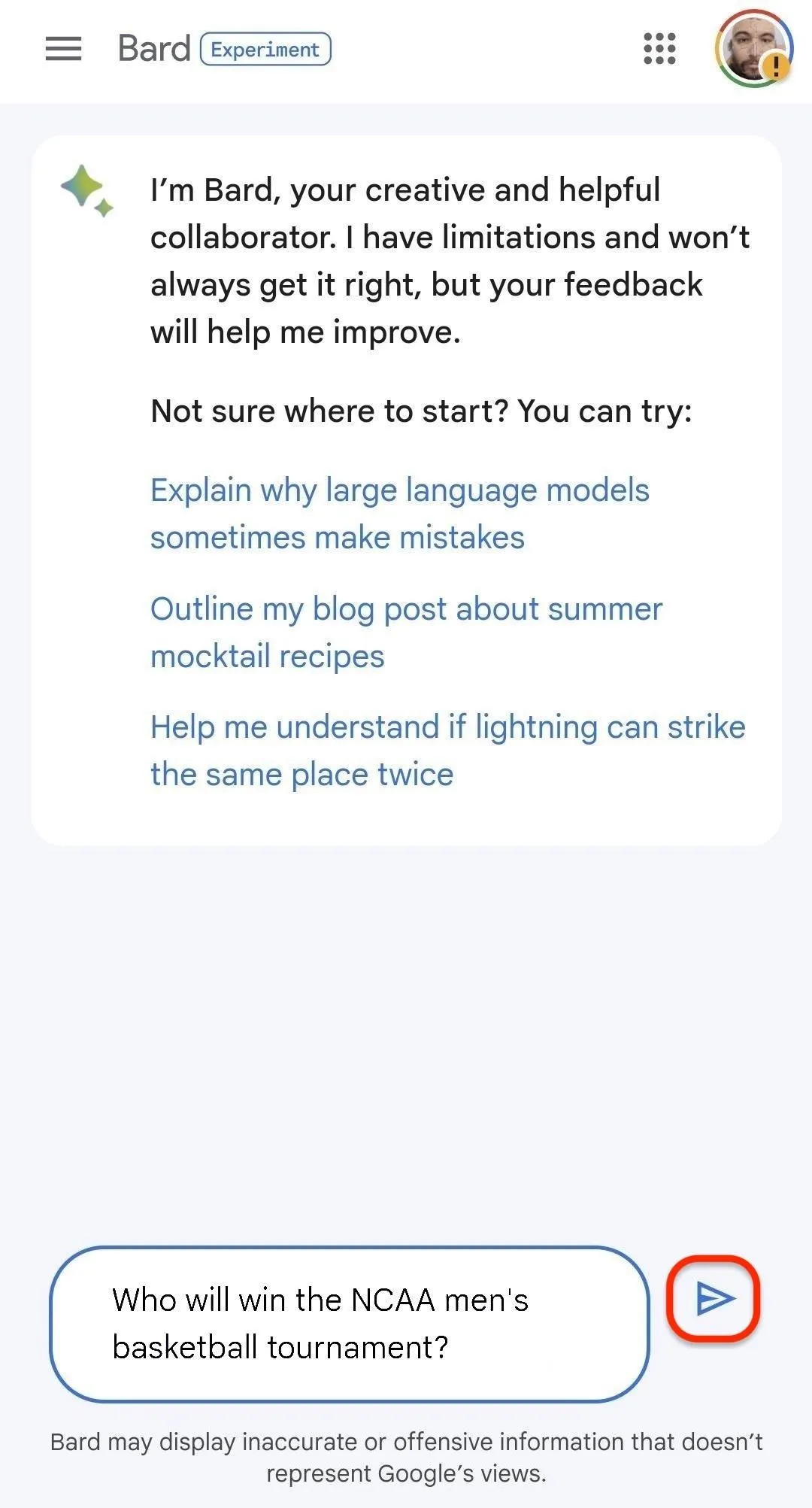
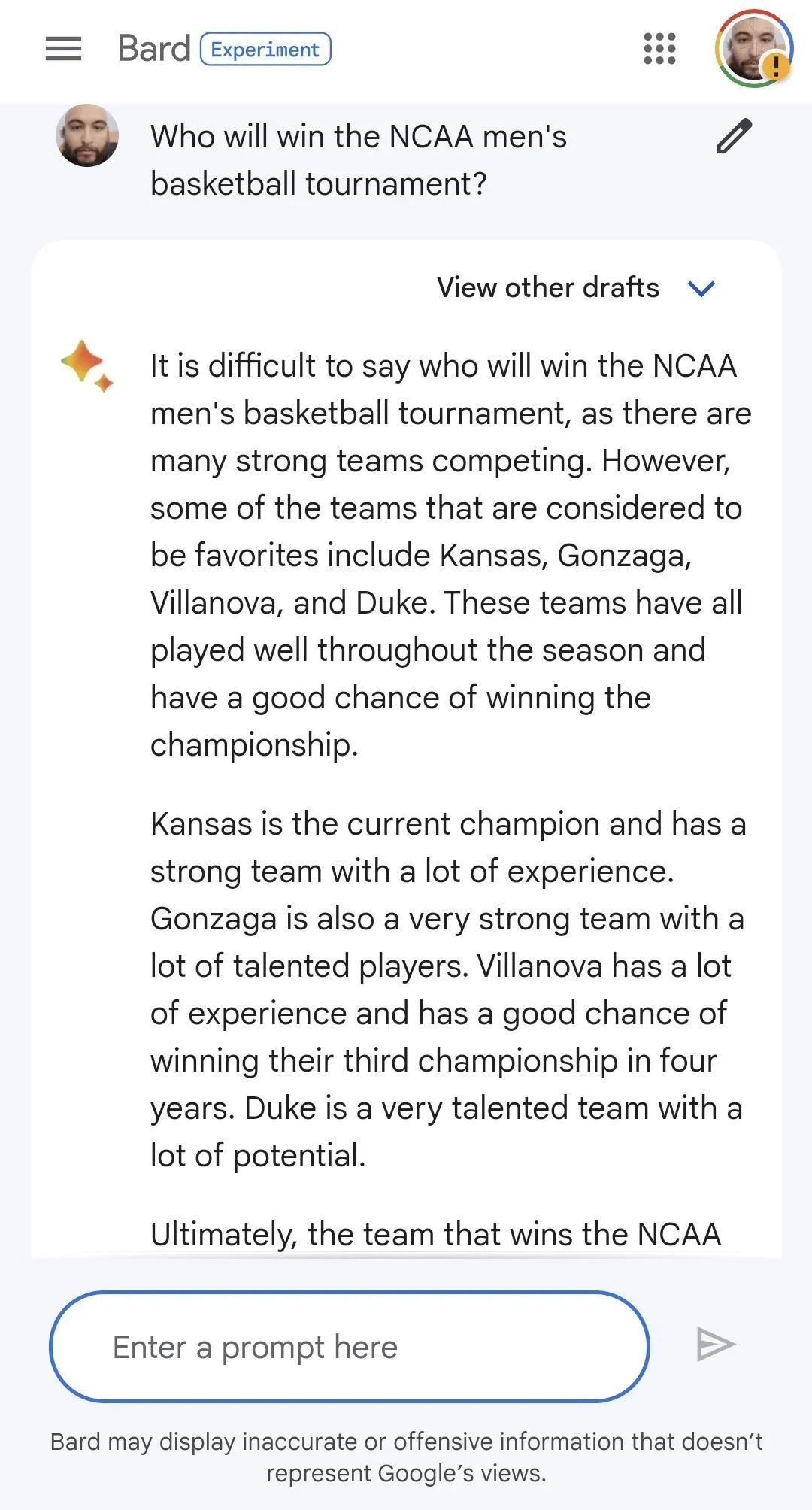
Review and Improve Drafts
Review Bard's response for accuracy, tone, and other issues when you receive it. If your results aren't what you were expecting, you can do a couple of things to refine them. First, choose "View other drafts." Each Bard response comes with three drafts. Select the second and third drafts to see if these work better for you.
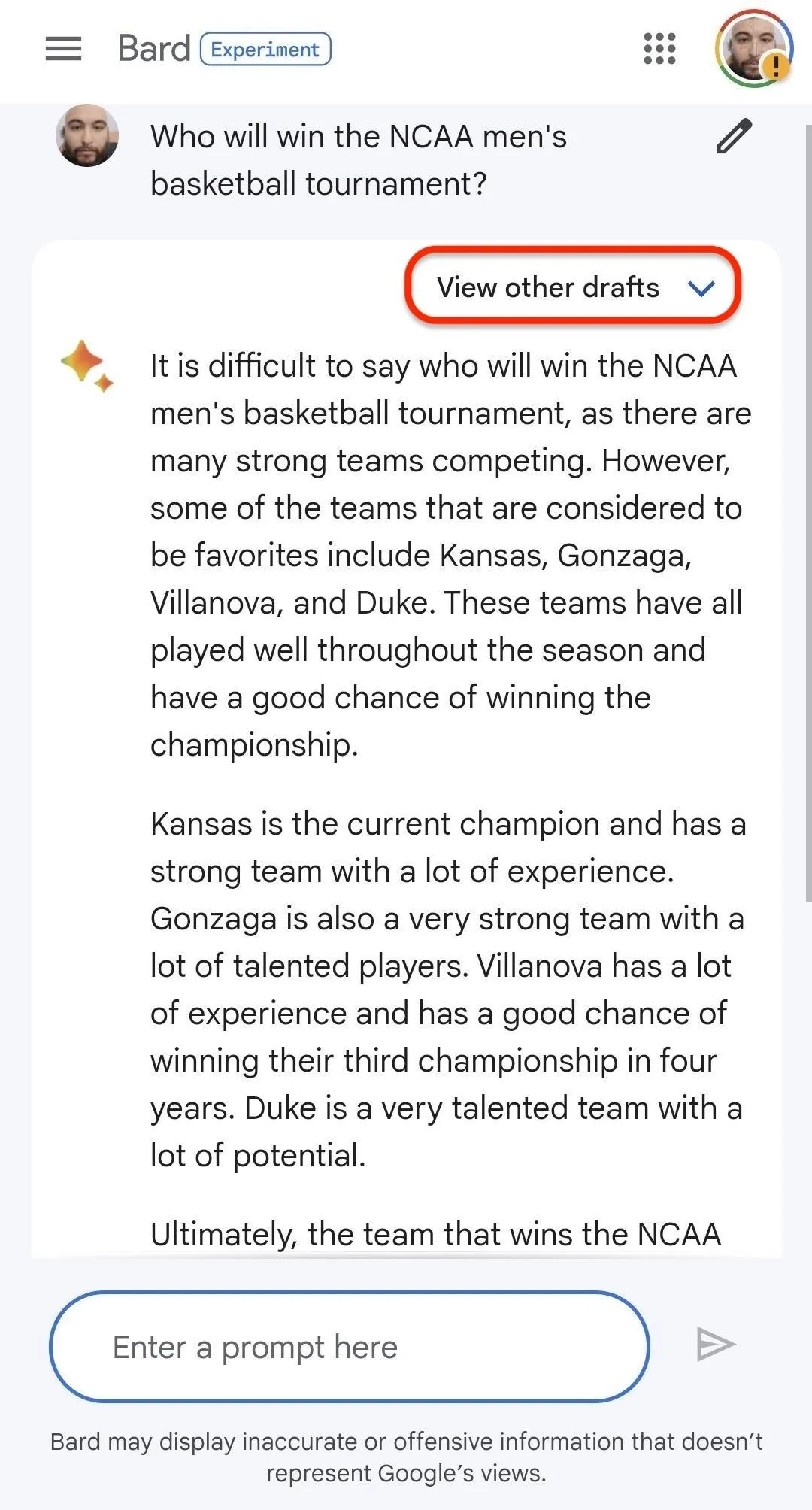
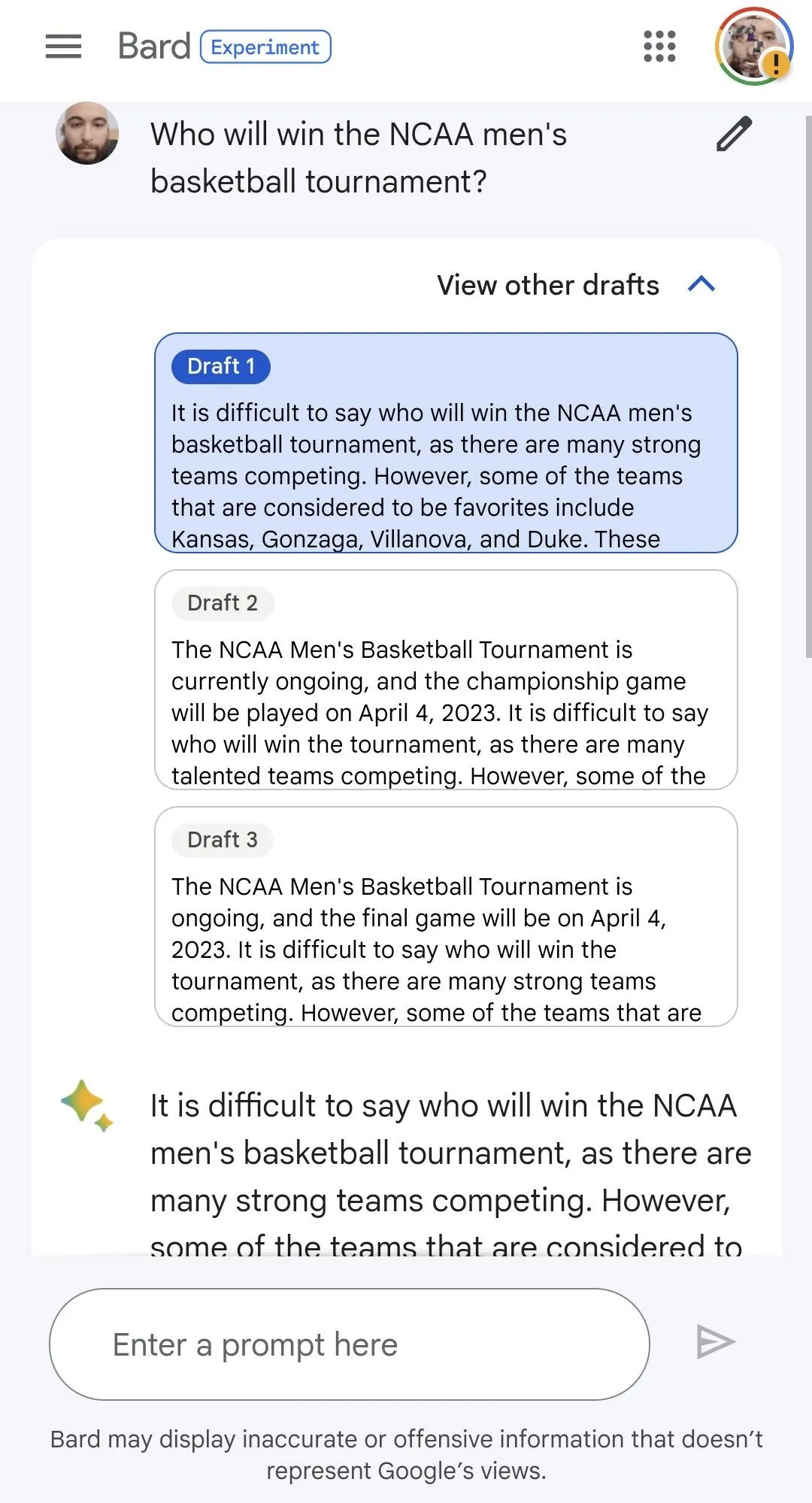
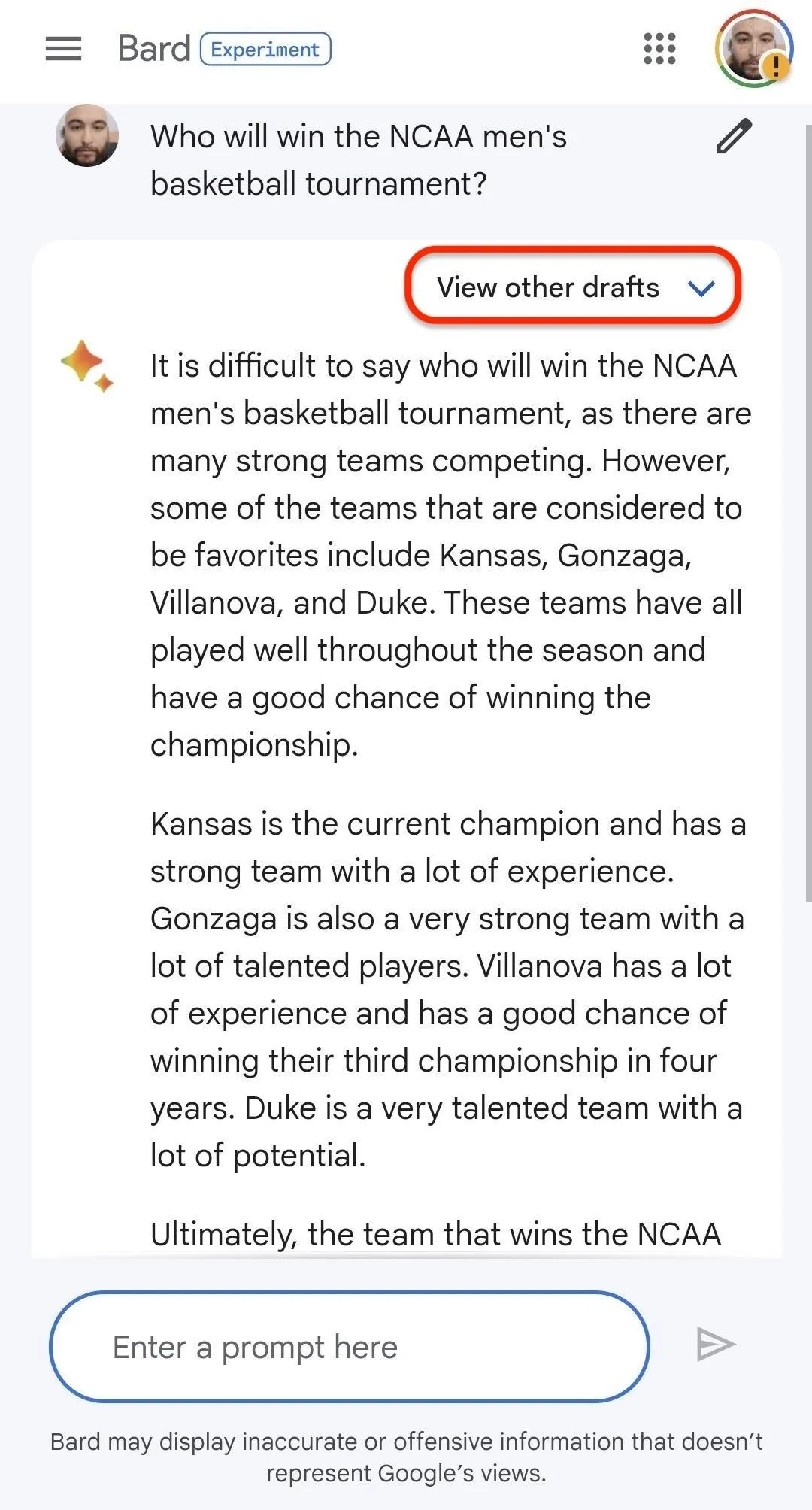
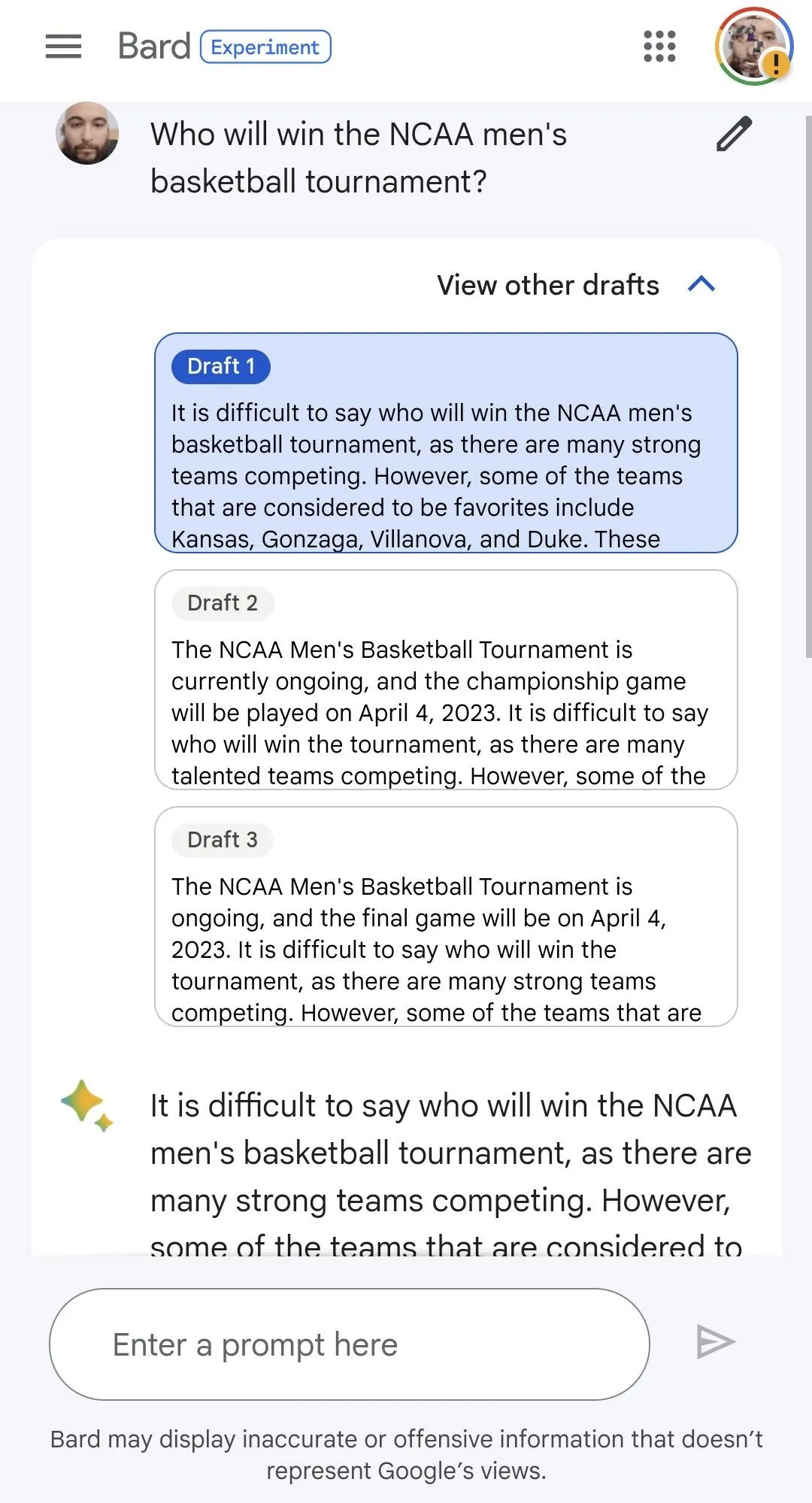
If none of the drafts are cutting it, you can refine your results by typing a follow-up prompt. In the example below, my follow-up points out incorrect information in the first response.
You can also edit your original prompt by hitting the pencil icon next to it, revising the text, and hitting the "Update" button. And you can use the refresh icon to get a new result.
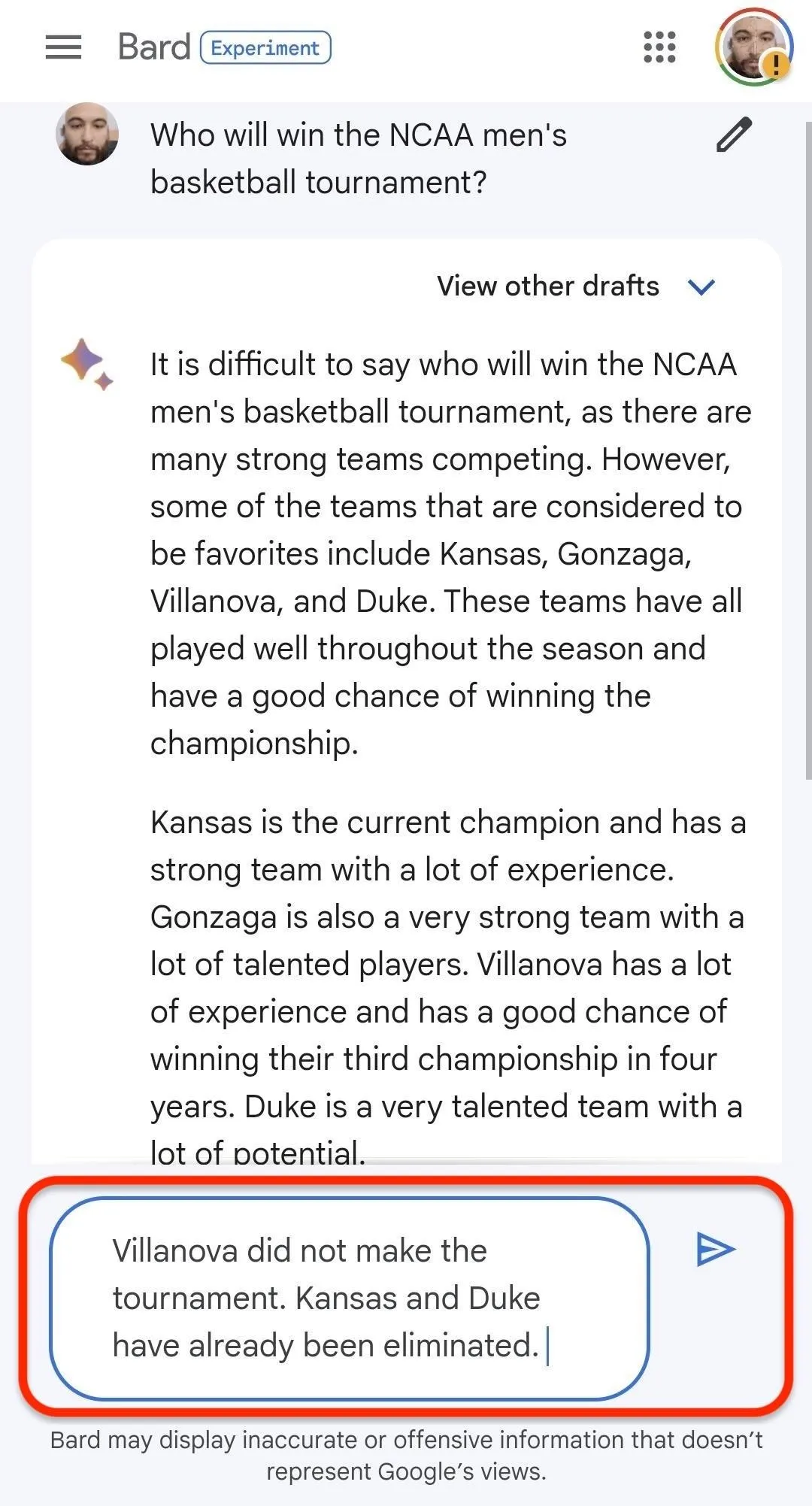
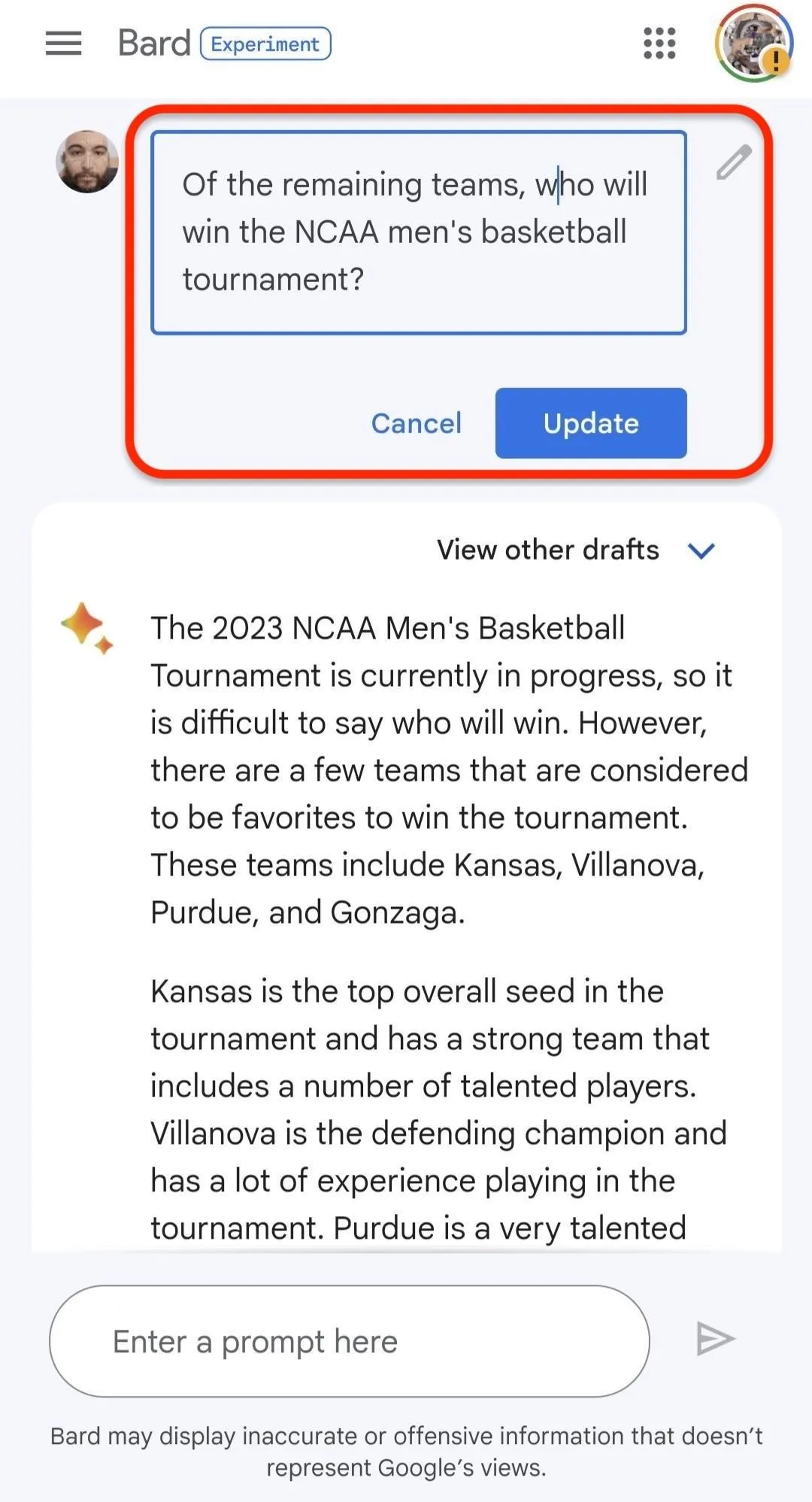
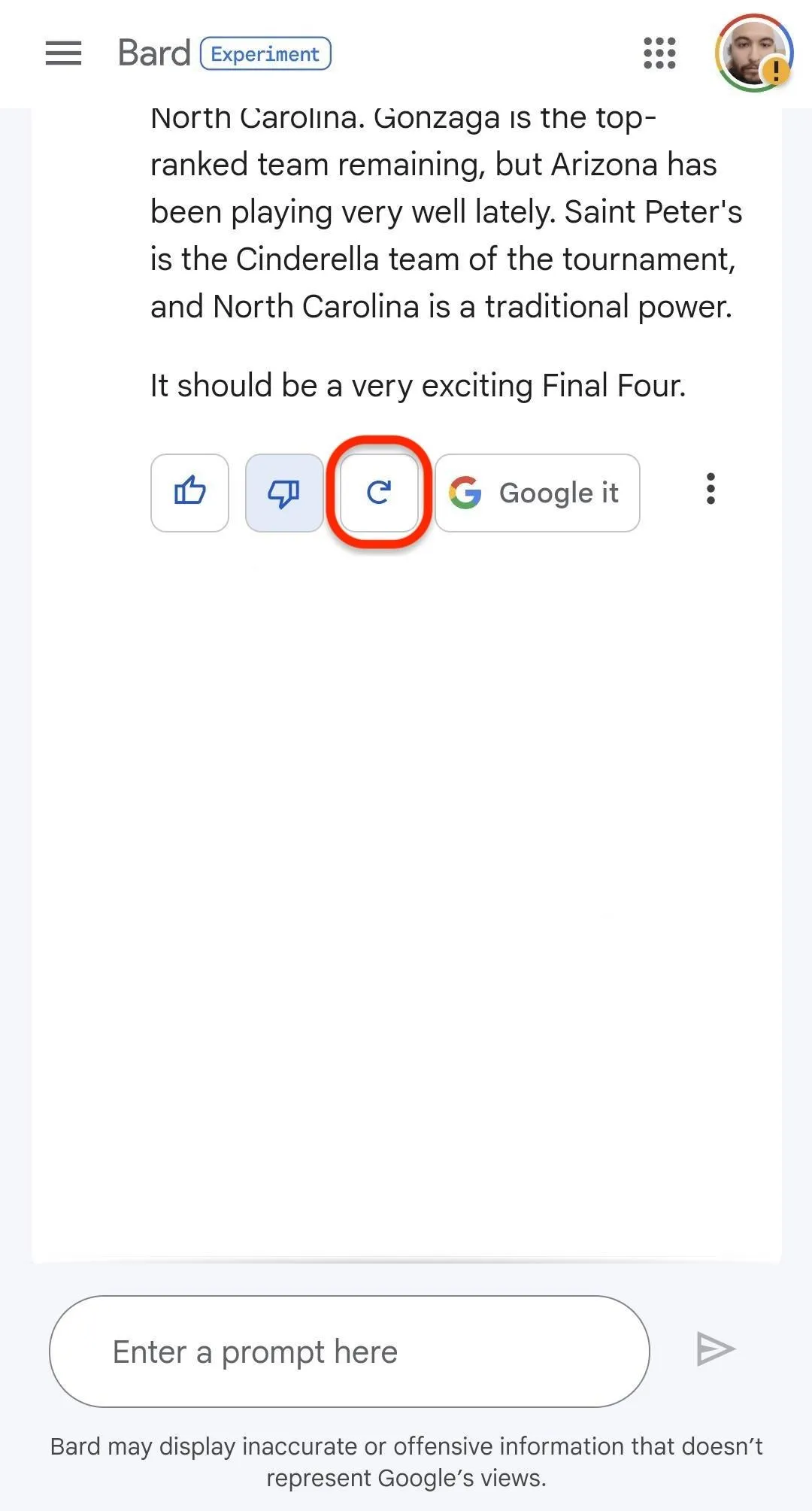
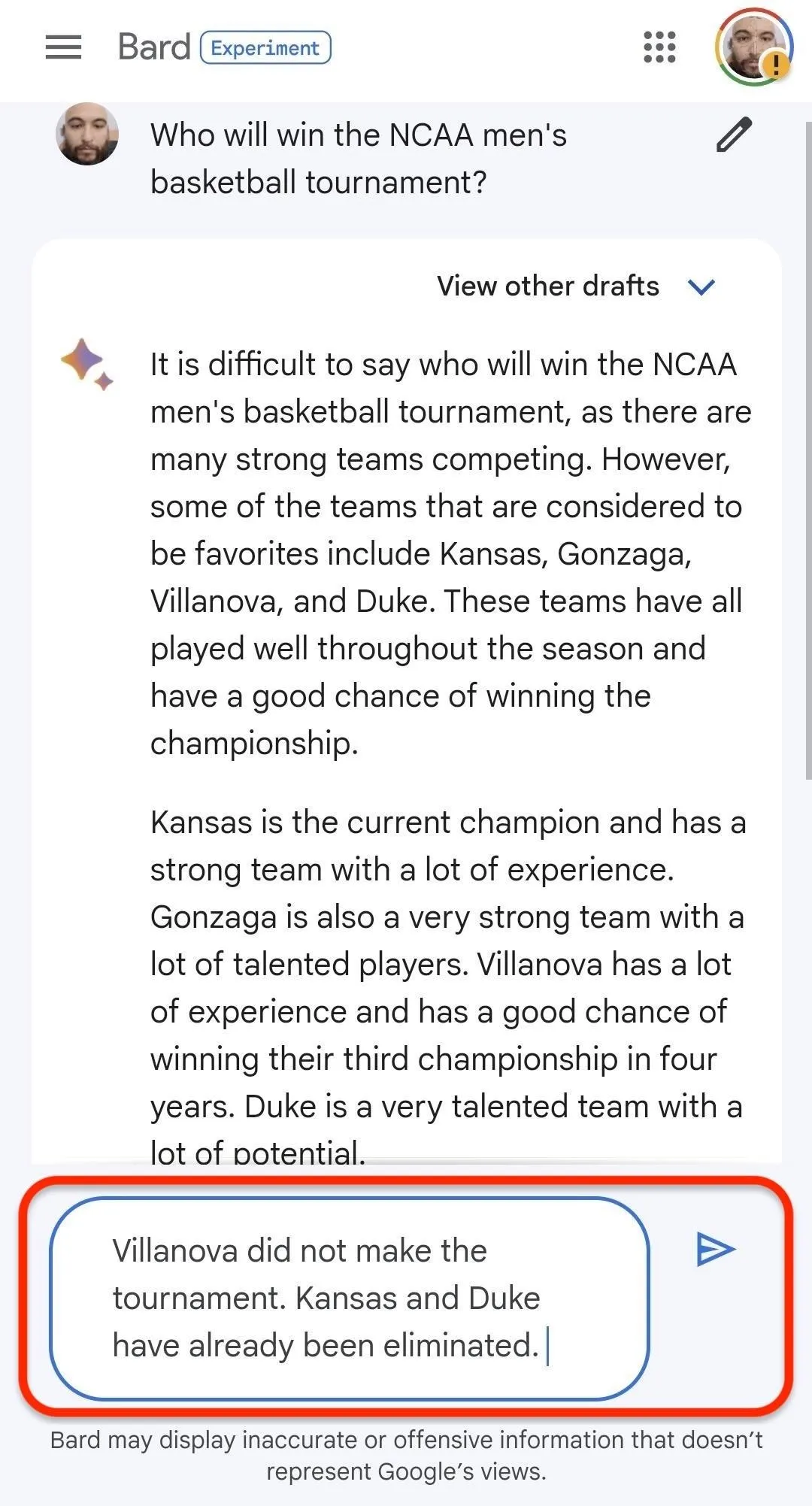
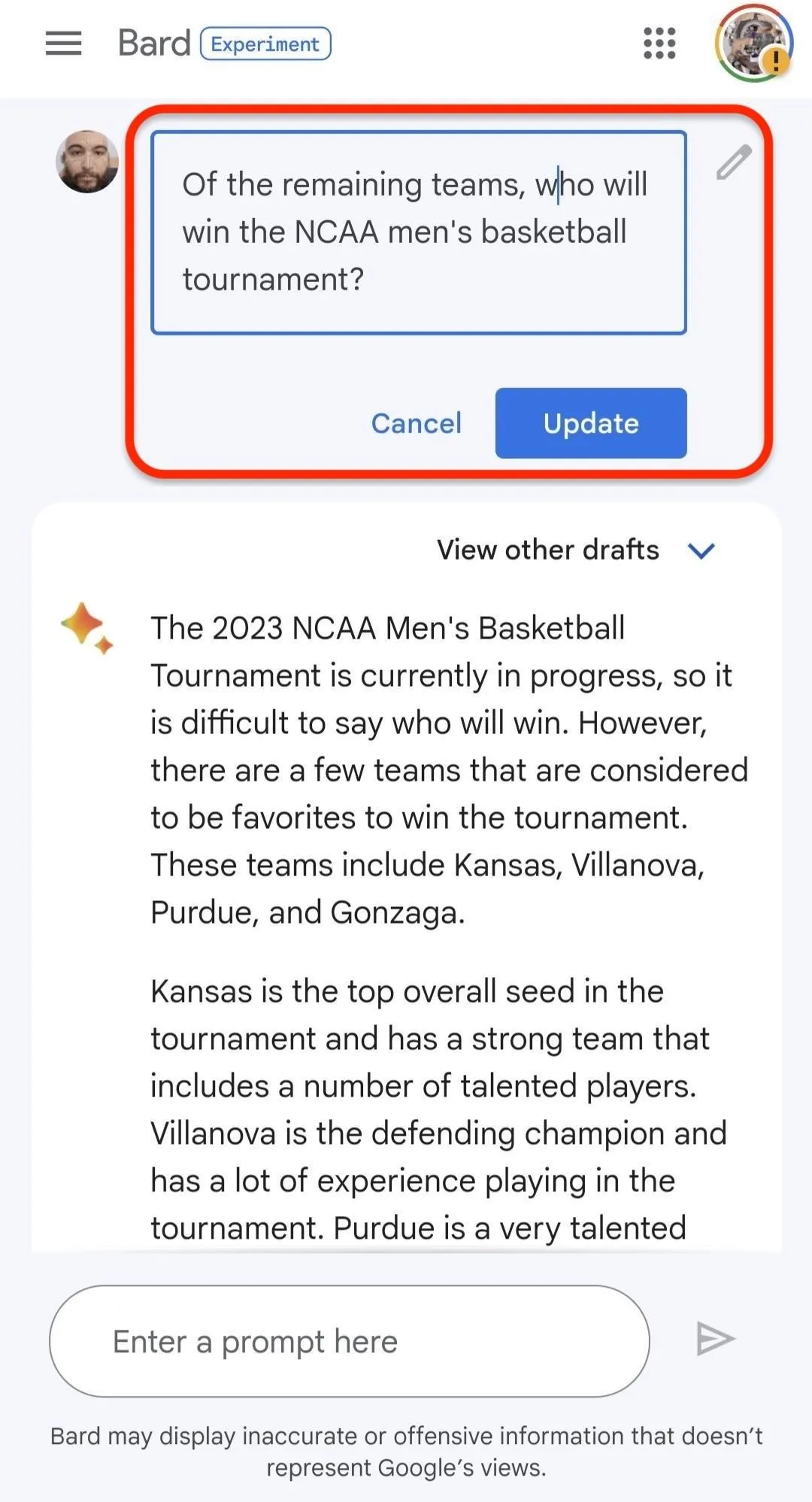
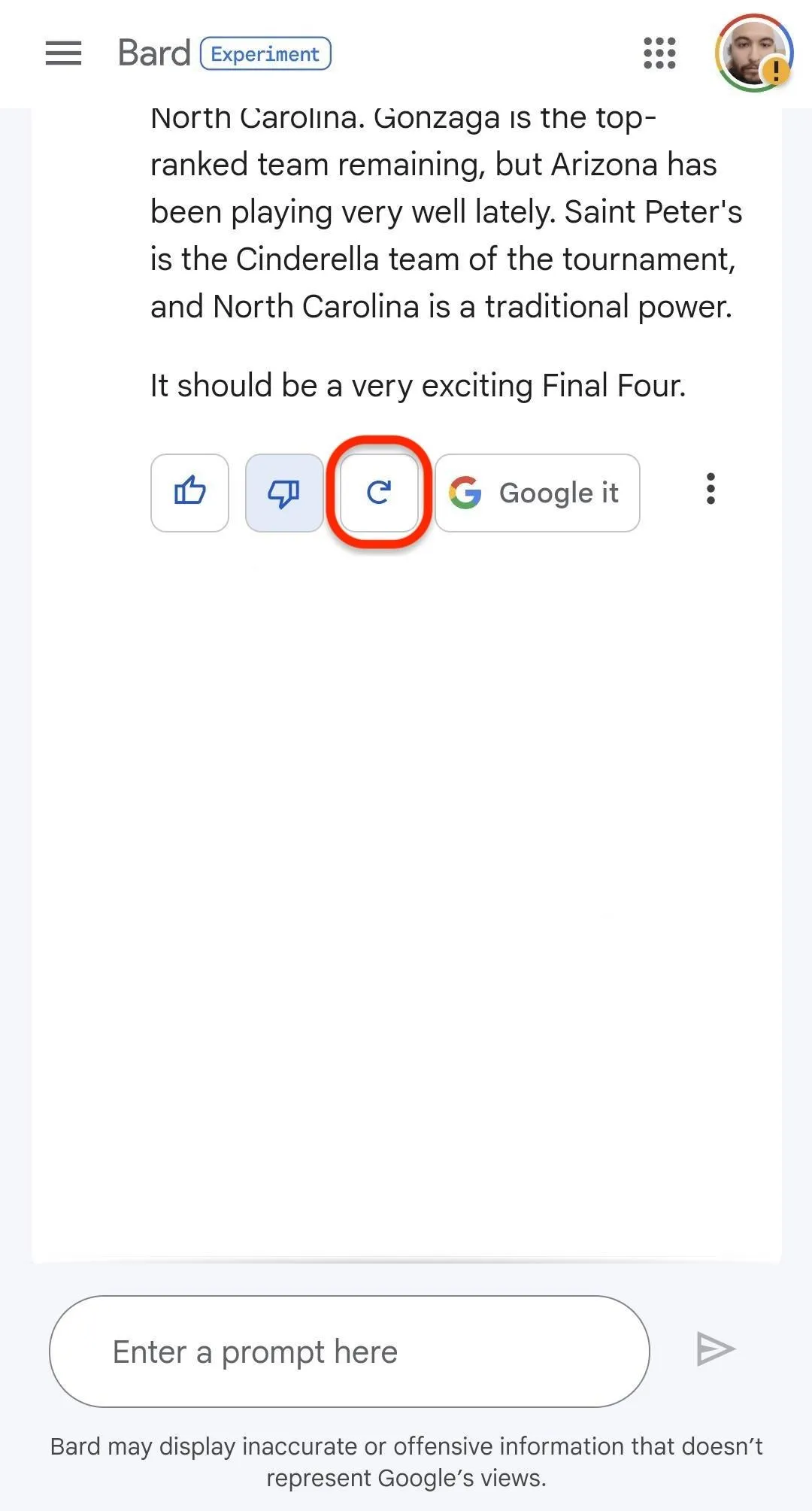
Other Things You Can Do
- Rate the response. Use thumbs up if you're satisfied or thumbs down if not. When dissatisfied, select the category for your dissatisfaction and provide feedback for Bard's developers.
- Google it. Use the "Google it" button to get search results based on your prompt.
- Reset the chat. Select "Reset chat" in the overflow menu to wipe the chat clean.
- View your activity. "Bard Activity" in the overflow menu provides a running log of your prompts, and you can enable or disable your history.
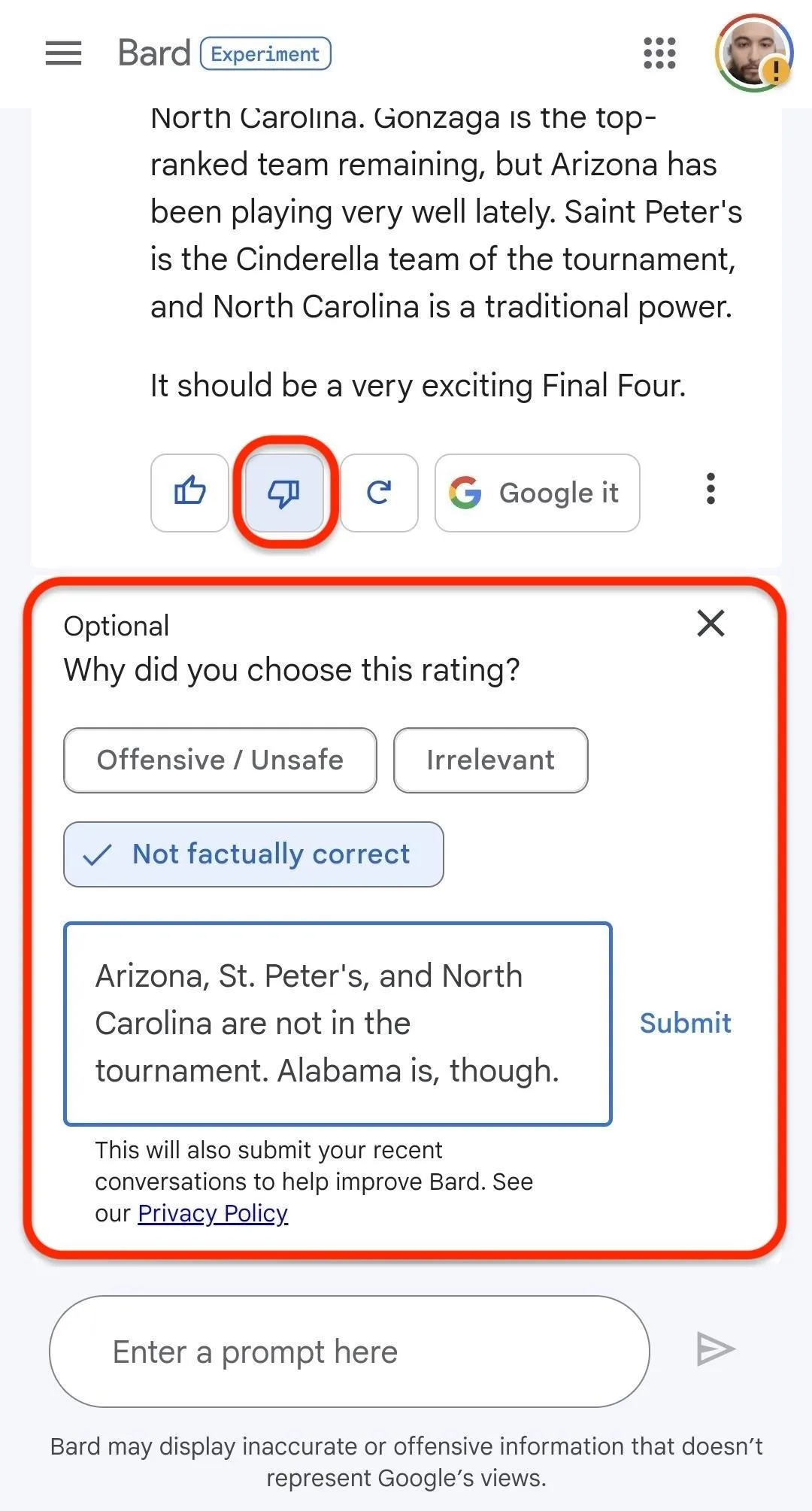
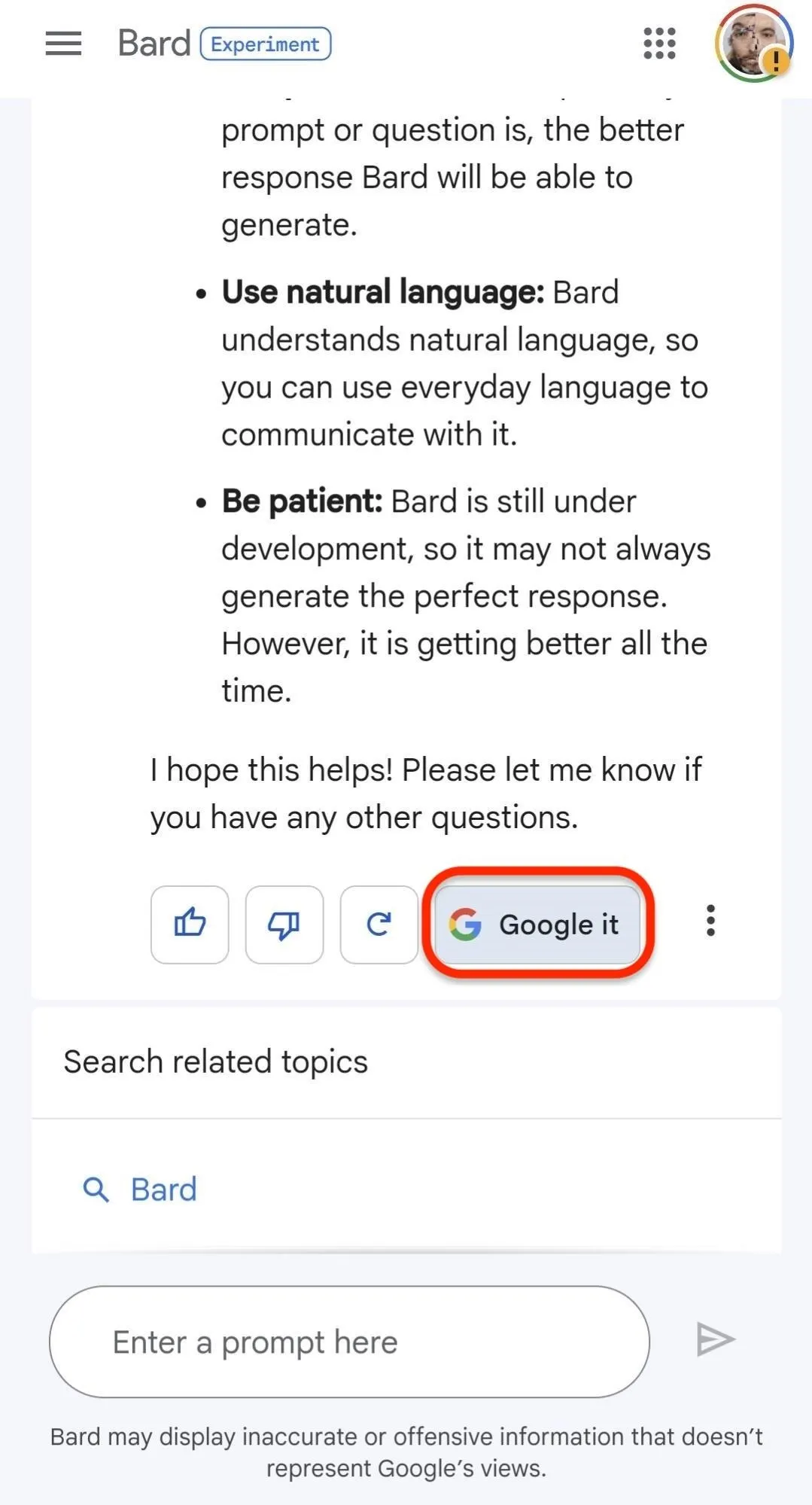
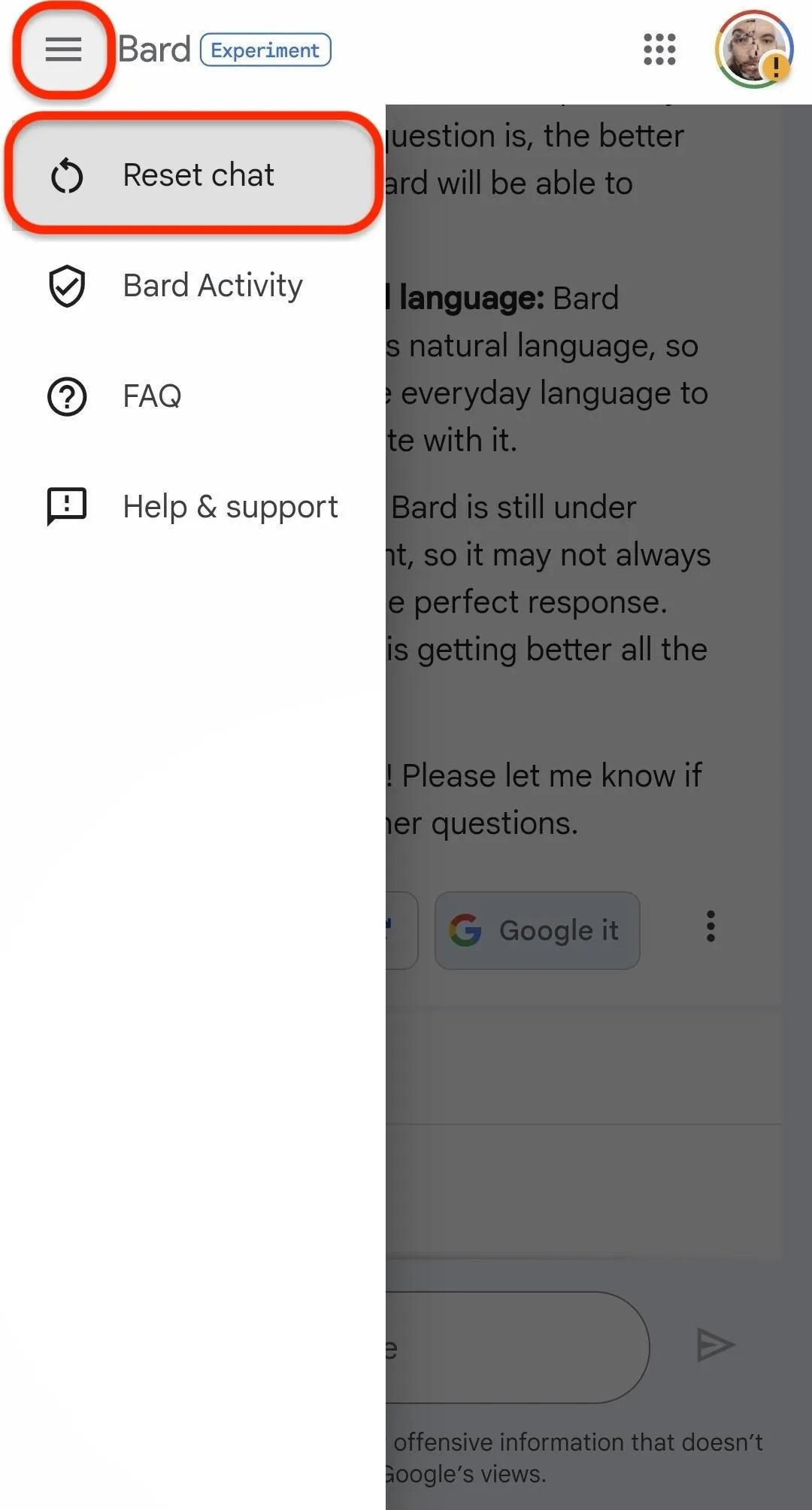
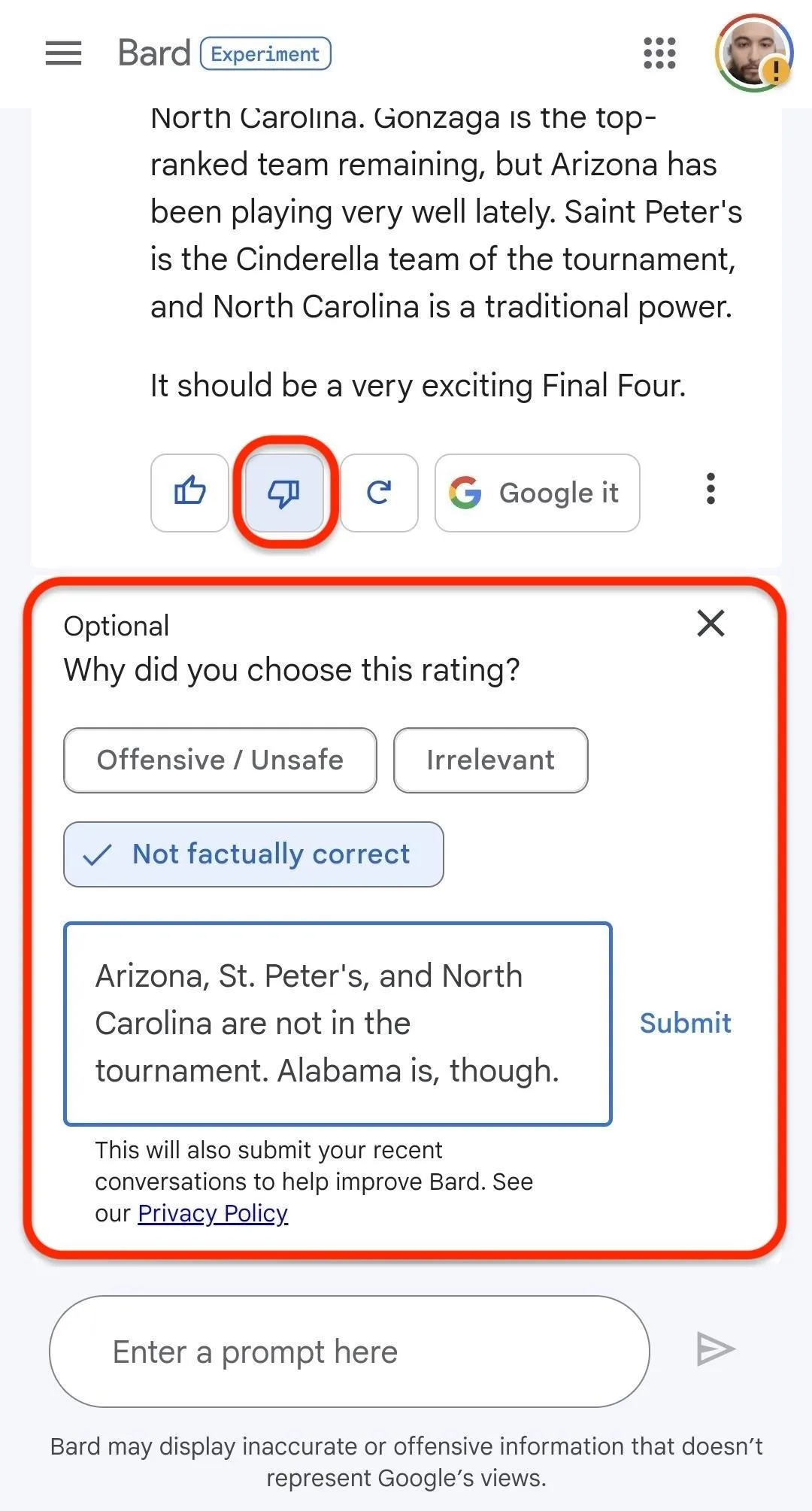
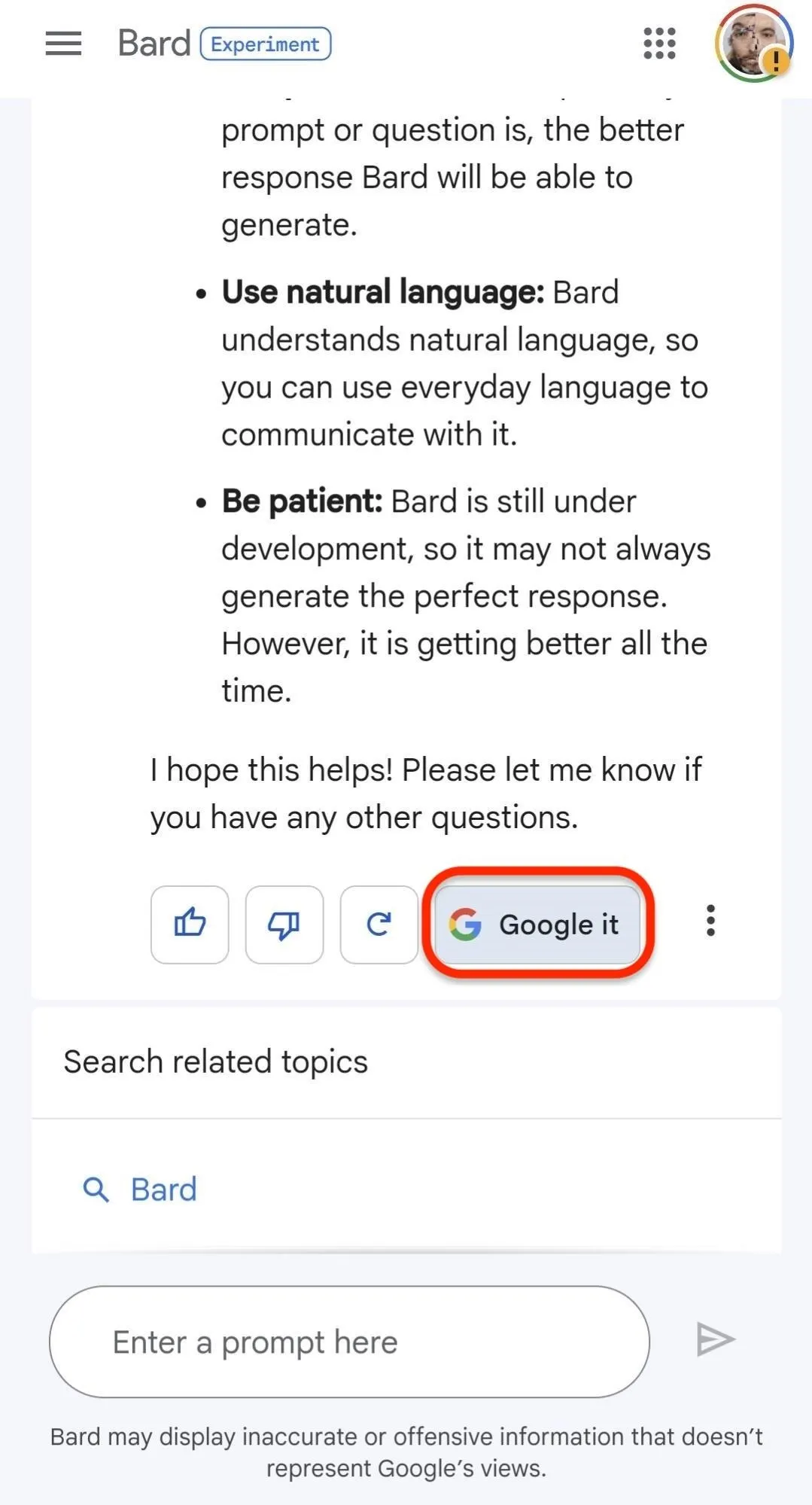
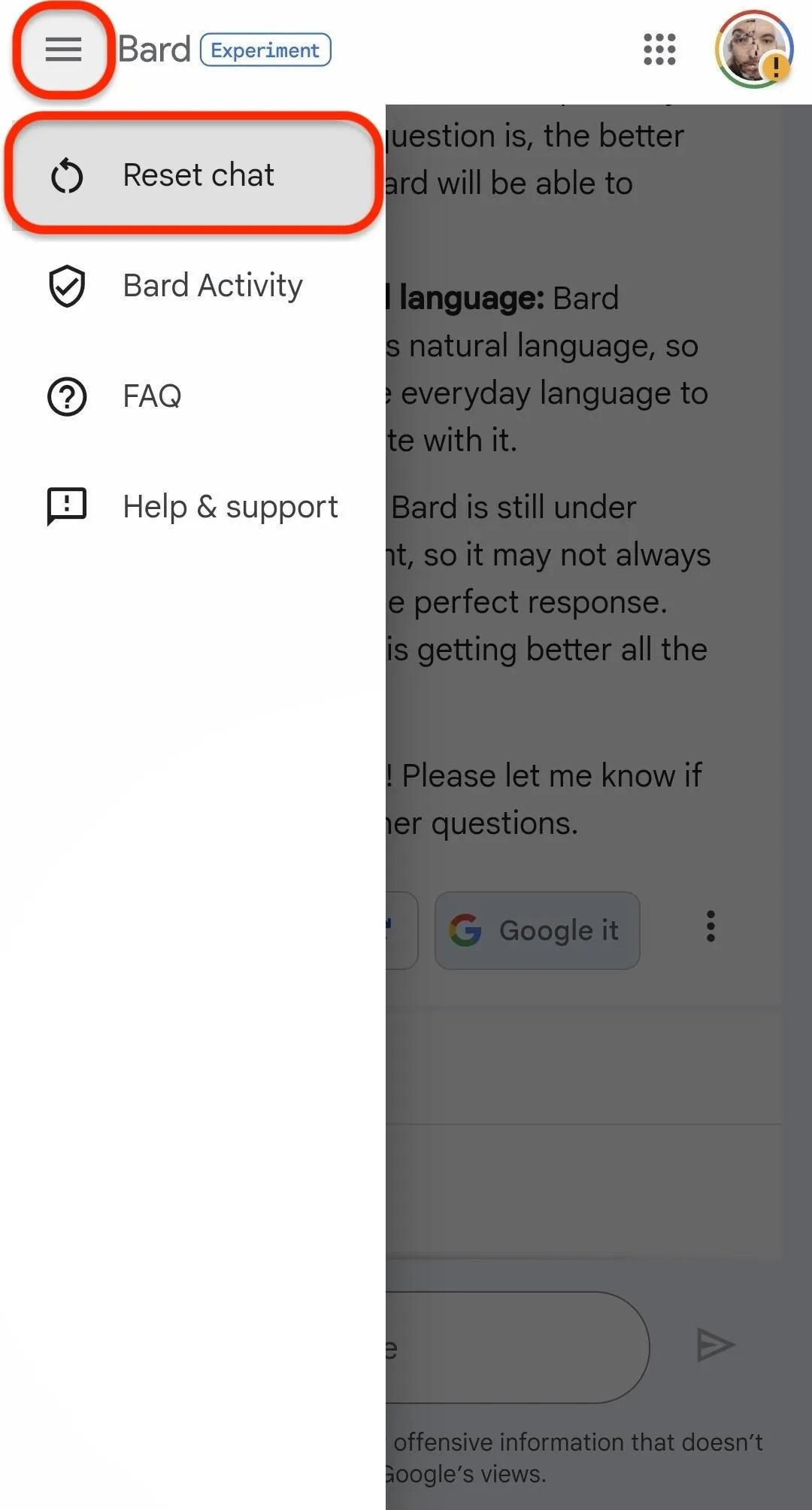
Cover image and screenshots by Tommy Palladino/Gadget Hacks




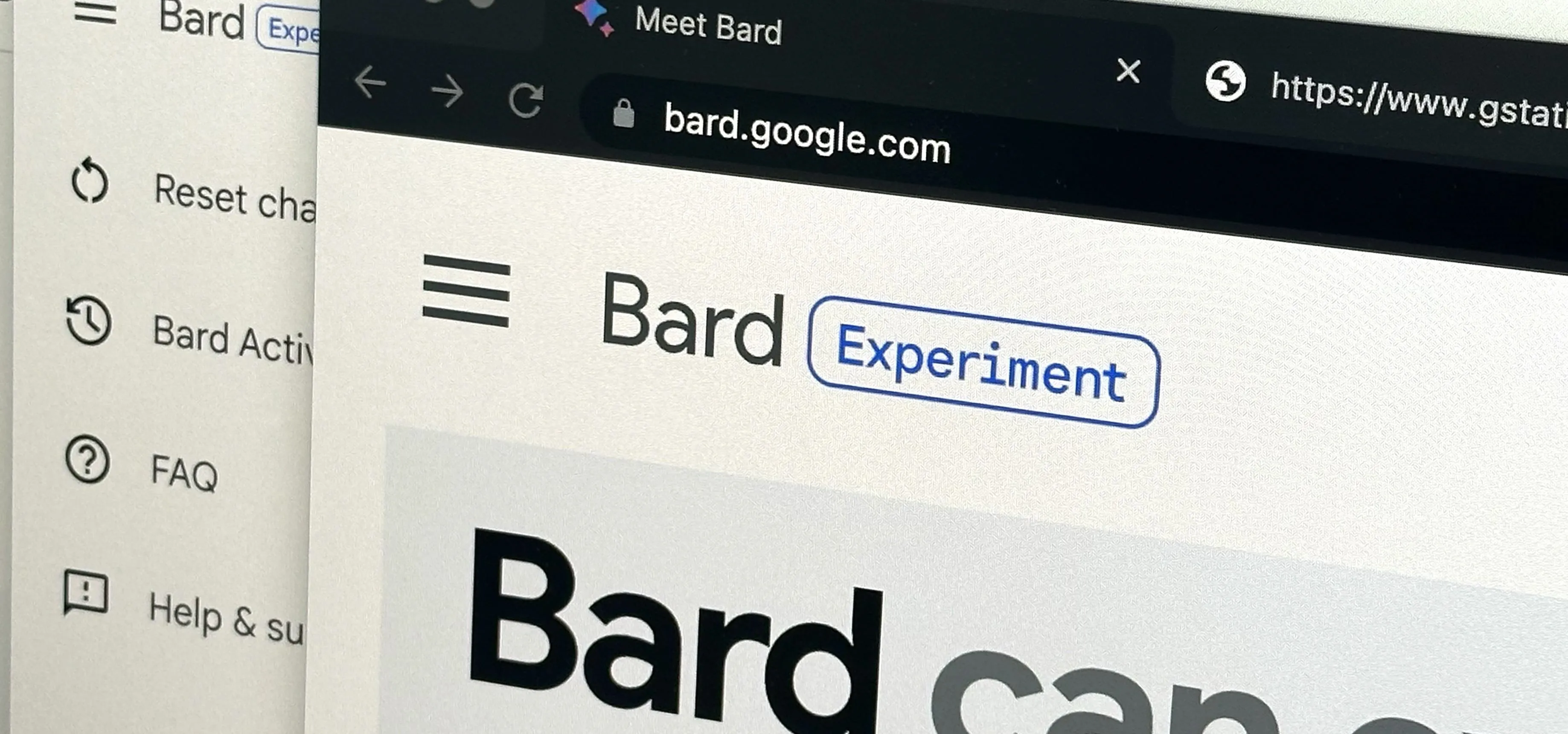




















Comments
Be the first, drop a comment!