It seems that every major social media platform is adding a "Go live" feature to their apps lately. Twitter, in particular, has been at the forefront of the live broadcasting craze for quite some time now.
The company has previously only allowed those with a Periscope account to go live, as the video would be live streamed through the Periscope app. However, with the latest update came the ability for you to go live without leaving the official Twitter app. It's incredibly simple, so if you're ready to start live streaming to your Twitter audience, I'll show you how to set it up below.
Review 'Privacy and Safety' Settings
First, you'll have to make sure you're able to go live. To check this, you need to head to your Twitter settings. Tap your profile icon at the top left of your screen (Android users: If you don't see this, hit the hamburger navigation menu icon in the top left), then select "Settings and Privacy."
From there, tap on "Privacy and safety," then scroll down and take a look at the option that says "Connect to Periscope." While Twitter no longer requires you to leave the app and stream through the Periscope app, it does still use Periscope's underlying service. So make sure that you have this option switched on, or you won't be able to create a live video.
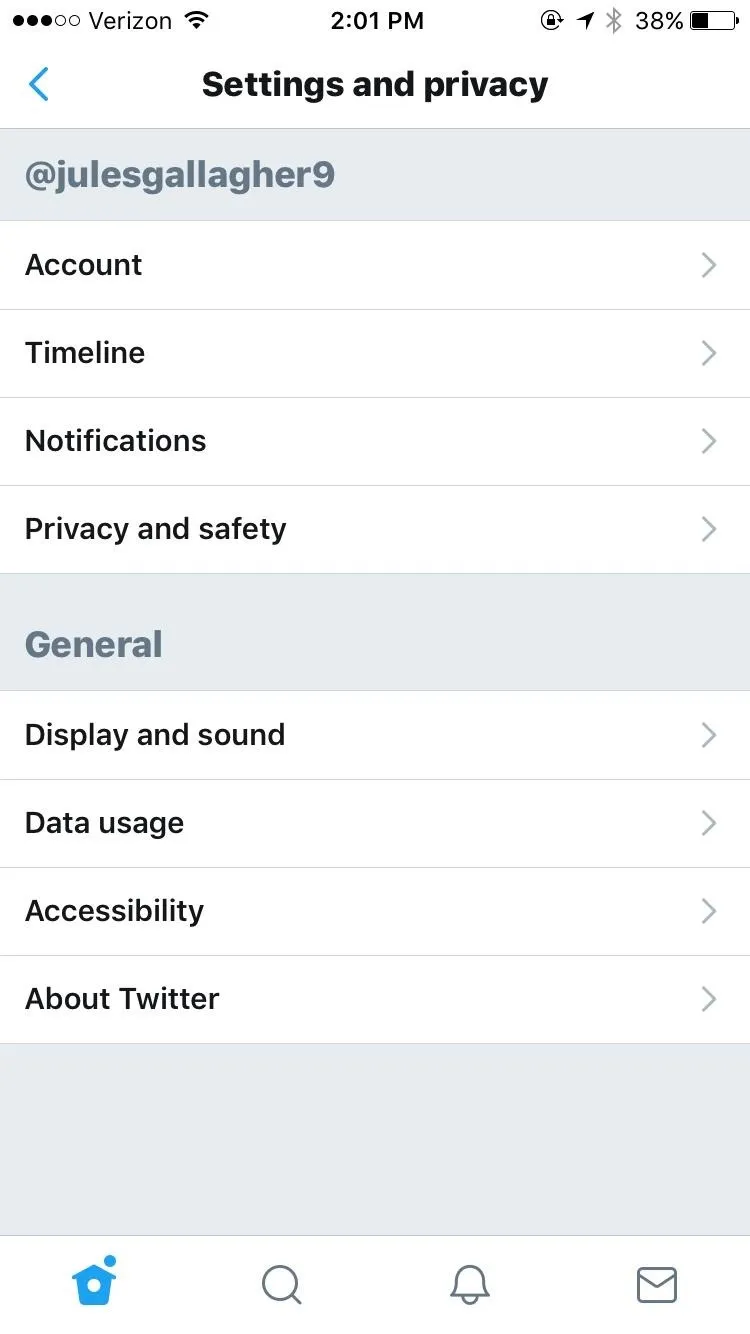
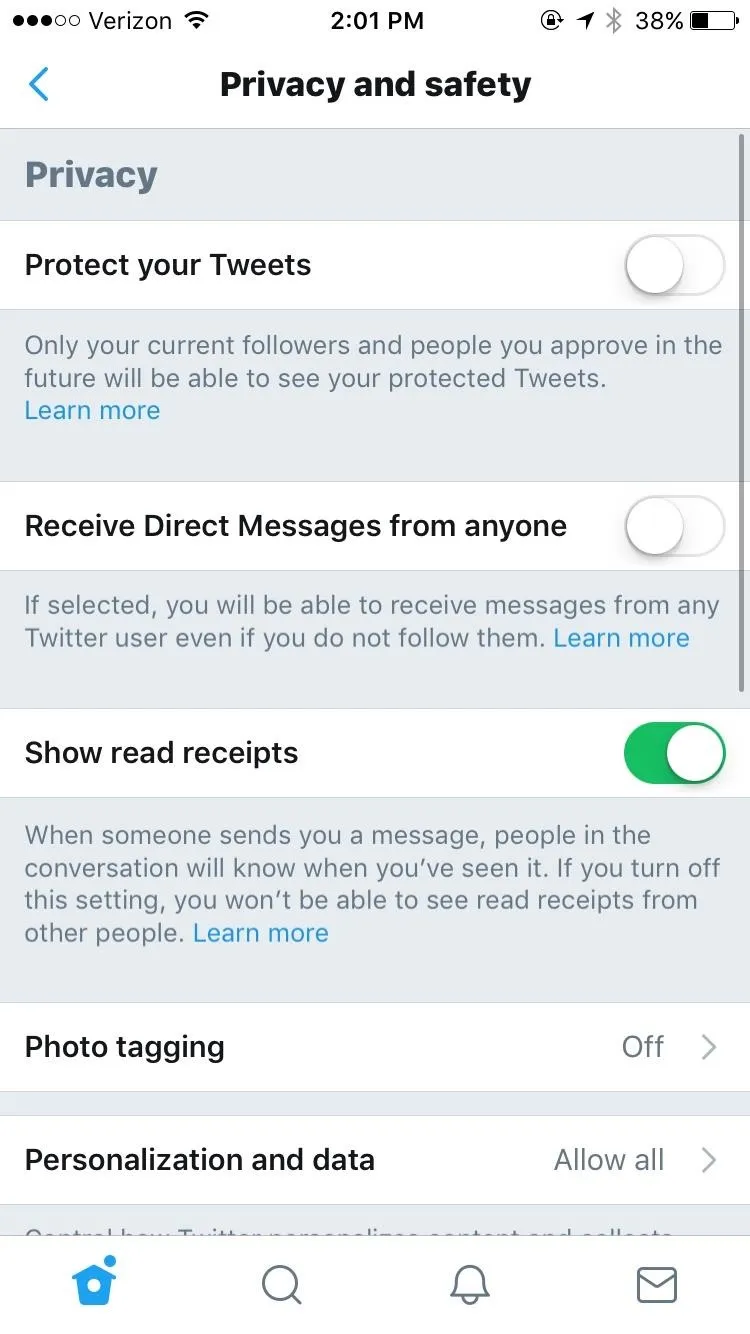
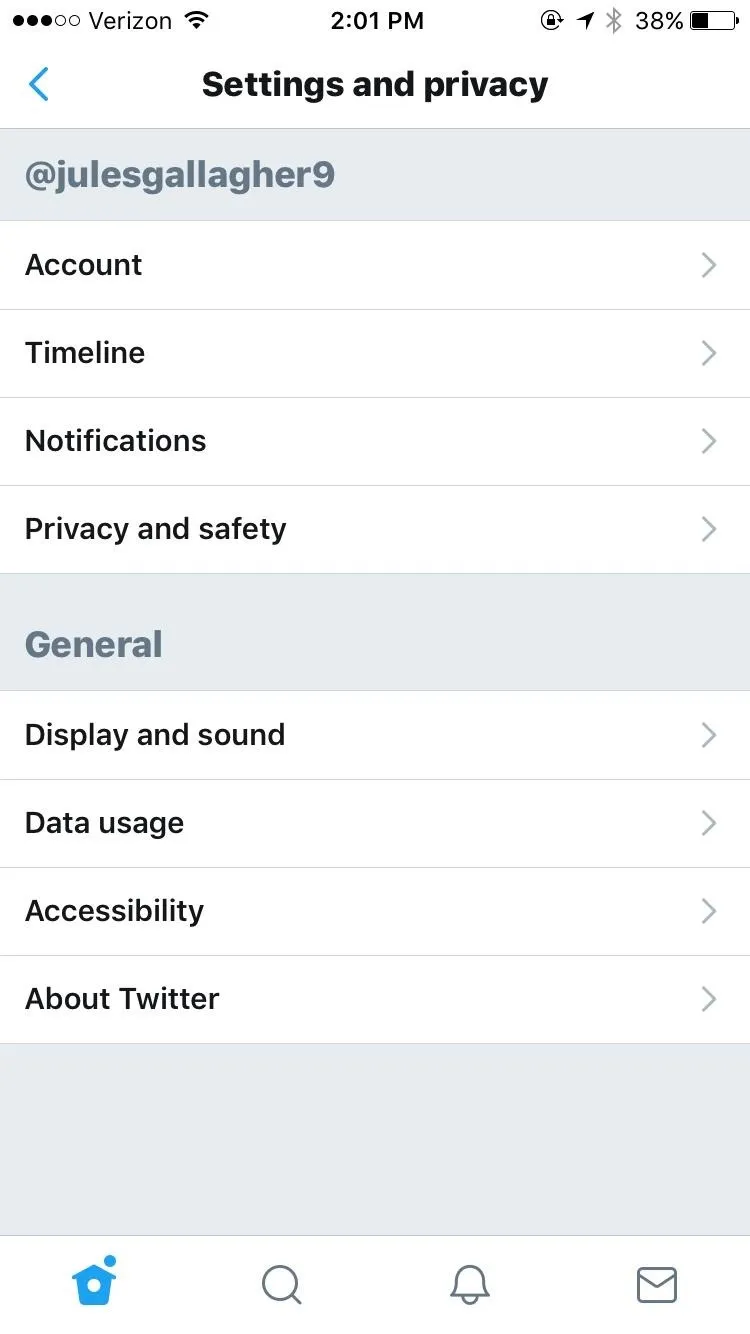
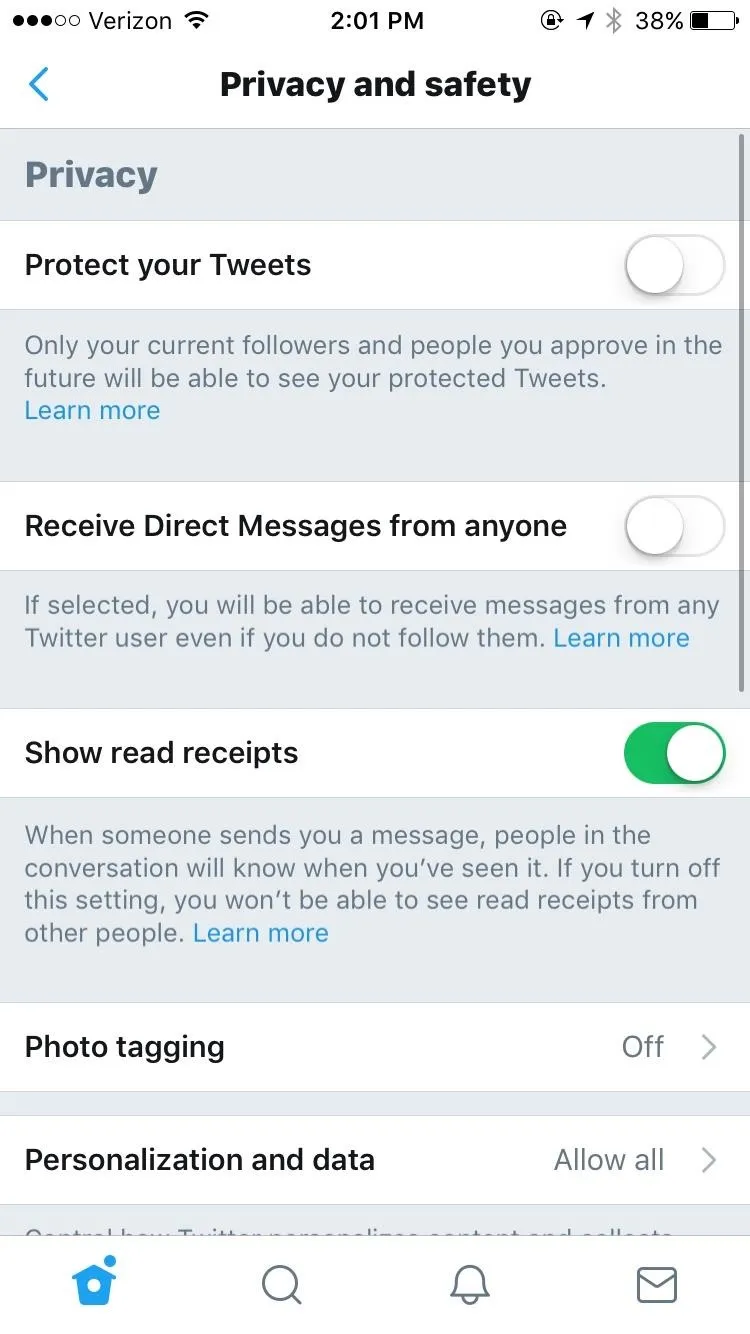
Don't worry, this doesn't mean that you're going to be taken into the Periscope app. In fact, you don't even need to have the Periscope app installed. Twitter automatically uses your login to connect to Periscope's service while remaining in the Twitter app.
Go to Compose
Now that your live settings are in order, act as if you're about to compose a tweet and hit the quill icon in the top-right corner (iOS) or bottom-right corner (Android). There you will see the "Live" option as a button next to your "Camera" button. Tap that, and get ready to go live.
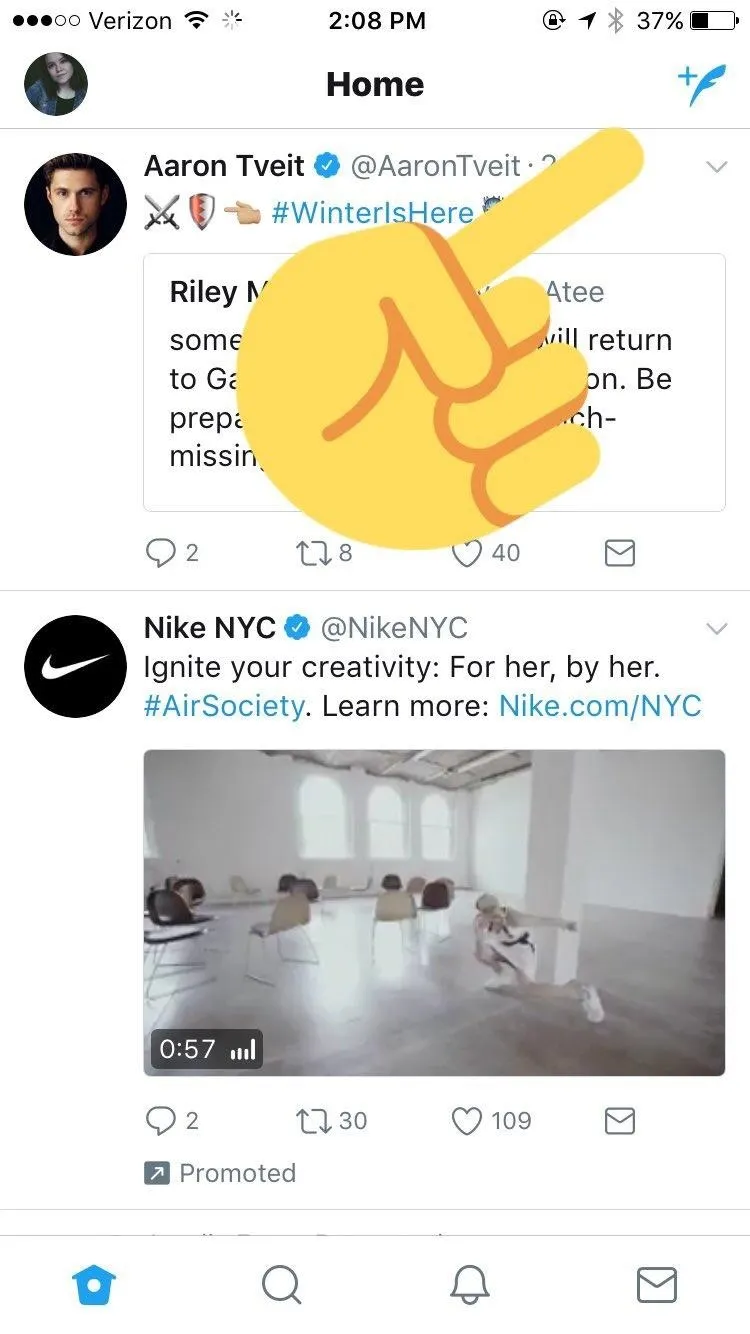
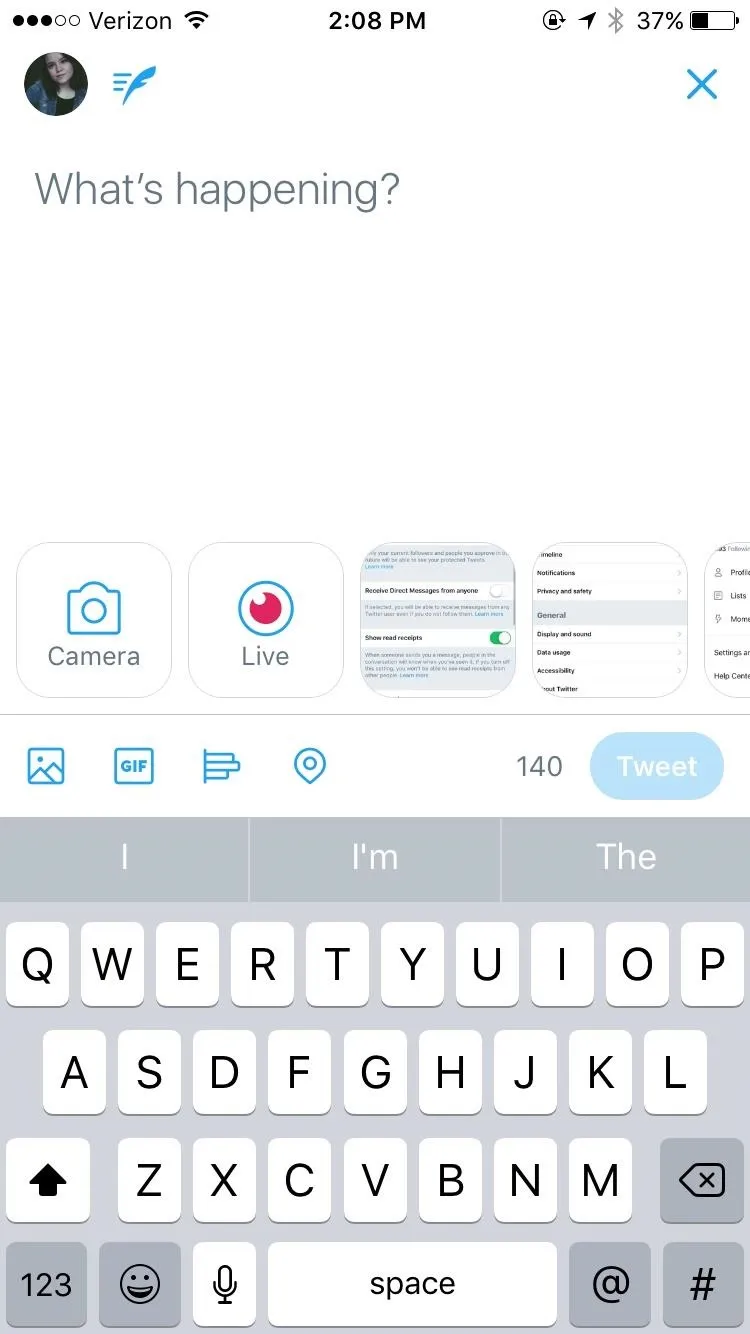
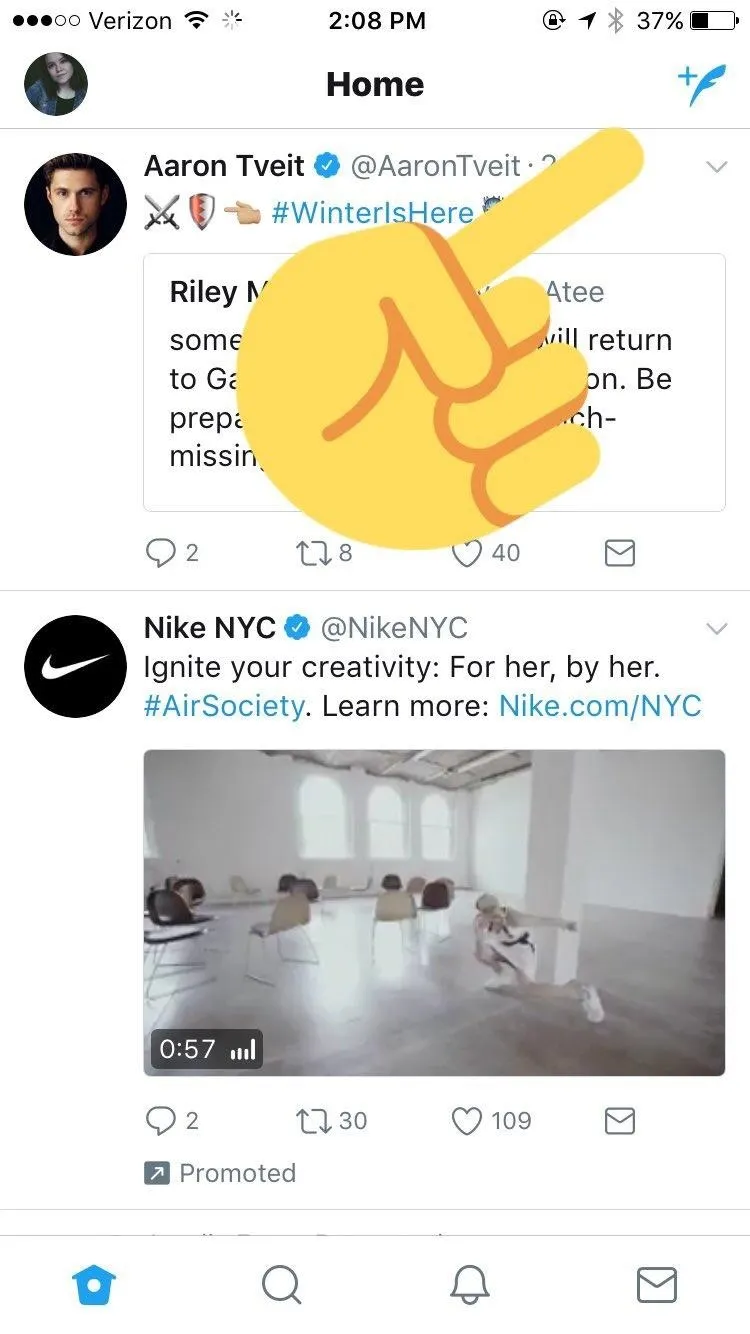
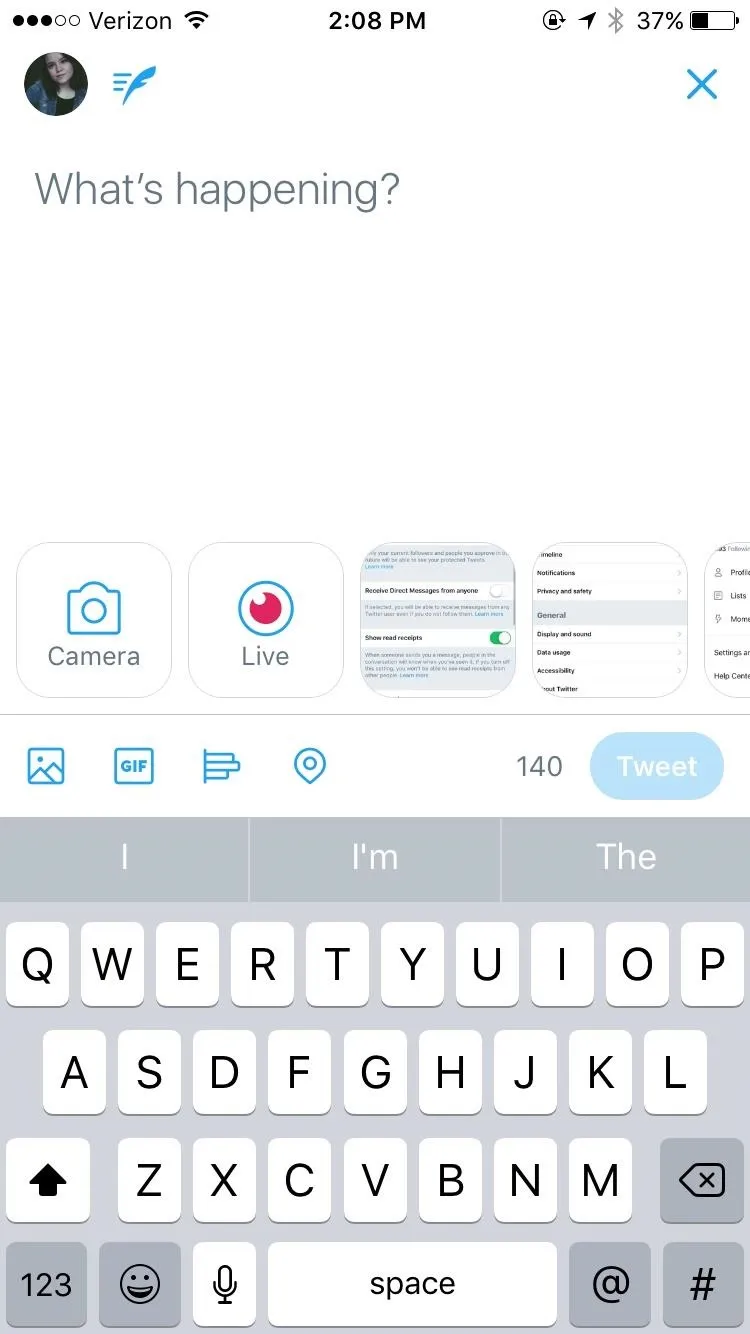
Go Live!
Once you hit the "Live" button, the stream will start initializing immediately. Before it begins, however, Twitter will ask you "What's Happening?" just like when you tweet. Enter a description of what you're doing and that will be tweeted out to your followers to let them know to watch the video. This will attract audiences, so make sure you're clear!
When you're satisfied with your description and your video initializes, press "Go Live" and you'll immediately be live on Twitter.
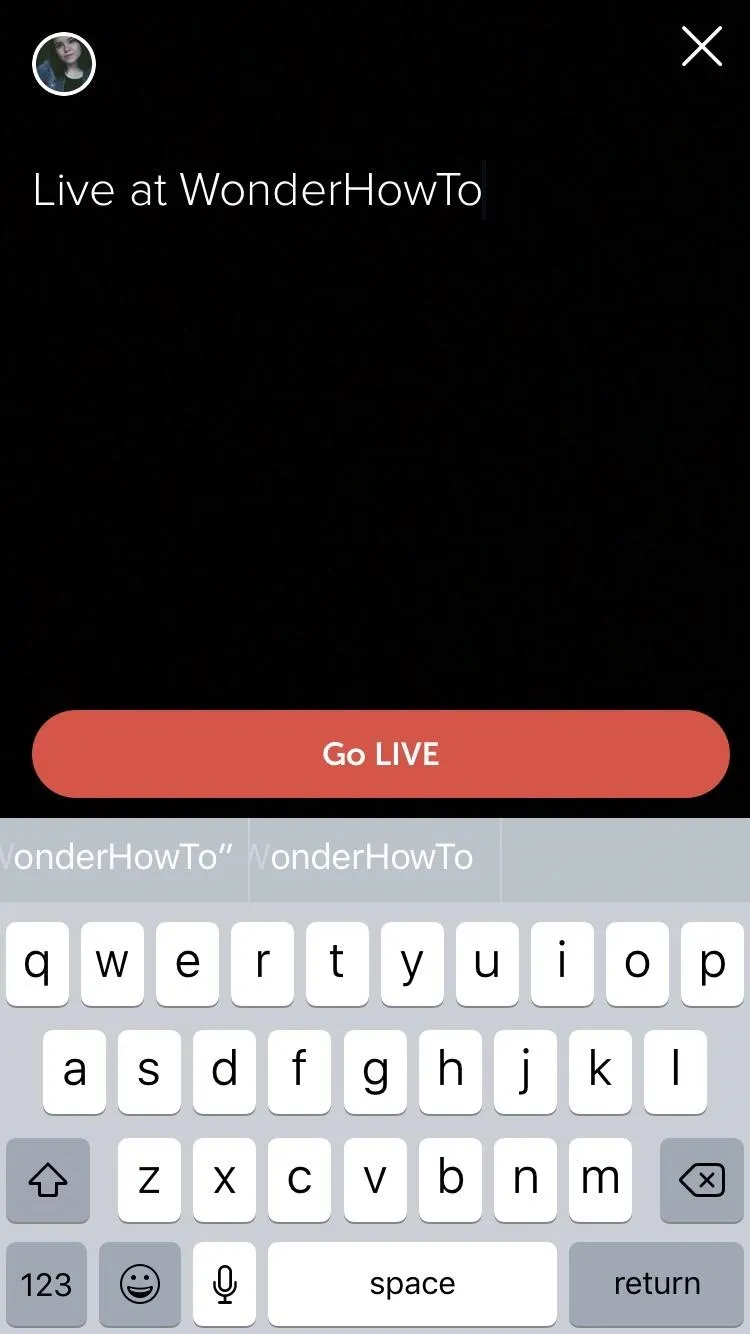
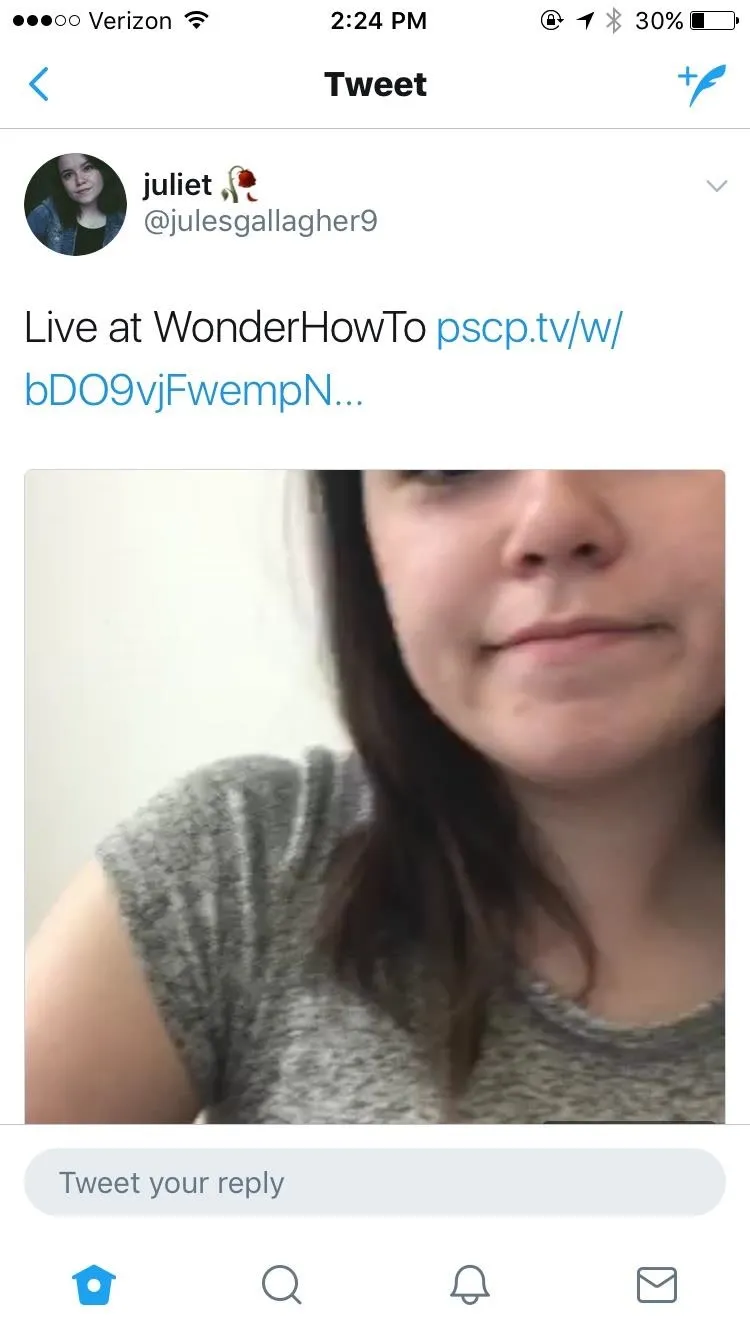
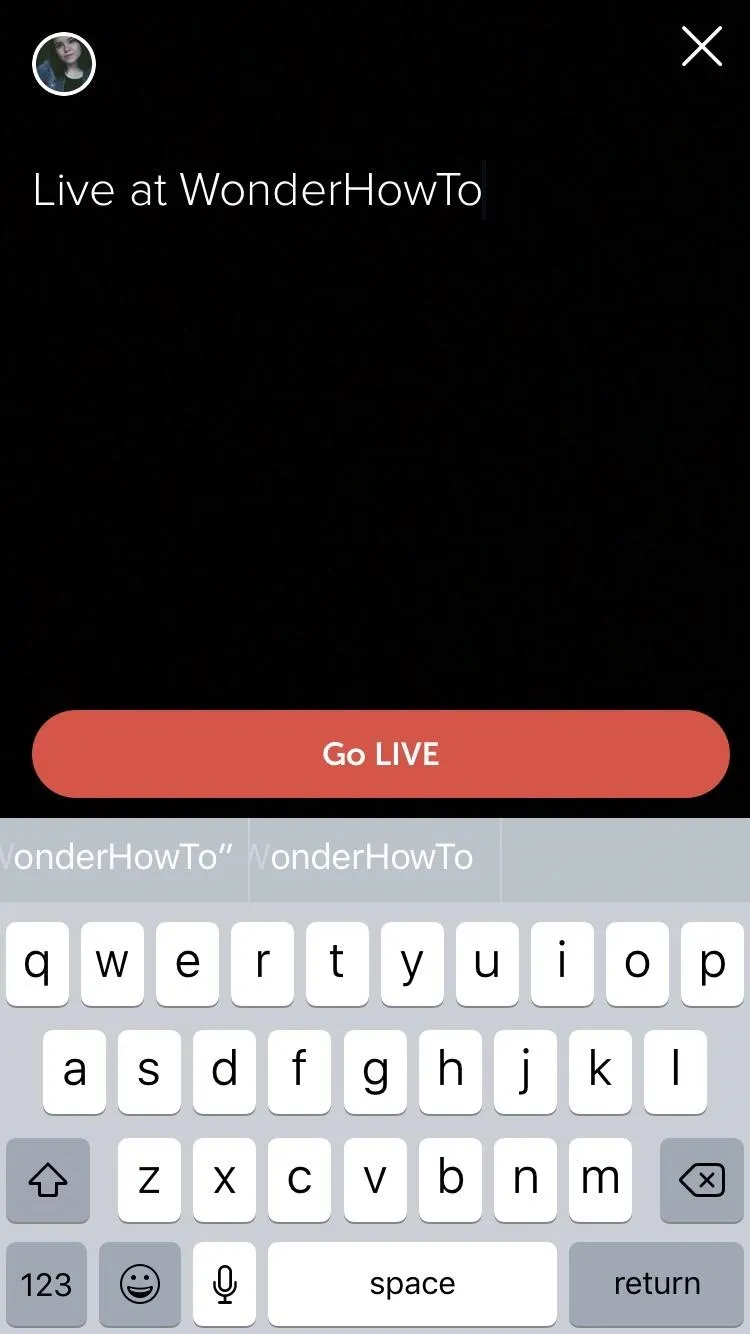
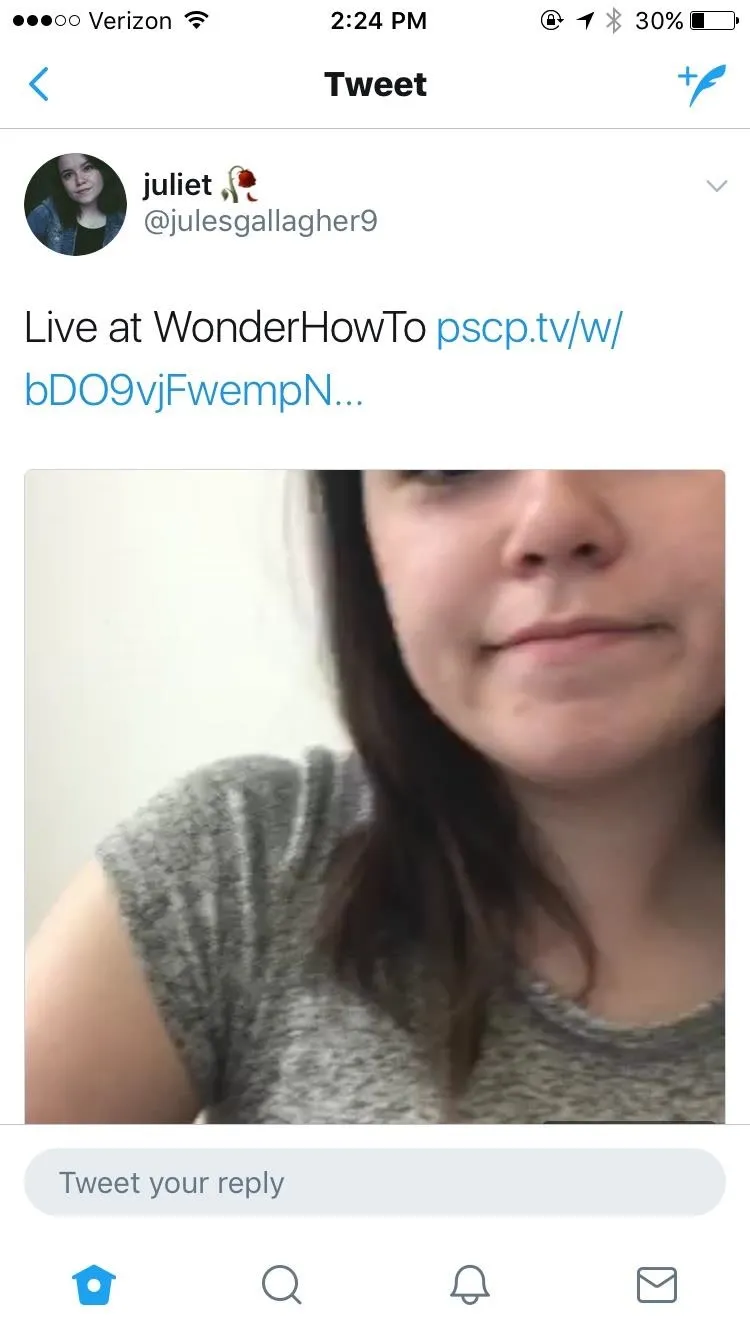
Keep Tabs on Your Video
While you're live, it might be hard to keep up with any engagement you're getting. Luckily, in the bottom-right corner of the screen, you'll see a person icon which will keep tabs on all who join your video. When someone starts watching, a small notification will appear at the bottom of your screen, telling you the username of whoever joined.
You also have the options to share your broadcast as it's happening by hitting the ellipses button at the bottom of the screen. This will pull up a menu of ways that you can share your broadcast while filming, including asking users to share your video and follow you. You'll also be able to sketch on your broadcast here, in case you want to draw out something that you're talking about or just goof around.

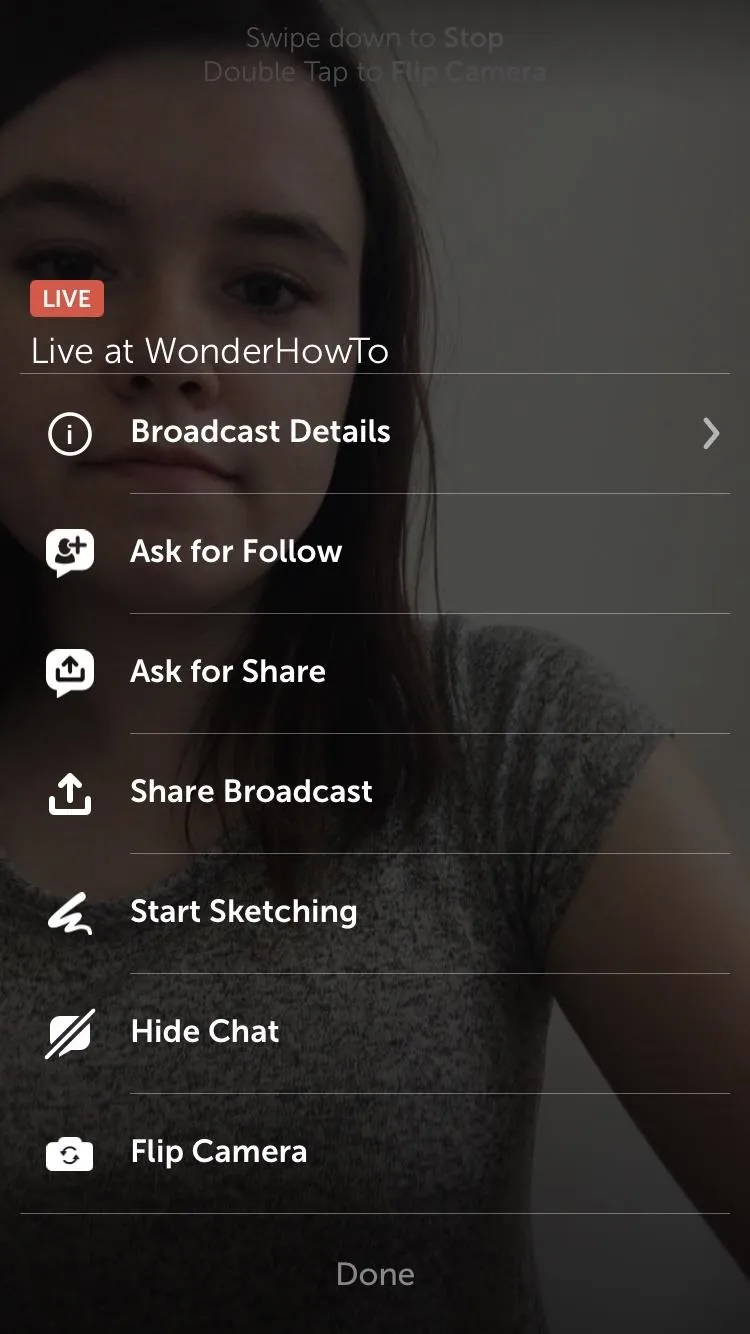

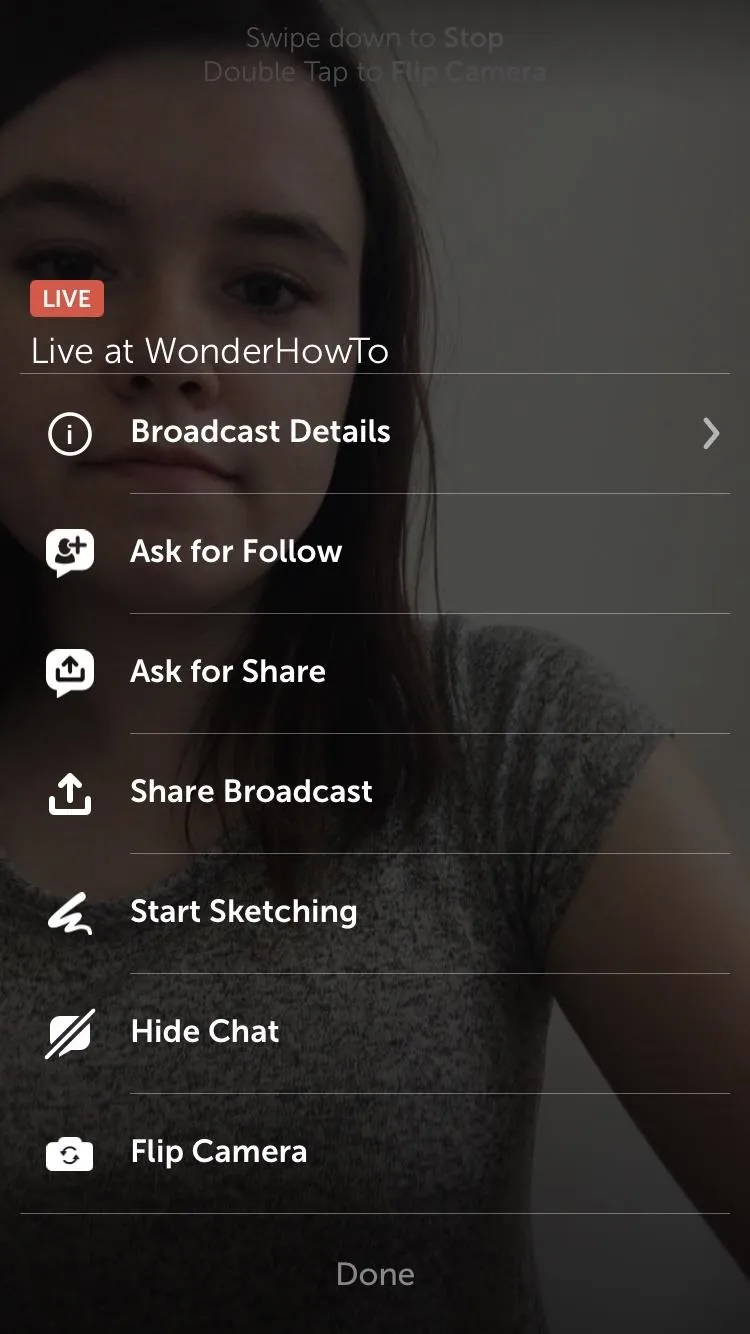
Stop Your Live Broadcast
When you've got nothing left to say or do on your broadcast, make sure you know how to stop it. All you have to do is press the "X" in the top-right corner of the screen. A drop-down menu will appear asking if you'd like to stop your broadcast. Confirm your choice on this message, then your video will be ended.
You won't lose it, though. Since the video automatically tweets to your followers, you can watch it again afterward. It'll appear on your profile, but with the message "ended" at the corner to let your followers know that you're not still live.

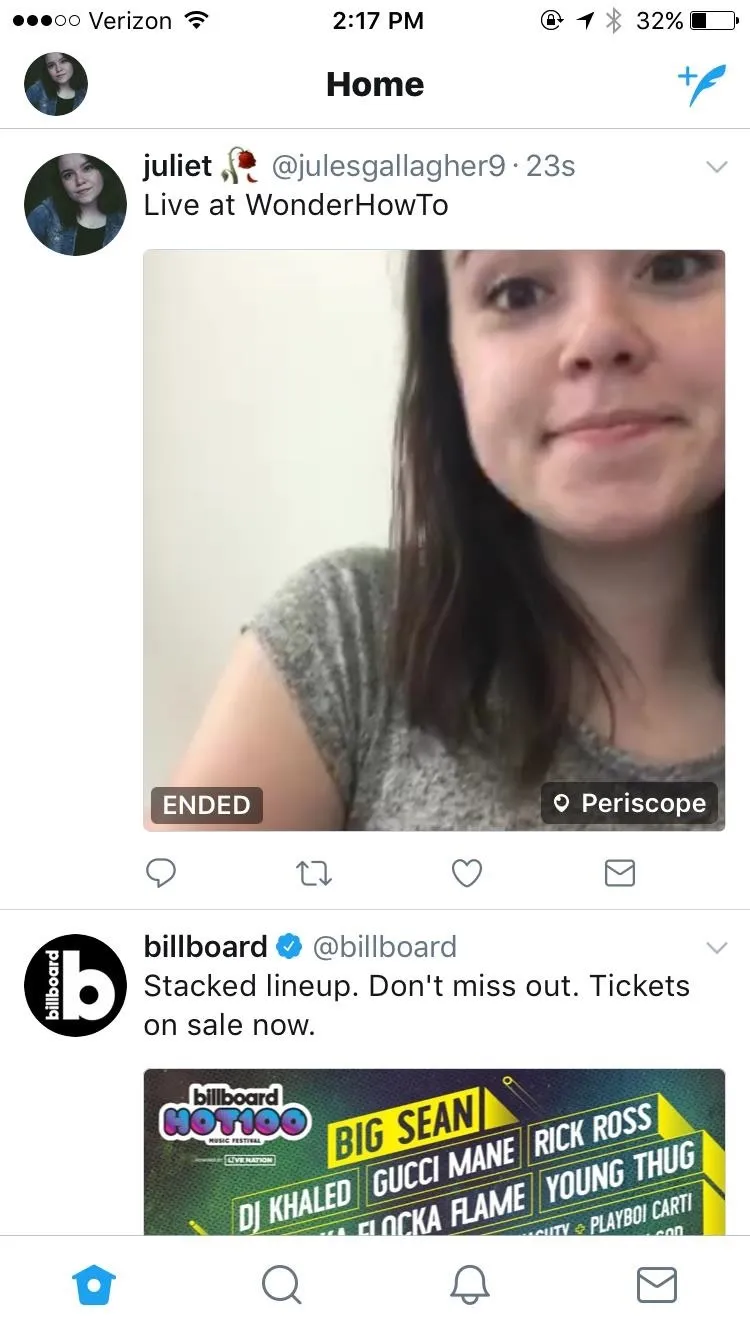

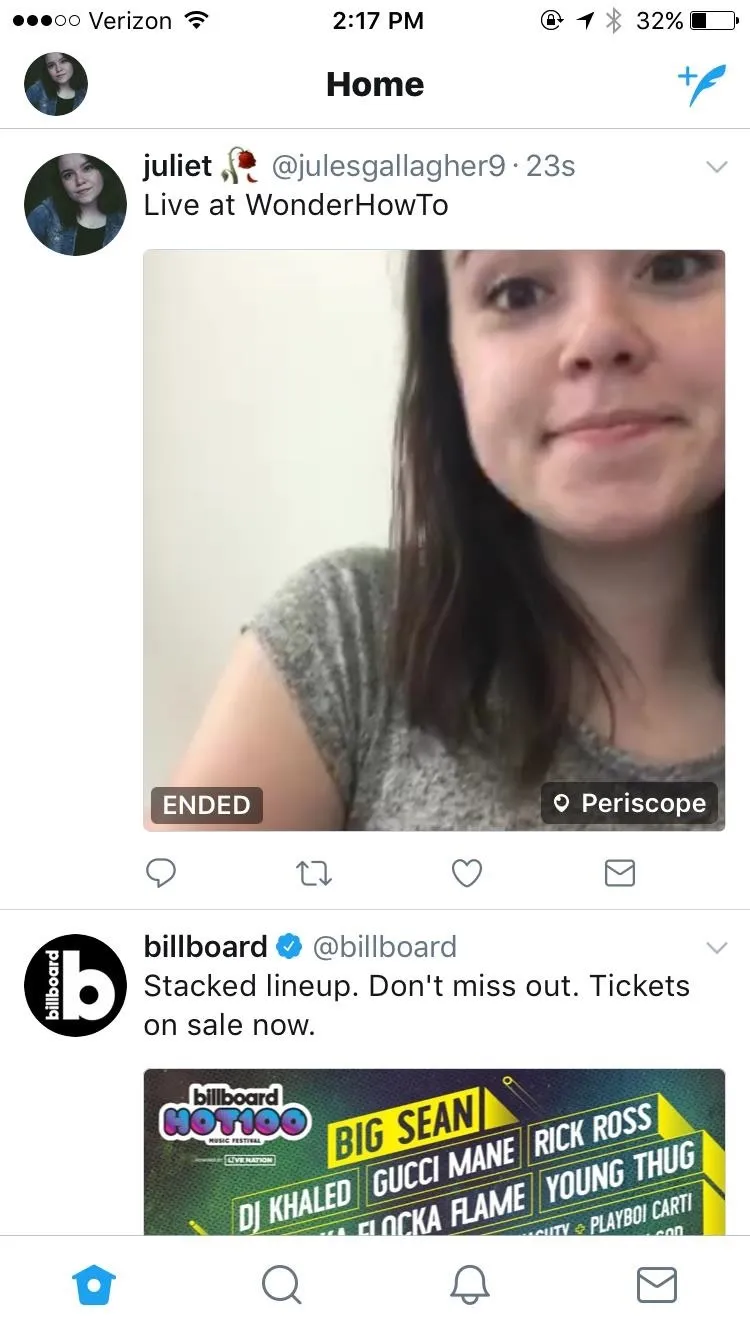
That's all there is to it! Everyone likes watching things live, and now you've got an easy way to increase audience engagement. Make sure to continue to promote your broadcast even after it's ended, especially if something fun happened during it. Watch me try to keep a straight face as I experience some technical difficulties when I was live on Twitter a while back!
- Follow Gadget Hacks on Facebook, Twitter, Google+, YouTube, and Instagram
- Follow WonderHowTo on Facebook, Twitter, Pinterest, and Google+
Cover image and screenshots by Juliet Gallagher/Gadget Hacks

























Comments
Be the first, drop a comment!