It's super easy to add filters, adjust levels, and crop images using the default photo editor on your smartphone, but there's rarely any built-in tool for removing the background in a photo. A third-party app can help isolate people and objects in your pictures, and we've found a free one that's easy to use, works with high-resolution images, and is available for Android, iOS, iPadOS, and the web.
There are lots of background remover apps out there, but you'd be lucky to find one that doesn't have expensive in-app purchases, watermarks, low-quality output, or advertisements. Magic Eraser Background Editor (iOS), Background Eraser ~ Stickers (iOS, Android), Apowersoft: Background Eraser (iOS, Android), and Pixelcut: AI Graphic Design (iOS, Android) all suffer from these issues.
Adobe does offer a free background removal tool in Photoshop Express (iOS, Android). Still, you need an Adobe account just to use the app, and it'll constantly bug you to subscribe to a premium membership if you don't already have one.
For a hassle-free experience, try the new Erase.bg app. With less effort, it does a much better job than most of the other apps mentioned — even Photoshop Express. And it's much easier than using confusing desktop programs or web-only apps like Photoshop, Affinity Photo, GIMP, and Pixlr.
However, if you have an iPhone or iPad, the new iOS 16 and iPadOS 16 updates include a cutout tool that pulls the subject out of an image or removes the background. It's pretty cool when it works, so check it out before trying Erase.bg if you can.
Install the App
Erase.bg was developed by Shopsense Retail Technologies and initially created for the company's e-commerce partners. However, it was released to the public in February 2022 once the developers realized the tool could help a lot of people cut out products, objects, and subjects from photos.
While there is a web app available to use on any device with a web browser, I'll be going over the mobile apps for iPhone, iPad, and Android devices. No matter which you choose, the tool is entirely free and supports resolutions up to 5,000 by 5,000 pixels. You don't even have to sign up for an account!

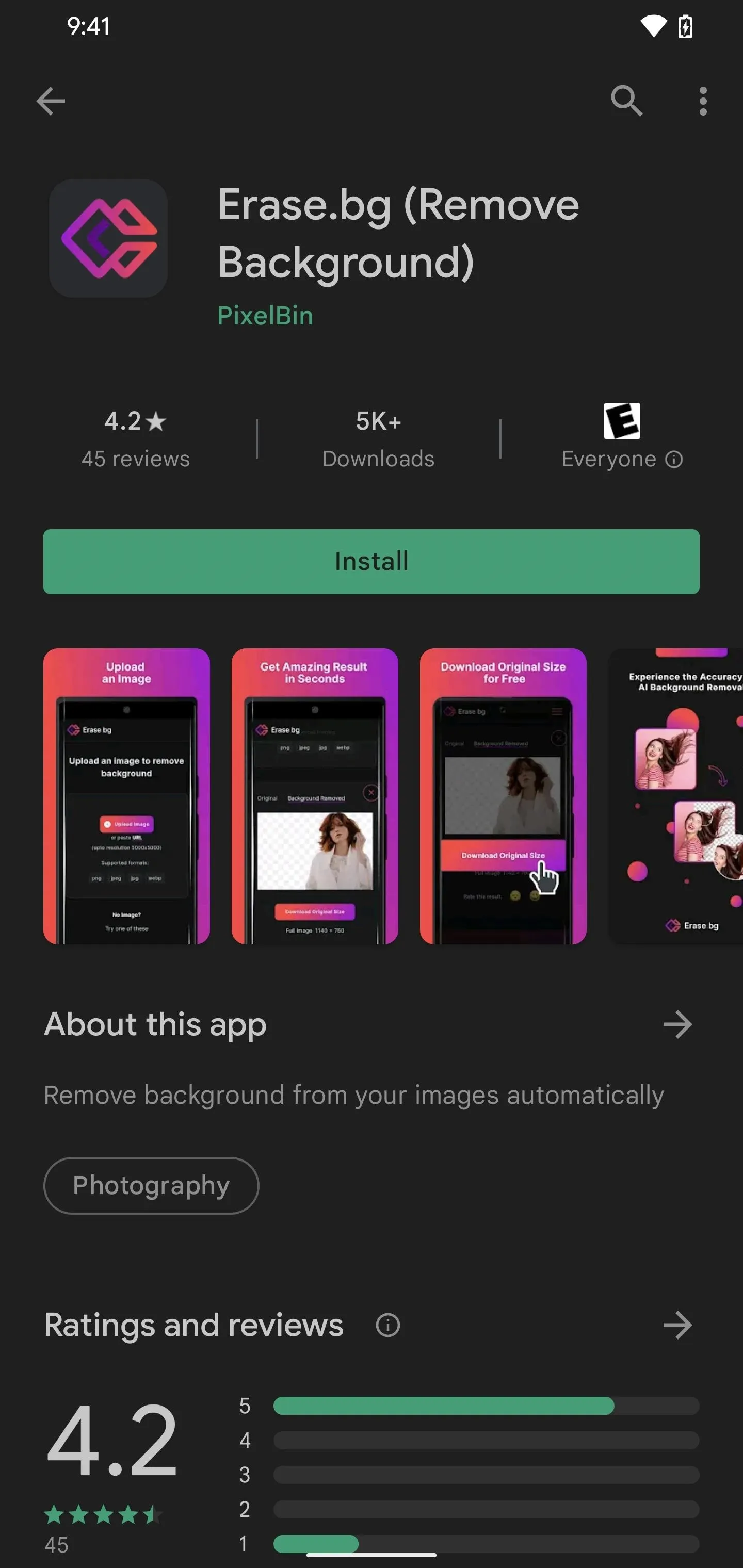

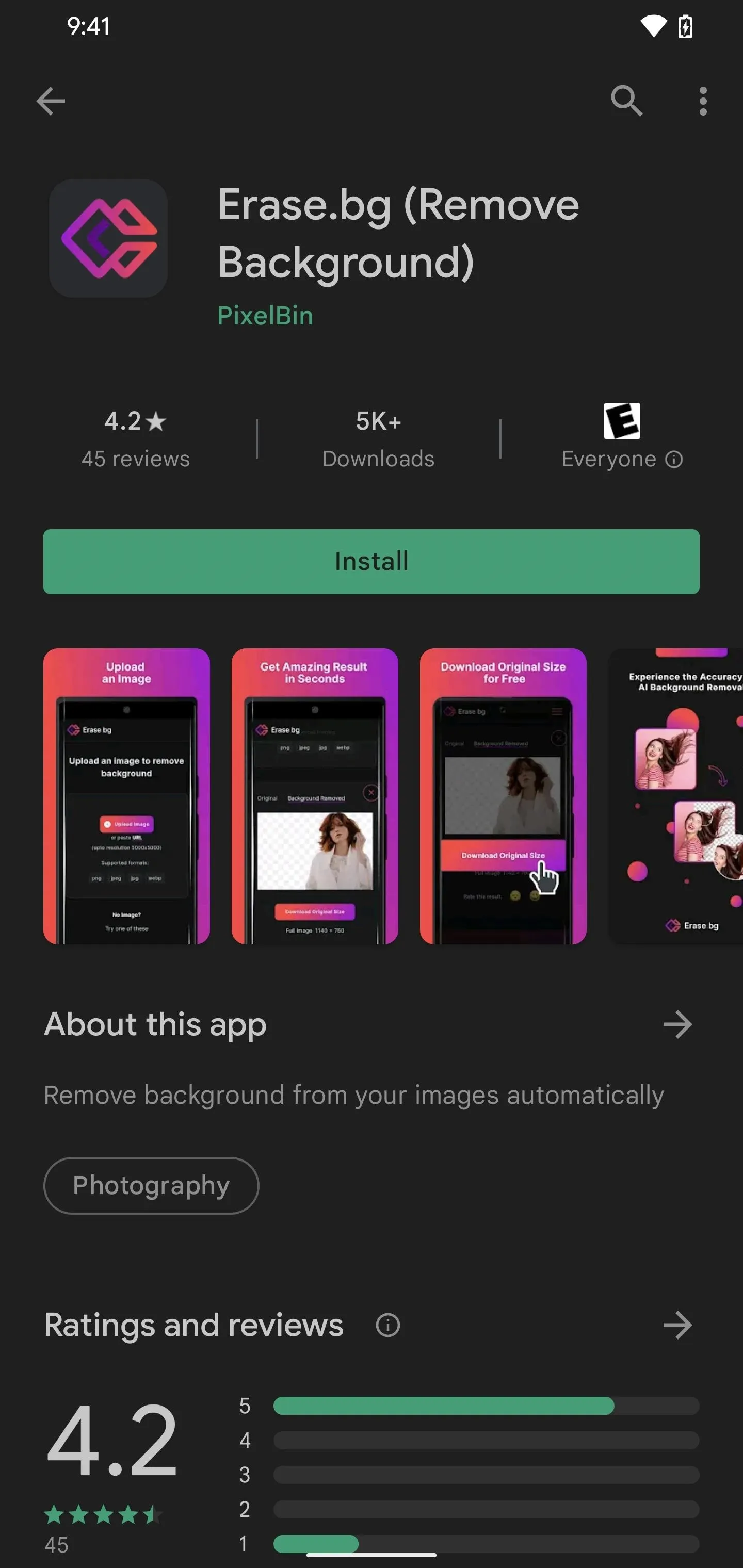
Give the App Permissions
Erase.bg will ask for camera permissions the first time you open it. On iOS and iPadOS, you can allow or deny it. It's only needed if you want to take photos via the app instead of importing images you already have. However, you need to allow it on Android, or it won't even let you pick an image you already took.
After allowing it on Android, it will immediately ask you to permit it to access media and photos on your device. You'll want to allow it to use images you already own. On iOS and iPadOS, it won't ask you about media access until you attempt to import content.
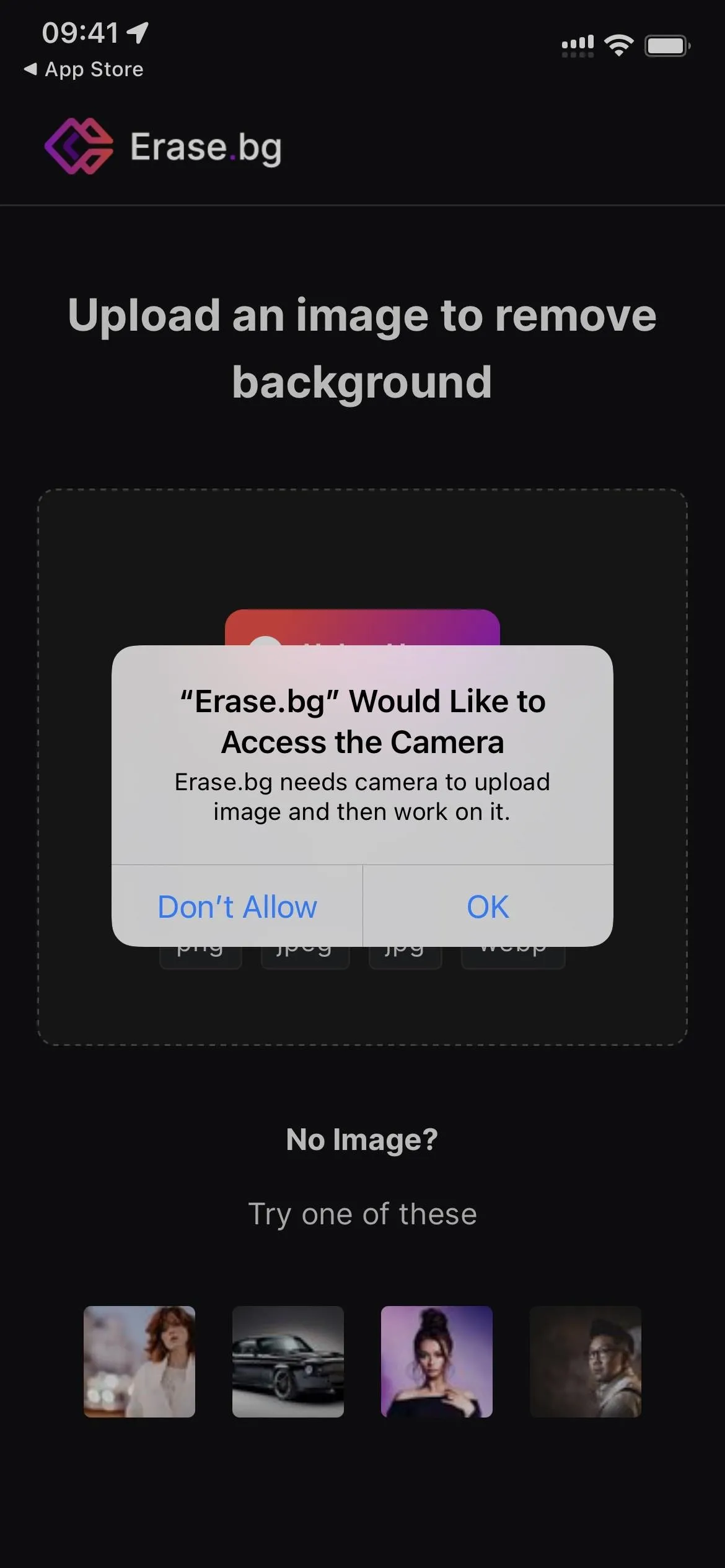
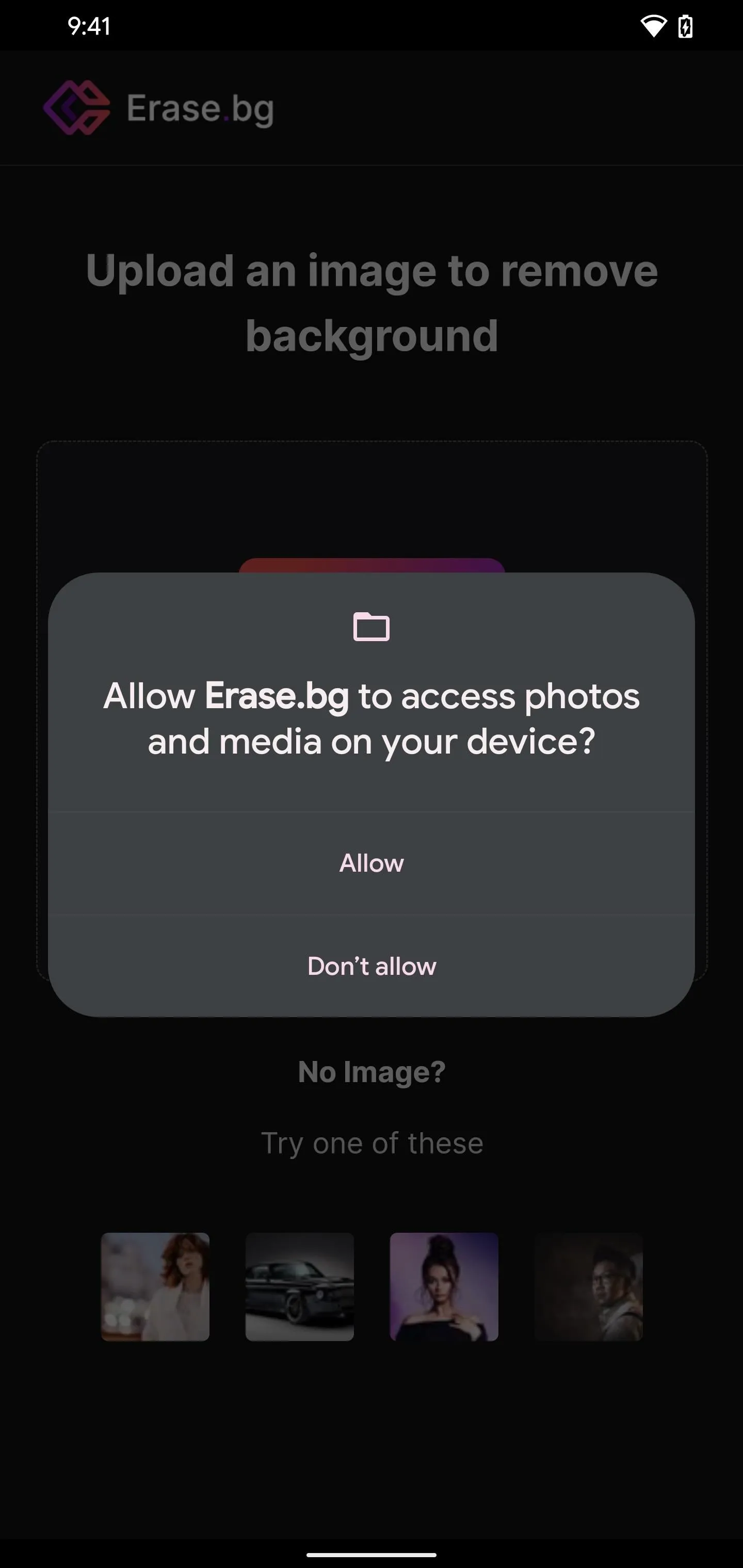
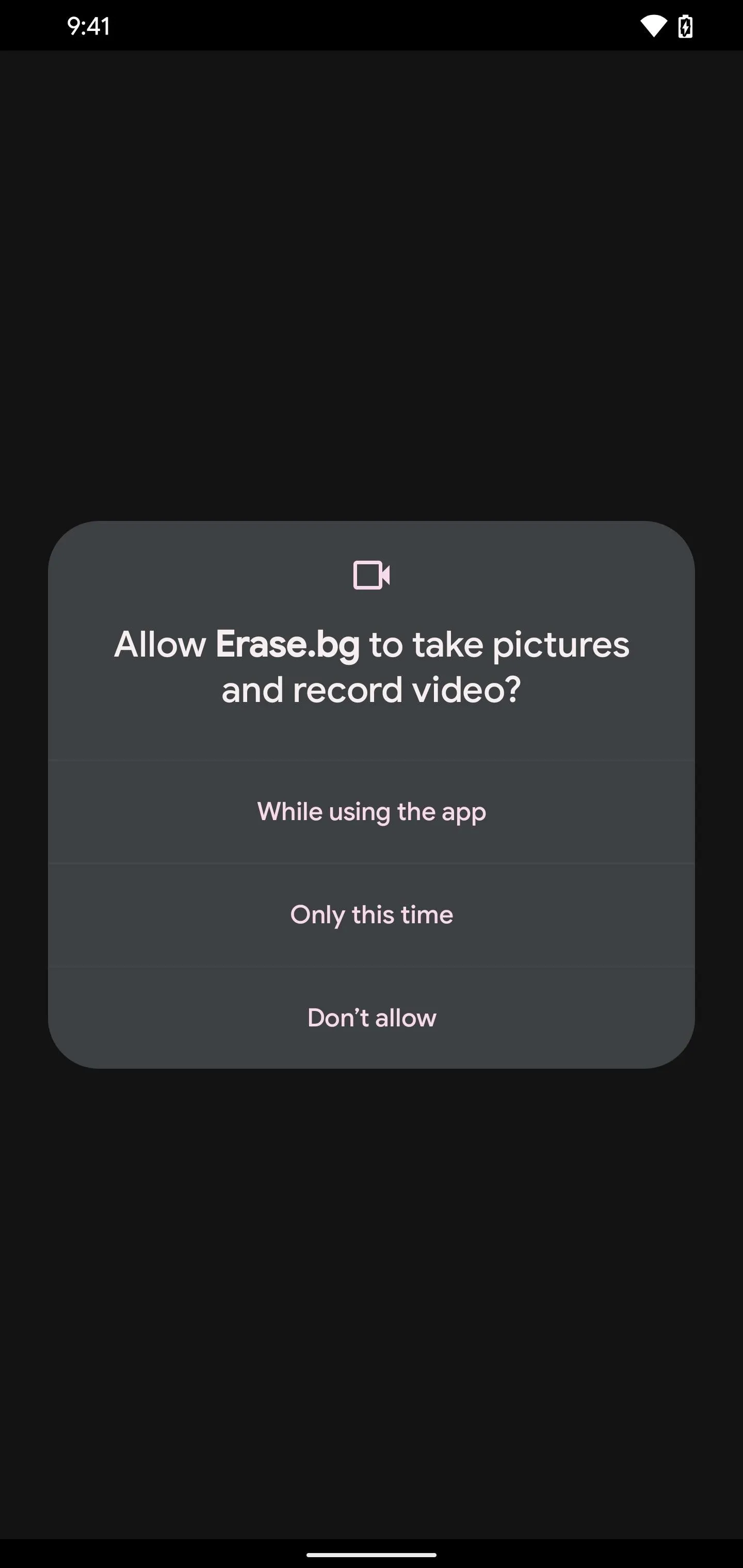
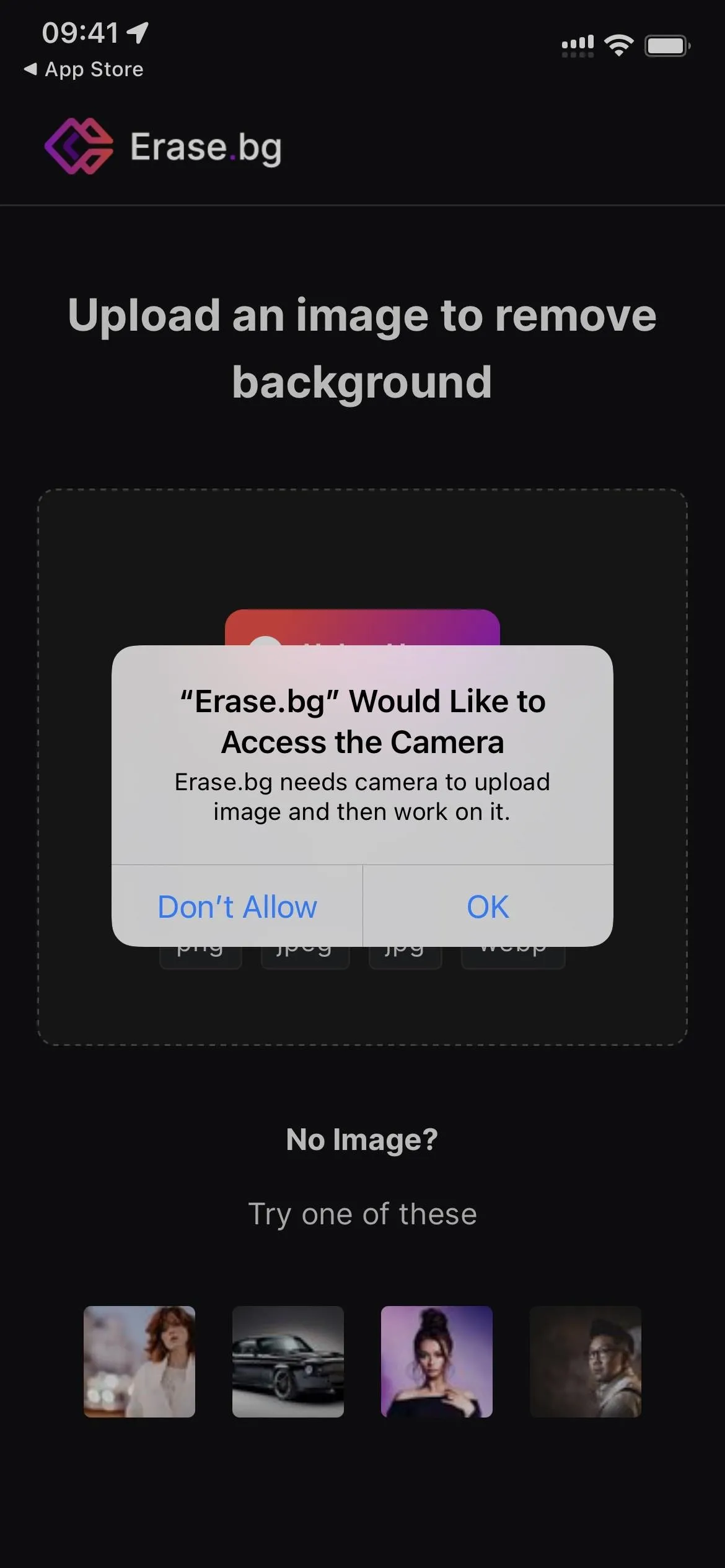
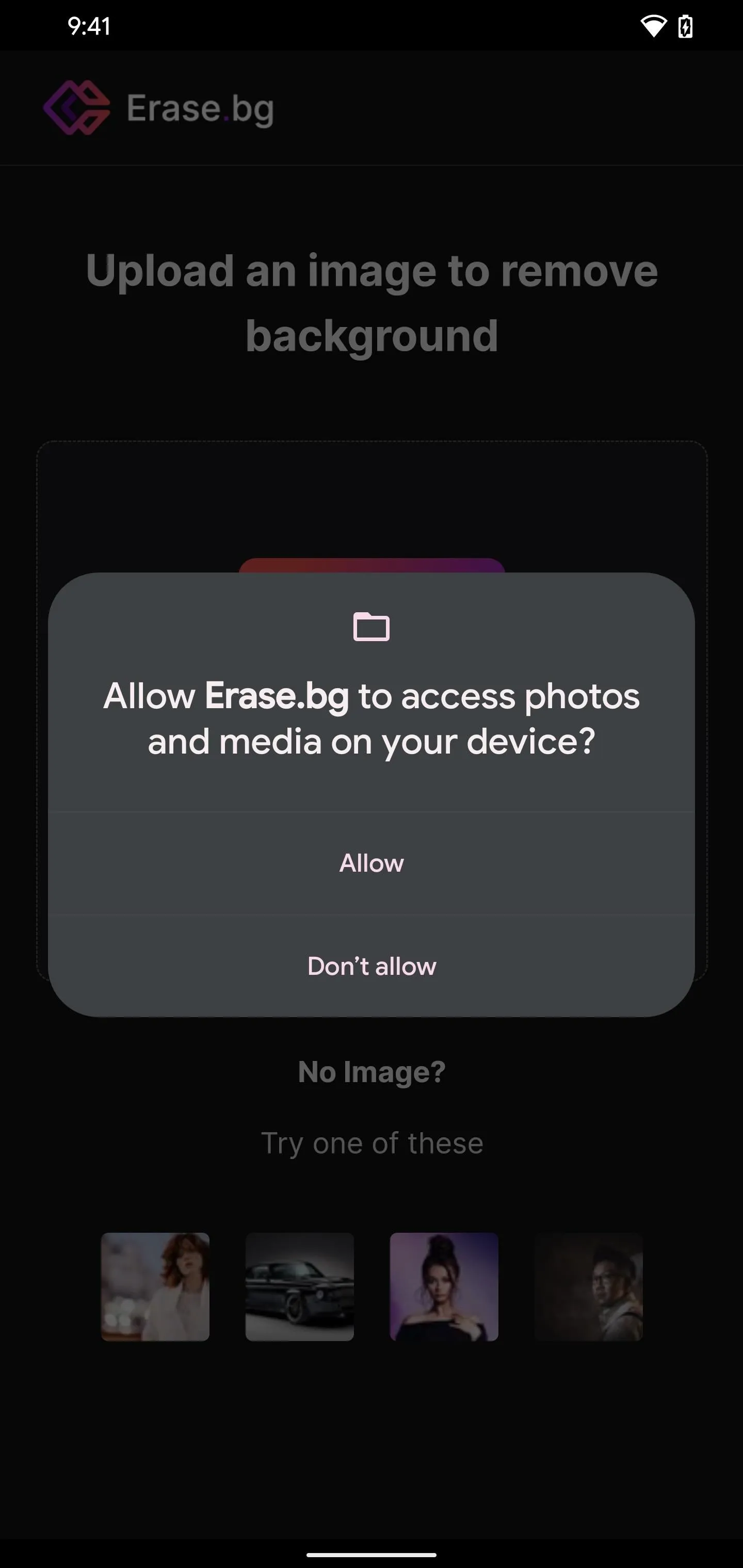
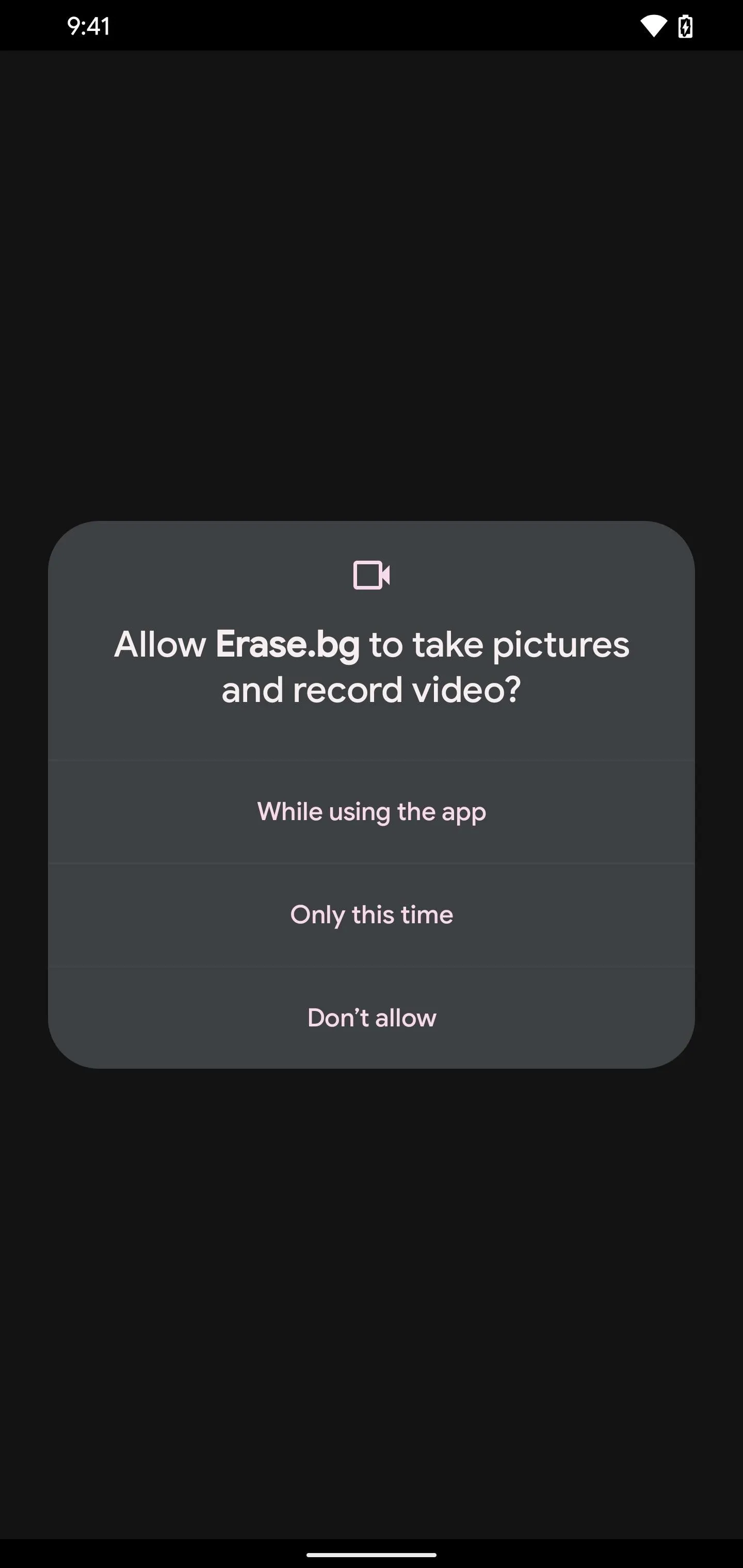
Select Your Photo to Background Erase
You can upload a photo from your device, use the URL to an image online, or choose from Erase.bg's example pictures. Tap "Upload Image" to use a photo on your device or in cloud storage, then select the directory where your image is.
You can import from the Photos, Camera, or Files apps on iPhone and iPad. There are similar options for Android. Find and select the image you want (you may need to tap "Choose" if it doesn't load right away). If you have a link to an image on the internet, you can tap the URL button instead, paste the URL in, and hit "Submit."
Whether you used an image of your own from your device or cloud storage or a URL, the app will immediately start removing the background.
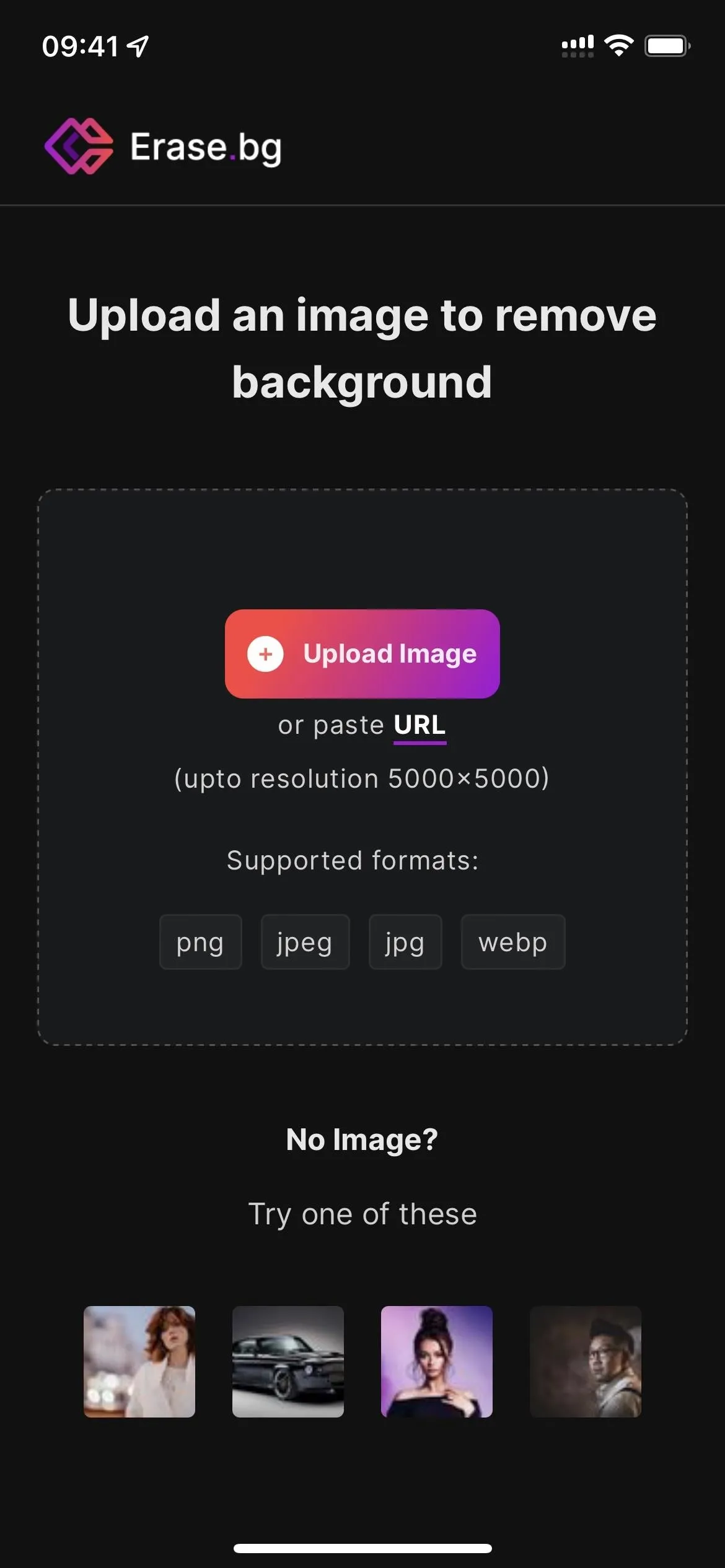
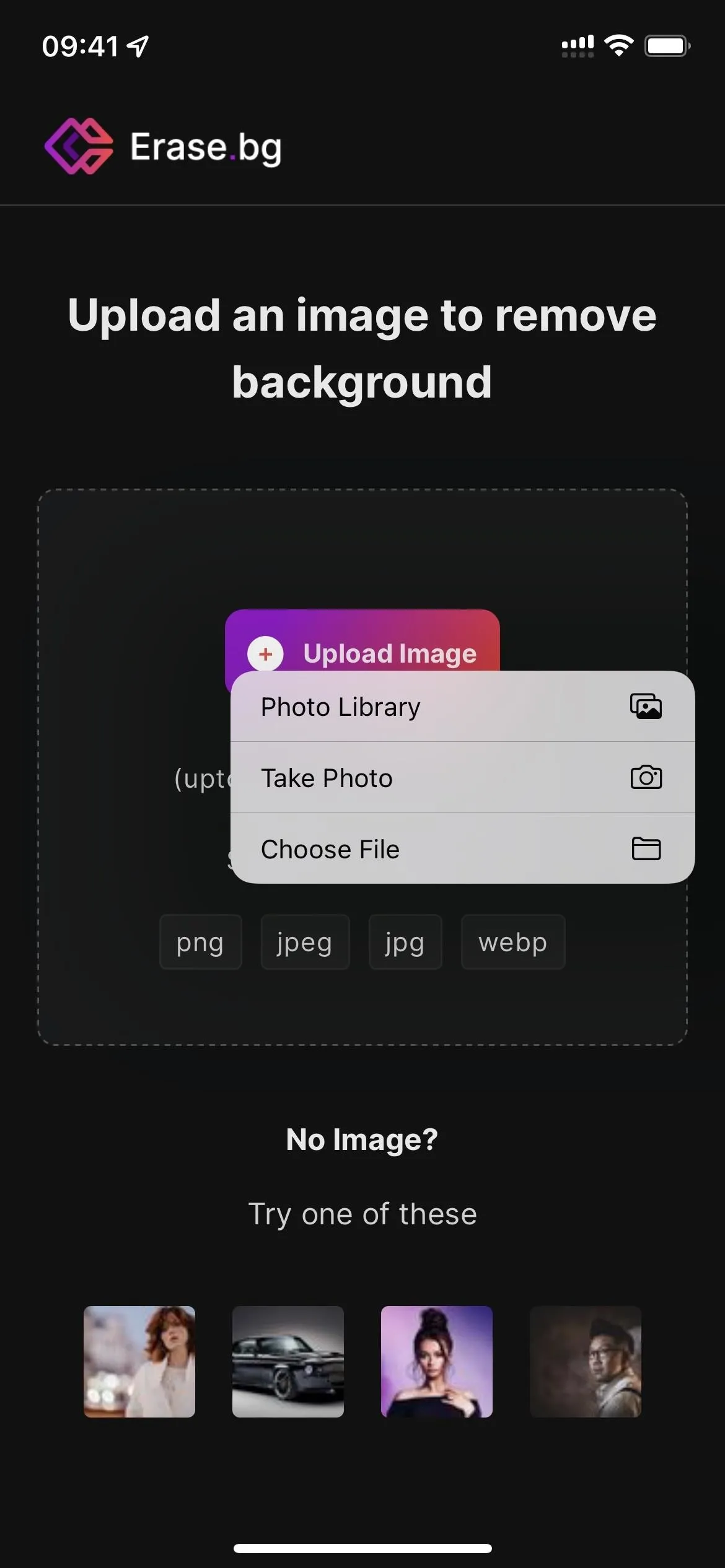
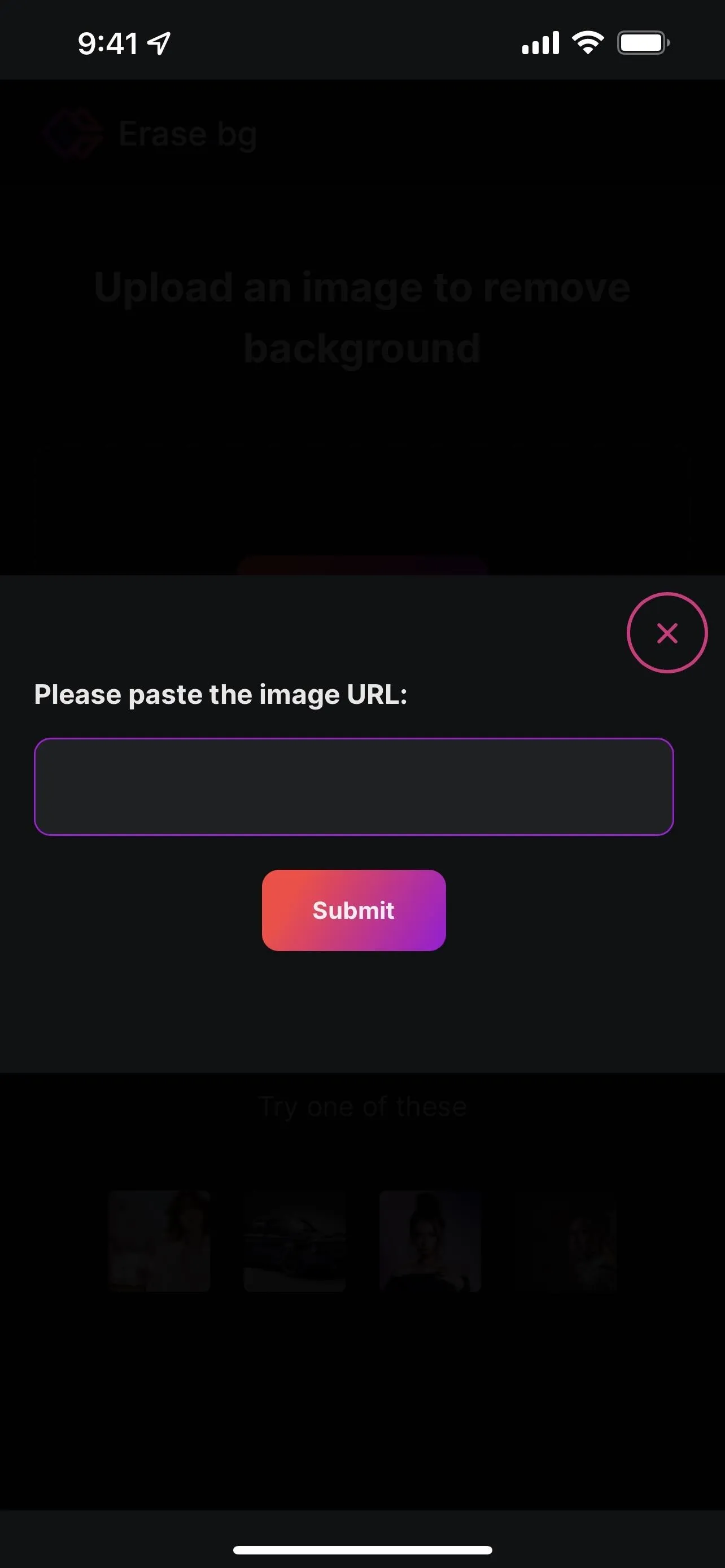
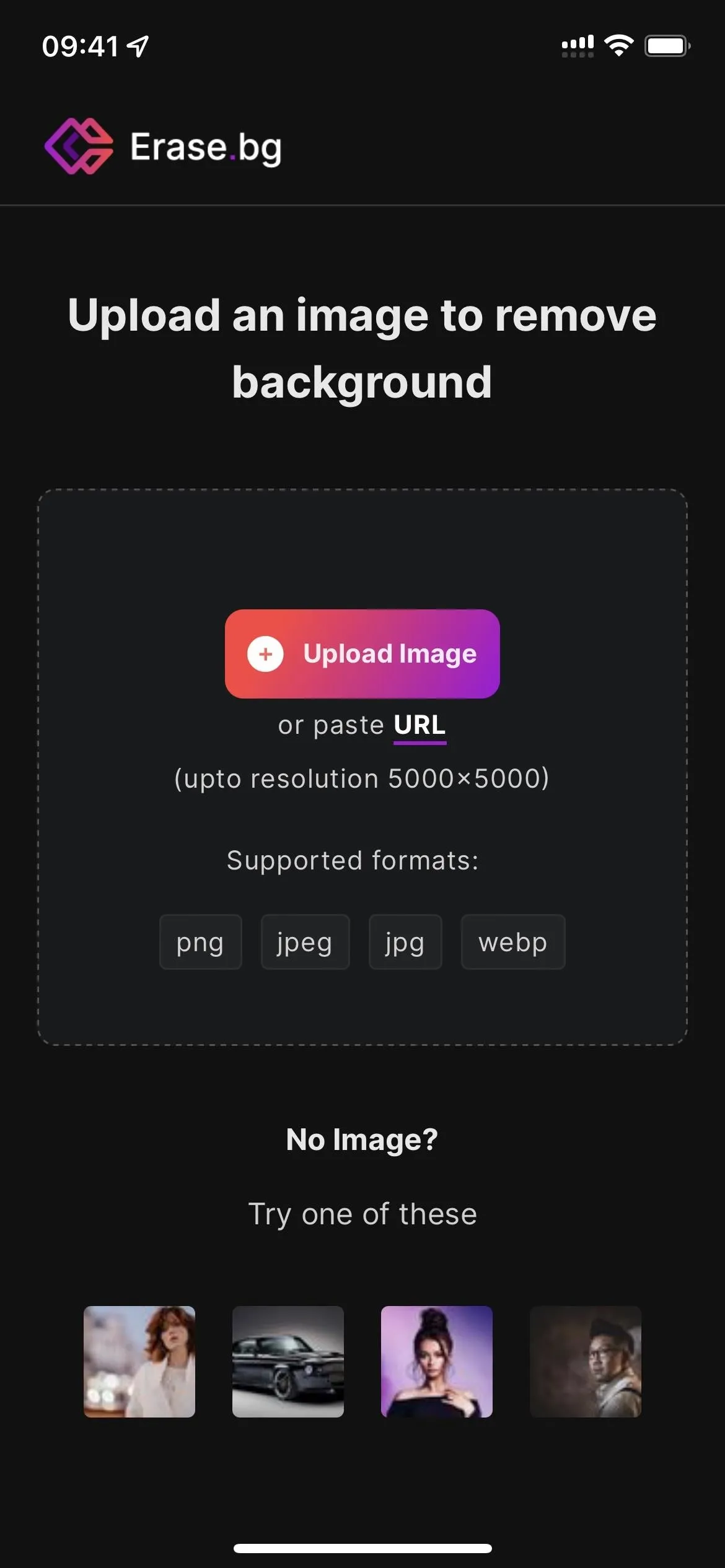
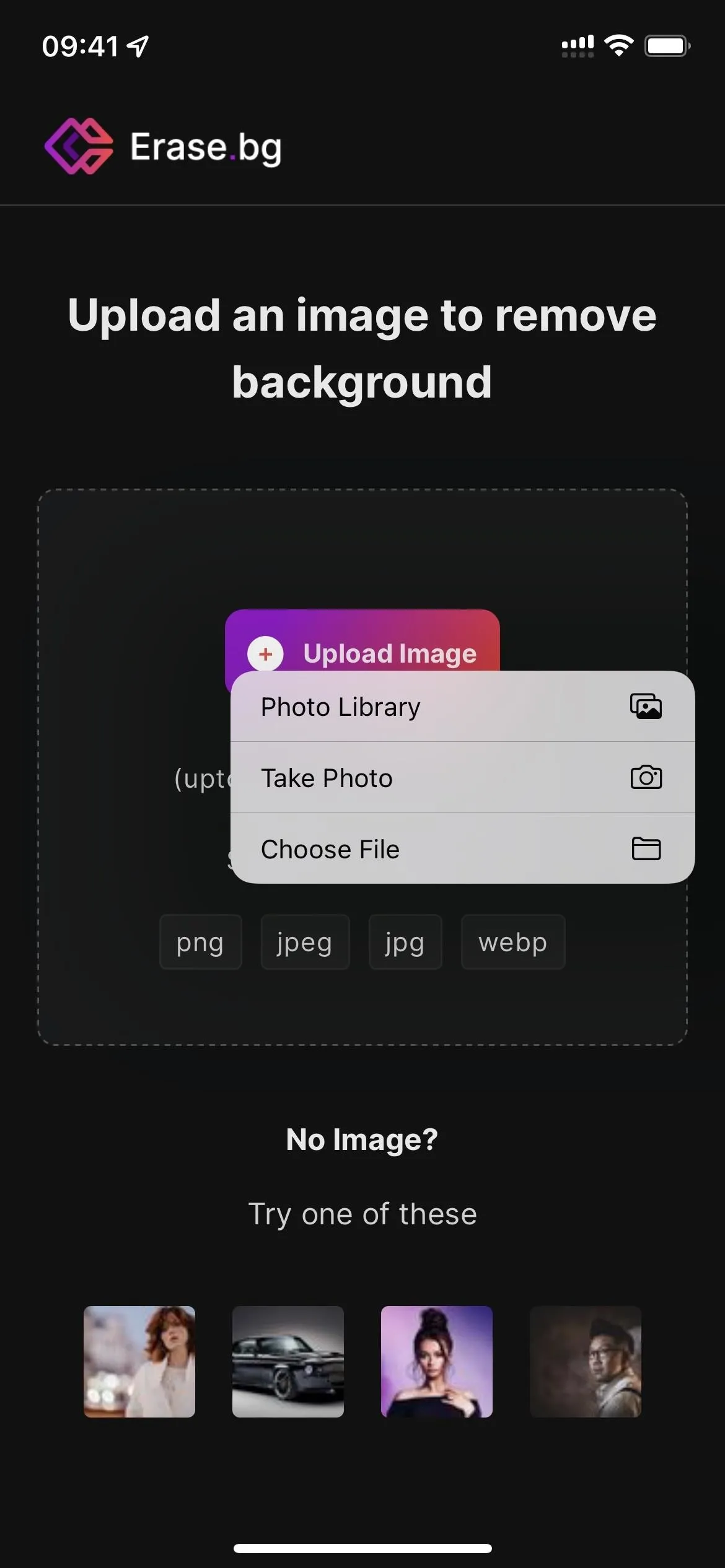
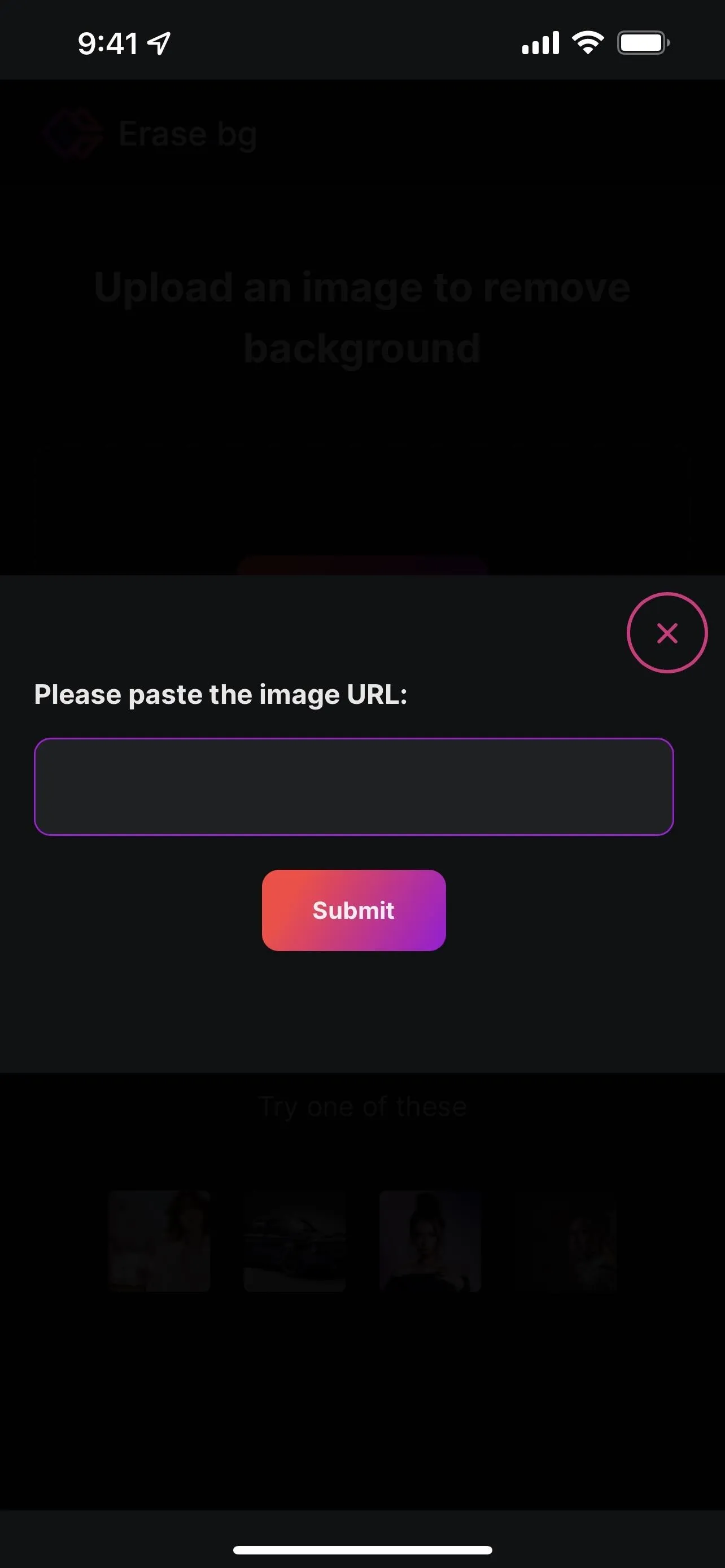
Keep in mind that the app supports resolutions up to 5,000 by 5,000 pixels. It shouldn't be an issue since you probably took most of the photos on your device with your iPhone, iPad, or Android device. However, I've had success with larger images.
Select a Background (Optional)
If you don't want a background, skip to the next step. Otherwise, you can choose to add a new background from a preinstalled selection of colors, textures, and designs. You can also select one of your own images. When Erase.bg has finished cutting out the subject, tap "Edit" next to the result, then play around with the background editor until you're satisfied.
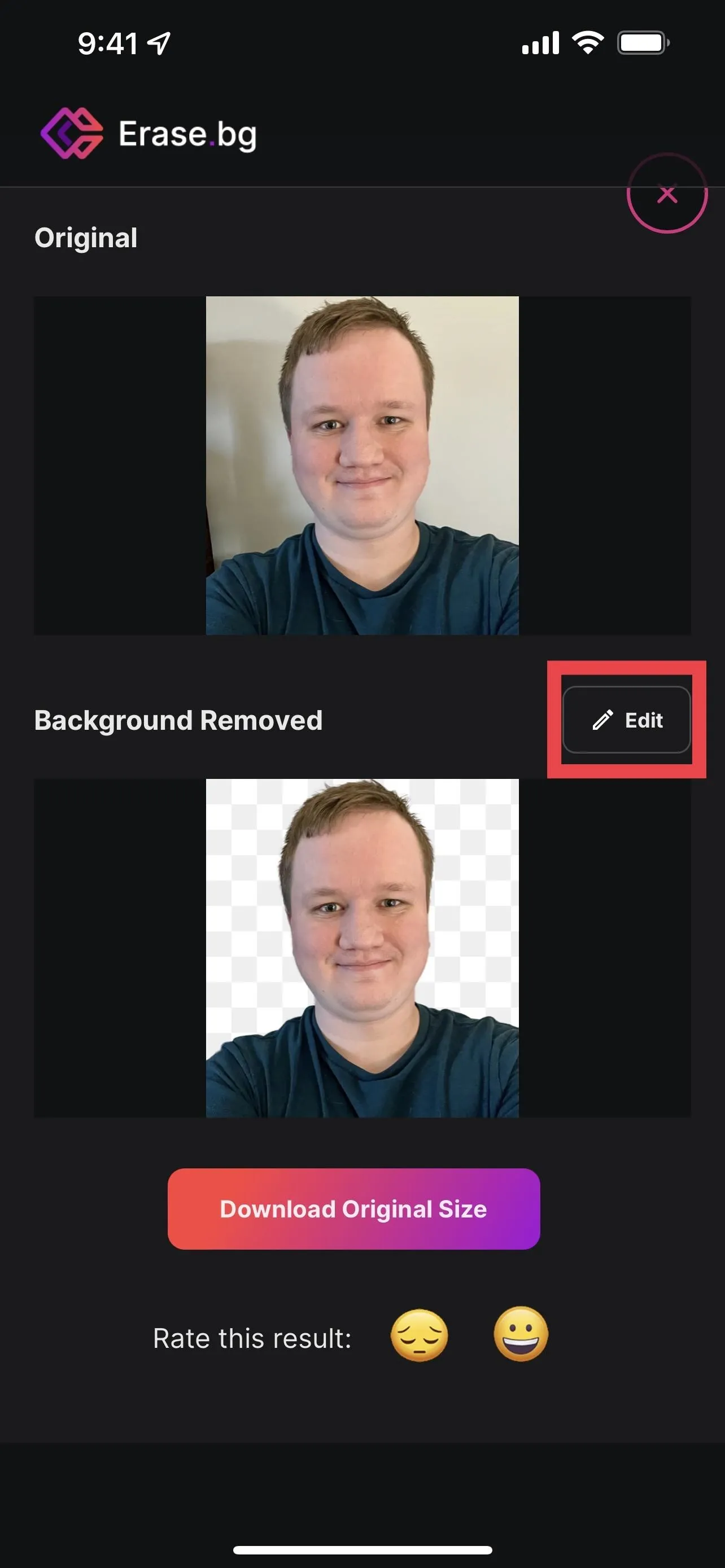
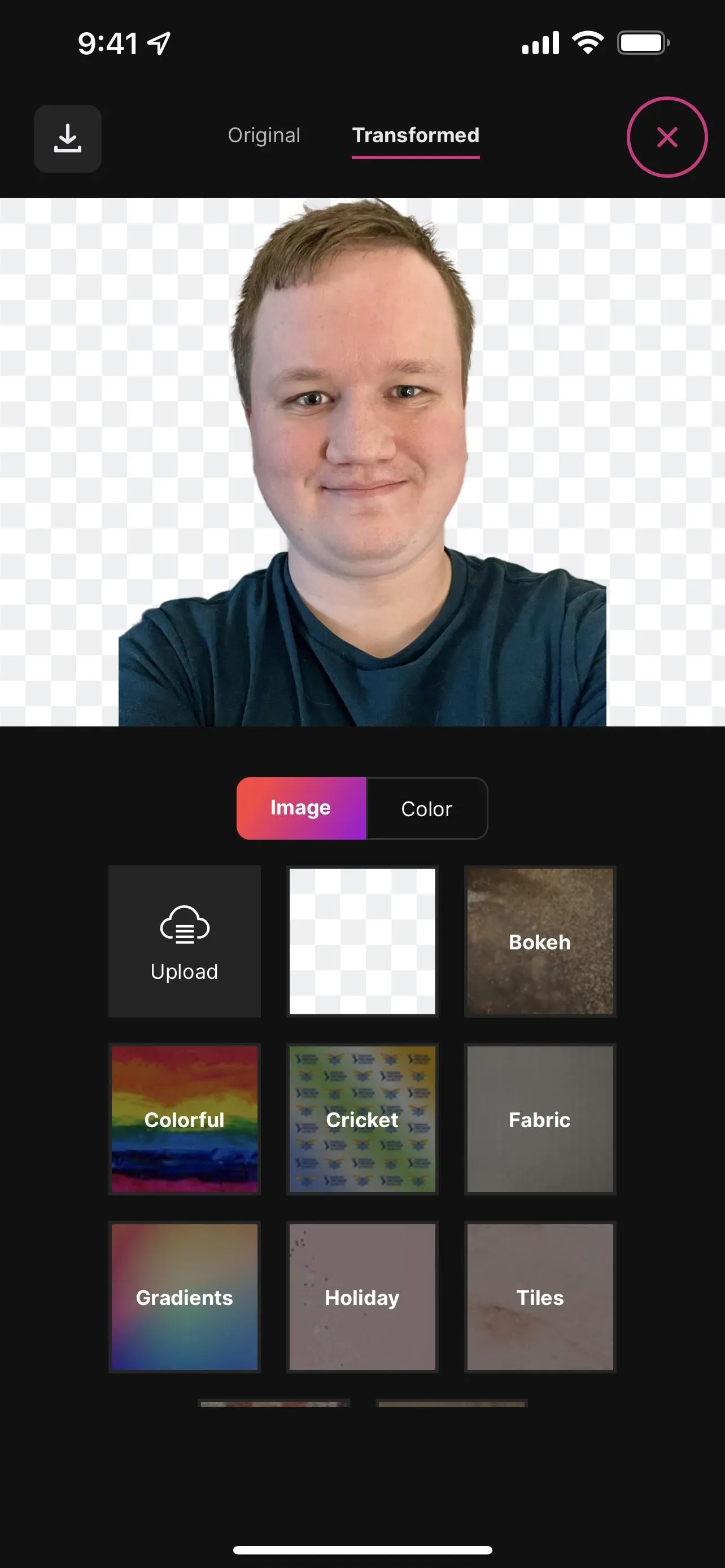
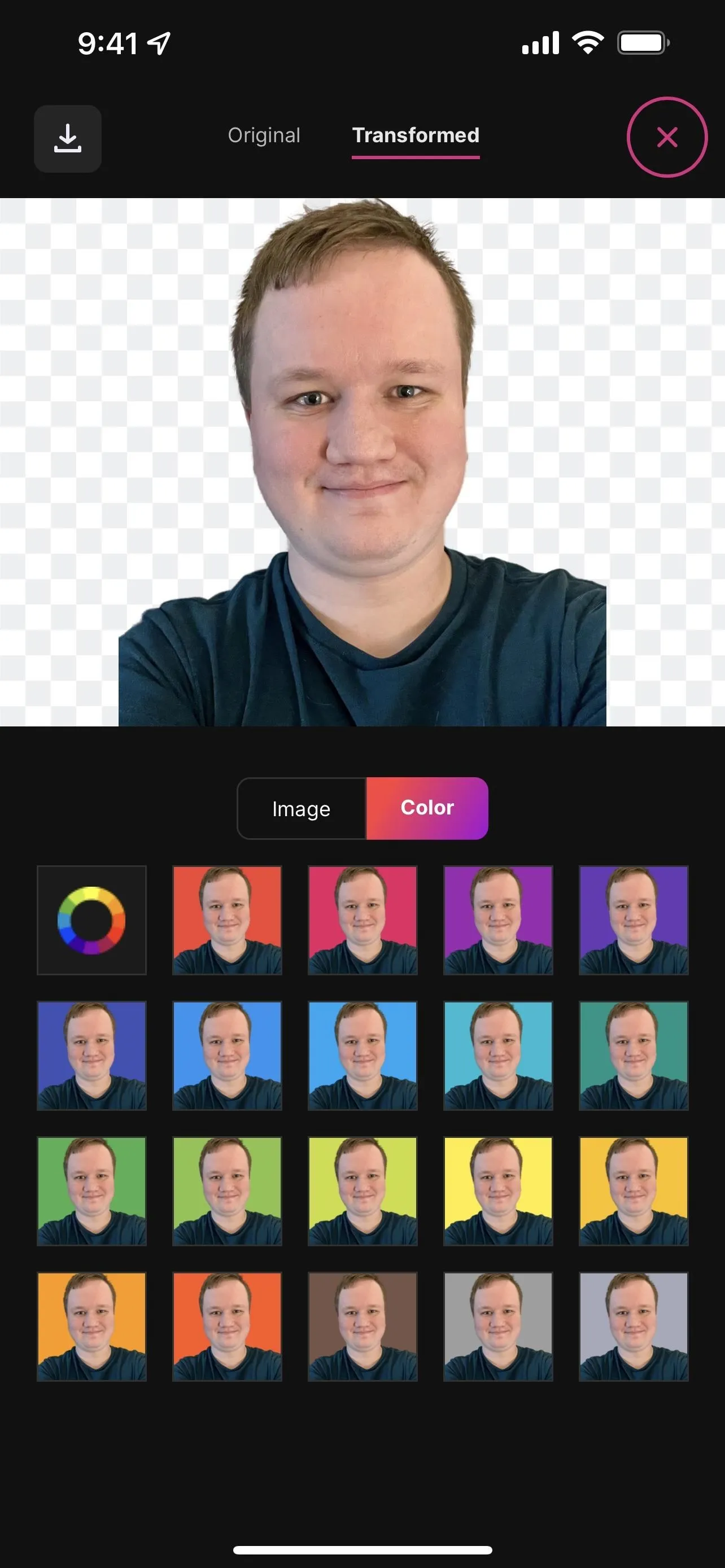
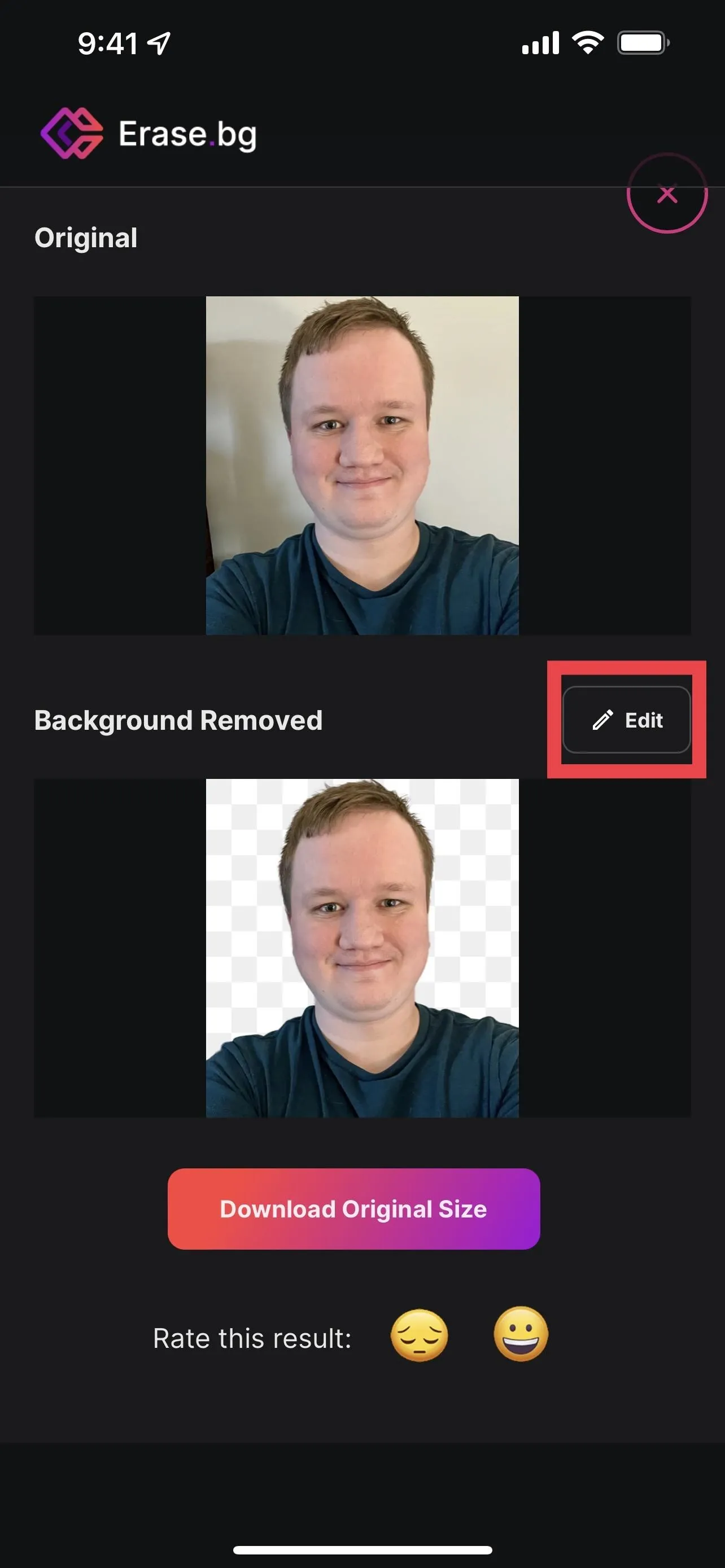
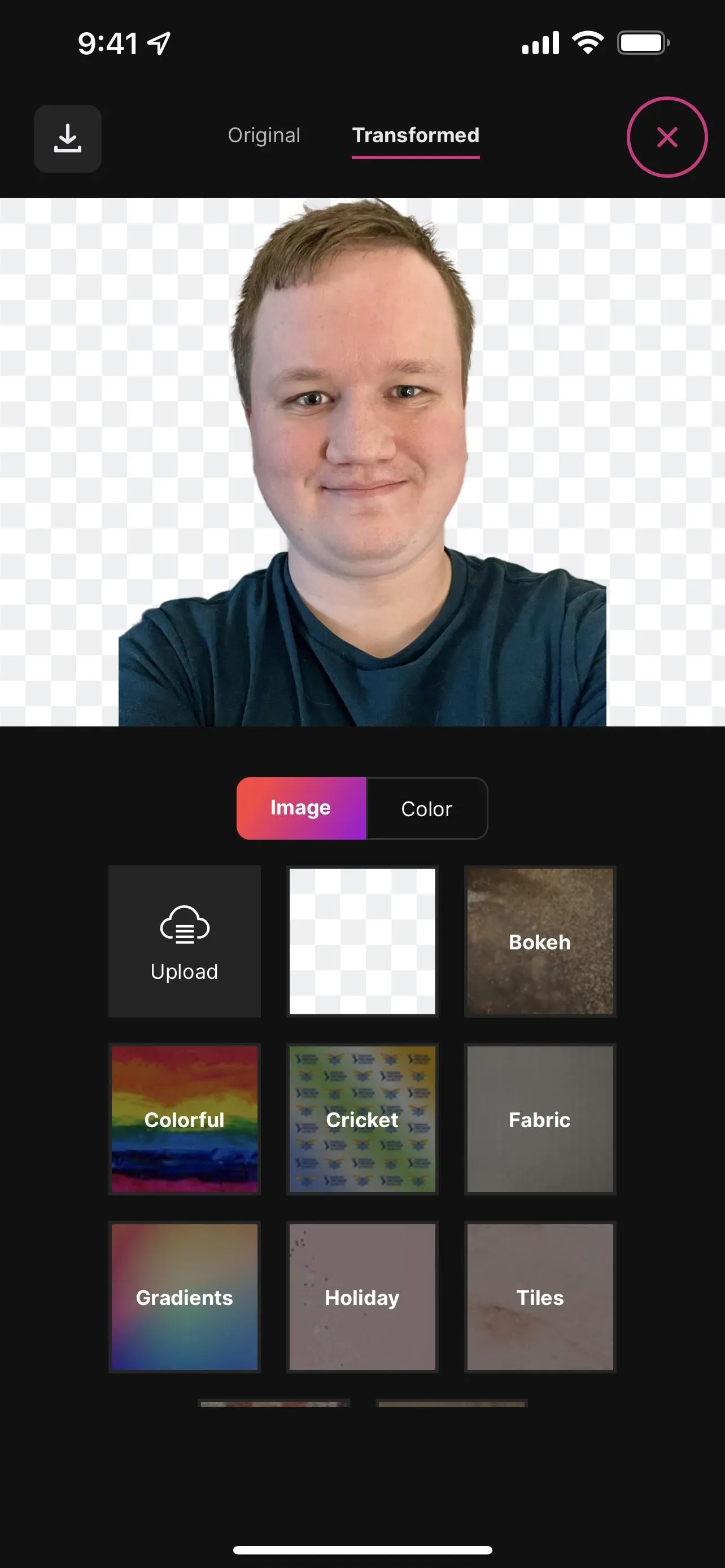
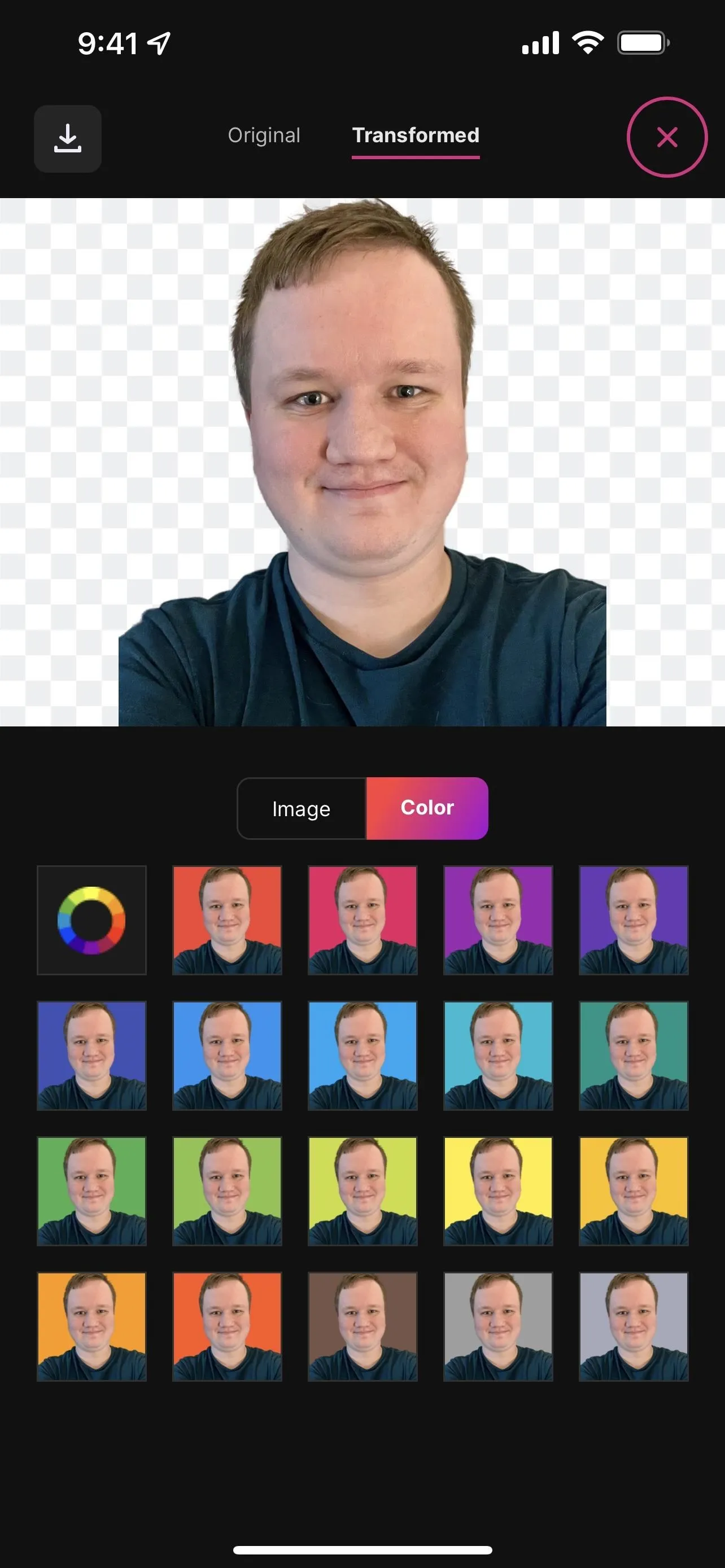
Save the New Photo
There are a few ways to save the resulting image. First, tap "Download Original Size" below its preview if you stuck with a transparent background. Second, if you added a background, tap the download button at the top of the editor. On an iPhone or iPad, you'll need to give the app access to Photos so it can save images.
Erase.bg saves the image in the exact resolution as the original, but it will always be a PNG file, even if you imported a JPG. That's because the PNG format allows transparent backgrounds. You'll find the image in your Photos app on an iPhone or iPad. On Android, it will go straight to your Downloads folder.
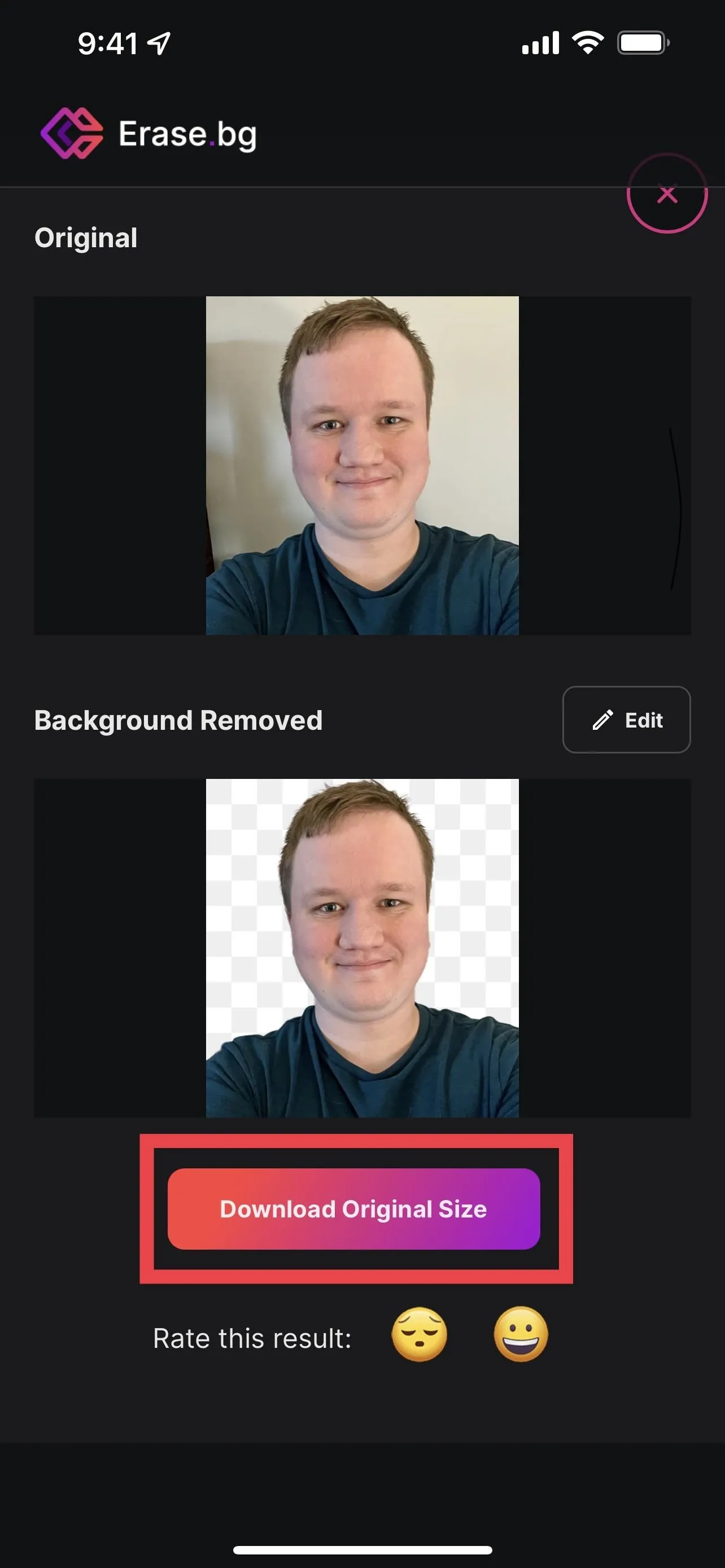
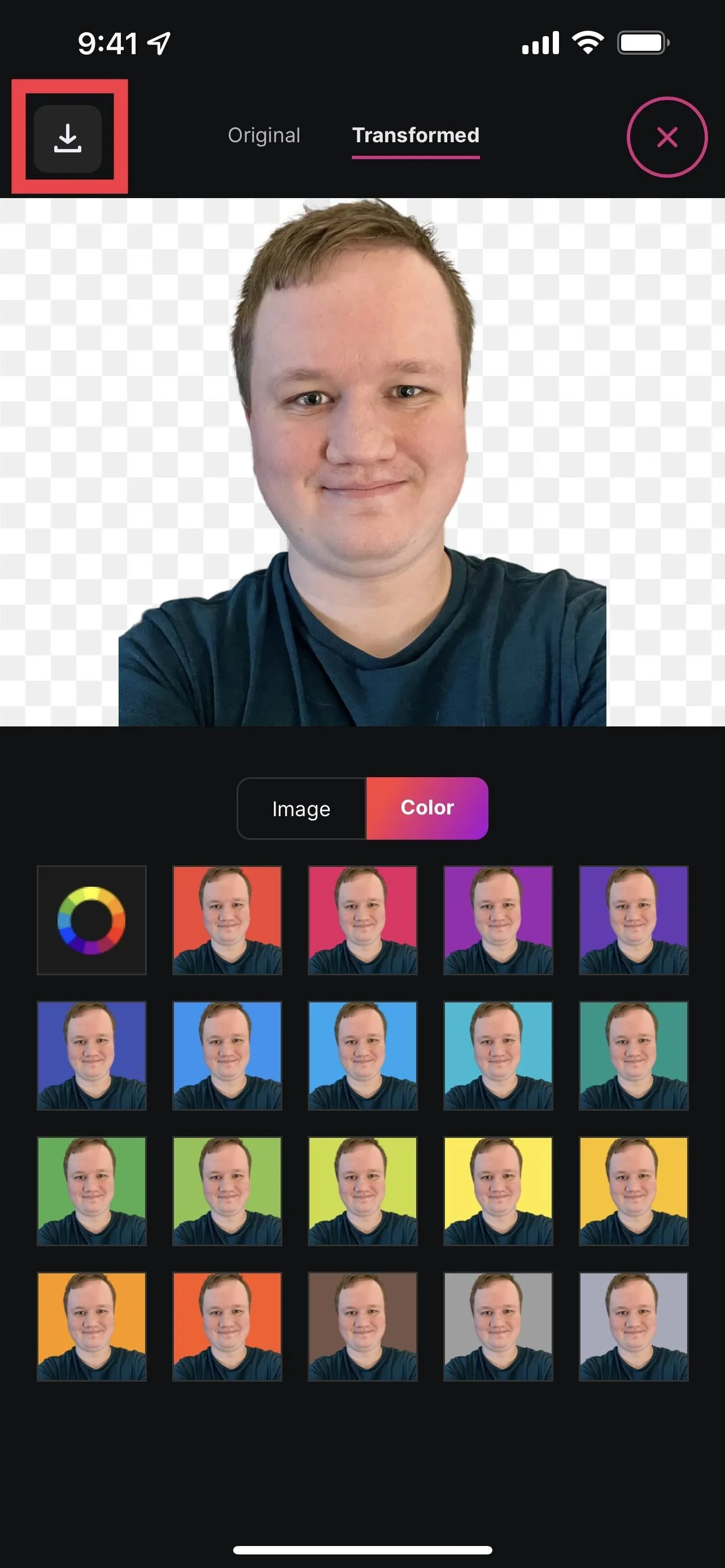
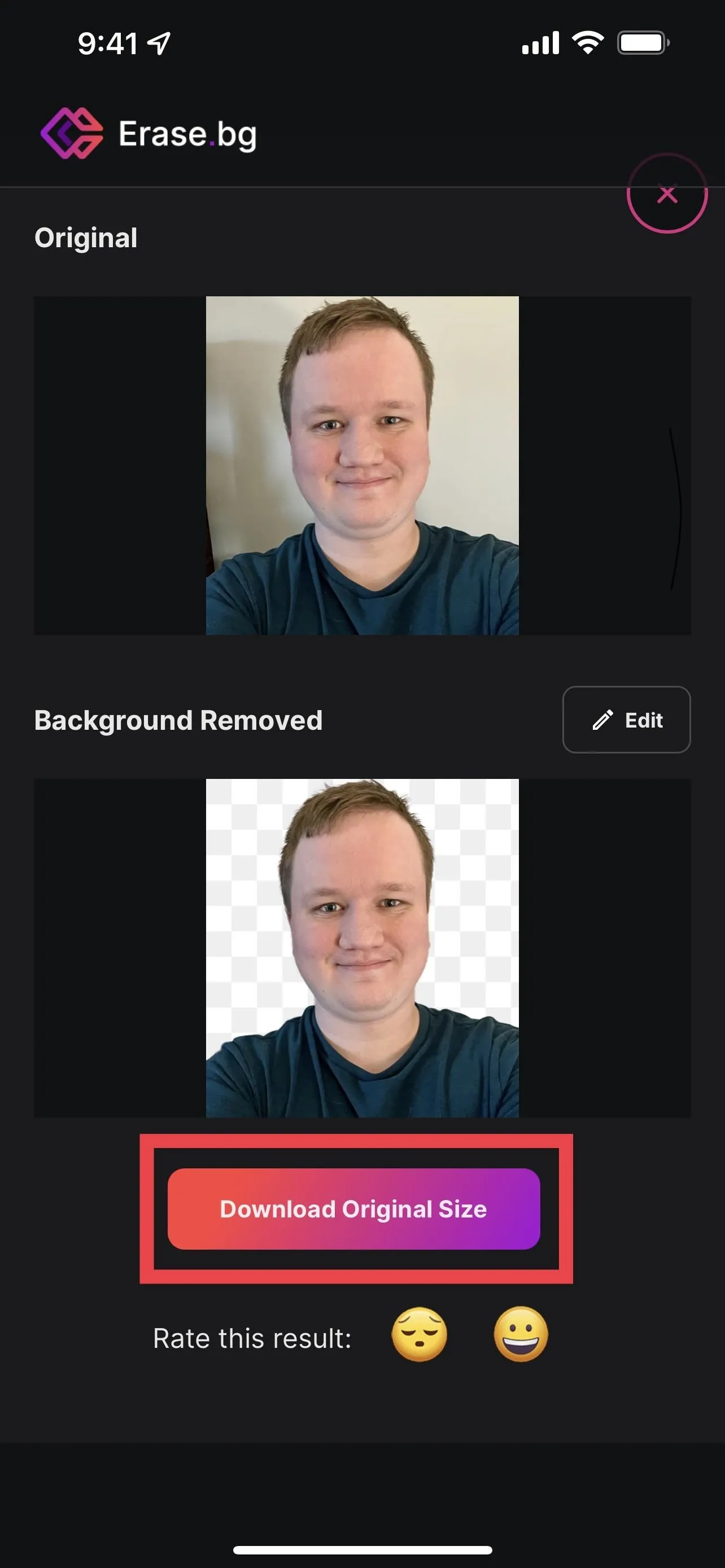
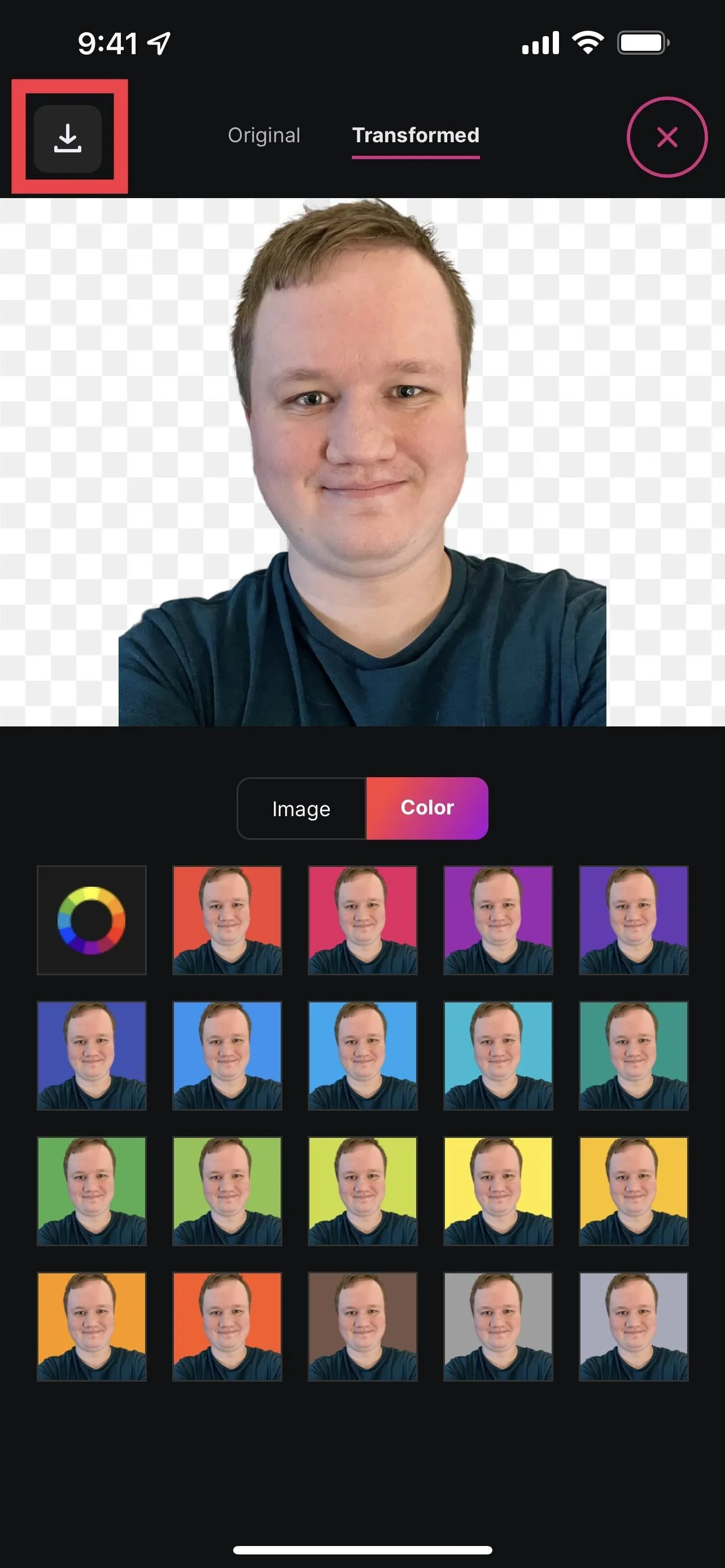
Limitations with Background Removers
The app does have its limitations, but they're pretty much the same that other background removers will have. First, you need a well-lit subject, or the app won't be able to properly distinguish the edges of the object or tell what the item actually is. Apple's cutout tool in iOS and iPadOS 16 does a better job than most apps in this department, but you may not have an iPhone or iPad or be able to upgrade your device.

Original (1) vs. Erase.bg (2) vs. Photoshop Express (3) vs. Apple's iOS 16 (4).
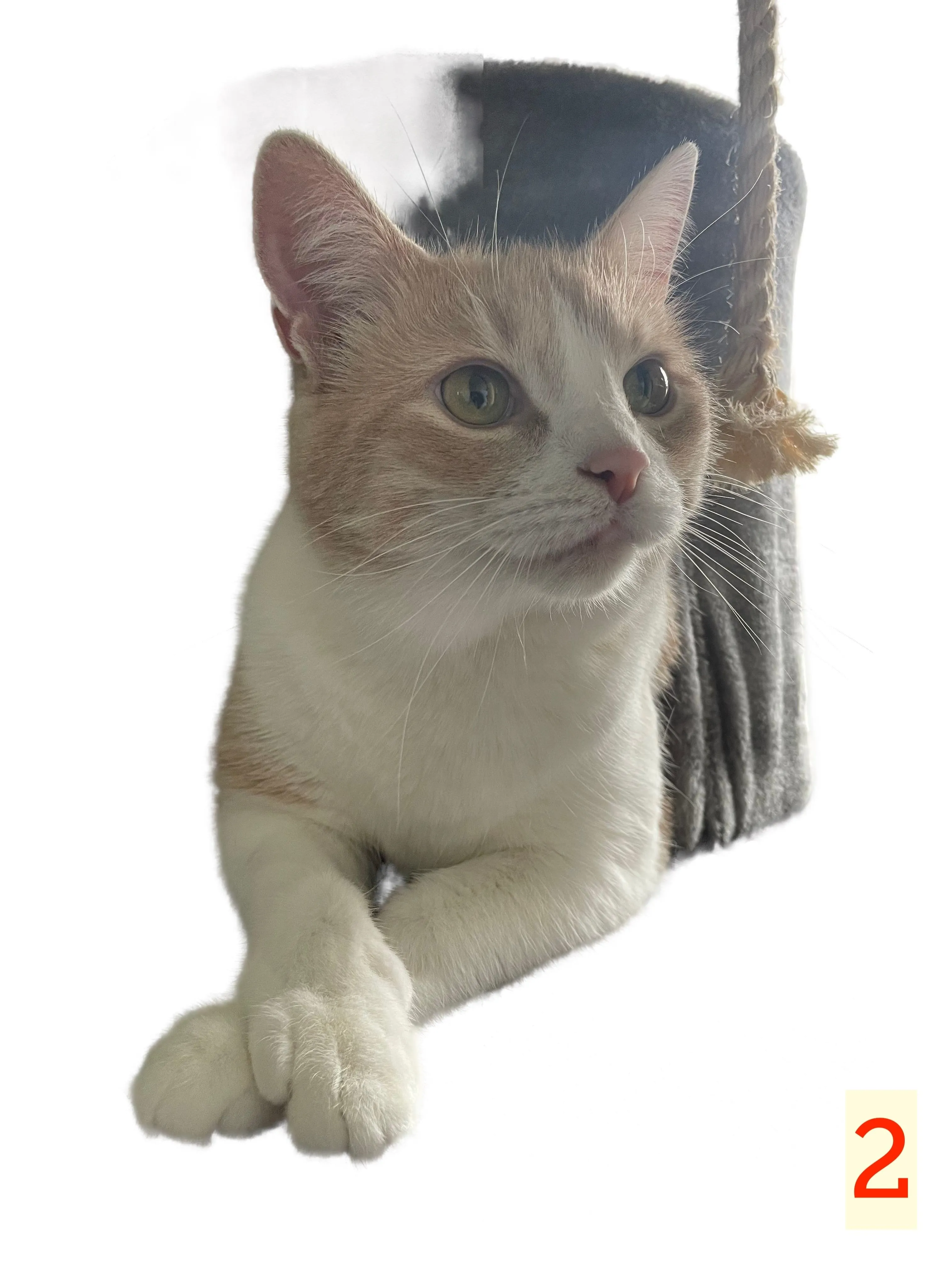
Image by Daniel Hipskind/Gadget Hacks

Image by Daniel Hipskind/Gadget Hacks

Image by Daniel Hipskind/Gadget Hacks

Original (1) vs. Erase.bg (2) vs. Photoshop Express (3) vs. Apple's iOS 16 (4).
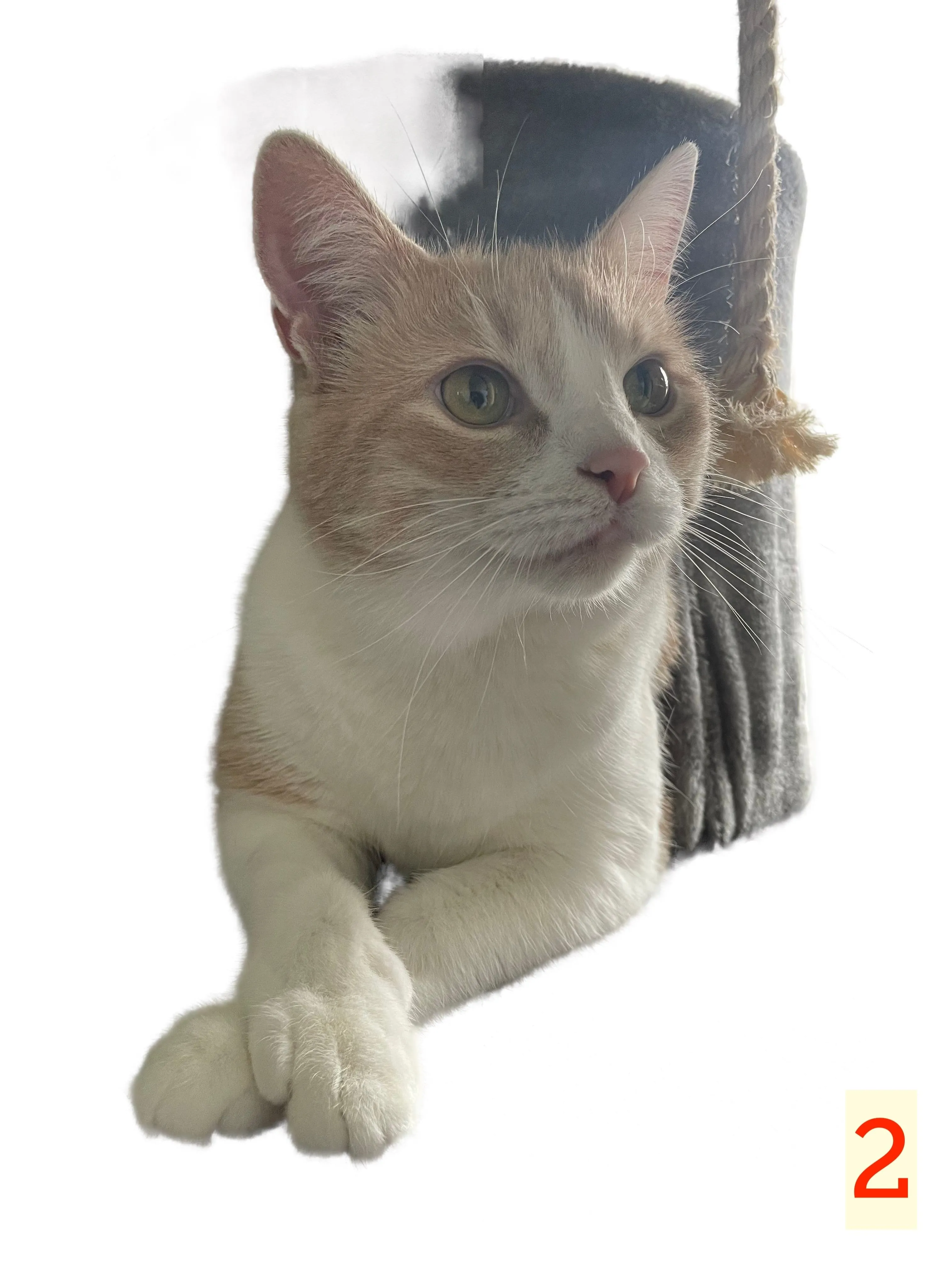
Image by Daniel Hipskind/Gadget Hacks

Image by Daniel Hipskind/Gadget Hacks

Image by Daniel Hipskind/Gadget Hacks
Second, I had issues removing the background with cats and dogs, even though the developers state that it works with pets. In the examples above and below, you can see that it has problems erasing around the animals, but so did Photoshop Express. Apple's cutout tool does the best, but again, you may not have an iPhone or iPad or be able to upgrade your device.

Original (1) vs. Erase.bg (2) vs. Photoshop Express (3) vs. Apple's iOS 16 (4).

Original (1) vs. Erase.bg (2) vs. Photoshop Express (3) vs. Apple's iOS 16 (4).
From the looks of it, Erase.bg worked slightly better than Photoshop Express in my examples, but they both didn't isolate the animals altogether. Apple's cutout tool did the best, but even it's not perfect.
Cover photo and screenshots by Daniel Hipskind/Gadget Hacks




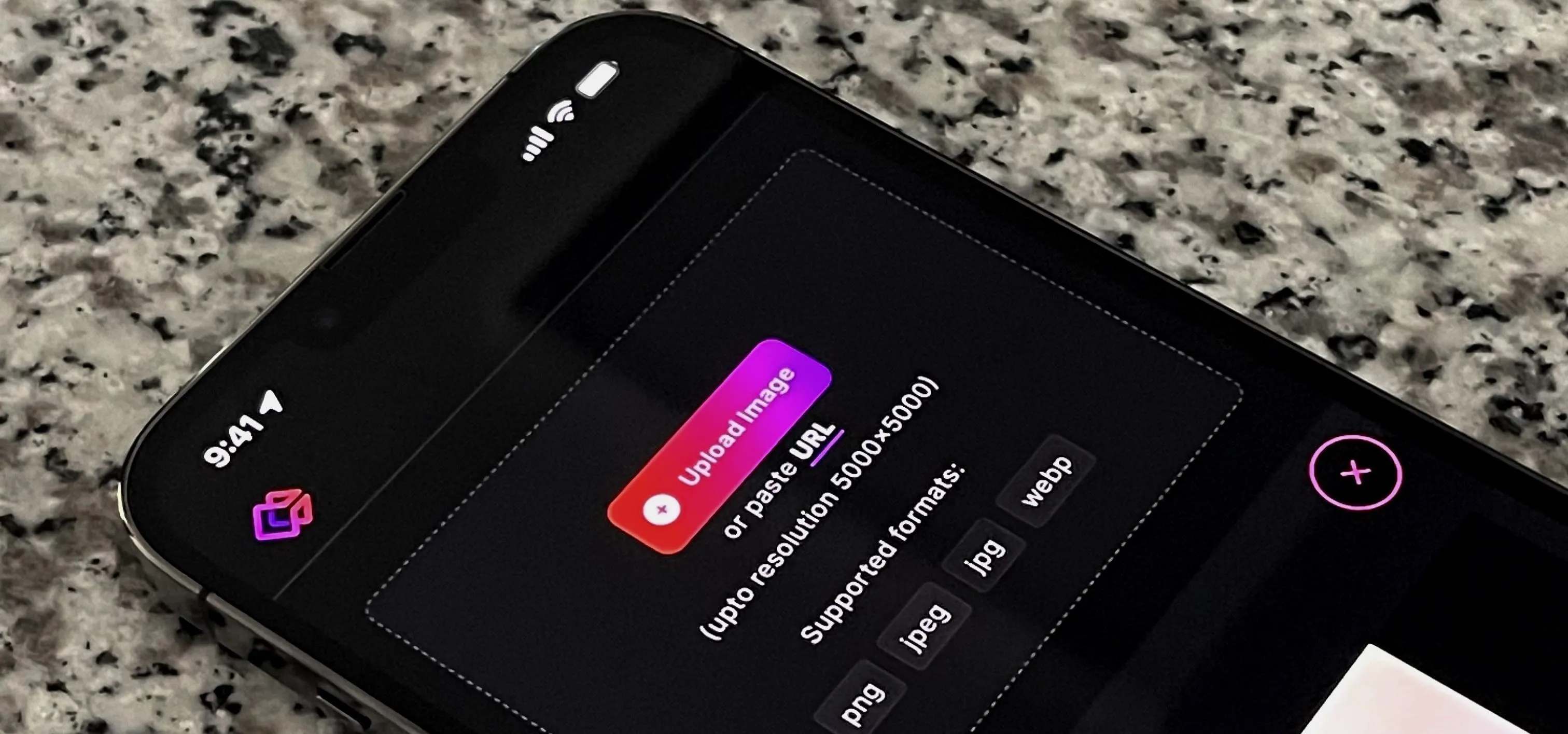























Comments
Be the first, drop a comment!