Now that Google Meet is free for anyone with a Gmail address, you can expect to see invites from Google's service alongside Zoom calls.
Meet is a very streamlined take on video conferencing that manages to provide all of the prerequisites that you'd need to host a video meeting. However, some features are not as straightforward, and screen sharing through the mobile app is one of them.
- Don't Miss: How to Use Your Favorite Snapchat AR Lenses on Google Meet, Zoom, Skype, & Other Video Conferencing Apps
Install Google Meet
It is possible to join a Meet video call without the app, as the web version of the service operates without plugins. However, some of the functions aren't compatible through mobile browsers. Screen sharing is one of them.
So, in order to benefit from the full breadth of Meet's features, head over to the App Store or Google Play, install the app, and sign into your Google account, which is required to join a Meet call.
Join a Video Call
There are several ways to start or join a Meet video call. If you are organizing an event via Google Calendar, you can automatically generate a Meet room, which will allow invitees to click and join. Google is rolling out the option to start or join a Meet call through the desktop version of Gmail as well. Ultimately, all you need is the meeting link to join.
However, whether your virtual meeting is prescheduled or impromptu, you can start and join your calls directly from the home screen of the Meet app. If you received a calendar invite through Gmail, then you'll find your scheduled call listed. If you need to start a spur-of-the-moment call, you do this from the home screen as well.
Whichever route you take, just remember to tap the "Join" button. This may sound obvious, but I've invited newbies to video calls who think they are in the meeting because they see the video preview. You still have to tap that green button to proceed.
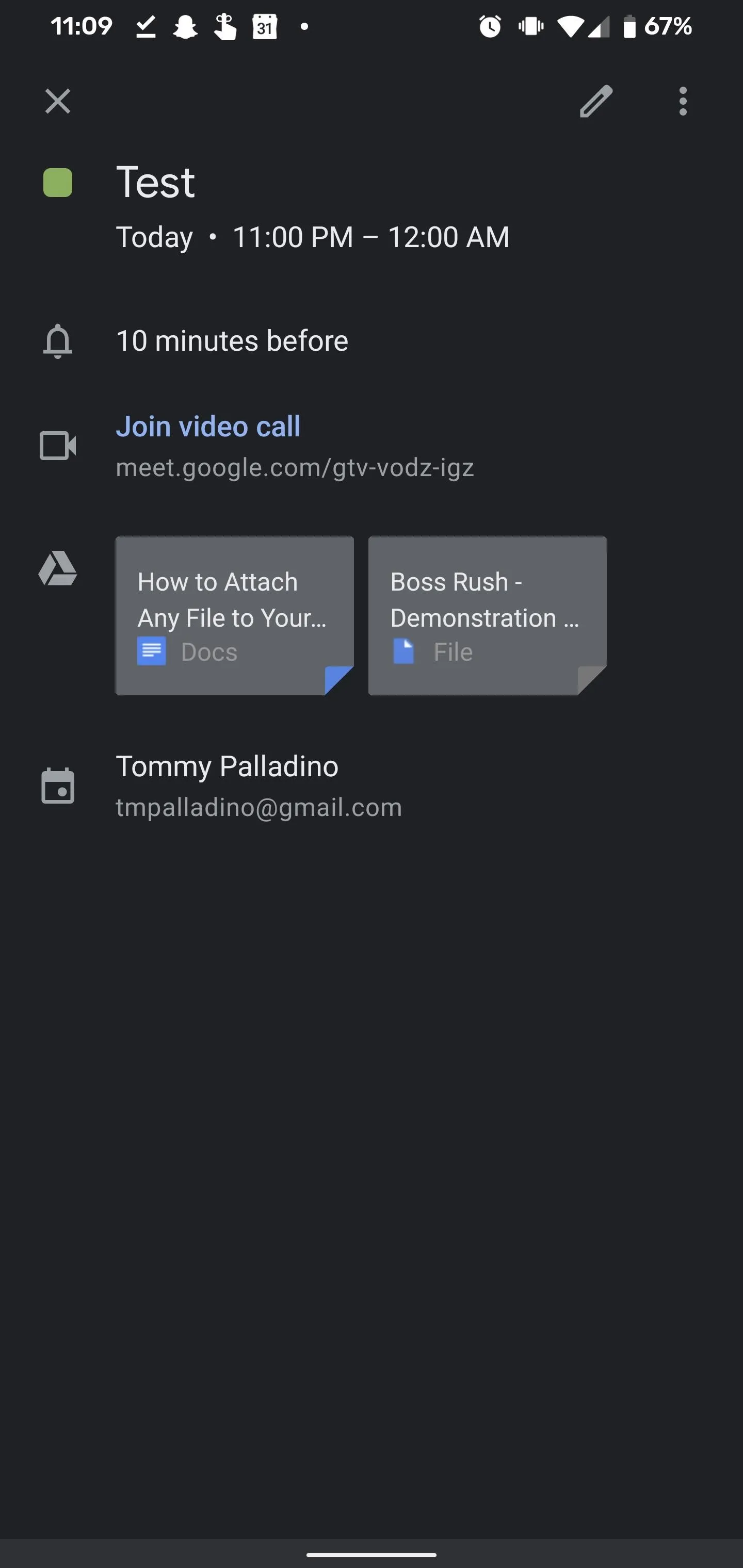
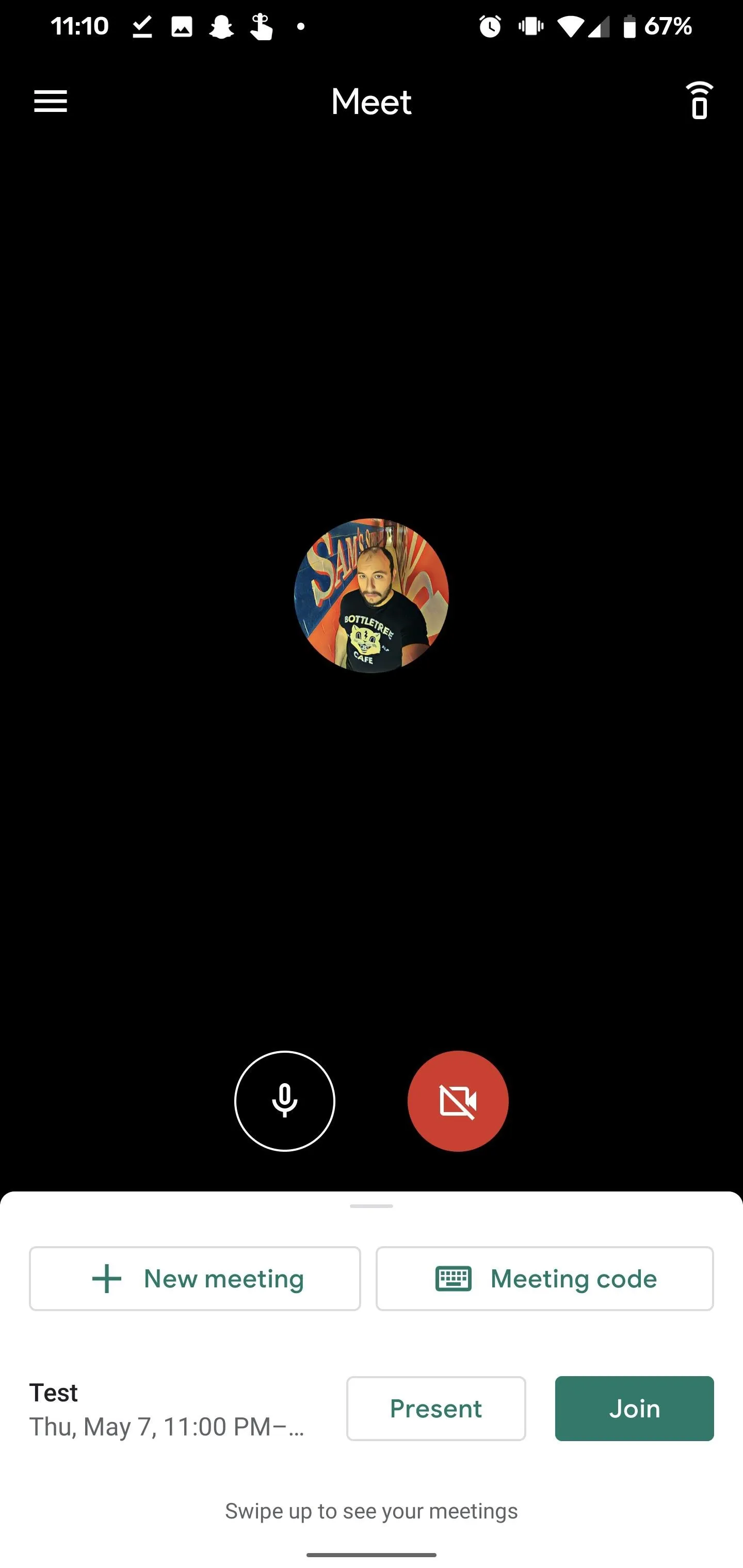
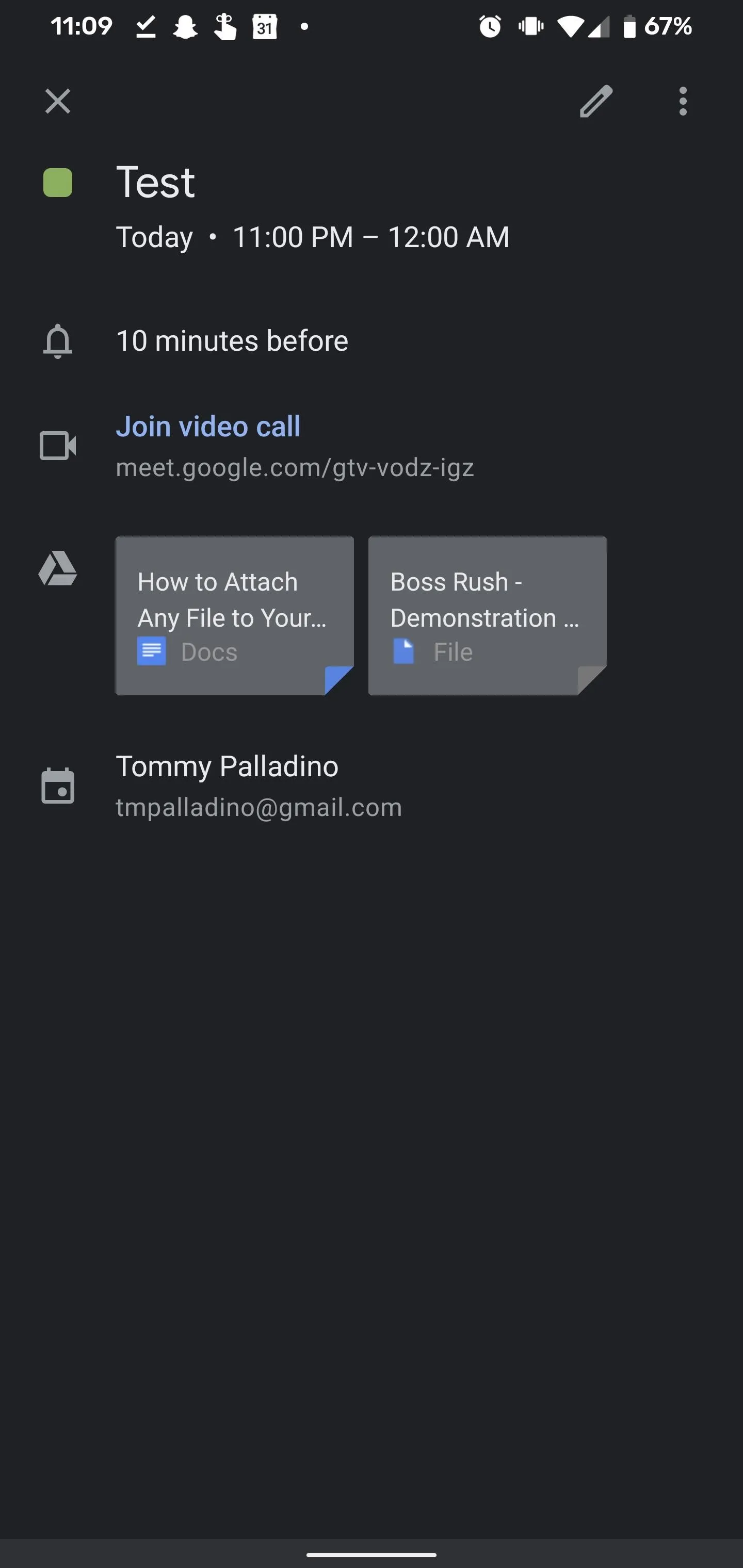
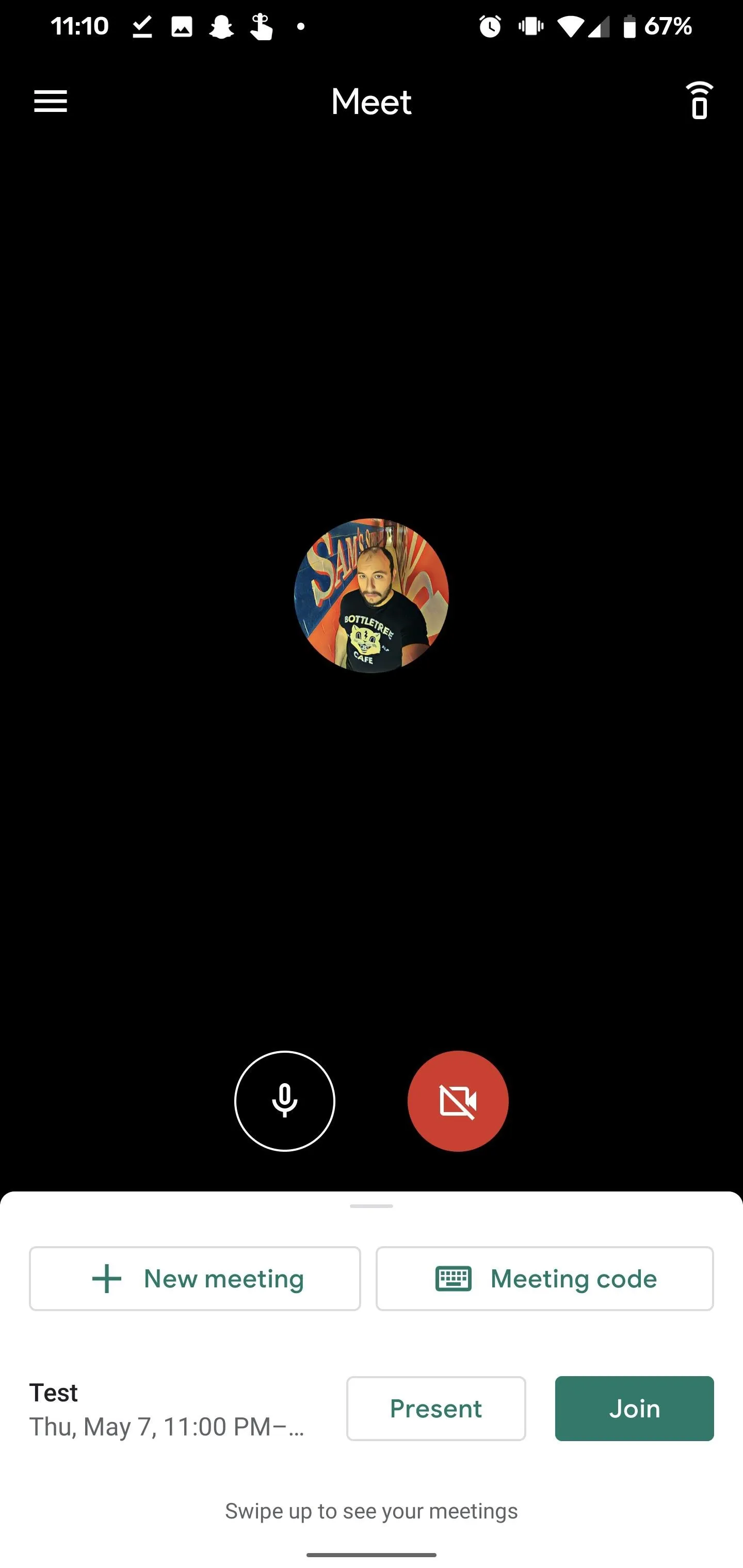
Access the Menu
Meet's call interface is very sparse. In fact, many of the controls are hidden unless you need them.
So, if you don't see a menu button (three horizontal dots) in the top right corner, tap the video portion of the screen to reveal the user interface. In the menu, find the "Present screen" command and tap it.
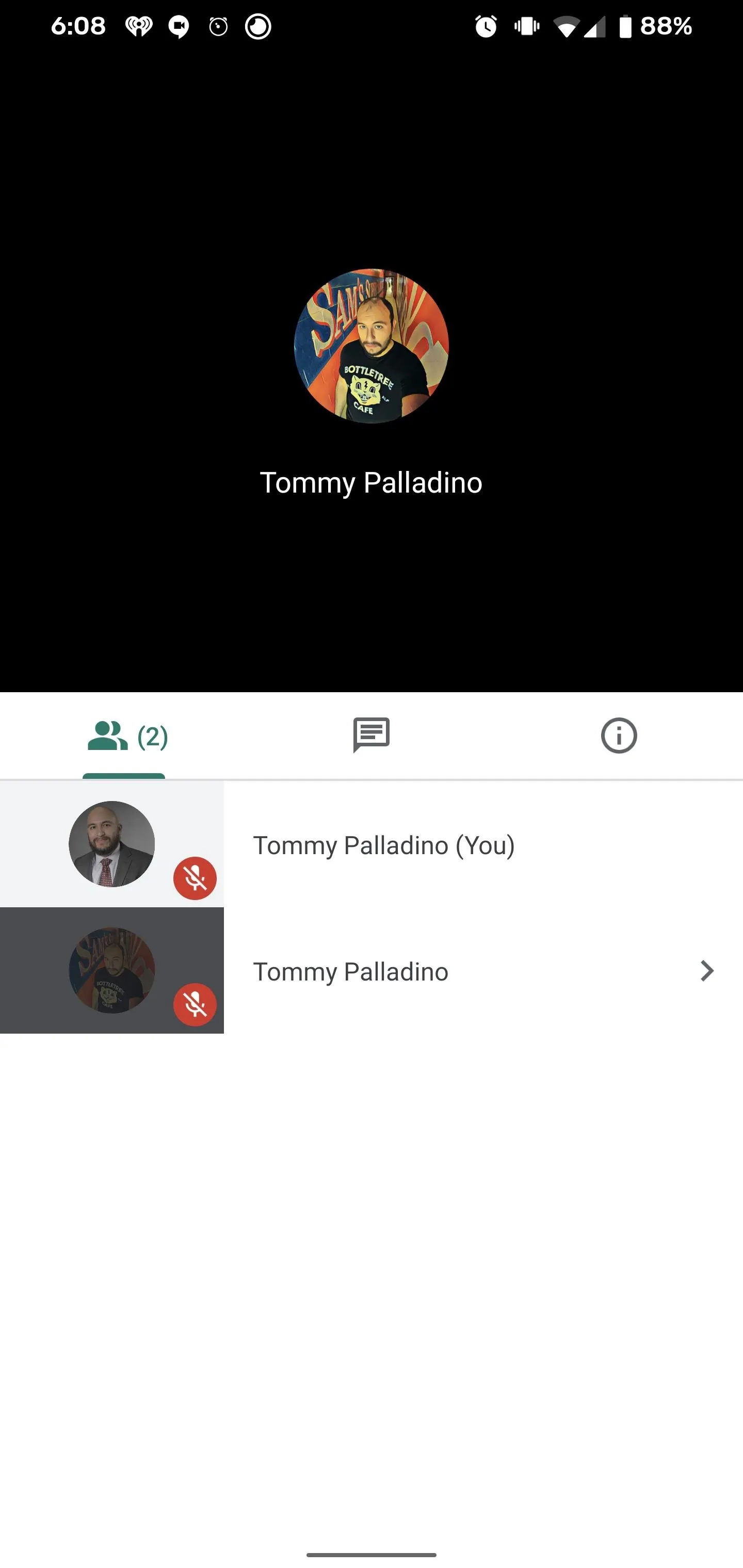
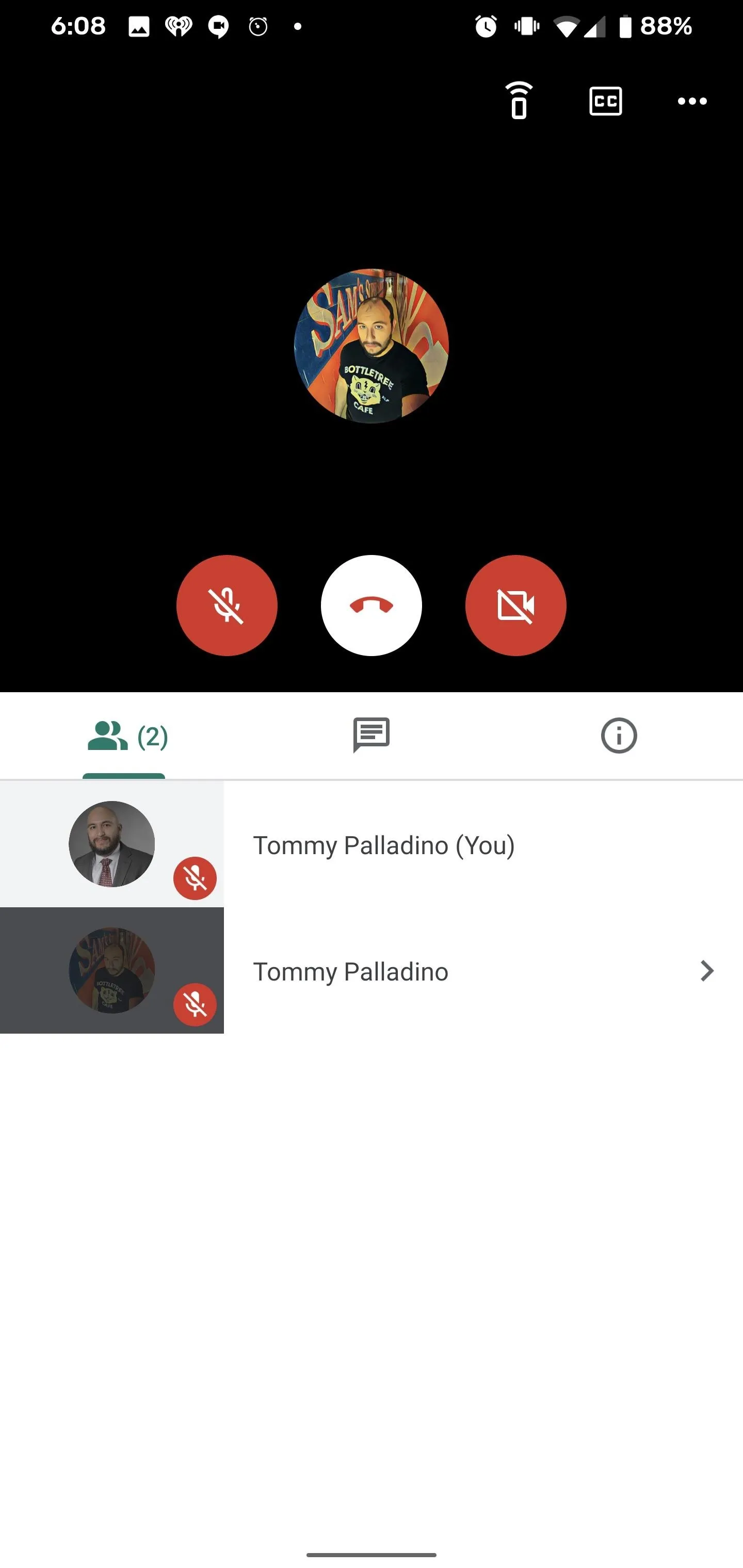
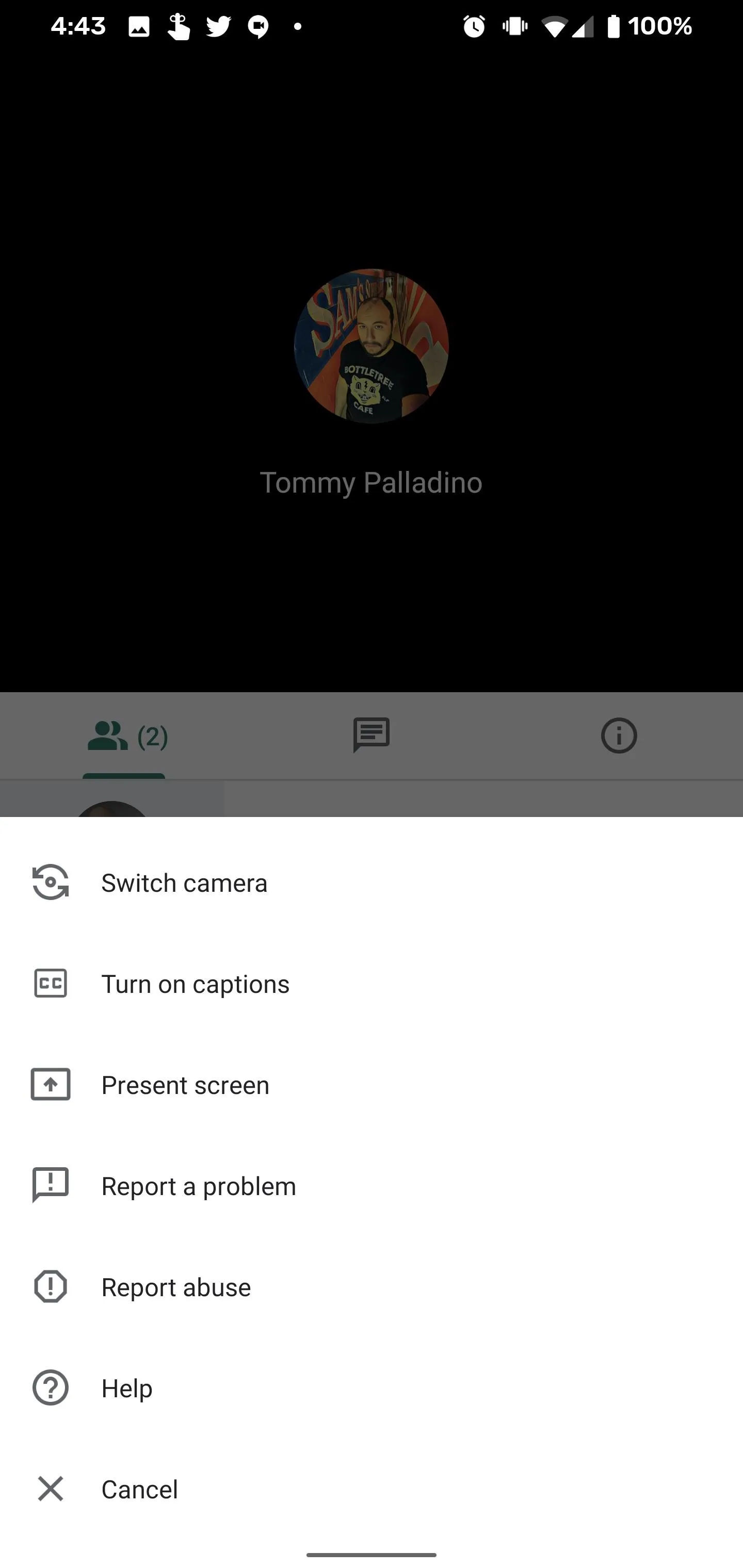
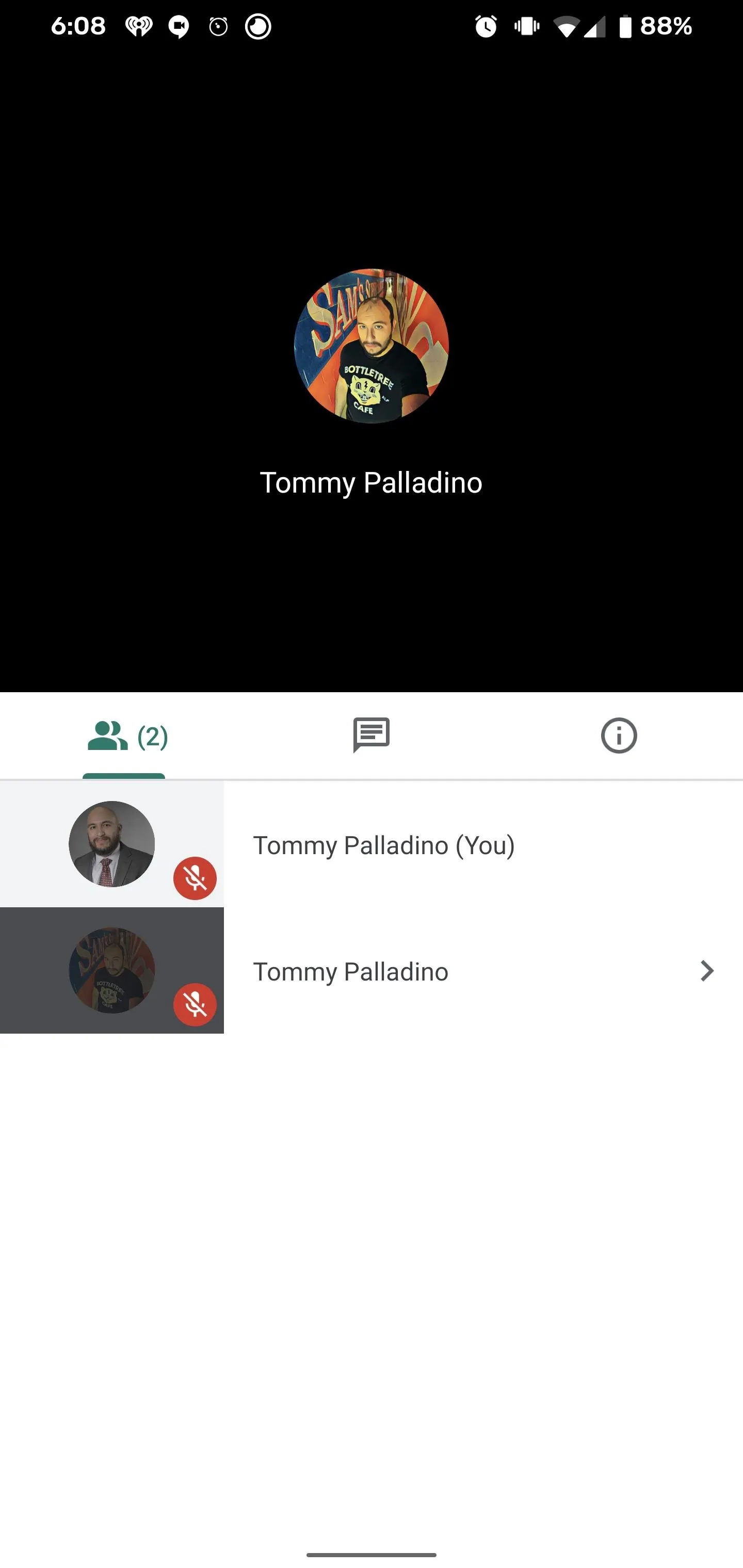
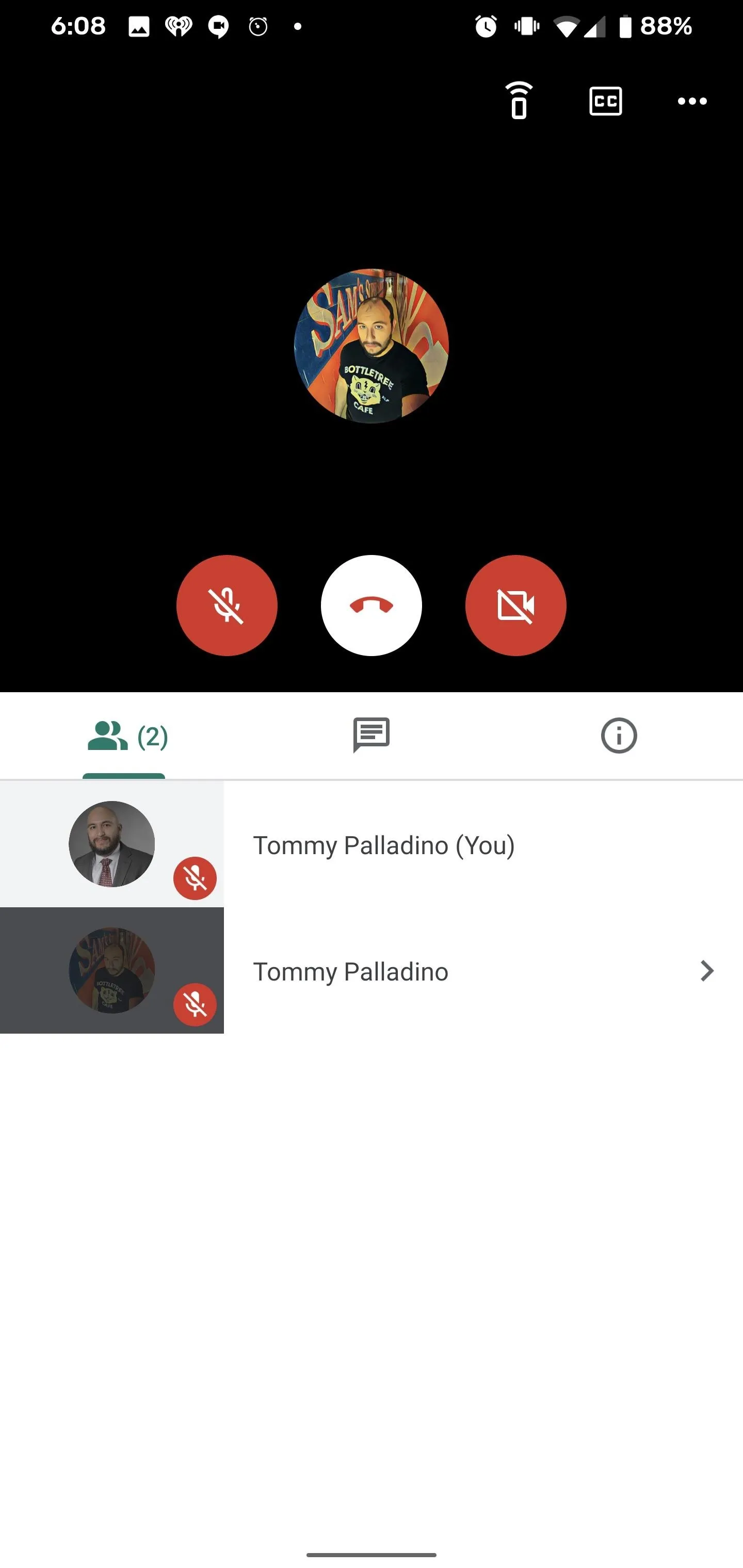
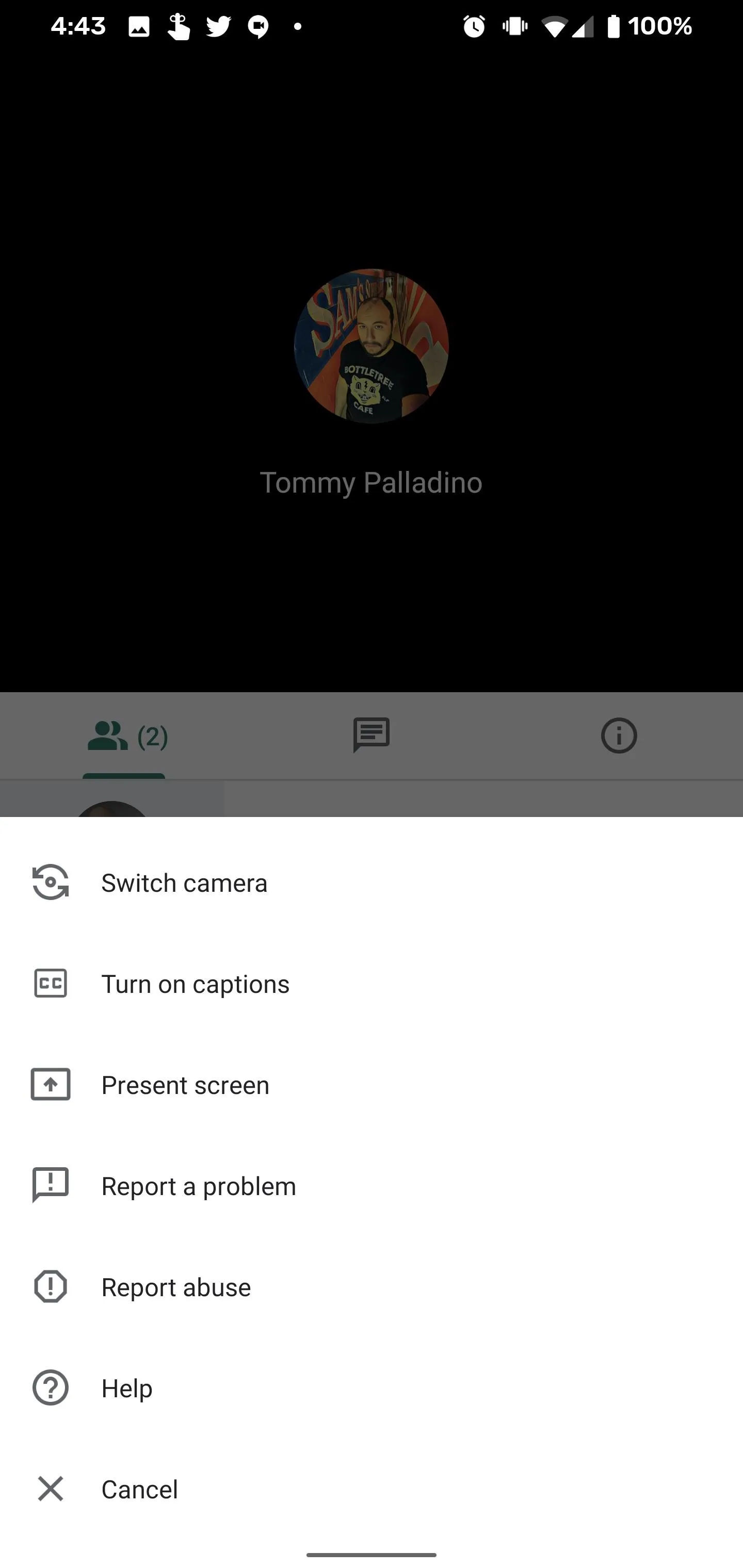
Present Your Screen
Whether you are on Android or iPhone, the process of initiating the screen sharing is essentially the same, with some slight variations.
Cast Screen on Android
On Android, a window will open warning you that everything on your screen will be visible, including notification. From here, you can cancel to stop the process until you are ready, or start presenting to continue.
This will initialize Android's screen recording process, with further warnings that recording or casting your screen can reveal private information on your screen. Again, you can either cancel or proceed. If you choose the latter, you'll see confirmation in Meet that you are presenting your screen, which means you can navigate to whichever screen, file, or app you intended to show.
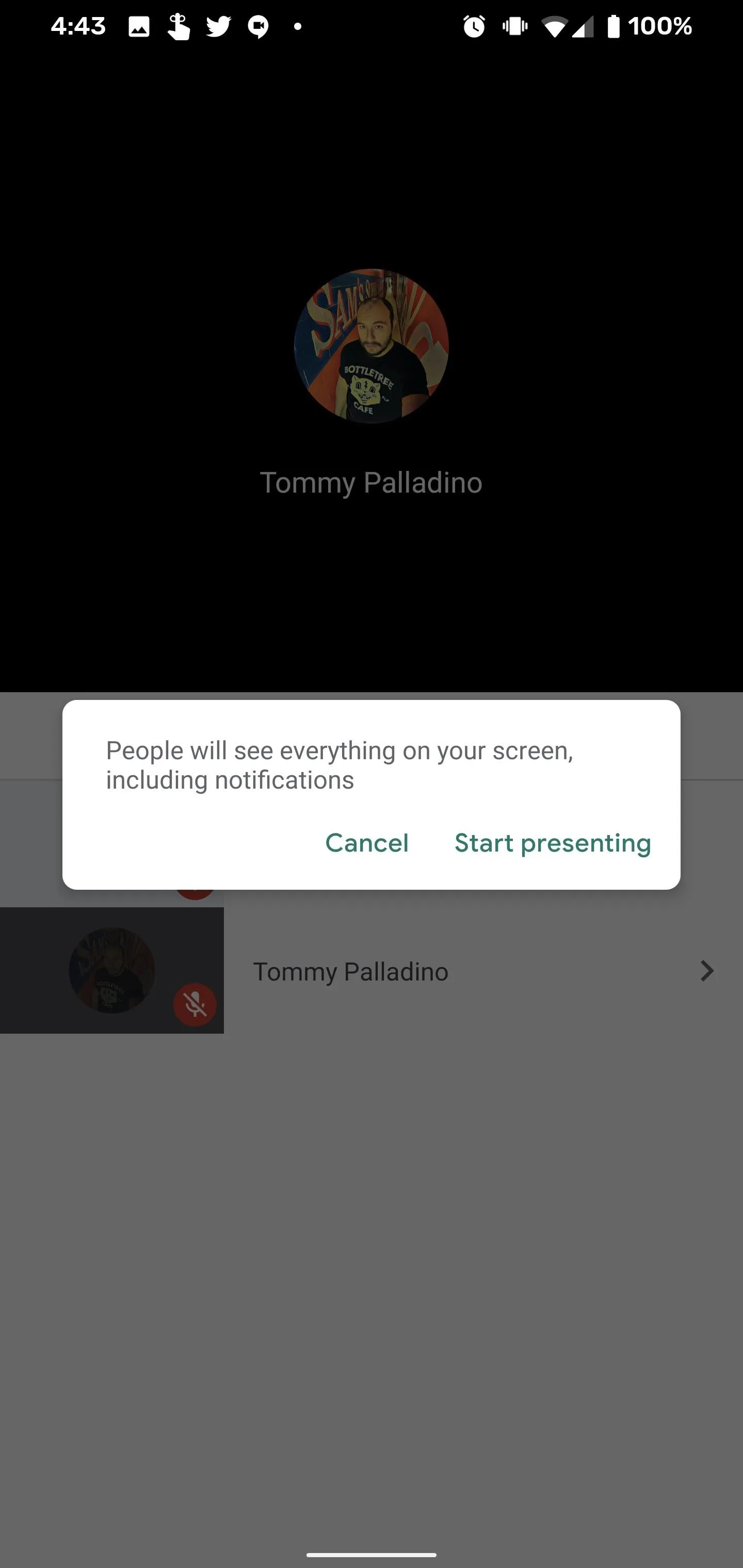
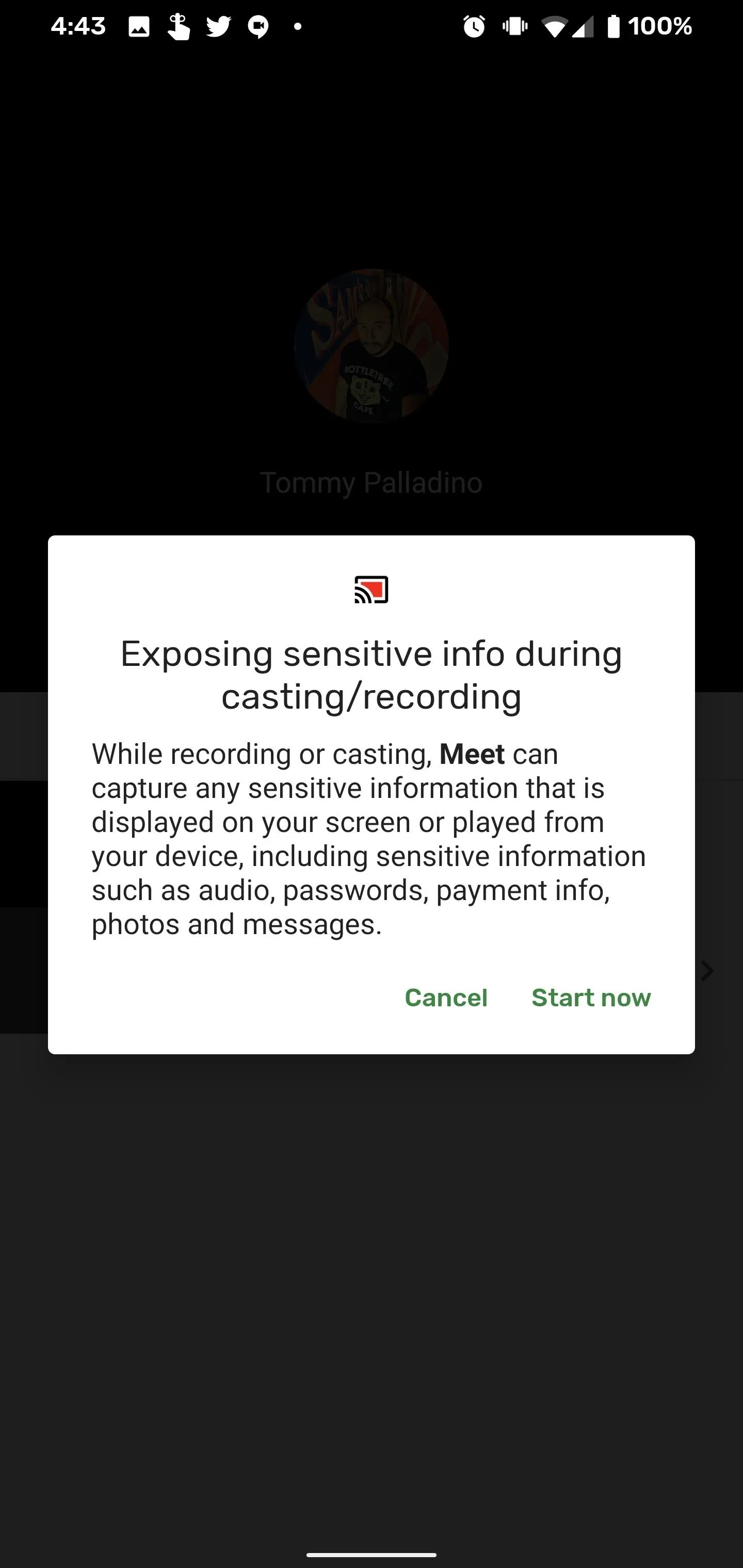
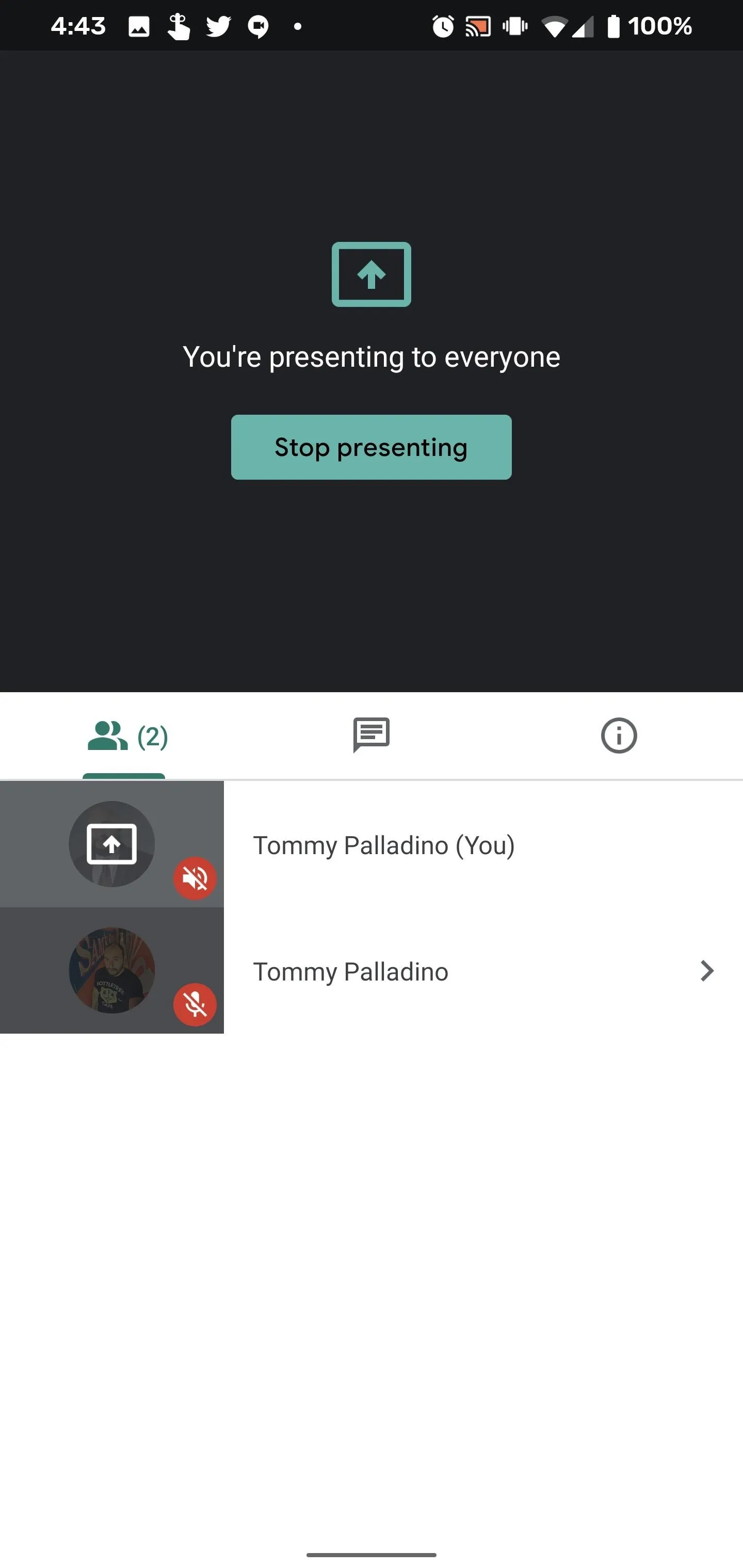
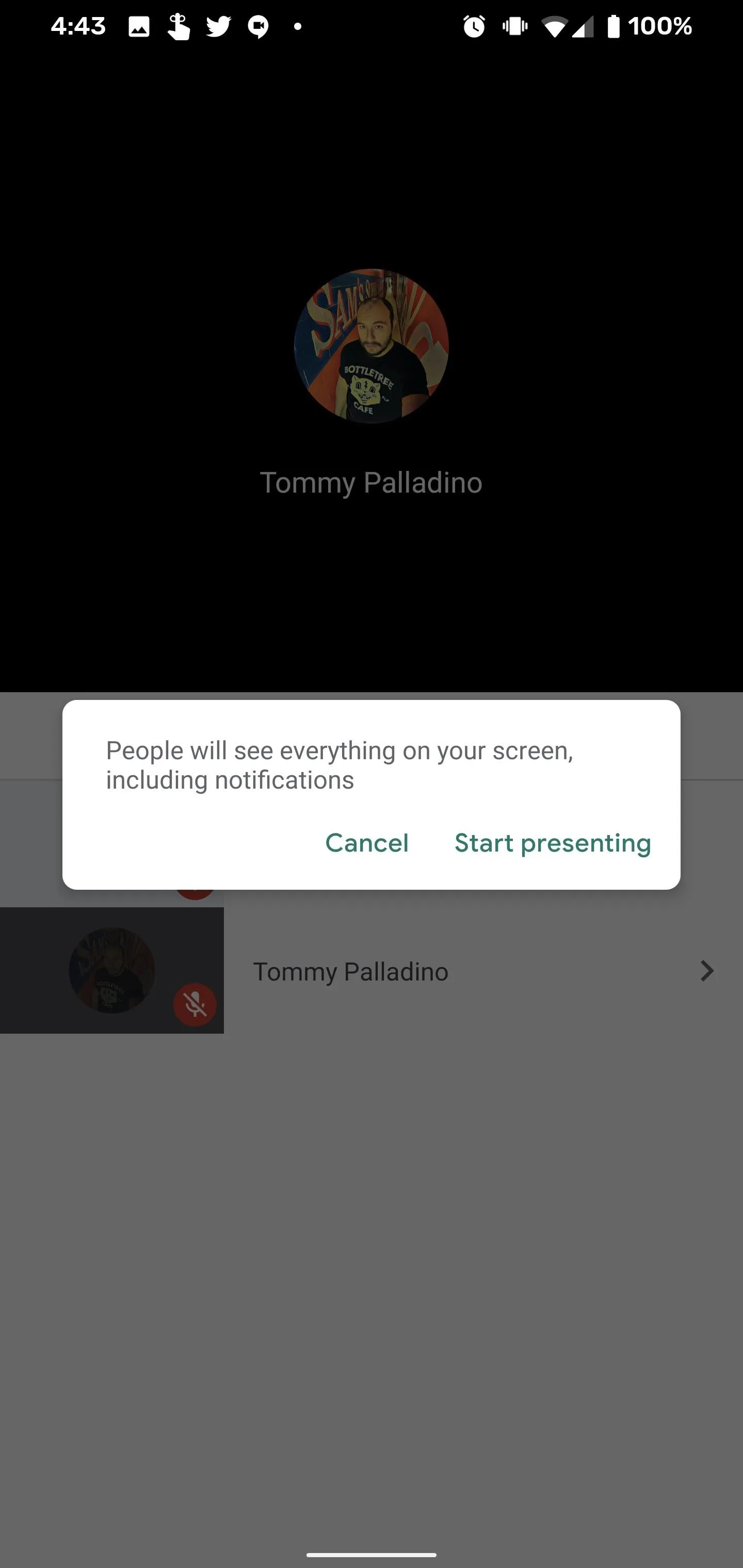
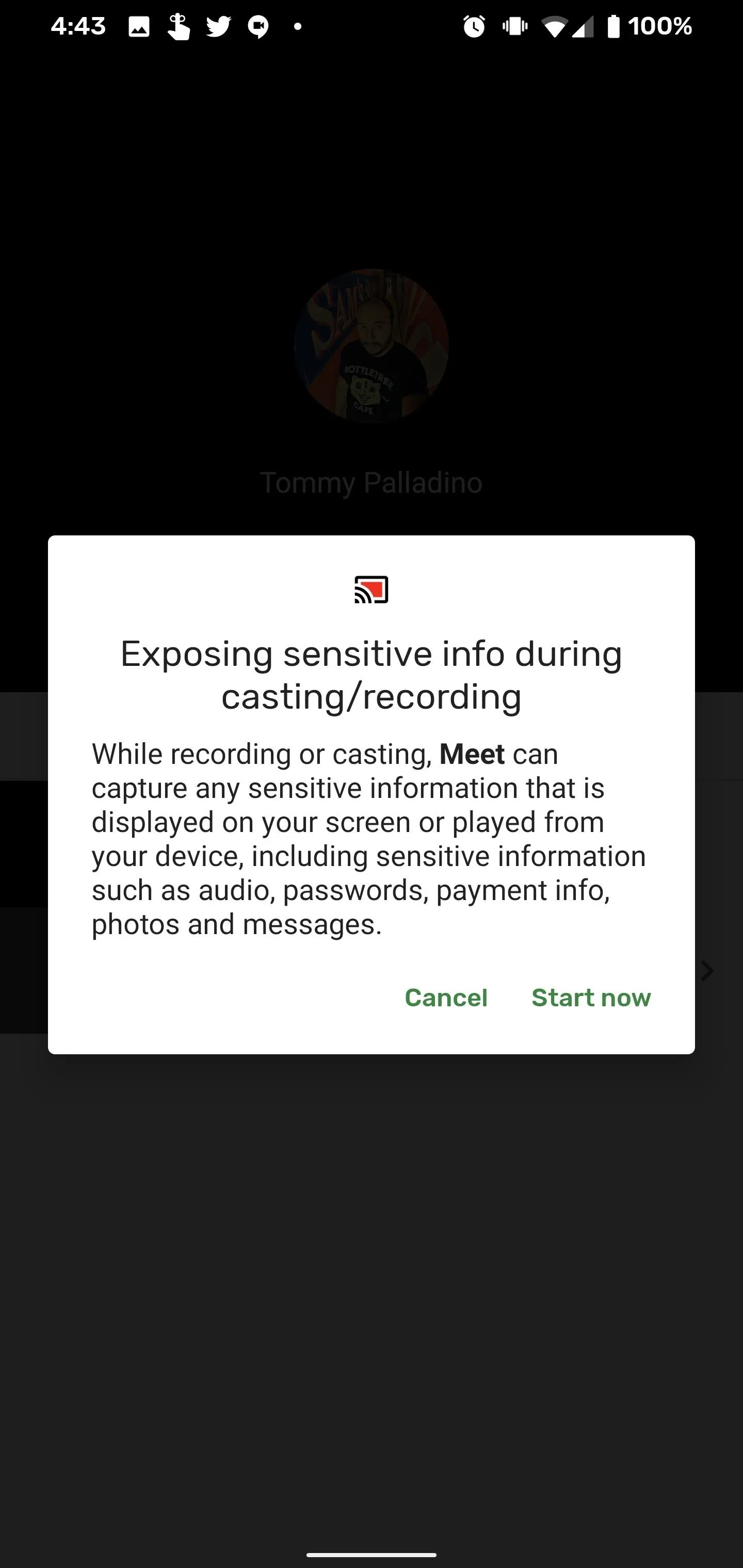
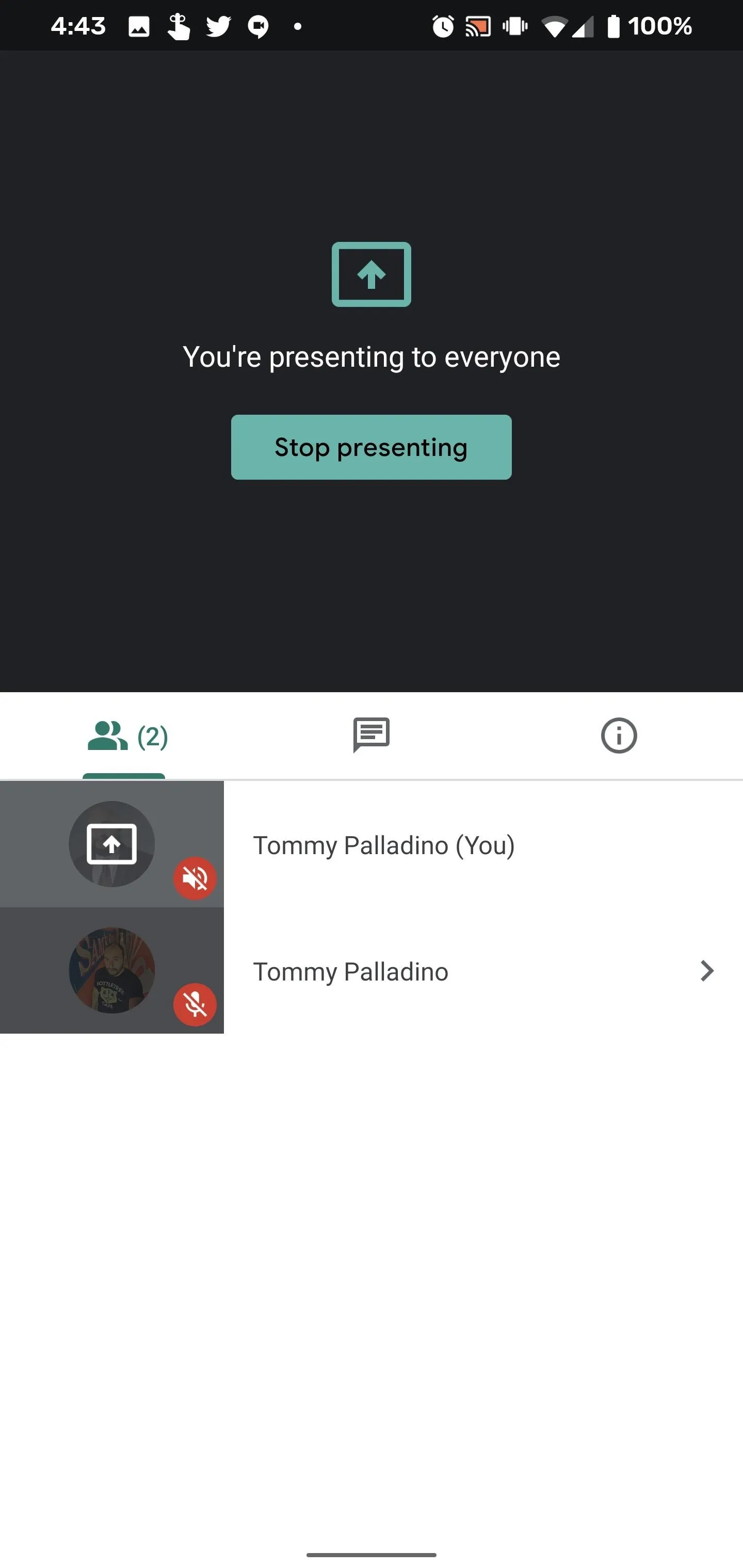
Broadcast Screen on iOS
On iPhone, the process is a little more streamlined. First, the app will present the Screen Broadcast window, which includes a similar warning regarding your screen visibility, along with a helpful recommendation to enable Do Not Disturb to avoid any potentially-embarrassing notifications from broadcasting to your audience. There's not an explicit "cancel" option to turn back, but just tap on the blank part of the screen to dismiss.
If you're ready, tap "Start Broadcast" to begin. You'll get a countdown before the Screen Broadcast icon starts flashing red, which means you're live.
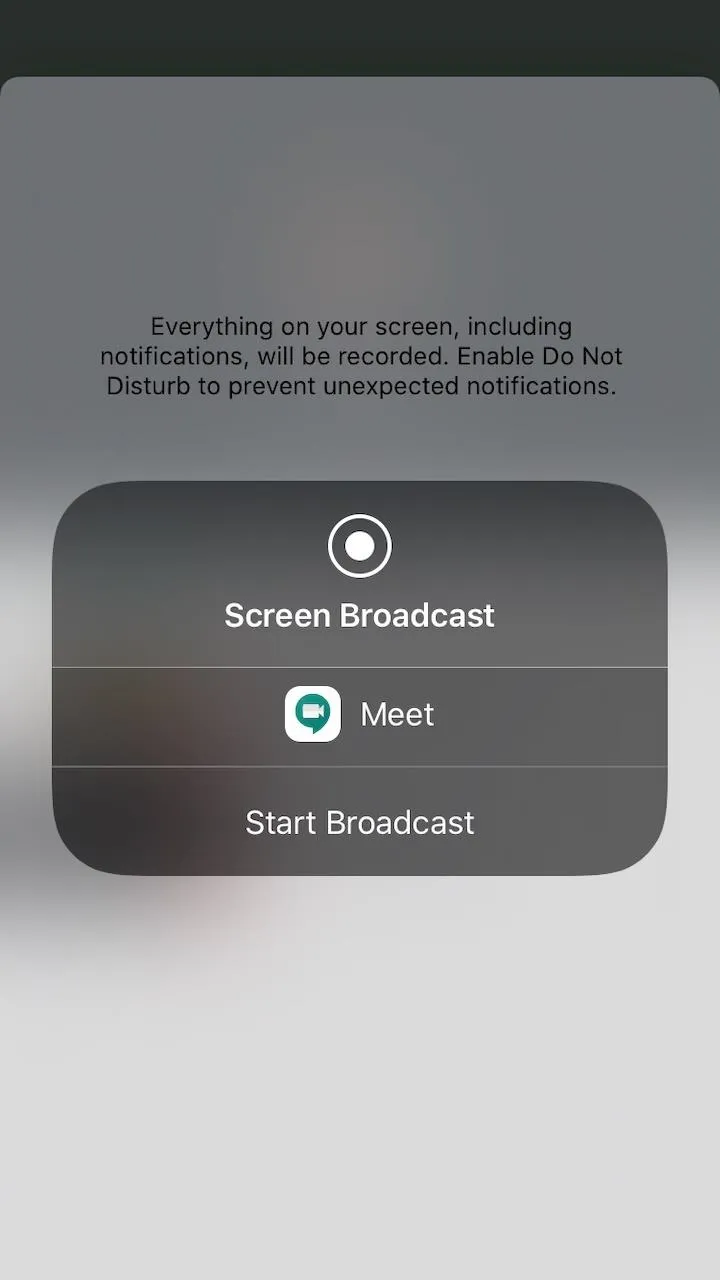
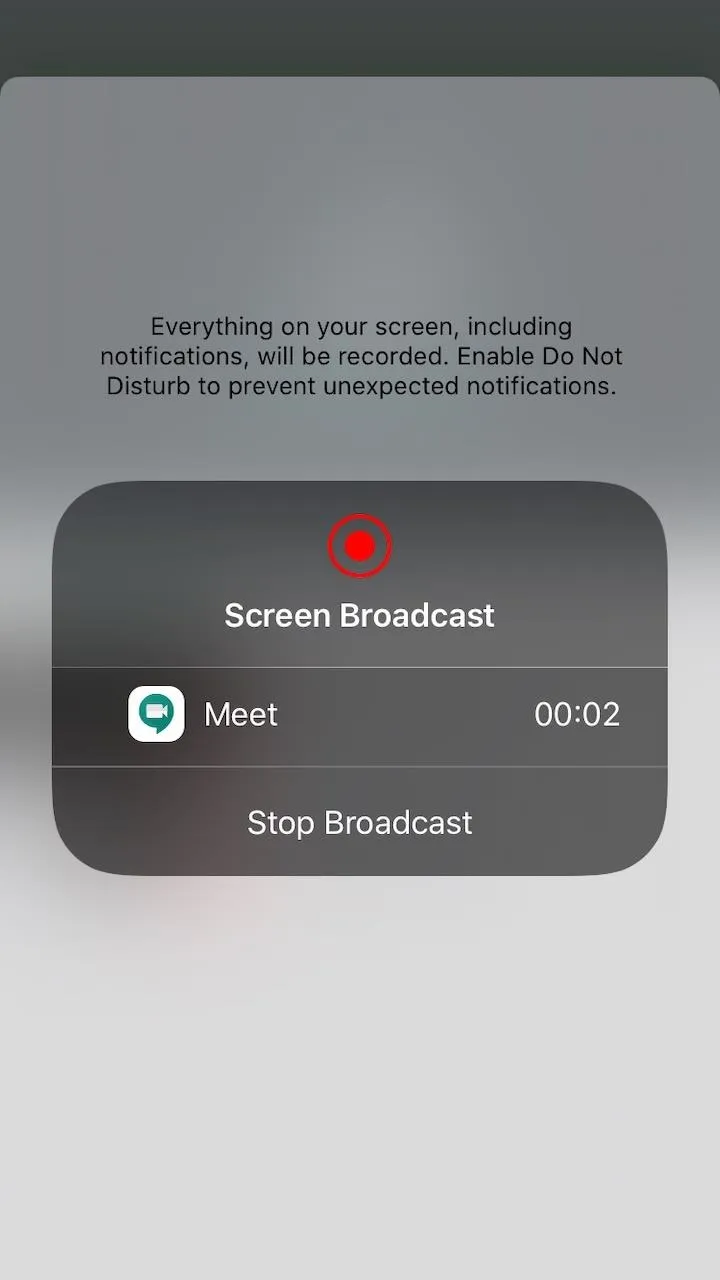
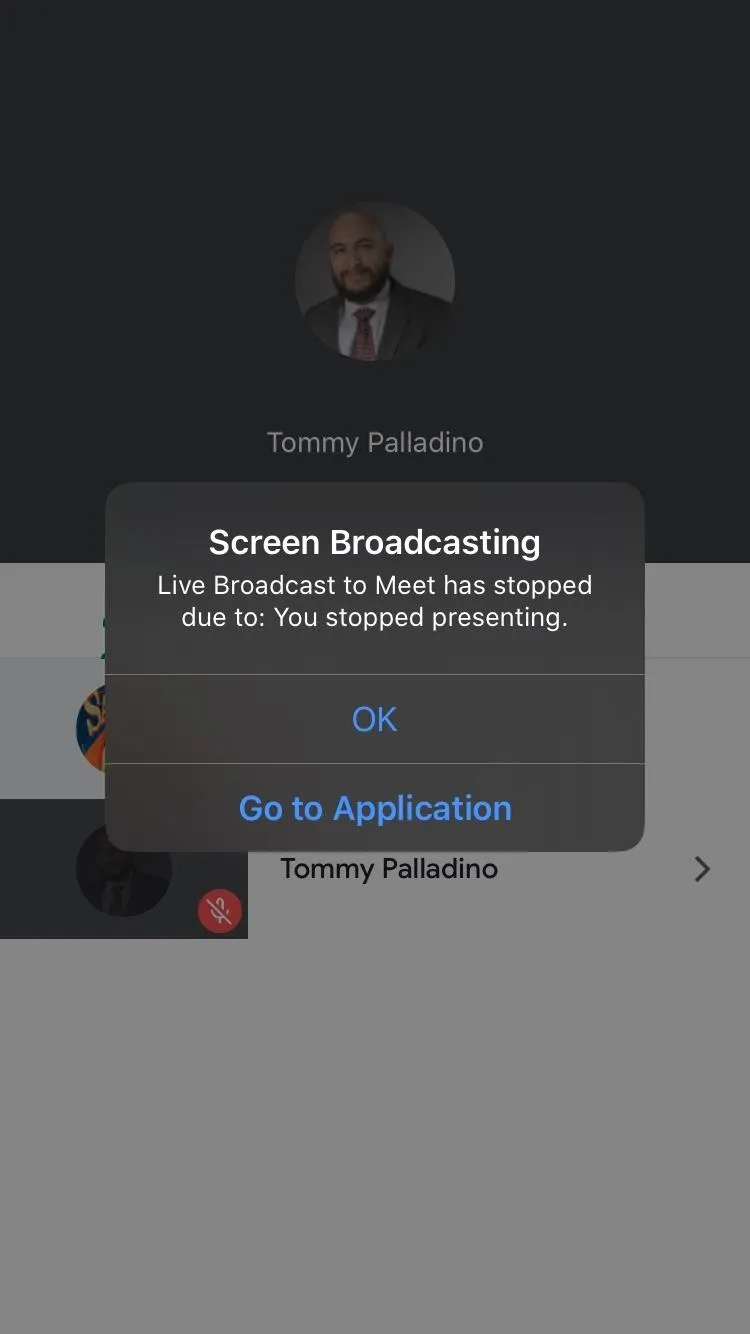
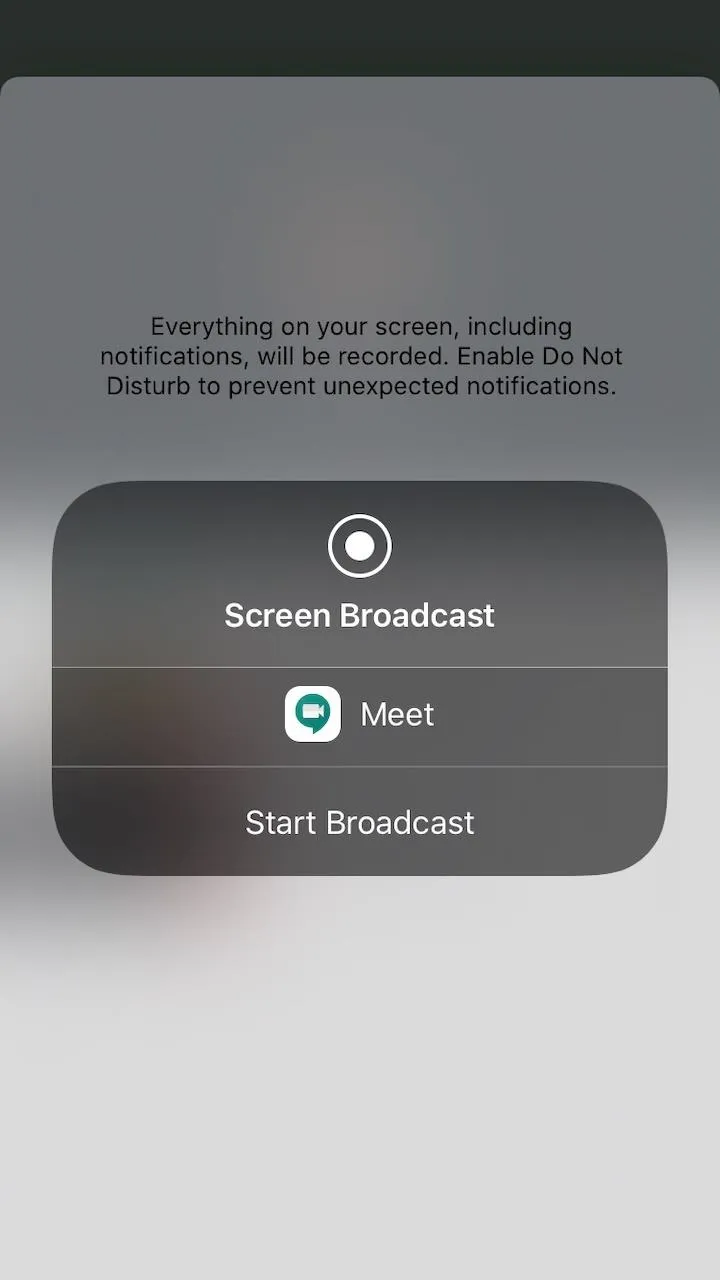
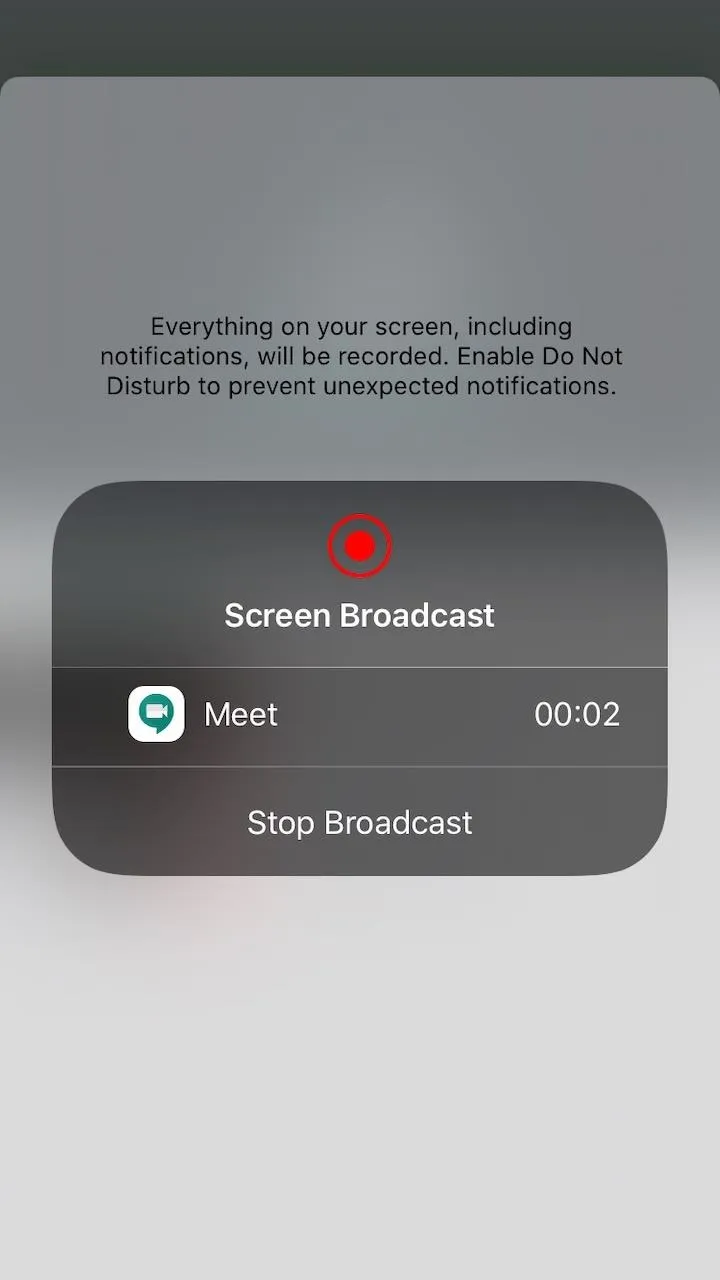
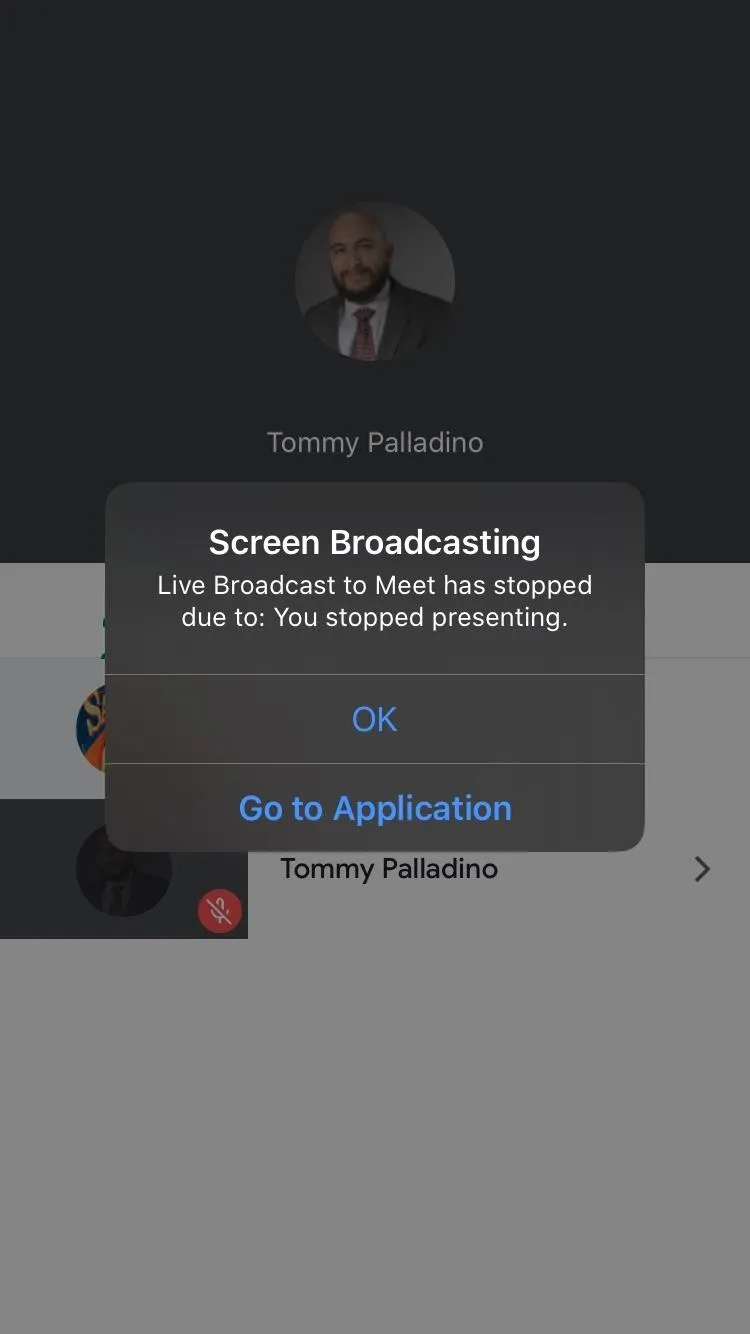
On either version, once you're done presenting, return to Meet and tap "Stop presenting" to turn off your broadcast. On iPhone, you'll receive a message confirming that your screen sharing has ended.
While it takes some hunting around, in the end screen sharing in Meet is really easy. While Android won't warn you, I'll echo iOS's advice — make sure you go into Do Not Disturb while presenting!
Cover image and screenshots by Tommy Palladino/Gadget Hacks

























Comments
Be the first, drop a comment!