It's open season on Zoom, the video conferencing platform that has grown in popularity during the COVID-19 pandemic but has come under fire due to privacy issues.
First, Google has opened up Meet, its video conferencing services for G-Suite subscribers, as a free service for anyone with a Google account. Now, Facebook has rolled out Messenger Rooms, which can support up to 50 people with no time limit and the added bonus of AR effects via the Messenger app.
However, Facebook has its own history of criticism for its privacy practices. So, how can you ensure that your Room is private? Depending on whether you initiate a Room from Facebook or Messenger, there are certain steps you need to take.
Creating a Private Room in the Facebook App
While Rooms are a Facebook Messenger feature, setting one up through the regular Facebook app actually provides more options for customization. In addition, the distinctions for privacy of your room are different. This process is also the same on the Facebook website.
However, if you'd rather use Messenger, you can skip ahead to the instructions for that app.
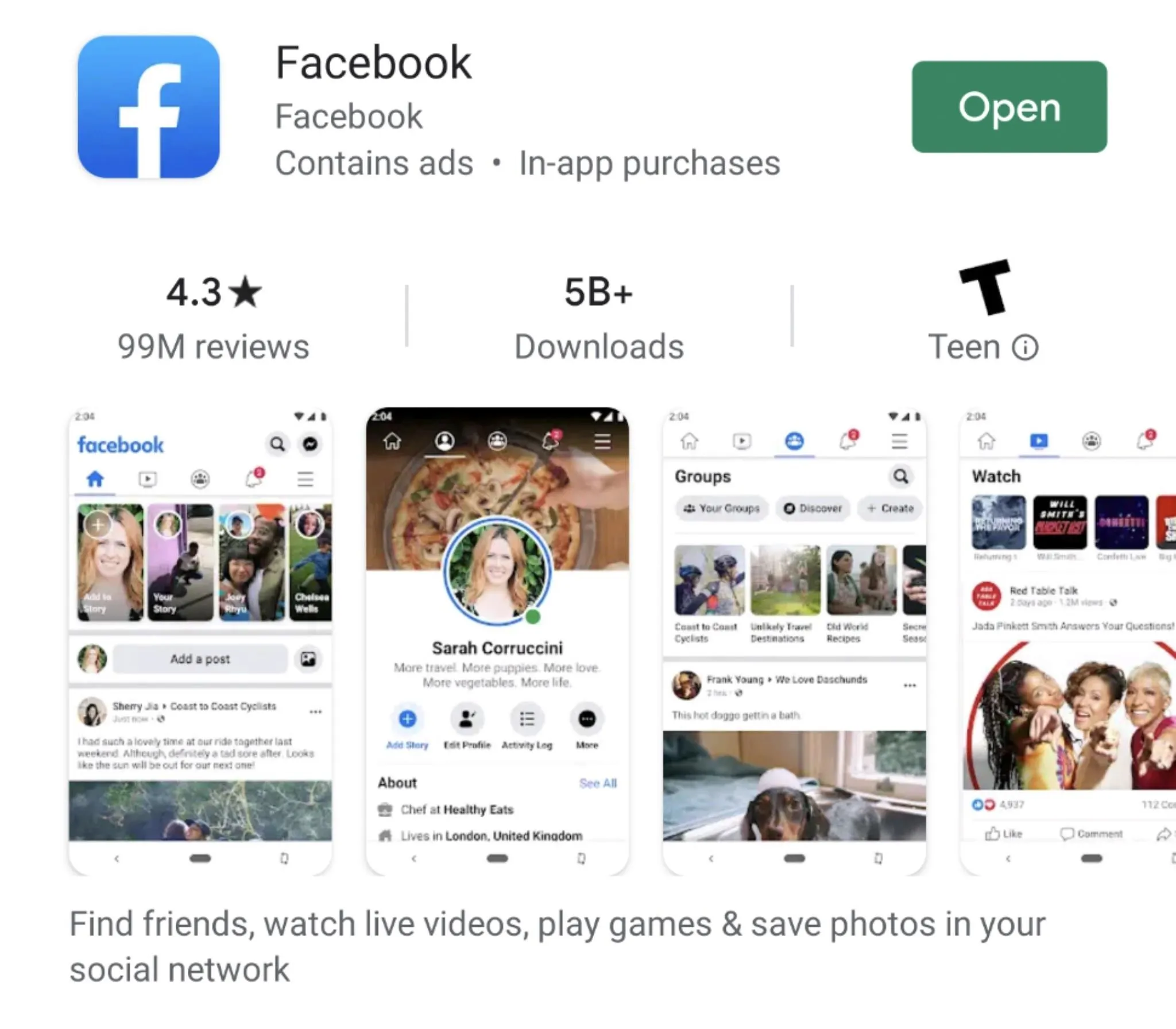
Start Creating Your Room
Open the Facebook app to the home tab and you'll find the button for creating a new Room right towards the top. In fact, you may even find two buttons — Facebook really wants you to know about this feature. Tap either of these buttons to begin the process.
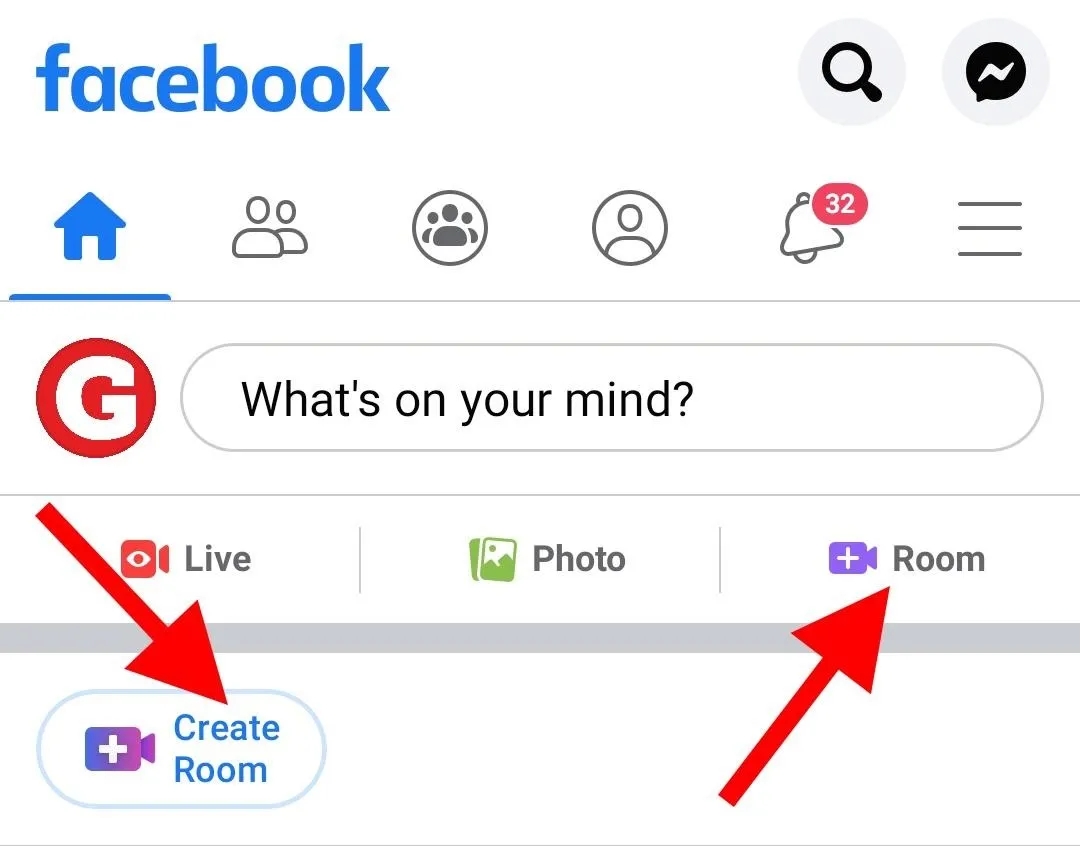
Name Your Room
Your first option is to set the Room activity. By default, it's just "(insert your name)'s Room." Tap this section to open a list of suggested activities, such as "Bored at Home," "TV Time," or "Is This On?"
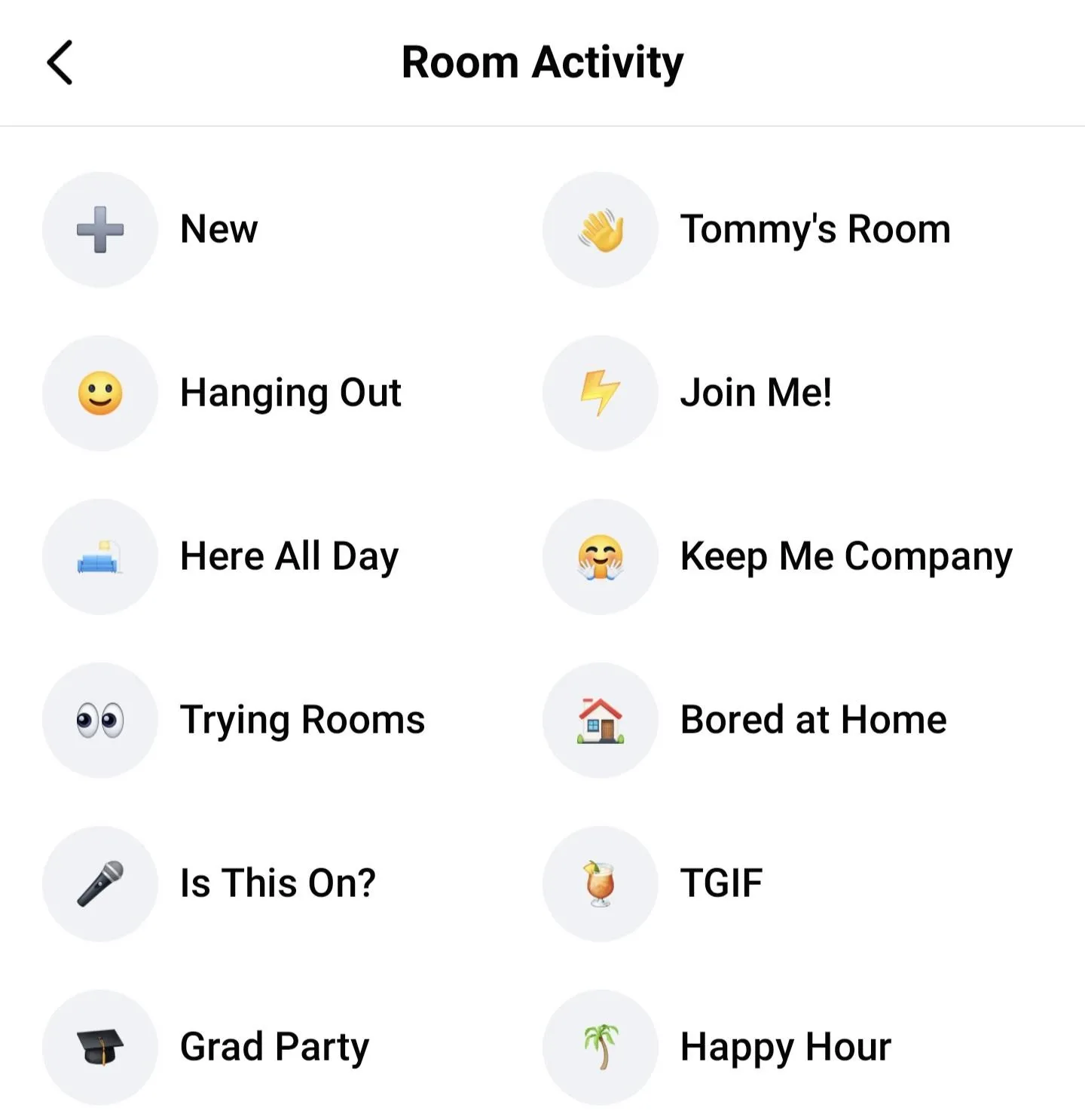
Or, if you feel like being creative, select "New" to set a custom activity. First, you'll select an emoji from the 20 acceptable emoji. Tap the Next button, and you'll then type in your room name in 20 characters or less. Tap the Save button to set the name.

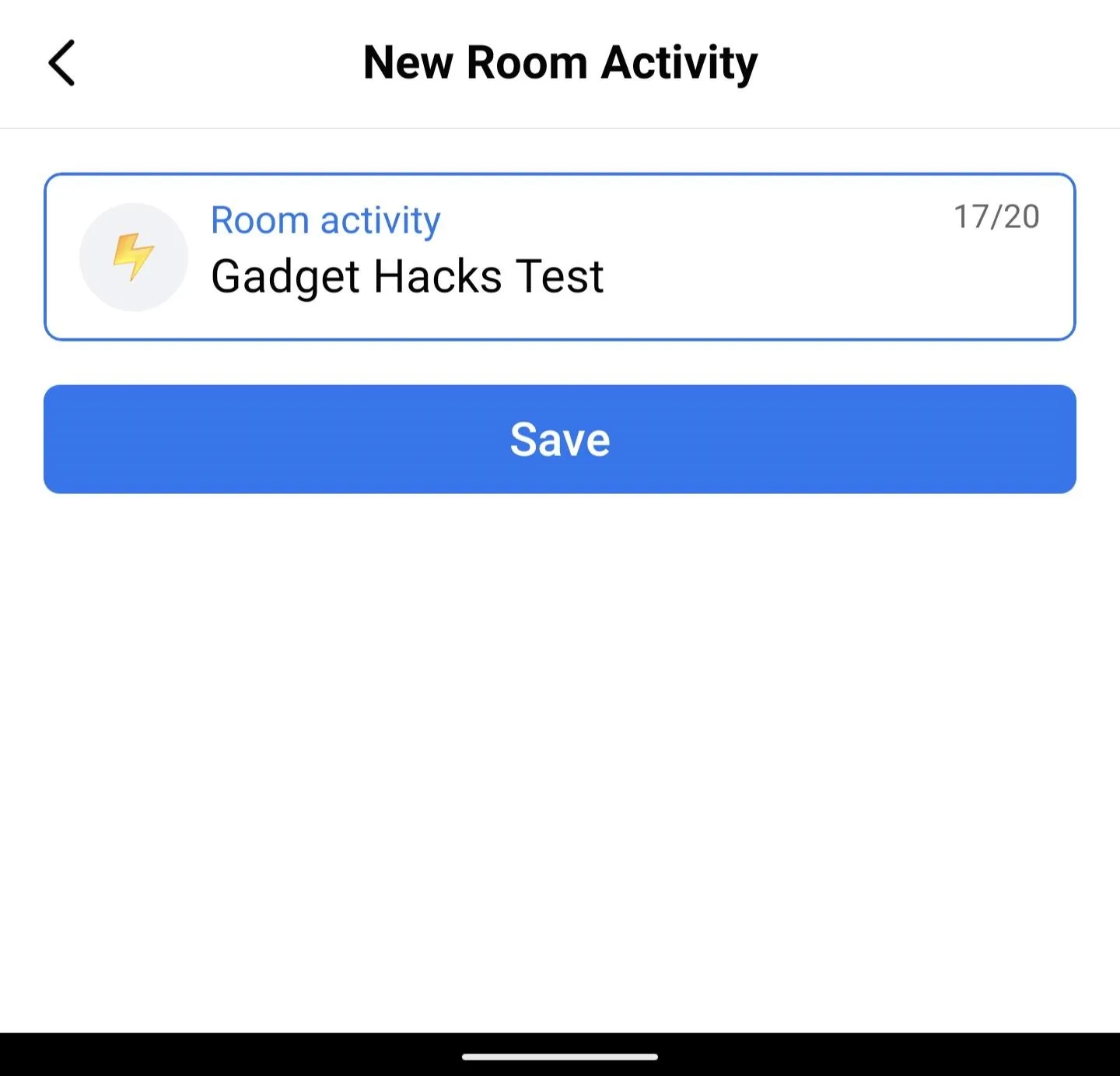

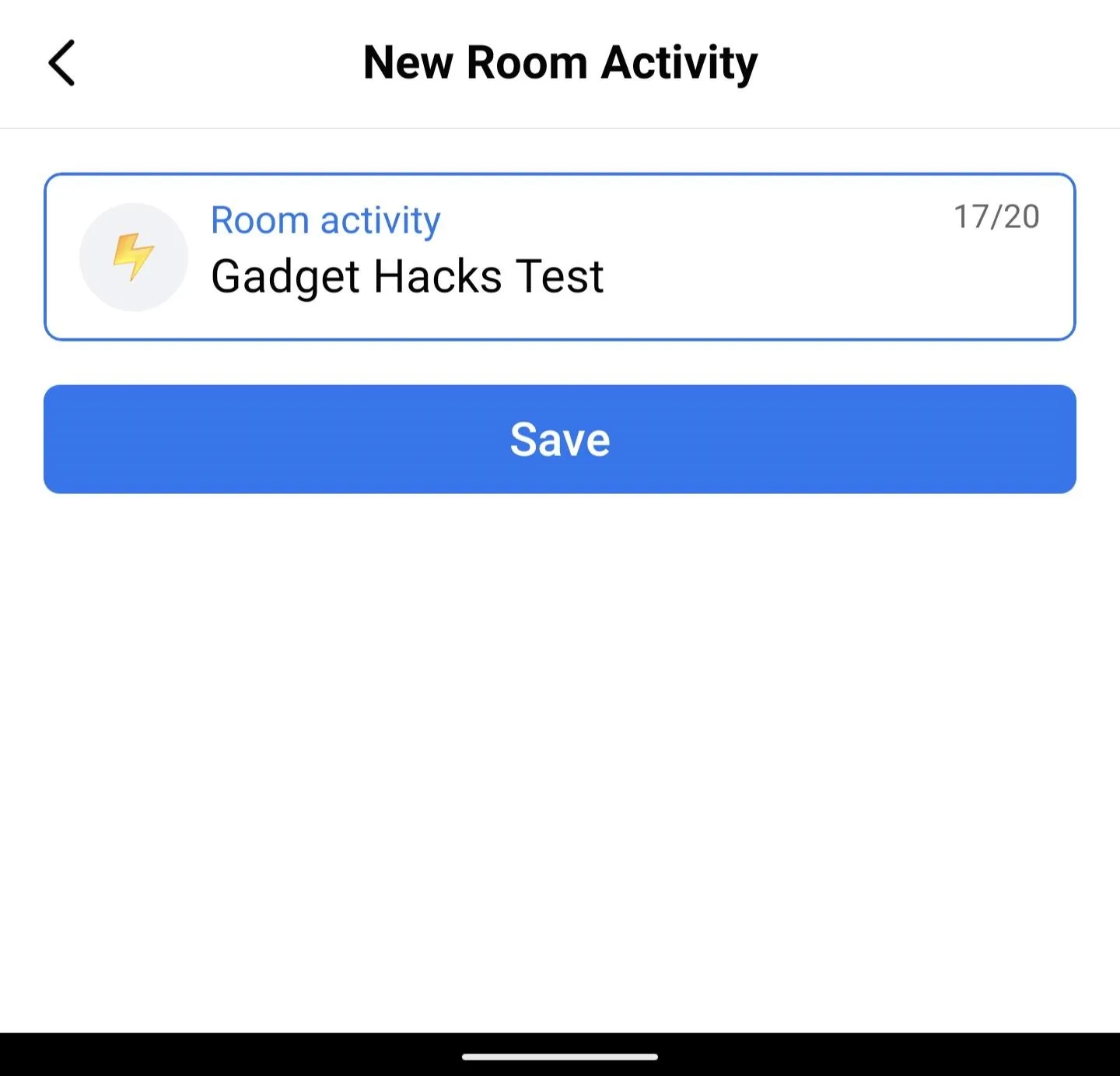
Revise Access
Here's where privacy comes into play. Under the "Who is Invited?" section, you can set the Room to be open to your friends or you can invite specific individuals.
Leaving the room open for any of your friends broadcasts its availability in the News Feed. In fact, while testing this, I had a friend call in to join a Room that I had setup. You still have the option to decline, but that could open up some social awkwardness fit for an episode of Curb Your Enthusiasm.

So, inviting friends is the option to pick to maintain a private Room. Selecting this option will provide a list of your friends to invite, with a search field to help filter the list.
And there's actually a third option of sorts. If you can actually skip the action of inviting friends, you'll be prompted create a link to share. This will allow anyone, even people without Facebook or Messenger, to join your Room. Since a link can be copied and shared, it's a less than secure option as well.
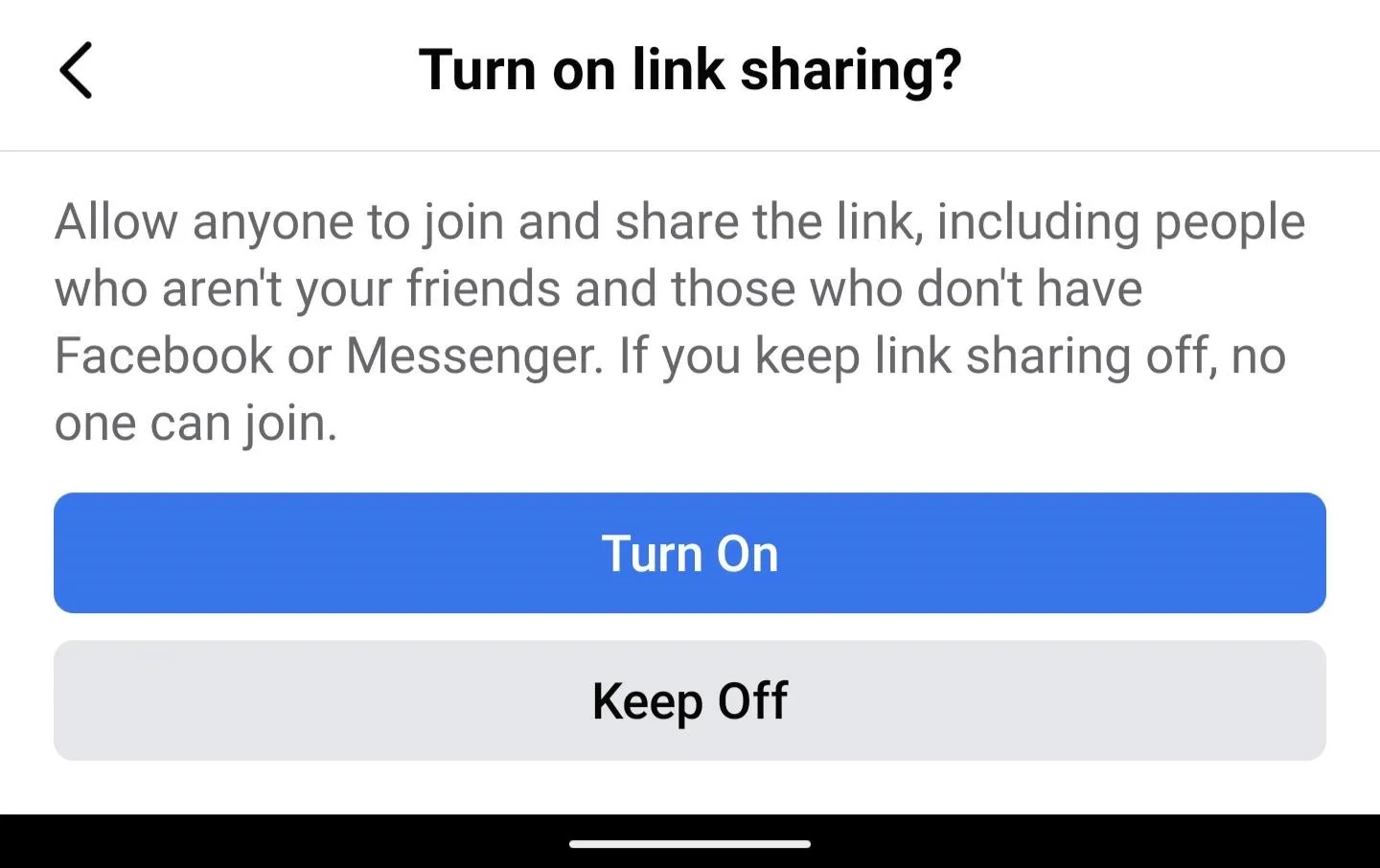
Set Schedule
The last option in setting up your Room is to determine when it will occur. If you set the Room to open immediately, the attendees can join when they are available. If you want to get together at a future time, set the day and time and tap the Save button.
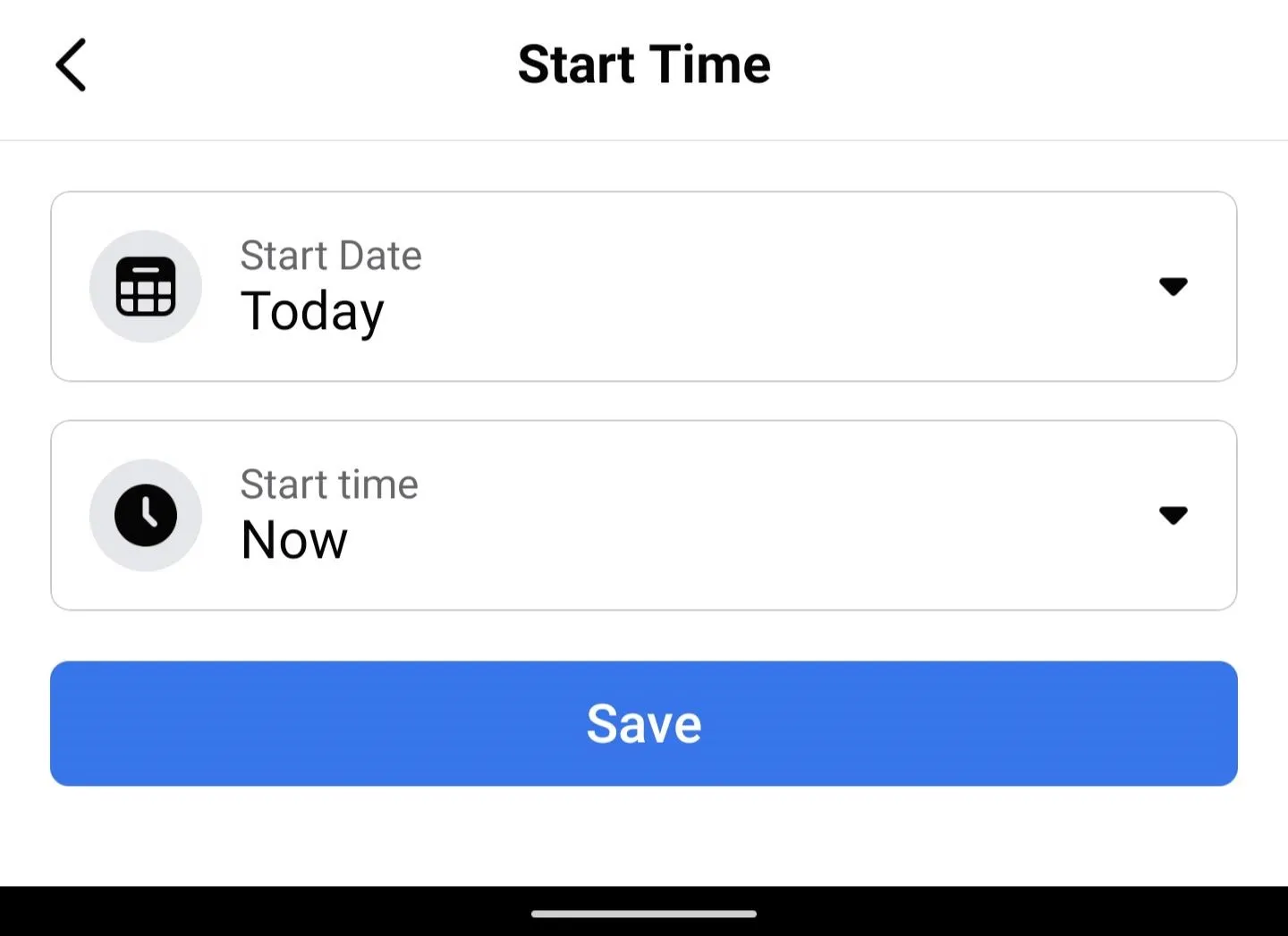

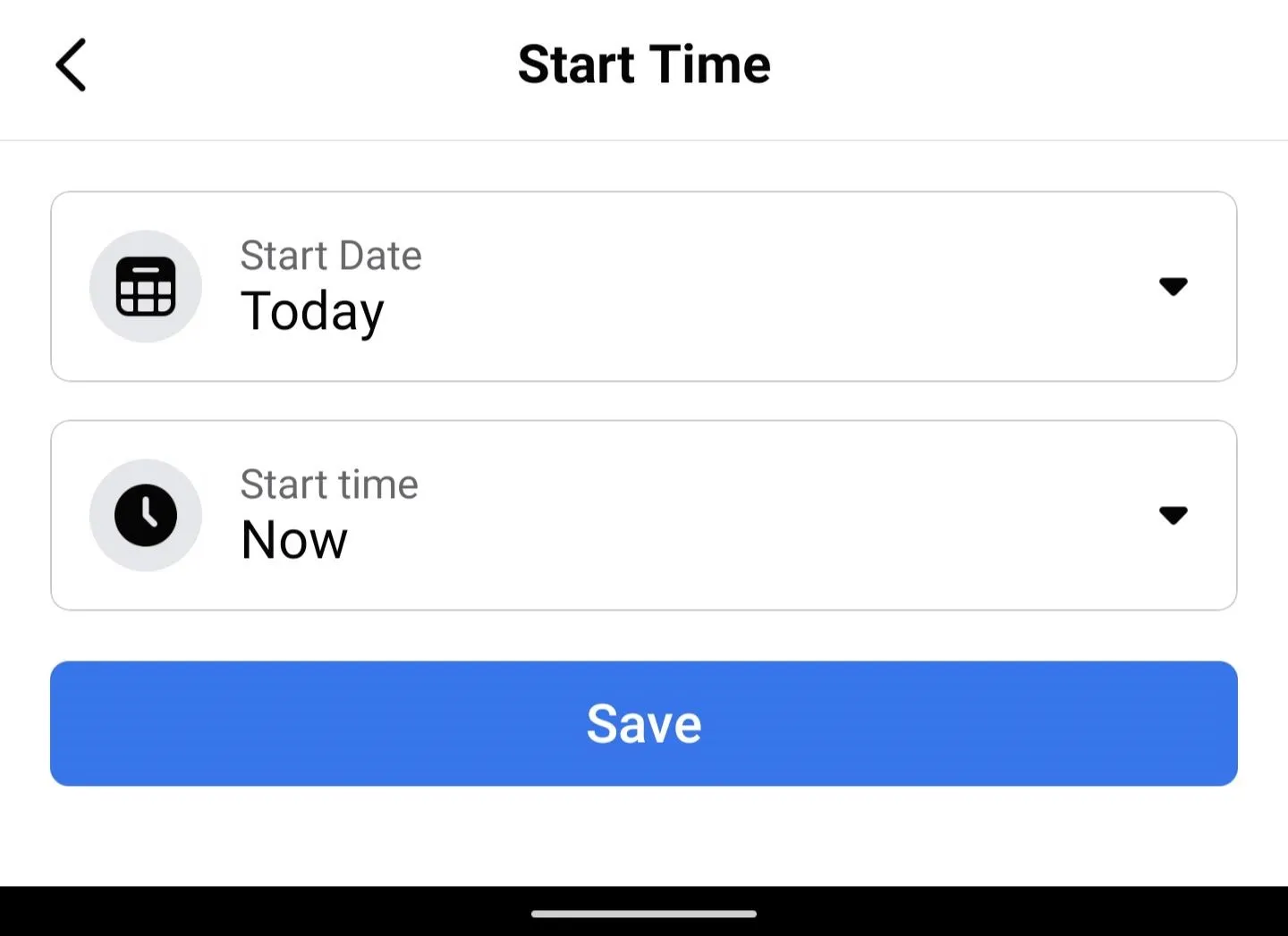

Open Your Room
With all of the variables set, tap the Create Room button. Now, if you set the room to open immediately, you can join the room or wait for others to show up, or you can come back at the time you set it to open. Once open, you can return to it from the top of the app's home screen, and the Room stays until you end the session.
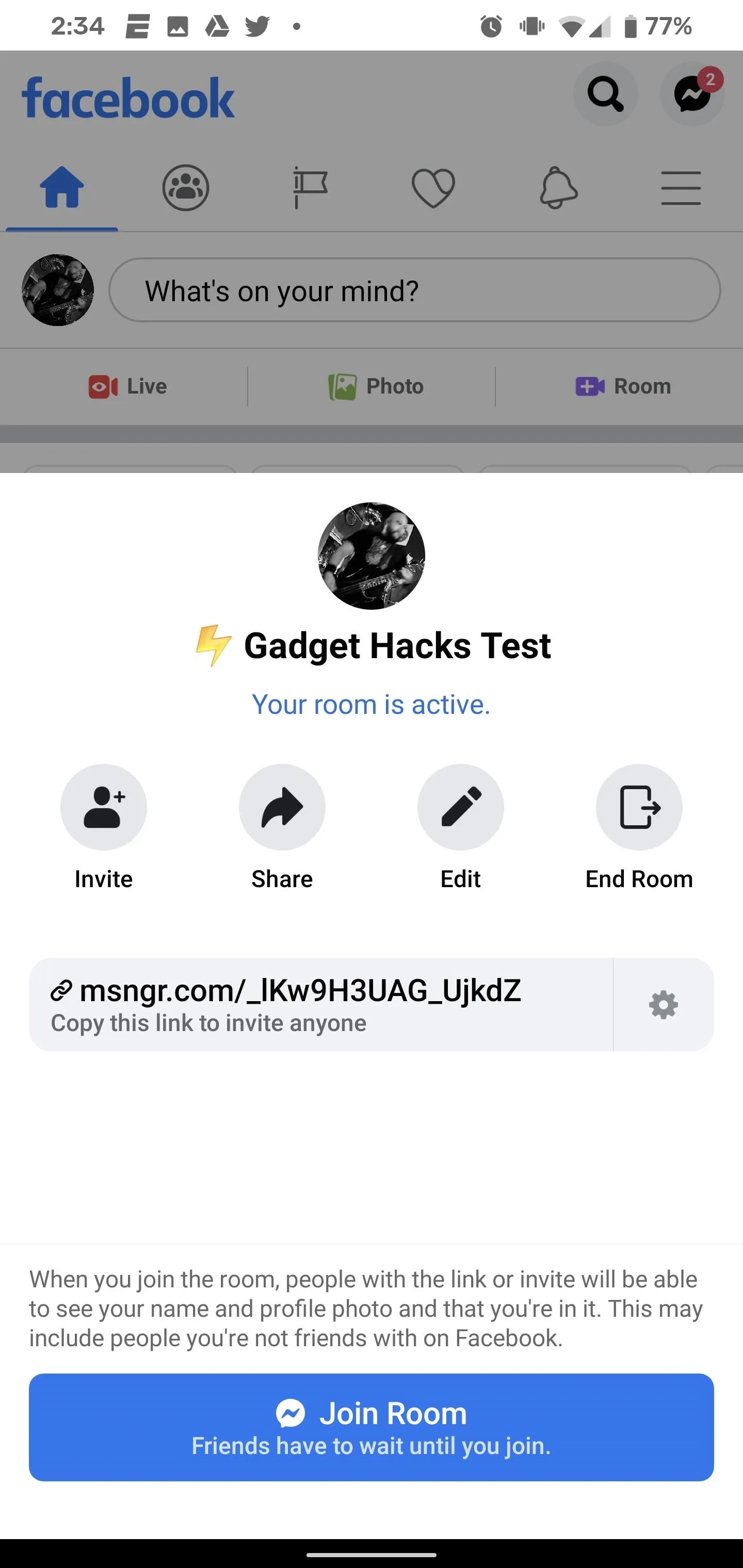
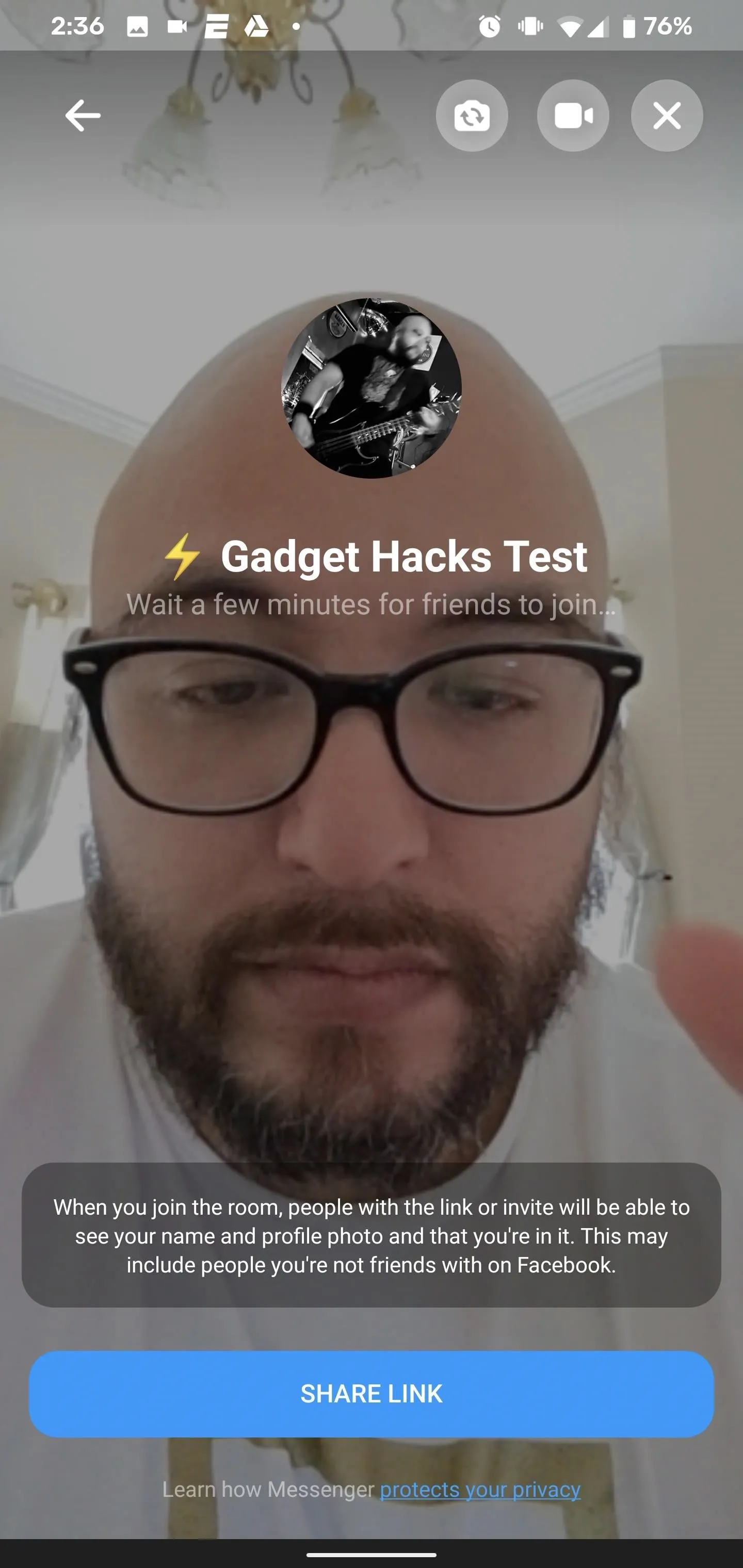
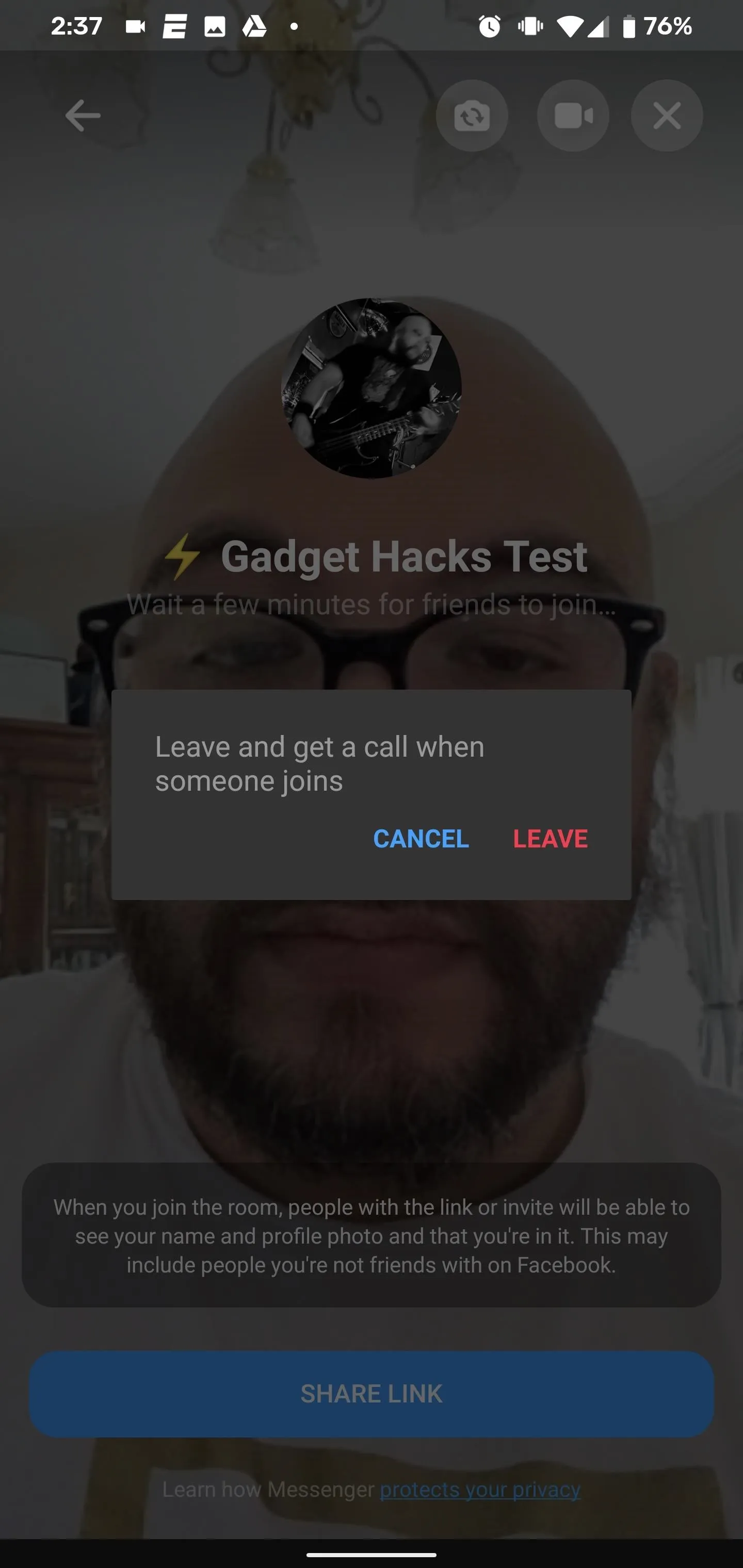
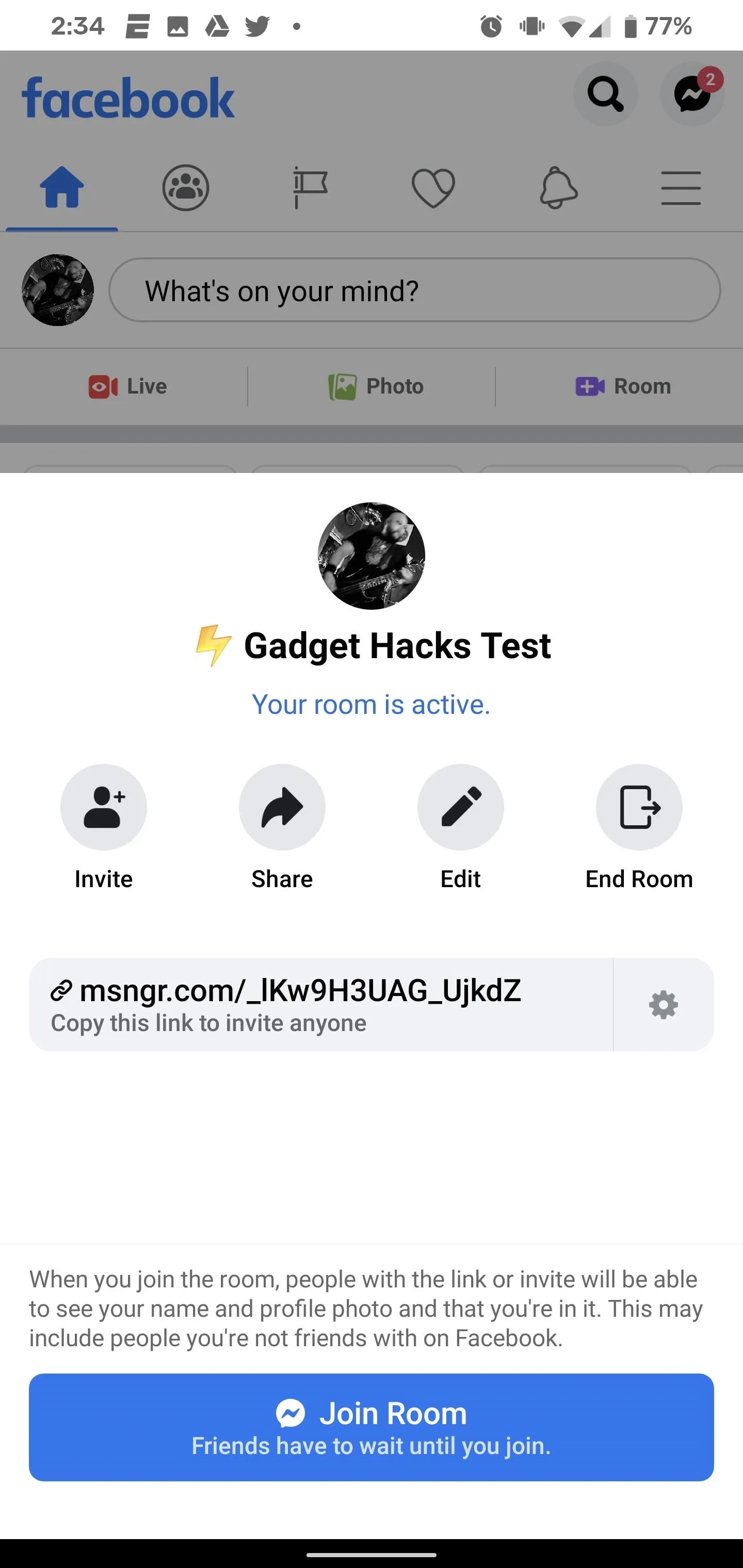
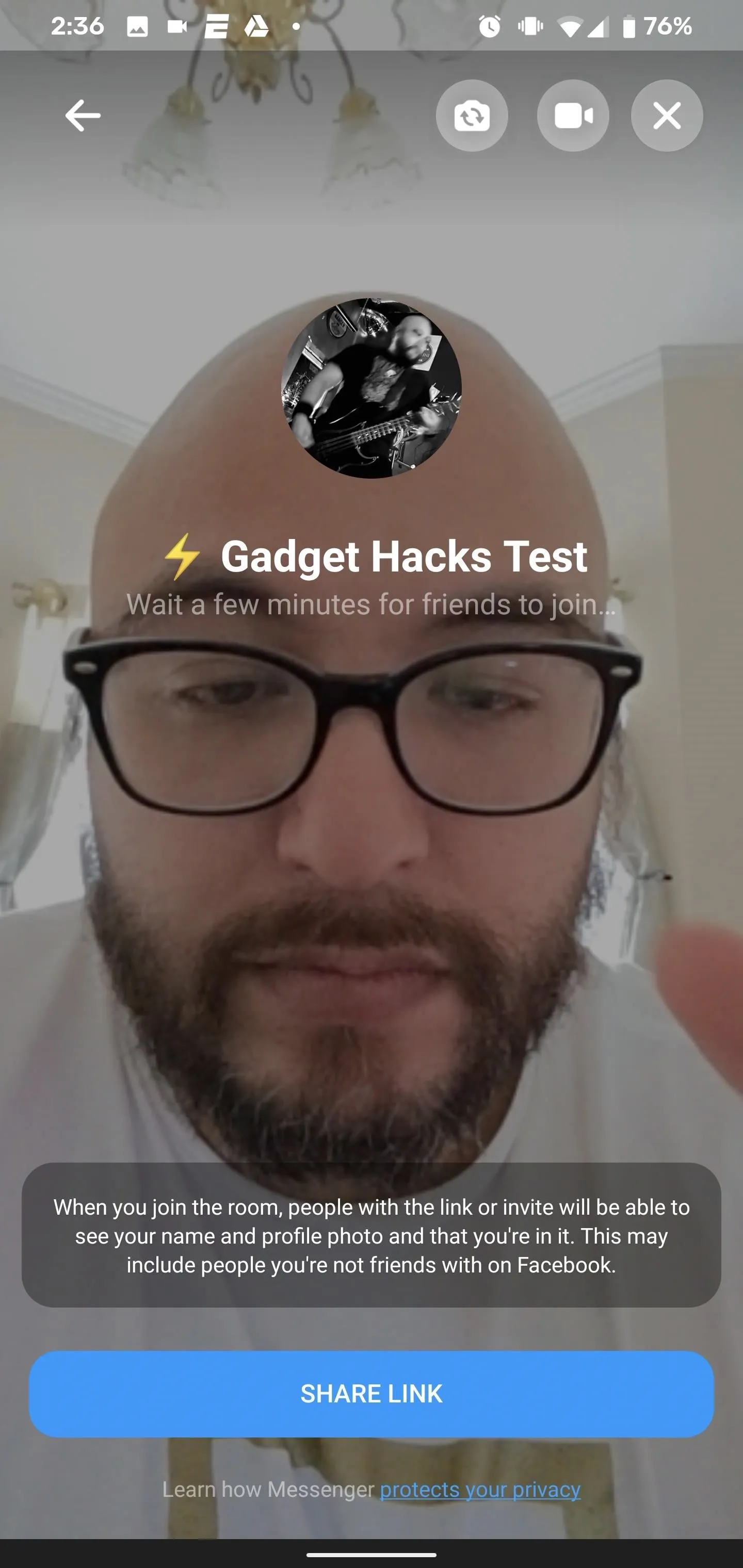
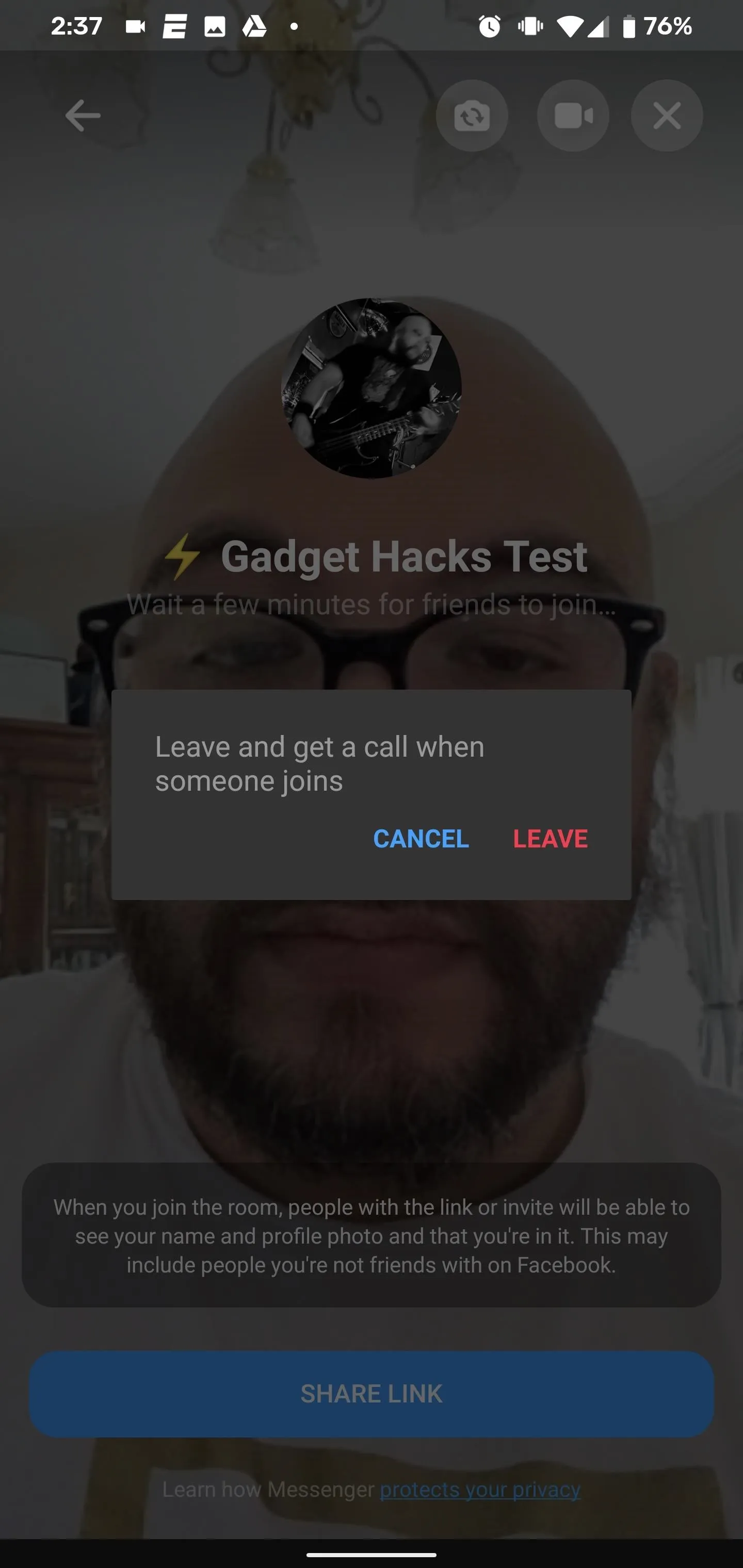
Creating a Private Room in the Facebook Messenger App
The process for setting up a Room through Messenger is much more streamlined, but it also leaves less room for customization. In addition, it has a different set of permissions for setting access.

Tap the People Tab
The first difference between Rooms on Facebook and on Messenger is where you begin. The Create a Room button isn't front and center. Instead, it is tucked away under the People tab.

Create Room
Once you're on the People tab, tap the Create Room button at the top of the list. This will immediately open a Room rather than providing options for your Room. In the Messenger on the web, this button resides above the Chats list.
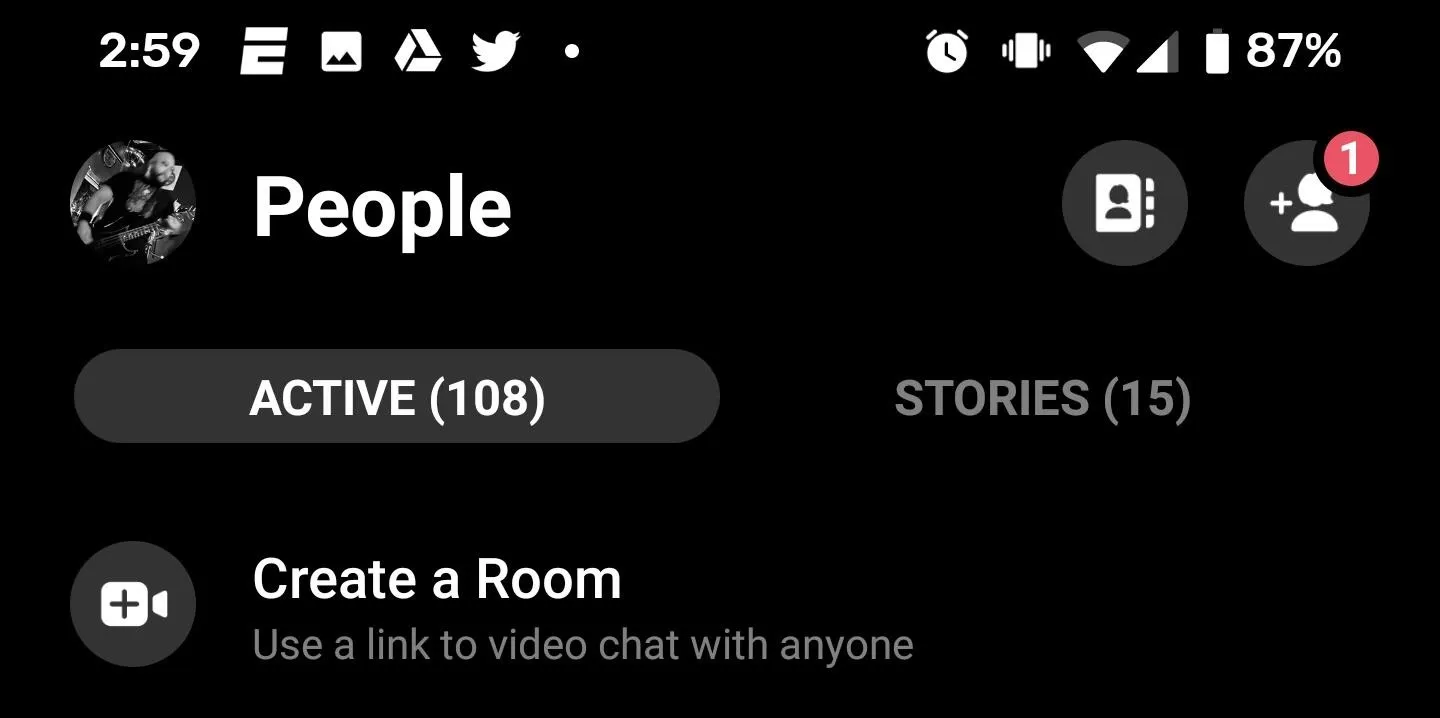
From the Messenger app, tap the Create a Room button at the top of the People tab.
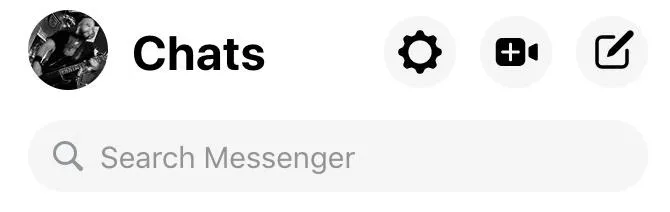
From the website, tap the camera icon to begin creating a Room.
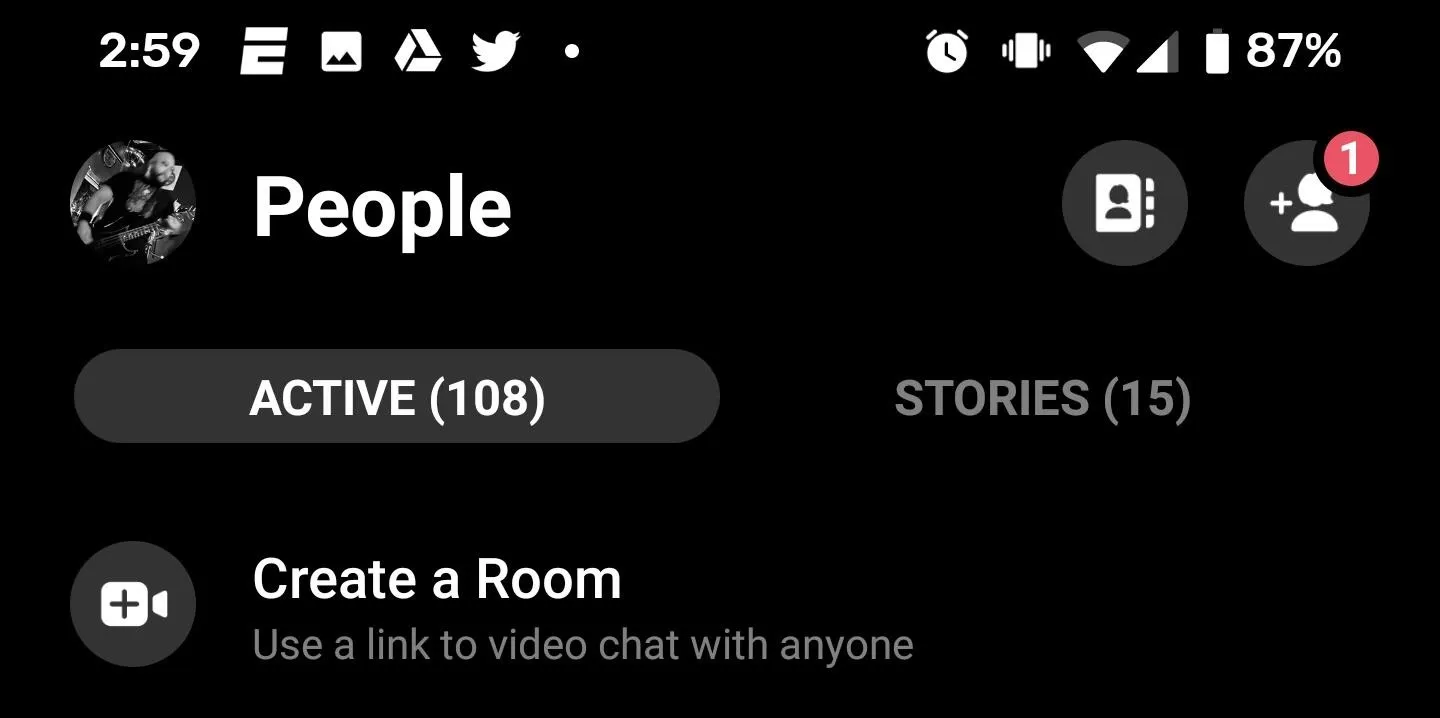
From the Messenger app, tap the Create a Room button at the top of the People tab.
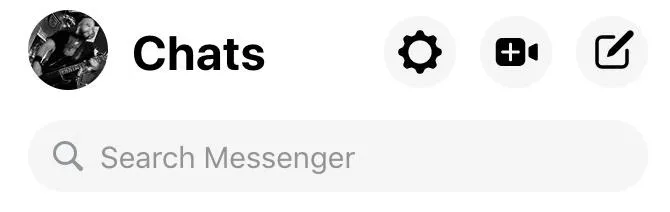
From the website, tap the camera icon to begin creating a Room.
Edit Room Access
While the Room opens instantly, you can still revise who can enter. Tap the Edit button next to "Who Can Join." By default, your Room will be set to allow anyone with the link to join. For additional privacy, you can opt to only allow individuals with a Facebook account to join. Unlike starting a Room through the Facebook app, there isn't an option to leave the Room open for any of your friends who see it in the News Feed to join.
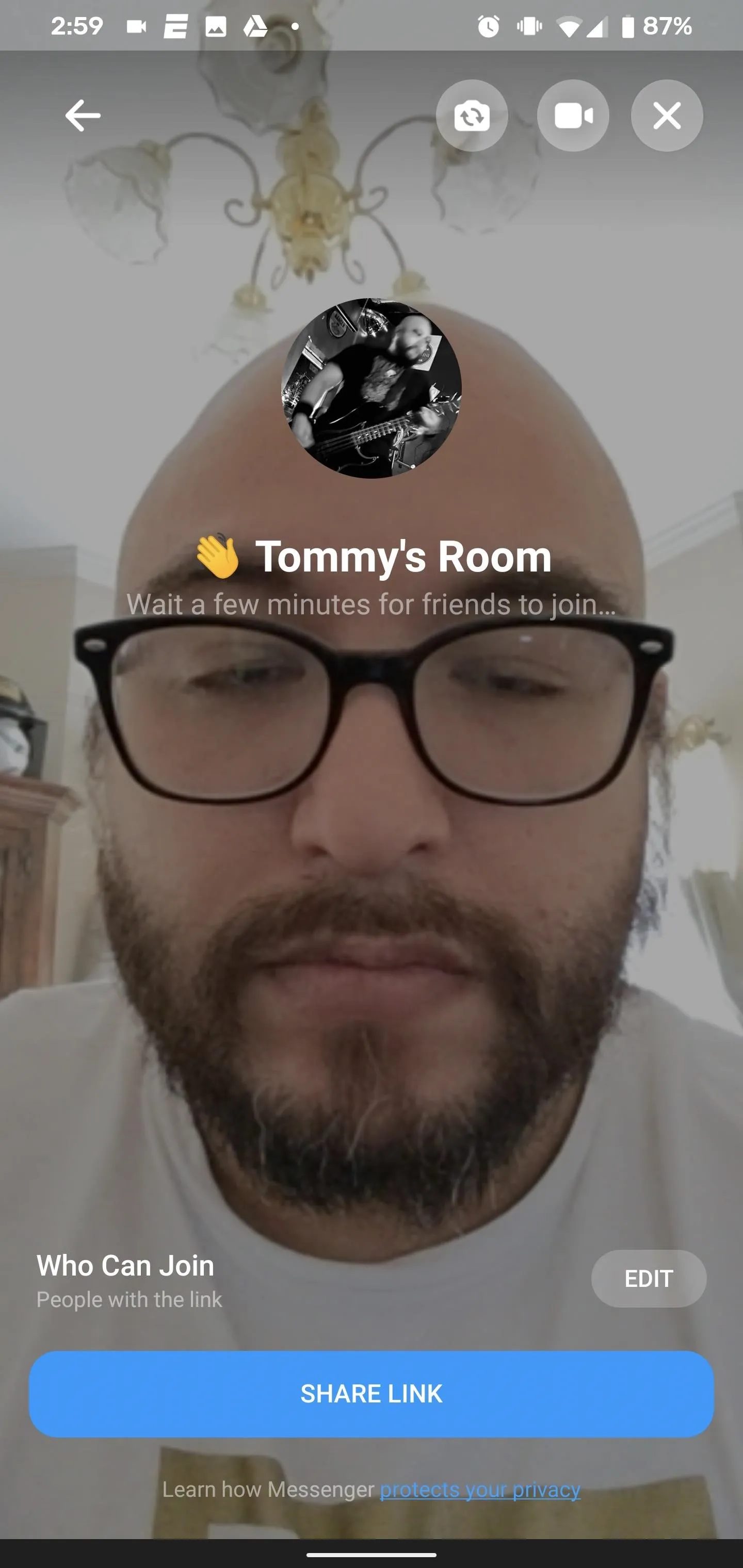
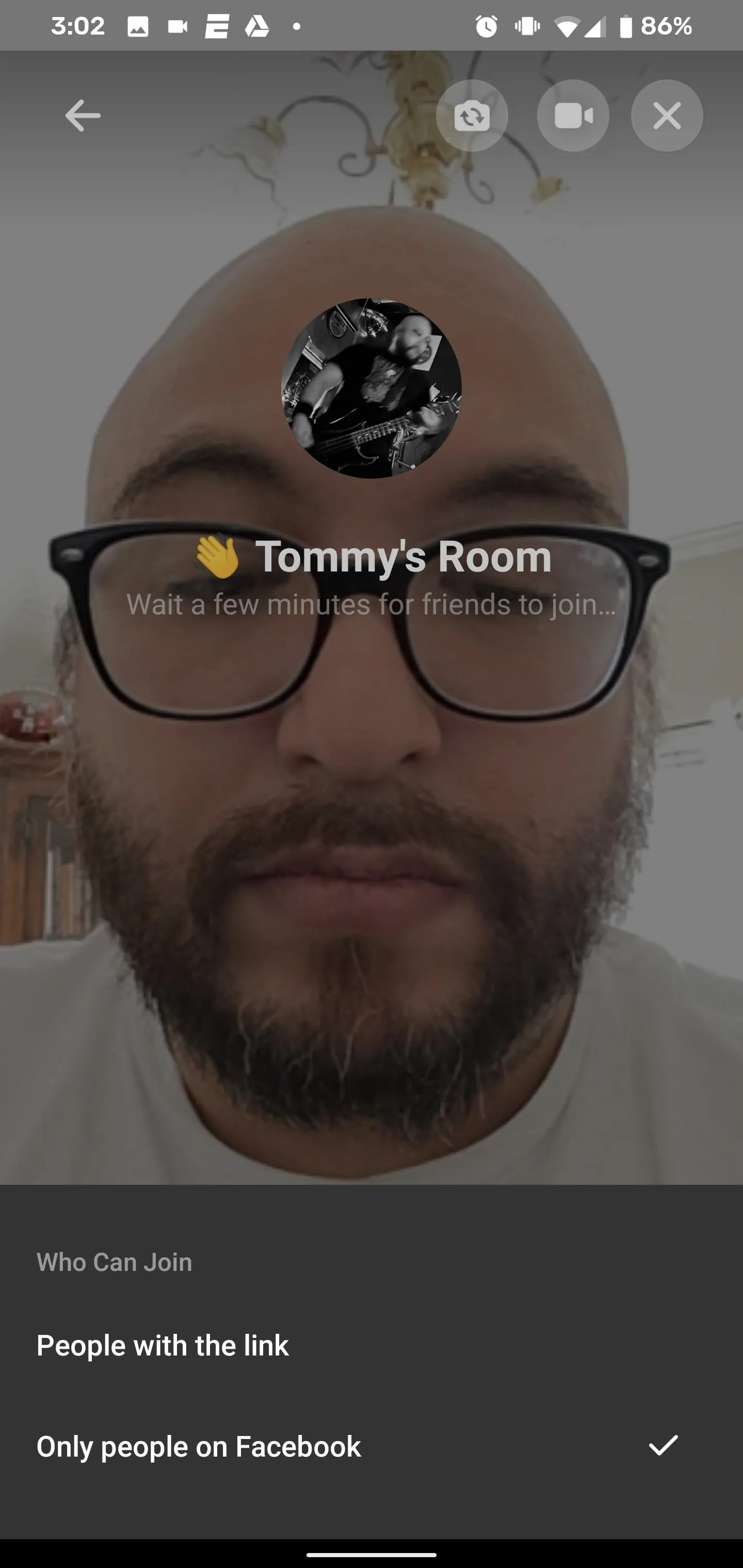
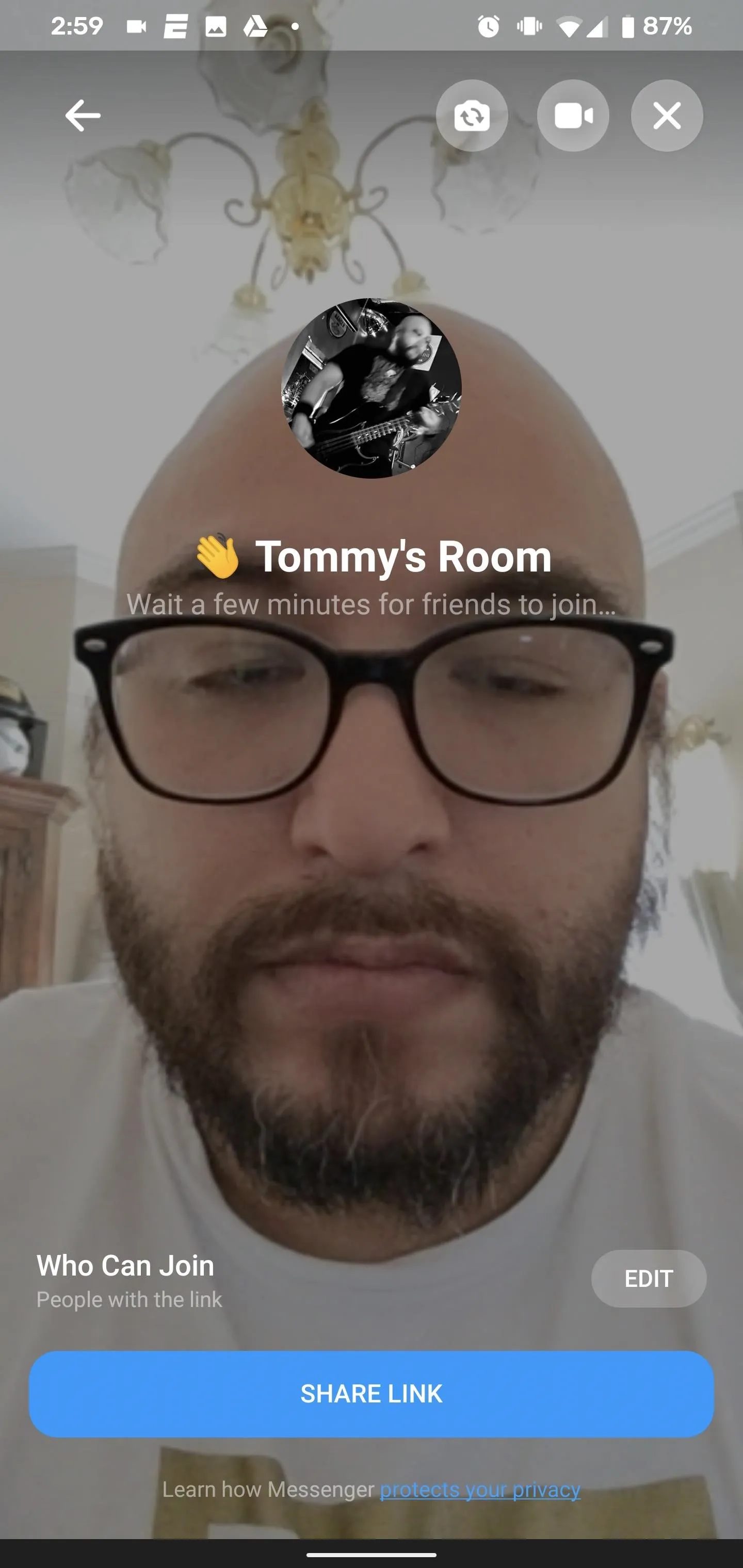
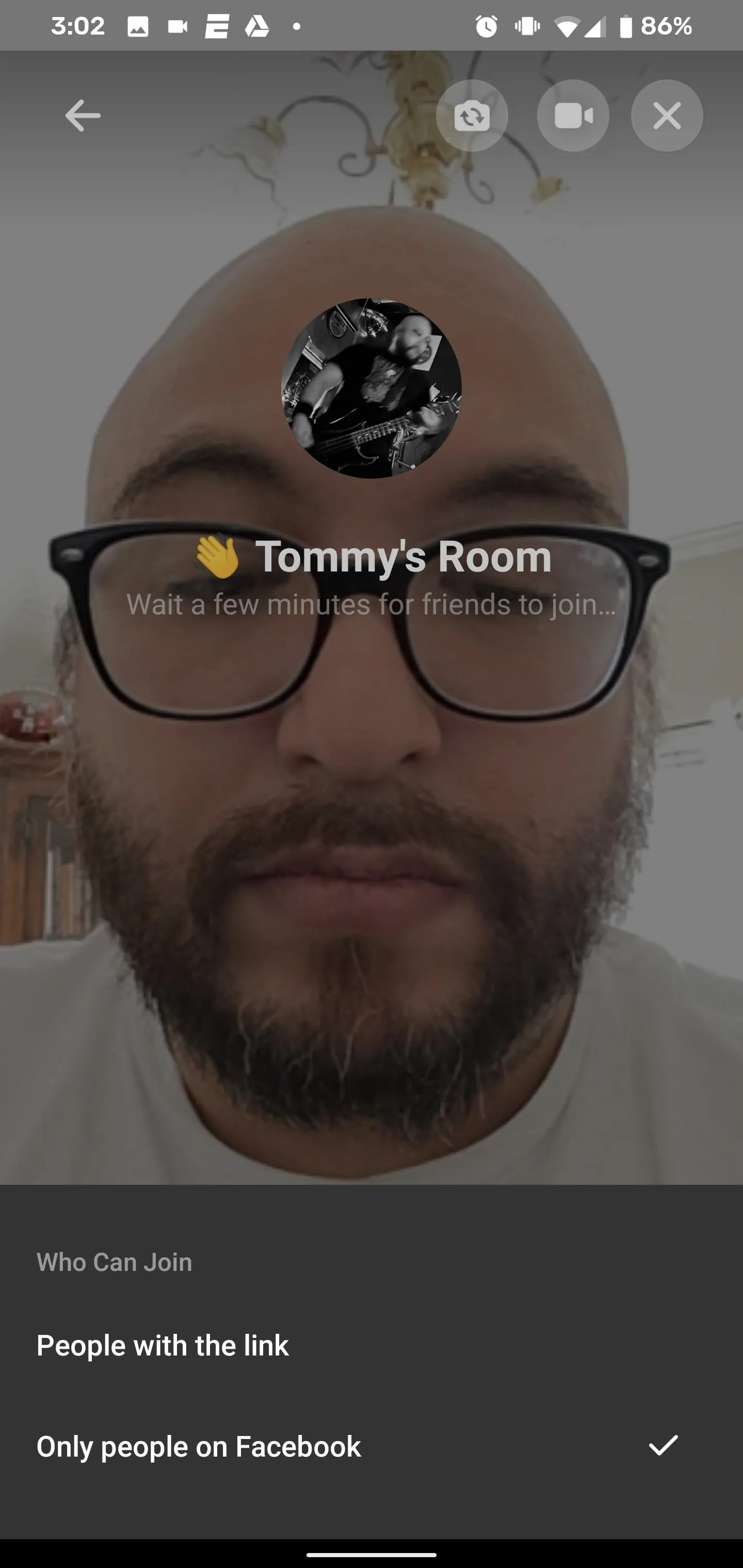
If you are using the Messenger website, the options are different. Tap the Join button to open the Room, then tap the Participants icon at the bottom of the screen. Here, you can copy the link to share with others and lock the room to deny additional participants from entering.
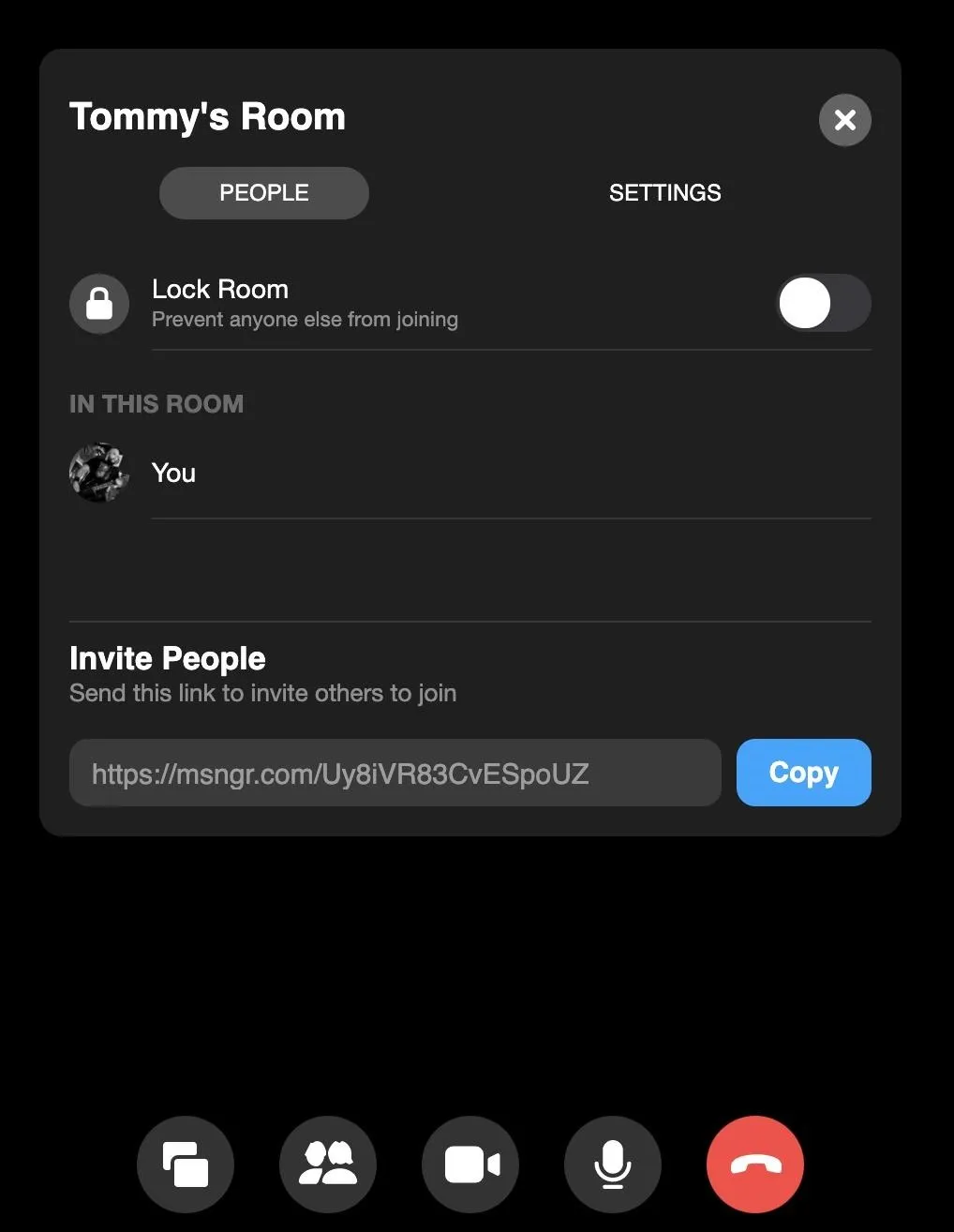
Share Link
Once you are good with the access permissions, you can copy the link to share with others or send it directly via text, Instagram, Messenger, email, or other apps.
When you exit the Room on Messenger, you'll have the option to keep it open and be notified when someone joins, or end the session altogether.
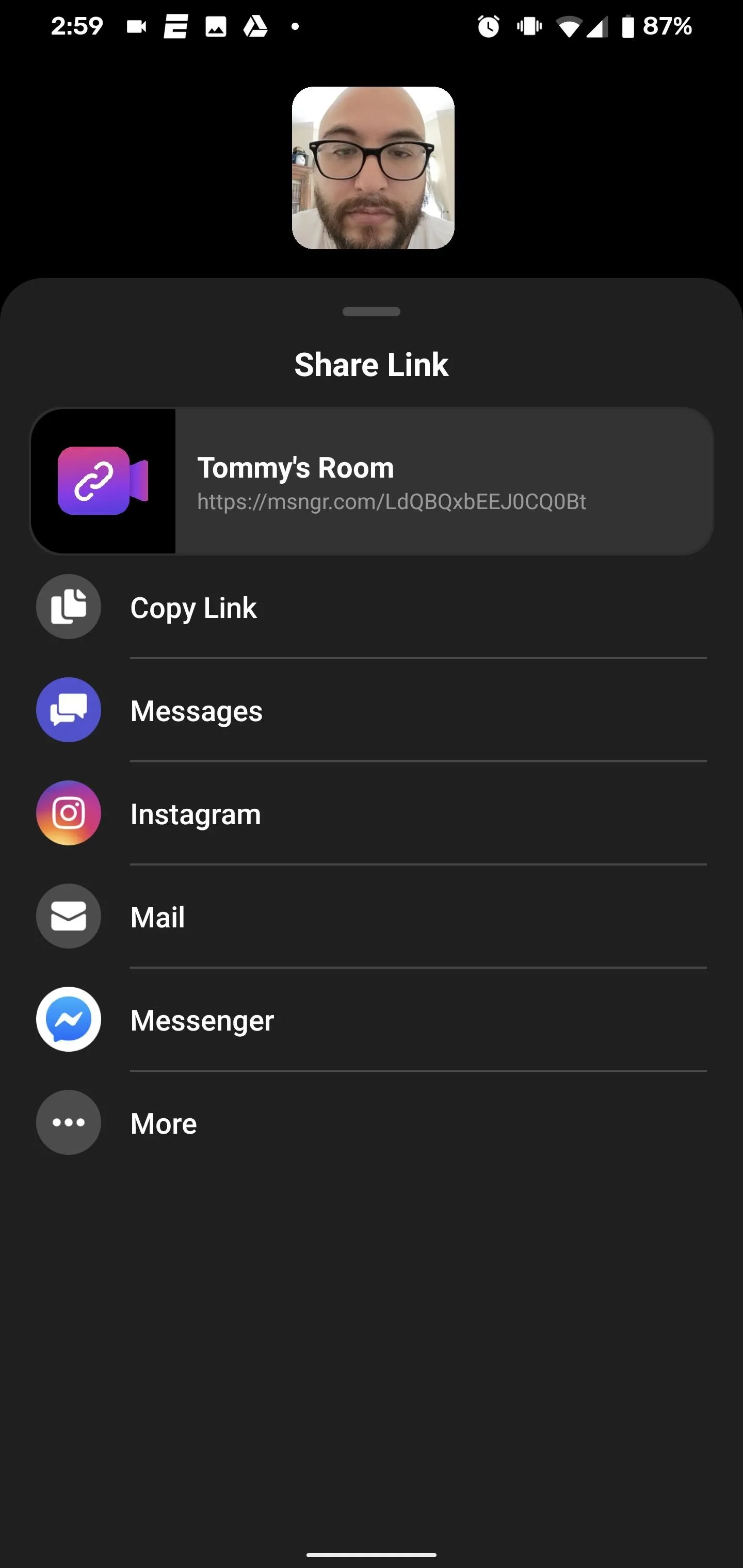
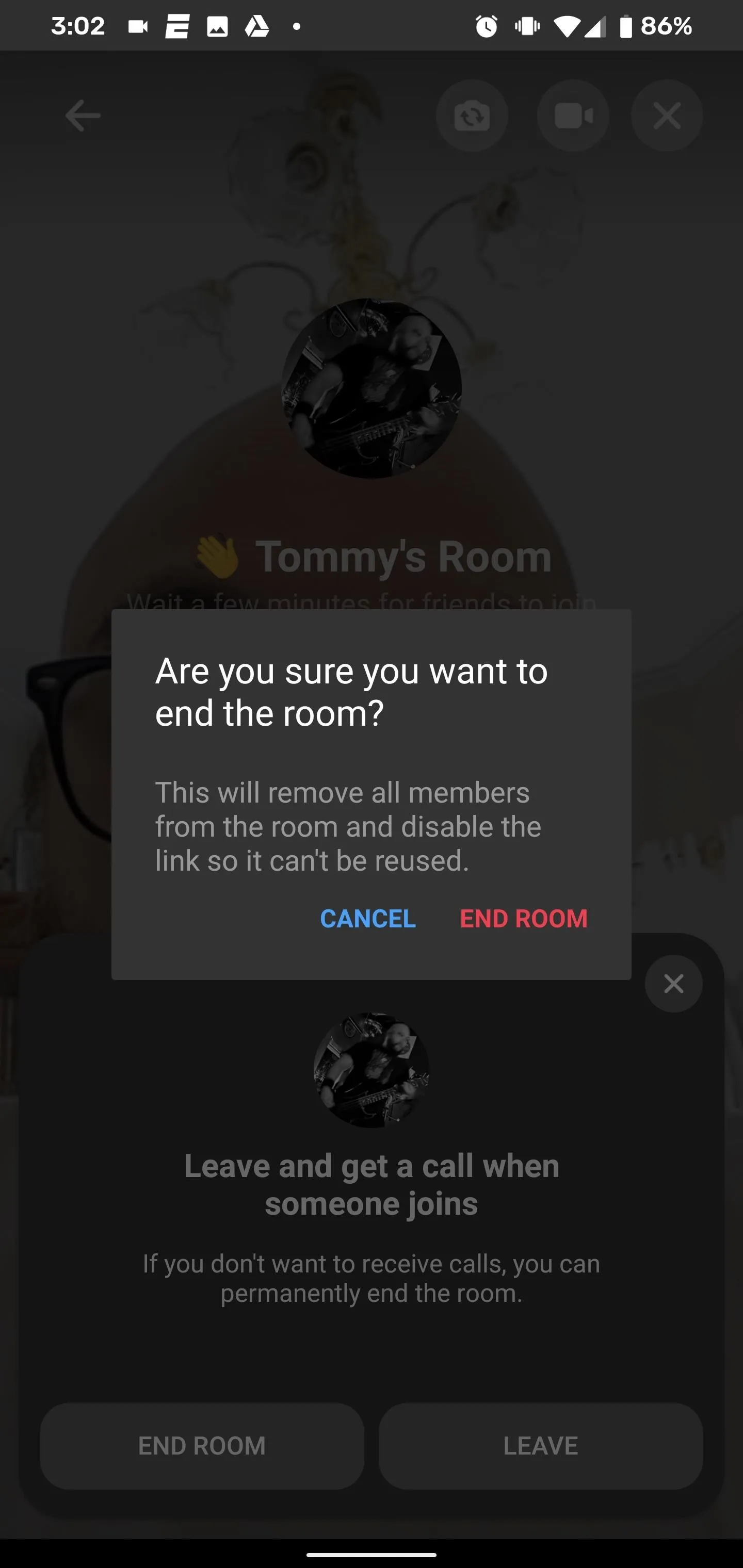
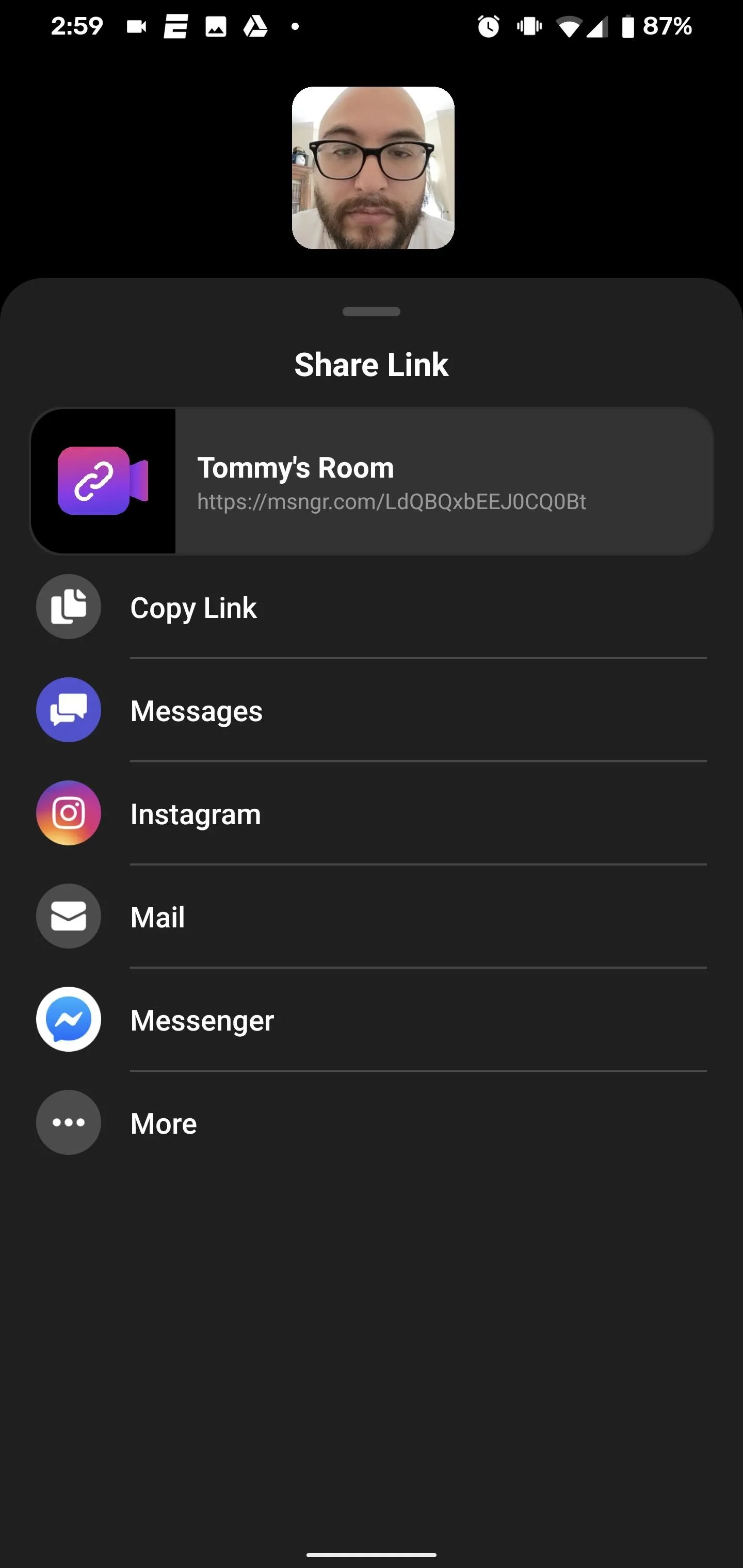
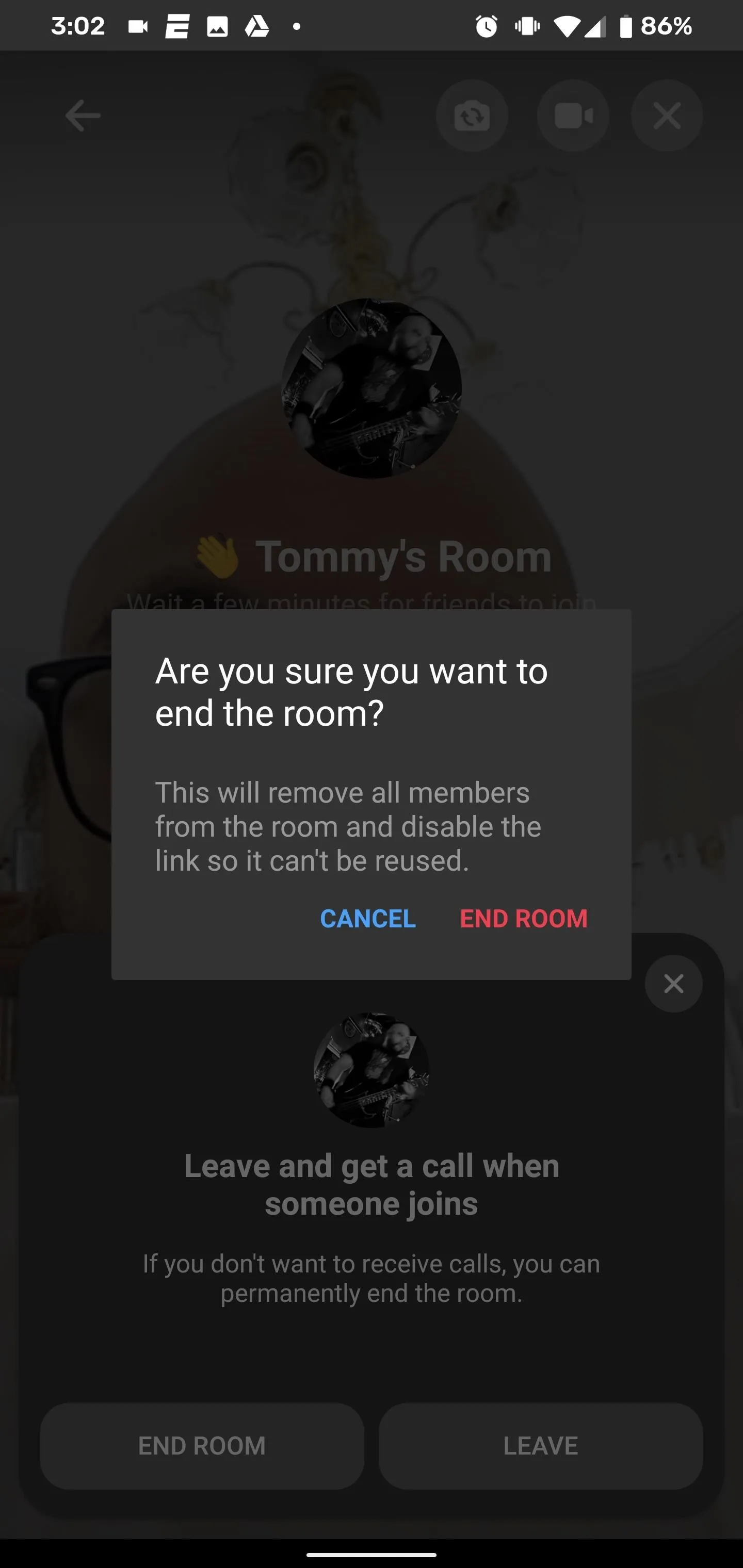
As you can see, creating Rooms and adjusting their privacy settings are, for whatever reason, very different on Facebook and Messenger. If you want a wider range of customization, the Facebook app and website are the way to go. If you're more interested in restricting access regardless of who is on your friends list (or even who is on Facebook), Messenger appears to be the preferable option.
Cover image and screenshots by Tommy Palladino/Gadget Hacks


















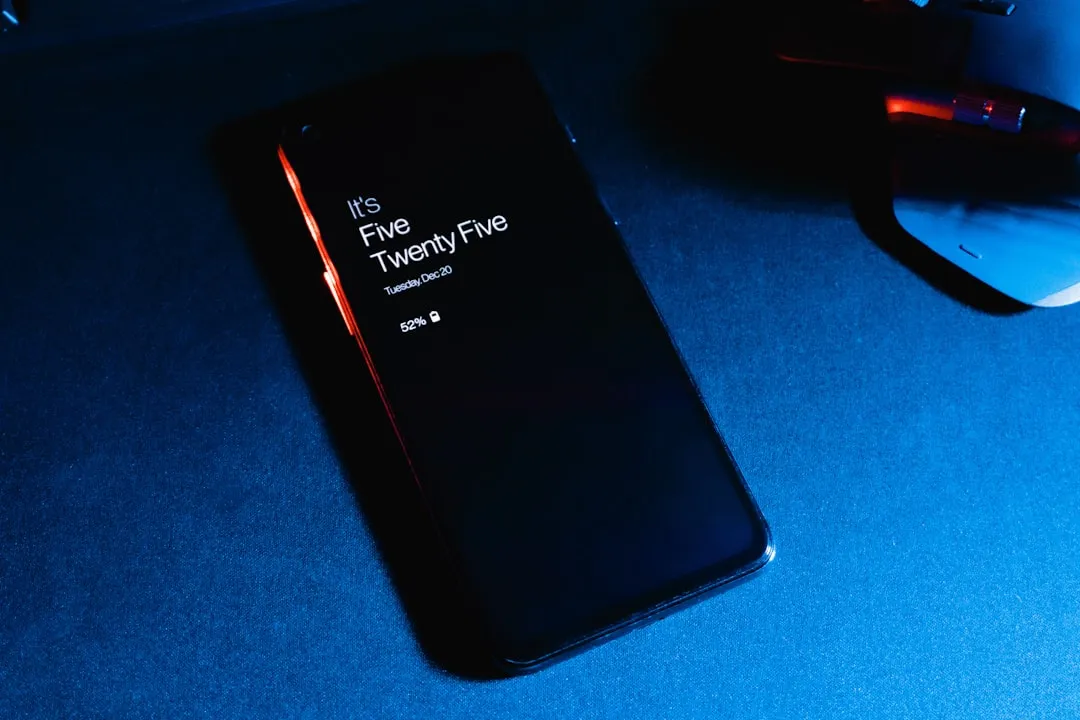

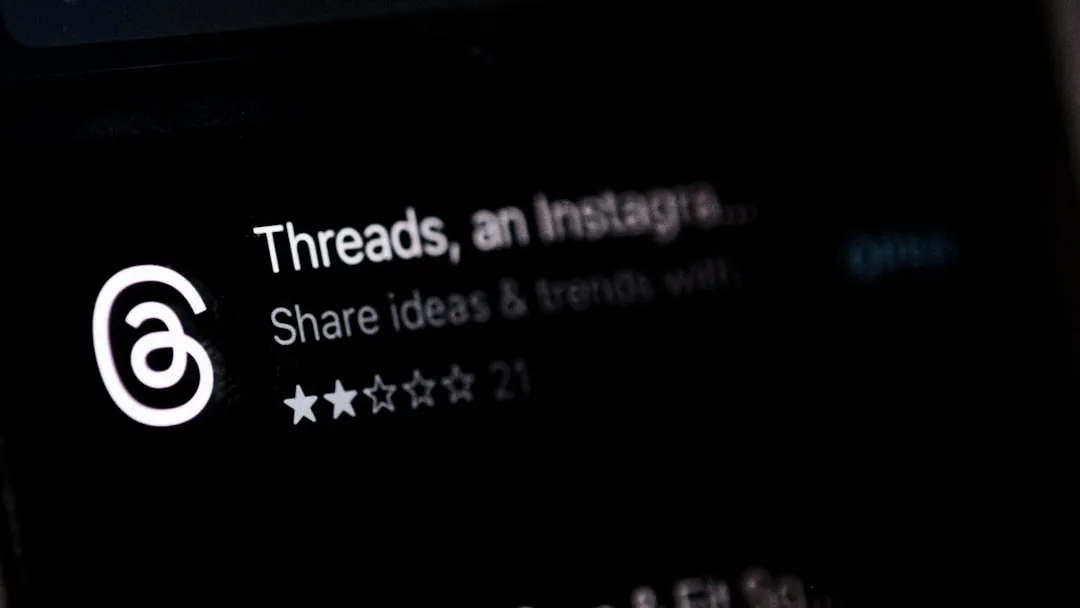

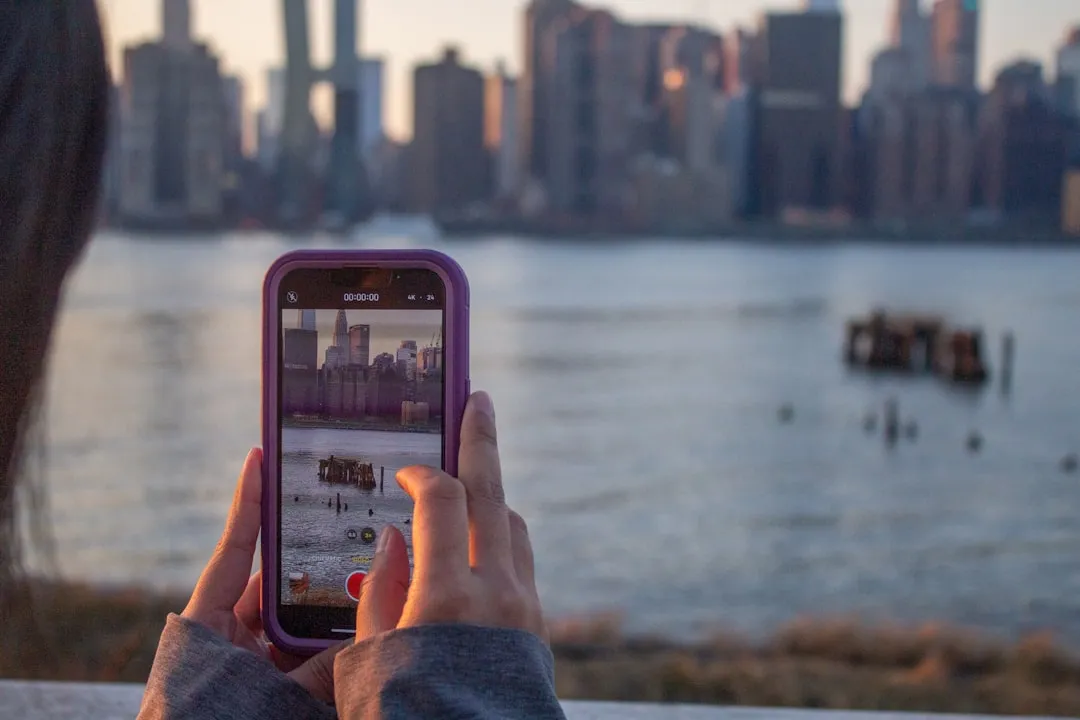

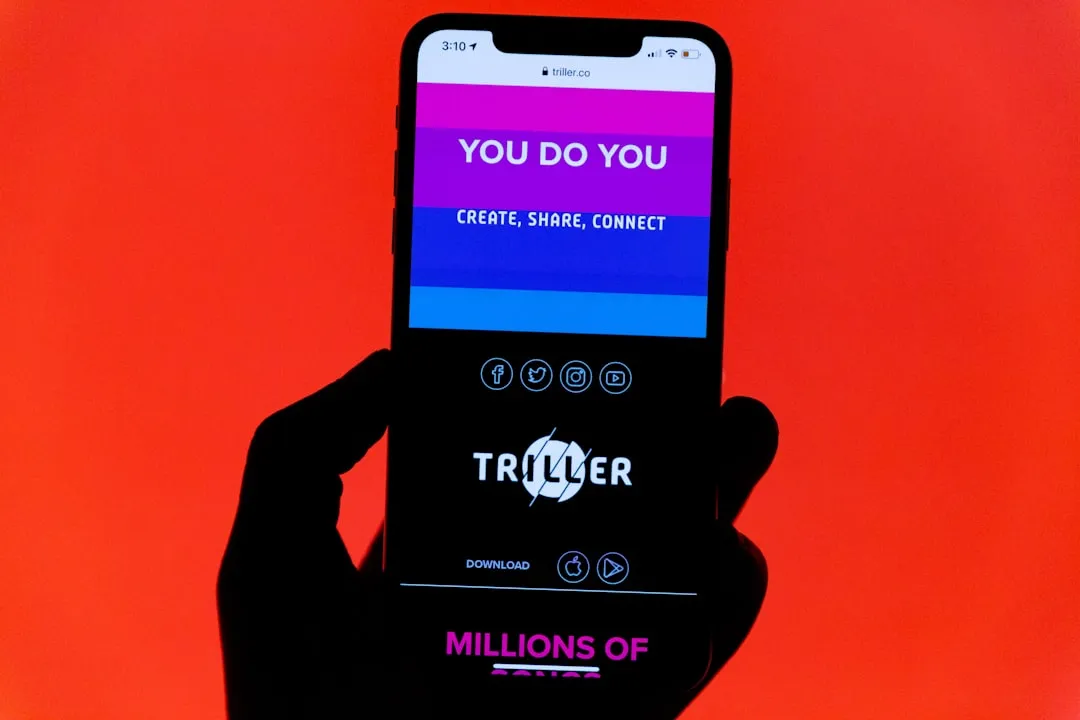
Comments
Be the first, drop a comment!