TikTok is a video-platform first, and while visual content is critical to its popularity, what has carried many of these videos to millions upon millions of views isn't only what you see but what you hear.
Many viral videos on TikTok are accompanied by sounds, which can be mishmashes of popular songs, remixes, sound effects, movie dialogue, original audio, and more. Usually, it's the sound that drives the video's content, whether it's someone dancing in unison to a track or lip-syncing along to the dialogue.
While creating these original sounds takes a bit of work, marketing the sound and making it go viral is a whole other beast. Fortunately, there's one easy way to make your unique sound more shareable, and all it takes is a few taps.
Instead of allowing TikTok to name your unique sound, edit it so that you can include other important information in the title, such as song name, song artist, your own name, social media username, and more. That way, when your sound is shared, other people can get a better picture of your sound and you, the creator.
Add Your Sound to TikTok
The way you add your original sound to your video is up to you, but there are several options. The easiest and most common way is to record sound as you record video within TikTok. Audio is picked up from your smartphone's microphone as you record a video, and it's uploaded as an original sound.
However, you can still create an original sound without having to record sound within TikTok. Using any number of editing services on your computer, tablet, or smartphone, you can create your own unique sounds using song snippets, sound effects, and more.
If you do create your own unique sound, you can add the music to any video, including a black screen, and upload it to TikTok so that you can have the sound to use. Instead of making it public, you can upload it as private and then create another TikTok video — of you dancing or whatever — using the sound you just created and uploaded.
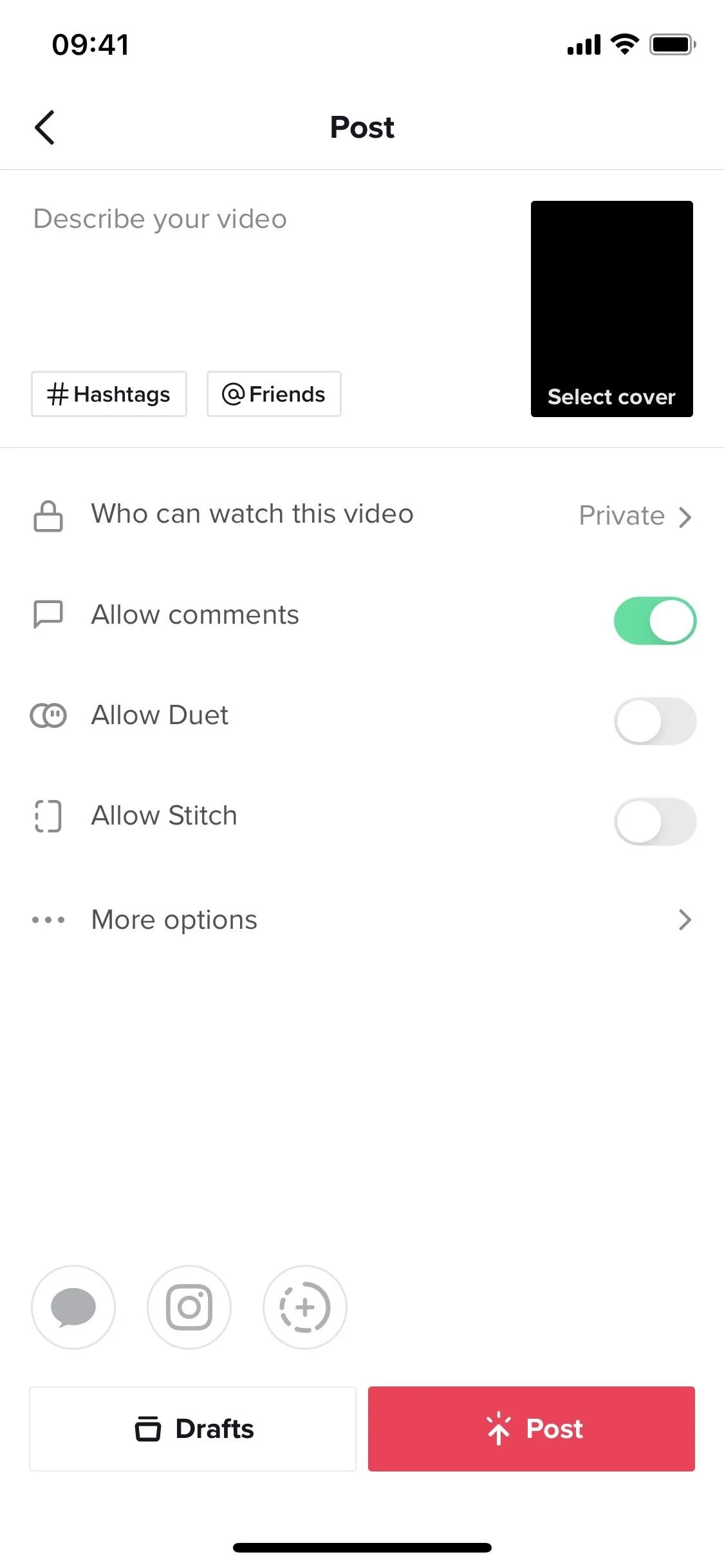
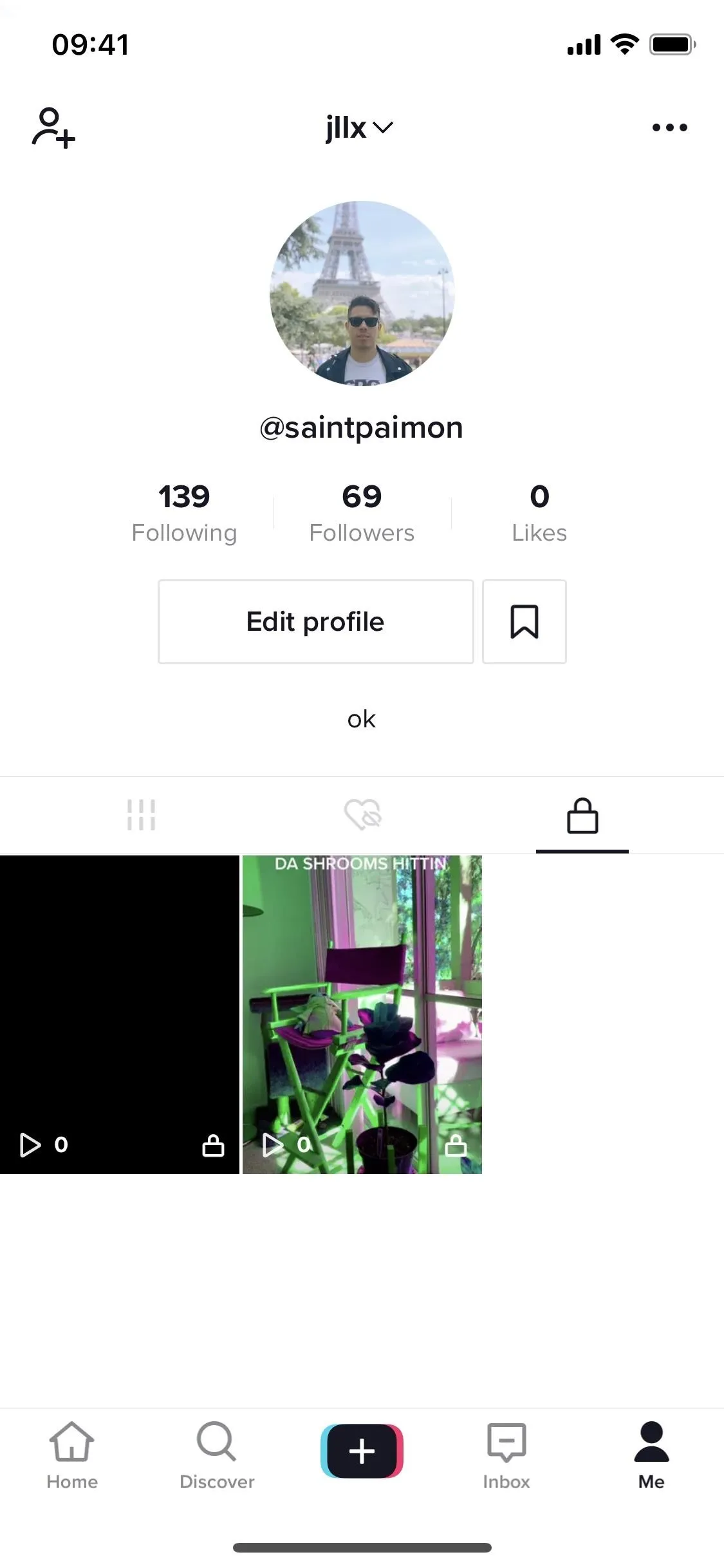
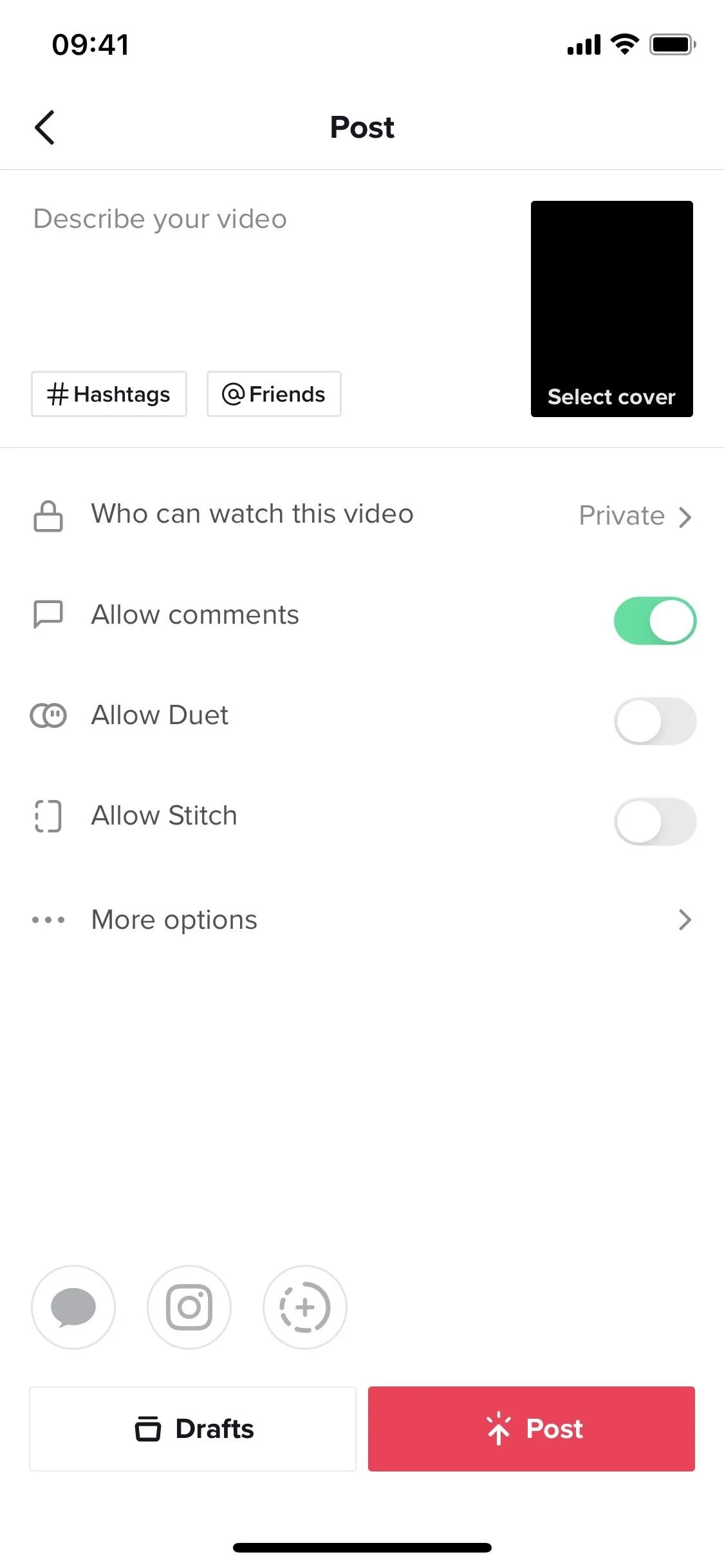
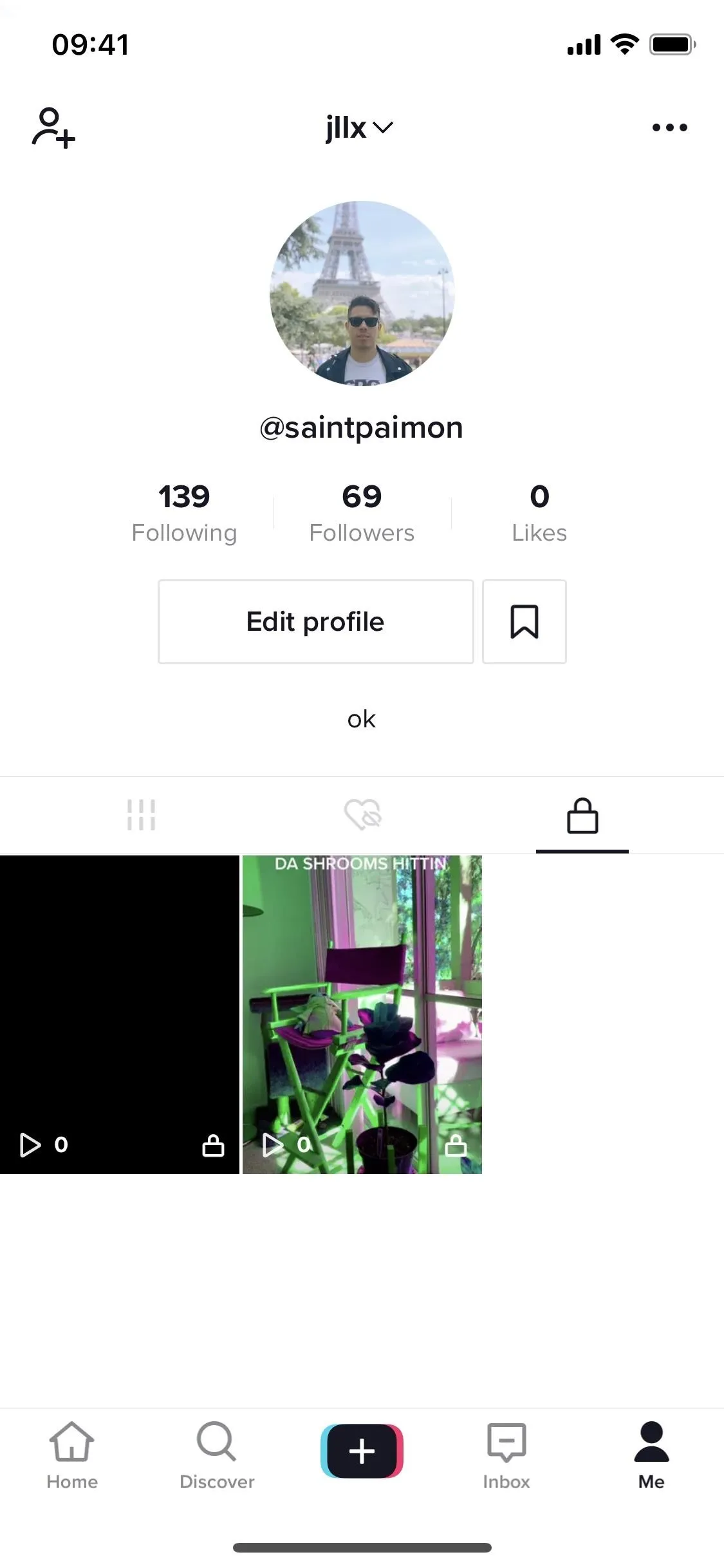
Rename Your Sound
By default, TikTok will name any sound you upload as "original sound - [your username]." This is usually fine if you only care about having your username in the title. But if you want other information such as a song title or artist, another username (for other social media accounts), or any different important details, you must rename your sound.
To do so, find the video you uploaded with your original sound and play it. In the bottom right, tap the spinning vinyl icon, which is where your unique sound lives. If you can't select it, wait a few minutes because it might take some time for the sound to load. Next, tap on the edit icon at the end of your default sound name at the top of the page.
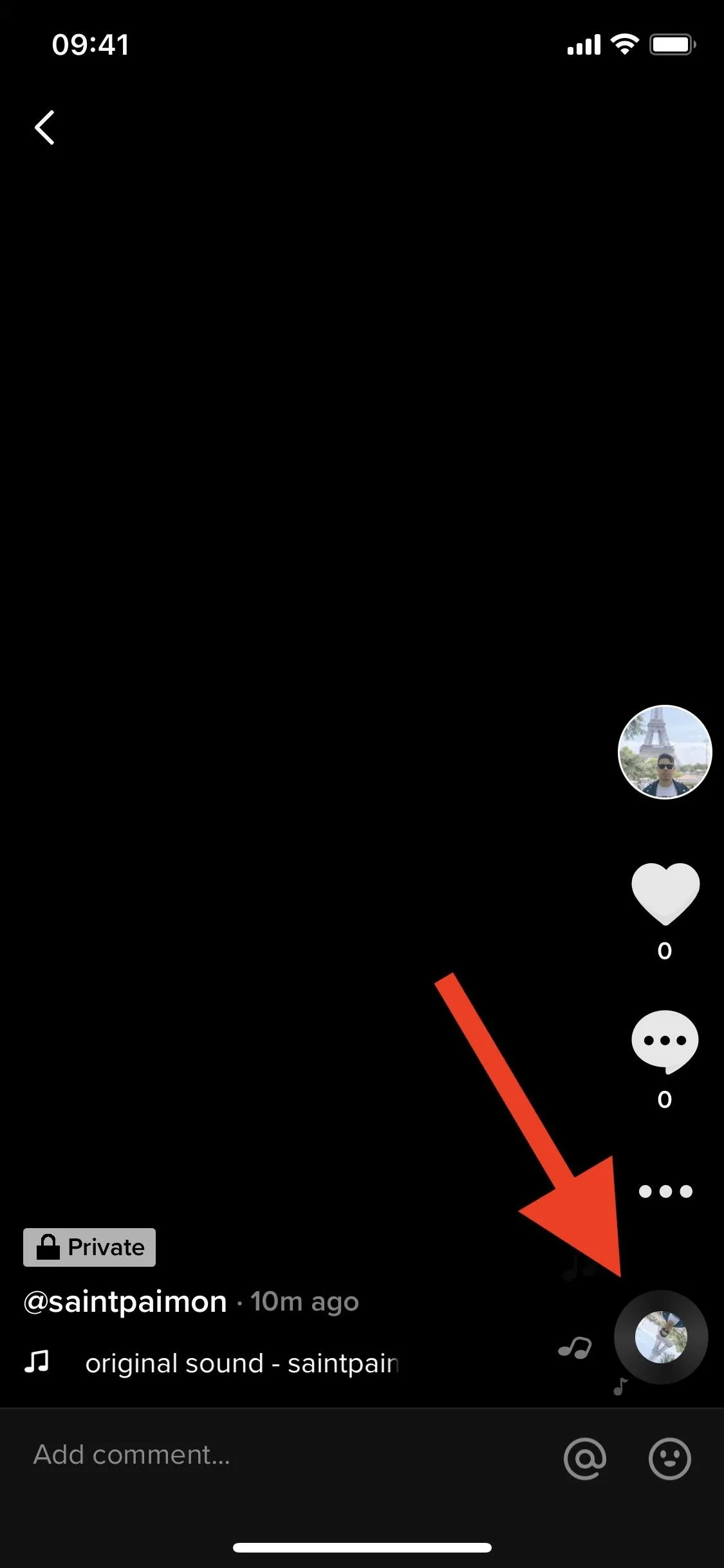
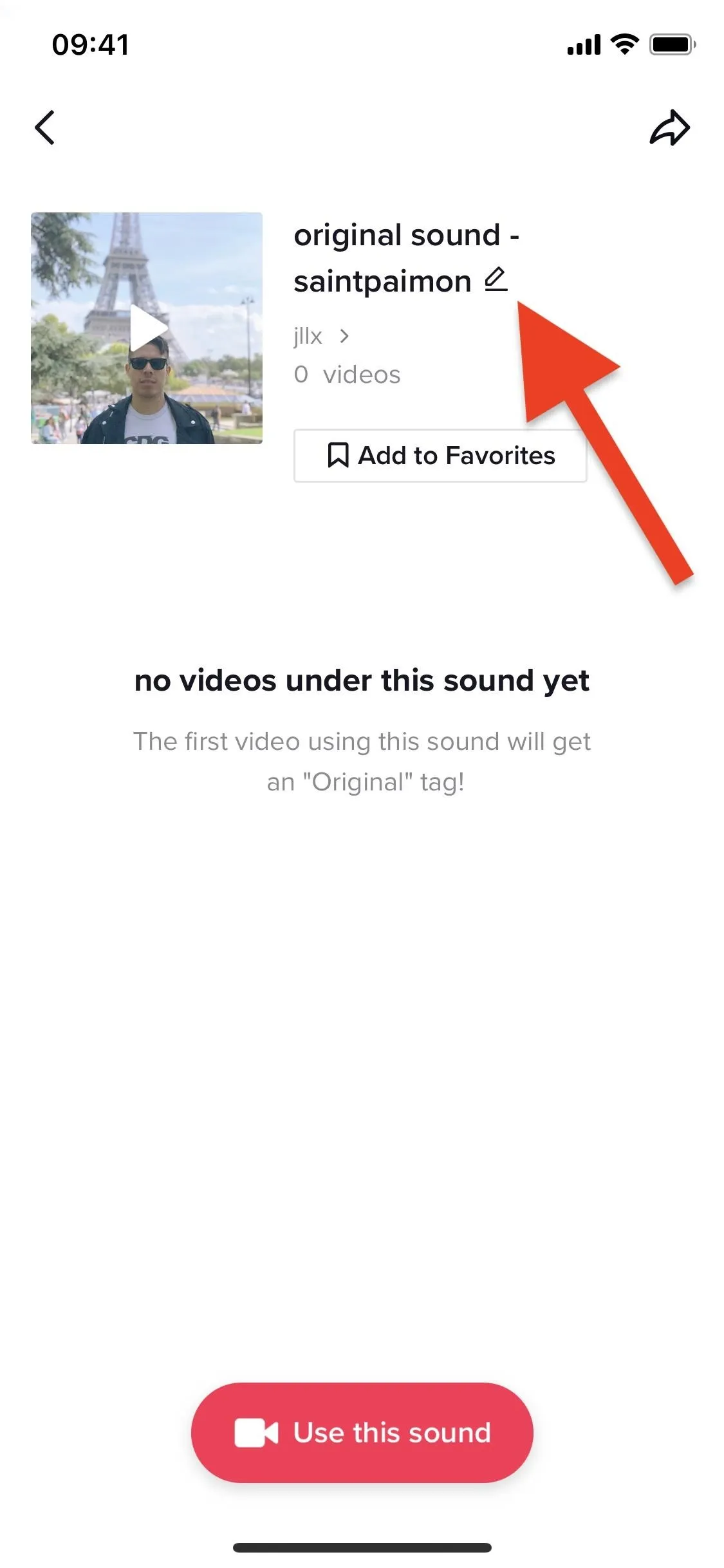
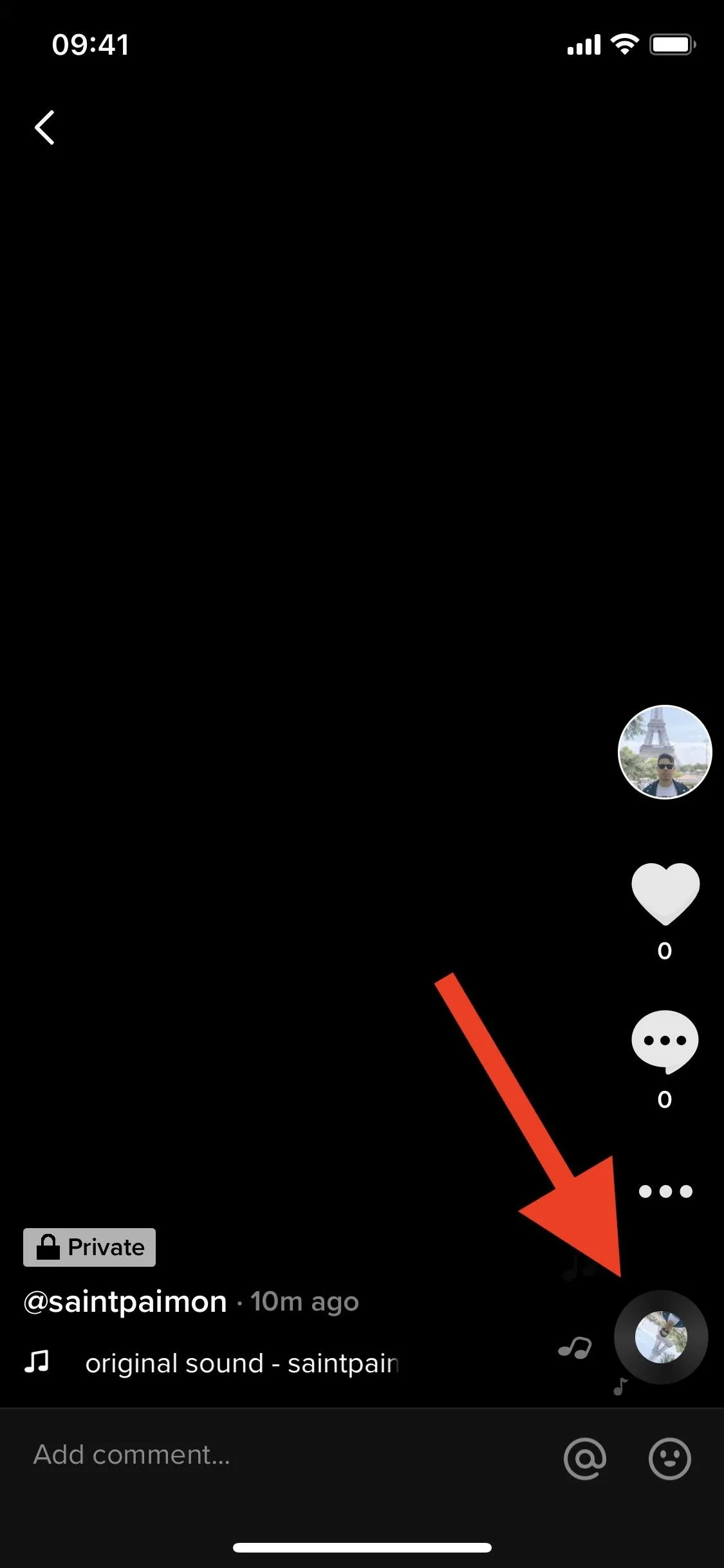
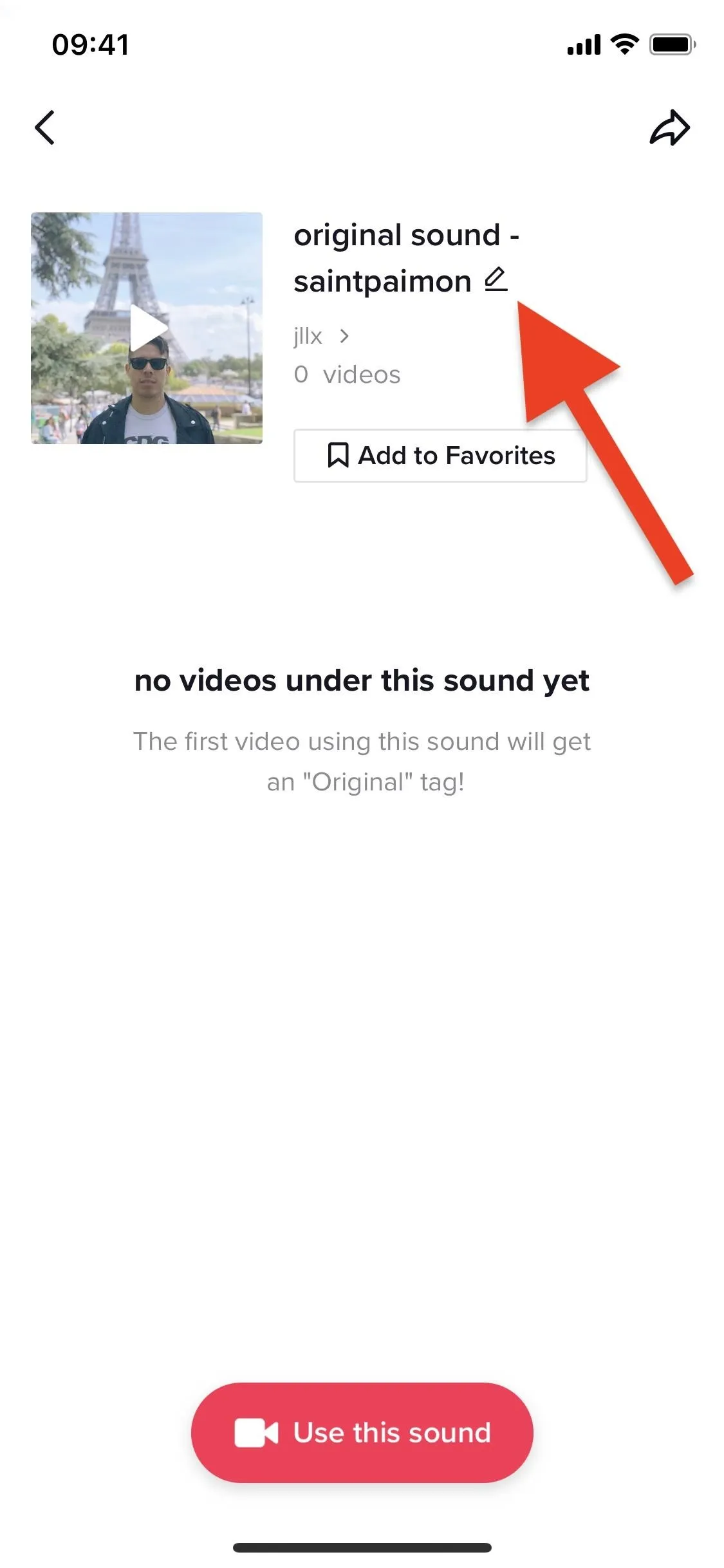
Now type in whatever you want to name your sound. You can't include symbols like @, –, or ( ), but you can write something like "Route 73 by XxTxTxT on Soundcloud" to have the sound name, artist, and where it can be listened to (if it's a song).
It should be noted that whatever you enter, your TikTok username will disappear from the sound title (after the hyphen) and instead, be replaced with "@[your name]." If your account name (usually your first name) is different from your username, you might want to include your username in the sound title or change your name to your username.
If you use music or any other audio from an artist or movie, you may see "contains music from:" in your sound title with the applicable name or title after. There is no way to remove this, but it's just a way for TikTok to properly credit creators for their sound.
Finally, before you hit "Save" in the top right, it's important to make sure that your new sound title is exactly what you want because you can only rename your original sound once.
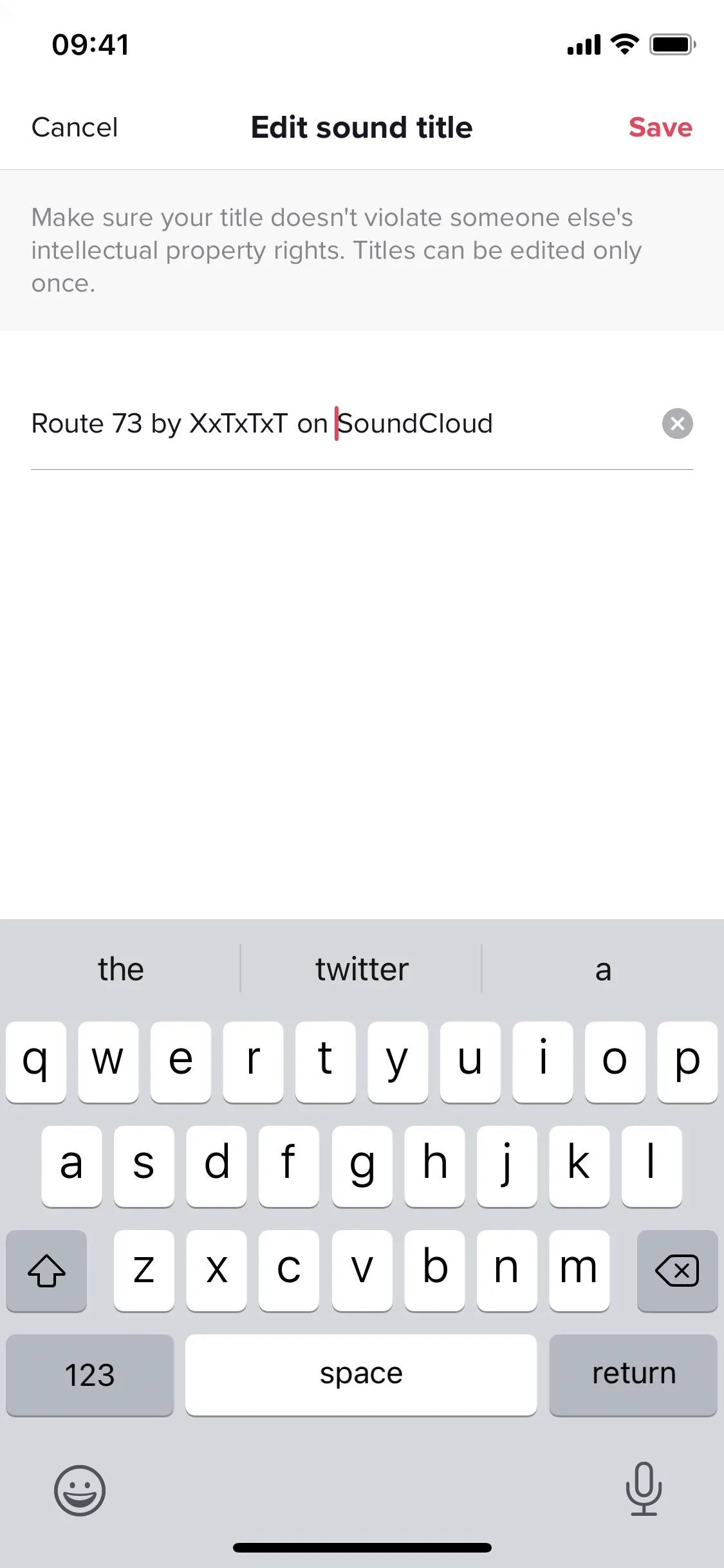

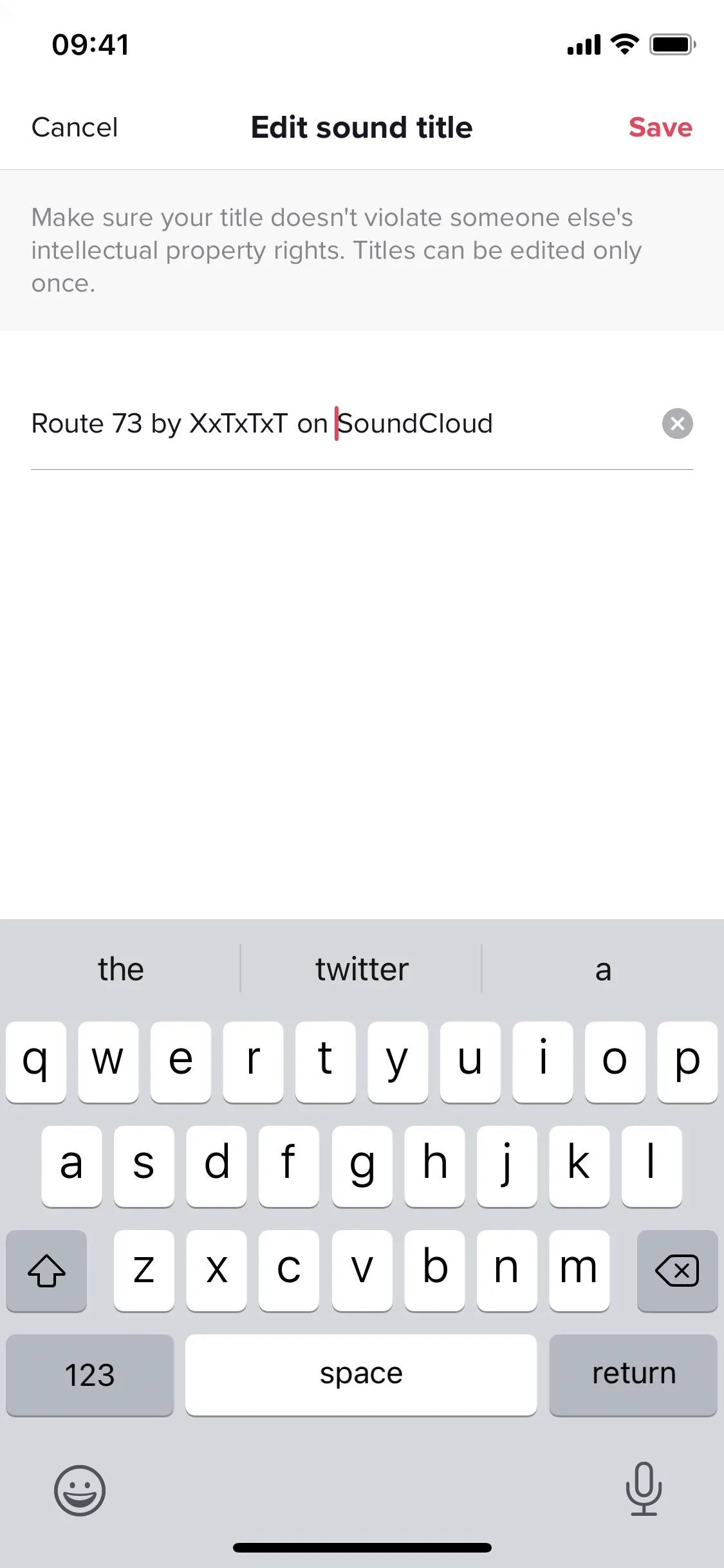

Use Your Renamed Sound
If you want to use your newly renamed sound again, in case the original video is blank, you can do so from the sound's unique page by tapping on the vinyl icon in the bottom right of your video. At the bottom of the sound's page, tap on "Use this sound" and create a video with the sound.
Once your new video finishes uploading, you'll see the new sound title scroll across the bottom of the screen on the left. As mentioned before, your username will disappear from the title, but your tagged name with an @ in front of it will appear after the title instead.

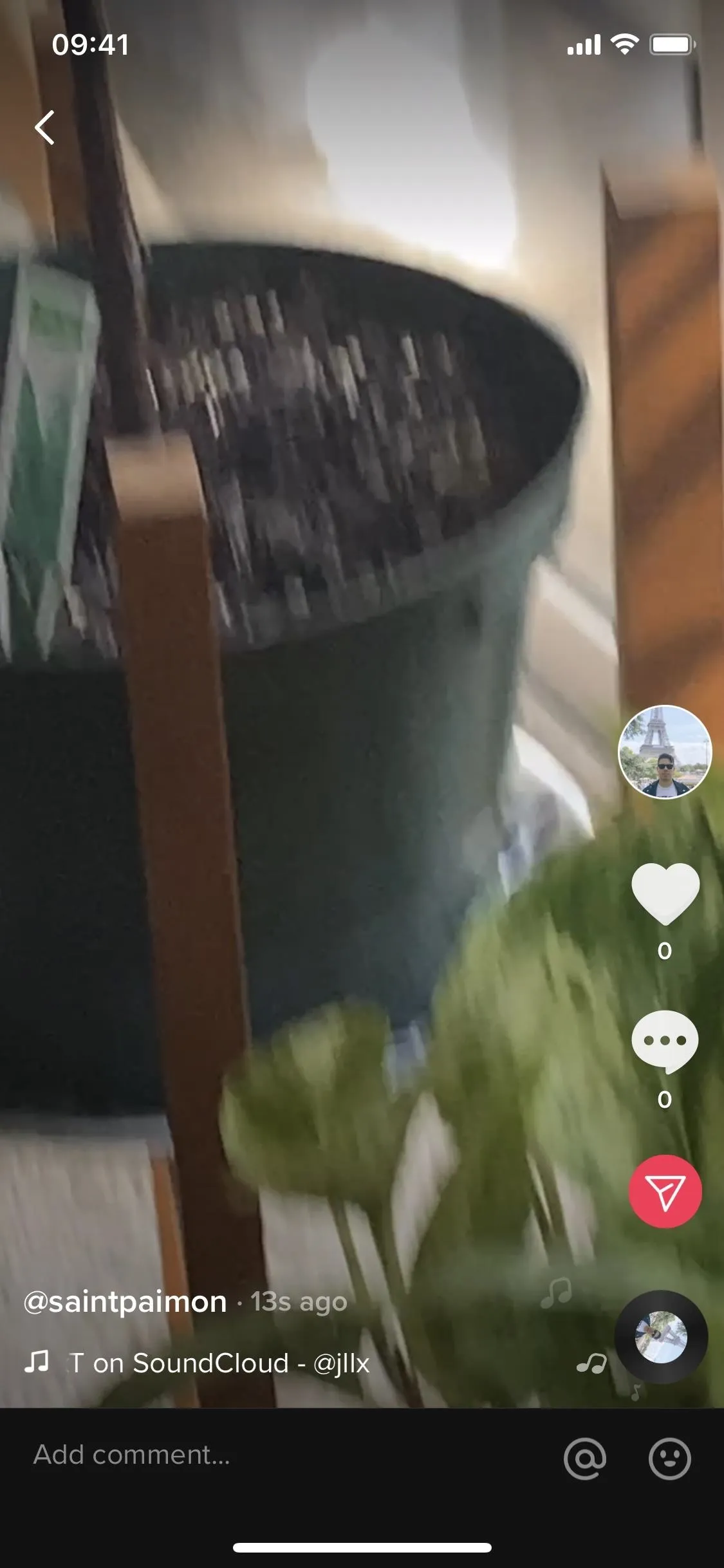

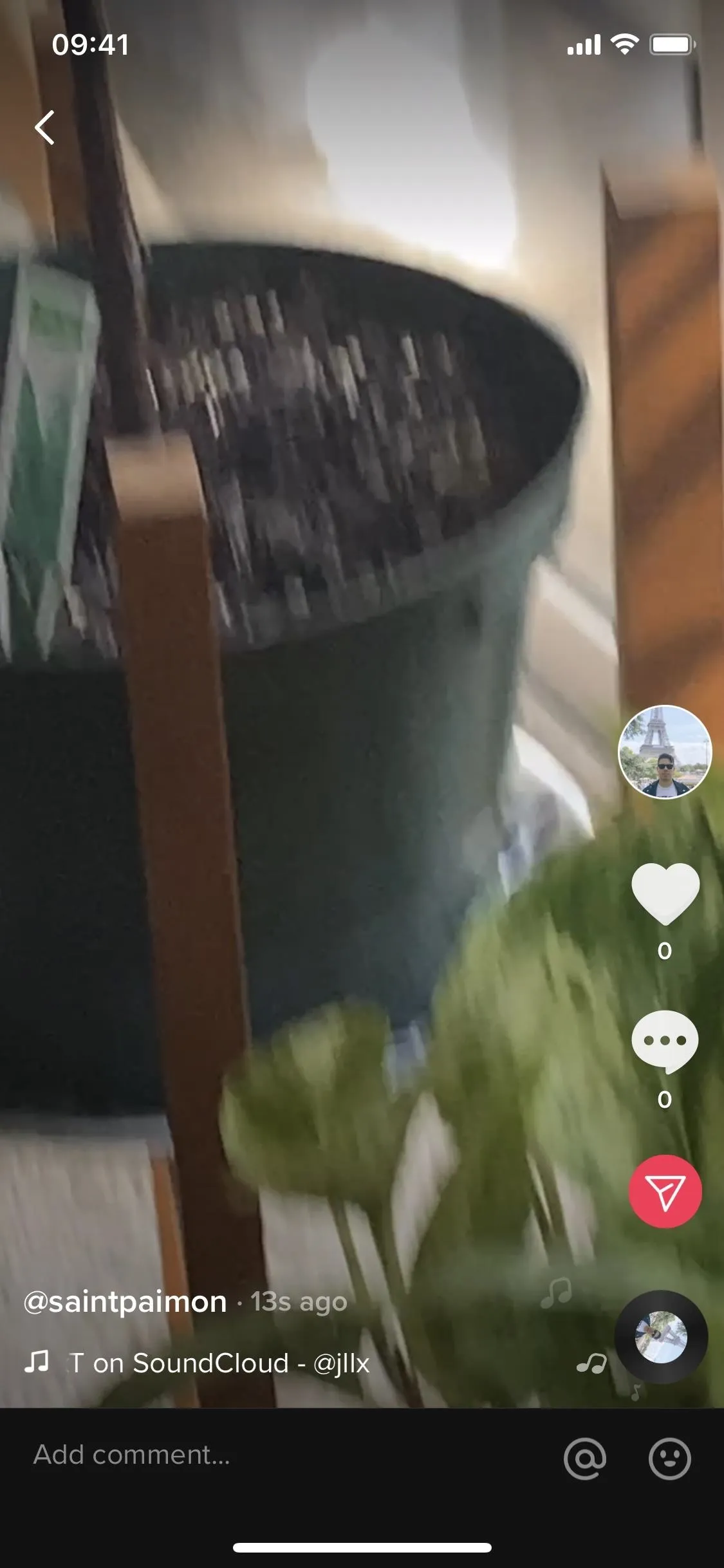
Cover photo and screenshots by Nelson Aguilar/Gadget Hacks

























Comments
Be the first, drop a comment!